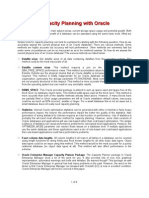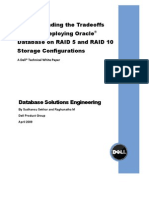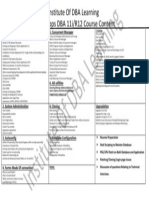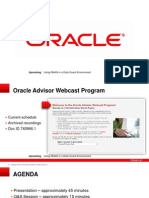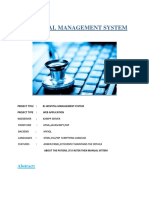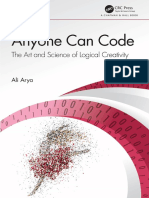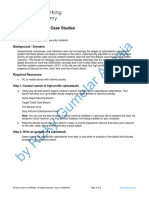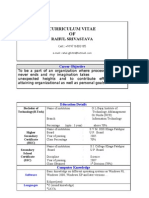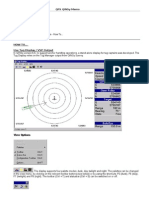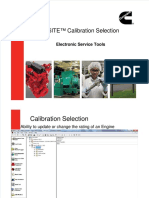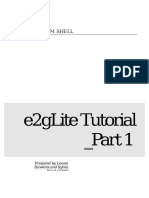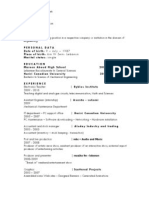Escolar Documentos
Profissional Documentos
Cultura Documentos
Simple Installation of Oracle RAC 11gR2 On OEL 6
Enviado por
infyrajayaarTítulo original
Direitos autorais
Formatos disponíveis
Compartilhar este documento
Compartilhar ou incorporar documento
Você considera este documento útil?
Este conteúdo é inapropriado?
Denunciar este documentoDireitos autorais:
Formatos disponíveis
Simple Installation of Oracle RAC 11gR2 On OEL 6
Enviado por
infyrajayaarDireitos autorais:
Formatos disponíveis
Step by Step Install of Oracle RAC 11gR2 on OEL 6.
5 on Oracle VM Virtual BOX Here I am listing out the steps to install 11gR2 RAC on OS OEL6.5 on Oracle VM Virtual BOX. Step1: Create new Virtual BOX VM. Click on new and provide Name as rac1 type as Linux and version as Oracle 64bit. Click Next
Step2: Set Base Memory to 3072 MB, then click the "Next" button
Step3:Accept the default option to create a new virtual hard disk by clicking the "Create" button
Step:4 Select the default VMDK type and click the "Next" button on the Create Virtual Hard Drive screen
Step5: Select Dynamically Allocated and select option split into files of less than 2gb Click next
Step6: Provide the location where you want to save the VM files. In my case I have provided path as below. Also increase the size of your vm from default to say 50GB and Click Create
Once we click on Create we get rac1 vm created as highlighted below:
Step7:Click on General->Advanced and change shared clipboard to Bidirectional and Change Drag n Drop to Bidirectional and click Ok
Step8: Click on Network
Add three Adaptors. a. Make sure "Adapter 1" is enabled, attached to "Internal Network" or "Host-only Adapter". This interface will be used for public network, for example, for connection to the RAC datbase from other applications. More about networking will be explained later. On the screenshot below "Internal Network" is selected and name "pubnet" was given to this network
b.Then click on the "Adapter 2" tab. Make sure "Adapter 2" is enabled and attach to "Internal Network". Name this network "privnet":
Then finally click on the "Adapter 3", enable it, and attach to "Bridged Adapter" or "NAT". This adapter will be used for internet. Then press "OK" button
Step:9 Click on storage
Step10:Select OEl6.5 ISO and click ok
Step11 Click on Shared Folder
Now we can see shared folders with 1 value. It Means we are sharing a folder/drive from Host machine to Guest.
Step12: Click on Start as shown below
Step13. After starting we get below screen and select Install or Upgrade an Existing System.
Step14: Select skip
Step15:Scroll Down and click NEXT
Step16: Click Next
Step17:Click Next
Step18: Select basic Storage and click Next
Step19: Select Discard any Data
Step20: Change the hostname as below(not mandatory that it should be same as below
Scroll down and click on Configure Network
Step20:Select System eth0 and click on edit
Step21: Select Connect Automatically and select IPV4 Setting
Step22: Make sure that "Connect automatically" is checked. Select "IPv4 Settings" tab; change Method to "Manual"; Press "Add" and fill Address: 192.168.56.71; Netmask: 255.255.255.0; Gateway: 0.0.0.0. Press "Apply" then done:
Step23: Now select System eth1 and click on edit
Step24: In the Network Connections screen select "System eth1" interface, this will be used for private network, then press "Edit". Then check the box "Connect automatically". Select "IPv4 Settings" tab; change Method to "Manual". Press "Add" and fill Address: 192.168.10.1; Netmask: 255.255.255.0; Gateway: 0.0.0.0. When done, press "Apply":
Step25: Finally select "System eth2" interface, this will be used for Internet, then press "Edit". Check the box "Connect automatically". Select "IPv4 Settings" tab make sure the Method is set to "Automatic (DHCP)".Press "Apply" button:
Step26: Click Next
Step27:Give password for root
Step28:
Step29:Click next
Step30:Select on Format
Step31:Select Write Changes to disk
Step32:Click Next
Step33: Select Database Server option and select Customize now and Click Next
Step34:Select Tiger VNC (Not Manadatory). I sometimes prefer using vnc
Step35:Select options as below for Desktop and Click Next
NOW Sit and Relax.
We are done with the installation of OEL 6.5: Click Reboot. 36:After Reboot: Click on Forward
37:Licence Info: Click Forward
Step38:Click Forward
Click39:
Step40:Click Forward
Step41:Click Forward
Step42:Click Finish
Step43:Login into the Server using root
First of all check whether we can connect to the internet or not
I will use putty to connect to Guest Linux.
Change the /etc/hosts entries as below # Public 192.168.56.71 192.168.56.72 # Private 192.168.10.1 192.168.10.2 # Virtual 192.168.56.81
rac1.localdomain rac2.localdomain
rac1 rac2
rac1-priv.localdomain rac1-priv rac2-priv.localdomain rac2-priv rac1-vip.localdomain rac1-vip
192.168.56.82 # SCAN 192.168.56.91 192.168.56.92 192.168.56.93
rac2-vip.localdomain rac2-vip rac-scan.localdomain rac-scan rac-scan.localdomain rac-scan rac-scan.localdomain rac-scan
Step44: Install Virtual BOX Software
Step45:Click OK
Step47:Click on RUN
Ste48: It is failed
HERE>>>>>>>>>>>>>>>>>>>>>>>>>>>>>>>>>>>>>>. Step50: Follow my previous post
http://oracleappsdbar12.wordpress.com/2013/11/10/virtualbox-error-tmpvbox-0makefile-include-header97-error-unableto-find-the-sources-of-your-current-linux-kernel-specify-kern_dir/
To overcome this error update gcc using 1.yum update gcc 2. yum update 3. yum install kernel-uek-devel
Say Yes Once this is installed Reboot the Server. Once again try to install VM tools
Lets see what happens this time This time it went fine now reboot the server
Reboot. Purpose we will be able to view the shared folders in Linux Guest. Step51: Now we need to disable the firewall: Linux Main menu | System | Administration | Firewall. Click on "Disable" icon, then on "Apply".
Stop and Disable
Step52: Copy the software from shared folder to tmp and change the permissions to read write execute on zip files
Step53: Install oracle-rdbms-server-11gR2-preinstall using yum
Step54:
Select Y Install ASM packages as below
groupadd -g 1000 oinstall groupadd -g 1200 dba useradd -u 1100 -g oinstall -G dba oracle passwd oracle
Passwd oracle Create Passwd for oracle user Step54: Create the directory in which the Oracle software will be installed.
mkdir -p /u01/app/11.2.0.3/grid
mkdir -p /u01/app/oracle/product/11.2.0.3/db_1 chown -R oracle:oinstall /u01 chmod -R 775 /u01/
Step55: Disable secure linux by editing the "/etc/selinux/config" file, making sure the SELINUX flag is set as follows. SELINUX=disabled Change Enforcing to disabled
Add or amend the following lines to the "/etc/sysctl.conf" file. fs.aio-max-nr = 1048576 fs.file-max = 6815744 #kernel.shmall = 2097152 #kernel.shmmax = 1054504960 kernel.shmmni = 4096 # semaphores: semmsl, semmns, semopm, semmni kernel.sem = 250 32000 100 128 net.ipv4.ip_local_port_range = 9000 65500 net.core.rmem_default=262144 net.core.rmem_max=4194304 net.core.wmem_default=262144 net.core.wmem_max=1048586 Run the following command to change the current kernel parameters. /sbin/sysctl p
Add the following lines to the "/etc/security/limits.conf" file. oracle oracle oracle oracle oracle soft nproc 2047 hard nproc 16384 soft nofile 4096 hard nofile 65536 soft stack 10240
# service iptables stop # chkconfig iptables off Step57: Either configure NTP, or make sure it is not configured so the Oracle Cluster Time Synchronization Service (ctssd)
can synchronize the times of the RAC nodes. If you want to deconfigure NTP do the following. # service ntpd stop Shutting down ntpd: # chkconfig ntpd off # mv /etc/ntp.conf /etc/ntp.conf.orig # rm /var/run/ntpd.pid
OK
If you want to use NTP, you must add the "-x" option into the following line in the "/etc/sysconfig/ntpd" file. OPTIONS="-x -u ntp:ntp -p /var/run/ntpd.pid"
Then restart NTP. # service ntpd restart
Now we will shut down the server as we need to add asm disks. Before we add asm disks. We will backup our vm Backup VM. Click File export Appliance
Select our VM and click next
Save to some location
Click next and click export
Ok We done with the backup now add disks for ASM storage. TO add disks click on storage
Add ASMDISK3 as well
Now Restore the Backup that was taken earlier and change it as Rac2
Change the name as Rac2
Scroll down
Click Import After import we got RAC2 VM
Change the disks to shared that were created earlier for ASM
Do the same for all the ASMDISKs Now once this is done click on RAC2 Vm and Storage
Do the same for other two disks
Start the RAC2 VM
If we see here it is still rac1. Hostname has to be changed
Change the domain
Change the IP addresses
Reboot
If there is any problem then restart network services
Service network restart Now check whether you are able to ping the hosts as below from rac1
Now repeat for rac2 as well.
Install Oracleasmlib. I have downloaded file from http://www.oracle.com/technetwork/server-storage/linux/asmlib/ol6-1709075.html
Do the same with other storage devices i.e for /dev/sdc and /dev/sdd Configure OracleASM Configure ASMLib using the following command. # oracleasm configure -i
Do the same on rac2 as well
/usr/sbin/oracleasm init
On RAC2
Click on SSH Connectivity..
Give the password for grid and click next
Okay we see some issues with RPMs Lets install one after the other using yum
Now we have 3 issues 1. Asm 2. Ntp issue--ignore 3. Resolve.conf---ignore
1.ASM
Here the issue is with group. Installation is looking for oinstall group for disks. Lets check the group on the server
Repeat the same on RAC2 server as well
Now Issue with ASM is resolved now we will move on to second issue 2.NTP
If you want to use NTP, you must add the "-x" option into the following line in the /etc/sysconfig/ntpd file. OPTIONS="-x -u ntp:ntp -p /var/run/ntpd.pid"
Start running orainstRoot.sh on rac1 first
On RAC2
Root.sh on RAC1
On RAC2 Now:
SCAN Issue can be resolved using below
[root@rac1]# mv /usr/bin/nslookup /usr/bin/nslookup.original Next, create a new shell script named /usr/bin/nslookup as shown below while replacing 24.154.1.34 with your primary DNS, rac-scan with your SCAN host name, and 192.168.56.91 with your SCAN IP address: #!/bin/bash HOSTNAME=${1} if [[ $HOSTNAME = "racnode-cluster-scan" ]]; then echo "Server: 24.154.1.34" echo "Address: 24.154.1.34#53" echo "Non-authoritative answer:" echo "Name: racn-scan" echo "Address: 192.168.56.91 " else /usr/bin/nslookup.original $HOSTNAME Fi Finally, change the new nslookup shell script to executable: [root@rac1 ~]# chmod 755 /usr/bin/nslookup Remember to perform these actions on both Oracle RAC nodes. The new nslookup shell script simply echo's back your SCAN IP address whenever the CVU calls nslookup with your SCAN host name; otherwise, it calls the original nslookup binary. The CVU will now pass during the Oracle grid infrastructure installation when it attempts to verify your SCAN:
Checkagain will not work so need to run runInstaller again.
Você também pode gostar
- The Subtle Art of Not Giving a F*ck: A Counterintuitive Approach to Living a Good LifeNo EverandThe Subtle Art of Not Giving a F*ck: A Counterintuitive Approach to Living a Good LifeNota: 4 de 5 estrelas4/5 (5794)
- CON7700 Bastidas CON7700 Migrating and Managing Customizations For Oracle E Business Suite R122Documento53 páginasCON7700 Bastidas CON7700 Migrating and Managing Customizations For Oracle E Business Suite R122infyrajayaarAinda não há avaliações
- The Little Book of Hygge: Danish Secrets to Happy LivingNo EverandThe Little Book of Hygge: Danish Secrets to Happy LivingNota: 3.5 de 5 estrelas3.5/5 (399)
- Stat 5.7.2 Patch App InstructionsDocumento43 páginasStat 5.7.2 Patch App InstructionsinfyrajayaarAinda não há avaliações
- A Heartbreaking Work Of Staggering Genius: A Memoir Based on a True StoryNo EverandA Heartbreaking Work Of Staggering Genius: A Memoir Based on a True StoryNota: 3.5 de 5 estrelas3.5/5 (231)
- 122 OaigDocumento152 páginas122 OaiginfyrajayaarAinda não há avaliações
- Hidden Figures: The American Dream and the Untold Story of the Black Women Mathematicians Who Helped Win the Space RaceNo EverandHidden Figures: The American Dream and the Untold Story of the Black Women Mathematicians Who Helped Win the Space RaceNota: 4 de 5 estrelas4/5 (894)
- 1221 DeminDocumento144 páginas1221 DemininfyrajayaarAinda não há avaliações
- The Yellow House: A Memoir (2019 National Book Award Winner)No EverandThe Yellow House: A Memoir (2019 National Book Award Winner)Nota: 4 de 5 estrelas4/5 (98)
- Oracle 11gR2 New Parallel FeaturesDocumento2 páginasOracle 11gR2 New Parallel Featuresinfyrajayaar0% (1)
- 6.duplicate DatabaseDocumento7 páginas6.duplicate DatabaseinfyrajayaarAinda não há avaliações
- Elon Musk: Tesla, SpaceX, and the Quest for a Fantastic FutureNo EverandElon Musk: Tesla, SpaceX, and the Quest for a Fantastic FutureNota: 4.5 de 5 estrelas4.5/5 (474)
- Ad ConfigDocumento77 páginasAd ConfiginfyrajayaarAinda não há avaliações
- Never Split the Difference: Negotiating As If Your Life Depended On ItNo EverandNever Split the Difference: Negotiating As If Your Life Depended On ItNota: 4.5 de 5 estrelas4.5/5 (838)
- Stat 5.7.2 Patch App InstructionsDocumento43 páginasStat 5.7.2 Patch App InstructionsinfyrajayaarAinda não há avaliações
- Syed Mohammed Khader: Career ObjectiveDocumento5 páginasSyed Mohammed Khader: Career ObjectiveinfyrajayaarAinda não há avaliações
- Devil in the Grove: Thurgood Marshall, the Groveland Boys, and the Dawn of a New AmericaNo EverandDevil in the Grove: Thurgood Marshall, the Groveland Boys, and the Dawn of a New AmericaNota: 4.5 de 5 estrelas4.5/5 (265)
- CloudComputingOracleVMOEM12cBestPractices ExpertPanel UGF9756Documento41 páginasCloudComputingOracleVMOEM12cBestPractices ExpertPanel UGF9756infyrajayaarAinda não há avaliações
- Oracle Tuning Key To Oracle Database Application PDFDocumento20 páginasOracle Tuning Key To Oracle Database Application PDFinfyrajayaarAinda não há avaliações
- The Jde Ini File SettingsDocumento32 páginasThe Jde Ini File Settingsapi-3711626100% (3)
- The Emperor of All Maladies: A Biography of CancerNo EverandThe Emperor of All Maladies: A Biography of CancerNota: 4.5 de 5 estrelas4.5/5 (271)
- TuningDocumento12 páginasTuninginfyrajayaarAinda não há avaliações
- Capacity PlanningDocumento9 páginasCapacity PlanninghlapsAinda não há avaliações
- The Hard Thing About Hard Things: Building a Business When There Are No Easy AnswersNo EverandThe Hard Thing About Hard Things: Building a Business When There Are No Easy AnswersNota: 4.5 de 5 estrelas4.5/5 (344)
- A Fresh Hot Clone of Prod Database To NonDocumento2 páginasA Fresh Hot Clone of Prod Database To NoninfyrajayaarAinda não há avaliações
- Team of Rivals: The Political Genius of Abraham LincolnNo EverandTeam of Rivals: The Political Genius of Abraham LincolnNota: 4.5 de 5 estrelas4.5/5 (234)
- Tradeoffs RAID5 RAID10Documento21 páginasTradeoffs RAID5 RAID10rakeshgoel2011Ainda não há avaliações
- Troubleshooting Methods For Oracle WorkflowDocumento25 páginasTroubleshooting Methods For Oracle Workflowinfyrajayaar100% (1)
- Oracle Apps DBA with 5+ Years of Experience in Installation, Configuration, Patching, Cloning and Maintenance of Oracle EBS R12 and DatabasesDocumento4 páginasOracle Apps DBA with 5+ Years of Experience in Installation, Configuration, Patching, Cloning and Maintenance of Oracle EBS R12 and DatabasesinfyrajayaarAinda não há avaliações
- Script To Monitor Database Instance and ListenerDocumento3 páginasScript To Monitor Database Instance and ListenerinfyrajayaarAinda não há avaliações
- E1 Tools898twk-B0908Documento152 páginasE1 Tools898twk-B0908infyrajayaarAinda não há avaliações
- The Unwinding: An Inner History of the New AmericaNo EverandThe Unwinding: An Inner History of the New AmericaNota: 4 de 5 estrelas4/5 (45)
- Analysing Oracle AWR2Documento17 páginasAnalysing Oracle AWR2Anil ReddyAinda não há avaliações
- The World Is Flat 3.0: A Brief History of the Twenty-first CenturyNo EverandThe World Is Flat 3.0: A Brief History of the Twenty-first CenturyNota: 3.5 de 5 estrelas3.5/5 (2219)
- AppsDBA CourseDocumento1 páginaAppsDBA CourseinfyrajayaarAinda não há avaliações
- The Jde Ini File SettingsDocumento32 páginasThe Jde Ini File Settingsapi-3711626100% (3)
- RMANwithDG FinalDocumento45 páginasRMANwithDG FinalinfyrajayaarAinda não há avaliações
- The Gifts of Imperfection: Let Go of Who You Think You're Supposed to Be and Embrace Who You AreNo EverandThe Gifts of Imperfection: Let Go of Who You Think You're Supposed to Be and Embrace Who You AreNota: 4 de 5 estrelas4/5 (1090)
- The Jde Ini File SettingsDocumento32 páginasThe Jde Ini File Settingsapi-3711626100% (3)
- Calibrate IODocumento4 páginasCalibrate IOinfyrajayaarAinda não há avaliações
- Calibrate IODocumento4 páginasCalibrate IOinfyrajayaarAinda não há avaliações
- RMANwithDG FinalDocumento45 páginasRMANwithDG FinalinfyrajayaarAinda não há avaliações
- The Sympathizer: A Novel (Pulitzer Prize for Fiction)No EverandThe Sympathizer: A Novel (Pulitzer Prize for Fiction)Nota: 4.5 de 5 estrelas4.5/5 (119)
- Demantra Installation Guide For Release 7314 August21 2012Documento120 páginasDemantra Installation Guide For Release 7314 August21 2012infyrajayaarAinda não há avaliações
- Win32, DOS and OS/2 Error Code GuideDocumento122 páginasWin32, DOS and OS/2 Error Code GuideLuiz MoserAinda não há avaliações
- Configure LDAP Authentication in GLPIDocumento7 páginasConfigure LDAP Authentication in GLPIAriel Morodo100% (1)
- Easysoft V800 MZ049002ENDocumento40 páginasEasysoft V800 MZ049002ENTomAinda não há avaliações
- The Test Is Complete: Enlightks Ecdl/Icdl - Spreadsheets 5.0 - Excel 2007 - Diag. EngDocumento9 páginasThe Test Is Complete: Enlightks Ecdl/Icdl - Spreadsheets 5.0 - Excel 2007 - Diag. Engmrcquinton100% (2)
- Linuxmagazine Set 2001Documento104 páginasLinuxmagazine Set 2001Tajana KlaricAinda não há avaliações
- RJ Hospital Management SystemDocumento3 páginasRJ Hospital Management SystemRamAinda não há avaliações
- About Trail and Training FilesDocumento15 páginasAbout Trail and Training FilesAziz Abbas0% (1)
- Database Management Systems Unit-I: Text BookDocumento1 páginaDatabase Management Systems Unit-I: Text BookHaraprasad NaikAinda não há avaliações
- Quiz FMGDocumento11 páginasQuiz FMGJulien Comblé de Joie100% (1)
- SQLDocumento55 páginasSQLkaushi123Ainda não há avaliações
- Lab 3Documento3 páginasLab 3Tâm LêAinda não há avaliações
- 10 Types of Computer Viruses ExplainedDocumento3 páginas10 Types of Computer Viruses ExplainedTAI LONG100% (1)
- ALEXA Dailies Using ResolveDocumento7 páginasALEXA Dailies Using ResolveffwdcoAinda não há avaliações
- Anyone Can CodeDocumento601 páginasAnyone Can CodeJon LondonAinda não há avaliações
- 1tool Software en Programma Voor HVAC - R LeafletDocumento4 páginas1tool Software en Programma Voor HVAC - R LeafletPrince RajaAinda não há avaliações
- 1.1.1.5 Lab - Cybersecurity Case StudiesDocumento2 páginas1.1.1.5 Lab - Cybersecurity Case StudiesRizky Gumelar Atmaja0% (1)
- Rockit Pro DJ Manual v4Documento52 páginasRockit Pro DJ Manual v4Almi ZarindiAinda não há avaliações
- How To Install Windows 98 On VMwareDocumento3 páginasHow To Install Windows 98 On VMwareNguyen Thanh LongAinda não há avaliações
- Curriculum Vitae OF: Rahul SrivastavaDocumento4 páginasCurriculum Vitae OF: Rahul SrivastavaRahul SrivastavaAinda não há avaliações
- Howto Tug DisplayDocumento5 páginasHowto Tug DisplayNurulah ErnestoAinda não há avaliações
- Dokumen - Tips Cummins Insite Calibration SelectionDocumento38 páginasDokumen - Tips Cummins Insite Calibration SelectionYhubher Paolo StiAinda não há avaliações
- UsbFix ReportDocumento2 páginasUsbFix Reportamira TAHRAOUIAinda não há avaliações
- Friendship Tamil Kavithaigal Images 2018 - Tamil KavithaigalDocumento3 páginasFriendship Tamil Kavithaigal Images 2018 - Tamil KavithaigalAnonymous rnZZmtAinda não há avaliações
- Catalogo AOADocumento11 páginasCatalogo AOAbrayanchoqueAinda não há avaliações
- Pepper: Chapter 3 - Agile Software DevelopmentDocumento27 páginasPepper: Chapter 3 - Agile Software DevelopmentDilip KumarAinda não há avaliações
- Expert system tutorialDocumento9 páginasExpert system tutoriallinanofitaAinda não há avaliações
- How To Create Service RequestDocumento5 páginasHow To Create Service RequestameetdeyAinda não há avaliações
- Adham Al-Hassanieh CVDocumento2 páginasAdham Al-Hassanieh CVAdham M. HassaniehAinda não há avaliações
- Block Diagram of A ComputerDocumento10 páginasBlock Diagram of A ComputerHarsimar Narula100% (1)
- DBMS Lab 2 SQL Server Installation 2Documento9 páginasDBMS Lab 2 SQL Server Installation 2Shoaib NadeemAinda não há avaliações