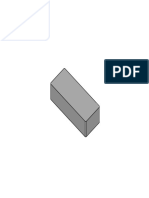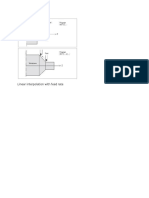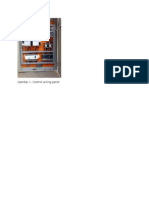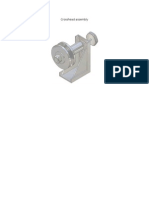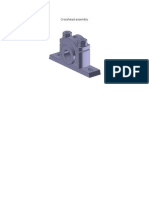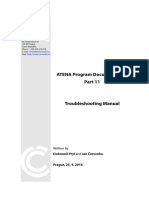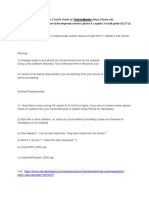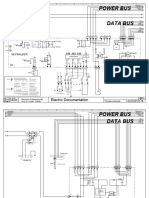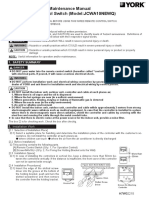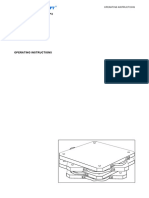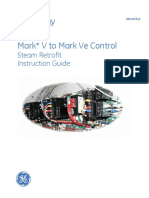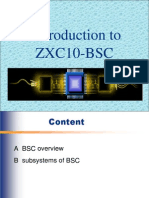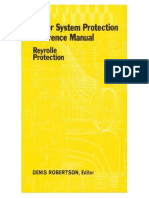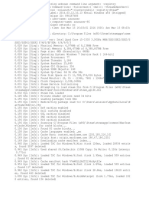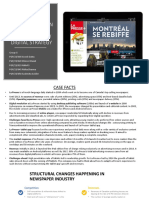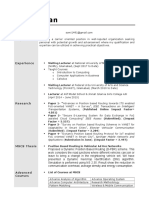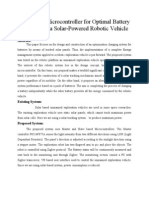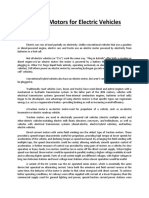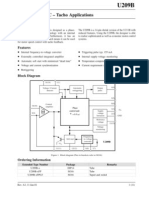Escolar Documentos
Profissional Documentos
Cultura Documentos
Tutorial Act Wins FC
Enviado por
Ridwan WkDescrição original:
Título original
Direitos autorais
Formatos disponíveis
Compartilhar este documento
Compartilhar ou incorporar documento
Você considera este documento útil?
Este conteúdo é inapropriado?
Denunciar este documentoDireitos autorais:
Formatos disponíveis
Tutorial Act Wins FC
Enviado por
Ridwan WkDireitos autorais:
Formatos disponíveis
S
Tutorial ActWin SFC programming
1 (17)
This tutorial is based on the ActWin Ladder tutorial. For hardware configuration, general symbol handling etc. please study the Ladder tutorial first.
SFC programming:
Select SFC under Tools ActWin Settings Create a new project
Select driver. SFC is not possible to use in the Nano driver.
Select Mixed mode and language SFC
Copyright Actwin AB 2001
Tutorial version 4.0
ActWin version 3.2*
Tutorial ActWin SFC programming
2 (17)
A new window based on SFC will turn up.
SFC in the IEC1131 standard is the programming language, which is the upper structure of a project. It takes care of the sequence flow and uses the other programming languages in different parts where it is natural. ActWin also allow let you make the complete program inside the SFC in a comfortable way. The principal of SFC programming is basically very simple. There are steps . These define states where one or more action takes place. Normal step network) There are transitions . This defines the condition to move from one step to another. Start step (one per
Copyright Actwin AB 2001
Tutorial version 4.0
ActWin version 3.2*
Tutorial ActWin SFC programming
3 (17)
There are two different types of branches. Alternative branch: This means that the flow will be controlled by the transition, which is true. If both are true, there is a possibility to decide the priority by the user. (The default priority is from left to right) Parallel branch: This means that the flow will occur in both branches simultaneously.
The flow will not leave the parallel branches before the last step in each branch is on and the transition following is true.
Action:
An action is something, which happens when a step is activated. It can be all from setting an output to an activation of a complete sub program. Ladder action: A ladder action is given a name. It contains a complete ladder diagram of any size.
Symbol action: ActWin will allow you to create a Symbol action, which means output control of one symbol, e.g. activation of a motor. This gives an extended comfort in the programming as the majority of actions in a normal program are of this type. Every action can have a Qualifier:
This means that you can use e.g. time delays D, Set S and Reset R on an action. If you want the Motor in the example above to start 1.5 s after the step is active then you exchange the N to a D and set the time to 1.5 s. More details about this will follow.
Transition:
There are also two types of transitions: Ladder transition: You can define a condition consisting of one rung of any size including compare functions. The output of the rung is the condition for the transition. Symbol transition: Most transitions are only one simple condition, e.g. an input like Start_button. Therefor ActWin allows you to define a Symbol transition Tutorial version 4.0 Copyright Actwin AB 2001
ActWin version 3.2*
Tutorial ActWin SFC programming
4 (17)
allows you to define a Symbol transition
Copyright Actwin AB 2001
Tutorial version 4.0
ActWin version 3.2*
Tutorial ActWin SFC programming
5 (17)
Start to get used to building a network:
ActWin has a unique user interface in the design of networks. It is totally dynamic. It will keep the network syntax correct all the time. This feature also means that a real On-Line programming in SFC is possible and supported. There are no specific tools that have to be changed from action to action. This creates a high degree of comfort. Start to get help from the Grid help A grid will appear on the network showing where insertion is possible. Possible to insert Actions Possible to insert Transition- Step Possible to insert Alternative branch Possible to insert Transition Possible to insert Step Transition Possible to insert Parallel branch When you move the mouse from the button only the grid will remain. You can always go back and press the button again to get the detailed help. When you get used to the editing you can turn the grid off to get a cleaner network.
Start to insert a new step plus transition. When the mouse arrow is inside the grid the symbol for what is possible to do appears.
Click with the mouse Use the same method for branches. When you add a branch a grid showing all available connection points will come up.
and insert a new step.
Copyright Actwin AB 2001
Tutorial version 4.0
ActWin version 3.2*
Tutorial ActWin SFC programming
6 (17)
Click on one of the connection points
A parallel branch is created. Click here to expand the branch. After a short while you will get used to the way of editing and you do not need the grid. Let us turn off the grid help. Insert transitions.
Select Symbol transition or Ladder transition. If it is a single symbol you will get the address Search/Enter dialog. If it is a Ladder action you can Enter a name. To create the ladder condition, see example project later in the tutorial. Insert an action.
You will get the Action selection and search box. Select BOOL (Symbol) or LD action and enter a name and address (if it is symbol)
If it is a Ladder action there will be an indicating that it contains code. If you click on it then the action will be hidden.
Copyright Actwin AB 2001
Tutorial version 4.0
ActWin version 3.2*
Tutorial ActWin SFC programming
7 (17)
Click on the and you will get a window where you can edit the action (program) code. (see Ladder editing) When you are done, click on the main program folder to go back to the SFC.
If you select you will see all places where you can insert a Comment. To edit the complete graph or if you want to mark the graph, right click on the network comment. This will allow you to create a New network , a new Activity Condition or a Reset Condition
Use the zoom tools When the graph is marked you can zoom it individually
small zoom
tiny zoom
Continue to get used to the editing method
Copyright Actwin AB 2001 Tutorial version 4.0 ActWin version 3.2*
Tutorial ActWin SFC programming
8 (17)
Start a project:
Let us make a small project:
A simple example showing the simplicity of ActWin SFC Conveyor (manual) Operator Panel:
Start button Red Lamp Green Lamp Reset Button Auto/Manual SW 6 manual buttons
End pos pusher Pusher
End pos Lift Top
Item
PhotoSw sensor Lift
Conveyor
End pos Lift Low
The Green lamp will be lit in the start. When the operator pushes the Start button the conveyor will start (the condition is that the Photo switch in the end of the conveyor is not on and the Lift is down.) When the item passes the Photo switch the lift will go up after 1 s. The Red lamp will be lit when the lift is moving up and down. When the lift reaches the top position the pusher will go out until it reaches the end position. After 1.5 s the pusher will go back simultaneously as the lift goes down. When the lift is down and the pusher is back the machine is ready for a new item and starts from the beginning again. There is an Auto/Manual switch. In Manual mode the Manual Pushbuttons are valid for control of the Conveyor, Lift Up, Lift Down, Pusher Out, Pusher In and Upper Conveyor. There is also one Reset button. If the operator wants to break the process and start from the beginning this button will be used.
Copyright Actwin AB 2001
Tutorial version 4.0
ActWin version 3.2*
Tutorial ActWin SFC programming
9 (17)
Start to make a hardware configuration. This time we will use a EH150 with the EH-BS5 rack..
Right click on the EH_XD16 module and start the input allocation (of the already know inputs).
Continue afterwards with the output allocation. Use the buttons to go from one module to another.
In the first step the Green Lamp will be on. Click in the Action field
A window will appear, where you can Add the symbol Green_Lamp. As this is a single symbol, select BOOL
Copyright Actwin AB 2001
Tutorial version 4.0
ActWin version 3.2*
Tutorial ActWin SFC programming
10 (17)
The step will now show the symbol action Green_Lamp. The next transition will be the start condition. This is a combination of inputs, so we have to use a ladder rung. Click on the transition field. Select LD. Give the transition a descriptive name. e.g. Startcondition Press OK and the network will look like this: To define the ladder condition, double click on the rung. The ladder-editing window will open. Use the same tools as in ActWin Ladder programming. The start condition is that the Lift is down, the Photo switch on the conveyor is not darkened and the operator pushes the start button. Press the main folder to return to SFC
The transition now looks like this. Observe that there is a zoom button on the steps and actions that contain something. Click on the The transition will look like this:
Copyright Actwin AB 2001
Tutorial version 4.0
ActWin version 3.2*
Tutorial ActWin SFC programming
11 (17)
Insert a new step/transition. The conveyor shall move in the next step. Insert the symbol output Conveyor The next transition is the Photo switch, which can be inserted as a single symbol.
The symbol transition does not need a ladder rung and it will look like this.
Insert a new Step/Transition When the photo switch indicates the Lift shall go up. Insert the output symbol Lift_up. But it shall be a delay of 1 s. Select the Qualifier D (Delay) by right clicking on the N and set 1 s.
Copyright Actwin AB 2001
Tutorial version 4.0
ActWin version 3.2*
Tutorial ActWin SFC programming
12 (17)
Continue to build the rest of the program.
The Pusher goes back and the Lift goes down in parallel.
The condition to go on is that the Lift is down and the Pusher is back. (therefore the last transition can be without condition)
Use the Communication tools to download the project, go On-Line, start Monitor and start the PLC.
The programming can now continue On-Line during monitor. When you want the PLC to Update, press the Update button.
Copyright Actwin AB 2001
Tutorial version 4.0
ActWin version 3.2*
Tutorial ActWin SFC programming
13 (17)
Create Activity condition for the graph We have created the automatic sequence and we want to use the AUTO_Manual switch. Therefor we use the Activity condition. Right click on the network comment and select Activity Condition
An activity condition above the network appears. Open and define the condition. Double clicks on the rung to edit the content just like a transition. To go back to the network, press
(Do not forget to press Update when you want the On-Line Update)
The network will now be monitored with the Activity condition. In AUTO mode (X100 ON) the flow will be as before. In Manual mode (X100 OFF) the flow will be frozen and the outputs (actions) in the network will not be activated.
Copyright Actwin AB 2001
Tutorial version 4.0
ActWin version 3.2*
Tutorial ActWin SFC programming
14 (17)
Add a Reset condition. The procedure is the same as to add an Activity Condition. When the RESET condition is ON all steps will be disactivated except the Start step, which will be activated. This makes it possible to start the process from the beginning.
Zoom in the conditions.
Now the automatic control of the machine works.
We also need a Hand control. These conditions will be described separately. A very good way to do that is to use a ladder action and simply describe the logics in ladder. Make a new network. The only purpose with the network is to keep the new Ladder action. Therefor it will only have a start step and no condition on the transition. Create a Ladder action.
Copyright Actwin AB 2001
Tutorial version 4.0
ActWin version 3.2*
Tutorial ActWin SFC programming
15 (17)
Open the ladder action
Create the typical hand control.
As the hand control only shall be valid in Hand (manual) mode the last thing we have to do is to define the Activity condition.
Copyright Actwin AB 2001
Tutorial version 4.0
ActWin version 3.2*
Tutorial ActWin SFC programming
16 (17)
This is a special way of using a one step network and a Ladder action. There are some more information you have to know, which is due to the standard itself. *1
*1 Note that when you use Ladder actions in other cases an output will keep the status when it leaves the step if you do not connect a special symbol in series with the output. The symbol is called <LadderActionName>.Q In this case Hand_Control.Q. An action will be executed one time after it leaves the step. E.g. a counter will count an extra time if you do not connect this special symbol in series. (This could be a little confusing. But it is a consequence of the IEC1131 standard.)
Copyright Actwin AB 2001
Tutorial version 4.0
ActWin version 3.2*
Tutorial ActWin SFC programming
17 (17)
Zoom the networks and start the next network
Continue to program.
Print out the project:
The documentation procedure is identical to the ladder documentation. Each network will be presented and scaled down to one paper. If the network is too big to be clearly read on one page a number of pages containing the network in full scale but splited will follow. These pages can be put together to a large page for a complete overview.
Copyright Actwin AB 2001
Tutorial version 4.0
ActWin version 3.2*
Você também pode gostar
- The Subtle Art of Not Giving a F*ck: A Counterintuitive Approach to Living a Good LifeNo EverandThe Subtle Art of Not Giving a F*ck: A Counterintuitive Approach to Living a Good LifeNota: 4 de 5 estrelas4/5 (5794)
- Part 4Documento1 páginaPart 4Ridwan WkAinda não há avaliações
- Part 2Documento1 páginaPart 2Ridwan WkAinda não há avaliações
- Box PartDocumento1 páginaBox PartRidwan WkAinda não há avaliações
- Linear Interpolation With Feed RateDocumento1 páginaLinear Interpolation With Feed RateRidwan WkAinda não há avaliações
- PreferredDocumento1 páginaPreferredRidwan WkAinda não há avaliações
- Gambar 1 CarDocumento1 páginaGambar 1 CarRidwan WkAinda não há avaliações
- Gambar 1. Control Wiring PanelDocumento1 páginaGambar 1. Control Wiring PanelRidwan WkAinda não há avaliações
- Manual S7-1500 PDFDocumento227 páginasManual S7-1500 PDFRidwan WkAinda não há avaliações
- Pulley SupportDocumento1 páginaPulley SupportRidwan WkAinda não há avaliações
- PlummerDocumento1 páginaPlummerRidwan WkAinda não há avaliações
- LiftDocumento12 páginasLiftRidwan WkAinda não há avaliações
- Hidden Figures: The American Dream and the Untold Story of the Black Women Mathematicians Who Helped Win the Space RaceNo EverandHidden Figures: The American Dream and the Untold Story of the Black Women Mathematicians Who Helped Win the Space RaceNota: 4 de 5 estrelas4/5 (895)
- The Yellow House: A Memoir (2019 National Book Award Winner)No EverandThe Yellow House: A Memoir (2019 National Book Award Winner)Nota: 4 de 5 estrelas4/5 (98)
- The Little Book of Hygge: Danish Secrets to Happy LivingNo EverandThe Little Book of Hygge: Danish Secrets to Happy LivingNota: 3.5 de 5 estrelas3.5/5 (400)
- The Emperor of All Maladies: A Biography of CancerNo EverandThe Emperor of All Maladies: A Biography of CancerNota: 4.5 de 5 estrelas4.5/5 (271)
- Never Split the Difference: Negotiating As If Your Life Depended On ItNo EverandNever Split the Difference: Negotiating As If Your Life Depended On ItNota: 4.5 de 5 estrelas4.5/5 (838)
- The World Is Flat 3.0: A Brief History of the Twenty-first CenturyNo EverandThe World Is Flat 3.0: A Brief History of the Twenty-first CenturyNota: 3.5 de 5 estrelas3.5/5 (2259)
- Elon Musk: Tesla, SpaceX, and the Quest for a Fantastic FutureNo EverandElon Musk: Tesla, SpaceX, and the Quest for a Fantastic FutureNota: 4.5 de 5 estrelas4.5/5 (474)
- A Heartbreaking Work Of Staggering Genius: A Memoir Based on a True StoryNo EverandA Heartbreaking Work Of Staggering Genius: A Memoir Based on a True StoryNota: 3.5 de 5 estrelas3.5/5 (231)
- Team of Rivals: The Political Genius of Abraham LincolnNo EverandTeam of Rivals: The Political Genius of Abraham LincolnNota: 4.5 de 5 estrelas4.5/5 (234)
- Devil in the Grove: Thurgood Marshall, the Groveland Boys, and the Dawn of a New AmericaNo EverandDevil in the Grove: Thurgood Marshall, the Groveland Boys, and the Dawn of a New AmericaNota: 4.5 de 5 estrelas4.5/5 (266)
- The Hard Thing About Hard Things: Building a Business When There Are No Easy AnswersNo EverandThe Hard Thing About Hard Things: Building a Business When There Are No Easy AnswersNota: 4.5 de 5 estrelas4.5/5 (345)
- The Unwinding: An Inner History of the New AmericaNo EverandThe Unwinding: An Inner History of the New AmericaNota: 4 de 5 estrelas4/5 (45)
- The Gifts of Imperfection: Let Go of Who You Think You're Supposed to Be and Embrace Who You AreNo EverandThe Gifts of Imperfection: Let Go of Who You Think You're Supposed to Be and Embrace Who You AreNota: 4 de 5 estrelas4/5 (1090)
- The Sympathizer: A Novel (Pulitzer Prize for Fiction)No EverandThe Sympathizer: A Novel (Pulitzer Prize for Fiction)Nota: 4.5 de 5 estrelas4.5/5 (121)
- ATENA TroubleshootingDocumento63 páginasATENA TroubleshootingAlvaro Hernandez LopezAinda não há avaliações
- Cara Update - Windows Phone 8.1. Ke Update 2Documento4 páginasCara Update - Windows Phone 8.1. Ke Update 2Eddy Irawan BatunaAinda não há avaliações
- Would You Like Eddy Current, Video & Strip Chart in One Portable Case?Documento2 páginasWould You Like Eddy Current, Video & Strip Chart in One Portable Case?Daniel Jimenez MerayoAinda não há avaliações
- Cross Correlation and Autocorrelation On MatlabDocumento14 páginasCross Correlation and Autocorrelation On Matlabmuddassir07100% (7)
- WH627 Diagrama Elec.Documento7 páginasWH627 Diagrama Elec.iker56777Ainda não há avaliações
- Lista LG 2014Documento69 páginasLista LG 2014Adriano VillarrealAinda não há avaliações
- PW-1993-12 (Setting Up Your Workshop)Documento96 páginasPW-1993-12 (Setting Up Your Workshop)KhalidAinda não há avaliações
- Catalog Vod RecorderDocumento7 páginasCatalog Vod RecorderAbdiyasa Dharma Inovasi100% (1)
- YORK VRF Old Fashion Wired Remote Controller JCWA10NEWQ - Installation & Operation Manual - H7W02215 PDFDocumento12 páginasYORK VRF Old Fashion Wired Remote Controller JCWA10NEWQ - Installation & Operation Manual - H7W02215 PDFFadul Chamie TietjenAinda não há avaliações
- Electrical Conduit and Fitting Layout:-Notes:-: STP17/OTH/333 STP17/OTH/230Documento1 páginaElectrical Conduit and Fitting Layout:-Notes:-: STP17/OTH/333 STP17/OTH/230Satya Vamsi DorapalliAinda não há avaliações
- Lecture Notes: Digital Logic DesignDocumento66 páginasLecture Notes: Digital Logic DesignJyoti GroverAinda não há avaliações
- Applications of PIN Diodes: Application Note 922Documento16 páginasApplications of PIN Diodes: Application Note 922biastee7690Ainda não há avaliações
- 55-1-1 Physics PDFDocumento15 páginas55-1-1 Physics PDFMEGHA GOPEAinda não há avaliações
- Manual BrontoDocumento115 páginasManual BrontoDaniel Reinoso Rojo83% (6)
- GE Energy Mark V To Mark Ve Control: Steam Retrofit Instruction GuideDocumento68 páginasGE Energy Mark V To Mark Ve Control: Steam Retrofit Instruction GuideJorge ContrerasAinda não há avaliações
- Cdma Cdma BSCDocumento63 páginasCdma Cdma BSCYengkokpamJoychandraAinda não há avaliações
- Introduction To Erbium Doped Fiber Amplifier (EDFA)Documento16 páginasIntroduction To Erbium Doped Fiber Amplifier (EDFA)Arifiana Satya NastitiAinda não há avaliações
- Reference Power Systems Protection Handbook PDFDocumento196 páginasReference Power Systems Protection Handbook PDFJavier Condori Quilla100% (1)
- Before Exiting WarframeDocumento932 páginasBefore Exiting WarframeDharen RowAinda não há avaliações
- 10 Tips For Getting More Instagram Followers PDFDocumento3 páginas10 Tips For Getting More Instagram Followers PDFSunarto DaspanAinda não há avaliações
- Binary To BCDDocumento10 páginasBinary To BCDbobbyn7Ainda não há avaliações
- MC873dn ES8473 MFP Illustrated Spare Parts ManualDocumento52 páginasMC873dn ES8473 MFP Illustrated Spare Parts ManualRaphael MacedoAinda não há avaliações
- Interconnect I - Class 21: Prerequisite Reading - Chapter 4Documento32 páginasInterconnect I - Class 21: Prerequisite Reading - Chapter 4spyeagleAinda não há avaliações
- Group8 SectionA Case3Documento6 páginasGroup8 SectionA Case3Nikhil S 23Ainda não há avaliações
- Somi Khan: Personal ObjectiveDocumento2 páginasSomi Khan: Personal ObjectivesomiAinda não há avaliações
- Smart Host Microcontroller For Optimal Battery Charging in A Solar-Powered Robotic VehicleDocumento5 páginasSmart Host Microcontroller For Optimal Battery Charging in A Solar-Powered Robotic VehicleRamesh CmsAinda não há avaliações
- G - SDocumento8 páginasG - SveenusAinda não há avaliações
- Cable Testing: On-Site TestDocumento92 páginasCable Testing: On-Site Testasawinraja100% (4)
- Electric Motors For Electric VehiclesDocumento15 páginasElectric Motors For Electric VehiclesFlavius Lungu100% (1)
- Phase-Control IC - Tacho Applications: DescriptionDocumento11 páginasPhase-Control IC - Tacho Applications: DescriptionAlex FierăscuAinda não há avaliações