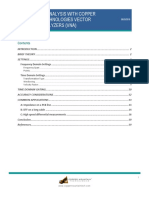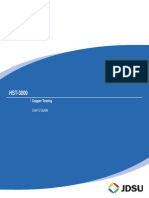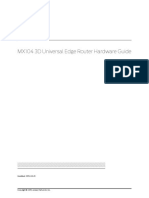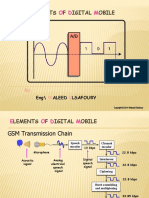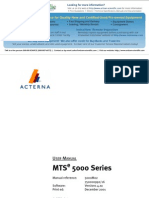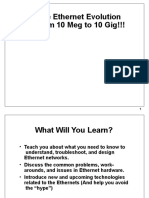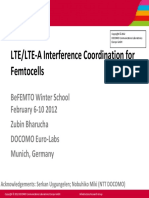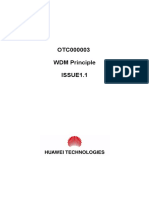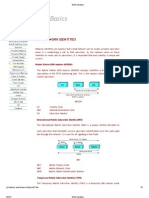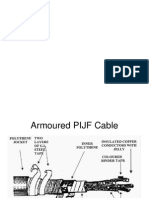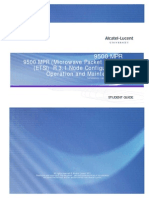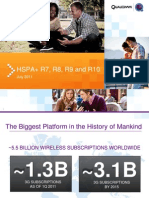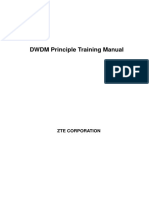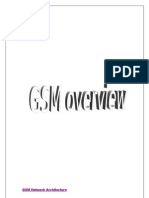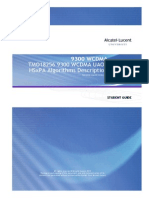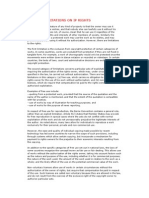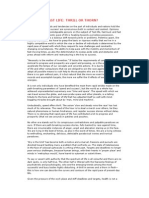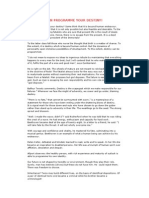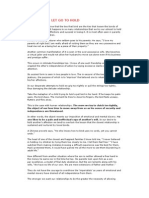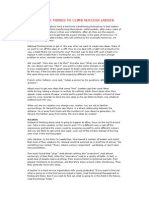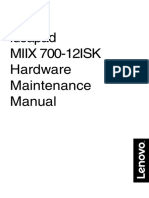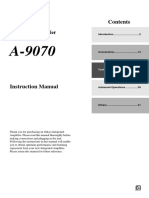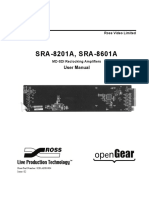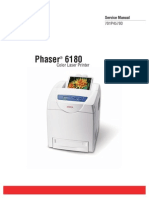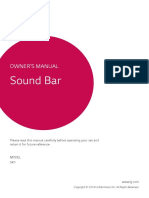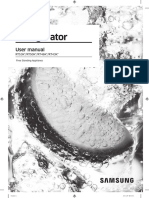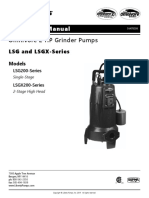Escolar Documentos
Profissional Documentos
Cultura Documentos
Otdr m200 Manual
Enviado por
rksingh00722Direitos autorais
Formatos disponíveis
Compartilhar este documento
Compartilhar ou incorporar documento
Você considera este documento útil?
Este conteúdo é inapropriado?
Denunciar este documentoDireitos autorais:
Formatos disponíveis
Otdr m200 Manual
Enviado por
rksingh00722Direitos autorais:
Formatos disponíveis
T e s t & I n s p e c t i o n
M200
Handheld OTDR
Users Guide
2
Limited Warranty
One Year Limited Warranty
All Noyes products are warranted against defective material and workmanship for a period of one year
from the date of shipment to the original customer.
Any product found to be defective within the warranty period will be repaired or replaced by Noyes.
In no case will Noyes liabilities exceed the original purchase price of the product.
Exclusions
The warranty on your equipment shall not apply to defects resulting from the following:
Unauthorized repair or modifcation
Misuse, negligence, or accident
CE Information
These instruments have been designed and tested to comply with the relevant sections
of any applicable specifcations including full compliance with all essential requirements
of all applicable EU Directives.
Returning Equipment
To return equipment, please contact Noyes to obtain additional information and a Service Request
(S.R.) number. To allow us to serve you more effciently, please include a brief description specifying
the reasons for the return of the equipment.
AFL Telecommunications
Noyes Test & Inspection
16 Eastgate Park Road
Belmont, NH 03220
Tel: 800-321-5298
603-528-7780
Fax: 603-528-2025
This is a quick reference users guide for the M200 OTDR.
It assumes basic knowledge in the use of an OTDR and a
PC.
3
Table of Contents
Safety Information. . . . . . . . . . . . . . . . . . . . . . . . . . . . . . . . . . . . . . . . . . .4
Getting Started: M200 Keys . . . . . . . . . . . . . . . . . . . . . . . . . . . . . . . . . . .5
Getting Started: Display Features. . . . . . . . . . . . . . . . . . . . . . . . . . . . . . . .6
Set-up: General Settings . . . . . . . . . . . . . . . . . . . . . . . . . . . . . . . . . . . . .7
Home Page: Changing the Mode . . . . . . . . . . . . . . . . . . . . . . . . . . . . . . . .8
Set-Up: Full Auto Mode Settings . . . . . . . . . . . . . . . . . . . . . . . . . . . . . . . .9
Set-Up: Live Mode Settings . . . . . . . . . . . . . . . . . . . . . . . . . . . . . . . . . . . .10
Set-up: Expert Mode Settings . . . . . . . . . . . . . . . . . . . . . . . . . . . . . . . . . .10
Set-up: Expert - Manual Setup . . . . . . . . . . . . . . . . . . . . . . . . . . . . . . . . .11
Set-up: Events Menu Settings . . . . . . . . . . . . . . . . . . . . . . . . . . . . . . . . . .11
File Manager. . . . . . . . . . . . . . . . . . . . . . . . . . . . . . . . . . . . . . . . . . . . . . .12
Opening a Trace File for Review. . . . . . . . . . . . . . . . . . . . . . . . . . . . . . . . .13
Saving a File . . . . . . . . . . . . . . . . . . . . . . . . . . . . . . . . . . . . . . . . . . . . . . .13
Set-up: File Menu Settings . . . . . . . . . . . . . . . . . . . . . . . . . . . . . . . . . . . .14
Running Tests & Viewing Results . . . . . . . . . . . . . . . . . . . . . . . . . . . . . . . .15
Trace Page Features . . . . . . . . . . . . . . . . . . . . . . . . . . . . . . . . . . . . . . . . .16
Trace Page Features . . . . . . . . . . . . . . . . . . . . . . . . . . . . . . . . . . . . . . . . .17
Zoom Adjust View. . . . . . . . . . . . . . . . . . . . . . . . . . . . . . . . . . . . . . . . . . .18
Event Table & Summary Results. . . . . . . . . . . . . . . . . . . . . . . . . . . . . . . . .19
Fault Locating: Full Auto . . . . . . . . . . . . . . . . . . . . . . . . . . . . . . . . . . . . . .20
Two Point A/B Measurement . . . . . . . . . . . . . . . . . . . . . . . . . . . . . . . . . . .20
Text Editor . . . . . . . . . . . . . . . . . . . . . . . . . . . . . . . . . . . . . . . . . . . . . . . .21
Numerical Editor . . . . . . . . . . . . . . . . . . . . . . . . . . . . . . . . . . . . . . . . . . . .21
Transferring Files . . . . . . . . . . . . . . . . . . . . . . . . . . . . . . . . . . . . . . . . . . .22
Specifications . . . . . . . . . . . . . . . . . . . . . . . . . . . . . . . . . . . . . . . . . . . . . .23
Recommended Accessories . . . . . . . . . . . . . . . . . . . . . . . . . . . . . . . . . . .24
Cleaning Tips . . . . . . . . . . . . . . . . . . . . . . . . . . . . . . . . . . . . . . . . . . . . . .25
FAQs . . . . . . . . . . . . . . . . . . . . . . . . . . . . . . . . . . . . . . . . . . . . . . . . . . . .26
Tips . . . . . . . . . . . . . . . . . . . . . . . . . . . . . . . . . . . . . . . . . . . . . . . . . . . . .26
Recharging Batteries. . . . . . . . . . . . . . . . . . . . . . . . . . . . . . . . . . . . . . . . .27
View Version Information . . . . . . . . . . . . . . . . . . . . . . . . . . . . . . . . . . . . . .27
Repair and Calibration . . . . . . . . . . . . . . . . . . . . . . . . . . . . . . . . . . . . . . . .27
Contact us . . . . . . . . . . . . . . . . . . . . . . . . . . . . . . . . . . . . . . . . . . . . . . . .27
2006-2007, AFL Telecommunications, all rights reserved. M200-00-1000 Revision A, 10.03.07
Specifcations are subject to change without notice.
4
Safety Information
WARNING! Use of procedures or adjustments other than those specifed herein may result
in hazardous radiation exposure.
850/1300 nm
multimode OTDR port
This is a CLASS I LASER output
1310/1550 nm
single-mode OTDR port
This is a CLASS I LASER output
VFL port This is a CLASS II LASER output. Do not stare into beam
WARNING! Do not connect the OTDR to any fber that is not dark, or that is terminated by a
device with refectivity > -13 dB.
CAUTION! To avoid serious eye injury, never look directly into the optical outputs of fber optic
network equipment, test equipment, patch cords, or test jumpers. Refer to your companys
safety procedures when working with optical systems.
WARNING! Use only the specifed AC adapter. Use of another type of AC adapter can damage
the instrument and create the danger of fre and electrical shock.
WARNING! To avoid the danger of fre and electrical shock:
Never use a voltage that is different from that for which the AC adapter is rated.
Do not plug the unit into a power outlet that is shared by other devices.
Never modify the power cord or excessively bend, twist, or pull it.
Do not allow the power cord to become damaged. Do not place heavy objects on the power
cord or expose it to heat.
Never touch the AC adapter while your hands are wet.
Should the power cord become seriously damaged (internal wiring exposed or shorted),
contact the manufacturer to request servicing.
CAUTION! Do not run any tests or perform functions that activate an M200 laser unless fber
is attached to the corresponding OTDR port.
NOTICE! An M200 OTDR contains no user serviceable parts. Except for changing batteries
and cleaning optical ports, this instrument must be returned to Noyes or authorized agents
for repair and calibration.
IMPORTANT! Proper care in handling should be taken when using any precision optical test
equipment. Scratched or contaminated optical connectors can impact the performance of the
instrument. It is important to keep the dust caps in place when the unit is not being used.
5
Getting Started: M200 Keys
The use of each key is summarized in the table below.
Key Symbol Key Name Key Function
Power Press and hold (approx. 1 sec.) to turn the M200 on or off.
VFL laser ON 2Hz - Press and hold (approx. 2 sec.) LED will fash
ON CW - Press and hold (approx. 4 sec.) LED will be solid
OFF - Press and hold (approx. 1 sec.) LED should be OFF
Menu Press to access the Main Menu.
Left and Right
Tab keys
Press to display the next/previous available Menu Tab or
View Tab.
Arrow keys
(Navigation Keys)
The arrow keys provide several functions as follows:
In the Main Menu, these keys are used
to navigate menus and change setup
parameters.
In the Trace Page, the Left and Right arrow
keys are used to move cursors.
In the Zoom Adjust Page, these keys are
used to change horizontal and vertical
zoom levels.
Select This key provides several functions as follows:
In the Main Menu, press this key to display
a submenu (if available).
In the Trace Page, press this key to toggle
between [A] and [B] cursor.
Back Press once to return to the previous menu.
Press one or more times, depending on which menu or
editor submenu is displayed, to return to the Home page.
Test Press to start or stop a test.
Save Press to save the currently displayed test results.
Soft keys The label shown on the display above each key indicates
the current use of each function key.
6
Getting Started: Display Features
Menu View Trace View
Battery icon - fully charged
Results area
Soft key labels
Charging battery icon is displayed
when the AC adapter charger is
connected to the M200
Main Menu tabs
Page header
Menu area
Test Viewer tabs
7
Keys used
Key Symbol Key Name Key Function
Left & Right Tab Scroll through menu tabs to display [General]
Up & Down Arrows Navigate up/down the list of parameters
Left & Right Arrows Display available options
Select Display a submenu or editor
Back Return the previous menu
Press [Select] key to display
submenu, which allows setting Time
Press [Select] key to display Touch
Panel calibration screen
Press [Select] key to display
submenu, which allows setting Date
Press Left / Right arrow key to
select units of measure
Press Left / Right arrow key to
toggle the Beeper function
Set-up: General Settings
8
Keys used
Key Symbol Key Name Key Function
Left & Right Arrows Scroll through modes
Current Test Mode
Current Test Port
Fiber name+number
Current folder
Page name
Launch Cable icon
is shown if a Launch
Cable is used
Battery status icon
Press the Left or
Right arrow key to
select a test mode
Receive Cable icon
is shown if a Receive
Cable is used
Press the Up or
Down arrow key to
increase or decrease
the displayed ber
number
Press to display
the File Manager
Home Page: Changing the Mode
Mode Description
Full Auto This is the recommended mode for users who are not familiar with OTDR operation.
In the Full Auto mode, OTDR parameters such as Range, Pulse Width, and Averaging
Time are set automatically. In addition, Full Auto tests always include an Event Table
and Summary Page.
Live This is the best mode for real-time troubleshooting. Note that the Wavelength setting
can only be set to individual wavelengths.
Expert This mode is available for experienced users. It provides the most set up exibility.
You can set Range, Pulse Width, and Averaging Time manually (Setup = Manual) or
automatically (Setup = Auto). And you can either enable the event table (Events =
Auto) or disable the event table (Events = Off).
Note that in the Expert mode, the Events menu contains settings related to the event
table and all launch and receive cable settings.
Press to review
results of the last
test
9
Default Threshold Chart
Threshold Default Value
Event Loss 0.20 dB
Event Refection -65.0dB
Event End 6.0dB
Set-Up: Full Auto Mode Settings
Denitions
Core Settings Full Auto Mode settings are common for all OTDR Test Modes and will be
referred to as Core Settings.
Launch Cable
(Launch Cord)
A test cable used to connect the OTDR to the near end of the link under test that
is long enough to allow the OTDR to measure the loss of the frst connection.
Receive Cable
(Tail Cord)
A test cable used to terminate the far end of the link under test that is long
enough for the OTDR to measure the loss of the last connection.
Display editor submenu to set the
length of the Receive Cable used
Press [Select] key to display editor
submenu, which allows setting the
length of the Launch Cable used
If set to [User], display submenu
to defne the GIR and Backscatter
parameters
If set to [User], set [Length] parameter
If set to [User], you will need to set
[Length] parameter
Select Single-mode or Multimode to
match the fber type you are testing
10
Set-up: Expert Mode Settings
In addition to Core Settings (Full Auto Mode settings), the Expert test mode allows you to set the
Wavelength, Range, Pulse Width, Averaging Time, Filter parameters.
Choose a wavelength for your test
port selected
Press the Left / Right arrow key to
display the desired value
Set-Up: Live Mode Settings
In addition to Core Settings, the Live mode allows you to set the Wavelength and Range parameters.
If set to [Auto], the M200 will set the
Range, Pulse, Time and Filter
If set to [Manual], you will need to set
[Range], [Pulse], [Time], and [Filter]
Choose a single wavelength or dual
wavelengths for your test port selected
Press Left /Right arrow key to display the
desired value or option
11
Set-up: Expert - Manual Setup
Note: The Range, Pulse Width, and Averaging Time parameters are user-selectable if the [Setup]
parameter is set to [Manual].
Range The [Range] parameter determines the distance range of the full (unzoomed) trace.
It also determines [Resolution] - the distance between data points in the trace: the
longer the range, the wider the data point spacing. We recommend selecting the
shortest distance range that is longer than the fber under test. For example, to test
a fber that is 1.5 km long, select the 2.5 km range. Available [Range] values:
Wavelength (nm) Distance Range Resolution (set by M200)
MM 850
MM 1300
MM 850/1300
< 4 km (13123 ft) 0.25 m (0.82 ft)
8 km (26246 ft) 0.5 m (1.64 ft)
16 km (52493 ft) 1 m (3.28 ft)
32 km (104986 ft) range/ 1600 m (range/ 5249 ft)
SM 1310
SM 1550
SM 1310 /1550
< 4 km (13123 ft) 0.25 m (0.82 ft)
8 km (26246 ft) 0.5 m (1.64 ft)
16 km (52493 ft) 1 m (3.28 ft)
32 km (104986 ft) range/ 1600 m (range/ 5249 ft)
Pulse
Width
The M200 can operate using different pulse widths. Short pulse widths provide the
shortest event and attenuation dead zones. Long pulse widths provide the best event
detection on long fbers.
Averaging
Time
The [Time] parameter determines the duration of a timed test. Available time
settings: 5 10 30 60 90 180 sec
Press the Left or Right arrow key to
display the desired option
Set-up: Events Menu Settings
User Thresholds Chart
Threshold Min Value Default Value Max Value
Event Loss 0.05 dB 0.20 dB 1.0 dB
Event Refection -65.0 dB -65.0dB -45.0 dB
Event End 1.0 dB 6.0dB 6.0 dB
12
File Manager is accessed from the File tab > [Folder...] parameter in Main Menu settings, or from the
Home page by using the [Files] soft key.
Use to change folders and go between CF, USB, and Internal storage.
Use Tools within the File Manager to create, delete, copy and move fles and folders.
Folder Name eld
Tools pop-up menu
Press to display
Tools pop-up
menu
Press to open the
selected folder
List of saved les
and folders
File Manager
Keys used
Key Symbol Key Name Key Function
Up & Down Arrows Navigate up/down the list of folders and fles
Left & Right Arrows Left: move to the top of the folder / fle list
Right: move to the bottom of the folder/ fle list
Open Soft key Make the selected folder current
Back Return the previous menu
Select Select folders or fles.
Navigate up the folder tree (when the Up one Level icon
- is indicated)
Up one Level
icon
13
Press to open a trace for review
Opening a Trace File for Review
[Files] soft key
Access File Manager from the Home Page by pressing the [Files] soft key
Save
After completing a test press Save key
to save fle in current folder with name
established in the set up process.
Save-As
To change the folder or fle name after
a test has been completed, go to the
File tab and make changes. Once
satisfed press the save key.
Saving a File
14
The fle name prefx is user selectable, may be set either to [Far...] name or [Cable...] name.
The fber number is added automatically by the M200, but may be changed.
The wavelength indicator is added automatically by the M200 depending on the selected test wavelength
as follows:
Selected SM
Wavelength
Wavelength
Indicator
Selected MM
Wavelength
Wavelength
Indicator
1310 nm, single-mode .S13 850 nm, multimode .M85
1550 nm, single-mode .S15 1300 nm, multimode .M13
Set Folder/ File name and Folder location where the next trace fle will be saved.
Set-up: File Menu Settings
Display submenu to defne Folder name
Press Left or Right arrow key to display
the desired fle Name Format
Display submenu to defne Near
Location
Display submenu to defne Far Location
Display submenu to defne Cable
Name Format
Cabl e3004_001_S13
File name prex - user selectable
Fiber number -user set, will auto increment
Wavelength indicator - added by M200
Name Format User selectable
[Far_Fiber] or [Cable_Fiber]
Display submenu to set Fiber Number
15
Press to start Test
M200 header will be
[Testing]
Press to stop Test
M200 header will be
[Stopped]
When test is done, [Not Saved]
is the M200 header
After test is saved, [Saved] is
the M200 header
Page Tabs (keys used )
Page icon Page name Description
Trace Page
Displays OTDR trace, setup, A/B cursors, Loss and Distance
between A & B cursors
Event Page
Displays OTDR trace, Event location, type, refectance and
insertion loss
Summary Page
Displays OTDR trace, Link Length, ORL and insertion loss
File Information
Page
Displays fle and fber setup parameters of the currently
displayed trace
Running Tests & Viewing Results
Test
Test
16
Distance block of active
cursor is highlighted
9
10
1
2
3
4
5
6
8
7
Trace Page Features
Key denitions
Move
cursor
Horizontal Zoom ( )
Left
Move
cursor
Right
A/B cursor select
Horizontal Zoom ( )
Active cursor is bold
[B], inactive cursor
is dashed [A]
For dual-wave tests,
press to toggle the
displayed test results
17
Trace Page Features
Ref Feature Description
1 Trace This is a graph of insertion loss vs. distance. The vertical axis shows
loss in dB. The horizontal axis shows distance in user-selected
Distance units.
2 Cursors Used to measure loss, and distance. The active cursor can be moved
by pressing either Left [ ] or Right [ ] arrow key. Press the
-[Select] key to toggle between the A and B cursors.
3 Test data feld This feld displays various test data as follows:
Fiber type units of measure per division dB per division
pulse width setting number of averages Range value
4 Cursor data feld
This feld displays A cursor location, B cursor location, distance
from A to B in user-selected Distance units, and measured loss
between A and B in dB.
5 Soft function key
labels
Soft function keys are located on the Front panel. The label
shown on the display above each key indicates the current use
of each function key.
6 Wavelength feld Displays test wavelengths of the currently displayed trace.
For the dual-wavelength test (850/1300 nm or 1310/1550 nm),
press the [Wave] soft key to toggle between the 850 nm and 1300
nm test results or between the 1310 nm and 1550 nm test results
respectively.
Note: the Highlight box around the wavelength value indicates the
currently displayed wavelength.
7 File name feld Displays fle name of the currently displayed trace.
8
Test status
Displays test status labels as follows:
Testing - indicates test in progress
Stopped - test is interrupted
Not Saved - the displayed test results are not saved
Saved - the displayed test results are saved
9 Battery indicator Displays estimated battery status as follows:
Green battery icon - battery is full
Charging battery icon - battery is charging
Red battery icon - battery requires recharging
10 Page icons The Highlight box around an icon indicates the active view.
Trace Page Features
18
Zoom Adjust View
Unzoom
Rezoom
Keys denitions
Zoom Adjust View
Press to
Unzoon/
Rezoom
Active
cursor
Horizontal
Zoom ( )
Vertical Zoom ( )
Vertical Zoom ( )
A/B cursor select
Horizontal
Zoom ( )
19
Event Table & Summary Results
Event Table & Summary Results are generated together
1 Set Mode to Full Auto or set Mode to Expert and Events (Events menu) to Auto.
2 In the Event Table or Summary Page, press the [Calc] soft key if no Event Table or Summary Page
was created. Or press the [Re-Calc] soft key to generate a new Event Table or Summary Page if
you changed the GIR or BC.
Event Icon Event Type
Start of Fiber Under Test
End of Fiber Under Test
Refective Event
Non-Refective Event
Gainer
Multiple Event
Event Icons and Types
20
Fault Locating: Full Auto
Set Mode to Full Auto
Clean and Connect launch cable
Select Test Port: MM or SM
Select Fiber Type
Measuring Loss on an OTDR Trace
Select Launch Cable: Noyes (150m), None, User
In General Tab Set Distance Units: m, ft, kft, km, mi
Press Test key
Position the left cursor [A] at the start of the
event
Position the right cursor [B] beyond the event
where the trace returns to a constant slope
Read the i nser ti on l oss ( Loss: in dB)
measurement
An OTDR trace shows relative power vs. distance.
The insertion loss (IL) between any two points (A
to B) on the optical fber link under test equals the
trace level at A minus the trace level at B.
To measure the end-to-end loss of a link, use a
launch and receive cable and put the [A] cursor
before the frst event in the link and the [B] cursor
just after the tail of the last event.
A B
IL
Launch Cable
Break
Trace displaying Fault
Expected trace
Two Point A/B Measurement
21
Text Editor
Editable text eld
Touch Pad of
alphanumeric
characters
(Tap with stylus
or use Arrow and
Select keys)
Numerical Editor
Parameter name
Numeric Touch Pad
(Tap with stylus or
use Arrow and Select
keys)
Selection cursor
Press when done
Soft key labels
Press when done
Editable numeric eld
22
Transferring Files
From M200 via USB Function port to PC
To transfer fles from your M200 to a PC using a USB cable, perform the following:
1 Connect your M200 to a PC using a type A to Mini USB B cable.
If your PC requests new USB drivers, install the CD-ROM that comes with your M200, which
should contain the needed drivers. This step only needs to be performed the frst time you
connect your M200 and PC together.
2 If your PC pops up a dialog box asking if you want to set up a new Partnership, select No (the
M200 should always be a guest.).
Open My Computer >
Mobile Device >File Storage > Internal folder.
or
Open My Computer > Mobile Device > CF folder.
Installing the M200 USB Drivers and Using ActiveSync
For information on installing the M200 USB Drivers and using ActiveSync, please refer to
our web site at www.Atele.com (select Noyes Test & Inspection, OTDRs, M200 OTDR) for
drivers, software, and instructions.
From CompactFlash card or USB Flash drive to PC
To transfer fles from your M200 to a PC using your CF card or USB drive, perform the
following:
1 Copy any fles stored on the M200 Internal Drive to the CF drive or USB drive.
2 Remove the CF card or USB drive from your M200 and read it with your PC.
From Internal memory to CompactFlash card or USB
Flash drive
Please refer to Application Note titled Transferring M200 fles from Internal memory to a
CompactFlash card or USB Flash drive on our web site at www.Atele.com (select User Guides,
M200 Application Note, M200-00-2001.pdf).
23
Specications
OTDR Specications
Multimode Single-mode
Emitter Type Laser
Safety Class Class 1 FDA 21 CFR 1040.0 & 1040.11
Center Wavelengths 850/1300 nm 1310/1550 nm
Wavelength Tolerance 20 / 30 nm 20 / 30 nm
Dynamic Range (SNR = 1) 22 dB 26 dB
Event Dead Zone
1
1.5 m 1.5 m
Attenuation Dead Zone
2
9 m 9 m
Pulse Widths
3
10, 30, 100, 300 ns, 1, 3 s 10, 30, 100, 300 ns, 1, 3, 10 s
Range Settings 250 m to 32 km 250 m to 208 km
Data Points Up to 16,000 Up to 16,000
Data Point Spacing 0.25 m (range < 4 km); Range/16000 (range > 8 km)
Group Index of Refraction (GIR) 1.4000 to 1.6000
Distance Uncertainty (m) (1 + 0.005% x distance + data point spacing)
Trace File Format Bellcore GR-196 Version 1.1
Trace File Storage Medium Internal, non-volatile memory and removable Compact Flash Card
Trace File Storage Capacity > 100 internal; thousands on Compact Flash
Trace File Transfer to PC USB Flash drive type 1 CompactFlash or Mini USB Cable w ActiveSync
Visual Fault Locator Specications
Emitter Type Laser
Safety Class Class II FDA 21 CFR 1040.10 & 1040.11; IEC 825-1:1993, EN60825-1:1994
Wavelength 650 nm
Output Power (nominal) 0.8 mw
General Specications
Size (in boot) 23 x 11 x 7 cm (8.8 x 4.3 x 2.8 inches)
Weight 0.9 kg (2 lb)
Operating Temperature -10 to +50 C
Storage Temperature -20 to +60 C
Relative Humidity 0 to 95% RH (non-condensing)
Power Removable LiIon or 110/220 VAC power adapter
Battery Life
4
6 hours
Recharge Time
4 & 5
3 hours
All specifcations valid at 23C 2C (73.4F 3.6F) unless otherwise specifed.
1. Typical distance between the two points 1.5 dB down each side of a refective spike caused by a -40 dB
(Multimode) or -45 dB (single-mode) event using 10 ns pulse width.
2. Typical distance from event location to point where trace is within 0.5 dB of backscatter.
3. 3 s pulse width not available at 850 nm.
4. New battery.
5. Typical, from fully discharged to fully charged state, unit may be operating.
24
You will need fber optic test jumpers to connect your M200 to the fber under test. Test jumpers must
have the same core and cladding size as the fber under test. The connector at one end of the test
cable must mate with the appropriate optical port on the M200. The connector on the other end must
mate with the fber optic link under test.
Launch and Receive cables are required to measure the insertion loss and refectance of the near-end
and far-end connectors respectively, on the fber link being tested. Noyes Fiber Rings may be used as
Launch and Receive cables. Fiber Rings with a variety of lengths and connector styles are available
from AFL Telecommunications. The table below will help you to select the right test jumpers or cables
for your test.
To do the following test You will need the following accessories
To connect your OTDR to the
fber link under test
To terminate far-end of the
fber link under test
Fault locate - fnd a break
Measure link length
Test Jumper (1-2 m typical) None
Measure near-end connector
loss
Measure near-end connector
reectance
Launch cable
(such as a Noyes 150 m
Fiber Ring)
None
Measure near-end connector
loss and reectance
Measure far-end connector
loss and reectance
Measure end to end link loss
and optical return loss
Launch cable
(such as a Noyes 150 m
Fiber Ring)
Receive cable
(such as a Noyes 150 m
Fiber Ring)
Recommended Accessories
25
Cleaning Tips
Clean Test Cables and FUT
Connector end faces must be kept free from dirt or other contaminates to ensure accurate
measurements and operation. It is important to keep connectors on the launch and receive
cables and those on the Fiber Under Test (FUT) clean. Follow your companys approved cleaning
procedures.
Cleaning the Optical Ports
CAUTION! Before conducting the following procedures be sure to have the M200 turned OFF.
To access the SM or MM OTDR Port
Rotate the adapter base counterclockwise
approximately four times.
Pull the adapter directly out away from the
universal adapter mount.
To access the VFL Port
Unscrew the adapter counterclockwise
and pull the adapter straight out to
expose the ferrule.
Cleaning the Exposed Ferrule (two methods)
I. Noyes Cleaning Procedure
Lean a can of FCC2 back (30), press the
button on FCC2 to fll the well.
Dip a CCTP stick into the well of the FCC2 to
dampen the tip with optical cleaning uid.
Place the damp tip over the ferrule to be
cleaned.
Rotate the tip clockwise 10 revolutions while
applying varying pressure to create a gentle
pumping action where the tip contacts the
ferrule.
Discard the CCTP stick after using both tips.
II. If using lint-free optical cleaning
pads and isopropyl alcohol
Be sure to use 99% IPA that has not
been contaminated.
Dampen the wipe with the alcohol and
gently wipe the exposed ferrule. Then
dry the ferrule using a new optical
wipe.
Cleaning the adapters
Use a can of fltered compressed air (held vertically), blow out any contaminants from the
adapter.
Once completed, replace the adapter over the ferrule, centering it onto the alignment pin.
Tighten the adapter base.
26
FAQs Tips
Why do I need to use
a launch and receive
cable?
A launch cable allows the OTDR to settle
down after the initial pulse and provides
a reference cable for testing the first
connector on the fber under test. A receive
cable provides a reference cable for testing
the last connector of the fber under test.
What is the purpose of
the Live Mode?
With a launch cable, the Live or real-time
mode may be used to quickly view many
short fber links. It can also be used to
quickly trace short fber link fbers.
What is the advantage
of the Expert Auto
Mode?
User is able to select a single l and have the
OTDR set the other test parameters.
Can I save traces for
viewing later?
Yes. There is a dedicated Save key. In the
Main Menu File Tab, set up the location/
folder (Internal, CF, or USB) to save the fle,
the fle naming format and fber number.
The fber number will increment after each
trace is saved.
Test in feet or meters?
If you know your fber distances in feet, it
may be benefcial to measure distances to
events/faults in feet.
Fiber loss specifications are given in
dB/km. Therefore it is often benefcial to
measure fbers in meters/kilometers when
loss results are required.
Expert OTDR Setup
RANGE: Length
Too Short: you will not capture the
entire fber length
Too Long: trace will be squashed to left
side of Screen
Good Range: 1.5 to 2 times length of
actual fber
PULSE WIDTH:
Too Narrow: trace disappears into noise
foor before end of fber is reached
Too Wide: events can not be resolved
Good Pulse Width: Events can be seen
and trace is smooth
AVERAGES:
Too Few: Trace is noisy, trace foor is
too high
Too Many: Trace is smooth but wastes
time
Good Number of Averages: smooth
trace
27
You may charge the batteries while the
M200 is switched on or off by attaching
an AC power adapter.
Plug the AC adapter/charger into a
standard wall outlet.
Connect the AC adapter/charger to the
Power port located on the M200 side
panel.
The [AC/Charger] indicator on the side
panel will turn on- Red
Charge batteries until the [AC/Charger]
indicator turns Green.
Recharging Batteries Repair and Calibration
View Version
Information
From the General Menu, use the UP/
Down arrow keys to highlight the [View
Version Information] parameter.
Press the [ Select] key to enter the
Version Information Screen.
Note: It is helpful to have the M200
version number if you need to contact
Noyes Customer Service or Technical
Support.
Unauthorized repair of the Noyes test
equipment will void the warranty.
Calibration is recommended every 12
months. Noyes Calibration department
is in compliance with ANSI/NCSL Z540-
1, ISO 10012-1, MIL STD 45662A, ISO
Guide 25 and traceability to the National
Institute of Standards and Technology.
Call Customer Service to obtain a Service
Request (SR) Number before sending units
in for calibration.
You may call Noyes Customer Service
between 8 AM and 5PM, United States
Eastern Time.
Phone 800-321-5298
603-528-7780
Fax 603-528-2025
Web www.Atele.com
(select Noyes Test & Inspection,
and then click on Tech Support)
Contact us
Thank you for choosing Noyes Test & Inspection
16 Eastgate Park Road
Belmont, NH 03220
Phone: 800-321-5298
603-528-7780
Fax: 603-528-2025
www.AFLtele.com(select Noyes Test & Inspection)
C
ERTIFI ED
NOYES
T e s t & I n s p e c t i o n
Você também pode gostar
- RD8100 Operation Manual 1Documento56 páginasRD8100 Operation Manual 1Hamiér KościelskiAinda não há avaliações
- Time Domain Analysis With Copper Mountain Technologies PDFDocumento19 páginasTime Domain Analysis With Copper Mountain Technologies PDFDaniel RomeroAinda não há avaliações
- 990dsl Manu Copper Loop TesterDocumento218 páginas990dsl Manu Copper Loop TesteruvsubhadraAinda não há avaliações
- Loop Qualification For VDSL2Documento77 páginasLoop Qualification For VDSL2dchardwareAinda não há avaliações
- The Principle of English)Documento55 páginasThe Principle of English)sal_owudaAinda não há avaliações
- 21109338-007 r000 HST Copper UserGuideDocumento236 páginas21109338-007 r000 HST Copper UserGuideokisoundAinda não há avaliações
- MX104 Hardware Guide PDFDocumento280 páginasMX104 Hardware Guide PDFAndra Dulgheru0% (1)
- Ch4-Digital Mobile SystemsDocumento30 páginasCh4-Digital Mobile SystemsAmine InpticAinda não há avaliações
- XDSL Technical OverviewDocumento38 páginasXDSL Technical OverviewJuan farAinda não há avaliações
- Exfo Reference-Guide Sonet-Sdh PDFDocumento96 páginasExfo Reference-Guide Sonet-Sdh PDFMaster22Ainda não há avaliações
- Jdsu - MTS-5200 (Otdr)Documento220 páginasJdsu - MTS-5200 (Otdr)Youcef KhelifaAinda não há avaliações
- IP Tec For Mobile Networks PDFDocumento370 páginasIP Tec For Mobile Networks PDFLamarAinda não há avaliações
- By Aman Teno: Asymmetric Digital Subscriber Line TO O&M PerformanceDocumento24 páginasBy Aman Teno: Asymmetric Digital Subscriber Line TO O&M PerformanceAmanAinda não há avaliações
- User Guide MAX-635 English (1063679)Documento167 páginasUser Guide MAX-635 English (1063679)Mario R. Olvera0% (1)
- Manual switching directly connected local loopsDocumento90 páginasManual switching directly connected local loopsRiya AgrawalAinda não há avaliações
- Technical Aspects of LTE Part I: OFDMDocumento26 páginasTechnical Aspects of LTE Part I: OFDMAhmadHashemiAinda não há avaliações
- GSM, GPRS, EDGE Radio Interface: Maria Stella IacobucciDocumento198 páginasGSM, GPRS, EDGE Radio Interface: Maria Stella IacobuccinemazzeoAinda não há avaliações
- Ethernet EvolutionDocumento363 páginasEthernet EvolutionTuppiAinda não há avaliações
- Yokogawa AQ7280 Guía RápidaDocumento75 páginasYokogawa AQ7280 Guía RápidaRodolfo BetanzosAinda não há avaliações
- LTE/LTE A Interference Coordination For FemtocellsDocumento98 páginasLTE/LTE A Interference Coordination For FemtocellsRoy Naldo Nathaniel SihotangAinda não há avaliações
- UMTS AircomDocumento20 páginasUMTS AircomDũng PhạmAinda não há avaliações
- OTC000003 WDM Principle ISSUE1.1Documento45 páginasOTC000003 WDM Principle ISSUE1.1khalis@hotmail.comAinda não há avaliações
- GSM IdentitiesDocumento3 páginasGSM IdentitiesSameer SulemanAinda não há avaliações
- FTTH Accessories PDFDocumento10 páginasFTTH Accessories PDFdannyalcivarAinda não há avaliações
- GSM Radio Network PlanningDocumento148 páginasGSM Radio Network PlanningAhmed Gamal100% (1)
- PIJF Cable Laying GuideDocumento62 páginasPIJF Cable Laying GuideUnnikrishnan Bhaskaran NairAinda não há avaliações
- GSM Principles and Call FlowDocumento67 páginasGSM Principles and Call FlowIdowu OjoAinda não há avaliações
- Chapter 4 Introduction To Microwave Amplifier DesignDocumento44 páginasChapter 4 Introduction To Microwave Amplifier Designa ThanhAinda não há avaliações
- UMTS Network Pre-LaunchDocumento187 páginasUMTS Network Pre-LaunchAlaa EddinAinda não há avaliações
- Smart Antennas: Types, Functions, Advantages & ApplicationsDocumento24 páginasSmart Antennas: Types, Functions, Advantages & ApplicationsAnusha JAinda não há avaliações
- DSL Cablemodem Ch7Documento14 páginasDSL Cablemodem Ch7anandachari2004Ainda não há avaliações
- 9500MPR R. 3.1 Node Configuration Operation and MaintetanceDocumento814 páginas9500MPR R. 3.1 Node Configuration Operation and MaintetancetucaharaAinda não há avaliações
- Transmission Is The Act of Transporting Information From One Location To Another Via A SignalDocumento55 páginasTransmission Is The Act of Transporting Information From One Location To Another Via A SignalDeepesh TrivediAinda não há avaliações
- User Guide Intelligent Optical Link Mapper FTB-1 English (1060268)Documento131 páginasUser Guide Intelligent Optical Link Mapper FTB-1 English (1060268)mousa34Ainda não há avaliações
- Dslam: Digital Subscriber Access MultiplexerDocumento21 páginasDslam: Digital Subscriber Access Multiplexersamba5113Ainda não há avaliações
- HSPA+ R7, R8, R9 and R10: July 2011Documento45 páginasHSPA+ R7, R8, R9 and R10: July 2011tittyjohnAinda não há avaliações
- ZXDSL 92109203 (V5.0.0) Documentation GuideDocumento29 páginasZXDSL 92109203 (V5.0.0) Documentation GuideOmar KhayyamAinda não há avaliações
- CFHP Course OutlineDocumento4 páginasCFHP Course OutlineJuan Salvador JVAinda não há avaliações
- DWDM Principle Training ManualDocumento89 páginasDWDM Principle Training ManualPatel VaibhavAinda não há avaliações
- MTS-8000 Eng Modules User ManualDocumento344 páginasMTS-8000 Eng Modules User ManualJuan Manuel100% (1)
- FTTH ProfileDocumento28 páginasFTTH Profilesandeepmishra100% (1)
- GSM Basic 2Documento21 páginasGSM Basic 2sudib1986Ainda não há avaliações
- WCDMA Physical Layer Procedures for Acquisition, Synchronization and HandoverDocumento34 páginasWCDMA Physical Layer Procedures for Acquisition, Synchronization and HandoverZiya2009Ainda não há avaliações
- HSUPA PresentationDocumento14 páginasHSUPA PresentationtoshikaAinda não há avaliações
- Gpon Vs EponDocumento17 páginasGpon Vs Eponkflim100% (1)
- Chapter 22 Transport LayerDocumento25 páginasChapter 22 Transport LayerAbhay DharamshiAinda não há avaliações
- Digital Microwave Communication PrinciplesDocumento113 páginasDigital Microwave Communication PrinciplesMohamed Maged ElgisrAinda não há avaliações
- Cellular ConceptsDocumento342 páginasCellular ConceptsTulipAinda não há avaliações
- 2-CH 1Documento37 páginas2-CH 1Amine InpticAinda não há avaliações
- FSO Communication SystemDocumento18 páginasFSO Communication SystemPooja MistryAinda não há avaliações
- Trends in Microwave CommunicationDocumento16 páginasTrends in Microwave CommunicationZaheer AhmedAinda não há avaliações
- Chromatic Dispersion Analysis Methods: Francis Audet, Eng., Product ManagerDocumento5 páginasChromatic Dispersion Analysis Methods: Francis Audet, Eng., Product Managerapi-19786391Ainda não há avaliações
- GSM FREQUENCY BANDSDocumento8 páginasGSM FREQUENCY BANDSHassan ZakariaAinda não há avaliações
- Basic IP PDFDocumento276 páginasBasic IP PDFfalberto08Ainda não há avaliações
- Reference Guide To Fiber Optic Testing: VIAVI SolutionsDocumento104 páginasReference Guide To Fiber Optic Testing: VIAVI SolutionsDjnsilva Silva100% (1)
- UMTS RNP Fundamentals R5 Ed01 AUMDocumento397 páginasUMTS RNP Fundamentals R5 Ed01 AUMRami OmeiraAinda não há avaliações
- Guidelines For RF PCB Design and Microwave Materials OptionsDocumento15 páginasGuidelines For RF PCB Design and Microwave Materials OptionsjackAinda não há avaliações
- HSxPA Algorithms DescriptionDocumento276 páginasHSxPA Algorithms DescriptionNargiz JolAinda não há avaliações
- Microwave Filters for Communication Systems: Fundamentals, Design, and ApplicationsNo EverandMicrowave Filters for Communication Systems: Fundamentals, Design, and ApplicationsAinda não há avaliações
- Tackling Hunger GloballyDocumento2 páginasTackling Hunger Globallyrksingh00722Ainda não há avaliações
- Indian Scientist Kamal BawaDocumento1 páginaIndian Scientist Kamal Bawarksingh00722Ainda não há avaliações
- Past Is No Predictor of FutureDocumento2 páginasPast Is No Predictor of Futurerksingh00722Ainda não há avaliações
- Current Affairs October 2014Documento1 páginaCurrent Affairs October 2014rksingh00722Ainda não há avaliações
- Limitations On IP RightsDocumento2 páginasLimitations On IP Rightsrksingh00722Ainda não há avaliações
- Youngsters in Curiosity ShopDocumento3 páginasYoungsters in Curiosity Shoprksingh00722Ainda não há avaliações
- Ideology or TechnologyDocumento2 páginasIdeology or Technologyrksingh00722Ainda não há avaliações
- In Search of HappinessDocumento2 páginasIn Search of Happinessrksingh00722Ainda não há avaliações
- Ten Steps To Mental MaturityDocumento3 páginasTen Steps To Mental Maturityrksingh00722Ainda não há avaliações
- Monitoring of VRLA BatteriesDocumento42 páginasMonitoring of VRLA BatteriesAmrit SahaniAinda não há avaliações
- Information Communication and EntertainmentDocumento2 páginasInformation Communication and Entertainmentrksingh00722Ainda não há avaliações
- Fast Life Thrill or ThornDocumento2 páginasFast Life Thrill or Thornrksingh00722Ainda não há avaliações
- You Can Programme Your DestinyDocumento3 páginasYou Can Programme Your Destinyrksingh00722Ainda não há avaliações
- Sparkle With Sunny ConversationDocumento3 páginasSparkle With Sunny Conversationrksingh00722Ainda não há avaliações
- Ten Steps To Mental MaturityDocumento3 páginasTen Steps To Mental Maturityrksingh00722Ainda não há avaliações
- Sly Sex and GuiltDocumento2 páginasSly Sex and Guiltrksingh00722Ainda não há avaliações
- Banish Your PhobiasDocumento3 páginasBanish Your Phobiasrksingh00722Ainda não há avaliações
- Visualise and RealiseDocumento3 páginasVisualise and Realiserksingh00722Ainda não há avaliações
- Laughter Is Lapse From GloomDocumento3 páginasLaughter Is Lapse From Gloomrksingh00722Ainda não há avaliações
- TACT WINS MANY FRIENDSDocumento2 páginasTACT WINS MANY FRIENDSrksingh00722Ainda não há avaliações
- Switch Over From Negative To Positive AttitudeDocumento3 páginasSwitch Over From Negative To Positive Attituderksingh00722Ainda não há avaliações
- Self-Communication Solves Personal Problems Through ListeningDocumento3 páginasSelf-Communication Solves Personal Problems Through Listeningrksingh00722Ainda não há avaliações
- Boredom-Your Enemy WithinDocumento3 páginasBoredom-Your Enemy Withinrksingh00722Ainda não há avaliações
- Importance of Good First ImpressionDocumento3 páginasImportance of Good First Impressionrksingh00722Ainda não há avaliações
- Let Go To HoldDocumento2 páginasLet Go To Holdrksingh00722Ainda não há avaliações
- Persist Preserve and ProsperDocumento3 páginasPersist Preserve and Prosperrksingh00722Ainda não há avaliações
- Your Mental Filing System: Memory Tips and TricksDocumento3 páginasYour Mental Filing System: Memory Tips and Tricksrksingh00722Ainda não há avaliações
- Fill Life With Frisky FeelingsDocumento2 páginasFill Life With Frisky Feelingsrksingh00722Ainda não há avaliações
- Change Things To Climb Success LadderDocumento3 páginasChange Things To Climb Success Ladderrksingh00722Ainda não há avaliações
- Boredom-Your Enemy WithinDocumento3 páginasBoredom-Your Enemy Withinrksingh00722Ainda não há avaliações
- Ideapad MIIX 700-12ISK Hardware Maintenance ManualDocumento70 páginasIdeapad MIIX 700-12ISK Hardware Maintenance ManualSachin GAinda não há avaliações
- Astra 6x 3x Bi Color User ManualDocumento2 páginasAstra 6x 3x Bi Color User ManualGazuTUDAinda não há avaliações
- Manual Book DS - CT4132 - en - Co - 20053Documento4 páginasManual Book DS - CT4132 - en - Co - 20053M. Hadi SuwitoAinda não há avaliações
- TC P42X3M OiDocumento124 páginasTC P42X3M OiJuan Jose VelezAinda não há avaliações
- Bacti Cinerator Sterilizer Hy 800Documento6 páginasBacti Cinerator Sterilizer Hy 800juan cometaAinda não há avaliações
- Sony Sdm-s93 ManualDocumento21 páginasSony Sdm-s93 ManualInaRovanAinda não há avaliações
- High-Efficiency AC Power Distribution For Data Centers: White Paper 128Documento19 páginasHigh-Efficiency AC Power Distribution For Data Centers: White Paper 128aaaaAinda não há avaliações
- iTera-Classic User Manual 220VDocumento8 páginasiTera-Classic User Manual 220Vmuhammad khamdiAinda não há avaliações
- Manual Onkyo A-9070 enDocumento44 páginasManual Onkyo A-9070 enJuan Pablo LarraínAinda não há avaliações
- Olympus CV180 User Manual-CAP8 INSTALLATION AND CONNECTIONDocumento36 páginasOlympus CV180 User Manual-CAP8 INSTALLATION AND CONNECTIONSandra OrduñaAinda não há avaliações
- Samsung LN40C550J1FXZA Fast Track Guide (SM)Documento4 páginasSamsung LN40C550J1FXZA Fast Track Guide (SM)Carlos OdilonAinda não há avaliações
- SRA - 8601A 1 en 2Documento36 páginasSRA - 8601A 1 en 2RobertAinda não há avaliações
- Da400 PDFDocumento4 páginasDa400 PDFhcliffordpaAinda não há avaliações
- Service Manual Xerox Phaser 6180Documento616 páginasService Manual Xerox Phaser 6180it_ady790% (1)
- Sound Bar: Owner'S ManualDocumento28 páginasSound Bar: Owner'S ManualjakocAinda não há avaliações
- Bissell Quick Steamer ManualDocumento12 páginasBissell Quick Steamer ManualjewbatAinda não há avaliações
- Kyocera KM1620 enDocumento124 páginasKyocera KM1620 enVVhiskyFourlegAinda não há avaliações
- LG 42lb700Documento60 páginasLG 42lb700boba78Ainda não há avaliações
- Hirayama HV Series ManualDocumento47 páginasHirayama HV Series ManualATR Assistência Técnica (ATR)Ainda não há avaliações
- Fridge Manual RT520LDocumento80 páginasFridge Manual RT520LrevathiraveeAinda não há avaliações
- Installation Manuals LSGX200 SeriesDocumento40 páginasInstallation Manuals LSGX200 SeriesAshwin ShettyAinda não há avaliações
- Manual Horno 3DDocumento11 páginasManual Horno 3DJose ZuñigaAinda não há avaliações
- Fujikura FSM40S Service Manual LEVEL 2Documento67 páginasFujikura FSM40S Service Manual LEVEL 2Claudiu Lichi67% (3)
- Actuator RangeDocumento212 páginasActuator RangeLL100% (1)
- JVC HR-S6970AA Service ManualDocumento61 páginasJVC HR-S6970AA Service ManualPriyantha GanegodaAinda não há avaliações
- Clevo m740t M740tu m760t M760tuDocumento118 páginasClevo m740t M740tu m760t M760tuBigadicManiaAinda não há avaliações
- C2424 Service ManualDocumento432 páginasC2424 Service ManualAnton AlexandruAinda não há avaliações
- Readytoprocess Wave 25Documento172 páginasReadytoprocess Wave 25Ashish GowandeAinda não há avaliações
- C40 05Documento76 páginasC40 05Sicilianul AlinAinda não há avaliações
- Washing Machine User ManualDocumento280 páginasWashing Machine User Manualpingo pangoAinda não há avaliações