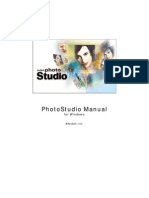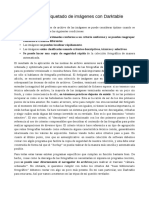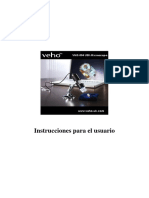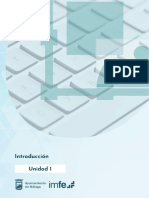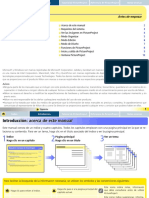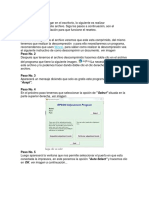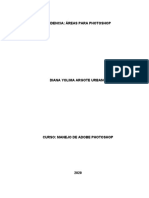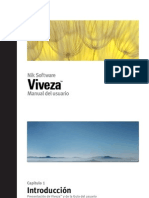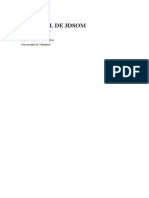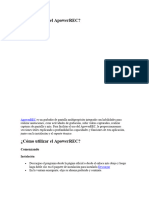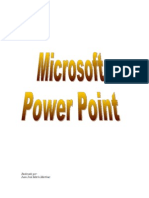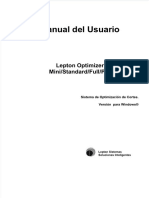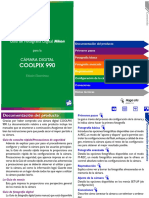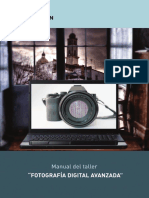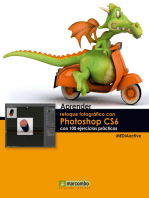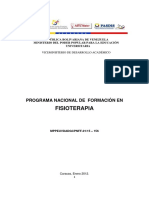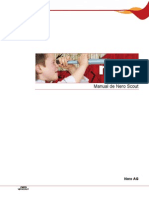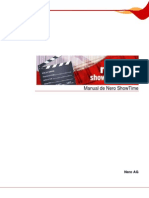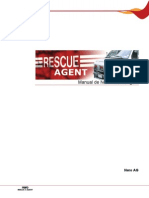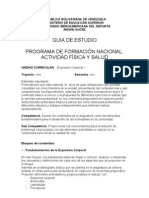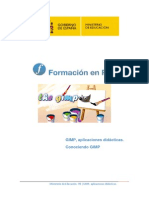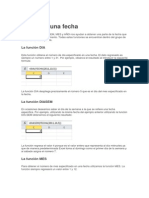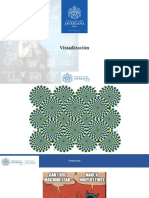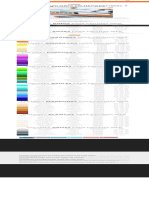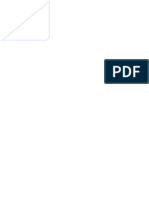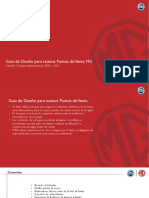Escolar Documentos
Profissional Documentos
Cultura Documentos
NeroPhotoSnap Esp
Enviado por
Alirio Medina CondeDireitos autorais
Formatos disponíveis
Compartilhar este documento
Compartilhar ou incorporar documento
Você considera este documento útil?
Este conteúdo é inapropriado?
Denunciar este documentoDireitos autorais:
Formatos disponíveis
NeroPhotoSnap Esp
Enviado por
Alirio Medina CondeDireitos autorais:
Formatos disponíveis
Manual de Nero PhotoSnap
Nero AG
Informacin sobre derechos de autor y marcas comerciales
Nero PhotoSnap y todo su contenido estn protegidos por las leyes de propiedad intelectual y son propiedad de Nero AG. Reservados todos los derechos. Este manual contiene material que se encuentra protegido por las leyes de propiedad intelectual internacionales. Queda prohibido reproducir, transmitir o transcribir cualquier parte de este manual sin la autorizacin expresa y por escrito de Nero AG.
Nero rechaza cualquier reclamacin que trascienda las disposiciones de los derechos de garanta. Nero AG no asume responsabilidad alguna por la correccin del manual de Nero PhotoSnap. El contenido del software suministrado, as como del manual de Nero PhotoSnap, podra cambiar sin previo aviso.
Todos los nombres de marcas y marcas comerciales son propiedad de sus respectivos propietarios. Las marcas comerciales mencionadas en el presente documento se citan con fines nicamente informativos.
Copyright 2007 Nero AG y sus cedentes de licencias. Reservados todos los derechos. REV 1.0, SW 1.2.0.19
Contenido
ndice
1 1.1 1.2 1.3 2 2.1 2.2 3 3.1 4 5 5.1 5.2 5.2.1 5.2.2 5.3 5.3.1 5.4 5.5 5.6 5.7 5.8 5.8.1 5.9 6 7 7.1 Informacin general Acerca del manual Acerca de Nero PhotoSnap y Nero PhotoSnap Viewer Versiones de Nero PhotoSnap Informacin tcnica Requisitos del sistema Formatos admitidos Inicio del programa Inicio de Nero PhotoSnap a travs de StartSmart Interfaz de programa Efectos de imagen Zona Efecto Zona Exposicin Correccin del intervalo de brillo Correccin de la curva de degradado Balance de color Balance de color Zona Resolucin Zona Ruido Zona enfocada Eliminacin de ojos rojos Zona Rotar Rotar imagen Zona Envejecimiento Editar imagen Guardar imagen Ventana Configuracin de formatos de imagen 5 5 5 6 7 7 7 8 8 9 11 17 18 19 20 21 22 23 24 25 26 27 28 29 30 31 32
Pgina 3
Contenido
8 9 10 10.1 10.2 10.3 10.4 10.5 11 12 13
Ventana Informacin de archivo Configuracin Nero PhotoSnap Viewer Interfaz de programa Ver pantalla completa Ver Imagen Configuracin Combinaciones de teclas Glosario ndice Informacin de contacto
34 35 36 36 37 37 38 39 40 42 45
Pgina 4
Informacin general
1
1.1
Informacin general
Acerca del manual
El presente manual est dirigido a todos los usuarios que desean saber cmo utilizar Nero PhotoSnap. Est basado en procesos y explica paso a paso cmo alcanzar objetivos concretos. Para sacar el mximo partido a este manual, tenga en cuenta las convenciones siguientes: Icono Significado Indica advertencias, condiciones previas o instrucciones que han de seguirse estrictamente. Indica una informacin o un mensaje de aviso adicionales. 1. Inicie... Un nmero al principio de una frase indica que se debe realizar una accin. Siga las acciones en el orden especificado. Indica un resultado intermedio. Indica un resultado. Indica pasajes de texto o botones que aparecen en la interfaz del programa. Se muestran en negrita. Indica una referencia a otro captulo. Se ejecuta como un vnculo y se muestra en rojo subrayado. Indica mtodos de acceso directo de teclado para introducir comandos.
� �
Aceptar Captulo []
1.2
Acerca de Nero PhotoSnap y Nero PhotoSnap Viewer
Nero PhotoSnap le permite editar sus fotografas digitales. Es posible elegir de entra una amplia seleccin de herramientas para mejorar la calidad de las imgenes o crear efectos especiales en ellas. Nero PhotoSnap incluye tambin el software para la visualizacin de imgenes Nero PhotoSnap Viewer. Nero PhotoSnap Viewer le permite ver sus fotografas digitales y archivos de imgenes.
Pgina 5
Informacin general
1.3
Versiones de Nero PhotoSnap
Nero PhotoSnap se encuentra disponible en tres versiones diferentes:
� � �
Nero PhotoSnap Nero PhotoSnap Essentials Nero PhotoSnap Essentials SE
Nero PhotoSnap y Nero PhotoSnap Essentials ofrecen la gama completa de funciones. Nero PhotoSnap Essentials SE, por su parte, no dispone de los siguientes filtros ni herramientas:
� � � � � � � � � � � � �
Correccin automtica de imagen Eliminacin automtica de tintes de color Noise Eliminacin de ojos rojos Envejecimiento Resplandor Eliminador de artefactos JPEG Caleidoscopio Lienzo Posterizar Solarizar Agua Tono dual
Pgina 6
Informacin tcnica
2
2.1
Informacin tcnica
Requisitos del sistema
Nero PhotoSnap se instala con la versin completa de Nero; por lo tanto, los requisitos del sistema son los mismos. Si desea encontrar informacin ms detallada sobre los requisitos del sistema, consulte la Gua de inicio rpido de Nero.
2.2
Formatos admitidos
Nero PhotoSnap admite todos los formatos de imgenes habituales. Formatos que pueden leerse
� BMP � GIF � IFF � JPG � PCD � PCX � PNG � RAS � TGA � TIF � XBM
Formatos admitidos al escribir
� BMP � GIF � JP2 � JPG � PCX � PNG � TGA � TIF
Pgina 7
Inicio del programa
3
3.1
Inicio del programa
Inicio de Nero PhotoSnap a travs de StartSmart
Para iniciar Nero PhotoSnap a travs de Nero StartSmart, haga lo siguiente:
1. Haga clic en el icono de Nero StartSmart..
� Se abre la ventana de Nero StartSmart.
2. Haga clic en el botn
� Se muestra la lista de aplicaciones de Nero.
Fig. 1: Nero StartSmart
3. Seleccione la entrada Nero PhotoSnap.
� Se abre la ventana Nero PhotoSnap.
� Ha iniciado Nero PhotoSnap a travs de Nero StartSmart.
Para iniciar Nero PhotoSnap Viewer, proceda de la misma manera que con Nero PhotoSnap. Tambin es posible iniciar Nero PhotoSnap Viewer haciendo doble clic en una imagen. Igualmente, es posible iniciar Nero PhotoSnap a travs de Nero PhotoSnap Viewer haciendo clic en el botn Editar.
Pgina 8
Interfaz de programa
Interfaz de programa
La interfaz de programa de Nero PhotoSnap es el lugar desde el que poder comenzar a editar fotografas e imgenes.
Fig. 2: Interfaz de programa de Nero PhotoSnap con una imagen abierta
En una barra de tareas, Nero PhotoSnap ofrece opciones referidas a los archivos, la visualizacin y las opciones de configuracin, mientras que en la zona Herramientas dispone de filtros y efectos para la edicin de imgenes. La imagen abierta es muestra en la zona de edicin. Los siguientes botones aparecen en la barra de herramientas: Abre la ventana Select an image file to open, donde se puede seleccionar la imagen que desea abrir. En el cuadro combinado puede seleccionar una de las imgenes abiertas recientemente. Guarda la imagen. Si se desea, en el cuadro combinado puede guardarse la imagen con un nombre distinto y determinar las opciones para la compresin (vase Guardar imagen). Deshace la ltima accin de edicin. Rehace la accin de edicin. Ajusta la imagen a la zona de edicin. Aumenta la vista de la imagen. Muestra la imagen en su tamao original (100 % de zoom). Disminuye la vista de la imagen.
Pgina 9
Interfaz de programa
Abre la ventana Opciones, donde es posible configurar el programa (vase Configuracin). En el cuadro combinado puede visualizar la informacin del archivo (vase Ventana Informacin de archivo) o bien registrar complementos (actualmente no se encuentran disponibles complementos ). Imprime la imagen. Es posible configurar los ajustes de la impresora en el cuadro combinado. Cierra Nero PhotoSnap. Abre la ventana Acerca de Nero PhotoSnap para mostrar informacin, como, por ejemplo, el nmero de versin. Abre la ventana Ayuda para mostrar la ayuda en lnea (siempre y cuando se haya instalado el manual correspondiente durante la instalacin). Se encuentran disponibles las siguientes opciones en la zona de edicin: Pestaa Guardado Pestaa Actual Pestaa Vista preliminar Muestra la imagen tamao original en el momento de guardarse. Muestra el estado actual de edicin de la imagen (no guardada). Muestra la apariencia que tendra la imagen con el filtro actual. Esta pestaa se encuentra disponible nicamente si se ha seleccionado un filtro. Muestra la imagen actual en el panel de la izquierda, mientras que en el panel de la derecha se muestra la apariencia que tendra la imagen si se aplicara el filtro actual. Esta pestaa se encuentra disponible nicamente si se ha seleccionado un filtro. Sincroniza la vista de las imgenes de la izquierda y la derecha, es decir, si la imagen de la izquierda se encuentra ampliada, tambin se ampla la imagen de la derecha y viceversa. Botn Si el botn est desactivado, las vistas no se sincronizarn. Este botn se encuentra disponible cuando se muestra la pestaa Vista dividida. En la zona Herramientas se encuentran disponibles efectos que se pueden aplicar a las imgenes (vase Efectos de imagen). Tambin se encuentran disponibles los siguientes botones. Otros efectos Volver a efectos principales Muestra efectos adicionales. Muestra los efectos principales.
Pestaa Vista dividida
Los efectos principales son especialmente tiles para corregir imperfecciones en la imagen digital producidas, a modo de ejemplo, por un disparo o un escaneo defectuosos. Los efectos restantes se emplean para la edicin artstica y la manipulacin creativa de imgenes.
Pgina 10
Efectos de imagen
Efectos de imagen
Cuando se abre una imagen, puede cambiar entre efectos principales y otros efectos de la zona Herramientas mediante el empleo de los botones Otros efectos y Volver a efectos principales. Los efectos principales son especialmente tiles para corregir imperfecciones en la imagen digital producidas, a modo de ejemplo, por un disparo o un escaneo defectuosos. Los efectos restantes se emplean para la edicin artstica y la manipulacin creativa de imgenes. Se encuentran disponibles los siguientes efectos principales: Imagen original
Correcci n automti ca
Muestra la zona Correccin automtica, en la que puede aplicar correcciones de forma automtica. Dependiendo de lo que desee hacer, puede eliminar el tinte de color, la exposicin insuficiente, la basculacin o el ruido de imagen.
Exposicin
Muestra la zona Color/exposicin, en la que puede corregir la exposicin de forma automtica o manual (vase Zona Exposicin).
Balance de color
Muestra el men Color/balance de color, en la que puede aumentar o reducir los valores individuales de color y, de esta forma, puede corregir los tintes de color o crear efectos especiales (vase Balance de color). Ejemplo: En la imagen de muestra se reduce la cantidad de rojo.
Pgina 11
Efectos de imagen
Resolucin
Muestra la zona Resolucin, en la que puede modificar el tamao de pxel, la resolucin o el tamao de impresin de la imagen (vase Zona Resolucin). Muestra la zona Recortar, en la que puede extraer (recortar) parte de la imagen.
Zona Resolucin
Distorsin de lente
Muestra la zona Distorsin de lente, en la que puede desplazar la correccin o la distorsin de lentes sin obturador. Ejemplo: La imagen de muestra tiene distorsin sin obturador.
Muestra la zona Brillo y contraste, en la que puede ajustar el brillo y el contraste. Brillo y contraste Ejemplo: A la imagen de muestra se ha aplicado ms brillo.
Muestra la zona Ruido, en la que puede reducir o agregar ruido de imagen (vase Zona Ruido). Ruido Ejemplo: En la imagen de muestra se ha reducido el ruido de imagen.
Muestra la zona Afilar, en la que puede afilar o desenfocar la imagen (vase Zona enfocada). Afilar Ejemplo: Se ha afilado la imagen de muestra.
Pgina 12
Efectos de imagen
Eliminar ojos rojos
Muestra la zona Eliminar ojos rojos, en la que puede corregir el efecto de ojos rojos (vase Eliminacin de ojos rojos). Muestra la zona Rotar, en la que es posible rotar la imagen (vase Zona Rotar).
Rotar
Ejemplo: Se ha rotado la imagen 330 grados. Muestra la zona Corrector de pxeles brillantes, en la que puede eliminar los denominados "pxeles brillantes". Los pxeles brillantes son pxeles abiertos individuales de color blanco, verde, rojo y azul que pueden aparecer en las cmaras digitales como consecuencia de una carga excesiva del chip CCD.
Corrector de pxeles brillantes
Se encuentran disponibles los siguientes efectos adicionales: Imagen original
Mediano
Muestra la zona Mediano, en la que pueden emplearse efectos actuarela. Este efecto reduce el ruido de imagen, difumina la imagen y le confiere cierta apariencia borrosa. El filtro es til para eliminar pxeles atpicos o errneos. El filtro calcula el valor del brillo mediano de un entorno definido y sustituye los pxeles centrales por el valor calculado.
Pgina 13
Efectos de imagen
Inversin
Muestra la zona Color/inversin, en la que puede invertir los colores de las imgenes y crear negativos de ellas. Al llevar a cabo esta accin es posible excluir el canal rojo, verde o azul de la inversin de colores.
Convertir a escala de grises
Convierte una imagen de color en una imagen en blanco y negro.
Deteccin de bordes
Permite reducir la imagen a sus bordes, es decir, a las transiciones entre las zonas de color.
Degradacin
Aplica el filtro de degradacin. La imagen se sombrea de forma elptica hacia sus extremos.
Espejo horizontal
Refleja la imagen de forma horizontal.
Pgina 14
Efectos de imagen
Espejo vertical
Refleja la imagen de forma vertical.
Aplica el efecto de hundido. Hundido
Envejecimi ento
Muestra la zona Envejecimiento, en la que puede aplicar un efecto de envejecimiento (vase Zona Envejecimiento).
Resplando r
Muestra la zona Resplandor, que permite aadir un efecto de resplandor proveniente de una superficie brillante.
Eliminaci n de artefactos JPEG
Muestra la zona Eliminacin de artefactos JPEG, en la que puede mejorar las imgenes JPEG pixeladas. La presencia de pxeles en imgenes JPEG se da, por ejemplo, cuando se produce una compresin excesiva. Este efecto difumina los efectos escalonados y suaviza los cambios bruscos de color.
Pgina 15
Efectos de imagen
Caleidosco pio
Muestra la zona Caleidoscopio, que permite aplicar un efecto de caleidoscopio. Este efecto le permite determinar la profundidad y la superposicin.
Lienzo
Muestra la zona Lienzo, en la que puede aplicar el efecto de lienzo. Dispone de un gran nmero de texturas para poder elegir. Como resultado, la imagen se mostrar con la impresin de haberse imprimido en la textura seleccionada.
Posterizar
Muestra la zona Posterizacin, en la que puede emplear el efecto de pintura al leo.. Al mismo tiempo, se aplica la separacin y reduccin de matices para crear zonas con el mismo brillo. Muestra la zona Solarizacin, en la que puede aplicar el efecto de solarizacin. Distorsiona la imagen mediante la aplicacin de efectos de iluminacin, mientras que, al mismo tiempo, se invierten parcialmente las zonas iluminadas y sombreadas y se distorsionan los colores.
Solarizar
Agua
Muestra la zona Agua, que permite aplicar efectos de agua. La imagen se muestra de forma tal que parece estar distorsionada por el efecto de las olas.
Pgina 16
Efectos de imagen
Tono dual
Muestra la zona Tono dual, con la que pueden aplicarse dos colores a las imgenes. Estos dos colores puedes seleccionarse segn se desee.
5.1
Zona Efecto
Cuando se selecciona un efecto, habitualmente se muestra la zona del efecto correspondiente. Se encuentran disponibles en este rea las siguientes opciones de configuracin: Predefinid os Guardar Eliminar Aplicar Cancelar Mostrar vista preliminar Crea un nombre para los elementos de configuracin seleccionados. Guarda el elemento predefinido. Elimina el elemento predefinido que se ha seleccionado. Aplica el efecto. Cancela la accin y muestra la zona Herramientas. Muestra la ventana de vista preliminar Vista preliminar de filtro. Permite ver la imagen guardada en la parte superior, mientras que en la parte inferior se puede visualizar la imagen editada.
Fig.: Ventana Vista preliminar de filtro
Pgina 17
Efectos de imagen
5.2
Zona Exposicin
Es posible corregir la exposicin con Nero PhotoSnap. Para llevar a cabo esta accin, se encuentran disponibles un histograma y una curva de correccin de degradado en la zona Color/exposicin. Se encuentran disponibles las siguientes pestaas: Correccin de histograma Mediante el empleo de dos lneas, define el intervalo de brillo del histograma. En la parte izquierda se encuentran los pxeles claros, mientras que en la parte derecha se encuentran los oscuros. El histograma se graba en segundo plano. Define la distribucin de los valores de brillo mediante el empleo de una curva. En el eje de la X se encuentran los valores de matices del original desde el ms claro hasta el ms oscuro, as como los valores de tonos tras la correccin desde el ms claro hasta el ms oscuro. Una curva en lnea recta con un ngulo de 45 indica que los valores originales permanecen invariables. El histograma se graba en segundo plano.
Curvas de degradado
El histograma muestra de manera grfica la distribucin de brillo de los pxeles de las imgenes. En el eje de la X se encuentran los valores de matices desde 0 (claro) hasta 255 (oscuro), mientras que en el eje de Y se indica el nmero de pxeles.
Pgina 18
Efectos de imagen
5.2.1 Correccin del intervalo de brillo
Con Nero PhotoSnap puede corregir la exposicin de la imagen mediante el ajuste del intervalo de brillo del histograma. El histograma indica de forma grfica la distribucin de brillo de los pxeles de las imgenes. En el eje de la X se encuentran los valores de matices desde 0 (claro) hasta 255 (oscuro), mientras que en el eje de Y se indica el nmero de pxeles. Debe cumplirse, no obstante, el siguiente requisito:
Ha de mostrarse la zona Exposicin.
Para corregir el intervalo de brillo, siga estos pasos:
1. Haga clic en la pestaa Correccin de histograma.
� Se muestra la pestaa Correccin de histograma.
Fig. 3: zona Exposicin, ficha Correccin de histograma. La imagen est subexpuesta.
2. Para ajustar de forma automtica el intervalo de brillo, haga clic en el botn Ajustar
automticamente.
� Se cambian las dos lneas que definen el intervalo de brillo.
3. Si desea ajustar el intervalo de brillo de forma manual:
1. Desplace la lnea de la izquierda. � Se define el principio del intervalo de brillo.
2. Desplace la lnea de la derecha. � Se define el final del intervalo de brillo.
4. Haga clic en el botn Aplicar. � De esta forma, habr ajustado la exposicin. El histograma de la imagen que se est
editando se extiende entonces por todo el intervalo de brillo. Una imagen con una buena exposicin se presenta con un histograma en el que aparecen distintas elevaciones que se distribuyen de izquierda a derecha. Por el contrario, una imagen subexpuesta o sobreexpuesta no cuenta con elevaciones o simplemente dispone de elevaciones extremadamente planas en la zona derecha o izquierda o en ambas. Para corregir una imagen de este tipo es necesario desplazar las lneas segn corresponda hasta que alcancen la elevacin necesaria, o bien es posible realizar esta accin de forma automtica. Los valores de matices cubren a continuacin todo el intervalo de brillo, al tiempo que se corrige la exposicin.
Pgina 19
Efectos de imagen
5.2.2 Correccin de la curva de degradado
Es posible corregir la exposicin de la imagen con Nero PhotoSnap. La curva de degradado define la distribucin de los valores de brillo. En el eje de la X se encuentran los valores de matices del original desde el ms claro hasta el ms oscuro, as como los valores de matices tras la correccin desde el ms claro hasta el ms oscuro. Una curva en lnea recta con un ngulo de 45 indica que los valores originales permanecen invariables. Debe cumplirse, no obstante, el siguiente requisito:
Ha de mostrarse la zona Exposicin.
Para corregir la curva de degradado, siga estos pasos:
1. Haga clic en la ficha Curvas de degradado.
� Se muestra la pestaa Curvas de degradado.
2. Para evitar que se produzca la distorsin de los intervalos de brillo que no se desean
modificar, haga clic en la curva.
� Se establece un punto de control.
Fig. 4: zona Exposicin, pestaa Curvas de degradado: curvas de degradado dibujadas con puntos de control
3. Mueva la curva hacia arriba o hacia abajo para aclarar u oscurecer los valores de matices
de esta zona.
4. Haga clic en el botn Aplicar. � De esta forma, habr ajustado la exposicin y el histograma de la imagen editada
mostrar un cambio de perfil.
En caso de que no est satisfecho con el cambio, puede volver al valor predeterminado con el botn Restablecer.
Pgina 20
Efectos de imagen
5.3
Balance de color
Es posible corregir la exposicin de la imagen con Nero PhotoSnap y, por ejemplo, puede eliminar el tinte de color. Para llevar a cabo esta accin, estn disponibles las opciones de correccin en los modos RGB y HSL en la zona Color/Balance de Color.
Fig. 5: zona de Balance de color
Se puede llevar a cabo el balance de color con la pestaa RGB en modo RGB: los colores estn definidos por la combinacin de los tres colores primarios rojo, verde y azul. Estn disponibles las siguientes opciones de entrada: Rojo / Verde / Azul Eliminacin automtica de tintes de color Regula la cantidad de color. Mueva el control deslizante hacia la derecha para aumentar la cantidad de color (hasta el 100%). Mueva el control deslizante hacia la izquierda para disminuir la cantidad de color (hasta el 0%). Equilibra el tinte de color en cuestin de forma automtica.
El balance de color se puede llevar a cabo en la pestaa HSL en modo HSL: los colores vienen definidos por la combinacin de los factores de matiz, saturacin y brillo. Estn disponibles las siguientes opciones de entrada: Matiz Regula los colores primarios. Mueva el control deslizante hacia la derecha o hacia la izquierda para cambiar el matiz de los colores primarios de cada pxel. Regula la saturacon de los colores. Mueva el control deslizante hacia la derecha para aumentar la saturacin o hacia la izquierda para disminuirla. Regula el brillo de los colores. Mueva el control deslizante hacia la derecha para aumentar el brillo y hacia la izquierda para disminuirlo.
Saturacin
Brillo
Pgina 21
Efectos de imagen
5.3.1 Balance de color
Es posible llevar a cabo un balance de color o corregir el tinte de color con Nero PhotoSnap. Se puede realizar el balance de color de forma manual, semiautomtica o automtica. Debe cumplirse, no obstante, el siguiente requisito:
Aparece la zona Color/Balance de color.
Para corregir el color de una imagen, siga estos pasos:
1. Para llevar a cabo un balance de color de forma manual:
1. Haga clic en la pestaa RGB o en la pestaa HSL. � Aparece la pestaa RGB o la pestaa HSL.
Se puede llevar a cabo el balance de color con la pestaa RGB en modo RGB: los colores estn definidos por la combinacin de los tres colores primarios rojo, verde y azul. El balance de color se puede llevar a cabo en la pestaa HSL en modo HSL: los colores vienen definidos por la combinacin de los factores de matiz, saturacin y brillo. 2. Mueva el control deslizante de forma apropiada. � La imagen mostrar los cambios.
2. Para llevar a cabo un balance de color de forma semiautomtica:
1. Haga clic en la pestaa RGB. � Aparece la pestaa RGB.
2. Mueva el cursor sobre la imagen. � El cursor aparece en forma de cuentagotas.
3. Haga click en una zona de la imagen con un color neutro, p. ej. gris. � Los controles deslizantes se mueven de acuerdo con el cuentagotas y la imagen muestra los cambios.
3. Para llevar a cabo un balance de color de forma automtica:
1. Haga clic en la pestaa RGB. � Aparece la pestaa RGB.
2. Haga clic en el botn Eliminar tintes de color. � Nero PhotoSnap analiza la distribucin del color. Los controles deslizantes se mueven de acuerdo con el cuentagotas y la imagen muestra los cambios.
El balance de color automtico est basado en las funciones analizadas y equilibra los tintes de color de forma automtica. En caso de que no le parezca adecuada la imagen corregida, recuerde que un balance de color es una cuestin de gustos y que el tinte de color se puede utilizar para transmitir una cierta disposicin.
4. Haga clic en el botn Aplicar. � Usted ha realizado un balance de color.
Pgina 22
Efectos de imagen
5.4
Zona Resolucin
Con Nero PhotoSnap, es posible cambiar la resolucin, el tamao y el tamao de impresin de la imagen.
Fig. 6: zona Resolucin
En la zona Resolucin, estn disponibles las siguientes reas: Modo de cambio de tamao Dimensin de pxel Resolucin de documento Tamao de impresin de documento Selecciona un mtodo para cambiar el tamao de la imagen. Define el tamao de la imagen en pxeles. Define la resolucin de la imagen en pxeles por centmetros o por pulgadas. Define el tamao de impresin de la imagen en centmetros o en pulgadas.
En la zona Modo de cambio de tamao, estn disponibles las siguientes opciones de seleccin: Casilla de verificacin de Conserva las proporciones de la imagen. Restringir proporciones Entrada de cuadro combinado No volver a muestrear la imagen Entrada de cuadro combinado Vecino ms prximo Cambia el tamao de los pxeles de la imagen. En caso de que se produzca un cambio mayor, la imagen no se actualiza. Actualiza la imagen en caso de que se produzca un cambio de tamao doblando u omitiendo pxeles. Este mtodo es el ms rpido y fcil y est especialmente pensado para las ilustraciones con pocos colores.
Pgina 23
Efectos de imagen
Entrada de cuadro combinado Bilinear
Actualiza la imagen en caso de que se produzca un cambio de tamao utilizando los pxeles superiores e inferiores de la actualizacin. Este mtodo es rpido y est especialmente pensado para dibujos e ilustraciones. En caso de que se produzca un cambio de tamao, la imagen se actualiza utilizando los pxeles circundantes en diferentes partes. A pesar de ser ms exacto en las reducciones de tamao de las imgenes que el mtodo simple bilinear, es ms lento. Este mtodo proporciona los mejores resultados para dibujos e ilustraciones. En caso de que se produzca un cambio de tamao, la imagen se actualiza utilizando todos los pxeles adyacentes durante la actualizacin. Este mtodo es especialmente apropiado para fotografas realistas. Los bordes y las lneas se conservan relativamente bien. Sin embargo, este mtodo puede producir artefactos sobre bordes definidos y, por tanto, no es apropiado para dibujos. En caso de que se produzca un cambio de tamao, la imagen se actualiza utilizando los pxeles de alrededor de un radio definido a la actualizacin. Este mtodo es el mejor desde el punto de vista cualitativo y, por ello, es el que necesita ms tiempo para realizar clculos. Se recomienda especialmente para fotografas de semitonos detalladas. Sin embargo, este mtodo puede producir artefactos sobre filos definidos y, por tanto, no es apropiado para dibujos.
Entrada de cuadro combinado Bilinear (Bartlett)
Entrada de cuadro combinado Bicbico
Entrada de cuadro combinado Lanczos
En caso de que los botones predeterminados Aplicar y Cancelar estn ocultos, maximice la ventana del programa utilizando las esquinas de la ventana.
5.5
Zona Ruido
Con Nero PhotoSnap, es posible aumentar o disminuir el ruido de la imagen. El ruido en las fotografas digitales se produce cuando la sensibilidad de ISO es alta durante la toma de fotos. Pueden aparecer seales de alteracin, pxeles indeseados y artefactos.
Fig. 7: zona Ruido
Pgina 24
Efectos de imagen
Se encuentran disponibles en la zona Ruido las siguientes opciones de configuracin: - Pestaa Ruido Uniformidad Niveles de ruido Perfil automtico + Pestaa Ruido Niveles de ruido Define el nivel de aumento del ruido general. Define el grado de la reduccin del ruido general. Define el grado de reduccin de ruido de los colores primarios rojo, verde y azul. Reduce el ruido de forma automtica. Los controles deslizantes estn configurados para ofrecer un valor ptimo.
5.6
Zona enfocada
Nero PhotoSnap le permite enfocar o desenfocar la imagen. El efecto de enfocado se consigue con el filtro Mscaras borrosas, y el efecto de desenfocado, con el Desenfoque gausiano. La nitidez es el resultado de imgenes con cambios de un gran valor de muchos matices, es decir, del contraste entre dos zonas. Cuanto ms angulares y diferentes en sus valores de matices son estas reas, ms enfocada aparece la transicin.
Fig. 8: zona Enfocar
En la zona Enfocar, se encuentran disponibles las siguientes opciones de entrada: Mscaras borrosas Tamao Cantidad Umbral Define el nmero de pxeles que se debe incluir en el clculo de enfocado. Define el grado de la eliminacin de contrastes. Define desde qu borde debe empezar el enfoque del contraste. Define el nmero de pxeles de una zona que se debe incluir en el clculo de desenfocado.
Pestaa Desenfoque gausiano Tamao
No existe ningn control deslizante de mezcla que se pueda aplicar a todas las imgenes. El mejor control deslizante de mezcla se debe calcular por ensayo y error.
Pgina 25
Efectos de imagen
5.7
Eliminacin de ojos rojos
Nero PhotoSnap permite eliminar los ojos rojos. Los ojos rojos de la fotografas se producen normalmente cuando se fotografa a una persona o animal con flash en un entorno de oscuridad. La retina refleja el flash o la luz y, entonces, aparece en las fotografas. El efecto aumenta cuando la pupila est muy dilatada. Es preciso que se cumpla el siguiente requisito:
aparece la zona Eliminacin de ojos rojos.
Para eliminar ojos rojos con Nero PhotSnap, siga estos pasos:
1. Haga clic en la imagen, mantenga pulsado el botn del raton y dibuje un crculo o una elipsis
alrededor de la pupila.
� Se ha marcado la zona y se ha coloreado la pupila roja de negro.
Se puede cambiar el tamao y la posicin de la elipsis si se arrastra de las esquinas.
2. Haga clic en el botn Continuar.
� Se ha definido la zona marcada.
3. Repita los dos pasos anteriores para cada pupila de la que desee eliminar ojos rojos. 4. Mueva el control deslizante Intensidad de la reduccin de ojos rojos.
� El color negro de las pupilas aumentar o disminuir, segn el estado inicial.
El control deslizante cambia todas las zonas marcadas de la imagen.
5. Haga clic en el botn Aplicar. � Usted ha eliminado los ojos rojos.
Pgina 26
Efectos de imagen
5.8
Zona Rotar
Nero PhotoSnap le permite rotar la imagen o el contenido de la imagen.
Fig 9: zona Rotar
Se encuentran disponibles en la zona Rotar las siguientes opciones de configuracin: Sin rotacin 90 grados izquierda/derech a 180 grados ngulo personalizado Color de fondo Rotacin automtica de imagen La imagen no rotar. La imagen rota 90 grados a la izquierda o a la derecha. La imagen rota 180 grados. La imagen rota cualquier grado dado. Define el color de fondo de las zonas sin rellenar que se producen en la rotacin. La imagen rota de forma automtica segn los bordes. La imagen rota para que la mayora de los bordes se encuentren en horizontal o en vertical.
Pgina 27
Efectos de imagen
Los elementos siguientes estn disponibles en la zona de seleccin Tamao de la imagen rotada:
Sin recortar
No recorta la imagen, la ajusta en un marco exterior teniendo en cuenta sus bordes horizontales y verticales. La nueva zona creada se rellena con el color de fondo seleccionado.
Recortar imagen
Recorta la imagen rotada para que no se puedan ver las zonas del fondo. Recorta la imagen de la misma manera que Recortar imagen, pero aumenta el tamao del recorte, para que las dimensiones de la imagen rotada sean las mismas que las de la imagen original.
Recortar y mantener tamao de imagen
5.8.1 Rotar imagen
Nero PhotoSnap le permite rotar una imagen. Se puede rotar de forma manual, semiautomtica o automtica. Es preciso que se cumpla el siguiente requisito:
aparece la zona Rotar.
Para rotar una imagen con Nero PhotoSnap, realice lo siguiente:
1. Para rotar de forma manual:
1. Seleccione uno de los campos de opcin o rote el crculo del ngulo. � La imagen se rota segn el ngulo seleccionado.
2. Para rotar la imagen de forma semiautomtica:
Pgina 28
Efectos de imagen
1. Haga clic en la imagen y dibuje una lnea. � La imagen se rota para que la lnea dibujada se site de forma horizontal o vertical.
La lnea no se aade a la imagen, slo se utiliza para rotar la imagen.
3. Para rotar la imagen de forma automtica:
2. Haga clic en el botn Rotacin automtica. � Nero PhotoSnap rota de forma automtica la imagen para que la mayora de los bordes de la imagen queden situados de forma horizontal o vertical.
4. Seleccione un elemento en el cuadro combinado de Tamao de la imagen rotada para
definir el tamao de la imagen rotada (vase Zona Rotar).
� El tamao de la imagen se ajusta segn lo deseado.
5. Si selecciona la entrada Sin recortar y aparecen zonas sin rellenar en la rotacin, haga clic
en el campo de entrada Color de fondo y seleccione un color de fondo.
� Las zonas de la nueva imagen creada se rellenarn con el color de fondo seleccionado.
6. Haga clic en el botn Aplicar. � Usted ha rotado la imagen.
5.9
Zona Envejecimiento
Es posible envejecer una imagen de forma artificial con Nero PhotoSnap. En la zona Envejecimiento, se encuentran disponibles las siguientes opciones de entrada: Intensidad Desaturacin Ruido Araazos Lneas Define el grado de envejecimiento. Cuando una imagen envejece, su matiz se vuelve de color sepia. Define la atenuacin que deben de tener los colores. Aade ruido a la imagen, es decir, distribuye pxeles de artefactos al azar. Aade araazos de color sepia a la imagen. Aade lneas verticales a la imagen.
Pgina 29
Editar imagen
Editar imagen
Nero PhotoSnap le permite editar una imagen y aplicarle efectos. En la zona Herramientas, se encuentran disponibles los efectos que se pueden aplicar a las imgenes (vase Efectos de imagen). Para editar una imagen, siga estos pasos:
1. Haga clic en el botn de efecto de imagen que usted desee en la zona Herramientas
(vase Efectos de imagen).
� Se muestra la zona correspondiente y las pestaas de Vista preliminar y Vista
dividida. Los efectos desde Convertir a la escala de grises a Hundido se aplican inmediatamente a la imagen. El botn permite deshacer el efecto aplicado.
2. Para visualizar tanto la imagen actual como la imagen con el efecto, haga clic en la pestaa
Vista dividida.
� Se muestra la pestaa Vista dividida. El botn
editada.
se muestra encima de la zona
3. Aumenta o disminuye el tamao de la imagen para poder ver mejor el efecto. 4. Para cerrar la ventana Vista preliminar, desactive la casilla de verificacin Mostrar vista
preliminar.
5. Define la configuracin deseada en la seccin (vase Efectos de imagen).
� Efectos de imagen
Para ms informacin sobre
� � �
efecto Exposicin, vase Correccin del intervalo de brillo y Correccin de la curva de degradado efecto Balance de color, vase Balance de color efecto Rotacin, vase Rotar imagen
6. Para guardar su configuracin del efecto:
1. Haga clic en el cuadro combinado Elemento predefinido. 2. Introduzca un nombre. 3. Haga clic en el botn Guardar. � La configuracin se guarda con el nombre seleccionado. La prxima vez que utilice el efecto, la configuracin guardada estar disponible para usted en el cuadro combinado Elemento predefinido.
Se puede reemblazar un elemento predefinido con una configuracin nueva si se hace clic en el botn Guardar cuando la entrada correspondiente est seleccionada en el cuadro combinado Elemento predefinido.
7. Haga clic en el botn Aplicar. � El efecto se aplica a la imagen. Las pestaas Vista preliminar y Vista dividida se
ocultan.
Pgina 30
Guardar imagen
Guardar imagen
Si se han aplicado efectos, se puede guardar la imagen. Se puede reemplazar la imagen actual o guardar los cambios de la imagen con un nombre diferente. Para imgenes con formato JPG o TIFF, hay una configuracin adicional disponible para la compresin. Se ha preestablecido la compresin para imgenes JPEG al 80%. Este nivel de compresin se aplica cada vez que se guarda, lo que da lugar a que la calidad de la imagen sea cada vez ms pobre. Si no quiere que esto ocurra, guarde la imagen slo cuando haya terminado de editarla o cambie la configuracin de compresin (vase Ventana Configuracin de formatos de imagen). Para guardar una imagen, siga estos pasos:
1. Para guardar la imagen o reemplazarla, haga clic en el botn
� Se guarda la imagen.
2. Para guardar la imagen en una ubicacin diferente, en un formato de imagen diferente o con
otro nombre: 1. Haga clic en el pequeo tringulo junto al botn 2. Seleccione la entrada Guardar como. � Se abre la ventana Guardar como. .
3. Seleccione la ubicacin donde desea grabar la imagen, seleccione un formato de imagen del cuadro combinado Tipo de archivo e introduzca un nombre. 4. Si desea definir la configuracin de compresin para JPG, JP2, TIFF o PNG, haga clic en Configuracin. � Se abre la ventana correspondiente (vase Ventana Configuracin de formatos de imagen).
5. Defina la configuracin que desee y haga clic en el botn Aceptar. 6. Haga clic en el botn Guardar. � Se guarda la imagen.
3. Para guardar la imagen actual con la configuracin de compresin JPG, JP2, TIFF o PNG:
1. Haga clic en el pequeo tringulo junto al botn 2. Seleccione la entrada Configuracin. � .
Se abre la ventana correspondiente (vase Ventana Configuracin de formatos de imagen).
3. Seleccione la configuracin que usted desee.
� Usted ha guardado la imagen.
Pgina 31
Guardar imagen
7.1
Ventana Configuracin de formatos de imagen
Para los formatos de imagen TIFF, JPG y PNG, Nero PhotoSnap ofrece una serie de opciones para comprimir y para guardar las imgenes. Se puede acceder a la ventana correspondiente a travs de Guardar > Configuracin.
Fig. 10: ventana Configuracin TIFF
Se puede acceder a los siguientes campos de opcin en la zona Comprimir de la ventana Configuracin TIFF para imgenes TIFF: Ninguno Sin comprimir Realiza una comprensin rpida y sin prdidas con el mtodo Lempel, Ziv y Welch. El tamao del archivo se puede reducir hasta un 5'0%. Sin embargo, el tiempo de carga de los programas de edicin es mayor. Este mtodo se recomienda especialmente para escalas de grises y para imgenes de color. Realiza una compresin JPG con prdidas (prdida de calidad). Con el control deslizante para Intensidad de compresin JPEG, se puede definir el grado de compresin. Realiza una compresin sin prdidas, ya que codifica los pxeles isocromticos y guarda la informacin de forma separada. Este mtodo se utiliza en todos los dispositivos de fax y se recomienda para imgenes en blanco y negro. Realiza una compresin sin prdidas, ya que codifica los pxeles isocromticos y guarda la informacin de forma separada. Este mtodo se recomienda para imgenes en blanco y negro. Realiza una compresin sin prdidas mediante la codificacin Run Length. Se codifican los pxeles isocromticos con contadores. Este mtodo se recomienda especialmente para imgenes en blanco y negro o para imgenes con muchas zonas del mismo color.
LZW
JPEG
Fax de grupo 3
Fax de grupo 4
CCITT RLE
Pgina 32
Guardar imagen
Fig.11: ventana Configuracin JPEG
Las siguientes opciones de configuracin estn disponibles en la ventana Configuracin JPEG para imgenes JPEG/FPG: Calidad de compresin Compresin progresiva Regula la intensidad de compresin. Utiliza el mtodo de compresin progresiva para imgenes JPEG. Si se accede a una imagen JPEG comprimida de forma progresiva y se transmite a travs de Internet, la imagen se muestra capa por capa. Los usuarios visualizan primero una imagen y, despus, empieza a enfocarse poco a poco.
Los siguientes cuadros combinados se encuentran disponibles en la ventana Configuracin PNG para imgenes PNG: Convertir imagen actual a 256 colores (interpolado)
Reduce la profundidad del color a 256 colores y, por ello, reduce el tamao del archivo.
Pgina 33
Ventana Informacin de archivo
Ventana Informacin de archivo
La ventana Informacin de archivo proporciona informacin sobre la imagen. Si la fotografa se tom con una cmara digital, suelen aparecer metadatos, p. ej. informacin EXIF especfica de la cmara, tales como tiempo de obturacin y de apertura. Se puede acceder a la ventana Informacin sobre archivo desde Nero PhotoSnap y desde Nero PhotoSnap Viewer.
Fig 12: ventana Informacin de archivo
La siguiente informacin y opciones de configuracin estn disponibles en la ventana Configuracin de archivo: Formato de la imagen Tamao de la imagen Cambiar tamao Metadatos Campo de visualizacin Copiar al portapapeles Muestra el formato de la imagen. Muestra el tamao de la imagen por su altura y anchura. Muestra la resolucin de la imagen en ppp, de forma horizontal y vertical. Define la manera en que aparecen los metadatos. Pueden aparecer en forma de rbol o de lista. Muestra los metadatos de la imagen, si corresponde. (Los metadatos estn presentes normalmente cuando la imagen se ha tomado de una cmara digital). Copia los metadatos en el portapapeles. Entonces, se puede insertar la informacin en otro programa (p. ej. un editor de texto)
Pgina 34
Configuracin
Configuracin
Nero PhotoSnap permite definir los elementos predefinidos para mostrar imgenes. Los elementos predefinidos se definen en la ventana Opciones, que se abre con el botn .
Fig. 13: ventana Opciones
Estn disponibles las siguientes opciones de configuracin: Zoom para visualizar la imagen completa al abrir el archivo Cargar ltima imagen abierta al iniciar Primero, se sita la imagen en la zona de edicin. Si el cuadro combinado est desactivado, se mostrar la imagen con su tamao original (100%) en la zona de edicin. Carga la imagen que se ha abierto ms recientemente al iniciar Nero PhotoSnap. Vuelve a cargar despus de guardar la imagen y la muestra en las pestaas Actual y Guardado. Volver a cargar la imagen despus de guardar para visualizar los posibles cambios Si el cuadro combinado est activado, la pestaa Guardado muestra la imagen original antes de editarla (desde el cach de Nero PhotoSnap) y la pestaa Actual muestra la imagen que se ha editado y guardado. Si no est satisfecho con los cambios, haga clic en el botn para restablecer los cambios y editar de nuevo la imagen origina. Permitir tambin ampliacin de imagen durante ajuste de tamao automtico Color de fondo Nmero mximo de pasos posibles de deshacer Complementos Amplia la imagen, si es necesario, para ajustarla a la zona de edicin. Si el cuadro combinado est desactivado, la ampliacin mxima de la imagen es su tamao original. Define el color de fondo de la zona de edicin. Define el nmero mximo de pasos que se pueden deshacer. Abre la ventana Configurar administrador de complementos donde se pueden registrar los complementos (no hay complementos disponibles en la actualidad).
Pgina 35
Nero PhotoSnap Viewer
10
Nero PhotoSnap Viewer
Se pueden visualizar fotografas e imgenes con Nero PhotoSnap Viewer.
10.1 Interfaz de programa
La interfaz de programa de Nero PhotoSnap Viewer es el lugar desde el que se comienza a visualizar imgenes.
Fig. 14: interfaz de programa Nero PhotoSnap Viewer
La interfaz de programa consiste en una barra de men, una barra de herramientas y el rea de visualizacin. Se encuentran disponibles los siguientes elementos de la barra de barra de mens: Opciones para abrir y para imprimir una imagen. Tambin se puede configurar la impresora y el programa (vase Configuracin) y registrar los complementos (actualmente no hay complementos disponibles). Opciones para visualizar la imagen. Opciones para examinar imgenes. Opciones para rotar la imagen. Se puede consultar informacin sobre la imagen que se muestra y abrir Nero PhotoSnap. Opciones para mostrar Ayuda en lnea y la ventana Sobre Nero PhotoSnap Viewer, donde se puede consultar el nmero de la versin entre otras cosas.
Archivo Ver Iniciar Herramientas Ayuda
Los siguientes botones aparecen en la barra de herramientas: Abrir Editar Acercar Alejar Pantalla completa Muestra la ventana Seleccionar un archivo de imagen para abrir, donde se puede seleccionar una imagen para abrirla. Muestra Nero PhotoSnap. Es posible editar la imagen con Nero PhotoSnap. Aumenta la visualizacin de la imagen. Disminuye la visualizacin de la imagen. La imagen se visualiza en la pantalla completa.
Pgina 36
Nero PhotoSnap Viewer
Izquierda/ derecha Informacin Temas de ayuda Imagen previa Imagen siguiente
La imagen rota 90 grados a la izquierda o a la derecha. La ventana Informacin de archivo proporciona informacin sobre la imagen. Muestra la Ayuda en lnea (si est instalada). Muestra la imagen previa en la carpeta. [Re Pg.] Muestra la imagen siguiente en la carpeta. [Av Pg], [Espacio]
Las imgenes en una carpeta se muestran con la siguiente secuencia de nombre de archivo:
� � �
Caracteres especiales Nmeros del 0 al 9 Letras en orden alfabtico
10.2 Ver pantalla completa
Para ver la imagen en la pantalla completa, haga clic en el botn Ver pantalla completa. La imagen ocupar toda la pantalla o mostrar su tamao original (100%) con un fondo. Para visualizar la siguiente imagen, pulse la barra espaciadora. Para abrir el men contextual, haga clic en el botn derecho del ratn. El men contextual contiene las mismas entradas que la barra de herramientas de la interfaz de programa. La siguiente entrada tambin est disponible: Alternar ver pantalla completa Sale de la visualizacin de pantalla completa y muestra la imagen en la zona de visualizacin de nuevo.
10.3 Ver Imagen
Para ver imgenes con Nero PhotoSnap Viewer, siga estos pasos:
1. Haga clic en el botn Abrir y seleccione una imagen.
� De este modo se muestra la imagen.
2. Para cambiar el tamao de la imagen, haga clic en el botn Acercar/Alejar.
� El tamao de la imagen aumenta o disminuye.
3. Para rotar la imagen, haga clic en el botn Izquierda/Derecha.
� La imagen rotar.
4. Para mostrar la imagen en la pantalla completa, haga clic en el botn Ver pantalla
completa.
� La imagen se mostrar en la pantalla completa.
5. Para salir de la pantalla completa, haga clic en el botn derecho del ratn para abrir el men
contextual y seleccione Alternar ver pantalla completa.
� La imagen se mostrar de nuevo en el rea de visualizacin.
6. Para mostrar la siguiente imagen, haga clic en el botn Siguiente imagen o pulse la barra
espaciadora.
� Se pueden visualizar imgenes con Nero PhotoSnap Viewer.
Pgina 37
Nero PhotoSnap Viewer
10.4 Configuracin
Nero PhotoSnap permite definir los elementos predefinidos para mostrar imgenes. Los elementos predefinidos estn definidos en la ventana Configuracin, accesible a travs de Archivo > Elementos predefinidos.
Fig. 15: ventana Configuracin (Nero PhotoSnap Viewer)
Estn disponibles las siguientes opciones de configuracin: Ajusta la imagen al tamao del rea de visualizacin o a la pantalla. Aumenta o disminuye la visualizacin de la imagen, en caso necesario. Si el cuadro combinado est desactivado, se mostrar la imagen con su tamao original (100%). Si el rea de visualizacin no es suficientemente grande como para mostrar la imagen completa, se mostrarn los bordes de la imagen. Muestra las imgenes en la pantalla completa cuando se hace doble clic. Si el cuadro combinado est desactivado, se mostrar la imagen en el rea de visualizacin. Muestra el nombre de la imagen en la pantalla completa. Muestra la imagen sin problemas cuando se aumenta. La imagen se actualiza (se vuelve a muestrear) con un mtodo especial de clculo que puede tardar cierto tiempo, dependiendo del tamao de la imagen. Si el cuadro combinado est desactivado, se mostrar la imagen pixelada cuando se aumenta. Cerrar Nero PhotoSnap Viewer cuando se hace clic en "Editar" Seleccionar color Cierra Nero PhotoSnap Viewer cuando se hace clic en Editar. Define el color del rea de visualizacin y del fondo.
Tamao automtico de imgenes predeterminado
Doble clic para abrir las imgenes en pantalla completa Mostrar nombre de imagen en pantalla completa
Volver a muestrear pxeles
Pgina 38
Nero PhotoSnap Viewer
10.5 Combinaciones de teclas
Los siguientes mtodos abreviados para introducir comandos se encuentran disponibles en Nero PhotoSnap Viewer:
[Espacio] [Av Pg] [Re Pg]
Muestra la imagen siguiente. Muestra la imagen previa. Muestra la imagen siguiente.
Tambin se puede utilizar la rueda del ratn para navegar por las imgenes de la carpeta.
Pgina 39
Glosario
11
Glosario
Cambiar tamao
La resolucin es la medida de la cantidad de informacin visual que contiene una imagen. El nmero de pxeles de una fotografa determina la resolucin absoluta, mientras que el nmero de pxeles por unidad de longitud proporciona la resolucin relativa, expresada normalmente en ppp (puntos por pulgadas).
Ruido de la imagen
Como todos los semiconductores, los chips CCD poseen cierto ruido de fondo, que se percibe como un ruido que distorsiona la imagen. Si el nmero ISO aumenta de 100 a 400 cuando est oscuro, la intensificacin de la seal tambin aumentar el ruido, y esto se percibir en la imagen. Siempre que sea posible, se emplear un nmero ISO menor para reducir al mximo el ruido en la imagen.
Chip CCD
CCD son las iniciales de "charge coupled device" (dispositivo de carga acoplada). Un chip CCD es un sensor fotosensible capaz de capturar y almacenar la luz. Las clulas fotosensibles llamadas "pxeles" estn colocadas en una matriz en el elemento. Se desacopla una carga de cada clula, proporcional a la cantidad de luz, y despus se guarda para el procesamiento posterior.
ppp
Abreviatura de "puntos por pulgada". PPP indica el nmero de puntos (es decir, pxeles) por pulgada (1 pulgada = 2,54 cm) que admite un dispositivo de salida.
EXIF
-EXIF son las iniciales de "Exchangeable Image File Format" (archivo de imagen intercambiable) y se trata de un estndar de la Asociacin de Industrias de Electrnica y Tecnologa de la Informacin de Japn (JEITA) para metainformacin en archivos de imagen. La informacin sobre el tipo de cmara, la apertura, el tiempo de exposin, la distancia del objeto y la fecha en que se tom la fotografa se puede almacenar como metadatos. Se admiten los formatos de grficos JPEG y TIFF. Los metadatos aparecen en el encabezado de la fotografa, es decir, antes de la informacin de la imagen real. Esta informacin se puede consultar en la ventana Informacin sobre archivo con Nero PhotoSnap y Nero PhotoSnap Viewer.
Nmero ISO
Para pelculas anlogas, la sensibilidad a la luz se indica como un nmero ISO, donde el grosor del grano de la pelcula aumenta de la misma manera que aumenta el nmero. A pesar de que la sensibilidad de los chips CCD es constante para las cmaras digitales, se puede simular un nmero ISO mayor cuando se aumenta la sensibilidad a travs de una intensificacin de la seal. Esta intensificacin de la seal de la imagen produce un aumento del ruido de la imagen.
JPEG
Se trata de un formato de imagen desarrollado por el Joint Photographic Experts Group (Grupo conjunto de fotgrafos expertos), un mtodo de comprensin eficiente pero con prdidas.
Pgina 40
Glosario
Pxeles
El trmino "pxel" es una palabra inventada, que combina "pix" ("picture" (imagen)) y "el" (elemento). Un pxel es un elemento de imagen y la unidad ms pequea de un grfico digital. Si se multiplica el nmero de pxeles por pulgada por el alto y ancho de la imagen, se obtiene el nmero total de pxeles. As, una imagen de 800 x 600 pxeles de tamao contiene 480.000 pxeles.
Compresin progresiva
Se trata del tipo de compresin para imgenes JPEG. Cuando se accede a travs de Internet a una imagen JPEG que ha sido comprimida de forma progresiva, la imagen se muestra por capas. Los usuarios visualizan primero una imagen desenfocada y, despus, empieza a enfocarse poco a poco.
RGB
En modo RGB, todos los colores se caracterizan por sus componentes de rojo, verde y azul. El color que se produce es el resultado de agregar los tres componentes de color.
HSL
En modo HSL, el color se descibre a partir de su Matiz, Saturacin y Brillo.
Pgina 41
ndice
12
A
ndice
correccin ..................................................................... 20, 30
Afilar ........................................................................... 12 Agua ........................................................................... 16
D
degradacin ................................................................14 Desenfoque gausiano .................................................25
B
Balance de color................................................... 11, 21
realizacin .....................................................................22, 30
deshacer .......................................................................9 deteccin de bordes ...................................................14 Distorsin de lente ......................................................12
Bicubic ........................................................................ 24 Bilinear ....................................................................... 24 Borroso
mscaras.............................................................................25
E
efecto
aplicar ........................................................................... 17, 30 guardar ............................................................................... 17
Brillo ........................................................................... 12
efecto acuarela ...........................................................13
C
Caleidoscopio ............................................................. 16 Calidad de compresin............................................... 33 CCITT RLE ................................................................. 32 colores
invertir..................................................................................14
efecto de pintura al leo..............................................16 efectos
muestra............................................................................... 10
Efectos de imagen ..........................................10, 11, 30 efectos principales ......................................................11
muestra............................................................................... 10
Complementos ..................................................... 10, 35 comprensin
configuracin .................................................................31, 32
eliminador de artefactos JPEG ...................................15 eliminar .......................................................................17 Enfocada...............................................................12, 25 envejecimiento............................................................15 Envejecimiento .....................................................15, 29 espejo .........................................................................14 Espejo horizontal ........................................................14 espejo vertical.............................................................15 Exposicin ..................................................................11
corregir.......................................................................... 11, 18
comprensin JPEG..................................................... 32 Compresin progresiva .............................................. 33 Configuracin ....................................................... 10, 35 configuracin de efectos
guardar ................................................................................30
Contacto ..................................................................... 45 Contraste .................................................................... 12 Convenciones............................................................... 5 Convertir a escala de grises ....................................... 14 correccin
distorsin .............................................................................12
extraer.........................................................................12
F
Fax de group 4............................................................32 Fax de grupo 3............................................................32 Formatos admitidos ......................................................7
Correccin
aplicar de forma automtica ................................................11
Correccin automtica................................................ 11 Correccin de histograma .......................................... 18 Corrector de pxeles brillantes .................................... 13 Curva de degradado
G
gradation curves .........................................................18 guardar .......................................................................31
Pgina 42
ndice
Guardar ...................................................................... 17
Inversin .....................................................................14
H
Herramientas ........................................................ 10, 11 histograma.................................................................. 18 Histograma
corregir ................................................................................19
L
Lanczos ......................................................................24 lente sin obturador
distorsin ............................................................................ 12
Lienzo .........................................................................16 LZW ............................................................................32
hundido....................................................................... 15
I
imagen
abrir .................................................................................9, 36 aumentar .............................................................................37 editar ...................................................................................30 guardar ............................................................................9, 31 imprimir..........................................................................10, 36 recortar ................................................................................28 rotar ...............................................................................28, 30 sin recortar ..........................................................................28 ver 37
M
Mediano ......................................................................13 metadatos ...................................................................34 Mostrar vista preliminar...............................................17
N
Nero PhotoSnap Essentials SE ....................................6 Nero PhotoSnap Viewer .............................................36 Nero PhotoSnap Viewr
Configurar ..................................................................... 36, 38
Nero StartSmart............................................................8
imagen en blanco y negro .......................................... 14 imagen JPEG
comprimir.............................................................................33 guardar ................................................................................31
O
ojos rojos
eliminar ............................................................................... 13
imagen PNG
comprimir.............................................................................33
Ojos rojos
eliminacin.................................................................... 13, 26
imagen previa
mostrar ................................................................................37
otros efectos ...............................................................13
imagen siguiente
mostrar ................................................................................37
P
parte de la imagen
extraer:................................................................................ 12
imagen TIFF
comprimir.............................................................................32
Pxel brillante
eliminar ............................................................................... 13
imgenes pixeladas
mejora .................................................................................15
Posterizar....................................................................16 predefinidos ................................................................17 Punto de control
establecer ........................................................................... 20
Informacin de archivo ......................................... 10, 34 Informacin Exif
leer 34
Inicio de Nero PhotoSnap a travs de Nero PhotoSnap Viewer .......................................................................... 8 Instalacin .................................................................... 7 Interfaz de programa .................................................... 9 intervalo de brillo
corregir ................................................................................19
R
Resolucin ............................................................12, 23
cambiar ............................................................................... 12
resplandor...................................................................15
Pgina 43
ndice
Rotacin ..................................................................... 27 Rotar............................................................... 13, 27, 29 Ruido .................................................................... 12, 24
V
ver imagen
Ajusta el tamao de Nero PhotoSnap Viewer .................... 38
S
secuencia de muestra ................................................ 37 Secuencia de muestra................................................ 37 Solarizar ..................................................................... 16
aumentar............................................................................. 36 estrechar............................................................................. 37 muestra el tamao original ................................................. 38 pantalla completa................................................................ 37 rotar .............................................................................. 36, 37
T
textura ........................................................................ 16 tintes de color
corregir ................................................................................11
Ver imagen
pantalla completa................................................................ 36 salir de pantalla completa ................................................... 37
Ver pantalla completa .................................................37
alternar................................................................................ 37 salir ..................................................................................... 37
tono dual..................................................................... 17
U
Usuarios ....................................................................... 5
Vista preliminar ...........................................................10
Pgina 44
Informacin de contacto
13
Informacin de contacto
Nero PhotoSnap es un producto de Nero AG.
Nero AG Im Stoeckmaedle 13-15 76307 Karlsbad Alemania Web: Asistencia: www.nero.com http://support.nero.com
Fax:
+49 724 892 8499
Copyright 2007 Nero AG y sus emisores de licencias. Reservados todos los derechos.
Pgina 45
Você também pode gostar
- Photofiltre StudioDocumento45 páginasPhotofiltre StudioRenan Rosa DuarteAinda não há avaliações
- CH 384 Plugins Photoshop PDFDocumento4 páginasCH 384 Plugins Photoshop PDFBernat LlopisAinda não há avaliações
- Informe 2 PhotoshopDocumento14 páginasInforme 2 PhotoshopSusana AlvesAinda não há avaliações
- Descubriendo Luminar 4 - Edita Tus Fotos en Pocos PasosDocumento19 páginasDescubriendo Luminar 4 - Edita Tus Fotos en Pocos PasosWilson Hernando Herrera NoelAinda não há avaliações
- Principales Áreas y Beneficios de PhotoshopDocumento4 páginasPrincipales Áreas y Beneficios de PhotoshopYesenia PeñaAinda não há avaliações
- Manual ArcSoft PhotoStudioDocumento45 páginasManual ArcSoft PhotoStudioluisangel511Ainda não há avaliações
- Manual para Fotos Narradas 3 para WindowsDocumento15 páginasManual para Fotos Narradas 3 para WindowsJubilada En AcciónAinda não há avaliações
- Photoshop Retoque FotograficoDocumento34 páginasPhotoshop Retoque FotograficoCesar Mora0% (1)
- Manual LightroomDocumento117 páginasManual LightroomAnita100% (2)
- Photoshop Basico PDFDocumento19 páginasPhotoshop Basico PDFArturo C TAinda não há avaliações
- ISPOT ManualEspañolTraduccionDocumento94 páginasISPOT ManualEspañolTraduccionDan Pimentel de CasanovaAinda não há avaliações
- Para DiseñadoresDocumento12 páginasPara DiseñadoresGalería de CartelesAinda não há avaliações
- Manual CS6Documento283 páginasManual CS6Roberto CalleAinda não há avaliações
- Optika Vision Lite - ESP Rev01 1Documento4 páginasOptika Vision Lite - ESP Rev01 1Constantin StratulescuAinda não há avaliações
- Tutorial de InshotDocumento21 páginasTutorial de InshotMariana PadillaAinda não há avaliações
- Adobe Camera RAW TutorialDocumento22 páginasAdobe Camera RAW TutorialdanielmerinoAinda não há avaliações
- Fotografia Digital AvanzadaDocumento74 páginasFotografia Digital AvanzadaAddur AlejandroAinda não há avaliações
- Reset Epson L210 Documento de Word Con El Link para Descargar El Progra, A ResetDocumento5 páginasReset Epson L210 Documento de Word Con El Link para Descargar El Progra, A ResetGermania Chica GarciaAinda não há avaliações
- Archivar y Etiquetar Fotos Con Darktable (Colaboratorio)Documento22 páginasArchivar y Etiquetar Fotos Con Darktable (Colaboratorio)Ricardo CamposAinda não há avaliações
- Clase 04 Edicion de Fotografias en WindowsDocumento8 páginasClase 04 Edicion de Fotografias en WindowsRosario FloresAinda não há avaliações
- PHOTOPEADocumento36 páginasPHOTOPEAChary Sil197650% (4)
- Guía de Inicio Rápido Capture OneDocumento4 páginasGuía de Inicio Rápido Capture OneYomismoAinda não há avaliações
- Manual de Photoshop CS4Documento256 páginasManual de Photoshop CS4Silvina SchiaffinoAinda não há avaliações
- Tutorial de AVIDEMUXDocumento0 páginaTutorial de AVIDEMUXvectorkruteAinda não há avaliações
- Manuals and Quick Start Guides+Microscopes+VMS-004 400x USB Microscope+VMS-004D Manual (Spanish)Documento25 páginasManuals and Quick Start Guides+Microscopes+VMS-004 400x USB Microscope+VMS-004D Manual (Spanish)Marco LHAinda não há avaliações
- Unidad 1Documento14 páginasUnidad 1Antonio DiazAinda não há avaliações
- Picture Project ManualDocumento10 páginasPicture Project ManualAmor D Mujer DiseñadoresAinda não há avaliações
- Reset Epson l210Documento8 páginasReset Epson l210Juan L. Pucheta ObilAinda não há avaliações
- Evidencia, Áreas para PhotoshopDocumento10 páginasEvidencia, Áreas para PhotoshopDiana ArgoteAinda não há avaliações
- Capture One User Guide ESDocumento141 páginasCapture One User Guide ESÈlia Lleal CusteyAinda não há avaliações
- PGDT 409 ManualDocumento204 páginasPGDT 409 ManualNéstor CamposAinda não há avaliações
- Nik Viveza - Guía UsuarioDocumento36 páginasNik Viveza - Guía Usuarioarakatana100% (1)
- Módulo 3 - Lectura 4 PPD Siglo 21Documento16 páginasMódulo 3 - Lectura 4 PPD Siglo 21pilargAinda não há avaliações
- Tutorial 3dsomDocumento84 páginasTutorial 3dsomJavier CiertoAinda não há avaliações
- Cómo Utilizar El ApowerRECDocumento23 páginasCómo Utilizar El ApowerRECArístides Flores LunaAinda não há avaliações
- Power PointDocumento22 páginasPower Pointmpyjj100% (1)
- Tutorial Pepakura ViewerDocumento11 páginasTutorial Pepakura ViewerabdelnapagarciaAinda não há avaliações
- Epson Gestion Del Color PDFDocumento35 páginasEpson Gestion Del Color PDFaugustocorona3069Ainda não há avaliações
- Manejo de Presentaciones Unidad 2Documento47 páginasManejo de Presentaciones Unidad 2Diana Patricia Nuñez MalenaAinda não há avaliações
- Manual de Termografia TP8 EspanolDocumento82 páginasManual de Termografia TP8 Espanolrpay_93Ainda não há avaliações
- Ares Del PhotoshopDocumento7 páginasAres Del PhotoshopOscar Estevez SerranoAinda não há avaliações
- Manual Es AumentatyDocumento17 páginasManual Es AumentatyManel FernandezAinda não há avaliações
- PhotoshopDocumento7 páginasPhotoshopItalo TorresAinda não há avaliações
- PHOTOSHOPDocumento25 páginasPHOTOSHOPjJosé Luis HuanteAinda não há avaliações
- Lepton Optimizer Manual de UsuarioDocumento54 páginasLepton Optimizer Manual de Usuariopastordaniel712Ainda não há avaliações
- Manual UsuaRio Assembler ImagenesDocumento10 páginasManual UsuaRio Assembler ImagenesErik Dany LAinda não há avaliações
- Manual Diseno de Jardines 3DDocumento85 páginasManual Diseno de Jardines 3DEnrique YzarraAinda não há avaliações
- Guia TerceroDocumento4 páginasGuia TerceroInformaticaGCSSAinda não há avaliações
- Guía Básica de IrfanviewDocumento5 páginasGuía Básica de IrfanviewKatiuca PeñaAinda não há avaliações
- Proshow ProducertutorialDocumento15 páginasProshow ProducertutorialMiriam Pereyra AmaviscaAinda não há avaliações
- Nikon Coolpix 990 ManualDocumento107 páginasNikon Coolpix 990 ManualLuis NoceraAinda não há avaliações
- Fotografía Digital AvanzadaDocumento67 páginasFotografía Digital Avanzadasuso100% (1)
- Tutorial Power Point 9 Grado Unidad 9-12Documento80 páginasTutorial Power Point 9 Grado Unidad 9-12Yeison Daniel Medina ArgoteAinda não há avaliações
- Aprender Windows 7 multimedia y nuevas Ttecnologias con 100 ejercicios prácticosNo EverandAprender Windows 7 multimedia y nuevas Ttecnologias con 100 ejercicios prácticosAinda não há avaliações
- Aprender retoque fotográfico con Photoshop CS5.1 con 100 ejercicios prácticosNo EverandAprender retoque fotográfico con Photoshop CS5.1 con 100 ejercicios prácticosAinda não há avaliações
- ARTICULACIONESDocumento11 páginasARTICULACIONESAlirio Medina CondeAinda não há avaliações
- PNF Fisioterapia 2012Documento156 páginasPNF Fisioterapia 2012Yuraima Reyes78% (9)
- Plan de Estudio de FisioterapiaDocumento13 páginasPlan de Estudio de FisioterapiaAlirio Medina CondeAinda não há avaliações
- Manual de Usuario de Matrix Elegance 150ccDocumento46 páginasManual de Usuario de Matrix Elegance 150ccErick Alejandro Duerto45% (22)
- Catalogo de Partes Matrix Elegance 2008 2009Documento47 páginasCatalogo de Partes Matrix Elegance 2008 2009Jose Franco67% (3)
- Diagrama Electrico Ford Fiesta PDFDocumento398 páginasDiagrama Electrico Ford Fiesta PDFkamilo78% (63)
- Manual de Usuario Matrix Racing Sport 150 2010Documento46 páginasManual de Usuario Matrix Racing Sport 150 2010Alirio Medina Conde100% (4)
- NeroScout EspDocumento15 páginasNeroScout EspAlirio Medina CondeAinda não há avaliações
- NeroExpress EspDocumento80 páginasNeroExpress EspAlirio Medina CondeAinda não há avaliações
- NeroWaveEditor EspDocumento48 páginasNeroWaveEditor EspAlirio Medina CondeAinda não há avaliações
- NeroStartSmart EspDocumento29 páginasNeroStartSmart EspAlirio Medina CondeAinda não há avaliações
- NeroSoundTrax EspDocumento59 páginasNeroSoundTrax EspAlirio Medina CondeAinda não há avaliações
- NeroVisionExpress EspDocumento93 páginasNeroVisionExpress EspfenickxAinda não há avaliações
- NeroVisionExpress EspDocumento93 páginasNeroVisionExpress EspfenickxAinda não há avaliações
- NeroShowTime EspDocumento48 páginasNeroShowTime EspAlirio Medina CondeAinda não há avaliações
- NeroRecode EspDocumento63 páginasNeroRecode EspAlirio Medina CondeAinda não há avaliações
- NeroRescueAgent EspDocumento15 páginasNeroRescueAgent EspAlirio Medina CondeAinda não há avaliações
- NeroMediaHome EspDocumento30 páginasNeroMediaHome EspAlirio Medina CondeAinda não há avaliações
- NeroMobile EspDocumento41 páginasNeroMobile EspAlirio Medina CondeAinda não há avaliações
- NeroCoverDesigner EspDocumento78 páginasNeroCoverDesigner EspAlirio Medina CondeAinda não há avaliações
- NeroHome EspDocumento80 páginasNeroHome EspAlirio Medina CondeAinda não há avaliações
- NeroMediaStreamingForMCE EspDocumento15 páginasNeroMediaStreamingForMCE EspAlirio Medina CondeAinda não há avaliações
- NeroDiscCopy EspDocumento12 páginasNeroDiscCopy EspAlirio Medina CondeAinda não há avaliações
- NeroBackItUp Esp2Documento89 páginasNeroBackItUp Esp2lincol joelAinda não há avaliações
- Guia de Estudio Expresión Corporal IDocumento5 páginasGuia de Estudio Expresión Corporal IAlirio Medina CondeAinda não há avaliações
- NeroControlCenter EspDocumento19 páginasNeroControlCenter EspAlirio Medina CondeAinda não há avaliações
- NeroBurningRom EspDocumento91 páginasNeroBurningRom EspAlirio Medina CondeAinda não há avaliações
- NeroBurnBurnsettingsForMCE EspDocumento15 páginasNeroBurnBurnsettingsForMCE EspAlirio Medina CondeAinda não há avaliações
- Programa Unidad Expresión C.Documento8 páginasPrograma Unidad Expresión C.Alirio Medina CondeAinda não há avaliações
- Manual de Gimp (Completo)Documento686 páginasManual de Gimp (Completo)duruga10Ainda não há avaliações
- Guía Didáctica de Teledetección y Medio AmbienteDocumento67 páginasGuía Didáctica de Teledetección y Medio AmbienteEducateledeteccionAinda não há avaliações
- Diana Quevedo IngaDocumento12 páginasDiana Quevedo IngaDiana Stefany QuevedoAinda não há avaliações
- Visibilidad y LegibilidadDocumento10 páginasVisibilidad y LegibilidadRomina Medina CalderónAinda não há avaliações
- El Color PDFDocumento36 páginasEl Color PDFRana Marceline AbadeerAinda não há avaliações
- Tesis - Brandon Salazar (IUTAJS - 85 - 2016)Documento114 páginasTesis - Brandon Salazar (IUTAJS - 85 - 2016)Brandon SalazarAinda não há avaliações
- GIMP INFOCENTRO ManualIntroduccionDocumento61 páginasGIMP INFOCENTRO ManualIntroduccionAngel LaraAinda não há avaliações
- Excel Función ExtraeDocumento56 páginasExcel Función Extraerobylop30Ainda não há avaliações
- CD 6115Documento169 páginasCD 6115Ale RQAinda não há avaliações
- CSS 2.1 Guía de Referencia Rápida Por W3CDocumento4 páginasCSS 2.1 Guía de Referencia Rápida Por W3Cjorgekf13Ainda não há avaliações
- Practica Arduino - Tarea 03 - 03Documento6 páginasPractica Arduino - Tarea 03 - 03Jorge ArevalosAinda não há avaliações
- UD 1 Elementos Visuales y ComposiciónDocumento56 páginasUD 1 Elementos Visuales y ComposiciónMaría MarcoAinda não há avaliações
- VisualizaciónDocumento56 páginasVisualizaciónEfrain DiazAinda não há avaliações
- Colorimetria para TelevisionDocumento16 páginasColorimetria para TelevisionJesus Garcia LopezAinda não há avaliações
- Colores HTMLDocumento1 páginaColores HTMLjantem28Ainda não há avaliações
- Modelos de ColorDocumento14 páginasModelos de ColortrabajadosAinda não há avaliações
- Colorimetria InfoDocumento22 páginasColorimetria InfoBreynerChunquiSuarezAinda não há avaliações
- Manual de Aplicacion de Marca Bankia PDFDocumento9 páginasManual de Aplicacion de Marca Bankia PDFJose CastillaAinda não há avaliações
- Sesion 1Documento36 páginasSesion 1Jonelito Hector0% (1)
- Actividad Fundamental 1. - Control On-OffDocumento8 páginasActividad Fundamental 1. - Control On-OffDiego Giovany Carrillo CardenasAinda não há avaliações
- Semana 05 Guia Laboratorio de SeñalesDocumento21 páginasSemana 05 Guia Laboratorio de SeñalesJohan Steven GAinda não há avaliações
- Manual de Normas GráficasDocumento26 páginasManual de Normas GráficasSergio PachecoAinda não há avaliações
- Educación Artística Modulo 3Documento12 páginasEducación Artística Modulo 3Maria Isabel BernardiAinda não há avaliações
- Color Boanco - Buscar Con GoogleDocumento1 páginaColor Boanco - Buscar Con GoogleKarla CastañonAinda não há avaliações
- UD Las PalmasDocumento29 páginasUD Las PalmasGeyber Stiven Guerrero PradaAinda não há avaliações
- IlisSolutions - SubMarcas - Manual de Identidad VisualDocumento70 páginasIlisSolutions - SubMarcas - Manual de Identidad VisualAngel ArambureAinda não há avaliações
- Guia Photoshop Avanzado Edición No DestructivaDocumento31 páginasGuia Photoshop Avanzado Edición No DestructivaRicardo Luque PortilloAinda não há avaliações
- Parcial Final de Diseño v2Documento12 páginasParcial Final de Diseño v2Javier Tiriat100% (1)
- Tratamiento Digital de Imágenes Con IMtdi PDFDocumento156 páginasTratamiento Digital de Imágenes Con IMtdi PDFFener Marin Lopez DazaAinda não há avaliações
- Guia Diseno Nuevos Pos MGDocumento26 páginasGuia Diseno Nuevos Pos MGMG PanamaAinda não há avaliações