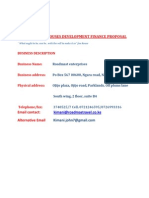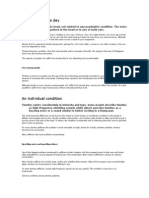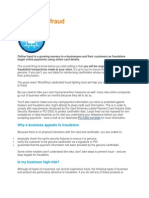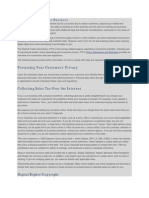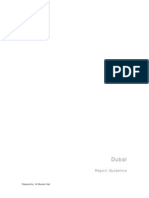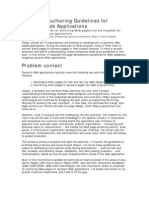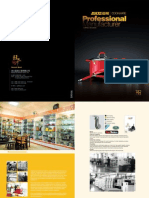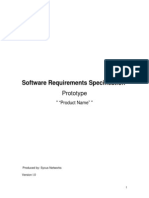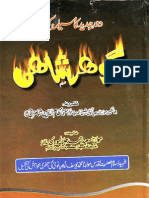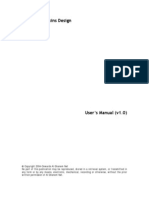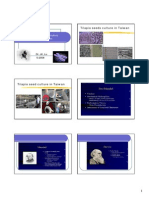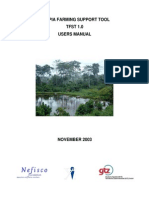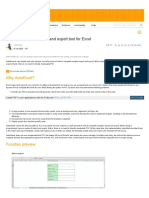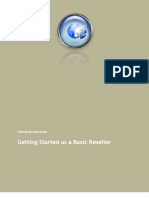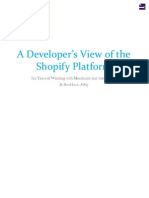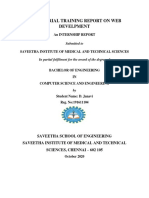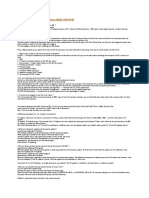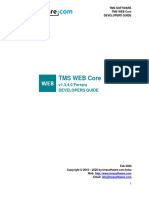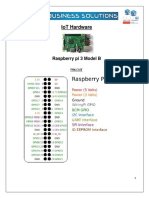Escolar Documentos
Profissional Documentos
Cultura Documentos
AgnSmart!CMS v3-5 Design Guide
Enviado por
smimtiaz8958Direitos autorais
Formatos disponíveis
Compartilhar este documento
Compartilhar ou incorporar documento
Você considera este documento útil?
Este conteúdo é inapropriado?
Denunciar este documentoDireitos autorais:
Formatos disponíveis
AgnSmart!CMS v3-5 Design Guide
Enviado por
smimtiaz8958Direitos autorais:
Formatos disponíveis
agnSmart!
CMS
Table of Contents
Introduction To agnSmart!CMS Classic Why Web Content Management? How agnSmart!CMS Classic Works Whats New in agnSmart!CMS Classic v3.5 Who Should Read the agnSmart!CMS Classic Design Guide About the Design Guide agnSmart!CMS Classic Glossary Of Terms Web Content Managers Interface Login Command Panels Content Assets Setup Workspace agnSmart!CMS Classic Toolbar Command Buttons Configuration Of agnSmart!CMS Classic agnSmart!CMS Classic Preferences Change Password Email Settings General Settings Home Page Settings License Settings Security Level Settings Site Search Settings Syndication Settings Extranet Settings Accessing Your Config File DBTYPE DBCONNECTIONSTRING The agnSmart!CMS Classic Rich Text Editor Features of the Rich Text Editor Creating an Internal Link Creating an External Hyperlink Or Anchor Inserting Images/Media With the Rich Text Editor Inserting/Updating an Image Inserting/Updating Media Working with Tables In The Rich Text Editor Inserting a Table Editing a Table Editing a Cell agn Smart Tag Generator Templates
Page 2 of 93
agnSmart!CMS
Viewing Templates Page Templates Creating New HTML Page Templates Creating ASP Page Templates Printer Friendly HTML or ASP Page Templates Editing Existing HTML or ASP Page Templates Deleting HTML or ASP Page Templates Article List Templates Creating New Article List Templates Editing Existing Article List Templates Deleting Article List Templates Article Layout Templates Creating New Article Layout Templates Editing Existing Article Layout Templates Deleting Article Layout Templates Valid Article Fields For Article List and Layout Templates Category List Templates Creating New Category List Templates Editing Existing Category List Templates Deleting Category List Templates Managing Content Categories Viewing Existing Categories Creating a New Category Editing an Existing Category Deleting a Category Articles About Workflow Viewing Existing Articles Creating a New Article Editing an Existing Article Moving an Article to Another Category Copying an Article Moving Articles to the Trash Can Viewing and Restoring Deleted Articles from the Trash Can Permanently Deleting Some or All Articles from the Trash Can Making an Article Visible to Website Visitors Making an Article Not Visible to Website Visitors Set Article Ranking Reports Content Awaiting Approval Invisible Articles Most Popular Articles New Articles New & Changed Articles Articles Expiring Soon
Page 3 of 93
agnSmart!CMS
Expired Articles Pending Articles Content Blocks Working With Content Blocks Viewing Content Blocks Creating a New Content Block Editing an Existing Content Block Deleting a Content Block User Accounts And User Groups User Accounts Working With User Accounts Viewing User Accounts Creating a New User Account Editing an Existing User Account Deleting an Existing User Account Working with User Groups Viewing User Groups Creating a New User Group Editing a User Group Deleting an Existing User Group Shortcuts Working With Shortcuts Viewing Shortcuts Creating a Shortcut Editing an Existing Shortcut Deleting a Shortcut Image And Media Asset Management Working With Images Viewing an Image Creating a New Image Folder Deleting an Image Folder Uploading an Image Deleting an Image Working With Media Viewing Media Files Creating a New Media Folder Deleting a Media Folder Uploading Media Deleting Media Extranet How Extranet Works Working With Extranet Users Viewing Extranet Users Creating a New Extranet User Editing an Existing Extranet User Deleting an Existing Extranet User
Page 4 of 93
agnSmart!CMS
Working with Extranet Groups Viewing Extranet Groups Creating a New Extranet Group Editing an Extranet Group Deleting an Existing Extranet Group Extranet Visitor Form Functions Extranet User Self Registration Setting Up Registration Confirmation Email Extranet User Account Self Activation Extranet User Login Additional Features Pop-up Emailers Contact Us Emailer Tell A Friend Emailer Creating a Site Search Appendix A Valid Locality IDs (LCIDs)
Page 5 of 93
agnSmart!CMS
1 Introduction To agnSmart!CMS Classic
Thank you for purchasing agnSmart!CMS Classic. agnSmart!CMS Classic is a Web Content Management System for Active Server Pages (ASP), which allows you to manage website content easily and efficiently. Designated content contributors can update content without the need to understand web programming or HTML. The web designer can keep tight control over the look and feel of the site through design and layout while, at the same time, the web administrator can manage every aspect of the site from security clearance to generating reports.
WHY WEB CONTENT MANAGEMENT?
Traditionally, as the amount of information on a website increases, the ability to update it efficiently decreases because of the number of static HTML pages on the website. Static HTML pages typically need to be changed by a professional web developer or someone within the organization who has been specially trained in HTML. With a Web Content Management System like agnSmart!CMS Classic, clients or other members of your organization are empowered with the ability to make content changes to a website without necessitating constant requests to the web developer. By separating the sites design from its content, key personnel can update the website without disrupting the sites developer. For example, if a product line changes each quarter, the sales coordinator can easily modify product descriptions and quickly publish them to the website. Meanwhile, the PR manager updates the content of the new product press release. In addition, all these changes can be managed through workflow capability. And, while all of this is going on, the web designer is updating the PR template to include pictures of the new products. agnSmart!CMS Classic also allows clients of the commercial web developer to make minor changes to their own website without the delay and disruption of relaying the new content. Clients are free to update and change the contents to their website without the delay of having to contact the commercial developer, then relay the desired change and then wait for it to happen. This frees up more time for the developer to focus on acquiring new customers and agnSmart!CMS Classic lets the client collaborate with the developer in order to reduce development time.
HOW AGNSMART!CMS CLASSIC WORKS
Web content is managed by the Web Content Manager application that runs in the web browser. Visitors access your website as normal; however, a user ID and password is required to modify content with Web Content Manager. These are defined by the Web Administrator to allow or restrict access to tasks and functions in Web Content Manager. For example, a marketing assistant may have access to add and change content, but cannot publish the changes to the website without approval from a marketing vice In addition to limiting access, logging in with a user ID and password acts as an electronic signature or fingerprint, allowing the Web Administrator to track who changed what and when.
Page 6 of 93
agnSmart!CMS
Because Web Content Manager runs in your web browser you can change your websites content from any internet connected PC. No separate software needs to be installed on the PC. You can create your sites layout using your favorite WYSIWYG HTML editor such as MS FrontPage, Macromedia Dreamweaver or Adobe GoLive. Then its just a matter of cutting and pasting your HTML into the agnSmart!CMS Classic Web Content Manager to create Page Templates. You can even upload your page templates as ASP files.
WHATS NEW IN AGNSMART!CMS CLASSIC V3.5
New Web Content Manager Interface Article Workflow Filtered Category Security New Rich Text Editor Improved Site Search Engine Improved Display API Tag Generator Random Content Blocks Refined ASP Page Template support Optional Add Ons such as Dynamic DHTML Menus, Macromedia Flash Integration and Javascript Sitemap Tree.
WHO SHOULD READ THE AGNSMART!CMS CLASSIC DESIGN GUIDE
This guide is aimed at web developers who build and maintain websites, and in this guide, will be referred to as the Web Administrator. In using agnSmart!CMS Classic, the Web Administrator will have overall control of who accesses various components of the website. The Web Administrator should have comprehensive web development and HTML skills. It is helpful, but not required, to have a working knowledge of ASP.
ABOUT THE DESIGN GUIDE
This Design Guide is developed to give an in-depth review of all the capabilities and functionalities of agnSmart!CMS Classic. For those who create content but do not have HTML knowledge, refer to the The Design Guide is divided into sections that give a detailed description and instructions for using each function. These sections have been laid out so you may follow step by step all features in an order that will progress you through the application. The Design Guide can also be used as a quick reference guide as you become more familiar with agnSmart!CMS Classic. It is recommended that you read through the agnSmart!CMS Classic Glossary Of Terms before starting so as to become familiar with the terminology of agnSmart!CMS Classic.
Page 7 of 93
agnSmart!CMS
2 agnSmart!CMS Classic Glossary Of Terms
agnSmart!CMS Classic glossary of terms defines the objects used in agnSmart!CMS Classic to create an easily adaptable website. Each term below is a definition of an activity or object found within the agnSmart!CMS Classic interface.
Action
A command given to agnSmart!CMS Classic by a visitor to tell the site what content to display. If the action is Category, then a list of articles in a category will be displayed. If the action is Article then an article will be displayed. If the action is Search then a list of search results will be displayed.
Page 8 of 93
agnSmart!CMS
When viewing an category action, the following URL will appear:
Article
An Article is a page of content in your website. For example, in a Press Relations page of the website, an article may be a press release, a white paper, a price list, or a contact list.
Article Fields
Article Fields contain information used in the article for easier and more accurate insertion of information. This information can include who wrote the article {{$author}}, the title of the article {{$title}} or when the article is to be released to the website {{$startdate}}. There are a number of fields in an article. For complete a list of valid Article Fields include: Title: A brief description of the content. Abstract: A teaser for the article, appearing in an Article List as an extended description. Article: The body of the article. Start date: When the article is able to be viewed on the website End date: When the article will be removed from the website, but not deleted from the database. Author: Who created the content.
Article Layout Template
This is the HTML code defining the font, color, and general layout of a single article (i.e., Press Release) as well as which article fields will be shown when the article is shown on the public website using the article action. These include title, abstract, start date, end date, and author.
Article List Template
The HTML code defining the font, color, and general layout of a list of articles (i.e., most recent press releases) as well as which specific articles and their fields will be shown. For example, you can limit the content shown on the list to just the article titles and abstract, or include the entire content when calling the category action.
Page 9 of 93
agnSmart!CMS
Category
This is the grouping of articles organized by theme or idea, allowing for consistent formatting (i.e., Whats New). Similarly, you may create hierarchies of categories, essentially creating subcategories within subcategories. For example, a company may have a category on their website called Press Relations. Contained within that could be a category called Latest News. Within the Latest News category, there could be have additional categories of Press Releases, articles from Trade Publications, Awards, White Papers, Conferences, etc. A category also defines what templates will be used for the content contained within them.
Category List Template
The HTML code defining the font, color, and general layout of a list of categories. Category List Templates are ideal for creating dynamic menu navigation.
Check In Article
When a content contributor has finished editing an article, they submit the article to a publisher for review and publishing. This process is called Checking In.
Check Out Article
Exclusive user access to a newly created article or editing an existing article. No other user has access until the content editor or publisher approves or discards it.
Content Block
A Content Block is a reusable snippet of HTML code appearing across the site (i.e., a Navigation Menu). When a single Content Block is updated, it will automatically implement a global change wherever that Content Block is used.
Discard Article
If a publisher is not happy with changes made to a checked in article, he/she can discard those changes and revert to the version of the article that is currently visible to website visitors.
Multiple page templates can be generated for use with different categories so each can have its own distinct appearance.
Tag
An tag is a place holder in which dynamic content is placed. It is a command to allow agnSmart!CMS Classic to place a field into an article or article layout template (e.g., author), a content block, a special variable, or actual content into the page template. Certain tags can be used with certain objects. For example, the {{content}} tag can only be used in a page template whereas content blocks tags can be used anywhere.
Object Page 10 of 93
agnSmart!CMS
A collective term for components of agnSmart!CMS Classic such as article, categories, templates, etc.
Page Template
A Page Template is a mostly complete HTML document, which defines the layout of an agnSmart!CMS Classic website. Typically, this is created in your WYSIWYG HTML editor (MS FrontPage, Macromedia Dreamweaver, or Adobe GoLive). Cumulatively, the templates (Article Layout Template, Article List Template, Category List Template, and Page Templates) are combined dynamically to create a complete HTML document for visitors to see.
Rank
User-defined sorting of articles for the category action.
Shortcut
A fast, direct way to a specific part of your agnSmart!CMS Classic website, as well as an effective way to organize the number and order of articles to display. For example, you may direct visitors to your latest news by creating a News shortcut. The entry point for your site would be http://www.yoursite.com/news.
Take Over Article
If a publisher wants to edit an article that has been checked out, he/she can Take Over the article. The article then becomes checked out in their name.
User Account
A person allowed to enter agnSmart!CMS Classic Web Content Manager with a defined security access level. These levels are set by the designated Web Administrator.
Workflow
The process of collaboration between Web Content Manager users who edit, review and publish content by checking out, checking in and approving content.
Page 11 of 93
agnSmart!CMS
3 Web Content Managers Interface
You do not need to be a web expert in order to use Web Content Manager. Web Content Manager has been designed so any user can feel comfortable working within the application. Web Content Manager is accessed through your web browser. If your website is: www.yoursite.com the Web Content Manager can be accessed through: www.yoursite.com/envivocms.: The Web Content Managers interface consists of three main areas. These are: Color-coded Command Panels, Workspace, and Top Toolbar.
If you are logging in from a public PC such as an Internet cafe, do not check the Stay Logged In At This Computer box.
Once you have opened your web browser and entered the agnSmart!CMS Classic URL, the Web Content Manager - Login screen will appear asking for Username and Password. You can stay logged in with your username and password at your computer by checking the Stay Logged In At This Computer box.
Page 12 of 93
agnSmart!CMS
COMMAND PANELS
On the left side of the interface are user-friendly, command panels that display the three main features of agnSmart!CMS Classic. These consist of: Content Assets, and Setup.
These panels allow the user to be easily directed to a specific folder or icon. Each item in these panels can be accessed for development or editing purposes depending on the users security access. In the Content panel, the user can access Category and Article folders. From here, categories and articles can be created, edited, moved or deleted.
Page 13 of 93
agnSmart!CMS
Assets The Asset panel consists of icons that contain images and media that provide a library of graphics. Also in the Asset Panel are content blocks, shortcuts, templates and extranet that simplify and standardize your website.
Page 14 of 93
agnSmart!CMS
WORKSPACE
agnSmart!CMS Classic provides a large workspace where the user develops and maintains objects contained in the website. For example, the user can call up a list of articles, which will appear as a table in the workspace. When the user clicks on the edit button for a particular article, the workspace changes to the Edit Article page.
AGNSMART!CMS CLASSIC TOOLBAR
At the top of the screen, the user can access the agnSmart!CMS Classic Documentation, About and Logout. The user can also easily jump to agnSmart!CMS Classic support and the Alghanem website. Within agnSmart!CMS Classic are Command Buttons that allow the user with security access to perform many different commands such as edit, move, copy and make articles visible or invisible to website visitors. Below is a list of these Command Buttons and their definitions.
Page 15 of 93
agnSmart!CMS
4 Configuration Of agnSmart!CMS Classic
agnSmart!CMS Classic allows you to configure your system to suit the needs of developing and maintaining your website. Changes to all necessary configurations to agnSmart!CMS Classic once it is installed on your system can be made in the Setup Command Panel in Web Content Manager. Most
configurations can be done in the agnSmart!CMS Classic Web Content Manager under Preferences with the exception of DBTYPE, INSTANCE_ID and DBCONNECTIONSTRING,
which must be configured by editing the inc_config.asp file located on your server in the agnSmart!cms/ subdirectory.
AGNSMART!CMS CLASSIC PREFERENCES
Preferences are grouped by settings. Each group affects different aspects of the appearance, locality in Internet space, and functionality. These can be edited by clicking on Preferences found within the Setup panel. Select a Preference item that you wish to edit. Then click the Edit button (found in the Action column) for the particular setting you wish to change. By inserting a new value for each setting, you can customize agnSmart!CMS Classic to your needs.
Below is an example of the Preferences Email Setting For CONTACTUS_ADDRESS.
Below each Preference group is listed along with their individual settings and description.
Page 16 of 93
agnSmart!CMS
Selecting Change Password will allow the user to change their password whenever necessary.
Email Settings define how email is sent by agnSmart!CMS Classic. It is a good idea to use a CONTACTUS_SUBJECT that keeps its relevancy to your sites visitor when the RE: prefix is added to your reply email. For example, your response would go back to the visitor as RE: Your Question. The MAILSERVER component is ignored if your email component is CDONTS.
Setting
CONTACTUS_ADDRESS CONTACTUS_NAME CONTACTUS_SUBJECT EMAILCOMPONENT
Description
The email address where emails from the Contact Us Emailer are sent. The name of the recipient of emails from the Contact Us Emailer. The subject of the Contact Us emails. The Email component installed on your server. Valid settings are: CDONTS: The default email component installed on Windows 2000 CDOSYS: The default email component installed on Windows server 2003 ASPEMAIL: By Persits (http://www.aspemail.com) ASPMAIL: Free component by Server Objects (http://www.serverobjects.com) ASPQMAIL: By Server Objects (http://www.serverobjects.com) GEOCEL: ASP Form Mail component by Geocel (http://www.geocel.com) JMAIL: Free component by Dimac (http://www.dimac.net).
EMAILER_BGCOLOR
The background color of the Contact Us and Tell A Friend Emailers. The IP address or Name of your SMTP server. The Subject line of all emails sent using the Tell A Friend emailer.
MAILSERVER TELLAFRIEND_SUBJECT
Page 17 of 93
agnSmart!CMS
General Settings describe the main Preferences for agnSmart!CMS Classic. You must call your Cascading Style Sheet in your Page Templates to have your site display HTML as defined in your CSS file.
Settings
CSSFILE
Description
The Cascading Style Sheet file used in your site. The file setting must be relative to the agnSmart!CMS Classic root directory, for example, media/mycssfile.css. The settings will be loaded and your custom styles displayed in the Rich Text Editor. The Cascading Style Sheet file used to create the style menu in the Rich Text Editor. The format to display dates. Defines how to display dates to your site visitors. Valid options are: General Date (e.g. 15/03/2003 13:26:45) Long Date (e.g. 15 March 2003) Short Date (e.g. 15/03/2003 Long Time (e.g. 13:26:45) Short Time (e.g. 13:26)
CSSFILE_RTE DATEFORMAT
DEFAULTPAGETEMPLATE
The Page Template to use when no Page Template is found. Defines the page template to be used if a page template cannot be found for an article or category. This usually occurs when: a page template is accidentally deleted for a Category, or an invalid or unknown Article ID or Category ID is displayed.
ENVIRONMENT
The server operating system; valid settings are Windows or ChiliASP. The location of the Image Library relative to agnSmart!CMS Classic root directory. The code defining the International Settings for displaying dates. The LOCALITYID defines the international settings for your copy of agnSmart!CMS Classic. Set the locality ID to the number corresponding to the country for which you want your site to follow. See Appendix A Valid Locality IDs (LCIDs) on page 107 for a list of valid LCIDs. International settings in agnSmart!CMS Classic are related to date formatting, where the short date, is: DD/MM/YYYY or MM/DD/YYYY. The location of the Media Library relative to agnSmart!CMS Classic root directory.
IMAGE_LIBRARY_LOCATION
LOCALITYID
MEDIA_LIBRARY_LOCATION
If you are installing agnSmart!CMS Classic for the first time in the blank database supplied, your first root category ID will automatically be set to 1.
Page 18 of 93
agnSmart!CMS
Settings
PRINTPAGETEMPLATE
Description
Defines the ID or filename for the page template to use when displaying printer friendly versions of your articles or categories using the {{printerfriendlylink}} tag. A printer friendly page template should have minimal graphics and a white background. The category at the root of the category heirachy. Determines which category will serve as the root category in the category hierarchy.
ROOT_CATEGORY
SITENAME
The name of your site as used in the {{sitename}} tag. Controls what text is inserted into your sites page whenever the
{{sitename}} tag is used. This tag identifies your site in each HTML page as it is generated.
Your SITENAME text and placement of the tag into your site can increase your search engine rankings.
Home Page Settings define what your visitors see when they go directly to your home page; i.e., www.yoursite.com. When setting DEFAULTID, you may view the ID numbers of all Articles and Categories in the Web Content Manager.
Settings
DEFAULTACTION
Description
The home page action. Defines which action agnSmart!CMS Classic should perform when someone initially visits your site by typing the site address in the browser. (Home page of the site). Valid actions are: CATEGORY: Display a list of articles in a category ARTICLE: Display a particular article.
DEFAULTID
The home page default ID based on DEFAULTACTION. Defines the ID to be selected and is determined by which DEFAULTACTION is selected. If Category is selected for the DEFAULTACTION, and the DEFAULTID 5 for the ID number, a list of articles in Category 5 will be displayed. If Article is selected for the DEFAULTACTION, and the DEFAULTID 5 for the ID number, article 5 will be displayed. The number of articles to display if DEFAULTACTION is set to category. This will be ignored if set to Article. To show all articles, enter the number zero.
DEFAULTLIMIT
DEFAULTORDER
The order of articles on the home page when DEFAULTACTION is category.
Page 19 of 93
agnSmart!CMS
Sets the order in which your article list will be sorted if Category is the DEFAULTACTION, but will be ignored if set to Article. This can be any article field name. You may view a list of valid settings in Input Fields on page 101. DEFAULTSORT The sorting of articles on the home page if DEFAULTACTION is category. Determines how the articles are sorted if Category is the DEFAULTACTION, but will be ignored if set to Article. Valid options are: ASC for ascending, and DESC for descending.
These settings are given to you by Al Ghanem Net and make agnSmart!CMS Classic function correctly on your server.
Setting
LICENSE_CERTIFICATE
Description
The License Certificate issued by Al Ghanem Net fo Key. The License Key Issued by Al Ghanem Net. r your License
LICENSE_KEY
Security Level Settings Security level settings have five levels for administrators to determine accessibility to the various objects in agnSmart!CMS Classic Web Content Manager. Set up correctly, accessibility can be customize based on needs and requirements of the sites administrator and content contributors. These levels are: Security Level 1: Administrator Security Level 2: Site Designer Security Level 3: Content Editor Security Level 4: Content Contributor Security Level 5: User. Security level settings are hierarchical and determine access the agnSmart!CMS Classic Web Content Manager functions. If a user does not have access to a function, the menu option will not appear or an error message will be displayed. For example, if a security level setting for Categories is 1, then only the administrator can access this function. If the security level setting for Articles is 2, then only the administrator and site designer can access this function, and so on.
Preferences: Security Level Settings
Setting
SECLEVEL_ARTICLES
Description
The minimum security level required to access Articles. Allows user access to add, view, and modify Articles, but does not allow user access to a particular Category of Articles or grant
Page 20 of 93
agnSmart!CMS
publishing rights to the user. SECLEVEL_CATEGORIES The minimum security level required to access Categories. Allows users access to add, view, modify, and delete Categories. The minimum security level required to access Content Blocks.
SECLEVEL_CONTENT BLOCKS
Web Content Manager users who approve content for the site should have a security level equal to or greater than SECLEVEL_PUBLISHING. Users who do not have publishing rights can not edit published articles. In general, all users should have access to view and
Setting
SECLEVEL_EMPTYARTICLE TRASHCAN
Description
The minimum security level required to empty the Trash Can. Allows users with access to permanently remove articles from the agnSmart!CMS Classic database. The minimum security level required to access the Image Library. Allows users with access to manage image assets (i.e., upload, preview, and delete image files on the server). The minimum security level required to access the Media Library. Allows users with access to manage media assets (i.e., upload, preview, and delete media files).
SECLEVEL_IMAGES
SECLEVEL_MEDIA
SECLEVEL_PUBLISHING
The minimum security level required to publish and unpublish articles. Allows users with access to publish and unpublish articles to the website.
SECLEVEL_REPORTS SECLEVEL_SHORTCUTS
The minimum security level required to access Reports. The minimum security level required to access Shortcuts. Allows users with access to add, delete, and modify agnSmart!CMS shortcuts configured on your website.
SECLEVEL_TEMPLATES
The minimum security level required to access Templates. Controls access to Page Templates, Article List Templates, Article Layout Templates, and Category List Templates.
SECLEVEL_USERS SECLEVEL_VIEWARTICLE TRASHCAN
The minimum security level required to access User Accounts. The minimum security level required to view the contents of the Trash Can. Allows users with access to view and restore articles in the Article Trash Can.
restore articles from the Trash Can.
Page 21 of 93
agnSmart!CMS
Site Search settings determine how search results will look.
The Search button will appear on your web page wherever the {{searchbutton}} tag appears. The Search box will appear on your web page wherever the {{searchfield}} tag appears.
Setting
SEARCHARTICLETEMPLATE SEARCHBUTTONLABEL
Description
The Article List Template to use when displaying search results. The label that appears on the button when using the {{searchbutton}} tag. Determines the text appearing on the search button. The label displayed next to the search field in the {{searchfield}} tag. Determines the text appearing next to the search box. The size of the search field when using the {{searchfield}} tag. Determines the length of the actual search field when calling the {{searchfield}} tag or search field ASP function. The HTML before a keyword in search results. Determines what HTML is used to highlight keywords on the generated search page. The HTML after a keyword in search results. Defines the HTML that terminates the highlight of a keyword when displaying search results.
SEARCHFIELDLABEL
SEARCHFIELDSIZE
SEARCHHIGHLIGHT
SEARCHHIGHLIGHT_END
SEARCHPAGETEMPLATE
The Page Template to use when displaying search results.
Content Syndication Settings determine how articles are displayed when using the built-in Javascript Syndication.
Page 22 of 93
agnSmart!CMS
The SYN_CATLISTORDER can be any valid Category field.
Setting
SITEURL SYN_ARTICLEDEFAULT CATEGORY The URL of your site.
Description
The default category to be used with syn_articlelist.asp Javascript syndication. The ID number of the default category to use if an external site calls a list of articles from a category, but no category is selected.
SYN_ARTICLELIMIT
The number of articles to display when using syn_articlelist.asp Javascript syndication. Defines the maximum number of articles from the category to be displayed in the list. The order of articles when using syn_articlelist.asp Javascript syndication. Determines the order of the articles to be displayed when syndicated to another site. The sort of articles when using syn_articlelist.asp Javascript syndication. Determines how to sort the articles to display when syndicated to another site. Valid options are: asc for ascending, or desc for descending.
SYN_ARTICLEORDER
SYN_ARTICLESORT
SYN_CATLISTORDER
The order of categories when using syn_catlist.asp Javascript syndication. Defines the order in which the categories will be listed.
These settings allow for complete granular security over Extranet Users and what information they can access on your website.
Setting
EXTRANET_AUTO_ENABLE
Description
Automatically enables subscribers when they register. This overrides EXTRANET_REQUIRE_VALID_EMAIL.
EXTRANET_CONFIRMATION_EMAIL_ LOCATION EXTRANET_ENABLE_FAIL_ARTICLEID
The location of the confirmation email template when a new subscriber registers. This is a text file. The article a subscriber will be taken to when an unknown subscriber verification takes place. The article a subscriber will be taken to when they have successfully verified their email address. The action called when a subscriber does not successfully log in. The ID the visitor will be taken to when they have not successfully logged in.
EXTRANET_ENABLE_SUCCESS_ARTICLE ID EXTRANET_LOGIN_FAIL_ACTION
EXTRANET_LOGIN_FAIL_ID
Page 23 of 93
agnSmart!CMS
EXTRANET_LOGIN_SUCCESS_ACTION EXTRANET_LOGIN_SUCCESS_ID
The action called when a subscriber successfully logs in. The ID the visitor will be taken to when they successfully log in. The article ID a visitor will be taken to if they do not have permission to access that page. The article a subscriber will be taken to when a subscriber registration fails. The article a subscriber will be taken to when they have successfully registered. Requires self registering subscribers to have a valid email address in order to enable their account.
EXTRANET_NOT_ALLOWED_ARTICLEID
EXTRANET_REGISTER_FAIL_ARTICLEID
EXTRANET_REGISTER_SUCCESS_ ARTICLEID EXTRANET_REQUIRE_VALID_EMAIL
The inc_config.asp file must be uploaded to your site before new settings take effect. Make a backup copy of the inc_config.asp file before making any changes. You will be able to restore settings from the backup should undesirable effects result. Do not use MS FrontPage to modify ASP files. It will destroy them.
The inc_config.asp file, (referred to throughout this guide as the config file) is stored on the web server in the envivocms/ subdirectory. To access the config file: 1. Download inc_config.asp file from the envivocms/ subdirectory to your server. 2. Open the file in a text editor such as Notepad. 3. Edit the setting requiring modification. 4. Upload the modified config file back to the web server. DBTYPE The DBTYPE defines which database you use to store your agnSmart!CMS Classic data. Valid options are: MSAccess MYSQL SQLSERVER DBCONNECTIONSTRING DBCONNECTIONSTRING defines the database connection string used to connect to the agnSmart!CMS Classic database. There are several connection string options varying by the type of database as well as if you are using an ODBC Data Source Name (DSN). agnSmart!CMS Classic uses the MS Access 2000 file (agnSmart!CMS.mdb) by default, using the following setting: DBCONNECTIONSTRING = Provider=Microsoft.Jet.OLEDB.4.0;Data Source=c:\inetpub\wwwroot\envivocms\db.mdb;
Page 24 of 93
agnSmart!CMS
For additional assistance with connection strings for other database type go to www.able-consulting.com/ADO_Conn.htm or www.connectionstrings.com.
INSTANCE_ID The INSTANCE_ID is used to distinguish between multiple instances of agnSmart!CMS Classic running on the same web server in the same web application.
Page 25 of 93
agnSmart!CMS
5 The agnSmart!CMS Classic Rich Text Editor
FEATURES OF THE RICH TEXT EDITOR
The Rich Text Editor is a user-friendly WYSIWYG editor, which allows you to edit content on your site using a familiar MS Word style interface. The Rich Text Editor generates HTML for you without the need to know how to write HTML.
The table below give a list of all of the button and dropdown lists available on the Rich Text Editor and a description of their function.
agnSmart!CMS Classic allows you to create internal links to other articles, categories or shortcuts within your website. To insert a link within agnSmart!CMS Classic: 1. Select the text or image you wish to use as a link. 2. Click on the article or Create Internal Link button depending on whether you linking to an article, category or shortcut. The Internal Link window will appear, allowing you to select a link within agnSmart!CMS Classic. 3. Select what you wish to link to; for example, an article, category, or shortcut. You may narrow the list of articles shown by selecting a category. Only the articles assigned to the selected category will appear below. 4. Click on the Create Link button. The Internal Link Window will close and the link will be created.
agnSmart!CMS Classic also allows you to create external hyperlinks or anchors to other website or documents.
Page 26 of 93
agnSmart!CMS
To insert an external hyperlink within agnSmart!CMS Classic: 1. Select the text or image you wish to use as a link. 2. Click the External Hyperlink button. The External Hyperlink window will appear. 3. Type or copy and paste the URL address into Name of the external hyperlink or anchor and click the Insert button.
When an image is To insert or update an image from the Image Library using the Rich Text
Editor: The Insert/Update Image Window will appear, allowing you to browse for an image
site is moved to another server.
Page 27 of 93
agnSmart!CMS
2.
Select the folder in which the image has been saved. The File Name window lists the images contained in the selected folder. You can preview an image by clicking on Select. The image will then appear to the left of the File Name window. Or You can upload the file from the Upload File box. a. Enter the file name or select it from your system by clicking on the Browse button. b. Click on the Upload File button. Once the image has been selected, the file name will appear in the Image Source box.
3.
You can enter an alternate text for the image. This is useful for search engine optimization.
4. Select the alignment and spacing for the image within the layout. 5. Click on Insert to insert the image. Inserting/Updating Media To insert or update media from the Media Library from the Rich Text Editor: 2. The Insert/Update Media Window will appear, allowing you to browse for media to the media. insert.
Page 28 of 93
agnSmart!CMS
3. Select the folder in which the media has been saved. 4. Select the Media Type To Paste As: to insert the type of media; i.e., Macromedia about uploading media, Flash, PDF, Sound. 5. Select the file to insert. 6. For Flash/Shockwave files, select the desired width and height of the presentation. 7. Click on the Select button to insert the media. Inserting a Table To create a table into the Rich Text Editor: 1. Click the Table button. The Create/Edit Table window will appear with the Create Table tab selected, allowing you to specify the details of the table. 2. Enter the number of rows in the table. 3. Enter the number of columns in the table.
4. Enter the height of the rows in pixels or percent. 5. Enter the width of the columns in pixels or percent. 6.Select the background color for the table cells by clicking on the Colors box and selecting a color from the palette.
Page 29 of 93
agnSmart!CMS
7. Enter the background image URL to display an image as a background for the table. 8. Enter the size of the border (if any). 9. Enter the border color by clicking on the Colors box and selecting a color from the Cell padding is the palette. 10. Enter the alignment for the text in the cells.
inner border of the cell and an outer border of the cell. 11. Enter the cell padding.
12. Enter the cell spacing. 13. Click on the OK to create the table.
To edit a table in the Rich Text Editor: 1. Click anywhere in the table you wish to edit. 2. Click the Table button. The Create/Edit Table window will appear. Be sure that the Edit Table tab is selected. 3. Make your changes. 4. Click on the OK button to apply your changes to the table.
To edit a cell in a table using the Rich Text Editor: 1. Click in the cell you wish to edit. 2. Click the Table button. The Create/Edit Table window will appear. Be sure that the Edit Cell tab is selected.
Page 30 of 93
agnSmart!CMS
3. Select the background color of the cell from the Color palette. 4. Enter the Cell Background Image URL to display an image behind the text in the cell. 5. Enter the cell width in percent or pixels. 6. Enter the cell height in percent or pixels. 7. Select the alignment. 8. Select the vertical alignment. 9. Select if you want the text to wrap in the cell. 10. Click on the OK to apply your changes to the cell. agnSmart!CMS Classic has an Tag Generator which enables you to place an Tag into the Rich Text Editor without the need to remember tag syntax, IDs or Content Block names. To insert a tag into the body of an article: 1. Click in the workspace where you want to insert the tag or highlight the text or image if you are inserting an Article or Category Link. 2. Click on the Insert Tag button. 3. Select the type of tag you wish to generator from the dropdown menu. 4. Insert any other pertinent information in the Tag window. 5. Click OK to insert the tag.
Below is a list of all tags that can be generated.
Valid Tags
Tag Type
Article Field Article Link {{$name}}
Tag
Can Be Used In
Article List Templates and Article Layout Templates Article List Templates
Description
For a list of valid article fields that relate to Article List and Article Layout Templates, refer to Input Fields. Automatically generates a link to the article when a visitor calls a category action.
{{articlelink}} Link Text {{/articlelink}}
Article List
{{al$v,w,x,y,z}}
Anywhere
Allows a secondary article list to be generated within a page independent of the current action, where: v = category ID w = number of articles to display x = order of articles y = sort (asc or desc) z = Article List Template ID
Category Link Category List
{{categorylink}} Link Text {{/categorylink}} {{cl$v,w,x,y,z}}
Category List Templates Anywhere
Automatically generates a link to a category when called in a cl$ tag. Generates a Category List where: v = start category ID w = depth to traverse in the category hierarchy x = order of categories y = sort (asc or desc) z = Category List Template ID
Page 31 of 93
agnSmart!CMS
6 Templates
Templates help you to create a website with the desired look and feel you wish to communicate to your visitors. By using templates, you can achieve consistent appearance and functionality throughout your website. Templates are
accessible to all users with the appropriate security level There are five types of templates that can be created in agnSmart!CMS Classic Web Content Manager. The five types of templates available are: 1. HTML Page Templates 2. ASP Page Templates 3. Article List Templates 4. Article Layout Templates 5. Category List Templates. There are two options available for each template: 1. 2. Create a new template, and View with the option of editing or deleting.
Almost all of the templates allow you to use the Rich Text Editor. Viewing Templates To view an existing template: 1. In Web Content Manager Assets Panel, click on the Templates icon. 2. Select the type of template you wish to view; for example the HTML Page Templates. Click on the HTML Page Templates icon. 3. The HTML Page Templates table will appear with a list of existing HTML Page Templates.
There are two types of Page Templates available: HTML Page Templates, and ASP Page Templates.
Page 32 of 93
agnSmart!CMS
Both Page Templates determines the overall look and feel of each page on your site. In working with Page Templates, the first decision that needs to be made when creating a new website is whether to use HTML or ASP Page Templates. This decision affects nearly every feature later with agnSmart!CMS Classic so it's important to choose carefully. HTML Page Templates are built into agnSmart!CMS Classic. A HTML Page Template must contain the {{content}} tag, telling agnSmart!CMS Classic where to put the dynamic content. Use ASP Page Templates if you want to integrate your own ASP code along side of agnSmart!CMS Classic or if you want to programatically lay out dynamic content from the agnSmart!CMS Classic database, e.g. Dynamic Menus or some of the optional add ons products such as Sitemap. If you choose to use ASP Page Templates, use the equivalent ASP function that corresponds to an tag (e.g. <%=Content()%> ). To create a new HTML Page Template: 1. Design your HTML layout in a WYSIWYG editor such as MS FrontPage, Macromedia Dreamweaver, or Adobe GoLive. 2. Select HTML Page Templates under the Assets Panel. 3. Click on New HTML Page Template button at top of HTML Page Templates window. The New HTML Page Template window will appear.
Create an easily identifiable name for your HTML Page Template such as Products, Press Release, or Printer Friendly Page. Images should reside in your local directory and be relatively linked in the Page Template (for example, a product photograph could reside in the images/products/ mypic.gif). A similar directory can be created in agnSmart!CMS Classic and your images uploaded to it.
Page 33 of 93
agnSmart!CMS
4. 5.
Enter the name for the new HTML Page Template. Cut and paste your HTML code into the HTML Page Template HTML section.
When creating your page template, position your logo, graphics and other layout before placing the {{content}} tag into the area where you want the dynamic content 6. Click on the Save button to save the new HTML Page Template. Once the new HTML Page Template has been saved, you may preview your HTML Page Template in a browser by clicking on the Preview Template button. The content will not be populated, but the AgnSmart!CMS Classic tags will be displayed. agnSmart!CMS Classic allows you to select your own ASP code instead of using static HTML code. With ASP code, you can upload existing page templates through Web Content Manager instead of cutting and pasting. This will give tighter control over the look and feel of your site. An ASP Page Template can contain your own ASP code to run side by side. This gives you the control of ASP with the flexibility of creating your own templates in agnSmart!CMS Classic. To run your own ASP Page Template, you must include the agnSmart!CMS Classic Display API (envivodisplayAPI.asp) at the very top of your file. The agnSmart!CMS Classic API reads the query string and generates the dynamic content. To include the agnSmart!CMS Classic Display API, the first line of your ASP file must be: <!--#include file="envivocms/envivodisplayAPI.asp"--> You now have access to many functions and can be called, such as <%=Content()%>, within your page template or you can use the Response.write statement. Printer Friendly HTML or ASP Page Templates Making printer friendly page templates is a useful tool for visitors that wish to print out a sites page. To create printer friendly page template: 1. Reduce the number of graphics on the page template to a minimum, and note the ID number or ASP template name visible in the each of the View Page Templates table. 2. Edit your configuration Preferences General settings with the ID number or ASP template filename entered in the PRINTPAGETEMPLATE setting. See General Settings on page 16 for more information. 3. You may then use the {{printerfriendlylink}} tag anywhere in your site to have agnSmart!CMS Classic automatically generate the link to a printer friendly version of the current page.
You may preview your Page Template in a browser by clicking on the Preview Template button. With HTML Page Template, the content will not be populated (the specific articles will not be shown), but the tags will be displayed.
To modify an existing page template: 1. In Web Content Manager Assets Panel, click on the Templates icon. Select either the HTML or ASP Page Templates. The corresponding table will appear. 2. Select the page template you wish to edit by clicking its Edit Page Template button. The Edit Page Template window will appear. 3. Make the necessary changes. 4. Click on the Save button to save your changes.
Page 34 of 93
agnSmart!CMS
Deleting HTML or ASP Page Templates 1.In Web Content Manager Asset Panel, click on the Templates icon. Select either the HTML or ASP Page Templates. The corresponding table will appear. 2. Select the page template you wish to delete by clicking its Delete button. A message will appear, confirming you want to delete the page template. 3. Click OK to permanently delete the page template.
The loop start and loop end markers are actually HTML comments that need to be manually inserted into the Rich Text Editor in HTML mode.
An Article List Template allows you to define which fields will appear and in what format when viewing the articles under a category when a visitor executes a category action. For example, you may have a category of Recent Press Releases. The list of articles appearing under the category will be determined in the Article List Template. You define which fields will appear, i.e., title, author, date created, abstract (teaser) or even the entire article. You also select how the fields will be formatted. For example, the title may be large and in bold in a specified font and color while the author and date may be smaller and in italics. To define the layout of a specific article within a list of articles, you build loops by inserting a beginning marker (<!-- LOOPSTART -->) and an ending marker (<!-- LOOPEND -->). The layout is then inserted into the Article Page Template using the {{content}} tag after it is populated with content from the database. Article List Templates contain: header section - the HTML before the <!-- LOOPSTART --> marker repeater section - the HTML between <!-- LOOPSTART --> and <!-- LOOPEND --> markers
Page 35 of 93
agnSmart!CMS
footer section - the HTML after the <!-- LOOPEND --> marker.
Below is a sample of an Article List Template in HTML Code:
<H3> {{$category}}<H3> <TABLE borderColor=#ffaa00> cellSpacing=0 wideth= "100%" border=1 celpadding="0". <TBODY> <TR><TD> <TABLE width= "100%" border=0> <TBODY> <! - -LOOPSTART - - > <TR> <TD bgColor=#ffcc00><B>{{$articlelink}}{{$title}}{{/articlelink}}</B> </TD> bgColor=#ffcc00>{{$startdate}}</TD></TR> <TR>
<TD align=right
<TD colSpan=2>Written By:{$updateauthor}}<BR>{{$abstract}}<BR><BR></TD> <TR> <! - -LOOPEND - - > </TBODY>
</TABLE/ </TD></TR> </TBODY> </TABLE>
You can either work in the Rich Text Editor mode using the Tag Generator to position and format fields or you can work in HTML Mode and edit the HTML code. To switch to HTML Mode, click the HTML Mode check box located at the bottom of the window. You may cut and paste HTML code from another WYSIWYG editor. Once the Article List Template is successfully saved, you may preview it in a browser by clicking the Preview Template button. The Cascading Style Sheet will not be applied.
After you have determined which fields you would like to display in your Article List Template: 1. In Web Content Manager Asset Panel, click on the Templates icon. Select Article List Templates. The Article List Template table will appear. 2. Click on New Article List Template. 3. Enter a name of the New Article List Template. 4. Create a layout of all the fields for one instance of an Article. 5. If you have not already done so, switch to HTML Mode and ensure all sections (header, repeater and footer) are properly positioned by correctly placing the <!-- LOOPSTART --> and <!-- LOOPEND --> markers. 6. Once you have completed your changes, switch back to Rich Text Editor mode by unchecking the HTML Mode check box.
Page 36 of 93
agnSmart!CMS
Example of Article List Template in Rich Text Editor mode.
Example of Article List Template in HTML mode.
Page 37 of 93
agnSmart!CMS
7. Click on the Save button to save your new Article List Template. The HTML between the <!-- LOOPSTART --> and <!-- LOOPEND --> markers are two rows in a table and is repeated for each Article in the Article List. The populated layout (layout containing all of the defined article fields) are inserted into the {{content}} tag of the page template.
To edit existing Article List Templates: 1. In Web Content Manager Assets Panel, click the Templates icon. Select Article List Templates. The Article List Template table will appear. 2. Select the Article List Template you wish to edit by clicking its Edit Article List Template button. The Edit Article List Template page will appear. 3. Enter your modifications in Article List Template HTML: by using the Rich Text Editor, or click on HTML Mode check box to enter the HTML code. 4. Click on the Save button to save your changes.
Page 38 of 93
agnSmart!CMS
Deleting Article List Templates You can delete Article List Templates you no longer use.
Article List Templates. To permanently delete an Article List Template:
1. In the Web Content Manager, click on the Templates icon. Select Article List Templates. The Article List Template table will appear. 2. Select the Article List Template you wish to delete by clicking its Delete button. A message will appear, confirming you want to delete the Article List Template. 3. Click OK to permanently delete the Article List Template.
You can either work in the Rich Text Editor mode using the Tag Generator to position and format fields or you can work in HTML Mode and edit the HTML code. To switch to HTML Mode, click the HTML Mode check box located at the bottom of the window. You may cut and paste HTML code from another WYSIWYG editor.
Once the newly created Article Layout Template is successfully saved, you may preview it in a browser by clicking on the Preview Template button. The Cascading Style Sheet will not be applied.
Article Layout Templates define how agnSmart!CMS Classic displays article fields when the article action is executed. A specific Article Layout Template used by a visitor is determined by the category in which an article belongs and is selected for use as a category property. All articles of a selected category (i.e., Press Relations) use the same Article Layout Template (i.e., Latest News). The layout is then inserted into the Page Template in place of the {{content}} tag.
Creating New Article Layout Templates After you have determined which fields you wish to display in your Article Layout: 1. In Web Content Manager Assets Panel, click on the Templates icon. Select Article Layout
Page 39 of 93
agnSmart!CMS
Templates. The Article Layout Template table will appear. Click on New Article Layout Template. 2. Enter a name of the New Article List Template. 3. Create a structure for the fields, i.e., {{$title}}, {{$abstract}}, etc, that defines how the article will appear. 4. Once changes are complete, switch back to Rich Text Editor mode by unchecking the HTML check box. 5. Click on the Save button to save your new Article Layout Template.
Any invalid tag or plain text will be part of the page and will appear as written while all valid tags are replaced by the field they represent.
To edit existing Article Layout Templates: 1. In Web Content Manager Assets Panel, click on the Templates icon. Select Article Layout Templates. The Article Layout Template table will appear. 2. Select the Article Layout Template you wish to edit by clicking its Edit Article Layout Template button. The Edit Article Layout Template window will appear. 3. Enter your modifications by using the Rich Text Editor, or click on the HTML Mode check box to edit the HTML code. 4. Click on the Save button to save your changes.
Page 40 of 93
agnSmart!CMS
Deleting Article Layout Templates To permanently delete an Article Layout Template you no longer use: 1. In Web Content Manager Asset Panel, click on the Templates icon. Select Article 2. Select the Article Layout Template you wish to delete by clicking its Delete button. A message will appear, confirming you want to delete the Article Layout Template. 3. Click OK to permanently delete the Article Layout Template. The table below lists of all the fields that can be used in Article List and Article Layout Templates. These fields can also be used to select the order of Articles in a list.
Article Fields are created and added to the Article List or Article Layout Templates using the Insert Tag button on the Rich text Editor
Article Field Tag
{{$ID}} {{$category}} {{$categoryname}} {{$title}} {{$startdate}} {{$enddate}} {{$releasetoweb}} {{$readcount}} {{$datecreated}} {{$createdby}}
Description
The ID number assigned to the article. The ID of the category that the article belongs. The name of the category that the article belongs. The title of the article. The date that the article is to become visible to visitors on the website. The date that the article is no longer visible to visitors on the website. The switch that publishes the article on to the website. This field is set to either 1 for published or 0 for unpublished. The number of times that the article has been read. The date and time the article was created. The user name of the person who created the article.
Page 41 of 93
agnSmart!CMS
{{$datemodified}} {{$modifiedby}} {{$author}} {{$authoremail}} {{$updateauthor}} {{$updateauthoremail}} {{$rank}} {{$image1}} {{$image2}} {{$abstract}} {{$article}}
The date and time the article was last modified. The username of the person who last modified the article. The full name of the user who wrote the article. The authors email address. The name of the author that last modified the article. The email address of the author who last modified the article. A user defined order of your articles when Category action is executed. An image related to your Article. An image related to your Article. The abstract of the article. The body of the article.
When calling a {{cl$}} tag, category links and names are displayed with a different Cascading Style Sheet style depending on the depth in the category heirarchy (i.e. catlevel1, catlevel2, etc). cl$ tags can be generated through the Tag Generator in the Rich Text Editor.
You may preview the Category List Template in a browser by clicking on the Preview Template button. The Cascading Style Sheet will not be applied.
CATEGORY LIST TEMPLATES
A Category List Template creates a list of categories to view within your website. You may use the Category List to create a navigation menu, show subcategories of the current category or show a sites complete sitemap. Category List Templates are called with the {{cl$vv,ww,xx,yy,zz}} tag where: vv = the Category ID to begin traversing the category hierarchy ww = the depth down the tree you want to go (0 for all) xx = how subcategories are ordered (valid values are ID or category name only) yy = how the subcategories are sorted ASC for ascending and DESC for descending zz = the ID of the Category List Template you want to use.
To define the specific Category List, you build loops by inserting a beginning marker (<!-- LOOPSTART -->) and an ending marker (<!-- LOOPEND -->). The Category List Template contains: header section - the HTML before the <!-- LOOPSTART --> marker
Page 42 of 93
agnSmart!CMS
repeater section - the HTML between <!-- LOOPSTART --> and <!-- LOOPEND --> markers
footer section - the HTML after the <!-- LOOPEND --> marker.
You can either work in the Rich Text Editor mode using the Tag Generator to position and format fields or you can work in HTML Mode and edit the HTML code. To switch to HTML Mode, click the HTML Mode check box located at the bottom of the window. You may cut and paste HTML code from another WYSIWYG editor.
To create a new Category List Template: 1. In Web Content Manager Assets Panel, click on the Templates icon. Select Category List Templates. The Category List Template table will appear.Click on New Category List Template. 2. Enter a name of the Category List Template. 3. Create a layout of all the fields for one instance of a Category. 4. If you have not already done so, switch to HTML Mode and ensure all sections (header, repeater and footer) are properly positioned by correctly placing the <!-- LOOPSTART --> and <!-- LOOPEND --> markers. 5. Once you have completed your changes, switch back to Rich Text mode by unchecking the HTML Mode check box.
Once the Category List Template is successfully saved, you may preview it in a browser by clicking on Preview Template button. The Cascading Style Sheet will not be applied.
Page 43 of 93
agnSmart!CMS
Example of Category List Template in HTML mode.
6. Click on the Save button to save your new Category List Template. The HTML between the <!-- LOOPSTART --> and <!-- LOOPEND --> markers are two rows in a table and is repeated for each article in the Article List. The populated layout (layout containing all of the defined article fields) are inserted into the {{content}} tag of the page template.
< previous page
To edit existing Category List Templates: 1. In Web Content Manager Assets Panel, click on the Templates icon. Select Category List Templates. The Category List Templates table will appear. 2. Select the Category List Template you wish to edit by clicking its Edit Category List Template button. 3. Enter your modifications in Category List Template HTML by using the Rich Text Editor, or click on HTML Mode check box to edit the HTML code.
Page 44 of 93
agnSmart!CMS
4. In HTML Mode, ensure all sections (header, repeater and footer) are properly positioned by correctly placing the <!-- LOOPSTART --> and <!-- LOOPEND --> markers. 5. Change back to Rich Text Editor by unchecking the HTML Mode check box and save the Category List Template by clicking on the Save button. The HTML between the <!-- LOOPSTART --> and <!-- LOOPEND --> markers are two rows in a table and is repeated for each Article in the Article List. The populated layout (layout containing all of the defined article fields) is inserted into the {{content}} tag of the Page Template. Deleting Category List Templates To permanently delete a Category List Template you no longer use: 1. In Web Content Manager Assets Panel, click on the Templates icon. Select Category 2. Select the Category List Template you wish to delete by clicking its Delete button. A message will appear, confirming you want to delete the Category List Template. 3. Click OK to permanently delete the Category List Template.
Page 45 of 93
agnSmart!CMS
7 Managing Content
Content is the main information that will appear to visitors of your website. Most users of Web Content Manager will need to work with some aspect of Content. In Web Content Manager, the Content Panel contains the categories and articles that make up this main information. Within the Content Panel is the Category hierarchy. The main category, the Root Category, contains all of the subcategories and are the holders of all articles. Articles can be created, edited or deleted, published or unpublished from these subcategories. Categories can also be created, edited or
deleted from within the Content Panel. Also contained in the Content Panel is the Trash Can icon. This holds all articles that have Articles in the Trash Can been deleted from a category. All articles in the Trash Can can either be moved back to a category to be used again or permanently deleted from the Trash Can.
CATEGORIES
Categories determine how articles are grouped and which templates are used. Because all of the articles in a single category use the same templates, articles should be grouped into a category based on topic and display. Related articles should be grouped to different categories if they require a different layout. For more information on viewing the articles assigned to a specific category. Categories can form a hierarchy with the top level category called the Root Category, as defined in the Root Category Preference setting. This section will discuss creating, viewing, editing and deleting categories. It will also look at ranking articles in a category as you wish them to appear to visitors of your website.
Page 46 of 93
agnSmart!CMS
The name of the new Category should be something easily recognizable. For example, PR, Product Description or Shopping Cart.
To view an existing category, select the Root Category folder from within the Content Panel of Web Content Manager and then select the category you wish to view. The selected Category table will appear listing the articles contained in it, if any.
Creating a New Category To create a new category: 1. In the Content Panel of Web Content Manager, select the Root Category or a subcategory you wish the new category to be appear. The Category table will appear. 2. Select New Category. The New Category page will appear.
Page 47 of 93
agnSmart!CMS
It is recommended not to exceed more than a depth
3. Enter a name for the new Category. 4. Select the Parent Category. The new category will reside underneath the Parent Category in the category hierarchy. 5. Select a Page Template (Article Action) for the Category. All articles appearing Article Action then the under the category will appear in the layout of the Page Template selected. 6. Select the Article Layout Template for the Category. The Article Layout Template organizes the fields for a single article when the Article Action is executed. 7. Select the Page Template (Category Action) for the Category. 8. Select the Article List Template for the Category. The Article List Template organizes the fields in the articles when the Category Action is executed. 9. Within Allowed Users, click in the Available Users box the name of the individual you wish to
have access to this category for creating and editing articles and click on the right arrow to place their name in the Selected Users box. Reverse this process to Administrators will remove names from the Selected Users box. You may also select the double arrows automatically have information on setting to add or remove all individuals.
10. Repeat this procedure for Allowed User Groups if you intend for User Groups to
therefore do not need to
have access to the articles in this new category. Refer to
Page 48 of 93
agnSmart!CMS
Working with User Groups.
11. Repeat this procedure for including Extranet Users or Extranet Groups to have access to the articles in this new category. 12. Select Display In Category List if the category can appear in a Category List {{cl$...}} tag. If this option is not selected, a category will not appear on the public website, but will be visible within Web Content Manager.
Once a Category is deleted, it cannot be restored.
AgnSmart!CMS Classic will not delete a category containing subcategoies or articles. You must delete or move all articles before you can permanently delete a category. 1. Follow the procedure for viewing a Category. 2. Click on Delete This Category, which appears above the Category table. A message will appear, confirming you want to delete the category. 3. Click OK to permanently delete the category.
Ensure that your Email Settings are correctly configured along with the Email address of each User Account.
The edit button is no longer visible because this user has the article checked out; therefore, no other user can edit this particular article.
Page 49 of 93
agnSmart!CMS
Articles are containers of the actual content displayed on the website. Articles are created from within a selected category. For example, an article may be the text of a press release, which is grouped in the PR Category. Articles are shown grouped by category and can be created, edited, deleted, or make visible/not visible on the website. When content is added or changed, it does not immediately appear on the website to visitors. It must go through the workflow approval process before being made visible. If a user without publishing privileges makes changes to content, a workflow email notification is sent to a designated publisher to approve or reject the changes. Below is information on workflow, creating, editing and deleting articles as well as making article visible or invisible to website visitors.
About Workflow The concept of multiple users updating content and then that content being saved in agnSmart!CMS Classic's database, but not visible to the public website until an editor has reviewed and published it (made it visible on the website), is called "Workflow". agnSmart!CMS Classics Workflow feature allows for greater control and efficiency when working with articles. Additions and changes to content on your website can be made without immediately impacting upon what visitors see on your public website. In addition to this, content editors can preview content before it is made visible on the public website. Workflow functions in agnSmart!CMS Classic are integrated with your organizations email system. This assures that proper notification of changes to content takes place and ensures greater control of your organizations website workflow. If a user is updating an article, its important that these changes are reviewed by an editor with publishing privileges before being made visible on the live website. The user performs the following tasks: 1. The user "Checks Out" the article. This gives the user exclusive access to this article. No other user can edit the article while it is checked out.
Workflow button
Once the user is happy with the changes and exits the Edit Article window, the user then "Checks In" the article by clicking the Check In icon. Users with publishing privileges do not need to check in
articles as they can approve their own changes.
Page 50 of 93
agnSmart!CMS
Check In Button
The article is saved in the agnSmart!CMS Classic database waiting for review; however, visitors to the website will continue to see the old version as the new content has not been approved. The
user can choose not to send an email
2. When checking in an article, the user can notify via email any content publisher that changes have been made. A list of content publishers is given in the Check In Article
Also, upon log in, editors with publishing privileges will receive a list of articles awaiting their approval.
3. By clicking the workflow button, the editor is given the following choices from the Action dropdown window: Approve and publish the article, making it visible to website visitors.
If an editor with publishing Discard changes to the article and revert to the current live
Page 51 of 93
agnSmart!CMS
version; privileges is editing an Reject the article and send it back to the user for further changes; or Take over the article and edit the article themselves. Discard Changes will be visible in the Action
dropdown window.
The user will be notified by email as to which of the actions the editor has taken and can include specific instructions from the editor. It will also contain a link back to the The editor can choose not article so that it can immediately be edited in Web Content Manager.
to send an email
5. If the article is rejected by the editor, the user can continue to work on the article as it now becomes checked out again by the user. The user can make further modifications to the article and then check it in again. This process can be repeated until such time as the article is approved.
Viewing Existing Articles To view an existing article, select the Root Category on the Content Panel and then select the subcategory containing the article you wish to view.
Page 52 of 93
agnSmart!CMS
To create a new article: 1. Select the category you wish the article to appear in from the Content Panel. 2. Click on New Article. The New Article page will appear.
The title should be something easily recognizable and very specific. For example, if the article is text from a press release, Acuity Launch PR instead of just PR.
3. Enter the new Article Title (corresponds to {{$title}} in the Article List Template or the Article Layout Template). A list of categories will appear showing the accessible categories to the current user. 4. Enter a brief description of the Article in Abstract that can serve as a teaser on the web site by entering the {{$abstract}} tag. 5. Select any two images you wish to appear in the article (corresponds to {{$image1}} and {{$image2}} in the Article List Template or the Article Layout Template). 6. Enter the article using the Rich Text Editor (corresponds to {{$article}} in the Article List Template or the Article Layout Template). This will be the body of the article displayed on the website.
If you set the start date and end date, your site will automatically be able to add and revoke articles based on those dates, ensuring timely updating of new articles as well as removing expired articles.
7. Enter the start date on which the article should become visible on the website (corresponds to {{$startdate}} in the Article List Template or the Article Layout Template).
Page 53 of 93
agnSmart!CMS
8. Enter the end date on which the Article should be automatically removed from view on the site (corresponds to {{$enddate}} in the Article List Template or the Article Layout Template). The article will only be removed from visitor view, not deleted. 9. Click on the Save button to save the article. Once an article is successfully saved, the article may be previewed by clicking on the Preview Article button. Clicking the Preview Article button displays the offline version of this article; i.e., showing the latest changes. This is not the version that visitors will see on the live website. This button will only become activated once the article is successfully saved. Users with publishing privileges can save and exit the article then click the workflow button to make the article visible on the online website. Users that do not have publishing privileges can check in the article to have it approved by a publisher. Editing an Existing Article To make changes to an existing article: 1. Follow the procedure for viewing an Article. 2. Select the article you wish to edit by clicking its Edit button. The Edit Article page will appear.
An article does not have to checked out via the workflow process in order to be moved since content is not being edited. However, you must have permission to access the destination category.
Page 54 of 93
agnSmart!CMS
You can also use the copy article function to create a reusable template for another article.
3. 4.
Enter your modifications. Click on the Save button to save your modifications. You may continue working on your article and saving as you go. Once you have completed and saved all of your changes, you may click on the Exit button to return to the Article Table. If you wish to exit the article immediately, you may click on the Save & Exit button. You may preview the article by clicking on the Preview Article button. Users with publishing privileges can save and exit the article then click the workflow button to make the article visible to website visitors. Users that do not have publishing privileges can check in the article to have it approved by a publisher.
Moving an Article to Another Category You can move an article from one category to another. To move an article to another category: 1. Follow the procedure for viewing an Article. 2. Select the article you wish to move by clicking its Move Article to Another Category Button. The Move Article page will appear. 3. In the Which Category do you want to move this article to? dropdown window, select the category you wish to move the article to. 4. Click on the Move Article button.
When you return to the Article table, the article will now be grouped under the newly selected category and will not be visible on the current category.
Copying an Article Sometimes you may wish an article to appear in more than one category. The article might be about Sales Projections; therefore, it could be relevant to two separate categories, Monthly Sales and Financial Growth. Instead of re-writing the entire article, it can be copied to another category. To copy an article to another category:
The user must have permission to access the destination category.
1. 2.
Follow the procedure for viewing Articles. Select the article you wish to copy by clicking its Copy Article to Another Category button. The Copy Article page will appear. 3. In the Which Category do you want to copy this article to? dropdown window, select the category you wish to copy the article to.
Page 55 of 93
agnSmart!CMS
4.
Click on the Copy Article button.
When you return to the Article Table, the article will now be visible on the article lists of both categories. Even if a user does not have publishing privileges, they can still copy an article to another category. However, they must follow workflow procedures to make the new copy of the article visible on the website.
Moving Articles to the Trash Can Articles can be moved into the Trash Can if they are no longer required on the website. The Trash Can can act as a repository for articles that may be used again. This saves accidently deleting valuable information. To move articles to the Trash Can: 1. Follow the procedure for viewing an Article. 2. Select the article or articles you wish to move to the Trash Can by clicking in their corresponding check box.
3. Click on the Move Selected Articles to Trash button. The article(s) will be removed from the Category table to the Trash Can. Viewing and Restoring Deleted Articles from the Trash Can Access to viewing and restoring deleted articles in the Trash Can is set by the user account security level. To view and restore articles from the Trash Can: 1. In the Web Content Manager, click on the Trash Can icon in the Content Panel. The Article Trash Can page will appear with a table listing all the articles in the Trash Can. 2. Click on the Move Article to Another Category button for the article you wish to restore. The Move Article page will appear. 3. In the Which Category do you want to move this article to? dropdown window, select the
Page 56 of 93
agnSmart!CMS
Category you wish to move the article to. 4. Click on the Move Article button.
When you return to the Article Trash Can page, the article will no longer be visible in the table and will be visible within the Category it was moved to.
Permanently Deleting Some or All Articles from the Trash Can You may permanently delete select articles or all of the articles in the Trash Can. Access to permanently deleting articles in the Trash Can is set by the user account security level. To delete selected articles from the Trash Can: 1. In the Web Content Manager, click on the Trash Can icon in the Content Panel. The Article Trash Can page will appear with a table listing all the articles in the Trash Can. 2. Select the article(s) you wish to delete by clicking in their corresponding check box.
Although an article may be published, it still may not be visible to visitors if the current date is before the article start date or after the article end date.
Currently Visible to Website Visitors - Click To Make Invisible
Currently Not Visible to Website Visitors - Click To Make Visible
3. Click on the Permanently Delete Selected Articles button. The article(s) will now be permanently deleted. Making an Article Visible to Website Visitors An article will not be visible on your website until it has been approved via the workflow process and is published. Publishing an article makes it visible to website visitors. Access to publishing articles is set by the user account security level. Those with publishing privileges can toggle between making an article visible or invisible to website visitors. To make an article visible on your website: 1. Follow the procedure for viewing articles in a category.
Page 57 of 93
agnSmart!CMS
2. Select the article you wish to make visible by clicking on the Currently Visible to Website Visitors - Click To Make Invisible button. The Currently Visible to Website Visitors - Click To Make Invisible button will now appear in the Article table and the article is now be visible on the website.
Making an Article Not Visible to Website Visitors When you no longer wish for visitors to view an article it can be unpublished. Access to publishing articles is set by the user account security level. Those with publishing privileges can toggle between making an article visible or invisible to website visitors. To make an article not visible on the website: 1. Follow the procedure for viewing articles in a category. 2. Select the article you wish to unpublish by clicking on the Currently Visible to Website Visitors - Click to Make Invisible button.
The Currently Not Visible to Website Visitors - Click to Make Visible button will now appear in the Article table and the article is no longer visible on the website. Article order can be set within a category arbitrarily. This is the order that the articles will appear to visitors. It allows for explicitly stating what order the articles appear in, instead of such things as start date, article ID, etc. See agnSmart!CMS Classic Glossary Of Terms on page 4 for a definition of Rank. To set Article Ranking: 1. Follow the procedure for viewing a Category. 2. Click on Set Article Rankings, which appears above the Category table. The Set Article Ranking page will appear. 3. Set the order of the articles as you wish them to appear to visitors of your web site. 4. Click on Set Rank to set the order. The Article Rankings Update page will appear. Click Close.
Page 58 of 93
agnSmart!CMS
8 Reports
agnSmart!CMS Classic can create different types of reports to assist in organizing work flow. Articles awaiting approval, articles that are the most popular with visitors and ones that have expired are just a few of the types of Reports that can be generated. Reports detail an articles status and can serve as a to-do list. Reports assist in managing work flow. In Reports, you will be able to determine which articles are working most effectively for your website. You can edit, view, make visible, or invisible articles while in a Report page thus allowing you to make changes without exiting Reports. To access the reports: 1. In the Web Content Manager Setup Panel, click on the Reports icon. 2. Select the type of Report you wish to view. Below is a detailed list of Reports that can be selected for viewing.
Content Awaiting Approval This Report lists all articles check in by content contributors awaiting approval by publishers. Only those individuals with publishing privileges can view this report. This report also appears on log in. This Report displays the list of articles that have been approved for publishing but are still not visible to website visitors. To approve an article, click on the Currently Not Visible to Website Visitors - Click To Make Visible. The article will no longer appear in Invisible Articles Report. Most Popular Articles This Report displays the articles most called by categories.
Page 59 of 93
agnSmart!CMS
New Articles This Report displays only the articles that have been created since you last logged into agnSmart!CMS Classic.
New & Changed Articles This Report displays all of the articles that have been created or edited since you last logged into agnSmart!CMS Classic.
Articles Expiring Soon This Report displays a list of all the articles expiring within a customized timeframe. agnSmart!CMS Classic defaults to a 7-day timeframe, but you may change it by entering the number of days and clicking the Update button.
Expired Articles This Report displays a list of all articles past their end date but have not been deleted from the database. Pending Articles This Report lists articles that have not reached their start date.
Page 60 of 93
agnSmart!CMS
9 Content Blocks
Content Blocks are reusable snippets of HTML that define global features across the website such as navigation. They can contain links, text, and images. You can use Content Blocks anywhere using the {{cb$name}} tag. When you make a change to a Content Block, a global change affects all of the places on the website where the Content Block is used. You may create Content Blocks by selecting to use Rich Text Editor or cut and paste the HTML code into the Rich Text Editor from a separate WYSIWYG editor such as MS FrontPage, Macromedia Dreamweaver, or Adobe GoLive. However, The Rich Text Editor does not support META tags, Javascript, forms, or DHTML. You can, however, create Content Blocks by selecting not to use Rich Text Editor. These Content Blocks have the capability to support browser invisible Javascript, forms, and DHTML and define global features across the website, while Rich Text Editor Content Blocks can contain links, text, and images.
WORKING WITH CONTENT BLOCKS
Viewing Content Blocks To view an existing Content Blocks, select the Content Block icon on the Asset Panel and then select the Content Block you wish to view by clicking on the Edit Content Block button.
Page 61 of 93
agnSmart!CMS
To create a new Content Block: 1. In Web Content Manager, click on the Content Block icon. The Content Block table will appear.
2. Click on New Content Block above the table. Use the No radio button if
3. In Use Rich Text Editor radio button, select Yes to use the Rich Text Editor or No to enter the HTML code directly. 4. Enter a Content Block Name.
5. Enter the HTML code by formatting the Rich Text Editor or enter the HTML code.
When using the Rich Text 6. and edit the HTML code
When you have finished creating the Content Block, click Save and Exit to return to Editor, you can still view the Content Block table.
Editing an Existing Content Block
Mode check box below the Rich Text Editor To edit an existing Content Block:
1. In Web Content Manager Asset Panel, click on the Content Blocks icon. The Content
Blocks table will appear.
2. Select the Content Block you wish to edit by clicking its Edit Content Block button.
The Edit Content Block window will appear.
Page 62 of 93
agnSmart!CMS
3. Enter your modifications by using the Rich Text Editor or editing the HTML Code. 4. Click on the Save button save your Content Block. 5. When you have finished editing the Content Block, click Save and Exit to return to the Content Block table.
Deleting a Content Block To permanently delete a Content Block you no longer use: 1. In Web Content Manager Asset Panel, click on the Content Blocks icon. 2. Select the Content Block you wish to delete by clicking its Delete button. A message will appear, confirming you want to delete the Content Block. 3. Click OK to permanently delete the Content Block.
Page 63 of 93
agnSmart!CMS
10 User Accounts And User Groups
agnSmart!CMS Classic allows administrators to grant users both individual access to content and as groups to a range of content. For example, a sales manager can have a content editor security level setting with publishing privileges to several categories and can also be part of the sales staff user group. The rest of the sales staff user group can have access to change only content within the sales categories. By grouping users, it becomes much easier to manage security as changes to staff occur. Both User Accounts and User Groups are managed from the Setup Panel within Web Content Manager.
USER ACCOUNTS
User Accounts are used to log into Web Content Manager. User Accounts determine accessibility to functions and reports, depending on the predetermined security level of the user. User Accounts provide electronic fingerprints to track additions and changes made by account users. Username, security level and password are defined in the User Accounts icon located on Web Content Manager Setup Panel.
When agnSmart!CMS Classic is first installed, the Administrator is the only user account with access to Web Content Manager. Security level and access can be changed in Preferences, Setup Panel.
Page 64 of 93
agnSmart!CMS
Default Security Levels and Access
Security Level Value
Administrator
Menu and Function Access
Access to all functionality located in the Content, Assets and Setup Panels. Access to most functions, with the exception of User Accounts: Content, Assets, Reports
Suggested User
Webmaster - created the web database, manages the site user accounts, performs all tasks below. Graphic Designer - created and modifies templates used to display articles, including creating and Editing new categories, performs all tasks below. Supervisor/Article Editor - checks and publishes articles to the website, performs all tasks below.
Site Designer
Content Editor
Access to authorize publishing/ unpublishing on the web as well as adding, deleting, and editing content: Content (Articles only) and Assets.
Content Contributor
Access to create content for the site:
Advanced Contributor - uploads media and images in addition to creating, editing, and deleting text for the site. Contributor - provides text content for the site.
Content (Articles only), Assets. User Access to basic text functions for site:
Content (Articles Only)
To view all existing user accounts, select the Users & Groups icon on the Setup Panel and then select the User Accounts icon. A list of all users will appear in the workspace.
Creating a New User Account A new user account should be set up for any individual requiring access to Web Content Manager functions. 1. To create a new user: Follow the procedure for viewing User Accounts.
Page 65 of 93
agnSmart!CMS
The User Accounts table will appear listing all user accounts. 2. Click on New User Account. The New User Account page will appear.
3. Enter the User Name (this could be their first name). 4. Enter the new users Full Name. 5. Enter the new users Email Address. 6. Designate their Security Level from the dropdown menu. 7. In the Available User Groups list select which, if any, user groups this user account should be included. Clicking the right arrow button to move this group to the Selected User Group window. 8. Enter a password. 9. Confirm password. 10. Click the Save button to save the new user. The user can now log into agnSmart!CMS Classic with their new User Account name and password.
Editing an Existing User Account 1. Follow the procedure for viewing User Accounts. 2. Find the user account you wish to edit and click the corresponding Edit User button. 3. The Edit User Account page will appear.
Page 66 of 93
agnSmart!CMS
4.
Enter changes and then click on Save to save changes.
Deleting an Existing User Account If you wish to terminate someones access to Web Content Manager, delete their user account in the User Account table. To delete an existing User Account: 1. 2. Select the user account you wish to delete and click on the Delete User Account button. Confirmation will be asked that you wish to delete the account. Click OK to delete the account.
The user will no longer be able to access Web Content Manager. agnSmart!CMS Classic does not delete any content or assets created by the deleted User Account.
WORKING WITH USER GROUPS
Instead of having to grant individual users access to what could be a multitude of content, the administrator can assign a user to a group then assign the group to a category. For example, a new sales staff member is set up with an individual user account which is added to the sales staff user group. The new staff member now has access to all content categories pertaining to sales while still maintaining their individual security level. Also, a user can be a member of several user groups. For example, a sales manager can be a member of the sales user group as well as the management team user group. To view all existing user groups, select the Users & Groups icon on the Setup Panel and then select the User Groups icon. A list of all user groups will appear in the workspace.
Page 67 of 93
agnSmart!CMS
Creating a New User Group A new user group can be set up for ease of managing several user accounts requiring access to the same content. To create a new user group: 1. Follow the procedure for viewing User Groups. The User Groups table will appear listing all user groups. 2. Click on New User Group. The New User Group page will appear. 3. 4. Enter the User Group Name. Enter a description of the group; i.e., all members of sales staff.
Organizing groups is made easier by entering in a description.
5. Within Group Members, select the Available Users you wish to be a member of this new group by selecting their name and then clicking the right arrow button to place their name is the Selected Users window. Reverse this process to remove names automatically have from the Selected Users window. You may also click the double arrows to add or access to all content and remove all individual users. therefore do not need to be placed into user 6. Click the Save button to save the new user group. GroupsThe new user group will now appear in the User Groups table. Editing a User Group 1. 2. Follow the procedure for viewing User Groups. Find the user group you wish to edit and click the corresponding Edit User Group button.
Page 68 of 93
agnSmart!CMS
3. 4.
The Edit User Group page will appear. Add or remove Selected Users and then click on Save to save changes.
Deleting an Existing User Group If you wish to delete a user group: 1. Select the user group you wish to delete and click on the corresponding Delete User Group button. Confirmation will be asked that you wish to delete the group. 2. Click OK to delete the group. The user group will no longer existing within Web Content Manager. agnSmart!CMS Classic does not delete any content or assets created by the deleted user group.
Page 69 of 93
agnSmart!CMS
11 Shortcuts
Shortcuts allow visitors to be immediately directed to a specific page of your website and allows them to bypass long and complex URL addresses. For example; www.yoursite.com/default.asp?action=category&ID=15 becomes www.yoursite.com/weather.
A shortcut is a subdirectory created by agnSmart!CMS Classic, which redirects a visitor to the appropriate article or category action. WORKING WITH SHORTCUTS
Viewing Shortcuts To view existing Shortcuts, click the Shortcuts icon in Web Content Manager Assets Panel. The Shortcuts table will appear.
Page 70 of 93
agnSmart!CMS
To create a new Shortcut to: 1. In Web Content Manager Asset Panel, select the Shortcuts icon. The Shortcuts table will appear. 2. Click on New Shortcut. The New Shortcut window will appear.
Illegal directory characters, such as spaces and backslashes will automatically be removed.
The description for a shortcut should be something easily recognizable such as PR, Product Descriptions, Shopping Cart.
3. 4. 5. 6.
Enter the Shortcut Directory Name. Enter a brief description of the shortcut. Enter the Shortcut URL destination by clicking on Select an Internal Link. In Link To, select either Article or Category.
a.
Article:
In the Show Article From dropdown window, select the Category which holds the article you wish to link to. Select the article. The Select An Internal Link window will close. Click on Save to return to Shortcut table. b. Category:
Select the Category you wish to link to. Select the article field to Order By. Select Sort; either ascending or descending. Select the Number of Articles to Display. Click Create Link.
Page 71 of 93
agnSmart!CMS
The Select An Internal Link window will close. Click on Save to return to Shortcut table.
Editing an Existing Shortcut To make changes to an existing Shortcut: 1. In Web Content Manager Asset Panel, select the Shortcuts icon. 2. Select the Shortcut you wish to edit by clicking Edit Shortcut button. The Edit Shortcut page will appear.
3. 4.
Make your modifications. Click on the Save button to save your changes.
Deleting a Shortcut 1. In Web Content Manager Asset Panel, select the Shortcuts icon. 2. Select the Shortcut you wish to delete by clicking its Delete Shortcut button. The Delete Shortcut: confirmation message will appear. 3. Click OK to delete the Shortcut.
Page 72 of 93
agnSmart!CMS
12 Image And Media Asset Management
agnSmart!CMS Classic allows for complete control of all images and media that you use on your website. Web Content Manager Asset Panel holds the Images and Media icons, which are the libraries for these assets. Within each of these libraries, you can store, add, preview and delete images and media.
WORKING WITH IMAGES
Clipart, photographs, and other artwork can be stored in the Image Library and made accessible to team members designing the content and appearance of your website. Uploaded into the subdirectory of your site as set in the IMAGE_LIBRARY_LOCATION Preference setting (typically images/). Images can be viewed as thumbnails in a browser for accurate selection in your HTML editor. Images should be called into your Page Templates HTML using relative links to the images directory of your site. For example: <img src=images/logo.gif border= 0> Your WYSIWYG HTML editor (i.e., Dreamweaver) should be consistent with your agnSmart!CMS Classic Page Template HTML. To learn more about HTML Page Templates. Viewing an Image To view an image, select the Images icon in Web Content Manager Assets Panel. If you have more than one image folder, select the folder containing the image you wish to view. Thumbnails of all the images contained in a folder will appear in a window along with each images details. You may preview or delete an image file from this window.
Page 73 of 93
agnSmart!CMS
You may organize images into folders such as Product Images, Logos, and Corporate Artwork. To create a new Image Folder: 1. 2. 3. 4. In Web Content Manager Asset Panel, click on the Images icon. Click on New Image Folder.The New Image Folder page will appear. Select a parent folder for the new folder in Create Folder Under. Enter the new Folder Name.
5. Click on the Create Folder button to create the new folder. A message will appear confirming the folder has been successfully created. Return to the Image Library by clicking on the Return to Library button.
Deleting an Image Folder To delete an Image Folder: 1. In the Web Content Manager Asset Panel, click on the Images icon. Select the Image folder you wish to delete. 2. Click on Delete This Image Folder. The Delete Image Folder confirmation message will appear. 3. Select OK to delete the folder.
Page 74 of 93
agnSmart!CMS
If an image is uploaded with the same name as an existing image, the existing image will automatically be overwritten. No prompt to overwrite will be displayed.
To upload an image to a specified Image Folder: 1. Select the folder in the Image Library where you wish to place the image. 2. Click on Upload Image. The Upload Image page will appear. 3. The name of the folder you wish to upload to will appear in the Upload To dropdown window. If you wish to change the folder, select the dropdown button and select another folder from the list. 4. In File Name, either type the filepath and filename, or select the file from your system by clicking on the Browse button. Choose File page will appear. 5. Click on the Upload File button to upload your image.
File Successfully Uploaded will appear at the top of the window confirming the image file has been successfully uploaded. When you are finished, return to the Image Library by clicking on the Return To Library button.
Deleting an Image To delete an image: 1. Select the folder containing the image you wish to delete from the Image Library. 2. Click on the Trash Can at the bottom of the thumbnail. The Permanently Delete File confirmation message will appear. 3. Click OK to delete the selected image. Macromedia Flash, PDF files, Video files, or Cascading Style Sheets (CSS) can be stored in the Media Library and made accessible to team members designing the content and appearance of your website. Uploaded into the subdirectory of your site as set in the MEDIA_LIBRARY_LOCATION Preference setting (typically, media/). Media file descriptions can be viewed in a browser for accurate selection in your HTML editor. Media files should be called into your Page Templates HTML using relative links to the agn Smart!CMS directory of your website. Your WYSIWYG HTML editor (i.e., Dreamweaver) should be consistent with your agnSmart!CMS Classic Page Template HTML. To learn more about HTML Page Templates, please see Creating New HTML Page Templates on page 39 of this manual.
Page 75 of 93
agnSmart!CMS
Viewing Media Files To view media, select the Media icon in Web Content Manager Assets Panel. If you have more than one media folder, select the folder containing the media you wish to view. The Media table will appear.
You may preview or delete any media file from this table.
Creating a New Media Folder You may organize media into folders such as PDF, Cascading Style Sheets and Video. To create a new Media Folder: 1. In the Web Content Manager Asset Panel, click on the Media icon. The Media Library table will appear. 2. Click on New Media Folder. The New Media Folder page will appear. 3. 4. 5. Select a parent folder for the new folder in Create Folder Under dropdown window. Enter the new Folder Name. Click on the Create Folder button.
Page 76 of 93
agnSmart!CMS
A message will appear confirming the folder has been successfully created. You can continue to create as many folders as required. Return to the Media Library by clicking on the Return to Library button.
Deleting a Media Folder To delete a Media Folder: 1. In the Web Content Manager Asset Panel, click on the Media icon. Select the media folder you wish to delete. 2. Click on Delete This Media Folder.. The Delete Media Folder confirmation message will appear. 3. Select OK to delete the directory.
To upload Media: If media is uploaded with the same name as an 1. In the Web Content Manager Asset Panel, click on the Media icon. Select the Media existing media file, the folder you wish to upload to. 2. Click on Upload Media.
automatically be overwritten. No prompt to The Upload Media page will appear. overwrite will be displayed.
3. The name of the folder you wish to upload to will appear in the Upload To dropdown window. If you wish to change the folder, select the dropdown button and select another folder from the list. 4. In File Name, either type the filepath and filename, or select the file from your system by clicking on the Browse button. Choose File page will appear. 5. Click on the Upload File button to upload your media. File Successfully Uploaded will appear at the top of the window confirming the media file has been successfully uploaded. When you are finished, return to the Image Library by clicking on the Return To Library button.
Page 77 of 93
agnSmart!CMS
Deleting Media To delete Media: 1. In the Web Content Manager Asset Panel, click on the Media icon. 2. Select the folder containing the media file you wish to delete. The Media LIbrary table will appear. 3. Select the media file you wish to delete by clicking its Delete button. The Permanently Delete File confirmation message will appear. 4. Click OK to delete the selected media file.
Page 78 of 93
agnSmart!CMS
13 Extranet
With agnSmart!CMS Classic Professional / Enterprise, you can have Extranet functionality that enables a password protected "Members Only" area on your website. Visitors must log in to view content. This is particularly useful where premium content needs to be displayed such as: Business to business product information, Premium news content, or Subscription based information service. It can exclude anonymous visitors and require registration or still allow anonymous access to your website. Those visitors who have a login to your website are called Extranet Users. Extranet Users can be grouped into Extranet Groups to facilitate easier management to access content. Therefore, you can have complete granular security over Extranet Users and what information they can view on your website.
HOW EXTRANET WORKS
Extranet works by allowing you to apply Extranet User or Group permissions to categories in Web Content Manager. Once category security is applied, the articles contained within those categories will not be visible to non-authenticated users. Extranet allows you to: Create Extranet Users within Web Content Manager or have them self register. Require Email confirmation prior to account activation. Group Extranet Users in a logical manner. Apply granular security to categories and articles. Enable or disable Extranet Users or Groups at any time.
WORKING WITH EXTRANET USERS
Viewing Extranet Users To view all existing Extranet users, select the Extranet icon on the Asset Panel and then select the Extranet Users icon. A list of all users will appear in the workspace.
Page 79 of 93
agnSmart!CMS
Creating a New Extranet User To create a new user: 1. Follow the procedure for viewing Extranet Users. The Extranet Users table will appear listing all users. 2. Click on New Extranet User. The New Extranet User page will appear. 3. Enter the Extranet User Login. 4. Enter the new Extranet Users Full Name. 5. Enter the new Extranet Users password.
6. Confirm password. 7. Enter the new Extranet Users email address. 8. In the Available Extranet User Groups list select, if any, user groups to include this new user. Click the right arrow button to move this group to the Selected Extranet Groups window. 9. Click the Save button to save the new Extranet User. The user can now log into the website and access protected content.
Page 80 of 93
agnSmart!CMS
Editing an Existing Extranet User 1. Follow the procedure for viewing Extranet Users. 2. Find the user you wish to edit and click the corresponding Edit Extranet User button. 3. The Edit Extranet User page will appear.
4. Enter changes and then click on Save to save changes. Deleting an Existing Extranet User If you wish to terminate someones access to website content, delete the Extranet user in the Extranet User table.
To delete an existing Extranet user:
1.
Select the Extranet user you wish to delete and click on the Delete Extranet User button. Confirmation will be asked that you wish to delete this user. 2. Click OK to delete.The user will no longer be able to access website content.
WORKING WITH EXTRANET GROUPS
Grouping Extranet users simplifies the process of allowing access to content as it is added, changed or deleted. Viewing Extranet Groups
Page 81 of 93
agnSmart!CMS
To view all existing Extranet groups, select the Extranet icon on the Assets Panel and then select the Extranet Groups icon. A list of all Extranet groups will appear in the workspace.
Creating a New Extranet Group A new Extranet group can be set up for ease of managing access to content. To create a new Extranet group: 1. Follow the procedure for viewing Extranet Groups. The Extranet Groups table will appear listing all Extranet groups. 2. Click on New Extranet Group.The New Extranet Group page will appear.
3. Enter the Extranet Group Name. 4. Enter a description of the group; i.e., all registered users. 5. Within Group Members, select the Available Extranet Users you wish to be members of this new group by selecting their name and then clicking the right arrow button to place their name is the Selected Extranet Users window. Reverse this process to remove names from the Selected Extranet Users window. You may also click the double arrows to add or remove all Extranet users. 6. Click the Save button to save the new Extranet group. The new Extranet group will now appear in the Extranet Groups table.
Editing an Extranet Group 1. Follow the procedure for viewing Extranet Groups.
Page 82 of 93
agnSmart!CMS
2. Find the Extranet group you wish to edit and click the corresponding Edit Extranet Group button. 3. The Edit Extranet Group page will appear.
4. Add or remove Selected Extranet Users and then click on Save to save changes.
Deleting an Existing Extranet Group If you wish to delete an Extranet group: 1. Select the Extranet group you wish to delete and click on the corresponding Delete Extranet Group button. Confirmation will be asked that you wish to delete the group. 2. Click OK to delete the group. The Extranet group will no longer have access to content.
EXTRANET VISITOR FORM FUNCTIONS
The agnSmart!CMS Classic Extranet provides you with form handlers to enable your website visitors to self-help themselves without the need for Administrator intervention should the need arise. The form handlers handle: Extranet user self registration, Extranet User Email Account Validation and activation, and Extranet User Login validation.
Extranet User Self Registration The Extranet user self registration routine allows your website visitors to self register for access to protected areas within your website. This is handy if you want many people to register and you do not want to do this manually through Web Content Manager.
Page 83 of 93
agnSmart!CMS
it's a good idea to put all of your Extranet articles into a special category with the "Display In Category Lists" option set to off. This way, the articles will not be able to be browsed to via any navigation on your site.
The self registration routine, extranet_register.asp, is an ASP file to which you post form values. It then adds the relevant information into your agnSmart!CMS Classic database and then redirects the visitor to the relevant page depending upon the success of the registration. In order to implement self registration, you need to create: 1. A registration form to capture extranet user information. 2. A successful registration article to notify the user that their registration was successful. This is determined by the setting EXTRANET_REGISTER_SUCCESS_ARTICLEID. 3. A registration failure article that is defined through the setting EXTRANET_REGISTER_FAIL_ARTICLEID. 4. Optionally, if your Extranet users need to validate their email address as defined in the setting, EXTRANET_REQUIRE_VALID_EMAIL, you'll need to create two articles to notify Extranet users that their Extranet user account has been activated successfully or unsuccessfully. 5. If step 4 is applicable, then you'll need to create a text file which will become your email registration template. This provides the link that the visitor needs to click to activate their account. See Setting Up Registration Confirmation Email below. Setting Up Registration Confirmation Email If your website requires Extranet users who self register to validate their email address, create a text file that will form the template for the confirmation email. This text file contains some tags which, when rendered, form a full email customized to the Extranet user. The tags in the email are: {{$username}} - the Extranet user's login name {{$fullname}} - the Extranet user's full name {{$password}} - the Extranet user's password {{$email}} -the Extranet user's email address. {{$enable_link}} - the link that the Extranet user clicks to enable their account. This is automatically generated by agnSmart!CMS Classic. Once you have created this text file, upload it to the MEDIA area in Web Content Manager and then set EXTRANET_CONFIRMATION_EMAIL_LOCATION to point to the file's location.
Extranet User Account Self Activation Once the Extranet user has received the confirmation email generated by agnSmart!CMS Classic, they will click the enabling link in that email to activate their account. This links to extranet_enable.asp, and depending upon whether the self enabling was successful or
not, redirects the Extranet user to the location as specified in EXTRANET_ENABLE_SUCCESS_ARTICLEID and EXTRANET_ENABLE_FAIL_ARTICLEID respectively. Extranet User Login Extranet user logins are validated by the file subscriber_login.asp. This file accepts form input and checks whether the Extranet user has supplied a valid username and password. The form values that need to be sent to extranet_login.asp are:
Page 84 of 93
agnSmart!CMS
ExtranetUserName - A text field containing the extranet user's username. ExtranetPassword - A password field containing the extranet user's password. ExtranetStayLoggedIn -a checkbox that passes the value "true" to extranet_login.asp. If true, then a cookie will be set on the Extranet user's PC to facilitate a persistent login. If the Extranet user successfully logs in, they will be sent to the page on your website as defined in the settings EXTRANET_LOGIN_SUCCESS_ACTION and EXTRANET_LOGIN_SUCCESS_ID. If the incorrect username or password is supplied, the user is redirected to the page as specified in the settings EXTRANET_LOGIN_FAIL_ACTION and EXTRANET_LOGIN_FAIL_ID. For example, if EXTRANET_LOGIN_FAIL_ACTION is "article" and EXTRANET_LOGIN_FAIL_ID is 165 then a user will be taken to article 165 upon a failed login attempt.
Page 85 of 93
agnSmart!CMS
14 Additional Features
Ensure that your other Email settings such as EMAILCOMPONENT are set up properly prior to implementing the Contact Us Emailer and Tell A Friend Emailer into production. Having a CONTACTUS_SUBJECT which looks correct when prefixed with "RE:" will ensure that your visitor knows what the email is about when they receive a reply from you. For example, Your Wine Enquiry becomes RE: Your Wine Enquiry in your visitor's Inbox when they receive your reply.
agnSmart!CMS Classic contains many additional features that can be used to enhance your website. By using these features, you will be able to proactively increase your websites exposure on the Internet.
POP-UP EMAILERS
agnSmart!CMS Classic comes with two pop-up emailers. These enable your site to receive feedback as well enable visitors to recommend a page on your site to a friend. Using these features together will increase traffic to your website. There are two pop-up emailers: Contact Us Emailer, and Tell a Friend Emailer.
Contact Us Emailer The Contact Us Emailer is an easy and convenient way for visitors to enquire about your product or your website. It also allows the website administrator to track feedback from visitors. In order to place a link to the Contact Us Emailer, use the {{contactuslink}} and {{/contactuslink}} tags around the text or image you want to become the link. For example: {{contactuslink}}For More Information, Click Here{{/contactuslink}} Use the Tag Generator in the Rich Text Editor to assist you in creating the tag. When a visitor opens the Contact Us Emailer pop-up window, they are prompted for their name, email address and message. When the visitor submits the form, the information is
The look and feel of the Pop Up Emailers by editing pop_emailer.asp that is located in the AgnSmart!CMS
Page 86 of 93
agnSmart!CMS
Classic Root Directory. Having a TELLAFRIEND_SUBJECT that looks attractive to the recipient will ensure that the referred friend will visit the site. For example, Check Out This Great Wine Site I Found. Where {{searchbutton}} and {{searchfield}} are used, {{searchfield}} must precede {{searchbutton}}.
Tell A Friend Emailer The Tell A Friend Emailer is an easy way to generate extra visits to your website by allowing visitors to refer it to a friend. In order to place a link to the Tell A Friend Emailer, use the {{tellafriendlink}} and {{/tellafriendlink}} tags around the text or image you want to become the link. For Example: {{tellafriendlink}}Click Here To Refer A Friend{{/tellafriendlink}} When a visitor opens the Tell A Friend pop-up window, they are prompted for their name, their email address as well as their friends name and email address. The visitor can also attach a short message to go into the email. When the visitor submits the form, an email is sent to the friend containing the visitors message as well as a link to the page where the visitor would like to refer the friend to.
CREATING A SITE SEARCH
As your website content increases, you may create a Site Search to allow visitors to locate the exact information they need from your website. A Site Search compiles a list of articles containing a keyword your visitors may enter into the Search Field. Creating a Simple Site Search To create a simple Site Search: 1. Enter the {{searchfield}} tag in a page template or content block to insert a label and box where the search keyword can be entered by the visitor. 2. Enter the {{searchbutton}} tag to insert a Search button near the {{searchfield}} tag.
Page 87 of 93
agnSmart!CMS
Sometimes it becomes necessary to create a more refined site search for your visitors. For example, you may want to limit the bounds of the search to a certain category or you may want to implement more advanced searching features such as phrase searches. With this in mind, agnSmart!CMS Classic can accommodate this by allowing you to create advanced search forms beyond the capabilities provided by the {{searchfield}} and {{searchbutton}} tags which provide only a simple site search. The advanced site search form must have the following properties: the form must submit its values to default.asp, and the form can either use the GET or POST method.
The form can also have the following items as input fields. The names of the input fields as well as their expected values are listed below: Input Fields
Input Field Name
searchstring
Expected Values
Any search text
Description
This input value determines the search that the visitor enters. The search must be at least three characters long so as to refine the search beyond simple words such as the and and. This input field allows the search to be limited to the entered category. If searchsubcategories is False, the search will be limited to this category only. If searchsubcategories is True, then the entered category, and its subcategories, will be included in the site search. This input field determines whether subcategories of searchcategory are to be included in the search. This input field determines the maximum number of results to be displayed. If left blank, not included or 0, then all possible results are returned. This input value determines the order in which articles are to be returned.
searchcategory
Any Valid Category ID
searchsubcategories
True | False
limit
Any Numeric Value
order
Any Valid Article Field Name
sort
Asc | Desc
The sort order based on the value of order. asc = Ascending, desc = Descending.
Page 88 of 93
agnSmart!CMS
Appendix A Valid Locality IDs (LCIDs)
Below is a list of valid LCIDs which can be used in the agnSmart!CMS Classic configuration file, inc_config.asp. This list is by no means complete but rather lists of the most commonly used LCIDs. LCID
1078 1052 5121 15361 3073 2049 11264 13313 12289 4097 6145 8193 16385 1025 10241 7169 14337 9217 1069 1059 1026 1027 3076 2052 4100 1028 1050
Language
Afrikans Albanian Arabic (Algeria) Arabic (Bahrain Arabic (Egyptian) Arabic (Iraq) Arabic (Jordan) Arabic (Kuwait) Arabic (Lebanon) Arabic (Libya) Arabic (Morocco) Arabic (Oman) Arabic (Qatar) Arabic (Saudi Arabia) Arabic (Syria) Arabic (Tunisia) Arabic (U.A.E.) Arabic (Yemen) Basque Belarusian Bulgarian Catalan Chinese (Hong Kong) Chinese (PRC) Chinese (Singapore) Chinese (Taiwan) Croatian
LCID
1030 2067 1043 9 3081 10249 2057 4105 9225 6153 8201 5129 7177 11273 1033 1061 1080 1065 1035 2060 3084 5132 1036 4108 2108 1084 3079
Language
Danish Dutch (Belgian) Dutch (Standard) English English (Australian) English (Belize) English (British) English (Canadian) English (Caribbean) English (Ireland) English (Jamaica) English (New Zealand) English (South Africa) English (Trinidad) English (United States) Estonian Faeroese Farsi Finnish French (Belgian) French (Canadian) French (Luxembourg) French (Standard) French (Swiss) Gaelic (Irish) Gaelic (Scots) German (Austrian)
LCID
4103 1031 2055 1032 1037 1081 1038 1039 1057 1040 2064 1041 1042 2066 1062 1063 1071 1086 1082 1044 2068 1045 1046 2070 1047 1048 2072
Language
German (Luxembourg) German (Standard) German (Swiss) Greek Hebrew Hindi Hungarian Icelandic Indonesian Italian (Standard) Italian (Swiss) Japanese Korean Korean (Johab) Latvian Lithuanian Macedonian Malaysian Maltese Norwegian (Bokmal) Norwegian (Nynorsk) Polish Portuguese (Brazilian) Portuguese (Standard) Rhaeto-Romanic Romanian Romanian (Moldavia)
Page 89 of 93
agnSmart!CMS
1029 2073 1083 3098 2074 1051 1060
Czech Russian (Moldavia) Sami (Lappish) Serbian (Cyrillic) Serbian (Latin) Slovak Slovenian
5127
German (Liechtenstein) Spanish (El Salvador) Spanish (Guatemala)
1049
Russian
17418 4106 18442 2058 19466 6154 15370 10250 20490 3082 1034
1053 2077 1073 1074 1055 1058 1056 1075 1066 1076 1085
Swedish Swedish (Finland) Tsonga Tswana Turkish Ukrainian Urdu Venda Vietnamese Xhosa Yiddish
Spanish (Honduras) Spanish (Mexican) Spanish (Nicaragua) Spanish (Panama) Spanish (Paraguay) Spanish (Peru)
Spanish (Puerto Rico)
1070 11274 16394 13322 9226
Sorbian Spanish (Argentina) Spanish (Bolivia) Spanish (Chile) Spanish (Colombia)
Spanish (Spain Modern Sort) Spanish (SpainTraditional Sort) Spanish (Uruguay) Spanish (Venezuela) Sutu
5130 7178
Spanish (Costa Rica) Spanish (Dominican Republic)
14346 8202
1077 2048
Zulu default
12298
Spanish (Ecuador)
1072
Page 90 of 93
Você também pode gostar
- Hayat e Imam Malik by Allama Syed Sulaiman NadwiDocumento120 páginasHayat e Imam Malik by Allama Syed Sulaiman NadwiShahood AhmedAinda não há avaliações
- Low Cost Houses Business PlanDocumento33 páginasLow Cost Houses Business Plansmimtiaz895880% (5)
- Noise 24 Hours A DayDocumento13 páginasNoise 24 Hours A Daysmimtiaz8958Ainda não há avaliações
- Al Ghanem Business Tower, Sharjah, UAEDocumento1 páginaAl Ghanem Business Tower, Sharjah, UAEsmimtiaz8958Ainda não há avaliações
- Credit Card Fraud: Why E-Business Appeals To FraudstersDocumento11 páginasCredit Card Fraud: Why E-Business Appeals To Fraudsterssmimtiaz8958Ainda não há avaliações
- Proposal For Ibrahim HyderiDocumento12 páginasProposal For Ibrahim HyderisuhailgeniousAinda não há avaliações
- Setting Up An Online BusinessDocumento5 páginasSetting Up An Online Businesssmimtiaz8958Ainda não há avaliações
- Topaz Tower, Dubailand, Afkar Engg. ConsultantsDocumento1 páginaTopaz Tower, Dubailand, Afkar Engg. Consultantssmimtiaz8958Ainda não há avaliações
- Dubal Report Writer GuidelineDocumento10 páginasDubal Report Writer Guidelinesmimtiaz8958Ainda não há avaliações
- Afkar Engg. Consultants Emerald Tower DubailandDocumento1 páginaAfkar Engg. Consultants Emerald Tower Dubailandsmimtiaz8958Ainda não há avaliações
- Pearl Tower Emirates City Ajman, Afkar Engg. ConsultantsDocumento1 páginaPearl Tower Emirates City Ajman, Afkar Engg. Consultantssmimtiaz8958Ainda não há avaliações
- Web Page Authoring Guidelines For Dynamic Web ApplicationsDocumento5 páginasWeb Page Authoring Guidelines For Dynamic Web Applicationssmimtiaz8958Ainda não há avaliações
- Jiaxi Professional CookwareDocumento16 páginasJiaxi Professional Cookwaresmimtiaz8958Ainda não há avaliações
- Pearl Tower Emirates City Ajman, Afkar Engg. ConsultantsDocumento1 páginaPearl Tower Emirates City Ajman, Afkar Engg. Consultantssmimtiaz8958Ainda não há avaliações
- Software Requirement Specification ModelDocumento18 páginasSoftware Requirement Specification Modelsmimtiaz8958Ainda não há avaliações
- Fitna e Gohar ShahiDocumento122 páginasFitna e Gohar ShahiMian Muhammad Shahid SharifAinda não há avaliações
- Web Application Interface StandardsDocumento10 páginasWeb Application Interface Standardssmimtiaz8958Ainda não há avaliações
- Dubal Portal User ManualDocumento15 páginasDubal Portal User Manualsmimtiaz8958Ainda não há avaliações
- Turkish Property Guidance For ForeignersDocumento49 páginasTurkish Property Guidance For Foreignerssmimtiaz8958Ainda não há avaliações
- SRS Software Developent GuideDocumento4 páginasSRS Software Developent Guidesmimtiaz8958Ainda não há avaliações
- Maldivian Skipjack Tuna Bio-Economic AnalysisDocumento47 páginasMaldivian Skipjack Tuna Bio-Economic Analysissmimtiaz8958Ainda não há avaliações
- Talapia Seed CultureDocumento20 páginasTalapia Seed Culturesmimtiaz8958Ainda não há avaliações
- Micro Irrigation Design MethodDocumento63 páginasMicro Irrigation Design Methodsmimtiaz8958Ainda não há avaliações
- Maldives Yellow Fin Tuna Specs A GradeDocumento2 páginasMaldives Yellow Fin Tuna Specs A Gradesmimtiaz8958Ainda não há avaliações
- Dealing With Construction Permits in TurkeyDocumento5 páginasDealing With Construction Permits in Turkeysmimtiaz8958Ainda não há avaliações
- Adorment in Islamic ArtDocumento9 páginasAdorment in Islamic Artsmimtiaz8958Ainda não há avaliações
- SMEDA Montessori SchoolDocumento26 páginasSMEDA Montessori SchoolUmair IqbalAinda não há avaliações
- Maintain heritage buildingsDocumento8 páginasMaintain heritage buildingssmimtiaz8958Ainda não há avaliações
- Tilapia Farming Support Tool TFST 1.0 Users ManualDocumento55 páginasTilapia Farming Support Tool TFST 1.0 Users Manualsmimtiaz8958Ainda não há avaliações
- The Subtle Art of Not Giving a F*ck: A Counterintuitive Approach to Living a Good LifeNo EverandThe Subtle Art of Not Giving a F*ck: A Counterintuitive Approach to Living a Good LifeNota: 4 de 5 estrelas4/5 (5794)
- Hidden Figures: The American Dream and the Untold Story of the Black Women Mathematicians Who Helped Win the Space RaceNo EverandHidden Figures: The American Dream and the Untold Story of the Black Women Mathematicians Who Helped Win the Space RaceNota: 4 de 5 estrelas4/5 (890)
- The Yellow House: A Memoir (2019 National Book Award Winner)No EverandThe Yellow House: A Memoir (2019 National Book Award Winner)Nota: 4 de 5 estrelas4/5 (98)
- The Little Book of Hygge: Danish Secrets to Happy LivingNo EverandThe Little Book of Hygge: Danish Secrets to Happy LivingNota: 3.5 de 5 estrelas3.5/5 (399)
- A Heartbreaking Work Of Staggering Genius: A Memoir Based on a True StoryNo EverandA Heartbreaking Work Of Staggering Genius: A Memoir Based on a True StoryNota: 3.5 de 5 estrelas3.5/5 (231)
- Never Split the Difference: Negotiating As If Your Life Depended On ItNo EverandNever Split the Difference: Negotiating As If Your Life Depended On ItNota: 4.5 de 5 estrelas4.5/5 (838)
- Elon Musk: Tesla, SpaceX, and the Quest for a Fantastic FutureNo EverandElon Musk: Tesla, SpaceX, and the Quest for a Fantastic FutureNota: 4.5 de 5 estrelas4.5/5 (474)
- The Hard Thing About Hard Things: Building a Business When There Are No Easy AnswersNo EverandThe Hard Thing About Hard Things: Building a Business When There Are No Easy AnswersNota: 4.5 de 5 estrelas4.5/5 (344)
- The Emperor of All Maladies: A Biography of CancerNo EverandThe Emperor of All Maladies: A Biography of CancerNota: 4.5 de 5 estrelas4.5/5 (271)
- Devil in the Grove: Thurgood Marshall, the Groveland Boys, and the Dawn of a New AmericaNo EverandDevil in the Grove: Thurgood Marshall, the Groveland Boys, and the Dawn of a New AmericaNota: 4.5 de 5 estrelas4.5/5 (265)
- The Gifts of Imperfection: Let Go of Who You Think You're Supposed to Be and Embrace Who You AreNo EverandThe Gifts of Imperfection: Let Go of Who You Think You're Supposed to Be and Embrace Who You AreNota: 4 de 5 estrelas4/5 (1090)
- Team of Rivals: The Political Genius of Abraham LincolnNo EverandTeam of Rivals: The Political Genius of Abraham LincolnNota: 4.5 de 5 estrelas4.5/5 (234)
- The World Is Flat 3.0: A Brief History of the Twenty-first CenturyNo EverandThe World Is Flat 3.0: A Brief History of the Twenty-first CenturyNota: 3.5 de 5 estrelas3.5/5 (2219)
- The Unwinding: An Inner History of the New AmericaNo EverandThe Unwinding: An Inner History of the New AmericaNota: 4 de 5 estrelas4/5 (45)
- The Sympathizer: A Novel (Pulitzer Prize for Fiction)No EverandThe Sympathizer: A Novel (Pulitzer Prize for Fiction)Nota: 4.5 de 5 estrelas4.5/5 (119)
- MAGE Support GuideDocumento148 páginasMAGE Support GuideEdgar Barrientos50% (2)
- E5ECFWhatIsNew - Marco Común de ECCAIRS 5 - Actualizaciones de La VersiónDocumento95 páginasE5ECFWhatIsNew - Marco Común de ECCAIRS 5 - Actualizaciones de La Versiónvladimir32Ainda não há avaliações
- SAP Web IDE Personal Edition Setup and Create SAPUI5 Application For BeginnerDocumento13 páginasSAP Web IDE Personal Edition Setup and Create SAPUI5 Application For BeginnerBalanathan VirupasanAinda não há avaliações
- A Fast and Flexible Import and Export Tool For Excel: Why Autoexcel?Documento19 páginasA Fast and Flexible Import and Export Tool For Excel: Why Autoexcel?code vikashAinda não há avaliações
- Wordpress PDFDocumento5 páginasWordpress PDFJorge Steven Rodriguez PintoAinda não há avaliações
- Angular - Cheat SheetDocumento10 páginasAngular - Cheat SheetmaxzoelAinda não há avaliações
- Plesk Installation Upgrade Migration GuideDocumento193 páginasPlesk Installation Upgrade Migration GuideCassio CristianoAinda não há avaliações
- LaravelDocumento54 páginasLaravelArif Billah Sheikh 222-35-1096Ainda não há avaliações
- Getting Started BasicDocumento46 páginasGetting Started Basickan2ket4214Ainda não há avaliações
- MVC With Angular DevelopmentDocumento12 páginasMVC With Angular DevelopmentMauro AlfonsoAinda não há avaliações
- Shopify Developer HandbookDocumento52 páginasShopify Developer Handbookedwardog157% (7)
- Prinergy Evo TIFF Downloader Overview and FAQDocumento7 páginasPrinergy Evo TIFF Downloader Overview and FAQRogerio FerracinAinda não há avaliações
- Project PROG8020 FinalDocumento3 páginasProject PROG8020 Finalvaideeswaran23Ainda não há avaliações
- Case Study of Knowledge Management in China Academy of Launch Vehicle TechnologyDocumento8 páginasCase Study of Knowledge Management in China Academy of Launch Vehicle Technologyndraa_scout124Ainda não há avaliações
- Internship Report Sample 1Documento18 páginasInternship Report Sample 1yasasvi50% (4)
- Danielle Hickinbotham - Front End Web DeveloperDocumento3 páginasDanielle Hickinbotham - Front End Web DeveloperDanielle HickinbothamAinda não há avaliações
- Teamcenter System ArchitectureDocumento30 páginasTeamcenter System ArchitectureAjay ManjramkarAinda não há avaliações
- M-12-DB-INS-X-003-01 Welcome - To - DesignBase5 PDFDocumento6 páginasM-12-DB-INS-X-003-01 Welcome - To - DesignBase5 PDFgilbertomjcAinda não há avaliações
- Operational Readiness Assessment ORA Template With InstructionsDocumento13 páginasOperational Readiness Assessment ORA Template With Instructionsshagun jainAinda não há avaliações
- USRD CMN r12 5 Cum1010 FixListDocumento117 páginasUSRD CMN r12 5 Cum1010 FixListjacAinda não há avaliações
- Net Developer Sample ResumeDocumento3 páginasNet Developer Sample ResumeScientist AbbasAinda não há avaliações
- Websites ComparisonDocumento39 páginasWebsites ComparisonRana HusseinAinda não há avaliações
- SAP BW Interview Questions With IBMDocumento4 páginasSAP BW Interview Questions With IBMrajeevbaghel2000Ainda não há avaliações
- TMSWEBCore Dev GuideDocumento380 páginasTMSWEBCore Dev GuideEduardo GoncalvesAinda não há avaliações
- Blazor For ASP NET Web Forms DevelopersDocumento95 páginasBlazor For ASP NET Web Forms DevelopersAllan MaghdooshAinda não há avaliações
- Rad Controls Ajax Course WareDocumento1.028 páginasRad Controls Ajax Course Warecharlie_294852Ainda não há avaliações
- Angular 7 Interview Questions Answers: Search For Jobs..Documento17 páginasAngular 7 Interview Questions Answers: Search For Jobs..srikanth.addsAinda não há avaliações
- Efront ArchitectureDocumento5 páginasEfront ArchitectureAhmed Al-AntaryAinda não há avaliações
- Iot Hardware: Raspberry Pi 3 Model BDocumento39 páginasIot Hardware: Raspberry Pi 3 Model BbbmathiAinda não há avaliações
- WordPress GuideDocumento6 páginasWordPress GuideDavid WalkerAinda não há avaliações