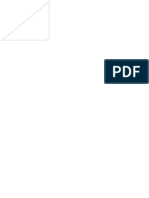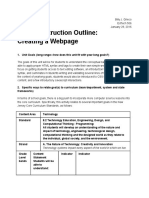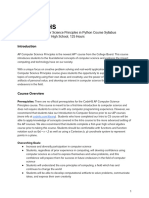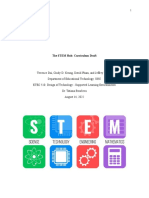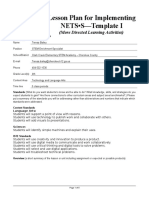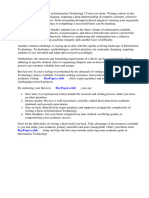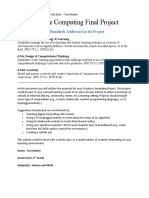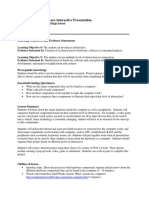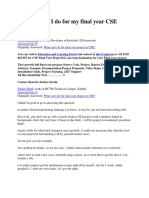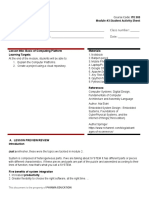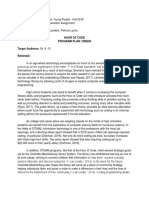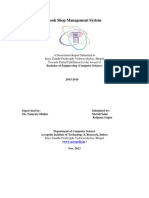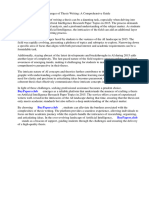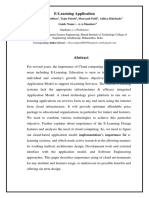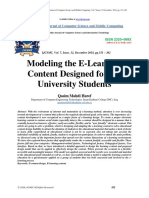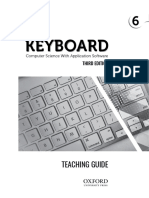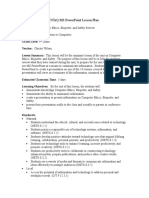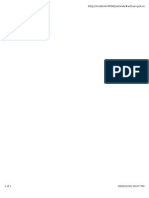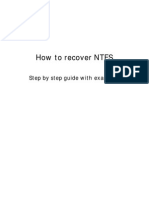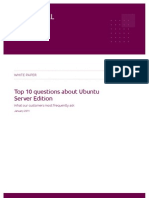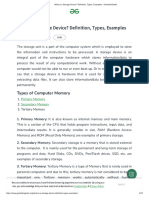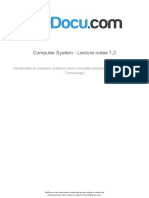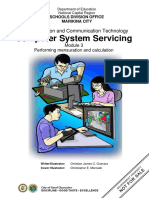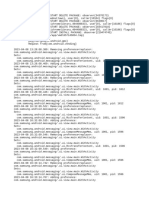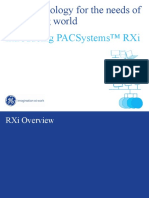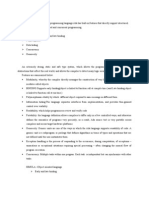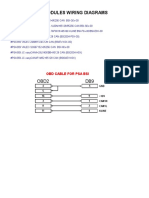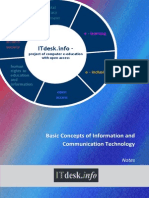Escolar Documentos
Profissional Documentos
Cultura Documentos
CM7 Combined 2013
Enviado por
مسعد مرزوقىDireitos autorais
Formatos disponíveis
Compartilhar este documento
Compartilhar ou incorporar documento
Você considera este documento útil?
Este conteúdo é inapropriado?
Denunciar este documentoDireitos autorais:
Formatos disponíveis
CM7 Combined 2013
Enviado por
مسعد مرزوقىDireitos autorais:
Formatos disponíveis
in www.computermasti.
com A Collaborative Product from IIT Bombay and InOpen Technologies Please refer to the last page for copyright and license details
Computer Level VII Compute r BOOK-I I Department of Computer Science & Engineering Indian Institute of Technology Bomb ay Mumbai, India. www.cse.iitb.ac.in Created at: Editors Sridhar Iyer Authors Vijayalakshmi Chitta Farida Khan Usha Viswanathan Malati Baru Design Sam eer Sahasrabudhe DTP Sandeep Gaikwad Swati Revandkar Illustrations Kaumudi Sahas rabudhe InOpen Technologies Powered by:
About This Book This book has evolved out of contributions from many authors, bringing together a variety of creative ideas. The salient features of this book are: The boo k is based on a detailed computer science syllabus that has been reviewed by man y experts. This syllabus is available for download from www.computermasti.in Establishing clarity of thought and developing computer fluency is the main objective of Computer Masti. Fun is an important element of learning. The les son contents are woven around interactions between an imaginary teacher and two students. The teacher mostly asks questions that guide the students to discover and learn topics on their own. It is not expected that the teacher does a role p lay to recreate the story in the class. Rather, the narrative style is adopted t o facilitate reading and consequently learning by the student. Each lesson focuses on specific concepts and associated skills. These concepts are selected such that: (i) They lay a st rong foundation for learning computers. (ii) They contribute towards general int ellectual development, and (iii) They are age appropriate. The Worksheets and Activities are designed in such a way that they supplement topics being cove red in other subjects, to the extent possible. Group activities are included in each lesson to encourage collaborative learning. Projects are also suggested to reinforce the learning of topics across multiple lessons. 21st century sk ills of critical thinking, collaboration, communication and creativity are addre ssed in the lesson content and supplementary activities. This books incl udes a lesson that requires students to apply a combination of thinking skills a nd office and Internet applications. It is expected that having studied with Computer Masti for eight years, students would be able to work independently on these tasks. The book meets the standards suggested for continuous and comprehensive evaluation (Right To Ed ucation). It equips the students with skills expected at the Problem Solving Ass essment (PSA) test at Grade IX by the NCERT. The lessons and activities are based on free and open source softwar e. The Computer Masti Toolkit (in the CD) is easy to install on commonly used operating systems. The book includes child friendly illust rations that are sensitive to body image and gender issues. Each Lesson has a Teacher's Corner section, which gives a lesson plan outline, some dos and don'ts, and pointers to when each worksheet has to be given to students. Emphasi s on healthy computer practices, including SMART rules for Social Networking in particular and Internet safety in general are addressed through posters. You can put these on the display boards to serve as quick reference and memory trigger for the students. The online (e-book) version is available freely for ind ividual use, under the conditions described earlier in the Copyright Statement. You may download it from: www.computermasti.in Comments on the book and sugges tions may be sent to Sridhar Iyer (sri@iitb.ac.in). Acknowledgements: We are tha nkful to Sahana Murthy for reviewing this book and participating in discussions at various stages. We are grateful to IIT Bombay for support during the creation of this book. Last but not the least, the teachings of Sri Sri Ravishankar have been a major source of inspiration for this book.
This book is meant to be used for teaching computers to children in the Seventh standard, in a way that is mostly fun (as indicated by the Masti in the title). It is designed so that it can be covered comfortably in one year, with one class ( 30 to 45 minutes) per week. A weekwise schedule of topics is given below. Lesson No: 1 Topic Name Revision of Level VI Concepts oo Brainstorming for gener ation of ideas oo Representing information through Mind maps oo Multiple ways of categorization oo Multiple representation of data oo Flowcharts oo Programming language syntax oo oo oo oo oo oo oo oo oo CPU (Central Processing Unit) RAM (Ra ndom Access Memory) Secondary storage Backup Input/output devices Port, Powers s upply, Motherboard BIOS (Basic Input Output System) OS (Operating System) Applic ation software Skills oo Creating mind maps oo Creating slides with pictures and animations oo Entering and processing data in Spreadsheets oo Drawing flow char ts oo Writing and executing syntax based BASIC programs oo Booting the computer and exploring the system hardware and software details. Weeks rd 1 -3 st How To Use This Book 2 Inside Computers: Hardware and Operating systems 4 -6 th th 3 Image Editing: Creating Collage oo Image editing oo Pixels oo oo oo oo oo Cropping an image Scaling an image Adding text to an image Changing resolution o f an image Printing an image 7 -9 th th 4 Advanced Presentation: Digital story telling oo Planning multimedia presentation oo Digital story telling oo Importing and inserting audio/ video files in slides oo Viewing and using the notes page option oo Printing slides oo Designing newsletters, invitations by u sing word processor tools oo Scanning and inserting the scanned image in a docum ent th th 10 - 13 5
Word Processor: Designing Ephemera oo Planning layouts oo Deciding articles for inclusion 14 - 16 th th Revision Assessment 6 Internet: Content sharing oo oo oo oo Email groups File sh aring Security Cloud Computing oo Sending group emails oo Composing mails in loc al language oo Using advanced search options in an email application oo Sharing files on Internet oo oo oo oo oo oo Sorting given data Setting sort criteria Usi ng functions in spreadsheet Drawing charts Merging and formatting cells Printing spreadsheets -----oo Installing and exploring Xmind and Scribus applications oo Writing syntax based programs using repetition and control structures 17 th th 18 th nd 19 - 22 7 Spreadsheet: Data Analysis oo Sorting oo Handling multiple representations oo Interpreting data 23 rd - 26th 8 9 10 History of Computers: oo Chronology of Computer From Abacus to development Smart phone Introduction to FOSS BASIC Programming: Control and Repetition oo FOSS (F ree and Open Source Software) oo Repetition (loops) oo Controlling execution of a program oo Arrays 27 - 28 29 - 31 th th th st 32rd - 34th Interactivity is the key to success with these lessons. In the class, ask the st udents questions, and let many students answer each question. Ensure that the co nceptual understanding is mastered before proceeding to the skills. In the compu ter lab, if they are doing activities in groups, ensure that they switch drivers f
requently, so that each student gets to do a fair amount of the activities. Use the Group Activities and Projects suggested to stimulate creativity and encourag e knowledge sharing.
Legends used in the book Indicator Explanation Blue box with rounded corners, lists the topics covered in the lesson. Brown and orange boxes explain the concept discussed in that section of the lesson. Purpl e boxes give step by step instructions to do a task (on the computer) in the app lication being discussed. Pink boxes are general recommendations that help to ac hieve a certain goal. Green boxes have information and/or additional details abo ut a skill or concept. Yellow notes list the expected measurable learning object ive to be attained by the student after learning the topic. This icon points to the footnote which provides, brief description of the concept learned earlier. P ages with this icon has Worksheets; that test extent to which learning objective s of the lesson are attained. Pages with this icon has Activities, which reinfor ces students' learning. This icon represents after class collaborative activities to be presented later in the class for discussion and/or review. This image has tasks students can do to gain additional knowledge on the topic of the lesson. Teacher's Corner Aim: Concept Info At the end of this lesson, you will be able to: Guidelines Skill Recall Projects Pages with this icon gives pointers to the teacher on how to teach the lesson. T his icon points to a list of websites that can be referred for self learning Black Italic text Search Keyword, examples and Web site address. New word introduction New Technic al term introduction. Bold black text Bold Orange text
Contents 1. Revision of Level VI 2 1. Revision of Level VI 2 2. 2. Inside Computers: Hardware and Operating Systems Inside Computers: Hard ware and Operating Systems 7 7 3. Image Image Editing: Creating Collage 25 3. Editing: Creating Collage 25 4. 4. Advanced Presentation: Digital story telling Advanced Presentation: Digital story telling 41 41 5. Word Processor: Designing Ephemera 54 Contents 5. Word Processor: Designing Ephemera 54 6. Internet: Content shari ng 66 1 Revision of Level V I 2 6. Internet: Content sharing 66 2 Inside Computers: 7. Spreadsheet: Da ta Analysis 80 7. 8. Spreadsheet: Data Analysis 3 Image Editing: History of Computers: From Abacus to Smart phones Creating Collage 24 40 52 64 78 92 104 112 Digital story telling Hardware and Operating Systems 6 8094 9. FOSS 106 4 Ad vanced Presentation: 8. Introduction History of to Computers: From Abacus to Sma rt phones 94 10. 9. BASIC Programming: Control and Repetition Introduction to5 FOSS Word Processor: Designing Ephemera 6 Internet: Content sharing BASIC Programming: Control and Re petition 7 8 9 10 Spreadsheet: Data Analysis History of Computers: From Abacus t o Smart phones Introduction to FOSS BASIC Programming: Control and Repetition 114 106 10. 114 Abacus to Smart phone 1983 1387 AD 1725 1642 1975 Laptop 1992 Abacus Punch cards Pascaline Personal computer Smart phone
1 Computer First edition 2010 6 ! Games! BOOK Thin king kills s buying computers! Appli cations Revision of Level VI e e r pute Com DV Insid D e Aim: In this lesson, you will learn: - Revise the topics in Computer Masti upto level VI. Jyoti and Tejas are recalling the different topics they have learnt in Computer Masti so far. Jyoti: Let us refer to the mind maps given in the last pages of Bo ok 6. These give a summary of topics that have been covered in Computer Masti. W e have topics on mainly five broad themes: 1. Familiarity with computers, 2. Thinking process skills, 3. Computer applications, 4. Programming, 5. Social/ethics and safety aspects. Computer Masti Level 1 Computer Masti Level 2 2
Computer Masti Level 3 Computer Masti Level 4 Computer Masti Level 5 Computer Masti Level 6 3
Tejas: Let us represent this information using different ways. We can prepare sl ides, or create a table or a concept map. Jyoti: Good idea. I will create a slid e to talk about the topics we learnt so far. Here is a sample. Computer Masti Social, ethics, safety Healthy practices, ergonomics, Internet safety (SMART), responsible use of resou rces from Internet (AWARE) Thinking process skills Organizing, step wise thinking, problem solving, abstraction, multiple represent ation, brain storming, mind maps Tejas: I observe that you merged the category of computer applications and progr amming in the slide. Activity: Create one slide each on each of the theme to des cribe the topics covered under each theme. Tejas: I will prepare a table to synt hesize information about the topics we learnt in basic familiarity, computer app lications and programming. Theme Familiarity with computers Sub-theme Uses of computers Computer parts and their functions Computer operations- start up and shut down, login, log out, booting, user name and pass word Mouse and Key board Usage skills File management and operations Uses of computers Media Player Paint Text editor Word processor Presentation Spreadsheet Scratch Basic Computer Applications Programming 4
Activity: Add a column to the above table to describe the specific concepts and skills learnt in these topics. Jyoti: Let us prepare a mind map to show what all we learnt in thinking process skills. Thinking Process skills Step wise thinking List main and detailed st eps of an acti vity In some acti vities, sequence of s teps can be changed Logical reasoning Problem solvin g Identifygoal, info rmation and conditions Analyze the ab ove an d solv e problem in st ep by step manner Step wise gathering of information Identify and analyse goal List whatyou know , whatyou do not kn ow Identify alte rnative sources of information Collect and record info rmation Consolidate the info r mation Brainsto rming and mind maps Multiple e r presentation of data Activity: Draw a mind map to summarise your knowledge of logical reasoning, brai n storming and mind maps. Moz: I see that you have used multiple forms of repres entation to revise the information. Good job. Now let us begin learning new topi cs. Tejas and Jyoti: We are excited to learn more. Moz: See you soon. Chin China ki... bre ak At the end of this lesson, you will be able to: Recall topics learnt in Compute r Masti till level VI, such as familiarity with computers, thinking process skil ls, computer applications, programming, social/ ethics and safety aspects. Think Remember Do 5
Teacher's Corner Level VII Lesson 1 The objective of this lesson is to revise the different topics learnt in previou s CM books. The different topics covered in various books are presented in the f orm of mind maps for ready reference. Ask students to study each mind map carefu lly. Highlight the main topics, associated concepts and skills covered at each l evel. Draw students' attention to observe how the same topic is addressed in diffe rent book. For example, familiarity of computers is addressed in book1, 2 , 4, 5 and 6. Now ask them to study how the lessons covered under this increases in le vel of difficulty and takes the learner along. Refer the figure and table on the mes and sub-themes (pg. 4) and talk about alternative form of representation. Fo cus only on thinking skills and ask students to recall what all they learnt in e ach of the lessons. You can ask students to draw a mind map to summarise their k nowledge. Note that this is an activity-based lesson. Hence, no separate workshe ets are included. Further Reading: http://www.computermasti.in 6
2 Inside Computers: Hardware and Operating Systems Aim: In this lesson, you will learn: - The main hardware and software components of a computer. - Functions of different computer parts. inside the computer box where we can't see them. Tejas: Seeing the components insi de a computer is interesting. Look at the brain of the computer (CPU). Whenever we press a key, click the mouse, or start an application, we send instructions t o the CPU. These are all executed by the CPU. Jyoti: Look at these other compone nts. How can we know their details? Moz: We can do by starting the computer and exploring the system. The lesson contains description of each of the parts 1 to 9 labelled in the figure below. Lets go to the lab now. 1.Processor 9.BIOS 7.Mother Board 2.Main Memory Tejas, Jyoti and their friends along with Moz are examining an open CPU (Central Processing Unit). Jyoti: Computers are made of electronic parts called componen ts. Each component has a specific function. They all work together when a comput er is operated. Some of the components can be seen partly from the outside. Some components are 6.Power Supply 8.Monitor 3.Hard Disk Keyboard 4 Mouse Tejas, Jyoti and Moz move to the computer lab discussing about the components of a computer. Jyoti: Can we see the details of a computer's components after loggin g in? Moz: Yes. On the desktop, from the taskbar, click on the System sub-menu. Under Administration click on System Monitor, which shows you details and status of hardware and software of the computer. 7
Processor(CPU) (CPU) 1 Processor Central Processing Unit (CPU) Executes program commands Tejas - Desktop Jyoti: Hey! There are four processors (CPU) in this computer. There are many det ails for the processors. Moz: The processing of your instructions is shared betw een the four processors, just the way you share work among your team. Jyoti: Wha t does 2.66 GHz mean? Moz: This stands for 2.66 Giga Hertz. You know that Mega m eans million and Giga means billion. Hertz is a unit of measurment that measures the processing speed. It means cycles per second. CPU needs one or more cycles to perform an action. More cycles per seconds means that the CPU can process mor e instructions per second. So, the higher the processing speed, the faster the C PU can process instructions. Concept 8 The Central Processing Unit (CPU), also called a processor, is like the brain of the computer. It executes instructions in response to commands. A proce ssor's speed is measured in Megahertz (MHZ), or Gigahertz (GHZ). Higher the speed, faster is the execution of instructions. The CPU is generally a 2 inch c eramic square with a silicon chip located inside. The chip is usually about the size of a thumbnail. Info
Processor (CPU) Memory (Primary) 1 2 Main Central Processing Unit (CPU) Executes program commands Tejas - Desktop Main Memory Primary storage area for programs and data that are in active use Concept Info RAM RAM (Random Access Memory) is also called main memory. RAM is used to store dat a and instructions that are currently being processed by a computer's CPU. Data is temporarily stored in the RAM till it is saved to the hard disk. The da ta in RAM is erased when power is switched off. RAM is measured in megabytes (M B) or gigabytes (GB). A bit is the smallest unit of data in computer processing. It represents a digit in the binary system. So a bit can have either a value 0 or value 1. A byte is a group of eight bits. Example of Bit : 0 or 1 Byte: 1 0 1 0 1 1 0 1 A Kilobyte (KB) is 210 bytes or 1024 by tes. A Megabyte (MB) is 1024 kilobytes. A gigabyte (GB) is 1,024 megabytes. The more RAM a computer has, the more data it a can access quickly. So more the RAM, the faster a computer performs tasks. Ubuntu OS by default uses Gibib yte or GiB to denote its memory, while Windows uses Gigabyte or GB by default. Though GiB is closely related to GB, the actual conversion is 1 GiB (nearly equ als to sign) ~ 1.074 GB Tejas: Main memory is used to store programs and data that are currently process ed.. Moz: The computer's instructions are stored in Random Access Memory (RAM). Th is is where programs executes. For example, when you using word processor applic ation to create a document or Scratch to create an animation, the corresponding instructions are loaded into the RAM. Jyoti: What does 3.2 GiB mean? Moz: Let us first understand how computers store information. Computers store information a s numbers, in a binary system. A binary system has only two numbers 0 and 1. (De cimal system has 10 numbers 0.....9.) 9
Processor (CPU) (Hard disk and removable storage) memory 3 1 Secondary Central Processing Unit (CPU) Information is moved between main memory and secondary memory as needed. Hard di sk CD/DVD Pendrive Tejas - Desktop Main Memory Moz: The hard disk stores multiple types of data and applications. The documents and content that a user creates and saves, the software to operate the computer , and the applications like Word processor and Scratch, are stored on the hard d isk. The computer loads the instructions from secondary memory (hard disk) into main memory (RAM) as and when required. Jyoti: The amount of data and the number s of programs that we can store on a hard disk depends on the size of the disk, which is usually measured in giga bytes (GB). Jyoti: When we save data in an app lication, the content is written into secondary memory. Tejas: Whatever informat ion we save on a computer, is written to the hard disk, which can be retrieved l ater. It is a permanent storage device. Hard disk 1 Secondary storage is the memory where the information is stored permanently, ti ll it is explicitly deleted. Information is moved between main memory and second ary memory as and when needed. On power off of a computer, data on hard disk a nd other secondary storage devices are not erased. 1. The hard disk drive is t he data center of the computer. Operating system, software, content (created and saved by users) are stored here until explicitly deleted. The hard disk drive i s usually found inside a computer. 2. CD/DVD and pen drive are removable stora ge devices. These can be used to backup important data and information. They als o are used to distribute, share information or transfer information from one com puter to another. 2 CD/DVD Pen drive Tejas: We can also record data to CD/DVD or pen drive. The storage capacity of t hese devices is usually not as much as a hard disk drive. Moz: Correct. These de vices are called removable storage devices. These can be removed from the comput er and carried wherever required. (The hard disk is also sometimes removable.) J yoti: A few days ago I created a greeting using the computer. I saved it on the hard disk and also copied it on to a pen drive. Next day, the computer did not w ork. But since I had a copy on the pen drive, I could copy the file on to anothe r computer and mail it to my friends. 10 Info Concept
Moz: Making a copy of a document or information that you create on the computer, is called taking backup. Backup of content (documents, paintings, reports, etc. ) that you create is important. Backup can be taken on CD/DVD, pendrive, a remov able hard disk, or another computer to which you have access. Tejas: We can also mail a copy to ourselves if we have Internet connectivity. Moz: Right. This is good option when you have Internet connectivity. Jyoti: We also get books, games , educational lessons on CD/DVDs. Moz: Correct. These devices can also be used f or distribution and sharing of resources. Backup Concept Making a copy of data is called Backup. Backup of data and information that you create is important. Many backup options are available, like mailing a copy of t he content to yourself, taking a backup on pen drive, a CD/DVD or another comput er. This ensures that even if one device fails, you have a copy of the content a nd can access it using another computer. Processor (CPU) (I/O) devices 4 1 Input/Output Jyoti: We already know what are input Keyboard Electrical 10101101 and output de vices. Signals `A' Pressed 1 Examples of input devices are keyboard, CPU and Memory digital camera, and mouse. Printer and Monitor Electrical 10101101 Monitor are e xamples `A' Displayed Signals of output devices. Moz: Correct. User interacts with t he computer using these devices. These are also called peripheral devices. The e lectrical signals for the alphabets typed on a keyboard are converted to binary system and stored. When the computer displays the data on a monitor or when data is to be printed, the binary system is again converted to electrical signals an d then to the human understandable characters. Tejas: Oh! This is how input gets converted to output in a computer. Keyboard Scanner An input device converts data and instructions entered using the device into a pattern of electrical signals. These signals correspond to binary code that can be processed by a digital computer. A user inputs data and instructions (example : using a keyboard), initiates a task (example: using a mouse), transfers images (example: using a web camera), using the input devices. An output devic e reverses the process, translating the binary code into a form intelligible to the user. The computer displays processed information (example: a print out of t he information or audio, video) through the output devices. Some devices ca n handle both input and output. The network device (called network card) in a co mputer is both input and output device. 1 Input devices are used to send information to the computer and output devices ar e used to receive information from the computer. CPU is neither an input nor an output device. It takes information from the input devices, processes it and sen ds the result to the output devices. This is called processing. Info Mouse Concept 11
5 1 Connection Ports Keyboard Monitor Network Central Processing Unit (CPU) User interactions are facilitated through I/O devices Main Memory Hard disk CD/DVD Pendrive Tejas: At the back of the computer we find many sockets. These are called connec tion ports used to connect the external devices like keyboard, mouse, speakers, power and monitor, to the CPU. Jyoti: Ports are of different shapes and sizes. S ome examples are network port, USB port and printer port. Moz: The ports look di fferent since they carry different amounts of information. The colour code and l ook also help to quickly identify the correct port while connecting peripherals to the CPU. 6 1 4 5 2 3 7 Concept Info Back Panel of a Desktop A port is a connection interface between the computer and other computers or pe ripheral devices. It provides a signal transfer mechanism between devices. The p ower cord sockets (6) and a fan (7) to cool the desktop are also available on th is panel. At the back of a desktop computer various connection ports are available on a panel to connect the external devices and power cord. On a laptop these are available on the left and right side edges. Some common ports and the ir details are as follows: 1. PS/2 Port: Used to connect the mouse and keyboar d. 2. Ethernet Port: Used to connect the network cable. 3. Audio In/Audio O ut: Connect various audio devices, including speakers, microphones, headsets, et c. 4. VGA Port: Monitor is connected to this port. 5. USB Port: The Universal Serial Bus port is one of the most useful ports. These USB ports let you attach a variety of devices such as mouse, printers, keyboards, web cameras, USB/flash drives, and digital cameras to the computer quickly. Most peripherals have a USB version. 6. Power cord sockets. 7. Fan. 12
6 1 Power Supply Tejas: The computer has a power supply from which all the components get power. Concept 1 2 The power supply unit in a computer converts the power from the wall outlet (usu ally Ac) to the type of power needed by the computer (usually DC). The pow er supply unit sends power through the cables to the motherboard and other compo nents. The power cable from a wall outlet is connected to a socket in this unit. The power On button for a computer is usually available on the front pa nel on a desktop. For a laptop, it is usually available above the keyboard. 7 1 Motherboard Jyoti: The circuit board which holds some of the components like CPU, ROM and ha s connectors to other components of the computer is called the Motherboard. Moz: Yes. The motherboard connects directly or indirectly to every part of the compu ter. Motherboard connects of the computer. directly or indirectly to every part Concept Info Info Main function of the motherboard is to hold the computer's processor and let ever ything else connect to it. The motherboard is the computer's main circuit bo ard. It's a thin plate that holds the CPU (Central Processing Unit), memory, conne ctors for the hard drive and optical drives, as well as various external ports a nd peripherals. A port is connected from inside to expansion cards which are pl ugged into the motherboard and are connected to other components by cables which are long, flat bands that contain electrical wiring. The ports are controlled t hrough the expansion cards. 13
8 1 Monitor (Display) Tejas: All the hardware and software components work together and provide us a v isual display on the monitor as the output. Monitor is also an important part of the computer. It is connected externally to the VGA port. Jyoti: There are diff erent types and sizes of monitors. On some, the images are shown very sharply. W hy is it so? Moz: The display depends on the resolution of the monitor. The moni tor has a number of dots, horizontal and vertical which are called pixels. More the pixels on a display, sharper the image. Resolution refers to the number of i ndividual horizontal pixels and vertical pixels on a display. Example: 800x600, 1200x1024. Tejas: So, if the number of pixels of a sharp image are spread out ov er a larger number of inches, then the image becomes blurred. A monitor is one of the output devices of a computer. The display sharpness dep ends on the size and resolution of the monitor. A monitor has a number of indiv idual dots known as pixels. Resolution refers to the number of rows of dots and the number of columns of dots. The size of display depends on two factors: The aspect ratio (the ratio of width to the height of the monitor screen). The screen size (measured from one corner to the other corner diagonally opposi te). Currently LCD technology is commonly being used for monitors. There are many sizes of monitors. Popular screen sizes are 15, 17, 19 and 21 inches. The resolution of display varies. Example: 800x600 pixels to 1200x1024. For professional applications, such as medical imaging or public information di splays, monitors as large as 40 inches or larger, with higher resolutions, are b eing used. Processor (CPU) software and booting 9 1 BIOS Moz: Now that all the parts are together how do you start a computer? How does t he CPU control all the components? Tejas: We need software to operate the comput er. Jyoti: Software are the instructions that tell a computer what to do. Softwa re is required to operate and use the computer. These are BIOS software, Operati ng system and Application software. Jyoti: Firstly when we power on the desktop, software called Basic Input Output System software (BIOS) starts or boots the c omputer. This software resides on a small chip called ROM (Read-Only Memory) or flash memory. The ROM is part of the motherboard. Tejas: BIOS checks whether all the hardware units are working. When we switch on a system, we see many message s informing that a particular hardware is working fine. These are from BIOS. 14 Info Concept
Error Screenshot of BIOS Normal Screen of BIOS Jyoti: If a hardware is not working, for example, if a hard disk is not working, then the BIOS gives a corresponding error message. Moz: The most important role of BIOS is to load the operating system (OS). When you turn on your computer, t he CPU needs instructions to locate the operating system in the hard disk. The B IOS provides those instructions. Flash Memory/ROM Basic input output system (BIOS) is the first software that runs on a computer when power is switched on. First task of BIOS is to identify and initializ e devices such as the display card, keyboard, mouse, hard disk, CD/DVD drive and other hardware. Next task of the BIOS is to load the operating system(OS) softw are (that is on a hard disk or a CD). BIOS gives control of the computer to t he OS. This process is known as booting. BIOS are usually stored on a Flash memo ry, or ROM on the motherboard. Flash memory provides fast, permanent storage and can be easily updated. Some of the other devices where Flash memory is used are digital cameras and gaming devices. Operating System software (OS) 1 Tejas: After the operating system takes over, we can start using the computer. J yoti: When we work on a Word document, print an email, and use Internet browser at the same time, then it must be the OS that manages all these actions. Moz: Ye s. These programs need attention from the central processing unit (CPU) to do th e tasks. These programs also need memory and storage, and need to be able to sen d messages to devices such as the mouse and the printer to accomplish these task s. The operating system is responsible for handling these applications and perip herals. Info Concept 15
The Operating System is responsible for managing the computer's hardware and soft ware resources. It controls the memory needed for computer processes, manages di sk space, controls peripheral devices, and manages user communication with the c omputer. The difference between BIOS and Operating System(OS) is that th e BIOS has very limited instructions. At the end of the booting process, BIOS ha nds over the control to OS. Actions from user login to application execution, in put, output, processing and controlling devices are handled by the OS. Operati ng System is software that is installed on the hard disk. There are many operati ng systems available. Example: Linux (Ubuntu, Redhat, Debian), Windows (Vista, X P,Windows 7) and MAC OS. The operating system loads at the end of bootin g process. From this point, the operating system controls the way in which the c omputer functions. Application Software (OS) Tejas: We already know about application software. We have used quite a few of t hem, such as Scratch, word processor, email application and games. We can also i nstall new application software as and when required. Moz: Any software, whether it is BIOS software or Operating system or application software, consists of in structions written by programmers. Specific programming languages are used to bu ild each software. Concept Applications are software written using a programming language. Applications are programmed to perform specific tasks. There are many types of applications like a browser application, a word processing application, a game playing applicatio n, an application to paint or build an animation, an email application and so on . New applications can be installed on a computer as and when needed. These appl ications reside on the hard disk. Tejas: It was very interesting to know how so much work happens inside a compute r. Moz: Now you know how the components of a computer, both hardware and softwar e, work together to complete the tasks. Chin Chinaki... W ake up! Boo OS Info Info Concept I am ready! t up ! BIOS At the end of this lesson, you will be able to: Categorize a computer component into hardware and software. Identify various parts inside a computer and st ate their functions. Define BIOS, OS and other software. 16
Level VII Lesson 2 WORKSHEETS H/S H/S BIOS Word processor Linux Ubuntu Cellphone Scratch program Printer Scanner Webca m CD Quick time Media player Ipod Speaker Microphone 1. Classify the following as Hardware or Software. Write H or S next the w ord. Motherboard Monitor USB Port Windows Pen drive RAM ROM Tux paint Childsplay Internet browser Keyboard Hard disk Powepoint Impress DVD Drive 2. Fill in the blanks. a. Identify and label following pictures, using th e list given below: List of labels: Hard disk Motherbo ard Pen Drive RAM Power supply Scanner Flash memory CD drive CD 17
Level VII Lesson 2 WORKSHEETS 2 b. Fill in the blanks. Choose from the list in (a). 1. The documents a nd content that we create and other applications like word processor and Scratch , are stored on the ________________ . 2. The ________________ is the com puter's main circuit board which holds the CPU. 3. To back up your data, y ou can use a ________________. 4. The ________________ is an example of a peripheral device that is used to scan documents and photographs. 5. The ___ _____________ unit sends power through the cables to the motherboard and other c omponents. 6. _____________ is the computer's short term memory. 7. The sof tware which initialises major hardware components of the computer resides in a _ _______________ . 3. Play scrabble. Choose letters from the scrabble rack an d unscramble them to answer the questions, as shown below. Question You normally do this to keep a copy of important documents. Computer uses this s ystem to store information digitally. My resolution can be changed for picture c larity. I am the storage area responsible for storing active applications. List of rack images with jumbled letters A C P K B U M The rack image with blank tile B A C K U P R M Y T I O N I B N T E A R R O M Y M E 4. Which of the choices below are NOT a function of the Operating system. a. It controls the memory needed for various processes. b. It cont rols peripheral devices. c. It is the first software that runs when compute r is switched on. d. It manages the user's communication with the computer. 18
Level VII Lesson 2 WORKSHEETS Corresponding Units of measurement Pixels 5. Fill the missing information.
Component Monitor screen Size of the monitor Microprocessor speed GiB, MB 6. What are two ways to store the data in each of the following ca ses? a. Neela is working on a presentation at home. Tomorrow, she has to take i t to her office and give the presentation. Her computer has an Internet connecti on, CD/ DVD drive and a USB port. Her company also has Internet connection at th eir premises: b. Parul is doing her home work on her home computer, which does not have an Internet connection. She has to take the work to school and show it to her te acher: c. Sai is writing an essay using the word processor, on a computer in the school. He wants to take the essay home to work on it. The Computer does not hav e a CD/DVD drive and but has a USB port. It also has an Internet connection: 7. Tanvi has typed a story and saved it on the computer. a. Where w ill the data get saved? (Hard disk, BIOS, Monitor) b. If now she is editing the story without saving it, where will the data be kept? (OS, RAM, ROM) c. While she was working, the powe r suddenly goes off. What could happen to the edited information? Pick all the r ight answers. i. It can be partially recovered when you start the applic ation the next time. ii. It is stored in the main memory of the computer . iii. Some of the information is lost and cannot be got back. iv. It gets saved on the Desktop of the computer. d. What should she do to avoid los ing most of the data, even if the power goes off suddenly? 19
Level VII Lesson 2 WORKSHEETS 8. Fill in the crossword.
Across 1. A user interacts with the computer using us: _____________ devi ces. 2. I am the software which interfaces the major hardware components of the computer with the operating system. 3. I am a copy of the content that you cre ate on the computer. 4. I am the main circuit board of a computer. Down 1. We are used to connect the external devices and power supply to a computer. My anagram is torps. 5. I am also called the main memory. 6. I am the brain of the computer. 7. The sharpness of the display increases as the _________ ____ increases. Hint: The number of (horizontal x vertical) pixels. 9. Software Application software BIOS Operating system Unsaved data in word processor Reside on 20 Where do the following reside?
Level VII Lesson 2 WORKSHEETS Hard disk Hardware Pendrive Mouse Inside computer 10. Fill in the appropriate blanks with the following terms. Application so ftware RAM Printer CD Speakers BIOS Keyboard Computer Webcam Monitor Main memory Software Can be Operating System software Examples Search, Word processor, GCompris Flash memory Contains Storage Input/Output also called as Back up can be taken on Input devices Examples Output devices Examples holds also called as Data temporarily 11. Specify the sequence of steps in the following. First step is already f illed. a. Booting starts Start browsing the Internet BIOS checks hardware components OS starts controllin g the functions of the computer Computer gets power supply BIOS loads the operat ing system 1 1 b. User enters the user name and password Word processor application opens OS loads the word processor application Icon for Word processor application on the Deskt op is clicked. OS checks the login details and allows user to login 12. The recall icon in this lesson indicates a few places where concepts fr om previous levels are being applied. a. Identify one more connect box i n the lesson and justify your answer. 21
ACTIVITY Level VII Lesson 2 Computer based activity (requires Internet) 1. Multimedia scrapbook a. Open the following URLs and study the content available: http://www.kids -online.net/learn/click/table.html - [here you can click on a computer part insi de CPU and learn more about it] http://www.videojug.com/film/what-components-ar e-inside-my-computer [video of components inside a computer] http://resource s.kaboose.com/brain/comp-les2.html [computer connections - hardware on the insid e] b. Find some pictures, that you like and save them. Remember to check the Web page for a copyright notice. Download only those that are Creative Commons. c. Write the text for pictures in your own words. d. Organize the co llected information from the above websites to create your own scrapbook. Rememb er to quote the sources for each image. 2. Surf and comprehend information a. Open the following URLs and study the content available: http:// www.liutilities.com/how-to/assemble-a-computer/ [list the steps to assemble a co mputer] http://computer.howstuffworks.com/pc.htm/printable [picture of an open CPU with internal parts labelled and video describing how the various components work together in a basic operating session] http://library.thinkquest.org/C 006657/electronics/hardware_inside_a_computer.htm [description of motherboard, p rocessor, memory, disk drives] http://www.comptechdoc.org/hardware/pc/begin/in dex.html [detailed description of every computer part including peripherals] b. Write a short paragraph to describe the content you read on the above websites. Summarize as Mind map. 3. Find images of different parts inside the CPU. You can use a variety of resource for this, such as computer magazines, Internet , brochures from computer vendors, books, etc. Paste the pictures on cardboard a nd show the process of how they operate to ensure that the computer is up and ru nning well. Group Activity 4. Set up a skit where the different parts insider the CPU talk to each ot her and ensure that the computer works appropriately. Explain the functions of e ach part. The student who acts as power supply initiates the process. I am MOTHERBOARD ! I am POWER SUPPLY ! I am BIOS! BIOS 22
Projects PROJECT Level VII Lesson 2 1. I know how it works Many devices that we use are also made of interconnected par ts. These devices also use computers for some of the functions. Explore the part s and functions for the following devices by forming groups of 5 students in eac h group. Pick one of the following devices. Tablet (hand held device) Mobile Air plane Household devices - washing machine and microwave oven Explore and prepare a presentation by using the following guidelines: i. Find the major parts of th e device by searching for information. ii. Hint: You can find out about the item from the internet, a shop that sells these devices, instruction sheets or broch ures about these devices. iii. What are the major functions of each part of the device? iv. Does the device come in different sizes? v. Is a computer likely to be used in this device ? Where? vi. Prepare a presentation after the next lesson on digital story telling and present it to other groups. 1. Explore how CPU hardware has evolved in terms of size and location. 2. Identify slots on the PC for keyboard, mouse, speakers and mike, Note the color coding. 3. What is connected using Bluetooth? 23
Teacher's Corner Level VII Lesson 2 This lesson is about various internal parts of the computer. Students are alread y familiar with input and output devices and have an understanding that CPU is t he brain of the computer where it processes the information. Begin the lesson by revising this. Tell them that in this lesson, they will learn more about the di fferent parts and their functions. If you have access to a non functioning syste m, open its CPU and ask students to observe what they see. Else, show them a sim ulation of how the different parts inside the CPU look (url: http:// resources.k aboose.com/brain/comp-les2.html). Explain the details of different parts such as power supply, mother board, hard disk, RAM. Elaborate on the distinction betwee n RAM and ROM and which of the two is active in which activity. Refer the differ ent concept boxes in the lesson for this. If possible, show them either actual p arts, else you can show the pictures. Students would be familiar with different computer peripherals. The teacher can show them pictures of different forms of t he various computer hardware (example: CPU sitting in a cabinet besides the moni tor, below it or inside it). Assimilate their new knowledge on different interna l parts with their prior knowledge on input and output devices. Tell them that t he observable parts are referred to as hardware whereas the different applicatio ns such as games, word processor, presentation are labelled as software. Ask the m where do you think these are stored. Use this opportunity to establish how the hardware and software work together for us to be able use the computer. Now tea ch them the difference between software and hardware. You can say that software is a general term for the various kinds of applications/programs used to operate computers while hardware describes the physical aspects of computers and relate d devices. You can teach about operating system here. Mention that software is d ivided into applications and system software. Applications allow us to do variou s activities such as process documents, play games, prepare presentation. System software includes operating system. Refer the different concept boxes on hardwa re and software for further explanations. Give a demonstration of how to view CP U details. Draw their attention to the different units of measuring computer spe ed and size of hard disk. Educate the students how to measure the size of monito r and identify/change screen resolution. Teach the students about the primary an d secondary storage devices and importance of taking backups of important data o n the computer. To reinforce understanding of the functions of various computer parts do the group activity (role play) included in the lesson. Further Reading: http://www.indg.in/primary-education/multimediacontent/generalknowledge/how-things-workcomputer http://www.comptechdoc.org/hardware/pc/begin/h wcase.html http://www.computerhope.com/jargon/m/mothboar.htm http://www.e-learni ngforkids.org/courses.html#compskills http://openbookproject.net/courses/intro2i ct/hardware/internal.html http://www.build-your-own-computers.com/pc-hardware-ba sics.html 24
3 Image Editing: Creating Collage Aim: In this lesson, you will learn: - The different options and tools to edit a n image. - The different ways to change and/or add attributes of an image. Jyoti: I want to prepare a souvenir for my grandparents on their wedding anniver sary. Tejas is helping me to do this. Tejas: Jyoti's dad has given us photographs of her grandparents on a CD. 1 Removable storage Moz: You can create a collage o r poster or booklet using these photographs. Jyoti: I want to use these photogra phs and show some interesting events in the life of my grandparents. Let us make a collage. Moz: A pictorial illustration is a good choice for your purpose. Tej as: Let us list the steps for this task. Jyoti: First, I need to select the phot ographs that show some interesting events of their lives. Tejas: Second, arrange the photographs in a sequence of when these events occurred. Jyoti: These photo graphs can then be inserted into a collage. Moz: I see that you are applying you r knowledge of different thinking skills to decide the photographs to be include d. 2 Thinking Process Skills Tejas and Jyoti select some photographs. 1 2 CD/DVD, pen drive are removable storage devices, that an be used to transfer files between computers, and can be used to take backups. Apply thinking skills , while working on any task or application. In the given example, dividing the t ask into a series of main and detailed steps and selecting a few photographs ove r others involves step wise thinking and logical reasoning. 25
Jyoti: Some of the pictures need modification before we can use them in the coll age. We need to use an application for editing pictures. Moz: There are many app lications available for editing images, like Gimp and mtPaint. Let us explore `mtP aint' which is a simple image editing application with various utilities. Tejas: O k. Let me double click the icon to start the application. Jyoti: Let us use File -> Open option to open one of our pictures and explore the different options ava ilable. Tejas: Let us see how to change the colour in the pictures. I wonder if we can a lso add text to this picture. Jyoti: Can we select some portions of the image (p icture) for the collage? Moz: Yes. These are part of the image editing features. Image editing concept Concept Image editing is typically done in two ways: Changing the image by manipulat ing the attributes like size, colour, contrast, etc. By adding new attribute s like shapes, text or new painting. Moz: Let us now see the first type of image manipulation. Jyoti: I want to remov e the empty chairs and the cycle in this image. I want to retain the rest of the image. Moz: So you want to select a specific portion of the picture? You can us e the `Crop' utility. Crop an image To crop an image: 1. Click on the `Make Selection' icon from the toolbar. 2. Select the required portion of the image. 3. From `Image' option on the menubar, select `Crop' to crop the image. Only the selected portion is retained. 3 1 Selection Icon Skill 2 26
Jyoti: Look at the cropped image. Tejas: We need to reduce the size of the images to include in the collage. Suppo se we want to reduce the size of this image. Can we do it without losing some pa rt of the image. Moz: Yes. You can. This is called scaling of the image. Change the Scale of an image 1. From `Image' option on the menubar, select `Scale Canvas'. Skill } Explore these on your own. (See activity on page 33.) 2. In the pop up window, enter the desired width and height of the canvas a nd click OK. The canvas is set to the new size. Jyoti: It would be fun to make some pictures look like they are very old. Can we convert a colour image to black and white image? Moz: Pictures in black and whi te are called grayscale images. These images are composed only of different shad es of black. Explore whether grayscale option is available in mtPaint? Tejas: Ye s. I found it! It is under the `Effects' option on the Menubar. Jyoti: I clicked it..and see how the same picture looks in grayscale! 27
Moz: These are some of the options we have used for manipulating the image. Now explore options by which you can add other interesting things to the image. Jyot i: Some of the photographs have dates. I want to add these in the images. Tejas: We can also add some funny captions for some of these images. Let us try the op tion: under Toolbar menu. Adding text 1. Click on the `Paste text' ( ) option on the toolbar. 2. In the displayed window, enter the text to be inserted. Also select the Font, Font size and style. Then click `Paste Text' button. 3. The typed text a ppears in the middle of the image. Skill 4. Move the text box and place it where you want. Then either right click t he mouse or press the `Enter' key on the keyboard. The text is now placed in the des ired spot. Tejas: Let us add more kites to this photograph of you and your grandfather flyi ng a kite. It will look more colourful. Moz: Apart from inserting text, you can also add shapes in images. 28
Adding 1. ( 2. mouse. Skill 4.
shapes to the image From the toolbar, choose either `Make Selection or Polygon Selection' button Select the area in the image where you want to insert a shape using the 3. Now click the desired shape from the toolbar. ) The selected area is filled with the clicked shape.
Tejas: We have a picture of Jyoti when she was two years old, running away with grandma's glasses. Let us make this image more interesting. Can we add some speed lines to make her look like she is running fast? Moz: One way to introduce this is by using the `Smudge' option on the toolbar. When you use this option and drag th e cursor, the colour in that area is smeared or blurred. Jyoti: Wow! Now the picture is full of life with `Smudge' effect. It looks as if I w as running in a competition. Moz: Yes. There are many such tools like flood fill , draw straight lines, draw and fill shapes which can be used to bring life to y our images. Now that you are done with the editing of the images, save them. Jyo ti: If I press `Ctrl+S'(to save the image) now, it will overwrite on the original im age, and I will lose the original image. So let us save this image using `Save as' w hich allows us to change the filename and also retain the original image. 1 File s: Saving, Naming Moz: Good thinking Jyoti! Alternatively, you could have also m ade a copy of the original image with another file name before you started editi ng this image. Tejas: While saving, under the `File Format' option, I see so many op tions like GIF, PNG, JPG, TIFF. Which file format should we use to save the imag e? Moz: Similar to the text documents (saved with different extensions like .odt , .doc) images can be saved in different formats with extensions like .jpg, .tif f, .png. Tejas: mtPaint by default saves the image with .jpg extension. Moz: Ima ges saved in jpg format are recognized by most applications. You can try saving in different formats and check how they look on the screen. 1 To record content created or modified on a computer, save in a file with a sui table name. A file naming convention of your own helps in identifying the file t o retrieve later. Consider content in the file, date of creation of the file, an d version of the file while naming a file. Example: Bday_invite_12oct11.jpg, scp rj_Feb11_ver1.odt. 29
Image file formats Commonly used image formats are: GIF, JPG and PNG Most images online whic h use limited colors are saved using the PNG format. PNG files are of smaller si ze and hence quicker to download. GIF files can be saved with a maximum o f 256 colours. Due to the small file size it is widely used format for images on the Internet. JPG file format is capable of displaying millions of colours at once. Hence photographs are best saved in JPG format. Jyoti: I am curious to know how the computer saves an image. How does it remembe r the colours and shapes in an image? Moz: A digital image, whether it is a phot ograph or any type of graphic is composed of millions of individual pixels. A pi xel is a tiny block of colour like a dot and it is a digital image's most basic bu ilding block. The more pixels an image contains the sharper the image. When you magnify an image you can notice the details of the pixels. For example see the f ollowing Figure 1.While storing such an image, the computer actually stores the information about the pixels which are black and the pixels which are not-black (white). This image has only one colour used which is black. Info Jyoti: The lines look so jagged in the magnified image. I can't believe it is a ci rcle! It is amazing that when we shrink (or reduce) the size, we can see a smoot h line. Moz: Observe the next two images carefully. Figure 2 shows the same imag e with the gray shades. Figure 3 shows the same image in colour. In the magnific ation you can see various shades of the colour. Figure 1 Figure 2 Figure 3 Jyoti: It is fun to see the magnified view of every image and see the pixels pre sent there. Pixels A computer screen is made of a grid of several dots called pixels. Each pixel h as its own address (Location). The address of a pixel is denoted using its x and y coordinates. Each pixel also has information about the colou r it is supposed to display. The more the number of pixels in a given area, the sharper the image appears. 30 Concept
Moz: You are already familiar with the monitor resolution. Similarly the number of pixels in a image is also referred to as image resolution. Resolution of an i mage is the number of pixels present in the image. An image is measured using it s width and height. So, the resolution is always represented as the product of t he width and height. For example, an image that is 2048 wide and 1536 in height has a resolution of 2048 x 1536 pixels. Let us do a small experiment. 1. Open a image in mtPaint. 2. Check its resolution. From the menubar, selec t `Image--> Scale Canvas. Check the width and height of the image. 3. Now cha nge the resolution by changing the height and width. 4. Observe the changes in the image now. Does it look blurred? Can you see the pixels? Does the picture fi t inside the screen? Tejas: We opened an image of Jyoti's grandparents that has re solution of 220 x 155. Jyoti: We changed the resolution of the image to 2000 x1409. We have to use the slider to view the image. With this resolution, the image is blurred and we can also see the pixels. Moz: Now you know that when you increase the original resolution of an image, at some point the image starts getting blurred. Use an image at it's original resolu tion for a sharp output either on screen or for printing. Tejas: Now how do we p rint the image? Moz: You can use mtPaint print option and print the image. Since many a time we open images using image viewer, let us explore the print option in one of the image viewers. Tejas: I have opened a photograph of grandparents i n `Shotwell' image viewer. Properties of the image are as follows. 31
Moz: Now click on print and select a printer. Moz: Next let us look at the Image settings option and the standard sizes that a re available for printing. Moz: Go ahead and find a size that suits your purpose and gives a clear image wh en printed. Jyoti: 5x7 size is also not such a good choice for printing our 368x 620 pixels image. We have to choose 3x5 which gives a clear print preview. Moz: Yes. Before printing an image, try various sizes. You can also try the custom si ze. Use print preview to see how your image will be printed. Decide on a print s ize that gives you a clear picture for your purpose. Following are guidelines: Image Resolution less than 640X480 640X480 1024X768 1152X864 1600X1200 Maximum Print Size Wallet size only absolute largest, 4X6 4X6 5X7 8X10 Moz: Now complete the collage, take a print out and present it to your grandpare nts. Chin chinaki... Smudge Print At the end of this lesson, you will be able to: Use the various options and too ls like crop, smudge to edit an image. Compare the size and use appropriate fi le formats such as jpg, png and gif. Define pixel and explain how pictures a re stored in a computer. Pixelation 32
Level VII Lesson 3 WORKSHEETS 1. An original image along with images where some effects have been applie d are given below. Identify the effect applied on the original for each of the 5 images. Hint: The effect can be one of the following: smudge, emboss, greyscale , brightness increase, contrast increase. 0. __________________ Original Image 1. ___________________________ 2. ___________________________ 3. ___________________________ 4. ___________________________ 5. ___________________________ 33
Level VII Lesson 3 WORKSHEETS 2. An original image is given along with 3 more images. Identify for each of the image which one of the following has been applied: resize_canvas, flip vertically, rotate clockwise 0. __________________ Original Image 1. ___________________________ 2. ___________________________ 3. ___________________________ 34
Level VII Lesson 3 WORKSHEETS 3. Following are three drawings. Study the colour wheel. Specify which of the following colour schemes would you use for each of these drawings and why? W arm colours, Cool colours, Contrast colours. 1. The colours on the left of the wheel are known as cool colours - colours which are blue or have a leaning towar ds blue (yellowgreen to blue-violet) 2. The colours on the right, are known as warm colours - colours which are red or have a leaning towards red (yellow-orang e to red-violet) 3. Complementary colours are those which are opposite each other on the colour wheel. For example, red is opposite green. Y TAR EN M LE 2 1 MP CO 3 a. b. c. 4. The recall icon in this lesson indicates a few places where concepts fr om previous levels are being applied. a. Identify one more `connect box' in the lesson and justify your answer. 35
ACTIVITY Level VII Lesson 3 1. Edit a Photograph Form groups of three and get a photograph taken. You can scan any existing group photograph. (Use only three people from the group ph otograph). Use smudge tool and convert the images in the picture to cartoon char acters. To open the mtpaint, do the following: Applications > Graphics > mtpaint graphic editor Hint: Use small brush while using smudge. Library 2. Picture of school building: Use the photograph of your school building (either scan and use it or if you have a camera, take photograph so that your cl ass room is also visible). Draw arrows pointing to various parts of the school a nd label these areas. Note to teacher- Ideally photos taken of all the buildings and from various angl es can be made available for this activity. 3. An Alien from another galaxy: Use birds and animal images (you can down load from Internet, scan or take photographs and use). Select, cut, paste from v arious images of these animals and birds and create an alien. Give an appropriat e title that reflects the bird and animal parts that have been used. Example: el eparkang from another galaxy (elephant, parrot, kangaroo- elephant head, parrot body, kangaroo legs). 36
ACTIVITY Level VII Lesson 3 4. A robot Create a first Robo using drawing tools and then edit it to get second robo. Use appropriate tools from mt paint application and create the two robot as follows: 1 2 5. Transform colour Take an image with bright colours and with some backgr ound. From Menu bar click on effects and select transform colour option.
a. Explore all sub-options. For each one of the sub-option, save the image with a value of your choice and give it a caption. Put all the saved images in a page with the captions and give it a title. b. For each one of the fol lowing options, say what happens when the following values are set and give an e xplanation for the same in a few words: Brightness is increased to 255 Cont t decreased to -100 Saturation is -100 Posterize is 1 c. Can you make a picture taken in bright light look like it was taken at night? What opti on can you use to do this? 6. More options in effects: a. Use the followi ng options and for each one of these, provide your comments on how the picture g ets transformed. Note: Use the original image before using each option. Invert Greyscale Soften Emboss Dilate Erode b. What will ha ct Ratio' is not fixed in the scale canvas sub menu, comment after you experiment. 37
ACTIVITY 7. Paint a Scenery 1. Open a new file in mtPaint with a required size and draw a scenery. 2. While drawing, if you don't want colours to overlap, you can protect the colours. For this, left click on the area to the right of the se lected colours in the palette.(See the picture given). 3. Now scribble a new colour across the canvas, notice that the strokes are not visible on the pro tected colours.(Remember to undo this step, once you are done!). 4. Apply g radient: Hint: use the skill box given below for applying gradient. Level VII Lesson 3 To apply gradient 1. First select the 2 colours you wish to use at either end of the gradien t. Left click on colour A and right click on colour B. At the gradient start poi nt, you will have colour A and it gradually changes to colour B at the end point . 2. Right click on the gradient placement tool to configure the gradient. T o extend the gradient beyond its end points, choose the `Extension type' as `Level'. 3. Choose the gradient placement tool from the toolbar. 4. Left click at gradient start point, drag and again left click at the gradient end point. 5. Move th e start and end points till you are satisfied. To paint the gradient, press F7 t o bring up the settings toolbar, click gradient bar and switch to gradient mode. 6. Now press Ctrl+A, and then click the Fill Selection icon on the toolbar w hich will paint the gradient on the canvas. Skill Gradient bar 1. Apart from using the crop toolbar option, is there an alternate way to c rop any image? 2. Explore the difference between `Resize Canvas' and `Scale Canv as' options. 38
Teacher's Corner Level VII Lesson 3 The objective of this lesson is to teach students about image editing and option s associated with it. This is done with an example of creating a collage using p hotographs. Begin the class by asking students if they want to make changes to a n existing photograph. They are likely to come with interesting suggestions such as adding some features, changing colours, etc. Tell them that this topic will teach them how to do this using a computer application. Explain the concept of i mage editing. Inform the students about various image editing software. Tell the m that we will use mtPaint and explore its features. You can do an activity of p icture story, where you bring pictures of some event and ask students to arrange them in a sequence. Now ask them to select the images they would want to includ e in their collage. For picture story, you can select an event that the class ha s participated in such as wild life club, math lab, school annual day program of last year. Give a demonstration of the different options included in the lesson such as cropping, resizing, adding text and shape, resolution, adding effects s uch as smudge. Allow students to explore how an image becomes pixelated. Explain the concept of pixels. Emphasize that students understand the suitability of ap plying particular options to the image, rather than applying anything and everyt hing just for the sake of novelty. Students already know about the different fil e formats for images. Revise this and explain the difference between GIF and JPG file formats. Inform the students about image view and give a demonstration. Su mmarise the lesson and ask students to do Activity 3 and 4 included in the lesso n. In the next practical class, instruct students to do activity 7. Activity 1, 2, 5 and 6 can be given as homework. If possible give enough time in lab session to do as many activities in class. All worksheet questions can also be given as homework. Many activities in this chapter provide opportunity for students to b e creative. There is no single right or wrong answer. Further Reading: http://www.ischool.utexas.edu/technology/tutorials/graphics/dig ital/ http://pyrestriker.deviantart.com/art/mtpaint-Tutorial-106687408 http://en .wikipedia.org/wiki/Image_editing 39
Notes: 40
4 Presentation Advanced Presentation: Digital story telling Aim: In this lesson, you will learn: - To create a digital story using presentat ion application. - To insert sound and image files from varied sources into the presentation. - To print slides. Tejas and Jyoti are asked to make presentations on topics of their choice. Moz: Why not create a digital story? Tejas: What is a digital story? Moz: A digital s tory is a short, first person video-narrative. It is created by combining record ed voices, still and moving images, and music or other sounds. Jyoti: What is it used for? Moz: It can be used to document life experiences, ideas or feelings, through the use of story and digital media. Jyoti and Tejas: That sounds interes ting. We will make a digital story using presentation application. Jyoti and Tej as start discussing what story they want to tell. They decide to make a presenta tion on their visit to a bird sanctuary. Jyoti: We should make notes for our story. This will help in creating an outline of our presentation. Tejas: Let us list down what are the steps of digital stor y telling. 1 Gathering Info Jyoti: Let us revise the different steps of making p resentation that we learnt last year. 1 Apply step wise gathering of information to collect content for presentation. This involves: list what you know, what you do not know, identify appropriate re sources, collect, record and consolidate the information. 41
Stage 1 Decide an outline for the presentation. Plan: 1. Gather information for the given topic and choose an appropriate title f or the presentation. 2. Go through the information that you have collected. Grou p related information and list the main points you want to present. 3. For each main point list its sub-points. Stage 1. Open a presentation application and create a new presentation. The title of the outline becomes the title of the presentation. 2. Create a new sli de for each main point in the outline. Add list of sub-points for the respective main points. Expand each sub-point by adding more information like text, images , graphs or tables. Stage 2 Execute: Create the slides . 3 Impress: Verify content, add visual effects and practice 1. Check the following: a. Order of slides has a logical flow. b. Sub-points are correctly placed. c. Information is accurate, adequate and fo llows AWARE rules. 1 AWARE d. Spellings and grammar are correct. 2. Add vis ual effects by ensuring: a. Font type and Font size are easy to read and ali gnment is uniform. b. Use of colours to highlight important points. 3. Add animation, slide transition effects wherever appropriate. Tejas: We need to apply the first stage for creating our presentation so that we have the outline ready. Jyoti: This means we also need to collect all the information, including pictures, for the presentation. Jyoti: I found some pictures of birds from pict ure books. How can we use these in my presentation? Images Tejas: We can scan th ese pictures and insert the image file into the presentation. 2 Jyoti: We could draw pictures on the computer using a paint application. Tejas: I clicked some p hotographs of our visit using a digicam. I will transfer these files onto the co mputer and insert them in the presentation. Moz: I see that you have come up wit h different sources for image files. 1 Follow AWARE rules to select information from various resources (Check AWARE p oster at the end of the lesson). Use images in a presentation to catch the atten tion of the audience. 42 2
Jyoti: Just as we can insert image files, can we also include sound files? Moz: Yes, depending on the context of your story, sound files can be selected. Tejas: How about inserting voices of birds into the story? That will be interesting. J yoti: We recorded bird voices during our visit using a mobile phone. We can tran sfer the sound files from the mobile phone. Moz: Photographs and audio files cap tured using a mobile phone need to be transferred onto the computer. This requir es connecting the mobile phone to the computer. Inserting sound in the presentation 1. Select `Movie and Sound' under the menu bar option -'Insert'. 2. From the pop up window, browse and select the required file. Click `Open' button to insert t he file. Skill 3. The sound file is inserted and the sound icon ( slide. ) appears on the
Different sources of image and sound files In presentations, images from varied sources can be included. This includes : o o Pictures drawn using paint application. oo Photographs already stored on the c omputer. oo Photographs clicked using a webcam. oo Scanned pictures. oo Files tr ansferred from a digital camera onto the computer. oo Images from the Internet. To transfer images from a digital camera or a mobile, connect the device to the computer. In most cases, an application called Wizard, will pop up. This wizard will give you option boxes that will take you through the process of transferri ng the files onto the computer. Once the soft copy of the required image is avai lable on the computer, the file can be imported into the presentation. Similar ly, sounds from varied sources can be included. The different sources include oo Recordings using a camcorder/digicam. oo Recording from microphone connected to the computer. oo Music files already stored on the computer. oo Sound files fro m the Internet. Info 43
Tejas: Let us have one slide for a bird that we spotted. For each slide let us a dd the photograph and the sound file of the respective bird. Jyoti: Let us also add our observation and information about the birds. Tejas: Now, we have all the content inserted into the slides. With this, we have completed the second stage of the presentation. Jyoti: Now, let us move to the next stage and apply animat ion effects to make our presentation more impressive. Jyoti: We have used custom animation to bring in various effects on the slide. Tejas: We remember that app lying too many varied animations are distracting. So, we kept uniformity in the animation selected across slides. Moz: I am happy that you are able to apply pre vious knowledge in the present task. I see that you are now becoming independent and have learnt to learn on your own. Here is a snapshot of the digital story p repared by Tejas and Jyoti. Slides consist of bird images, text and sound files images. Slide 1 Slide 2 Slide 3 Slide 4 Slide 5 Slide 6 Jyoti: The slide sorter view allows us to see all the slides at a glance. Moz: S lide sorter view helps us to take another look at the flow of the presentation. 44
Tejas: Along with each slide, we have many things to say on each slide. It is di fficult to remember all the points. Is there a way of noting points about each s lide? Moz: You could use slide notes to keep track of what you are going to do f or each slide. Notes page view Notes can be written along with the slides. These can be of two types: Notes o r pointers to yourself while you give your presentation Notes that are intended for your audience. These can be printed and handed out during your presentation . In the notes page view, you can view the slide along with the notes. Jyoti: We are almost ready. As we have learnt earlier, let us give a mock presen tation to check if we are able to complete our digital story within the given ti me. Moz: You can also get a print out of your presentation in the handout mode. You can print multiple slides per page and refer to it while presenting. Tejas: We can also distribute these handouts to the audience during presentation. Jyoti : That is a good idea. Skill Print slides 1. To print the handout view, follow the path: File ---> Print. Alternative ly, Press Ctrl+P. 2. In the pop up window select `Handout' mode. 3. Select t he number of slides desired per page and click OK. Moz: You also need to ensure that the computer which is used during presentation recognizes and plays the image and sound files. 45 Skill
Common file formats Info Guidelines Select common file types for audio, video and image files. Some of the widely re cognized file extensions for these are .mp3, .avi and .jpg respectively. Steps of creating digital story The steps for creating digital story follow the three stages of the presentation . These steps are as follows: Stage 1 Create an outline of the presentation. Collect picture and sound files to be included in the story. Stage 2 Populat e collected content into the slides. Import and arrange pictures, add titles to pictures. Import sound files into the presentation Stage 3 Add cus tom animation to make the presentation more impressive Add background music if required. After the presentation is ready; Save the story. Give mo ck presentation. Tejas: Now let us take backup of our presentation. We can either write a CD or c opy it on a pen drive. Jyoti: This file has become so bulky due to image and sou nd files that we cannot send it as attachment via e-mail. Moz: We will soon lear n another way of sharing bulky files on the Internet. Tejas and Jyoti: Thanks Mo z, we will look forward to it. Moz: Chin Chinaki... Document Creating slides Impress Print PPT At the end of this lesson, you will be able to: Recall and apply the three stag es of creating presentations. Transfer multimedia (audio/video/ image) files from external devices (e.g. mobile phone/digicam) to the computer and import the se into the presentation. Use various slide views such as notes/slide sor ter/handouts appropriately. Print slides. 46
Level VII Lesson 4 WORKSHEETS 1. Some steps in the three stages of making a presentation are given below in a jumbled order. Arrange them properly. Check for spellings and grammar. Create a new slide for each main point in the outline. For each main point, list its sub-points. Gathe r information for the given topic and choose an appropriate title for the presen tation. Check if information is accurate, adequate and follows AWARE rules. Grou p related information and list the main points you want to present. Save the pre sentation file created by giving a file name. Check if order of slides has a log ical flow and also if sub-points are correctly placed. Title of the outline beco mes the title of the presentation. STAGE 1: Plan: Deciding an outline for the presentation. STAGE 2: Execute: Creating the Slides. STAGE 3: Impress: Verify content, add visual effects and practice. 2. Given below are some scenarios. Identify which and whether the rule is followed or violated. a. ntation on `UFO: A reality or fantasy'. He searched the sting article. He read it, wrote a summary of it in his AWARE rule is applicable Rahul is making a prese Internet and found an intere presentation.
b. A poster on the ` Healthy usage of computers' is to be made. Riya found som e nice photos in a website. She used them in her poster. 47
Level VII Lesson 4 WORKSHEETS c. Ameya and his friends are making a digital story on `Setting up of a bota nical garden in the school'. For this, they went on a field trip and took photos a nd used them in the story. 3. Match the various slide views in a presentation with their respective f unctions. 1. Notes page 2. Slide sorter 3. Handouts 4. Outline To view and print more than one slide in a page. To view notes or pointers to yourself while giving present ation. To view the main and sub-points in a presentation. To view all the slides at a glance. 4. Which of the following could be sources of image files for a presentati on? a. Digital camera b. Videos from websites c. Scanned photogr aphs d. Pictures you draw using mtPaint 5. Rahul is creating a talk on `Chan ges in matter' for his class. The resources available with him are: A video explaining physical and chemical changes, with examples. Two posters, on e on physical changes and another on chemical changes. For the slide on physical and chemical properties, he has listed down steps on how to present the slide b ut not in the proper order. Rearrange the steps in proper order. (Multiple corre ct answers possible.) Show the Poster and explain chemical changes. Propert ies: Physical attributes such as shape, size, colour and state of a substance ar e called its properties. A change in which a substance undergoes a change in its physical properties is called a physical change. A physical change is generally reversible. Narration: A change in which one or more new substances are for med is called as chemical change. A chemical change is also called as a chemical reaction. Play the video and reinforce what was narrated. Show th e Poster and explain physical changes. 6. The recall icon in this lesson indicates a few places where concepts from previous levels are being applied. a. Identify one more connect box in the lesson and justify your answer. 48
ACTIVITY Level VII Lesson 4 1. Use presentation application to make a digital story as explained in th e lesson. Create the digital story on one of the following topics: a. Awarene ss about Internet safety measures. b. Should students be given an option of d ropping out of studies? c. Asanas. Hint: interview students, inser t video/audio clippings 2. Create a poster: a. A poster is an inform ative way to attract attention to the information it contains. It is generally p ut up on a wall to display instructions or information. Use presentation applica tion to create a poster on any one of the following topics: Human digestive system. Label and give a brief description of each part. The different t ypes of reproduction in plants. The various mirrors and lens along with their c haracteristics. Methods of water conservation. b. Create a poster on healthy co mputer practices that can be used as teaching aid for the class. What you need t o know? Size of the poster - this helps us decide the page width we need to sel ect for our slide. (Hint: Change the page size in presentation and select layout ) Pictures in the poster - this will help us select an appropriate layout for the slides. Layout of the poster (Hint: use draw tool option, selec t appropriate shapes, insert boxes to add text/picutres inside the box. After a single box is drawn, we can copy it and paste several times to get all the boxes we require. This will ensure that all boxes are of same sizes. Use Text tool to insert the titles for each picture. Use the format options to change the colour of the boxes and text.) 49
ACTIVITY Level VII Lesson 4 1. How to insert tables and graphs into presentation? 2. to change features of all the slides. 50 Use slide master
CC Source of image: wikipedia.org Source of text: howstu works.com Poem A W A R E WATCH for CC (Creative Commons license) CC license allows people to share and bu ild upon each others' work. This is indicated by CC. Refer and prefer CC material. Reject Plagiarism Acknowledge source of information If you use content from oth er sources, always acknowledge the sources. Not doing so is plagiarism. If you h ave to use copyright content, ensure that --- you use it for educational purpose s and take permission from the copyright owner. Word to word copying parts of so meone else's work and presenting it as your own is called plagiarism. It is unethi cal as it takes away the e ort of the other person. Explain in your own words Content taken from di erent sources need to be explain ed in your words. This can be done with paraphrasing. AWARENESS about Copyright A lot of content is under `Copyright' indicated by . This m eans that the content cannot be copied or reused without permission from the cop yright owner. The content could be images, text, audio, video, applications, ope rating system. Check for copyright before using any content from any source. Computer www.computermasti.in A fun way to learn computers
Apply glue in the circles given and paste this poster near your computer. Computer 52
Teacher's Corner Level VII Lesson 4 The objective of this lesson is to educate students about advanced features of p resentation software. This is done with an example of creating a digital story a bout visit to bird sanctuary. Begin the lesson by asking students to describe wh at would they observe in a visit to bird sanctuary. If possible, you can actuall y arrange an educational trip to a bird sanctuary. List the points on the board. Now tell them that if they are asked to prepare a presentation about it, how th ey would apply the three stages of creating presentations. Use this opportunity to revise previous knowledge. Refer to the points along with house building anal ogy for the three stages. You can also revise the AWARE rules for responsible us e of Internet resources while creating the presentation. At this point of time, you can ask the students to do worksheet questions 1 and 2. Tell the students th at they will learn how to make their presentations more interesting by adding so unds, video and audio. Mention that they would also learn how to transfer data f rom external sources. You can ask them what could be the alternate sources by wh ich they can capture audio, images and video. Common responses of students would be mobile phone or camera. Inform the students that they can transfer the image s and videos as files onto a computer. Teach them about different file extension s for audio and video files. Emphasize the importance of selecting common/popula r file formats to ensure that the file opens on different computers. You can ref er the info box about the same for further details. Demonstrate how to insert a sound file into the presentation. Refer the skill box for the steps. Emphasize t hat it is important to understand the requirement of a sound file before includi ng the sound file. Inform the students, that similar steps would be followed to insert video files. Use this opportunity to revise inserting pictures into the p resentation. If required, demonstrate this as well. You can get one of the stude nts to do this for the class. Ask students how they would prepare for giving the presentation. Some students may say they would practice, some would say, prepar e notes. Tell them that a feature of presentation would allow them to do it easi ly. Demonstrate the use of notes page view. Refer the skill box for this. Ask st udents to explore how they can view all the slides at a glance. You can give hin ts on where to look for the icon. Demonstrate the use of slide sorter view to th e class. Teach the students how to print the slides. Inform them about the diffe rent views and number of slides they can print on each page. Now, you can ask th e students to do worksheet questions 3, 4 and 5. Summarise the lesson by repeati ng the three stages of presentation. Instruct the students to do activity 1. Nex t, instruct students to do activity 2. You may have to demonstrate a poster crea tion with presentation to the class. Note that the page margin can be set for th e slides, according to the size of the poster. Allow students to select a topic of their choice and prepare a poster. Further Reading: http://www.microsoft.com/atwork/skills/presentations.aspx#fbid= dCpvDmHVRrG http://www.techsoup.org/learningcenter/techplan/page5897.cfm http:// electronicportfolios.com/digistory/howto.html http://www.techlearning.com/printa bleArticle.aspx?articleID=196604788 http://digitalstorytelling.coe.uh.edu/ 53
5 Word Processor: Designing Ephemera Aim: In this lesson, you will learn: - To use advanced features of word processi ng applications. - How to create invitation card and newsletter. Tejas and Jyoti: What is Ephemera? Moz: The word Ephemera is derived from a Gree k letter. It can be described as a transitory written and printed matter, like l etters, invitation card, greeting card and advertisement. Make an invitation Tejas: My birthday is coming up. I want to invite all my friends to the party. J yoti: We want to make an attractive invitation using the Word Processor applicat ion. We have created a file and named it as partyinvitation. Moz: I see that you have started typing in the contents of the invitation. You have to first plan t he content and then its looks. An invitation is different from a letter. You can insert pictures and use different colours to make it attractive. You can also c hange the text alignment and formatting. 1 Thinking Process Skills Jyoti(finishing typing the content): Done! The content of the invitation is read y. Now we have to format it. Moz: Before formatting, make sure that there aren't a ny spelling mistakes (also called typos) in the content. What will you do for th is? Jyoti: We can check the spelling using the spellcheck option ( ) which is av ailable. Moz: There is also a Thesaurus available along with the word processor application which can help you to find synonyms of words. 54 1 Application of thinking process skills is important for planning any activity. F or example, apply step wise thinking, logical reasoning and systematic gathering of information, to select content and design layout for the greeting card and t he newsletter.
Tejas: Under the format menu on the menu bar, I have noticed an option `Paragraph'. We can use this to format the paragraph. Format a paragraph 1. To format the paragraphs, go to `Format' tab on the menu bar and select `Parag raph' under it. Skill 2. When you click on this option, a pop up window is displayed. Options to format: line spacing, indentation, bullets and borders, are available. You can e ven give a background colour to your paragraph. Tejas: See how we have formatted the text. We aligned the text of the paragraph to the center. We have used single line spacing. We have applied Font style, Fon t size and Font colour so that the text catches the attention of the reader. 1 F ont formats Hi there! I am celebrating my Birthday party! The cake is ready, the music is hi gh and all are waiting.... The party is not going to start without you! So be there!!! Jyoti: We selected a border and background to the paragraph. 1 Choose a Font type and size that is easy to read. Be consistent in the style a nd colour of the Font. Using too many and too varied Font characteristics may co nfuse the reader. 55
Tejas: We used some pictures to make the invitation more attractive. We used the option `fontwork' (found in the Drawing toolbar ). Hi there! I am celebrating my Birthday party! The cake is ready, the music is high and all are waiting.... The party is not go ing to start without you! So be there!!! On 16th March, at Zephyr Hall, Near vidya Mandir School Moz: Your invitation looks nice. You have used various options like alignment, l ine spacing, borders and background to format it. You also have used your imagin ation to make the invitation catchy. 56
Create a Newsletter Tejas: Our teacher was talking about creating a newsletter. Moz: Do you know wha t a newsletter is? Tejas: A newsletter is a printed report or letter meant for a specific group of people. It contains news and events which are of interest to the group. For example, newsletters are given out at schools to inform parents, teachers and students about the things happening in school. Jyoti: The teacher s aid that the newsletter can include: articles written by the students and teache rs, some news items on what is happening in the school, some announcements and s ome general information. Moz: While preparing the newsletter you have to first d ecide the content to be presented. 1 Analyze and Decide an Outline Jyoti: We can create a mind map on the topics to be included in this edition of the newsletter. 2 Synthesis of data using Mind maps Tejas: My friend had participated in the inter school elocution competition. I c an ask him to write an article about his experience at the competition. There ar e also some announcements about the date of the exams, dates for summer and wint er breaks and schedule for school sports day. Jyoti: Our class had participated in the tree planting event organized by our school. I can write an article on th at. Our school also participated in the state level school festival. Many studen ts from our school had won prizes and we also won the over-all trophy in this ev ent. Jyoti: We also have to decide upon the format and design of the newsletter. It s hould look attractive as the first impression is very important to make people r ead it. Tejas: Let us prepare the newsletter design. Moz: You also should decide the number of pages for your newsletter. Jyoti: I think a four page newsletter will be ideal. It can include all the articles contributed by the students and t eachers. Tejas: We need to decide upon the title of our newsletter, fonts to be used with various formats and how the contents are to be placed. Jyoti: In newsp apers, I have seen that the content is neatly arranged in columns. We can also a dopt a similar format. The title of each topic needs to be prominent from the re st of the text. The author name also needs to be included. We can use italics fo r author name. Jyoti: To make the title text prominent, we can use options like bold or increase the text size and use a different Font colour. 1 2 To create an outline: a) gather and consolidate information from appropriate resources, b) apply decision making skills to select information. Gathered info rmation needs to be categorised and analysed. Use mind map for visual representa tion of information. 57
Moz: Now try and create a sample layout of your newsletter with some dummy text. When the actual content is ready, you can replace the dummy text with the conte nt. Format the text or paragraphs in column format 1. Select the menu bar option `Format'. Under this, select the columns option. Skill 2. In the displayed window, select the number of columns needed and the spa cing between these columns. Tejas: Including pictures in the newsletter can capture the reader's attention. Jy oti: Some of my friends draw and paint very well. We can also include some of th ese pictures in the newsletter, by scanning the pictures and inserting them appr opriately. To insert a scanned picture 1. Go to menu bar option `Insert', then select: Picture ---> Scan ---> Select S ource. Skill 2. In the displayed area, select the scan area and click OK. 3. ure is scanned and inserted into the file. The pict
Tejas and Jyoti open the word processing application. They are busy creating the sample newsletter. 58
Jyoti (finishes formatting the newsletter): We have completed formatting the new sletter. These are the various format options we used: Newsletter titl e text is centered and bold with Font size 24. Class and month are also center ed and bold with Font size 20. Title of each article is left aligned, bold wit h Font size 16. The article text is `normal' with Font size 14 and aligned to the l eft. (Normal text is text without any formatting like bold, italics or under line) Each article has 400-600 words each. All the articles are formatted into two columns. The author names are in bold, italics, aligned to the r ight with Font size 11. Tejas: Look at our sample newsletter layout. We now only have to replace the dummy text with actual content. Left aligned, bold, Font size 16 March, 2013 } Centered, bold, Font size 24 Centered, bold, Font size 20 Normal text 400-600 words, Left aligned, Font size 14 Right aligned, bold, italics, Font size 11 Moz: I see that you have done a good job. You have inserted page numbers also. T his helps when your document has many pages. 59
Inserting page number 1. First, as per your requirement, select header or footer from the `Insert' me nu bar option. Then, select `Default'. Skill 2. Now select `Insert' menu bar option and follow the path Fields --->Page Numb er. 3. The page number is inserted in the footer. Tejas: We will share the mind map of the newsletter content and sample layout wi th our classmates, so that they can start contributing articles for the newslett er. Moz: Have fun creating the newsletter. Chin Chinaki... (See next page for sa mple newsletter.) Document News letter Design At the end of this lesson, you will be able to: Apply format and Font work opti ons. Design a card. Select appropriate layout and content for the newslette r. Do content check by applying spell check and thesaurus options. 60
Class Newsletter Class 7 March, 2013 School annual day celebrations The annual day of our school was celebrated on the 21st of February. It was cond ucted in the open air theatre. Many students participated in the programmes with lot of enthusiasm. Our class students also participated in both individual and group events. Mihika and Supriya of our class, participated in individual events . Mihika performed a mono act and Supriya presented traditional manipuri dance. Both the performances were throughly enjoyed by the crowd. We also performed a g roup dance item. The programmes got over only around midnight. Students had put lot of efforts in compering and presenting the programmes. Let us pat ourselves on our backs. This was the last event that happened this academic year and now e xams are round the corner. Then the summer holidays folks! by Mayur Phatak VII Class monitor Our school students won the first prize in group orchestra. They also won prizes in painting competition and group dance. The students were put up in the Sarasw ati Mandir school hostel. The students had a nice time interacting with other st udents who had come from all over Maharashtra. by Mrs. Pragya Brain teasers Class teacher 1. Mary's father has 4 children; three are named Nana, Nene, and Nini. So wh at is the 4th childs name? 2. What two numbers have the same answer when adde d together and multiplied together? 3. What's full of holes but still holds wate r? 4. What flies without wings? 5. How many letters are in the alphabet? by Sushil Yadav Birthdays this month! 6. Priyanka Nair anjan 3rd March 12th March 29th March Announcements A basket ball match between class 7 and class 8 is scheduled on 31st March, at 9 .30am . A summer skating camp for beginners is being organized by Vidya Mandir s chool at the school grounds from 7th to 22nd May, Monday to Saturday. Students a bove the age of 10 years can participate. The fee for the camp is 600. Answers: Brain teasers: 1) Mary 2) 0,2 3) Sponge 4) Time 5) `the alphabet'-11 Inter school state youth festival Our school participated in the Inter school festival organized at Mahabaleswar f rom 5th to 7th February. The minister for cultural affairs inaugurated the funct ion. 15 Students from our school participated in the 3 day event. 61 7. Rahul Malhothra 8. Manoj R
Level VII Lesson 5 WORKSHEETS 1. Rahul is writing a report using word processor application. He wants to find an alternate word for facility. Which utility can he use? Thesaurus Spelling and grammar Footnotes 2. Identify the formatting options and match the f ollowing: Word Processor Word Processor Word processor Word Processor Word Proce ssor Italics Highlighting Bold Underline Font Colour 3. Mark the following statements True or False. a. To draw geometr ical shapes in your documents, you have to use the formatting toolbar. b. You can check for spelling mistakes in documents typed in word process or application. c. You cannot insert any text or fields in the header or f ooter of a document. d. To highlight a text in a paragraph, you can use a different Font colour. True / False True / False True / False True / False 4. Following is a puzzle with the title, author and the name of the book f rom where it was taken. Underline the words that have spelling error. In additio n, answer the questions that follow. Title: The Idler and the Devil Author: Bori s A. Kordemsky Book: The Moscow Puzzles An idler sighed: Everione says, `We don't nee d idlers. You are always in the way. Go to the devil!' But will the devil tell me to get reach? No sooner did the idler say this than the devil himself stood in fr ont of him. Well, said the devil, the work I have for you is light, and you will ge t rich. Do you see the brije? Just walk accross and I will double the money you have now. In fact, each time you cross I will double your money. 62 I will double the money you have now.
Level VII Lesson 5 WORKSHEETS You don't say! But there is one small thing. Since I am so geners you must give me 2 4 after each crossing. The idler agrid. He crossed the bridge, stopped to coount his money...a miracle! It had dobled. He threw 24 to the devil and crossed agai n. His money dubled, he paid another 24, crossed a third time. Again his money doubled. But now he had only 24, and he had to give it all to the devil. The de vil laufed and vanished. The moral: When anyone gives you advise you should thin k before you act. How much money did the idler start with? a. Suppose you want to make the title prominent. What will you do? Specify: Font s tyle ________ Font name _______ Font size _________ b. What are the formatting options that your friend should use for the aut hor's name, and Book name? Specify: Authors Name: Font style ________ Font name _______ Font size _________ Book Name: Font style ________ Font name ______ _ Font size _________ c. The first letter of the names of characters are in small case in some places. Is there an option in the Format subme nu to change the case of the letter? d. The word `generous' is misspelled geners in the quiz given above. Specify t he option that is used in a word processor to correct the spelling without retyp ing. e. What would you do to count the total number of words in the content giv en above? Explore and find the option available in the word processor . f. Your friend adds illustrations to the puzzle and the document is of 4 p ages now. To stack the pages in correct order, what should your friend do in the soft copy? 5. The recall icon in this lesson indicates a few places where concepts fr om previous levels are being applied. a. Identify one more connect box i n the lesson and justify your answer. 63
ACTIVITY Level VII Lesson 5 1. Create a newsletter for your class. You can use the newsletter format g iven in the lesson or design a new one. 2. Open word processor application and write a page on one of the following topics: i. How you would like to s pend time during vacation ii. Favourite hobby you would like to pursue iii. A story iv. A poem You can also draw pictures; scan them and insert it into the document. Format it using the following guidelines: a. The title shoul d be arial, bold and underlined with Font size 28. b. Under the title, give t he author name in arial, with Font size 14, in italics. c. The paragraph t ext should be arial, Font size 14, normal. d. The paragraphs should be in 2 c olumn format. e. If you want some text in the paragraphs to be highlight ed, use different font colour or highlighting option. 3. Draw a flowchar t. a. Draw a flowchart to find the tallest student in a group of 5. The heigh ts of the students are 156, 165, 160, 170, 166. All the heights given are in cen timeters. b. At a level crossing, a train is approaching; draw a flowchart o n the procedures the operator has to follow. Hint: To draw the geometrical b oxes use the optionFlowcharts on the drawing toolbar. Start Input Number1 an d Number2 Sum= Number1 + Number 2 Sum= Number1 + Number 2 Is Sum > 250 Yes No Print The sum is less than 250. Print The sum is greater than 250. End 1. How to add comments in a document? 2. How to record changes made in a document? 3. Calculate word count for selected text? 64
Teacher's Corner Level VII Lesson 5 The objective of this lesson is to teach students advanced features of a word pr ocessor. This is done with an example of creating an invitation and a newsletter . Begin the class by asking students if they have ever given or received invitat ion cards. You can bring some sample to the class for students to view. Tell the students that they would learn how to create such cards themselves. Ask student s to suggest what could be the steps of creating this invitation card. Students already know that instead of rushing to an application, they first need to plan an activity. Emphasize this point. Tell the students to think through what they want to communicate, how they want the invitation to look. Highlight that the te chnology is powerful, but its power can be really used only if the user is creat ive and plans her activity well. Take an example of creating an invitation lette r for a birthday party. Demonstrate the process, including running spell check, applying formatting option to change the line spacing, background, borders. You can show them the use of Drawing tool bar, for the option of Font work. Next foc us on creating a newsletter. You may have to explain what a newsletter is. If yo u are able to find a newsletter for young students, bring it to your class. Show it to the students. Ask them to imagine that they have to create such a newslet ter. Now observe the different elements of a newsletter and suggest what are the different points you would need to cover and how. Ask students to suggest the d ifferent news that they would want to cover in their newsletter. They may mentio n about different club activities maths club/science club or some recently held competitions, or some announcements or some articles and poems. You can draw a m ind map as included in the lesson to show the variety of content that is covered in a newsletter. Include the points listed by the students under appropriate he adline. Now focus on the design of the newsletter. Demonstrate to the students h ow to select a layout, insert text or image. Use this opportunity to show studen ts how to scan a given image. For instance, students may have photographs of som e competition that they may want to insert in the newsletter. In that case, the photograph has to be scanned and the image file created can be inserted into the newsletter. Demonstrate the use of scanner. Tell the students that they need th e hardware scanner, as well as software scanning application in order to perform this action. Connect to the previous lesson on presentation. Ask students to re call the design related guidelines studied in the presentation lesson last year. Inform the students about selecting appropriate Font characteristics, setting w ord limit for different articles and inserting page numbers for the newsletter. You can ask them to explore the option for word count and inserting page numbers . If they are not able to locate them, please give suitable hint and demonstrate thereafter. Summarize the lesson by repeating the different steps involved in c reating invitation and newsletter. You can ask students to the activity 1 in the class. Activity 2 can be given as homework. For activity 3, do one in the class and give the other as homework. In addition, you can ask students to create an invitation letter for their school annual day. Worksheet questions can be given as homework. Further Reading: http://www.enchantedlearning.com/newspaper/ http:/ /www.wikihow.com/Write-a-Good-Newsletter http://www.wikihow.com/Write-a-School-N ewsletter http://www.rochesterschools.com/web/newsletter/layout.html 65
6 e mail cmgroup@xyz.com Internet: Content sharing Aim: In this lesson, you will learn: - How to use advanced e-mail features, such as sending to groups. - How to share content online. tejas@xyz.com jyoti@xyz.com moz@xyz.com Jyoti: Our computer teacher has given us two tasks, one about email and other ab out sharing files. Moz: Let us first look at the email task. What are you suppos ed to do? Tejas: Communicate notices to our classmates using email. Explore E-ma il application for the following: 1 Communication through e-mail a. Form a group and save email addresses of all the classmates in the group. b. Sending email to the group that we created. c. Checking for spelling mistakes automati cally. d. Using a language other than English in the text of the email. e . Showing the log of the sent emails to our teacher. f. Finding setting s that we can use to simplify our task. Task 1: Communicating notices to classma tes using email- Exploring advanced email features Jyoti: In our class we have f our houses (lotus, rose, jasmine, and sunflower). When our teacher calls out the house name, then all the students in that house respond. Similarly we want to f orm a group of email addresses and give it a group title. Now, instead of enteri ng each and every email address we can use the group name to send email to the e ntire house. Moz: Good. In which option of the email application do you find ema il addresses, that you have already saved? Jyoti: Contacts. 66 1 e-mail is an electronic means of communication. In addition to Internet connec tivity, one needs a login with e-mail service provider and password to send and receive e-mails.
Tejas (explores Contacts option): There are many options in Contacts. We can for m new groups and also list the groups that have been formed. Moz: Do the followi ng experiment to familiarize yourself with this option. Create a new group. Add to the group: new email addresses or select from the addresses existing in the list. Tejas: Now we have to see how we can send email to the group. Jyoti (Enters the group name in the To field and exclaims): Oh! The email addresses of the group are displayed automatically in the To field. Managing Contacts Grouping of email addresses can be done in many email applications. This option is usually available under the Contacts option. Most used email address es are sometimes automatically grouped together under a Most contacted group. Contact addresses from other email service providers can also be imported. Each application has its own format in which the email addresses are exported and im ported. Check for help of this option in the email application that you are usin g. An option to Print email addresses is also provided. Moz: Where do you give an indication about the content of the email? Tejas: In S ubject we can give a brief title or a brief sentence that indicates the content of the email. Moz: How do you share files using email? Jyoti: We can attach file s to an email. These can be text, audio or video. Info 67
Moz: Good. What are the different ways of sending email to multiple email addres ses? Tejas: We know that we can use Cc to send a copy of the email to another em ail address. What happens when we use Bcc? Moz: Send two emails. 1. By ente ring three of our email addresses in the Cc field. 2. By entering the three a ddresses in the Bcc field. Check the emails received by you. Examine the details in the header (Header contains information like who sent the mail, who else rec eived the mail, time the mail was sent, etc.) Jyoti: In one of the emails I can see all the addresses in Cc field. But in the second email I can see only my add ress. Moz: When the email addresses are added in Bcc field, then each recipient feels as if the mail was sent to them only. They cannot see the other email reci pient addresses. Jyoti: When should we use Cc, or Bcc? Why can't we just enter all the email addresses in the To field? Moz: Depending on the email content and th e purpose of the email, you should decide which field to use for the email addre ss. For example, To is the main recipients. Cc field for keeping th e other recipients informed. Some people use Bcc field to send invitations and g reetings to many recipients without disclosing their e-mail ids to each other. N ow, let us explore other features. Jyoti: Formatting and spell checking options are also available for the text in the email. Tejas: I see that we can even save a draft of our email and send it later. We ca n also discard the draft mail, if required. Composing email Sending mail to multiple email addresses: Multiple email addresses can be entered in To field with a `,' as a a seperator. If email addresses of the peopl e to whom we are sending email are entered in: oo Cc: Each recipient of the emai l can view the email addresses of other recipients of the email. oo Cc stand s for Courtesy copy also called as Carbon copy oo Bcc: Each recipient of the ema il feels that the email has been sent to their account only. The other recipient s email addresses are hidden. oo Bcc stands for Blind courtesy copy also called as Blind carbon copy Attaching files: More than one file can be attached. The file can be of any type: text, audio, video, image, etc. Text in email: Spelling check and formatting of the text is also available in many email appli cations. In some applications, multiple languages can be used for the te xt of the email. 68 Info
Moz: What will you do when you need to send mails in another language? Tejas: Wh en our Hindi subject teacher asks us to send a notice, we have to use Hindi lang uage. There is an option where we can choose the language in which we want to co mpose the email. Look, I select Hindi, then I type Namaste Moz in English and this comes up in Hindi script. Let me enter Aapko janamdin ki shubhkamnaye. This is go od. It also provides Hindi letters for us to edit the Hindi text. Moz: Now, explore the folders that are available in the email application and se e their organization structure. Jyoti: In Inbox we have the mails received, and in the Sent mail folder the mails that we send. Tejas: Sent mail folder will be the log of our assignment. We can show this to our teacher. Jyoti: I want to sho w only the mails sent to the group of classmates. Using Search option should pro vide this information. Moz: Check the Advanced search options. Tejas: Search has many options. We can search one folder or all the folders. Other options in Sea rch help us to show the specific logs to our teacher. Moz: Whenever you see a search option, you should also look into the advanced se arch options. These help you to narrow down the search to your specific requirem ents. For example, in Gmail, by clicking Show search options next to the search box, a n interface with various criteria is shown. By entering your criteria in the app ropriate fields, the specific message that you are looking for will be provided. 69
Search and Advanced search Search in an email application is similar to a search engine on the Internet. W hen a query is entered, the emails having the words of the query in the message will be displayed as a list. Advanced search options provide many more featu res to narrow down the search to the specific results. Moz: Now explore some of the settings available. You can change them to suit you r needs. Check the language option and the signature option. Info Info Settings Each email application provides it's own Settings options. Use the Setting s option to customize the settings to your requirements. You can set opt ions like language in which to read a mail, the language in which to compose mai l, editing of text from left to right or right to left (example: Urdu, Arabic, H ebrew), folder organization, view formats, managing one's account like changing pa ssword. In case you do not want the changes you have done in the settings, you can revert to the previous settings or to the default option provided by the app lication. First, note the default setting and then change one setting at a time and view its effects. Tejas: I noticed that we can change our password using the accounts and import o ption. Moz: Passwords are recommended to be changed once in a while. This is a g ood practice. What are the other precautions about password? Jyoti: We should no t share passwords with others. I remember the SMART rules. One of the `safe' rule wa s do not share passwords. 1 Keep Safe - with passwords Moz: You should also choo se a password that others cannot guess. For example, do not use your birthday in your password. It can be guessed easily. One practice is to take a sentence and use the first letter of each word mixed with numbers significant to you. For ex ample, see box below. An example: Jyoti recently changed her password. Her previ ous password was formed from the birthplace of her father (Timbaktu) and the bir th month of her mother (09). Her previous password was tim09baktu. Her new passw ord is from letter of each word in the sentence I am 11 years old that is `ia11yo' 70 1 Passwords protect your e-mail from being accessed by others. It is important t o choose a strong password and keep it secret.
Tejas: Whenever we set a password, a comment is displayed to indicate whether th e password is strong or weak. Moz: Right. A good mix of characters, numbers and special characters makes for a strong password. Your password should be easy for you to remember, without being obvious for someone else to guess. Guidelines Guidelines Password Don't choose a dictionary word as your password. Include a variety of charact , such as punctuation marks, numbers, and mix of capital and lowercase letters. Periodically change your password. Moz: Good. You should also be familiar with the following guidelines while sendi ng emails. Dos and Don'ts of email Do not share your email password with others. Check your mails regularly. s helps you in keeping contact with friends, relatives and other acquaintances. Some schools use email to send information on activities like notices, assignmen t submission, schedule of exams etc. While sending emails make sure the subj ect field accurately portrays the content of your email. Do not send mai ls to multiple addresses if it is not required. Do not spam. Reply-to-all op tion should be used only if necessary. Be courteous. Remember you are not talk ing to the screen of a computer but with a human being. For example, if you are angry with a mail received, do not reply immediately. Cool down and relax first. Avoid writting sentence in CAPs in your email except where it is synthetically correct. Share email addresses of others only with their permission. Task 2: Explore and gather information about sharing files. Moz: Let us now look at the second task given by your teacher, about sharing files. What do you need to do? Jyoti: Explore and gather information about sharing text, audio and vide o files. Find answers to the following questions: a. What are the websites w here files can be uploaded and shared? b. How does one start using the si tes for uploading and sharing files at these websites? c. What are the fe atures provided to the user at these websites? d. Find out sites specific ally meant to upload photographs, videos, or documents. e. Are there websi tes which provide applications to create and share files? If yes, explore one we bsite and list out the applications and a brief description of them. Jyoti: Firs t let us search for websites where we can share files. Tejas and Jyoti find the following websites: Slideshare, Scribd, YouTube, Googlevideos, Googledocs, flick r, Picasa, facebook, Dropbox. Tejas: On some sites like YouTube, we can upload v ideos and view them. Jyoti: On sites like Picasa and flickr, we can upload photo graphs and organize them into albums or collage or as slides. It is mentioned on these sites that desktop versions of these applications are available for free. We can download and install such applications on the desktop, organize the phot os and then upload the album or collage back onto the web. 71
Tejas: There are sites where we can also create and share files. For example, Go ogledocs has applications to create files like documents, spreadsheets and drawi ngs. These can also be shared with others and edited collaboratively. Jyoti: We have to register in these sites to create, upload or share files. Moz: Consolida te the information that you have found about the sites and list them. Websites to create, upload and share files There are websites where documents and files of many types can be created and shared. In these websites, files of many types can also be uploaded and edited. Example: Googledocs, wikipedia. Some websites allow you to upload and s hare specific files, example: oo Slideshare for presentations. oo YouTube for au dio and video. oo flickr and Picasa for photographs and organizing albums. Applications to view the content of various types of files are mostly provided online. Some websites provide a version of the application that can be download ed and installed on a desktop to create files and folders. Then we can upload it back to the website. Example: flickr and Picasa. Moz: How does one start using these websites? Tejas: We need to sign in or login to start uploading and sharing files. How do we start using these websites? Users have to sign in to start using th e websites. A signing in account can be: oo An existing account of the user on a linked website. Example: On flickr, a user can sign in using Google or Yah oo or facebook account. oo A newly registered account on the website. Moz: After signing in, one can upload, create and share files. What are the secu rity features provided by these sites? Jyoti: What are security features relevan t to sharing files? Moz: Let us look at an example. Suppose you have uploaded ph otographs of a party with friends. You do not want everyone on the Internet to v iew them. You should be able set permissions on the files so that only your frie nds can view them. These are called security features. Jyoti: The websites provi de public view, group view and an individual view permission settings. They also allow us to create a link to the file, which can be sent as an email. Only thos e who have the link can view the file. Moz: By default, the file permissions are set to public view unless it is changed by the user to one of the above mention ed permissions. 72 Info Info
Moz: What are the upload and download features of such sites? Can you upload any number of files? Can you organize files into folders? Jyoti: Uploading and down loading of files can be done anywhere, anytime, using Internet, even through mob iles. Files can be organized into folders. A limited space is provided to the us ers to save and share files. Unlimited space is provided usually on payment. Mos t of our personal requirements can be met without payment. Moz: Now explore the site where you can create files. Let us look at one such website and see the fea tures that are offered on such websites. Tejas: Let us explore Google docs. We c an create documents, spreadsheets, drawings and presentations on this site. Jyot i: All these applications are available online. Moz: When you create a file using Google docs, where is the file stored? On your desktop or on a Google server? Jyoti: The file is saved on a Google server. We can retrieve it whenever we need it. Tejas: One more feature is that we can shar e the files by setting permissions. Jyoti: We can also allow other users to edit the file by setting the permissions. Tejas: The feature of editing by other use rs is very useful, especially when we are working as a group. Jyoti: We need not have these applications on the desktop. We can access the files from anywhere a nd also share them from anywhere. We do not have to worry about taking backup of our files. This website is really very useful. We just need an Internet connect ion. Moz: You are right. The website provides applications, storage space and ma ny other services. The user need not have any knowledge about details like which computer are the files stored on. One term for this is cloud computing. Cloud computing Cloud computing is a technology that uses the Internet and remote servers to mai ntain data and applications. Cloud computing provides computation, software, dat a access, and storage services to users independent of their physical location. Cloud computing allows users to use applications without installation and access their personal files from any computer with Internet access. Concept 73
Moz: Good. Note that the Internet is evolving at a fast pace and many more featu res and new applications will be available in future. Tejas and Jyoti: We will k eep exploring and one day we will contribute to such work. Here is a summary of our understanding in the form of a mind map. 1 Graphical representation Moz: Chin Chinaki... Upload Internet Cloud Languages Friends Relatives At the end of the lesson, you will be able to: Create and use a mailing list f or group communication. Customize email account. Apply good practices fo r e-mail communication. Register an account, upload and share files on the Inte rnet. Set permissions to the uploaded files. 74 1 Mind map is a visual representation of ideas that are categorised, organised and linked together in a structured way. Download
Level VII Lesson 6 WORKSHEETS 1. Class 7 students are all going on a picnic to a nearby park. The Class monitor has to send mails to: Parents of students about the details of the trip, and also to the class teacher and the school head master, to inform them about their trip. Fill the various fields in the mail given below. The `Subject' should be relevant to the content of the email. 2. Maitri is sending an email to her grandparents. She wants to share some photos with them. Which option in the email interface can she use for sharing p hotos? a. Subject b. Attach files c. Contacts 3. You hav e received an email from a stranger. The subject field say Free games to enhance your thinking skills. The email has some attachments. What should you do? a. Open the attachments and play the games b. Ignore it as it may contain vir us c. Forward it to your friends 4. Rani is inviting all her close friends to her house. She has prepared an email and used the `To' field to write the email a ddress of all her friends. You are also invited. You want to thank Rani, what op tion will you use `Reply' or `Reply All'? Give reasons. 5. What is NOT true about sharing files on the Internet. i. You can retrieve files whenever needed. ii. You cannot allow user groups to edit fi les. iii. There is no need to keep a backup in your system. iv. We need Internet connection to access files. 6. What are some features of Cloud computing: i. The data is stored in a server. ii. The physical location o f the server need not be known to the user. iii. User can access data fr om anywhere. iv. Internet connection is not required. 75
Level VII Lesson 6 WORKSHEETS 7. Vacations have started and the class teacher has asked Avinash, the cla ss monitor to intimate all students about Vana-Mahotsav which is planned after t he school reopening. The students in the class are divided into different houses namely: Red, Blue, Green and Yellow. Each house has about 10 students in it. Av inash has got the email address of all the students. a. How can he intimate all the students about the event? Choose the better option and give reason. Send individual mails to each student. Create a group and send an email to the group. 8. Using an email application you can share a document with your friends. Then why do we need websites like Picasa and Google docs, for sharing files? 9. Here are some websites and some file types are given. What are the file types that can be uploaded and shared in these websites: (Documents, spreadsheet s, photographs, presentations, videos) Googledocs Picasa Scribd flickr YouTube SlideShare Documents, spreadsheets, presentations, videos, photographs 10. The recall icon in this lesson indicates a few places where concepts fr om previous levels are being applied. a. Identify one more connect box i n the lesson and justify your answer. 76
ACTIVITY Level VII Lesson 6 1. The teacher has assigned a project titled Tsunami and its effects to the class VII students. She has formed five groups and each group consists of 6 stud ents. The groups have to email a report of the project. Your group has two files to submit: a. Tsumani_effects.odt b. Tsunami.png. In your group, you are the one assigned to submit the report. Open a browser to write an email. The email should be complete with all the details like subject, appropriate salutation, si gnature, etc. Save it as a draft mail. 2. Create a story Form groups of f ive students. You can use your Gmail account for using Google Docs. The fun is i n not discussing but just adding the next part of your version of the story. Ste ps to be followed to write the story using Google Docs. 1. Choose one grou p member to start the story. 2. The starting of the story is written on Google Docs by the chosen group member. 3. The story document on Google Docs is sh ared with all the group members for reading and editing. 4. Each of the gro up members take turns and write the next part of the story. 5. One of the grou p members should end the story. 6. Once the story is completed share it wi th other groups for reading. 1. Create a signature for your e-mail account in your mother tongue. 2. Use formatting options in an e-mail. 77
Teacher's Corner Level VII Lesson 6 The objective of this lesson is to teach advanced features of Internet, particul arly e-mail and online file sharing. It is assumed that by now, students would b e able to explore these features on their own. Hence, refrain from `teaching'; inste ad allow students opportunity for independent learning. Note that this is a skil l based lesson and students should be provided adequate time for hands on practi ce. The example given in the lesson establishes the need to apply particular ski lls such as creating group emails. You can present the same example to the stude nts. However, instead of demonstrating how to create group e-mail, invite a stud ent to do it. You can ask leading questions; get a cue from the dialogues of Moz for this. You can get multiple students to perform the actions, by asking a dif ferent student to continue the activity. This will keep the entire class involve d. Summarize the discussion by asking students to read the info box in the lesso n. If required, you can demonstrate all the steps involved in creating group mai l, sending mail to multiple addresses and attaching files. Students already know about file search and Internet search. Revise this by asking what these searche s allow the user to locate. Now tell them that similarly e-mails can also be sea rched to locate a particular mail. You may have to demonstrate e-mail search. En sure that for this purpose, you open an e-mail account that has several mails, s o that search would be meaningful. Allow students to explore how to type e-mail in different languages. You can ask different students to create a signature for themselves in their mother tongue. Inform them, that in the context of e-mail, the signature generally includes name and affiliation. Draw students' attention to other options in the settings. Invite a student to explore how to change the pa ssword. Refer the info box for Settings in the lesson to summarize the discussio n. Students can enjoy changing the look and feel of the e-mail interface. This c an be given as after class activity. In the end, discuss the guidelines for e-ma il communication. Instruct students to do activity 1 and give worksheet question s 1, 2, 3, 4, 7 as homework. Now focus on how to share files online. You can giv e them the assignment as mentioned in the lesson (pg. 71) to explore file sharin g websites. In the next class, discuss the information collected by students. Th e other option is for the teacher to open websites such as Picasa, Slide share, Drop box and give a live demonstration to the class. You can refer the correspon ding info box (pg. 72) and the mind map (pg. 74) to summarize the discussion. In vite a student to demonstrate the use of photo sharing website. Next, focus on G oogle docs to show how the other kinds of files can also be shared. You may have to demonstrate this to the class. Show them how to grant permissions for viewin g or editing a file. Ask students about what are the advantages of such file sha ring over sending attachments, when one is more suitable than the other. Now tel l them about cloud computing. Refer the concept box for this. Instruct students to do activity 2 and give worksheet questions 5,6,8,9 as homework. Summarize the lesson by revising the concepts and skills learnt. Ensure that students have cl arity on when to use the advanced features of Internet. Further Reading: http://www.emailreplies.com/,http://www.emailreplies.com/ http:// www.101emailetiquettetips.com/ http://sites.google.com/site/gdocswebquest/ https ://sites.google.com/site/cliotech/google-docs http://educationtechnology-theorya ndpractice.blogspot.in/2011/06/google-docs-forteachers-and-classrooms.html 78
Notes: 79
7 Spreadsheet: Data Analysis Aim: In this lesson, you will learn: - To Organize the given data in a spreadshe et. - To Calculate percentage, sum, average using functions option in a spreadsh eet. - To Represent data in multiple ways. Tejas: Our teacher said that the local Kirana shop owner wanted some help with h is business and asked us to become his consultants! Moz: What kind of help does he need? Jyoti: He records customers' information, sales and inventory data in var ious spreadsheets. He wants us to teach him how to organize and analyze this dat a. He wants to know how to: 1. Arrange the customers in the alphabetic order. 2. Find the top five customers based on their expenditure in the last mont h, to give them a discount of 8% on their bill. 3. Find the fast selling i tems among chocolates, soft drinks, ice creams and biscuits. 4. Find out which of the fast selling item, is sold most. (Example: Ice creams are in various size s. Which size is sold most?) 5. Enter and format data to make it easy to read a nd print. 6. Print various portions of the spreadsheet. Moz: How are you pla nning to proceed? Tejas: We have taken sample data from the shop owner. Jyoti: W e have entered the data in the spreadsheet. We applied our previous knowledge of formatting to select Font colour and highlight selected columns. 1 Spreadsheet Jyoti: Now, we will explore and learn the features required for the analysis of the data. Moz: Good strategy. Let us start. 80 1 Spreadsheets are used to enter and analyse numeric data. They can be used to mak e projections and draw graphs based on data.
1. Arrange the customers in the alphabetic order. Tejas: Here is the list of frequent customers. Let us sort the list to arrange customers in alphabetic o rder. Moz: Yes, you can sort both textual and numerical data in spreadsheets. Yo u can also sort in either ascending or descending order. Jyoti: Let us sort cust omer names in ascending order. Sorting Concept
Sorting is the process of placing the data in some well defined order. Sorting c an be performed on data in one or more columns. The order is defined for each co lumn (ascending or descending), and the sort is performed on the column in the d efined order. Sorting of data 1. Click on the column which needs med as the header of the column. 2. drop down list select `Sort'. 3. hether ascending or descending. You can Skill 4. 81 Click OK to sort the data. to be sorted. The first row data is assu Now select `Data' from the menu bar, in the In the displayed window, select the sort order w sort the same data in three levels.
2. Find the top five customers based on their expenditure of last one mont h. Then give discount of 8% on their bill. Tejas: We also have data on the month ly expenditure of these customers. Let us enter this data as the next column. Jy oti: We have to find the top 5 customers using the monthly expenditure. We can s elect the data in the Monthly expenditure column and sort it in the descending o rder. Tejas: If only the Monthly expenditure column is selected and the first co lumn remains unchanged, then the amounts will not match the customer names. Jyot i: We have to extend the selection to customers too. Moz: Good observation. You should not select and sort on a single column when yo u have multiple columns of data. Instead, select all the columns in the table wh ile sorting. Tejas: Since expenditure is our focus now, let us sort in ascending order of expenditure (in sort criteria tab: see the figure below). Jyoti: We have to now compute the discount amount for the top 5 customers and al so provide the final bill amount for each customer. Tejas: In the next two colum ns, we can calculate the discount and the final amount payable by the customer. We need to write the formulas for each of these columns. 82
1. Calculate discount for one customer 2. Calculate final amount for one customer. 3. Drag handle to repeat calculation for 4. Final amounts for each customer. Moz: Suppose the shopkeeper decides to change the discount percentage, all you h ave to do is change the formula in the cell number: C2 and copy the same formula in the other cells. Alternately, you can also use the handle and drag the formu la to the other cells (Illustrated in 3 above.) Tejas: We had earlier used the S um icon to compute the sum. Is there any other way of doing this? Moz: You can t ype in the formula in the cell where you want to display the sum. For example, i f you want to find the total discount given to the top five customers, type in t he formula: =SUM(C2,C3,C4,C5,C6) or =SUM(C2:C6) Jyoti: I have also seen other bu ilt in Functions in Spreadsheets like Average (AVE), Maximum (MAX), Minimum (MIN ), etc. MAX(D2:D6) will give us the maximum amount spent by any customer. 3. Find the fast selling items among chocolates, soft drinks, ice creams and biscu its. Sample data of the products, stock and sale: Jyoti: For each product, we have to compute the percentage of the item sold to t he stock of the item. Then compare the data and decide which are the fast sellin g products. Moz: Correct. 83 other customer.
Tejas: We can provide a chart which can give a clear idea about the fast moving items. We will make a bar chart which shows the stock and sale and another chart that shows the percentage sold, for easy comparison. 1 Multiple representations Jyoti: By looking at this graph the shopkeeper will get an idea about how much of each product he should stock. Stock and sale of products Percentage of stock sold Moz: Good idea. Tejas: The stock and sale comparison clearly shows that gap is w ider for soft drinks. Moz: Which product is of highest demand? Jyoti: Ice creams , because the percentage sold is highest and the stock is also highest. Moz: Rig ht. Now see which type of ice creams are in most demand. The shop keeper can the n decide how much to stock of each ice cream. 4. For the fast selling it em, find out the kind and size that is sold most? (Example: Ice creams are in va rious sizes. Which size is sold most?) Tejas: We can again apply the knowledge of calculating the percentage sold for d ifferent types of ice cream. Jyoti: Family pack ice cream is sold least while th e cone ice creams and cup ice creams are sold the most. This means there is litt le demand for family pack but high demand for cup and cone ice creams. Moz: Very well interpreted. Now show me how you formatted the tables to make them look so neat. 84 1 Information can be represented in lists, tables, mind map, graphs or charts. C hoose a form of representation that matches the nature of information and purpos e of use.
5. Format data Jyoti: We used different options such as merge cell to fit the text inside a cell. Tejas: We used merge cell option, since we wanted to inc rease the size of the cell to enter the title of the table. To merge cells 1. Type in the contents to be displayed in a cell. 2. Select all the c ells which need to be merged. Skill 3. Click the icon (
) merge and center cells. Jyoti: Similarly, while entering address of the customers, the text spreads acro ss other neighbouring cell. When data is entered in the neighbouring cell, the o verlapping text becomes invisible. There must be some option to format it. Tejas : Let us select the cell and right click. We can explore the different options t hat come up. Jyoti: I see that Format cells option allows us to do several actio ns. Let us check each of these. Tejas: I found the Justified option under alignm ent option. Clicking on this, we can fit the text to the width of the column. Jy oti: Clicking on `Wrap text automatically' expands the cell so that all the text rem ains visible. Moz: Good work! To format a cell 1. Select the cell that needs to be formatted and right click the mouse. 2. Click on the use `Format Cells' option. 3. Explore various options available. Skill 85
6. Printing options (selected area, file). Jyoti: Now let us print our spr eadsheet. It must be similar to printing other office files. Tejas: But a spread sheet file has several columns and rows that we have not used for our data. In a ddition, there are multiple sheets. We would end up printing empty columns and r ows if we print all sheets. Jyoti: I see an option of printing selected cells. I think, we can select this and print only the table that we want. Printing Select `Print' from the menu bar option `File'. In the window displayed , select the req uired options and click OK. Moz: It is great to see you explore and learn the features of applications on yo ur own. Chin Chinaki... Skill Sort A 1 2 3 4 5 6 7 8 9 10 11 12 13 14 15 1 2 3 4 5 B Ss Dd Aa Bb Vv C D E F Analy ze At the end of the lesson, you will be able to: Organize data using sorting and formatting. Apply formulas, draw charts. Interpret information in tables and graphs. Print selected area of a spreadsheet. 86
Level VII Lesson 7 WORKSHEETS 1. Following is a line graph for the temperatures in 4 cities, namely New Delhi, Mumbai, Bangalore and Jodhpur on a given day. Study the graph and answer the following questions. a. From the above graph, fill the data in the table given below. Time 12 Midnight 03:00:00 am 06:00:00 am 09:00:00 am 12:00:00 noon 03:00:00 pm 06:00: 00 pm 09:00:00 pm New Delhi Mumbai Temperature Bangalore Jodhpur b. What is the temperature difference in New Delhi between midnight and no on? c. At 3 pm, which city was the hottest? d. In New Delhi, did the t emperature rise or fall from 9 pm to 12 am? e. In which city was the lowest te mperature recorded? What was the lowest temperature? f. In which city was the h ighest temperature recorded? What was the highest temperature? g. A city is comfortable, when the temperature is below 30 degrees in the daytime. Which i s the most comfortable city? h. Order the cities in descending order of comfort? i. A city is extreme, when the difference between highest and lowe st temperatures is less than 20 degrees. Which is the most extreme city? 87
Level VII Lesson 7 WORKSHEETS 2. The price variation for 1 kg of vegetables in the month of March is giv en in the graph below. Study the graph and answer the following questions. a. Using the data given in the graph, fill in the table given below. Price in the month of March Sl. No 1 2 3 4 Name of the vegetable Onion Potato Tomato Cabbage week1 week2 wee k3 week4 b. Which are the two vegetables that maintained the same price for two wee ks? c. What is the difference between the price of tomato in the beginning of March and end of March? d. Name the vegetable whose price consistently fel l in March? e. Which vegetable was cheapest in the 2nd week of March? f. What is the difference in prices of cabbage and tomato in week 3? 88
Level VII Lesson 7 WORKSHEETS g. Riju is buying vegetables in week 3. He has got 80 rupees with him. The shop has all the above vegetables. He has to buy three types of vegetables. The minimum quantity he can buy of each vegetable is 1 kilogram. But he has to foll ow the conditions below: If he buys Onion, then he has to buy Potato also. If he buys Tomato he can not buy Cabbage. Find out the various options available to h im. 3. Here is the data of a survey conducted among 45 students of a class on their favorite food. Food Item Pizza Dosa Noodles Burger Soup Number of students 15 6 9 10 5 Draw a pie chart for this data. 89
Level VII Lesson 7 WORKSHEETS 4. Given pie chart represents the types of movies preferred by moviegoers. 60 moviegoers were interviewed for the survey. Study the pie chart. The degree of the angle for each section is mentioned in it. 0 0 0 0 0 a. Fill in the table for the data given in the pie chart. Type of movies Drama Number of people who like this 30/360 * 60 = 5 % of people 5/60 * 100 = 8.3% b. 100 y-axis 10 8.3 Drama x-axis 5. The recall icon in this lesson indicates a few places where concepts fr om previous levels are being applied. a. Identify one more connect box i n the lesson and justify your answer. 90 Draw a bar graph of percentage of people who liked each category.
ACTIVITY Level VII Lesson 7 1. A fun trip to a water park is arranged for the students in Class 7. The re are two divisions in Class 7, each with 40 students. A contribution of Rs.150 is to be collected from each student going on the trip. 10% of the cont ribution goes to the entrance fee of the water park 20% of the contribution goes towards food expenses Bus charges for the trip are Rs.2000. School will be ar half of the bus charges. Following table compares the expenses and the money collected, according to the number of students going for the trip. Number of stu dents Total contribution (Number of students x 150) 750 1500 2250 3000 Entrance fee (10% of total contribution) Food expenses (20% of total contribution) a. Enter the above table in a spreadsheet application. Answer the following questi ons: b. What is the total expense, if all the students go for the trip? c. What is the minimum number of students needed so that all expenses are met? 5 10 15 20 2. Given are the height and weight of some of the students in a school. En ter this data into an excel sheet. Do the following activities: Name of the stud ent Height Weight i. Arrange these data in: Aayush 5 ft 4 in 55 kgs a. Names in alphabetic order Pallavi 5 ft 2 in 50 kgs b. Weight in ascending orde r Robin 4 ft 11 in 45 kgs ii. Plot line graphs of: Sameer 5 ft 5 in 70kgs c. Name against height Vrinda 5 ft 2 in 58kgs d. Name against weight Sneha 4 ft 9 in 40 kgs Answer the following questions: Jaya 5 ft 4 in 58 kgs a. Name th e students who have the Pranav 4 ft 7 in 40 kgs same weight. Dileep 4 ft 6 in 50 kgs b. How many students are there Riya 5 ft 3 in 60 kgs whose height is more than 5 Raju 5 ft 52 kgs ft 4 in? c. Find the average height and average wei ght of the students? 1. Copy selected table/graph and insert it into a word document. 2. List common features of word and spreadsheet application. 91
Teacher's Corner Level VII Lesson 7 The objective of this lesson is to teach spreadsheet features for organizing dat a, performing calculations using functions, and representing data in multiple wa ys. This is done with an example of students playing a role of consultant to loc al Kirana (grocery) shop. Begin the lesson by presenting the case study of the K irana shop owner. If required, you can do this using a skit. It is important tha t students are able to relate to a real life situation where knowledge of spread sheet can be applied. This establishes the need for learning the features of the application and facilitates learning. You can follow the examples in the lesson to teach the concept and skill of sorting, performing calculations and drawing graphs. Enter the data as indicated in the lesson and demonstrate the steps to d o the various activities. Spend enough time on explaining how to identify what a ctions need to be done on data. The students already know about how to identify goal, identify the steps to do activities, and apply reasoning skills. Use this opportunity to revise this knowledge. Students already know how to calculate sum and percentage as well as draw graphs. Revise this and teach them the new skill s included in the lesson. Students need to understand what kind of graph is suit able in a given example. You can encourage them to try alternate graphic represe ntations, and ask questions on which kind of graph is more suitable than the oth er. Summarize the discussion and emphasize that just because spreadsheet allows you to draw a variety of graphs, does not mean that you select a form just becau se of novelty rather than match of purpose. Teach students how to draw a pie cha rt. For this, you can take an example of how they spend their pocket money on va rious items. Following this, ask them to do worksheet questions 3. Students alre ady know how to read data represented in a graph. Revise this and ask students t o do worksheet questions 1 and 2. You can give worksheet question 4 as homework. Formatting skills have been taught already in the context of other office appli cations. You can mention that same skills can also be applied for spreadsheet. H owever, since spreadsheet consists of cells, different skill set is required to format the cells. Teach them the skills to merge the cell and wrap the text incl uded in the cell. Following this, allow students to explore the remaining format ting options on their own. Teach students how to print data in spreadsheet. Summ arise the lesson and instruct students to do activities 1 and 2 included in the lesson. Further Reading: http://www.techteachers.com/mathweb/spreadsheetactivities.htm h ttp://alicechristie.org/edtech/ss/ http://www.lttechno.com/links/spreadsheets.ht ml http://www.ehow.com/how_4842260_teach-excel-children.html 92
Notes: 93
8 History of Computers: From Abacus to Smart phones Aim: In this lesson, you will learn: - Various devices that have been used for c omputations in the past. - Major milestones in development of modern day compute rs - Development of Internet, browser and other Internet based applications, gam es and Linux. Jyoti and Tejas have brought an abacus, pictures of old computers, a handmade sl ide rule, a cloth with pretty designs and some notes written on sheets of paper. Other students are looking on and wondering how these articles are related to h istory of computers. Jyoti: We have gathered history of computers right from 3rd century B.C. It is very interesting to find what people did when there were no computers. 1 Information gathering Moz: We have been using computers for the past 40 years. But the origin of the c oncepts, algorithms and the developments in computations date back to the very e arly times and cultures. Tejas: In very early days, when there were no computati onal devices, people used pebbles, bones and the fingers of hands to count and c alculate. Jyoti: They even used ropes and shapes for some measurements. For exam ple: For assuring a right angle, people used 3-4-5 right triangle shape or a rop e with 12 evenly spaced knots, which could be formed into a 3-4-5 right triangle . Use of counters to aid calculations: 3rd - 6th century B.C Simple calculations were done in innovative ways with stones, pebbles and even bones. These were ca lled counters. A device with more complicated calculation abilities was the abac us, of which we can find many versions. Abacus 6th century B. C Sieve of Eratosthenes: Finding prime numbers in 3rd century B.C Calculation usin g fingers Computing Squares and sums by arranging counters 94 1 The first step for gathering information is to list what you know, what you do n ot know. Next, gather, consolidate, analyse and organise the gathered informatio n.
Tejas: Early mathematicians around the world such as al-Khwarizmi, Panini, and E uclid developed many algorithms. Jyoti: Algorism and algorithm stem from Algorit mi, the Latin form of al-Khwarizmi's name. Simple devices to aid human calculation s- 16th century Explorations of various continents and trading brought in the re quirements of precise calculations of sea routes, accounting, planetary position s, and navigational tables- 16th century. Mechanical devices were also developed to assist in tedious and repetitive calculations like generating calendars of a year, taxing and trading. Napier bones- Numbers 0 to 9 were marked on a set of ivory sticks in such a way that the product of any number can be found by placing the sticks side by side. The Slide rule was used for landing man on the Moon. This was used by NASA engin eers in 1960s for the Apollo mission. Devices with gears and flutes for calculations- 16th-17th century Schikard's calculating clock with gears Pascaline built by Pascal for his father who was a tax collector. Stepped reckoner by Leibniz using flutes. Jyoti: The first computers were people. This was a job title given to people who did repetitive calculations for navigational tables, planetary positions and ot her such requirements. Tejas: Women with mathematical proficiency were often emp loyed for the job. Jyoti: I am sure a lot of calculations were involved in build ing pyramids and Taj Mahal. Tejas: Of course mathematics and physics knowledge w as applied to weave the designs for the beautiful old tapestry that we see in ma ny places. Moz: Good observations. So they started inventing devices for precise calculations and automation of certain tasks. One of the important automation w hich is the Jaquard loom is important in the computer history. 95
Automation with punched cards 18th-19th century Trade, travel, and increase in p opulation (which demanded increase in requirements like clothing, food etc.), le d to automation of machinery in 18th-19th century. Developments in logic and nee d for more complicated calculations led to mechanical computation devices which were designed and implemented for varied degree of computations. But, accuracy, speed and precision could not be ensured due to the wear and tear of the mechani cal components. Jyoti: The Jacquard loom invented by Joseph Marie Jacquard used punched cards to control a sequence of operations. A pattern of the loom's weave c ould be changed by changing the punched card. Moz: Why do you think Jacquard loo ms are important? Tejas: The loom weaves the design on the punched card by execu ting the sequence of operations on the card, one line after another. This idea i s used in modern programming. For example, in a Scratch program the computer exe cutes the blocks one by one. Jyoti: In computers we use an input device like key board to input data. The punched card is like an input to the loom. Moz: Yes. Yo u are right. Babbage used the punched card idea to store data in his analytical machine. Tejas: Boolean algebra which is extensively used in computers was also developed in 19th century by the mathematician George Boole. Moz: Yes. Boolean l ogic is one of the most important concepts in computers. You will be learning ab out these concepts of programming soon. Note that the 19th century contributions of automating and the development of algorithm are of immense value to the deve lopment of electronic computers in the 20th century. Mechanical computation machines- Early 19th century Babbage- The Analytical Machine The anlaytical machine was designed but not buil t. The main parts of the machine were called the store and mill. Punched cards store data, which is equivalent to the memory unit in computers. Mill weaves or proce sses the data to give a result, which is equivalent to the central processing un it in computers. He used conditional processing of data. Example: If block in Sc ratch. Info 96 ADA lovelace- The first programmer ADA lovelace, a friend of Babbage wrote the f irst sequence of instructions for various tasks for the analytical engine. She u sed programming concept of looping for repetitive actions. Example: repeat block in Scratch. She used subroutines in her programs. Hollerith desk It consisted o f a card reader which sensed the holes in the cards, a gear driven mechanism whi ch could count and a large wall of dial indicators to display the results of the count. For example: a car speedometer is a dial indicator. This was used for U. S census 1890.
Analog computers- First general purpose computers- first half of 1900-1940 The w ar time requirements for artillery firing, communication of strategies using com plicated codes led to electromechanical computers where magnetic storage and vac uum tubes were first used. Babbage's punched card was used to input data. Tejas: E arly 20th century saw many analog computers which were mechanical or electrical or electromechanical devices. Jyoti: These were used for limited purposes like s olving mathematical equations, decoding messages, or for tables of firing artill ery in world war II. Moz: Yes. These computers were based on binary representati on of data and boolean algebra. Mechanical computation machines - 20th century 1936 : Alan Turing regarded to be the father of modern Computer Science provided a formalisation for the concept of algorithm and computations. 1941 : Konrad Zu se inventor of the program-controlled computer, built the first working computer . This computer was based on magnetic storage. 1942 : Atanasoff-Berry computer w hich used vacuum tube, binary numbers, was non programmable. 1943 : Colossus a s ecret British computer with limited programmability built using vaccum tubes, wa s built to break the German wartime codes. It was the first computer to read and decipher the codes using cryptography. 1944 : Harvard Mark I an electromechanic al computer built out of switches, relays, rotating shafts, and clutches had lim ited programmability. It used punched paper tape instead of the punched cards. I t worked for almost 15 years. Grace Hopper was the primary programmer. She inven ted the first high level language called Flow-Matic which later developed into C OBOL. She also constructed the first compiler. She found the first computer bug: a dead moth that got into the Mark I and whose wings were blocking the reading of the holes in the paper tape. The word bug had been used to describe a defect sinc e at least 1889 but Hopper is credited with coining the word debugging to describe the work to eliminate program faults. Jyoti: In 1945, Von Neumann devised the Stored program architecture. This changed the way a program was written and altered. Moz: Yes. The program and data were s tored in memory and instructions were processed one after the other. Tejas: The input was typed on a terminal which looks like a monitor with keyboard in the fr ont, or on cards. Each instruction was typed on one card and the deck of cards w as read by a card reader and stored in memory. Moz: Those who submitted the prog ram had to wait till their program was processed to obtain the printed output. J yoti: If the programmer had to change the program, they had to type in another c ard and insert it in the deck of cards. Digital computers- 1940 to 1970 Census, elections, research in various fields and many such advances in different fields required increased speed, precision and immediate results. In the mid 1940s, st ored program digital computer architecture was designed with CPU and memory to h old instructions and data. 97 Info
These computers were built using vacuum tubes, transistors and integrated circui ts, and are classified into the first three generations of computers respectivel y. The classification of generations is based on technology, speed, storage, rel iability and cost. Computation machines- Second half of 19th century First generation computers These computers made from 1945-55 were named ENIAC, E DVAC and UNIVAC. The processor (or CPU) in these computers were made of vaccum t ubes. They were the size of an entire room, over 5 meters high and very costly t o maintain. Second generation computers These computers developed after 1955 and had transistors in the place of vaccum tubes in the processor. Transistors were more reliable, much cheaper and smaller. This generation computers had more com puting power, were smaller in size, easier to maintain and were more affordable than the previous generation. Third generation computers These computers develop ed in the 1960's, used integrated circuits. The trasistors were miniaturised and k ept on silicon chips called semiconductors, which drastically increased the spee d and efficiency of computers. Computers with Microprocessors- 1970 onwards Use of microprocessors in computers increased reliability, precision and reduced size and cost. This led to uses of computers in offices, colleges, personal use and exploration of computer usage in every field. Jyoti: Microprocessor revolution brought in the explosion of usa ge of computers in every field. Tejas: The size of computers started decreasing and the speed started increasing. Jyoti: The storage space also started increasi ng. Tejas: Most importantly the reliability of computers increased and the cost started decreasing. Moz: Yes. Invention of microprocessors revolutionised the co mputer development and due to the reduction of cost, by 1990, owning a personal computer became common. Computation machines- After 1970s Fourth generation computers These were developed in the 1970s and used microproc essors or chips. The microprocessors were smaller than a postage stamp and had t remendous computing capabilities. Fifth generation computers These were develope d in 1980s and used the concept of Artificial Intelligence. The different types of fifth generation computers are Desktop, notebook or laptop, palmtop, server, Mainframe and Super Computer. Desktop computers are based on ICs. Notebook or laptop computer is same as desktop but can be carried around. Palmtop is a miniature version of notebook with limited c apabilities. Server is a powerful version of desktop capable of catering to vari ous applications in a network environment. Mainframe is a powerful version of se rver and is capable of handling huge applications and data processing. Super com puter has multiprocessors to perform typical scientific applications that need t rillions of information per second while processing. 98 Info Info
Jyoti: Computers are also being used in many devices like the phones, household machines like washing machines, etc. Tejas: These are very small computers which cannot be programmed but are meant to help in the operation of these devices. M oz: These are called embedded application. 1 embedded application Late 20th cent ury - Networking, Smart phones and FOSS Tejas: We have also collected some infor mation about the history of networking and related technologies that revolutioni zed many aspects of our daily life like communication, buying tickets, banking, information and much more. Networking Networking On the evening of October 29, 1969 the first data travelled between t wo nodes of the ARPANET, a key ancestor of the Internet. The men who symbolicall y turned the key on the connected world we know today were two young programmers , Charley Kline at UCLA and Bill Duvall at SRI in Northern California, using spe cial equipment made by BBN in Cambridge, Massachusetts. In 1977 Cerf and Kahn su ccessfully linked three networks in a dramatic round-the-world transmission from a cruising van. The Internet was born. Internet Inventing the 1.At the world's biggest physics laboratory, CERN in Switzerland, En glish programmer and physicist Tim Berners-Lee created WorldWideWeb on Web, major milestones an advanced NeXT computer in 1990. It featured a server, HTML, URLs, and the first browser. This browser also functioned as an editor, like a word pr ocessor connected to the Internet which reflected his original vision that the W eb also incorporate authoring and personal organization tools. 2.The world's first popular browser, one of the first graphical web browsers Andreesen's Mosaic (late r Netscape) led to an explosion in web use in 1993, made the World Wide Web syste m easy to use and more accessible to the average person and sparked the Internet boom of the 1990s. Web 1994 : Netscape navigator browsers 1995 : Microsoft rele ased its Internet Explorer 1996 : Opera focused on mobile phone web browsers and was preinstalled on over 40 million phones. It is also available on embedded sy stems and Nintendo's In WII games console. 1998 : Netscape launched Mozilla founda tion to provide a competitive open source web browser which has led to the curre nt firefox. 2003 : Apple's safari was released 2009 : Google's Chrome Early search e ngines: 1990 Archie, 1991 Veronica and Jughead 1992 Search Vlib (Berners and Lee ), 1993 Excite (Stanford undergrads), Aliweb engines (Martijn Korster). Some of the popular search engines: 1994 Altavista, Yahoo, webcrawler; 1996 Google, Hotb ot, Ask jeeves; 1998 MSN. Many more came in later. Some of the latest additions are as follows: 2009-2010 Cuil (Managed by previous google employees), Bing (MSN's live search). 1 Info The embedded application on a small computer, embedded in a device control some of the functions on the device. 99
Services on Internet Email 1972 : Ray Tomlinson who worked as an ARPANET contractor is credited with inventing email in 1972. He picked the @ symbol from the computer keyboard to de note sending messages from one computer to another (name-of-the-user@name-of-the -computer). Current count of email users internationationally is more than 600 m illion. 1990 : Ericsson company initiated video conferencing services which was adopted initially by business firms all over the world. 1988 : Internet Relay Ch at was introduced and it did not take long to become popular. Soon, other variet ies of chat like voice and video chat evolved. 1960 : E-commerce services (buyin g and selling of products) evolved from the development of EDI or Electronic Dat a Exchange technology. Info Info 100 Video conferencing CHAT E-Commerce Jyoti: Another important part of the computer technology is Open Source. Profess ionals and hobbyists improve on the Open Source operating systems, applications and information. Tejas: We too can contribute content on Internet. Isn't this exci ting? Linux (Open source operating system) Torvald released his Linux operating system in 1994. A global community of profe ssionals and hobbyists has continually improved it. Academicians, corporations, businesses, governments and many more users have adopted it. Later on, many flav ors of linux evolved, a few of which are Suse, Fedora, Ubuntu, Android for mobil es. Jyoti: Games on computers have interesting history. Games 1952: Tic-Tac-Toe Donald Davies a computer researcher designed a machine to play Naughts and crosses or Tic-Tac-Toe. Davies later became an important pioneer in artificial intelligence (AI) which is used in designing games. 1958: Tennis for Two William Higinbotham created the first video game called Tennis for Two, which was created and played on a Brookhaven National Laboratory oscilloscope. 1962: SpaceWar Steve Russell invented the first computer game SpaceWar on a MIT PDP-1 Mainframe computer. Interactive personal computing started after this invention as it ignited interest in programming on college campuses, pushed the limits of technology. Tejas: Currently (2011) we have very advanced smart phones which have many featu res available on a computer. For example we can browse Internet, check email, pl ay games. Smart phones of today date back to 1992. Info
Smartphones 1992: The first smartphone IBM Simon was designed in 1992 and released in 1993. It also contained a calendar, address book, world clock, calculator, note pad, e -mail client, the ability to send and receive faxes and games. It had no physica l buttons, instead customers used a touchscreen to select telephone numbers with a finger or create facsimiles and memos with an optional stylus. Text was enter ed with a unique on-screen predictive (as one types the words are predicted and se lect the word) keyboard. Moz: Good. You have covered the history of computers from Abacus to Smartphones. Jyoti: We enjoyed reading about the history of computers and collecting importa nt information for the presentation. Moz: History teaches you not only how thing s were made but also how you can innovate and invent. Chin Chinaki... Info Internet At the end of the lesson, you will be able to: List major milestones in the de velopment of modern day computers and Internet. List names of person responsibl e for development of computer and related technologies. 101
Level VII Lesson 8 WORKSHEETS 1. Given are some of the devices used for calculation. Can you arrange the m in sequence of which appeared first? Palmtop Abacus ENIAC Pebbles Napier bones Punched card reader Desktop Laptop Pascaline 2. Explain the factors which resulted in the inventions of devices like Na pier bones, slide rule in the 16th century. 3. Pick the right options. I. Which one is not true about the fourth generation computers? a. These are cheaper. b. They are compact. c. They are reliable. d. They use transistors. II. Which are the features of embedded devices? i. They are used in phones and washing machines. ii. They can control multiple devices. iii. They are small in size. iv. User can do programming with them. a. Both i & ii b. Both i & iii c. Both ii & iv d. Both iii & iv 4. List some advantages of fifth generation computers compared to the othe r generation computers. 102
Level VII Lesson 8 WORKSHEETS 1980 5. Here is a picture which tells about the history of computers from mid t wentieth century. Study the picture and answer the following questions. 1945-55 from EDVAC, ENIAC, UNIVAC Huge and expensive examples were First generat ion used followed by Computers from the mid 20th century are categorised into fr om Fifth generation followed by Fourth generation used used examples Desktop, Pa lmtop, Laptop, Mainframe, Supercomputer Concept of Artificial Intelligence Vacuum tubes Second generation suc used cee replaced ded by triggered Transistors Transistor invention Third generation used suc c e eed y db from 1970 had High computing capabilities Increased speed and efficiency Intrgrated circuits Microprocessors a. From the figure can you tell which was the technology used in the first , second, third, fourth and fifth generation computers? b. c. ? d. Name two first generation computers. Which invention resulted in the evolution of Second generation computer Give some examples of fifth generation computers.
6. The recall icon in this lesson indicates a few places where concepts fr om previous levels are being applied. a. Identify one more connect box i n the lesson and justify your answer. 103
ACTIVITY Level VII Lesson 8 1. Select one of the following set of URLs and read the information on the website. Write three questions that test the knowledge of a student who has rea d the information on the selected website. http://www.csc.liv.ac.uk/~ped/t eachadmin/histsci/htmlform/lect1.html http://www.computersciencelab.com/Compu terHistory/History.htm http://www.merchantos.com/articles/informational/the-hi story-of-the-computer/ http://www.computerhistory.org/timeline/?category=cmptr http://www.hitmill.com/computers/computerhx1.html http://www.inma gine.com/searchterms/abacus.html http://www.fotosearch.com/photos-images /slide-rule.html http://en.wikipedia.org/wiki/Stepped_Reckoner http:// en.wikipedia.org/wiki/Jacquard_loom 2. Prepare a table of the information abou t developments in the field of computer over the period of time. Arrange the lis t chronologically as per the year in which it was developed. Include all the det ails about the invention such as the developer, purpose of use. Exchange it with your partner to find out if your table matches. 3. Find images of the mach ines that were invented prior to the present day personal computers. Prepare a c ollage using the same. 4. Select one of the following and describe the hi story of its development. Cell phone Television Internet Email Social networking The following questions would help you: When was it i nvented and by whom? For what purpose was it invented? Is the purpose for which it is used today different from what it was initially designed for? Can you incl ude pictures that depict the different stages of its developments? Group activit y 5. Students act out as computers of different period of time. One student acts as ENIAC, one as Abacus and so on. This way cover all the historical develo pments included in the lesson such as Pascaline, Napier bones, slide rules, anal ytic machine, punched card, Hollerith disk upto the present day embedded compute rs in cell phones and PDA. Now act out a skit where you share with the class det ails about when you were invented, who invented you and for what purpose you wer e used. After each character has acted out her part, the teacher can quiz the cl ass on the details of the different machines that form the history of computers. 1. Find out when the first super computer was made in India. What was it c alled? For what purpose was it used? 104
Teacher's Corner Level VII Lesson 8 The objective of this lesson is to inform the students about the milestones that led to the development of modern day computers. The rationale is that students are able to appreciate the efforts that have been made in the past to make the p resent day convenience available to them. You can begin with a virtual tour to t he computer history museum (URL:insert from further reading) to take the student s through the major developments. You can highlight that simultaneous developmen ts have occurred in different locations, so it is possible that more than one pe rson may be given a credit for a particular development. Summarize the major dev elopments, year and person responsible for development by referring the info box es of the lesson. You can use the Web quest strategy to allow students to collec t information about major development and gather information from selected URLs. (See activity 1). This will maintain the interest level of students and motivat e them to learn on their own. Ask students to do worksheet question 5 in the cla ss. Students already know how to read the concept map. If required, help them re ad it and answer the worksheet questions. You can give worksheet questions 1 to 4 as homework. The present generation of students are born in an era where Inter net connectivity is taken for granted. Encourage students to imagine what would be the difference in absence of these technologies. Inform them about the factor s that led to the development of Internet and related technology. Summarize by s aying that history teaches us not only about how things were made but also the p rocess of innovation and invention. Students enjoy playing computer games, but a re seldom aware of the history of its development. Refer the info box on games t o tell them about its history. Now encourage students to find out about history of their favourite games. Most students would have seen and/or used Smart phone and may be aware of its functionalities. You can demonstrate a simulation of a s mart phone to the class and tell them about the history of its development. Summ arize the lesson and ask the students to do activity 5 (group activity) to reinf orce learning of the topic. Further Reading: http://www.computerhistory.org/ http://www.cbi.umn.edu/hostedpublications/Tomash /index.htm http://www.computersciencelab.com/ComputerHistory/History.htm http:// www.hitmill.com/computers/computerhx1.html 105
9 Download Introduction to FOSS Aim: In this lesson, you will learn: - To find an application for a given purpos e. - To independently explore its features. Tejas: I saw my friend's sister preparing a brochure. She said that she is using a FOSS desktop publishing software. She also told us that she learnt to use the a pplication on her own by exploring its features. What is FOSS? Moz: FOSS stands for Free and Open Source Software. You have been using many FOSS applications li ke LibreOffice, OpenOffice, educational games and multimedia applications. Jyoti : Yes. We used these applications for project reports and presentations at compe titions. Tejas: These applications were available on all the computers in the la b. Our teacher downloaded and shared the application with us. We could also inst all these applications at home. Moz: You have already given two parts of the def inition of FOSS. One is freedom to use the application for your purposes and the second is freedom to share the application with others. There are two more part s to the definition. To understand these, recall what a program code looks like from BASIC and Scratch. 1 Program Jyoti: Yes. Moz: Every application is written in some programming language. The program code of the application is called the source code. Now, suppose you want a feature in LibreOffice word processor (writ er) which is not available, then you can modify the source code of the applicati on to add the feature. You can also distribute the modified application to other s. Freedom to modify and freedom to distribute an application are the third and fourth parts of the FOSS definition. 106 1 Sequence of instruction given to a computer is called a program.
FOSS concept Free software is about the users' freedom to run, copy, distribute, study, change and improve the software. More precisely, it means that the program's users have t he four essential freedoms: The freedom to run the program, for any purpose (fre edom 0). The freedom to study how the program works, and change it to make it do what you wish (freedom 1). Access to the source code is essential for this. Pro viding access to the source code is called Open Source. The freedom to redistrib ute copies so you can help your neighbor (freedom 2). The freedom to distribute copies of your modified versions to others (freedom 3). By doing this you can gi ve the whole community a chance to benefit from your changes. Jyoti: How do we know how to install and use the features of an application? Moz : Notes and guidelines for installation and using features of application are pr ovided. These guidelines are called documentation. Sometimes users of FOSS appli cations put up tutorials on using the software. You will learn more about user f orums later. Using FOSS applications Installation Many FOSS applications are available for download. Differe nt distributions are available for different Operating Sytems. (Example: LibreOf fice, OpenOffice is available for Ubuntu and Windows OS). Documentation Is usua lly available for oo Installation oo Usage of features Other help links that c an be searched for are: tutorials, sample problems and solutions and application output samples. Some applications may also provide the documentation un der the Help menu. Troubleshooting For clarifications on application, Freq uently Asked Question (FAQ) section is generally available at the application or iginating website. Queries can be uploaded at user forum of the applicatio n. Moz: You have used many FOSS applications in earlier lessons. Now you will learn to explore an application's features on your own. Suppose you want to create a mi ndmap, you can find the application by searching Source Forge or Query on Google `FOSS Mindmap Application'. 1 Searching the Internet Info 1 Concept Search engines provide a list of links to websites based on some keywords provid ed by the user. Find the sites that suit the purpose and download information, a pplications or just read the content. Apply the AWARE rules for responsible use of Internet resources. 107
Explore Xmind XMind, is an open source brainstorming and mind mapping software application. Re call that, brainstorming is a strategy for generating ideas and a mind map is us ed to visualize, structure, and classify ideas. In a mind map the ideas that are generated during a brain storming session are arranged around a central idea or key word. Xmind: Getting started Use the path Applications--> Office --> Xmind to open thi s application. It opens an empty workbook, with a placeholder for the central id ea or topic. To rename the `Central Topic', select it and type in the required name.
Skill To add a `Main Topic', select the `Central topic' and press `Enter' (You can also use `Insert ption on the menu bar to add a main topic). Select and rename the `Main Topic1' as per the requirement. To add a subtopic press `T ab' key. To insert a topic in the: 1. Same level - Select a topic and Press `Enter' key. 2 . Sub-level - Select a topic and press `Tab' key. Using Xmind In the mind map, you can add: Notes and pictures to your ideas. Boundar ies to various sections. Relationship lines between ideas. A mind map fo r `Inside a computer' drawn using Xmind, is shown below. Assignments: 1 Thinking Process Skills Using Xmind, draw a mind map which shows the parts and their functions of a plant cell. 108 1 Application of thinking process skills is important for any activity, for exam ple apply systematic gathering of information, step wise thinking and logical re asoning, to select content and draw the mindmap and also for the news letters in the next assignment. Guidelines
Explore Scribus Unleash your creativity, while exploring Scribus, to design a page layout for a newsletter. This is a Desktop Publishing (DTP) application, used to design page layout of the content. (Example: Newspaper, Magazines, Brochures, Newsletters). An online manual is available at http://docs.scribus.net Scribus: Getting started 1. Use the path Applications--> Graphics --> Scribus. Select the required settings for document layout, page orientation and size, margin size etc. Then c lick OK. 2. The document is opened with the selected settings. Insert a text or ima ge frame to add content to the document. In a text frame you can insert only tex t, while image frame is for inserting images in the document. Skill 3. Right click on the text frame to insert the text. You can type in or pa ste already typed text. You can even insert files into the text frame. Similarly , you can insert images into the image frame. 4. Click on `Get Text', a pop up window is displayed. Browse and select the re quired file and click Open. 5. 109 The text in the selected file is inserted in the text frame.
Using Scribus For using the application: Keep all the content and images ready in a dire ctory. Plan the design of the page, on paper. Text frames are required for ntent in text format and image frames are required for images. Check these and o ther options available under insert submenu. Populate the content as per the design. Note that you may have to resize the images, Font sizes etc. Assignments: Design the newsletter page layout using one of the two sample f ormats given below. Use the content of Newsletter that you have prepared in the lesson 3. Compare features of Word processor and Scribus to create a news letter. 2 March, 2013 2 March, 2013 Search Search Download Guidelines Create At the itable res of 110 Create end of this lesson, you will be able to: Surf the Internet and find a su FOSS application for a given purpose. Independently explore the featu the application.
ACTIVITY 1. Plant cell (Parts and functions) - Mind Map Using Xmind, draw a mind ma p which shows the parts and their functions of a plant cell. (Refer the pg. 104 for details on drawing a mind map using Xmind application). Level VII Lesson 9 2. Internet Safety measures flyer for parents. Use Scribus to create a fly er for parents informing them about Internet safety measures. (Refer Internet Sa fty Rules- SMART, pg. 131). 3. Invitation for your grandfather's 60th birthday. There are many free online tools to create birthday cards. Some of them are: htt p://www.thepcmanwebsite.com/cards_birthday.shtml http://dltk-cards.com/cc1.asp h ttp://www.mescards.com/ Use one of the free tools to create a greeting card for your grandfather's 60th birthday. Select the design elements of the card: background, colour, text Font, template, size, shape. Write a catchy message ( You aren't really 60. Ex: Just 21 with 39 years experience! ). Save the card / Print the card and send it to your grandfather. Note for the teacher: This proj ect requires application of skills learnt in Image editing, Word processing and FOSS lesson. 4. You have created a newsletter using word processor (Pg.52) and Scribus (Pg.107). Compare your experience including pros and cons of the two app lications for creating newsletter in the following table. Features Word Processo r Scribus 5. The recall icon in this lesson indicates a few places where concepts fr om previous levels are being applied. a. Identify one more connect box i n the lesson and justify your answer. 1. List five websites from where you can download educational resources fo r your class. 2. Find free application of the following : Accounting, Vi deo Editing, Classroom Management. 111
Teacher's Corner Level VII Lesson 9 The objective of the lesson is to find a FOSS application for a purpose and expl ore independently (or in groups) the features available in the application. The objective of this lesson is to provide students an exposure to free and open sou rce applications. Two applications XMind and Scribus are selected for this purpo se. The former is a mind mapping software, and later is a desktop publishing sof tware. Begin the class by asking students to name some of the applications they have used. They may say LibreOffice/OpenOffice writer, impress, Firefox, etc. No w ask them if they have seen same software in other computers, at home or elsewh ere. They may mention about other kinds of applications such as power point, Int ernet explorer, etc. Tell to them that applications can be proprietary or open s ource. Explain what proprietary and open source means. Emphasize the importance of using FOSS applications and rationale for the same. Give a demonstration of h ow to search for FOSS application to meet their requirement. You can open the so urce forge website and give the demo as indicated in the lesson. You can ask the students what kind of software they want to search for. They may come with vari ed answers. List them on the board. Now tell them that let us search for some to ol that can be used to draw mind maps. Use this opportunity to revise the concep t of mind map. Enter the keyword and most likely you will see xmind application. Students already know what download means. Click on the options and demonstrate how the application is downloaded. Now give a demonstration of how to install t he application. Tell them that typically a wizard will take them through the pro cess and mostly clicking on next button will ensure that the application is inst alled. Open the installed application and ask students to observe the different options. Encourage the students to explore the features on their own and create a mind map. You can instruct the students to create a mind map of the topic `insid e the computer' as indicated in the lesson. You can get one student to search for FOSS desktop publishing tool. Get that student to download and install it. It is powerful for students to know that one amongst them can also do this task . You can get the students to work on the newsletter assignment indicated in the less on. Note that the teacher is not supposed to teach specific skills associated wi th using this application. Rather what is important is that students learn to se arch for a FOSS application to meet their requirement, download and install it. It is assumed that by now, students would be able to explore features of the app lication and learn to use it on their own. Summarize the lesson, revise the conc ept of FOSS, how to search for FOSS applications. Emphasize the value of using F OSS application. Further Reading: http://www.fossweb.com/ http://www.schoolforge.net/education-so ftware http://www.slideshare.net/vargy/foss-and-linux-1172196 http://www.slidesh are.net/bluesmoon/why-foss-in-education-makes-sense 112
Notes: 113
Memory 1 10 if SP > CP CP Profit=111 1 1 BASIC Programming: Control and Repetition Aim: In this lesson, you will learn: - Control the execution of a program. - Rep eat and decision making statements. - Managing lists with arrays. Jyoti [after seeing the interesting graphics]: Using a repetitive mathematical s equence, we can easily draw interesting patterns. Moz: Yes. Execute the program below, step by step, and understand how a sequence starts, is repeated and ends. This program uses the for statement. clg for i = 1 to 20 isquare=i*i Print isquare color blue rect isquare,isquare,i, i next i Text output Memory i 1 i 2 i 3 i 4 i 5 i 6 i 7 i 8 i 9 isquare 1 isquare 4 isquare 9 isquare 16 isq uare 25 isquare 36 isquare 49 isquare 64 isquare 81 OUTPUT PROGRAM Graphics output i 10 isquare 100 so on until i>10 Tejas: First the graphics output screen and the text output screen are cleared. Jyoti: The variable i is assigned the value 1 at the start of the repetition. [M emory i = 1] Tejas: The sequence to be repeated starts. Square of i is calculate d and assigned to isquare. Then isquare is printed in text output area. [Memory isquare = 1] Jyoti: isquare is used for x and y coordinates in the rectangle sta tement. The length and breadth of the rectangle is set to i. A rectangle is outp ut in the graphics output area. Rect 1,1,1,1 114
Tejas: Next i is incremented by 1. The sequence is repeated till i = 20. When i> 20 the repetition stops. [Memory i = 2 ....... i=20] Moz: Very good. You have ex plained the repetition sequence very well. Jyoti: Instead of incrementing the va lue of i by 1 is it possible to increment i by more than one? Moz: Yes. You can. For example you can write the repetition statement as follows: # moire.kbs clg for t = 1 to 300 step 3 color red line 0,0,300,t color blue line 0,0,t,300 next t Graphics output Memory Inside the `for' loop: t 1 ..... next t PROGRAM Tejas: Wow. What a pattern! Moz: Change the step to 100 and see the effect. Jyot i: When the step is incremented by 100, the sequence is repeated 3 times. 3 line s of blue and 3 lines of red are drawn. Moz: Yes. Instead of incrementing by 1, the repetition count is incremented by the step. Repetition of a block of statements - For statement Syntax for variable = expr1 to expr2 statement(s) next variable for variable = e xpr1 to expr2 step expr3 statement(s) next variable PROGRAM for i = 20 to 25 step 5 Print i + square = + i*i next i 20 square = 400 25 square = 625 OUTPUT t 4 ..... ..... so on until `t' becomes greater than 300 (Step command increments the value of `t' by 3).... next t PROGRAM specified block of code a specified number of times, and keeps track of the valu e of the variable. At the start of execution of for loop, variable is assigned t he value of expr1 and the specified block is executed. if step is not specified, variable will be incremented by 1 for the second and subsequent repetition of t he specified block. If step is specified, variable will be incremented by expr3 for the second and subsequent repetition of the specified block. For loop termin ates when the value of variable exceeds expr2. OUTPUT Info for i = 20 to 25 Print i + square = + i*i next i 20 square = 400 21 square = 441 21 square = 484 23 square = 529 24 square = 576 25 square = 625 For statement, executes a
OUTPUT PROGRAM for i = 20 step -1 Print i + square = + i*i next i 25 square = 625 24 square = 576 23 square = 529 22 square = 484 21 square = 441 20 square = 400 Tejas: The line statement has generated interesting graphics. Moz: Right. Look a t the lines closely in the output of the program moire.kbs. Jyoti: They look cro oked. The computer is not able to draw straight lines. The pattern looks like th e print on our table cloth at home. Moz: You are right. These patterns are used in textiles. The pattern is generated because the computer cannot display perfec tly straight lines. It approximates a straight line by drawing the pixels in a s tair step fashion. Such patterns are called moire patterns. 115 OUTPUT
PROGRAM clg line 0,0,1,255 line 255,255,1,0 line 1,255,255,255 Grapic output OUTPUT Graphics Drawing a line: line statement Info Syntax line start_x, start_y, finish_x, finish_y Draw a line one pixel wide from the starting point to the ending point, using the current color. (start x, start y) (finish x, finish y) Jyoti: I want to write a program for the Profit and Loss flowchart. What is the syntax of If statement in Basic? 1 Scratch conditions Tejas: Let us create a flo wchart for writing a program to calculate profit and loss. The flowchart written by Tejas and Jyoti. Flowchart: How to find profit or loss Start Read Cost price (CP) Read Selling price (SP) Is SP=CP No Yes Print no profit or loss Is SP>CP No Yes Profit= SP-CP Loss= CP-SP Print Profit Print Loss Stop Tejas: The flowchart does not show what should be done if both CP and SP are equ al. Let us use the else statement to take care of this condition. Moz: Good. You must take care of all the conditions that are possible. Jyoti: We can use compa rison operators to compare CP and SP and find if it is profit, loss or the value s are equal. 1 if and if-else statements are used to check for a condition in a program. If t he condition is true the set of instructions after if are executed. Otherwise, t he set of instructions after else are executed. 116
The program written by Tejas and Jyoti. Text output Memory CP Graphics output 876 987 111 SP Profit PROFIT 1 PROG RAM OUTPUT Text output Memory CP SP 567 500 67 Graphics output Loss LOSS Decisions Execution branching: If, if-else statement Syntax if condition then statement(s) end if if condition then statement(s) else statement(s) end if cls input What is your age , myage input What is your friend's age? , friendage if myage = friendage then Print You and your friend of same age endif PROGRAM The if statement allows you to control
if a program executes a section of code or not, based on whether a given conditi on is true or false. The condition which is also referred to as boolean cond ition can contain comparison operators or logical operators. (A table of the ope rators is given separately). The evaluation of the condition is either true or f alse. At the start of the execution of if statement the condition is evaluate d. oo If the condition is true the block of statements following then are execut ed. oo If the condition is false, the execution continues either in the else blo ck (which is usually optional), or if there is no else branch, then the executio n continues after the end if. It is often customary to indent the statements within the if or else block. What is your age 13 What is your friend's age? 14 OUTPUT Info PROGRAM First Number 35 Second number 90 Computerji: Yes OUTPUT
117
Comparison Operators In a program, we often need to compare two values to decide what to do. A comparison operator (ex: <, >, <=) works with two values and retu rns true or false based on the result of the comparison. Comparison operators Comparative operators Description expr1 < expr2 Evaluates to True if value of ex pr1 is less than value of expr2, else to False. expr1 > expr2 Evaluates to True if value of expr1 is greater than value of expr2, else to False. expr1 = expr2 e xpr1 >= expr2 expr1 <= expr2 expr1 <> expr2 Evaluates to True if value of expr1 is equal to value of expr2 else to False. Evaluates to True if value of expr1 is greater than or equal to value of expr2, else to False. Evaluates to True if va lue of expr1 is less than or equal to value of expr2, else to False. Evaluates t o True if value of expr1 is not equal to value of expr2 else to False. Example 2 <4 is True (2+5)>(3+4) is False 298=298 is True 2>=4 is False 2<=4 is True 2<>4 is True Jyoti: Let us see if we can display an image in the graphics output area. I have drawn images for profit and loss. Tejas: We can use imgload. This is very easy we have to just provide x, y coordinates where we want the image displayed and t he image file name. Let us also check how to display a caption for the image in graphics area. Jyoti: Displaying text also has similar syntax to imgload. In pla ce of file name we have to provide the text in quotes. Graphics Loading an image imgload statement Syntax imgload x, y, filename imgload x, y, scale, filename imgload x, y, scale, rotation, filename Imgload reads the image in the file specified in the fi lename and displays it on the graphics output area. The x, y coordinates specify the location of the center of the image, where the image should be displayed in the graphics output area. Many of the image file formats are recognized b y the program. Some of these formats are bmp, png, gif, jpg and jpeg. Scaling and rotation is optional. oo Scaling is used to resize the image. Note that sca le is specified by the decimal scale where 1 is full size. oo The image can be r otated around it's center by specifying how far to rotate by specifying the angle (0 to 360). PROGRAM Info Grapic output PROGRAM OUTPUT Info Grapic output OUTPUT Grapic output PROGRAM OUTPUT 118
Array Jyoti: I have a list of words. I want to use these to write a quiz program. Let us save these words and later on use them to prepare a quiz. Tejas: We can defin e a list (called an array) as follows: Dim array_name(index) Dim array_name$ (index) Since our list will contain string values we have to add `$' at the end of t he array name, similar to a string variable. We have to also specify the number of values the list will contain in the brackets. Jyoti: The computer then has to reserve 5 memory locations for the array. The array name is adjectiv$. What is the name given to each location? Moz: The computer names the 5 memory locations as adjectiv$(0), adjectiv$(1), adjectiv$(2), adjectiv$(3), adjectiv$(4). The num ber in the brackets is called an index. Tejas: This is similar to one column in a spreadsheet. Moz: Yes. Note that index starts with `0', instead of `1'. Each item of a n array is called the element of the array. The dim statement assigns an empty s tring to each element in the array. This is called initializing the array. Jyoti: What is the initialization value for a numeric array? Moz: Each element of a nu meric array is initialized with the value 0. PROGRAM dim adjectiv$(5) Memory adjectiv$(0) adjectiv$(1) adjectiv$(2) adjectiv$(3) adjectiv$(4) OUTPUT OUTPUT Jyoti: Let us now assign values to the array. PROGRAM adjectiv$ = { Amazing, Slippery, large, Monthly, Juicy} Memory adjectiv$(0) Amazing adjectiv$(1) adjectiv$(2) adjectiv$(3) adjectiv$(4) OUTPUT Slippery large Monthly Juicy
Tejas: Now let us retrieve the values and print them. Dim adjectiv$ (5) adjectiv$ = {Amazing , Slippery, large, Monthly, Juicy} print Ad print for i = 0 to 4 Print adjectiv$[i] next i Adjectives Amazing Slippery large Monthly Juicy PROGRAM OUTPUT 119
Creating a one dimensional array Dim (Index) Syntax to create a one dimensional array Dim array_name(index) Dim array_name$(i ndex) Dim statement creates an array in the computer's memory with the variable name provided in the array_name. Arrays can be either numeric or string. Syntax of naming of the array follows the same syntax as numeric and string var iable name. The number of items in an array is specified by the index, whic h is always an integer value greater than 1, in the parenthesis. The dim statement initializes each element in the new array with either zero (0) if the array is a numeric array or empty string (), if the array is a string array. Synt ax to assign and to retrieve values of an array array_name = {value1,value2,valu e3,......} array_name $ = { string1 , string2, ......} array_name[index] = value arr ay_name$[index]= value Each element of an array can also be assigned a value. Array elements are assigned by simply using the element index in square bracket s along with the array name. PROGRAM dim marks (2) dim name$ (3) Memory marks marks1 names$ 0 0 OUTPUT PROGRAM Info Dim marks (3) marks = {90,86,65} Memory marks0 marks1 marks2 90 86 65 OUTPUT Dim marks (3) marks = {90,86,65} Total = marks[0]+marks[1]+marks[2] print Total m arks= + Total PROGRAM Total marks= 241 OUTPUT Dim a(3) a[0]= 89 a[1] = 23 print a[0] + a[1] PROGRAM 112 Tejas: Wow. This is good. We want to convert the game Guess my number into a progr am. In this game the computer chooses a number. The user has to keep guessing nu mbers, till the guess is correct. Jyoti: Is there some way to make the computer choose a random number? Moz: Yes. Check out the Functions section in the Basic-2 56 manual. Jyoti: Yes, there is a function `rand'. It is exactly what we want. PROGRAM OUTPUT number = rand *50 print number
1.743063 Memory Number 1.743063 OUTPUT 120
Tejas: The function rand gives a decimal number. We want a whole number. Moz: Si nce you want the user to guess a number from 1 to 50, multiply the number genera ted by rand with the last number in your range which is 50. Then convert the num ber you get to integer using the int function. Jyoti: I have made an example usi ng int to convert the decimal number to integer. x = rand = .902 x = rand * 50 = .902 * 50 = 45.100 x = int(rand * 50) = int(.902 * 50) = int(45.100) = 45 Moz: Right. When you use max of the range you get numbers within the range. You can e xperiment and find out how this works with various numbers. Now go ahead and wri te your program. PROGRAM number = int (rand *50) print number 22 OUTPUT Functions Generating a random number Syntax rand The function rand returns a random number. Rand ca n be used in an expression or assigned to a variable. The random number gener ated varies from zero to 1. rand can be used in an expression. Tejas: I just can't wait to write the game. Let us start. Moz: First write the mai n steps of the program. Then convert it into a BASIC program. Remember to write comments in the program, so that it is easy to understand for other readers. 1. Declare and initialize array to display chance count. 2. Generate a rand om number between 1 and 50 store it in mynumber. 3. Ask the player to give the range for his/her guess. 4. Take the player's input. 5. Compare if mynu mber is within the range and output accordingly. 6. Ask the player to now g uess the number. 7. Player guesses number. 8. Compare if the guess is equal to mynumber and output. 9. Display smiley and a messages if it is equal. 10. Compare if the guess is greater than or less than mynumber and o utput. 11. Display appropriate messages. 12. After 5 chances display mynumber with appropriate messages. Note: First 3 guesses are for the range and next 3 are for the number. Info number = rand rand_int = int (rand) int_1to50 = int (rand*50) print rand = + numb er print rand_int = + rand_int print rand_1to50 = + int_1to50 PROGRAM rand = 0.830376 rand_int = 0 rand_1to50 = 44 OUTPUT 121
5. Final program Guess the number that computer thinks of: Version 3 #Guess my number cls clg #Declare and initialize array to display chance count d im chance$(6) #Initialize Y-coordinate, chance strings in array, specify Font fo r graphic display Y= 5 font Tahoma, 12, 50 chance$ = {NIL, First, Second, Third, F h} #Generate a random number between 1 and 50 mynumber = int(rand *50 + 1) print I think of a number between 1 and 50. Guess my number! print print Here are 3 chanc es where you get some hint about my number! For i=1 to 3 #Display chance count in graphics output color blue Y = Y + 25 text 0, Y, chance$[i] + Chance Print #Pla yer gives the range in which he/she thinks the number is Print Player asks: Is Yo ur number between input First number >, firstnumber input Second number >, secondnumb er #Compare and reply if mynumber is within the range if (mynumber >= firstnumbe r) and (mynumber <= secondnumber) then Print Computer replies: Yes else Print Compu ter replies: No endif Y= Y + 25 Next i #Player guesses number for i = 1 to 3 inpu t Computer: Guess my number >, yourguess #Compare and display msg if the guess is not equal to mynumber if mynumber > yourguess then print My number is greater tha n your guess. endif if mynumber < yourguess then print My number is less than your guess. endif if mynumber = yourguess then print You guessed my number with + i + c hances. Well done. end endif next i #After 5 chances display mynumber Print My nu mber is + mynumber font Tahoma,20,75 text 5,125, Better luck next time Memory I think of a number between 1 and 50. Guess my number! Here are 3 chances where you get some hint about my number! Player asks: Is Your number between First num ber > 1 Second number > 25 Computer replies: Yes Player asks: Is Your number bet ween First number > 2 Second number > 12 Computer replies: No Player asks: Is Yo ur number between First number > 13 Second number > 20 Computer replies: Yes Com puter: Guess my number >18 My number is less than your guess. Computer: Guess my number > 15 My number is less than your guess. Computer: Guess my number >13 Yo u guessed my number with 3 chances. Well done. Y Chance$ [1] Chance$ [2] Chance$ [3] Chance$ [4] Chance$ [5] Chance$ [6] mynumb er i First number Second number Y i First number Second number Y i First number Second number Y i Your guess i Your guess i Your guess 5 NIL First Second Third Fourth Fifth 13 1 1 25 30 2 2 12 55 3 13 20 80 1 18 2 15 3 13 PROGRAM OUTPUT 122
#Reuse the graphic code from CM VI to display smiley clg color yellow rect 0,0,300,300 Graphic output # draw the face color white circle 150,150,100 PROGRAM # draw the mouth color black circle 150,160,70 OUTPUT # A white circle is superimposed on the black circle to draw the mouth color white circle 150,150,70 # put on the eyes color black circle 105,110,15 circle 185,110,15 #End of reuse code Repetition # moire.kbs clg for t = 1 to 300 step 3 color red line 0,0,300,t color blue line 0,0,t,300 next t Arrays OUTPUT Dim array_name(index) Dim array_name S(index) Decision if condition then statement(s) end if At the end of the lesson, you will be able to: Write syntax based programs to: Repeat a sequence of instructions, for a specified number of times. Control the flow of execution of a program based on the evaluation of a conditi on. Define arrays and use them in the program. Display images and text using graphic statements. PROGRAM 123
Level VII Lesson 10 WORKSHEETS 1. What is the output of the program? a. for t = 1 to 10 step 2 p=3 print p*t , ; next t b. PROGRAM PROGRAM i. 39152127 ii. 3, 9, 15, 21, 27 Sum=245 If Sum>245 then Print You reached level 3 else Print Still to go End if i. You reached level 3 ii. Still to go iii. Multiplication table of 3 iv. Multiplication table of 2 c. PROGRAM iii. 245 iv. none of the above
Dim Workingdays$(4) Workingdays$={Monday,Tuesday, Wednesday, Thursday, Friday} Prin ngdays$[2] i. Monday Dim a(3) a[0]= 89 a[1] = 23 a[2] = a[0] + a[1] For i = 1 to 2 Print a[i]; next i i. 89 ii. 23 iii. 89 23 112 iv. 23 112 t 1 1 1 2 2 2 10 10 10 d. PROGRAM ii. Tuesday iii. Wednesday iv. Thursday
e. PROGRAM for t = 1 to 10 for p=1 to 10 print p*t next p next t i. Squares of numbers from 1 to 10 ii. Multiplication tables of all numbers from 1 to 10 iii. Squareroots of numbers from 1 to 10 iv. None of the above Memory p 1 5 10 1 5 10 1 5 10 Print 1 5 10 2 10 20 10 50 100 124
Level VII Lesson 10 WORKSHEETS
2. Here is a program written in Basic-256. Insert the necessary comments c learly stating the function of each code segment. #_____________________________ ___________ Dim Answer$(5) Dim Display(5) Answer$ = {First, Second, Third, Fourth, F # ________________________________________ For i=0 to 4 Input Answer$[i] + Numbe r: , answer Display[i] = answer Next i # ________________________________________ For t=0 to 4 Print Display[t] Next t 3. Insert the rect statement in th e following program that would give the output shown in red in the graphics outp ut area. clg for i = 1 to 20 isquare=i*i Print i*i color blue rect isquare,isquare,i,i co lor red Graphics output PROGRAM OUTPUT ______________________ ______________________ ______________________ next i 125
Level VII Lesson 10 WORKSHEETS 4. a. Here is a program to find the number of people who own a car in a bu ilding. The number of residents in the building is 6. Go through the program and see whether the sequence is correct. If there is a mistake, correct it and veri fy your answer by running it in Basic-256. For i=0 to 5 counter=0 Print Do you ow n a car? (answer with yes or no) Input answer$ If answer$=yes then counter=counter +1 end if Next i print Number of residents with a car: + counter b. Now insert code into your above program to record the answers of each residen ts in the building. Hint: Use an array to store the answers of the residents. 126
Level VII Lesson 10 WORKSHEETS
5. a. Use the following graph sheet to draw the following shapes, as thoug h a computer is drawing pixels. pentagon right triangle star Hexa For example: b. Write a program in Basic-256 to draw any one of the above shapes using the line statement. PROGRAM 127
ACTIVITY Level VII Lesson 10 1. Here is a program which uses `For' loop. Check what is the output you will get when you introduce `Step' while incrementing the value of i. cls clg For i= 1 to 20 isquare=i*i print i + and + isquare rect isquare,is quare,i,i next i Check the output when the steps are 2.5 and 10. Projects 1. Suppose your class has 45 students. Write a program to find the number of students present today and what is the number of students absent? Hint: Use F or loop, If then else and counters to complete the program. Try the following : 1. 2. 3. 4. Beautify option under edit sub menu in BASIC-25 6. Control statements Do...Until, While...end while. Adding custom graphics. Ins erting sound and music. 128
Teacher's Corner Level VII Lesson 10 The objective of this lesson is to teach students advanced programming in Basic. Students already have elementary knowledge of this programming language. Begin with revision of concepts learnt earlier. You can give them a simple project to help refresh their memory. Summarize the meaning of key terms such as variable. Start the discussion with any day to day event which gets repeated. For example, while skipping or swimming the rope and laps are repeated in a sequence after r egular time intervals. Use this analogy to introduce the concept of loops. Stude nts already know about loops in the context of Scratch programming. Run a Scratc h program that involves loops to refresh their memory about it. Use this opportu nity to explain how loops occur in programming code. You can begin with descript ion on `For' loop. The program to calculate the squares of numbers from 1 to 20 (fir st program in the lesson) can be used to explain this. Let them try the program on a computer and test it themselves. You can ask students to answer worksheet q uestion 3. Students already know about flowchart. You can ask them to create a f lowchart for computing profit/loss. Now, use this example to introduce the contr ol command `If then else'. Draw attention to the decision making box where condition al statements are evaluated. Explain how these blocks are executed using the com mand `If then else'. Write and run this program to calculate the profit or loss. Use the examples included in the lesson to demonstrate use of the two commands -'For', `I f then else'. Array is another important concept in programming. Explain when we w ant to store more than one value or strings, arrays are used. Allow students to get familiar with the syntax for using arrays. Demonstrate how arrays can be use d to store strings and numbers. Emphasize on counting of array elements start fr om zero and the need for proper comments in the program. Question 2 in the works heet helps to reinforce this. Explain that there are some functions which can be used instead of writing programs for them. Example is `Rand' that generates a rando m number and `int' which converts a decimal number to integer. There are many graphi c commands in Basic-256. Show them how images can be displayed on the graphic ou tput using `imgload', and text displayed using `text' commands. Ask them to explore more commands on their own.Question 3 can be given as homework. Question 4 a and b, cover most of the commands taught in this lesson. Give time in lab session to do this. Summarise the lesson by revising the various commands taught in the lesso n. Further Reading: http://www.basic256.org/tutorials http://www.basicbook.org/ htt p://code.google.com/p/simple/(Simple is a BASIC dialect for developing Android a pplications). 129
Computer Overview of Computer Masti Level 7 Series Computer Masti Level 8 130
Notes:
personal information Full name emailid password Home address S school name Phone numbers school name M Virus Keep safe by not revealing personal information while using Internet. Personal i nformation includes email Id, house address, photos, phone number and password. Keep Safe Do not Meet up A R T Meet online friends only in the presence of an adult family member. Accept e-mails and messages only from people whom you know. Be aware of viruses and spam messages. Do not Accept !? Check for Reliability All the information on the Internet may not be correct. Check the reliability of the information with other resources - books, websites or someone who knows. Tell Tell your teachers/adult family member if you or someone you know is uncomfortab le about an online communication.
Notes:
Notes:
Notes:
Notes:
Notes:
Notes:
TM First Edition: 2011 Reprint: 2013 TM The agreement is published under the CC Plus TM IN TANGIBLE OR INTANGIBLE FORM (AS DEFINED BELOW) IS PROVIDED UNDER THE TERMS OF THIS CREATIVE COMMONS LICENSE (CCPL OR LICENSE). THE WORK IS PROTECTED BY COPYRI GHT AND/OR OTHER APPLICABLE LAW IN THE INDIAN JURISDICTION. ANY USE OF THE WORK OTHER THAN AS AUTHORIZED UNDER THIS LICENSE OR COPYRIGHT LAW IS PROHIBITED AND I S PUNISHABLE UNDER LAW. BY EXCERCISING ANY RIGHTS TO THE WORK PROVIDED HERE, YOU ACCEPT AND AGREE TO BE BOUND BY THE TERMS OF THIS LICENSE. TO THE EXTENT THIS LICENSE MAY BE CONSIDERED TO BE A CONTRACT, THE LICENSOR GRANTS YOU THE RIGHTS CONTAINED HERE IN CONSIDER ATION OF YOUR ACCEPTANCE OF SUCH TERMS AND CONDITIONS. 1. The exclusive commerci al rights to this Licensee lies with InOpenTM Technologies Pvt. Ltd 2. is expressly made subject to and limited by the following common guidelines: a. You may distribute or publicly perform the work only under the terms of the o riginal License i.e. cc by-nc-sa. You must include a copy of or at least the Uni form their terms of this license or the ability of the recipient of the work to exercise the rights granted to that recipient under the terms of the license. Yo u may not sublicense cense and to the disclaim publicly perform. b. If You Distr ibute, or Publicly Perform the Work or any , you must, unless a request has been made pursuant to InOpenTM Technologies with rms of service or by other reasonab le means, the name of such p info@inopen.in or visit our web page w w w . c o m p u t e r m a s ti . i n . CR EATIVE COMMONS INDIA ENCOURAGES THE USE OF CC Plus LICENSE FOR COMMERCIAL PURPOS E. We hereby support the above License. Prof. Sridhar Iyer Dept. of CSE, IIT Bombay * TM Prof. Shishir Jha SJSOM, IIT Bombay ses from the gener y trademark of Dr. Sridhar Iyer oprietary trademark of Dr. Sridhar Iyer InOpen in the form of logo as well as text is proprietary trademark of InOpen Technologie s Pvt. Ltd.
Other books in Computer series The CD contains the Computer Masti Toolkit (for Windows Operating System) for th e applications used in the book. Please write to us at info@inopen.in for furthe r information on Computer Masti.
Você também pode gostar
- CM8 Combined 2013Documento156 páginasCM8 Combined 2013مسعد مرزوقىAinda não há avaliações
- CM8 Combined 2013Documento140 páginasCM8 Combined 2013Ansh JainAinda não há avaliações
- CM6 Combined 2013Documento154 páginasCM6 Combined 2013مسعد مرزوقىAinda não há avaliações
- Exley - Lessonplantemplate-Iste - Revised For Spring2020Documento6 páginasExley - Lessonplantemplate-Iste - Revised For Spring2020api-233401612Ainda não há avaliações
- Final Uace Subsidiary Ict NCDC Syllabus HighlightsDocumento9 páginasFinal Uace Subsidiary Ict NCDC Syllabus HighlightsNuhuMabiriiziAinda não há avaliações
- Impact of Programming Learning WebsitesDocumento37 páginasImpact of Programming Learning Websitesfretzel meAinda não há avaliações
- GriecoprojectoutlineDocumento5 páginasGriecoprojectoutlineapi-307555523Ainda não há avaliações
- Offline Content Player Framework: Pratiksha Chavan, Bebi Anande, Swapnali JadhavDocumento3 páginasOffline Content Player Framework: Pratiksha Chavan, Bebi Anande, Swapnali JadhavtheijesAinda não há avaliações
- AP Computer ScienceDocumento19 páginasAP Computer Sciencettqrnycr2jAinda não há avaliações
- Arduino For Teaching Embedded SystemsDocumento6 páginasArduino For Teaching Embedded SystemsM. Priyono Tri SulistyantoAinda não há avaliações
- Smart Teacher: A Modern Information Technology of E-Learning SystemDocumento21 páginasSmart Teacher: A Modern Information Technology of E-Learning SystemHU ReadersAinda não há avaliações
- TG 9780199068821Documento96 páginasTG 9780199068821Sippy SiddiqueAinda não há avaliações
- Computer Science Thesis ExampleDocumento8 páginasComputer Science Thesis Examplekellydoepkefortwayne100% (2)
- Master Thesis Computer ArchitectureDocumento8 páginasMaster Thesis Computer Architectureafkneafpz100% (2)
- Etec 510 Curriculum Draft The Stem Hub OfficialDocumento22 páginasEtec 510 Curriculum Draft The Stem Hub Officialapi-625106235Ainda não há avaliações
- 6 Class Guide BookDocumento84 páginas6 Class Guide BookSippy Siddique40% (5)
- COMP1650 Weekly Delivery Schedule With Readings and TutorialsDocumento10 páginasCOMP1650 Weekly Delivery Schedule With Readings and TutorialsbinaAinda não há avaliações
- Tbailey Lesson PlanDocumento5 páginasTbailey Lesson Planapi-290253838Ainda não há avaliações
- Research Paper Information TechnologyDocumento7 páginasResearch Paper Information Technologynozyk1m0nut2100% (1)
- Creative Computing Project - Lesson Final Report MartinDocumento11 páginasCreative Computing Project - Lesson Final Report Martinapi-590774011Ainda não há avaliações
- MDP Projectreport McsmithDocumento6 páginasMDP Projectreport Mcsmithapi-259387750Ainda não há avaliações
- CSP Hardware Cfurman Lessonplanandappendices 0Documento12 páginasCSP Hardware Cfurman Lessonplanandappendices 0grace bulawitAinda não há avaliações
- UNSW Foundation Computing Studies Course OverviewDocumento2 páginasUNSW Foundation Computing Studies Course OverviewStefanie VirniaAinda não há avaliações
- Computer Students What NextDocumento14 páginasComputer Students What NextKL PSAinda não há avaliações
- CCTP-711: Computing & Code MeaningDocumento10 páginasCCTP-711: Computing & Code MeaningOrlando FernándezAinda não há avaliações
- Computing Platforms for Web, Mobile and Cloud DevelopmentDocumento11 páginasComputing Platforms for Web, Mobile and Cloud DevelopmentFranzh Lawrence BataanAinda não há avaliações
- AP® Computer Science Principles: Unit 1Documento21 páginasAP® Computer Science Principles: Unit 1api-370628488Ainda não há avaliações
- Manisha ShrinkhalDocumento3 páginasManisha ShrinkhalLaxmi SharmaAinda não há avaliações
- 8 (Syariful)Documento5 páginas8 (Syariful)Biology 9 ModulesAinda não há avaliações
- Creative Computing Project - Final Report Template - Fall 2023Documento8 páginasCreative Computing Project - Final Report Template - Fall 2023api-708722577Ainda não há avaliações
- Basic - Computer - Skills - Level CDocumento119 páginasBasic - Computer - Skills - Level CSiddharthAinda não há avaliações
- E-Learning - Tools and TechnologyDocumento11 páginasE-Learning - Tools and Technologyapi-3860347100% (1)
- Program Plan GreenDocumento9 páginasProgram Plan Greenapi-450257997Ainda não há avaliações
- Computer Software Engineer Research PaperDocumento8 páginasComputer Software Engineer Research Paperfzn3vagj100% (1)
- Meta 35Documento12 páginasMeta 35Gülbin KiyiciAinda não há avaliações
- Apcsp Foundations SyllabusDocumento5 páginasApcsp Foundations Syllabusapi-473692998Ainda não há avaliações
- Virtual Class Room FinalDocumento23 páginasVirtual Class Room Finalvikramgandhi89Ainda não há avaliações
- School Website Thesis DocumentationDocumento4 páginasSchool Website Thesis Documentationmkdswzgig100% (2)
- Computer Engineering Thesis IdeasDocumento4 páginasComputer Engineering Thesis Ideaslisabrownomaha100% (2)
- Thesis For Software DevelopmentDocumento6 páginasThesis For Software Developmentpuzinasymyf3100% (2)
- PlagggDocumento16 páginasPlagggAqsa MaqsoodAinda não há avaliações
- Hostel Management System Hostel Management SystemDocumento12 páginasHostel Management System Hostel Management SystemIshan PoddarAinda não há avaliações
- Ict Coursework Gcse 2016Documento4 páginasIct Coursework Gcse 2016pkznbbifg100% (2)
- Book Shop Management SystemDocumento28 páginasBook Shop Management SystemAnshul GuptaAinda não há avaliações
- Csit 100802Documento7 páginasCsit 1008022023760269Ainda não há avaliações
- Teaching Guide 1 PDFDocumento40 páginasTeaching Guide 1 PDFSippy Siddique85% (13)
- Artificial Intelligence Research Paper Topics 2015Documento6 páginasArtificial Intelligence Research Paper Topics 2015enwtyxakf100% (1)
- Review PaperDocumento8 páginasReview Paperabc xyzAinda não há avaliações
- Chap 5 - Computers in EduDocumento23 páginasChap 5 - Computers in Edukannagi moganAinda não há avaliações
- Modeling The E-Learning Content Designed PDFDocumento12 páginasModeling The E-Learning Content Designed PDFClaudio SilvaAinda não há avaliações
- Thesis Title For Computer Science PhilippinesDocumento5 páginasThesis Title For Computer Science Philippinessjfgexgig100% (1)
- Teaching Guide 6 3Documento108 páginasTeaching Guide 6 3Sana KhanAinda não há avaliações
- EmpTech - Q1 - Mod9 - Online Platform For ICT Content DevelopmentDocumento10 páginasEmpTech - Q1 - Mod9 - Online Platform For ICT Content Developmentjecelyn mae Baluro80% (5)
- Lampkins Creative Computing Project - Final ReportDocumento8 páginasLampkins Creative Computing Project - Final Reportapi-242604347Ainda não há avaliações
- CodeBox: A Code Learning PlatformDocumento7 páginasCodeBox: A Code Learning PlatformIJRASETPublicationsAinda não há avaliações
- Nteq Ms Powerpoint Lesson PlanDocumento9 páginasNteq Ms Powerpoint Lesson PlanShafi LuckyAinda não há avaliações
- NOW!Documento17 páginasNOW!Kieth RosalAinda não há avaliações
- Computational Thinking Patterns: ObjectivesDocumento15 páginasComputational Thinking Patterns: ObjectivesErsel KURTAinda não há avaliações
- Total: 398.15 E : Odoo POSDocumento1 páginaTotal: 398.15 E : Odoo POSمسعد مرزوقىAinda não há avaliações
- ReadmeDocumento3 páginasReadmeمسعد مرزوقىAinda não há avaliações
- VVVVVVVVVVVDocumento1 páginaVVVVVVVVVVVمسعد مرزوقىAinda não há avaliações
- CM4 Combined 2013Documento142 páginasCM4 Combined 2013مسعد مرزوقىAinda não há avaliações
- Recover NT FsDocumento21 páginasRecover NT Fsمسعد مرزوقىAinda não há avaliações
- BiskDocumento6 páginasBiskChristopher JamesAinda não há avaliações
- CM3 Combined 2013Documento126 páginasCM3 Combined 2013مسعد مرزوقىAinda não há avaliações
- Top 10 ServerQA Eng WP AW 0Documento4 páginasTop 10 ServerQA Eng WP AW 0ubuntu111Ainda não há avaliações
- Computer Masti Level 3Documento115 páginasComputer Masti Level 3مسعد مرزوقىAinda não há avaliações
- 3PAR 7000 HDD Sup RefDocumento7 páginas3PAR 7000 HDD Sup RefAarne KaaskAinda não há avaliações
- VTSP Foundation Cource1Documento5 páginasVTSP Foundation Cource1pi_myst67% (3)
- What Is A Storage Device - Definition, Types, Examples - GeeksforGeeksDocumento15 páginasWhat Is A Storage Device - Definition, Types, Examples - GeeksforGeekssiyalohia8Ainda não há avaliações
- UTTARANCHAL UNIVERSITY BCA Course Structure & Syllabus 2020-23Documento137 páginasUTTARANCHAL UNIVERSITY BCA Course Structure & Syllabus 2020-23Anushka SinghAinda não há avaliações
- Lenovoemc Px4 400d DatasheetDocumento2 páginasLenovoemc Px4 400d DatasheetPrashant ItankarAinda não há avaliações
- CPPC 10 Lecture Notes 2 Process ManagementDocumento16 páginasCPPC 10 Lecture Notes 2 Process ManagementBlessious Joseph LandoyAinda não há avaliações
- 04 - Google BigQuery PricingDocumento18 páginas04 - Google BigQuery Pricingnhungtran6392Ainda não há avaliações
- Clean Desk PolicyDocumento2 páginasClean Desk PolicycariusernameajasusahAinda não há avaliações
- Computer System Lecture Notes 12 PDFDocumento47 páginasComputer System Lecture Notes 12 PDFMike Dee100% (2)
- Db2 UtilityDocumento33 páginasDb2 UtilityBijoy JosephAinda não há avaliações
- Soalan KomputerDocumento10 páginasSoalan KomputerazzkvbesutAinda não há avaliações
- G7 8 CSS Explo Module 3Documento15 páginasG7 8 CSS Explo Module 3Heart NicoleAinda não há avaliações
- UntitledDocumento13 páginasUntitledEverAinda não há avaliações
- New Technology For The Needs of A Changing World: Introducing Pacsystems™ RxiDocumento18 páginasNew Technology For The Needs of A Changing World: Introducing Pacsystems™ RxiEzzNadiAinda não há avaliações
- Chapter Vise Mcqs of cs101Documento99 páginasChapter Vise Mcqs of cs101Kiran ShaheenAinda não há avaliações
- Oow Adv Compression 2 131512Documento47 páginasOow Adv Compression 2 131512rlamtilaaAinda não há avaliações
- ADA Programming LanguageDocumento2 páginasADA Programming LanguageLakshmi N SureshAinda não há avaliações
- lp13 Tyoes of StorageDocumento16 páginaslp13 Tyoes of StorageBochai BagolorAinda não há avaliações
- Ethiopia Football FederationDocumento4 páginasEthiopia Football FederationGetachew Yizengaw EnyewAinda não há avaliações
- Command MementoDocumento1 páginaCommand Mementofamoza81Ainda não há avaliações
- RTOS Based Embedded System DesignDocumento16 páginasRTOS Based Embedded System DesignSagar DhapkeAinda não há avaliações
- (N0161340W) Case Project 3Documento4 páginas(N0161340W) Case Project 3QomindawoAinda não há avaliações
- Guide To Networking Essentials 7th Edition Tomsho Solutions ManualDocumento35 páginasGuide To Networking Essentials 7th Edition Tomsho Solutions Manualerichuel33a100% (17)
- MicroprocessorDocumento626 páginasMicroprocessorElisée Ndjabu DHAinda não há avaliações
- Copying Alldata To Hard Drive Using My ComputerDocumento8 páginasCopying Alldata To Hard Drive Using My ComputerCarlos GonzálezAinda não há avaliações
- Psa Modules Wiring Diagrams: Obd2 DB9Documento9 páginasPsa Modules Wiring Diagrams: Obd2 DB9MultiAbderrahmaneAinda não há avaliações
- Basic Concepts of Information Technology NotesDocumento15 páginasBasic Concepts of Information Technology NotesNurul Syttadilla EdamiAinda não há avaliações
- Ds 3805Documento4 páginasDs 3805sparky2017Ainda não há avaliações
- 9 BP Week 2 - Computer System - Jennifer JavierDocumento5 páginas9 BP Week 2 - Computer System - Jennifer JavierKathrine CadalsoAinda não há avaliações
- OceanStor S5600T&S5800T&S6800T Storage System V100R005 Quick Installation Guide (SAN Volume) 04Documento18 páginasOceanStor S5600T&S5800T&S6800T Storage System V100R005 Quick Installation Guide (SAN Volume) 04gilvandroliraAinda não há avaliações