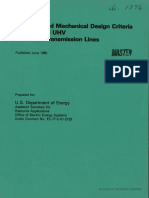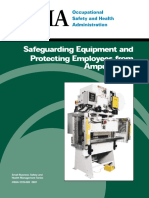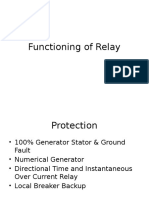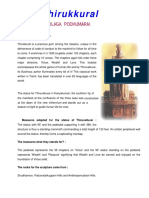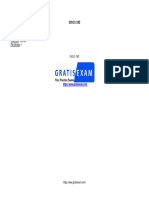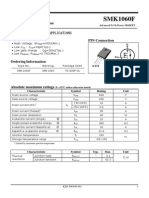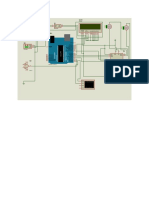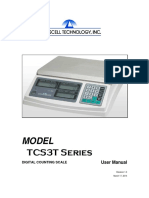Escolar Documentos
Profissional Documentos
Cultura Documentos
001-Complete Install Guide
Enviado por
K.RamachandranDireitos autorais
Formatos disponíveis
Compartilhar este documento
Compartilhar ou incorporar documento
Você considera este documento útil?
Este conteúdo é inapropriado?
Denunciar este documentoDireitos autorais:
Formatos disponíveis
001-Complete Install Guide
Enviado por
K.RamachandranDireitos autorais:
Formatos disponíveis
Complete Installation Guide
Power Analytics Corporation 10805 Rancho Bernardo Road, Suite 270 San Diego, California 92127 USA Copyright 2012 All Rights Reserved
November 2012
Complete Installation Guide
Table of Contents
System Requirements ................................................................................................................................... 3 Uninstalling EDSA Technical/ DesignBase Software from a Workstation..................................................... 4 Single Machine Installation ........................................................................................................................... 8 Workstation License File Request .......................................................................................................... 15 Server/Network Installation ....................................................................................................................... 17 Server/Network License File Request ..................................................................................................... 24 Configuring the DesignBase license on a workstation connected to a network ..................................... 27 License Borrowing ....................................................................................................................................... 29 DesignBase 5.0 Workstation Unattended Installation ................................................................................ 32 DesignBase Permissions .............................................................................................................................. 34 Common Install/Uninstall Issues................................................................................................................. 35 1) 2) 3) 4) 5) 6) 7) 8) 9) Error 1919 ...................................................................................................................................... 35 Actrix.exe System Error................................................................................................................. 36 DesignBase icons are not functioning correctly across the top of the program as shown in the screen below. ................................................................................................................................. 36 Receiving an error message that DesignBase DLLs are not registered. ........................................ 37 License checker failed with the following error messages ............................................................ 37 If you are converting from a single workstation to a server license .............................................. 40 Actrix error message appears during DesignBase 5.0 installation or when you try opening it from your desktop icon. .......................................................................................................................... 40 Getting error Messages when opening DesignBase 5.0, saving Drawing file or closing DesignBase 5.0. ............................................................................................................................. 42 License checkout failed with the following error messages continuously showing up even though the license file is located correctly. (For Windows 7 and Windows Vista users) .......................... 43
Steps to Turn off UAC in Windows 7(Windows Vista is slightly different) ................................................. 45 To Uninstall Using Revo Uninstaller ............................................................................................................ 46
Complete Installation Guide
How to determine your permanent LAN Ethernet Host ID ........................................................................ 50 Running DesignBase Products with Standard User Rights on Windows XP, Vista and Windows 7............ 52
Complete Installation Guide
System Requirements
Hardware Requirements
Intel Pentium 4 or AMD Athlon XP or higher processor 2GB RAM (4 GB recommended) 6GB Available Hard Disk Space Monitor with at least 1024x768 display resolution (24 bit recommended) Mouse/pointer CD-ROM drive Sound card and speakers (optional for tutorials)
Operating System Requirements
Workstation: Windows 8, Windows 7, Windows Vista, Windows XP, or VMware (Virtual Machine) based on any of these operating systems. Server: Windows 7, Windows Vista, Windows XP, Windows Server 2003, Windows Server 2008 or VMware (Virtual Machine) based on any of these operating systems.
Software Requirements
Microsoft Internet Explorer Microsoft Office 2003 or higher Windows Installer 4.5 Microsoft .Net framework 4.0 or Higher (necessary for the import and export feature to Excel as well as Paladin Research Lab)
Important Note! Existing DesignBase 4.0 License File(s) for servers and workstations are compatible with DesignBase 5.0. Please back up your server or workstation license file before uninstalling DesignBase 4.0. Your workstation local license file can be found under X:\DesignBase4\config folder. If you are using a floating license, the license file resides in the license server installation folder. Theres no need to update the license server manager.
Complete Installation Guide
Uninstalling EDSA Technical/ DesignBase Software from a Workstation
If you have a previous version of EDSA Technical/DesignBase software installed, you must uninstall it first before installing DesignBase. If you have never installed EDSA Technical/ DesignBase on your computer, skip to the Single Machine Installation section on page 8 or Server/Network Installation on page 17.
Important Note! If you have ever installed EDSA Technical or the previous version of DesignBase had problems working correctly, it is suggested that you run a third party uninstaller which cleans the registry. We recommend REVO Uninstaller. This will remove any Actrix files left behind during uninstall. A free 30-day version of Uninstaller Pro can be downloaded at www.revouninstaller.com. Please go to To Uninstall Using Revo Uninstaller section on page 46 .
To Uninstall Using the Add/Remove Programs 1. If DesignBase4 or previous version was installed on Windows 7 or Windows Vista, please turn off UAC (User Account Control) before uninstallation. (Please refer to Steps to Turn off UAC in Windows 7 on page 45) 2. Before uninstalling, if your projects are saved in DesignBase4, DesignBase3, DesignBase2 or EDSA2005 folder you should either rename the project folder or copy it to another location to insure none of your work is lost. 3. If you have created your own database make sure you back up your Data Folder before uninstalling the program.
Complete Installation Guide
4. From the Start Menu at the bottom left corner of the desktop, choose Control Panel.
Complete Installation Guide
5. Click on the Add/Remove Programs applet in Control Panel. (If you are using Windows 7, click Uninstall a program under Programs menu in the Control Panel.)
6. Remove any DesignBase service pack before removing your previous version of DesignBase software from the list of programs. (If you are using Windows 7, choose uninstall.)
Complete Installation Guide
7. Select Yes to remove DesignBase completely from your workstation. 8. Once the program has been removed, exit Control Panel. Check hard disk drives to make sure the entire program has been removed.
Complete Installation Guide
Single Machine Installation
The following steps are required to successfully install DesignBase for the first time. If you have a previous version of EDSA Technical/DesignBase software on your computer, you must uninstall it before proceeding. (See Uninstalling EDSA Technical/ DesignBase Software from a Workstation on page 4.)
1. Exit all programs and turn off any screen-saver and Anti-Virus software on your workstation. This prevents possible conflicts between the DesignBase Software installer and other programs. You must have local administrator rights on the workstation on which you are installing the DesignBase software; otherwise the installer will not run. 2. You must have minimum power user rights on the computer to access the complete DesignBase program. If you are set up only as a user you will not be able to access any DesignBase menus. See Running DesignBase Product with Standard User Rights on Windows XP, Vista and Windows 7 beginning on page 52 for more details. 3. Insert the DesignBase software CD into your CD-ROM drive. If you downloaded DesignBase installation files, extract all the files from DesignBase5.zip and save them. Then click on the Setup.exe file to start the installation. 4. The DesignBase Software installer should automatically start.
Complete Installation Guide
5. If you are using a Microsoft Windows version older than Windows 7, the installer may ask you to install Windows Installer 4.5 before installing Paladin DesignBase 5.0. (Windows 7 user skips this step.) Click OK and download the update for your operating system at http://support.microsoft.com/kb/942288. After installing the update, Windows will ask you to restart your computer for the change of configuration to take effect. You MUST restart your computer. After restarting your computer, begin from step 3.
6. Click Next to start the installation of Paladin Design Base 5.0.
Complete Installation Guide
7. To continue the installation, read and accept the terms in the license agreement and click Next.
8. Enter your company information then click Next.
10
Complete Installation Guide
9.
Select Typical to install DesignBase in its default folder or choose custom to change the installation folder location, and then click Next. Do not use spaces or special characters for the folder name.
11
Complete Installation Guide
10.
Click Install to confirm the installation.
11.
The installation may take several minutes. Please be patient.
12
Complete Installation Guide
12.
At the end of the installation, the screen below will appear. Click Finish.
13.
The program will ask for the license file. Click OK.
13
Complete Installation Guide
14.
To configure your license, launch Client License Manager from Start > Programs > Paladin DesignBase > Licensing > Paladin Client License Manager.
15.
Make sure the Local Host License button is selected. Select LAN Ethernet Host ID to be your Host ID. (See Error! Reference source not found. on page 50.)
14
Complete Installation Guide
16.
At this point you must contact Power Analytics to obtain your license file. You can call or submit your request through our website:
Workstation License File Request
Phone:
(858) 675-9211 ext. 4641 or 4604 Monday-Friday 8 am-5 pm Pacific Time
From the Power Analytics Website: Fill out the online request form at: http://www.poweranalytics.com/services_support/password_install.php
You must provide Power Analytics with the following information to receive your license file:
Host ID as it appears in the Paladin Client License manager main window Package type listed in your DesignBase License Certificate Additional programs purchased
17.
Once you receive your license file from Power Analytics, paste it under the program configuration folder X:\DesignBase5\Config (where X is the drive on which the program has been installed).
15
Complete Installation Guide
18.
Go to Paladin Client License Manager, and select the corresponding HOST ID that was used by DesignBase to generate your license file. Then click close at the bottom of the window
19.
Open DesignBase 5.0 from your desktop icon. The software will rebuild its toolbar based on the features available in your license file.
16
Complete Installation Guide
Server/Network Installation
By installing a license server, you will be able to "float" licenses to any PC in your network. The DesignBase Licensing system supports multiple network adapters. For configuration of local nodelocked licenses or server licenses, customers have the choice of which network adapter to lock the DesignBase software to by using the Host ID pull-down list as shown in the figure below:
IMPORTANT: Do not install DesignBase 5.0 applications and Paladin Server License Manager on the same workstation.
The steps below describe how to install Paladin Server License Manager on a server: 1. Exit all programs and turn off any screen-saver software on your server. 2. Insert the DesignBase Program CD into your CD-ROM drive and Cancel windows installer if it starts automatically. 3. Go to your CD-ROM drive (or the files you downloaded) and click on the licenseserver folder. Click on setup.exe to start the license server installation.
17
Complete Installation Guide
4. Click Next when an InstallShield Wizard window appears.
5. Read and accept the terms in the license agreement and then click Next.
18
Complete Installation Guide
6. Enter your company information then click Next.
7. Select a setup type. If user selects Custom, please go to step 8. If user selects Complete, please go to step 9.
19
Complete Installation Guide
8. Specify program directory.
20
Complete Installation Guide
9. Click Install to begin the installation. The installation will finish in a few seconds.
10. Click Finish. Paladin Server License Manager will open.
21
Complete Installation Guide
11. When the Server License Manager Screen opens, make sure you can see your Server Name or IP
address, and Host ID.
12. If your computer has several Network Identification Cards, remember the one you choose in case you need to reconfigure or uninstall the license server manager from your computer. Each HOST ID (NIC physical address) will require a different license file for the packages or programs you purchased.
22
Complete Installation Guide
13. Copy down the IP address/ server name as you will need this information to configure the workstations. If you intend to use the server IP address to configure the Paladin server license manager and your client license manager, verify that the IP address used corresponds to the Host ID (NIC Mac address) that you selected.
You can check it by going to Start > All Programs > Accessories > Command Prompt.
Type in Ipconfig /all and press Enter.
Close the Command Prompt window when done.
23
Complete Installation Guide
14. At this point you must contact Power Analytics to obtain your license file that will enable you to use the program. You can call, fax or e-mail:
Server/Network License File Request
Phone:
(858) 675-9211 ext. 4641 or 4604 Monday-Friday 8 am-5 pm Pacific Time
From the Power Analytics Website: Fill out the online request form at: http://www.poweranalytics.com/services_support/password_install.php DesignBase Installation License File Request
You must provide Power Analytics with the following information to receive your license file:
Host ID as it appears in the SLM main window Package type listed in your DesignBase License Certificate Additional programs purchased
15. Once you have received your license file, paste it under C:\Program Files\Power Analytics\Paladin License Server\PALADIN.LIC. If you need to close your Server License Manager and configure your software license at a later time you can always retrieve it by going to: Start > All Programs > Paladin Server > Paladin Server License Manager.
16. Click Start Server to configure your license.
24
Complete Installation Guide
17. When the Success window appears click OK.
18. Close Paladin Server License manager and open it again. Make sure the correct package type is displayed and the additional programs you have selected are showing in the Server License Manager window.
25
Complete Installation Guide
19. You can check the status of your license server settings and health by clicking on
Viewedsalm.log file and the View License File buttons.
Log File:
26
Complete Installation Guide
License File:
Configuring the DesignBase license on a workstation connected to a network
1. Install the DesignBase package purchased by following steps 1 through 11 of the Single Machine Installation section beginning on page8.
2. Click Finish.
27
Complete Installation Guide
3. The program will rebuild his toolbar and then close.
4. Launch the Client License Manager Screen from Start > All Programs > Paladin DesignBase >
Licensing > Paladin Client License Manager. Make sure the Use License Server option button is selected, the server IP address or the server name is showing.
5. Click Generate License and then make sure Configured Package shows the package type.
6. Click Close once the program has successfully reconfigured its license. 7. Open DesignBase 5.0 from your desktop icon. The software will rebuild its toolbar based on the features in server license file.
28
Complete Installation Guide
License Borrowing
The DesignBase licensing system supports license borrowing. When client computers are configured to use a DesignBase License Server, the clients can check out a license for a period of time and use the DesignBase software while disconnected from the network the license server is attached to. The steps below describe the process involved for borrowing a license for offline use.
1. From the workstation, open Paladin License Information editor from windows start menu.
29
Complete Installation Guide
2. Click on Borrow License and choose the license return date (the date the license will be automatically returned to the pool of available licenses) from the Borrow License window.
3. Once a license has been borrowed the License Borrowed dialog will be displayed as shown below at which time the OK button can be pushed.
4. At this point a license for the configured package and the additional programs will be borrowed.
30
Complete Installation Guide
5. If a borrowed license needs to be returned to the pool of available licenses, the License Information window will have a Return License button available. Also, the window will show when the borrowed license is expected to expire (or be automatically returned).
31
Complete Installation Guide
DesignBase 5.0 Workstation Unattended Installation
DesignBase 5.0 installer supports unattended as well as silent installations. The unattended installation is designed for workstations that will run with a floating license configuration and does not require any user or administrator interaction during the installation process. Prerequisites to ensure a successful deployment:
Make sure that the Microsoft .Net Framework v4.0 or higher is already installed on the workstation before proceeding. Windows Installer 4.5 is already installed on the workstation before proceeding. Remove any previous versions of EDSA Technical/ DesignBase before installing Paladin DesignBase using unattended installation. Unattended installation will not work if a previous copy of EDSA Technical/ DesignBase is installed on the workstation. The installing user account must have local administrator permissions.
It is important that the following properties are included in the Windows Installer command line (Run dialog box) for proper DesignBase 5.0 client installation: EDSAPACKAGE Specifies the DesignBase package purchased (BASIC_500, PREMIUM_500, etc.). EDSALICENSESERVER Specifies the server name or IP address where the DesignBase License Server Service is running. (If this is not specified, Paladin Client License Manager will select local license.) If you run an unattended install without the EDSAPACKAGE and EDSALICENSESERVER properties as part of the command-line, DesignBase will not be licensed. You will then need to run the Paladin Client License Manager manually on the workstation to configure the license properly. A general format of the unattended command line is displayed below: Msiexec.exe<SPACE>/I < msi file location> :\< installation folder name>\Paladin DesignBase 5.0.msi<SPACE> ALLUSERS=1<SPACE> INSTALLDIR=<Directory where you want to save design base 5.0>:\<designbase 5.0 folder><SPACE>EDSAPACKAGE=<PACKAGE NAME> EDSALICENSESERVER=<SERVER NAME><SPACE>/<qb or qn >
32
Complete Installation Guide
Once you have gathered all the information about your server name or IP address, package information, and the location of the DesignBase 5.0 installation files, type in your unattended command-line in the Run dialog box.
Each user will need to run Rebuild DesignBase Toolbar from Start>All Programs>Paladin DesignBase>Rebuild Paladin DesignBase Toolbar, before accessing the DesignBase 5.0 application. Example 1: To install a workstation with BASIC_500 package with the Paladin License Server running on a server named EDSA-loader1, configured to run unattended with just a progress window (basic user interface), with your DesignBase installation files located on the X drive (could be any letter c, k..) under the DesignBase5 folder, the command-line would look like the following: Msiexec.exe /I "C:\DesignBase5\Paladin DesignBase 5.0.msi" ALLUSERS=1 INSTALLDIR="E:\DesignBase5" EDSAPACKAGE=BASIC_500 EDSALICENSESERVER=edsa-loader1 /qb Example 2: To install a workstation with BASIC_500 package with the Paladin License Server running on a server named edsa-loader1, configured to run unattended and silent (no user interface), with your DesignBase installation files shared by your server on the network under the db folder, the command-line would be like the following: Msiexec.exe /I "\\edsa-loader1\Builds\db\Paladin DesignBase 5.0.msi" ALLUSERS=1 INSTALLDIR="C:\DesignBase5" EDSAPACKAGE=BASIC_500 EDSALICENSESERVER=edsa-loader1 /qn See Windows Help for additional commands for MSIEXEC.EXE
33
Complete Installation Guide
DesignBase Permissions
If your environment requires you to use DesignBase permissions on projects, you must run the DesignBase CreateAdmin.exe utility manually. Insert the DesignBase CD. Click Cancel if the installer starts. From My Computer or Windows Explorer select the drive that holds the DesignBase CD. Go to the utilities folder. You will see a single executable file. Double click on it to run the Create Admin utility. Once installed, close all windows.
34
Complete Installation Guide
Common Install/Uninstall Issues
1) Error 1919
Solution: Please refer to Transform_Instructions.docx under utilities folder.
35
Complete Installation Guide
2) Actrix.exe System Error.
This error message appears when the chain installation of Actrix fails due to the version of windows installer. Solution: Download Windows Installer 4.5 for your operating system at http://support.microsoft.com/kb/942288. After installing Windows Installer 4.5, restart computer and then install DesignBase 5.0. 3) DesignBase icons are not functioning correctly across the top of the program as shown in the screen below.
This can be an indicator of administrator installing the software and a different user logged in attempting to open the program. Solution: Rebuild the Toolbar.
a) Exit DesignBase b) Go to Start >All Programs > Paladin DesignBase > Rebuild Paladin DesignBase Toolbar
36
Complete Installation Guide
4) Receiving an error message that DesignBase DLLs are not registered. If your DLLs are not registered you will get the following message when starting DesignBase 5.0:
Solution:
Register DesignBase DLLs and rebuild toolbar.
If you use Windows 7 or Vista: Go to C:/DesignBase4/Registerdlls.bat, right click and choose Run as administrator. If you use Windows XP: Just double click those two files mentioned above.
5) License checker failed with the following error messages This is usually caused by either a temporary license file expiring or the computer was once configured as a single workstation and the license was converted to a server or vice versa. Another cause may be improper server installation. The client computer is not able to map to the server license manager. Solution: Reconfigure the license manager from the workstation.
37
Complete Installation Guide
a. Exit DesignBase b. From the bottom left corner of your desktop go to: Start > All Programs > Paladin DesignBase > Licensing > Paladin Client License Manager c. If you are working from a single workstation, check to see if you have the Local Host License button selected and that your Paladin.LIC license file is under the C:\DesignBase5\Config folder.
d. If the license Package information is missing check if the Paladin.LIC license file is under the C:\DesignBase5\Config folder. If your computer has several Host ID numbers (due to multiple NIC), you must use the one that you selected when you first installed the software since the license file was generated based on that Host ID. e. If you were given a temporary license for a trial version of the software, you must contact Power Analytics for a permanent license file. f. If all needed information is correct click on Close. g. Re-open the DesignBase program and Wait 10 seconds while the software builds its toolbars and register DLLs.
38
Complete Installation Guide
h. If you are trying to use one of your server licenses and the problem persists, check the server license manager edsalm log file to verify if the server has stopped running or has crashed. i. j. If the license server manager stopped running, click on Start Server to restart the server. If server has crashed, manually stop edsalm.exe and lmgrd.exe processes from Microsoft task manager before restarting the server. Press Ctrl+Alt+Delete, select Task Manager and the Processes tab.
k. If the problem persists, contact Power Analytics support personnel for additional assistance.
39
Complete Installation Guide
6) If you are converting from a single workstation to a server license a. Make sure the Use License Server button is selected, the correct package type is in the field and a server name or IP address is in the correct box.
b. Input all needed information and click Generate License, then click OK.
c. Re-open the DesignBase program and Wait 10 seconds while the software builds its toolbars
and register DLLs.
7) Actrix error message appears during DesignBase 5.0 installation or when you try opening it from your desktop icon. Solution: Manually delete the Actrix folder in the registry editor.
40
Complete Installation Guide
Go to Start > Run and type Regedit in your Microsoft Run window to open your registry editor window.
41
Complete Installation Guide
a) You may need to delete one or both of the following Actrix folders: HKEY_CURRENT_USER\Software\Autodesk\Actrix HKEY_LOCAL_MACHINE\Software\Autodesk\Actrix
8) Getting error Messages when opening DesignBase 5.0, saving Drawing file or closing DesignBase 5.0. Solution: Check with your administrator to see if you were granted the rights on the DesignBase 5.0, the Temp, and the Actrix folders on your computer. For more details refer to Running DesignBase Products with Standard User Rights on Windows XP, Vista and Windows 7 beginning on page 52.
42
Complete Installation Guide
9) License checkout failed with the following error messages continuously showing up even though the license file is located correctly. (For Windows 7 and Windows Vista users)
Solution: Go to C:\DesignBase5\Actrix\System, right click on Actrix.exe and click Properties.
43
Complete Installation Guide
Select Compatibility tab, check Run this program as an administrator and click OK.
44
Complete Installation Guide
Steps to Turn off UAC in Windows 7(Windows Vista is slightly different)
1. Click Start, and then click Control Panel. 2. In Control Panel, click User Accounts. 3. In the User Accounts window, click Change User Account Control Settings. 4. Select Never notify and click OK. 5. Restart Computer.
Important Note! Turning off UAC reduces the security of your computer and may expose you to increased risk from malicious software. We do not recommend leaving UAC disabled.
45
Complete Installation Guide
To Uninstall Using Revo Uninstaller
1. Select the previous EDSA Technical/ DesignBase and click Uninstall.
46
Complete Installation Guide
2. Revo Uninstaller will start the built-in uninstaller of the previous version of EDSA Technical/ DesignBase.
47
Complete Installation Guide
3. After the built-in uninstaller finishes the uninstallation, select Advanced scanning mode and click Scan.
48
Complete Installation Guide
4. Choose Select All and then Delete. Revo Uninstaller deletes leftover items of the application.
5. Uninstallation is finished.
49
Complete Installation Guide
How to determine your permanent LAN Ethernet Host ID
1. Launch Windows Command Prompt. (Start>All Programs>Accessories>Command Prompt)
2. Type in ipconfig /all in the command prompt window and press Enter.
50
Complete Installation Guide
3. The Ethernet adapter local Area connection Host ID or Physical Address (MAC address) will show in the command prompt.
4. Copy the Ethernet Adapter Local Area Connection, Physical Address (Host ID) to your clipboard. You will need to send this HOST ID to Power Analytics to generate your DesignBase License File.
51
Complete Installation Guide
Running DesignBase Products with Standard User Rights on Windows XP, Vista and Windows 7
Summary Typically, DesignBase products require the user to run with Power User rights on the local machine for the Microsoft Windows operating systems. This document identifies the required modifications necessary to allow a user with Standard User rights on the local machine to run DesignBase software on Windows XP, Vista and Windows 7. The modifications described in this document can be performed by someone with local administrator rights on the local machine. The modifications assume that there hasnt been any additional permission or local policy changes other than those that are configured in a default Windows environment. Required Registry Changes The required permissions necessary for the local Users group on the following registry hive (and everything underneath) are shown in Figure 1 below: Registry Hive: HKEY_LOCAL_MACHINE\SOFTWARE\Autodesk\Actrix Right click on the Actrix folder present in the registry then click on permission in order to Access the permissions for Actrix window.
52
Complete Installation Guide
Figure 1: Permission changes necessary for entire hive.
In 64-bit operating system, Registry Hive: HKEY_LOCAL_MACHINE\SOFTWARE\Wow6432Node\Autodesk\ Right click on the Autodesk folder present in the registry then click on permission in order to Access the permissions for Autodesk window.
Required File System Changes The required NTFS permissions necessary for the local Users group on the C:\DesignBase5 folder are shown in Figure 2 below: Right click on DesignBase5 folder present under your C drive and then click on security and sharing in order to DesignBase5 Properties window.
53
Complete Installation Guide
Figure 2: Required permissions on C:\DesignBase5
54
Complete Installation Guide
Required File System Changes (cont.) The required NTFS permissions necessary for the local Users group on the temporary folder if its been redirected outside of ones user profile (e.g. C:\Temp) are shown in Figure 3 below:
Figure 3: Required permissions on C:\Temp
55
Complete Installation Guide
Required File System Changes (cont.) The required NTFS permissions necessary for the local Users group on the C:\Windows\WINEDSA.INI file are shown in Figure 4 below:
Figure 4: Required permissions on C:\Windows\WINEDSA.INI
Important: Make sure to register DesignBase Dlls as an Administrator before switching back to the standard user account.
56
Você também pode gostar
- Hidden Figures: The American Dream and the Untold Story of the Black Women Mathematicians Who Helped Win the Space RaceNo EverandHidden Figures: The American Dream and the Untold Story of the Black Women Mathematicians Who Helped Win the Space RaceNota: 4 de 5 estrelas4/5 (895)
- Transmission Line Lightning StudyDocumento7 páginasTransmission Line Lightning StudyK.RamachandranAinda não há avaliações
- The Subtle Art of Not Giving a F*ck: A Counterintuitive Approach to Living a Good LifeNo EverandThe Subtle Art of Not Giving a F*ck: A Counterintuitive Approach to Living a Good LifeNota: 4 de 5 estrelas4/5 (5794)
- Periyar 1000 Tamil 1Athiyaman-Team PDFDocumento288 páginasPeriyar 1000 Tamil 1Athiyaman-Team PDFK.RamachandranAinda não há avaliações
- 765 PowerplantsDocumento132 páginas765 PowerplantsRohit DeraAinda não há avaliações
- DPE OHL Electrical and MechanicalDocumento104 páginasDPE OHL Electrical and MechanicalK.Ramachandran100% (1)
- The Yellow House: A Memoir (2019 National Book Award Winner)No EverandThe Yellow House: A Memoir (2019 National Book Award Winner)Nota: 4 de 5 estrelas4/5 (98)
- J Ij Bgçahç Mqfkiw: E .ÓåthrDocumento18 páginasJ Ij Bgçahç Mqfkiw: E .ÓåthrK.RamachandranAinda não há avaliações
- BSF Earthing System Calculation 1Documento29 páginasBSF Earthing System Calculation 1Veerasamy KarikalvalavanAinda não há avaliações
- Substation Insulation Coordination Studies-SparacinoDocumento42 páginasSubstation Insulation Coordination Studies-SparacinoK.Ramachandran100% (1)
- The Little Book of Hygge: Danish Secrets to Happy LivingNo EverandThe Little Book of Hygge: Danish Secrets to Happy LivingNota: 3.5 de 5 estrelas3.5/5 (400)
- Practical Experience Gained From Dissolved Gas Analysis at An Aluminium Smelter - Eurotehcon2011-PresentationDocumento42 páginasPractical Experience Gained From Dissolved Gas Analysis at An Aluminium Smelter - Eurotehcon2011-PresentationK.RamachandranAinda não há avaliações
- Never Split the Difference: Negotiating As If Your Life Depended On ItNo EverandNever Split the Difference: Negotiating As If Your Life Depended On ItNota: 4.5 de 5 estrelas4.5/5 (838)
- Safety Osha TestDocumento60 páginasSafety Osha TestK.Ramachandran100% (1)
- Elon Musk: Tesla, SpaceX, and the Quest for a Fantastic FutureNo EverandElon Musk: Tesla, SpaceX, and the Quest for a Fantastic FutureNota: 4.5 de 5 estrelas4.5/5 (474)
- Circuit Breaker 1Documento16 páginasCircuit Breaker 1K.RamachandranAinda não há avaliações
- A Heartbreaking Work Of Staggering Genius: A Memoir Based on a True StoryNo EverandA Heartbreaking Work Of Staggering Genius: A Memoir Based on a True StoryNota: 3.5 de 5 estrelas3.5/5 (231)
- List of EEE Project Ideas For Final Year Engineering StudentsDocumento8 páginasList of EEE Project Ideas For Final Year Engineering StudentsK.RamachandranAinda não há avaliações
- Functioning of RelayDocumento17 páginasFunctioning of RelayK.RamachandranAinda não há avaliações
- The Emperor of All Maladies: A Biography of CancerNo EverandThe Emperor of All Maladies: A Biography of CancerNota: 4.5 de 5 estrelas4.5/5 (271)
- Tamil ThirukkuralDocumento161 páginasTamil ThirukkuralK.RamachandranAinda não há avaliações
- Testing & CommissioningDocumento11 páginasTesting & CommissioningK.Ramachandran100% (2)
- Devil in the Grove: Thurgood Marshall, the Groveland Boys, and the Dawn of a New AmericaNo EverandDevil in the Grove: Thurgood Marshall, the Groveland Boys, and the Dawn of a New AmericaNota: 4.5 de 5 estrelas4.5/5 (266)
- Using Impact LX With Cubase NuendoDocumento8 páginasUsing Impact LX With Cubase NuendoAlex Sebastian Solar RojasAinda não há avaliações
- The Hard Thing About Hard Things: Building a Business When There Are No Easy AnswersNo EverandThe Hard Thing About Hard Things: Building a Business When There Are No Easy AnswersNota: 4.5 de 5 estrelas4.5/5 (345)
- Tda 7388Documento11 páginasTda 7388Lucas Meister BarichelloAinda não há avaliações
- AB-ABB Communication EthernetDocumento9 páginasAB-ABB Communication EthernetNoureddine BaAinda não há avaliações
- The World Is Flat 3.0: A Brief History of the Twenty-first CenturyNo EverandThe World Is Flat 3.0: A Brief History of the Twenty-first CenturyNota: 3.5 de 5 estrelas3.5/5 (2259)
- Derby 425 DS: Operating Manual / Spare Parts ListDocumento18 páginasDerby 425 DS: Operating Manual / Spare Parts Listex-2156Ainda não há avaliações
- Team of Rivals: The Political Genius of Abraham LincolnNo EverandTeam of Rivals: The Political Genius of Abraham LincolnNota: 4.5 de 5 estrelas4.5/5 (234)
- Hydraulic Flanges & Components & Dual Seal Flanges: Visual IndexDocumento20 páginasHydraulic Flanges & Components & Dual Seal Flanges: Visual IndexHuy NguyễnAinda não há avaliações
- The Unwinding: An Inner History of the New AmericaNo EverandThe Unwinding: An Inner History of the New AmericaNota: 4 de 5 estrelas4/5 (45)
- 07 Game PlayingDocumento30 páginas07 Game Playingshyamd4Ainda não há avaliações
- The Gifts of Imperfection: Let Go of Who You Think You're Supposed to Be and Embrace Who You AreNo EverandThe Gifts of Imperfection: Let Go of Who You Think You're Supposed to Be and Embrace Who You AreNota: 4 de 5 estrelas4/5 (1090)
- LY CNC GuideDocumento15 páginasLY CNC GuideRusoord KitchenAinda não há avaliações
- 1 Technology - LearnEnglish Teens - British CouncilDocumento3 páginas1 Technology - LearnEnglish Teens - British CouncilWill230_5Ainda não há avaliações
- Configuring Local StorageDocumento22 páginasConfiguring Local StorageSafayet HossainAinda não há avaliações
- Sme (Windows & Vmware) / Project Lead: Experience SkillsDocumento5 páginasSme (Windows & Vmware) / Project Lead: Experience SkillsMandar JadhavAinda não há avaliações
- 5438 - BridgePort - 96541645 ProgManual DXF EZ Trak Programming and Operating Manual March 2001Documento289 páginas5438 - BridgePort - 96541645 ProgManual DXF EZ Trak Programming and Operating Manual March 2001July SenAinda não há avaliações
- CPU-Upgrade - ASUS P5S800-VM Processor Support and SpecificationsDocumento5 páginasCPU-Upgrade - ASUS P5S800-VM Processor Support and SpecificationsAlexandro HotnandoAinda não há avaliações
- Itt PumpDocumento6 páginasItt Pumpnaser712Ainda não há avaliações
- FIR & IIR Filters DesignDocumento12 páginasFIR & IIR Filters DesignPreeti KatiyarAinda não há avaliações
- VMware Examquestions 2V0-21 19D v2020-06-16 by Annie 51q PDFDocumento24 páginasVMware Examquestions 2V0-21 19D v2020-06-16 by Annie 51q PDFCirce RomeroAinda não há avaliações
- The Sympathizer: A Novel (Pulitzer Prize for Fiction)No EverandThe Sympathizer: A Novel (Pulitzer Prize for Fiction)Nota: 4.5 de 5 estrelas4.5/5 (121)
- Practical Work IctDocumento2 páginasPractical Work IctAnonymous YEmRZ4eqVAinda não há avaliações
- Smk1060f - MosfetDocumento8 páginasSmk1060f - Mosfetagus2kAinda não há avaliações
- Bionic Robot Kit For Arduino - Lizard 2017.12.20 Unlocked PDFDocumento38 páginasBionic Robot Kit For Arduino - Lizard 2017.12.20 Unlocked PDFMaximo ChavezAinda não há avaliações
- Intel RealSenseDocumento119 páginasIntel RealSenseRicardo De La PeñaAinda não há avaliações
- Measuring and Correcting Bump Steer On A Caterham 7Documento8 páginasMeasuring and Correcting Bump Steer On A Caterham 7damdy-cashAinda não há avaliações
- Usage: Universal Programmable Poe Injector (P/N I0Atpi24)Documento4 páginasUsage: Universal Programmable Poe Injector (P/N I0Atpi24)jimpomaAinda não há avaliações
- Efficient Power Protection For Today's IT and Process-Related Work EnvironmentsDocumento6 páginasEfficient Power Protection For Today's IT and Process-Related Work EnvironmentsdexterAinda não há avaliações
- Jupyter Notebook Beginner GuideDocumento10 páginasJupyter Notebook Beginner GuideAnonymous 1rLNlqUAinda não há avaliações
- Egate-2000 MNDocumento326 páginasEgate-2000 MNprajeeshckAinda não há avaliações
- Laptop Recommendation ReportDocumento8 páginasLaptop Recommendation Reportapi-27000745750% (2)
- Maintenance and Service Guide: HP 14 Laptop PCDocumento91 páginasMaintenance and Service Guide: HP 14 Laptop PCCristian D TabordaAinda não há avaliações
- Medicine ReminderDocumento1 páginaMedicine Reminderhamed razaAinda não há avaliações
- Transcell TCS 3LCD User GuideENGLISH REV13Documento20 páginasTranscell TCS 3LCD User GuideENGLISH REV13Gudalupe Flores MoralesAinda não há avaliações
- Future Looks - Screenager CentralDocumento1 páginaFuture Looks - Screenager CentralMighty RengarAinda não há avaliações
- Big Data Using Cloud ComputingDocumento9 páginasBig Data Using Cloud ComputingKosara ZivgovicAinda não há avaliações