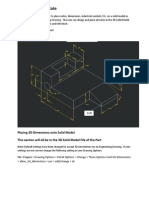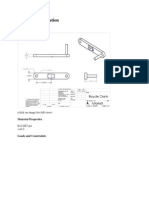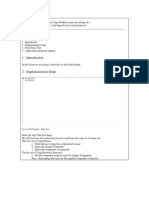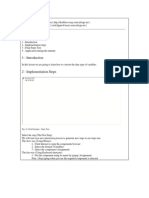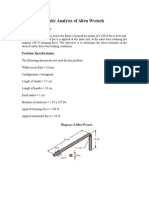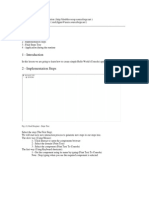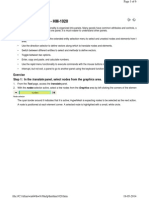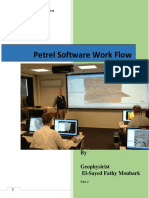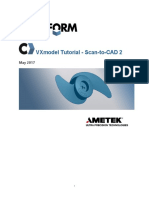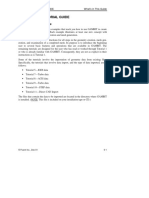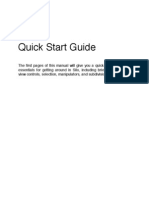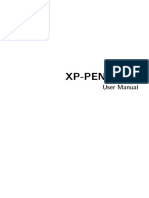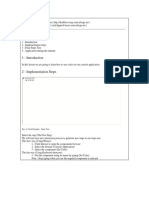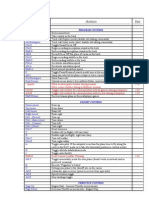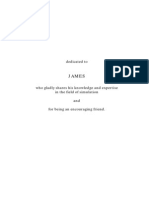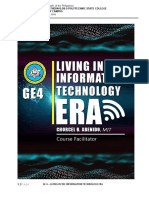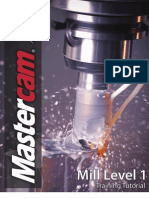Escolar Documentos
Profissional Documentos
Cultura Documentos
Paracloud Manual
Enviado por
Felipe BarradasDescrição original:
Direitos autorais
Formatos disponíveis
Compartilhar este documento
Compartilhar ou incorporar documento
Você considera este documento útil?
Este conteúdo é inapropriado?
Denunciar este documentoDireitos autorais:
Formatos disponíveis
Paracloud Manual
Enviado por
Felipe BarradasDireitos autorais:
Formatos disponíveis
Add Mesh
http://www.paraclouding.com/GEM/Help/2010/files/AddMesh.html
Add Mesh
Add Mesh
Add an obj mesh file to the currently open GEM model. Steps 1. From the Mesh Menu select the 'Add Mesh' option. 2. Select additional obj file from the windows dialog box.
Command Activation Methods
Interface (GUI)
Menu Mesh > Add Mesh Command Line
Keyboard
Copyright <2008-2011>, <Dr. Eyal Nir>
1 de 1
28/03/2012 19:47
Alternate Map
http://www.paraclouding.com/GEM/Help/2010/files/AlternateMap.html
Alternate Map
Create an Alternated Face Map using the first two colors (Red,Orange). This pattern reflects the face order of the mesh (Odd faces are in Red, Even faces in Orange).
Steps 1. Display the Face Map and Clear All Faces 2. Select the function from the menu Components > Population Map > Alternate Map
Original Mesh
Apply Horizontal Split Subdivision
Alternate Map
Command Activation Methods
Interface (GUI)
Menu Components > Population Map > Alternate Map Command Line AlterMap Keyboard
1 de 2
28/03/2012 20:00
Alternate Map
http://www.paraclouding.com/GEM/Help/2010/files/AlternateMap.html
Copyright <2008-2011>, <Dr. Eyal Nir>
2 de 2
28/03/2012 20:00
Assign All Faces
http://www.paraclouding.com/GEM/Help/2010/files/SelectAllFaces.html
Select All Faces
Select All Faces
Selects all mesh faces using the Ctrl+A.
Note : The undo command is not available for this operation. To clear face selection use the clear method. For further information regarding population patterns of various components see Population Map chapter. Steps 1. Press the Select Face button from the Face Selection Toolbar. 2. Press Ctrl+A.
Command Activation Methods
Interface (GUI)
Menu Edit > Assign All Faces Command Line
Keyboard Ctrl + A
Copyright <2008-2011>, <Dr. Eyal Nir>
1 de 1
28/03/2012 19:43
Assign All Naked Edges
http://www.paraclouding.com/GEM/Help/2010/files/AssignAllNakedE...
Assign All Naked Edges
Assign All Naked Edges
Selects all mesh faces that includes free edges.
Note : In an un-welded mesh all the faces contain free edges. Steps 1. Select from the Menu: Edit > Assign All Naked Edges
Command Activation Methods
Interface (GUI)
Menu Edit > Assign All Naked Edges Command Line
Keyboard
1 de 2
28/03/2012 19:44
Assign All Naked Edges
http://www.paraclouding.com/GEM/Help/2010/files/AssignAllNakedE...
Copyright <2008-2011>, <Dr. Eyal Nir>
2 de 2
28/03/2012 19:44
Assign by Perimeters
http://www.paraclouding.com/GEM/Help/2010/files/AssignbyPerimete...
Assign by Perimeters
Assign by Perimeter
Selects all mesh faces with perimeter longer than the value specified.
Original Mesh
Threshold Value set to 5
Note : when testing different values, use Clear All (Ctrl+D) to reset the face Map. Steps 1. Create an initial face map and choose the color you wish to assign. 2. From the Edit Menu choose Assign by Perimeter. 3. Enter the threshold value.
Command Activation Methods
Interface (GUI)
Menu Edit > Assign by Perimeter Command Line
Keyboard
1 de 2
28/03/2012 19:44
Assign by Perimeters
http://www.paraclouding.com/GEM/Help/2010/files/AssignbyPerimete...
Copyright <2008-2011>, <Dr. Eyal Nir>
2 de 2
28/03/2012 19:44
Assign Face
http://www.paraclouding.com/GEM/Help/2010/files/SelectFace.html
Select Face
Select Face
Select mesh faces using the Ctrl+click.
Note : The selection occurs according to the active color. The undo command is not available for this operation. To clear face selection use the clear method. For further information regarding population patterns of various components see Population Map chapter. Steps 1. Press the Select Face button from the Face Selection Toolbar. 2. Select Mesh face using Ctrl+Click keys.
Options
Assign All Quads - Selects only quadrangular faces
Original Mesh
Selected Quads
Assign All Triangles - Selects only triangular faces
1 de 3
28/03/2012 19:43
Assign Face
http://www.paraclouding.com/GEM/Help/2010/files/SelectFace.html
Original Mesh
Selected Triangles
Assign All Naked Edges - Selects only faces with naked edges
Assign All Unassigned - Adds all unselected faces into selection, according to the active face map color
Before using the Unassigned option
After using the Unassigned option
Command Activation Methods
Interface (GUI)
Note : After pressing the Assign button, Ctrl+click to select mesh faces. Right Click opens the options menu:
2 de 3
28/03/2012 19:43
Assign Face
http://www.paraclouding.com/GEM/Help/2010/files/SelectFace.html
Menu Edit > Assign Face Edit > Assign All Quads Edit > Assign All triangles Edit > Assign All Naked Edges Edit > Assign All Unassigned Command Line
Keyboard Ctrl+=
Copyright <2008-2011>, <Dr. Eyal Nir>
3 de 3
28/03/2012 19:43
Bleed
http://www.paraclouding.com/GEM/Help/2010/files/Bleed.html
Bleed
Bleed
Setting bleeding values greater then '0' in the x, y, z text boxes affects the bleeding dimension of the component according to its face layout. For this operation use metric values. The values refer to the original dimension of the imported component. Positive values reduce the original component dimensions inwards. Negative values bleed out of the sampling cube. It is recommended to use the bleed option to create connectivity for 3D printing. Steps 1. Load a component. 2. Select a flipping option from the Component Settings console.
Options
Bleed Values Use the mouse wheel to change Bleed values in real time. Scrolling with the Mouse Wheel will change the value (0.01 increment) when the mouse is over the text box. Hold the Shift and use the Mouse Wheel to change the values faster (1.0 increment). Bleed along X axis - Enlarges / Reduces component's dimensions along Y axis
Original component
Bleed value in x axis = -0.1
Bleed value in X axis = 0.1
Bleed along Y axis - Enlarges / Reduces component's dimensions along Y axis
Original component
Bleed value in Y axis = -0.1
Bleed value in Y axis = 0.1
Bleed along Z axis - Enlarges / Reduces component's dimensions along Z axis
1 de 2
28/03/2012 19:59
Bleed
http://www.paraclouding.com/GEM/Help/2010/files/Bleed.html
Original component
Bleed value in Z axis = -0.1
Bleed value in Z axis = 0.1
Command Activation Methods
Interface (GUI)
Note: Insert Bleed values in the text box and press the Bleed Comp button. Positive values=Reduce component | Negative values=Enlarge component. Menu Components > Bleed Command Line
Keyboard
Copyright <2008-2011>, <Dr. Eyal Nir>
2 de 2
28/03/2012 19:59
By Focus
http://www.paraclouding.com/GEM/Help/2010/files/ByFocus.html
Offset By Focus
Normal Offset each vertex relative to the distance from the Focus point. The offset magnitude derives from the scalar values set between Min / Max.
Original Focus point location
Offset by Focus point
In this example values set to: Min=0.1 | Max=1 | x=0.03, Y=0.46, z=0.15
Steps 1. Press the Show button to view Focus point. 2. Modify Focus point location (optional). 3. Set Min / Max values. 4. Press the Offset button.
Options Focus point Values - Use the mouse wheel to change Focus Point values in real time. Scrolling with the Mouse Wheel will change the value (0.01 increment) when the mouse is over the text box. Hold the Shift and use the Mouse Wheel to change the values faster (1.0 increment).
Command Activation Methods
Interface (GUI) (1) (2)
Note: Toggle the Invert option to offset mesh point in the opposite direction.
1 de 2
28/03/2012 19:51
By Focus
http://www.paraclouding.com/GEM/Help/2010/files/ByFocus.html
Note : To view focus point press the show button. Menu Mesh > Offset > By Focus Command Line Offset, O Keyboard
Copyright <2008-2011>, <Dr. Eyal Nir>
2 de 2
28/03/2012 19:51
By Height
http://www.paraclouding.com/GEM/Help/2010/files/Rulebasedoffset.html
Offset by Height
Create normal offset relative to the point height value. Steps 1. Set min/max values. 2. Set invert (optional) and use Ratio Graph (optional). 3. Press the Offset button to apply reference mesh.
Note : Offset values are scalar values being calculated according to the file's Master unit. Offset intensity is relative to the point's height. Min offset Intensity relates to the lowest point. Max offset intensity relates to highest point. In Invert mode - Min offset intensity relates to the highest point and Max offset intensity relates to the lowest point.
Options
Min / Max Values Use the mouse wheel to change the Min / Max values in real time. Scrolling with the Mouse Wheel will change the value (0.01 increment) when the mouse is over the text box. Hold the Shift and use the Mouse Wheel to change the values faster (1.0 increment). Offset by Height - Min value relates to the Lowest point | Max value relates to the highest point
In this example values set to: Min=0.1 | Max=0.5
Offset by Height - Invert option - Min value relates to the highest point | Max value relates to the lowest point
In this example values set to: Min=0.1 | Max=0.5 | Invert option is toggled on Using Ratio Graph - Offset intensity as a function of point's height according to a Ratio Graph. Use vertices to
1 de 3
28/03/2012 19:50
By Height
http://www.paraclouding.com/GEM/Help/2010/files/Rulebasedoffset.html
edit graph manually.
In this example values set to: Min=0.1 | Max=0.5 | Use Ratio Graph option is toggled on Using Ratio Graph - Invert option - Inverse Ratio
In this example values set to: Min=0.1 | Max=0.5 | Invert option and use Ratio Graph option are toggled on
Command Activation Methods
Interface (GUI) (1) (2)
Note: Toggle the Invert option to offset mesh point in the opposite direction. Menu Mesh > Offset > By Height Command Line Offset , O Keyboard
2 de 3
28/03/2012 19:50
By Height
http://www.paraclouding.com/GEM/Help/2010/files/Rulebasedoffset.html
Copyright <2008-2011>, <Dr. Eyal Nir>
3 de 3
28/03/2012 19:50
By Targets
http://www.paraclouding.com/GEM/Help/2010/files/ByTargets.html
Offset by Targets
Create normal offset relative to target points location. Steps 1. Press the Display Points icon from the Targets Toolbar. 2. Set Target points using Ctrl+click. 3. Set Min /Max values. 4. Set invert (optional) and use Ratio Graph (optional). 5. Press the Offset button to apply reference mesh.
Note : For further information regarding Target points see Select Targets and Import Targets.
Options
Min / Max Values Use the mouse wheel to change the Min / Max Values in real time. Scrolling with the Mouse Wheel will change the value (0.01 increment) when the mouse is over the text box. Hold the Shift and use the Mouse Wheel to change the values faster (1.0 increment). Offset by Targets
Target points
Offset By Targets
In this example values set to: Min=0 | Max = 0.3 Offset by Targets - Invert
In this example values set to: Min=0 | Max = 0.3 | Invert option is toggled Use Ratio Graph
1 de 3
28/03/2012 19:51
By Targets
http://www.paraclouding.com/GEM/Help/2010/files/ByTargets.html
In this example values set to: Min=0 | Max = 0.3 | Use Graph option is toggled Use Ratio Graph - Invert option
In this example values set to: Min=0 | Max = 0.3 | Invert option and Use Graph option are toggled
Command Activation Methods
Interface (GUI) (1) (2)
Note: Toggle the Invert option to offset mesh point in the opposite direction.
Menu Mesh > Offset > By Targets Command Line Offset , O Keyboard
2 de 3
28/03/2012 19:51
By Targets
http://www.paraclouding.com/GEM/Help/2010/files/ByTargets.html
Copyright <2008-2011>, <Dr. Eyal Nir>
3 de 3
28/03/2012 19:51
Checkerboard Map
http://www.paraclouding.com/GEM/Help/2010/files/CheckerboardMap...
Checkerboard Map
Create a Checkerboard Face Map using the first two colors (Red,Orange). This functions requires a welded mesh and can start with an initial pattern.
Steps 1. Display the Face Map and Clear All Faces 2. Create an initial pattern by assigning faces (Optional) 3. Select the function from the menu Components > Population Map > Checkerboard
Checkerboard Map
Checkerboard with initial Pattern
Command Activation Methods
Interface (GUI)
Menu Components > Population Map > Checkerboard Command Line
1 de 2
28/03/2012 19:59
Checkerboard Map
http://www.paraclouding.com/GEM/Help/2010/files/CheckerboardMap...
CheckMap Keyboard
Copyright <2008-2011>, <Dr. Eyal Nir>
2 de 2
28/03/2012 19:59
Clear All
http://www.paraclouding.com/GEM/Help/2010/files/ClearAll.html
Clear All
Clear All Faces
Deselect all the selected mesh faces.
All Mesh faces are selected
All mesh faces are deselcted
Note : The undo command is not available for this operation. For further information regarding population patterns of various components see Population Map chapter. Steps 1. Press the Clear Face button from the Face Selection Toolbar. 2. Press the Ctrl+D keys to removes all mesh faces from selection.
Options
Clear All Quads - Removes all the selected quads from the face map selection.
After removing the quadrangular faces
Clear All Triangles - Removes all the selected triangles from the face map selection.
1 de 3
28/03/2012 19:45
Clear All
http://www.paraclouding.com/GEM/Help/2010/files/ClearAll.html
After removing the triangular faces
Clear All Naked Edges - Removes all the selected Naked Edges from the face map selection.
After removing the Naked Edges faces
Clear Current Color - Removes the faces assigned with the current color as appears in the colors pallet.
In this example, the current color in the pallet is red. The right image displays the face map selection after removing the red faces.
Command Activation Methods
Interface (GUI) Note : Ctrl+D to deselect all selected mesh faces. Menu Edit > Clear All Command Line
Keyboard
2 de 3
28/03/2012 19:45
Clear All
http://www.paraclouding.com/GEM/Help/2010/files/ClearAll.html
Ctrl + D
Copyright <2008-2011>, <Dr. Eyal Nir>
3 de 3
28/03/2012 19:45
Clear Targets
http://www.paraclouding.com/GEM/Help/2010/files/ClearTargets.html
Clear Targets
Clear Targets
Remove selected targets using the D key.
Steps 1. Press the Display Points icon from the targets toolbar. 2. Press the D key to remove the last selected target point.
Options
Clear Last - Removes the last selected Target point. Clear All - Removes all selected Target points.
Note : The undo command is not available for this operation.
Command Activation Methods
Interface (GUI) (1) (2)
Note: To deselect targets using the 'D' key, toggle the view points option on. Menu Targets > Clear All Targets > Clear Last (D) Command Line
Keyboard
1 de 2
28/03/2012 20:06
Clear Targets
http://www.paraclouding.com/GEM/Help/2010/files/ClearTargets.html
Copyright <2008-2011>, <Dr. Eyal Nir>
2 de 2
28/03/2012 20:06
Clear
http://www.paraclouding.com/GEM/Help/2010/files/clear.html
clear
Clear Mesh Faces
Deselect mesh faces.
Note : The undo command is not available for this operation. For further information regarding population patterns of various components see Population Map chapter. Steps 1. Press the Clear Face button from the Face Selection Toolbar. 2. Select faces to be removed from selection using the Ctrl+Click keys.
Command Activation Methods
Interface (GUI)
Note : After pressing the Clear Face button, Ctrl+ Click to deselect faces. Right Click opens the option menu:
Menu Edit > Clear Command Line
Keyboard Ctrl+-
1 de 2
28/03/2012 19:44
Clear
http://www.paraclouding.com/GEM/Help/2010/files/clear.html
Copyright <2008-2011>, <Dr. Eyal Nir>
2 de 2
28/03/2012 19:44
Display Mode
http://www.paraclouding.com/GEM/Help/2010/files/DisplayMode.html
Display Mode
Display Mode
Controls the shading mode of the GEM viewer. Changes view mode of the component and the populated mesh.
Steps 1. From the View menu select a Display Mode: WireFrame | Shaded | Render Both Sides.
Options
WireFrame - Displays mesh in wireframe shading mode
Shaded - Displays mesh in shaded shading mode
Render Both Sides - Renders both mesh sides. Use this option when the component face normals are flipped and disappear in the viewer.
1 de 2
28/03/2012 20:02
Display Mode
http://www.paraclouding.com/GEM/Help/2010/files/DisplayMode.html
Command Activation Methods
Interface (GUI)
Menu View > Display Mode > WireFrame View > Display Mode > Shaded View > Display Mode > Render Both Sides Command Line Keyboard W, S,B
Copyright <2008-2011>, <Dr. Eyal Nir>
2 de 2
28/03/2012 20:02
Dual Mesh
http://www.paraclouding.com/GEM/Help/2010/files/DualMesh.html
Dual Mesh
Dual Mesh
Creates a mesh between the current main and reference meshes. Steps 1. Create an Offset Mesh 2. From the Mesh Menu select the 'Dual Mesh' option.
Original Mesh
Dual Mesh
The Mesh is created relative to the face direction arrow. The Edge marked with the arrow remains in place.
Command Activation Methods
Interface (GUI)
Menu Mesh > Dual Mesh Command Line
Keyboard
Copyright <2008-2011>, <Dr. Eyal Nir>
1 de 1
28/03/2012 19:47
Echo by Random
http://www.paraclouding.com/GEM/Help/2010/files/EchobyRandom.html
Echo by Random
Echo by Random
Echo Mesh / Reference faces based on random values. Values are calculated in percentage, between the minimum and maximum specified. Values Greater than 1 = Generates Echo outwards and creates overlapping. Values Lower than 1= Generates Echo inwards (0 = no change, 0.9 = 10% decrease, 1.1 = 10% increase).
Steps 1. From the Face menu select the Echo by Random Option. 2. Set min and max values in the command line and press the button. Note: The Echo method is incremental.
Options
Main - Echo Main Mesh faces
Original Mesh
Values: Min 0.2, Max 0.9
Reference - Echo Reference faces
Both - Echo both Main Mesh and Reference Mesh faces
1 de 2
28/03/2012 19:55
Echo by Random
http://www.paraclouding.com/GEM/Help/2010/files/EchobyRandom.html
Command Activation Methods
Interface (GUI)
Main Mesh
Ref Mesh
Both
Menu Face > Echo by Random > Main Face > Echo by Random > Reference Face > Echo by Random > Both Command Line Set min and max values in Command Line: "Echo by Random (Min, Max):" Keyboard
Copyright <2008-2011>, <Dr. Eyal Nir>
2 de 2
28/03/2012 19:55
Echo by Targets
http://www.paraclouding.com/GEM/Help/2010/files/EchobyTargets.html
Echo by Targets
Echo by Targets
Echo Mesh / Reference faces based on proximity to the target points. Values are calculated in percentage. Values Greater than 1 = Generates Echo outwards and creates overlapping. Values Lower than 1= Generates Echo inwards (0 = no change, 0.9 = 10% decrease, 1.1 = 10% increase).
Steps 1.Select target points. 2. From the Face menu select the Echo by Targets option or type 'Echovar' in the command line. 3. Set min and max values in the command line and press the button. Note: The Echo method is incremental.
Options
Main - Echo Main Mesh faces according to the selected target points
Original Mesh
Echovar Values: Min 0.3, Max 0.9
Original Mesh
Swapped value: Min 0.9, Max 0.3
Reference - Echo Reference faces according to the selected target points
1 de 3
28/03/2012 19:54
Echo by Targets
http://www.paraclouding.com/GEM/Help/2010/files/EchobyTargets.html
Both - Echo both Main Mesh and Reference Mesh faces according to the selected target points
Command Activation Methods
Interface (GUI)
Main Mesh
Ref Mesh
Both
Menu Face > Echo by Targets > Main Face > Echo by Targets > Reference Face > Echo by Targets > Both Command Line Echovar Set min and max values in Command Line: "Echo by Proxy (Min, Max):"
2 de 3
28/03/2012 19:54
Echo by Targets
http://www.paraclouding.com/GEM/Help/2010/files/EchobyTargets.html
Keyboard
Copyright <2008-2011>, <Dr. Eyal Nir>
3 de 3
28/03/2012 19:54
Echo to Edge by Random
http://www.paraclouding.com/GEM/Help/2010/files/EchotoEdgebyRa...
Echo to Edge by Random
Echo to Edge by Random
Echo Mesh / Reference faces towards the first edge of each face The first Edge is marked with the direction arrow when displaying the Face Map. Values are calculated in percentage. Values Greater than 1 = Generates Echo outwards and creates overlapping. Values Lower than 1= Generates Echo inwards (0 = no change, 0.9 = 10% decrease, 1.1 = 10% increase).
Steps 1. Generate an offset to the original mesh (Optional). 2. Select the target mesh from the Face > Echo to Edge by Targets menu. 3. Set Echo values in Command Line (min, max values). 4. Press Enter to execute. Note: The Echo method is incremental.
Options
Main - Echo Main Mesh faces
Original Mesh
Values: Min 0.2, Max 0.9
Reference - Echo Reference faces
Both - Echo both Main Mesh and Reference Mesh faces
1 de 3
28/03/2012 19:56
Echo to Edge by Random
http://www.paraclouding.com/GEM/Help/2010/files/EchotoEdgebyRa...
Command Activation Methods
Interface (GUI)
Main Mesh
Ref Mesh
Both
Menu Face > Echo to Edge by Random > Main Face > Echo to Edge by Random > Reference Face > Echo to Edge by Random > Both Command Line Set min and max values in Command Line: "Echo to Edge by Random (Min, Max):" Keyboard
2 de 3
28/03/2012 19:56
Echo to Edge by Random
http://www.paraclouding.com/GEM/Help/2010/files/EchotoEdgebyRa...
Copyright <2008-2011>, <Dr. Eyal Nir>
3 de 3
28/03/2012 19:56
Echo to Edge by Targets
http://www.paraclouding.com/GEM/Help/2010/files/EchotoEdgebyPro...
Echo to Edge by Proxy
Echo to Edge by Targets
Echo Mesh / Reference faces towards the first edge of each face The first Edge is marked with the direction arrow when displaying the Face Map. Values are calculated in percentage. Values Greater than 1 = Generates Echo outwards and creates overlapping. Values Lower than 1= Generates Echo inwards (0 = no change, 0.9 = 10% decrease, 1.1 = 10% increase).
Steps 1.Select target points. 2. Generate an offset to the original mesh (Optional). 3. Select the target mesh from the Face > Echo to Edge by Targets menu. 4. Set Echo values in Command Line (min, max values). 5. Press Enter to execute. Note: The Echo method is incremental.
Options
Main - Echo Main Mesh faces according to the selected target points
Original Mesh
Values: Min 0.3, Max 0.9
Reference - Echo Reference faces according to the selected target points
1 de 3
28/03/2012 19:55
Echo to Edge by Targets
http://www.paraclouding.com/GEM/Help/2010/files/EchotoEdgebyPro...
Both - Echo both Main Mesh and Reference Mesh faces according to the selected target points
Command Activation Methods
Interface (GUI)
Main Mesh
Ref Mesh
Both
Menu Face > Echo to Edge by Targets > Main Face > Echo to Edge by Targets > Reference Face > Echo to Edge by Targets > Both Command Line Set min and max values in Command Line: "Echo to Edge by Proxy (Min, Max):"
2 de 3
28/03/2012 19:55
Echo to Edge by Targets
http://www.paraclouding.com/GEM/Help/2010/files/EchotoEdgebyPro...
Keyboard
Copyright <2008-2011>, <Dr. Eyal Nir>
3 de 3
28/03/2012 19:55
Echo to Edge
http://www.paraclouding.com/GEM/Help/2010/files/EchotoEdge.html
Echo to Edge
Echo to Edge
Echo Mesh / Reference faces towards the first edge of each face The first Edge is marked with the direction arrow when displaying the Face Map. Values are calculated in percentage. Values Greater than 1 = Generates Echo outwards and creates overlapping. Values Lower than 1= Generates Echo inwards (0 = no change, 0.9 = 10% decrease, 1.1 = 10% increase). The Echo method is incremental. Steps 1. Generate an offset to the original mesh (Optional). 2. Select the target mesh from the Face > Echo to Edge menu. 3. Set Echo value in Command Line. 4. Press Enter to execute.
Options
Main - Echo Main Mesh faces: Value set to 0.3
Reference - Echo Reference faces: Value set to 0.3
Both - Echo both Main Mesh and Reference Mesh faces
1 de 2
28/03/2012 19:55
Echo to Edge
http://www.paraclouding.com/GEM/Help/2010/files/EchotoEdge.html
Command Activation Methods
Interface (GUI)
Main Mesh
Ref Mesh
Both
Menu Face > Echo to Edge > Main Face > Echo to Edge > Reference Face > Echo to Edge > Both Command Line
Keyboard Copyright <2008-2011>, <Dr. Eyal Nir>
2 de 2
28/03/2012 19:55
Elements
http://www.paraclouding.com/GEM/Help/2010/files/Elements.html
Elements
Elements
Elements refer to a new component systems introduced in GEM 5.0. The system use the same component bank and allow populating the components while controlling the component orientation, position and size. This way components can be placed over the mesh faces and maintain their original size, and parametrically scale the component bounding box. Each population step can be saved as a part, allowing batch population of components. The new system allows to save scenes based on bookmarks from your design session, and use different facemaps for the components population. Steps 1. From the component's menu select Elements'
Command Activation Methods and Options
Interface (GUI)
Options
Scale Scale values controls the size factors for x,y,z of the component bounding box. The values entered reflects a multiplier
1 de 5
28/03/2012 19:58
Elements
http://www.paraclouding.com/GEM/Help/2010/files/Elements.html
value, and if the component bounding box size is 1x1x1 units, it becomes a metric size for the bounding box. To convert a component bounding box to 1x1x1 simply rotate it within the bounding box using the FLIP XY or FLIP YZ buttons. When two values are entered (with comma separator) the values will be used as minimum and maximum relative to proximity to target points if exists.
Positioning The population of elements is based on selecting an orientation method, a datum reference point on the component bounding box and a target position on the mesh cell populated. Orientation Select the orientation method from the list: Normal: The component is placed normal to face populated. The rotation of the component is following the direction arrow of the face.
2 de 5
28/03/2012 19:58
Elements
http://www.paraclouding.com/GEM/Help/2010/files/Elements.html
Vertical: The component is placed vertical to face populated. The rotation of the component is following the direction arrow of the face
Original: The component maintains its original direction and simply placed relative to the datum selected and target position.
Axis: The component is stretched along the axis selected as the position points. the component maintains its section based on the scale factors. Wrap: The component fills the entire cell (similar to the simple component population). Datum The datum is the reference points on the component bounding box. You can select: Ref Center Main Center Side Center Top Center Box Center 0,0,0 of the original component space.
Position The position point within the cell you populate. The datum point of the component is located on this position and oriented according to the selected orientation. For Normal,Vertical and Original orientations, the first position point is used for placement of the component. If a value other than 0 is set to the "At" parameter the component will shift towards the second position point specified, based on the At value. Choosing position points based on this list:
Main Center Cell Center Ref Center Side Center M-1 M-2 M-3 M-4 R-1 R-2 R-3 R-4
3 de 5
28/03/2012 19:58
Elements
http://www.paraclouding.com/GEM/Help/2010/files/Elements.html
At / Ground 'At' value represent the shift of the component positioning point from the first position point towards the second position point. The values are proportional or scalar (when the Metric toggle is selected).
When 'Ground' is selected as a target end point, the component is stretched as an Axis element from the first position point to the Ground value entered. Save Scene Save the current facemap and generate a bookmark. Parts List
4 de 5
28/03/2012 19:58
Elements
http://www.paraclouding.com/GEM/Help/2010/files/Elements.html
Editing Press the right-click mouse button and choose Edit Cell to alter any of the part parameters. Save / Load Save the part data to a file. Loading previous parts from .cmp files allowing to use the saved data. New List Clear the Part List Preview and Population to File Preview Current Preview the current selected part from the list Preview All Preview all parts from the list Export Export the entire part list to a file. Create DXF, OBJ, STL or DAE (Collada) files to use with your favorite CAD tool. Menu Components > Elements Command Line Elements Keyboard Copyright <2008-2011>, <Dr. Eyal Nir>
5 de 5
28/03/2012 19:58
Equate
http://www.paraclouding.com/GEM/Help/2010/files/Equate.html
Equate
Equate
Equate the coordinate value of every face. The equate function can match the values of the first face point or the first edge. Steps 1. Rotate the face direction to match the point or edge to equate. 2. Select the Equate axis and mode (Point or Edge) from the Mesh > Equate menu.
Options
Edge X
Point Y
Command Activation Methods
Interface (GUI)
Menu Mesh > Equate > Edge X
1 de 2
28/03/2012 19:53
Equate
http://www.paraclouding.com/GEM/Help/2010/files/Equate.html
Mesh > Equate > Edge Y Mesh > Equate > Edge Z Mesh > Equate > Point X Mesh > Equate > Point Y Mesh > Equate > Point Z Command Line EqX, EqY, EqZ, Eq1X, Eq1Y, Eq1Z Keyboard Copyright <2008-2011>, <Dr. Eyal Nir>
2 de 2
28/03/2012 19:53
Face Echo
http://www.paraclouding.com/GEM/Help/2010/files/FaceEcho2.html
Face Echo
Face Echo
Echo Mesh / Reference faces. Values are calculated in percentage. Values Greater than 1 = Generates Echo outwards and creates overlapping. Values Lower than 1= Generates Echo inwards (0 = no change, 0.9 = 10% decrease, 1.1 = 10% increase). The Echo method is incremental.
Steps 1. Generate an offset to the original mesh. 2. Check the Main / Ref option. 3. Set Echo value in the text box. 4. Press the Echo button.
Options
Echo Values - Use the mouse wheel to change Echo value in real time. Scrolling with the Mouse Wheel will change the value (0.01 increment) when the mouse is over the text box. Hold the Shift and use the Mouse Wheel to change the values faster (1.0 increment). Main - Echo Main Mesh faces
Reference - Echo Reference faces
Both - Echo both Main Mesh and Reference Mesh faces
1 de 3
28/03/2012 19:54
Face Echo
http://www.paraclouding.com/GEM/Help/2010/files/FaceEcho2.html
Command Activation Methods
Interface (GUI) (1) (2) (3)
or:
Main Mesh
Ref Mesh
Both
Menu Mesh > Face Echo > Main Mesh > Face Echo > Reference Mesh > Face Echo > Both Command Line Echo Keyboard
2 de 3
28/03/2012 19:54
Face Echo
http://www.paraclouding.com/GEM/Help/2010/files/FaceEcho2.html
Copyright <2008-2011>, <Dr. Eyal Nir>
3 de 3
28/03/2012 19:54
First Ten
http://www.paraclouding.com/GEM/Help/2010/files/FirstTen.html
First Ten
Assign the first ten faces with a colored sequence (1 = Red, 2 = Orange, 3 = Yellow , etc.). This pattern reflects the face order of the mesh.
Steps 1. Display the Face Map and Clear All Faces 2. Select the function from the menu Components > Population Map > First Ten
Original Mesh
First Ten Faces
Command Activation Methods
Interface (GUI)
Menu Components > Population Map > First Ten
1 de 2
28/03/2012 20:00
First Ten
http://www.paraclouding.com/GEM/Help/2010/files/FirstTen.html
Command Line
Keyboard
Copyright <2008-2011>, <Dr. Eyal Nir>
2 de 2
28/03/2012 20:00
Fit View
http://www.paraclouding.com/GEM/Help/2010/files/FitView.html
Fit View
Fit view
Fits the model view. Steps Press the Fit View button from the Navigation Toolbar.
Command Activation Methods
Interface (GUI)
Menu View > Reset View Command Line
Keyboard F
Copyright <2008-2011>, <Dr. Eyal Nir>
1 de 1
28/03/2012 20:04
Flatten Quads
http://www.paraclouding.com/GEM/Help/2010/files/FlattenQuads.html
Flatten Quads
Flatten Quads
Flatten quad faces by moving the first point of the face to the plane of the other 3 points.
Steps 1. From the Mesh menu select Flatten Quads.
Command Activation Methods
Interface (GUI)
Menu Mesh > Flatten Quads
Keyboard
Copyright <2008-2011>, <Dr. Eyal Nir>
1 de 1
28/03/2012 19:53
Flip Face Normals
http://www.paraclouding.com/GEM/Help/2010/files/FlipFaceNormals...
Flip Face Normals
Flip Face Normals
Flips the normal direction of the selected face.
Original face Orientation (CW)
Flipped face (CCW)
The highlighted face is flipped
Steps 1. Press the Select Face button from the Face Selection Toolbar to preview face direction. 2. In the Mesh Settings console toggle the Use face map option. 3. In the Command Line type 'Flip' and press enter button or select the 'Flip Face Normals' from the Edit menu.
Command Activation Methods
Interface (GUI)
Note : Flip will be activated only when direction is drawn in the viewer and the the 'Use Face Map' is toggled on. Menu Edit > Flip Face Normals Command Line Flip Keyboard Copyright <2008-2011>, <Dr. Eyal Nir>
1 de 1
28/03/2012 19:45
Flip
http://www.paraclouding.com/GEM/Help/2010/files/Flip.html
Flip
Flip Component
Flips component's orientation.
Steps 1. Load a component. 2. Select a flipping option from the Component Settings console.
Options
Normals - Flip component's normal direction
Original component
After flipping normal's direction
XY - Rotates component along z axis (XY plane)
Original component's orientation
After flipping XY plane
YZ - Rotates component along X axis (YZ plane)
1 de 2
28/03/2012 19:59
Flip
http://www.paraclouding.com/GEM/Help/2010/files/Flip.html
Original component's orientation
After flipping YZ plane
Command Activation Methods
Interface (GUI) (1) (2) (3)
Menu Components > Flip > Normals Components > Flip > XY Components > Flip > YZ Command Line
Keyboard
Copyright <2008-2011>, <Dr. Eyal Nir>
2 de 2
28/03/2012 19:59
Frame by Targets
http://www.paraclouding.com/GEM/Help/2010/files/FramebyTargets.html
Frame by Targets
Frame by Targets
Creates framing of the mesh faces (Quads and Triangles) based on proximity to the target points. Framing distance is calculated offset to the original mesh face boundaries.
Steps 1. Select target points. 2. From the Mesh menu select the Frame by Targets option or type 'Framevar' in the command line. 3. Set min and max values in the command line and press the button. Note : The Frame command is incremental. Use the undo command (Ctrl+z) to cancel the last framing. Options Frame Values Use the mouse wheel to change the frame value in real time. Scrolling with the Mouse Wheel will change the value (0.01 increment) when the mouse is over the text box. Hold the Shift and use the Mouse Wheel to change the values faster (1.0 increment).
Command Activation Methods
Interface (GUI)
1 de 2
28/03/2012 19:48
Frame by Targets
http://www.paraclouding.com/GEM/Help/2010/files/FramebyTargets.html
Menu Mesh > Frame by Targets Command Line Framevar Set min and max values in Command Line: "Frame by Proxy (Min, Max):" Keyboard
Copyright <2008-2011>, <Dr. Eyal Nir>
2 de 2
28/03/2012 19:48
Frame
http://www.paraclouding.com/GEM/Help/2010/files/Frame.html
Frame
Framing Mesh Face
Creates framing of mesh face (Quads and Triangles). Framing distance is calculated offset to the original mesh face boundaries.
Original Mesh Faces
After Framing
Original Mesh Faces
After Framing
Steps 1. In the Mesh Tools console, set framing distance. 2. Select faces for the frame operation, and set the 'Use FaceMap' toggle (Optional) 3. Press the Frame button to operate framing. 4. Press the Reload button to move back to the original mesh and to reset camera. Note : The Frame command is incremental. Use the undo command (Ctrl+z) to cancel the last framing. Options Frame Values Use the mouse wheel to change the frame value in real time. Scrolling with the Mouse Wheel will change the value (0.01 increment) when the mouse is over the text box. Hold the Shift and use the Mouse Wheel to change the values faster (1.0 increment).
Command Activation Methods
Interface (GUI)
1 de 2
28/03/2012 19:48
Frame
http://www.paraclouding.com/GEM/Help/2010/files/Frame.html
(1)
(2)
Menu Mesh > Frame Command Line Frame, F Set value in Command Line: "Frame Width (%):"
Keyboard
Copyright <2008-2011>, <Dr. Eyal Nir>
2 de 2
28/03/2012 19:48
Height Field
http://www.paraclouding.com/GEM/Help/2010/files/HeightField.html
Height Field
Height Field
The Height Field plugin generated a grid based mesh using an image to define its height. The color depth (measured on RGB values 0-255 of each pixel) is translated to a height range as specified in the plugin interface.
1. Load an image (Preview is generated automatically)
2. Define the output mesh dimensions
The number of points on the U direction The number of Points on the V direction Distance between points on U direction Distance between points on U direction 3. Set the Image Threshold to ignore pixels with color depth below and above the range specified
1 de 2
28/03/2012 20:06
Height Field
http://www.paraclouding.com/GEM/Help/2010/files/HeightField.html
4. Create Mesh or Mesh+Offset
Copyright <2008-2011>, <Dr. Eyal Nir>
2 de 2
28/03/2012 20:06
Import Targets
http://www.paraclouding.com/GEM/Help/2010/files/ImportTargets.html
Import Targets
Import Targets
Use the vertices of an external mesh file as Target points.
Steps 1. Load a Mesh 2. Edit Mesh 3. From the Offset console select offset by targets method and press the Load button to upload vertices from external mesh as Targets. 4. From the Mesh Tools console press the Load button to upload vertices from external mesh as Targets.
Option
Load Target within Offset operation - Imported Target points affect the reference mesh
In this example, vertices of the highlighted mesh (created in Rhino) were uploaded as Targets within the offset by Targets Method. Offset values set to: Min = 0.1 | Max = 12 | Invert option was checked Load Target within Attract / Repel operation - Imported Target points affect the original mesh
1 de 3
28/03/2012 20:05
Import Targets
http://www.paraclouding.com/GEM/Help/2010/files/ImportTargets.html
In this example, vertices of the highlighted mesh (created in Rhino) were uploaded as Targets within the Attract operation. Values set to: Intensity = 3 | Sense Distance = 5 | Invert option was checked
Command Activation Methods
Interface (GUI) (1)
Note: (2) - Use Targets within the Rule based offset by Targets method. Menu Targets > Import Targets Command Line
2 de 3
28/03/2012 20:05
Import Targets
http://www.paraclouding.com/GEM/Help/2010/files/ImportTargets.html
Keyboard
Copyright <2008-2011>, <Dr. Eyal Nir>
3 de 3
28/03/2012 20:05
Join Faces
http://www.paraclouding.com/GEM/Help/2010/files/JoinTriangles.html
Join Triangles
Join Faces
Join adjacent faces to form a quad face. The algorithms joins every two adjacent faces that share the first edge (the arrow marker of the face direction). Steps 1. Rotate Face Direction to the desired joining seems. 2. Form the Mesh Menu select Join Faces. 3. Flatten Quads (Optional - for flat panels)
1. Before Rotation
2.Rotation of Selected Faces (Alternate Map)
3. Joined Triangles Result
4. (Optional) Flatten Quads
Command Activation Methods
Interface (GUI)
Menu Mesh > Join Faces
Keyboard Copyright <2008-2011>, <Dr. Eyal Nir>
1 de 1
28/03/2012 19:52
Load Component
http://www.paraclouding.com/GEM/Help/2010/files/LoadComponent.html
Load Component
Load Component
Loads a Components file in obj format to the active component. The obj file should be in ASCII format. ParaCloud GEM allows loading 10 components, identified by colors.
Steps 1. Select a blank cell from the components color pallet. 2. Generate a mesh component in any CAD software and save the file as an obj format. 3. Press the Load comp File from the component status. 4. Press the populate button to preview mesh population (optional).
Options
Loading components from GEM Library - Using Pre-defined GEM components.
Cube
Frame
X-brace
Punched Cube
1 de 4
28/03/2012 19:58
Load Component
http://www.paraclouding.com/GEM/Help/2010/files/LoadComponent.html
X-mesh
Sphere
Diamond frame
Loading external components - Using external obj files as components. The component is being rescaled into a 1x1x1 sampling cube space. Upon populating the mesh, the component fits to the mesh topology (Quads or Triangles). In the following example the rounded holes of the original component becomes elliptic fitting the triangles and quads faces of the spherical mesh.
Original component created in Rhino Spherical Mesh
Populated Quadrangular face in GEM
Populated Triangular face in GEM
Populated
Loading components without Rescaling - Toggles off the sampling cube option. Components can be generated out of the sampling cube space layout to create repetitive patterns with connectivity, as shown in the following image. Generate a component in any CAD software supporting iobj files regarding a 1X1X1 sampling cube space. Before loading the component, toggle off the sampling cube option. The component will keep its original dimensions.
2 de 4
28/03/2012 19:58
Load Component
http://www.paraclouding.com/GEM/Help/2010/files/LoadComponent.html
Ring component within a 1X1X1 The component loaded into GEM in GEM sampling cube space created in Rhino without rescaling
Populated selected cells in GEM
Populated Mesh
Command Activation Methods
Interface (GUI) (1) (2) (3)
(1) - Select a blank colored cell. Each component should be loaded into a different colored cell. (2) - Press the Load button to load a component into this cell (3) - Toggle off the sampling cube option to load the component with its original dimensions without rescaling
Menu File > Load component Components > Load component Components > components Library Command Line
3 de 4
28/03/2012 19:58
Load Component
http://www.paraclouding.com/GEM/Help/2010/files/LoadComponent.html
Keyboard Ctrl + C
Copyright <2008-2011>, <Dr. Eyal Nir>
4 de 4
28/03/2012 19:58
Load Mesh
http://www.paraclouding.com/GEM/Help/2010/files/LoadMesh.html
Load Mesh
Load Mesh
Loads a mesh file in obj and dxf formats. Obj files should be in ASCII format. Dxf files should be careted from entities of polyface Mesh type only. ParaCloud GEM accepts mesh files with Quads and Triangular faces only. Steps 1. From the Mesh Menu select 'Load a Mesh' option. 2. Select an existing obj / dxf file type from the windows dialog box. Note : The Original mesh can be reloaded using the Reload Mesh button from the Mesh Settings console or from the Mesh Tools console. Command Activation Methods
Interface (GUI) (1) (2)
Menu Mesh > Load Mesh Command Line
Keyboard Ctrl + M
Copyright <2008-2011>, <Dr. Eyal Nir>
1 de 1
28/03/2012 19:46
Load Ref Mesh
http://www.paraclouding.com/GEM/Help/2010/files/LoadRefMesh.html
Load Ref Mesh
Load Ref Mesh
Loads a Reference mesh from an external file. The ref file must have the same mesh settings (same number of vertices and face list). Steps 1. From the Mesh Menu select the 'Load Ref Mesh' option. Command Activation Methods
Interface (GUI)
Menu Mesh > Load Ref Mesh Command Line
Keyboard
Copyright <2008-2011>, <Dr. Eyal Nir>
1 de 1
28/03/2012 19:46
Map by Rule
http://www.paraclouding.com/GEM/Help/2010/files/MapbyRule.html
Map by Rule
Create Face Map based on proximity to targets, height or random pattern. The Face Map is created between the predefined range from 1-10, indicated by color range of the components pallet.
Steps 1. Load different components into the blank colored cells (between 1-10) in the components pallet according to the amount of component you wish to populate. 2. Select a Mapping option (by Targets, by Height, Random). Note: For the Map by Targets method, first place target points along the mesh. 3. Type the components range according to the components you wish to populate. The numbers represents the components colored cells (Red=1, Orange=2, Yellow=3 etc.) 4. Press the create map button.
Options
Mapping By Targets - Generates a population map that derives from the proximity to the target points. The red color (cell no.1) is located closest to the target points.
In this example the color values set between 1 to 8
Revert the Population Pattern - To revert the colors distribution according to the target points swap between the cells numbers, as shown in the following example.
In this example the color values set between 8 to 1
By Height- Creates population map referring to the mesh height. Red cells = Lower mesh area.
1 de 3
28/03/2012 19:59
Map by Rule
http://www.paraclouding.com/GEM/Help/2010/files/MapbyRule.html
Random - Create population map based on random layout
Command Activation Methods
Interface (GUI) (1) (2) (3) (4)
Note : Select the Map by Rule method from the drop sown menu.
2 de 3
28/03/2012 19:59
Map by Rule
http://www.paraclouding.com/GEM/Help/2010/files/MapbyRule.html
Menu Components > Population Map > Assign by Rule Command Line Map Keyboard
Copyright <2008-2011>, <Dr. Eyal Nir>
3 de 3
28/03/2012 19:59
Material Layers (DXF)
http://www.paraclouding.com/GEM/Help/2010/files/MaterialLayersD...
Material Layers (DXF Output)
Output the populated mesh as dxf separating the components to layers in the output file. If the original component includes separate layers it will be inherited in the output dxf file Steps 1. Load a Mesh. 2. Load a component. 3. Set the Material Layers toggle in the File > Settings Menu. 4. Export to dxf. (Ctrl + P)
Example
We create a component with meshes in different layers, according to material separation for rendering.
This example uses Rhino 4. You can use any CAD software supporting OBJ. We set the export option to save Layer names and Material Definitions (this will create a .mtl file attached to the .obj). File > Settings > Material Layers (DXF) We load it into GEM and set the Population settings to use Material Layers. Import a design mesh and populate the result to DXF. The resulted DXF will maintain the material separation in the components and create a layer for each material. This allows to assign material by layers in the rendering tool.
1 de 3
28/03/2012 19:42
Material Layers (DXF)
http://www.paraclouding.com/GEM/Help/2010/files/MaterialLayersD...
2 de 3
28/03/2012 19:42
Material Layers (DXF)
http://www.paraclouding.com/GEM/Help/2010/files/MaterialLayersD...
Command Activation Methods
Interface (GUI)
Menu File > Settings > Material Layers (DXF) Command Line
Keyboard
Copyright <2008-2011>, <Dr. Eyal Nir>
3 de 3
28/03/2012 19:42
Model Info
http://www.paraclouding.com/GEM/Help/2010/files/ModelInfo.html
Model Info
Model Info
Calculates the main mesh bounding box and displays the dimensions (H, W, D) in the model master unit.
Bounding box in Rhino
Octahedron Mesh in GEM
Steps 1. Load a Mesh. 2. Type 'Info' in the command line and press enter. The
Command Activation Methods
Interface (GUI)
Menu View > Model Info Command Line Info Keyboard
Copyright <2008-2011>, <Dr. Eyal Nir>
1 de 1
28/03/2012 20:04
New
http://www.paraclouding.com/GEM/Help/2010/files/New.html
New
New File
Creates a new GEM file and resets all values from previous session.
Steps 1. From the File menu select new. 2. Click 'Yes' to clear data from previous file.
Command Activation Methods
Interface (GUI)
Menu File > New Command Line
Keyboard
Copyright <2008-2011>, <Dr. Eyal Nir>
1 de 1
28/03/2012 19:41
Normal Offset
http://www.paraclouding.com/GEM/Help/2010/files/NormalOffset2.html
Normal Offset
Offsets Mesh points Normal to the original Mesh. Use scalar values for this operation (the units are similar to the master units of the imported mesh). Negative values changes offset direction. The distance between each Mesh point and its reference point is equal.
Original Mesh
Normal Offset
Note: For further information regarding Weld Mesh see Weld Mesh. For further information regarding UnWeld Mesh see UnWeld Mesh. Steps 1. Set the offset distance in the text box. 2. Press the Weld or Unweld buttons for controlling the result (optional) 3. Press the offset button to generate the reference mesh.
Options Normal Offset Values Use the mouse wheel to change the Focus point coordinated in real time. Scrolling with the Mouse Wheel will change the value (0.01 increment) when the mouse is over the text box. Hold the Shift and use the Mouse Wheel to change the values faster (1.0 increment).
Command Activation Methods
Interface (GUI)
Menu Mesh > Offset > Normal Command Line Offset , O
1 de 2
28/03/2012 19:50
Normal Offset
http://www.paraclouding.com/GEM/Help/2010/files/NormalOffset2.html
Keyboard
Copyright <2008-2011>, <Dr. Eyal Nir>
2 de 2
28/03/2012 19:50
Offset by Colors
http://www.paraclouding.com/GEM/Help/2010/files/OffsetbyColors.html
Offset by Colors
Offset by Color
Offsets the mesh faces according to values assigned to each color of the face map.
Original Mesh
Offset by Color
Unwelded Mesh Offset by Color
Note: For further information regarding Weld Mesh see Weld Mesh. For further information regarding UnWeld Mesh see UnWeld Mesh. Steps 1. Create a Face Map 2. Press the Weld or Unweld buttons for controlling the result (optional) 3. From Mesh Menu choose Offset by Color. 4. Set the values for each color (comma separated).
Options Normal Offset Values Negative values will reveres the offset direction
Command Activation Methods
Interface (GUI)
1 de 2
28/03/2012 19:52
Offset by Colors
http://www.paraclouding.com/GEM/Help/2010/files/OffsetbyColors.html
Menu Mesh > Offset by Color Command Line
Keyboard
Copyright <2008-2011>, <Dr. Eyal Nir>
2 de 2
28/03/2012 19:52
Offset Face Leveling
http://www.paraclouding.com/GEM/Help/2010/files/OffsetFaceLevelin...
Offset Face Leveling
Offset Face Leveling
Equates the reference face vertices distance form the original face according to the lowest / Average / Highest vertex in each face. The mesh is automatically unwelded. Steps 1.Generate a reference mesh using the Offset command. 2.Select Offset Leveling Method: Lowest / Average / Highest. 3. Press the Equate button from the Mesh Offset console.
Options
Lowest - Equates the reference face vertices distance according to the Lowest vertex.
Original reference Mesh
Lowest Offset Leveling
Populated Mesh - Lowest Leveling
Average - Equates the reference face vertices distance according to the Average vertex.
Original reference Mesh
Average Offset Leveling
Populated Mesh - Average Leveling
Highest - Equates the reference face vertices distance according to the highest vertex.
1 de 2
28/03/2012 19:52
Offset Face Leveling
http://www.paraclouding.com/GEM/Help/2010/files/OffsetFaceLevelin...
Original reference Mesh
Highest Offset Leveling
Populated Mesh - highest Leveling
Command Activation Methods
Interface (GUI)
Note : Select an offset Face Leveling method from the drop sown menu.
Menu Mesh > Offset Face Leveling Command Line Level Keyboard
Copyright <2008-2011>, <Dr. Eyal Nir>
2 de 2
28/03/2012 19:52
Open GEM file
http://www.paraclouding.com/GEM/Help/2010/files/OpenGEMfile.html
Open GEM file
Open GEM File
Opens existing GEM file. GEM file format includes the Mesh and Components Data. Steps 1. From the File menu select 'Open GEM file'. 2. Select existing GEM file from the windows dialog box.
Command Activation Methods
Interface (GUI)
Menu File > Open GEM file Command Line
Keyboard Ctrl + O
Copyright <2008-2011>, <Dr. Eyal Nir>
1 de 1
28/03/2012 19:41
Order Grid
http://www.paraclouding.com/GEM/Help/2010/files/OrderGrid.html
Order Grid
Order Grid
Reorder the mesh faces according to the direction arrows. Steps 1. 2. 3. 4. Clear the Face Map. Weld the mesh Select the first face, where the direction arrow is on the inner edge. Type Order in the command line.
Command Activation Methods
Interface (GUI)
1 de 2
28/03/2012 19:53
Order Grid
http://www.paraclouding.com/GEM/Help/2010/files/OrderGrid.html
Menu
Keyboard Order
Copyright <2008-2011>, <Dr. Eyal Nir>
2 de 2
28/03/2012 19:53
Orientation Map
http://www.paraclouding.com/GEM/Help/2010/files/OrientationMap.html
Orientation Map
Assign the faces based on the angle between the face normal and a sun vector specified.
Steps 1. Display the Face Map and Clear All Faces 2. Set the Sun Vector Direction (Optional: type sun in the command line and enter the vector direction). 3. Select the function from the menu Components > Population Map > Orientation Map 4. Set the minimum and maximum color range to use for the face map.
Orientation Map (Min,Max values set to 7,1)
Command Activation Methods
Interface (GUI)
Menu Components > Population Map > Orientation Map Command Line
Keyboard
1 de 2
28/03/2012 20:01
Orientation Map
http://www.paraclouding.com/GEM/Help/2010/files/OrientationMap.html
Copyright <2008-2011>, <Dr. Eyal Nir>
2 de 2
28/03/2012 20:01
Pan
http://www.paraclouding.com/GEM/Help/2010/files/Pan.html
Pan
Pan
Pans the active view Left/ Right / Up / Down.
steps Press the Pan button from the Navigation Toolbar and use the Click+drag keys for continuous pan. Command Activation Methods
Interface (GUI)
Menu View > Pan Command Line
Keyboard X Copyright <2008-2011>, <Dr. Eyal Nir>
1 de 1
28/03/2012 20:03
Peel Face by Proxy
http://www.paraclouding.com/GEM/Help/2010/files/PeelFacebyProxy.html
Peel Face by Proxy
Peel by Targets
Peel the first point of each Main Mesh face based on proximity to the target points. Values are calculated in metric units. the Peel direction is Normal to the face. Negative values reverse the Peel direction.
Steps 1.Select target points. 2. From the Face menu select Peel by Targets. 3. Set min and max values in the command line and press the button. Note: The Peel method is incremental.
Command Activation Methods
Interface (GUI)
1 de 2
28/03/2012 19:57
Peel Face by Proxy
http://www.paraclouding.com/GEM/Help/2010/files/PeelFacebyProxy.html
Main Mesh
Menu Face > Peel by Targets
Keyboard
Copyright <2008-2011>, <Dr. Eyal Nir>
2 de 2
28/03/2012 19:57
Peel Face by Random
http://www.paraclouding.com/GEM/Help/2010/files/PeelFacebyRando...
Peel Face by Random
Peel by Random
Peel the first point of each Main Mesh face using random values. Values are calculated in metric units. the Peel direction is Normal to the face. Negative values reverse the Peel direction.
Steps 1. From the Face menu select Peel by Random. 2. Set min and max values in the command line and press the button. Note: The Peel method is incremental.
Command Activation Methods
Interface (GUI)
1 de 2
28/03/2012 19:57
Peel Face by Random
http://www.paraclouding.com/GEM/Help/2010/files/PeelFacebyRando...
Main Mesh
Menu Face > Peel by Random
Keyboard
Copyright <2008-2011>, <Dr. Eyal Nir>
2 de 2
28/03/2012 19:57
Peel Face
http://www.paraclouding.com/GEM/Help/2010/files/PeelFace.html
Peel Face
Peel Face
Peel the first point of each Main Mesh faces. Values are calculated in metric units. The Peel direction is Normal to the face. Negative values reverse the Peel direction.
Steps 1. From the Face menu select the Peel Normal. 2. Set Peel value in the command line and press the button. Note: The Peel method is incremental, but the normal direction changes every time according to the face orientation.
Command Activation Methods
Interface (GUI)
Main Mesh
Menu Face > Peel Normal
1 de 2
28/03/2012 19:56
Peel Face
http://www.paraclouding.com/GEM/Help/2010/files/PeelFace.html
Keyboard
Copyright <2008-2011>, <Dr. Eyal Nir>
2 de 2
28/03/2012 19:56
Populate
http://www.paraclouding.com/GEM/Help/2010/files/ViewPopulate.html
View Populate
Populate
Preview the components population within the Mesh. Using the Population map allows assigning different components to selected mesh faces. The generation process is indicated in the progress bar.
Load Mesh
Load Component
Populated Mesh
Steps 1. Load a Mesh. 2. Offset Mesh for printable results. 3. Load a component. 4. Select the Populate option from the View menu or press the Populate button from the Output toolbar.
Note : For further information about loading and populating different components see - Population Map.
Command Activation Methods
Interface (GUI)
Menu View > Populate Command Line
Keyboard
1 de 2
28/03/2012 20:03
Populate
http://www.paraclouding.com/GEM/Help/2010/files/ViewPopulate.html
Copyright <2008-2011>, <Dr. Eyal Nir>
2 de 2
28/03/2012 20:03
Primitives
http://www.paraclouding.com/GEM/Help/2010/files/Primitives.html
Primitives
Primitives
Loads pre-defined mesh primitives.
Steps 1. From the Mesh Menu select select the 'Primitives' option.
Note : Each primitive geometry can be subdivided using the subdivide option from the Mesh Tools console. Each primitive can be saved as obj file format and reloaded into the GEM as mesh component.
Options
Plane - dimensions 1X1
Cube - dimensions 1X1X1
Octahedron
1 de 2
28/03/2012 19:46
Primitives
http://www.paraclouding.com/GEM/Help/2010/files/Primitives.html
Cube Octahedron
Sphere
Torus
Command Activation Methods
Interface (GUI)
Menu Mesh > Primitives Command Line
Keyboard
Copyright <2008-2011>, <Dr. Eyal Nir>
2 de 2
28/03/2012 19:46
Projection Offset
http://www.paraclouding.com/GEM/Help/2010/files/ProjectionOffset2...
Projection Offset
Project the original mesh point relative to the ratio distance between the focus point and the original mesh points. Use percentage values for this operation ( 1.0 = no Change, 0.9 = 10% Decrease, 1.1 = 10% Increase).
Original Focus point location
Edited Focus point location
Steps 1. Press the Show button to view Focus point. 2. Modify Focus point location (optional). 3. Set offset distance in the text box. 4. Press the Offset button.
Options
Focus point The initial Focus Point indicates the average point of the imported mesh. The Focus Point coordinates can be changed manually within the x, y, z text boxes. Set new coordinates values for the Focus Point and Press the Focus button again to update position. The Reset button resets the Original position of the Focus Point.
Focus point Values Use the mouse wheel to change the Focus point coordinated in real time. Scrolling with the Mouse Wheel will change the value (0.01 increment) when the mouse is over the text box. Hold the Shift and use the Mouse Wheel to change the values faster (1.0 increment).
1 de 3
28/03/2012 19:50
Projection Offset
http://www.paraclouding.com/GEM/Help/2010/files/ProjectionOffset2...
Directional Muting Options
When using the Projection method, muting one of x, y, z axes affects the offset direction. Muting X axis
Muting Y axis
Muting Z axis
Command Activation Methods
Interface (GUI)
2 de 3
28/03/2012 19:50
Projection Offset
http://www.paraclouding.com/GEM/Help/2010/files/ProjectionOffset2...
Note : To view focus point press the show button. Use the Mouse Wheel, when the mouse is over the text box, change to change focus point values (0.01 increment). Hold the Shift and use the Mouse Wheel to change the values faster (1.0 increment).
Menu Mesh > Offset > Project Command Line Offset, O Keyboard
Copyright <2008-2011>, <Dr. Eyal Nir>
3 de 3
28/03/2012 19:50
Random Offset
http://www.paraclouding.com/GEM/Help/2010/files/RandomOffset.html
Random Offset
Random Offset
Create normal offset using random values between minimum and maximum. Steps 1. Activate the command from the menu Mesh > Random Offset 2. Set Min /Max values. 3. Level the result with Offset Leveling (Optional)
Options
Random Offset
In this example values set to: Min=0.1 | Max = 0.5 Reference Face Leveling
1 de 2
28/03/2012 19:52
Random Offset
http://www.paraclouding.com/GEM/Help/2010/files/RandomOffset.html
Offset Face Leveling Applied
Populated with Cube Components
Command Activation Methods
Interface (GUI)
Menu Mesh > Random Offset Command Line
Keyboard
Copyright <2008-2011>, <Dr. Eyal Nir>
2 de 2
28/03/2012 19:52
Ratio Graph controller
http://www.paraclouding.com/GEM/Help/2010/files/Graphcontroller.html
Ratio Graph Controller
The Graph Controller defines the ratio function assigned to the associated rule. The Graph Y = f(X), where Y recieves the Min. and Max. values, and X is the range of the rule in percentage (between 0-100).
Note : Control points appear when mouse is placed onto the graph zone.
Steps 1. Select a Rule based offset method. 2. Select a preset graph. 3. Edit the graph by dragging its control points. 4. Set Min / Max values. 5. Set 'use Ratio Graph' option. 6. Press the Offset button.
Command Activation Methods
Interface (GUI)
1 de 2
28/03/2012 19:51
Ratio Graph controller
http://www.paraclouding.com/GEM/Help/2010/files/Graphcontroller.html
Menu
Command Line
Keyboard
Copyright <2008-2011>, <Dr. Eyal Nir>
2 de 2
28/03/2012 19:51
Reload Component
http://www.paraclouding.com/GEM/Help/2010/files/reverttoSaved2.html
revert to Saved
Reload Component
Reloads the active component selected in the pallet and resets component's orientation.
Steps 1. From the component's menu select the 'Reload Component' or press the Reload Comp button from the
Command Activation Methods
Interface (GUI)
Menu Components > Reload Component Command Line
Keyboard
Copyright <2008-2011>, <Dr. Eyal Nir>
1 de 1
28/03/2012 19:58
Reload Mesh
http://www.paraclouding.com/GEM/Help/2010/files/ReverttoSaved.html
Revert to Saved
Reload Mesh
Reloads the original mesh and resets any changes occurred during generating process. Steps 1. From the Mesh Menu select the 'Reload Mesh' option. Command Activation Methods
Interface (GUI)
Menu Mesh > Reload Mesh Command Line
Keyboard
Copyright <2008-2011>, <Dr. Eyal Nir>
1 de 1
28/03/2012 19:46
Reset Camera
http://www.paraclouding.com/GEM/Help/2010/files/ResetCamera.html
Reset Camera
Reset Camera
Resets the camera to Front View. Steps Press the Reset View button from the Navigation Toolbar.
Command Activation Methods
Interface (GUI)
Menu View > Reset View Command Line
Keyboard R Copyright <2008-2011>, <Dr. Eyal Nir>
1 de 1
28/03/2012 20:03
Ribs
http://www.paraclouding.com/GEM/Help/2010/files/Ribs.html
Ribs
Ribs
Create Ribs structures with notching along the mesh geometry. The ribs are created for U and V direction resulting in a notching system to allow assembly. The ribs can be easily unfolded in software like Pepakura for creating automated shop drawings (laser cutting etc.) Steps 1. Generate an offset to the original mesh. 2. Choose the ribs set you want to use from the Components > Ribs menu. 3. Set the material thickness (defines the notching width).
Options
Thickness Values - Use Master Units values of your output file. U Direction - Creates ribs along the direction arrow of the face.
V Direction - Creates ribs from the first to last point of each face.
1 de 3
28/03/2012 20:01
Ribs
http://www.paraclouding.com/GEM/Help/2010/files/Ribs.html
U Diagonal - Creates a diagonal rib from the first face point to the third.
V Diagonal - Creates a diagonal rib from the second to the last point of each face.
Command Activation Methods
Interface (GUI)
Menu Components > Ribs > U Direction Components > Ribs > V Direction Components > Ribs > U Diagonal Components > Ribs > V Diagonal Command Line
Keyboard
2 de 3
28/03/2012 20:01
Ribs
http://www.paraclouding.com/GEM/Help/2010/files/Ribs.html
Copyright <2008-2011>, <Dr. Eyal Nir>
3 de 3
28/03/2012 20:01
Rotate Face Order
http://www.paraclouding.com/GEM/Help/2010/files/RotateFaceOrder.html
Rotate Face Order
Rotate Face Order
Rotate Mesh faces orientation. Rotation direction follows the arrow direction.
Original face direction
First Rotation
Second rotation
Third Rotation
Note : The rotate face option can be useful to affect population patterns. For further information regarding population patterns of various components see Population Map chapter.
Steps 1. Press the show button from the Mesh Settings console to view face direction. 2. Press the Rotate button from the Mesh Settings console to rotate all faces direction. 3. Toggle the Use face map option to rotate the sleeted faces only.
Options
Rotate Selected Mesh Face Direction Rotates Face Direction. Press the Rotate Faces button from the Mesh Settings console.
1 de 3
28/03/2012 19:45
Rotate Face Order
http://www.paraclouding.com/GEM/Help/2010/files/RotateFaceOrder.html
Rotate Face - first stage
Populate - Use Face Map toggled on
Rotate Face - second stage
Populate - Use Face Map toggled on
Rotate Face - Third stage
Populate - Use Face Map toggled on
Command Activation Methods
Interface (GUI) (1) (2)
Note : Rotate will be activated when direction is drawn in the viewer. To view face direction press the show
2 de 3
28/03/2012 19:45
Rotate Face Order
http://www.paraclouding.com/GEM/Help/2010/files/RotateFaceOrder.html
button. Toggle the Use Face Map option to rotated the selected faces only. Menu Edit > Rotate Face Order Command Line
Keyboard
Copyright <2008-2011>, <Dr. Eyal Nir>
3 de 3
28/03/2012 19:45
Rotate
http://www.paraclouding.com/GEM/Help/2010/files/Rotate.html
Rotate
Rotate
Rotates the view around the Mesh. Steps Press the Rotate button from the Navigation Toolbar and use the Click + drag keys for continuous rotation.
Command Activation Methods
Interface (GUI)
Menu View > Zoom Command Line
Keyboard C Copyright <2008-2011>, <Dr. Eyal Nir>
1 de 1
28/03/2012 20:03
Save Component As
http://www.paraclouding.com/GEM/Help/2010/files/SaveComponentAs...
Save Component As
Save Component As
Output the current component as external obj file.
Steps 1. From the File menu select 'Save Component As'. 2. Type a new file name in the windows dialog box.
Command Activation Methods
Interface (GUI)
Menu File > Save Component As Command Line
Keyboard
Copyright <2008-2011>, <Dr. Eyal Nir>
1 de 1
28/03/2012 19:42
Save GEM file As
http://www.paraclouding.com/GEM/Help/2010/files/SaveGEMfileAs.html
Save GEM file As
Save GEM File As
Saves current session as a new GEM file. GEM file includes the Mesh and Components Data. Steps 1. From the File menu select 'Save GEM file As'. 2. Type a new file name in the windows dialog box.
Command Activation Methods
Interface (GUI)
Menu File > Save GEM file As Command Line
Keyboard Ctrl + Shift + S
Copyright <2008-2011>, <Dr. Eyal Nir>
1 de 1
28/03/2012 19:41
Save GEM file
http://www.paraclouding.com/GEM/Help/2010/files/SaveGEMfile.html
Save GEM file
Save GEM File
Saves changes in the current GEM session. GEM file includes the Mesh and Components Data. Steps 1. From the File menu select 'Save GEM file'.
Command Activation Methods
Interface (GUI)
Menu File > Save GEM file Command Line
Keyboard Ctrl + S Copyright <2008-2011>, <Dr. Eyal Nir>
1 de 1
28/03/2012 19:41
Save Mesh As
http://www.paraclouding.com/GEM/Help/2010/files/SaveMeshas.html
Save Mesh as
Save Mesh AS
Saves the main mesh or the reference mesh as external obj files.
Steps 1. From the File Menu select the 'Save Mesh As' option. 2. Type a file name in the windows dialog box. 3. Open the Resulted File (Optional) Options
Main Mesh - Exports the Main mesh as obj file Reference Mesh - Exports the Reference mesh as obj file Selected Faces - Exports the Selected Faces only obj file. Note: Upon saving the selected faces, all the original Mesh points are being saved and will be loaded with the partial faces.
Original Mesh - Selected faces
The selected faces loaded as Mesh
Original Mesh Points
Selected Faces - Various Colors When using few colors, each color will be saved as a different file. The files will be numbered according to the number of the active color.
1 de 3
28/03/2012 19:41
Save Mesh As
http://www.paraclouding.com/GEM/Help/2010/files/SaveMeshas.html
(1) Red=1
(2) Orange=2
(3) Yellow=3
(4) Green=4
Command Activation Methods
Interface (GUI)
2 de 3
28/03/2012 19:41
Save Mesh As
http://www.paraclouding.com/GEM/Help/2010/files/SaveMeshas.html
Menu File > Save Mesh As > Main Mesh File > Save Mesh As > Reference Mesh File > Save Mesh As > Selected Faces Command Line
Keyboard
Copyright <2008-2011>, <Dr. Eyal Nir>
3 de 3
28/03/2012 19:41
Select Targets
http://www.paraclouding.com/GEM/Help/2010/files/AddPoint.html
Add Point
Select Targets
Select Mesh points as target points by pressing CTRL + Click.
Steps 1. Press the Display point icon from the Targets toolbar to display Mesh points. 2. Use the Ctrl + Click to select Mesh points into Target points. 3. Press the Display Targets icon from the Targets toolbar to show only Targets points. Note : To To remove last Target point selection, press the D key.
Selection Modes
Green points - Represents Mesh Points and Reference Mesh Points
Black Points - Represents selected Target Points and Focus Point
Options
Mesh Point - Displays points along Mesh vertices
1 de 3
28/03/2012 20:05
Select Targets
http://www.paraclouding.com/GEM/Help/2010/files/AddPoint.html
Ref Points - Displays points along Reference Mesh vertices
Focus Point - Displays Focus point as Target point
Note : Press the Display Points icon again to toggle between Mesh points display and Reference points display.
Command Activation Methods
Interface (GUI) (1) (2)
(1) - Ctrl + Click to select Mesh points
2 de 3
28/03/2012 20:05
Select Targets
http://www.paraclouding.com/GEM/Help/2010/files/AddPoint.html
(2) - Ctrl + Click to select Reference points
Menu Targets > Select Targets > Mesh Point Targets > Select Targets > Ref Point Targets > Select Targets > Focus Point Command Line
Keyboard
Copyright <2008-2011>, <Dr. Eyal Nir>
3 de 3
28/03/2012 20:05
Sequence Map
http://www.paraclouding.com/GEM/Help/2010/files/SequenceMap.html
Sequence Map
Create a Face Map using a comma separated sequence (1 = Red, 2 = Orange, 3 = Yellow , etc.). This pattern reflects the face order of the mesh.
Steps 1. Display the Face Map and Clear All Faces 2. Select the function from the menu Components > Population Map > Sequence Map 3. Enter the sequence layout (comma separated values between 0-10)
Original Mesh
Sequence: 1,1,2,2,4,4,5,5
Command Activation Methods
Interface (GUI)
Menu Components > Population Map > Sequence Map Command Line
Keyboard
1 de 2
28/03/2012 20:00
Sequence Map
http://www.paraclouding.com/GEM/Help/2010/files/SequenceMap.html
Copyright <2008-2011>, <Dr. Eyal Nir>
2 de 2
28/03/2012 20:00
Sequencer
http://www.paraclouding.com/GEM/Help/2010/files/Sequencer.html
Sequencer
Action Sequencer
The Action Sequencer plugin can record the modeling operations (Subdivisions and Face modifiers) and replay the action sequence. The plugin interface allow to change the values applied for each command, disable a command and provide an easy to use parametric modeling interface for GEM.
Every command is documented in a single row. A row contain 4 columns: On/Off, Action, Parameters and Switch. The Parameters Column stores the values assigned to the modeling action. The switch stores the toggles status. 1. Recording a Sequence - Load the initial Mesh Geometry - Press the Record Button to start. Every Command will be documented into the Action Sequencer.
1 de 3
28/03/2012 20:08
Sequencer
http://www.paraclouding.com/GEM/Help/2010/files/Sequencer.html
2. Press Stop to end the recording session
3. Editing the Actions Records - Mute by clicking on the left column (an "X" mark will appear, click again to activate) - Edit any values you want to change (in the parameters and Switch column)
Note: It is recommended to disable the Weld and Unweld records that were created by the Subdivision algorithms. 4. Playing the Sequence
2 de 3
28/03/2012 20:08
Sequencer
http://www.paraclouding.com/GEM/Help/2010/files/Sequencer.html
- Press the Rewind button to roll back to the model to its starting point:
- Press Play to Apply the Actions
5. Applying to a Different Geometry - Load the new Mesh - Apply Target Points (if required for proximity based actions). - Press Play
Copyright <2008-2011>, <Dr. Eyal Nir>
3 de 3
28/03/2012 20:08
Shift Face by Proxy
http://www.paraclouding.com/GEM/Help/2010/files/ShiftFacebyProxy...
Shift Face by Proxy
Shift by Targets
Shift the Main Mesh faces based on proximity to the target points. Values are calculated in percentage. the Shift direction is following the Direction Arrow between points 1 and 2 of Each Face. Negative values reverse the shift direction.
Steps 1.Select target points. 2. From the Face menu select the Shift by Targets. 3. Set min and max values in the command line and press the button. Note: The Shift method is incremental.
Command Activation Methods
Interface (GUI)
Main Mesh
Menu
1 de 2
28/03/2012 19:57
Shift Face by Proxy
http://www.paraclouding.com/GEM/Help/2010/files/ShiftFacebyProxy...
Face > Shift by Targets
Keyboard
Copyright <2008-2011>, <Dr. Eyal Nir>
2 de 2
28/03/2012 19:57
Shift Face by Random
http://www.paraclouding.com/GEM/Help/2010/files/ShiftFacebyRand...
Shift Face by Random
Shift by Random
Shift the Main Mesh faces based on random values. Values are calculated in percentage. the Shift direction is following the Direction Arrow between points 1 and 2 of Each Face. Negative values reverse the shift direction.
Steps 1. From the Face menu select the Shift by Random. 2. Set min and max values in the command line and press the button. Note: The Shift method is incremental.
Command Activation Methods
Interface (GUI)
Main Mesh
Menu Face > Shift by Random
1 de 2
28/03/2012 19:57
Shift Face by Random
http://www.paraclouding.com/GEM/Help/2010/files/ShiftFacebyRand...
Keyboard
Copyright <2008-2011>, <Dr. Eyal Nir>
2 de 2
28/03/2012 19:57
Shift Face
http://www.paraclouding.com/GEM/Help/2010/files/ShiftFace.html
Shift Face
Shift Face
Shift the Main Mesh faces. Values are calculated in percentage. the Shift direction is following the Direction Arrow between points 1 and 2 of Each Face. Negative values reverse the shift direction.
Steps 1. Set shift value in the command line and press the button. Note: The Shift method is incremental.
Command Activation Methods
Interface (GUI)
Main Mesh
Menu Face > Shift Faces
Keyboard
1 de 2
28/03/2012 19:57
Shift Face
http://www.paraclouding.com/GEM/Help/2010/files/ShiftFace.html
Copyright <2008-2011>, <Dr. Eyal Nir>
2 de 2
28/03/2012 19:57
smoothing
http://www.paraclouding.com/GEM/Help/2010/files/smoothing.html
smoothing
smoothing
Creates smooth mesh surface using a Catmull Clark style algorithm for mesh faces subdivision.
Original Mesh
First Smoothing
Second Smoothing
Third Smoothing
Steps 1. In the Mesh Tools press the Smoothing button. 2. Press the Reload button to move back to the original mesh and to reset camera. Note : The Smoothing command is accumulative. Use the undo command (Ctrl+z) to cancel the last framing. Command Activation Methods
Interface (GUI)
Menu Mesh > Smoothing Command Line
Keyboard
1 de 2
28/03/2012 19:48
smoothing
http://www.paraclouding.com/GEM/Help/2010/files/smoothing.html
Copyright <2008-2011>, <Dr. Eyal Nir>
2 de 2
28/03/2012 19:48
Squeeze 1 Point by Proxy
http://www.paraclouding.com/GEM/Help/2010/files/Squeeze1Pointby...
Squeeze 1 Point by Proxy
Squeeze 1 Point by Proxy
Squeeze the first point of a face according to proximity from target points . Values are calculated in percentage. Values Greater than 1 = Generates Stretch outwards and creates overlapping. Values Lower than 1= Generates Squeeze inwards (0 = no change, 0.9 = 10% decrease, 1.1 = 10% increase).
Steps 1.Select target points. 2. Select the target mesh from the Face > Squeeze 1 Point by Proxy menu. 4. Set Squeeze values in Command Line (min, max values). 5. Press Enter to execute. Note: The Echo method is incremental.
Options
Main - Squeeze Main Mesh faces according to the selected target points. (the mesh was subdivided using the "+" method and pivoting about the face center)
Original Mesh
Values: Min 0.2, Max 0.9
Reference - Squeeze Reference faces according to the selected target points
1 de 3
28/03/2012 19:56
Squeeze 1 Point by Proxy
http://www.paraclouding.com/GEM/Help/2010/files/Squeeze1Pointby...
Both - Squeeze both Main Mesh and Reference Mesh faces according to the selected target points
Command Activation Methods
Interface (GUI)
Main Mesh
Ref Mesh
Both
Menu Face > Squeeze 1 Point by Targets > Main Face > Squeeze 1 Point by Targets > Reference Face > Squeeze 1 Point by Targets > Both Command Line Set min and max values in Command Line: "Squeeze by Proxy (Min, Max):" Keyboard
2 de 3
28/03/2012 19:56
Squeeze 1 Point by Proxy
http://www.paraclouding.com/GEM/Help/2010/files/Squeeze1Pointby...
Copyright <2008-2011>, <Dr. Eyal Nir>
3 de 3
28/03/2012 19:56
Squeeze Face by Proxy
http://www.paraclouding.com/GEM/Help/2010/files/SqueezeEdgebyPr...
Squeeze Edge by Proxy
Squeeze Face by Proxy
Squeeze the diagonal of a face according to proximity from target points . Values are calculated in percentage. Values Greater than 1 = Generates Stretch outwards and creates overlapping. Values Lower than 1= Generates Squeeze inwards (0 = no change, 0.9 = 10% decrease, 1.1 = 10% increase).
Steps 1.Select target points. 2. Select the target mesh from the Face > Squeeze Face by Proxy menu. 4. Set Squeeze values in Command Line (min, max values). 5. Press Enter to execute. Note: The Echo method is incremental.
Options
Main - Squeeze Main Mesh faces according to the selected target points. (the mesh was subdivided using the "+" method and pivoting about the face center)
Original Mesh
Values: Min 0.2, Max 0.9
Reference - Squeeze Reference faces according to the selected target points
Both - Squeeze both Main Mesh and Reference Mesh faces according to the selected target points
1 de 3
28/03/2012 19:56
Squeeze Face by Proxy
http://www.paraclouding.com/GEM/Help/2010/files/SqueezeEdgebyPr...
Command Activation Methods
Interface (GUI)
Main Mesh
Ref Mesh
Both
Menu Face > Squeeze Face by Targets > Main Face > Squeeze Face by Targets > Reference Face > Squeeze Face by Targets > Both Command Line Set min and max values in Command Line: "Squeeze by Proxy (Min, Max):" Keyboard
2 de 3
28/03/2012 19:56
Squeeze Face by Proxy
http://www.paraclouding.com/GEM/Help/2010/files/SqueezeEdgebyPr...
Copyright <2008-2011>, <Dr. Eyal Nir>
3 de 3
28/03/2012 19:56
Subdivide
http://www.paraclouding.com/GEM/Help/2010/files/Subdivide.html
Subdivide
Subdivide Mesh
Subdivide the original mesh faces (Quads and Triangles).
Original Mesh
Subdivided Mesh
Steps 1. In the Mesh Tools console select a subdivision method by pressing the button. 2. Repeat pressing the selected method button to add subdivisions. 3. Toggle the face map option for subdividing a specific faces (optional). see using Face map for subdividing. Note : The subdivision command is accumulative. Use the undo command (Ctrl+z) to cancel the last subdivision. Options: Subdivision Methods
" | " - Split face vertically
" - " - Split face horizontally
1 de 8
28/03/2012 19:47
Subdivide
http://www.paraclouding.com/GEM/Help/2010/files/Subdivide.html
" X " - Split face from centroid to vertices. The resulted faces can pivot around the centroid point or follow the same direction.
" + " - Split face from centroid to edge mid points. The resulted faces can pivot around the centroid point or follow the same direction.
" \ " - Subdivide Quads to Triangles
" / " - Subdivide Quads to Triangles
2 de 8
28/03/2012 19:47
Subdivide
http://www.paraclouding.com/GEM/Help/2010/files/Subdivide.html
Note : Different subdivision methods can be integrated together. "x " & "+" - Integration of "X" + "+" methods
"X" Subdivision
Adding "+" Subdivision
Adding "X" Subdivision
Adding "+" Subdivision
Split Edge by Fixed Ratio - Results in a uniform splitting of the face edge according to a fixed ratio. Set value in Command Line: "Subdivide Loop by Ratio:"
3 de 8
28/03/2012 19:47
Subdivide
http://www.paraclouding.com/GEM/Help/2010/files/Subdivide.html
In this example ratio values set to: 0.2
Using Face Map for subdivision - Split Edge method can be integrated with the Assign All Quads option, as shown in the following images. Steps 1. Select the 'Split Edge by Fix Ratio' subdivision from the Edit menu and set the value to 0.5 2. Select the 'Assign All Quads' option from the Edit menu. 3. Toggle the 'use face map option' from the Mesh Tools console. 4. Reselect the 'Split Edge by Fix Ratio' subdivision option to subdivide the selected quad only.
4 de 8
28/03/2012 19:47
Subdivide
http://www.paraclouding.com/GEM/Help/2010/files/Subdivide.html
Split Edge by Proxy - Splits the edges based on Min and Max values set in the command line. The distribution derives from their face proximity to the target points. Set values in Command Line: "Subdivide Loop by Proxy (Min, Max):"
In this example values set to: Min: 0.2, Max: 0.9
Split Face by Number - Splits the face to number of parts. Set values in Command Line: "Split Face to:" Enter an integer number (bigger than 2) to set the number of parts the face will be split.
In this example values set to: 3
Split Face by Proxy - Splits the face to parts based on Min and Max values set in the command line. The value is relative to the face distance from the target points. Set values in Command Line: "Split Face by Proxy (Min, Max):"
5 de 8
28/03/2012 19:47
Subdivide
http://www.paraclouding.com/GEM/Help/2010/files/Subdivide.html
In this example values set to: Min: 2, Max: 6
Split Face by Map - Splits the faces based on the face map. The color scale represents values from 2-11 (Red 2, Orange - 3, Yellow - 4, etc.).
Split Face by Random - Splits the faces randomly. The number of splits is set between the minimum and maximum values. Set values in Command Line: "Subdivide Face by Random (Min, Max):"
In this example values set to: Min: 2, Max: 16
Split Face by Proportions - Splits the faces by proportions. The number of splits is set by the number of proportion values. The values represents the proportions between the parts. The values should be bigger than 1. Set values in Command Line: "Subdivide Face by Proportions:"
In this example values set to: 1,3,1
Ray by Number - Splits the faces with rays created from the face origin to the number of specified edge subdivisions. Set the number of rays to create in the Command Line: "Split Face to Rays:"
6 de 8
28/03/2012 19:47
Subdivide
http://www.paraclouding.com/GEM/Help/2010/files/Subdivide.html
In this example values set to: 2
Rays by Proxy - Splits the faces with rays according to proximity to targets. The number of splits is set between the minimum and maximum values. Set values in Command Line: "Split to Rays by Proximity (Min, Max):"
In this example values set to: Min: 2, Max: 6
Command Activation Methods
Interface (GUI) (1) (2)
Menu Mesh > Subdivide > / : Diagonal Mesh > Subdivide > \ : Diagonal Mesh > Subdivide > x : From Center Mesh > Subdivide > | : Vertical Split Mesh > Subdivide > -- : Horizontal Split Mesh > Subdivide > + : Split Both Mesh > Subdivide > Midpoints Loop
7 de 8
28/03/2012 19:47
Subdivide
http://www.paraclouding.com/GEM/Help/2010/files/Subdivide.html
Mesh > Subdivide > Split Edge by Fixed Ratio Mesh > Subdivide > Split Edge by Proxy Mesh > Subdivide > Split Face by Number Mesh > Subdivide > Split Face by Map Mesh > Subdivide > Split Face by Proxy Mesh > Subdivide > Split Face by Random Mesh > Subdivide > Rays by Number Mesh > Subdivide > Rays by Proxy Command Line
Keyboard
Copyright <2008-2011>, <Dr. Eyal Nir>
8 de 8
28/03/2012 19:47
Swap
http://www.paraclouding.com/GEM/Help/2010/files/Swap.html
Swap
Swap Mesh
Swaps between Main Mesh and Reference Mesh, or between mesh axes. Steps From the Mesh Menu select the 'Swap' option. Options
Main < -- > Ref - Swaps between Main Mesh into Reference Mesh. Blue Mesh = Main Mesh. Red Mesh = Reference Mesh.
Before swapping
After Swapping
Y < -- > Z - Swaps between Y axis to Z axis
Before swapping (Original Orientation) After Swapping
X < -- > Z - Swaps between X axis to z axis
Before swapping (Original Orientation) After Swapping
1 de 3
28/03/2012 19:47
Swap
http://www.paraclouding.com/GEM/Help/2010/files/Swap.html
X < -- > Y - Swaps between x axis to Y axis
Before swapping (Original Orientation
After Swapping
Command Activation Methods
Interface (GUI)
(1)
(2)
(3)
(4)
Note : To swap Main to Ref, first create a reference mesh using the offset method. Menu Mesh > Swap > Main < -- > Ref Mesh > Swap > Y < -- > Z Mesh > Swap > X < -- > Z Mesh > Swap > X < -- > Y Command Line
Keyboard
2 de 3
28/03/2012 19:47
Swap
http://www.paraclouding.com/GEM/Help/2010/files/Swap.html
Copyright <2008-2011>, <Dr. Eyal Nir>
3 de 3
28/03/2012 19:47
Tag Menu
http://www.paraclouding.com/GEM/Help/2010/files/TagMenu.html
Tag Menu
Tag Menu Use the Right-Click on the viewer to open the Tag Menu that provides quick access to popular commands. On Mac OSX, holt the Alt key and press the mouse click to access the Tag Menu.
Copyright <2008-2011>, <Dr. Eyal Nir>
1 de 1
28/03/2012 19:39
The GEM Interface
http://www.paraclouding.com/GEM/Help/2010/files/TheGEMinterface...
The GEM interface
The GEM interface
The GEM interface includes the following components :
A - Menus B - Navigation Toolbar C - Display Mode Toolbar D - Targets Toolbar E - Face Selection Toolbar F - component Pallet G - Command Line H - Mesh Status I - Component Status J - Output Toolbar K - Tools pallets L - Tools Selector
1 de 2
28/03/2012 19:38
The GEM Interface
http://www.paraclouding.com/GEM/Help/2010/files/TheGEMinterface...
M - Viewer N - Face Tools O - Advanced Subdivisions P - Mode Selector Q - Swap Axis/Meshes
R - Animation Tab
The axis system is located at the center of the object. This is a 'Y axis up' system. Copyright <2008-2011>, <Dr. Eyal Nir>
2 de 2
28/03/2012 19:38
Tips for K3DSurf
http://www.paraclouding.com/GEM/Help/2010/files/K3DSurf.html
K3DSurf
Exporting obj Files From K3DSurf
Exporting IsoSurfaces objects Predefined IsoSurfaces have more than 4 vertices (the highlighted face on the viewer has 6 vertices). From the option tab, toggle the 'All Triangles' option to verify creation of triangular mesh and press the Edit OBJ button. Save the OBJ data to file and open in GEM. Note: Only Quads and triangle mesh can be loaded into GEM.
Exporting Parametric objects as Quads Parametric objects yields quadrangular meshes. To export parametric objects as quads press the Edit OBJ button from the Options tab. Save the OBJ data to file and open in GEM.
1 de 3
28/03/2012 19:40
Tips for K3DSurf
http://www.paraclouding.com/GEM/Help/2010/files/K3DSurf.html
Exporting Parametric objects as Triangles To export Parametric objects as triangular mesh toggle the 'Triangle Mesh' option from the options tab and press the Edit OBJ button.
2 de 3
28/03/2012 19:40
Tips for K3DSurf
http://www.paraclouding.com/GEM/Help/2010/files/K3DSurf.html
Copyright <2008-2011>, <Dr. Eyal Nir>
3 de 3
28/03/2012 19:40
Tips for Rhinoceros
http://www.paraclouding.com/GEM/Help/2010/files/Rhinoceros.html
Rhinoceros
Exporting obj Files From Rhinoceros
Preparing mesh entities: Select the objects you wish to mesh and use one of the meshing options of Rhino. The new paneling tools developed by McNeel Associates can produce controlled subdivisions over surfaces and grids.
When creating a mesh from untrimmed surfaces, rebuild the surface to order 1 for both U and V directions and use the 'Mesh from NURBS Control Polygon' option in the mesh menu to create a mesh that matches the surface isocurves.
1 de 2
28/03/2012 19:39
Tips for Rhinoceros
http://www.paraclouding.com/GEM/Help/2010/files/Rhinoceros.html
Select mesh entities in Rhino and use the export command. Set the following options:
Note: For detailed information regarding the Rhino mesh option refer to Rhino Help. Copyright <2008-2011>, <Dr. Eyal Nir>
2 de 2
28/03/2012 19:39
Tips for SketchUp Pro
http://www.paraclouding.com/GEM/Help/2010/files/SketchUp.html
SketchUp
Exporting obj Files From Google SketchUp Pro
Exporting Model as Quads When exporting models as quads, faces with more than 4 vertices should be subdivided using the Line Tool in SketchUp to reduce number of vertices. In the following example the original face included 6 vertices and was subdivided into 3 different quads.
The original face includes 6 vertices model
subdivision of the face into 3 quads
final subdivided
Select the faces you wish to export. From the File menu choose Export > 3D Model. Set the output type to Obj and click on the options button to set Export Options.
1 de 3
28/03/2012 19:40
Tips for SketchUp Pro
http://www.paraclouding.com/GEM/Help/2010/files/SketchUp.html
Obj export options in SketchUp
Quadrangular Mesh Loaded in GEM
Exporting Model as Triangles When exporting the model as triangles, select the faces you whish to export and toggle the 'Triangle all faces' option from the OBJ Export Options.
2 de 3
28/03/2012 19:40
Tips for SketchUp Pro
http://www.paraclouding.com/GEM/Help/2010/files/SketchUp.html
Obj export options in SketchUp
Triangular Mesh Loaded in GEM
Copyright <2008-2011>, <Dr. Eyal Nir>
3 de 3
28/03/2012 19:40
Tips for TopMod
http://www.paraclouding.com/GEM/Help/2010/files/TopMod.html
TopMod
Exporting obj Files From TopMod
subdivide your mesh using an algorithm that creates triangles or quads only. Choose one of the following algorithms from the Remeshing menu > 3-conversion or Remeshing > 4-Conversion. To Export an obj mesh from TopMod select the Save as option from the File menu (The Export option doesn't create obj properly). Note: Only Quads and triangle mesh can be loaded into GEM.
Original Mesh - Dodecahedron
3-conversion Triangulate
3-conversion Double Stellate
Miscellaneous - Fractal
Miscellaneous - Double Stellate
4-conversion Catmull Clark
Copyright <2008-2011>, <Dr. Eyal Nir>
1 de 1
28/03/2012 19:40
Tools Pallets
http://www.paraclouding.com/GEM/Help/2010/files/ToolsPallet.html
Tools Pallet
Tools Pallets
Press a button from the Tools selector toolbar to select one of the following consoles. The different Offset methods can be selected from the drop-down list switching between Mesh Offset to Rule Based Offset.
1 de 3
28/03/2012 19:39
Tools Pallets
http://www.paraclouding.com/GEM/Help/2010/files/ToolsPallet.html
Navigation
View Mode
Targets
Map Tools
Color Selector
Swap
Mode Selector
Subdivisions
Face Tools
2 de 3
28/03/2012 19:39
Tools Pallets
http://www.paraclouding.com/GEM/Help/2010/files/ToolsPallet.html
Copyright <2008-2011>, <Dr. Eyal Nir>
3 de 3
28/03/2012 19:39
Typical workflow
http://www.paraclouding.com/GEM/Help/2010/files/Typicalworkflow.html
Typical workflow
Typical Workflow
The following workflow describes the logic behind a typical design process using ParaCloud GEM.
Copyright <2008-2011>, <Dr. Eyal Nir>
1 de 1
28/03/2012 19:38
Unfolded Layout
http://www.paraclouding.com/GEM/Help/2010/files/UnfoldedLayout.html
Unfolded Layout
Unfold Layout
Create an unfolded layout of the 3D components by aligning each face on the Top Plane. Steps 1. Generate an offset to the original mesh. 2. Weld the Mesh 3. Set the spacing for the unfolded parts (bigger than the face edge length). 4. Export the result to DXF (Populate to file) 5. The output is saved in 2 files: the model file and a file with the assembly annotations (with a _Markers added to the model file name).
Command Activation Methods
Interface (GUI)
Menu Components > Unfold Layout Command Line
1 de 2
28/03/2012 20:01
Unfolded Layout
http://www.paraclouding.com/GEM/Help/2010/files/UnfoldedLayout.html
Keyboard
Copyright <2008-2011>, <Dr. Eyal Nir>
2 de 2
28/03/2012 20:01
Unweld
http://www.paraclouding.com/GEM/Help/2010/files/UnWeld.html
UnWeld
Unweld Mesh
Disconnect all faces as independent shapes.
Original Mesh
UnWelded Mesh after offset operation
Steps 1. Press the Weld button from the Mesh Offset console.
Command Activation Methods
Interface (GUI)
Menu Mesh > UnWeld Command Line UnWeld, U Keyboard
Copyright <2008-2011>, <Dr. Eyal Nir>
1 de 1
28/03/2012 19:49
Valency Map
http://www.paraclouding.com/GEM/Help/2010/files/ValencyMap.html
Valency Map
Assign the faces based on the number and direction of neighboring faces. This map allows using topological components to handle edge conditions, corners etc.
Steps 1. Display the Face Map and Clear All Faces 2. Select the function from the menu Components > Population Map > Valency Map
Valency Map Conditions
Valency Map of subdivided Mesh
Command Activation Methods
Interface (GUI)
Menu Components > Population Map > Valency Map Command Line
Keyboard
1 de 2
28/03/2012 20:00
Valency Map
http://www.paraclouding.com/GEM/Help/2010/files/ValencyMap.html
Copyright <2008-2011>, <Dr. Eyal Nir>
2 de 2
28/03/2012 20:00
View Component
http://www.paraclouding.com/GEM/Help/2010/files/ViewComponent.html
View Component
View Component
Display the active component and reset the camera orientation to Front view. Steps 1. Load a component. 2. Select a preview mode from the View menu or using the Quad / Triangle / Preview in place buttons from the Display Mode toolbar.
Options
in Quads - Displays a preview of the component's placement within a Quadrangular face.
in Triangles - Displays a preview of the component placement within a Triangular face.
Note : The blue rectangle / triangle represents the Main Mesh. The red rectangle / triangle represents the Reference Mesh. For further information about rotating components see Flip component. on Face - displays the component's placement on a selected face. Ctrl+Click to select a specific face.
1 de 2
28/03/2012 20:02
View Component
http://www.paraclouding.com/GEM/Help/2010/files/ViewComponent.html
Command Activation Methods
Interface (GUI) (1) (2) (3)
(1) - Quad preview (2) - Triangle preview (3) - Preview in place
Menu View > Component > in Quad View > Component > in Triangle View > Component > On Face Command Line
Keyboard
Copyright <2008-2011>, <Dr. Eyal Nir>
2 de 2
28/03/2012 20:02
View Mesh
http://www.paraclouding.com/GEM/Help/2010/files/ViewMesh.html
View Mesh
View Mesh
Display the mesh model as wireframe. The mesh view options includes the face map and face direction display.
Steps 1.From the View menu select a Mesh viewing option: Wire Mesh | FaceMap | Face direction.
Options
Wire Mesh - Reloads the mesh and display as wire.
Face Map - Displays the current face map.
Face direction - Displays face direction.
Command Activation Methods
1 de 2
28/03/2012 20:02
View Mesh
http://www.paraclouding.com/GEM/Help/2010/files/ViewMesh.html
Interface (GUI) (1) (2)
(1) - Display Mesh (2) - Select Face
Menu View > Mesh > Wire Mesh View > Mesh > FaceMap View > Mesh > Face direction Command Line
Keyboard
Copyright <2008-2011>, <Dr. Eyal Nir>
2 de 2
28/03/2012 20:02
View Points
http://www.paraclouding.com/GEM/Help/2010/files/ViewPoints.html
View Points
View Points
Displays Main Mesh or Reference Mesh vertices.
Steps Select the view points method from the View menu or press the Display points icon from the display mode toolbar to toggle between Main mesh to Ref Mesh. Note : Converting Mesh points into Targets see - Select targets. Options
Main Mesh - Displays the Mesh points
Ref Mesh - Displays the Reference Mesh points
Command Activation Methods
Interface (GUI) (1) (2)
(1) - Display Mesh points
1 de 2
28/03/2012 20:02
View Points
http://www.paraclouding.com/GEM/Help/2010/files/ViewPoints.html
(2) - Display Ref points Note: Toggling the button swaps between Mesh points preview and Ref points preview.
Menu View > Points > Main Mesh View > Points > Ref Mesh Command Line
Keyboard
Copyright <2008-2011>, <Dr. Eyal Nir>
2 de 2
28/03/2012 20:02
View Targets
http://www.paraclouding.com/GEM/Help/2010/files/ViewTargets.html
View Targets
View Targets
Displays selected Target points.
Steps Select the Targets option from the View menu or press the Display Targets icon from the display mode toolbar. Note : For Converting Mesh points into Targets see - Select targets. For importing Targets see - Import Targets. Command Activation Methods
Interface (GUI)
Menu View > Targets Command Line
Keyboard Copyright <2008-2011>, <Dr. Eyal Nir>
1 de 1
28/03/2012 20:02
Viewer Navigation
http://www.paraclouding.com/GEM/Help/2010/files/Navigation.html
Navigation
Viewer Navigation
Use the following Buttons or Shortcuts from the Navigation Bar to Navigate the viewer camera :
View Settings Buttons keyboard Shortcuts Action
1 de 2
28/03/2012 19:38
Viewer Navigation
http://www.paraclouding.com/GEM/Help/2010/files/Navigation.html
Z X
F R F R 1 2 3 4 W S B
Activating the Zoom Mode. Left-Click + Drag mouse button to zoom in / out Activating the Pan mode. Left-Click + Drag mouse to change the location of the view camera Activating the Orbit Mode. Left-Click + Drag mouse to rotate the view camera around the model Fit View Reset Camera Rotates the view camera downwards Rotates the view camera upwards Rotates the view camera to the right Rotates the view camera to the left Fits the view Reset Camera View Tilt Left Tilt Right Rolls forward Rolls Backwards Wireframe Mode Shade Mode Render Back Faces Copyright <2008-2011>, <Dr. Eyal Nir>
2 de 2
28/03/2012 19:38
Weld by Proximity
http://www.paraclouding.com/GEM/Help/2010/files/WeldbyProximity.html
Weld by Proximity
Weld by Proximity
Join vertices within the proximity range defined as a sense distance (in metric units).
Original Mesh
Weld Mesh
Steps 1. Select Weld by Proximity from the Mesh Menu. 2. Enter the threshold range and press Enter
Command Activation Methods
Interface (GUI)
Menu Mesh > Weld by Proximity Command Line
1 de 2
28/03/2012 19:49
Weld by Proximity
http://www.paraclouding.com/GEM/Help/2010/files/WeldbyProximity.html
ProxyWeld Keyboard
Copyright <2008-2011>, <Dr. Eyal Nir>
2 de 2
28/03/2012 19:49
Weld
http://www.paraclouding.com/GEM/Help/2010/files/Weld.html
Weld
Weld
Join incident vertices to create a welded mesh. When loading a new mesh it's status is Unknown. Applying transformations to the mesh may require welding for offset operations.
Original Mesh
Weld Mesh after offset operation
Steps 1. Press the Weld button from the Mesh Offset console.
Command Activation Methods
Interface (GUI)
Menu Mesh > Weld Command Line Weld, W Keyboard
Copyright <2008-2011>, <Dr. Eyal Nir>
1 de 1
28/03/2012 19:49
Zoom
http://www.paraclouding.com/GEM/Help/2010/files/Populate.html
Populate
Zoom
Zoom the active view in / out.
Steps Press the Zoom button from the Navigation Toolbar and use the Click + drag keys for continuous zoom.
Command Activation Methods
Interface (GUI)
Menu View > Zoom Command Line
Keyboard Z Copyright <2008-2011>, <Dr. Eyal Nir>
1 de 1
28/03/2012 20:03
Você também pode gostar
- Caesar II Tips (Vol 1) Page 2Documento3 páginasCaesar II Tips (Vol 1) Page 2Nagarjun ReddyAinda não há avaliações
- Rdcam Manual PDFDocumento48 páginasRdcam Manual PDFnomee93Ainda não há avaliações
- Autocad IntroDocumento21 páginasAutocad IntroAyush sharma100% (1)
- NX 9 for Beginners - Part 2 (Extrude and Revolve Features, Placed Features, and Patterned Geometry)No EverandNX 9 for Beginners - Part 2 (Extrude and Revolve Features, Placed Features, and Patterned Geometry)Ainda não há avaliações
- AutoCAD TutorialDocumento9 páginasAutoCAD TutorialSatish Annigeri100% (3)
- 05 4 Hfss Antenna SlotpatchDocumento19 páginas05 4 Hfss Antenna Slotpatchndm_tntAinda não há avaliações
- Creo 3d AnnotateDocumento9 páginasCreo 3d Annotatesonu thigleAinda não há avaliações
- Powermill Full 2015-0Documento457 páginasPowermill Full 2015-0wladwolf94% (16)
- 3D Lab01 BlockPreProcessingDocumento12 páginas3D Lab01 BlockPreProcessingAntonio SongAinda não há avaliações
- Fig. (1) Goal Desginer - Steps TreeDocumento16 páginasFig. (1) Goal Desginer - Steps TreeAnand DhanaAinda não há avaliações
- Fujitsu Touch Panel (USB) Device Driver Setting Manual: For Windows98/Me/2000/XPDocumento12 páginasFujitsu Touch Panel (USB) Device Driver Setting Manual: For Windows98/Me/2000/XPRicardo LimaAinda não há avaliações
- 2.3.6 Geometry Menu: Menu Item Description ShortcutDocumento9 páginas2.3.6 Geometry Menu: Menu Item Description Shortcutpraj24083302Ainda não há avaliações
- SolidWorks 2015 Learn by doing-Part 2 (Surface Design, Mold Tools, and Weldments)No EverandSolidWorks 2015 Learn by doing-Part 2 (Surface Design, Mold Tools, and Weldments)Nota: 4.5 de 5 estrelas4.5/5 (5)
- Bicycle Crank Analysis - AnsysDocumento27 páginasBicycle Crank Analysis - AnsysAaron LivingstonAinda não há avaliações
- Fig. (1) Goal Desginer - Steps TreeDocumento26 páginasFig. (1) Goal Desginer - Steps TreeAnand DhanaAinda não há avaliações
- Fig. (1) Goal Desginer - Steps TreeDocumento11 páginasFig. (1) Goal Desginer - Steps TreeAnand DhanaAinda não há avaliações
- Ugee V4.1 Driver Instruction Manual - 20230613120439Documento30 páginasUgee V4.1 Driver Instruction Manual - 20230613120439Alejandro De Jesus Romo RosalesAinda não há avaliações
- Fig. (1) Goal Desginer - Steps TreeDocumento23 páginasFig. (1) Goal Desginer - Steps TreeAnand DhanaAinda não há avaliações
- 3 Working With PanelsDocumento5 páginas3 Working With PanelsAbdel DaaAinda não há avaliações
- User Manual Paradigm June 2017Documento60 páginasUser Manual Paradigm June 2017joscartueroAinda não há avaliações
- Ansys Assignment For 2-D Static TrussDocumento22 páginasAnsys Assignment For 2-D Static TrussSouvik SingharoyAinda não há avaliações
- MOde Frontier TutorialDocumento35 páginasMOde Frontier Tutorialgurpinder.rajgarh1331Ainda não há avaliações
- NX 9 for Beginners - Part 3 (Additional Features and Multibody Parts, Modifying Parts)No EverandNX 9 for Beginners - Part 3 (Additional Features and Multibody Parts, Modifying Parts)Ainda não há avaliações
- Allen Wrench - AnsysDocumento16 páginasAllen Wrench - AnsysAswathaman RAinda não há avaliações
- Programming Without Coding Technology (PWCT)Documento1.327 páginasProgramming Without Coding Technology (PWCT)sayockAinda não há avaliações
- ECOTECT TutorialsDocumento153 páginasECOTECT TutorialsRaffaele0% (1)
- RDPlug Plug-Ins Software ManualV6.0Documento47 páginasRDPlug Plug-Ins Software ManualV6.0danAinda não há avaliações
- Fig. (1) Goal Desginer - Steps TreeDocumento14 páginasFig. (1) Goal Desginer - Steps TreeAnand DhanaAinda não há avaliações
- 08 Turning TutorialDocumento45 páginas08 Turning TutorialrodrigodelacalperezAinda não há avaliações
- NURBS Creation Tutorial: ObjectiveDocumento6 páginasNURBS Creation Tutorial: ObjectivejaumettAinda não há avaliações
- Working With Panels - HM-1020: Exercise Step 1: in The Translate Panel, Select Nodes From The Graphics AreaDocumento6 páginasWorking With Panels - HM-1020: Exercise Step 1: in The Translate Panel, Select Nodes From The Graphics AreaShaheen S. RatnaniAinda não há avaliações
- Deform 3d Hot FormingDocumento21 páginasDeform 3d Hot Formingramkumar12175% (4)
- TR0112 PCB Editor and Object ReferenceDocumento165 páginasTR0112 PCB Editor and Object ReferenceDaniel AbrahamAinda não há avaliações
- AUTOCAD 2021 BasicDocumento6 páginasAUTOCAD 2021 BasicEdgar G. Dela Rosa100% (1)
- Exercise 1 - Running & Post-Processing An ExampleDocumento26 páginasExercise 1 - Running & Post-Processing An ExampleCarlos L. OyuelaAinda não há avaliações
- Tutorial - Volume MeasurementsDocumento4 páginasTutorial - Volume MeasurementsAnonymous kNyVDtnxAinda não há avaliações
- Fig. (1) Goal Desginer - Steps TreeDocumento40 páginasFig. (1) Goal Desginer - Steps TreeAnand DhanaAinda não há avaliações
- AMME5202 Tutorial 1: Two-Dimensional Laminar Duct Flow: ObjectiveDocumento5 páginasAMME5202 Tutorial 1: Two-Dimensional Laminar Duct Flow: ObjectivekevinAinda não há avaliações
- Fig. (1) Goal Desginer - Steps TreeDocumento17 páginasFig. (1) Goal Desginer - Steps TreeAnand DhanaAinda não há avaliações
- Modelling Fundamentals - Simple HouseDocumento16 páginasModelling Fundamentals - Simple Housepriya dharshiniAinda não há avaliações
- Petrel Software Work Flow Part 2Documento32 páginasPetrel Software Work Flow Part 2Jaime AlfonsoAinda não há avaliações
- Printing - Creating 2-D Elements From Surfaces Using The Automesh Function - HM-3100Documento22 páginasPrinting - Creating 2-D Elements From Surfaces Using The Automesh Function - HM-3100api-19817003Ainda não há avaliações
- Chap 1 2dfaceDocumento21 páginasChap 1 2dfacehexaminaAinda não há avaliações
- VXmodel - Tutorial 2 - Scan-to-CAD 2 - ENDocumento15 páginasVXmodel - Tutorial 2 - Scan-to-CAD 2 - ENshahnawaz875Ainda não há avaliações
- Using This Tutorial GuideDocumento12 páginasUsing This Tutorial Guidewaleed yehiaAinda não há avaliações
- Ex 2 User InterfaceDocumento11 páginasEx 2 User InterfacezamnasAinda não há avaliações
- DWG 2013 File Format Fully Supported: Updated: 4/01/2013Documento27 páginasDWG 2013 File Format Fully Supported: Updated: 4/01/2013Joseph LangfordAinda não há avaliações
- Getting Started in MicroStationDocumento59 páginasGetting Started in MicroStationnurul_suhariAinda não há avaliações
- FluentDocumento50 páginasFluentabhigoyal1989Ainda não há avaliações
- Artist Pro 16 Pen Display User Manual (English)Documento12 páginasArtist Pro 16 Pen Display User Manual (English)Cosmin DiaAinda não há avaliações
- Silo HelpDocumento272 páginasSilo HelpLucianAinda não há avaliações
- 4.3 Workshop 01 B Post-ProcessingDocumento27 páginas4.3 Workshop 01 B Post-ProcessingHoussam BEN SALAHAinda não há avaliações
- User Manual (Pen Tablet) EnglishDocumento10 páginasUser Manual (Pen Tablet) EnglishDemonZhxAinda não há avaliações
- EPANET TutorialDocumento7 páginasEPANET TutorialBinyam KebedeAinda não há avaliações
- MAE 477/577 - Spring 2016 CAD Applications: CategoryDocumento22 páginasMAE 477/577 - Spring 2016 CAD Applications: CategoryZurina MAAinda não há avaliações
- Fig. (1) Goal Desginer - Steps TreeDocumento21 páginasFig. (1) Goal Desginer - Steps TreeAnand DhanaAinda não há avaliações
- AutoMesh2D GUI ManualDocumento6 páginasAutoMesh2D GUI ManuallatecAinda não há avaliações
- Hyperworks TutorialDocumento217 páginasHyperworks TutorialSagnik DattaAinda não há avaliações
- Delcam - PowerSHAPE 2010 Training Course en - 2009Documento364 páginasDelcam - PowerSHAPE 2010 Training Course en - 2009harun88% (25)
- Re100 (XL) Field Service Monitor Apu Diagnostic Software Installation InstructionsDocumento34 páginasRe100 (XL) Field Service Monitor Apu Diagnostic Software Installation InstructionsAmaury Suriel100% (1)
- Exacq ConfigDocumento2 páginasExacq ConfigTima ShpilkerAinda não há avaliações
- ECH 200 Eng 4-2002Documento6 páginasECH 200 Eng 4-2002Γεώργιος ΠαπαδόπουλοςAinda não há avaliações
- RIP Kit ManualDocumento466 páginasRIP Kit Manualpires17Ainda não há avaliações
- RobotBASIC HelpFileDocumento276 páginasRobotBASIC HelpFilealoksahu1100% (1)
- Micro DNC 2 User Manual EnglishDocumento30 páginasMicro DNC 2 User Manual Englishmtpvina.hdnAinda não há avaliações
- Product Data Sheet Dual Monitor Workstation DeltaVDocumento4 páginasProduct Data Sheet Dual Monitor Workstation DeltaVDimas Agil Roeseno KambunaAinda não há avaliações
- 01 MS 16JB+16J9 v2.0 G EnglishDocumento60 páginas01 MS 16JB+16J9 v2.0 G EnglishRonnie Smith100% (1)
- CS 32 Project 3, Summer 2014Documento18 páginasCS 32 Project 3, Summer 2014everyotherwhereAinda não há avaliações
- Micoach Smart Run User ManualDocumento76 páginasMicoach Smart Run User ManualAlcinoo PadillaAinda não há avaliações
- User Manual For ShalarthDocumento70 páginasUser Manual For Shalarthsameer sayyed100% (3)
- S61 User Manual EnglishDocumento48 páginasS61 User Manual EnglishTony LeMesmerAinda não há avaliações
- Key Action Ver: Program ControlDocumento8 páginasKey Action Ver: Program ControlTruong Tan NguyenAinda não há avaliações
- Documentazione T E C N I C A: InstructionsDocumento35 páginasDocumentazione T E C N I C A: InstructionschinnarajAinda não há avaliações
- Proteus VSMDocumento0 páginaProteus VSMAishvarya RajAinda não há avaliações
- Easeacon Container ManualDocumento122 páginasEaseacon Container Manualfelacha100% (2)
- Module 1 Lesson 3-5 - GE 4 Living in The IT EraDocumento20 páginasModule 1 Lesson 3-5 - GE 4 Living in The IT EraNisu AjuyAinda não há avaliações
- SD Software Reference V2Documento116 páginasSD Software Reference V2JairoGRAinda não há avaliações
- Class UKGDocumento49 páginasClass UKGSaiby khan KhanAinda não há avaliações
- S60 UI Style Guide v1 2 enDocumento98 páginasS60 UI Style Guide v1 2 enAhmed Khalid KadhimAinda não há avaliações
- RussianDocumento100 páginasRussiancostas_akritidis86% (7)
- Windows Mobile REGEDITDocumento13 páginasWindows Mobile REGEDITcatalin85Ainda não há avaliações
- Heeds User GuideDocumento195 páginasHeeds User Guidesamakshbehl12345Ainda não há avaliações
- Training Manual: E .Schematic E .CableDocumento130 páginasTraining Manual: E .Schematic E .CableAlonso Garcia0% (1)
- Sample - Mastercam X5 Mill Level 1 Training TutorialDocumento83 páginasSample - Mastercam X5 Mill Level 1 Training Tutorialihsjwarren100% (1)
- Simphony SIM Manual PDFDocumento665 páginasSimphony SIM Manual PDFTheseAreMineThingsAinda não há avaliações
- Digipump Ip88X Operator'S Manual: Please Read This Manual Completely Prior To Using The Device!Documento33 páginasDigipump Ip88X Operator'S Manual: Please Read This Manual Completely Prior To Using The Device!DanielaAinda não há avaliações
- Typingring: A Wearable Ring Platform For Text Input: Shahriar Nirjon, Jeremy Gummeson, Dan Gelb, Kyu-Han KimDocumento14 páginasTypingring: A Wearable Ring Platform For Text Input: Shahriar Nirjon, Jeremy Gummeson, Dan Gelb, Kyu-Han Kimmansi singhAinda não há avaliações
- UKTS Manual PDFDocumento29 páginasUKTS Manual PDFDeni Sp100% (2)
- Pro E Advanced Tutorial W4Documento25 páginasPro E Advanced Tutorial W4boubastarAinda não há avaliações