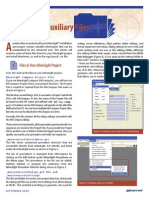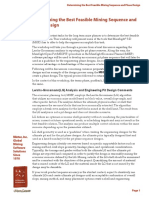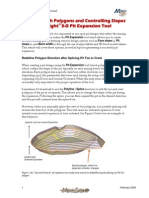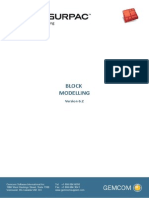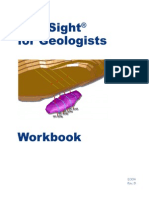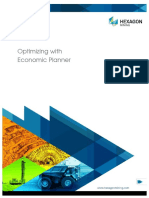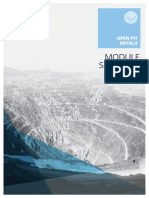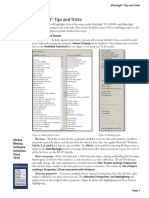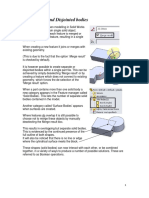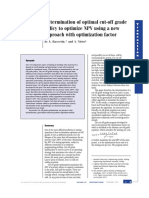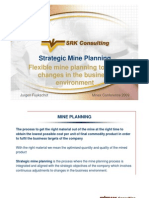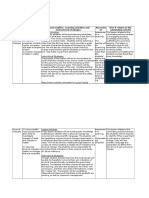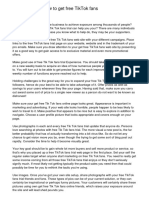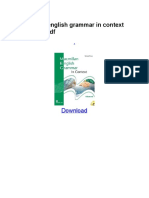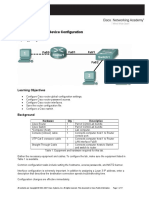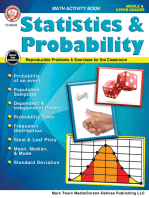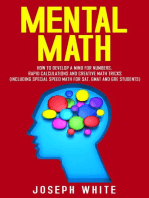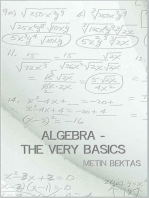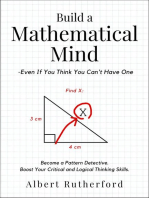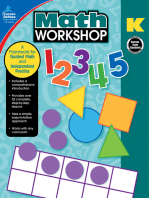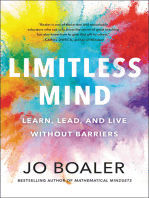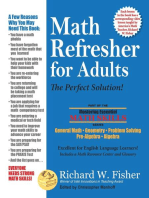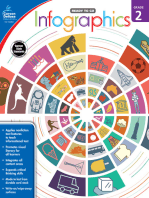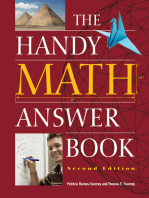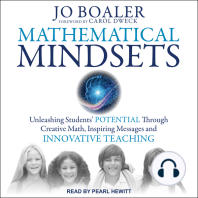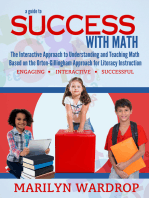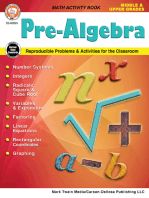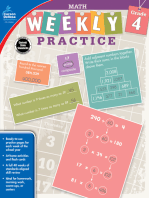Escolar Documentos
Profissional Documentos
Cultura Documentos
Clipping Solids With Polygons
Enviado por
11804Título original
Direitos autorais
Formatos disponíveis
Compartilhar este documento
Compartilhar ou incorporar documento
Você considera este documento útil?
Este conteúdo é inapropriado?
Denunciar este documentoDireitos autorais:
Formatos disponíveis
Clipping Solids With Polygons
Enviado por
11804Direitos autorais:
Formatos disponíveis
MineSight in the Foreground
Clipping Solids with Polygons
The Clip Surfaces and Solids tool is the tool to use when you want to clip using polygon(s) as a cookie cutter through selected solids and surfaces. You can also use the Surface Intersect function to trim surfaces (not solids) but the advantage of the Clip Surfaces and Solids tool is that you can use a polygon to clip multiple solids in one operation. Polygon boundaries can be either 2-D or 3-D polylines because in the background theyre extruded to solids before any actual clipping starts. In order to use this tool, surface elements must be in selection mode for this Clip function to be available on the Surface menu. Example 1: In the first example, there are three solids that represent three different geologic rock units plus a fault zone. All are located within the project area (Fig. 1). The pink polygon(s) shown in the same figure will be used to clip these solids in cookie cutter fashion. In this case, these are 2-D polygons that exist on a plane well above the geologic solids, and one of the polygons represents a hole in the other. Next, from the Surface menu choose Clip Surfaces and Solids and the Clip dialog will be displayed by default on the General tab (Fig. 2).
Fig. 1
To clip all of the solids in one operation, you can either select them directly from the viewer using the multi-object selection icon , or from the Data Manager by selecting all of the objects, then from the right-click menu, choose Select | All Elements.
Clip Surfaces and Solids dialog tab pages. On the General tab dialog page, click on the polyline button , and then select the polygons to use from the viewer. Multiple polygons can be selected, and a right-click ends the selection. Next select Remove outside to keep the portion of the solids inside the larger polygon, and select the option to Close solids against boundaries to create closed solids. Since the smaller polygon boundary shown in Fig. 1 occurs completely inside the outer polygon, it is effectively a hole in the larger polygon. Select the elements you want clipped followed by a right-click to end the selection, or toggle ON Entire selection to activate the Apply and Preview buttons. On the Options tab dialog page we have opted to save the results to a new, open edit object. Since the results will consist of several elements that we would like to style differently later, choose the option to Explode results into individual elements. Finally, since there is the possibility that the solids could slightly overlap (even by a tiny amount), it is best to use the option to Clip each element separately. Click on Preview to view the results from clipping or Apply to save the results (as shown in Fig. 3a and Fig. 3b). Since we had selected the option to Explode results, Fig. 3c shows the results after styling the individual elements by material.
Fig. 2 (continued on page 4)
September 2003
MineSight in the Foreground
(Clipping Solids with Polygons continued from page 3)
Fig. 3a Preview
Fig. 3b Apply
Fig. 3c shows the results. All of the clipped solids occur in one solid object and the individual elements have been styled by material.
You can clip the selected elements in place without having to send the results to a new or different edit object. Clipping and then keeping the results in the original object is useful if you want to trim many solids at once and preserve their attributes. Its more useful if you have many solids in many objects and you wish to keep them in place.
(continued on page 5)
September 2003
MineSight in the Foreground
(Clipping Solids with Polygons continued from page 4)
Example 2: In the second example, there are two solids objects (shown in light and dark blue in Fig. 1) and we want to clip using the same pink, 2-D polygons from the first example. The dark blue solids are contained wholly within the light blue solid. These various solids objects represent different alteration zones within the deposit.
Fig. 5 Preview showing the selected solids and the polygons used to clip them against (like a cookie cutter).
Fig. 4 shows two solids objects; one of which consists of multiple elements (dark blue) and occurs within the outer solid (light blue).
To clip multiple solids against a boundary when some of the solids occur wholly inside other solids, select all of the objects via the right-click menu in the Data Manager (Select | All Elements). Then bring up the Clip Surfaces and Solids dialog and choose the polygon boundaries. As in Example 1, the results in this example will be saved to a separate object. However to reiterate, sometimes it is more desirable to clip the solids keeping the results in the original objects. In addition, be sure to toggle ON the option to Clip each element separately. Click on Preview to view the results from clipping (Fig. 5) or Apply to save the results to an open edit object (Fig. 6).
Fig. 6, shows the clipped results, in green, and the original solids prior to styling by material.
Provided that the option to Explode results was used, the individual elements in the final resulting object can then be styled by material as shown in Fig. 7 and cross section 5340N in Fig. 8.
(continued on page 6)
September 2003
MineSight in the Foreground
(Clipping Solids with Polygons continued from page 5)
solid in an orientation normal to the edit grid. Start by orienting the edit grid close to parallel to the strike and dip of the solid you want to clip (Fig. 9).
Fig. 7 The resulting clipped solids occur in one object and are shown styled by material.
Fig. 9 viewed end-on, shows the solid to clip, the horizontal boundary polygon, and the oriented Edit Grid.
On the Options page of the Clip Surfaces and Solids dialog, choose the Orient boundary (polygon/ surface) by Edit Grid to allow the edit grid orientation to determine the clipping direction (Fig.10).
Fig. 10 Fig. 8 Cross section through the resulting clipped solids at 5340N. Notice the pink nodes where the polygon boundaries pierce the cross section.
Example 3: Using one of the original solids from Example 1, the clipping direction can also be controlled by the edit grid. In this example, the polygon to use for clipping is located on the horizontal plane but we want to clip the
Select the polygon boundary, click on Preview to view the result and Apply to save. Fig. 11a shows the result when the clipped solid, with boundary displayed, is viewed normal to the edit grid (in the clipping direction). Fig. 11b is a more oblique view, illustrating the hole left in the solid by removing the inside piece.
(continued on page 7)
September 2003
MineSight in the Foreground
(Clipping Solids with Polygons continued from page 7) Fig. 11a This illustrates the result as viewed normal to the edit grid. The polygon boundary itself is oriented horizontally, but the clip is done at an oblique angle (normal to the orientation of the edit grid).
Fig. 11b Oblique view of the results after removing the desired part of the original solid from inside the polygon boundary.
In conclusion, the Clip Surfaces and Solids function is a powerful and versatile tool, and is the tool to use when using polygons for clipping like a cookie cutter in MineSight 3-D. The Clip Surfaces and Solids function is available in the current version of MineSight which is available on the MINTEC, inc. ftp site.
September 2003
Você também pode gostar
- Structural Geology and Personal ComputersNo EverandStructural Geology and Personal ComputersNota: 5 de 5 estrelas5/5 (3)
- Using A Large Gridded Object For Maintaining Large Surfaces: Initializing and SetupDocumento9 páginasUsing A Large Gridded Object For Maintaining Large Surfaces: Initializing and SetupNurlanOruzievAinda não há avaliações
- MS3D-LGO Tool and Extracting Surfaces From SolidsDocumento4 páginasMS3D-LGO Tool and Extracting Surfaces From SolidsjavierAinda não há avaliações
- Minesight Schedule Optimizer - A New Tool: Global Mining Software Solutions Since 1970Documento28 páginasMinesight Schedule Optimizer - A New Tool: Global Mining Software Solutions Since 1970Ricardo Contreras BAinda não há avaliações
- MineSight - Part7 - Solid ModellingDocumento19 páginasMineSight - Part7 - Solid ModellingГ. НамуунAinda não há avaliações
- MS3D Geometry View Objects 200206Documento4 páginasMS3D Geometry View Objects 200206José Carlos Bustamante MoralesAinda não há avaliações
- MineSight® Auxiliary FilesDocumento3 páginasMineSight® Auxiliary Files11804Ainda não há avaliações
- MINE 310 Project Setup in MineSightDocumento18 páginasMINE 310 Project Setup in MineSightShengan ChengAinda não há avaliações
- MineSight Material AttributesDocumento5 páginasMineSight Material AttributesГ. Намуун100% (1)
- MS3D-Legend-Create Customized Map Key 200908Documento2 páginasMS3D-Legend-Create Customized Map Key 200908Kenny CasillaAinda não há avaliações
- MS3D Plotting Tips 200407Documento4 páginasMS3D Plotting Tips 200407Kenny CasillaAinda não há avaliações
- Surface - Conditioning in MineSightDocumento3 páginasSurface - Conditioning in MineSightTwo_TonguesAinda não há avaliações
- MineSight Part1 Understanding MinesightDocumento57 páginasMineSight Part1 Understanding MinesightSomboun Vang100% (1)
- MineSight - Part2 - Surface Creation and EditDocumento29 páginasMineSight - Part2 - Surface Creation and EditSomboun VangAinda não há avaliações
- Determining The Best Feasible Mining Sequence and Phase DesignDocumento36 páginasDetermining The Best Feasible Mining Sequence and Phase DesignNurlanOruziev100% (1)
- MineSight For Underground Mining PDFDocumento28 páginasMineSight For Underground Mining PDFJuan Gabriel Pari ChipanaAinda não há avaliações
- 01 Autoslicer Application and Intergration MSAP OP Short-Term Planning REDocumento26 páginas01 Autoslicer Application and Intergration MSAP OP Short-Term Planning REJuan Gabriel Pari ChipanaAinda não há avaliações
- Block Model Coding MethodsDocumento23 páginasBlock Model Coding MethodsJosé R. CastroAinda não há avaliações
- MS3D-Pit Expansion and Working With Polygons and Controlling Slopes-200902Documento10 páginasMS3D-Pit Expansion and Working With Polygons and Controlling Slopes-200902diego_pérez_3Ainda não há avaliações
- 1.pit OptimizationDocumento42 páginas1.pit OptimizationHeber Bladimir Cosme TorresAinda não há avaliações
- Polygons and OutlinesDocumento95 páginasPolygons and OutlinesTessfaye Wolde GebretsadikAinda não há avaliações
- MSOps Drill and BlastDocumento7 páginasMSOps Drill and BlastRCBAinda não há avaliações
- Generating Cuts and Calculating Reserves With ReserveDocumento38 páginasGenerating Cuts and Calculating Reserves With ReserveJoao Victor GrellaAinda não há avaliações
- Stratigraphic Modeling Tools in Minesight Part 3Documento5 páginasStratigraphic Modeling Tools in Minesight Part 3wallesm123Ainda não há avaliações
- Minesched 6Documento2 páginasMinesched 6Nemekhbayar GanbatAinda não há avaliações
- Geology Planning Software Geovia Brochure PDFDocumento4 páginasGeology Planning Software Geovia Brochure PDFcarrloos125Ainda não há avaliações
- Block ModellingDocumento108 páginasBlock ModellingjunaifaAinda não há avaliações
- Short - Medium-Term Planning CircleDocumento4 páginasShort - Medium-Term Planning CircleRCBAinda não há avaliações
- Getting StartedDocumento69 páginasGetting StartedYair Galindo VegaAinda não há avaliações
- New Tools and Features in Minesight 3-D Versions 4.50 and 5.0Documento27 páginasNew Tools and Features in Minesight 3-D Versions 4.50 and 5.0NurlanOruzievAinda não há avaliações
- I-Blast 7.5 Brochure en A HQ 1Documento93 páginasI-Blast 7.5 Brochure en A HQ 1Samir PozoAinda não há avaliações
- Engineering Tools PDFDocumento32 páginasEngineering Tools PDFNurlanOruzievAinda não há avaliações
- MineSight For GeologistDocumento194 páginasMineSight For GeologistRicardo Contreras BAinda não há avaliações
- Introduction To Minesight - Topo SurfacesDocumento43 páginasIntroduction To Minesight - Topo SurfacesJuan Ramos0% (1)
- Long Term Mine Planning For Open Pit Mines: Mintec, Inc. Global Mining Software Solutions Since 1970Documento16 páginasLong Term Mine Planning For Open Pit Mines: Mintec, Inc. Global Mining Software Solutions Since 1970NurlanOruzievAinda não há avaliações
- MS3D Scripts An Introduction 200904Documento5 páginasMS3D Scripts An Introduction 200904Ja Vier OsorioAinda não há avaliações
- Designing, Calculating Reserves & Reporting With PlannerDocumento59 páginasDesigning, Calculating Reserves & Reporting With PlannerJoao Victor GrellaAinda não há avaliações
- MineSight - Designing Pits For LTP With Pit Expansion ToolDocumento51 páginasMineSight - Designing Pits For LTP With Pit Expansion ToolDody100% (1)
- Optimizing With MSEPDocumento72 páginasOptimizing With MSEP罗云龙Ainda não há avaliações
- Compositing: CompositeDocumento2 páginasCompositing: Compositezigrik2010Ainda não há avaliações
- Readme PDFDocumento12 páginasReadme PDFAnderson Paredes Minchola100% (1)
- Minesight 3D: Create, Manipulate, and Visualize Your Project DataDocumento2 páginasMinesight 3D: Create, Manipulate, and Visualize Your Project Datamaster1793Ainda não há avaliações
- Deswik Module Summary OPMDocumento23 páginasDeswik Module Summary OPMsawhlaaye100% (1)
- Tips and TricksDocumento13 páginasTips and TricksRCBAinda não há avaliações
- MS3D Grade Shell Creation 200803Documento2 páginasMS3D Grade Shell Creation 200803Kenny CasillaAinda não há avaliações
- Studio3 ISTS FoundationDocumento220 páginasStudio3 ISTS Foundationlrodriguezlira100% (1)
- Reserves DBDocumento44 páginasReserves DBYair Galindo VegaAinda não há avaliações
- 3DS 2017 GEO Surpac 5tips and Tricks Ebook Vol 1 PDFDocumento13 páginas3DS 2017 GEO Surpac 5tips and Tricks Ebook Vol 1 PDFAbush Desta100% (1)
- Importing Managing and Analyzing Certificates in Qa QCDocumento38 páginasImporting Managing and Analyzing Certificates in Qa QCJoao Victor GrellaAinda não há avaliações
- Minesight® Schedule Optimizer (Msso) - A New Short and Medium Term Planning ToolDocumento23 páginasMinesight® Schedule Optimizer (Msso) - A New Short and Medium Term Planning ToolNurlanOruzievAinda não há avaliações
- Block ModelDocumento5 páginasBlock Modelhugo_5_2001Ainda não há avaliações
- Scripts Make MineSight BetterDocumento5 páginasScripts Make MineSight Better11804100% (1)
- Underground Planning SolutionDocumento2 páginasUnderground Planning SolutionJosé Carlos Bustamante MoralesAinda não há avaliações
- GEMS62 Foundation PDFDocumento257 páginasGEMS62 Foundation PDFBranimir DelevicAinda não há avaliações
- Micromine - Advanced Training in 2015Documento2 páginasMicromine - Advanced Training in 2015ayucra27100% (1)
- GEOVIA Whittle 4.7.1 SystemRequirementsDocumento1 páginaGEOVIA Whittle 4.7.1 SystemRequirementsNibaldo Rojas GomezAinda não há avaliações
- Clipping Solids With PolygonsDocumento3 páginasClipping Solids With Polygons11804Ainda não há avaliações
- ProE Surfacing - Module 11Documento41 páginasProE Surfacing - Module 11inthemoney8Ainda não há avaliações
- BUILD3D Tutorial 1 - 3D Model Building Basics PDFDocumento14 páginasBUILD3D Tutorial 1 - 3D Model Building Basics PDFreluAinda não há avaliações
- Solid Bodies and Disjointed BodiesDocumento8 páginasSolid Bodies and Disjointed BodiesأبومحمدالزياتAinda não há avaliações
- Determination of Optimal Cut-Off Grade Policy (Referencia)Documento8 páginasDetermination of Optimal Cut-Off Grade Policy (Referencia)11804Ainda não há avaliações
- Release NotesDocumento40 páginasRelease Notes11804Ainda não há avaliações
- Money Mining IntelligenceDocumento1 páginaMoney Mining Intelligence11804Ainda não há avaliações
- 329-338 Whittle PDFDocumento10 páginas329-338 Whittle PDF11804Ainda não há avaliações
- Mine Planning SoftwareDocumento8 páginasMine Planning Software11804Ainda não há avaliações
- Calculation and Reblocking Tools Added To MineSight® DARTDocumento4 páginasCalculation and Reblocking Tools Added To MineSight® DART11804Ainda não há avaliações
- Strategic Mine Planning Flexible Mine Planning To Meet Changes in The Business EnvironmentDocumento18 páginasStrategic Mine Planning Flexible Mine Planning To Meet Changes in The Business Environment11804Ainda não há avaliações
- Scripts Make MineSight BetterDocumento5 páginasScripts Make MineSight Better11804100% (1)
- Online Assignment - Aritificial LiftDocumento10 páginasOnline Assignment - Aritificial LiftfatenamiraAinda não há avaliações
- Requisites of MISDocumento2 páginasRequisites of MISPrasanna Sharma67% (3)
- Kirsten Koyle Grade 5 Science and Technology Understanding Matter and EnergyDocumento10 páginasKirsten Koyle Grade 5 Science and Technology Understanding Matter and Energyapi-311535995Ainda não há avaliações
- Sanghvi: Protein Self TestDocumento11 páginasSanghvi: Protein Self TestNewborn2013Ainda não há avaliações
- TCE BE EEE RulesandRegulationsDocumento509 páginasTCE BE EEE RulesandRegulationsAplieAinda não há avaliações
- Click and Learn How To Get Free TikTok FansDocumento4 páginasClick and Learn How To Get Free TikTok FansFreedmanMcFadden9Ainda não há avaliações
- Chip Tuning Remaping Book Engine Fuel Map DesignDocumento13 páginasChip Tuning Remaping Book Engine Fuel Map Designopenjavier5208100% (10)
- NDP-25 Data SheetDocumento4 páginasNDP-25 Data SheetsetyaAinda não há avaliações
- Philips BV Pulsera C ArmsDocumento2 páginasPhilips BV Pulsera C ArmsWaheed MidoAinda não há avaliações
- Turnitin Originality ReportDocumento47 páginasTurnitin Originality ReportStillward Laud Mark-MillsAinda não há avaliações
- Macmillan English Grammar in Context Advanced PDFDocumento3 páginasMacmillan English Grammar in Context Advanced PDFAnonymous l1MDLhBFXAinda não há avaliações
- MARINO WORLD MAGAZINE July-August IssueDocumento52 páginasMARINO WORLD MAGAZINE July-August IssueNhal LopezAinda não há avaliações
- Copyright Green PaperDocumento122 páginasCopyright Green Papertorrentfreak100% (1)
- SRX5400-SRX5800 Services Gateway DSDocumento12 páginasSRX5400-SRX5800 Services Gateway DSAnonymous rSFHGQIBdFAinda não há avaliações
- Helukabel F-Cy-JzDocumento2 páginasHelukabel F-Cy-JzMikko MagtibayAinda não há avaliações
- 1-18 Easy Fix Double Glazing Counter Price ListDocumento16 páginas1-18 Easy Fix Double Glazing Counter Price ListChris PaceyAinda não há avaliações
- Clan Survey Pa 297Documento16 páginasClan Survey Pa 297Sahara Yusoph SanggacalaAinda não há avaliações
- Ronalyn AramboloDocumento3 páginasRonalyn AramboloRonalyn AramboloAinda não há avaliações
- Sony NX Series PDFDocumento62 páginasSony NX Series PDFMaya Tes0% (1)
- MK7850NDocumento6 páginasMK7850NkherrimanAinda não há avaliações
- SSMT Solution ManualDocumento12 páginasSSMT Solution ManualPraahas Amin0% (1)
- Pds Maestro Alkyd Primer 12070 En-GbDocumento2 páginasPds Maestro Alkyd Primer 12070 En-GbKhyle Laurenz DuroAinda não há avaliações
- Lab 1: Basic Cisco Device Configuration: Topology DiagramDocumento17 páginasLab 1: Basic Cisco Device Configuration: Topology DiagramnhiAinda não há avaliações
- CS300.1 CS60.4 CS60.2: The Official Brand of Live MusicDocumento8 páginasCS300.1 CS60.4 CS60.2: The Official Brand of Live MusicLuis RodriguezAinda não há avaliações
- Swaroop (1) ResumeDocumento4 páginasSwaroop (1) ResumeKrishna SwarupAinda não há avaliações
- Design and Estimation of Dry DockDocumento78 páginasDesign and Estimation of Dry DockPrem Kumar100% (4)
- Project TemplatesDocumento64 páginasProject TemplatesMahad AbdiAinda não há avaliações
- HARTING Industrial Connectors Han: Short Form CatalogueDocumento40 páginasHARTING Industrial Connectors Han: Short Form CatalogueFabrizio AugustoAinda não há avaliações
- KEDA Quotation of 2 3 4 Inch Mini Gold DredgerDocumento3 páginasKEDA Quotation of 2 3 4 Inch Mini Gold DredgerShane CapstickAinda não há avaliações
- Sangfor NGAF Introduction 8.0.5 FinalDocumento24 páginasSangfor NGAF Introduction 8.0.5 FinalAlbarn Paul AlicanteAinda não há avaliações
- Mental Math: How to Develop a Mind for Numbers, Rapid Calculations and Creative Math Tricks (Including Special Speed Math for SAT, GMAT and GRE Students)No EverandMental Math: How to Develop a Mind for Numbers, Rapid Calculations and Creative Math Tricks (Including Special Speed Math for SAT, GMAT and GRE Students)Ainda não há avaliações
- Quantum Physics: A Beginners Guide to How Quantum Physics Affects Everything around UsNo EverandQuantum Physics: A Beginners Guide to How Quantum Physics Affects Everything around UsNota: 4.5 de 5 estrelas4.5/5 (3)
- Images of Mathematics Viewed Through Number, Algebra, and GeometryNo EverandImages of Mathematics Viewed Through Number, Algebra, and GeometryAinda não há avaliações
- Basic Math & Pre-Algebra Workbook For Dummies with Online PracticeNo EverandBasic Math & Pre-Algebra Workbook For Dummies with Online PracticeNota: 4 de 5 estrelas4/5 (2)
- Build a Mathematical Mind - Even If You Think You Can't Have One: Become a Pattern Detective. Boost Your Critical and Logical Thinking Skills.No EverandBuild a Mathematical Mind - Even If You Think You Can't Have One: Become a Pattern Detective. Boost Your Critical and Logical Thinking Skills.Nota: 5 de 5 estrelas5/5 (1)
- A Mathematician's Lament: How School Cheats Us Out of Our Most Fascinating and Imaginative Art FormNo EverandA Mathematician's Lament: How School Cheats Us Out of Our Most Fascinating and Imaginative Art FormNota: 5 de 5 estrelas5/5 (5)
- Math Workshop, Grade K: A Framework for Guided Math and Independent PracticeNo EverandMath Workshop, Grade K: A Framework for Guided Math and Independent PracticeNota: 5 de 5 estrelas5/5 (1)
- Limitless Mind: Learn, Lead, and Live Without BarriersNo EverandLimitless Mind: Learn, Lead, and Live Without BarriersNota: 4 de 5 estrelas4/5 (6)
- Mathematical Mindsets: Unleashing Students' Potential through Creative Math, Inspiring Messages and Innovative TeachingNo EverandMathematical Mindsets: Unleashing Students' Potential through Creative Math, Inspiring Messages and Innovative TeachingNota: 4.5 de 5 estrelas4.5/5 (21)
- A Guide to Success with Math: An Interactive Approach to Understanding and Teaching Orton Gillingham MathNo EverandA Guide to Success with Math: An Interactive Approach to Understanding and Teaching Orton Gillingham MathNota: 5 de 5 estrelas5/5 (1)