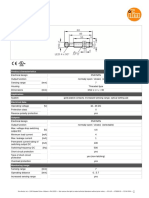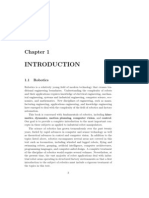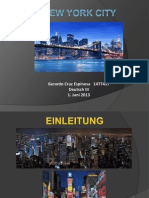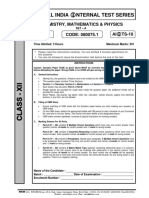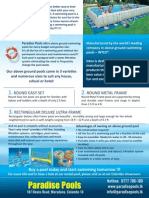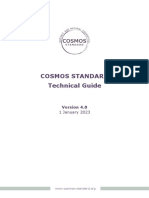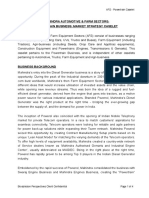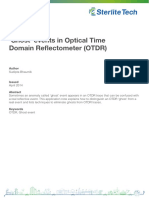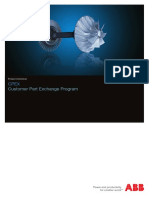Escolar Documentos
Profissional Documentos
Cultura Documentos
MCAMX4 QuickStart
Enviado por
Gerardo Cruz EspinosaDescrição original:
Título original
Direitos autorais
Formatos disponíveis
Compartilhar este documento
Compartilhar ou incorporar documento
Você considera este documento útil?
Este conteúdo é inapropriado?
Denunciar este documentoDireitos autorais:
Formatos disponíveis
MCAMX4 QuickStart
Enviado por
Gerardo Cruz EspinosaDireitos autorais:
Formatos disponíveis
Be sure you have the latest information!
Information might have been changed or added since this document
was published. The latest version of this document is installed with
Mastercam or can be obtained from your local Reseller. The ReadMe
file (ReadMe.htm) includes the latest information about new
features and enhancements.
Mastercam
Quick Start
May 2009
QuickStart.book Page i Friday, May 8, 2009 1:16 PM
II QUICK START
Mastercam X4 Quick Start
Date: May 2009
Copyright 2009 CNC Software, Inc. All rights reserved.
First Printing: May 2009
Software: Mastercam X4
Part Number: X4-Pack-QS
TERMS OF USE
Use of this document is subject to the Mastercam End User License Agreement. A
copy of the Mastercam End User License Agreement is included with the
Mastercam product package of which this document is part. The Mastercam End
User License Agreement can also be found at:
www.mastercam.com/legal/licenseagreement/
QuickStart.book Page ii Friday, May 8, 2009 1:16 PM
III
Contents
1. Introduction to Mastercam X....................................................... 1
Mastercam Startup and Resources....................................................... 1
The Mastercam Workspace.................................................................. 5
Opening and Translating Files .............................................................. 24
2. Drawing and Design Basics ....................................................... 28
Using the AutoCursor Ribbon Bar ........................................................ 28
Selecting Entities ................................................................................... 33
Setting Attributes .................................................................................. 39
Changing the Graphics Window Display............................................. 46
Setting Views/Planes/WCS.................................................................. 50
Editing Your Work.................................................................................. 56
Working with Levels.............................................................................. 58
3. Creating and Modifying Geometry .......................................... 60
Using the Sketcher Toolbar .................................................................. 61
Creating Points....................................................................................... 64
Creating Lines ........................................................................................ 65
Creating Arcs and Circles ..................................................................... 65
Creating Miscellaneous Shapes........................................................... 66
Creating Fillets and Chamfers .............................................................. 68
Creating Splines..................................................................................... 68
Creating Curves...................................................................................... 69
Creating Primitives ................................................................................ 70
Editing Entities ....................................................................................... 71
Transforming Entities (Xform) .............................................................. 72
Analyzing Entities .................................................................................. 74
QuickStart.book Page iii Friday, May 8, 2009 1:16 PM
IV QUICK START
4. Working with Surfaces and Solids .........................................76
Displaying Surfaces and Solids ............................................................76
Surface Creation.....................................................................................79
Solids.......................................................................................................82
5. Working with Toolpath Operations.........................................89
Mastercam Machining Workflow........................................................91
Choosing a Machine Definition.............................................................92
Creating Machine Groups .....................................................................93
Toolpath Chaining ..................................................................................96
Selecting Tools.....................................................................................105
Managing Toolpath Operations ..........................................................108
Multi-Threaded Toolpath Processing.................................................115
Editing Operations................................................................................116
Backplotting Operations......................................................................121
Verifying Operations ............................................................................124
Post Processing ...................................................................................127
Index.....................................................................................................131
QuickStart.book Page iv Friday, May 8, 2009 1:16 PM
chapter 1
Introduction to Mastercam X
Welcome to Mastercam X! Mastercam X is a powerful CAD/CAM application you use
to design parts and create complete machining operations.
Mastercam Startup and Resources
This document assumes that you have successfully installed Mastercam X, have
completed the necessary post-installation procedures, and are ready to begin using
Mastercam to design and machine parts.
Note: For information on installing Mastercam, see the Mastercam X4
Installation Guide included with your software, or contact your local Reseller.
Although you access Mastercam from a single executable, it is actually a customized
suite of modular products, each of which is optimized for a specific type of
machining. The Mastercam family of products includes Mastercam Design,
Mastercam Mill, Mastercam Router, Mastercam Lathe, Mastercam Art, and
Mastercam Wire. Separate add-on modules are available for Mastercam Solids,
Mastercam Nesting, and Mastercam Engraving.
To start Mastercam:
1 Doubleclick the Mastercam icon on your Windows
Desktop.
Or, select Mastercam from the Windows Program menu. By
default, Mastercam starts up in the Design application.
2 To open a machine-specific Mastercam product, such as
Mill, Router, Lathe, or Wire, select a machine definition from the Machine
Type menu.
Note: You can also switch between Mastercam products by choosing certain
functions from the drop-down menus or toolbars, or by selecting an operation
from the Toolpath Manager.
QuickStart.book Page 1 Friday, May 8, 2009 1:16 PM
2 MASTERCAM X4/ Quick Start
Learning about HASP and NetHASP
Mastercam uses two types of licensing: single-user licensing and network licensing. A
single-user license requires a special piece of hardware called a HASP (sometimes
called a dongle or SIM) attached to the parallel or USB port on your computer. If you
receive the following message when starting Mastercam, this component is either
missing or not configured properly:
Network licensing requires a NetHASP to be installed on a computer on your network.
If any of the following messages display when starting Mastercam, contact your
network administrator for assistance:
Error checking out a [Mastercam product name] license. No licenses have been
purchased for this product.
Active NetHASP server not found.
All available licenses are in use.
Mastercam X Documentation
The \Documentation folder in your Mastercam installation includes a suite of
documentation tools, training videos, and other resources you can use to make the
most of your Mastercam experience. These publications and videos are designed to
get you up and running quickly, and to provide ongoing education and support as you
work with basic and advanced features.
Notes:
You must install Adobe Reader (version 6.0 or higher) before you can view
or print PDF documentation.
All PDF documents are available from the Mastercam \Documentation
directory.
To view a PDF document:
1 Use Windows Explorer to navigate to your Mastercam \Documentation
folder, and then doubleclick a PDF file in the file list. This automatically
opens the Adobe Acrobat Reader to display the document.
Refer to the Mastercam X4 Installation Guide or contact your local
Reseller for assistance.
QuickStart.book Page 2 Friday, May 8, 2009 1:16 PM
INTRODUCTION TO MASTERCAM X / Mastercam Startup and Resources 3
11
2 To navigate through the document, use the bookmark list in the leftmost
pane of the Reader window, or use the Search functions.
3 To view information, scroll through the pages using the mouse wheel or the
scroll bar on the right side of the Reader window.
TIP: For quick access to the Mastercam X4 Reference Guide, choose Help,
Reference Guide from the Mastercam menu.
Additional Training
Additional Mastercam training is available from a variety of sources, including your
Mastercam Reseller and CNC Software, Inc. Two options are listed below:
Mastercam University: CNC Software sponsors Mastercam University, an
affordable online learning platform that gives you 24/7 access to Mastercam
training materials. Take advantage of more than 180 videos to master your
skills at your own pace and help prepare yourself for Mastercam
Certification. For more information on Mastercam University, please contact
your Authorized Mastercam Reseller, visit www.mastercam.com, or email
training@mastercam.com.
Getting Started Tutorial Series: The Getting Started Tutorial Series is a set of
books and videos designed to introduce new users to Mastercam. The
tutorials are best used in sequence, but they can also be used independently.
For more information, please contact your Authorized Mastercam Reseller.
Mastercam Support and Services
Use the following websites to find information on Mastercam:
For assistance with installing Mastercam, its SIM HASP or NetHASP, or to obtain more
information on using Mastercam, contact your local Mastercam Reseller. If your
Reseller is unavailable, you can call CNC Technical Support Services Monday through
Friday, 8:00 a.m.5:30 p.m., USA Eastern Standard Time.
When calling CNC Software for technical support, please follow these guidelines:
www.emastercam.com Mastercam global user forum
www.mastercam.com CNC Software, Inc. corporate website
www.mastercamedu.com CNC Software, Inc. Educational
Division website
QuickStart.book Page 3 Friday, May 8, 2009 1:16 PM
4 MASTERCAM X4/ Quick Start
Be sure you have already tried to contact your Mastercam Reseller.
Provide the serial number of your SIM HASP or NetHASP.
Be ready to describe the problem in detail. Write down what happened,
particularly if you cannot call immediately after the problem occurs.
Be in front of your computer when you call.
If possible, try to duplicate the problem before calling. Our Support Services
technician may require you to duplicate the problem while you are on the
phone.
When you call, have ready a complete description of your hardware,
including your operating system (OS), central processing unit (CPU),
graphics card and settings, and memory.
You can also leave a message for CNC Support Services twenty-four hours a day, seven
days a week via our email or website addresses. When sending email, please include:
The serial number of your SIM HASP or NetHASP
Telephone number and contact information where you can be reached
Files required to reproduce an issue, such as .MCX and post files
TIP: Use Mastercams Zip2Go utility to gather Mastercam part data into a
compressed .Z2G file. This utility makes it easy to provide your Reseller or
CNC Support Services with a file attachment that contains the information they
need. Zip2Go scans the machine groups in your current part file and captures
information such as your Mastercam configuration, machine definition, and
post files. For more information on using Zip2Go, please refer to the
Mastercam Help.
Important Contact Information
Address CNC Software, Inc.
671 Old Post Road
Tolland, Connecticut, 06084-9970
USA
Phone (860) 875-5006
Fax (860) 872-1565
FTP Address ftp://ftp.mastercam.com
Internet Address http://www.mastercam.com
email support@mastercam.com
QuickStart.book Page 4 Friday, May 8, 2009 1:16 PM
INTRODUCTION TO MASTERCAM X / The Mastercam Workspace 5
11
The Mastercam Workspace
The Mastercam workspace is your window into Mastercam features and functions.
Nearly all of the workspace elements can be floated, docked, or repositioned in a
customized setting you define. You can create multiple configurations and toolbar
settings to support different workflows. These settings can be saved so that you can
load them at any time during a Mastercam session. In this section, you will learn
about:
Interface Elements and Concepts (page 6)
Drawing Elements and Concepts (page 19)
Machining Elements and Concepts (page 21)
Figure: Mastercam workspace overview
Title bar
AutoCursor
ribbon bar
General Selection
ribbon bar
Toolbar
Function
ribbon bar
Interactive
prompt
Graphics
window Menu bar
Prompt area Status bar Toolpath, Solids, and Art Managers
(Operations Manager pane)
Vertically docked tool bar and most
recently used (MRU) function bar
QuickStart.book Page 5 Friday, May 8, 2009 1:16 PM
6 MASTERCAM X4/ Quick Start
Interface Elements and Concepts
Here you will learn about many of the interface elements identified in Figure:
Mastercam workspace overview on page 5, and other interface concepts. Topics
include:
Graphics Window
This is the main 3D workspace in Mastercam where you view, create, and modify
geometry, drafting entities, and toolpaths.
Figure: Mastercam graphics window
Graphics Window(page 6) Status Bar (page 7)
Operations Manager (page 7) Toolbars (page 9)
Interactive Prompts (page 10) Dialog Boxes (page 10)
Ribbon Bars (page 13) Tool Tips (page 16)
Learning Mode (page 16) RightClick Menus (page 16)
Shortcut Keys (page 18) Mastercams Calculator (page 18)
QuickStart.book Page 6 Friday, May 8, 2009 1:16 PM
INTRODUCTION TO MASTERCAM X / The Mastercam Workspace 7
11
Status Bar
The Status bar appears along the bottom of the Mastercam window. You use its
functions to edit the current settings for entity colors, attributes, levels, and groups,
and to define the view and orientation of entities in the graphics window.
Figure: Mastercam Status bar
Note: You can also access Status bar functions from various Mastercam menus
and toolbars.
To customize the Status bar by changing the order in which the fields appear or by
removing options, click the Status bar configure option (!) to open the Customize
Status bar dialog box.
TIP: Unless you select entities prior to making changes, changing attributes,
views, and planes applies only to the entities and toolpaths you create;
existing entities and toolpaths retain the attributes that were effective when
they were created. Use the Status bar rightclick menu and Analyze menu
functions to change attributes associated with existing entities.
Operations Manager
The Operations Manager (shown below) houses the Toolpath Manager, Solids
Manager, and Art Manager. Its default position is to the left of the graphics window.
Toolpath ManagerThe Toolpaths tab is where you define setup parameters, such as
file defaults, tool settings, stock setup, and safety zones. You also use this tab to view,
organize, and edit machine groups, toolpath groups, and operations. A toolpath
operation consolidates all the information needed to create a particular toolpath. For
more information, see Managing Toolpath Operations on page 108.
Solids ManagerIf Mastercam Solids is installed, when you work with a solid model,
the Solids tab lists each solid in the current file. You can expand the tree structure of a
QuickStart.book Page 7 Friday, May 8, 2009 1:16 PM
8 MASTERCAM X4/ Quick Start
solid to view its history (a list of the operations that were performed to construct the
solid) and its toolpaths. For more information, see Solids Manager on page 88.
Art ManagerIf your Mastercam installation includes Mastercam Art, the Art tab
displays a history treea hierarchical representation of the Art base surface and
surface operation elements that make up your Art model. It lists all Art base surfaces
in the Art model and, for each Art base surface, lists all Art operations and their
current status (clean, dirty, deleted).
TIPS:
Select Help in the Operations Manager drop-down menu to access Help
specific to the active tab (Toolpath Manager, Solids Manager, or Art
Manager).
Use standard Windows methods to resize the Operations Manager pane,
the graphics window, or the entire Mastercam window, as necessary.
Showing and Hiding the Operations Manager
Mastercam displays the Operations Manager by default. To hide it, choose View,
Toggle Operations Manager. Then use the Toggle Operations Manager command to
hide and display the Operations Manager as you work. You can also resize the width of
the pane by clicking and dragging the right edge.
The display/hide and resize settings remain constant from session to session. If you
hide the Operations Manager and close Mastercam, the next time you open
Mastercam, the pane remains hidden. The Operations Manager also displays
whichever tab was active last (Toolpath Manager, Solids Manager, or Art Manager).
Mastercam has the ability to auto-hide the Operations Manager during Backplot and
Verify. You can control this behavior on the Screen page of System Configuration
dialog box.
Note: When the mouse is over the Operations Manager, the Operations Manager
becomes active. Moving the mouse to the graphics window activates that
window and de-activates the Operations Manager.
Docking, re-sizing, and closing the Operations Manager
You can move the Operations Manager to a different location, resize its window, and
close or re-open it whenever you want. By default, the Operations Manager is docked
to the left side of the graphics window.
To dock it on the right side of the graphics window (shown below), grab its title bar
and drag it to the right until it snaps into place.
QuickStart.book Page 8 Friday, May 8, 2009 1:16 PM
INTRODUCTION TO MASTERCAM X / The Mastercam Workspace 9
11
You can also undock the Operations Manager, float (move) it around on your screen,
place it wherever you want to, and re-size it. To re-locate the Operations Manager,
click its title bar, drag it to the location you want, and drop it.
Relocating the Operations Manager is especially useful if you are working with a dual-
monitor setup. Move the Operations Manager to the second monitor. This
configuration leaves the entire graphics window free for drawing. Enlarge your
Mastercam and Operations Manager windows for greater visibility.
Toolbars
Toolbars are collections of functions represented by icons. Drop-down arrows in the
toolbar expand a list submenu of functions you can choose from.
QuickStart.book Page 9 Friday, May 8, 2009 1:16 PM
10 MASTERCAM X4/ Quick Start
Choose a function in the toolbar by clicking it. Mastercam provides a set of default
toolbars to help you get started, but you can customize them to meet your unique
needs. In the Settings, Customize function, you can choose to show, hide, or redefine
toolbars, create completely new ones, and define a personalized right-mouse button
menu that contains the functions you use most often.
Interactive Prompts
Some functions use interactive prompts. Prompts appear as small text boxes in the
graphics window after you select a function. They guide you through the necessary
actions required to complete the function.
For example, the following prompt appears when you choose
the Endpoint function from the Create, Line menu:
After you select an endpoint in the graphics window, the first
prompt is replaced with another instruction:
In this example, as you create additional lines, the prompts continue to appear in
succession until you choose to exit the function.
TIPS:
Drag a prompt to any position in the Mastercam window. Subsequent
prompts appear in the new position.
Change the size of the interactive prompt by scaling it up or down. To do
this, position the cursor in the prompt, rightclick, and choose Small,
Medium, or Large.
Change the color of the prompts text or background. Choose Text color or
Background color from the prompts rightclick menu. Then select a new
color from the Colors dialog box.
Dialog Boxes
Dialog boxes appear when you must enter information to complete a selected
function. Many dialog boxes allow you to interact with the graphics window. For
example, you can enter values in the dialog box fields by temporarily returning to the
graphics window and selecting a position, entity, or toolpath.
Choose OK to save parameters, close a dialog box, and exit the
function.
Choose Cancel to exit the dialog box and function without saving
parameters.
QuickStart.book Page 10 Friday, May 8, 2009 1:16 PM
INTRODUCTION TO MASTERCAM X / The Mastercam Workspace 11
11
Tree Style Dialog Boxes
Most Mastercam toolpath dialog boxes offer a tree style interface made up of three
distinct areas: Tree View, Properties Page, and Quick View Settings.
Figure: Tree style dialog box
Tree ViewDisplays all of the available dialog box property pages. The list of pages
depends on the type of toolpath/wirepath you choose.
Properties PageChanges with each choice you make in the Tree View area. Toolpath
and wirepath dialog boxes will have many similar pages.
Quick View SettingsSummarizes key toolpath/wirepath information from
parameters you set on the different pages. It updates automatically as you make
changes in the pages, and is always visible.
Tabbed Dialog Boxes
Tabbed dialog boxes display for some Mastercam functions. To switch between
different sets of parameters, just click on a tab.
Tree Viewarea Properties page area
Quick View Settings area
QuickStart.book Page 11 Friday, May 8, 2009 1:16 PM
12 MASTERCAM X4/ Quick Start
Figure: Tabbed style dialog box
Expanding Dialog Boxes
You can expand some dialog boxes to show additional fields. By default, they appear
in a contracted format. To expand or contract the dialog box, click the button in the
upper left corner.
Figure: Dialog box, contract and expand
QuickStart.book Page 12 Friday, May 8, 2009 1:16 PM
INTRODUCTION TO MASTERCAM X / The Mastercam Workspace 13
11
Ribbon Bars
Ribbon bars function like dialog boxes but look similar to toolbars. Ribbon bars open
when you activate many Mastercam functions. You use them to create, position, and
modify geometry.
Figure: Ribbon bar
TIP: When you create geometry with ribbon bars and dialog boxes, you can
edit an entity as long as it remains live. You will learn more about entity states
later in Phantom, Live, and Fixed Entities on page 62.
In the Mastercam workspace, a blank Ribbon Bar displays just above the graphics
window to indicate the default ribbon bar position.
When you choose a function that uses a ribbon bar, the function ribbon bar replaces
the blank Ribbon Bar placeholder. You can change the default position, and dock or
undock the ribbon bar. If you undock the blank Ribbon Bar, it is removed from the
Mastercam window until you choose a function that uses a ribbon bar. Then the
ribbon bar displays in the last undocked ribbon bar position.
Navigating Ribbon Bars
There are different ways to move between buttons and fields in ribbon bars.
Use the mouse to click buttons and place the cursor in a particular field.
Use the [Tab] key to move the cursor between fields.
Press a shortcut key to activate the button or field associated with that key.
For example, type [T] to activate the Tangent button.
Note: Some ribbon bar buttons and fields may be unavailable (appear inactive)
depending on the options you choose.
Ribbon Bar Chevrons (>>)
Your monitors screen resolution can prevent Mastercam ribbon bars from displaying
all available options. If the current screen resolution setting is too low, Mastercam
shows as many options as will fit and adds a chevron at the end of the ribbon bar.
Click the chevron to display a drop-down list of additional options you can choose.
QuickStart.book Page 13 Friday, May 8, 2009 1:16 PM
14 MASTERCAM X4/ Quick Start
Note: You can change your screen resolution so that the ribbon bars display all
options. For resolutions less than 1280 pixels in width, use 96 dpi with Normal
sized fonts. See your IT administrator for assistance.
Locking and Unlocking Fields
The data in ribbon bar fields can be frozen (locked) to prevent the value from
changing when you reposition the cursor in the graphics window. Each field has three
states:
Entering Values in Fields
In addition to typing values in ribbon bar and dialog box fields, or using the cursor to
dynamically update fields, you can use one of the following methods to enter field
values.
Click the drop-down arrow in the field to choose from a list of values
previously entered into the field. These values are saved in the Registry and
remain available, even after you end the current Mastercam session.
In many numeric fields, you can rightclick in the field to access a menu of
data entry shortcuts. To choose a shortcut option, select it from the list or
type the corresponding letter. Then select an entity in the graphics window
to automatically enter its specified value in the field.
Mastercams calculator lets you enter complex expressions into most
numeric fields. Please refer to Mastercams Calculator on page 18 for more
information.
UnlockedThe normal and default state of a ribbon bar or dialog box
field is unlocked. This state allows the fields value to show the
position of the cursor in the graphics window.
Soft-lockedWhen soft-locked, the data is only frozen for the next
entity you create. After an entity is created, the field returns to the
unlocked (default) state. To soft-lock a field, type a value into the field.
Notice that the button next to the field appears pressed in, signifying
a soft-locked state.
Hard-lockedWhen hard-locked, the data is frozen until you
manually unlock the field. You hard-lock a field to use a specific value
repeatedlyfor example, when creating multiple duplicate entities. To
hard-lock a field, enter the value and click the button next to the field,
or hold down the [Shift] key while using the fields shortcut key. The
button remains selected and the field is colored, indicating that the
value is locked. To unlock a field, click the button next to the field.
QuickStart.book Page 14 Friday, May 8, 2009 1:16 PM
INTRODUCTION TO MASTERCAM X / The Mastercam Workspace 15
11
Docking and Undocking Ribbon Bars
You can undock a ribbon bar by doubleclicking in any inactive area in the ribbon bar
or singleclicking and dragging it to the graphics window. Once the ribbon bar is
undocked, you can easily drag and drop it anywhere in the Mastercam window. You
can dock it again by dragging and dropping it in the toolbar section or by
doubleclicking the ribbon bar title bar.
Notes:
You can dock ribbon bars only in a horizontal position. This differs from
toolbars, which can be docked horizontally or vertically.
If you undock and then close a ribbon bar (by clicking the x in the upper right
corner), it is removed from the Mastercam window. This does not cause a
problem; it will display the next time it is required by the function.
Ribbon Bar and Dialog Box Modality
You can configure the modal behavior of Mastercam ribbon bars and dialog boxes
using the Screen properties page in Settings, Configuration. By default, the modality
option in this configuration page is selected.
Figure: Settings, Configuration, Screen
When selected, this option allows ribbon bars and most dialog boxes to retain many
of their previous settings, saving you from having to reenter data, or reselect function
buttons, or options in a drop-down list. The settings remain in their last used state
for the remainder of the Mastercam session or until you change them.
For example, if you lock down width and height values in the Rectangle ribbon bar,
those values stay locked even after you close and reopen the ribbon bar.
Note: Action buttons such as OK, Apply, Chain, or Select are not modal and are
unaffected by the configuration settings.
QuickStart.book Page 15 Friday, May 8, 2009 1:16 PM
16 MASTERCAM X4/ Quick Start
Tool Tips
Tool tips display when you hover the mouse over a function icon or a button in a
dialog box or ribbon bar. They help you to identify the function or option.
Figure: Tool tips
Learning Mode
Learning mode is similar to a tool tip, but applies only to ribbon bars. It provides
information on the ribbon bar and its functions, including the default shortcut keys.
When Learning mode is active, it appears when you place the cursor in any ribbon bar
button or field.
Figure: Learning mode
To turn Learning mode on or off, choose Settings, Configuration. In the
Configuration dialog box, choose the Screen properties page and select/deselect the
option to Use Learning Mode prompts.
RightClick Menus
Mastercam provides a number of rightclick menus. For example, in the Toolpath
Manager tab, rightclick to access an extensive list of functions and submenus for
working with machine groups, toolpath groups, toolpaths, operations, setup sheets
and more. Here are just a few of the places where you can use rightclick menus:
Button Ribbon bar icon
Levels Manager View Manager
Toolpath Manager tab Solids Manager tab
Tool parameters page/tab
(Mill/Router/Lathe)
Art Manager tab
Tool Manager Chain Manager
QuickStart.book Page 16 Friday, May 8, 2009 1:16 PM
INTRODUCTION TO MASTERCAM X / The Mastercam Workspace 17
11
Figure: Examples: Rightclick menus
TIP: Rightclick menus are common to many Mastercam functions; when in
doubt, rightclick to see if one is available.
Two special types of rightclick menus include the customized right-mouse button
menu (you configure this menu for quick access to your favorite functions when
working in the graphics window), and the data entry shortcut menu, available in many
numeric ribbon bar and dialog box fields.
Drill Point Manager
(Mill/Router)
Machine Definition Manager
Post Text page
(Control Definition)
Materials List
Toolpath Manager Tool Parameters page/tab
QuickStart.book Page 17 Friday, May 8, 2009 1:16 PM
18 MASTERCAM X4/ Quick Start
Shortcut Keys
Mastercam provides special keyboard assignments you use, instead of clicking icons,
to access ribbon bar and dialog box options. These are referred to as shortcut keys. For
example, you can use the following shortcut keys when working with the Create Point
Segment ribbon bar function:
[D] - Defines the distance between the points
[N] - Sets number of points
[P] - Applies changes and remains in the function
[O] - OK (fixes live entity and exits function)
You can view shortcut keys using tool tips and by activating Learning mode.
Mastercam Help topics also list all available shortcut keys for a specific function,
ribbon bar, and dialog box.
Another type of shortcut key is associated with every Mastercam function that
appears in a menu or toolbar. You use this type of shortcut to choose a function,
instead of using the mouse to select it from the menu or toolbar. Typically, function
shortcuts are associated with function keys [F1-F12], or combinations of [Shift], [Ctrl],
or [Alt] keys and another alphanumeric character.
IMPORTANT: The default keyboard shortcuts provided with Mastercam X are
consistent with those available in prior versions of Mastercam.
Mastercams Calculator
Fields that take number values have a built-in calculator; you can enter simple
formulas directly in the field. For example, type 9/32 in a field and Mastercam
displays the value 0.28125.
By default, fields in which the calculator is active have a yellow background. You can
change this color on the Colors page of the System Configuration dialog box.
With the calculator, you can:
use a full set of arithmetic operators
use parentheses to create more complicated expressions
enter formulas using algebraic notation
specify units of measure, such as degrees or feet
call mathematical functions
Units default to the current system units (inches or millimeters), but may be
overridden in any field by using unit symbols. The calculator converts the entered
value to the current units.
QuickStart.book Page 18 Friday, May 8, 2009 1:16 PM
INTRODUCTION TO MASTERCAM X / The Mastercam Workspace 19
11
You can use mathematical expressions in both integer and floating-point fields.
However, if you are in an integer field, Mastercam discards the decimal portion of the
result.
Wherever Mastercam accepts real numbers and formulas, you can enter an angle
value in degrees/minutes/seconds or gradians/radians format.
In FastPoint mode, the entry field accepts integers, fractions, decimal values, and
even formulas. For example, to enter a point position of X6, Y3, Z0.5, you could type
X(2*3)Y(5-2)Z(1/2). For more information, see Using AutoCursor FastPoint Mode to
Enter Coordinates on page 30.
The calculator treats a space between values as an addition operator (+). For example,
with Mastercam set to inches, the entry 5 8 3/4 evaluates to 13.75 inches. As another
example, still assuming inches, the entry 1m 5cm 4 evaluates to 45.338583 inches.
Drawing Elements and Concepts
This section introduces standard elements you work with in Mastercams CAD
functions. These elements include AutoCursor, the General Selection ribbon bar,
chaining, and Sketcher functions.
AutoCursor
The AutoCursor ribbon bar works in conjunction with the cursor to eliminate steps
and to simplify selecting and entering points in complicated and congested geometry.
AutoCursor is active whenever Mastercam prompts you to select a position in the
graphics window. You use the AutoCursor ribbon bar to:
Track cursor position
Manually enter X, Y, and Z coordinates
Detect and snap to points in the graphics window when moving the cursor
over geometry
Figure: AutoCursor ribbon bar
When a position is detected, AutoCursor displays a visual cue to the right of the cursor
to identify the type of position. Endpoints and midpoints of curves, lines, arc center
points, and point entities are all detected and highlighted by AutoCursor. In addition,
AutoCursor can snap to angle, nearest, tangent, perpendicular, horizontal, and
vertical conditions.
For more information, see Using the AutoCursor Ribbon Bar on page 28.
QuickStart.book Page 19 Friday, May 8, 2009 1:16 PM
20 MASTERCAM X4/ Quick Start
General Selection Ribbon Bar
For most Mastercam functions, you use the General Selection ribbon barin addition
to or in combination with standard Windows selection methodsto select entities in
the graphics window. The General Selection ribbon bar is also active any time you can
select entities prior to choosing a function.
Figure: General Selection ribbon bar
The General Selection ribbon bar has a Standard Selection mode and a Solids Selection
mode. The default mode is Standard Selection. If you initiate a Mastercam function
that might apply to wireframe or solid entities, you can use options to switch between
selection modes.
For more information, see Selecting Entities on page 33.
Chaining
Chaining is special selection mode you use to link pieces of geometry so that they
form the foundation of a surface, solid, or toolpath. When you chain geometry, you
select one or more sets of curves (lines, arcs, and splines) that have adjoining
endpoints.
Chaining differs from other selection methods because it associates order and
direction to the selected curves. Chaining order and direction affect the way
Mastercam generates surfaces, solids, and toolpaths.
Mastercam provides several chaining methods in the Chaining dialog box, which
opens whenever a function requires you to chain entities. As you chain geometry, the
entities appear highlighted in the same color as selected entities. For more
information, see Toolpath Chaining on page 96.
Sketcher
Sketcher is the suite of Mastercam X functions you use to create basic geometry
dynamically by moving the mouse and clicking in the graphics window. Basic
geometry includes:
points lines
arcs chamfers
fillets solids
splines primitive surfaces
miscellaneous shapes (such as ellipse, polygon, helix, letters)
QuickStart.book Page 20 Friday, May 8, 2009 1:16 PM
INTRODUCTION TO MASTERCAM X / The Mastercam Workspace 21
11
Figure: Sketcher toolbar and sample drop-down list (Points)
To sketch an entity, choose an entity type from the Sketcher toolbar list or from the
Create menu, set its ribbon bar or dialog box options, and then sketch the entity in
the graphics window. For many types of geometry, you also use the AutoCursor to
create and edit entity properties. For more information on using Sketcher functions,
see Creating and Modifying Geometry on page 60.
Machining Elements and Concepts
This section defines basic Mastercam CAM elements and concepts. You will learn
about toolpaths, and their dynamic relationship with geometry and drafting entities.
Machine Definition and Control Definition Managers are also introduced along with
Mastercams operation, tool, and material libraries.
Toolpaths
In Mastercam, a toolpath represents the tool data and movements used to remove
material from stock. The toolpath contains a set of rules that define the types of
chained geometry and parameters allowed, as well as how they are applied to an
operation. Each operation conforms to the rules of a specific toolpath.
A toolpath typically contains one or more sets of chains. Each toolpath you create
displays as an operation in a machine group that you can view and edit from the
Toolpath Manager tab.
To create a toolpath, you select a machine type, choose a function from the Toolpaths
menu or toolbar, and chain one or more pieces of the parts geometry or select points,
surfaces, or solids. You then select the tool and enter other toolpath parameters.
When you accept the parameters, Mastercam generates the toolpath operation,
which appears in the Toolpath Manager tab.
QuickStart.book Page 21 Friday, May 8, 2009 1:16 PM
22 MASTERCAM X4/ Quick Start
Toolpaths and Associativity
Associativity in Mastercam refers to the relationship between geometry and the
drafting entities, toolpaths, or wirepaths that are created from it. When you create a
drafting entity, toolpath, or wirepath, Mastercam links it to the geometry. This
association can be broken only by deleting the drafting entity, its underlying
geometry, or the toolpath operation. Mastercam warns you if you try to delete
geometry used in a toolpath or associated with a drafting entity.
Associativity lets you regenerate toolpaths or drafting dimensions when the geometry
changeswithout requiring you to redefine them. When you change an operations's
geometry or toolpath parameters, use the Toolpath Manager to regenerate the
operation. When you change geometry associated with a drafting entity, use functions
in the Create, Drafting, Regen submenu to update the drafting dimension, as
necessary.
Machine Definition/Control Definition Managers
Your Mastercam installation includes many default machine definitions, control
definitions, and post processors. Use the Machine Definition Manager and the
Control Definition Manager functions in the Settings menu to customize or create
your own machine and control definitions, and to associate them with selected post
processor files.
A machine definition describes:
The components of the machine tool and their relationship.
A control definition which provides the post processor with the information
it needs to process toolpaths that meet the control's requirements.
The post processor appropriate for the specific machine and control
combination.
To create machining jobs in Mastercam X, you need the following components. Each
is stored in a separate file.
Machine definitionFile extensions match the machine type. Each file contains a
single machine definition
Control definitionStored in a .CONTROL file. Controls for all products and machine
types use the same file extension. Each .CONTROL file can store several control
definitions, so that the .CONTROL file can be shared by multiple machines and
can access multiple post processors. Think of a .CONTROL file as a library of
control definitions. It works the same way as tool libraries, which store sets of tool
definitions so that individual tools can be accessed by different machines. If you
.MMD (Mill) .LMD (Lathe)
.RMD (Router) .WMD (Wire EDM)
QuickStart.book Page 22 Friday, May 8, 2009 1:16 PM
INTRODUCTION TO MASTERCAM X / The Mastercam Workspace 23
11
have multiple machines and post processors to support, you can use .CONTROL
files to determine which posts can be used with which machines.
Post processorStored in a .PST file. (Encrypted posts are stored in a .PSB file.)
Each control definition is linked to a specific post processor.
In Mastercam X, the .PST file also stores the post text and miscellaneous
values, so that the .TXT file used in earlier versions of Mastercam is no longer
used.
Note: For more information on selecting machine and control definitions, see
Choosing a Machine Definition on page 92.
Libraries (operations, tools, materials)
Mastercam libraries are collections of files that define operations, tools, or materials.
Mastercam provides default tool and material libraries to get you started, but you can
customize the files and create your own. Once you save a file to a library, it can be
used and reused in a Mastercam part file.
Operation Libraries
Operation libraries are collections of toolpath operations that have an .OPERATIONS
extension. To save an operation to a library, use the Export function from the
Toolpath Manager rightclick menu. You can use the Import function in this menu to
import a saved operation, with or without its geometry, into the current part file,
provided it can be supported by the selected machine definition.
Tool Libraries
Tool libraries store tool definitions that have a .TOOLS extension. Tool libraries are
useful for storing common tools or for storing tools for specific jobs. You can create a
separate library for each machine tool in your shop or for sets of machines that use
similar tools. You can use one of several tool libraries that come with Mastercam, or
you can create your own tool libraries. Use the Tool Manager to view and manage
libraries and tool definitions.
Note: Although you use different tool managers to define mill/router and lathe
tools, they are stored in a single tool library.
QuickStart.book Page 23 Friday, May 8, 2009 1:16 PM
24 MASTERCAM X4/ Quick Start
Material Libraries
Material definitions are stored in libraries, just like tool definitions. When you select a
material, Mastercam copies the definition to your part file. Material definition files
have a .MATERIALS extension and consist of base feed rates and tables of adjustments
for different operation types and tool types. When you select a material and a tool for
an operation, Mastercam uses the information in the material definition to help
calculate proper default feed rates and spindle speeds for the selected operation and
tool.
Opening and Translating Files
Mastercam seamlessly translates files, importing from and exporting to a variety of
popular, proprietary CAD/CAM formats and common file exchange formats.
Although options provide control of the conversion process, conversion occurs
automatically when you use File menu functions to open and save filesno pre- or
post-formatting is required. This flexibility makes it easy to work with non-Mastercam
files, and with files saved in a prior version of Mastercam.
Mastercam X supports the following file formats:
Mastercam (prior versions of
Mastercam X, V9, and V8)
Mastercam X Educational
Pro/Engineer
3D ACIS
Modeler
VDA (Verband der
Automobilindustrie)
Rhinoceros
3D NURBS
SolidWorks
Solid Edge
AutoDesk Inventor
ASCII
CATIA
V4/V5
HPGL Plotter (Hewlett-Packard
Graphics Language)
CADKEY
AutoCAD
KeyCreator
Alibre Design
Parasolid
StereoLithography
STEP (Standard for the Exchange of
Product data)
IGES (Initial Graphics Exchange
Standard)
SpaceClaim Professional
Postscript
Raster to Vector
QuickStart.book Page 24 Friday, May 8, 2009 1:16 PM
INTRODUCTION TO MASTERCAM X / Opening and Translating Files 25
11
Notes:
If you do not have Mastercam Solids installed, you can still view and machine
an imported solid. However, Mastercam Solids must be installed to modify the
solid or create additional solids.
For more information on the conversion options available for your Mastercam
configuration, refer to the Mastercam Help or contact your Mastercam Reseller.
Changing Units of Measure (Metric/Inch)
When you open a part file that uses different units (metric or inch) from those
currently in use, Mastercam displays the System Configuration dialog box, which
informs you that Mastercam is switching units and loading an alternate default
configuration file.
Figure: System Configuration English (inch)/Metric dialog box
To complete the operation, you must select one of the following options:
Units: Uses only the units from the new configuration file. (default)
All settings: Loads all settings from the new configuration file.
Note: You can also use the Current field near the bottom of the System
Configuration dialog box to switch current units.
To do so, select an alternate configuration file from the drop-down list.
QuickStart.book Page 25 Friday, May 8, 2009 1:16 PM
26 MASTERCAM X4/ Quick Start
Saving Files
When you save a Mastercam file to a native .MCX format, you automatically save all
geometry, attributes, levels, views, and planes. Mastercam also saves the toolpaths
machine definitions, control definitions, stock setup, machine groups, toolpath
groups, and operations data.
Note: You can save a Mastercam X4 file to previous Mastercam versions
(including previous Mastercam X versions), but only geometry is saved.
Toolpath operations cannot be saved to previous Mastercam versions.
You can add descriptive text, such as instructions for working with the file or contact
information, and set a default directory where the file will be saved. You can also
optionally save a bitmap thumbnail image of the geometry.
You will find the settings for these options in the Settings, Configuration, Files
properties page and its AutoSave/Backup subpage.
TIPS:
In the Open File dialog box, you can quickly identify the file you want to
work with by viewing its thumbnail image in the Preview pane. You can also
view the files text descriptor in the Descriptor pane.
To reduce the amount of navigation required to save files to new file names,
choose directory paths from the Recent Folders drop-down menu in the
Save as dialog box.
To save only selected entities, use the File, Save Some function. When you
choose this function, use general selection methodsincluding masking
to select only the entities to save from the current file, and then save the
entities to a new file.
Use the Project Manager to select the file types you want Mastercam to
save in a common project folder. The project folder is the location of the
projects MCX file. For more information on using Project Manager, refer to
the Mastercam Help.
Opening Files with Other Applications
Use the File menu, Edit/Open External function to open a file with a selected,
external application in its own window.
QuickStart.book Page 26 Friday, May 8, 2009 1:16 PM
INTRODUCTION TO MASTERCAM X / Opening and Translating Files 27
11
Figure: Edit/Open External dialog box
In the Open as drop-down list, you can choose:
Text: Displays file content as plain text in the currently selected editor.
Auto: Displays file content in the application associated with the selected file
type, provided the application is installed on your computer. For example, a
file with a .doc extension opens in Microsoft Word.
Text files open using the default editor specified in the Settings, Configuration,
Start/Exit properties page. However, you can choose to open any file in any editor.
To select an editor:
1 Choose File, Edit/Open External.
2 In the Open dialog box, choose Editor.
3 In the Choose File Editor dialog box, use one of the following methods to
select the editor:
Choose an editor from the list and click OK.
Note: All of the editors provided with Mastercam display in the list, along with
the most recently used Other editors you have selected.
Or, choose Other from the list and click OK. Then complete the following
steps:
a Use options in the Select an editor dialog box to navigate to the location
of the editor program, such as Microsoft
Excel
or Word
.
b Select the program .EXE file and click Open. This closes the Select an
Editor dialog box and returns you to the Open dialog box.
4 In the Open dialog box, select the file to edit and click OK. The editor you
chose in Step 3 opens in its own window and loads the selected file for
editing.
QuickStart.book Page 27 Friday, May 8, 2009 1:16 PM
chapter 2
Drawing and Design Basics
This chapter introduces the concepts, functions, and techniques that you use to
create geometry. Drawing in Mastercam is freeform and dynamic with controls that
allow you to be mathematically precise. The cursor and mouse are your drawing tools,
and the Create and Xform menu functions are your primary drawing aids. Mastercam
Design also provides many other CAD functions to make your job easier.
With Mastercam Design, you can create wireframe, surface, and primitive surface
geometry. If your installation includes Mastercam Solids, you also have extensive
tools for creating solid models.
Using the AutoCursor Ribbon Bar
The AutoCursor ribbon bar becomes active whenever Mastercam prompts you to
enter position data. It shows the current cursor position (XYZ coordinates) and also
allows you to override the position manually. Use it to:
Track cursor position.
Enter X, Y, and Z coordinates manually.
Detect and snap to specific types of positions as you move the cursor over
geometry on the screen.
Figure: AutoCursor ribbon bar
The AutoCursor ribbon bar is dockable. You can leave it docked in the toolbar area or
drag it to another position. When docked, it remains visible even when inactive. When
undocked from the toolbar area and positioned elsewhere in the Mastercam window,
it automatically closes when it is not needed (inactive). When activated by your
selections, it reappears where you last placed it.
When you move the cursor over geometry on the screen, you can configure
AutoCursor to display a visual cue when it detects a specific position type (for
example, origin, arc center, endpoint, or midpoint).
QuickStart.book Page 28 Friday, May 8, 2009 1:16 PM
DRAWING AND DESIGN BASICS / Using the AutoCursor Ribbon Bar 29
22
Visual Cues
Visual cues are graphic symbols that appear to the right of the cursor. They identify
the type of position AutoCursor has highlighted to ensure that you select the correct
entity and position.
Mastercam visual cues include:
You can limit the types of positions AutoCursor detects. For more information, see
Customizing AutoCursor Behavior on page 31.
Entering Position Coordinates
Use the AutoCursor ribbon bar to enter coordinates when Mastercam prompts you to
enter position data.
Figure: AutoCursor ribbon bar
You can enter coordinates in several ways:
Enter values into the X, Y, and Z fields by placing your cursor in each field
and typing a value. Press [Enter] or [Tab] to apply the value and move to the
next field (from left to right).
Origin Midpoint Arc Center
Point Endpoint Quadrant
Intersection Nearest Horizontal/Vertical
Perpendicular Tangent
Current cursor coordinates
AutoCursor settings
AutoCursor override
FastPoint mode
QuickStart.book Page 29 Friday, May 8, 2009 1:16 PM
30 MASTERCAM X4/ Quick Start
Press [X], [Y], or [Z] to open a field, and then type a value. You can enter
fractions or decimal values (example, 3/8 or .375) and formulas, including
addition (+), subtraction (-), multiplication (*), division (/), and parentheses.
You can even enter inch values (example, 3in) or metric values (124mm). If
necessary, Mastercams built-in calculator converts an inch or metric value
to the currently used unit type. For more information on the calculator,
please refer to Mastercams Calculator on page 18.
Click the drop-down arrow to choose from a list of previously entered values.
Rightclick inside the field to access a menu of data entry shortcut options
you can use to define the coordinate value.
Use FastPoint Mode.
Click in the graphics window to select a position.
Press [Shift+Click] to create a new position relative to an existing entity. For
more information, see Using the Relative Position Ribbon Bar on page 63.
Using AutoCursor FastPoint Mode to Enter
Coordinates
Use the AutoCursor FastPoint Mode to replace the separate X, Y, Z fields with a single,
consolidated field. In this field, you can specify a position by typing the XYZ
coordinates separated by commas, or you can use the data entry shortcuts or enter
mathematical formulas.
To use AutoCursor FastPoint Mode whenever the AutoCursor ribbon bar is active, do
one of the following:
Press the space bar on your keyboard.
Click the FastPoint button located on the AutoCursor ribbon bar.
When you make FastPoint Mode the default mode using AutoCursor
Configuration, any key you type opens the AutoCursor FastPoint entry field.
Figure: AutoCursor FastPoint Mode
To enter coordinates:
1 Type the values separated by commasfor example, 2,2,5.
2 Press [Enter] to apply the value or [Esc] to cancel.
AutoCursor FastPoint entry field
FastPoint button
QuickStart.book Page 30 Friday, May 8, 2009 1:16 PM
DRAWING AND DESIGN BASICS / Using the AutoCursor Ribbon Bar 31
22
You can enter fractions or decimal values (example, 3/8 or .375). The FastPoint field
also accepts formulas, including addition (+), subtraction (-), multiplication (*),
division (/), and parentheses.
In FastPoint mode, you can convert numbers to the base unit of measure defined in
your current Mastercam configuration. When entering values to convert, type the
number immediately followed by its unit of measure, such as in or mm. If you have
configured Mastercam to work in inches, you can type in a metric value in FastPoint
mode (for example, 27mm) and Mastercam converts it from millimeters to the correct
length in inches. You can use this conversion function for most numeric data entry
fields located in Mastercam dialog boxes and ribbon bars.
TIP: Use algebraic notation when entering formulas. For example, for a
position of X6, Y3, Z0.5 enter X(2*3)Y(5-2)Z(1/2), or 6,3,.5. The Fastpoint entry
method is consistent with prior versions of Mastercam.
Note: FastPoint mode is modal; when you activate it, you cannot move outside
of the field into any part of the application, including other AutoCursor buttons,
until you press [Enter] or [Esc].
Customizing AutoCursor Behavior
You can customize AutoCursor to detect only specific types of positions, to snap to a
specific angle, or to snap to the nearest, tangent, perpendicular, horizontal, and
vertical positions.
You have the following options for customizing the way AutoCursor behaves when
you use it to select entities in the graphics window:
To configure settings that apply to all selections and remain in effect until
you reconfigure them, use AutoCursor Configuration.
To change behavior for a single position selection, use the AutoCursor
Override drop-down list, and leftclick on the entity type you want to select.
To lock the override for multiple selections, rightclick on the entity type in
the AutoCursor Override drop-down list.
TIP: When AutoCursor is active, you can temporarily deactivate its snap-to
settings by holding down the [Ctrl] key as you click to select a position.
QuickStart.book Page 31 Friday, May 8, 2009 1:16 PM
32 MASTERCAM X4/ Quick Start
Using AutoCursor Override
You can temporarily modify AutoCursor settings for a single position selection. To
do this, when AutoCursor is active, click the AutoCursor Override drop-down
button in the AutoCursor ribbon bar.
Figure: AutoCursor Override button and drop-down list
From the list, select the position type you want AutoCursor to snap to (applies only to
the current selection). This feature is particularly useful when the geometry is
crowded or confusing and you need help identifying a specific entity and position
type.
AutoCursor Override Power Keys
If you enable power keys in your AutoCursor Configuration settings, when AutoCursor
is active you can press a power key to temporarily snap only to the point type
associated with the power keyregardless of the current AutoCursor settings. For
example, to force AutoCursor to detect only arc center points, position the cursor in
the graphics window and press the Arc Center power key [C].
AutoCursor power keys include:
[O] - Origin [C] -Arc Center
[E] - Endpoint [I] - Intersection
[M] - Midpoint [Q] - Quadrant
[P] - Point
AutoCursor override
QuickStart.book Page 32 Friday, May 8, 2009 1:16 PM
DRAWING AND DESIGN BASICS / Selecting Entities 33
22
Locking AutoCursor Overrides
When AutoCursor is active, you can lock an AutoCursor Arc Center, Endpoint,
Intersection, Midpoint, Point, or Quadrant override by rightclicking to select it in
the Overrides drop down list.
A locked AutoCursor override remains in effect until you perform one of the following
actions:
Right or leftclick the Override button in the AutoCursor ribbon bar to
release it.
Use an AutoCursor power key.
Press [Esc].
Choose File, New.
Open the AutoCursor Settings dialog box.
Exit Mastercam.
TIPS:
When you hover the mouse over an AutoCursor override that can be
locked, the mouse pointer changes to indicate that you can rightclick to
select it.
Once activated, the override appears as a pressed button on the
AutoCursor ribbon bar.
To cancel the override without selecting a point, right- or left-click this
button to release it, or press [Esc].
Selecting Entities
When creating geometry, you can use several selection methods to select positions
and other entities in the graphics window, including:
Clicking with the left mouse button to choose one or more entities, usually at
the prompting of a function.
Choosing General Selection ribbon bar options.
Note: Chaining (selecting and linking pieces of geometry) is fundamental to the
creation of Mastercam surfaces, solids, and toolpaths. Please refer to Toolpath
Chaining on page 96 for essential information on chaining techniques.
QuickStart.book Page 33 Friday, May 8, 2009 1:16 PM
34 MASTERCAM X4/ Quick Start
Using the General Selection Ribbon Bar
The General Selection ribbon bar operates in two different modes Standard Selection
and Solid Selection. The availability of either mode is based on the types of entities
that are in the current file and the functions you choose from Mastercam menus and
toolbars. If you choose a Mastercam function specific to a solid entity, the General
Selection ribbon bar automatically switches to the Solid Selection mode.
Figure: General Selection Solid Selection mode
If there are no solids in your file, the Solid Selection mode is not available; you can use
only Standard Selection options.
Figure: General Selection Standard Selection mode
If the General Selection ribbon bar is available for use when no other function is
active, you can select entities prior to choosing a function by using the cursor or
combinations of the cursor and keystrokes, such as [Shift+Click]. Then choose a
function to apply to the selected entities.
Some functions work in conjunction with the General Selection ribbon bar. In these
functions, the General Selection ribbon bar becomes active when you are prompted
to select entities for the function.
Solid Selection options
Masking
Selection method list
Entity selection
Cancel current selection
Verify selection toggle
Accept current selection
Select last entity
(or entities)
QuickStart.book Page 34 Friday, May 8, 2009 1:16 PM
DRAWING AND DESIGN BASICS / Selecting Entities 35
22
General Selection Methods
The General Selection method drop-down list lets you set the method by which you
select entities in the graphics window. Selecting a method option limits selection to
that method. Leftclick selection chooses a method for a single selection event;
rightclick selection locks a method for multiple selections.
Window and Single selection are Mastercams standard selection methods; both are
active at the same time. When these options are in effect, you can use the mouse and
either a single [Click] or [Shift+Click] to select one or more entities. Or, you can drag a
window and select all entities that are completely inside the window.
TIP: To switch from any selection method to Window, hold down the [Ctrl] key
and select the first window position in the graphics window.
From the General Selection ribbon bar, choose one of the following Selection
methods to lock the method in place and disable the others.
Note: The Window and Polygon selection methods are limited by the current
entity selection setting. You will learn more about this in Entity Selection
Settings on page 36.
When you choose a selection method from the drop-down list, it remains set until you
perform one of the following actions:
Chain: Select/chain entities that are connected to other entities. For
example, clicking one side of a rectangle selects all four sides, and clicking
one line that is connected to another selects both lines.
Window: Select entities by drawing a window around them.
Polygon: Select entities by drawing a polygon around the entities. Double
click to complete the polygon.
Single: Select individual entities by clicking them with the mouse.
Area: Select multiple nested shapes with a single mouse click.
Vector: Select multiple entities by drawing a vector line through them. All
entities the vector intersects are selected.
QuickStart.book Page 35 Friday, May 8, 2009 1:16 PM
36 MASTERCAM X4/ Quick Start
Click the Standard Selection button in the General Selection ribbon
bar to reset it to the Window method.
Choose another method from the list.
Hold down the [Shift] or [Alt] keys to override the default (see Tips below for
override details.)
Once you have chosen a selection method, you can return to the standard selection
method by clicking the Standard Selection button.
To finalize multiple-entity selections, press [Enter], or click the End Selection button
in the ribbon bar.
Note, however, that you can end a series of selections by double-clicking the last
entity of the selection. For example, to select three lines using the single selection
method, click the first two lines. Then double-click the third line to end the selection
process. (The double-click method does not work with Polygon and Vector selections,
which use a double-click to complete the polygon or vector.)
To reselect the entity (or entities) selected for the previous operation, click the Select
last button.
TIPS:
In Standard selection mode, hold down the [Alt] key to switch from Window
to Vector selection.
To override any selection method and toggle between the Chain and Area
selection methods, hold down the [Shift] key when selecting an entity or a
position. If you place the cursor on an entity while holding down the [Shift]
key, the Chain method is active; otherwise, the Area method is active.
Entity Selection Settings
The Entity selection field in the General Selection ribbon bar determines how the
Polygon and Window selection methods choose to include entities. Before selecting
entities with these methods, use this field to choose one of the following options:
In/Out Select only entities that lie completely inside or outside the window.
In+/Out+ Select entities that lie completely inside or outside and entities that
intersect the window.
Intersect Select only entities that intersect the window.
QuickStart.book Page 36 Friday, May 8, 2009 1:16 PM
DRAWING AND DESIGN BASICS / Selecting Entities 37
22
TIP: To reverse entity selection (deselect selected entities and select
unselected entities), click the Invert Selection button.
Masking
A selection mask is a defined set of criteria used to quickly select entities in the
graphics window. Using a selection mask with a complex part file ensures that you
select only and all of the specific entities you want.
When working with selection masks, you can:
Define a selection mask to use once and discard (default).
Make the selection mask active until you turn it off or exit the Mastercam
session.
Save the selection mask criteria to a file (.MASK) that you can later open and
reuse.
Open an existing selection mask file and apply it.
Use left and rightclick Quick Masks to select all or only specific entity type.
(You will learn more about this later in Quick Masks on page 39.)
To use a mask for selection, click the All or Only buttons in the General Selection
ribbon bar.
Choosing All opens the Select All dialog box. Use this dialog box to define
and apply a mask that automatically selects all entities in the current file that
match the mask criteria. You can choose to apply the criteria and select all
entities, or only entities in a specified group, including groups created by
Xform (transform) functions.
Choosing Only opens the Select Only dialog box. Use this dialog box to set
restrictions on the entities that are available for selection in the graphics
window. When you apply the Only mask, you use other General Selection
methods to select only those entities that match the mask criteria you define.
Until you clear the mask, you are restricted from selecting entities that are
excluded by the mask.
QuickStart.book Page 37 Friday, May 8, 2009 1:16 PM
38 MASTERCAM X4/ Quick Start
Figure: Masking Select All/Select Only dialog boxes
In the Select All or Select Only (Masking) dialog box, choose mask criteria or open an
existing mask file to select entities in the graphics window. Selection criteria can
include any combination of entity types, colors, levels, line styles, line width, point
styles, arc diameters, line lengths, or Z depths that match the values and filters that
you define in these dialog boxes.
Option buttons
Criteria type
check boxes
and buttons
Criteria list
Criteria options
to Select Entity,
Select All, or
Clear All
Additional
masking
parameters
QuickStart.book Page 38 Friday, May 8, 2009 1:16 PM
DRAWING AND DESIGN BASICS / Setting Attributes 39
22
Quick Masks
Mastercam's Quick Masks are time-saving functions that allow you to select
entities by type with a single mouse click, without having to choose All or
Only mask functions and work with their dialog boxes.
Figure: Quick Masks toolbar (horizontal or vertical orientation)
By default, the Quick Masks toolbar is docked vertically as shown to the right.
It is positioned directly below the MRU (most recently used) toolbar along the
rightmost edge of the Mastercam window.
Quick Masks (QM) functions support different rightclick and leftclick
actions.
Leftclick a Quick Mask function to toggle the selection of all
matching entities either on or off.
Rightclick a Quick Mask function to toggle the mask in the Select
Only dialog boxs criteria list. (You can manually select only entities
that meet the mask criteria.)
QM functions include Points, Lines, Arcs, Splines, Surfaces, Solids, Drafting,
Wireframe, Surface Curves, Color, Level, Xform Group, Xform Results, Last
Entity (or Entities), and Clear all masking.
Use the General Selection category in Settings, Customize to add QM functions to
toolbars. You can also set up keyboard shortcuts for QM functions by choosing the
General Selection category in Settings, Key Mapping.
Setting Attributes
All Mastercam entities have basic attributes (physical characteristics). Based on the
entity type, attributes can include:
Note: To set default attributes, choose Settings, Configuration, CAD Settings
and then save your changes to the configuration file. When you run Mastercam,
attribute settings are loaded, along with other configuration parameters, and
appear as default values in the Status bar fields.
Color Point style
Line style and width Level
QuickStart.book Page 39 Friday, May 8, 2009 1:16 PM
40 MASTERCAM X4/ Quick Start
Changing physical attributes when you are working with complex parts is a very
powerful technique you will use often to organize your work. Use the Status bar fields
to quickly and easily select new entity attributes.
Figure: Status bar
Setting Attributes for New Entities
The attributes you set using the following methods are automatically applied in the
current Mastercam session to the new entities you create. You can set new entity
attributes in several ways.
To use an existing entity to set color, line, point, and level attributes:
Press [Alt+X] on the keyboard and select an entity in the graphics window.
The Status bar color, point style, line style, and line width fields are changed
to the selected entitys attributes.
To set a specific attribute:
1 Choose one or more attribute fields in the Status bar, and then specify the
value.
a Color: Choose Select from the Color drop-down list and
select an entity in the graphics window. Or, click the
current color field and choose a color from the Colors
dialog box. (You will learn more about this in Setting/Changing Color
on page 44.)
b Point Style, Line Style, and Line Width: Select new values from these
Attributes drop-down lists.
c Attributes: Click the Attributes button to open a dialog box where you
can specify color, level, point and line styles, and line width. Click OK to
accept the new attributes and close the dialog box.
Set main level Set attributes
Configure Status bar fields
Status bar help
QuickStart.book Page 40 Friday, May 8, 2009 1:16 PM
DRAWING AND DESIGN BASICS / Setting Attributes 41
22
Figure: Attributes dialog box
To set attributes for specific entity types (such as points, lines, arcs, solids,
surface, and drafting dimensions):
1 Click the Attributes button in the Status bar.
2 In the Attributes dialog box, select the EA Mgr (Entity Attributes Manager)
check box, and then click the EA Mgr button.
3 In the Entity Attributes Manager dialog box, select the entity types, and set
the attributes you want to use in the current Mastercam session.
QuickStart.book Page 41 Friday, May 8, 2009 1:16 PM
42 MASTERCAM X4/ Quick Start
Figure: Entity Attributes Manager dialog box
To open the Color palette dialog box and choose a color, doubleclick the
color sample.
Note: You can also use the EA Mgr to apply attributes to files you convert from
other programs. Select the option to Include entities created when opening
non-Mastercam files.
4 When all entity attributes are set, click OK to accept them and return to the
Attributes dialog box.
IMPORTANT: If you deselect the EA Mgr check box in the Attributes dialog
box, the Entity Attribute Manager dialog box settings are not used.
QuickStart.book Page 42 Friday, May 8, 2009 1:16 PM
DRAWING AND DESIGN BASICS / Setting Attributes 43
22
Changing Entity Attributes
Use the following methods to change the attributes of existing entities. These
methods do not change the values that appear in the Status bar attributes fields; they
apply only to the entities you select in the graphics window.
To change attributes using the rightmouse button:
1 (optional) Use general selection methods to select the entities to change.
2 In the Status bar, position the cursor over the label of the attribute you want
to change until the mouse pointer indicates that a rightclick option is
available. Then rightclick.
TIP: To change multiple attributes, rightclick the Status bar Attributes
button.
3 If you selected entities in Step 1, skip to step Step 4. Otherwise, when
prompted to select the entities to change, use general selection methods to
select the entities. Then press [Enter] or choose End selection in the General
selection ribbon bar.
4 Based on the attribute you chose in Step 2, use options in the associated
dialog box to make the necessary changes.
5 Click OK to apply the change to the selected entities and close the attribute
dialog box.
To change the attributes of all of a specific type of entity (such as all points or
splines):
1 In the Status bar, click the Attributes button.
2 In the Attributes dialog box, select the EA Mgr (Entity Attributes Manager)
check box, and then click the EA Mgr button.
3 In the Entity Attributes Manager dialog box, select the entity types and
attributes to use when creating new entities in the current Mastercam
session.
4 To update all of the selected types of entities that exist in the current file and
close the dialog box, click Apply to existing entities.
Note: To continue to use these attributes for new entities, leave the EA Mgr check
box selected in the Attributes dialog box. To use different attributes, deselect the
check box.
QuickStart.book Page 43 Friday, May 8, 2009 1:16 PM
44 MASTERCAM X4/ Quick Start
TIP: You can also use Analyze functions to modify entity attributes and other
properties. For more information, see Analyzing Entities on page 74.
Setting/Changing Color
Mastercam supports a palette of 256 colors, which you can customize. You can reduce
the palette to 16 colors by choosing the 16 Colors button in the Colors dialog box, or
by deselecting the Show 256 colors check box when setting up system configuration
parameters in Settings, Configuration, Colors.
Use one of the following methods to access the Colors dialog box:
From the Mastercam menu, choose Screen, Geometry Attributes and select
the colors palette button.
Click the Colors field in the Status bar.
Figure: Colors dialog box
To select a color:
Type its ID number in the Current color field.
Click the color in the color palette.
Choose the Select button and click an entity in the graphics window with the
color you want to use.
Choose the Customize tab and use the fields to create a custom color.
QuickStart.book Page 44 Friday, May 8, 2009 1:16 PM
DRAWING AND DESIGN BASICS / Setting Attributes 45
22
Mastercam Levels and the Main Level
Levels are a primary organizational tool in Mastercam. For example, a Mastercam file
can contain separate levels for wireframe, surfaces, drafting entities, and toolpaths.
You are always drawing on the main level. The main level is not a fixed level; it is only
the level you choose to work with at any given time. To help you keep track of it, the
current main level appears in the Status bar Level field which is always visible in the
Mastercam window.
Use the Status bar Level fields to set the main level to work with in the graphics
window.
Note: For more information, see Working with Levels on page 58.
Setting Z Depth
Use the Z field in the Status bar to set the Z-depth value for the geometry and
toolpaths you create. Set the Z depth using one of the following methods:
Type a value in the field.
Click the drop-down arrow and choose one from the most recently used list.
Click the Z label and select a position in the graphics window to use its Z
depth value.
Working in 2D and 3D Mode
When creating geometry, use the 2D/3D Status bar toggle button to set the drawing
mode. The default setting is 3D. Click this button to switch between drawing modes.
In 2D mode, all geometry is created parallel to the current construction
plane (Cplane) and, unless specified, at the current Z-depth setting. You can
override the Z-depth setting by typing coordinate values that include a
Z-depth value different from the current Z-depth setting. For more
information on planes, see Setting Views/Planes/WCS on page 50.
In 3D mode, the X, Y, and Z coordinates are all read from AutoCursor when
sketching dynamically. The Z-depth setting in the Status bar is not used.
When working in a 3D environment, you can create entities whose points lie
in different planes, or create entities (such as arcs or 2D splines) in planes
other than the predefined planes.
In both modes, use AutoCursor, or the selected function ribbon bar/dialog box fields
to enter coordinate values. Some exceptions to this apply to specific entity types.
QuickStart.book Page 45 Friday, May 8, 2009 1:16 PM
46 MASTERCAM X4/ Quick Start
IMPORTANT: The 2D/3D setting has no effect on analyze and toolpath
functions.
The following functions always provide 3D solutions, regardless of the Status bar
2D/3D setting:
TIP: Overlooking the current Cplane and Z depth is a common source of error,
which can cause you to create the geometry in unintended orientations. To
avoid this mistake, set the graphics view (Gview) to the same setting as the
Cplane or to Isometric.
Changing the Graphics Window Display
The View menu and toolbar provide several functions and methods you can use to
change the appearance of the geometry and toolpaths in the graphics window. In
addition to the functions listed below, this section includes information on using
zoom and unzoom techniques, and setting up multiple viewports in the graphics
window.
TIP: Use the mouse wheel or middle button any timewithout selecting a
functionto dynamically spin or pan the contents of the graphics window. To
set the spin or pan behavior, use the Settings, Configuration, Screen
properties page and Middle Button/Wheel use field.
Fillets and chamfers Surfaces and solids
Convert to NURBS Close Arc
Modify Spline Simplify
Xform: Translate, Translate 3D, Mirror, Rotate, Rectangular Array, Scale
Fit geometry to screen: Maximizes your view of visible geometry in the
graphics window. This function positions and sizes the displayed geometry
to fill as much of the graphics window as possible.
Pan: Moves the view in the graphics window. Imagine the graphics window
as a camera lens through which you view geometry. Using the keyboard
arrow keys, move the lens left or right, or up and down over the geometry.
Or, press and hold the mouse wheel to drag the image in any direction (if
configured for this action).
QuickStart.book Page 46 Friday, May 8, 2009 1:16 PM
DRAWING AND DESIGN BASICS / Changing the Graphics Window Display 47
22
Zooming
Mastercam also offers a number of zoom functions, including:
Set screen center: Repositions the center of the graphics window, based on
the new center point you specify.
Repaint screen: Refreshes the graphics window to restore images that
appear incomplete or distorted. This may occur as the result of frequent
changes to entities, particularly where they overlap. The quality and
stability of images in the graphics window are influenced by the graphic
capabilities of your PC, and the amount of available memory.
Regenerate screen: Rebuilds the display list at the current screen scale.
Regenerating the display list may also improve display speed and
performance.
Zoom window: Magnifies a portion of the graphics window. To anchor the
first window point, click an area of the graphics window that is not directly
on an entity. Then draw a rectangular window by moving the mouse
around the entities you want to zoom. Click to set the final position and fill
the graphics window with the contents of the selection window.
Note: To improve your view of the selection area when using this method,
select the first window point. Then use the Pan, Zoom target, or Fit to screen
function before selecting the second point.
Zoom target: Expands a specific area defined by two selected points. The
first position you select indicates the center of the target area. As you move
the cursor to select the second position, you draw and drag a rectangular
area that defines the target boundary. When you select the second position,
everything in the target area expands to fill the graphics window, centered
around the first point you specified.
Unzoom previous / .5: Restores zoom to its previous setting. If no previous
setting exists for the current Mastercam session, this function reduces the
size of the displayed geometry to 50% of its current size.
Unzoom .8: Reduces the size of the displayed geometry to 80% of its
current size.
QuickStart.book Page 47 Friday, May 8, 2009 1:16 PM
48 MASTERCAM X4/ Quick Start
To dynamically change the graphics window view (Gview) using mouse and
keyboard methods:
To zoom in and out, spin the mouse wheel forward or backward
(if configured for this action).
In Settings, Configuration, Screen properties, set the middle mouse
button/wheel action to spin or pan. To temporarily change this setting to
the alternate behavior, position the cursor in the graphics window, hold
down the [Alt] key and press down on the middle mouse
button/wheel to grab the contents of the graphics window.
Continue to press down while moving the mouse to either spin or pan.
To move the image around, use the up, down, left, or right keyboard
arrow keys.
To spin the image, hold down the [Alt] key and use the up, down, left, or
right arrow keys.
Using Viewsheets
Use viewsheets to create different part views, each on its own viewsheet tab. With a
viewsheet you can define a specific view orientation and scale, store modified level
settings, and use a bookmark to define a restorable viewsheet state. By default,
viewsheets are off. To enable viewsheets, choose Settings, Viewsheets, Viewsheets
Enabled from the Mastercam menu. The main viewsheet tab then displays at the
bottom of Mastercam's window, as shown below.
Zoom in/out: Dynamically zooms in or out from a selected point. First,
select a focal point in the graphics window. Then use one of the following
techniques to zoom:
Slide the mouse forward or backward.
Spin the mouse wheel in either direction (if configured for this
action).
Press the [Page Up] or [Page Down] keys.
Zoom selected: Works only with pre-selected entities. Automatically scales
the selected entities to fit the graphics window.
QuickStart.book Page 48 Friday, May 8, 2009 1:16 PM
DRAWING AND DESIGN BASICS / Changing the Graphics Window Display 49
22
Setting Viewports
A viewport is an area within the graphics window that displays a particular graphics
view of the geometry you are working with. A viewport configuration is an
arrangement of one or more (up to four) viewports. By default, Mastercam displays
geometry from the top view in a single viewport that occupies the entire graphics
window.
To divide the graphics window into multiple viewports, or panes, each capable of
displaying a different graphics view, choose an option from the View, Viewports
menu. Mastercam offers four viewport configurations.
The following graphic shows the default views assigned to each viewport
configuration.
To change the view that appears in a viewport:
1 Use the cursor to select the pane. Then use one of the following methods to
choose a different view:
Choose View, Standard Views. Then select a standard graphics view
from the drop-down list.
Choose View, Orient, Named Views. In the Views Selection dialog box,
select a named view from the list of standard and custom defined views.
From the Status bar, click Gview and select the view from the list.
2 In the active pane of a multi-viewport configuration, move the mouse over
the axes coordinate display until the cursor changes to an arrow. Click the
axes marker to enlarge the viewport and make it the only visible viewport.
TIP: To change the size of the viewport panes, grab and drag the vertical or
horizontal inside edge.
VP1 = Top view VP2 = Isometric view
VP3 = Front view VP4 = Right side view
VP1
VP1
VP1
VP1
VP3 VP4 VP2
VP2
VP2
QuickStart.book Page 49 Friday, May 8, 2009 1:16 PM
50 MASTERCAM X4/ Quick Start
Setting Views/Planes/WCS
Mastercam uses a 3D Cartesian coordinate system to locate
your work in three-dimensional space. The positions of
geometry and toolpaths are expressed in terms of three
coordinate axes: X, Y, and Z. Each axis is signed to indicate a
positive (+) and a negative (-) direction.
Machining jobs often require you to work with coordinate
locations in sophisticated ways. Mastercam includes
several useful tools you can use to transform, overlay, slice,
and otherwise manipulate the coordinate system so that you can draw and machine a
part any way you choose.
To apply coordinate systems in Mastercam, you use functions to set specific views. A
view consists of two main parts:
A plane, or slice through the coordinate system
An origin, or zero point
You can use views as graphics views (Gviews) to view the part, as construction planes
(Cplanes) to orient geometry, and as tool planes (Tplanes) to orient toolpaths.
Gviews define the perspective from which you view the part in the graphics
window.
Cplanes represent the planes in which you create new geometry.
Tplanes are the cutting planes for the toolpaths you define.
Standard and custom views have assigned names, are saved with the part information
(making them portable), and can be selected as you work with the part to change its
orientation in 3D space.
The Work Coordinate System (WCS) is the active coordinate system in use by
Mastercam at any given time. It contains the orientation of the XYZ axes plus the
location of the zero point (the origin).
TIP: Mastercam saves the most recently used plane, view, and WCS
selections for each machine group, and restores them whenever you activate
the machine group. For example, if one machine group has toolpaths on the
front of the part, and another machine group has toolpaths on the side of the
part, when you activate either machine group, Mastercam automatically
activates the views and planes you were using the last time the group was
active. For more information on machine groups, see Managing Toolpath
Operations on page 108.
Manipulating the WCS and setting planes and views to simplify the creation of
geometry, solids, and toolpaths are essential Mastercam skills you will use often.
+Z
+Y
-Y
+X -X
-Z
QuickStart.book Page 50 Friday, May 8, 2009 1:16 PM
DRAWING AND DESIGN BASICS / Setting Views/Planes/WCS 51
22
Standard Views
Every Mastercam part includes standard views that correspond to the six faces of a
cube (Top, Front, Back, Right, Left, Bottom) plus an Isometric view. Standard views
are available in all Mastercam files. Their names and coordinates cannot be modified.
The Status bar Gview, Planes, and WCS menus provide options you use to select
standard views, create custom views, and set the Gview, Tplane/Cplane, and WCS.
Use options in the Gview menu to orient the graphics view and control the
perspective from which you view the part. You can also use options in the
Mastercam View menu to modify the graphics window display.
To draw geometry or create toolpaths on a specific plane, use options in the
Planes menu to change the construction plane and tool plane. The options
in this menu set both the construction plane and the tool plane at the same
time. Each function in this menu lets you set both the planar orientation and
the origin.
The WCS menu options allow you to align the work coordinate system with a
specific view. You can select a standard view, access the list of saved views, or
create a new view based on part geometry or by manipulating the current
view.
Because Mastercam breaks views and planes into separate functions, you can
maintain the plane selections for each function independently. For example, you can
be looking at the part in an isometric view (Gview = Isometric) while drawing
geometry on the front of the part (Cplane = Front).
Note: For simple 2D geometry, the Top Tplane/Cplane (default) corresponds to
the standard XY plane.
QuickStart.book Page 51 Friday, May 8, 2009 1:16 PM
52 MASTERCAM X4/ Quick Start
Using Gview/Planes/WCS Status Bar Options
Many of the same options are available from the Status bar Gview, Planes, and WCS
menus. Use these options in a similar manner to set the specified plane.
Figure: Gview/Planes/WCS Status bar menus
If you configure the Status bar to include separate Cplane and Tplane fields, these
menus also share many functions.
Gview Planes WCS
QuickStart.book Page 52 Friday, May 8, 2009 1:16 PM
DRAWING AND DESIGN BASICS / Setting Views/Planes/WCS 53
22
Figure: Cplane and Tplane Status bar menus
Using the Dynamic Gnomon
Mastercams dynamic gnomon is an interactive element you
use in the graphics window to locate and align a set of axes.
The gnomon comprises three axes (XYZ) connected at the
origin. There are five selection points along each axis. You
use each segment of the axis line to produce a different type
of motion. Through the gnomon interaction, you can
position the gnomon origin, move along an axis, rotate in a
plane about a perpendicular axis, and align to existing
geometry.
1 Axis Origin Select to place the origin of the gnomon in 3D space.
2 First LegSelect to move the gnomon along the selected axis.
3 Axis LabelSelect to rotate about a perpendicular axis
4 Second LegSelect to rotate about a perpendicular axis.
Cplane Tplane
QuickStart.book Page 53 Friday, May 8, 2009 1:16 PM
54 MASTERCAM X4/ Quick Start
5 Axis ArrowheadSelect to align the gnomon to existing geometry.
Note: Use the Gnomon Settings dialog box to modify the gnomons behavior. To
access this dialog box, click the Settings button on the ribbon bar or dialog box.
Or, hold the [Ctrl] key and rightclick anywhere in the graphics window.
Setting a Dynamic Plane
Use the Dynamic Plane function and dialog box to create a plane using the
dynamic gnomon in the graphics window.
Figure: Dynamic Plane dialog box
Begin creating a plane by locating the origin of the gnomon. Locating the gnomon
creates the origin for the plane. Use AutoCursor positions, enter values in the XYZ
fields, or sketch a location. Click the Move to button to automatically move the
gnomon origin to the origin type selected in the drop-down list.
Further manipulation of the gnomon is accomplished by selecting the gnomon and
performing the associated function.
QuickStart.book Page 54 Friday, May 8, 2009 1:16 PM
DRAWING AND DESIGN BASICS / Setting Views/Planes/WCS 55
22
Click the Align with button to automatically rotate the gnomon to match the axes
orientation of the type selected in the drop-down list. Use the Flip button, or the [F]
shortcut key, to flip the orientation of the gnomon during rotation or alignment.
Lathe Coordinate Systems
Traditional lathe applications use a very different coordinate system from milling
applications. Instead of a 3D, XYZ space, a typical lathe coordinate system is 2D with
the tool axis perpendicular to the spindle (Z axis) instead of parallel to it.
Mastercam includes a number of functions you use to create lathe parts and toolpaths
for different types of lathes. These tools include machine definitions, Cplanes, and the
WCS.
Lathe Cplanes
Mastercam provides special lathe construction planes that allow you to work in
familiar lathe coordinates. For conventional 2D turning applications, use the Status
bar Planes menu to select the coordinate system. Select Lathe Radius or Lathe
Diameter coordinates, and then specify the desired X and Z directions.
This sets the Cplane and Tplane; there is no need to change the WCS. For
conventional 2D turning applications, you can leave the WCS as the system Top view.
Lathe 2D, XY Mill 3D, XYZ
+X
-X
+Z -Z
+Z
+Y
-Y
+X -X
-Z
QuickStart.book Page 55 Friday, May 8, 2009 1:16 PM
56 MASTERCAM X4/ Quick Start
Vertical Turret Lathes
Mastercam includes a special system-defined view which transforms the lathe
coordinate system for a vertical turret lathe. From the Status bar, choose WCS, View
Manager. Then select LATHE Z = WORLD Z. Click the Set WCS icon to align the work
coordinate system with this view and choose OK.
This maps the lathe Z axis so that it is vertical. You can now choose a diameter or
radius coordinate system from the Planes menu. When you work with the part in the
graphics window, it is oriented vertically, as it will be on the machine.
Editing Your Work
Use functions in the Edit menu to undo/redo and delete/undelete the actions you
perform when working with CAD functions. You will use these functions often,
particularly when you are learning to use Mastercam.
TIP: You also use functions in the Xform (transform) and Analyze menus to
modify entities.
Undo/Redo
You can undo and redo one or more sequential events that occur
while working with the current file and design functions.
An event is defined as a function-based operation. There is no
difference between creating a single line or using an Xform
(transform) function that creates 100 lines. Each is a single event.
The events you can undo and redo are limited to Mastercam CAD functions, including
those you use to create or edit geometry, drafting entities, file annotations, and entity
attributes. If your Mastercam installation includes Mastercam Solids, you can also
undo/redo solids creation and transform operations.
The following CAD functions are not saved as events:
Editing live entities. However, fixing the entity by exiting the function is
saved as an event. If you undo this type of event, you delete the entity.
QuickStart.book Page 56 Friday, May 8, 2009 1:16 PM
DRAWING AND DESIGN BASICS / Editing Your Work 57
22
Delete/undelete
Blank/unblank
Hide/unhide
Setting system attributes (color, level, point and lines styles)
Status bar functions (Gview, Cplane, Tplane, WCS, Z depth, Levels, Groups,
2D/3D construction)
Zooming or panning images in the graphics window
Notes:
Each time you open a part file or create a new file, the list of undo/redo events is
cleared from memory. However, saving or merging the current file does not
clear this list.
Due to the complex and associative nature of creating and modifying
toolpaths, you cannot undo or redo toolpath-related functions.
Delete/Undelete
Delete and undelete functions in the Edit, Delete submenu permanently remove or
restore one or more selected entities from the graphics window and from the part file.
The Delete Duplicates (simple) and Delete Duplicates - Advanced functions find and
automatically delete duplicate entities in the current file.
Undeleting Entities
Undelete functions restore one or more deleted entities to the current file. You can
undelete only the entities you deleted while working with the current file. For
example, if you delete entities from File 1, you can undelete them only until you
open File 2.
TIP: To recover the entities you delete in error, use the Undo function.
QuickStart.book Page 57 Friday, May 8, 2009 1:16 PM
58 MASTERCAM X4/ Quick Start
Working with Levels
A Mastercam file can contain separate levels for wireframe, surfaces, drafting entities,
and toolpaths. By organizing your files into levels, you control the areas of the drawing
you want to be visible at any time and the entities you can select. This control makes it
easier to work with the file, and helps prevent you from affecting areas of the drawing
you do not want to change. You can name levels and organize multiple levels into
Level Sets, which you can hide or display as a group.
Setting the Main Level
In Mastercam, you can create and name up to 2 billion levels and set any one to be the
main level. For each level you create, you assign a unique number and, optionally, a
name. The main level is the current working level. Any geometry that you create is
always placed on the main level. There can be only one main level at a time, but you
can change the main level as often as necessary to work with the part. The current
main level appears in the Level field in the Status bar to help you keep track of the
level you are working in.
Choose one of the following methods to set the main level
using the Status bar Level field:
Type the level number in the field.
Click the drop-down arrow in the Level field and choose a level from the
MRU list.
Click the Levels button to open the Level Manager dialog box. In the Level
Manager dialog box (Figure: Level Manager dialog box on page 59), the main
level is highlighted in yellow. Take any one of the following actions to set the
main level:
a Click once on the level number in the Number column.
b Choose a level to select it. Then rightclick and choose Make Main.
c Type a number in the Main Level, Number text box.
d Choose the Select button. The Levels Manager dialog box minimizes so
that you can return to the graphics window and select an entity on the
level that you want to use. When you select the entity, the Level Manager
dialog box expands and shows the main level set to the level of the
selected entity.
QuickStart.book Page 58 Friday, May 8, 2009 1:16 PM
DRAWING AND DESIGN BASICS / Working with Levels 59
22
Figure: Level Manager dialog box
Main
Hidden level
Visible level indicator
Set main level by
typing the number
Set main level by selecting an entity
in the graphics window
Choose an option to filter the list of
levels that appear in the table.
QuickStart.book Page 59 Friday, May 8, 2009 1:16 PM
chapter 3
Creating and Modifying Geometry
This chapter introduces the functions you use to create a broad range of geometric
entities. You will learn to create geometry and work with essential Mastercam CAD
functions, including:
Using the Sketcher Toolbar . . . . . . . . . . . . . . . . page 61
Working with Live Entities. . . . . . . . . . . . . . . page 62
Creating Points . . . . . . . . . . . . . . . . . . . . . . . . . . . page 64
Creating Lines . . . . . . . . . . . . . . . . . . . . . . . . . . . . page 65
Creating Arcs and Circles. . . . . . . . . . . . . . . . . . page 65
Creating Miscellaneous Shapes . . . . . . . . . . . . page 66
Creating Fillets and Chamfers . . . . . . . . . . . . . page 68
Creating Splines . . . . . . . . . . . . . . . . . . . . . . . . . . page 68
Creating Curves . . . . . . . . . . . . . . . . . . . . . . . . . . page 69
Creating Primitives. . . . . . . . . . . . . . . . . . . . . . . . page 70
Editing Entities . . . . . . . . . . . . . . . . . . . . . . . . . . . page 71
Transforming Entities (Xform) . . . . . . . . . . . . . page 72
Analyzing Entities. . . . . . . . . . . . . . . . . . . . . . . . . page 74
QuickStart.book Page 60 Friday, May 8, 2009 1:16 PM
CREATING AND MODIFYING GEOMETRY / Using the Sketcher Toolbar 61
33
Using the Sketcher Toolbar
The Sketcher toolbar groups its functions in drop-down lists, organized by entity type.
Figure: Sketcher toolbar
TIP: Other toolbars, such as the Solids and Surfaces toolbars, offer additional
functions for geometry creation. You can access all of these functions and
more from the Create and Solids menus. See Working with Surfaces and
Solids on page 76 to learn more about creating these entity types.
Sketching basic geometry in either 2D or 3D mode is free-form, fast, and easy. Simply
select a Sketcher function from the drop-down list, and then use the mouse to click in
the graphics window and create the entity. For many Sketcher functions, you also use
function ribbon bar or dialog box options to define or edit the live entity. If you prefer
keyboarding, shortcut keys provide access to most ribbon bar options.
Notes:
For many types of geometry creation, you use the AutoCursor with a selected
Sketcher function to create and edit entities. For more information, see Using
the AutoCursor Ribbon Bar on page 28.
You can customize the Sketcher toolbar by adding or removing functions.
Sketcher functions do not include drafting, transform, modify, surfaces (with
the exception of shapes), or solids (with the exception of primitives).
P
o
i
n
t
s
L
i
n
e
s
A
r
c
s
G
e
o
m
e
t
r
i
c
s
h
a
p
e
s
F
i
l
l
e
t
s
/
c
h
a
m
f
e
r
s
S
p
l
i
n
e
s
P
r
i
m
i
t
i
v
e
s
QuickStart.book Page 61 Friday, May 8, 2009 1:16 PM
62 MASTERCAM X4/ Quick Start
Phantom, Live, and Fixed Entities
Entities in Mastercam have phantom, live, and fixed states.
When you create shapes dynamically using the mouse, they are drawn with a
dashed white line. This is called the phantom state. When you choose the
final position to create the entity, the entity becomes live.
Live entities are those in the process of being created. You can edit their
properties using options in the selected function ribbon bar or dialog box,
remove them from the graphics window, or fix them.
Entities become fixed entities when they have been acceptedfor example,
when you press Enter or click OK or Apply to complete a function.
After you create an entity using one of the Sketcher functions, it remains live until you
exit the function, start a new function, or create another entity. Live entities are
designated by a live entity color. When you accept an entity, it changes to the normal
entity color.
After entities become fixed, you can edit them using the Edit, Analyze, and Xform
(transform) menu functions.
TIP: To define Mastercam color defaultsincluding geometry and live entity
colors, choose Settings, Configuration, and select the Colors properties page.
Working with Live Entities
Mastercam provides flexible options for editing basic entities. When you first create
an entity, it is considered live and can be edited within the ribbon bar or dialog box
function you used to create it. The live color is light blue by default, although you can
customize it. Once the entity becomes fixed, you must use other functions to edit it.
For example, to create a line and edit it while it is live:
1 Choose Create, Line, Endpoint from the menu bar at the top of the screen.
The Line ribbon bar displays.
QuickStart.book Page 62 Friday, May 8, 2009 1:16 PM
CREATING AND MODIFYING GEOMETRY / Using the Sketcher Toolbar 63
33
2 To create the endpoints of the new line entity, click two positions anywhere
in the graphics window. The line appears in the live entity color.
3 Click the Edit Endpoint 1 button.
4 Move the cursor to a new position for the first line endpoint, and then click
again.
5 Click the Edit Endpoint 2 button.
6 Move the cursor to a new position, and then click again.
7 Repeat Steps 36 until you are satisfied with the endpoints.
8 To change the line length:
a Press [L] or click the Length button.
b Type a new length and press [Enter].
9 To change the angle:
a Press [A] or click the Angle button.
b Type a new angle and press [Enter].
10 Use one of the following methods to fix the entity:
To stay in the function and continue to create lines, pick a position in the
graphics window as the first endpoint of a new line, or click Apply in the
ribbon bar.
To exit the function, press [Esc], click OK or choose another function.
Using the Relative Position Ribbon Bar
When creating a new entity with a Sketcher function, you can position any new
point relative to an existing entity. To do this, press [Shift+Click] when
choosing a position, or choose Relative from the AutoCursor override list. The
current function ribbon bar or dialog box is suspended, and the Relative Position
ribbon bar displays.
E
d
i
t
e
n
d
p
o
i
n
t
s
L
i
n
e
l
e
n
g
t
h
L
i
n
e
a
n
g
l
e
M
u
l
t
i
-
l
i
n
e
H
o
r
i
z
o
n
t
a
l
V
e
r
t
i
c
a
l
T
a
n
g
e
n
t
QuickStart.book Page 63 Friday, May 8, 2009 1:16 PM
64 MASTERCAM X4/ Quick Start
Figure: AutoCursor Override Relative Position ribbon bar
When you press [Enter] to apply the specified values, the Relative Position ribbon bar
closes. Use the current functions ribbon bar or dialog box to select additional
positions or modify the live entity.
TIP: Choose Select in the Relative Position ribbon bar to activate the Along
mode and create a new entity along an existing entity. When prompted, select
a line, arc, or spline at a position nearest to the endpoint from which you will
specify the along length. When you select the entity, the Delta, Distance, and
Angle fields become inactive and you are prompted to enter a length value. To
directly access the Along mode, choose it from the AutoCursor ribbon bar
override drop-down list.
Creating Points
You access the point functions from the Sketcher toolbar point drop-down list, or
from the Create, Point submenu.
D
e
l
t
a
Length on a selected entity Distance and Angle
S
e
l
e
c
t
Create point position: Sketch individual points by using the
mouse to click and create point positions in the graphics window.
Create point dynamic: Create one or more points anywhere
along an existing entity.
Create point node points: Create points at the node points of
existing splines.
Create point segment: Create multiple, uniform points along an
existing entity.
Create point endpoints: Automatically create point entities at
the endpoints of all visible lines, arcs, and splines.
Create point small arcs: Create points at the exact center of arcs
and/or circles with a maximum radius.
QuickStart.book Page 64 Friday, May 8, 2009 1:16 PM
CREATING AND MODIFYING GEOMETRY / Creating Lines 65
33
Creating Lines
Mastercam offers a variety of flexible functions you use to quickly create lines. To
access a function, select it from the Sketcher toolbar Line drop-down list, or from the
Create, Line submenu.
Creating Arcs and Circles
When creating arcs and circles, you can choose from a variety of time-saving
functions. Choose a function from the Sketcher toolbar Arc drop-down list, or from
the Create, Arc submenu. In most functions, you can create arcs or circles tangent to
existing entities, such as curves, lines, or points.
Create line endpoint: Create a variety of different line types with two
endpoints, including angular, polar, horizontal, vertical, multiple lines
connected at their endpoints, and lines tangent to arcs and splines.
Create line closest: Create a line between two entities at the position at
which they are closest.
Create line bisect: Create a line between two line entities (bisecting for
intersecting lines, midline for parallel lines).
Create line perpendicular: Create a line perpendicular to selected entities.
Create line parallel: Create a line parallel to an existing line by selecting a line
and clicking a point in the graphics window.
Create line tangent through point: Create a line tangent to an arc or spline.
After selecting the arc or spline, choose a tangency point (the lines first
endpoint), and then choose the lines second endpoint.
Create circle center point: Create full circles from a center point.
Create arc polar: Create polar arcs by clicking in the graphics window to set
a center point. Then click to set two edge points that define the radius, start
point, and end angle.
Create circle edge point: Create circles with two or three edge points.
QuickStart.book Page 65 Friday, May 8, 2009 1:16 PM
66 MASTERCAM X4/ Quick Start
IMPORTANT: Mastercam calculates circles in a counterclockwise direction.
Creating Miscellaneous Shapes
The Create menu offers a number of functions you use to create complete geometric
shapes. Mastercam generates all the entities in the shape collectively; you do not have
to draw the individual entities. When using the Rectangle, Polygon, and Ellipse
functions, you can choose to create surfaces in addition to wireframe geometry.
Wireframe entities and a surface are created when you select the Surface check box in
these dialog boxes.
Use other functions in the menu to create bounding boxes and letters. If Mastercam
Solids is installed, you can also extract 2D geometry from a 3D solid.
To choose a function, select it from the Sketcher toolbar Miscellaneous Geometry
drop-down list, or from the Create menu.
Create arc endpoints: Create arcs with defined endpoints and one edge
point.
Create arc 3 points: Create three-point arcs by clicking in the graphics
window to set each of the three edge points.
Create arc polar endpoints: Create polar arcs from either a defined start or
end point.
Create arc tangent: Create arcs with tangent conditions, including tangent
to 1, 2, or 3 entities, tangent through a point, tangent with a centerline, or
dynamically tangent (dynamically draw the arc with your cursor movement).
Create rectangle: Create a rectangle or rectangular surface by defining two
points.
Create Rectangular Shapes: Create a rectangular shape or surface
(rectangle, obround, single D, or double D) by choosing one from the Shape
section in the dialog box.
Create Polygon: Create a polygon as wireframe geometry and, optionally, a
surface.
Create Ellipse: Create an ellipse as wireframe geometry and, optionally, a
surface.
QuickStart.book Page 66 Friday, May 8, 2009 1:16 PM
CREATING AND MODIFYING GEOMETRY / Creating Miscellaneous Shapes 67
33
Create Bounding box: Check the overall dimensions of a part by creating a
rectangular or cylindrical boundary around selected entities. You can create
the boundary as wireframe geometry, a solid model, or a stock model.
Create Letters: Add alphanumeric characters consisting of lines, arcs, and
NURBS splines to your file.
Create Spiral: Create spiral geometry as a series of NURBS splines.
Create Helix: Create a tapered spiral as a continuous NURBS spline.
Create Turn Profile: Create a 2D profile from an existing solid, solid face,
or surface.
Create Silhouette boundary: Create a projected or spun boundary from
solids or surfaces.
Create Relief Groove: Create DIN standard thread or plain shaft relief
grooves.
Create Bolt Circle: (available from the Create menu) Allows you to enter bolt
circle dimensions and create a specific number of holes (arcs), with or
without center point entities.
Create Stair Geometry: (available from the Create menu and only with
Mastercam Router) Create open and closed stair stringers by selecting a stair
type and entering stair dimensions. You can also define stair wedges and
specify how stringers are displayed.
Create Door Geometry: (available from the Create menu and only with
Mastercam Router) Create geometry for solid doors with panels by selecting a
door type and entering door dimensions. You can define door features and
attributes, such as color and line style for the geometry, horizontal or vertical
mullions, or a radius for rounded corners. You can also make multiple copies
of the doors you define.
QuickStart.book Page 67 Friday, May 8, 2009 1:16 PM
68 MASTERCAM X4/ Quick Start
Creating Fillets and Chamfers
Creating fillets and chamfers in entities or chains is fast and efficient in Mastercam.To
access a function, select it from the Sketcher toolbar Fillets and Chamfers drop-down
list, or from the Create, Fillet and Create, Chamfer submenus.
Note: AutoCursor is unavailable during the use of fillet and chamfer functions.
Creating Splines
Mastercam provides a number of functions that define the method used to create a
spline. Their corresponding ribbon bars allow you to further define the resulting
geometry. Choose the function from the Sketcher toolbar Splines drop-down menu,
or from the Create, Spline submenu.
Fillet entities: Apply fillets to selected entities using a specified fillet style
(normal, inverse, circle, clearance) and radius.
Fillet chains: Fillet entities that have sharp corners and can be recognized as
a single chained entity (for example, rectangles and polygons).
Chamfer entities: Apply chamfers to selected entities using a specified
chamfer method, distance, and angle.
Chamfer chains: Chain entities and create chamfers at sharp corners.
Manual spline: Manually create a spline by clicking in the graphics window
to define each of the spline control points.
Automatic spline: Create a spline from a string of points (three or more) that
lie in a defined pattern.
Curves spline: Create one or more splines based on the geometry of existing
curves. After you chain the curves you want to work with, a separate spline is
created for each selected chain.
Blend spline: Create a spline tangent to two curves.
QuickStart.book Page 68 Friday, May 8, 2009 1:16 PM
CREATING AND MODIFYING GEOMETRY / Creating Curves 69
33
Creating Curves
When working with surfaces and solids, use functions in the Create, Curves submenu
to generate curves on solid and surface edges. Then use the ribbon bar options for
these functions to further define the curves.
Create Curve on One Edge: Create a curve on a single selected surface edge.
Create Curve on All Edges: Create curves on all the edges of a surface, solid
body, or solid face. Or, choose to create curves only on edges that do not
share other edges (open edges).
Create Constant Parameter Curve: Create a curve in one or both surface
directions at a fixed position (constant parameter) on the surface.
Create Flowline Curve: Create flowline curves on selected surfaces. Flowline
curves are multiple curves that flow along an entire surface in one constant
parameter direction.
Create Dynamic Curve: Create curves on a selected surface using a dynamic
arrow. You position the arrow to set the endpoints of the curve and to set any
additional points along the curve.
Create Curve Slice: Create curves on surfaces and points on curves by
slicing the selected surfaces and solids with a plane. The curves are created
along the intersections of the plane with the selected entities. You can also
choose to create the curves at offset positions, to create curves at a defined
spacing interval from the intersections, and to join the resulting curves into a
single entity.
Create Surface Curve: Create a curve from a selected surface. The function
prompts you to select the surface on which to create the curve, and
automatically creates the curve as a fixed entity.
Create Part Line Curve: Create parting line curves. A parting line is the
horizon line of a surface or solid where the surface or solid wraps out of view
with respect to a specific view.
Create Curve at Intersection: Create curves at the intersections between
two selected sets of surfaces. Mastercam pairs each entity in the first set with
each entity in the second set and creates curves at the intersecting locations.
QuickStart.book Page 69 Friday, May 8, 2009 1:16 PM
70 MASTERCAM X4/ Quick Start
Creating Primitives
Mastercam makes it easy to create primitive surfaces. You can sketch them in 3D,
enter specific values, or use a combination of these techniques. If your installation
includes Mastercam Solids, you can optionally create solid primitives.
To access a function, select it from the Sketcher toolbar Primitives drop-down list, or
from the Create, Primitives submenu.
Figure: Sketcher Primitives drop-down list
After creating the selected primitive shape as a surface or as a solid model, use the
dialog box fields to set or modify its dimensions, extensions, base point, primary axis,
radius, or sweep.
Guidelines for Working with Primitives
To create multiple copies of a primitive, lock the dialog box fields.
To view all available options for creating the primitive, choose the Expand
button located at the top of the functions dialog box. By default, the
dialog box appears in a contracted format.
Setting the start angle to 0 and the end angle to 360 creates a fully revolved
primitive. Varying the start and end angles creates one or more quadrants of
the primitive. For example, entering a start angle of 90 and an end angle of
180 creates one quarter of the cylinder.
You can use the mouse to set the height of three-dimensional primitives
provided that the Mastercam window is set to an Isometric Gview or a similar
view.
After creating a solid primitive, use the Solids Manager to change its name.
For more information, see Solids on page 82.
QuickStart.book Page 70 Friday, May 8, 2009 1:16 PM
CREATING AND MODIFYING GEOMETRY / Editing Entities 71
33
Editing Entities
Choose basic editing functions from the Edit menu or Trim/Break toolbar in order to:
Modify or join lines, arcs, splines, and drafting entities.
Convert certain types of entities to NURBS splines and NURBS surfaces.
Simplify splines by breaking them into arcs and lines.
TIP: To trim a surface, choose one of the Trim Surface functions from the
Create, Surface submenu.
Trim/Break Submenu
Accessed from the Edit menu, the Trim/Break submenu provides functions for
trimming entities. These functions trim entities by cutting them back or extending
them at their intersections.
Trim/Break/Extend:
Trim 1, 2 or 3 selected entities.
Trim to a selected point or position.
Trim, break, or extend an entity to a specified length.
Divide entities, based on the nearest intersection.
Break and automatically extend selected entities.
Trim Many: Trim (or break) multiple lines, arcs, or splines to a selected
entity without modifying the trimming curve.
Break Two Pieces: Select an entity and break it at any specified point.
Break at Intersection: Select one or more intersecting line, arc, or spline
entities and break them at each intersection.
Break Many Pieces: Break selected lines, arcs, and splines into uniform
segments based on the specified number of segments or the distance
between them (segment length).
Break Drafting into Lines: Break selected drafting entities into geometric
entities in a manner similar to the Break Many Pieces function.
QuickStart.book Page 71 Friday, May 8, 2009 1:16 PM
72 MASTERCAM X4/ Quick Start
Edit Menu
In addition to the trim/break/extend functions, the Edit menu also includes the
following functions you use to join and modify entities
Transforming Entities (Xform)
Transforming entities is similar to editing, but offers more advanced functions for
manipulating fixed entities. In a single operation, you can move selected entities and
optionally create copies of them by mirroring, rotating, scaling, offsetting, translating,
stretching, rolling, and dragging. With some transform functions, you can also join
the copied entities to the originals to easily create more complex geometry.
Mastercam lets you preview and modify the results of most transform functions
before accepting them. Previewing shows a detailed live image in the graphics
window of the move, copy, or join transformation. The previewed entities are placed
in the position you chose in the function dialog box or ribbon bar. To conserve
resources, Mastercam may display the preview image as a 3D cube or a 2D rectangle
Break Circles: Break circles into any number of equal length segments you
specify.
Close arc: Select and convert all arcs that are less than 360 degrees to
complete circles by extending their ends to close the arc.
Join entities: Join collinear lines, or arcs that have the same center and
radius, or splines that were originally created as the same entity.
Modify Spline: Change the shape of a parametric or NURBS spline entity by
modifying control point positions on the selected spline or surface.
Convert NURBS: Convert lines, arcs, and parametric splines to NURBS
splines, and convert curve-generated and parametric surfaces to NURBS
surfaces.
Simplify: Create arcs based on the geometry of circular-shaped splines by
converting them to arcs.
Set Normal: Set the direction of multiple surface normals to the current
construction plane (Cplane). You can select the surfaces before or after
choosing this function.
Change Normal: View and reverse a surface normal for a selected surface.
QuickStart.book Page 72 Friday, May 8, 2009 1:16 PM
CREATING AND MODIFYING GEOMETRY / Transforming Entities (Xform) 73
33
sized in proportion to the results-set area. This occurs most often when transforming,
scaling, mirroring, or rotating larger models (for example, those containing multiple
solids and surfaces or a large number of entities).
When you perform a transform function, Mastercam creates a temporary group from
the original entities and a result from the transformed entities. The system-generated
group and result are indicated by a color change that stays in effect only until you use
the Screen, Clear Colors option or perform another transform function. The default
colors are red for the original group and purple for the result.
Access transform functions from the Xform menu or toolbar.
Xform Translate: Move, copy, or join entities within the same view (plane)
without altering their orientation, size, or shape.
Xform Translate 3D: Move or create copies of selected entities between
views (from one plane to another) without altering their orientation, size, or
shape.
Xform Mirror: Create symmetrical mirror images of geometric and drafting
entities on a selected axis.
Xform Rotate: Move, copy, or join selected geometric and drafting entities
around a center point by translating or rotating them by a specified angle.
Translating rotates the transformed entities without changing the axis
orientation. Rotating transformed entities changes the axis orientation.
Xform Scale: Increase or decrease the size of entities by a factor or
percentage relative to a defined point, using either a uniform or XYZ scale
method.
Dynamic Xform: Use the interactive gnomon to manipulate geometry
orientation and location in the graphics window. See Using the Dynamic
Gnomon on page 53 for more information.
Xform Move to Origin: Move all visible geometry to the current WCS origin
based on a point that you select with the AutoCursor.
Xform Offset: Offset one entity at a time. You can move or copy a single
entity parallel to the original, displacing it by a defined distance and
direction.
Xform Offset Contour: Move or copy one or more chained entities,
displacing them by a defined distance and direction, and, optionally, a depth.
Xform Project: Project entities to the Z depth you choose in the current
construction plane, in various positions in 3D space (squashing them into a
flat, 2D plane), or project curves onto surfaces and solids.
QuickStart.book Page 73 Friday, May 8, 2009 1:16 PM
74 MASTERCAM X4/ Quick Start
Analyzing Entities
Use the Analyze menu functions to retrieve analytical data for most elements that
appear in the graphics window. This includes the following entity information:
For most functions, you can modify some or all of the information in analyze dialog
box fields.
Xform Rectangular Array: Create an array (grid) of entities by copying
selected entities simultaneously in one or two directions, relative to the
construction plane.
Xform Roll: Wrap lines, arcs, and splines about an axis as though around a
cylinder, or unwrap rolled entities to make them lie flat.
Xform Drag: Move or copy selected entities to a new position by dragging
and translating or rotating them.
Xform Stretch: Stretch selected entities within a single, 2D plane.
Xform STL: Mirror, rotate, scale, offset, and translate StereoLithography
(STL) files.
Xform Geometry Nesting: (Available only if your installation includes
Mastercam Nesting.) Nesting fits selected parts onto a sheet of material for
best yield. For geometry nesting, Mastercam nests geometry consisting of a
closed boundary. If you select open chains, they are nested along with the
boundary in which they are contained.
entity type properties contours positions
database properties distances chains
2D and surface areas angles
Analyze Entity Properties: View entity propertiesincluding solidsand edit
some or all of the data, based on the entity type.
Analyze Position: View the XYZ coordinates of a selected position or point
entity.
Analyze Distance: Analyze the distance between two selected entities or
positions by creating one or more theoretical lines.
QuickStart.book Page 74 Friday, May 8, 2009 1:16 PM
CREATING AND MODIFYING GEOMETRY / Analyzing Entities 75
33
Area/Volume submenu
Analyze 2D Area: Analyze a defined area based on selected curve
boundaries relative to a specified chord-height tolerance.
Analyze Surface Area: Generate information on the total surface area of
selected surfaces and solid faces, relative to a specified chord-height
tolerance.
Analyze Solid Properties: (Available only with Mastercam Solids.) Analyze
data on the solid volume and mass relative to a defined density, the center
of gravity, and the moment of inertia relative to a selected axis line.
Analyze Chain: Analyze selected chains to identify one or more subtle
problems that might be otherwise overlooked.
Analyze Contour: Generate a text report containing the properties of all of
the entities in one or more chained curves.
Analyze Angle: Analyze the angles between two lines or three points that
you select in the graphics window.
Analyze Dynamic: View information on any position you choose along an
entity.
Database/Number submenu
Analyze Number: Identify and view the properties of an entity using only
the entity number (a database property assigned to all entities).
Analyze Database: View database-related information about a selected
entity, including the entity number, creation date and time, and the
number of references for associations to the entity.
Test Surfaces and Solids submenu
Analyze Test Surfaces: Perform one or more types of analyses on a surface
model, including check model, small surfaces, normals, and base surfaces.
Analyze Check Solid: (Available only with Mastercam Solids.) Identify
error conditions that may pose problems in solid modeling operations.
QuickStart.book Page 75 Friday, May 8, 2009 1:16 PM
chapter 4
Working with Surfaces and
Solids
This chapter provides information on Mastercam functions and concepts that are
required to create more complex parts.
Displaying Surfaces and Solids
You can display both surfaces and solids as wireframe (unshaded) or shaded.
Figure: Wireframe and shaded display options
Additional options that appear in the Shading toolbar area are available only for
Solids. These options include:
dimmed wireframe
no hidden wireframe
outlined shaded
QuickStart.book Page 76 Friday, May 8, 2009 1:16 PM
WORKING WITH SURFACES AND SOLIDS / Displaying Surfaces and Solids 77
44
Figure: Solid shaded examples
To display surfaces and solids as wireframes:
Choose the Wireframe button on the Shading toolbar (if shading a solid,
choose Dimmed Wireframe or No Hidden Wireframe).
To set the parameters that control shading for the current Mastercam session:
Choose the Shade Settings button on the Shading toolbar, or choose
Screen, Shade Settings. For more information, see Shading Settings on page 78.
To set the default shade settings:
Choose Settings, Configuration, Shading.
To shade surfaces and solids:
Choose the Shaded button from the Shading toolbar (if shading a solid,
choose Outlined Shaded), or choose Screen, Shade Settings, and select Shading
Active.
TIP: Press [Alt+S] to toggle shading on or off. This shortcut key does not affect
the type of shading, nor the wireframe outline setting.
Shaded with outline Shaded with hidden lines removed
QuickStart.book Page 77 Friday, May 8, 2009 1:16 PM
78 MASTERCAM X4/ Quick Start
Shading Settings
Shading settings control the appearance of shaded surfaces and solids. The Shading
Settings dialog box provides this control. Choose Screen, Shade Settings to open the
Shading Settings dialog box:
Figure: Shading Settings Dialog Box
Activate or deactivate
shading; shade all entities
or only selected entities.
Define the angle between
radial display lines used to
represent the surfaces of
closed, circular solids.
Select Mouse dynamics
to move shaded images;
deselect to move
wireframe images.
Define or edit material
appearance.
Define characteristics of
and turn on/off spot lights.
QuickStart.book Page 78 Friday, May 8, 2009 1:16 PM
WORKING WITH SURFACES AND SOLIDS / Surface Creation 79
44
Surface Creation
Mastercam offers a wide range of surface creation functions you access from the
Create, Surface menu or toolbar.
Create Ruled/Lofted Surfaces: Create ruled or lofted surfaces by blending a
minimum of two curves or chains of curves. Although they are similar, a ruled
surface is a linear blending of the curves, while a lofted surface is a smooth
blending of the curves.
Create Revolved Surfaces: Revolve one or more chains of profile curves about
a single line axis of rotation to create a revolved surface. You can control the
start angle and the sweep of the revolution to create a full or partial revolution.
Create Offset Surfaces: Create a surface at a distance and direction relative to
the surface normal of a selected surface. The new surface is identical, point for
point, to the original surface. You can switch the normal of the original surface,
or flip the offset surface to be opposite the normal. You can also create a copy of
the original surface or delete the original surface and keep only the offset
surface.
Create Swept Surfaces: Create a swept surface by sweeping chains of curves
along a path. The chains that you select to sweep are called across chains.
These chains define cross sections of the resulting surface. The chains that
define the path or trajectory of the sweep are called along chains. You can
define a swept surface using different combinations of across (section) and
along (path) chains.
Create Net Surface: Create a surface from a network of intersecting curves,
generally a minimum of two across curves and two along curves; there is no
maximum. The curves need not be trimmed, and may be chained in any order.
You can also define an apex point, which is necessary when two or more of the
curves meet at a single point.
Create Fence Surface: Create a ruled surface that originates from a curve lying
on a surface, emanating in a direction perpendicular to the surface for the
length of the curve. You can create different kinds of fence surfaces:
a constant distance and angle relative to the curve.
a linear taper or a cubic blend where you define the start and end
distance and angle.
You can also flip the surface, which creates the same curve but in an opposite
direction from the base surface normal.
QuickStart.book Page 79 Friday, May 8, 2009 1:16 PM
80 MASTERCAM X4/ Quick Start
A number of surface modification functions are also provided, including:
Create Draft Surface: Create an angled extruded surface or tapered wall from
one or more chains of curves. You can create a draft surface in two ways:
Define an angle and a length (perpendicular to the chain) or run
length (length after the angle is applied).
Terminate the surface at a plane.
You can also flip the surface, reversing the taper angle relative to the chain, and
split the draft surface, which orients it at midplane relative to the chain.
Create Extruded Surface: Create a surface that appears to be forced or
extruded through the chained geometry of existing entities perpendicular to
the plane of the entities. You control the resulting surface by specifying the
height and direction of the extrusion (positive, negative, or both), and the axis
orientation of the extrusion. You can also apply a taper angle to the extrusion,
and rotate it, scale it, and offset it. All transformations are applied relative to
the base point, which is the approximate center of gravity.
Filleting: Functions in the Create, Surface, Fillet Surface submenu fillet selected
surfaces. You can fillet surfaces to selected surfaces, curves, and planes.
Trimming:Functions in the Create, Surface, Trim Surface submenu trim surfaces to
selected surfaces, curves, and planes.
Extend Trimmed Surface Edges: Creates a new surface that is an extension
of a trimmed or untrimmed surface edge.
Surface Extend: Extend a surface by a defined length, or extend the surface
to a selected plane. You can extend trimmed surfaces only along
untrimmed edges. You can extend the surface linearly or following the
curvature of the surface. Mastercam creates the extended surface as a new
surface. You can choose to keep or delete the original surface.
Create Surface from Solid: Use existing solid entities to extract surface
information, and then create a separate NURBS surface for each solid face
you select. The solid remains unchanged. You can create surfaces from a
single solid face, or from the entire solid body.
Create Flat Boundary Surface: Create flat boundary surfaces by chaining
existing entities. Flat boundary surfaces are trimmed NURBS surfaces
created within a boundary defined by a closed, flat chain. Mastercam
creates the surface and trims it to the boundaries of the chained entities.
QuickStart.book Page 80 Friday, May 8, 2009 1:16 PM
WORKING WITH SURFACES AND SOLIDS / Surface Creation 81
44
TIP: Use other Create menu functions to make simple surface rectangles,
rectangular shapes, polygons, ellipses, and primitives.
Surface Representation
Mastercam can represent surfaces in three ways:
parametric
NURBS
curve-generated
Not all surface types are appropriate for all surface creation methods.
A parametric surface is analogous to a parametric spline. A parametric surface
expands each curve segment in another direction, resulting in a patch. A patch is a
surface area bounded by four segments of the generating curves. A parametric surface
requires a large amount of data storage space.
Fill Holes with Surfaces: Fill holes in a trimmed surface by creating a new
trimmed surface within the boundary defined by the hole. The holes may
be internal holes (those that lie completely within the outer boundary of
the surface) or external holes (those that lie along the trimmed outer
boundary of the surface). If the surface contains multiple internal holes,
you can fill all holes or only selected holes.
Remove Boundary from Trimmed Surfaces: Fill internal and external
holes by closing the hole, removing the trimmed boundary, and retrimming
the surface using the base surface. If the surface contains multiple internal
holes, you can fill all holes or only selected holes. If the trimmed surface
contains only one hole, Mastercam closes it by removing the trimmed
surface and replacing it with the untrimmed base surface.
Create Split Surface: Split a surface by breaking it along one of its constant
parameter directions, which are the two directions Mastercam uses to
generate the surface. Mastercam then creates two trimmed surfaces within
the same boundary. If the break point you select permits the surface to be
broken in two ways, Mastercam prompts you to select the direction along
which you want to split it.
Un-Trim surfaces: Untrim a trimmed surface by returning the surface to its
base surface.
Blending: Use blending functions in the Create, Surface submenu to smooth out part
of a surface model by eliminating unwanted features. Use these functions
to create 2-surface, 3-surface, and 3-fillet surface blends.
QuickStart.book Page 81 Friday, May 8, 2009 1:16 PM
82 MASTERCAM X4/ Quick Start
A NURBS (non-uniform rational B-spline) surface is analogous to a NURBS curve or
spline. A NURBS surface expands a string of control points in another direction,
resulting in a grid. It requires less data storage space than a parametric surface but
takes longer to process.
A curve-generated surface stores a direct reference to the original curve. It requires less
data storage space than either a parametric or a NURBS surface. Swept, net, and
blend surfaces cannot be curve-generated.
Note: You define the default surface type by choosing Settings, Configuration,
CAD Settings, and then selecting a Spline/surface creation type.
Solids
Unlike wireframe and surface models, which consist of multiple curves and surface
entities, a solid model is a single entity, regardless of its complexity. However, a solid
model may consist of several solid bodies.
You work with a solid model as a whole, like molding a piece of clay. For example,
whether you add fillets to a solid, hollow it out, or combine it with another solid, the
resulting solid model remains a single entity. Each Mastercam function you perform
on a solid entity is saved as a separate operation on the solid. In the Solids Manager,
you can view a complete history of the operations used to create a solid, and move,
edit, or delete them.
Because a solid is a closed, organized model, Mastercam manages the interior and
exterior of the model for you, handling the complexities of the model behind the
scenes. This makes it easy to work with solid modeling. When you create or edit
operations on a solid, Mastercam automatically determines the surfaces to keep or
trim in order to maintain the solid as a single entity.
Basic solid model functions include extrude, revolve, sweep, loft, fillet, and shell.
Creating a Solid Model: Process Overview
Through a few easy steps, you can create and machine a solid model in Mastercam.
The steps outlined below give you an overview of the process. You can then adapt
these steps to create your own solid model.
To create a solid model:
1 Create a base operation.
A solid is defined by one or more operations. The first operation, called the
base operation, creates the solid.
QuickStart.book Page 82 Friday, May 8, 2009 1:16 PM
WORKING WITH SURFACES AND SOLIDS / Solids 83
44
You can create a base operation by taking one of the following actions:
Define a solid by extruding, revolving, sweeping, or lofting chains of
curves.
Define a solid using pre-defined primitive shapes, such as a cylinder,
cone, block, sphere, or torus.
Import a solid from an external file format, such as Parasolid, SAT,
SolidWorks, CATIA, Pro/E, Step, and others.
IMPORTANT: A base operation is always listed as the first operation under
the solid in the Solids Manager. It cannot be repositioned or deleted from the
operation list.
2 Create additional operations.
Once you create the base operation, you perform subsequent operations to
modify the solid, including:
Remove material by making one or more cuts on a target solid.
Add material by creating one or more bosses on a target solid.
Smooth solid edges by adding a radius (fillet).
Bevel (chamfer) solid edges.
Hollow out (shell) solids and optionally cut entry holes.
Perform Boolean functions: add solids together, remove solids from one
another, find common solid volumes.
Draft solid faces.
Trim solids to a plane or surface.
3 Manage solid operations.
The Solids Manager tab, located in the Operations Manager pane of the
Mastercam window, lists the operations you used to define the solid. Use the
Solids Manager to check the location of an operation in the model, edit
operation components (geometry and parameters), check a solid model at
various points in its development, and regenerate all or individual solids.
4 Machine the solid.
Create toolpaths directly on solid geometry by choosing a mill, lathe, and
router machine definition from the Machine Type menu. Then use functions
in the Toolpaths menu to create the necessary toolpaths. For more
information, see Working with Toolpath Operations on page 89.
QuickStart.book Page 83 Friday, May 8, 2009 1:16 PM
84 MASTERCAM X4/ Quick Start
Solids Associativity
Solids associativity is the dependent relationship between a solid, the operations that
define it, and any geometry selected in its definition. When you perform a solid
operation such as extrude, fillet, or draft face, Mastercam associates the operation
with the solid that it creates or modifies. This association can be broken only by
deleting the operation.
Because an operation is associated with the solid that it creates or modifies, you
cannot copy operations or move them to a different solid. For example, when
rechaining a fillet operation, all of the new edges that you select must be on the same
solid where the operation was originally defined. To fillet edges on a different solid,
you must create a new fillet operation on that solid.
Associativity eliminates the need to recreate a solid each time you modify it. After
editing an operations components (geometry and parameters), you can regenerate
the solid to incorporate your changes. The following terms describe a solid operation
and the current state of its associativity.
Figure: Solids Manager operation states
Clean: An operation whose defining parameters and geometry match the
associated solid. This condition applies to all newly created operations and
to operations that have been successfully regenerated. For a solid to be stable
and current, its operations must be clean.
Dirty: An operation whose defining parameters and/or geometry have
changed and no longer match the associated solid. Mastercam marks each
dirty operation and its associated solid with an X in the Solids Manager. You
correct dirty operations by regenerating them.
Clean operation
Invalid operation
Dirty operation
QuickStart.book Page 84 Friday, May 8, 2009 1:16 PM
WORKING WITH SURFACES AND SOLIDS / Solids 85
44
Invalid: An operation that fails due to a problem in its geometry and/or
parameters, which prevents it from being regenerated. Deleting geometry
that defines an operation is a common cause of invalid operations.
Mastercam marks each invalid operation and its associated solid with a
question mark (?) in the Solids Manager. You can try to correct an invalid
operation by editing its parameters and/or geometry, and then regenerating
the solid model.
Associativity also exists between some solid operations. For example, if a cut
operation results in a new face, and you subsequently fillet that face, the fillet
operation is dependent on the cut operation. If you delete the cut operation,
Mastercam deletes the fillet operation as well because the edge that defined the fillet
operation no longer exists. In the Solids Manager, a defining operation always
precedes a dependent operation in the list.
Working with Solid Functions
This section introduces the functions you use from the Solids menu to create solids
and operations, including:
Solid Extrude: Extrude planar chains of curves and, based on your selections,
create:
One or more new solid bodies
Cuts on an existing body
Bosses on an existing body
Solid Revolve: Revolve planar chains of curves to create one or more new
solid bodies, cuts on an existing body, or bosses on an existing body. This
function revolves chains of curves by driving the shape of the curves about a
selected axis, using the start and end angles, and other parameters you
provide.
Solid Sweep: Sweep closed, planar chains of curves (called section chains) to
create one or more new solid bodies, or to create cuts or bosses on an existing
body. Mastercam sweeps chains of curves by translating and rotating the
shape of the curves along the entire distance of a single chain of curves, called
the path chain. The angle between the section chains and the path chain is
maintained throughout each resulting swept solid.
Solid Loft: Loft closed chains of curves to create a new solid body, or to create
a cut or boss on an existing body. Mastercam performs the loft operation by
transitioning between two or more chains of curves in the order that you
select them using either smooth or ruled (linear) blending between the chains
and by capping the first and last chains with solid faces.
QuickStart.book Page 85 Friday, May 8, 2009 1:16 PM
86 MASTERCAM X4/ Quick Start
Solid Fillet: Solid filletingalso referred to as a rolling ball blendis a type of
edge blending that results in a rounded edge by introducing new faces that
are tangent to the edges adjacent faces. You determine the extent of the fillet
by specifying the radius of the rolling ball or cross section. You can define the
fillets radius using a constant radius value or by varying the radius value
along the edge.
Solid Face-Face Fillet: Create fillets across solid faces. When creating a face-
face fillet, you select two faces or two sets of faces. The faces within each set
need not be contiguous with each other nor adjacent to the faces in the other
set. The resulting fillet blends the first face in each of the two sets and
continues across other faces in the sets to the extent that a single continuous
fillet can be created.
Chamfer functions: A chamfer, or beveled edge, is a type of edge blending
that has a linear cross section. You chamfer solid edges by introducing new
faces that add material to or remove material from the selected edges and that
are not tangent with the adjoining faces of the original edge. You determine
the extent of the chamfer by specifying distances and, optionally, an angle to
offset the chamfer from the selected edge on the adjoining faces. Mastercam
provides three functions you can use to define where the chamfer is
positioned along the edge faces: one distance, two distances, and distance
and angle.
Solid Shell: Hollow solid bodies. You choose the material to remove and,
optionally, select the faces you want to remain open. The remaining faces are
thickened by the amount you specify. You can re-select the geometry that
defines a shell operation for editing.
Solid Trim: Trim selected solids to a plane, to a surface, or to an open sheet
body. You can also choose whether or not to keep what was trimmed as new
bricks (solid bodies with no history) and change the trimming direction.
Solid Thicken: Thicken an open sheet solid, converting it into a closed solid
body. You can use this function in conjunction with the From Surfaces (stitch
surfaces into solids) function to turn selected surfaces into a solid that can be
managed like any other solid created in Mastercam.
Remove Solid Faces: Remove selected faces from a solid, resulting in an open
sheet body. You can remove faces from either a closed solid body or a sheet
entity.
Draft Solid Faces: Drafting solid faces is the process of tilting the faces by a
defined angle and direction. When you add draft to a solid face, it has the
effect of creating a tapered wall, which is particularly useful for mold making.
Use the Draft Solid faces function to add, change, or remove face draft.
QuickStart.book Page 86 Friday, May 8, 2009 1:16 PM
WORKING WITH SURFACES AND SOLIDS / Solids 87
44
Boolean Operations: Boolean operations are a set of functions (Add,
Remove, and Common) that enable solid construction using combinations of
two or more existing solids. Solids can be added together, and removed
(subtracted) from one another. Common regions defined by solids can be
kept while all other material is removed. For each Boolean function, a target
body and one or more tool bodies must be selected. The result of a Boolean
operation is always a single solid, regardless of the number of tool bodies
selected.
Note: To initiate a non-associative Boolean operation, choose
Non-associative from the Solids menu, then choose Remove NA
or Common regions NA from the submenu.
Solid Find features: Locate holes or fillets on imported bricks or other solid
bodies whose base operation in the history is Body. When you select a feature
to detect, you also specify whether to remove detected instances of the
feature or to recreate the operations and any associated geometry needed to
reconstruct the detected instances of the feature.
Solid From surfaces: Create one or more solids from selected surfaces by
stitching them together. If you select all surfaces, and edge gaps between
surfaces are within a specified tolerance, a closed solid body is created.
Otherwise, an open sheet body is created. You can also select sheet solids and
change an open sheet into a closed body by continued use of the stitching
function.
Layout: Create a layout of different views of solids in the current file (for
example, top, side, front, and isometric). You can choose a standard layout.
Or you can create your own layout containing up to four named views.
QuickStart.book Page 87 Friday, May 8, 2009 1:16 PM
88 MASTERCAM X4/ Quick Start
Solids Manager
Use the Operations Manager pane in the Mastercam window to access the Solids
Manager tab and view information on each solid in the current file.
Figure: Solids Manager
You can expand the tree structure of a solid to view all operations that were performed
to construct the solid and view any toolpaths that were created on the solid.
Besides listing the operations that define a solid, the Solids Manager tab provides
options for managing and editing solids and solid operations. To access these options,
rightclick a solid or operation in the list.
Note: Solids that you import from other applications have no operation history
and are referred to as bricks; the Solids Manager tab reflects only the
operations that you perform on the imported solid once it is in Mastercam.
IMPORTANT: You cannot use the Undo Event function, available from the
Edit menu, to reverse changes made from the solid operation history tree.
QuickStart.book Page 88 Friday, May 8, 2009 1:16 PM
chapter 5
Working with Toolpath
Operations
This chapter provides an overview of the machining process within Mastercam and
discusses some of the ways in which you set up your machining jobs. You will also
learn how to work with basic and advanced toolpath functions, including:
Mastercam Machining Workflow. . . . . . . . . . . page 91
Choosing a Machine Definition . . . . . . . . . . . page 92
Creating Machine Groups . . . . . . . . . . . . . . . . . page 93
Toolpath Chaining . . . . . . . . . . . . . . . . . . . . . . . . page 96
Selecting Tools . . . . . . . . . . . . . . . . . . . . . . . . . . page 105
Managing Toolpath Operations . . . . . . . . . . . page 108
Multi-Threaded Toolpath Processing . . . . . . page 115
Editing Operations. . . . . . . . . . . . . . . . . . . . . . . page 116
Backplotting Operations . . . . . . . . . . . . . . . . . page 121
Verifying Operations . . . . . . . . . . . . . . . . . . . . . page 124
Post Processing. . . . . . . . . . . . . . . . . . . . . . . . . . page 127
Mastercam offers an extensive number of intelligent toolpath functions you can use
to quickly build toolpaths for specific applications. Your ability to access toolpath
types and features depends on both your license level and the capabilities of the
active machine and control definition.
Most Mastercam Mill toolpaths are also available if your installation includes
Mastercam Router and the appropriate Plus or Pro license, or Mastercam Lathe for
mill/turn applications. With Mastercam Wire installed, you can create toolpaths
(wirepaths) for EDM machines. With Mastercam Art, you can create Art toolpaths for
your Art models.
QuickStart.book Page 89 Friday, May 8, 2009 1:16 PM
90 MASTERCAM X4/ Quick Start
Figure: Sample Toolpath Menus
Use the flyout submenus to view and selection additional toolpaths:
Mill
Router Lathe Wire
QuickStart.book Page 90 Friday, May 8, 2009 1:16 PM
WORKING WITH TOOLPATH OPERATIONS / Mastercam Machining Workflow 91
55
Note: For more information on Mastercam toolpath types, choose Help,
Reference Guide from the Mastercam menu, or contact your local Mastercam
Reseller.
Mastercam Machining Workflow
This outline represents an overview of the Mastercam CAM workflow. It identifies
each major step in the process. The additional sections in this chapter describe each
process step, and the Mastercam features and functions you use to perform them.
Mastercam Machining workflow steps:
1 From the Machine Type menu, choose the machine definition that will be
used to cut the part.
2 Open or import a part file.
QuickStart.book Page 91 Friday, May 8, 2009 1:16 PM
92 MASTERCAM X4/ Quick Start
3 Set the machine group properties, including file, tool, stock, and safety zone
settings.
4 Use the following guidelines to create toolpaths and apply them to geometry.
a Choose a toolpath type from the Toolpaths menu.
b Using the dialog boxes and prompts that display, chain geometry or select
points or other entities, as necessary.
c Select the tool and refine the tool parameters.
d Set toolpath parameters to define and create the toolpath operation.
5 Verify and edit the toolpaths using the Toolpath Manager, Backplot, and
Verify functions.
6 Post process the selected machine group operations to create the NC code
output for your machine control.
Choosing a Machine Definition
Mastercam machine definitions (.MMD, .RMD, .LMD., and .WMD files) allow you to
run multiple Mastercam product types, such as Mill, Lathe, Router, and Wire, from a
single Mastercam window. You work with different Mastercam products within the
same part file simply by selecting the proper machine group.
Although you will work with machine definitions every time you create toolpaths, for
most day-to-day tasks, you will not need to choose or define control definitions
(.CONTROL files). Like in a real machine tool, the control is bolted on to a machine
definition, so that when you select the machine definition, the control gets selected
with it.
When you select a machine from the Machine Type menu, several other things
happen:
A post processor is automatically selected.
QuickStart.book Page 92 Friday, May 8, 2009 1:16 PM
WORKING WITH TOOLPATH OPERATIONS / Creating Machine Groups 93
55
Mastercam loads a set of operation defaults (.DEFAULTS file).
Mastercams interface changes to match the selected machine. If you select a
lathe, for example, the Toolpaths menu lists only Mastercam Lathe
toolpaths. In addition, the set of toolbars that display change to match the
selected machine. For example, when you select a lathe machine definition,
toolbars for lathe toolpaths and functions are displayed instead of mill
functions.
To select a machine definition and create a new machine group:
1 From the Machine Type menu, choose Mill, Router, Lathe, or Wire to open a
submenu of existing machine definitions for the selected machine type.
Then perform one of the following actions:
If the machine definition you want to use appears in the submenu list,
select it.
Otherwise, choose Manage list. From the Machine Definition Menu
Manager, select the machine definition file you want to use and add it to
the list.
2 When you choose a machine definition, Mastercam automatically creates a
machine group and a toolpath group in the Toolpath Manager. The machine
definition becomes active and the toolpath group appears selected.
Use the Toolpath Manager to modify the machining properties including
Files, Tool settings, Stock setup, and Safety zone parameters.
3 Use Toolpaths functions to create operations for the active machine group.
Creating Machine Groups
In the Toolpath Manager, you use machine groups to centralize and organize
machining properties and toolpath information. Each machine group is associated
with a single machine type (Mill, Lathe, Router, or Wire) and machine definition.
The machine group stores important job setup information like the stock model,
safety zone, material selection, tool offset preferences, and feed rate and spindle
speed preferences.
All toolpath operations you create in the machine group are posted to the same NC
file unless you override this setting. (For more information on changing this setting
for one or more selected operations, and on using other functions to modify
operations, see Editing Operations on page 116.)
QuickStart.book Page 93 Friday, May 8, 2009 1:16 PM
94 MASTERCAM X4/ Quick Start
Machine groups allow you to:
Organize your machining operations into logical groups.
Link toolpaths to specific machine and control definitions.
Access and modify the local copy of the machine and control definition to
make part- or job-specific changes.
Link sets of machining operations directly to job information.
To create a machine group for a selected machine definition:
From the Machine Type menu, choose a machine type and machine
definition.
To create a machine group using a default machine definition:
In the Toolpath Manager, rightclick and choose Groups, New Machine
Group, and a machine type (Mill, Lathe, Router, or Wire).
Or, from the Machine Type menu, choose Default.
When you use any of these methods, Mastercam creates a new machine group for the
selected machine definition and a new toolpath group directly below the new
machine group.
The new machine group and toolpath group are inserted where the red insert arrow is
positioned in the Toolpath Manager list.
Both groups are assigned a unique default name, such as Machine Group-1, Machine
Group-2, Toolpath Group-1, Toolpath Group-2, and so on.
You can create as many different machine groups as you need in the same part file. By
using machine groups to organize toolpath operations, you can include operations
for different machines in the same part file, even for different machines types. For
example, if some part features will be cut on a mill and others on a lathe, you can
include all of the operations in the same Mastercam file by creating different machine
groups for each set of mill and lathe operations.
You can also create groups of toolpaths on the same machine that you will want to
post separately.
QuickStart.book Page 94 Friday, May 8, 2009 1:16 PM
WORKING WITH TOOLPATH OPERATIONS / Creating Machine Groups 95
55
To do this, use the Groups functions in the Toolpath Manager rightclick menu to
create toolpath groups. Toolpath groups inherit all the properties of the parent
machine group. The parent machine group is defined as the machine group that is
positioned immediately above the toolpath group in the Toolpath Manager list.
You can nest toolpath groups to create an operations hierarchy with several different
layers of operations.
Editing Machine Group Properties
When you select a machine definition to create a new machine group, default
machining properties are automatically assigned based on the configuration settings
and the machine/control definition settings. A new toolpath group is automatically
created directly below the new machine group in the Toolpath Manager list.
In the Toolpath Manager list, machine group properties are organized as property
types you can display by expanding the Properties folder.
Each property type corresponds to a tab in the Machine Group Properties dialog box.
To open the Machine Group Properties dialog box, select a property type (Files, Tool
settings, Stock setup, Safety zone) from the Toolpath Manager list. Then use the tabs
in the dialog box to view and edit the settings.
Parent machine path group
apply to all levels of subordinate
toolpath groups.
Properties
QuickStart.book Page 95 Friday, May 8, 2009 1:16 PM
96 MASTERCAM X4/ Quick Start
Toolpath Chaining
Most toolpaths require geometry to be chained. Chaining determines the direction of
tool travel during machining.
You set chaining defaults in the Settings, Configuration, Chaining properties page.
You can use the Chaining dialog box to override these settings, as necessary.
When a selected function requires chaining, Mastercam displays the Chaining dialog
box. If the current part file contains wireframe and solid entities, you can use the
buttons at the top of the dialog box to choose the type of entities you want to chain.
Otherwise, the entity type is pre-selected.
Figure: Chaining dialog box, selection type buttons
Chaining Wireframe Geometry
Chaining wireframe entities is similar to using the standard mode in General
Selection (a topic covered in Using the General Selection Ribbon Bar on page 34).
During chaining, the entities you select change to the selection color in the graphics
window.
Use options in the Chaining dialog box to choose:
Geometry plane: You can chain entities only in 3D or the current
construction plane (Cplane). Chaining in 3D allows the chain to span planes.
Cplane chaining is two-dimensional; all entities must lie in a single plane.
Selection method: Like General Selection, chain selection methods include
chained entities, single entity, window, polygon, and vector selection. You
can also chain a series of non-adjacent points (useful in spline and surface
creation) and create partial or open chains consisting of all adjacent entities
between a start point and an end point. The Window and Polygon methods
allow you to control whether entities are selected inside or outside of the
selection area.
Sel ect soli d entities
Sel ect wi reframe entities
QuickStart.book Page 96 Friday, May 8, 2009 1:16 PM
WORKING WITH TOOLPATH OPERATIONS / Toolpath Chaining 97
55
Figure: Wireframe Chaining dialog box
Chain Feature
Choose the Chain Feature button in the Chaining dialog box to
automatically add chains of similar features. Chain Feature is most
useful when you have a large number of chains in a part with groups of
similar shapes and window chaining is not an option. You chain
similar shapes with a single button, saving time and eliminating
undesired chains. Chain Feature applies to lines, arcs, and splines.
QuickStart.book Page 97 Friday, May 8, 2009 1:16 PM
98 MASTERCAM X4/ Quick Start
Wireframe Chaining Tips
To quickly select a chain of entities, hold down the [Shift] key and click a
boundary.
Use Partial chaining to create open chains. Click the first entity for a chain.
Then click the last entity in the chain.
Intersecting entities cannot be chained unless there is a break at the
intersection, which creates a branch point for the chain.
If the chain stops unexpectedly, choose Chain from the Analyze menu to
check for overlapping entities. You can then use trim functions in the Edit
menu to trim adjacent entities together in order to chain them.
Chaining Solids
In Solids mode, the Chaining dialog box provides options to chain solid entities.
Figure: Solids Chaining dialog box
The feature chains are added based on the initial chain and the
settings you define in the Chain Feature Options dialog box. To access
this dialog box, choose the Chain Feature Options button in the Chain
dialog box.
QuickStart.book Page 98 Friday, May 8, 2009 1:16 PM
WORKING WITH TOOLPATH OPERATIONS / Toolpath Chaining 99
55
The chain solids buttons act as toggles, allowing you to include or exclude certain
types of solid elements from chain selection, including:
Use other options in this dialog box to unselect and re-select solid chains, reverse
chaining direction, and move the start of a chain.
Working with Open and Closed Chains
Chains are open or closed.
In an open chain, the start and end points are different coordinates. Examples of open
chains are single lines or arcs. An open chain may consist of a single entity or several
contiguous entities. Partial chaining is a method of selecting entities as open chains.
In a closed chain, the start and end points share the same coordinates. Closed chains
typically consist of several entities that have adjacent end points and that form a
closed boundary. Examples of closed chains are rectangles or circles.
Mastercam determines chaining direction differently for open chains and closed
chains.
Edge: Select solid edges on a model or exclude them from selection.
Face: Select solid faces on a model or exclude them from selection.
Loop: (available only when chaining solids for toolpath creation) Create
a closed chain (with no branch points), in which you select an edge, a
reference face, a resulting loop, and a start point.
Partial Loop: (available only when chaining solids for toolpath creation)
Create an open chain, in which you select a starting edge, a reference
face, and an ending edge.
From back: Select solid edges or faces only on the back of a model.
When deactivated, you can select solid edges or faces only on the front
of a model.
Open chain Closed chain
QuickStart.book Page 99 Friday, May 8, 2009 1:16 PM
100 MASTERCAM X4/ Quick Start
In an open chain, the start point is placed at the end of the chain closest to
the selection point, and the chain direction points to the opposite end of the
chain.
In a closed chain, you set default values in the Chaining Options dialog box
that determine whether the chaining direction is clockwise,
counterclockwise, or based on the cursor position.
TIP: When creating open and closed chains, use options in the Chaining
dialog box to reverse the chain direction and move the start or end position of
the chain.
Chaining Direction
All chains have a direction. Direction for closed chains is either clockwise or
counterclockwise, while the direction for open chains points toward one of the chain
endpoints. The chaining direction determines the direction of tool movement in a
toolpath.
In surface creation, Mastercam uses chaining direction to synchronize the chains to
create a smooth, regular surface. Errors in establishing chaining direction often result
in a twisted surface that cannot be machined. In the example above, the arrow shows
the counterclockwise chaining direction for a closed chain that consists of several
lines and arcs. The chain starts at the base point of the arrow.
Chaining arrow
Closed chain for pocket toolpath. This chain consists of
several lines and arcs and has a counterclockwise direction.
QuickStart.book Page 100 Friday, May 8, 2009 1:16 PM
WORKING WITH TOOLPATH OPERATIONS / Toolpath Chaining 101
55
Editing Toolpath Chains
The Chain Manager is where you edit the geometry of toolpaths based on chained
geometry (rather than points). The Chain Manager lists all the chains for the selected
toolpath operation. Since chaining determines the cut order, tool rapid moves, and
the direction of tool movement, you may find that you need to modify the chaining
after generating a toolpath.
To access the Chain Manager, click the Geometry icon in the Toolpath Manager
for any toolpath that contains chains for its underlying geometry.
Figure: Chain Manager dialog box
Use the Chain Manager to perform the following chain management and editing
functions:
Select Chains: Click a chain in the list to select it. To select an additional
chain, or unselect a selected chain, [Ctrl+click] the chain (hold down the
[Ctrl] key while clicking). To select a range, click the first chain to select it,
and then [Shift+click] the last chain in the range.
Identify Chains: When you select a chain in the list, Mastercam highlights
the corresponding chain geometry in the graphics window. Conversely, you
can select a chain from its geometry by choosing the Select button (above
the insert arrow buttons) and clicking a chain in the graphics window.
Mastercam selects (highlights) the corresponding chain name in the Chain
Manager list.
Re-Order Chains: Select and drag a chain to a new position in the list.
Manage the Insert Arrow: Arrow buttons, located along the right side of the
dialog box, let you move or find the Insert Arrow, which indicates where new
chains are added in the Chain Manager list.
QuickStart.book Page 101 Friday, May 8, 2009 1:16 PM
102 MASTERCAM X4/ Quick Start
Use the arrow buttons to move or locate the Insert Arrow as follows:
Click the Up Arrow or Down Arrow button to move the Insert Arrow.
Click the Right Arrow button to position the Insert Arrow immediately
after currently the selected list item.
Click the Scroll button to scroll to the Insert Arrow's current location in
the list.
Edit Chains: Use the rightclick menu options to add, delete, replace,
reverse, sort, and analyze chains, as well as perform other chaining
functions. Rightclick anywhere in the dialog box to access these functions.
Chain Manager RightClick Menu Options
Rightclicking in the Chain Manager displays an extensive menu of options you can
use to edit chains.
Figure: Chain Manager rightclick menu
QuickStart.book Page 102 Friday, May 8, 2009 1:16 PM
WORKING WITH TOOLPATH OPERATIONS / Toolpath Chaining 103
55
Dynamic chaining
You can eliminate unnecessary toolpath moves (cutting air) by dynamically
adjusting the start and end points of chains. When you are chaining and click to set
the start and end points on the geometry, a green arrow and a red arrow display on the
part.
The crosshair at the bottom of the green arrow indicates the starting point. The green
arrowhead points in the chaining direction (the direction the tool will travel along the
chain). The crosshair at the base of the red arrow indicates the end of the chain, and
the red arrowhead also points in the chaining direction.
By adjusting one or both of these chain points, you can dramatically increase your
cutting efficiency. Adjust these points using the Start, Dynamic, and End buttons on
the Chaining dialog box. You must expand the Chaining dialog box to view these
buttons.
Use the Start and End buttons to move the start and end points of a chain from one
entity endpoint to another.
Note: These buttons are unavailable on open chains. They are also unavailable
if Break closest entity to thread point in the Chaining Options dialog box is
selected.
Use the Dynamic button to move the start or end of a selected chain to any
position along an entity, without restricting the start/end to an entity endpoint.
QuickStart.book Page 103 Friday, May 8, 2009 1:16 PM
104 MASTERCAM X4/ Quick Start
Choose the Dynamic button, and then click the start or end point of a chain and drag
it to a new position.
You can also use Mastercam's dynamic chaining feature after the toolpath has been
created. Click the Geometry icon for the toolpath (in the Toolpath Manager as shown
below) to open the Chain Manager.
In the Chain Manager, rightclick the chain to edit, and choose Start point to use the
options in the Chaining dialog box.
QuickStart.book Page 104 Friday, May 8, 2009 1:16 PM
WORKING WITH TOOLPATH OPERATIONS / Selecting Tools 105
55
Selecting Tools
In this section, you learn about selecting tools and setting feeds, speeds, and other
general toolpath parameters.
For most tree-style toolpath dialog boxes, you select tools in the Tool page, listed in
the tree below the Toolpath Type page.
Figure: 2D High Speed Tools page
For tabbed toolpath dialog boxes, you select tools in the Toolpath Parameters tab.
The Toolpath parameters tab options vary, based on the selected toolpath type.
However, there are many common fields for all toolpath types.
QuickStart.book Page 105 Friday, May 8, 2009 1:16 PM
106 MASTERCAM X4/ Quick Start
Figure: Lathe Rough Toolpath parameters tab
Both tree and tab style toolpath dialog boxes display after you chain or select
geometry, solids, or surfaces for a new toolpath.
You can also access either style of toolpath dialog box (tree or tab) by clicking the
Parameters icon in the Toolpath Manager list.
Mill and Router toolpath parameters are very similar. Lathe toolpaths share some Mill
and Router toolpath parameters, but also include many that are unique to lathe
machine tools. The method you use to select a tool is basically the same.
Note: For detailed information on toolpath parameters for a specific toolpath
type, refer to the Mastercam Help.
Use the large area in the Tools page or Toolpath parameters tab to select a tool for the
operation. All tools that have been added to, or are used in the current machine group,
display in this area by default.
QuickStart.book Page 106 Friday, May 8, 2009 1:16 PM
WORKING WITH TOOLPATH OPERATIONS / Selecting Tools 107
55
To change the tools display, rightclick in this area and choose an option from the
View menu.
If you display tools using the Details option, you can sort the list by clicking on
column headers. To reorder the columns, click and drag them to new positions.
Use one of the following methods to select a tool:
In the tool display area, click the tool you want to use.
If the tool you want is not displayed, choose Select library tool. This opens
the Tool Selection dialog box where you can select a tool from the current
tool library or from any tool library you choose.
Use the rightclick menu option to Create new tool and define the tool.
IMPORTANT: Any new tool definitions you create are stored only in the
current machine group, unless you save them to a tool library.
When you select a tool, the other fields in the Toolpath parameters dialog box tabs
update with default values that you can override. Default parameters can come from
the tool definition, machine and control definition, and the operation defaults. The
machine group properties define the source of the default values for many of the
parameters.
QuickStart.book Page 107 Friday, May 8, 2009 1:16 PM
108 MASTERCAM X4/ Quick Start
Managing Toolpath Operations
The Toolpath Manager is a central location where you manage all the elements of the
current job. You access it from the Toolpaths tab in the Mastercam Operations
Manager pane.
Insert arrow. Its position
determines which
machine group is the
machine group. active
You can create one or
more toolpath operations
per toolpath group.
For each selected machine
definition, a s
.
eparate
machine group is created
Toolpath Manager
functions
Toolpath Manager / Solids Manager / Art Manager tabs
Toolpath Manager
list. Right-click in
the list to access
an extensive menu
of functions.
QuickStart.book Page 108 Friday, May 8, 2009 1:16 PM
WORKING WITH TOOLPATH OPERATIONS / Managing Toolpath Operations 109
55
Note: If your installation includes Mastercam Solids, use the Solids tab to access
the Solids Manager. In addition to listing the features that define a solid, the
Solids Manager tab provides options for managing and editing solids. In the Art
tab, you can use the Art Manager to view the details of any Art models in your
part. However, the Mastercam Art add-on is required to use most of the
functions available in the Art Manager and from the Mastercam Art menu.
Use the Toolpath Manager to generate, sort, edit, regenerate, verify, backplot, and
post selected operations, including associative and non-associative toolpaths.
The Toolpath Manager list is a nested hierarchy of folders that organize the following
types of information:
Machine and operations folders have additional levels of properties and attributes
that you can modify. See Editing Machine Group Properties on page 95 and Editing
Operations on page 116 for details.
TIP: When you position the cursor in the Toolpath Manager, the Toolpath
Manager options become active; any keyboard commands you enter are
executed in the Toolpath Manager. When you move the cursor outside of the
Toolpath Manager pane, the focus shifts and different options become active.
Machine group
Machine (machine group properties)
Toolpath group
Toolpath group operations
Toolpath subgroup
Toolpath subgroup operations
QuickStart.book Page 109 Friday, May 8, 2009 1:16 PM
110 MASTERCAM X4/ Quick Start
Using the Insert Arrow
In the Toolpath Manager list, use the insert arrow to indicate where to place the next
operation that you create. The machine group in which the insert arrow is positioned
is referred to as the active machine group. The active machine group defines the
options you can choose from the Toolpath Manager, its rightclick menu, and the
Mastercam Toolpaths menu. It also identifies the source and target of selected
options, such as the addition of setup sheets, or the import or export of operations.
The default position for the insert arrow is at the end of the Toolpath Manager list. To
reposition the arrow, use the left mouse button to select it and continue to hold down
the mouse button as you drag and drop it to a new position in the list. You can also
press [Shift] and the keyboard up and down arrow keys, or use the insert arrow
buttons in the Toolpath Manager toolbar to reposition it.
TIPS:
Mastercam saves the most recently used plane, view, and WCS selections
for each machine group, and restores them whenever you activate the
machine group. For example, if one machine group has toolpaths on the
front of the part, and another machine group has toolpaths on the side of
the part, when you activate a machine group, Mastercam automatically
activates the views and planes you were using the last time the group was
active.
To activate a machine group when working in Mastercam Design (choose
Machine Type, Design), select the machine group in the Toolpath Manager.
Then rightclick and choose Make machine group active. This loads the
associated Mastercam application (Mill, Router, Lathe, Wire).
QuickStart.book Page 110 Friday, May 8, 2009 1:16 PM
WORKING WITH TOOLPATH OPERATIONS / Managing Toolpath Operations 111
55
Figure: Toolpath Manager Insert Arrow
Insert arrow indicates
the active machine
group and the position
of the next operation
you create.
Active machine group
Drag and drop the
insert arrow to a new
position, or use the
arrow buttons to
reposition it in the list.
Move down one item.
Position below last item in the selected operation / group.
Scroll Toolpath Manager view to insert arrow position.
Move up one item.
QuickStart.book Page 111 Friday, May 8, 2009 1:16 PM
112 MASTERCAM X4/ Quick Start
In the Toolpath Manager, each operation has a name that describes the type of
machining action it includes, such as Surface Rough Flowline. A single part can have
many operations within one or more machine groups and toolpath groups.
Each operation has at least four parts:
Figure: Operation details in Toolpath Manager
To view and edit this information, click an icon in the Toolpath Manager list.
Operations that are more detailed and specific to a selected machine and toolpath
type provide additional icons representing information you can view and edit.
Lathe-specificFor lathe toolpaths, click the Update Stock/Do not update stock
icon to enable or disable this feature. When enabled, as shown below, Mastercam
Lathe provides you with feedback on the stock shape as it is machined.
Figure: Lathe Operation details
Surface toolpathsFor surface toolpaths, you can click additional geometry icons to
view and edit information on the Drive surfaces, Check surfaces, Containment
boundaries, Start points menus, and CAD files used in the operation.
Toolpath Parameters: Contains all the machining information, including
tool selection and number of cutting passes.
Tool definition: Information about the size and shape of the tool.
Part geometry: Contains the geometry selections for the part or section
you are machining.
Toolpath: A separate intermediate file (NCI) that contains all of the
toolpath data. The post processor uses the NCI file to create an NC file for
your specific machine/control.
QuickStart.book Page 112 Friday, May 8, 2009 1:16 PM
WORKING WITH TOOLPATH OPERATIONS / Managing Toolpath Operations 113
55
Figure: Surface Operation details
Flowline toolpathsFor flowline toolpaths, which follow the shape and direction of
the surfaces, you can also view and edit flowline information for the toolpath by
selecting the Geometry - Flowline Data icon.
Figure: Flowline Operation details
TIP: If you choose to backplot, verify, or post process a dirty, unlocked
operation, a message informs you that the selected operations may require
regeneration. You can choose whether to regenerate the operations before
continuing with the function. If you choose not to regenerate, the dirty
operations are processed as is by the selected function. This message does
not appear if you choose to backplot, verify, or post operations that are dirty
and locked. In this case, the function proceeds without interruption. For more
information on using these functions, see Backplotting Operations on
page 121, Verifying Operations on page 124, and Post Processing on
page 127.
Displaying Toolpaths
When you generate a toolpath, the tool motion is drawn in the graphics window.
Sometimes the display of multiple toolpaths can obscure the geometry and each
other. You may find it simpler to work with toolpath display turned off.
Use the following Toolpath Manager options to simplify the display of toolpaths and
associative geometry in the graphics window.
QuickStart.book Page 113 Friday, May 8, 2009 1:16 PM
114 MASTERCAM X4/ Quick Start
Figure: Toolpath Manager tab, display options
Activate one or both of the following options to view toolpaths/associative geometry
for only the operations that you select in the Toolpath Manager list:
You can also use the Toolpath Manager and shortcut keys to show and hide all
toolpaths, or only selected toolpaths.
Showing/Hiding All ToolpathsTo show or hide the display of all toolpaths in the
graphics window, position the cursor in the graphics window, and press the [Alt]
key and the [T] key at the same time [Alt+T]. This key sequence toggles the
visibility of all toolpaths on and off in the graphics window.
Showing/Hiding Selected ToolpathsTo change the display state of one or more
toolpaths, select one or more toolpath operations in Toolpath Manager and type
[T]. Mastercam turns off the toolpath display for the selected toolpaths. To turn
the display back on, type [T] again. This is especially helpful if you are working
with a complex part and want to view only specific toolpaths. When you use this
technique to turn off the display of individual operations, they are not affected by
typing [Alt+T] in the graphics window. They remain hidden until you type [T]
again when the cursor is positioned in the Toolpath Manager.
Notes:
Toolpath Manager display options override all other toolpath display states
and settings.
You may need to repaint the display after toggling the toolpath display on/off.
See Changing the Graphics Window Display on page 46 for more
information.
Toolpaths are not displayed for operations marked dirty until they are
regenerated.
Only display selected toolpaths: Displays toolpaths only for the selected
operations.
Only display associative geometry: Displays all geometry associated with
the selected operations, provided that the geometry is not hidden or
blanked, and the geometry is on levels that are visible. Can be used in
combination with Only display selected toolpath.
QuickStart.book Page 114 Friday, May 8, 2009 1:16 PM
WORKING WITH TOOLPATH OPERATIONS / Multi-Threaded Toolpath Processing 115
55
Multi-Threaded Toolpath Processing
Multi-threaded toolpath processing allows Mastercam to split the programs that
regenerate its largest, most complex toolpaths into smaller and separate program
threads that execute simultaneously. This processing mode is currently available only
for the following toolpaths:
3D surface high speed (HST)
Multisurface 5-Axis, Flowline 5-Axis, and Port 5-Axis
When you activate multi-threaded processing, you do not have to wait for toolpath
regeneration to complete for these toolpaths before starting another Mastercam
function. Once the toolpaths have been sent to the Multi-Threading Manager (MTM),
Mastercam processes them in the background.
You enable/disable multi-threaded toolpath processing as part of your Mastercam
configuration (Settings, Configuration, Toolpaths page).
To toggle multi-threaded toolpath processing on or off for the current
Mastercam session, use the Toggle Multi-Threading icon from the Whats new
toolbar, or any other toolbar to which it has been added.
Working with the Multi-Threading Manager
To display the Multi-Threading Manager (MTM), choose View, Toggle
Multi-Threading Manager.
QuickStart.book Page 115 Friday, May 8, 2009 1:16 PM
116 MASTERCAM X4/ Quick Start
Note: The Multi-Threading Manager does not need to be displayed in order to
run in active multi-threading mode. It is a display/status tool only.
Figure: Multi-Threading Manager dialog box
Use this dialog box to view the toolpath processing threads created every time
Mastercam generates or regenerates 3D surface high speed toolpaths (HST) and
multiaxis toolpaths (excluding advanced). All existing threads display in the MTM,
along with their current states, progress bar indicators, and processing status. Right
click menus are available in the column title bar and when you rightclick on a
processing thread. Use these menus to modify display and processing settings. For
more information, refer to the Mastercam Help.
Editing Operations
Toolpath Manager icons and rightclick menu functions offer many flexible methods
you can use to edit operations. The Toolpath Editor gives you a fine level of control
over toolpath motion. You can make modifications to the tool motion created by
Mastercam and change the way areas of the toolpath are machined. Use the Toolpath
Editor to modify, add, move, or delete points. You can also delete selected sections,
cuts, or passes if the toolpath includes them.
You access the Toolpath Editor by selecting a single toolpath in the Toolpath Manager,
rightclicking on the operation title, and then choosing Toolpath Editor from the
rightclick menu.
QuickStart.book Page 116 Friday, May 8, 2009 1:16 PM
WORKING WITH TOOLPATH OPERATIONS / Editing Operations 117
55
TIP: Make all other necessary changes to the toolpath (such as tool or
parameter changes) before using the Toolpath Editor. The Toolpath Editor
locks the toolpath after you edit it. Locked toolpaths are not updated by
Mastercam. To further modify the toolpath, you must unlock it. If the toolpath
is regenerated after editing, any custom modifications will be overwritten.
Figure: Toolpath Editor dialog box
To access additional toolpath editing functions, select one or more operations in the
Toolpath Manager, rightclick and choose an editing function from the Edit selected
operations submenu.
QuickStart.book Page 117 Friday, May 8, 2009 1:16 PM
118 MASTERCAM X4/ Quick Start
This next section introduces the Edit selected operations submenu functions,
including:
Editing Common Parameters
Changing the NC File Name (page 119)
Changing Program Numbers (page 120)
Renumbering Tools (page 120)
Renumbering Work Offsets (page 120)
Reversing Toolpaths (page 120)
Recalculating Feeds/Speeds (page 121)
Editing Common Parameters
Use the Edit common parameters function and dialog box to efficiently edit
parameters shared by a selected group of operations. The operations you can update
with this function must be in the same machine group.
Figure: Edit Common Parameters dialog box
The large area in the left side of the dialog box lists all selected operations in
ascending order by operation number.
QuickStart.book Page 118 Friday, May 8, 2009 1:16 PM
WORKING WITH TOOLPATH OPERATIONS / Editing Operations 119
55
Use the check box next to each field in this dialog box to select the fields to edit. This
flexible design lets you implement changes to one field, all fields, or any combination
of fields you choose. When you click OK or Apply, only selected (activated) fields and
their associated values are used to edit the operations in the list.
TIPS:
Use the Enable all and Disable all buttons located in the lower
left corner, to quickly select/deselect all fields.
To deselect (disable) the Clearance or Retract fields for all edited
operations, select the check box next to the field and choose Disable from
the Use drop-down list.
After selecting a field, use one of the following methods to change it:
Type a value in the field.
Click the field button, and set parameters in the related dialog box.
Select a value from a drop-down list.
To update the operations with your changes, click OK or Apply.
Use the Abs/Inc drop-down list to choose a plane setting for the selected field and
specified value. Most toolpaths provide Clearance, Retract, Feed plane, Top of stock,
and Depth parameters you enter in either absolute or incremental values.
Absolute values are always measured from the origin.
Incremental values are relative to other parameters or chained geometry. For
example, incremental Depth and Top of Stock parameters are relative to the
location of the chained geometry. The Clearance, Retract, and Feed plane are
relative to the Top of stock.
Changing the NC File Name
Choose the Change NC file name function to set the name of the NC file Mastercam
creates when posting output for one or more operations. The changed setting applies
to all operations you selected in the Toolpath Manager list prior to choosing the
function.
IMPORTANT: This setting overrides the NC output file name setting
specified in the Settings, Configuration, Toolpath Manager properties page
for your Mastercam configuration file. However, the NC file will be saved to the
location specified by the data path entered in the Machine Group Properties
Files tab, Toolpath directory field. This location displays as read-only
information in the Enter new NC name dialog box.
QuickStart.book Page 119 Friday, May 8, 2009 1:16 PM
120 MASTERCAM X4/ Quick Start
Changing Program Numbers
Use this function to assign a program number to selected operations. The post
processor uses the program number for machine tools that require program numbers
rather than program names. The program number displays next to the NC file name
in the Toolpath Manager.
Renumbering Tools
The Renumber tools function makes it easy to renumber the tools used in the
selected operations, and optionally those that have been saved with the part file but
are not used in any of its operations. For example, you might use this function when
reprogramming a job for a different machine tool.
The Starting tool number and Tool number increment fields are required
fields; others are optional.
To renumber all the tools that have been saved to the part file, regardless of
whether they are used in its operations, select the Also renumber tools not
used in any operation option. Deselect this option to renumber only the
tools that are included in the selected operations.
Note: Tools are renumbered based on the current order of operations.
Renumbering Work Offsets
Use this function to renumber the work offsets for non-transform operations within
the Toolpath Manager.
The Starting work offset number and Work offset number increment fields
are required fields; others are optional.
When you apply your changes, any work offset information previously
defined for the selected operations is updated with the renumbering
information you provided.
Reversing Toolpaths
The Reverse toolpath function allows you to transpose the machining direction and
swap the side where cutter compensation in control is applied for selected
operations. If cutter compensation in control is off in the toolpath, it remains off; only
the machining direction is reversed.
After reversing a toolpath, the NCI file is automatically locked to prevent you from
regenerating the toolpath.
QuickStart.book Page 120 Friday, May 8, 2009 1:16 PM
WORKING WITH TOOLPATH OPERATIONS / Backplotting Operations 121
55
Recalculating Feeds/Speeds
Use this function to adjust the feed rate, plunge rate, retract rate, and spindle speed
for multiple toolpaths based on a new stock material. This process requires that the
feed calculation be set to From material. You set this value in the Machine Group
Properties, Tool settings tab.
Backplotting Operations
Use the Backplot function in the Toolpath Manager to simulate tool motion for
selected operations. This animated display allows you to view the cutting process in
the graphics window in a manner similar to stepping through or running a video file.
Figure: Backplot
Backplot helps you find any errors in your program before physically machining the
part. To begin backplotting, select one or more operations in the Toolpath Manager
list. Then click the Backplot button located at the top of the Toolpath Manager.
To move forward and backward through the backplot simulation, use the Backplot
VCR bar, located above the graphics window.
QuickStart.book Page 121 Friday, May 8, 2009 1:16 PM
122 MASTERCAM X4/ Quick Start
Figure: Backplot VCR bar
You can run Backplot in Run mode, which displays the toolpath as the tool moves
along, or Trace mode, which displays the entire toolpath and the tool moves over it.
The direction of each tool move is highlighted as the backplot progresses. The default
colors are light blue at the start and red at the end of each move, but you can set them
to any color you choose.
Use the Options button to customize backplot settings in the Backplot Options
dialog box, such as setting the tool display, holder display, and tool motion colors.
Figure: Backplot Options dialog box
R
u
n
T
r
a
c
e
S
t
e
p
b
a
c
k
S
t
e
p
f
o
r
w
a
r
d
F
a
s
t
f
o
r
w
a
r
d
S
t
o
p
R
e
w
i
n
d
P
l
a
y
Run speed slider Visible motion position slider
Set conditional stops
QuickStart.book Page 122 Friday, May 8, 2009 1:16 PM
WORKING WITH TOOLPATH OPERATIONS / Backplotting Operations 123
55
As you step through the toolpath, the Details tab of the expanded Backplot dialog box
displays information on the type of move, and the Info tab displays information such
as cycle time and path length for the selected operation.
Backplot dialog box and Details
tab (default)
Backplot dialog box, Info tab
QuickStart.book Page 123 Friday, May 8, 2009 1:16 PM
124 MASTERCAM X4/ Quick Start
Verifying Operations
Use the Verify function in the Toolpath Manager to create a 3D simulation of
machining selected operations. The model created by this function represents the
surface finish. It also shows collisions, if any exist, and enables you to find and correct
program errors before they reach the shop floor.
Figure: Verify
Toolpath verification provides two modes of operation: Standard and TrueSolid.
Standard mode uses pixel-based technology to represent the machined
part. If your installation does not include the TrueSolid verification add-on,
you must use Standard mode for 3-, 4-, and 5-axis toolpath verification. For
information on purchasing TrueSolid verification, contact your Mastercam
Reseller.
TrueSolid mode uses solid modeling technology for toolpath simulation.
TrueSolid also uses OpenGL
graphics for dynamic 3D solid rendering and
animation. After verifying a part in TrueSolid mode, you can rotate and
magnify the part to more closely check features, surface finish, or scallops.
Because of these enhanced capabilities, TrueSolid verification is the best
choice for toolpath simulation.
QuickStart.book Page 124 Friday, May 8, 2009 1:16 PM
WORKING WITH TOOLPATH OPERATIONS / Verifying Operations 125
55
You will learn more about configuring the Verify function for a specific mode of
operation and setting other verify options in Configuring Verification Parameters on
page 126.
Running the Verification
To begin verification, select one or more operations in the Toolpath Manager list, and
then click the Verify button.
Use the control buttons located at the top of the Verify dialog box to start, pause,
rewind, step through, and fast forward through the verify simulation.
Figure: Verify dialog box
QuickStart.book Page 125 Friday, May 8, 2009 1:16 PM
126 MASTERCAM X4/ Quick Start
Use other options in this dialog box to:
Select the tool display mode: Turbo (fastest mode, no tool display), Simulate
tool, or Simulate tool and holder.
Set display parameters affecting movement, speed, and quality of
simulation.
Set stop/pause conditions.
Turn Verbose mode on or off. When on, this setting activates the Verify
ribbon bar and displays additional details on the machine state as you step
through the verification process.
Select verification speed.
Access Verify configuration settings and features, including slice (cross
section), measure, zoom, and options to save the stock model.
When you stop the verification process, either by using a selected stop option or with
the VCR controls, this ribbon bar displays read-only information about the tool move
that occurred just prior to the stop position. The coordinates for the stop position also
display. If you close the Verify controls dialog box, the ribbon bar also closes.
Note: While a verification is in progress, you cannot change the tool display
mode. You must wait for the verification process to finish, and then choose
Restart.
Configuring Verification Parameters
To set parameters for the verification process, click the Options button in the Verify
dialog box.
Then use fields in the Verify Options dialog box to customize the following:
Stock shape, file, boundaries, initial size source
Tool profile, MCX and NCI file selection, tool and STL tolerances
Color settings for stock, collision, tool, and cut stock
Miscellaneous options for TrueSolid simulation, cutter compensation, axis
display, STL file comparison, chip removal, tool color and display, and screw
thread simulation
QuickStart.book Page 126 Friday, May 8, 2009 1:16 PM
WORKING WITH TOOLPATH OPERATIONS / Post Processing 127
55
Figure: Verify Options dialog box
Post Processing
Post processing refers to the process by which the toolpaths in your Mastercam part
files are converted to a format that can be understood by your machine tools control
(for example, G-codes). A special program called a post processor reads the
Mastercam file and writes the appropriate NC code. Generally, every machine tool or
control requires its own post processor, customized to produce code formatted to
meet its exact requirements and user preferences. In addition, you can customize a
post processor to reflect job or shop preferencesfor example, safety blocks or
tolerances.
Post processors have two components.
An executable file such as MP.DLL, which is provided with Mastercam. This is
often used as is. Custom executables can be developed for advanced
applications, as necessary.
A post customization script (.PST) which is used by MP.DLL to customize the
post output for your machine tool. It includes format statements, processing
QuickStart.book Page 127 Friday, May 8, 2009 1:16 PM
128 MASTERCAM X4/ Quick Start
logic, miscellaneous integers and custom variable definitions, system
variables, and so on. Mastercam includes a wide variety of working posts for
common machines and NC controllers, which can be further customized for
specific needs.
A single post executable (such as MP.DLL) produces NC output for a wide variety of
machines by reading different .PST files. You can use one post executable with one or
more .PST file.
WARNING: Customizing the .PST file is an advanced, sophisticated task that
should be attempted only by knowledgeable users or your local Mastercam
Reseller. Programs created with incorrect post processor files can cause your
machine tool to crash or behave in unpredictable ways. If you have any
doubts, please consult your Mastercam Reseller for assistance or more
information.
Post Processing Toolpath Operations
All the operations in the Mastercam part file are listed in the Toolpath Manager.
Before posting operations, review the machine settings for each machine group.
These settings include the name of the post processor and the name of the NC file
that will be written.
To create a machine-readable NC program from your Mastercam part file:
1 In the Toolpath Manager, select the operations to post. You can select
operations from more than one machine group. All selected operations
marked with a check mark will be post processed.
TIP: To access advanced options for selecting operations, rightclick in the
Toolpath Manager and choose Select. For example, you can select all the
operations that use a particular tool, or that cut specific part geometry.
2 Click the Post button in the Toolpath Manager toolbar.
3 In the Post processing dialog box, set the types of files to create and indicate
whether you want to view them in a text editor as they are created. You can
also choose to send the NC files directly to the machine tool control.
QuickStart.book Page 128 Friday, May 8, 2009 1:16 PM
WORKING WITH TOOLPATH OPERATIONS / Post Processing 129
55
4 Click OK to generate the NC files.
QuickStart.book Page 129 Friday, May 8, 2009 1:16 PM
130 MASTERCAM X4/ Quick Start
QuickStart.book Page 130 Friday, May 8, 2009 1:16 PM
131
Index
Numerics
2D / 3D
working in......................................... 45
2D profile............................................... 67
A
analyze
entities .............................................. 74
arc entities
closing............................................... 72
creating ............................................. 65
area
analyzing........................................... 75
array
of entities (Xform)............................. 74
Art
Art Manager ................................8, 109
associativity
Solids................................................. 84
toolpath............................................. 22
attributes
about ................................................. 39
changing ........................................... 43
setting .........................................40, 41
AutoCursor
about ................................................. 28
Along mode....................................... 64
customizing ...................................... 31
power keys......................................... 32
relative position ................................ 63
using FastPoint mode ....................... 30
using Overrides .................................32
using visual cues ...............................19
B
backplot
operations ....................................... 121
bolt circle............................................... 67
bounding box ........................................ 67
breaking entities.................................... 71
C
CAD
editing ............................................... 56
in Mastercam.................................... 28
calculator............................................... 18
Chain Manager .................................... 101
chaining
Chain Manager................................ 101
direction.......................................... 100
dynamic........................................... 103
open and closed................................ 99
overview............................................ 20
solids .......................................... 96, 98
techniques......................................... 96
wireframe geometry.......................... 96
For more information on terminology and functions used in Mastercam, please
refer to the Mastercam X4 Quick Reference Card and the Mastercam Version 9 to X
Function map located in the \Documentation folder.
The Whats New document, also in the \Documentation folder, includes
information about new functionality and fixes in the latest Mastercam release.
QuickStart.book Page 131 Friday, May 8, 2009 1:16 PM
132 MASTERCAM X4 / Quick Start
wireframe tips................................... 98
chamfers
creating............................................. 68
circle entities
creating............................................. 65
color
setting attributes............................... 40
setting, changing .............................. 44
components
machine definitions ......................... 22
post processors............................... 127
construction planes
about................................................. 50
Control Definition Manager
about................................................. 22
control definitions
choosing ........................................... 92
converting entities to NURBS............... 72
coordinate systems
about (Lathe) .................................... 55
about (Mill / Router)......................... 51
views and planes............................... 51
coordinates
entering in FastPoint mode.............. 30
copying entities
between views or planes................... 73
by dragging ....................................... 74
Cplanes
about................................................. 50
setting ............................................... 51
setting in Lathe ................................. 55
curve-generated
spline ................................................ 68
surfaces............................................. 72
curves
generating on surfaces and solids .... 69
customizing
AutoCursor ....................................... 31
D
database
analyzing entity information............ 75
delete / undelete................................... 57
Design
about................................................. 28
editing............................................... 56
dialog boxes
working with..................................... 10
documentation
resources............................................. 2
door
creating geometry............................. 67
dynamic chaining................................ 103
E
editors
selecting a file editor ......................... 27
entities
live editing ..................................... 62
analyzing........................................... 74
changing attributes........................... 43
creating ............................................. 60
deleting ............................................. 57
editing ............................................... 71
live, fixed, phantom.......................... 62
selecting ............................................ 35
setting color ...................................... 44
undeleting......................................... 57
events
undo and redo................................... 56
extending entities.................................. 71
F
FastPoint mode
using.................................................. 30
feeds / speeds
recalculating ................................... 121
fields
entering values.................................. 14
locking and unlocking ...................... 14
files
opening and translating.................... 24
opening with other applications ...... 26
saving ................................................ 26
fillets
creating ............................................. 68
G
General Selection
about ................................................. 20
using the ribbon bar ......................... 34
geometry
creating ............................................. 60
QuickStart.book Page 132 Friday, May 8, 2009 1:16 PM
133
graphics view
about ................................................. 50
graphics window
about ................................................... 6
changing the appearance of ............. 46
viewsheets......................................... 48
groups
activating ........................................ 110
creating ............................................. 93
machine ............................................ 94
managing ............................................ 7
Gview
about ................................................. 50
H
HASP
about ................................................... 2
Help
about ................................................... 2
I
inch units .............................................. 25
insert arrow (Toolpath Manager)
using................................................ 110
interactive prompts
using.................................................. 10
J
joining entities ...................................... 71
L
lathe
construction planes (Cplanes) ......... 55
coordinate system............................ 55
learning mode
activate / deactivate.......................... 16
Level Manager
setting the main................................ 58
levels
about ................................................. 58
setting attributes............................... 40
setting the main..........................45, 58
libraries
material ............................................. 24
operations......................................... 23
tool .................................................... 23
line entities
creating ............................................. 65
setting attributes ...............................40
live entities
about ................................................. 62
editing ............................................... 62
locking / unlocking fields...................... 14
M
Machine Definition Manager
about ................................................. 22
machine definitions
components ...................................... 22
file extensions ...................................22
selecting ..................................... 92, 93
machine group properties
about ................................................. 95
machine groups
activating......................................... 110
creating ...................................... 9394
machining (CAM)
about ................................................. 89
main level
setting......................................... 45, 58
masking
about ................................................. 37
quick masks.......................................39
Mastercam documentation..................... 2
material libraries
about ................................................. 24
metric units ........................................... 25
mirroring entities (Xform)..................... 72
miscellaneous shapes
creating ............................................. 66
move geometry to origin (Xform).......... 73
moving entities (Xform) ........................ 72
MRU
choosing............................................ 58
multi-threaded toolpaths.................... 115
configuring...................................... 115
enabling/disabling.......................... 115
Multi-Threading Manager................... 115
displaying........................................ 115
toolpaths ......................................... 115
working with ................................... 115
QuickStart.book Page 133 Friday, May 8, 2009 1:16 PM
134 MASTERCAM X4 / Quick Start
N
NC
changing the file name ................... 119
creating programs from part files... 128
NetHASP
about................................................... 2
NURBS (spline)
converting entities to........................ 72
modifying.......................................... 72
surface .............................................. 80
O
offsetting entities (Xform)..................... 72
operation libraries ................................ 23
operations
editing functions ............................ 116
libraries............................................. 23
post processing............................... 128
using the insert arrow..................... 110
verifying.......................................... 124
Operations Manager ............................... 7
docking/undocking ............................ 8
hiding and displaying......................... 8
origin
setting ......................................... 50, 51
P
PDF
Mastercam documentation................ 2
viewing................................................ 2
planes
Status bar options............................. 52
views and coordinate systems.......... 51
planes / views / WCS
setting ............................................... 50
Status bar options............................. 52
point entities
creating............................................. 64
setting attributes............................... 40
position coordinates
entering............................................. 29
post processing
about............................................... 127
post processors
components.................................... 127
running the post ............................. 128
power keys
AutoCursor........................................ 32
primitive entities
creating surfaces and solids.............. 70
Project Manager .................................... 26
projecting entities
to Z-depth (Xform)............................ 73
Q
quick masks........................................... 39
R
redo / undo............................................ 56
relative position..................................... 63
relief groove........................................... 67
ribbon bars
docking and undocking .................... 15
navigating ......................................... 13
working with ..................................... 13
rightclick menus
using.................................................. 16
rolling entities (Xform).......................... 74
rotating entities (Xform) ....................... 73
Router
creating door geometry .................... 67
creating stair geometry ..................... 67
running Mastercam................................. 1
S
scaling entities (Xform) ......................... 73
screen display
changing............................................ 49
selection
masking methods.............................. 37
settings .............................................. 36
using General Selection.................... 20
shading
using.................................................. 76
shortcut keys
about ................................................. 18
SIM licensing
about ................................................... 2
Sketcher
about ................................................. 20
Solids
analyzing........................................... 75
QuickStart.book Page 134 Friday, May 8, 2009 1:16 PM
135
associativity ...................................... 84
creating ............................................. 82
displaying.......................................... 76
operations......................................... 85
primitives.......................................... 70
Solids Manager
about ................................................. 88
spline entities
creating ............................................. 68
simplifying ........................................ 72
stair
creating geometry............................. 67
Status bar
2D / 3D mode ................................... 45
about ................................................... 7
planes / views / WCS ........................ 52
STL files
transforming (Xform) ....................... 74
support and services ............................... 3
surfaces
analyzing........................................... 75
creating ............................................. 79
displaying.......................................... 76
representing...................................... 81
T
terms and concepts................................. 6
tool libraries .......................................... 23
tool planes
about ................................................. 50
tool tips
using.................................................. 16
toolbars
about ................................................... 9
toolpath groups
creating ............................................. 93
Toolpath Manager
backplotting operations ................. 121
machine group properties................ 95
toolpath display.............................. 113
using the insert arrow..................... 110
toolpath operations
managing ........................................ 108
using the insert arrow..................... 110
toolpath processing
multi-threaded ............................... 115
toolpaths
about ................................................. 21
associativity.......................................22
chaining ............................................ 96
displaying........................................ 113
editing common parameters .......... 118
editing functions ............................. 116
multi-threaded processing ............. 115
parameters ...................................... 108
reversing.......................................... 120
tools
renumbering ................................... 120
selecting .......................................... 105
Tplanes
about ................................................. 50
transform
using (Xform) .................................... 72
translators
file types ............................................ 24
trim / break / extend
using.................................................. 71
turn profile............................................. 67
U
undelete / delete ...................................57
undo / redo............................................ 56
units of measure (metric / inch)
changing............................................ 25
unzoom / zoom.....................................47
V
verify
operations ....................................... 124
running............................................ 125
vertical turret lathes
setting views for ................................ 56
viewports
setting................................................ 49
views
changing in a viewport...................... 49
planes and coordinate systems......... 51
setting for vertical turret lathes......... 56
standard ............................................ 51
Status bar options .............................52
viewsheets ............................................. 48
visual cues
using AutoCursor .............................. 29
QuickStart.book Page 135 Friday, May 8, 2009 1:16 PM
136 MASTERCAM X4 / Quick Start
W
WCS
Status bar options............................. 52
views, planes, coordinate systems ... 51
work offsets
renumbering................................... 120
workspace orientation............................ 5
X
Xform
using ................................................. 72
Z
Z depth
setting ............................................... 45
zoom / unzoom.................................... 47
QuickStart.book Page 136 Friday, May 8, 2009 1:16 PM
Você também pode gostar
- m07580919 00000000 0en PDFDocumento66 páginasm07580919 00000000 0en PDFGerardo Cruz EspinosaAinda não há avaliações
- B Maxx Bm4-F-Enc-Xx Enc-Xx: EnglishDocumento104 páginasB Maxx Bm4-F-Enc-Xx Enc-Xx: EnglishAung Naing OoAinda não há avaliações
- 00 Macx MCR VacDocumento2 páginas00 Macx MCR VacGerardo Cruz EspinosaAinda não há avaliações
- Manual BNI005ADocumento42 páginasManual BNI005AGerardo Cruz EspinosaAinda não há avaliações
- Datasheet BID000TDocumento1 páginaDatasheet BID000TGerardo Cruz EspinosaAinda não há avaliações
- Silo - Tips - Use Cases of Guard I o Modules Bipolar Output and Sourcing OutputDocumento16 páginasSilo - Tips - Use Cases of Guard I o Modules Bipolar Output and Sourcing OutputGerardo Cruz EspinosaAinda não há avaliações
- Datasheet BNS01KT 155691 enDocumento2 páginasDatasheet BNS01KT 155691 enGerardo Cruz EspinosaAinda não há avaliações
- Datasheet BES01MM 122083 enDocumento2 páginasDatasheet BES01MM 122083 enGerardo Cruz EspinosaAinda não há avaliações
- Datasheet BNS00JH 182505 enDocumento3 páginasDatasheet BNS00JH 182505 enGerardo Cruz EspinosaAinda não há avaliações
- Datasheet BNI00HM 286464 enDocumento2 páginasDatasheet BNI00HM 286464 enGerardo Cruz EspinosaAinda não há avaliações
- PU 47 MachineAccessControlDocumento1 páginaPU 47 MachineAccessControlGerardo Cruz EspinosaAinda não há avaliações
- Inductive Sensor Specs and FeaturesDocumento3 páginasInductive Sensor Specs and FeaturesGerardo Cruz EspinosaAinda não há avaliações
- 4 Ext - For. Prob. 4Documento32 páginas4 Ext - For. Prob. 4Gerardo Cruz EspinosaAinda não há avaliações
- Asset Management Discussion DocumentDocumento5 páginasAsset Management Discussion DocumentGerardo Cruz EspinosaAinda não há avaliações
- Datasheet BMF00ERDocumento2 páginasDatasheet BMF00ERGerardo Cruz EspinosaAinda não há avaliações
- Chapter 1Documento34 páginasChapter 1Gerardo Cruz EspinosaAinda não há avaliações
- Brochure Btl's AmetekDocumento86 páginasBrochure Btl's AmetekGerardo Cruz EspinosaAinda não há avaliações
- Guide For Exam Cultura InglesaDocumento5 páginasGuide For Exam Cultura InglesaGerardo Cruz EspinosaAinda não há avaliações
- Loco ChonDocumento1 páginaLoco ChonGerardo Cruz EspinosaAinda não há avaliações
- FracasDocumento4 páginasFracasGerardo Cruz Espinosa100% (2)
- NuevoDocumento 3Documento1 páginaNuevoDocumento 3Gerardo Cruz EspinosaAinda não há avaliações
- RevisionsDocumento17 páginasRevisionsMoises MezaAinda não há avaliações
- RP MFG Introduction 1Documento12 páginasRP MFG Introduction 1Gerardo Cruz EspinosaAinda não há avaliações
- 02-ToE-C945-111 - Service Manual Motoman K6S K10SDocumento36 páginas02-ToE-C945-111 - Service Manual Motoman K6S K10SBayron López CastilloAinda não há avaliações
- MasterCAM - X4 - Beginner Training Tutorial - SampleDocumento53 páginasMasterCAM - X4 - Beginner Training Tutorial - SampleRafael Donadio100% (1)
- Seiko RT3200Documento4 páginasSeiko RT3200Gerardo Cruz EspinosaAinda não há avaliações
- MasterCAM - X4 - Beginner Training Tutorial - SampleDocumento53 páginasMasterCAM - X4 - Beginner Training Tutorial - SampleRafael Donadio100% (1)
- New York CityDocumento6 páginasNew York CityGerardo Cruz EspinosaAinda não há avaliações
- 2013 Oscar NominationsDocumento1 página2013 Oscar NominationsGerardo Cruz EspinosaAinda não há avaliações
- The Subtle Art of Not Giving a F*ck: A Counterintuitive Approach to Living a Good LifeNo EverandThe Subtle Art of Not Giving a F*ck: A Counterintuitive Approach to Living a Good LifeNota: 4 de 5 estrelas4/5 (5783)
- The Yellow House: A Memoir (2019 National Book Award Winner)No EverandThe Yellow House: A Memoir (2019 National Book Award Winner)Nota: 4 de 5 estrelas4/5 (98)
- Never Split the Difference: Negotiating As If Your Life Depended On ItNo EverandNever Split the Difference: Negotiating As If Your Life Depended On ItNota: 4.5 de 5 estrelas4.5/5 (838)
- The Emperor of All Maladies: A Biography of CancerNo EverandThe Emperor of All Maladies: A Biography of CancerNota: 4.5 de 5 estrelas4.5/5 (271)
- Hidden Figures: The American Dream and the Untold Story of the Black Women Mathematicians Who Helped Win the Space RaceNo EverandHidden Figures: The American Dream and the Untold Story of the Black Women Mathematicians Who Helped Win the Space RaceNota: 4 de 5 estrelas4/5 (890)
- The Little Book of Hygge: Danish Secrets to Happy LivingNo EverandThe Little Book of Hygge: Danish Secrets to Happy LivingNota: 3.5 de 5 estrelas3.5/5 (399)
- Team of Rivals: The Political Genius of Abraham LincolnNo EverandTeam of Rivals: The Political Genius of Abraham LincolnNota: 4.5 de 5 estrelas4.5/5 (234)
- Devil in the Grove: Thurgood Marshall, the Groveland Boys, and the Dawn of a New AmericaNo EverandDevil in the Grove: Thurgood Marshall, the Groveland Boys, and the Dawn of a New AmericaNota: 4.5 de 5 estrelas4.5/5 (265)
- A Heartbreaking Work Of Staggering Genius: A Memoir Based on a True StoryNo EverandA Heartbreaking Work Of Staggering Genius: A Memoir Based on a True StoryNota: 3.5 de 5 estrelas3.5/5 (231)
- Elon Musk: Tesla, SpaceX, and the Quest for a Fantastic FutureNo EverandElon Musk: Tesla, SpaceX, and the Quest for a Fantastic FutureNota: 4.5 de 5 estrelas4.5/5 (474)
- The Hard Thing About Hard Things: Building a Business When There Are No Easy AnswersNo EverandThe Hard Thing About Hard Things: Building a Business When There Are No Easy AnswersNota: 4.5 de 5 estrelas4.5/5 (344)
- The Unwinding: An Inner History of the New AmericaNo EverandThe Unwinding: An Inner History of the New AmericaNota: 4 de 5 estrelas4/5 (45)
- The World Is Flat 3.0: A Brief History of the Twenty-first CenturyNo EverandThe World Is Flat 3.0: A Brief History of the Twenty-first CenturyNota: 3.5 de 5 estrelas3.5/5 (2219)
- The Gifts of Imperfection: Let Go of Who You Think You're Supposed to Be and Embrace Who You AreNo EverandThe Gifts of Imperfection: Let Go of Who You Think You're Supposed to Be and Embrace Who You AreNota: 4 de 5 estrelas4/5 (1090)
- The Sympathizer: A Novel (Pulitzer Prize for Fiction)No EverandThe Sympathizer: A Novel (Pulitzer Prize for Fiction)Nota: 4.5 de 5 estrelas4.5/5 (119)
- VGHV NBV GH fc7fvbn BN NGCJHGDocumento16 páginasVGHV NBV GH fc7fvbn BN NGCJHGRahul GAinda não há avaliações
- Operator Manual T2100-ST2 - ST1Documento50 páginasOperator Manual T2100-ST2 - ST1Nurul FathiaAinda não há avaliações
- Paradise Pools Flyer With Price ListDocumento5 páginasParadise Pools Flyer With Price ListKhuzaima HussainAinda não há avaliações
- ###Questions Model PDFDocumento2 páginas###Questions Model PDFDave DMAinda não há avaliações
- Steel PropertiesDocumento26 páginasSteel PropertiesLutfy AzanAinda não há avaliações
- HistorydylaneditDocumento6 páginasHistorydylaneditapi-19858424Ainda não há avaliações
- Man FXM FKM Motors PDFDocumento176 páginasMan FXM FKM Motors PDFRenato MeloAinda não há avaliações
- Eng ThreePDocumento192 páginasEng ThreePMr Ahmed AbdallahAinda não há avaliações
- Li-ION Battery Charger FeaturesDocumento2 páginasLi-ION Battery Charger Featureshariyadi aryoAinda não há avaliações
- Diesel HatchbackDocumento14 páginasDiesel HatchbackloganathprasannaAinda não há avaliações
- Terminal BlockDocumento12 páginasTerminal BlockAlmaforAinda não há avaliações
- Gas Turbine Performance Enhancement Update: GE Energy ServicesDocumento45 páginasGas Turbine Performance Enhancement Update: GE Energy Servicesesteban100% (1)
- 3 Valvula Modular Serie 01Documento42 páginas3 Valvula Modular Serie 01Leandro AguiarAinda não há avaliações
- Material Safety Data Sheet - MSDS: Section 1. Chemical Product and Company IdentificationDocumento5 páginasMaterial Safety Data Sheet - MSDS: Section 1. Chemical Product and Company IdentificationPubcrawlAinda não há avaliações
- Nest Installation GuideDocumento8 páginasNest Installation GuideOzzyAinda não há avaliações
- JMJ Marist Brothers Notre Dame of Marbel University Integrated Basic Education Department City of Koronadal, South CotabatoDocumento13 páginasJMJ Marist Brothers Notre Dame of Marbel University Integrated Basic Education Department City of Koronadal, South CotabatoNestor Gerotape DiosanaAinda não há avaliações
- Matrix Algebra by A.S.HadiDocumento4 páginasMatrix Algebra by A.S.HadiHevantBhojaram0% (1)
- Assignment #1: 1 HgjyygbykvrfDocumento1 páginaAssignment #1: 1 HgjyygbykvrfJuan Sebastian ArangoAinda não há avaliações
- ASME B31.4-2016 Pipeline Transportation Systems For Liquids and SlurriesDocumento1 páginaASME B31.4-2016 Pipeline Transportation Systems For Liquids and SlurriesJose Rodrigo Salguero DuranAinda não há avaliações
- The LM393Documento2 páginasThe LM393mayron vasquezAinda não há avaliações
- Shop Math PDFDocumento29 páginasShop Math PDFKen LeeAinda não há avaliações
- 1B Cosmos-Standard - Technical - Guide - v40Documento45 páginas1B Cosmos-Standard - Technical - Guide - v40carla deiddaAinda não há avaliações
- Site Master FileDocumento51 páginasSite Master FileMilonhg100% (2)
- Mahindra Powertrain - Market StrategyDocumento4 páginasMahindra Powertrain - Market StrategyEshan KapoorAinda não há avaliações
- Engineering Mechanics Lectures PDFDocumento83 páginasEngineering Mechanics Lectures PDFluay adnanAinda não há avaliações
- Ghost Events in Optical Time - NewDocumento3 páginasGhost Events in Optical Time - NewsekutunetAinda não há avaliações
- Customer Part Exchange Program: Product InformationDocumento8 páginasCustomer Part Exchange Program: Product InformationAdrian GarciaAinda não há avaliações
- Classification of Placenta PDFDocumento5 páginasClassification of Placenta PDFAdarsh jainAinda não há avaliações
- L4004N - 0920 - Nilfisk - Robotic-brochure-Liberty SC60Documento12 páginasL4004N - 0920 - Nilfisk - Robotic-brochure-Liberty SC60Lucianderson Marques FerreiraAinda não há avaliações
- Modeling Vessel Impacts for Lock Wall DesignDocumento15 páginasModeling Vessel Impacts for Lock Wall DesignSalam FaithAinda não há avaliações