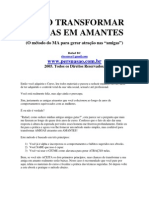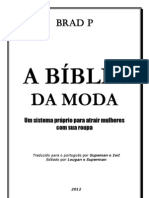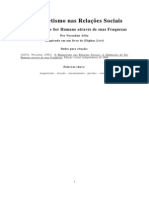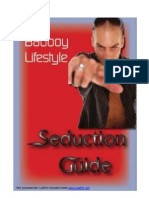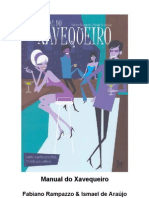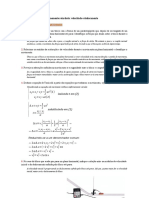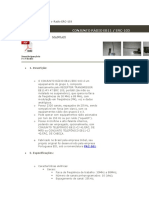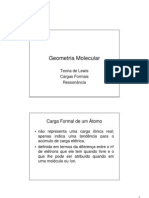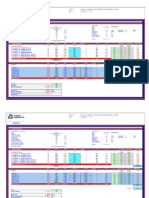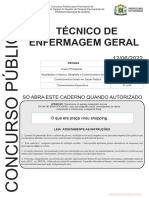Escolar Documentos
Profissional Documentos
Cultura Documentos
Apostila AutoCAD 2012
Enviado por
Felipe Alex RibeiroTítulo original
Direitos autorais
Formatos disponíveis
Compartilhar este documento
Compartilhar ou incorporar documento
Você considera este documento útil?
Este conteúdo é inapropriado?
Denunciar este documentoDireitos autorais:
Formatos disponíveis
Apostila AutoCAD 2012
Enviado por
Felipe Alex RibeiroDireitos autorais:
Formatos disponíveis
PC C 2 1 2 1 GEOMETRIA GRFICA PARA ENGENHARIA
AUTORES
CARLA FERNANDA IMOTO CHENG LIANG YEE DONIZETE GOIS DOS SANTOS PEDRO SIMACEK ROBERTO SANCHES CREPALDI RODRIGO FURRIEL INOCENTES
EDITORES (2 EDIO)
FABIANO ROGRIO CORREA FERNANDO AKIRA KUROKAWA JOO ROBERTO DIEGO PETRECHE SERGIO LEAL FERREIRA
UNIVERSIDADE DE SO PAULO ESCOLA POLITCNICA DEPTO. DE ENG. DE CONSTRUO CIVIL (PCC)
2012
TUTORIAL
PCC-2121 Geometria Grfica para Engenharia
Tutorial de AutoCAD 2010
AULA 1 INTRODUO AO AUTOCAD 2010 ................................................................................................................ 1 1.1 OBJETIVO ..................................................................................................................................................................... 1 1.2 REQUISITOS .................................................................................................................................................................. 1 1.3 CONCEITOS .................................................................................................................................................................. 1 1.4 EXERCCIOS PROPOSTOS................................................................................................................................................ 12 AULA 2 COMANDOS DE PRECISO.......................................................................................................................... 13 2.1 OBJETIVO ................................................................................................................................................................... 13 2.2 REQUISITOS ................................................................................................................................................................ 13 2.3 CONCEITOS ................................................................................................................................................................ 13 2.4 COMANDOS DE PRECISO .............................................................................................................................................. 13 2.5 EXERCCIOS PROPOSTOS................................................................................................................................................ 20 AULA 3 COMANDOS DE PRECISO, CRIAO E EDIO .......................................................................................... 24 3.1 OBJETIVO ................................................................................................................................................................... 24 3.2 REQUISITOS ................................................................................................................................................................ 24 3.3 CONCEITOS ................................................................................................................................................................ 24 3.4 EXERCCIOS PROPOSTOS................................................................................................................................................ 29 AULA 4 COMANDOS DE MODIFICAO .................................................................................................................. 35 4.1 OBJETIVO ................................................................................................................................................................... 35 4.2 REQUISITOS ................................................................................................................................................................ 35 4.3 CONCEITOS ................................................................................................................................................................ 35 4.4 EXERCCIOS PROPOSTOS................................................................................................................................................ 38 AULA 5 ARCOS E SPLINES ........................................................................................................................................ 46 5.1 OBJETIVO ................................................................................................................................................................... 46 5.2 REQUISITOS ................................................................................................................................................................ 46 5.3 CONCEITOS ................................................................................................................................................................ 46 5.4 EXERCCIOS PROPOSTOS................................................................................................................................................ 47 AULA 6 TEXTOS E HACHURAS ................................................................................................................................. 51 6.1 OBJETIVO ................................................................................................................................................................... 51 6.2 REQUISITOS ................................................................................................................................................................ 51 6.3 CONCEITOS ................................................................................................................................................................ 51 6.4 EXERCCIOS PROPOSTOS................................................................................................................................................ 54 ANEXO COMO CRIAR ARQUIVO PDF NO AUTOCAD 2010........................................................................................ 57
PCC-2121 Geometria Grfica para Engenharia
Tutorial de AutoCAD 2010
Aula 1 Introduo ao AutoCAD 2010
1.1 Objetivo Apresentao da interface grfica do AutoCAD 2010; Introduo aos parmetros de trabalho; Prtica dos comandos bsicos de criao, edio e visualizao.
1.2 Requisitos Conhecimento bsico sobre microcomputador.
1.3 Conceitos A interface grfica (GUI - Graphical User Interface) um recurso intensivamente usado por sistemas CAD, desde os primrdios, para facilitar a interao entre os usurios e o sistema. Independe do software utilizado, basicamente todos os sistemas de CAD utilizam: Menu pulldown, que organizam os comandos na forma de listas; Toolbars, que organizam os comandos na forma de cones ou botes; Status line, que fornecem as informaes e dicas; Janelas grficas, que simulam uma parte da visualizao do desenho.
Alm disso, utilizam hardware como monitores, teclados, mouse ou algum outro dispositivo de posicionamento do cursor, por exemplo, trackballs ou tablets. Tendo em vista que os sistemas CAD processam dados alfanumricos, preciso definir o sistema de unidade para dar significado fsico aos nmeros que so processados. Por exemplo, um segmento, cujo valor do comprimento armazenado como 2 dentro do sistema, pode ser de 2 mm ou 2 km, ou 2 polegadas, dependendo do sistema de unidade escolhido. A padronizao do sistema de unidade, juntamente com a definio de outros parmetros de trabalho utilizados nos diversos arquivos que compe um projeto, fundamental para evitar complicaes durante o desenvolvimento do projeto, e deve ser feito antes do comear a criar desenhos num arquivo novo. Nesta primeira aula do tutorial, apresentaremos a interface grfica do AutoCAD 2010 incluindo a operao do mouse. Aproveitamos para mostrar brevemente a configurao dos parmetros de trabalho, o manuseio dos arquivos, alguns comandos bsicos de criao e edio, e os comandos de visualizao.
PCC-2121 Geometria Grfica para Engenharia
Tutorial de AutoCAD 2010
1.3.1 Interface Grfica Quick Access Toolbar Infocenter
Ribbon
Menu Browser
rea Grfica
cones UCS
Linha de Comando
Figura 1.1 Interface grfica do AutoCAD 2010.
Barra de Status
Conforme mostra Fig. 1.1, a interface grfica do AutoCAD 2010 formada, essencialmente, pelos seguintes elementos: Menu Browser: Oferece acesso a diversos comandos como, por exemplo, New, Open, Save, Export, Print.
PCC-2121 Geometria Grfica para Engenharia
Tutorial de AutoCAD 2010
Figura 1.2 Menu Browser do AutoCAD 2010.
Quick Access Toolbar: Acesso rpido a diversos comandos, como abrir, salvar, novo arquivo, desfazer, imprimir.
Figura 1.3 Quick Access Toolbar do AutoCAD 2010.
Infocenter: Para consulta de tpicos de ajuda.
Figura 1.4 Infocenter do AutoCAD 2010.
Ribbon: Rene diversos comandos e ferramentas em diferentes tabs e panels. Tabs Panels
Figura 1.5 Ribbon do AutoCAD 2010.
Cada aba (tab) possui diversos painis (panels) e cada painel contm vrios comandos (ferramentas) agrupados de acordo com as funes relacionadas ao seu ttulo. Funciona como um armrio para organizar as ferramentas. rea grfica: a rea onde cria-se e edita-se os desenhos. Funciona como uma folha de desenho. Para um mesmo projeto (armazenado num nico arquivo), podem-se abrir vrias janelas para
3
PCC-2121 Geometria Grfica para Engenharia
Tutorial de AutoCAD 2010
facilitar o trabalho. Vale ressaltar a flexibilidade de ampliao ou reduo dos desenhos dentro da janela grfica para facilitar a visualizao ou execuo de um detalhe. cones UCS: Mostra o sistema de coordenadas UCS (User Coordinate System), que inicialmente coincide como o WCS (World Coordinate System). Linha de Comando: Mostra o comando que est sendo executado ou os parmetros necessrios para o programa completar a ao (ver Fig. 1.6).
Figura 1.6 Linha de comando do AutoCAD 2010.
Alm disso, possvel executar comandos digitando nesta caixa. Barra de Status: possui diversas ferramentas como, por exemplo, comandos de visualizao (zoom, pan), de preciso e contador de coordenadas. Comandos de visualizao: So comandos utilizados para facilitar a visualizao do desenho atravs do enquadramento adequado da janela grfica.
Figura 1.7 Comandos de visualizao.
Comandos de preciso: Ferramentas que permitem desenhar com mais preciso.
Figura 1.8 Comandos de preciso.
Contador de coordenadas: Indica o valor numrico das coordenadas do cursor.
Figura 1.9 Contador de coordenadas.
1.3.2 Operao de Mouse Mouse um componente importante da GUI, pois permite o posicionamento do cursor e seleo dos elementos na tela. A Fig. 1.10 mostra as funes dos botes do mouse ao trabalhar com AutoCAD.
4
PCC-2121 Geometria Grfica para Engenharia
Tutorial de AutoCAD 2010
Boto Wheel: boto rolante, til para zoom e pan.
Boto + SHIFT: ativa o menu OSNAP para comandos de preciso.
Boto de Seleo: ativa comandos dos menus ou seleciona entidades do desenho.
Figura 1.10 Funes dos botes de mouse.
1.3.3 Parmetros do trabalho Normalmente um projeto composto por diversos desenhos, que por sua vez, so constitudos por uma grande variedade de elementos, tais como textos, figuras geomtricas e smbolos. Por causa disso, a padronizao do ambiente de trabalho, por meio da configurao default dos parmetros a serem utilizados, desejvel e importante, no s para uniformizar o visual dos diferentes desenhos que compem um projeto, mas tambm para facilitar o desenvolvimento do projeto, aumentando a eficincia do processo de criao e edio dos desenhos. No AutoCAD 2010, a configurao dos principais parmetros de trabalho feita pelo Format Units (Menu Browser Drawing Utilities Units) cuja caixa de dilogo mostrada na Fig. 1.11. Os nmeros processados pelos sistemas CAD no tm significado fsico se no indicarmos qual a unidade. Por isso, necessrio adotar um sistema de unidades, conforme comentado no incio desta aula. Por outro lado, devido limitao dos computadores digitais, que adotam um sistema binrio com quantidade fixa de bits, a representao dos nmeros reais acaba sendo restringida tanto na sua extenso (ao invs da reta real de - a +, acaba sendo um segmento de extenso limitada) quanto na preciso (no lugar de uma reta contnua, seriam pontos discretos). Por isso, teoricamente existe a necessidade de fazer um ajuste entre a extenso da rea de desenho, para caber as figuras, e a preciso a ser considerada, que afeta diretamente os resultados das operaes, por exemplo, verificar a pertinncia de um ponto a uma reta e assim por diante. Muitos sistemas de CAD fazem este ajuste automaticamente, de modo que os usurios dificilmente se deparam com este problema.
PCC-2121 Geometria Grfica para Engenharia
Tutorial de AutoCAD 2010
Figura 1.11 Drawing Units.
1.3.4 Manipulao dos arquivos Os arquivos do AutoCAD adotam a extenso .dwg. A manipulao de arquivos feita por meio do Menu Browser. As principais opes so: New: Abrir um arquivo novo; Open: Abrir um arquivo existente; Save as: Gravar o arquivo com outro nome; Save: Atualizar o arquivo gravando as configuraes atuais; Export: Exportar os desenhos gerando um formato diferente de arquivo; Print: Imprimir ou plotar; Close: Fechar um arquivo.
A Fig. 1.12 representa a caixa de gerenciamento de arquivos do AutoCAD 2010. Nela possvel escolher: o formato de arquivo a ser aberto, se um arquivo apenas de leitura, qual a rea de trabalho, tipo de projeto, interface com o usurio e estilo. Para abrir um arquivo do AutoCAD (.dwg), basta selecionar o drive e o diretrio correto, e digitar o nome do arquivo no campo ou clicar no nome que aparece na lista dos arquivos.
PCC-2121 Geometria Grfica para Engenharia
Tutorial de AutoCAD 2010
Figura 1.12 Caixa de gerenciamento de arquivo.
Voc tambm pode criar um novo arquivo. Para isso, selecione a opo New do Menu Browser ou digite qnew na linha de comando. Aparecer uma caixa Select template, Fig 1.13, para selecionar o arquivo semente.
Figura 1.13 Caixa Select Template para criao de um novo arquivo.
Um arquivo semente um arquivo que define o ambiente de trabalho. um artifcio usado no AutoCAD para facilitar a configurao dos parmetros quando um arquivo novo criado. Trata-se de um arquivo .dwt sem nenhum desenho, porm pr-configurado com determinada unidade, resoluo e outras caractersticas do ambiente do trabalho. A escolha de um arquivo semente adequado para o projeto poder reduzir drasticamente os trabalhos de configurao dos parmetros de trabalho comentados na seo anterior. 1.3.5 Alguns comandos de criao e edio Na tab Home encontra-se grande parte dos comandos que sero utilizados no curso. Entre eles, o panel Draw que contm os comandos para traar retas, arcos, desenhar circunferncias, elipses e polgonos.
7
PCC-2121 Geometria Grfica para Engenharia
Tutorial de AutoCAD 2010
Para desenhar um segmento de reta, por exemplo, primeiro selecione o comando Line ou Polyline, no panel Draw. Pode-se tambm digitar na linha de comando line ou pline, respectivamente. Feito isso, basta indicar a posio do ponto inicial da reta e depois a posio do ponto final da reta. Para indicar as posies dos pontos, pode-se simplesmente clicar na tela ou digitar o valor das coordenadas na linha de comando. No ltimo caso, os valores das coordenadas so separados por vrgula. A diferena entre o comando Line e Polyline que no segundo os segmentos de retas desenhados sero unidos, o que no ocorre com a Line.
(a)
(b)
Figura 1.14 Seleo de um segmento criado com Line (a) e sequncia de segmentos criados com Polyline (b).
Pode-se ver na Fig. 1.14 que, quando selecionamos um segmento desenhado pela Line, apenas aquele pedao do desenho selecionado. J com a Polyline todo o desenho selecionado, pois os segmentos desenhados so unidos. Para desenhar uma circunferncia, o procedimento semelhante: seleciona-se o comando Circle do panel Draw ou digita-se na linha de comandos circle. Uma circunferncia no AutoCAD pode ser desenhada por 4 maneiras distintas:
8
PCC-2121 Geometria Grfica para Engenharia
Tutorial de AutoCAD 2010
Center: determina-se a posio do centro e o raio da circunferncia; 3P: determina-se 3 pontos da circunferncia; 2P: determina-se 2 pontos extremos do dimetro da circunferncia; TTR: determina-se selecionando 2 objetos que tangenciaro a circunferncia e o raio.
Figura 1.15 Criao de entidades usando linha de comando do AutoCAD.
Vale a pena o aluno testar os diversos mtodos disponveis, e experimentar tambm outros comandos de criao. possvel selecionar diversos objetos com o comando Select, sendo que esses objetos ficaro aguardando a ao de algum comando. Alm disso, quando estamos executando algum comando e surge a necessidade de selecionar algum objeto para prosseguir o trabalho, na linha de comando aparecer a mensagem Select Objects. Existem diversas formas de seleo, a seguir apresentaremos as mais utilizadas: Selecionando um objeto de cada vez atravs do mouse.
Figura 1.16 Seleo de objetos por meio do click do mouse.
Windows: captura todas as entidades contidas inteiramente dentro da janela de seleo. Esta janela possui cor azul e deve ser feita da esquerda para a direita (Fig.1.17).
Figura 1.17 Seleo de objetos por meio da janela de seleo (Windows).
Windows crossing: captura todas as entidades que cruzarem com a janela de seleo. Essa janela possui cor verde e deve ser feita da direita para a esquerda.
PCC-2121 Geometria Grfica para Engenharia
Tutorial de AutoCAD 2010
Figura 1.18 Seleo de objetos por meio da janela de seleo (Windows crossing).
Fence: captura as entidades por uma linha imaginaria. Para ativar este modo de seleo deve-se digitar f na linha de comando, aps ser solicitada uma seleo (Fig. 1.19).
Figura 1.19 Seleo de objetos por Fence.
Cpolygon: captura as entidades que esto dentro ou cruzam um polgono imaginrio. Para ativar este modo de seleo digita-se cp aps ser solicitada uma seleo (Fig. 1.20).
Figura 1.20 Seleo de objetos por Cpolygon.
importante ressaltar que tanto a opo Fence quanto a opo Cpolygon s funcionam se alguma ferramenta que pea a seleo de objetos estiver ativa, caso contrario, digite o comando select na linha de comando para ter acesso as opes Fence e Cpolygon.
.
Figura 1.21 Linha de comando para utilizao do comando Cpolygon
10
PCC-2121 Geometria Grfica para Engenharia
Tutorial de AutoCAD 2010
Para apagar um objeto desenhado, primeiro deve-se selecionar o comando Erase do panel Modify (ver Fig. 1.5 e Fig. 1.22) e depois, os objetos a serem apagados, clicar na tecla Enter.
Figura 1.22 Comando Erase.
Outros dois comandos muito teis so Undo e Redo, para desfazer e refazer os comandos, respectivamente. Os comandos Undo e Redo esto localizados na Quick Access Toolbar (ver Fig. 1.22).
Figura 1.23 Quick Access Toolbar Undo (quarto cone) e Redo (penltimo cone).
1.3.6 Comandos de visualizao Os comandos de visualizao em ambiente 2D do AutoCAD 2010 so divididos em 11 tipos. Na Tab. 1.1 so mostrados todos os comandos e as suas caractersticas.
Tabela 1.1 Comandos de visualizao.
Boto
Comando
Model Space Quick ViewLayouts Quick View Drawing Pan Zoom Steering Wheels Show motion Annotation Scale Annotation Visibility Annotation Auto Scale Workspace Switching Toolbar/Windows positions unlock Clean Screen
Descrio
Indica a rea de trabalho ativa e o modelo. possvel alterar entre modelo e layouts. Permite visualizar de maneira rpida os vrios layouts do desenho. Permite visualizar de maneira rpida diversos arquivos. Desloca o desenho dentro da janela sem ampliar ou reduzir. Tambm possvel acionar o comando segurando o boto rolante do mouse. Amplia o desenho dentro da janela, fazendo os elementos parecerem maiores. possvel fornecer a razo do zoom. Permite acesso rpido aos comandos centro de panormica e zoom. Permite criar e produzir animaes de vistas salvas. Estabelece a escala dos objetos de anotao. Mostra os objetos detalhados em todas as escalas. Acrescenta anotaes automticas quando os objetos em detalhe so alterados. Altera os ambientes de trabalho e demais configuraes de ambiente. Bloqueia/desbloqueia a posio das abas e painis de ferramentas. Remove abas e painis de ferramentas.
11
PCC-2121 Geometria Grfica para Engenharia
Tutorial de AutoCAD 2010
1.4 Exerccios Propostos Exerccio Proposto 1.1 Criar um arquivo novo (usar como arquivo-semente acadiso.dwt) e em seguida salve este arquivo com o nome EP0101.dwg. 1- Digite e comando limits para redefinir a extenso da rea de desenho para um retngulo com vrtice inferior esquerdo (0,0) e vrtice superior direito (1200,1000). Em seguida digite o comando z (zoom) e escolha a opo e (extend). 2- Desenhar trs circunferncias com tamanho e localizaes aleatrias. 3- Desenhar um retngulo que contm as trs circunferncias. 4- Desenhar um segmento de reta que divide o retngulo em duas partes aleatrias. 5- Das trs circunferncias desenhadas no item 2, apagar aquelas que esto interceptando a reta do item 4. 6- Experimente usar o boto do meio (a roda) do mouse para acionar o comando zoom (girar a roda) e o comando pan (pressionar e arrastar). 7- Clique duas vezes na rea grfica com o boto (ou roda) do meio do mouse para acionar o comando zoom-extend.
12
PCC-2121 Geometria Grfica para Engenharia
Tutorial de AutoCAD 2010
Aula 2 Comandos de preciso
2.1 Objetivo Apresentao dos comandos de preciso do AutoCAD 2010; Introduo aos mtodos de entrada de coordenadas.
2.2 Requisitos Interface do AutoCAD 2010 e operaes de mouse; Parmetros de trabalho; Criao de entidades bsicas (retas, circunferncias, polgonos); Comandos bsicos de edio (seleo de entidades, Undo, Redo); Comandos de visualizao (Zoom, Pan).
2.3 Conceitos O objetivo bsico dos sistemas CAD permitir a elaborao de desenhos tcnicos de forma precisa e eficiente. Por isso, so fundamentais os recursos que permitem a indicao das coordenadas ou a captura dos pontos com exatido e rapidez. No caso do AutoCAD, existem diferentes tipos de entrada de coordenadas e 10 comandos de preciso disponveis. 2.4 Comandos de preciso Os comandos de preciso quando ativados possibilitam selecionar um ponto exato do desenho. Atravs da barra com os comandos de preciso (ver Fig. 2.1), que se encontra na parte inferior da tela do lado esquerdo da interface grfica do AutoCAD, possvel habilitar os 10 comandos de preciso e configur-los. As funes dos comandos de preciso so apresentadas na Tab. 2.1. Os comandos mais importantes sero detalhados neste captulo.
Figura 2.1 Barra com os comandos de preciso. Tabela 2.1 Caractersticas dos comandos de preciso do AutoCAD.
Boto
Comando
Snap Mode Grid Ortho Mode Polar Tracking Object Snap Object Snap Tracking Dynamic UCS Dynamic Input Lineweight Quick Properties
Caractersticas do Comando
Tabula o cursor de tela na dimenso selecionada para que possamos desenhar com um pouco mais de preciso. Cria uma grade de pontos, possvel ajustar o espaamento dos pontos. Habilita apenas a criao de retas ortogonais (vertical e horizontal) Sistema de snap do ngulo entre retas que esto sendo desenhadas. Sistema que captura um ponto notvel de um elemento geomtrico. Ajuda a desenhar objetos em ngulos especficos ou em posies relativas a outros objetos j existentes. Permite o uso do UCS dinmico no modo tridimensional. Configura as opes e como mostrado o Dynamic Input na rea de trabalho. Permite ver as espessuras das linhas no layout de trabalho. Ativa a janela do Quick Properties (propriedades rpidas), ou seja, habilita o mdulo de propriedades automticas ao selecionar as entidades. 13
PCC-2121 Geometria Grfica para Engenharia
Tutorial de AutoCAD 2010
2.4.1 Snap Mode, Grid e Ortho Mode Snap e Grid (ver Fig. 2.2) esto diretamente relacionados, o que significa que todas as configuraes sero aplicadas para ambos. A diferena que Grid apenas visual enquanto o Snap Mode permite a seleo de pontos da grade.
Um recurso para no utilizao da grade o Ortho Mode. No to til quanto a ferramenta explicada acima, porm mais simples e proveitoso em alguns casos.
Figura 2.2 Menu Snap and Grid.
2.4.2 Object Snap O Object Snap muito utilizado, pois com ele podemos capturar pontos notveis de um elemento geomtrico. Ele pode ser configurado pressionando o boto direito do mouse quando o cursor estiver em cima de seu cone e escolhendo a opo Settings... ou pressionando o boto direito do mouse e a tecla Shift e escolhendo a opo Osnap Settings.... As opes de Snaps so apresentadas na Fig. 2.3.
14
PCC-2121 Geometria Grfica para Engenharia
Tutorial de AutoCAD 2010
Figura 2.3 Opes de Snaps.
Para capturar um ponto notvel de um elemento geomtrico, necessrio primeiramente selecionar o Snap correspondente ao ponto notvel. Em seguida, selecionar a ferramenta. E ento, ao colocar o mouse sobre o objeto (Alguns Snaps exigem que o mouse seja colocado prximo ao ponto de interesse), os Snap Points selecionados sero destacados numa colorao laranja, para que voc possa visualizar se a captura est correta (ver Fig. 2.4). Os Snaps so apresentados na Tabela 2.2.
Tabela 2.2 Snaps mais utilizados
Comando
Endpoint Midpoint Center Node Quadrant Intersection Extension Perpendicular Tangent Apparent intersection Parallel
Descrio
captura a extremidade de um segmento captura o ponto mdio de um segmento captura o centro de circunferncias e polgonos regulares captura um ponto desenhado com o comando Point captura um dos pontos dos polos de uma circunferncia captura a interseco entre dois elementos captura um ponto da extenso de uma reta captura um ponto para um alinhamento perpendicular captura um ponto tangente a uma circunferncia ou arco captura o ponto de interseco aparente de dois objetos desenha linhas paralelas a outras linhas existentes
prefervel que no se selecione muitos Snap simultaneamente, pois isto dificulta a manipulao do desenho. Normalmente so selecionados os mais bsicos: Endpoint, Extension, Center, Intersection, Tangent, e em alguns casos tambm Midpoint e Quadrant. Os outros podem ser ativados ou os mais bsicos desativados de acordo com a necessidade.
15
PCC-2121 Geometria tria Grfica para Engenharia
Tutorial de AutoCAD 2010
Figura 2.4 O programa indica o ponto de quadrante capturado pelo Snap.
2.4.3 Coordenadas e Dynamic Input s vezes necessrio informar ao programa as coordenadas de um ponto, pois o posicionamento baseado no deslocamento do cursor do mouse, geralmente no apresenta preciso desejada. Estas coordenadas podem ser relativas ou absolutas. As coordenadas absolutas s possuem como base a origem do sistema de coordenada absoluto que indicado no canto inferior da tela e possuem como prefixo o #. Por outro lado, as coordenadas relativas especificam um ponto em relao ao ltimo, e possuem @ como prefixo. O AutoCAD AD aceita a entrada de coordenadas retangulares e polares. A insero de coordenadas retangulares funciona da seguinte forma: Caso o sistema esteja configurado para coordenadas absolutas utiliza-se se (X,Y) para absolutas ou (@X,Y) para relativas. Caso o sistema sist esteja configurado para coordenadas relativas, o comando dado por (X,Y) ser interpretado como uma coordenada relativa e (#X,Y), como absoluta. Para indicar as coordenadas polares em relao a um ponto de referncia so dados a distncia e o ngulo formado mado com a horizontal, conforme mostra a Fig. 2.5.
Figura 2.5 Coordenadas polares.
Nas coordenadas polares relativas embora o ponto seguinte tenha como referncia o ponto atual, o ngulo sempre medido absolutamente, ou seja, com relao horizontal do sistema de coordenadas, e no com relao reta anterior. No caso das coordenadas absolutas, o prximo ponto dado com referncia origem, e raramente usada devido dificuldade de se saber as coordenadas polares absolutas de pontos quaisquer.
16
PCC-2121 Geometria Grfica para Engenharia
Tutorial de AutoCAD 2010
Portanto o modo de entrada dado por: (distncia<ngulo) ou (@distancia<ngulo). Sendo necessrio o conhecimento do ngulo de inclinao de todas as retas em relao horizontal. Dynamic Input
Figura 2.6 Menu Dynamic Input.
Todas as coordenadas podem ser digitadas tambm diretamente na caixa ao lado do cursor, denominada Dynamic Input. Indicado pelo boto na barra de comandos de preciso. Clicando com o boto direito do mouse e selecionando Settings..., surge o menu da figura 2.6, no qual: A configurao de Pointer Input permite mudar o sistema de coordenadas padro entre polar ou retangular e absoluto ou relativo. A configurao recomendada Polar format, devido facilidade de se saber o comprimento dos segmentos ao desenhar com o cursor, e Relative Coordinates. A configurao de Dimension Input permite ativar ou desativar os diferentes tipos de caixas de informao e de insero de dados. Neste menu tambm possvel mudar as cores das caixas ou desativar este recurso. Para melhor fixar tais conceitos, considere o exemplo ilustrado na Fig. 2.7. Nele realizaremos o desenho da figura sempre no sentido anti-horrio por trs mtodos de entrada diferentes.
17
PCC-2121 Geometria Grfica para Engenharia
Tutorial de AutoCAD 2010
Figura 2.7 Exemplo para entrada de coordenadas.
Podemos usar como entrada as coordenadas retangulares absolutas, para o sistema configurado desta forma, e neste caso teramos:
Figura 2.8 Entrada de coordenadas retangulares absolutas.
Podemos tambm entrar com coordenadas retangulares relativas, sem alterar qualquer configurao no sistema de coordenadas:
Figura 2.9 Entrada de coordenadas retangulares relativas.
E, por ltimo, coordenadas polares relativas:
18
PCC-2121 Geometria Grfica para Engenharia
Tutorial de AutoCAD 2010
Figura 2.10 Entrada de coordenadas polares relativas.
Vale observar dois pontos: Se j estiver escolhido como padro coordenadas relativas no menu Dynamic Input, no necessrio o uso do @, alm disso todas as coordenadas ou comandos podem ser inseridas ou pela linha de cdigo ou pela caixa ao lado do cursor, que no nada mais que um atalho, pois o que digitado nela vai diretamente para a linha de comando. Dicas: Como se pode ver nas opes apresentadas, caso alguma coordenada seja digitada errada, pode-se digitar na prxima linha undo ou simplesmente u, para desfazer a linha anterior. Quando falta apenas uma linha para fechar o polgono tambm pode ser usado o comando close ou simplesmente c. 2.4.4 Polar Tracking O que foi abordado at aqui deixa a desejar quando se deseja traar segmentos dos quais sabemos apenas o comprimento e o ngulo em relao reta anterior. Para executar tal tarefa, sem complicaes, usaremos um importante comando de preciso denominado Polar Tracking. com o boto direito do mouse, e Para abrir o menu de configurao, basta clicar sobre o cone selecionar Settings.... Por padro, vem definido que o programa identifique apenas ngulos retos, sendo estes ngulos medidos absolutamente. Para que o comando se torne mais til sero alteradas tais configuraes, permitindo que a ferramenta capture todos os ngulos, de acordo com a configurao do ngulo de incremento (5, 10, 15, 18, etc..). E, principalmente, definindo a medida do ngulo como: Relativa ao ltimo segmento.
19
PCC-2121 Geometria Grfica para Engenharia
Tutorial de AutoCAD 2010
Figura 2.11 Configurao do comando de preciso Polar Tracking.
Uma das formas de se usar este recurso : primeiramente ajustar o incremento de acordo com a necessidade. Em seguida selecionar a ferramenta (line ou polyline). E ento, desenhar seguindo dois passos bsicos: ajustar o ngulo de acordo com a nova caixa que aparece (Relative Polar), e a seguir digitar o comprimento do segmento. E assim por diante. Note que o ngulo medido sempre no sentido anti-horrio (como o crculo trigonomtrico) 2.5 Exerccios Propostos Exerccio Proposto 2.1. Crie o arquivo EP0201.dwg e construa o desenho abaixo usando somente os Snaps para indicar a posio dos pontos com preciso. Observao: no importa o tamanho.
Dica: Ative os Snap Points Quadrant e Intersection.
20
PCC-2121 Geometria tria Grfica para Engenharia
Tutorial de AutoCAD 2010
Passo a passo:
Desenhar uma circunferncia. circunfer
Desenhar a segunda circunferncia com base nos os pontos notveis da primeira circunferncia Utilize: circunferncia. -Ponto Ponto do quadrante da primeira como centro da segunda; -Centro Centro da primeira como raio da segunda. Desenhar a terceira circunferncia com base base nos pontos notveis: - Interseco das duas circunferncias como centro; - Centro de uma das circunferncias como raio.
Usando Line, desenhar o tringulo eqiltero. Para isso, utilize os pontos de interseo das circunferncias como pontos inicial e final de cada segmento de reta.
Note que, como muito mais fcil selecionar as extremidades de um segmento de reta, para completar o tringulo, prefervel usar Endpoint do que Intersection para capturar o ltimo ponto.
Repetir o processo anterior an para desenhar os outros outro tringulos eqilteros.
Exerccio Proposto 2.2. Crie o arquivo EP0202.dwg e construa o pentgono regular de lado 20mm mostrado no desenho abaixo, utilizando o comando de preciso Polar Tracking e as linhas de comando que forem teis.
Dicas: Primeiramente, configure o Polar Tracking para captura de ngulos de incremento de 18. Se comear a digitar o comprimento e observar que o ngulo da reta est errado, basta apertar ESC e reajustar o seu ngulo. Se observar que o ngulo ngulo ou o cumprimento da ltima reta traada no esto corretos, pasta digitar u no Dynamic Input (abreviao do comando undo), para redesenh-la. redesenh
21
PCC-2121 Geometria Grfica para Engenharia
Tutorial de AutoCAD 2010
Passo a passo:
Selecione a ferramenta Line e em Specify first point digite X=0 e Y=0, (Aperte tab para mudar para a prxima caixa)
Aparecer a reta com ponto de incio em (0,0). Posicione o ngulo em 0 e digite o cumprimento de 20mm. (Enquanto digitar a reta permanecer fixada no ngulo deixado)
Ajustar o ngulo da prxima reta em 72 (Pois o ngulo interno do pentgono de 108) e digitar o comprimento de 20mm. Observe a caixa do Relative Polar.
Traar a prxima linha, ajustando primeiramente o ngulo relativo em 72 e em seguida digitando o cumprimento de 20mm. Note que agora h diferena entre o ngulo relativo da caixa Relative Polar e o ngulo medido absolutamente.
Novamente, ajustar o ngulo relativo em 72 e digitar o cumprimento de 20mm.
Digite c (abreviao do comando close) para fechar o pentgono.
22
PCC-2121 Geometria tria Grfica para Engenharia
Tutorial de AutoCAD 2010
Exerccio Proposto 2.3. Crie o arquivo EP0203.dwg com o desenho abaixo.
Dica: Utilize coordenadas retangulares. Exerccio Proposto 2.4. Crie o arquivo EP0204.dwg com o desenho abaixo.
AB BC CD DE EF FG GH HI IJ
33 52 19 32 17 22 44 46 15
mm mm mm mm mm mm mm mm mm
Dica: Inicie pelo ponto A, utilize Line e Polar Tracking com incremento de 15.
23
PCC-2121 Geometria Grfica para Engenharia
Tutorial de AutoCAD 2010
Aula 3 Comandos de preciso, criao e edio
3.1 Objetivo Prtica dos comandos de preciso (Snaps e Object Snaps); Prtica dos comandos de criao (Line, Polyline); Introduo aos comandos de edio (Array, Copy, Mirror, Move, Offset e Rotate).
3.2 Requisitos Interface do AutoCAD 2010; Criao de entidades bsicas (retas, circunferncias, polgonos); Comandos bsicos de edio (seleo de entidades, Undo, Redo); Comandos de visualizao (Zoom, Pan); Comandos de preciso (Snaps e Object Snaps).
3.3 Conceitos Como editor grfico, um sistema CAD oferece uma srie de ferramentas para criao, edio e modificao dos desenhos. At agora, voc deve ter praticado vrios comandos de criao de entidades, tais como Line (para traar um segmento de reta), Rectangle (retngulo), Circle (circunferncia), Arc (arco), entre outros. Recomenda-se que experimente e pratique a criao de polgonos, elipses, etc. usando comandos apropriados. A lgica da interface sempre a mesma: ao selecionar um comando, deve-se seguir as instrues dadas na command line ou na caixa dinmica ao lado do cursor. Dentre todos os comandos de criao disponveis, vamos destacar e praticar nesta aula o Line e o Polyline, que so muito utilizados para criar curvas (ou perfis) com formas complexas. No AutoCAD, os comandos de edio so agrupados no Panel Modify da Tab Home da Ribbon. Estes comandos so usados para a manipulao dos elementos geomtricos j criados. Em sntese, a diferena entre os comandos de edio e modificao (edio) que nos ltimos, alteramse as formas do elemento geomtrico. Os principais comandos de edio so apresentados na tabela 3.1.
Tabela 3.1 Principais comandos de edio
Comando
Array Copy Mirror Move Offset Rotate
Descrio
Criar uma srie de cpias posicionadas de uma forma regular Copiar Criar uma figura simtrica ou espelhamento Deslocar Criar uma curva paralela Rotacionar
Atalho pela linha de comando
ar ou array co ou copy mi ou mirror m ou move o ou offset ro ou rotate
Observe que, pensando na rapidez do trabalho, sempre prefervel fazer cpias a repetir a construo de uma figura que j existe no desenho, e, por isso, os comandos de copia so importantes. Nesta aula praticaremos os comandos Array e Copy. Experimente e pratique os demais comandos de edio testando os diversos mtodos e opes disponveis. Os comandos de modificao sero vistos na prxima aula.
24
PCC-2121 Geometria tria Grfica para Engenharia
Tutorial de AutoCAD 2010
3.3.1 Line O comando Line (ver Fig. 3.1) gera uma sequncia de segmentos de reta que so apenas contiguos entre si. Ou seja, pode-se traar uma sequncia de segmentos no conectados, conectad onde cada um pode ser manipulado posteriormente de forma independente. ind (Neste momento, vale pena relembrar os mtodos de indicao dos pontos atravs de coordenadas absolutas, relativas, relativas polares e relativas dinmicas).
Fig. 3.1 Localizao da Line na Ribbon.
possvel transformar uma sequncia de linhas e arcos em uma Polyline. Polyline Para tal, utilize o comando Edit Polyline (pedit) e selecione uma das linhas a ser transformada. A caixa de comando perguntar se se deseja transformar a linha em uma Polyline. Digite y para confirmar. Para adicionar os demais elementos mesma Polyline, utilize a opo join do Edit Polyline e selecione os elementos que se deseja adicionar. 3.3.2 Polyline O comando Polyline (ver Fig. 3.2) gera uma sequncia de segmentos (retas e arcos) que so conectadas entre si. um comando poderoso e muito usado para criar curvas com formas complexas, muito comuns em perfis de peas ou equipamentos. Inclusive, dependendo da situao, pode ser usado como substituto para os comandos Line, Rectangle, Polygon e Arc.
Fig. 3.2 Localizao da Polyline na Ribbon.
Ao posicionar um ponto da Polyline P , as opes existentes no comando so (lembre-se (lembre que, para acessar essas opes, basta usar a seta para baixo do teclado ou visualizar as informaes na command line): 3.3.2.1. Arc Cria um arco co a partir do ponto anterior. Um mtodo importante para a criao de arcos pode ser observado a seguir:
25
PCC-2121 Geometria tria Grfica para Engenharia
Tutorial de AutoCAD 2010
Queremos criar um arco tangente ao segmento desenhado no passo anterior. Para isso, devemos logo aps desenhar o segmento com o comando Polyline, ainda dentro do comando, indicar que o prximo traado ser um arco. Isso pode ser feito selecionando a opo Arc.
Figura 3.3 Seleo da opo Arc do comando Polyline.
Em seguida, selecionar a opo Direction (ver Fig. 3.4) para indicar a forma de criao do arco por meio da direo tangente.
Figura 3.4 Seleo da opo Direction no comando Polyline.
Selecionar o segmento ao qual o arco deve ser tangente e indicar a posio do segundo ponto. Note que, selecionar o segmento na poro prxima ao ponto de incio do arco ou na poro prxima ao ponto do outro extremo do seg mento resulta em desenhos diferentes (ver Fig. 3.5).
26
PCC-2121 Geometria tria Grfica para Engenharia
Tutorial de AutoCAD 2010
Selecionar poro anterior ao ponto de incio do arco
Selecionar poro posterior ao ponto de incio do arco
Figura 3.5 As duas solues possveis ao gerar um arco tangente a um segmento de reta usando o comando Polyline.
3.3.2.2. Close Fecha uma curva (conjunto de segmentos) com um segmento de reta ligando o ltimo ponto ao primeiro. 3.3.2.3. Halfwidth e Width Comandos que alteram a largura do segmento, podendo determinar a largura inicial e final. A diferena est em como a medida interpretada pelo programa. No Halfwidth, o AutoCAD criar um segmento com o dobro da largura digitada, digitada, ou seja, a medida tomada a partir do centro para cada extremidade. J no Width ser criado um segmento com a largura digitada, ou seja, do centro at a extremidade ser medido metade do valor digitado (ver Fig. 3.6).
Fig. 3.6 Diferena entre Width e Halfwidth utilizando inicial igual a 10 e final igual a 0.
3.3.2.4. Undo: Desfaz o ltimo ponto criado. Dica: Ao terminar um Polyline, caso queira editar cada segmento separado, basta utilizar o comando Explode na tab Modify. Este comando separa separa uma entidade em vrios segmentos que a compe. Utilize o procedimento indicado no item 3.3.1 para unir os elementos novamente em uma Polyline. 3.3.3 Move
Fig. 3.7 Localizao do comando Move na Ribbon.
27
PCC-2121 Geometria tria Grfica para Engenharia
Tutorial de AutoCAD 2010
No AutoCAD o comando Move (ver Fig. 3.7) altera a localizao dos elementos selecionados. selecionado Para a execuo do comando, selecione ecione um grupo de entidades, selecione o ponto de referncia do movimento e o ponto para o fim do movimento ou informe a distncia desejada. 3.3.4 Copy
Fig. 3.8 Localizao do Copy na Ribbon.
A localizao do comando Copy mostrada na Fig. 3.8. A interface extremamente simples. Basta proceder da mesma forma que no comando Move e ao selecionar o segundo ponto o elemento ser copiado. 3.3.5 Rotate O comando Rotate fica localizado do ao lado do comando Copy e seu procedimento de utilizao o mesmo dos comandos Copy e Move. Entretanto, caso o usurio queira manter o elemento original e criar uma cpia rotacionada dele, basta utilizar a opo Copy (usando a seta do teclado para baixo baix ou digitando na command line) antes de selecionar o ponto de destino. 3.3.6 Array Comando Array uma extenso do Copy. No caso do Array, vrias cpias dispostas regularmente so criadas simultaneamente. til, por exemplo, para desenhar uma vista de um flange de tubo com furos e parafusos de fixao.
Fig. 3.9 Localizao do Array na Ribbon.
A principal opo do Array o seu tipo, que pode ser Retangular, para disposio das cpias em linhas e colunas, e Polar, para a disposio ao longo de uma circunferncia imaginria. Associada a cada tipo de disposio, existe um conjunto de parmetros sobre a quantidade e o espaamento, etc.
28
PCC-2121 Geometria tria Grfica para Engenharia
Tutorial de AutoCAD 2010
3.3.7 Offset O comando Offset cria cpias paralelas de segmentos e cpias concntricas de circunferncias. Para utiliz-lo lo basta selecionar o elemento a ser copiado, digitar ou selecionar a distncia desejada e selecionar o lado da entidade original que deseja que o novo elemento seja criado (interno/externo, superior/inferior, direita/esquerda). Este comando est localizado localizado logo abaixo ao comando Rotate na Ribbon. 3.3.8 Mirror O comando Mirror cria cpias espelhadas do elemento selecionado. Sua utilizao bem simples, bastando selecionar o elemento desejado, criar a linha que representar o espelho e decidir se o elemento original deve ser mantido ou no. Este comando est localizado ao lado do comando Offset. 3.4 Exerccios Propostos Exerccio Proposto 3.1 Crie o arquivo EP0301.dwg e construa o desenho abaixo usando o comando Line e os Object Snaps para indicar a posio dos pontos com preciso. O quadrado externo tem lado igual a 5 e seu canto esquerdo inferior posicionado na origem (0,0) do sistema de coordenadas absoluta. O quadrado interno tem lado igual 3 e seu canto esquerdo inferior posicionado na origem (1,1) do sistema de coordenadas absoluta.
Passo a passo:
Desenhe o quadrado externo de 5x5 com origem no (0,0) do sistema de coordenada absoluta: Selecione o comando Line. Ative a funo Object Snap na barra de status. (verificar se as opes endpoint e midpoint esto ativas) Para fixar a origem do quadrado no (0,0) do sistema de coordenada absoluta, antes de clicar em qualquer ponto da janela grfica, insira os valores digitando 0 , 0 e pression a tecla Enter. pressione
29
PCC-2121 Geometria tria Grfica para Engenharia
Tutorial de AutoCAD 2010
Depois disso, ative a opo ortho na barra de status e complete o quadrado posicionando o mouse na direo desejada e inserindo a medida. Lembre-se se que, para fechar o quadrado, ao invs de indicar a posio do ponto inicial, mais rpido utilizar a opo close (seta para baixo do teclado, comand line, ou digitar c e pressionar a tecla enter).
Desenhe o quadrado interno de 3x3 com origem no (1,1) do sistema de coordenada absoluta: Para fixar a origem do quadrado no (1,1) do sistema de coordenada absoluta, pode-se pode usar o procedimento do passo anterior. Em seguida, complete o quadrado interno.
Desenhe o losango com Line. Observe que usar Object Snap midpoint para definir os pontos torna o trabalho muito mais rpido do que com insero de coordenadas (o midpoint nt indicado com um pequeno tringulo laranja quando o cursor posicionado prximo do ponto mdio do segmento). Lembre-se se de desativar o ortho para poder fazer segmentos na diagonal.
Desenhe as diagonais do quadrado interno. Observe que, mesmo no caso de um segmento de retas, vale a pena usar o endpoint no lugar de coordenadas (o endpoint indicado com um pequeno quadrado laranja).
Exerccio Proposto 3.2 Crie o arquivo EP0302.dwg e construa o desenho abaixo. O dimetro das circunferncias 10 (Observe que ainda no estamos nos preocupando com a unidade de comprimento).
Passos a passo:
Construa primeiro um tringulo equiltero de lado 10 para servir de referncia para posicionamento das circunferncias. Para isso, use coordenadas coorden relativas polares. Desenhe o segmento horizontal de comprimento 10 (0 , 0 para primeiro ponto na origem, @10<0 para segundo ponto) e depois desenhe o lado direito do tringulo com ngulo de 120o e comprimento 10 (@10<120).
30
PCC-2121 Geometria tria Grfica para Engenharia
Tutorial de AutoCAD 2010
Feche o tringulo usando o comando close ou Object Snap endpoint. Observe novamente que sempre mais rpido e preciso capturar um ponto existente com Object Snap do que inserir as coordenadas do ponto.
Desenhe a circunferncia com cento no vrtice do tringulo e raio estendendo esten at o midpoint do lado do adjacente. (para isso, construa a circunferncia usando a opo de centro e raio).
Copie a circunferncia duas vezes. Observe que, para posicionar corretamente as cpias, no momento em que se seleciona a circunferncia circunferncia original, preciso selecionar um ponto notvel da circunferncia que nos permita controlar o posicionamento. No caso, como o centro das cpias coincidem com os vrtices do tringulo, verifique se o Object Snap Center est ativo e selecione o centro da circunferncia original como referncia. Observe tambm que, as 2 cpias podem ser criadas em sequncia, num nico comando de Copy.
Apague o tringulo de referncia.
Exerccio Proposto 3.3 Crie o arquivo EP0303.dwg e construa o desenho abaixo usando usando o comando Polyline e o comando Array. O espaamento entre as linhas de 1 unidade.
Passos a passo:
Observe que, a figura composta de 4 parte iguais, dispostas regularmente formando uma volta completa e rotacionada em 90o. Por isso, vamos criar cri uma parte (no caso, a parte superior) e usar o comando Array, opo Polar para completar o desenho. Primeiro, desenhe o segmento vertical, no centro, de comprimento 4.
31
PCC-2121 Geometria tria Grfica para Engenharia
Tutorial de AutoCAD 2010
Use uma Polyline para fazer o segundo segmento seguido de um arco de raio 1. Para determinar o ponto de incio do segundo segmento, basta verificar se a opo Object bject Snap Tracking(Otrack) T est ativada na barra de status. Posicione o cursor sobre o ponto inicial do primeiro segmento, deixe-o deixe parado por alguns segundos e deslize para para o lado desejado. Uma reta pontilhada surgir e o cursor estar preso a ela. Agora, basta digitar a distncia desejada (neste caso igual a 1).
Para fazer o arco na ponta do segmento, basta seguir os passos explicados do item 3.3.2.1. Vale lembrar que para determinar o segundo ponto do arco, pode-se pode usar o mesmo o procedimento descrito acima (Otrack). (Otrack
Para fazer as camadas seguintes basta usar o Offset com distncia de 1 e ir criar mais 3 elementos semelhantes ao j desenhado.
Para finalizar finaliza aplicaremos um Array do tipo polar. Abra a ferramenta Array e selecione a opo Polar Polar Array. Clique em Select objects (canto superior direito) e selecione todos os elementos. Pressione a tecla enter para voltar janela. Ao lado de Center point clique em Pick Center Point e selecione o ponto inicial do primeiro segmento desenhado.
Agora, basta completar o numero de itens desejados e o ngulo a ser completado. Para verificar o resultado clique em Preview. Mais um clique na tela, volta para pa a janela Array onde voc pode editar os parmetros ou aceitar as cpias em OK.
Exerccio Proposto 3.4 Crie o arquivo EP0304.dwg com o desenho abaixo.
32
PCC-2121 Geometria tria Grfica para Engenharia
Tutorial de AutoCAD 2010
Dicas: Desenhe primeiramente a circunferncia maior, depois desenhe circunferncias menores usando ndo o Object Snap para evitar o moroso processo de indicao de coordenadas, e use o mximo possvel Copy e Array para economizar tempo. Exerccio Proposto 3.5 Crie o arquivo EP0305.dwg com o desenho abaixo.
Dicas: Desenhe primeiramente a circunferncia circunferncia maior, depois desenhe a sequncia de arcos internos usando o comando Polyline e recorra aos Object Snaps para evitar o moroso processo de indicao de coordenadas. Exerccio Proposto 3.6 Crie o arquivo EP0306.dwg com o desenho abaixo.
33
PCC-2121 Geometria tria Grfica para Engenharia
Tutorial de AutoCAD 2010
Dicas: Desenhe e primeiro a circunferncia maior, depois desenhe a seqncia de arcos internos usando o comando Polyline e recorra aos Object Snaps para evitar o moroso processo de indicao de coordenadas. Experimente usar o comando Mirror para economizar o tempo. Exerccio Proposto 3.7 Agora que voc j deve estar ciente da importncia de gerar os desenhos com preciso e rapidez, e conhecendo algumas dicas para isso, revise o Exerccio Proposto 2.1. O que aconteceria ao inverter os passos E e F? r os dois tringulos equilteros, adotando a sequncia apresentada no Soluo: Para desenhar exerccio, temos: Passo E - dois Object Snaps de intersection e um Object Snap de endpoint (tringulo menor). Passo F - dois Object Snaps de intersection e um Object Snap de endpoint endpoint (tringulo maior). Invertendo a sequncia, temos: Passo F - dois Object Snaps de intersection e um Object Snap de endpoint (tringulo maior). Passo E - dois Object Snaps de midpoint e um Object Snap de endpoint (tringulo menor). Como Object t Snap de intersection mais trabalhoso, conclumos que, invertendo a sequncia para aproveitar os midpoints do tringulo maior, conseguiremos melhorar ainda mais a eficincia do trabalho.
34
PCC-2121 Geometria Grfica para Engenharia
Tutorial de AutoCAD 2010
Aula 4 Comandos de modificao
4.1 Objetivo Prtica dos comandos de preciso do AutoCAD; Prtica dos comandos de criao e edio; Introduo aos comandos de modificao (Extend, Trim).
4.2 Requisitos Interface do AutoCAD e operaes com o mouse; Comandos de visualizao (janela Navigate da aba View); Comandos de preciso; Comandos de criao e edio; Conceitos de Desenho Geomtrico (alguns exerccios exigem esses conceitos para serem resolvidos).
4.3 Conceitos Os sistemas de CAD dispem de uma srie de ferramentas para modificar a forma dos elementos geomtricos j criados. Essas ferramentas so classificadas como ferramentas de modificao e, no caso do AutoCAD, os comandos so agrupados no panel Modify, juntamente com os comandos de edio apresentados na aula anterior. No panel Modify, podemos encontrar os comandos de modificao. (Tabela 4.1).
Tabela 4.1 Principais comandos de modificao.
Comando
Stretch Trim/Extend Erase Explode Fillet/Chamfer
Descrio
Alongar o objeto Cortar ou prolongar um objeto at outro Remover objetos do desenho Separar um objeto composto em seus componentes Arredondar ou chanfrar vrtices do objeto
Atalho pela linha de comando
s ou stretch tr ou trim/ex ou extend e ou erase (ou usando a tecla delete do teclado) explode f ou fillet/cha ou chamfer
Alm destes, no panel Modify existem outros comandos de edio e modificao que esto escondidos e so exibidos ao clicar na palavra Modify no panel. Vale ressaltar que para acessar alguns comandos necessrio clicar na seta de expanso presente em alguns botes (vide exemplo do extend na figura 4.1) Observe que, tal como os comandos de edio, os comandos de modificao no servem somente para corrigir erros cometidos na criao de uma figura. So tambm extremamente teis na criao de figuras complexas. Para isso, muitas vezes a estratgia mais eficiente criar inicialmente algumas figuras bsicas, com formatos mais simples, e depois usar os comandos de modificao para dar o acabamento final. 4.3.1 Extend
35
PCC-2121 Geometria Grfica para Engenharia
Figura 4.1 Localizao do comando Extend.
Tutorial de AutoCAD 2010
Conforme listado anteriormente, o AutoCAD possui o comando Extend para prolongar um elemento reto, que pode ser um segmento de reta ou um perfil aberto composto de segmentos retos conectados entre si. Prolongar uma linha extremamente simples. Basta selecionar o comando Extend (ver Fig. 4.2), depois clicar no elemento at onde se deseja prolongar a linha (elemento de restrio), clicar com o boto direito para confirmar a seleo, e ento selecionar o elemento a ser prolongado, clicando novamente com o boto direito e clicando na tecla Enter para confirmar e finalizar a operao. Note que, necessrio que a linha a ser prolongada e a linha que delimita o fim do prolongamento devam estar previamente criadas. O Extend tambm pode ser usado para fechar polgonos prolongando duas retas no paralelas at sua interseco. Para isso, basta selecionar o comando e ento clicar nas duas retas desejadas; em seguida, clicar com o boto direito para confirmar a seleo. Verifique se a opo de extenso at um vrtice comum est ativa, digitando edge e em seguida verificando se a opo extend a ativa. Caso no esteja, digite extend para ativ-la. Ento, clicar novamente em cada uma das duas retas. Por fim, clique novamente com o boto direito e clique na tecla Enter para confirmar e finalizar a operao. A Fig. 4.2 mostra um exemplo da aplicao do comando.
(a)
Figura 4.2 Fechando polgonos com o Extend.
(b)
O comando Extend tambm pode prolongar a extremidade de um elemento reto at encontrar outra figura definida como limite para o prolongamento. A figura que define o limite de extenso pode ser uma curva genrica. A Fig. 4.3 mostra um exemplo da aplicao do comando.
36
PCC-2121 Geometria Grfica para Engenharia
Tutorial de AutoCAD 2010
(a) 4.3.2 Trim
(b)
(c)
Figura 4.3 - Extend aplicado duas vezes para estender as duas extremidades do perfil aberto at a circunferncia.
Figura 4.4 Localizao do comando Trim.
O comando Trim (Fig. 4.4) usado para cortar curvas. Seleciona-se o elemento cortante primeiro e depois os elementos a serem cortados, um a um. um comando poderoso, pois permite o uso de vrios elementos de corte para cortar vrias curvas de uma vez, criando figuras complexas. A Fig. 4.5 ilustra um exemplo da aplicao do Trim usando duas circunferncias para cortar outras duas circunferncias. Os elementos iniciais so mostrados na Fig. 4.5 (a). Deve-se selecionar o comando Trim e ento clicar sobre os elementos cortantes, que neste caso so as circunferncias menores (Fig 4.5 (b)). Para confirmar necessrio clicar com o boto direito. Agora basta clicar em todos os elementos a serem cortados. A Fig. 4.5 (c) mostra parte da operao realizada. Para finaliz-la, basta clicar nos outros dois arcos que desejamos cortar e confirmar a operao, clicando com o boto direito e depois em na tecla Enter.
37
PCC-2121 Geometria tria Grfica para Engenharia
Tutorial de AutoCAD 2010
(a)
(b)
(c)
(d)
Figura 4.5 Trim usado para cortar duas circunferncias.
Para no errar a sequncia de operaes do Trim, leia atentamente as dicas passo a passo na barra de dilogo na parte inferior da tela. Quando o elemento cortante e o elemento a ser cortado so tangentes e formam um ngulo muito fechado entre si, s vezes o Trim no consegue identificar o ponto de corte apropriadamente por causa da preciso numrica. Neste caso, recomenda-se recomen se construir um segmento de reta auxiliar que passe pelo ponto de interseco dos dois elementos e forme um ngulo mais aberto com os elementos. Este segmento deve ser utilizado util como elemento cortante. A Fig. 4.6 mostra um exemplo desta situao.
(a)
(b)
(c)
Figura 4.6 Uso de um segmento auxiliar para cortar dois elementos tangentes entre si. si
4.4 Exerccios Propostos Exerccio Proposto 4.1 Usando o desenho do arquivo EP0302.dwg EP030 , que foi criado no Exerccio Proposto roposto 3.2, crie a figura abaixo. Salve o resultado num um arquivo com o nome EP0401.dwg.
Passo a passo:
Para facilitar o trabalho de quebrar uma circunferncia fechada localizada na parte de cima, construa 2 segmentos auxiliares para usar como elementos de corte.
Usando os 2 segmentos auxiliares como elementos de corte, corte a circunferncia superior usando Trim.
38
PCC-2121 Geometria tria Grfica para Engenharia
Tutorial de AutoCAD 2010
Analogamente ao passo A, construa um segmento auxiliar para usar como um dos elementos de corte.
Usando os segmentos auxiliares da direita e de baixo como elementos elem de corte, corte a circunferncia inferior da direita. Use Trim.
Repita o passo D e corte a circunferncia inferior da esquerda.
Apague os segmentos auxiliares.
Exerccio Proposto 4.2. Crie o arquivo EP0402.dwg e construa o desenho abaixo. O raio dos arcos 2 (Observe que, ainda no estamos nos preocupando com a unidade de comprimento).
Passo a passo:
Construa primeiro um quadrado de lado 4. Vale ressaltar que, visando execuo rpida de um desenho, importante enxergar elementos auxiliares que agilizam o trabalho. No caso deste exerccio, o quadrado ter um papel fundamental, conforme veremos a seguir.
Use um dos vrtices do quadrado como centro para criar uma circunferncia de raio 2.
39
PCC-2121 Geometria tria Grfica para Engenharia
Tutorial de AutoCAD 2010
Copie a circunferncia criada no passo pa B.
Corte a circunferncia do canto superior esquerdo. Use o comando Trim, com o quadrado como elemento de corte.
Corte a circunferncia do canto superior direito. Use o comando Trim, com o quadrado como elemento de corte.
Corte a circunferncia circ do canto inferior esquerdo. Use o comando Trim, com o quadrado como elemento de corte.
Corte agora o quadrado. Use o comando Trim. Os elementos de corte agora so os arcos resultantes dos passos E e F.
Por fim, apague os elementos que no so necessrios.
Exerccio Proposto 4.3 Crie o arquivo EP0403.dwg e construa o desenho abaixo.
40
PCC-2121 Geometria tria Grfica para Engenharia
Tutorial de AutoCAD 2010
Passo a passo:
Para fazer o desenho usando somente as medidas fornecidas, primeiro desenhe a parte inferior da pea. Use o comando Line.
Trace a linha de simetria partindo do ponto mdio do segmento horizontal do passo A.
Desenhe a circunferncia de dimetro 24 do lado esquerdo.
Desenhe a circunferncia de dimetro 6, concntrica circunferncia do passo C.
Desenhe a circunferncia circunferncia de dimetro 40 na parte superior da pea. O deslocamento da origem y=38 (subindo na vertical) e x igual a qualquer ponto da linha de simetria.
41
PCC-2121 Geometria tria Grfica para Engenharia
Tutorial de AutoCAD 2010
Desenhe o segmento tangente circunferncia central.
Desenhe o segmento tangente circunferncia circunfernci da esquerda. Note que, nada impede que o estudante use as tcnicas de Desenho Geomtrico para determinar os pontos de tangncia.
Desenhe o segmento tangente circunferncia central e circunferncia da esquerda.
Aplique o comando Trim para cortar cortar a circunferncia central. Os elementos de corte so: segmento tangente criado no passo F e a linha de simetria.
Aplique o comando Trim para cortar a circunferncia da esquerda. Os elementos de corte so os dois segmentos tangentes circunferncia. circunfern
Apague os elementos que no so necessrios.
Finalmente, aplique o comando de edio Mirror para criar a parte direita da pea por simetria.
Exerccio Proposto 4.4 Crie o arquivo EP0404.dwg e construa o desenho a seguir. Considere todos os o arcos como tangentes entre si. Os arcos R22 e 20; R51 e R58; R16 e R9; R109 e R116 so respectivamente concntricos. A linha pontilhada no deve constar no seu desenho, servindo apenas de auxlio para a construo da figura.
42
PCC-2121 Geometria Grfica para Engenharia
Tutorial de AutoCAD 2010
Dicas: Pode-se usar Desenho Geomtrico para resolver os problemas de desenhar arco com raio conhecido e tangente a duas circunferncias.
43
PCC-2121 Geometria tria Grfica para Engenharia
Tutorial de AutoCAD 2010
Exerccio Proposto 4.5 Crie o arquivo EP0405.dwg e construa o desenho abaixo. Os raios e dimetros desconhecidos possuem valores diferentes entre si.
Dicas: Voc provavelmente no conseguir desenhar a pea se no determinar primeiro o centro do arco com raio desconhecido do lado esquerdo. Utilize os conceitos de Desenho Geomtrico que voc aprendeu nas aulas de teoria para resolver o problema. prob Exerccio Proposto 4.6 Crie o arquivo EP0406.dwg e construa o desenho a seguir.
Dicas: Primeiro, desenhe uma p. Aplique Array. Por ltimo, desenhe a circunferncia do meio e use-a a para cortar as razes das ps. Lembre-se Lembre de conceitos de desenho geomtrico para encontrar o centro da circunferncia de R=40.
44
PCC-2121 Geometria tria Grfica para Engenharia
Tutorial de AutoCAD 2010
Exerccio Proposto 4.7 Crie o arquivo EP0407.dwg e construa o desenho abaixo. Considere todos os arcos como tangentes entre si. Todos os perfis internos so iguais e as medidas esto em diferentes difer perfis apenas para facilitar a leitura. Considere que os arcos R35, o arco pontilhado e o de raio desconhecido so concntricos. Alm disso, considere que o arco pontilhado se encontra mesma distncia dos arcos mencionados.
Dicas: Use comando de edio Offset para dar espessura e Array para gerar cpias.
45
PCC-2121 Geometria Grfica para Engenharia
Tutorial de AutoCAD 2010
Aula 5 Arcos e Splines
5.1 Objetivo Prtica dos comandos de preciso (Object Snaps) do AutoCAD; Prtica dos comandos de criao, edio e modificao; Introduo a curvas e Splines.
5.2 Requisitos Interface do AutoCAD; Comandos de visualizao (Zoom, Pan); Comandos de preciso (Object Snaps); Comandos de criao, edio e modificao.
5.3 Conceitos Visto que o contorno dos objetos geralmente complexo, os sistemas de CAD dispem de ferramentas para criao ou modificao de curvas cnicas, espirais, helicoidais ou de formas livres. No AutoCAD, os comandos de criao de curvas esto organizados no Panel Draw da Tab Home da Ribbon. Nesta aula, vamos apresentar brevemente os comandos para a criao de Arcs e curvas Splines. Experimente criar os demais tipos de curvas e usar os mtodos disponveis. Depois, experimente modificar as curvas usando os comandos de edio e modificao. 5.3.1 Arcos O AutoCAD dispe do comando Arc para a criao de arcos de circunferncia. Aqui, mostraremos a aplicao de algumas opes de gerao de arcos. Para a criao de arcos com AutoCAD importante lembrar que essa ferramenta sempre considera o sentido anti-horrio para realizar o desenho. Para ser realizado no sentido horrio, um valor negativo de ngulo deve ser fornecido (lembre como colocar a coordenada do ngulo na pg.15). As opes de criao de arcos esto na Tabela 5.1.
Tabela 5.1 Opes de criao de arcos.
Opo do comando
3 points Start, Center, End / Center, Start, End Start, Center, Angle / Start, End, Angle / Center, Start, Angle Start, Center, Length / Center, Start, Length Start, End, Direction Start, End, Radius Continue
Descrio
Cria um arco que passa por 3 pontos determinados; Devem ser dados os pontos incio, centro e fim na ordem estabelecida pelo comando; Devem ser dados dois pontos e o ngulo medido entre os pontos fim e incio com vrtice no ponto centro; Devem ser dados dois pontos e a medida da corda formada entre os pontos fim e incio; Devem ser dados os pontos incio e fim, alm de uma direo qual o arco ser tangente; Devem ser dados os pontos incio e fim, alm do raio do arco; Cria um arco tangente ao ltimo elemento criado.
46
PCC-2121 Geometria Grfica para Engenharia
Tutorial de AutoCAD 2010
Arcos de elipse tambm podem ser criados com a ferramenta Ellipse/Elliptical Arc. Para a sua criao devem ser determinados os dois eixos da elipse, alm do ngulo do ponto inicial do arco e o ngulo do ponto final. 5.3.2 Curvas Splines Splines so funes matemticas extremamente eficientes para representao de curvas ou superfcies complexas, conhecidas tambm pelo nome de curvas ou superfcies de formas livres (free-form curves and surfaces). Exemplos de curvas ou superfcies de formas livres abrangem desde fuselagem de avies, casco de navios, carroceria de automveis, at a morfologia do rosto de uma pessoa. Por isso, so especialmente importantes para as indstrias aeronutica, naval, automobilstica e para a computao grfica em geral. A idia central das curvas e superfcies Splines a adoo de funes bsicas, extremamente simples, que podem ser combinadas de forma flexvel e robusta para tornar possvel uma representao com nvel de lisura desejada. Como as funes bsicas so simples, elas podem ser processadas com rapidez. E a mesma vantagem tambm estendida a curvas e superfcies criadas com bases nelas. As opes das curvas do comando Spline no AutoCAD so:
Opo do comando
Specify next point [Close/Fit Tolerance] <Start tangent>
Descrio
Definir o prximo ponto para a Spline Fechar a Spline (pega o ponto inicial e o final e os une com uma curva) ou definir a preciso (definir o valor: quanto menor, mais prximo dos pontos fornecidos passar a spline, sendo zero a curva passar pelo ponto, maior que zero a curva passa cada vez menos prxima dos pontos fornecidos). Definir o ponto de tangncia inicial ou final. O ponto de tangncia inicial ou final definir a curvatura que com que a spline comear ou finalizar.
Sobre as splines, importante saber que no possvel juntar uma spline com outra ou juntar uma spline com uma polyline. Porm, a partir do AutoCAD 2010, possvel transform-la em uma polyline (podendo assim ser juntada outra polyline). Para isso, entre no comando de edio de spline clicando duas vezes em cima dela, selecione a opo convert to Polyline (digitando P na linha de comando) e, em seguida, especificando a preciso (um nmero entre 0 e 99) da converso, sendo que, quanto maior o valor, mais prximo a polyline convertida se aproximar da spline original (e, portanto, mais linhas sero criadas e o arquivo ficar mais pesado). Entretanto, uma vez convertida em polyline, no possvel retornar para a spline (exceto com o comando desfazer/undo). 5.4 Exerccios Propostos Exerccio Proposto 5.1 Crie o arquivo EP0501.dwg e desenhe a vista frontal da pea abaixo.
47
PCC-2121 Geometria tria Grfica para Engenharia
Tutorial de AutoCAD 2010
Passo a passo:
A Desenhe um segmento horizontal que vai de (0,0) a (40,0), depois o segmento de (40,0) a (40,4), outro de (40,4) 4) a (0,4) e feche a curva.
Faa as cpias do retngulo criado com a ferramenta Array.
Com o comando Line, crie um segmento de reta alinhado com os retngulos e com mesmo comprimento de forma a ficar uma distncia de 13 abaixo do retngulo inicial.
Utilizando a ferramenta Arc (Center, Start, End), selecione o vrtice superior direito do segundo retngulo como o centro do arco (utilizar endpoint). Selecione como ponto inicial a extremidade do segmento de reta criado no item c (utilizar endpoint). Como ponto final, atribua um ponto arbitrrio abaixo do ltimo segmento de reta dos retngulos. (No prximo passo estenderemos o arco at o alinhamento com a aresta superior do ltimo retngulo).
Para estender o arco at a aresta superior do ltimo retngulo, utilize o comando Extend, selecione primeiramente a aresta do retngulo e confirme. Busque a opo Edge (seta para baixo do teclado) e selecione Extend (esta opo realiza a extenso at uma projeo da entidade selecionada previamente). Selecione o arco e a operao ser realizada.
48
PCC-2121 Geometria tria Grfica para Engenharia
Tutorial de AutoCAD 2010
Com o comando Line e os Object Snap Tracking de tangncia e endpoint ativados, faa um segmento de reta que seja tangente ao arco e que tenha seu ponto final alinhado com as laterais dos retngulos.
Utilizando a ferramenta Arc (Continue), selecione o segundo ponto do arco de modo que ele fique alinhado com as laterais esquerdas dos retngulos e, tambm, com o ponto inicial do prprio arco. (utilize Object Snap Tracking)
Espelhe a curva exterior com a ferramenta Mirror.
Construa as circunferncias. Note que elas so concntricas aos dois arcos de circunferncia. (utilize Object Snap)
Exerccio Proposto 5.2 O perfil de um terreno dado na tabela abaixo. Crie o arquivo EP0502.dwg e construa o perfil usando curvas Spline. (Por enquanto no vamos nos preocupar com a unidade).
x y A 0.0 1.0 B 1.0 3.2 C 2.0 3.9 D 4.0 4.4 E 6.0 5.2 F 9.0 6.1 G 10.5 7.0 H 12.0 8.3 I 15.0 10.6
49
PCC-2121 Geometria tria Grfica para Engenharia
Tutorial de AutoCAD 2010
Passo a passo:
A Desenhe o segmento vertical que liga (0.0) ao ponto A.
Repita o passo A para os pontos B, C, D, E, F, G, H e I, sempre desenhando o segmento vertical partindo da cota (altura) 0.0.
Desenhe o perfil do terreno com o comando Spline, , capturando os pontos atravs do uso do Object Snap endpoint. Para finalizar o Spline, pressione a tecla Enter. Enter Apague os elementos auxiliares de construo. Observe que os segmentos auxiliares no so imprescindveis para a construo de curvas Spline, pois os pontos fornecidos na tabela podem ser inseridos diretamente usando o sistema de coordenadas conveniente.
Exerccio Proposto 5.3 O perfil de uma estrada dado na tabela abaixo. Crie o arquivo EP0503.dwg e construa o perfil da estrada usando curvas Spline. Tente criar o perfil usando somente coordenadas absolutas para indicar os pontos. (Por enquanto no vamos nos preocupar com a unidade).
A 0.20 0.60 B 0.30 0.57 C 0.50 0.55 D 0.70 0.56 E 0.85 0.59 F 0.90 0.61 G 1.2 0.62 H 1.50 0.60 I 1.70 0.58
x y
50
PCC-2121 Geometria tria Grfica para Engenharia
Tutorial de AutoCAD 2010
Aula 6 Textos e Hachuras
6.1 Objetivo Prtica dos comandos de criao, edio e modificao; modificao Introduo criao e edio de textos e hachuras.
6.2 Requisitos Interface do AutoCAD e operaes de mouse; Comandos de visualizao; Comandos de preciso; Comandos de criao, edio e modificao. modifica
6.3 Conceitos Nos desenhos tcnicos, textos e anotaes so utilizados para fornecer informaes complementares. Os programas de CAD normalmente dispem de uma srie de tipos de letras para os textos e anotaes. Entretanto, Entretanto importante ressaltar que o tipo de letra utilizado no desenho tcnico (letras tcnicas) regulamentado por normas tcnicas, e por isso no deve ser escolhido arbitrariamente. Hachuras so padres geomtricos usados para preencher uma rea demarcada. So usadas nas vistas em corte para indicar a regio da pea cortada por um plano secante. O tipo de hachura utilizada normalmente associado ao tipo de material: ferro, ao, madeira, concreto, etc.
Figura 6.1 Exemplo de texto e hachura.
A Fig. 6.1 representa presenta um exemplo de uso de textos e hachuras. Voc aprender o uso correto destes quando estudar as normas e convenes dos desenhos tcnicos. Aqui, nos limitaremos a introduzir rapidamente a aplicao de textos e hachuras usando AutoCAD. 6.3.1 Textos Os comandos os de texto esto localizados loca no panel Annotation no Tab Home Home (ver Fig. 6.2). Para adicionar um texto, clique que em Multiline Text, defina uma caixa de texto, digite digit os caracteres desejados e ento clique fora da caixa de texto.
51
PCC-2121 Geometria Grfica para Engenharia
Tutorial de AutoCAD 2010
Figura 6.2 Panel Annotation com o Multiline Text selecionado.
Normalmente o texto no aparece com as caractersticas desejadas. Por isso, importante que a barra de propriedades esteja ativada quando um texto for criado. Para abri-la, basta digitar a palavra properties na linha de comando e ento clicar em Enter, ou clicar em qualquer objeto com o boto direito e selecionar a opo Properties. Da janela de propriedades, podemos alterar todos os parmetros como tamanho, cor, posicionamento, espaamentos, etc. (ver Fig. 6.3). Obs.: A opo Properties s ir aparecer (ao clicar com o boto direito) se o objeto estiver selecionado, ou seja, necessrio primeiro clicar com o boto esquerdo do mouse para selecion-lo e, s ento, pressionar o boto direito.
Figura 6.3 Texto e sua janela de propriedades.
O AutoCAD tambm possui duas outras ferramentas de anotao importantes. A primeira possibilita a insero de cotas (medidas) e sua localizao est mostrada na Fig. 6.4.
52
PCC-2121 Geometria Grfica para Engenharia
Tutorial de AutoCAD 2010
Figura 6.4 Menu com a ferramenta de para insero de cotas.
Dependendo da cota que se deseja inserir, o comando adequado deve ser escolhido. Por exemplo, se for necessrio colocar as medidas dos lados de um retngulo, utiliza-se o comando Linear para inserir uma cota para o elemento linear, clicando em cada um das extremidades do lado do retngulo e depois clicando fora do retngulo para posicionar a cota. A partir disso, o valor da cota tratada como um texto e suas propriedades podem ser alteradas, como explicado anteriormente. Outra ferramenta importante o Leader, localizado ao lado do Multiline Text. Com ela, possvel inserir comentrios sobre diferentes partes do desenho, apontando para o mesmo. Para utiliz-lo, deve-se clicar na ferramenta para selecionar o comando (Multileader), escolher um ponto do objeto no qual se deseja inserir uma anotao, escrever o comentrio e clicar fora do desenho no local onde se deseja posicionar a anotao. possvel tambm adicionar mais setas a um Leader j existente com a opo Add Leader" ou remov-las com a opo Remove Leader. H ainda a opo Align que alinha os Leaders e a opo Collect que rene um bloco de Leaders em uma linha ou coluna. Obs.: Por padro os Leaders possuem em uma das extremidades uma seta (essa extremidade pode ser modificada acessando as propriedades do Leader de maneira semelhante ao que foi visto com os textos) e na outra extremidade um Mtext (texto com mltiplas linhas). importante observar que a opo Collect no funciona para esse tipo de Leader (que contm um Mtext em sua extremidade). Para que o comando Collect funcione necessrio o tipo de MultiLeader para Block que pode ser feito no panel Leaders da Tab Annotate clicando em uma pequena seta no canto inferior direito da Tab para abrir o Multileader Style Manager no qual clicamos no boto Modify..., que far com que uma nova janela se abra. Nessa nova janela (Modify Multileader Style) possvel fazer alteraes em um estilo de Leader, para que o comando Collect funcione necessrio que o campo Multileader type na aba Content esteja como Block. 6.3.2 Hachuras No AutoCAD, os comandos relacionados s hachuras so organizados no panel Draw, na ferramenta Hatch. Ao clicar no comando Hatch, uma nova janela se abre (ver Fig. 6.5). Nela sero definidos todos os parmetros da hachura. Primeiro necessrio definir a rea a ser hachurada, para isso deve-se clicar em Add: Pick points, depois, clicando dentro da rea desejada e pressionando Enter.
53
PCC-2121 Geometria tria Grfica para Engenharia
Tutorial de AutoCAD 2010
Figura 6.5 Janela de edio da hachura.
Depois, definir os principais s parmetros que podem ser modificados: ngulo (lembrando que o default 45), escala e padro da hachura. Depois disso, disso clique em OK para encerrar a operao. operao Alterando os parmetros e as reas selecionadas, selecionadas podemos fazer qualquer tipo de hachura. possvel svel tambm utilizar o comando Explode em uma hachura aumentando ainda mais as possibilidades de edio da hachura. 6.4 Exerccios Propostos Exerccio Proposto 6.1 Crie o arquivo EP0601.dwg, e construa constru a figura abaixo, treinando a aplicao de hachuras e criao de textos. O retngulo tem dimenses 5x4.
54
PCC-2121 Geometria tria Grfica para Engenharia
Tutorial de AutoCAD 2010
Passo a passo:
Crie o retngulo de 5x4.
Crie a circunferncia do canto superior esquerdo.
Crie as demais circunferncias.
Aplique a hachura na rea 1, adotando um espaamento adequado, adequad inclinao 45o e padro ANSI31
Aplique a hachura na rea 2, adotando um espaamento igual ao dobro do usado no Passo D, inclinao de -45o e padro ANSI31.
Aplique a hachura na rea 3, usando o padro ANSI37, adotando um espaamento igual ao dobro d do usado no Passo D.
Aplique a hachura GRAVEL na rea 4.
Crie o texto prximo rea 1. Adote um tamanho adequado para a visualizao e para os nomes.
Repita a criao dos textos para as outras reas.
Exerccio Proposto 6.2 Abra o arquivo EP0402.dwg, salve como arquivo EP0602.dwg e aplique a hachura STARS, com escala 0.25 conforme mostra a figura abaixo.
55
PCC-2121 Geometria tria Grfica para Engenharia
Tutorial de AutoCAD 2010
Passo a passo:
Observe que o desenho do arquivo criado no Exerccio Proposto 4.2 delimita uma rea fechada.
Aplicando o a hachura desejada e a escala correta, obtemos a figura ao lado.
56
Como criar arquivo PDF no AutoCAD 2010
Rodrigo Furriel Inocentes
Passo 1: Introduo Com o desenho pronto, selecione a aba Layou1 Neste instante vale observar que o desenho a ser plotado est posicionado dentro de uma Viewport (retngulo que delimita a rea de exibio do desenho)
Viewport
Layout 1
Passo 2: Abrindo o Page Setup Manager A partir de agora iremos configurar a pgina para a plotagem. Clique com o boto direito do mouse sobre a aba Layout1 e selecione a opo Page Setup Manager
Passo 3: Criando nova configurao de pgina Clique em New para criar uma nova configurao de pgina.
Passo 4: Inicializando a pgina Na janela New Page Setup d um nome para a sua configurao no campo New Page Setup Name (No exemplo foi usado o nome PDF). No campo Start With: selecione <None>. Lembre-se de selecionar esta mesma configurao se for plotar novamente.
Passo 5: Configurando a pgina Na janela Page Setup, no menu Printer/plotter > Name: escolha a opo DWG To PDF .pc3. No menu Paper size selecione a opo do tamanho do papel. (devido ao tamanho do chassi, o tamanho da folha provavelmente ser ISO A1 (841.00mm x 1189.00mm) ou ISO A0 (594.00mm x 841.00mm)
No menu Plot scale digite a escala 1mm = 1 unit (levando em conta que o desenho foi feito em milmetros e voc deseja que cada milmetro desenhado seja plotado com o mesmo tamanho, 1mm, ou seja, escala 1:1)
Clique em OK Clique em Close no Page Setup Manager
Ao final desse passo, sua tela dever ser a seguinte:
Note que sua viewport est reduzida no canto inferior esquerdo da pgina uma vez que o padro.
Passo 6: Editando a Viewport A partir deste passo editaremos o nosso desenho na folha de plotagem. Para aumentar o tamanho da viewport, clique sobre ela com o boto esquerdo do mouse. Note que aparecem quadrados azuis em seus cantos (como os que aparecem em aplicativos do Office para aumento de imagens). Selecione o quadrado superior direito (clique com o boto esquerdo do mouse sobre ele), estique a viewport at o tamanho desejado e clique novamente com o boto esquerdo para finalizar. (No exemplo escolhemos deixar a viewport praticamente do tamanho da folha, mas ele pode ser menor)
Passo 7: Aplicando a escala Com a viewport ainda selecionada, clique sobre o boto PAPER na barra de status. Note que ele mudar para MODEL e a viewport ganhar uma borda mais espessa.
Com o modo MODEL selecionado voc pode editar o desenho como se estivesse na aba Model. Para aplicar a escala basta clicar sobre viewport scale na barra de status e selecionar a opo 1:1.
Neste ponto vale observar que o zoom no deve mais ser usado sobre a imagem, pois a escala ser alterada. Caso faa uso do zoom, no se esquea de aplicar a escala novamente.
Passo 8: Centralizando a imagem Nesse modo, centralizaremos a imagem na folha. Para isso clique duas vezes com o boto central do mouse sobre a folha ou apenas utilize pan e zoom at deixar a imagem onde deseja.
Volte ao modo PAPER e, se necessrio, redimensione o Viewport para que todos os desenhos apaream dentro dele. No caso do exemplo, como o viewport era quase do tamanho da folha isso no foi necessrio.
Passo 9: Gerando arquivo PDF Para imprimir (gerar arquivo pdf) clique sobre o A no canto superior esquerdo da janela e em Print.
Note que as configuraes geradas j esto aplicadas. Clique em OK e selecione o local onde deseja salvar o arquivo pdf.
Dicas: Ocultando borda de viewport: Para ocultar a borda da viewport ser necessrio criar uma layer e deix-la oculta. O procedimento ser: No painel Layers da Ribbon clique sobre o cone Layer Properties
O Layer Properties Manager se abrir. Selecione a opo New Layer.
D um nome para a layer ou apenas deixe Layer1. Pressione Enter. Note que uma layer foi criada. Para deix-la oculta, clique sobre a lmpada (On) localizada logo a frente do nome da mesma. Note que a lmpada se apagou.
Feche o layer properties. Volte para o modo PAPER. Selecione a viewport. Note que uma pequena janela com suas propriedades aberta. Na janela de propriedades, clique sobre o campo Layer, clique sobre a seta que aparecer do lado direito do nome da layer e selecione a layer que voc acabou de criar.
Ao final, note que a borda da viewport ficou oculta.
Criando uma nova viewport: Na aba view da Ribbon voc encontrar o painel Viewport. Nele, clique sobre New e proceda a configurao da viewport.
Reflexes: Caso voc deseje criar outro layout para plotagem com as mesmas configuraes do j gerado, voc saberia como proceder para no precisar configurar a pgina e a impresso novamente? Caso voc precise plotar um desenho que no seja em pdf, considerando que voc possua o driver da impressora, voc saberia como proceder?
Você também pode gostar
- Apostila-Curso Formando Investidores!Documento22 páginasApostila-Curso Formando Investidores!Felipe Alex RibeiroAinda não há avaliações
- Desenvolvendo Jogos Com Java MEDocumento37 páginasDesenvolvendo Jogos Com Java MERobson WillAinda não há avaliações
- Séries NuméricasDocumento20 páginasSéries NuméricasRaquel BenevidesAinda não há avaliações
- Transforme Amigas em Amantes.Documento4 páginasTransforme Amigas em Amantes.Rodrigo100% (2)
- A BÍBLIA DA MODA PT-BR (Brad P)Documento120 páginasA BÍBLIA DA MODA PT-BR (Brad P)Gabriel Guerra100% (2)
- Elementos de Analise de Sistemas de Potencia-Stevenson-Ed2Documento237 páginasElementos de Analise de Sistemas de Potencia-Stevenson-Ed2Felipe Alex RibeiroAinda não há avaliações
- Intro PNLDocumento24 páginasIntro PNLRicardo RodriguesAinda não há avaliações
- Intro PNLDocumento24 páginasIntro PNLRicardo RodriguesAinda não há avaliações
- Nessahan Alita - O Magnetismo Nas Relações SociaisDocumento58 páginasNessahan Alita - O Magnetismo Nas Relações SociaisGutierrezPS100% (5)
- Nessahan Alita - O Magnetismo Nas Relações SociaisDocumento58 páginasNessahan Alita - O Magnetismo Nas Relações SociaisGutierrezPS100% (5)
- A BÍBLIA DA MODA PT-BR (Brad P)Documento120 páginasA BÍBLIA DA MODA PT-BR (Brad P)Gabriel Guerra100% (2)
- O Caminho do Homem AutênticoDocumento101 páginasO Caminho do Homem Autênticodouglaswww85% (20)
- Transforme Amigas em Amantes.Documento4 páginasTransforme Amigas em Amantes.Rodrigo100% (2)
- O Caminho do Homem AutênticoDocumento101 páginasO Caminho do Homem Autênticodouglaswww85% (20)
- A Biblia Dos CafajestesDocumento46 páginasA Biblia Dos Cafajestesvendax94% (17)
- NotasdeAula IntegraisIndefinidas MetododaSubstituicaoDocumento3 páginasNotasdeAula IntegraisIndefinidas MetododaSubstituicaoFelipe Alex RibeiroAinda não há avaliações
- Sedutor oculto: Um guia para viver o estilo de vida do sedutorDocumento100 páginasSedutor oculto: Um guia para viver o estilo de vida do sedutorOliveiros Junior70% (10)
- A Biblia Dos CafajestesDocumento46 páginasA Biblia Dos Cafajestesvendax94% (17)
- Como Conquistar Uma Mulher Utilizando Segredos ExplosivosDocumento0 páginaComo Conquistar Uma Mulher Utilizando Segredos ExplosivosFelipe Alex RibeiroAinda não há avaliações
- Sedutor oculto: Um guia para viver o estilo de vida do sedutorDocumento100 páginasSedutor oculto: Um guia para viver o estilo de vida do sedutorOliveiros Junior70% (10)
- 3 Funcoes IntroducaoDocumento6 páginas3 Funcoes IntroducaoFelipe Alex RibeiroAinda não há avaliações
- NotasdeAula IntegraisIndefinidas MetododaSubstituicaoDocumento3 páginasNotasdeAula IntegraisIndefinidas MetododaSubstituicaoFelipe Alex RibeiroAinda não há avaliações
- Mustang NarioDocumento0 páginaMustang NarioMarks StefanutoAinda não há avaliações
- Lista 1 2014 EletronicaDocumento4 páginasLista 1 2014 EletronicaFelipe Alex RibeiroAinda não há avaliações
- Algelin - ReynolDocumento23 páginasAlgelin - ReynolOmar SaroutAinda não há avaliações
- Roteiro 1 - IntegralDocumento15 páginasRoteiro 1 - IntegralCaio CamioliAinda não há avaliações
- Fabiano Rampazzo & Ismael de Araújo - Manual Do XavequeiroDocumento163 páginasFabiano Rampazzo & Ismael de Araújo - Manual Do Xavequeirosusa4344Ainda não há avaliações
- Engenharia Seculo XXIDocumento19 páginasEngenharia Seculo XXIFelipe Alex RibeiroAinda não há avaliações
- Tralhalho Semicondutores.. Revisado em 06.06.2011Documento39 páginasTralhalho Semicondutores.. Revisado em 06.06.2011Felipe Alex RibeiroAinda não há avaliações
- Troc Bitub Carac ProjDocumento23 páginasTroc Bitub Carac ProjGabriel VasconcelosAinda não há avaliações
- 5 - ProblemasDocumento5 páginas5 - Problemaseduardomarcelinomarcelo815Ainda não há avaliações
- PLANO DE AULA 14 A 18 Ag.Documento2 páginasPLANO DE AULA 14 A 18 Ag.ivasouzaAinda não há avaliações
- A Falta de Empatia Nas Relações Sociais No BrasilDocumento1 páginaA Falta de Empatia Nas Relações Sociais No BrasilOscar NetoAinda não há avaliações
- Movimento uniformemente retardado: análise experimentalDocumento4 páginasMovimento uniformemente retardado: análise experimentalMargarida DiasAinda não há avaliações
- Bilhete de Volta Às Aulas para As FamiliasDocumento3 páginasBilhete de Volta Às Aulas para As FamiliasPaulo Mairead PereiraAinda não há avaliações
- Teoria dos Refúgios Florestais e evidências paleoclimáticas do Pantanal Mato-GrossenseDocumento29 páginasTeoria dos Refúgios Florestais e evidências paleoclimáticas do Pantanal Mato-GrossenseCarol RangelAinda não há avaliações
- G. H. Ephron - Dr. Peter Zak 01 - Vicio PDFDocumento191 páginasG. H. Ephron - Dr. Peter Zak 01 - Vicio PDFTio Beto100% (1)
- Testes para identificar aminoácidos e proteínasDocumento9 páginasTestes para identificar aminoácidos e proteínasPriscilla VirginianeAinda não há avaliações
- Aerton Dos ReisDocumento2 páginasAerton Dos ReisAerton Dos ReisAinda não há avaliações
- Diretrizes Do Ensino IntegralDocumento56 páginasDiretrizes Do Ensino IntegralRafaela RibeiroAinda não há avaliações
- Osti CursoDocumento12 páginasOsti CursoIgor PeresAinda não há avaliações
- Erc 103Documento3 páginasErc 103Alberto Matties100% (1)
- Fatura Setembro - 23 0112019161Documento2 páginasFatura Setembro - 23 0112019161alexperes1984Ainda não há avaliações
- Santo AgostinhoDocumento6 páginasSanto AgostinhoLeninha_AreiasAinda não há avaliações
- Ordem de Servico No 8 Cronograma de Execucao Apos Decisao JuducialDocumento5 páginasOrdem de Servico No 8 Cronograma de Execucao Apos Decisao JuducialRaphael CruzAinda não há avaliações
- GeoMol CargasDocumento11 páginasGeoMol CargasCleiton MarconiAinda não há avaliações
- A evolução do registro sonoroDocumento8 páginasA evolução do registro sonoroAndré KassisAinda não há avaliações
- Sistema de Exaustão e FiltragemDocumento2 páginasSistema de Exaustão e FiltragemWellington Monteiro50% (2)
- AULA Ligacoes QuimicasDocumento38 páginasAULA Ligacoes Quimicasalberto ernesto TaelaAinda não há avaliações
- Proposta Técnica-Comercial1 2015Documento14 páginasProposta Técnica-Comercial1 2015Adriano Dos Santos PAinda não há avaliações
- A Carreira Da Prostituta MilitanteDocumento194 páginasA Carreira Da Prostituta MilitanteCida AlvesAinda não há avaliações
- Escassez de recursos e escolhas económicasDocumento6 páginasEscassez de recursos e escolhas económicas38845 Carolina Gomes AlvesAinda não há avaliações
- Problemas Que Envolvem Proporcionalidade - MAT ADocumento5 páginasProblemas Que Envolvem Proporcionalidade - MAT AThales Américo da Silva SousaAinda não há avaliações
- Mini Escolar 2020Documento5 páginasMini Escolar 2020Nádia SoaresAinda não há avaliações
- Gestão HoteleiraDocumento11 páginasGestão HoteleiraAndrewsrnAinda não há avaliações
- Origem e organização do Grande ZimbabweDocumento11 páginasOrigem e organização do Grande Zimbabwemineliochemane86% (7)
- Tecnico em Saude Tecnico de Enfermagem GeralDocumento11 páginasTecnico em Saude Tecnico de Enfermagem Geralmatheus.oliveira.radicalAinda não há avaliações
- TGX 29.440 Suprema: especificações técnicas e dimensões principaisDocumento2 páginasTGX 29.440 Suprema: especificações técnicas e dimensões principaissilvaAinda não há avaliações
- Detector de Metais Minelab Equinox 800 - Fortuna Detectores de MetaisDocumento19 páginasDetector de Metais Minelab Equinox 800 - Fortuna Detectores de MetaisMarcelo NévoaAinda não há avaliações