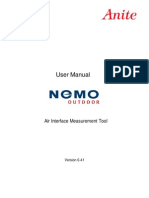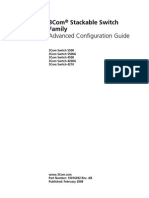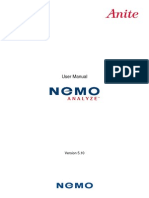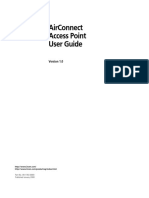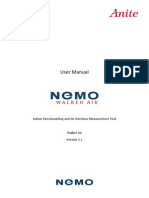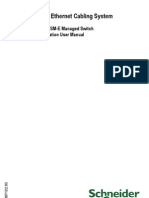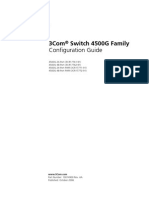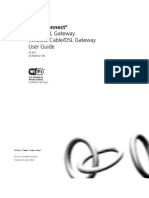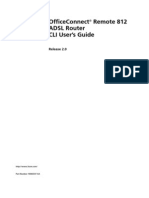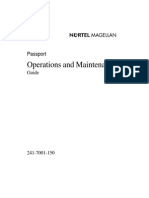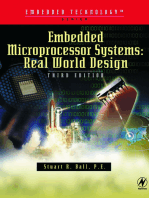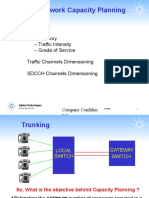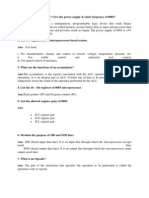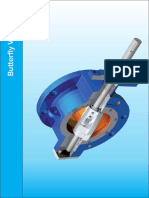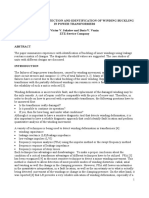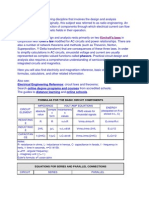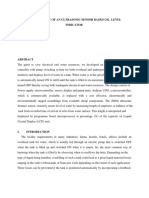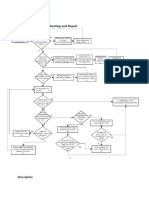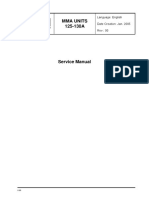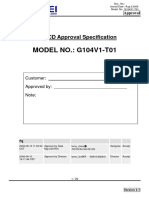Escolar Documentos
Profissional Documentos
Cultura Documentos
Nemo Outdoor 4.24.02 Manual
Enviado por
Sushil OjhaDireitos autorais
Formatos disponíveis
Compartilhar este documento
Compartilhar ou incorporar documento
Você considera este documento útil?
Este conteúdo é inapropriado?
Denunciar este documentoDireitos autorais:
Formatos disponíveis
Nemo Outdoor 4.24.02 Manual
Enviado por
Sushil OjhaDireitos autorais:
Formatos disponíveis
Air Interface Measurement Tool
Version 4.24
User Manual
2008 by Anite Finland Ltd. All rights reserved.
This manual, as well as the software described in it, is furnished under license and may only be used
or copied in accordance with the terms of such license. The information in this manual is intended for
informational use only and is subject to change without notice. Anite Finland Ltd assumes no
responsibility or liability for any errors or inaccuracies that may appear in this user manual.
Except as permitted by such license, no part of this publication may be reproduced or transmitted in
any form or by any means, electronic, mechanical, recording, or otherwise, without the prior written
permission of Anite Finland Ltd.
Windows, Windows2000 and WindowsXP, Outlook, and Internet Explorer are registered
trademarks of the MicrosoftCorporation in the United States and other countries. MapInfoand
MapXare registered trademarks of MapInfoCorporation. CDMA 2000is a registered trademark
of the Telecommunications Industry Association (TIA -USA). The license management portion of this
Licensed Technology is based on SentinelLM* 1989-2003 Rainbow Technologies, Inc. All rights
reserved.
Revision 4.24.02, Last edited February 2008
CONTENTS 3
CONTENTS
QUICK GUIDE 9
SETTING UP THE SYSTEM 9
VOICE MEASUREMENTS 10
CS DATA MEASUREMENTS 11
PS DATA MEASUREMENTS 11
USING NEMO OUTDOOR 12
BEFORE YOU BEGIN 13
COPY PROTECTION 18
LICENSING IN GENERAL 19
How to Register 19
IMPORTANT 21
End-User License Agreement 21
Traffic Safety 21
Operating Environment 21
NOTES 22
NEMO OUTDOOR SYSTEM OVERVIEW 23
VOICE TESTING 23
CIRCUIT-SWITCHED DATA TESTING 23
PACKET-SWITCHED DATA TESTING 25
NEMO OUTDOOR MULTI 26
INDOOR MEASUREMENTS 27
INSTALLING NEMO OUTDOOR SYSTEM28
HARDWARE AND SW REQUIREMENTS 28
OTHER HARDWARE REQUIREMENTS 28
NEMO OUTDOOR SOFTWARE INSTALLATION 30
NEMO OUTDOOR DEVICE SET-UP 30
Connecting Nokia 2280, 3105, 61xx, 6360, or 6560 Mobile30
Connecting SAGEM OT 160/260/268 Mobile 30
Connecting Nokia 6210 Mobile 31
Connecting Nokia 6590 Mobile 31
Connecting GPS Receiver 31
Connecting Scanner 32
Connecting Nemo Outdoor MMAC2 Multi Device 33
Connecting Nemo Outdoor MMAC3 Multi 36
Connecting Voice Quality Devices 38
GENERAL GUIDELINES FOR DRIVE TESTING 38
CONFIGURATION SETTINGS 39
CONFIGURING NEMO OUTDOOR 39
Configuring Nemo Outdoor through the Welcome page 39
4 Nemo Outdoor User Manual
Configuring Nemo Outdoor through the Load Device Configuration Dialog Box 42
Configuring Nemo Outdoor Manually 45
CONFIGURING TEST MOBILES 46
CONFIGURATION MANAGER VIEW 47
Devices 48
Measurement 54
Notifications 66
Scripts 69
Device Configurations 71
Handler Information 72
User Interface 73
MEASUREMENT MODES 80
CALL MODE MEASUREMENT 80
FREQUENCY SCANNING MEASUREMENTS IN GSM 80
Scanning with a Mobile 80
Scanning with a Fast Frequency Scanner 80
SCANNING MODE MEASUREMENT IN UMTS 81
Frequency Scan Mode 81
Pilot Mode 81
DURING MEASUREMENTS 82
MAKING SCANNER MEASUREMENTS 82
MAKING VOICE CALLS 83
Voice Call Properties GSM, UMTS, TDMA, AMPS 84
Voice Call Properties - cdmaOne 86
Voice Call Properties CDMA2000 88
Voice Call Properties TETRA 89
VOICE QUALITY MEASUREMENTS 91
MAKING VIDEO CALLS 92
DATA TRANSFERS 95
Configuring the Data Connection 95
Configuring the Nemo Protocol 97
Configuring the FTP Protocol 99
Configuring the HTTP Protocol 102
Configuring the POP3 Protocol 103
Configuring the SMTP Protocol 105
Configuring the WAP Protocol 108
Configuring the Streaming Protocol 110
Making Data Transfers 112
STREAMING VIDEO QUALITY TESTING 112
POC TESTING 113
POC Session Properties 113
SMS TESTING 114
MMS TESTING 115
PDP Context Settings for MMS 116
CONTENTS 5
MMS Editor 117
Making MMS Measurements 118
MMS Settings for Nokia 6630, 6680, and N80 118
DVB-H TESTING 121
Samsung P920, LG U900 and LG KU950 mobile phones121
Nokia N92 Mobile Phone 124
START EXTERNAL APPLICATION 130
ICMP PING 131
IP PACKET CAPTURING 132
MAKING SCRIPT FILES 134
Add Menu 136
Wait Settings 136
Advanced 137
Voice Script Example 141
CS Data with HTTP Script Example 142
CS Data with FTP Script Example 143
PS Data with Nemo Protocol Script Example 143
E-Mail Testing Script Example 145
Running Scripts 145
MEASUREMENT LISTS 146
CHANNEL LOCKING 148
BAND LOCKING 149
HANDOVER CONTROL 150
CELL BARRING 151
MISSING NEIGHBOR DETECTION 151
TIMESLOT TESTING 152
VIEWING GRAPHS 156
Graph Popup Menu 157
VIEWING GRIDS 166
Grid Popup Menu 167
VIEWING MAPS 183
Map Side Panel 185
Route Plans 186
Map Popup Menu 191
Color Set Editor 201
Map Example 1 203
Map Example 2 204
Map Example 3 205
Map Example 4 206
VIEWING FLOORPLANS 207
Indoor Map Popup Menu 209
ENDING MEASUREMENTS 213
MEASUREMENT REPORT 214
6 Nemo Outdoor User Manual
MEASUREMENT RESULTS 216
ANALYZING MEASUREMENT RESULTS 216
PLAYING BACK MEASUREMENT FILES 216
Selecting Playback Files 216
During Playback 217
Viewing and Moving Markers 217
Closing Playback Files 218
UPLOADING MEASUREMENT FILES TO AN FTP SERVER219
USER INTERFACE 221
VIEW GROUPS 221
MENU BAR 222
TOOLBAR 222
STATUS BAR 222
NEMO OUTDOOR MENUS 223
File Menu 223
Edit Menu 223
View Menu 224
Measurement Menu 224
Playback Menu 226
Data Menu 226
Window Menu 227
Help Menu 227
CUSTOMIZING MENUS AND TOOLBARS 228
NEMO OUTDOOR WINDOWS 232
Custom Windows 233
Device Info Window for Mobiles 234
Device Info Window for Scanners 236
Output Window 237
Script Status Window 237
Controlling Windows 238
TROUBLESHOOTING 239
DEVICE INFO WINDOW 239
CANNOT ADD DEVICES 239
CANNOT MAKE CALLS/PACKET TRANSFERS 239
PROBLEMS IN ADDING THE NOKIA 5140, 6200, 6220, AND 358X MOBILE 240
PROBLEMS WITH GPS RECEIVERS 240
NEMO OUTDOOR BUTTONS 241
TOOLBAR BUTTONS 241
DIALOG BUTTONS 242
GRAPH TOOLBAR BUTTONS 243
MAP TOOLBAR BUTTONS 244
CONTENTS 7
SHORTCUT KEYS 246
NOTIFICATION SYMBOLS 247
NEMO OUTDOOR SUPPORT 249
INTERNET SUPPORT 249
USER CLUB 249
PHONE, EMAIL, AND FAX SUPPORT 249
APPENDIX 1 251
INSTALLING A PCMCIA SERIAL I/O CARD 251
APPENDIX 2 252
CONNECTING A GPS RECEIVER TO A PCMCIA SOCKET253
APPENDIX 3 254
INSTALLING THE PACKET DATA TESTER 254
Computer Software and Hardware Requirements 254
Packet Data Tester Software Installation 254
CONFIGURING PACKET DATA TESTER 255
STARTING PACKET DATA TESTER 256
PDT DURING MEASUREMENTS 256
Starting the Measurements 256
During the Measurements 256
PACKET DATA TESTER MAIN WINDOW 257
File Menu 258
Configuration Menu 258
Help Menu 258
COMMAND LINE SWITCHES 259
APPENDIX 4 261
MAKING MAPINFO
RASTER MAPS 261
Registering a Raster Map with MapInfo
SW 261
APPENDIX 5 263
MODIFYING THE NEMO AUDIO MODULE (EVOQ) FOR DIFFERENT TERMINALS 263
DISASSEMBLING THE EVOQ MODULE 263
ASSEMBLING THE EVOQ MODULE 264
APPENDIX 6 265
PRL EDITING IN NEMO OUTDOOR 265
APPENDIX 7 269
NEMO OUTDOOR MMAC3 MULTI CONFIGURATION 269
NEMO OUTDOOR MULTI SYSTEM COMPONENTS 270
Common components 270
Optional components 274
8 Nemo Outdoor User Manual
MMAC3 WITH CASE 276
Lid 276
Carrying case 277
MMAC3 WITHOUT CASE 278
IN-VEHICLE SETUP & INSTALLATION 279
Without the carrying case 279
Optional 282
With the carrying case 283
APPENDIX 8 290
END-USER LICENSE AGREEMENT 290
INDEX 294
QUI CK GUI DE 9
QUICK GUIDE
This quick guide will explain briefly how to set up the Nemo Outdoor measurement system and how to
start the actual measurements. Check the cross-references for more detailed explanations on using
Nemo Outdoor.
SETTING UP THE SYSTEM
1. Instal li ng the software. Check the manual for hardware requirements if necessary (p.28). Run the
Nemo Outdoor installation program Nemo Outdoor 4.xx.xx.exe from the Nemo Outdoor CD-ROM.
The Nemo Outdoor SW and handlers are installed in the same setup. Finally, restart the computer.
2. Copy protection. Nemo Outdoor software is protected either with software-based copy protection
or with a copy protection dongle. If you have chosen the copy protection dongle option, plug the
dongle in the computer on which you are running Nemo Outdoor (p.18). If you have chosen
software-based copy protection, see the next step.
3. Select Start | Programs | Nemo Tools | Echoid. A message box with the Sentinel Locking Code
appears. Send the code to Nemo technical support at nemo.helpdesk@anite.com. You will receive
an e-mail from Nemo technical support with the corresponding registration file named lservrc as
an attachment. Save this file in the Nemo Outdoor 4 folder. Nemo Outdoor will now work.
4. The measurement mobiles, GPS receiver, and scanner are connected to the computers COM
and/or USB ports. If you are using a laptop, you will probably need a PCMCIA card or a USB serial
converter to create additional COM ports. Install the PCMCIA card or USB serial converter and the
required driver (p.251). Connect the devices to the COM ports with the specified cables and switch
the devices on. Especially with GPRS mobiles that have two cables, be sure to use the correct
cable.
5. If you are making a data measurement, you need to create a dial-up connection. Follow the
instructions in the Dial-Up Networking Setup Guide provided in the Nemo Outdoor package to set
up a dial-up connection and to configure the measurement mobile.
Choose one of the followi ng steps:
Select step 6 if you are a first time user of Nemo Outdoor.
Go to step 7 if you are an older user of Nemo Outdoor and woul d like to use the Load Device
Configuration di alog box.
Go to step 8 if you would li ke to set up the system manual ly.
6. On the Welcome page, the Load a Measurement tool enables you to open a previously viewed
measurement with the attached devices for playback. In the Open a Device Configurat ion tool
you can select saved device configurations, and start the devices in online mode, or decide to work
offline first and connect and start them later by clicking the work offline button in Nemo
Outdoor. In addition, the Automat ic devi ce detection functional ity in the Create New Device
Configuration tool automatically detects devices connected to the computer and assigns the
appropriate, previously created COM port and dial-up information to them.
7. To view the Load Devi ce Confi guration dialog box, click the Do not show this again checkbox at
the bottom left-hand corner of the Welcome page. Close the Welcome page and restart Outdoor
(see p.42).
10 Nemo Outdoor User Manual
If you have used Nemo Outdoor before and would like to start in online mode, select a premade
device configuration and click Start Devices. All the devices included in the device configuration
file will be activated and you are ready to start measurements. If you prefer setting up the
measurement configuration offline, that is, without connecting and starting the measurement
devices, select a pre-made device configuration and click the Work Offline button. You can
change the measurement configurations in the offline mode and activate the device later. When
you want to activate the devices, connect the devices to the measurement system and click the
work offline button in the Nemo Outdoor toolbar.
8. If you want to configure Nemo Outdoor manually, close the Wel come page or Load Device
Configuration dialog box when you start Nemo Outdoor. You can go to File | Open
Measurement, and select a saved measurement for playback, or you can open a saved device
configuration in Fi le | Open Device Configuration and start a measurement in online of offline
mode. Alternatively, you can go to Measurement | Add New Device, select a device and configure
it for measurements. You can also do this from the configuration manager (Ctrl+M) (see step 9). In
addition, you can also use the Autodetect devices functionality by going to Measurement |
Autodetect Devices, which automatically detects a previously added device and its assigned
COM ports and dial-up connection.
9. Open the Configurati on Manager dialog (Ctrl+M) (p.47) to add measurement devices manually.
Select the Device item and click the Add button . Select the device type (phone, scanner, GPS)
that you want to add and select the device model from the list. Click Next. In the Device
Properties dialog, select the correct COM ports and click OK.
10. If you are using a GPS receiver, you will also need a map. Use the WindowsExplorer to copy all
the required map files to the maps folder, for example, C:\Nemo Tools\maps. Define the default
map file and map folder as follows: open the Configurat ion Manager dialog, double-click the User
Interface item and select the Paths tab. In the Map field, browse the folder where map files are
stored. In the Default map field, browse the default map file (p.77).
11. If you have base station files (.nbf), copy them to the BTS files folder, for example, C: \Nemo
Tools\BTS files. When you want to view a BTS file on a map, open the Measurement Properties
dialog for the measurement mobile used, and browse a file in the BTS File field. Click OK. Open a
map through the Data menu and the BTS icons should appear on the map.
VOICE MEASUREMENTS
Setti ng up voi ce measurements:
1. Configure the measurement device in the Phone Properties dialog (p.49). Define the Trace Port.
2. Go to the Measurement Properties dialog.
In the General tab (p.56): set Mode to Call.
If you are making voice measurements on cdmaOne or CDMA2000, click the Properti es button
next to the Voice Number field to define Voice Call Properties (p.84).
3. Click OK. You can now start voice measurements.
QUI CK GUI DE 11
CS DATA MEASUREMENTS
CS (circuit switched) data measurements refer to GSM data, HSCSD, CDMA CS data, and UMTS CS
data measurements.
A PPP compatible di al-up server is required for CS data testing. Settings related to the dial-
up server (number, username, and password) are operator-specific.
Fol low the instructi ons in the Dial-Up Net worki ng Setup Guide to set up a dial-up
connection and to configure the measurement mobi le.
Setti ng up CS data measurements:
1. Configure the measurement device in the Phone Properties dialog (p.49). Define the Trace and
Modem Ports and select a Circuit Switched Dial-Up Connection.
2. In the Measurement Properties, General dialog (p.56), set Mode to Call.
3. In the Measurement Properties, Configuration dialog (p.55), click the Properties buttons next to
the Data Number field to define Data Cal l Properties (p.106).
4. Select the Data Protocol. Depending on you selection, the Properties button will either open the
Packet Transfer Properties (p.106), FTP Transfer Properties (p.102), HTTP Transfer
Properties (p.102), E-Mail Settings (p.104), WAP Transfer Properties, or Streaming Properties
(p. 110) dialog.
5. To set up ICMP Ping measurements (can be performed simultaneously with the data
measurements), click the ICMP Pi ng Properties button and define the Ping Settings (p.145).
6. To set up SMS measurements (can be performed simultaneously with the data measurements),
click the SMS Testing Properties button and define the SMS Settings (p.112).
7. To set up MMS measurements (can be performed simultaneously with the data measurements),
click the MMS Testing Properties button and define the MMS Settings (p.115).
8. Click OK. You can now start CS data measurements.
PS DATA MEASUREMENTS
PS (packet switched) data measurements refer to GPRS, EGPRS, CDMA2000 packet data, and
UMTS packet data measurements.
Fol low the instructi ons in the Dial-Up Net worki ng Setup Guide to set up a dial-up
connection and to configure the measurement mobi le.
Setti ng up PS data measurements:
1. Configure the measurement device in the Phone Properties dialog (p.49). Define the Trace and
Modem Ports and select a Packet Switched Dial-Up Connection.
2. In the Measurement Properties, General dialog (p.56), set Mode to Call.
3. In the Measurement Properties, Configuration dialog (p.55), click the PDP Context Properties
button. Define PDP Context Settings to establish a data connection (p.96).
12 Nemo Outdoor User Manual
4. Select the Data Protocol. Depending on your selection, clicking the Properti es button will either
open the Packet Transfer Properties (p.106), FTP Transfer Properties (p.102), HTTP Transfer
Properties (p.102), E-Mail Settings (p.104), or Streaming Properties (p. 110) dialog.
5. To set up ICMP Ping measurements (can be performed simultaneously with the data
measurements), click the ICMP Pi ng Properties button and define the Ping Settings (p.145).
6. To set up SMS measurements (can be performed simultaneously with the data measurements),
click the SMS Testing Properties button and define the SMS Settings (p.112).
7. To set up MMS measurements (can be performed simultaneously with the data measurements),
click the MMS Testing Properties button and define the MMS Settings (p.115).
8. Click OK. You can now start PS data measurements.
USING NEMO OUTDOOR
When a green light is blinking in the Device Info window, the device is connected properly and is ready
for measurements.
1. First, open some measurement windows through the Data menu for monitoring the measurement.
Organize the windows by selecting Windows menu | Tile Horizontally / Tile Vertical ly.
2. Select Data menu | Map| New. Select a map file and click OK to open the map. Use the Pan tool
to position the map. and buttons will zoom in and zoom out respectively. First, click on the
button to activate the tool and then on the map.
3. Click the Expand Device Info Window button in the Device Info window to display some
device related parameters (p.234).
4. With mobiles, you can use Scr ipts (p.112) to generate a sequence of actions that Nemo Outdoor
will execute automatically. Click the Device Settings button in the Device Info window and
select Script Properties. Select an existing script in the Script Fi le field or create a new one by
clicking the Scri pt Editor button.
5. If you want to be notified about certain events during the measurement, use the Notificat ions
function (p. 66). Click the Configure Not ificati ons button in the Device Info window to access
the Notifications dialog.
6. Run a script by clicking the Start/Stop Scripts button . Nemo Outdoor will start the recording
automatically. To stop running the script, click the button again. To finish both the recording and the
script, click the Stop button .
7. To perform measurements manually, select the appropriate actions, such as, start voice call or
send MMS message, from the Device Commands menu.
8. Stop the recording by clicking the Stop button . Nemo Outdoor has recorded a measurement file
of the performed test calls/scan on the computers hard disk. You can playback the measurement
file by clicking the Playback button in the Report dialog. Click the Rename button to change the
file name.
9. Click the Start Playback button to playback a file. During playback use the Pause button to
freeze the playback and observe the different measurement windows for that particular point in
time. You can also open and close windows during the playback (p.216).
BEFORE Y OU BEGI N 13
BEFORE YOU BEGIN
This manual explains how to set up and operate the Nemo Outdoor Air Interface Measurement Tool
Software for Windows
2000 and Windows
XP developed by Anite Finland Ltd.
Nemo Outdoor is a portable engineering tool for measuring and monitoring the air interface of digital
networks. The supported network standards are:
cdmaOne 450, 800, 1900 MHz
CDMA2000
D-AMPS/AMPS (IS-136)
EGPRS
ETACS
GSM 850, 900, 1800, 1900 MHz
GPRS
HSDPA 16QAM
HSUPA
iDEN
NMT 450, 900 MHz
TD-SCDMA
TETRA
UMTS (FDD mode)
UMA
DVB-H
WiMAX
Nemo Outdoor is an effective tool for tracing digital networks. Nemo Outdoor collects measurement
results and geographical coordinates (when used with a GPS receiver) and stores them on a hard
disk. Measurement results provide useful information for network optimization, verification, and
maintenance purposes. Results can be efficiently and easily viewed with the Nemo analysis tool Nemo
Analyze for Windows.
Nemo Outdoor offers two measurement options: Call mode and Frequency Scanning mode. With
these different measurement options and devices, different kinds of measurements can be carried out
depending on the users need.
Nemo Outdoor uses licensed technology from various manufacturers. The supported measurement
device models are:
GSM Mobiles
Nokia 6190 GSM 1900
SAGEM OT 160 EGSM 900/1800
SAGEM OT 260 EGSM 900/1800
SAGEM OT 268 GSM 850/1900
SAGEM OT 460 EGSM 900/1800/1900
Nokia 6150 GSM 900/1800
14 Nemo Outdoor User Manual
GSM Scanners
PcTel LX GSM All GSM frequencies
PcTel LX GSM/UMTS GSM 900/1800, UMTS 2100, GSM/UMTS 850/1900
Anritsu ML8720C Dual-mode GSM 900/1800, UMTS 2100
Anritsu ML8740A Dual-mode GSM 900/1800, UMTS 2100
Anritsu ML8740B Dual-mode GSM 900/1800, UMTS 2100
NMT Scanners
PcTel LX NMT 450/900
iDEN Scanners
PcTel LX iDEN 800
ETACS Scanners
PcTel LX ETACS 900
TETRA Mobil es
TX RX DMO
Nokia THR850
380 - 390 MHz 390 - 400 MHz
410 - 420 MHz 420 - 430 MHz
806 - 824 MHz 851 - 869 MHz
EADS THR880
380-390 MHz 390-400 MHz 380-400 MHz
806-825 MHz 851-870 MHz 806-825 MHz, 851-870 MHz
EADS THR880i
380 - 390 MHz 390 - 400 MHz 380-400 MHz
410 - 420 MHz 420 - 430 MHz 410-430 MHz
EADS TMR880
HSCSD Mobi les
Nokia 6210 EGSM 900, GSM 1800 HSCSD
GPRS Mobil es
Nokia 6125 EGSM/GPRS 850/900/1800/1900
SAGEM OT 190 EGSM 900, GSM/GPRS 1800
SAGEM OT 199 GSM/GPRS 1900
SAGEM OT 290 GSM/GPRS 900/1800/1900
SAGEM OT 298 GSM/GPRS 850/1900
Motorola V600 GSM/GPRS 850/900/1800/1900
EGPRS Mobi les
Nokia 5140 GSM/GPRS/EGPRS 900/1800/1900, PoC
Nokia 6125 EGSM/GPRS/EGPRS 850/900/1800/1900
Nokia 6200 GSM/EGPRS 850/1800/1900
Nokia 6220 GSM/EGPRS 900/1800/1900
Nokia 6230 EGSM/GPRS/EGPRS 900/1800/1900 OR
BEFORE Y OU BEGI N 15
EGSM/GPRS/EGPRS 850/1800/1900
Nokia 6230i EGSM/GPRS/EGPRS 900/1800/1900, PoC
Motorola V635 GSM/EGPRS 850/900/1800/1900
SAGEM OT 490 GSM/EGPRS 900/1800/1900
SAGEM OT 498 GSM/EGPRS 850/1900
TDMA Mobi les
Nokia 6160 TDMA 800/1900, AMPS 800
Nokia 6360 TDMA 800/1900, AMPS 800
Nokia 6560 TDMA 800/1900, AMPS 800
TDMA Scanners
PcTel DX TDMA 800/1900
cdmaOne Mobi les
Nokia 3285 cdmaOne 800/1900, AMPS 800
Nokia 6185 cdmaOne 800/1900, AMPS 800
cdmaOne Scanners
PcTel DX cdmaOne 450/800/1900
CDMA2000 Mobiles
Motorola V3C CDMA 800/1900, AMPS 800 (CDMA20001X compliant)
Nokia 2280 CDMA 800, AMPS 800 (only voice)
Nokia 3105 CDMA 800, AMPS 800 (only voice)
Nokia 3585(i) CDMA 800/1900, AMPS 800 (CDMA20001X compliant)
Nokia 3586(i) CDMA 800/1900, AMPS 800 (CDMA20001X compliant)
Nokia 3587i CDMA 800/1900, AMPS 800 (CDMA20001X compliant)
Nokia 6255 CDMA 800/1900, AMPS 800 (CDMA20001X compliant)
LG C680 CDMA 800 (CDMA20001XEV-DO compliant)
LG VX8000 CDMA 800/1900, AMPS 800 (CDMA20001XEV-DO compliant)
LG VX8100 CDMA 800/1900, AMPS 800 (CDMA20001XEV-DO compliant)
LG VX8300 CDMA 800/1900, AMPS 800 (CDMA20001XEV-DO compliant)
Kyocera KPC650 datacard CDMA 850/1900, AMPS 800 (CDMA20001XEV-DO compliant)
UTStarcom/
Audiovox PC5740 datacard CDMA 800/1900, AMPS 800 (CDMA20001XEV-DO compliant)
Zapp Telemodem 020 CDMA 450 (CDMA20001XEV-DO compliant)
1XEV-DO Scanners
PcTel LX 1XEV-DO 450
PcTel LX 1XEV-DO 850
PcTel LX 1XEV-DO 1900
UMTS Mobiles
Nokia 6280 UMTS 2100, GSM/GPRS 900/1800/1900
Nokia 6630 UMTS 2100, GSM/GPRS 900/1800
Nokia 6650 UMTS 2100, GSM/GPRS 900/1800
Nokia 6651 UMTS 1900, GSM 1900
Nokia 6680 UMTS 2100, GSM/GPRS 900/1800
Nokia 7376 UMTS band IV 1700UL/ 2100 DL, GSM/EDGE 850/1800/1900
16 Nemo Outdoor User Manual
Nokia 7600 UMTS 2100, GSM/GPRS 900/1800
Nokia N80 UMTS 2100, GSM/GPRS 900/1800/1900
Nokia N92 UMTS 2100, GSM/EDGE 900/1800/1900
Motorola A835 UMTS 2100, GSM 900/1800/1900
Motorola A845 UMTS 1900, GSM 900/1800/1900
Motorola E1000 UMTS 2100, GSM/GPRS 900/1800/1900
Motorola V3X UMTS 2100, GSM 900/1800
Samsung SGH-Z105 UMTS 2100, GSM/GPRS 900/1800
Samsung SGH-Z107 UMTS 2100, GSM/GPRS 900/1800
Samsung SGH-Z140 UMTS 2100, GSM/GPRS 900/1800
Samsung SGH-Z500 UMTS 2100, GSM/GPRS 900/1800
Samsung ZV10 UMTS 2100, GSM/GPRS 900/1800
Samsung P920 UMTS 2100, GSM/GPRS 900/1800
Qualcomm TM 6250 UMTS 1900, GSM/GPRS 850/1900 OR
UMTS 2100, GSM/GPRS 900/1800
Vodafone 3G datacard UMTS 2100, GSM/GPRS 900/1800
Merlin U530 datacard UMTS 2100, GSM/GPRS 900/1800
UMTS Scanners
PcTel LX UMTS 850
PcTel EX GSM 850/1900, UMTS 850/1900
PcTel EX GSM 850/ 1900, UMTS 2100 AWS
PcTel EX GSM 900/1800, UMTS 900/2100
PcTel EX GSM 1900, UMTS 2100 AWS
PcTel EX UMTS 2100/GSM 900/1800
PcTel LX UMTS 900
PcTel LX UMTS UMTS 1900 OR
UMTS 2100
PcTel LX GSM/UMTS GSM 900/1800, UMTS 2100
PcTel LX UMTS GSM/UMTS 850/1900
PcTel LX UMTS UMTS 850/1900/2100/2100 (AWS)
Anritsu ML8720B UMTS 2100
Anritsu ML8720C Dual-mode GSM 900/1800, UMTS 2100
Anritsu ML8740A Dual-mode GSM 900/1800, UMTS 2100
Anritsu ML8740B Dual-mode GSM 900/1800, UMTS 2100
BEFORE Y OU BEGI N 17
HSDPA Mobi les
Qualcomm TM 6275/6280 UMTS 1900, GSM/GPRS 850/900/1900 OR
UMTS 2100, GSM/GPRS 850/900/1800
Merlin U740 datacard UMTS 2100, GSM/GPRS 900/1800
Merlin U870 datacard UMTS 2100, GSM/GPRS 850/900/1800
Motorola RAZR2 V9 UMTS 2100, GSM/GPRS/EDGE 850/ 900/ 1800/ 1900
Nokia N95 UMTS 2100, EGSM900, GPRS/EGPRS 850/900/1800/1900
Nokia N95 US UMTS 850/1900, EGSM900, GPRS/EGPRS 850/900/1800/1900
Nokia 6120 UMTS 850/2100, EGSM 900, GPRS/ EGPRS 850/900/1800/1900
Nokia 6121 UMTS 900/2100, EGSM 900, GPRS/ EGPRS 850/900/1800/1900
Sierra Wireless AirCard 850 UMTS 2100, GSM/GPRS 900/1800
datacard
Sierra Wireless AirCard 860 UMTS 1900, GSM/GPRS 850/1900
datacard
Samsung Z560 UMTS 2100, GSM/GPRS/EDGE 900/1800/1900
Samsung ZX20 UMTS 850/1900, GSM/GPRS/EDGE 850/900/1800/1900
Samsung Z720 UMTS 2100, GSM/GPRS/EDGE 900/1800/1900
Samsung A 707 UMTS 850/1900, GSM/EDGE 850/900/1800/1900
Option GlobeTrotter 3G+ UMTS 2100, GSM/GPRS 900/1800
datacard
Option GlobeTrotter GT UMTS 850/1900/2100, GSM/GPRS/EDGE 850/900/1800/1900
MAX 7.2 Ready datacard
Option Globetrotter UMTS 850/1900/2100, GSM/EDGE/ 850/900/1800/1900
EXPRESS 7.2 datatcard
HSUPA Mobi les
Huawei E270 USB UMTS/HSDPA/HSUPA 850/1900/2100, Quad band GSM/EGPRS
modem/ Huawei E870
Express data card
Qualcomm MSM7200 TM UMTS 850/900/1700/1900/2100, GSM/GPRS/EDGE
850/900/1800/1900
Globetrotter HSUPA UMTS 850/1900/2100, GSM 850/900/1800/1900
TD-SCDMA Mobil es
Datang DTM8101 TD-SCDMA 2000
UMA Mobiles
Nokia 6136 GSM 850/900/1800/1900, WLAN 802.11b/g 2.4GHz for UMA
Nokia 6086 GSM/EGPRS 850/ 900/ 1800/ 1900, WLAN 802.11 b/g 2.4 GHz for UMA
DVB-H Mobiles
Nokia N92 DVB-H 470-702 MHz, UMTS 2100, GSM/EDGE 900/1800/1900
Samsung P920 DVB-H 470-702 MHz, UMTS 2100, GSM 900/1800/1900
Samsung P940 DVB-H 470-702 MHz, UMTS 2100, GSM/EDGE 900/1800/1900
LG U900 DVB-H 470-702 MHz, UMTS 2100, GSM 900/1800/1900
LG KU950 DVB-H 470-702 MHz, UMTS/HSDPA 2100, GSM 900/1800/1900
18 Nemo Outdoor User Manual
WiMAX Mobi les
Zyxel MAX-100 2.500-2.700GHz (MAX-100)
Beceem BCS 200
COPY PROTECTION
Nemo Outdoor uses either software or hardware protection. The pictures below present the two copy
protection dongle types used with Nemo Outdoor.
Dongle for parallel port Dongle for USB port
The dongles are updated using the Field Exchange Utility. See the instructions below for updating
your Nemo Outdoor dongle. If you are using software copy protection, see the next chapter, Licensing
in General.
Updati ng the dongl e:
1. Connect the dongle to a parallel or USB port on your computer.
2. Start the Field Exchange Utility by selecting Program Files | Common Fi les | Anite | Nemo
Sentinel | FieldExUti l.exe.
3. Click the Get Locking Code button. A string of letters and numbers will appear in the text field.
Copy the string and send it as an email to Nemo technical support nemo.helpdesk@anite.com.
4. Once you receive the corresponding key code from Anite Finland Ltd, copy the code and paste it
into the lower field in the Field Exchange Utility and click the Update License button.
5. The dongle is now updated.
BEFORE Y OU BEGI N 19
LICENSING IN GENERAL
Nemo Outdoor uses either software copy protection or hardware copy protection. If you did not order
hardware protection; in other words, your Nemo Outdoor package does not include a copy protection
dongle, you will need to register your version of Nemo Outdoor. Follow the instructions below.
You can install the Nemo Outdoor SW to as many computers as you like. However, the number of
licenses you have purchased defines how many copies of Nemo Outdoor you can use at the same
time. One registration file per license purchase will be delivered after your registration.
Should you have some problems during the registration operations, please contact Nemo Technical
Support via email at nemo.helpdesk@anite.com or call +358 50 395 7800.
How to Register
Note that this applies to software protection onl y. If your license of Nemo Outdoor uses
hardware copy protection, you can skip this chapter.
After you have installed Nemo Outdoor, select Start | Programs | Nemo Tools | Echoid. A message
box with the Sentinel Locking Code appears. Send the code to Nemo technical support at
nemo.helpdesk@anite.com. You will receive e-mail from Nemo Technical Support with the
corresponding registration file named lservrc as an attachment. Save this file in the folder where you
installed Nemo Outdoor 4, for example, C:\Nemo Tools\Nemo Outdoor 4. Nemo Outdoor will now
work.
You can check you license status from Nemo Indoor Help menu, License Informat ion. The following
dialog will appear:
The table in the middle displays the current status of your license options; in other words, which
measurement options are enabled.
20 Nemo Outdoor User Manual
To regi ster Nemo Outdoor:
1. After installing Nemo Outdoor and the respective device handlers, select Start | Programs | Nemo
Tools | Echoid.
2. A message box with a Sentinel locking code appears on the screen. Send the locking code; e.g.,
00-00ABC, to Nemo technical support at nemo.helpdeskt@anite.com.
3. Within 24 hours, you will receive a file named lservrc as an email attachment.
4. Save this file in the Nemo Outdoor 4 folder without any extension and start Nemo Outdoor.
BEFORE Y OU BEGI N 21
IMPORTANT
End-User License Agreement
The software described in this book is furnished under a license agreement and may be used only in
accordance with the terms of that agreement. For full details of this agreement, see Appendix 5 on
page 263.
Traffic Safety
Do not operate Nemo Outdoor and drive (or walk) at the same time. Remember, traffic safety comes
first.
Note that in some countries it is illegal to drive a car and operate a computer at the same time. Please
observe the legislation of the country where the measurements are performed. Finland assumes no
responsibility or liability arising from the failure to comply with local legislation.
Operating Environment
Do not operate Nemo Outdoor without reading the User Manual, including its warnings, for the devices
used by Nemo Outdoor.
Always stop using Nemo Outdoor and switch off the Nemo Outdoor test device(s) when it is forbidden
to use radio equipment or when it may cause interference or danger.
Do not use the Nemo Outdoor test device(s) in a hospital. It may interfere with nearby electronic
devices.
Never use Nemo Outdoor in an aircraft. The use of mobiles in an aircraft may be dangerous.
Observe restrictions on the use of radio equipment in gas stations, fuel depots, chemical plants, or
sites where blasting operations are in progress.
22 Nemo Outdoor User Manual
NOTES
The Nemo Outdoor user must be appropriately trained and should be familiar with the signaling behind
wireless technologies.
Especially note at this time that Anite Finland does not recommend using Toshiba laptop computers
with Nemo Outdoor. This is due to certain incompatibilities that may cause either the parallel port or the
USB port not working as desired.
The Qualcomm handler enables the use of Qualcomm TM6250, TM6275 and TM6280 chipset-based
terminals that have not been verified by Anite Finland. These terminals can be used with Nemo
Outdoor but Anite Finland does not guarantee that the terminals will work flawlessly. Please check the
Nemo Outdoor product description or user manual for a list of measurement terminals verified and
approved by Anite Finland.
Do not use the Nemo Outdoor test mobiles keypad to make or answer calls when the Nemo Outdoor
system is running.
With Samsung terminals the key tone volume should be turned off. Otherwise, the mobile can dial a
wrong number.
With Nokia GSM, GPRS, and EDGE terminals the test display (Net Monitor) must not be activated.
With Nokia CDMA mobiles the test display (Net Monitor) must be activated.
In voice quality measurements the volume of the mobile headset must be adjusted to minimum and all
alert and warning tones switched off. Otherwise the voice quality results may be affected.
With voice quality measurements when calling to Nemo audio server the delay between call attempt
from previous call disconnect must be at least 60 seconds.
Do not place stickers containing metal on the mobile because it may lower the transmission power of
the mobile.
After the measurements have been completed and it is desired to take the Nemo Outdoor test mobile
into normal use, it must be powered off and on again to clear/deactivate the Nemo Outdoor triggered
events in the mobile.
Use only the supplied connecting cable, included with the Nemo Outdoor, for connecting the Nemo
Outdoor test devices to the computers serial port.
When using the Nemo Outdoor test mobile for measurement use, the battery operation time is reduced
from normal use. The best operation times will be achieved when the batteries are regularly charged
and discharged as instructed in the mobile user manual.
NEMO OUTDOOR SY STEM OVERVI EW 23
NEMO OUTDOOR SYSTEM OVERVIEW
VOICE TESTING
The voice testing environment consists of Nemo Outdoor compatible mobiles and a PC (user provided
or, optionally, provided by Anite Finland with all the software installed) with the WindowsXP
Professional or Windows2000 operating system. The package also includes the necessary
connecting cables, serial or USB port adapters, a GPS receiver, and fast frequency scanners if
applicable. Also the Nemo Voice Quality option is available.
CIRCUIT-SWITCHED DATA TESTING
The circuit-switched (CS) data testing environment consists of three parts: a measurement unit
(Nemo Outdoor), an application server, and a dial-up server. The dial-up server is used to establish a
data connection between the measurement unit and the application server. Nemo Data Test Server
can be used as the application server. It is a Linux-based administration-free server having up to four
public IP addresses and it can serve multiple simultaneous TCP/IP connections from test terminals.
Nemo Data Test Server supports FTP, HTTP, POP3, SMTP, and RTSP (video streaming). CS data
testing is possible on all cellular technologies that support circuit-switched data.
24 Nemo Outdoor User Manual
The data measurement system has two modes: Send and Receive. In the Send mode, the
measurement unit sends data packets to the application server; in the Receive mode vice versa. If you
are using a FTP server, the measurement unit uploads (Send mode) or downloads (Receive mode)
test files to or from the FTP server. If you are using an HTTP server, the measurement unit can only
receive files.
The user can define the number of timeslots and the coding schemes, which in turn define the desired
transfer rate. During the measurement, the user will be able to monitor data throughputs and error
rates on different network layers, as well as certain parameters, such as, coding scheme and number
of timeslots.
NEMO OUTDOOR SY STEM OVERVI EW 25
PACKET-SWITCHED DATA TESTING
The packet-switched (PS) data testing environments consist of two ends: the measurement unit and
an application server. Nemo Data Test Server can be used as the application server. It is a Linux-
based administration-free server having up to four public IP addresses and it can serve multiple
simultaneous TCP/IP connections from test terminals. Nemo Data Test Server supports FTP, HTTP,
POP3, SMTP, and RTSP (video streaming). PS data testing is possible on all cellular technologies
that support packet-switched data.
The data measurement system has two modes: Send and Receive. In the Send mode, the
measurement unit sends data packets to the application server; in the Receive mode vice versa. If you
are using an FTP server, the measurement unit uploads (Send mode) or downloads (Receive mode)
test files to or from the FTP server. If you are using an HTTP server, the measurement unit can only
receive files.
During the measurement, the user will be able to monitor data throughputs and error rates on different
network layers, as well as certain parameters such as coding scheme and number of timeslots.
26 Nemo Outdoor User Manual
NEMO OUTDOOR MULTI
The 3rd generation Nemo Outdoor Multi is a compact and cost-effective benchmarking solution to be
used with Nemo Outdoor. The system in combination with Nemo Outdoor Multi-option allows
benchmarking measurements to be performed on different system technologies such as GSM, EDGE,
WCDMA, HSDPA, CDMA2000, and WiMAX, and different combinations of measurement modes such
as voice calls and data transfers. Nemo Outdoor Multi supports a total of seven test devices, i.e. up to
five test mobiles, scanners, and a GPS device. The Multi-Data functionality in Nemo Outdoor allows
up to five concurrent data measurements to be performed simultaneously while the system is
connected to a single laptop, saving space in the test vehicle during drive testing and adding to the
ease of use of the system. Combined with Nemo Server, Nemo Outdoor Multi-Data makes it easy to
carry out, not only casual data benchmarking test cases that can be used to compare the performance
of different technologies or operators, but also long-term network performance measurements.
All test devices can be connected to Nemo Outdoor Multi through an onboard USB port while sharing
a cars +12VDC power output. The Nemo Outdoor multi unit includes a built-in 2500 mAh battery pack
which makes it possible to continue measurements during short power failures without stopping the
measurements. With the professional high-quality lockable USB data cable connection the system is
very reliable to use, preventing loose connections between test devices and the main unit. Nemo
Outdoor Multi can also be delivered with an optional tough roll-around carrying case. The system is by
default delivered with a car mounting kit that allows the unit to be semi-permanently mounted into a
test car. The Multi system also includes a DC to AC pure sine wave power inverter to supply power for
the laptop.
NEMO OUTDOOR SY STEM OVERVI EW 27
INDOOR MEASUREMENTS
Nemo Outdoor has an indoor measurement option in which case Nemo Outdoor can be installed on a
Tablet PC. Alternatively normal laptop can be used as well. As GPS receivers cannot be used
indoors, the indoor option offers a marker function to store location data. J ust click markers along the
measurement route and the route will be drawn on the map. You can use floorplans as maps.
28 Nemo Outdoor User Manual
INSTALLING NEMO OUTDOOR SYSTEM
This section provides the basic instructions for installing Nemo Outdoor software and devices. Make
sure you have all the listed equipment before starting the software installation. Use the Nemo Outdoor
setup program to install Nemo Outdoor and the corresponding handler setup programs to install
support for phones and scanners; that is, do not just copy the Nemo Outdoor files onto your computer.
HARDWARE AND SW REQUIREMENTS
PC (IBM or Dell recommended) with Windows
2000 or Windows
XP Professional
Pentium III processor, minimum 1 GHz, preferably 1.7 GHz for single mobile measurements
For multi data measurements IntelCore Duo processor T2500 2.00GHz recommended
512MB RAM minimum, 1GB RAM recommended
100 MB of free hard disk space for installation and use; 1 GB recommended
One parallel port or USB port for copy protection module (if applicable)
Depending on the mobile used, one USB port or one to two serial ports per mobile
Depending on the scanner used, one USB port or one serial port per scanner
One serial port for each voice quality audio module
One RS232 serial port for an external GPS receiver or a USB port for selected GPS models
Display resolution 1024 x 768 or higher with 256 colors
Internet Explorer 4.0 or higher for viewing the help file
If your computer does not have enough serial ports, the PCMCIA slot can be converted to
one or more serial ports by usi ng a PCMCIA serial I/O adapter card or a USB serial
converter. Refer to Appendix 1 on page 251 for more infor mation.
OTHER HARDWARE REQUIREMENTS
The following hardware is also supported for using Nemo Outdoor. Please note that the scanning
receivers and many of the GPS receivers require also +12 V DC power supply (e.g., from cigarette
lighter plug).
External power supply recommended for computer if vehicle mounted
GPS receiver: (optional, following types are supported)
Garmin GPS II
Garmin GPS II Plus
Garmin GPS III/III+
Garmin GPS 35
Garmin V
Garmin 18 USB
Trimble Placer 450/455 (TAIP) and GPS antenna unit
Most other GPS receivers with NMEA 0183 compatible output
I NSTALLI NG NEMO OUTDOOR SY STEM 29
DKU-2 USB cabl e and a free USB port for the following Nokia mobiles:
Nokia 6230(i)
Nokia 6255
Nokia 6280
Nokia 6630
Nokia 6650
Nokia 6651
Nokia 6680
Nokia 7600
DKU-2 or CA-53 cable and a free USB port for the following Nokia mobiles:
Nokia N80
Nokia 6125
Nokia 6136
Nokia N92
DKE-2 or mi ni USB cable and a free USB port for the following Nokia mobiles:
Nokia 7376
DKU-5 USB cabl e and a free USB port for the following Nokia mobiles:
Nokia 3585(i)
Nokia 3586(i)
Nokia 3587i
Nokia 5140
Nokia 6200
Nokia 6220
Datang DTM8101 mobile with the mini USB cable and a free USB port
Nokia 2280, 3105, or 6560 mobile with the DAU-9T serial cable
Nokia N75 mobile with the DKE-2 or the DKU-2 connectivity cable and a free USN port
Nokia N95 mobile with the mini USB cable and a free USB port
Nokia 6150, 6160, 6190, or 6360 mobile with the DMAC (DAU-9P) cable
SAGEM OT 160, OT 260, or OT 268 mobile with the single data cable
SAGEM OT 190, OT 199 mobile with the 2 SL OT M42 Kit
SAGEM OT 290, OT 298, OT 490 mobile with the 2 SL OT M42 Kit or USB cable
SAGEM OT 460, OT 490, or OT498 mobile with a USB cable and a free USB port
Motorola V series mobile (V600 or V635) with the SKN 6311A (USB) cable and a free USB port
Motorola A83x, V980 or E10x0 mobile with the SKN 6311B (USB) cable and a free USB port
Motorola V3X or V3XX mobile with the mini USB cable and a free USB port
Samsung SGH-Z105, Z107, Z140, Z500, ZV10, or P920 mobile with the PCB157ULE USB cable
and a free USB port
Samsung Z560 or ZX20 mobile with the mini USB cable and a free USB port
Samsung Z720, or A707 mobile with the PCB200BBE USB cable and a free USB port
Qualcomm TM6250 or TM6275, or TM6280 mobile with a USB cable and a free USB port
The LG U900 or KU950 mobile with a mini USB cable and a free USB port
Nemo Outdoor Measurement Software is protected either with a software-based protection
or with a copy protection dongle. See page 18 for more informati on about copy protection.
30 Nemo Outdoor User Manual
NEMO OUTDOOR SOFTWARE INSTALLATION
To instal l the Nemo Outdoor Measurement Software:
1. Start Windowsand insert the Nemo Outdoor CD-ROM in your CD drive (e.g., drive D).
Note that for Windows 2000 and Windows XP, installat ion must be run under
Administrator account or other user account with admi nistrative privi leges.
2. Select Start | Run in the WindowsStatus bar. Type D:\Nemo Outdoor 4\Nemo Outdoor x.xx.xx in
the Open field (xx refers to the version number) and click the OK button. When the Installation
program starts, follow the instructions on your screen.
3. When the Nemo Outdoor software installation is complete, you will need to restart the computer.
NEMO OUTDOOR DEVICE SET-UP
Below you will find instructions for connecting devices to the Nemo Outdoor measurement system.
However, instructions for devices that require a dial-up connection can be found in the Dial-Up
Networking Setup Guide.
Connecting Nokia 2280, 3105, 61xx, 6360, or 6560 Mobile
To connect the test mobi l e for measurement:
1. Insert a SIM card (if applicable) into the mobile.
2. Plug the DAU-9P or DAU-9T cable into the computer physical serial port.
3. Plug the other end of the DMAC cable into the mobile.
4. Switch the Nemo Outdoor test mobile on.
Connecting SAGEM OT 160/260/268 Mobile
To connect the test mobi l e for measurement:
1. Insert a SIM card into the Nemo Outdoor test mobile.
2. Plug the single data cable into the computer physical serial port.
3. Plug the other end of the DMAC cable into the mobile.
4. Switch the Nemo Outdoor test mobile on.
I NSTALLI NG NEMO OUTDOOR SY STEM 31
Connecting Nokia 6210 Mobile
To connect the test mobi l e for measurement:
1. Insert a SIM card into the Nemo Outdoor test mobile.
2. Plug the two connectors of the Y cable into the computers physical serial ports.
3. Plug the Y cable into the Nemo Outdoor test mobile. Note that the connectors have labels
indicating Trace and Modem. These ports must be selected correctly in the Nemo Outdoor Phone
Properties dialog.
4. Switch the Nemo Outdoor test mobile on.
Connecting Nokia 6590 Mobile
To connect the test mobi l e for measurement:
1. Remove the original SIM hatch from the mobile. Place a SIM card in the SIM cardholder.
2. Insert a battery into the holder.
3. Insert the battery holder into the mobile. Insert the connector side first. Press on the battery holder
firmly to secure the connection.
4. Connect the data cable to a COM port on your computer and switch the mobile on. Before starting
the measurement, make sure that the FTD (field test display) is turned off. Using the mobile
keypad, select Field Test and press 0000. Confirm by pressing OK.
Connecting GPS Receiver
To connect the seri al GPS recei ver:
1. Plug the GPS data cable into a free serial port on your computer.
2. Plug the other end of the cable into the GPS receiver, if applicable.
3. Connect the cable of the GPS antenna unit to the GPS receiver, if applicable.
4. Connect the power cable to the GPS receiver (see the GPS receiver manual), if applicable.
5. Switch on the GPS receiver.
6. Start Nemo Outdoor. Open the Configurat ion Manager, select Device and click the Add button
.
7. Click on GPS. Select your GPS model from the list and click Next.
8. Select the serial port to which your GPS receiver is connected. The program automatically sets the
other parameters to match your navigator selection according to the following table:
32 Nemo Outdoor User Manual
Navigator Type Baud rate Data bits Parity Stop
bits
Garmin GPS II 4800 8 None 1
Garmin GPS II Plus 4800 8 None 1
Garmin GPS III/III+ 4800 8 None 1
Garmin GPS 35 4800 8 None 1
Trimble Placer GPS
450/455
9600 8 None 1
9. Click OK. Your GPS receiver is now ready for measurements.
If your computer does not have enough serial ports, the PCMCIA slot can be converted to
one or more serial ports by usi ng a PCMCIA serial I/O adapter card or a USB serial
converter. Refer to Appendix 1 on page 251 for more infor mation.
To connect the USB GPS recei ver:
1. Plug the GPS USB cable into a USB port on your computer.
2. Windows will automatically detect the new device and install the necessary drivers.
3. Start Nemo Outdoor. Open the Configurat ion Manager, select Device and click the Add button
.
4. Click on GPS. Select your GPS model from the list and click Next.
5. Select the USB port to which your GPS receiver is connected. The program automatically sets the
other parameters to match your navigator selection according to the following table:
Navigator Type Baud rate Data bits Parity Stop
bits
Garmin 18 USB 9600 8 None 1
6. Click OK. Your GPS receiver is now ready for measurements.
Connecting Scanner
If an external fast frequency scanner for a computers serial port is used, follow these instructions in
order to connect the scanner to Nemo Outdoor. For a list of necessary hardware, refer to page 28.
If you are measuring with a PcTel or Anritsu UMTS scanner, please refer to the Nemo
Outdoor WCDMA Scanner User Gui de provided by Anite Finland.
To connect the scanner:
1. Plug the scanner data cable into the computer serial port.
2. Plug the other end of the cable into the scanner unit.
3. Connect the scanner antenna cable to the scanner.
Check that the supply voltage does not exceed 16 V
4. Connect the power cable to the cigarette lighter of your car.
I NSTALLI NG NEMO OUTDOOR SY STEM 33
5. Open Nemo Outdoor. Click the Configuration Manager button. Select Devices from the list and
click the Add button.
6. Select scanner and the appropriate scanner type from the list. Click Next.
7. Set the Serial Port, Antenna Gain, and Cable Loss.
8. Click the OK button.
9. The scanner configuration is now complete.
If your computer does not have enough serial ports, the PCMCIA slot can be converted to
one or more serial ports by usi ng a PCMCIA serial I/O adapter card or a USB serial
converter. Refer to Appendix 1 on page 251 for more infor mation.
Connecting Nemo Outdoor MMAC2 Multi Device
There are three colored lights in the Multi unit: red, amber, and green. Please observe the lights during
installation and use as they will indicate whether the Multi unit is working properly or not.
Red: This light signifies the loss of USB communication with the host. If the loss is due to
unplugging the unit, the light will blink red a few times before turning green when it is reconnected.
Otherwise, the light indicates a problem with the (Edgeport/8) drivers, which may need to be
reinstalled. The red will also blink during installation until the installation is complete.
Amber (orange): This light signifies serial port activity on the MMAC2 (Edgeport/8). The amber
light may also flash briefly during installation.
Green: This light indicates that the serial ports are successfully set up and the MMAC2
(Edgeport/8) is operating normally.
To connect the Nemo Outdoor MMAC2 Mul ti devi ce
1. Switch off power from the Multi device.
2. Before connecting the Multi device to your computer, insert the Nemo Outdoor installation CD-
ROM disk with the Edgeport/8 driver file into the CD-ROM drive.
3. Switch on the computer. Switch on power in Multi holder.
4. Connect the USB cable to the Multi holder and the other end to your computer. Windows will detect
the USB hub automatically.
5. Windows will detect the new Edgeport/8 device. Drivers are found on the Nemo Outdoor
installation CD-ROM. Click Yes in the Digital Signature Not Found dialog if it appears.
6. Windows2000 may find many new devices. Wait until the process is finished.
7. Go to the Device Manager (Start | Settings | Control Panel. Double-click on System and in
Devices tab click the Device Manager button). Double-click on Ports. There should be eight new
COM ports. If not, start from the beginning.
Port numbers are arranged so that the port marked as Port1 on the multi devi ce is the first
of the new COM ports (e.g., COM4), Port2 is the second new COM port (e.g., COM5), etc.
8. Configure dial-up connections for the test mobiles. See the Dial-Up Networking Setup Guide for
more detailed instructions.
34 Nemo Outdoor User Manual
9. Start Nemo Outdoor and configure the test devices. See the Nemo Outdoor user manual for
configuration instructions. If there are problems with the GPS device, see the Windows 2000
Installation Note below.
10. You are now ready to start the measurements.
Windows 2000 Installation Note
Due to some conflicts in Windows 2000 plug and play auto-detection system, GPS devices that are
connected through Nemo Outdoor Multi are incorrectly detected as a Microsoft Serial Bal lpoint
mouse. Effectively, one can see that the mouse cursor starts hopping all around the desktop after a
GPS device is connected to the Multi holder.
To eliminate this problem, please follow these instructions. It is assumed that Edgeport/8 drivers are
already installed correctly.
1. Select Start | Settings | Control Panel. Double-click on System.
2. Go to the Devices tab and click the Device Manager button.
3. From the Vi ew menu, select Devices by Type.
4. Connect the Garmin35 GPS device to the Multi serial Port 7 or 8 and insert its power plug to a car
lighter type connector.
5. The mouse should start jumping around. Disconnect the GPS from the serial port.
6. Double-click on Mice and other pointi ng devi ces. A Microsoft Serial BallPoint device should
appear (see picture below).
I NSTALLI NG NEMO OUTDOOR SY STEM 35
36 Nemo Outdoor User Manual
7. Right click on the Microsoft Serial BallPoint device and select Disable from the popup menu.
8. Confirm the disabling by clicking Yes in the message box.
9. The mouse device is now disabled and the GPS device can be reconnected.
10. Please note that whenever the GPS is connected to any other Multi serial port than the one used
before or whenever another Multi device is connected to the same workstation, these steps have to
be repeated.
Connecting Nemo Outdoor MMAC3 Multi
Below you will see the two different options as of Nemo Outdoor Multi system that. See page 269 for
further information on how to set up the system.
I NSTALLI NG NEMO OUTDOOR SY STEM 37
The graph below depicts the system when it is purchased without the carrying case.
The graph below displays the system as when purchased with the carrying case.
38 Nemo Outdoor User Manual
Connecting Voice Quality Devices
Please refer to the Nemo Voice Quality Guide included in the Nemo Outdoor product package for
complete installation and configuration instructions.
GENERAL GUIDELINES FOR DRIVE TESTING
Check the condition of all antennas, cables, and connectors: there should be no tight curves, no
slashes or cuts.
Check that connectors are properly connected. Loose connections cause unstable measurements or
wrong attenuation of field strength.
Place antennas properly on the roof of the vehicle. Antennas should be installed as symmetrically as
possible and at least one wavelength from the corners and roof windows, and two wavelengths from
each other. If antennas are too close to each other, it may cause interference.
Check the configuration before starting the measurement.
Individual antennas and the mobile holder antenna couplers may have different
performance.
When removing antennas after a drive test, DO NOT pull antennas from the antenna cables. Hold the
antenna from the base and tilt the antenna away from the cable.
= c / f
c = 300E6 (m/s)
f = frequency (Hz)
450 MHz, =66 cm
900 MHz, =33 cm
1800 MHz, =17 cm
1900 MHz, =16 cm
GPS antenna 1565-1575MHz, =19 cm
CONFI GURATI ON SETTI NGS 39
CONFIGURATION SETTINGS
After you have installed Nemo Outdoor, you will need to configure the system for your environment
before you will be able to use the measurement functions. The following instructions will help you in
this initial configuration.
CONFIGURING NEMO OUTDOOR
You have three different ways to start using Nemo Outdoor. For a first-time user the most convenient
way is to start with the Welcome page and proceed from there. Older users of Nemo Outdoor may
want to use the Load Device Conf iguration dialog box, and more advanced users may want to
configure Nemo Outdoor manually.
Configuring Nemo Outdoor through the Welcome page
1. The Nemo Outdoor Welcome page offers an easy way to configure the system for a first-time user,
and also helps more advanced users to add new devices. It appears on the screen when you start
Nemo Outdoor.
2. The Load a Measurement tool enables you to open a previously viewed measurement with the
attached devices for playback. In the Workspace field you can select a workspace for the
measurement. Click Load Selected Fi les.
40 Nemo Outdoor User Manual
3. In the Open a Device Configuration tool you can select saved device configurations. This
includes the dial-up connection and the trace and modem COM ports assigned to the device. If you
would like to start Nemo Outdoor in online mode, select a pre-made device configuration and a
workspace and click Start Devices. All the devices included in the device configuration file will be
activated and you are ready to start measurements.
4. If you prefer setting up the measurement configuration offline, that is, without connecting and
starting the measurement devices, select a pre-made device configuration in the Open a Devi ce
Configuration tool and click the Work Offline button. If you want, you can configure the devices
manually and activate them. When you want to activate the devices, connect the devices to the
measurement system and click the Work Offline button in the Nemo Outdoor toolbar.
CONFI GURATI ON SETTI NGS 41
5. With the Automatic device detection functionality in the Create New Device Configurati on tool,
you can automatically add devices to Nemo Outdoor without needing to manually set up the
system. This functionality automatically searches the Device Manager for the assigned modem and
trace COM port information, and matches a dial-up connection with the assigned modem port for
the device.
Note that this functionality varies depending on the device vendor. In addition, you may need to
create a dial-up connection for the device before connecting it to Nemo Outdoor. The COM ports
are created with the dial-up connection. Please refer to the Nemo Outdoor Dial-Up Networking
Setup Guide for instructions on how to do this. The device may also require additional
configurations in its modem settings.
You can start the devices in online mode by clicking the Start Devices button below, start them in
offline mode by clicking the Work Offline button, or refresh the device configuration by clicking the
Refresh button on the bottom right-hand corner of the window. This is useful, e.g., when you
accidentally unplug a device and plug it in again.
42 Nemo Outdoor User Manual
Configuring Nemo Outdoor through the Load Device
Configuration Dialog Box
To view the Load Devi ce Confi guration Dialog box, click the Do not show this again checkbox at
the bottom left-hand corner of the window. Close the Welcome page and restart Outdoor. If you want
to view the Welcome page the next time you start Nemo Outdoor, go to View | User Interface
Properties | General, and select Show welcome window when applicat ion is launched. Click OK.
1. If you have used Nemo Outdoor previously and saved a device configuration and a workspace,
Nemo Outdoor will ask if you would like to load a device configuration and a workspace. If you are
a first-time user of Nemo Outdoor, go to step 4.
CONFI GURATI ON SETTI NGS 43
2. If you have used Nemo Outdoor before and would like to start in online mode, select a pre-made
device configuration and a workspace and click Start Devices. All the devices included in the
device configuration file will be activated and you are ready to start measurements.
3. If you prefer setting up the measurement configuration offline, that is, without connecting and
starting the measurement devices, select a pre-made device configuration and click the Work
Offline button in the Load Device Configurat ion dialog. You can change the measurement
configurations in the offline mode and activate the device. When you want to activate the devices,
connect the devices to the measurement system and click the Work Offline button in the Nemo
Outdoor toolbar.
44 Nemo Outdoor User Manual
4. In the Load Device Configuration dialog, select Empty Device Configurati on and click Start
Devices. An empty Nemo Outdoor main window appears.
5. Add a device by selecting Measurement | Add New Device. Choose the appropriate phone,
scanner, or GPS receiver from the list and click Next.
CDMA mobiles are listed as follows:
Nokia 1xRTT (DAU-9T) - Choose this if you are using any Nokia 1xRTT (CDMA2000) phone
through serial cable.
Nokia 1xRTT (DKU-5) - Choose this if you are using any Nokia 1xRTT (CDMA2000) phone
through DKU-5 cable.
Nokia 1xRTT (DKU-2) - Choose this if you are using any Nokia 1xRTT (CDMA2000) phone
through DKU-2 cable.
Qualcomm 1xRTT - Choose this if you are using any Qualcomm based 1xRTT (CDMA2000)
phone.
Qualcomm 1xEVDO - Choose this if you are using any Qualcomm based EVDO phone.
6. A properties dialog will be opened for the selected device. Set the appropriate values and click OK.
7. Go to Configuration Manager by selecting View | Configuration Manager, or by clicking Ctrl+Alt.
Under Measurement, there is an item called <AUTONAME>.dt1. Double-click the row with your
mouse to open the Measurement Properties dialog. Here you will find device-specific
measurement settings. Set the appropriate parameters and click OK.
8. Double-click the User Interface item in the Configuration Manager to open the User Interface
Properties dialog. Here you will find general measurement settings that affect all devices. Set the
appropriate parameters and click OK. You can now start the measurements.
CONFI GURATI ON SETTI NGS 45
Configuring Nemo Outdoor Manually
If you want to configure Nemo Outdoor manually, close the Welcome page or Load Device
Configuration dialog box when you start Nemo Outdoor. You can go to File | Open Measurement,
and select a saved measurement for playback, or you can open a saved device configuration in Fi le |
Open Device Configurati on and start a measurement in online of offline mode. Alternatively, you can
go to Measurement | Add New Device, select a device and configure it for measurements.
In addition, you can use the Autodetect devices functionality which automatically detects a previously
added device and its assigned COM ports and dial-up connection for network measurements. You can
either go to Measurement | Autodetect Devices, or go click the Configurat ion Manager icon in
the toolbar and select Autodetect Devices in the Conf iguration Manager window.
A dialog box with a list of previously added devices and their dial-up connection appears. Select the
devices you want to add, and click the Add Devices tab at the bottom of the Autodetect Devices
dialog. Select Add Devices in Specific Order to select the order of the added devices.
46 Nemo Outdoor User Manual
In the Add Devices dialog box you can select a device and move it up or down in the list to define the
device order with the arrow buttons on the right-hand side of the dialog.
Click Add Devices to add the devices to Nemo Outdoor.
CONFIGURING TEST MOBILES
The Phone Settings of the Nemo Outdoor test mobile can be user defined. However, the PIN Code
Request and Automatic Redial options must be turned OFF. Please consult the mobile user
manual to find these options from the mobile. To configure the Nemo Outdoor test mobiles for PS data
testing purposes, see the Dial-Up Networking Setup guide provided by Anite Finland.
Al ways keep the test mobi le connected to a charger, if possible, when carrying out
measurements.
Net Monitoring must be switched off with the Nokia mobiles listed below:
Nokia 5140
Nokia 6125
Nokia 6136
Nokia 6210
Nokia 6310i
Nokia 6200
Nokia 6220
Nokia 6230i
Nokia 6280
Nokia 6630
Nokia 6650
Nokia 6651
CONFI GURATI ON SETTI NGS 47
Nokia 6680
Nokia 7600
Nokia 7376
Nokia N80
Nokia N92
Net Monitoring must be switched on with the Nokia mobiles listed below:
Nokia 2280
Nokia 3105
Nokia 3585(i)
Nokia 3586(i)
Nokia 3587i
Nokia 6255
Nokia 6560
CONFIGURATION MANAGER VIEW
Configuring Nemo Outdoor for your environment is accomplished in the Configurat ion Manager view
in Nemo Outdoor. You can access the view either by pressing Ctrl+M or by clicking the Confi guration
Manager toolbar button .
The Configuration Manager view consists of several items. All these items, except Handler
Information, can be configured. Select an item from the list and click the Properties button .
48 Nemo Outdoor User Manual
Devices
Under the Devices item are listed all the devices that you have connected to Nemo Outdoor. Each
device (mobile, GPS, and scanner) has its own properties dialog. These dialogs are presented next.
CONFI GURATI ON SETTI NGS 49
Phone Properties
The field at the top displays the device type and model. Below that field is a field displaying the current
status of the device. The Label field allows you to give a label such as a comment or a name for the
phone, and makes it easier to identify devices during measurement and post processing. The label
can be seen in the Nemo Outdoor user interface during a measurement and playback, and the
information is also stored in the log file header.
Trace Port defines the port where the trace element of the mobile adapter cable is connected.
50 Nemo Outdoor User Manual
Motorola mobiles: Trace port is the port assigned to Motorola Network Monitor. You will find
this port from Device Manager (Start | Settings | Control Panel | System | Hardware |
Device Manager button). Expand the Ports item and you will find the Motorola Network
Monitor (COMx) there.
Nokia mobiles: Trace port is the port where the DAU-9P, DKU-2, or DKU-5 cable is
connected.
SAGEM GPRS mobiles: Trace port is the port where the SL2 cable or USB cable is
connected.
SAGEM GSM mobiles: Trace port is the port where the single data cable is connected.
Samsung and Qualcomm mobiles: Trace port is the port assigned to Qualcomm Diagnostics
Interface. You will find this port from Device Manager (Start | Settings | Control Panel |
System | Hardware | Device Manager button). Expand the Ports item and you will find the
Qualcomm Diagnostics Interface (COMx) item there.
Datacards: Trace port is the port assigned to Novatel Wireless UMTS Modem Secondary port.
You will find this port from Device Manager (Start | Settings | Control Panel | System |
Hardware | Device Manager button). Expand the Ports item and you will find the Novatel
Wireless UMTS Modem Secondary port item and the corresponding COM port.
Modem Port defines the port where the data element of the mobile adapter cable is connected.
Motorola mobiles: In the Modem Port field select the port assigned to the Motorola USB
Modem. The SKN6354B cable (for A835/A845) or SKN6311A cable (for V600) should be
connected to this port.
Nokia mobiles: Modem port is the port where you installed the modem during dial-up
networking installation. With a DKU-5 cable, the modem port is the same as the trace port.
SAGEM GPRS mobiles: Modem port is the port where the SL1 cable is connected.
Samsung and Qualcomm mobiles: In the Modem Port field select the port assigned to the
Qualcomm Proprietary USB Modem. The PCB157ULE USB cable should be connected to this
port.
Please note that certain Qualcomm-compatible devices do not support the use of a modem
port. With these devices the modem port select ion can be left empty.
Datacards: In the Modem Port field select the port assigned to Novatel Wireless UMTS
Modem Primary Port. You will find this port from Device Manager (Start | Settings | Control
Panel | System | Hardware | Device Manager button). Expand the Modems item and you
will find the Novatel Wireless UMTS Modem Primary Port item and the corresponding COM
port.
Ci rcui t Swi tched Di al -Up Connecti on list box gives a list of all the dial-up connections that have
been configured on your computer. If you are making CS data measurements, select a dial-up
connection here. See the Dial-Up Networking Setup guide provided by Anite Finland for detailed
instructions for configuring dial-up connections.
Packet Swi tched Di al -Up Connecti on list box gives a list of all the dial-up connections that have
been configured on your computer. If you are making PS data measurements, select a dial-up
connection here. See the Dial-Up Networking Setup guide provided by Anite Finland for detailed
instructions for configuring dial-up connections.
CONFI GURATI ON SETTI NGS 51
Antenna Gai n and Cabl e Loss are antenna-related parameters and they are used in the conversion
from dBm to dBuV/m. This parameter is needed only if you are using external antennas. If you are
using the internal antenna of each phone, leave these values blank.
Examples of some of the most common types of Antenna Sets by Carant:
Mag./Fixed
Antenna Set
(Type code)
Frequenc
y Range
(MHz)
Colinear
Antenna
Gain (dBi)
Wave
Antenna
Gain (dBi)
Ext. Ant.
Cable XRC-
1 Loss
(dB/m)
Cable
Loss
(dB/m)
Cable
Loss in
Total (dB)
Total
Amplificatio
n/
Attenuation
MHD914 or
SET900E
GSM 900 +5 +2 N/A - 0,55 -2,1 +3/
0
MHD1808
or EHD1808
GSM
1800
+5 +2 N/A - 0,82 - 2,8 +2,2/
+0,8
MHD 1890
or EHD
1890
Dual
Band
GSM900/
GSM1800
N/A +3,5 -1,0/
-1,2
-0,55/
- 0,82
-3,0/
-4,0
+0,5/
-0,5
Note that the cable loss caused by different connectors has already been taken into account in the
Cable Loss in total value.
The above examples can only be used with antennas received from Anite Finland Ltd. or Carant. If
you are using antennas from other antenna manufacturers, you will have to ask the antenna gain and
cable loss information from the manufacturer.
Select the Nemo audi o modul e option to use the Nemo audio module for voice quality
measurements. You can define the port where the Nemo voice quality unit is connected in the drop-
down menu.
Select the Sound card channel option to use the USB sound card for voice quality measurements.
Select the applicable sound card channel in the drop-down menu.
Select Di sabl ed when you do not wish to carry out voice quality measurements.
After you have configured the device, click the Apply button to check that the device is working
properly. To exit the dialog, click OK.
52 Nemo Outdoor User Manual
Scanner Properties
The Device informat ion field displays the device type and model. In the Label field you can define a
suitable label for the device, for example, a name or a usage purpose, making it easier to identify the
device during measurement and post processing. The label can be seen in the Nemo Outdoor user
interface during a measurement and playback, and the information is also stored in the log file header.
Port refers to the port to which the scanner is connected.
Baud Rate refers to the communication speed.
Antenna Gai n and Cabl e Loss are antenna-related parameters and they are used in the conversion
from dBm to dBuV/m by some radio network planning tools. See the tables below for the antenna gain
and cable loss values for the PcTel LX UMTS scanner.
Antenna gain for PcTel EX/LX scanner:
PcTel Part Antenna Maxrad Part Base Maxrad Part Type Gain
OP039 MLPV1700 RBGML195MSMA Single 4dbi
OP042 MLPVDB800/1900 RBGML195MSMA Dual Band 3dbi
OP078 3dbi/4dbi
OP079 3dbi/4dbi
Cable loss for PcTel EX/LX scanner:
Frequency db/100 ft.
2.5 GHz 19/100'
2.4 GHz 28/100
1.8 GHz 16/100'
CONFI GURATI ON SETTI NGS 53
1.6 GHz 22/100
900 MHz 11.1/100'
16/100
After you have configured the device, click the Apply button to check that the device is working
properly. To exit the dialog, click OK.
GPS Properties
The field at the top displays the device type and model. In the Label field you can define a label for the
GPS device, for example, a name or a usage purpose, making it easier to identify devices during
measurement and post processing. The label can be seen in the Nemo Outdoor user interface during
a measurement and playback, and the information is also stored in the log file header.
Seri al Port refers to the port to which the GPS receiver is connected.
Baud Rate refers to the communication speed. The available values are 1200, 2400, 4800, and 9600.
Data Bi ts, Parity and Stop Bi ts are other communication-related parameters. The available values
for Data bits are 5, 6, 7, and 8, the options for Parity are Even, None, and Odd. The default value for
Stop bits is 1. You should set these values the same as in your GPS. Check your GPS receiver
documentation.
After you have configured the device, click the Apply button to check that the device is working
properly. To exit the dialog, click OK.
54 Nemo Outdoor User Manual
Measurement
Under the Measurement item are listed all the measurement files that are being produced. The
configuration dialogs for files produced by different devices (mobiles and scanners) differ from each
other. The dialogs are presented next.
CONFI GURATI ON SETTI NGS 55
Measurement Properties Configuration
By double-clicking the <filename>.dt item under the Measurement item in the Configuration Manager
window you will access the Conf iguration tab in the Measurement Properties dialog. Here you can
make device-specific measurement settings.
Voi ce Number defines the phone number to which voice calls will be made. This number is used in
voice call measurements. Click the Properties button and the Voi ce Cal l Properties dialog will be
opened (see page 84).
Data Number defines the phone number to which data calls will be made. This number is used in
circuit-switched data call measurements. Click the Properties button and the Data Call Properties
dialog will be opened (see page 95).
Vi deo Number defines the phone number to which video calls will be made. Click the Properties
button and the Vi deo Call Properties dialog is opened (see page 92).
PDP Context Properti es/Packet Cal l Properti es button opens the PDP Context Settings dialog (for
GPRS, EGPRS, UMTS) or Packet Call Settings dialog (for CDMA2000). See page 96 or 97,
respectively, for detailed explanations of the dialogs.
Data Protocol defines which data protocol is used to perform data transfers. Clicking the Properties
button will open a dialog for configuring the selected data protocol.
56 Nemo Outdoor User Manual
ICMP Pi ng Properti es button opens the Ping Settings dialog. See page 131 for more information on
the ICMP Ping function.
POC Testi ng Properti es button opens the POC Session Properties dialog. See page 112 for more
information on POC testing.
SMS Testi ng Properti es button opens the SMS Testing dialog. See page 112 for more information on
SMS testing.
MMS Testi ng Properti es button opens the PDP Context Settings dialog. See page 115 for more
information on MMS testing.
Measurement Properties General
Mode defines the measurement mode. Select call if you are making voice call or data transfer
measurements. Select frequency scanning if you are making frequency scanning measurements with
the mobile.
By clicking the Channel Confi gurati on button, you can access the Select Channels dialog. Note that
the button is activated only if you select frequency scanning mode. The Select Channels dialog
provides a list of channels that are available for scanning. See page 59 for a more detailed
explanation of the dialog.
Select the BSIC Decodi ng check box to display BSIC values in a measurement window. Note that the
option is available for SAGEM terminals only and the Frequency Scan mode must be selected.
CONFI GURATI ON SETTI NGS 57
Network Name field can be used for stating the friendly name for the network (operator) that Nemo
Outdoor measures with the respective test mobile, for example, Sonera, A1, and DTX. Note that you
should enter the name yourself, as Nemo Outdoor does not recognize the network that each mobile is
using. The network name is presented in the output files and helps you to recognize which network
you have been monitoring.
BTS Fi l e defines the base station file that will be displayed on the map. If you have a GPS receiver
connected to the system, you can view the measurement vehicle on the map and a line will be drawn
from the measurement vehicle to the active base station. Click the button to browse for a BTS file
(.nbf).
The DVB-H.. button is activated only when making DVB-H measurements. See page 128 for more
information.
By clicking the Advanced button, you will access the Advanced Properties dialog. Here you can
enable and disable various measurement options such as layer messages. If you disable some of the
options, the disabled messages will not be recorded in the measurement file. This will decrease output
file size. The selection depends on the measurement device used. The parameters in the
Measurement Options list vary depending on the device.
Note that the Enable RLC messages item should not be enabl ed with data connections
384kbit/s or higher.
58 Nemo Outdoor User Manual
Measurement Properties GSM Scanners
Note that the contents of this dialog wil l change according to the selected scanner type.
The dialog above i s for GSM and GSM/UMTS dual-mode scanners.
Network Name field can be used for stating the friendly name for the network (operator) that Nemo
Outdoor measures with the respective test mobile, for example, Sonera, A1, and DTX. Note that you
should enter the name yourself, as Nemo Outdoor does not recognize the network that each mobile is
using. The network name is presented in the output files and helps you to recognize which network
you have been monitoring.
Channel Styl e defines the style of the measured channel. For GSM the options are 200 kHz and 10
kHz Centered.
CONFI GURATI ON SETTI NGS 59
By clicking the Channel Confi gurati on button, you can access the Select Channels dialog where
you select the channels that will be scanned.
Click on a number in the Available list and then click the Add button or simply double-click a channel
to add it to the Selected list. To select all available channels for scanning, click the Add Al l button. An
alternative method to select channels is to type the channel numbers in the field at the bottom of the
dialog and to click Add.
To remove channels from the Selected list, click on the channel you want to remove and then click the
Remove button or double-click the channel. To remove all channels, click the Remove All button. You
can select several channels simultaneously by holding down the CTRL key and clicking on the
channels you want to add or remove.
Sampl e Si ze defines the number of samples taken from each channel before a measurement result is
written to file.
Selecting the BSIC Decodi ng check box displays BSIC value in a measurement window.
BSIC Threshol d defines the minimum BSIC level that the scanner reports.
Select the BCCH C/I check box to activate C/I measurements for the BCCH channel. This option is
available with the PcTel GSM scanner only.
Cel l information decoding. Mobile Network Code, Mobile Country Code and Cell ID information can
be decoded from BCCH messages. Note that this is only enabled in online mode and if the option has
been purchased with the scanner.
Data Mode defines the type of measurement data computed from each sample. Note that the
available selection depends on the scanner type.
RX Level Average: the data reported is the average RX level, in dB, of the number of samples.
60 Nemo Outdoor User Manual
RX Level Maximum: the data reported is the maximum RX level, in dB, of the number of
samples.
RX Level Minimum: the data reported is the minimum RX level, in dB, of the number of
samples.
RX Level Standard Deviation: the data reported is the standard of deviation of the number of
samples reported as an integer.
RX Level 10%: the data reported is the 10th percentile RX level, in dB, of the number of
samples.
RX Level 50%: the data reported is the 50th percentile RX level, in dB, of the number of
samples.
RX Level 90%: the data reported is the 90th percentile RX level, in dB, of the Number of
samples.
Measurement Properties - UMTS Scanners
In UMTS systems, different parameters in the scanner dialog will be activated when operating in
frequency scanning mode (also known as CW mode) or in pilot scanning mode.
Note that some of the options are enabled/disabled in this di alog according to the selected
scanner model.
Measurement Mode defines whether frequency scanning or pilot scanning is used. For Anritsu
scanners, only pilot scanning is available.
CONFI GURATI ON SETTI NGS 61
Network Name field can be used for stating the friendly name for the network (operator) that Nemo
Outdoor measures with the respective test device, for example, Sonera, A1, and DTX. Note that you
should enter the name yourself, as Nemo Outdoor does not recognize the network that each device is
using. The network name is presented in the output files and helps you to recognize which network
you have been monitoring.
RF Band refers to the available radio frequency bands. For UMTS scanners, the options are IMT-2000
and PCS.
Channel Styl e refers to the style of the channel. For UMTS scanners, the options are Narrow Band
(200kHz) and Wide Band (3.84MHz). For Anritsu scanners, only Wide Band is available.
By clicking the Channel Confi gurati on button, you can access the Select Channels dialog. See
section Channel Configuration on page 62 for detailed information about configuring channels.
Measurement Peri od defines the time in milliseconds for which the scanner measures and then
reports the result. The result reported is calculated according to settings defined in the Channel
Configuration dialog.
By clicking the Advanced button, you will access the Advanced Properties dialog. Note that this
dialog is not available to all devices.
Here you can enable and disable the integrated GPS receiver. This means you will not need an
external GPS receiver in order to collect position data.
62 Nemo Outdoor User Manual
Channel Configurati on Pi lot Scanning
When measuring with a scanner, the channels to be scanned must be defined. This is performed by
clicking the Channel Configurat ion button in the Measurement Properties dialog.
The appearance of the dialog depends on the selected Measurement Mode (in the Measurement
Properties dialog). The dialog below is for Pilot Scanning.
The Frequency channel s table provides a list of channels that have been selected for scanning. Click
the Sel ect button to reselect the channel(s).
The Scrambl i ng codes table provides a list of scrambling codes for the selected channels that have
been selected for scanning. Click the Sel ect button to reselect the scrambling code(s).
TOP-N mode check box enables/disables TOP-N scrambling code scanning. If enabled, scanner will
report results from N best scrambling codes. Number of scrambl i ng codes field defines how many
scrambling codes are reported by scanner in TOP-N mode.
Data Processi ng Method defines how the scanned data is processed by the scanner.
CPICH Ec/N0 Threshol d defines the power that is included to find delay spread.
Number of fi ngers defines the maximum number of fingers used for RAKE in measurement.
Rake threshol d determines a valid path (in dB). Subtracting the set value from a path with a
maximum correlation value gives the lower limit of the valid path.
Sel ecti ve l evel determines a valid path. Set a value (in dB) to decide a valid path from the noise floor
(average value).
CONFI GURATI ON SETTI NGS 63
Del ay profi l e defines from which scrambling code or channel the delay profile is measured.
Ti mesl ot scan check box enables or disables timeslot scanning. If enabled, scanner will scan UMTS
timeslots (2560 chips) and report the P-SCH Ec/N
0
value per chip. Compressi on rati o option allows
the user to reduce the data generated by scanner when performing timeslot scan. If Compression
Ratio is set to 1, there will be 2560 P-SCH Ec/N
0
results per timeslot (e.g., for every chip) and if
Compression Ratio is set to 4, there will be 640 results (e.g., results for every fourth chip) that are
averaged over four chips.
P-SCH defines if the selected scanner will measure the P-SCH Ec/N
0
value for each scrambling code.
S-SCH defines if the selected scanner will measure the S-SCH Ec/N
0
value for each scrambling code.
Ti me of arri val defines if the selected scanner will measure the time of arrival for each scrambling
code. The time of arrival value is relative to GPS time and is measured in chips.
Del ay spread defines if the selected scanner will also measure the delay spread value (in chips) for
each scanned scrambling code. Delay spread is determined as the difference between the last and
first component to break the threshold set in PN Threshold.
SIR (signal to interference ratio) defines if the selected scanner will measure the SIR value for each
scrambling code.
Fi nger check box enables and disables Finger measurements for the scanner.
Upl i nk i nterference check box enables and disables uplink interference decoding for the scanner.
Available for scanners that support BCH demodulation.
64 Nemo Outdoor User Manual
In the Top-N Search Configuration page you can limit the search performed by the scanner and
consequently speed up the search.
Group specifies the group number for the primary scrambling code in the range of 0 to 63.
Cel l specifies the cell number for the primary scrambling code in the range of 0 to 7.
Secondary code specifies the secondary scrambling code. Limit range should be set from 0 to 0.
Channel i zati on code specifies the channelization code. Limit range should be set from 0 to 0.
Search method defines how the search is performed. P-CPICH (primary common pilot channel)
searches with P-CPICH. SCH performs a three-step search with P-SCH and S-SCH.
CONFI GURATI ON SETTI NGS 65
Channel Configurati on Frequency Scanni ng
The dialog below is opened if Frequency Scanning is selected as the Measurement Mode in the
Measurement Properties dialog. The Select Channel s dialog provides a list of channels that are
available for scanning.
To add channels to the Selected list, click on a number in the Available list and then click the Add
button or simply double-click a channel to add it to the Selected list. To select all available channels
for scanning, click the Add Al l button. An alternative method to select channels is to type the channel
numbers in the field at the bottom of the dialog and to click Add.
To remove channels from the Selected list, click on the channel you want to remove and then click the
Remove button or double-click the channel. To remove all channels, click the Remove All button. You
can select several channels simultaneously by holding down the SHIFT key and clicking on the
channels you want to add or remove.
66 Nemo Outdoor User Manual
Notifications
Notifications are graphical, textual, and audio notifications marking certain events. Nemo Outdoor
includes some premade notifications, but you can also add your own notifications. The notifications
come in handy when you are looking for certain events, parameters, or values in the measurement
file. Depending on your configuration, Nemo Outdoor will either play a sound or display a bitmap
image in a graph/map when the defined event occurs during measurements. A textual notification is
displayed in the Output window by default.
Notification Configuration
To make your own notifications, expand the Notifications item in the Configuration Manager window.
Double-click the User Configurable item to open the Notif ications dialog.
The table displays all existing notifications. From the table you can see the notification title and the
selected sound and bitmap file for each notification. Activate a sound and/or bitmap file for a
notification by selecting and clearing the check boxes in the list.
CONFI GURATI ON SETTI NGS 67
Sound fi l e defines an audio file for the selected notification. Browse a sound file in the field or use the
default file. Nemo Outdoor offers male and female sound files. In the User Interface Properties
Paths dialog, define which one you would like to use (see page 77). Use the Play button to listen to
the file. If you want to attach your own sound files (.wav) to the notifications, you should create the
sound files and add them in the folder C:\Nemo Tools\Nemo Shared Files\Sounds\Male or C:\Nemo
Tools\Nemo Shared Files\Sounds\Female.
Bi tmap fi l e defines a graphical notification for the selected notification. Browse a bitmap file in the
field or use the default file. The button will display a preview of the selected image. If you want to
attach your own bitmaps to the notifications, you should create the files and add them in the folder
C:\Nemo Tools\ Nemo Shared Files \Images.
Click the Add button to create new notifications in the Notificat ion Criter ia dialog.
68 Nemo Outdoor User Manual
Ti tl e defines a name for the notification.
Noti fy when these cri teri a are met table displays the criteria for the selected notification.
Select the Noti fy onl y once when cri teri a are met option when you want be notified about certain
events only once.
Click the Fi el d button and select the parameter that you want to use in the notification. Then define
the Condi ti on and Val ue for the selected parameter. Finally click Add to li st to add the new criteria
for the notification. You can add several criteria for each notification. Finally click OK and the
notification is saved and added in the Not ifications dialog where you can attach sound and bitmap
files to the notification.
The notification is also available in the Measurement Properties, Notificat ions dialog where you can
activate the notification for a specific device.
To activate a notification for a particular device, click the Confi gure Notifi cations button in the
Device Info window. This will open the Measurement Properties, Notificat ions dialog. Select the
notifications you would like to use in the measurement and click OK.
The table displays a list of notifications that can be activated for the selected device. Select the
notification from the list and select how you would like to be notified. The Notificati on Properties
button will open the Notificati on Conf iguration dialog where you can edit the notification settings
(see page 66 for more information).
By clicking the Sel ect All and Cl ear Al l buttons, you can select and clear all items in the list.
CONFI GURATI ON SETTI NGS 69
To make user-confi gurabl e noti fi cati ons:
1. Open the Notificati ons dialog (Configuration Manager, Notificat ions, double-click on User-
Configurable) and click Add.
2. In the Notif ication Criteria dialog, define the notification criteria and click OK.
3. In the Notif ications dialog, select the notification that you just created. Define sound and bitmap
files for the notification and activate them by selecting the check boxes in the notifications table.
4. Click OK to save the settings.
Scripts
Note that you cannot use scripts with scanners.
Under the Script item you will find premade scripts and user-defined scripts. Scripts can be used to
perform measurements automatically instead of performing manual calls or data transfers. Double-
click any of the scripts under the Scripts item to open the Scr ipt Editor dialog. Creating Script files is
described in more detail on page 112.
70 Nemo Outdoor User Manual
In order to select a script file to be used in a measurement, click the Device Settings button in the
Devices window and select Script Properties.
In the Scri pt File field, browse the script file that you want to use. There are some premade script files
available but you can also create your own in the Script Editor (see page 112).
CONFI GURATI ON SETTI NGS 71
Device Configurations
Under Device Configurations, you will find a list of device configuration files (.hwc). A device
configuration contains information on devices and their measurement configurations. You can use the
device configurations to quickly start measurements with Nemo Outdoor without having to detect and
configure the measurement devices each time you start Nemo Outdoor.
You can load a .hwc file by selecting File | Open Device Conf iguration. Alternatively, you can load a
device configuration when you start Nemo Outdoor by selecting it in the Load device Configuration
dialog. To make new device configurations, add devices manually in Nemo Outdoor and configure
them. When everything is ready, select File | Save Device Confi guration As and type a name for the
saved file. The new .hwc file will appear in the Configuration Manager, Device Configurations folder.
To rename a device configuration, double-click the respective item in the Configuration Manager and
type a new name in the Rename HW Conf ig dialog.
72 Nemo Outdoor User Manual
Handler Information
Under Handler Information, you will find a list of handlers that have been installed on your computer.
All the handlers that you have purchased can be found on the Nemo Outdoor installation CD-ROM.
Each device has its own handler, and in order to use them in Nemo Outdoor, you must have the
corresponding handler installed.
CONFI GURATI ON SETTI NGS 73
User Interface
The user interface (UI) of Nemo Outdoor is very flexible so that you can configure the windows and
graphs to serve your needs. Under the User Interface item, you will find six folders: Custom
Windows, Plug-i ns, Color Palettes, Color sets, Presentation modes, and Vi ew Groups. The
Custom Windows folder contains premade measurement windows for quick startup. Under Plug-ins
are listed the installed user interface components. Under Color Palettes you will find colors used in the
views (see page 79). You can access the Color set editor (see page 201) and the various color sets in
Nemo Outdoor by double-clicking an item in Color sets. You can define the format in which various
parameter values are presented through the Presentation modes item (see page 78). View Groups
refers to sets of windows that are open at the same time. See page 221 for more information on using
the view groups.
Select the User Interface item and click the Properties button to open the User Interface
Properties dialog.
General
74 Nemo Outdoor User Manual
Buffer Si ze specifies the number of events stored in the history buffer of the user interface. The size
of the buffer affects how far back you can view a file during measurement.
Save workspace setti ngs on exi t option defines whether the workspace settings are saved when
you exit the SW so that they will be activated automatically, for example, windows will be opened the
next time you start the SW.
Selecting the Start recordi ng automati cal l y when appl i cati on i s l aunched check box enables
Nemo Outdoor to start recording automatically at startup.
Selecting the Show report after measurement ends option will display a summary of all test calls
after the measurement is ended.
Selecting the Show ' Pause' di al og when measurement i s paused option will display a message
when the measurement has been paused.
Selecting the Show a di al og for cri ti cal errors check box will display a message box when there is a
problem with one of the devices or with the measurement file writing.
Select the Open Scri pt Status wi ndow when scri pt i s started check box to automatically open the
Script Status window when script files are used in measurements.
Select the Pl ay audi o qual i ty sampl es duri ng pl ayback check box to play the audio samples used in
audio quality measurements also during playback.
When the Show wel come wi ndow when appli cati on i s l aunched item is selected, the Welcome to
Nemo Outdoor window is displayed.
CONFI GURATI ON SETTI NGS 75
With the Show Stop Recordi ng Query di al og before recordi ng i s stopped item selected, a dialog
box appears at the end of the measurement to make sure you really want to stop recording.
Measurement
By double-clicking the Measurement item in the Configuration Manager window you will access the
Measurement tab in the User Interface Properties dialog. Here you can make settings affecting all
measurements.
Fi l ename defines the filename format. The default format is %y%b%d %H%M%S (year-month-day
hours-minutes-seconds, e.g., 06May31 165246) but you can use any combination of the items below.
For example, "%y%b%d_%n means that the filename looks as follows: 06May31_1. The last number
(%n) is the sequence number for measurement files recorded that day.
%a Abbreviated weekday name
%A Full weekday name
%b Abbreviated month name
%B Full month name
%d Day of month as decimal number (01 31)
%H Hour in 24-hour format (00 23)
%I Hour in 12-hour format (01 12)
%j Day of year as decimal number (001 366)
76 Nemo Outdoor User Manual
%m Month as decimal number (01 12)
%M Minute as decimal number (00 59)
%n Sequence number (1 )
%N Sequence number (1 )
%p Current locale's A.M./P.M. indicator for 12-hour clock
%S Second as decimal number (00 59)
%U Week of year as decimal number, with Sunday as first day of week (00 53)
%w Weekday as decimal number (0 6; Sunday is 0)
%W Week of year as decimal number, with Monday as first day of week (00 53)
%y Year without century, as decimal number (00 99)
%Y Year with century, as decimal number
%z Either the time zone name or time zone abbreviation, depending on registry settings;
no characters if time zone is unknown
%Z Either the time zone name or time zone abbreviation, depending on registry settings;
no characters if time zone is unknown
With the Start scri pt s automati cal l y option, you can order Nemo Outdoor to start executing the script
file when you click the Start Recording button in the main window.
With the For ce i dl e mode when stoppi ng scri pts option you can force the measurement mobile to
return to idle mode if the script is interrupted. When the option is set to No, the mobile will stay in the
current state when script is stopped. You can use this option to keep a GPRS mobile in active state
when toggling a script on and off.
Select the Stop measurement after scri pt i s fi ni shed option to force Nemo Outdoor to stop
recording after the script is finished.
If you are making measurements with multiple devices and multiple scripts, select the Synchroni ze
scri pt repeats option to force Nemo Outdoor to wait until all scripts for all devices are finished before
repeating the scripts.
With the Use ti me from GPS option you can order Nemo Outdoor to use GPS time.
Select the Wai t for GPS fi x before starti ng measurement option if you would like to start measuring
only after there is a GPS fix.
Select the Redi al after dropped cal l option to automatically make a new call if a call is dropped
during measurements. Also define the time in seconds after which the call will be redialed.
Remove al l forci ng functi ons when devi ce i s started option deactivates all forcing functions from
the device when the device is started.
CONFI GURATI ON SETTI NGS 77
Paths
In the Paths tab you can define locations for different files. In the picture above, you can see the
default values. To change the default paths, click on the button and browse for a new location. In
the Default Map field, you can enter a map file that will be opened by default. A World.tab map file is
provided by Anite Finland in the installation package. Local Fi les refers to the files that are used in
FTP testing. Report Fi les are the files created during timeslot testing. Default Color Set refers to the
color set that is opened by default on the map. For instructions on making new color sets, see page
201.
Nemo Outdoor offers male and female sound files for notifications. In the Sounds field, select
C:\Nemo Tools\Nemo Shared Fil es\Sounds\Female if you want to use female sounds or C:\Nemo
Tools\Nemo Shared Fi les\Sounds\Male if you want to use male sounds.
Note that BTS files and script files do not apply to scanners.
78 Nemo Outdoor User Manual
Presentation
In the Presentati on tab you can define the format in which various parameter values are presented.
CONFI GURATI ON SETTI NGS 79
Colors
In the Colors page you can define colors used for devices, graph lines, and map routes. The first eight
colors are reserved for devices. The other colors are used to draw graph lines and map routes.
To make new palettes, click the New button, type a name for the new palette, and define all the colors.
To change the palette, select a palette from the Color palette list.
80 Nemo Outdoor User Manual
MEASUREMENT MODES
CALL MODE MEASUREMENT
The Nemo Outdoor Call mode is designed for tracing and evaluating; the quality of an existing digital
network, for example, for tuning purposes. The results can be used, for instance, for determining the
optimum handover and power control parameters. A complete description of the file format can be
found in the File Format manual provided by Anite Finland.
In Call mode, calls and data transfers can be made and/or the phone can be left in an idle state, during
which time measurements are carried out. Nemo Outdoor can also execute measurements according to
a user-defined script file. Measurement results are stored into a file filename.dt?. In addition, if the Nemo
Outdoor Measurement system is equipped with a GPS receiver, then also the position information is
stored by the system.
FREQUENCY SCANNING MEASUREMENTS IN GSM
Nemo Outdoor Frequency Scan mode is designed for frequency planning of an existing digital
network, for example, for tuning and interference measurement purposes.
Frequency scanning is avai lable with SAGEM or Nokia 6150 mobi les or with a separate fast
frequency scanner.
Scanning with a Mobile
By using the mobile, all the carrier frequencies of the current wireless system (GSM900, 1800, or
900/1800 only) and their field strength values in the geographical region concerned can be observed.
In addition, if the Nemo Outdoor measurement system is equipped with a GPS receiver, the position
information is also stored by the system.
Frequency scanning results contain the field strength values for all carriers. The results can be used,
for instance, for frequency planning (placing BTS sites) and interference measurement. The results
are stored into a file filename.ft?.
Scanning with a Fast Frequency Scanner
When using a fast frequency scanner, only the specified channels or pilot numbers are scanned. In
addition, if the Nemo Outdoor measurement system is equipped with a GPS receiver, the position
information is also stored by the system. The scanning made with a fast frequency scanner is more
accurate than the scanning made with a mobile. The inaccuracy with a GSM mobile is +/- 3 dB and
with a scanner +/- 1 - +/- 1.5 dB.
Frequency scanning results contain the field strength values for the selected carriers and the decoded
BSIC/DVCC/SAT values. The results can be used, for instance, for frequency planning (placing BTS
sites) and interference measurement. The results are stored into a file filename.fs?.
MEASUREMENT MODES 81
SCANNING MODE MEASUREMENT IN UMTS
Frequency Scan Mode
Nemo Outdoor Frequency Scan mode is designed for basic frequency domain monitoring or spectrum
analysis. The scanning receiver can be used in variable bandwidth modes to check the existence of
wanted or unwanted radio signals in the defined frequency band. By using this mode, all the user-
selected carrier frequencies of the current wireless system and their field strength values can be
observed. In addition, if the Nemo Outdoor measurement system is equipped with a GPS receiver, the
position information is also stored by the system. Frequency scanning results contain the field strength
values for the carriers (and optionally location coordinates provided by GPS). The inaccuracy with a
scanner is +/- 1 - +/- 1.5 dB.
The data collected can be used, for example, for network planning and tuning and, furthermore, for
interference measurements. These results are stored into a scanning measurement file.
Pilot Mode
Nemo Outdoor Pilot mode is designed for spread spectrum scrambling code domain analysis. In this
mode, Nemo Outdoor is able to measure and decode the Pilot signal scrambling codes and their
signal-to-noise ratios (Ec/N
0
values). In addition, the Primary and Secondary Synchronization Channel
Ec/N
0
can be measured. Furthermore, Pilot Channel Time of Arrival and Absolute Timing (referenced
to GPS) can be observed. The complete RF signal power (RSSI) can be measured as well as the
signal code power (RSCP) for each individual scrambling code. The inaccuracy with a scanner is +/- 1
- +/- 1.5 dB.
The data collected can be used, for example, for network planning and tuning and, furthermore, for
interference measurements. These results are stored into a scanning measurement file.
82 Nemo Outdoor User Manual
DURING MEASUREMENTS
When Nemo Outdoor is performing the user defined test measurement, you can view the process in a
number of graphs, grids, and maps. The graph and grid windows are fully user configurable. In the
following chapters, the most common tasks are presented in more detail and some examples are
given to illustrate their use. If you have any problems in starting the measurements, see page 239.
The Status field in the upper right corner of the main window provides information on the
measurement process. During the measurement, you see Rec, and when you stop the measurement,
the remark Idle appears in the field.
During the measurement process, you may want to mark various measurement
circumstances/problems. If you wish to mark these points in the measurement file(s), you may insert
markers in the files. You can view the inserted marker in the Markers grid window.
You may insert as many markers as you wish. Each marker will be assigned a marker sequence
number and a marker number. The sequence number is a running number assigned automatically by
Nemo Outdoor. The marker number is assigned by pressing a number between 0 and 9 on the
keyboard. This is useful when measuring in various locations during one measurement session. You
can assign a marker number (between 0 and 9) for each suburb or street. If you are performing
measurements in one location, use the spacebar to insert markers without the marker number.
MAKING SCANNER MEASUREMENTS
In order to measure with a scanner, just start the recording by clicking the Start Recordi ng button.
Nemo Outdoor will start writing the measurement data in a file.
DURI NG MEASUREMENTS 83
MAKING VOICE CALLS
The measurement mode that you have selected for each of the test mobiles affects the way you can
make calls in Nemo Outdoor. In the Call mode, the software makes test calls according to the settings
defined in the script file or you can conduct manual test calls. In the Frequency Scan mode (GSM
only), making calls is not possible.
Note that when you are making a voice cal l with AMPS, TDMA and CDMA technologies, you
must end the voice call from the Nemo Outdoor user interface, not from the terminal s
keypad. If you end the call usi ng the phone s keypad, Nemo Outdoor interprets it as a
dropped cal l.
To make voi ce cal l s:
1. In the Measurement Properties, Configuration dialog, insert the phone number that you wish to
use in the test call in the Voice Number field. Click OK.
2. Select Start Voice Cal l from the Device Commands menu or from the Measurement menu.
Alternatively, you can activate a script by clicking the Start/Stop Scripts button.
Note that after you have activated the script, you cannot control the measurement manually
until the script is finished or you interrupt the script by clicking the Start/Stop Scripts
button.
3. When you wish to finish the call in manual mode, select Stop Voice Call from the Device
Commands menu . If you are running a script, wait until the script is finished.
84 Nemo Outdoor User Manual
Voice Call Properties GSM, UMTS, TDMA, AMPS
Voice call properties are needed to establish the voice calls and to make voice quality measurements.
Click the Voice Number Properties button in the Measurement Properties, Configurat ion dialog
and the Voi ce Cal l Properties dialog will be opened.
Number defines the number to be called. It must be a valid phone number. The number must be such
that the line stays open for a user-defined time and some speech or sound is transferred on the line.
The Number field can contain up to 17 characters.
Select the Voi ce Qual i ty check box to activate the voice quality settings. Note that the voice quality
settings are available only if your license supports voice quality measurements.
Voi ce Qual i ty Mode defines how the voice quality measurements are run.
Simplex RX is used when one mobile is sending and the other mobile is receiving the
audio sample file. This option should be selected for the receiving end.
Simplex TX is used when one mobile is sending and the other mobile is receiving the
audio sample file. This option should be selected for the sending end.
Half Duplex Start RX is used when both mobiles are sending and receiving alternately.
This option should be selected for the mobile that will be receiving when the measurement
is started. The mobiles will then automatically switch between RX and TX modes during
the measurement.
Half Duplex Start TX is used when both mobiles are sending and receiving alternately.
This option should be selected for the mobile that will be sending when the measurement
is started. The mobiles will then automatically switch between RX and TX modes during
the measurement.
DURI NG MEASUREMENTS 85
Reference Sampl e Fi l ename defines the reference sample to which the received audio sample is
compared. If you want to use your own test samples, make sure that the samples are of 8KHz
sampling rate, 16-bit linear coded .wav files that are no longer than ten seconds in length.
Select the Save sampl e fi l es check box to save the received voice quality sample files.
Prefi x for Recei ved Sampl e Fi l es refers to the prefix that is added to the file names of received audio
sample files. If you leave this field empty, the received audio files are not stored. When a prefix is
defined, Nemo Outdoor names the files as follows: prefix_mos_date_time.wav where prefix is the
user-defined prefix, mos the PESQ score on a MOS scale with one decimal precision but without
decimal point, date in DDMMYYYY format, and time in HHMMSS format. For example:
terminal1_34_15112004_143045.wav.
Save onl y sampl es bel ow threshol d determines the value below which the samples are saved. The
threshold values range from 0-5, 0 being the worst and 5 the best value. The default threshold value is
5, which means that all samples are saved.
Note that the Script Settings table is activated only if you access thi s dialog through the
Script Editor. See page 112 for more informat ion on making scripts.
Note that with voice quality measurements when call ing the Nemo audio server, the delay
time between a new cal l attempt and the previous cal l disconnect must be at least 60
seconds.
Cal l Durati on determines the time that the call lasts in seconds. The duration timer is started from the
channel assignment. The range of duration values is from 1 to 1,000,000 seconds. Note that the
maximum value of this parameter is the same as the value you have set as the Delay Between
Cal l Attempts parameter.
Cal l Attempt Ti meout value determines the maximum duration of the call attempt. If the call attempt
timeout value is exceeded before the cellular system has assigned a traffic channel, the call attempt
will be stopped and the attempt will be marked as a failure. The range of the Call Attempt Timeout
values is from 5 to 60 seconds. The value is recommended to be at least 10 seconds.
86 Nemo Outdoor User Manual
Voice Call Properties - cdmaOne
Note that the cdmaOne tab is visibl e only if you are measuring with a cdmaOne mobile.
Voice call properties are needed to establish voice calls. Click the Voice Number Properti es button in
the Measurement Properties dialog and the Voice Cal l Properties dialog will be opened.
Number defines the number to be called. It must be a valid phone number. The number must be such
that the line stays open for a user-defined time and some speech or sound is transferred on the line.
The Number field can contain up to 17 characters.
Voi ce Qual i ty Mode defines how the voice quality measurements are run.
Simplex RX is used when one mobile is sending and the other mobile is receiving the
audio sample file. This option should be selected for the receiving end.
Simplex TX is used when one mobile is sending and the other mobile is receiving the
audio sample file. This option should be selected for the sending end.
Half Duplex Start RX is used when both mobiles are sending and receiving alternately.
This option should be selected for the mobile that will be receiving when the measurement
is started. The mobiles will then automatically switch between RX and TX modes during
the measurement.
Half Duplex Start TX is used when both mobiles are sending and receiving alternately.
This option should be selected for the mobile that will be sending when the measurement
is started. The mobiles will then automatically switch between RX and TX modes during
the measurement.
DURI NG MEASUREMENTS 87
Reference Sampl e Fi l ename defines the reference sample to which the received audio sample is
compared. If you want to use your own test samples, make sure that the samples are of 8KHz
sampling rate, 16-bit linear coded .wav files that are no longer than ten seconds in length.
Select the Save sampl e fi l es check box to save the received voice quality sample files.
Prefi x for Recei ved Sampl e Fi l es refers to the prefix that is added to the file names of received audio
sample files. If you leave this field empty, the received audio files are not stored. When a prefix is
defined, Nemo Outdoor names the files as follows: prefix_mos_date_time.wav where prefix is the
user-defined prefix, mos the PESQ score on a MOS scale with one decimal precision but without
decimal point, date in DDMMYYYY format, and time in HHMMSS format. For example:
terminal1_34_15112004_143045.wav.
Save onl y sampl es bel ow threshol d determines the value below which the samples are saved. The
threshold values range from 0-5, 0 being the worst and 5 the best value. The default threshold value is
5, which means that all samples are saved.
The Ser vi ce Opti on field defines the service option used for the test call.
Note that the Script Settings table is activated only if you access thi s dialog through the
Script Editor. See page 112 for more informat ion on making scripts.
Cal l Durati on determines the time that the call lasts in seconds. The duration timer is started from the
channel assignment. The range of duration values is from 1 to 1,000,000 seconds. Note that the
maximum value of this parameter is the same as the value you have set as the Delay Between
Cal l Attempts parameter.
Cal l Attempt Ti meout value determines the maximum duration of the call attempt. If the call attempt
timeout value is exceeded before the cellular system has assigned a traffic channel, the call attempt
will be stopped and the attempt will be marked as a failure. The range of the Call Attempt Timeout
values is from 5 to 60 seconds. The value is recommended to be at least 10 seconds.
88 Nemo Outdoor User Manual
Voice Call Properties CDMA2000
Note that the CDMA2000 tab is visible onl y if you are measuring with a CDMA2000 mobi le.
Voice call properties are needed to establish the voice calls. Click the Voice Number Properties
button in the Measurement Properties dialog and the Voice Cal l Properties dialog will be opened.
Number defines the number to be called. It must be a valid phone number. The number must be such
that the line stays open for a user-defined time and some speech or sound is transferred on the line.
The Number field can contain up to 17 characters.
Voi ce Qual i ty Mode defines how the voice quality measurements are run.
Simplex RX is used when one mobile is sending and the other mobile is receiving the
audio sample file. This option should be selected for the receiving end.
Simplex TX is used when one mobile is sending and the other mobile is receiving the
audio sample file. This option should be selected for the sending end.
Half Duplex Start RX is used when both mobiles are sending and receiving alternately.
This option should be selected for the mobile that will be receiving when the measurement
is started. The mobiles will then automatically switch between RX and TX modes during
the measurement.
DURI NG MEASUREMENTS 89
Half Duplex Start TX is used when both mobiles are sending and receiving alternately.
This option should be selected for the mobile that will be sending when the measurement
is started. The mobiles will then automatically switch between RX and TX modes during
the measurement.
Reference Sampl e Fi l ename defines the reference sample to which the received audio sample is
compared. If you want to use your own test samples, make sure that the samples are of 8KHz
sampling rate, 16-bit linear coded .wav files that are no longer than ten seconds in length.
Select the Save sampl e fi l es check box to save the received voice quality sample files.
Prefi x for Recei ved Sampl e Fi l es refers to the prefix that is added to the file names of received audio
sample files. If you leave this field empty, the received audio files are not stored. When a prefix is
defined, Nemo Outdoor names the files as follows: prefix_mos_date_time.wav where prefix is the
user-defined prefix, mos the PESQ score on a MOS scale with one decimal precision but without
decimal point, date in DDMMYYYY format, and time in HHMMSS format. For example:
terminal1_34_15112004_143045.wav.
Save onl y sampl es bel ow threshol d determines the value below which the samples are saved. The
threshold values range from 0-5, 0 being the worst and 5 the best value. The default threshold value is
5, which means that all samples are saved.
Servi ce Opti on defines the service option used for the test call.
Note that the Script Settings table is activated only if you access thi s dialog through the
Script Editor. See page 112 for more informat ion on making scripts.
Cal l Durati on determines the time that the call lasts in seconds. The duration timer is started from the
channel assignment. The range of duration values is from 1 to 1,000,000 seconds. Note that the
maximum value of this parameter is the same as the value you have set as the Delay Between
Cal l Attempts parameter.
Cal l Attempt Ti meout value determines the maximum duration of the call attempt. If the call attempt
timeout value is exceeded before the cellular system has assigned a traffic channel, the call attempt
will be stopped and the attempt will be marked as a failure. The range of the Call Attempt Timeout
values is from 5 to 60 seconds. The value is recommended to be at least 10 seconds.
Voice Call Properties TETRA
Note that the TETRA tab is visible only if you are measuri ng with a TETRA mobile.
90 Nemo Outdoor User Manual
Voice call properties are needed to establish the voice calls. Click the Voice Number Properties
button in the Measurement Properties dialog and the Voice Cal l Properties dialog will be opened.
Number defines the number to be called. It must be a valid phone number. The number must be such
that the line stays open for a user-defined time and some speech or sound is transferred on the line.
The Number field can contain up to 17 characters.
Cal l Type defines what kind of calls will be made. There are five different options in TETRA networks:
duplex, semiduplex, group, direct, and PSTN.
Note that the Script Settings table is activated only if you access thi s dialog through the
Script Editor. See page 112 for more informat ion on making scripts.
Cal l Durati on determines the time that the call lasts in seconds. The duration timer is started from the
channel assignment. The range of duration values is from 1 to 1,000,000 seconds. Note that the
maximum value of this parameter is the same as the value you have set as the Delay Between
Cal l Attempts parameter.
Cal l Attempt Ti meout value determines the maximum duration of the call attempt. If the call attempt
timeout value is exceeded before the cellular system has assigned a traffic channel, the call attempt
will be stopped and the attempt will be marked as a failure. The range of the Call Attempt Timeout
values is from 5 to 60 seconds. The value is recommended to be at least 10 seconds.
DURI NG MEASUREMENTS 91
VOICE QUALITY MEASUREMENTS
Nemo Outdoor supports mobile-to-mobile and mobile-to-fixed-to-mobile voice quality measurements in
GSM, WCDMA, and CDMA2000. At the time of printing the supported mobiles for voice quality
measurements are Nokia 6125, 6136, 6230, 6230i, 6255i, 6280, 6630, 6650, 6651, 6680, 7376, 7600,
N75,N80, N95, LG VX8100, and VX8300.
The measurements enable the assessment of the quality of voice during voice and video calls as
perceived by end-users. The measurement is based on the ITU-T recommendation P.862.1 and it
produces a PESQ score that is mapped on an EMOS (Estimated Mean Opinion Score) scale. The
Nemo Voice Quality system setup consists of Nemo Outdoor, 1-4 mobiles, 1-4 audio modules, and the
Nemo multi rack.
Note that voice qual ity measurements duri ng video cal ls are only supported with the Nokia
6630, 6680, and N80 mobi les.
In mobile-to-mobile measurements, one terminal is calling another and the mobiles send a test sample
in one or both directions. These measurements present the combination of the uplink quality of the
transmitting terminal and the downlink quality of the receiving terminal.
In mobile-to-fixed-to-mobile measurements, a terminal calls a fixed number (PSTN) that is connected
to a Nemo Server with the Audiotest option. These measurements present the downlink quality of the
terminal at the Nemo Outdoor end, the uplink quality of the terminal at the server end, and the
downlink quality of the receiving terminal.
Maki ng voi ce quali ty measurements:
1. Connect the Nemo audio modules and test mobiles to the Nemo Outdoor measurement system.
Please refer to the Nemo Voice Quality Guide included in the Nemo Outdoor product package for
complete installation and configuration instructions. See also APPENDIX 5 for how to modify the
Nemo audio module (EVOQ) for different terminals.
Remember to check that the audio (earphone) level of the test mobi le is at mini mum.
92 Nemo Outdoor User Manual
2. Define the voice or video call and voice quality settings in the Voice Call Properties (see page 84)
or Video Cal l Properties dialog (see page 92). Note that the delay between calls must be at least
40 seconds.
3. Create a script (see page 132) or proceed to making manual measurements.
4. If you are using scripts, click the Start/Stop Scripts button to start the measurement. Nemo
Outdoor will run through the script and make the voice quality measurements.
5. If you are performing measurements manually, select Start Voice Cal l or Start Video Call from
the Measurement menu or by clicking the Device Commands button. With each voice and video
call, the voice quality measurement is run.
Note that with voice quality measurements when call ing the Nemo audio server, the delay
time between a new cal l attempt and the previous cal l disconnect must be at least 60
seconds.
MAKING VIDEO CALLS
Click the Video Number Properties button in the Measurement Properties, Configuration dialog to
access the Video Cal l Properties dialog. These settings are needed for making video calls.
DURI NG MEASUREMENTS 93
Number defines the number where the video call will be made.
Select the Voi ce Qual i ty check box to activate the voice quality settings. Note that the voice quality
settings are available only if your license supports voice quality measurements.
Voi ce Qual i ty Mode defines how the voice quality measurements are run.
Simplex RX is used when one mobile is sending and the other mobile is receiving the
audio sample file. This option should be selected for the receiving end.
Simplex TX is used when one mobile is sending and the other mobile is receiving the
audio sample file. This option should be selected for the sending end.
Half Duplex Start RX is used when both mobiles are sending and receiving alternately.
This option should be selected for the mobile that will be receiving when the measurement
is started. The mobiles will then automatically switch between RX and TX modes during
the measurement.
Half Duplex Start TX is used when both mobiles are sending and receiving alternately.
This option should be selected for the mobile that will be sending when the measurement
is started. The mobiles will then automatically switch between RX and TX modes during
the measurement.
Reference Sampl e Fi l ename defines the reference sample to which the received audio sample is
compared. If you want to use your own test samples, make sure that the samples are of 8KHz
sampling rate, 16-bit linear coded .wav files that are no longer than ten seconds in length.
Select the Save sampl e fi l es check box to save the received voice quality sample files.
Prefi x for Recei ved Sampl e Fi l es refers to the prefix that is added to the file names of received audio
sample files. If you leave this field empty, the received audio files are not stored. When a prefix is
defined, Nemo Outdoor names the files as follows: prefix_mos_date_time.wav where prefix is the
user-defined prefix, mos the PESQ score on a MOS scale with one decimal precision but without
decimal point, date in DDMMYYYY format, and time in HHMMSS format. For example:
terminal1_34_15112004_143045.wav.
Save onl y sampl es bel ow threshol d determines the value below which the samples are saved. The
threshold values range from 0-5, 0 being the worst and 5 the best value. The default threshold value is
5, which means that all samples are saved.
Note that the Script Settings view is activated only if you access this dial og through the
Script Editor. See page 112 for more informat ion on making scripts.
Note that with voice quality measurements when call ing Nemo Server, the delay ti me
between a new call attempt and the previous call disconnect must be at least 60 seconds.
Cal l Durati on determines the time that the call lasts in seconds. The duration timer is started from the
channel assignment. The range of duration values is from 1 to 1,000,000 seconds. Note that the
maximum value of this parameter is the same as the value you have set as the Delay Between
Cal l Attempts parameter.
Cal l Attempt Ti meout value determines the maximum duration of the call attempt. If the call attempt
timeout value is exceeded before the cellular system has assigned a traffic channel, the call attempt
will be stopped and the attempt will be marked as a failure. The range of the Call Attempt Timeout
values is from 5 to 60 seconds. The value is recommended to be at least 10 seconds.
94 Nemo Outdoor User Manual
Note that video calls with the generi c Qual comm handl er require some further settings to be made
prior to making the call. Go to Measurement Properties | General, and press the Advanced button.
In the Advanced Properti es dialog, you need to select the applicable video call method for the
measurement from the drop-down menu. You will find the right one by trying each Method separately
and selecting the one that works. The selected method is saved to the device configuration file.
To make vi deo cal l s and video qual i ty cal l s:
1. In the Measurement Properties, Configuration dialog, insert the phone number that you wish to
use in the test call in the Video Number field. Click OK.
2. Select Make Video Call from the Device Commands menu or from the Measurement menu.
Alternatively, you can activate a script by clicking the Start/Stop Scripts button.
Note that after you have activated the script, you cannot control the measurement manually
until the script is finished or you interrupt the script by clicking the Start/Stop Scripts
button.
Note that video qual ity parameters are supported only with certain Motorola test terminals.
When you wish to finish the call in manual mode, select Stop Video Call. If you are running a script,
wait until the script is finished.
Note! Video cal l testing is supported on any video call capable terminal based on
Qualcomm chipset. However, the user must remember to select the correct method from
Measurement Properties | General | Advanced Properties pri or to making the cal l. The
selected method is saved to the device confi guration fi le.
DURI NG MEASUREMENTS 95
DATA TRANSFERS
With mobiles supporting CS and PS data, you can make data transfers. With an HSCSD mobile you
can make only circuit-switched (CS) data transfers and with the GPRS, UMTS, EGPRS, CDMA2000,
and HSDPA mobiles you can make both CS data and packet-switched (PS) data transfers. In Nemo
Outdoor, you have several data protocol options for making data transfers: you can use the Nemo
Protocol (Packet Data Tester), FTP, HTTP, POP3, SMTP, WAP, or streaming.
The Nemo Outdoor Multi system enables multiple simultaneous data connections. Each data transfer
needs to be set up and configured individually.
Configuring the Data Connection
Before you can start making data transfers you need to define the actual connection that is used for
the transfer. The setup is different for CS and PS data transfers.
If you are making CS data transfers, see chapter Data Call Properties on page 95. If you are making
PS data transfers in GSM systems, see chapter PDP Context Settings on page 96. If you are making
PS data transfers in CDMA2000 system, see chapter Packet Call Settings on page 97.
Data Call Properties
Data Call properties are needed to establish the circuit-switched data connection. Click the Data
Number Properties button in the Measurement Properties dialog to access the Data Cal l Properties
dialog. There are separate views for GSM, UMTS, and CDMA. The parameters are the same. The
UMTS and CDMA views just have fewer parameters.
A PPP compatible di al-up server is required for CS data testing. Settings related to the dial-
up server (number, username, and password) are operator-specific.
Number defines the number to be called of the dial-up server.
Username refers to the dial-up server username.
Password refers to the dial-up server password.
Transparent Mode defines whether transparent or non-transparent mode is used in the CS data call.
96 Nemo Outdoor User Manual
Compressi on defines if no compression or v.42bis compression is used.
Modem Type refers to the modem type that the dial-up server is using. The alternatives are Analog
(v.34) and ISDN (v.110 and v.120).
Ti mesl ots (UL/DL) defines the number of timeslots for each direction.
Codi ng defines the coding scheme used in the air interface.
Enabl e Automati c Li nk Adaptati on check box allows you to disable and enable Automatic Link
Adaptation (ALA). The ALA technology controls power levels and automatically selects the best
channel coding.
PDP Context Settings
PDP Context settings are needed to establish the packet switched data connection. Click the PDP
Context Properties button in the Measurement Properties, Configuration dialog to access the PDP
Context Settings dialog. If you are making PS data measurements in CDMA2000 networks, please
see the Packet Call Settings dialog (p.97).
All the parameters in this dialog are operator specific. You must select the correct parameters to make
the packet transfer function. Contact the operator of the network that you are measuring.
DURI NG MEASUREMENTS 97
Packet Call Settings
Packet Call settings are needed to establish the packet switched data connection in CDMA2000
networks. Click the Packet Call Properties button in the Measurement Properties, Configuration
dialog to access the Packet Call dialog. If you are making PS data measurements in EGPRS or
UMTS networks, please see the PDP Context Settings dialog (p.96).
All the parameters in this dialog are operator specific. You must select the correct parameters to make
the packet transfer function. Contact the operator of the network that you are measuring.
Configuring the Nemo Protocol
A PPP compatible di al-up server is required for CS data testing. Settings related to the dial-
up server (number, username, and password) are operator-specific.
To set up data measurements usi ng Nemo Protocol
1. Follow the instructions in the Dial-Up Networking Setup Guide to set up a dial-up connection and to
configure the measurement mobile.
2. Install and configure the Packet Data Tester (page 254).
3. Connect (page 30) and configure (page 49) the measurement devices.
4. Define measurement-related settings in the Measurement Properties dialog (page 55).
5. Configure the data connection for CS data (page 95) or PS data (page 96).
6. Define Packet Transfer Properties (page 98).
7. Create a script (optional) (page 112).
8. After you have completed the setup, you can start the actual data transfer. See instructions on
page 112.
98 Nemo Outdoor User Manual
Packet Transfer Properties (Nemo Protocol)
Open the Measurement Properties dialog (Measurement | <device name> | Measurement
Properties). Select Nemo Protocol in the Data Protocol field and click the Properties button. You
can also open this dialog from the Script Editor dialog. J ust click the Add button and then choose
Send Packet Data or Receive Packet Data from the list.
Host name is the IP address of your Packet Data Tester.
Port refers to the port used by Packet Data Tester. For TCP protocol, the default port is 2000 and for
UDP protocol the default port is 2001.
Connecti on ti meout defines the time in seconds for how long Nemo Outdoor waits for the connection
to be established. If a connection is not established within the defined time, connection attempt will
fail.
Select the Enabl e packet data measurement check box to enable packet data testing.
Di recti on defines whether you are sending or receiving data.
Protocol defines the data transfer protocol in use. The options are TCP and UDP.
Packet si ze defines the size of the individual data packages sent in bytes. The total size of the data
transfer is defined in the Transfer Data Size field. Another option is to define Transfer Duration. In this
case, Nemo Outdoor sends or receives as many data packages of the defined size as it can within the
defined transfer duration. Note that these options are available only when using scripts. In
manual mode, you can only send indivi dual data packages.
DURI NG MEASUREMENTS 99
Upl i nk/Downli nk data rate defines the maximum rate for uplink/downlink data transfer in bits per
second. Note that the rate cannot exceed the maximum data throughput of the network.
If you want to send your own data in the data measurement, select the Read data from fi l e check box
and browse a file in the field. If you do not select this option, Nemo Outdoor will generate the data to
be sent. If you are receiving data, define here the output file.
Select the Enabl e pi ng measurement check box to enable ping measurements.
Pi ng packet si ze is the size of the ping packet that is used to measure ping time. The value
determines the size of the packet sent to the Packet Data Tester. In addition, it determines the size of
the reply packet that the Packet Data Tester uses to reply Nemo Outdoor.
Pi ng rate defines the minimum time between consecutive ping measurements in milliseconds.
Pi ng ti meout determines the maximum time that Nemo Outdoor waits for a reply packet from the
Packet Data Tester. If this time is exceeded, the ping measurement event will be created by using the
timeout parameter (=-1).
Transfer durati on defines the length of the data transfer in seconds.
Transfer data si ze defines the length of the total data transfer in kilobytes; that is, the transfer finishes
when the defined amount of data has been transferred. The size of the individual data packages is
defined in the Packet Size field.
Note that if you have chosen Transfer data size from the Packet Transfer Properties dialog,
the Transfer duration option wi l l be disabled. This is because when the Transfer data size
option is used, the transmissi on wi l l end after a certain amount of data has been
transferred. It is not limited by time.
Transfer attempt ti meout determines the maximum waiting time after data connection. If the transfer
attempt timeout value is exceeded before data connection, the data connection attempt will be
stopped and the attempt will be marked as a failure. The range of Transfer Attempt Timeout values is
from 0 to 60 seconds. The value is recommended to be at least 10 seconds.
After you have set all the Packet Transfer Properties parameters, click OK to return to the
Measurement Properties dialog. Click the PDP Context Properties button.
Configuring the FTP Protocol
Nemo Outdoor has an integrated FTP client, which can be used to measure data transfer rates
between Nemo Outdoor and the FTP server. The server can be any standard FTP server. Current
data throughput and transferred data size are reported during transfer and average data throughput is
reported at the end of the transfer. The FTP module supports firewall-friendly passive mode transfers.
Normally when a data transfer is initialized, the server opens a new connection to the client and then
data is transferred through this connection. Some firewalls may be configured to refuse any incoming
connection requests, and in that case the data transfer would fail. With passive mode, the client
always opens those new connections so the firewall does not block the connection.
A PPP compatible di al-up server is required for CS data testing. Settings related to the dial-
up server (number, username, and password) are operator-specific.
100 Nemo Outdoor User Manual
To set up data measurements usi ng FTP
1. Follow the instructions in the Dial-Up Networking Setup Guide to set up a dial-up connection and
to configure the measurement mobile.
2. Connect (page 30) and configure (page 49) the measurement devices.
3. Define measurement-related settings in the Measurement Properties dialog (page 55)
4. Configure the data connection for CS data (page 95) or PS data (page 96).
5. Define FTP transfer-related settings in the FTP Transfer Properties dialog (page 100).
6. Create a script (optional) (page 132).
7. After you have completed the setup, you can start the actual data transfer. See instructions on
page 112.
FTP Transfer Properties
Open the Measurement Properties dialog (Measurement | <device name> | Measurement
Properties). Select FTP in the Data Protocol field and click the Properties button. You can also open
the FTP Transfer Properties dialog from the Script Editor dialog. J ust click the Add button and then
choose first FTP Logon and define the settings and then choose FTP Transfer.
Host name is the IP address of the FTP server used.
Note that if you have multiple si multaneous data connections, each connection must have
its own IP address.
Port refers to the port used by the FTP server.
In the Username field you must enter a valid username for the FTP server.
In the Password field you must enter a valid password for the FTP server.
DURI NG MEASUREMENTS 101
Some firewalls may be configured to refuse any incoming connection requests, and in that case the
data transfer would fail. With passive mode, the client always opens those new connections so the
firewall does not block the connection. Select the Passi ve mode check box to activate passive mode.
Connecti on ti meout defines the time in seconds for how long Nemo Outdoor waits for the connection
to be established. If a connection is not established within the defined time, connection attempt will
fail.
Proxy type defines the type of the proxy used in the measurements. Supported types are Tunneling,
SOCKS4, and SOCKS5.
Address refers to the address of the proxy.
Port refers to the port used by the proxy.
In the Username field you must enter a valid username for the proxy.
In the Password field you must enter a valid password for the proxy.
Di recti on defines whether you are sending or receiving data.
Transfer ti meout defines the time in seconds for how long Nemo Outdoor waits during a transfer if
there is a break in the data flow. If the transfer does not continue within the defined time, transfer will
fail.
Transfer attempt s defines how many times an interrupted data transfer is resumed during one FTP
session.
Remote fi l e defines the name and location of the file that is on the FTP server. If you are receiving
data, this is the source file. If you are sending data, this is the destination file.
Note that if you have multiple si multaneous data connections and the direction is set to
send for all of them, you must define a different remote file for each connection. Otherwise
the different data connections wi ll try to write in the same file.
Also note that if there are several testing units using the same FTP server, we recommend
that you use a unique file name extensi on (e.g., filename_tester1.txt, filename_tester2.txt,
etc.) for each unit to avoid a situation where two testing units are trying to write in the same
file.
Local fi l e defines the name and location of the file that is on your laptop. If you are receiving data, this
is the output file. If you are sending data, this is the source file. The default location for these files is
defined in the User Interface Properties dialog, Paths tab (see page 77).
Note that if you have multiple si multaneous data connections and the direction is set to
receive for all of them, you must define a different local file for each connection. Otherwise
the different data connections wi ll try to write in the same file.
102 Nemo Outdoor User Manual
Configuring the HTTP Protocol
The HTTP testing functionality offers the possibility to test how data is transferred through the HTTP
protocol. The HTTP protocol is used in web browsing. In the HTTP testing, the user selects one file
that will be downloaded through the HTTP protocol and this data transfer is measured.
A PPP compatible di al-up server is required for CS data testing. Settings related to the dial-
up server (number, username, and password) are operator-specific.
To set up data measurements usi ng HTTP
1. Follow the instructions in the Dial-Up Networking Setup Guide to set up a dial-up connection and
to configure the measurement mobile.
2. Connect (page 30) and configure (page 49) the measurement devices.
3. Define measurement-related settings in the Measurement Properties dialog (page 55)
4. Configure the data connection for CS data (page 95) or PS data (page 96).
5. Define HTTP transfer-related settings in the HTTP Transfer Properties dialog (page 102).
6. Create a script (optional) (page 132).
7. After you have completed the setup, you can start the actual data transfer. See instructions on
page 112.
HTTP Transfer Properties
Open the Measurement Properties dialog (Measurement | <device name> | Measurement
Properties). Select HTTP in the Data Protocol field and click the Properties button. You can also
open the HTTP Transfer Properties dialog from the Script Editor dialog. J ust click the Add button and
then choose HTTP Transfer from the list.
In the HTTP Transfer Properties dialog, you can define the required data transfer settings.
Proxy Type defines the type of the proxy used in the measurements. Supported types are Tunneling,
SOCKS4, and SOCKS5.
Address refers to the address of the proxy.
DURI NG MEASUREMENTS 103
Port refers to the port used by the proxy.
Connecti on ti meout defines the time in seconds for how long Nemo Outdoor waits for the connection
to be established. If a connection is not established within the defined time, connection attempt will
fail.
In the Username field you must enter a valid username for the proxy.
In the Password field you must enter a valid password for the proxy.
URL defines the IP address of the test file that will be downloaded. For example,
http://www.yourcompany.com/testfile.htm. Only one file will be downloaded at a time.
Note that i f you have mul ti pl e si mul taneous data connecti ons, you must
defi ne a di fferent URL from di fferent servers for each of them.
To make consecutive downloads, create a script with several HTTP transfers. See page 112 for
instructions on making scripts.
Local Fi l e defines the output file and location for HTTP testing. The default location for these files is
defined in the User Interface Properties dialog, Paths tab (see page 77).
Note that if you have multiple si multaneous data connections and the direction is set to
receive for all of them, you must define a different local file for each connection. Otherwise
the different data connections wi ll try to write in the same file.
Transfer ti meout defines the time in seconds for how long Nemo Outdoor waits during a transfer if
there is a break in the data flow. If the transfer does not continue within the defined time, transfer will
fail.
Configuring the POP3 Protocol
POP3 and SMTP testing offers the possibility to send emails through Nemo Outdoor and to monitor
how the message is transferred. POP3 protocol is used for receiving emails and SMTP protocol for
sending emails.
A PPP compatible di al-up server is required for CS data testing. Settings related to the dial-
up server (number, username, and password) are operator-specific.
To set up data measurements usi ng POP3
1. Follow the instructions in the Dial-Up Networking Setup Guide to set up a dial-up connection and
to configure the measurement mobile.
2. Connect (page 30) and configure (page 49) the measurement devices.
3. Define measurement-related settings in the Measurement Properties dialog (page 55)
4. Configure the data connection for CS data (page 95) or PS data (page 96).
5. Define POP3 Server settings in the E-Mail Settings dialog (page 104). Also define the test e-mails
that are used in the measurement.
6. Create a script (optional) (page 132).
7. After you have completed the setup, you can start the actual data transfer. See instructions on
page 112.
104 Nemo Outdoor User Manual
E-Mail Settings Dialog POP3 Settings
Open the Measurement Properties dialog (Measurement | <device name> | Measurement
Properties). Select POP3 in the Data Protocol field and click the Properti es button. You can also
open the E-Mail Settings dialog from the Script Editor dialog. J ust click the Add button and then
choose E-Mai l Testing | POP3 | Connect and Receive E-Mails from the list.
POP3 Server Settings define settings for the POP3 server used in the measurements.
Server name defines a name or an IP address for the POP3 server.
Note that if you have multiple si multaneous data connections, each connection must have
its own IP address.
Port refers to the port used by the POP3 server.
In the Username field you must enter a valid username for the POP3 server.
In the Password field you must enter a valid password for the POP3 server.
Connecti on ti meout defines the time in seconds for how long Nemo Outdoor waits for the connection
to be established. If a connection is not established within the defined time, connection attempt will
fail.
Proxy server settings define settings for the proxy server used in the measurements.
Proxy type defines the type of the proxy used in the measurements. Supported types are Tunneling,
SOCKS4, and SOCKS5.
Address refers to the address of the proxy.
Port refers to the port used by the proxy.
In the Username field you must enter a valid username for the proxy.
In the Password field you must enter a valid password for the proxy.
DURI NG MEASUREMENTS 105
POP3 receivi ng options define how the test e-mails are received and handled by Nemo Outdoor.
Transfer ti meout defines the time in seconds for how long Nemo Outdoor waits during a transfer if
there is a break in the data flow. If the transfer does not continue within the defined time, transfer will
fail.
Maxi mum number of messages to recei ve defines the maximum number of messages received
from the e-mail server.
Select the Del ete messages after recei vi ng check box to delete all received test e-mails. This will
save disk space.
The Vi ew button opens a received test message in the E-Mail Editor dialog.
Configuring the SMTP Protocol
POP3 and SMTP testing offers the possibility to send emails through Nemo Outdoor and to monitor
how the message is transferred. POP3 protocol is used for receiving emails and SMTP protocol for
sending emails.
A PPP compatible di al-up server is required for CS data testing. Settings related to the dial-
up server (number, username, and password) are operator-specific.
To set up data measurements usi ng SMTP
1. Follow the instructions in the Dial-Up Networking Setup Guide to set up a dial-up connection and
to configure the measurement mobile.
2. Connect (page 30) and configure (page 49) the measurement devices.
3. Define measurement-related settings in the Measurement Properties dialog (page 55). Also define
the test e-mails that are used in the measurement.
4. Configure the data connection for CS data (page 95) or PS data (page 96).
5. Define SMTP Server settings in the E-Mail Settings dialog (page 106).
6. Create a script (optional) (page 132).
7. After you have completed the setup, you can start the actual data transfer. See instructions on
page 112.
106 Nemo Outdoor User Manual
E-Mail Settings Dialog SMTP Settings
Open the Measurement Properties dialog (Measurement | <device name> | Measurement
Properties). Select SMTP in the Data Protocol field and click the Properties button. You can also
open the E-Mail Settings dialog from the Script Editor dialog. J ust click the Add button and then
choose E-Mai l Testing | SMTP | Connect and Receive E-Mai ls from the list.
SMTP Server Settings define settings for the SMTP server used in the measurements.
Server name defines a name or an IP address for the SMTP server.
Note that if you have multiple si multaneous data connections, each connection must have
its own IP address.
Port refers to the port used by the SMTP server.
In the Username field you must enter a valid username for the SMTP server.
In the Password field you must enter a valid password for the SMTP server.
Connecti on ti meout defines the time in seconds for how long Nemo Outdoor waits for the connection
to be established. If a connection is not established within the defined time, connection attempt will
fail.
Proxy server settings define settings for the proxy server used in the measurements.
Proxy type defines the type of the proxy used in the measurements. Supported types are Tunneling,
SOCKS4, and SOCKS5.
Address refers to the address of the proxy.
DURI NG MEASUREMENTS 107
Port refers to the port used by the proxy.
In the Username field you must enter a valid username for the proxy.
In the Password field you must enter a valid password for the proxy.
Transfer ti meout defines the time in seconds for how long Nemo Outdoor waits during a transfer if
there is a break in the data flow. If the transfer does not continue within the defined time, transfer will
fail.
Messages to be sent defines the test messages used in the SMTP test. Click the Edit button to open
the E-Mail Editor where you can type the test message and attach files to the message. See page
107 for more information on the E-Mail Editor.
E-Mail Editor
Use the E-Mail Editor dialog to type and edit test messages. You can attach files to the test
messages and save messages for later use.
New E-Mai l Message button saves the current changes and opens an empty E-Mail Editor.
Open E-Mai l Message button opens an Open dialog where you can open premade e-mail messages.
Save E-Mail Message button saves the current e-mail message for later use.
Save As button saves the current e-mail message with a different name for later use.
Save Attachments button saves the files attached to the test message to a selected location.
Attachment s field displays a list of attachments in the test e-mail.
108 Nemo Outdoor User Manual
Add button opens an Open dialog for adding an attachment to the test message.
Remove button removes the selected attachment from the test message.
Configuring the WAP Protocol
The WAP testing functionality offers the possibility to test how data is transferred through the WAP
protocol. The WAP protocol is used, for example, in web browsing. In the WAP testing, the user
selects one file that will be downloaded through the WAP protocol and this data transfer is measured.
A PPP compatible di al-up server is required for CS data testing. Settings related to the dial-
up server (number, username, and password) are operator-specific.
To set up data measurements usi ng WAP
1. Follow the instructions in the Dial-Up Networking Setup Guide to set up a dial-up connection and
to configure the measurement mobile.
2. Connect (page 30) and configure (page 49) the measurement devices.
3. Define measurement-related settings in the Measurement Properties dialog (page 55). Also define
the test files that are used in the measurement.
4. Configure the data connection for CS data (page 95) or PS data (page 96).
5. Define WAP Gateway settings in the WAP Transfer Properties dialog (page 109).
6. Create a script (optional) (page 132).
After you have completed the setup, you can start the actual data transfer. See instructions on page
112.
DURI NG MEASUREMENTS 109
WAP Transfer Properties
Open the Measurement Properties dialog (Measurement | <device name> | Measurement
Properties). Select WAP in the Data Protocol field and click the Properties button. You can also
open the WAP Transfer Properties dialog from the Script Editor dialog. J ust click the Add button and
then choose WAP Transfer from the list.
WAP transfer properties define settings for the WAP gateway used in the measurements.
WAP gateway host defines a name or an IP address for the WAP gateway. Note that if you have
multiple simultaneous data connections, each connection must have its own IP address.
WAP gateway port refers to the port used by the WAP gateway.
Connecti on ti meout defines the time in seconds for how long Nemo Outdoor waits for the connection
to be established. If a connection is not established within the defined time, connection attempt will
fail.
Transfer ti meout defines the time in seconds for how long Nemo Outdoor waits during a transfer if
there is a break in the data flow. If the transfer does not continue within the defined time, transfer will
fail.
URL defines the IP address of the test file that will be downloaded. For example,
http://www.yourcompany.com/testfile.htm. Only one file will be downloaded at a time.
Note that if you have multiple si multaneous data connections, you must define a different
URL from different servers for each of them.
To make consecutive downloads, create a script with several WAP transfers. See page 112 for
instructions on making scripts.
Local fi l e defines the output file and location for WAP testing. The default location for these files is
defined in the User Interface Properties dialog, Paths tab (see page 77).
Note that if you have multiple si multaneous data connections and the direction is set to
receive for all of them, you must define a different local file for each connection. Otherwise
the different data connections wi ll try to write in the same file.
110 Nemo Outdoor User Manual
Configuring the Streaming Protocol
The Streaming testing functionality offers the possibility to test how data is transferred through the
streaming protocol. The streaming protocol is used, for example, in video streaming. In the streaming
testing, the user selects one file that will be downloaded through the streaming protocol and this data
transfer is measured.
A PPP compatible di al-up server is required for CS data testing. Settings related to the dial-
up server (number, username, and password) are operator-specific.
Note that in order to make streaming measurements, you need to have RealPlayer installed
on the computer. You can download a free player from the www.real.com website.
To set up data measurements usi ng streami ng:
1. Follow the instructions in the Dial-Up Networking Setup Guide to set up a dial-up connection and
to configure the measurement mobile.
2. Connect (page 30) and configure (page 49) the measurement devices.
3. Define measurement-related settings in the Measurement Properties dialog (page 55). Also define
the test files that are used in the measurement.
4. Configure the data connection for CS data (page 95) or PS data (page 96).
5. Define Streaming properties (page 110).
6. Create a script (optional) (page 132).
7. After you have completed the setup, you can start the actual data transfer. See instructions on
page 112.
Streaming Properties
Open the Measurement Properties dialog (Measurement | <device name> | Measurement
Properties). Select Streaming in the Data Protocol field and click the Properties button. You can
also open the Streaming Properties dialog from the Script Editor dialog. J ust click the Add button
and then choose Streaming from the list.
Note that if Streaming is not avai lable in the Data Protocol field, Real Player is not instal led
on the computer. You can download a free player from the www.real.com website.
DURI NG MEASUREMENTS 111
URL defines the IP address of the video file that will be streamed. For example,
rtsp://yourcompany.com/testfile.rm. Only one file will be downloaded at a time. Note that if you have
multiple simultaneous data connections, you must define a different URL from different servers for
each of them. To make consecutive downloads, create a script with several streaming sessions. See
page 112 for instructions on making scripts.
Connecti on ti meout defines the time in seconds for how long Nemo Outdoor waits for the connection
to be established. If a connection is not established within the defined time, connection attempt will
fail.
Transfer ti meout defines the time in seconds for how long Nemo Outdoor waits during a transfer if
there is a break in the data flow. If the transfer does not continue within the defined time, transfer will
fail.
Note that if you have multiple si multaneous data connections and the direction is set to
receive for all of them, you must define a different local file for each connection. Otherwise
the different data connections wi ll try to write in the same file.
Select the Di spl ay vi deo stream check box if you would like to view the test clip during the streaming.
Select the Streami ng qual i ty check box to activate streaming video quality measurements.
Select the Save sampl e fi l e check box and type a name in the Local fi l e field to save the video clip
used in the measurement.
112 Nemo Outdoor User Manual
Making Data Transfers
After you have configured the data connection (CS or PS data) and selected and configured the data
protocol (Nemo Protocol, FTP, HTTP, POP3, SMTP, WAP, or streaming), you can start making the
data transfers.
To make data transfers:
1. Activate the script by clicking the Start/Stop Scripts button.
Note that after you have activated the script, you cannot control the measurement manually
until the script is finished or you interrupt the script by clicking the Stop Scripts button.
2. If you are not using a script, you need to start and stop the measurement manually.
CS Data:
Select Start Data Call from the Device Commands menu or from the Measurement menu. Wait
until the call is connected and dial-up connection established.
PS Data:
Select Activate PDP Context from the Device Commands menu or from the Measurement
menu. Nemo Outdoor will automatically make the GPRS attach. Wait until the PDP context is
activated and dial-up connection established.
3. Select Start Data Transfer from the Device Commands menu or from the Measurement menu.
4. When you want to stop the data transfer, select Stop Data Transfer.
STREAMING VIDEO QUALITY TESTING
Streaming video quality testing allows you to monitor how streaming video is transferred in the
network. Data streaming can be made manually and with scripts. Nemo Outdoor supports Psytechnics
PVI streaming video quality testing, and measures video quality type, jitter, packet error rate, and
MOS. A video preview can also be seen during the measurement in Nemo Outdoor. Note that it is only
possible to make single video quality measurements, so multi measurements are not possible.
In order to be able to make streaming video quality measurements, you will need to install RealPlayer
10 or 11 and Apple QuickTime 7.2 player on the computer, and to define streaming video settings in
the Streaming Properties dialog (see page 110).
Maki ng streami ng vi deo qual i ty measurements:
1. Check that RealPlayer and Apple QuickTime 7.2 player are installed on the computer.
2. Define the video streaming settings in the Streaming Properti es dialog (see page 110).
3. Start recording by clicking the Start Recordi ng button . From the Measurement menu, select
Al l Devices | Start/Stop Data Transfer to start the data transfer with all test devices or <device
name> | Start/Stop Data Transfer to start the data transfer with just one device.
4. You can view, for example, from a line graph some streaming parameters. Open a line graph (Data
| Line Graph | New). Press the Add New Layer button and select Vi deo Qual ity MOS in the Y
field and click OK. The graph will now display the selected parameter.
5. From the Measurement menu, select Start/Stop Data Transfer to end the data transfer or wait
until the entire video clip has been streamed.
DURI NG MEASUREMENTS 113
POC TESTING
POC testing allows you to monitor how POC sessions are transferred in the network. POC sessions
can be made manually and with scripts. With Nemo Outdoor, SIP signaling and RTP (STP) signaling is
measured and messages can be decoded. Furthermore, RTP (STP) speech frames can be measured
and PTT state recorded.
In order to be able to make POC measurements, you will need to define some POC session settings
in the POC Session Properties dialog.
POC Session Properties
Open the POC Session Properties dialog by clicking the POC Testing Properties button in the
Measurement Properties, Conf iguration tab (Measurement | <device name> | Measurement
Properties | Configuration tab).
All the settings in this dialog are operator-specific. Please check with your service provider for the
correct settings.
Maki ng POC measurements:
1. Define the operator-specific POC connection and POC server settings in the POC Session
Properties dialog. Click OK.
2. Start recording by clicking the Start Recordi ng button . From the Measurement menu, select
Al l Devices | Start/Stop POC Session to activate the POC session for all test devices or <device
name> | Start/Stop POC Session to activate the POC session for just one device.
3. From the Measurement menu, select <device name> | Press/Release PTT Button to make a
POC call. Select Press/Release PTT Button again to end the call.
4. From the Measurement menu, select Start/Stop POC Session to end the POC session.
114 Nemo Outdoor User Manual
5. You can view, for example, from a grid window how the POC session was established. Open an
event grid (Data | Events Grid | New). Open the Grid Properties dialog (right-click on the grid and
select Properties from the popup menu). Clear all selections and select the Push-to-Talk item and
click OK. The grid will now display only the selected POC testing-related events.
SMS TESTING
SMS testing allows you to monitor how text messages are transferred in the network. Open the SMS
Testing dialog by clicking the SMS Testing Properties button in the Measurement Properties,
Configuration tab (Measurement | <device name> | Measurement Properties | Configuration
tab).
Phone Number defines the number of the mobile where you are sending the test messages. Enter
the number without spaces and with the international country code; for example, +3581234567.
Servi ce Center Address defines the message center number of the mobile from where the messages
are sent. The number is found from the test mobile SMS settings.
Ti meout defines the time in seconds after which the SMS sending attempt is terminated.
When the End-to-end message checkbox is selected, a unique ID consisting of 42 characters is
added to the beginning of the message text when the SMS is sent. When the measurement file is
added to the Nemo Analyze database, Nemo Analyze is able to recognize the SMS and the time it
took for it to reach its destination from the time of sending during post-processing.
Message refers to the user-defined test message that will be sent.
DURI NG MEASUREMENTS 115
Maki ng SMS testi ng measurements:
1. Define the Phone Number (with the international country code and without spaces) where you are
sending the test SMS message.
2. Enter the Service Center Address of the test mobile from which you are sending the test SMS.
The number can be found from your mobile SMS Settings.
3. Define the Timeout, i.e., the time in seconds after which the SMS sending attempt is terminated.
4. Type in the test message and click OK.
5. Start recording by clicking the Start Recording button . From the Measurement menu, select All
Devices | Send SMS Message to send an SMS with all test devices or <device name> | Send
SMS Message to send an SMS with just one device. Nemo Outdoor will send the test SMS.
6. You can view, for example, from a grid window if the test message was delivered successfully.
Open an event grid (Data | Events Grid | New). Open the Grid Properties dialog (right-click on
the grid and select Properties from the popup menu). Clear all selections and select the Short
Message Service item and click OK. The grid will now display only the selected SMS testing-
related events.
MMS TESTING
MMS testing allows you to monitor how multimedia messages are transferred in the network. MMS
messages can be sent manually and with scripts. In addition to successfully sent/received MMS
messages, also sending/receiving attempts and sending/receiving failures are recorded enabling
statistical success rate calculations. Nemo Outdoor measures total MMS sending delay. Also separate
delays from Attach, PDP context activation, logging to MMSC, and message sending/receiving are
recorded.
In order to be able to make MMS measurements, you will need to define some MMS-related settings
in the PDP Context Settings dialog.
If you are using the Nokia 6630, 6680 or N80 mobi le for MMS testing, please see page 118.
Some special MMS settings are required.
Please note that if you create a script for making MMS measurements, the script must not
contain a PDP acti vation command.
116 Nemo Outdoor User Manual
PDP Context Settings for MMS
Open the PDP Context Settings dialog for MMS by clicking the MMS Testing Properties button in the
Measurement Properties, Configuration dialog (Measurement | <device name> | Measurement
Properties | Configuration | MMS Testing Properties). The MMS tab is opened by default.
MMS
In the MMS tab, all the settings are required in order to make MMS measurements.
MMSC address defines the MMS Service Center address. This setting is operator-specific.
WAP gateway host refers to the WAP gateway host. This setting is operator-specific.
WAP gateway port refers to the port used by the WAP gateway. This setting is operator-specific.
Connecti on ti meout defines the time in seconds after which the connection attempt is terminated.
Transfer ti meout defines the time in seconds after which the MMS sending attempt is terminated.
Message to be sent refers to the test MMS message used in the measurement.
Message Edi tor button opens the MMS Editor dialog for editing and creating MMS messages.
DURI NG MEASUREMENTS 117
PDP Context
PDP Context settings are needed to establish the packet switched data connection. All the parameters
in this tab and the Basic QoS and Extended QoS tabs are operator specific. You must select the
correct parameters to make the packet transfer function. Contact the operator of the network that you
are measuring.
MMS Editor
Use the MMS Editor dialog to type and edit test messages. You can attach files to the test messages
and save messages for later use.
118 Nemo Outdoor User Manual
New MMS Message saves the current changes and opens and empty MMS Editor.
Open MMS Message opens an Open dialog where you can open premade MMS messages.
Save MMS Message saves the current MMS message for later use.
Save As saves the current MMS message with a different name for later use.
Save Attachments saves the files attached to the test message to a selected location.
Attachment s field displays a list of attachments in the test message.
Add opens an Open dialog for adding an attachment to the test message.
Remove removes the selected attachment from the test message.
Making MMS Measurements
Follow these step-by-step instructions for making MMS measurements.
You should have al l the measurement devices connected and activated.
If you are using the Nokia 6630, 6680 or N80 mobi le for MMS testing, please see page 118.
Some special MMS settings are required.
Maki ng MMS measurements:
1. Define the MMS-related PDP Context Settings (p.116).
2. Edit the test message and add the media attachments in the MMS Editor (p.117).
3. If you want to make automated measurements, create a script for MMS measurements (p.112).
4. If you are making manual measurements, that is, not using a script, select Send MMS Message
from the Device Commands menu or from the Measurement menu. Nemo Outdoor will send
the test MMS.
5. If you are using a script, activate the script by clicking the Start/Stop Scripts button. This will start
the measurement.
6. You can view, for example, from a grid window if the test message was delivered successfully.
Open an event grid (Data | Events Grid | New). Open the Grid Properties dialog (right-click on the
grid and select Properties from the popup menu). Clear all selections and select the Multi media
Message Service item and click OK. The grid will now display only the selected MMS testing-
related events.
MMS Settings for Nokia 6630, 6680, and N80
You need to make some MMS settings for the Nokia 6630, 6680, and N80 mobiles before you can use
them in MMS testing with Nemo Outdoor.
Changing MMS settings for Nokia 6630, 6680, and N80:
1. On the phone main window, press Messag.
DURI NG MEASUREMENTS 119
2. In the Messaging view, press Options.
3. From the menu, select Settings.
120 Nemo Outdoor User Manual
4. From the Settings view, select Multimedia message.
5. Select the Access point in use option and change it to None.
6. Select the Recept. in home net. and change it to Off.
DURI NG MEASUREMENTS 121
7. Select the Reception if roaming option and change it to Off.
8. Press Back and select Yes to confirm the changes. Finally switch the mobile on and off.
DVB-H TESTING
DVB-H testing allows you to measure DVB-H broadcasting in the network, for example, signal quality,
received signal strength and other KPI's related to DVB-H.
Samsung P920, LG U900 and LG KU950 mobile phones
USB Dri ver Instal l ati on
1. Insert the Nemo Outdoor installation CD-ROM in the CD-ROM drive. Browse to folder
D:\Drivers\Qualcomm Specific Softwares.
2. Double-click the QCUSBCompositeHostDriverxxxx.exe file. Click Unzip. This will extract files to
folder C:\QualcommCompositeUSB29xx (x being the latest version). Click Close.
Modem Instal l ati on
3. Switch on the mobile. Connect the PCB157ULE USB cable to the mobile and the other end of the
cable to a USB port on your computer.
4. Windows will automatically detect the new hardware. Select No, not this time and click Next.
5. Select Install from a list or specific location and click Next.
122 Nemo Outdoor User Manual
6. Select the Include this location in the search option and browse to folder
C:\QualcommCompositeUSB2029\HK11-V3865-21_2.0.29\WinXP\free. Click Next.
7. The driver files are installed. Steps 2, 3, and 4 are repeated several times until the new hardware is
ready to be used. If the Hardware Instal lation dialog appears, click Continue Anyway.
8. When the installation is complete, check from the Devi ce Manager (Start | Settings | Control
Panel | System | Hardware | Device Manager) that the installation was successful. Under
Modems you should see the Qualcomm USB Modem item and under Ports you should see the
Qualcomm Diagnostics Interface item. You will only need the latter item for DVB-H
measurements.
DURI NG MEASUREMENTS 123
9. Start Nemo Outdoor, and go to Measurement | Add New Device| Phone | e.g. LG U900. Click
Next..
10. In the Phone Properties dialog box, select the COM port number assigned to the phone in the
Trace port field. You can check this in Start | Settings | Control Panel | System | Hardware |
Device Manager | Ports.
11. Click Apply. If the status field in the Phone Properties dialog does not say Device i s worki ng
properly, check that you have selected the correct COM port and try again.
12. Press the TV button on your mobile phone to start the DVB-H measurement.
124 Nemo Outdoor User Manual
Nokia N92 Mobile Phone
Nokia N92 DVB-H measurements are carried out via Bluetooth. Note that the Autodetect Devices
functionality in Outdoor does not work with Bluetooth, and that during testing you will not be able to
view TV image in Outdoor with Nokia N92.
Creating a Bluetooth connection between Nokia N92 and your PC
Make sure that your PC supports Bluetooth connectivity. Consult your computers manual for
instructions on how to install the Bluetooth application.
How to create a COM Port for Bluetooth
Note that Bluetooth needs to be activated on your computer before you can create a new COM Port.
1. Right-click on the Bluetooth icon on your computer, and select Open Bluetooth Settings | COM
Ports | Add
2. In the Add COM Port dialog box, select Incomi ng (device) and click OK.
DURI NG MEASUREMENTS 125
3. Under Port you can see the COM Port number assigned to the incoming port. You will need this
information later in Outdoor, so you are advised to memorize it. Click OK.
How to connect the Nokia N92 mobile phone with your PC
1. Make sure that the memory card on the phone is in place. Consult the phones user manual for
instructions on how to do this.
2. On your phone, press | Connect | Bluetooth. , Select On for Bluetooth connectivity, and Shown
to all under My phone s visibil ity.
126 Nemo Outdoor User Manual
3. In | Connect | Bluetooth, move to Paired devices page with the right arrow button, and select
Options | New paired device. Select your computer from the list. If you do not remember the
name of your computer, you can check it in Start | Settings | Control Panel | System | Computer
Name.
4. Your phone will ask you to define and type in a Passkey. You also need to type this same passkey
in a dialog box that appears on your PC. In addition, you may need to type the passkey once more
on your phone until the connection between the phone and the PC is established.
5. When the connection is established, you will see Nokia N92 in the Bluetooth Devices dialog box
on the Devi ces page on your PC.
DURI NG MEASUREMENTS 127
6. Start Nemo Outdoor. Go to Configuration Manager (Ctrl+M), and click on to add a new
device. In the New Device dialog box click Next..
7. In the Phone Properties dialog box, select the COM port created on page 124. Click Apply.
128 Nemo Outdoor User Manual
8. On your phone, press , and select FieldTestS60 | Options | Search BT devices. Select the
name of your PC (Start | Settings | Control Panel | System | Computer Name ). If the computer
does not recognize the phone, right-click on the Bluetooth icon on your computer, select Open
Bluetooth Settings | Options, and select the Turn discovery on checkbox.
9. Go to | FieldTestS60 | Options | Preferences | Log to BT.
Configuring DVB-H measurement parameters in Outdoor
1. Go to Nemo Outdoor, and in the Devices window click on Device Settings , and select
Measurement Properties. In the Measurement Properties dialog box, click on DVB-H...
DURI NG MEASUREMENTS 129
2. In the DVB-H Settings dialog box, type in the appropriate frequency in the Frequency field, and
the selected numbers for Time-slicing, on-ti me and Time-sl ici ng, off-time. In the Number of
MPE frames field you are advised to select 1 or 2, as if the number is too high the phone reports to
Outdoor very infrequently. Click OK twice to exit the dialog box.
3. Measurements are now being carried out. You can see measurement views both on Nemo Outdoor
and on your mobile phone in the FieldTestS60 application. Below you can see an Events data
view from Outdoor.
130 Nemo Outdoor User Manual
START EXTERNAL APPLICATION
This feature allows users to launch external applications from Nemo Outdoor as a part of the
automatic measurement sequence. You can define the executable as well as the command-line
parameters. The external application can be used to launch any proprietary or third-party applications
that are not built into Nemo Outdoor. This enables, for example, the testing of data protocols that are
not currently supported by Nemo Outdoor. You can then monitor the data throughputs from the PPP
data throughput parameter.
The Start External Appl ication dialog is accessed through the Scr ipt Editor, Add menu. Select Start
External Application from the menu.
Appl i cati on Name defines the application that you want to run from Nemo Outdoor while making
measurements. Define the path where the application .exe file is located on your computer. For
example, C:\Program Files\Mozilla Firefox\firefox.exe.
If you select the Wai t unti l compl eted check box, the test script will be on hold until the external
application is closed.
Argument s defines what file or web page will be opened in the external application once it is started.
For example, if you start Internet Explorer, define here a URL (http://www.anite.com/nemo). You can
also leave the field empty. Note that there should be no spaces between the characters in the
pathname or target file specified in the Arguments field.
Worki ng Fol der refers to the folder that the application uses to open and save files. For example,
C:\Temp.
DURI NG MEASUREMENTS 131
ICMP PING
The ICMP (Internet Control Message Protocol) Ping functionality allows you to perform ping
measurements simultaneously with data transfers.
Host Name refers to the IP address or URL that is being pinged, for example, www.anite.com. You
can use Packet Data Tester or any IP server. J ust make sure that the IP server used will respond to
the ping.
Packet Si ze is the size of the ping packet that is used to measure ping time. The value determines the
size of the packet sent to the server. In addition, it determines the size of the reply packet that the
server uses to reply Nemo Outdoor.
Ti meout determines the maximum time that Nemo Outdoor waits for a reply packet from the server. If
this time is exceeded, the ping measurement event will be created by using the timeout parameter (=-
1).
Del ay defines the delay duration in milliseconds. In addition to the duration, also define where the
delay will occur. The options are Del ay between requests and Del ay from repl y to request.
Select the Repeat n ti mes option if you would like to define the number of times the ping
measurement is repeated.
Select the Repeat unti l stopped option if you would like to continue the ping measurement until you
stop it manually.
To make pi ng measurements:
1. Open the Ping Settings dialog (Measurement | <device name> | Measurement Properties |
ICMP Pi ng Properties button).
2. Define the required ping parameters and click OK. Close the Measurement Properties dialog.
3. Click the Start Recording button .
4. From the Device Commands menu , select Activate PDP Context. Wait until the status field in
the Device Info window says PDP Context Activated.
132 Nemo Outdoor User Manual
5. From the Device Commands menu, select Start ICMP Ping. If you selected the Ping unt il
stopped option in the Ping Settings dialog, select Stop ICMP Ping to stop the ping measurement.
Otherwise, the ping will be repeated the user-defined number of times.
IP PACKET CAPTURING
With IP packet capturing, network packets sent between IP addresses are stored in log files and can
be post-processed with a third party application, such as, Ethereal. A separate log file is generated
for each test terminal making data transfers.
In order to use IP packet capturing in Nemo Outdoor, you must configure a dial-up connection (see the
Dial-Up Networking Setup Guide for more information) and install the Network Monitor driver for the
dial-up connection.
After setting up the dial-up connection, go to the Control Panel (Start | Settings | Control Panel).
Double-click on Network Connections. Right-click on the dial-up connection, for example, Nemo Nokia
6630, and select Properties. Go to the Networking page, select Internet Protocol (TCP/IP) from the
list and click Install.
DURI NG MEASUREMENTS 133
In the Select Network Component Type dialog, select Protocol and click Add.
In the Select Network Protocol dialog, select Network Monitor Driver and click OK. The driver is
installed.
Start Nemo Outdoor, add a device, and go to the Measurement Properties, General page. Click the
Advanced button. In the Advanced Properties dialog, select the Enable IP Capture option.
Note that if the Enable IP Capture item is not on the list, the Network Monitor driver is not
instal led.
134 Nemo Outdoor User Manual
The IP packet data is stored in a separate file (.pcap) for each measurement terminal for which IP
capturing is enabled.
Maki ng IP packet capturi ng:
1. Set up a dial-up connection (see Dial-Up Networking Setup Guide for instructions).
2. Install the Network Monitor driver.
3. In Nemo Outdoor, enable IP capturing in the Advanced Properties dialog.
4. IP packet capturing data is stored in a separate file (.pcap) for each measurement terminal and the
data can be analyzed with Ethereal.
MAKING SCRIPT FILES
Note that it is not possible to use scripts with scanners.
The script file is an ASCII file containing the list of numbers that are to be called. The extension for all
Script files is .nsf. You can edit the Script file configuration in the Scri pt Editor dialog. You can access
this dialog by opening the Configuration Manager window, choosing the Script item, and clicking the
Add button . You can also open the same dialog by double-clicking the Script item or by right-
clicking on the item and choosing Add from the consequently opened popup menu. The Script Editor
dialog can also be opened by clicking the Script Editor button in the Measurement Properties,
Script dialog.
The table in the middle shows a list of all the functions and parameters that will be executed during a
measurement.
You can choose any of the items in the list that opens when you click the Add button. The selected
item is added to the script. See the following chapter for an explanation of the different items under the
Add button.
Modify can be used to edit an existing script entry. Select a row from the table and click the button to
change the settings for that function.
DURI NG MEASUREMENTS 135
Del ete deletes the selected entry row.
Move Up moves the selected entry row up by one row in the script.
Move Down moves the selected entry down by one row in the script.
Insert Scri pt can be used to insert the contents of another script file into the current script.
Repeat Scri pt value defines how many times the script will be repeated during the measurements.
The range of repeat script values is from 1 to 10,000.
When the Use devi ce setti ngs for scri pt commands option is selected, the settings that have been
configured in the Measurement Properties dialog are used for the script settings. For example, if you
have defined a Voice number in the Measurement Properties Configuration dialog, that number is
used when you add a voice call in the script and the Voice Call Properties dialog does not appear.
New clears the entry fields for inserting new script values.
Open opens a dialog for selecting an existing script file to be modified or reviewed.
Save saves the file with the existing name or if the script is a new one, opens a dialog for inserting the
file name.
136 Nemo Outdoor User Manual
Add Menu
The Add menu contains all the items that can be used in a script. Selecting an item may open a dialog
where you need to define some parameters and settings. See earlier chapters for more detailed
information on the dialogs. The Start External Appl ication item is described in more detail on page
118.
Wait Settings
To add pauses in the script, select Wait. In the Wait Settings dialog you can define different
conditions for the wait.
DURI NG MEASUREMENTS 137
With the Current ti me option you can define a pause between items in the script. For example, you
can set a 10 second pause after a voice call is finished and before the next call starts.
With the Last noti fi cati on option you can define a wait period after certain event notifications. For
example, you can make the script pause for 60 seconds after a call attempt event. This will prevent
the script from continuing before the call attempt has completed.
Note that also custom-made notificat ions can be selected here.
With the Next noti fi cati on option you can make the script wait for a certain event notification to
appear. For example, you can make the script wait until the system changes from GSM to UMTS.
The unti l : Current system option enables you to define that the script file continues only when the
system selected from the drop-down menu is in use.
But at most value is the maximum wait time in seconds if the defined notification does not appear.
Addi ng a pause i n the scri pt fil e:
1. First define the wait time in seconds.
2. Then define from which point onwards the wait time is calculated: from the current time or after a
certain event notification, such as, call attempt.
3. If you selected the Last notification or Next notification option, define also the maximum wait time in
seconds after which the script will continue.
Advanced
Conditional blocks
By selecting Advanced | If/End If, you will enter the If Conditi on Settings dialog. Here you can
define criteria which have to be met until a set of commands between the If-End If block in the script
takes place. If the criteria set in this dialog are met, Outdoor will perform the set of commands within
the If-End If block, and if the criteria are not met, this set of commands will be skipped altogether and
the script resumes from the first item after the End If command.
138 Nemo Outdoor User Manual
Click on the Field tab to select a system and a parameter from the drop-down menu. In the Condition
and Value fields you can define the value conditions for the parameter which have to be met for the
commands inside the If-End If block to take place. In this example the value for the Packet Data
Technology parameter must be 5. Click Add to li st to add the condition to the list. If you want to
remove the condition from the list, select it and click Remove. Click OK.
Next, add commands to the script from the Add menu, and move them to their appropriate places with
the Move Up and Move Down tabs. In the following example script, Packet Tech. =5 on the fourth
row in the Parameters field indicates the criteria that were set earlier. If the criteria are met, the
commands between the If Condit ion and End If commands will be performed.
DURI NG MEASUREMENTS 139
Loops
You can add loops in the script files. By going to Add | Advanced | Loop/End Loop, you will enter the
Loop Settings dialog box. It is possible to either repeat the loop any number of times before
continuing with the script or set conditions for the loop to take place.
In the first example, the loop has been set to be repeated twice before continuing with the script. Click
OK and add the wanted script commands in the script from the Add menu. You can move the
commands to their appropriate places with the Move Up and Move Down tabs. In the example below
the voice call within the loop will be repeated twice before continuing with the script.
140 Nemo Outdoor User Manual
The second loop option allows you to define criteria which need to be met for the loop to be repeated.
In the example below the system and parameter (UMTS | Ec/N0 Active Set) have been selected from
the Field drop-down menu. The condition for the loop is that the parameter value needs to be greater
or equal to -5. Click Add to list and OK. The commands inside the loop block will be performed only
and as long as the Ec/N0 Active Set value is greater or equal to -5.
DURI NG MEASUREMENTS 141
Voice Script Example
To make a script that automatically makes voice calls of different lengths, follow the instructions below.
1. Select Voice Cal l. This will open the Voice Call Properties dialog. Depending on the technology
you are measuring, select the correct tab. Define the call related settings (e.g., Number and Call
Duration). With cdmaOne and CDMA2000, select the Service Option.
2. Add more Voice Calls. In the Script Editor, you can define how many times the entire script,
including all the different calls, will be repeated.
142 Nemo Outdoor User Manual
CS Data with HTTP Script Example
To make a script to automatically receive different sized CS data packages using HTTP, follow the
instructions below.
1. Select Data Cal l. Define the Data Call Properties for the selected technology (GSM or UMTS).
Define the server parameters (Number, Username, Password) and select the data call parameters
(e.g., Compression and Coding).
2. Select HTTP Transfer. This will open the HTTP Transfer Properties dialog. Define the Proxy
settings (if necessary) and the data transfer settings (e.g., the location of the downloaded file).
3. Add more HTTP Transfers.
4. Select the Data Call Stop item from the table and move the item to the bottom of the list with the
Move Down button.
5. In the Script Editor, you can define how many times the entire script, including all the different data
transfers, will be repeated.
DURI NG MEASUREMENTS 143
CS Data with FTP Script Example
1. Select Data Cal l. Select the appropriate technology and make the following settings:
Number: For example, 1234567.
Username: Your username for the FTP Server.
Password: Your password for the FTP Server.
Transparent Mode: Non-Transparent
Compression: None
Modem Type: Your modem type; e.g., Analog (v.34)
Timeslots: 1 +1
Coding: 9600
Enable Automatic Link Adaptation: Selected
2. Add a 10 second Wait.
3. Select FTP Logon. Define your FTP Server settings and the Proxy settings (if necessary).
4. Select FTP Transfer. Make the following settings:
Direction: Receive
Remote File: Define here the file that is downloaded from the FTP server.
Local File: Define here the output file.
5. Select the FTP Logoff item from the table and move it after the Stop FTP Transfer item with the
Move Down button.
6. Select the Data Call Stop item from the table and move the item to the bottom of the list with the
Move Down button.
7. In the Script Editor, define how many times the entire script, including all the different data
transfers, will be repeated.
PS Data with Nemo Protocol Script Example
Note that you need to have Packet Data Tester configured in order to perform data
measurements with Nemo Protocol.
144 Nemo Outdoor User Manual
1. Select Packet Sessi on | GSM/UMTS | GPRS Attach/Detach.
2. Select Packet Sessi on | GSM/UMTS | Activate PDP Context. Define the PDP Context Settings.
These settings are operator specific.
3. Add a 10 second Wait.
4. Select Packet Data Transfer (Nemo Outdoor receives data from Packet Data Tester). Define the
Packet Data Tester related parameters (Host Name and Port). Make the following settings:
Direction: Receive
Protocol: TCP
Packet Size: Define here the size of the packet that you are receiving from PDT; e.g., 1024 bytes.
Uplink Data Rate: Define here the maximum rate for uplink data transfer; e.g., 50000 bps. Note that
the rate cannot exceed the maximum data throughput of your network.
Downlink Data Rate: For example, 50000 bps.
Ping Rate: 1000 ms
Ping Packet Size: 32 bytes
Ping Timeout: 10000 ms
Transfer Duration: 60 seconds.
Transfer Attempt Timeout: 30 seconds
5. Add a 10 second Wait.
6. Select the Packet Detach item from the table and move the item to the bottom of the list with the
Move Down button.
DURI NG MEASUREMENTS 145
E-Mail Testing Script Example
To make a script that automatically sends and receives test e-mails, follow the instructions below.
1. Select Messaging | Send E-Mails (SMTP). You need to define the E-Mail Settings for the SMTP
server before proceeding. These settings are operator specific.
2. Open a ready-made test e-mail (.nem file) by clicking the Add button or create a new e-mail with
the E-Mail Editor by clicking the Edit button. Add as many e-mails as you like.
3. In the E-Mail Editor, define the sender and receiver e-mail addresses, for example,
firstname.lastname@yourmail.com. You can use your own e-mail address in the To: field so you
will know if the test e-mail came through.
4. Select Messaging | Receive E-Mails (POP3). You need to define the E-Mail Settings for the
POP3 server before proceeding. These settings are operator specific.
5. To receive the test e-mails (.nem files) that are sent at the beginning of the script, enter your e-mail
server address in the Server Name field. Define the maximum number of messages that are
received, after which the connection is disconnected.
6. In the Script Editor, define how many times the entire script will be repeated.
Running Scripts
After you have created a script, it will be saved and you can load it for measurements later on.
To run the scri pt fil e:
1. In the Measurement Properties, Scripts dialog, select the script in the Scr ipt Fi le field. Note that
you need to define the script for each device individually. The script can be different for each
device.
2. Activate the Start/Stop Scripts (F8) button . Nemo Outdoor will start running the measurement
according to the script file. Note that if you have selected the Start Scripts Automati cal ly option in
the User Interface Properties, General dialog (see p.73), Nemo Outdoor will start running the
script when you click the Start Recording button.
146 Nemo Outdoor User Manual
3. The program will now conduct the measurement as defined in the script file. After the script is
finished, you can stop the recording (Measurement | Stop or Stop button ).
MEASUREMENT LISTS
Measurement lists enable you to run automated measurements with several devices combining
multiple scripts. You can use measurement lists with just one device to run several scripts one after
another. Each measurement is recorded in a separate file.
In Online mode, select Measurement | Start Measurement List to open the Measurement Li st
dialog.
Schedul ed measurement s displays a list of measurements that will be run when the measurement
list is started. Each measurement will be recorded in its own file. Click Add New to add new
measurements and Remove to delete selected measurements from the list.
Fi l ename defines the filename format. The default format is %y%b%d %H%M%S (year-month-day
hours-minutes-seconds, e.g., 06May31 165246) but you can use any combination of the items below.
For example, "%y%b%d_%n means that the filename lookes as follows: 06May31_1. The last number
(%n) is the sequence number for measurement files recorded that day.
%a Abbreviated weekday name
%A Full weekday name
%b Abbreviated month name
%B Full month name
%d Day of month as decimal number (01 31)
DURI NG MEASUREMENTS 147
%H Hour in 24-hour format (00 23)
%I Hour in 12-hour format (01 12)
%j Day of year as decimal number (001 366)
%m Month as decimal number (01 12)
%M Minute as decimal number (00 59)
%n Sequence number (1 )
%N Sequence number (1 )
%p Current locale's A.M./P.M. indicator for 12-hour clock
%S Second as decimal number (00 59)
%U Week of year as decimal number, with Sunday as first day of week (00 53)
%w Weekday as decimal number (0 6; Sunday is 0)
%W Week of year as decimal number, with Monday as first day of week (00 53)
%y Year without century, as decimal number (00 99)
%Y Year with century, as decimal number
%z Either the time zone name or time zone abbreviation, depending on registry settings;
no characters if time zone is unknown
%Z Either the time zone name or time zone abbreviation, depending on registry settings;
no characters if time zone is unknown
Measurement compl eti on defines when the measurement list is finished.
Select the When al l scri pts are compl eted option to finish once all scripts have finished
running.
Select the After recordi ng durati on option to finish after recording has been going on for a
certain period of time. Define the time in hours and minutes (hh:mm).
Select the At measurement si ze option to finish when the total size of the measurement files
reaches a certain limit. Define the size in kilobits (KB).
Devi ces table displays a list of devices connected to Nemo Outdoor.
Scri pt fi l e defines the script file used in the measurement. Click the Scri pt Editor button to edit the
selected script.
Properti es opens the Measurement Properties - Script dialog.
Start runs the measurement list.
Creati ng a measurement l i st:
1. Click the Add New button to add a new measurement.
2. Select a device from the Devices list.
148 Nemo Outdoor User Manual
3. Select a script from the Script Fi le field. You can edit the selected script by clicking the Scr ipt
Editor button.
4. Repeat the previous steps until you have a complete measurement list.
5. Select the When al l scripts are completed option. Finally, click Start.
6. The measurement list is finished after all scripts have been completed.
CHANNEL LOCKING
This functional ity is avai lable for GSM and UMTS mobil es only.
You can lock GSM and UMTS test mobiles to a channel and/or scrambling code during the
measurement process. Note that even though you are locking the mobile to a certain channel in idle
mode, you are actually locking the mobile only to the base station supporting that channel at that
moment if you make a call. As the base station can carry several channels simultaneously, the
connection can be established or handed over to another channel but not to another base station. In
other words, the channel used cannot be totally controlled by the mobile as the system will assign the
channel.
To lock the Nemo Outdoor test mobil e to a channel :
Note that when the channel lock is activated, the Neighbor Stations window displays only
Serving Cel l values.
Note that if you are using the single mode, you must keep the test mobi le connected to the
power cord. If the mobi le is not connected to the power cord and the program switches it
off, you must switch the mobi le on manually.
1. When you have connected the measurement device, click the Device Settings button in Device
Info window of the appropriate mobile and select Channel Locki ng. You can also select
Measurement | <device name> | Channel Locki ng. The following dialog will appear on your
screen.
2. Enter the system and channel number and/or scrambling code within the given limits (it must be a
valid channel/scrambling code number) and click the Lock button. The button will remain pushed
down indicating that channel lock is activated. A red Lock indicator will appear in the Devices
window when a lock is activated.
DURI NG MEASUREMENTS 149
3. Click the Lock button again to release the channel lock.
BAND LOCKING
This functional ity is avai lable onl y with GSM and UMTS mobil es.
You can use band locking if you want to compare how the network functions with different bands and
systems. Using the Band Locki ng dialog, you can force the mobile to use only one band or system at
a time.
You can open the Band Locking dialog by clicking the Device Settings button ( ) and choosing
Band Lock from the popup menu. The dialog below will be opened:
Choose a band or system from the list and click the Lock button. This will lock the mobile to the
band/system you have chosen. Click Close to exit the dialog. You will need to switch the mobile off
and on to activate the band lock.
A red Lock indicator will appear in the Devices window when a lock is activated.
150 Nemo Outdoor User Manual
To release the band lock, open the Band Locking dialog and click the Lock button. The band lock will
be released after you switch the mobile power off and on.
Al ways remember to switch the mobi le power off and on again to activate/deactivate the
band lock.
HANDOVER CONTROL
This functional ity is avai lable onl y with a SAGEM GSM mobi le.
Forcing handovers can be used to check that they work properly. You do not have to wait for the
mobile to make handovers, as you can, for example, force a handover to every neighbor cell.
Start a measurement and initiate a call (Device Commands button | Start Voice Call). Open the
Handover Control dialog (Device Settings button | Handover Control). Define the channel and
handover type and click OK.
The Target BCCH can be used to select the broadcast control channel (1-885) you want to force the
handover to.
You can choose to force a Si ngl e handover or a Cycl i c handover by clicking the respective buttons.
The Suppress Handover option will stop the handover from taking place. You can use this feature,
for example, to find the edge of a cell by stopping the handovers from taking place when driving away
from a base station.
DURI NG MEASUREMENTS 151
CELL BARRING
This functional ity is avai lable for GSM and GSM/UMTS dual-mode mobiles only.
With the Nemo Outdoor GSM measurement mobiles you can also access barred cells. During the
measurement you can select if you wish to access only cells that are accessible to all end users
(Accept), all cells; that is, also cells that are barred (Ignore), and only barred cells (Reverse). The Cell
Barring dialog is accessed by clicking the Devi ce Settings button in the Device Info window of the
appropriate mobile and selecting Cell Barr ing. You can also select Measurement | <device name> |
Cel l Barring.
MISSING NEIGHBOR DETECTION
With Nemo Outdoor you can perform real-time missing neighbor detection. For this you will need a
GSM/UMTS scanner and a GSM/UMTS mobile. A scanner scans all possible pilots whereas a mobile
scans only channels that are on its neighbor list. Nemo Outdoor compares these two measurements
and, based on the data, reports the neighbor channels that are seen by the scanner but are not in the
mobile's neighbor list. You can observe the missing neighbors in a bar graph and also view some
important network parameters, such as, Difference to Strongest, Ec/No, and RSCP related to the
missing neighbors.
Connect a mobile and a scanner to Nemo Outdoor. Configure the devices so that they are measuring
the same frequency (click the Device Settings button in the scanners Device Info window, select
Measurement Properties, click Channel Conf iguration). Select the same channels that the mobile
is measuring and click OK.
From Measurement | <device name>, select Missing Neighbor to open the following dialog. The
field displays the scanner(s) used. Click Enable to start the missing neighbor detection.
152 Nemo Outdoor User Manual
Open a bar graph, for example, with a Missing Neighbor Ec/No layer (Data | Bar Graph | New, click
the Add New Layer button and select the parameter in the Y box). The bar graph with the selected
parameter will display the missing neighbor channel(s).
TIMESLOT TESTING
This functional ity is avai lable for GSM and GSM/UMTS dual-mode mobiles only.
With Nemo Outdoor, it is possible to test the timeslots of any particular channel.
If the network is using frequency hoppi ng, timeslot testing cannot be performed correctly.
Also, keep the test mobi le connected to a charger all through the timeslot testing.
DURI NG MEASUREMENTS 153
Select Measurement | <device name> | Timeslot Testing and the Timeslot Test Configuration dialog
will be opened.
In the BCCH Setti ngs you define the Channel (BCCH) that you want to test. Timeslots used by
BCCH refers to the timeslots that are used for system messaging and therefore cannot be accessed
with mobiles.
In the TCH Setti ngs you define the Number of TCH Channels to be tested from the selected BCCH.
If you know what the TCH numbers are for the selected BCCH, you can enter them in the Li st of TCH
Channels field. J ust select the item, click the Sel ect button, and select the TCHs from the list.
Phone Number Used for Testi ng defines the test call number. This must be a valid number.
Maxi mum Number of Cal l s to Compl ete Test defines the maximum number of test calls that will be
performed before the timeslot test is ended. If all timeslots are tested before the maximum number is
reached, the test is ended. Using this option may cause the test to end before all timeslots have been
tested.
Run Test Unti l Compl eted option keeps the test running until all the timeslots have been tested.
Note that if you select the Run Test Until Completed opt ion, the test may continue
indefi nitel y. Click the Stop button to interrupt the timeslot test.
Report Fi l e defines the name and location of a report file (.tst) created after the timeslot test. The file
contains statistics from the timeslot test and it can be viewed with a text editor; e.g., MS Notepad.
154 Nemo Outdoor User Manual
You can observe the progress of the timeslot testing.
In the table you can see a list of all the TCHs of the selected channel and their timeslots. The ones
colored green have already been tested. There is a darker frame around the timeslot that was
accessed during the previous call.
In the Status field you can see the current status of your test mobile.
The Number of Cal l s Made field tells how many calls have been made so far.
Click the Stop button to interrupt the timeslot test and click the Configure button to return to the
Timeslot Test Configuration dialog.
DURI NG MEASUREMENTS 155
After the timeslot test has been completed, the timeslots that could not be reached in the defined time
will be colored red.
To start a ti mesl ot test:
1. Lock the mobile to GSM.
2. Open the Timeslot Test Configuration dialog from the Measurement | <device name> menu.
3. Select the BCCH channel to which you want to lock the test mobile.
4. If you do not know the exact TCHs for the selected BCCH, select the number of TCHs. You can
also insert a list of TCHs in the List of TCH Channels field. Nemo Outdoor will test the timeslots for
the selected TCHs.
5. Define the test number and the duration of the timeslot test.
6. Click Start and Nemo Outdoor will start the test.
156 Nemo Outdoor User Manual
VIEWING GRAPHS
In Nemo Outdoor, there are four types of graphs: line, bar, scatter plot, and delay profile. There are
some pre-made custom windows of each graph type that offer easy access to relevant network
parameters. See page 233 for opening custom windows. To open an empty graph, select Data |
[graph type] | New.
If you select one of the ready-made custom windows and you have multiple devices connected to
Nemo Outdoor, select which devices you would like to view in the graph from the Select Devices to
View dialog.
It is also possible to view selected parameters in graphs by drag and dropping them in it. Click on the
parameter in the parameter tree that you want to view, and drag it in the graph.
DURI NG MEASUREMENTS 157
Some of the graph types support data tips. Hover the mouse cursor over the graph line or bar. The
data tip will display information from that point of time.
The options listed in the graph popup menu will be introduced next.
Graph Popup Menu
Right-click on the graph to open a popup menu with various tools for configuring the layout of the
graph.
158 Nemo Outdoor User Manual
Save As Custom Window
Right-click on a graph window and choose Save As Custom Window from the popup menu. The
dialog below is opened. You can also access this dialog from the Data menu.
You can use this dialog to save a custom window with a name. The new custom window is added
under the User Interface, Custom Windows item in the Configuration Manager dialog. Right-click on
the item to rename the custom window.
Save Changes
Use the Save Changes command to save changes made in the custom window; e.g., size,
parameters displayed, and colors.
Save as Image
Use the Save as Image command to save the active view as a .jpg image.
Move View To
With the Move Vi ew To command you can move the active view to another view group. See page 221
for more information on view groups.
Add New Layer
Right-click on a graph window and choose Add New Layer from the popup menu to open the Add
New Layer dialog. You can also open it by clicking the Add New Layer dialog button . It is also
possible to view selected parameters in graphs by the convenient drag & drop functionality.
DURI NG MEASUREMENTS 159
Devi ce refers to the device that is being monitored in the graph.
X: list box defines the parameter for the X axis. The X field is activated when you select a scatter plot
window so that you can select different parameters for both axes.
Y: list box defines the parameter for the Y axis.
Type defines the line type; in other words, whether the line is drawn as a continuous line, as a dotted
line, or as a discrete line.
Col or defines the graph line color.
The Averagi ng option defines how values are displayed in a line graph. If Averaging is set to Off, all
individual values are displayed. If you select Sample based, an average value is calculated for a
defined set of values. Define the number of values to be averaged in the Wi ndow Si ze field. If you
select Time based, an average value is calculated over a defined period of time. Define the time in
milliseconds in the Window Size field.
Li ne Wi dth defines the line thickness in pixels.
Select the Thi ck when Hi gh Band check box and the graph line will be drawn thicker when the test
mobile is using the 1800/1900 band.
Hi ghl i ght Col or option defines a color for channels with a valid BSIC. This option is available for bar
graphs only.
Scal es Top/Bottom defines the top and bottom value of the scale used in the graph for the selected
parameter.
Threshol ds Top/Bottom define threshold limits which define the color of the graph line. In other
words, you can define in which color the graph will be drawn if it goes above or below a certain limit.
After you have defined all the parameters, click OK and the new layer will be added to the graph
window.
160 Nemo Outdoor User Manual
Layer Properties
Right-click on a graph window and choose Layer Properties from the popup menu. You can also
open the dialog by clicking the Layer Properties dialog button or by double-clicking a layer button
at the bottom of the view. The Layer Properties dialog can be used to edit the selected layer. The
options are the same as in the Add New Layer dialog.
Stacked Mode
Right-click on a graph window and select Stacked Mode from the popup menu. Selecting the Stacked
Mode option will switch on/off the Set Stacked Mode dialog button. This will change the layout of
the graph.
The window below displays two layers in layered display mode. The scales differ according to the
active layer. To activate a layer, click on the corresponding field at the bottom of the window. For
example, in this window the RX Level Full layer is active.
When you have two or more layers in the same graph window, it is possible to change the layout to
stacked mode. The window below is an example of a stacked display mode. Both layers are displayed
in their own graphs.
DURI NG MEASUREMENTS 161
Automatic Scrolling
Select the Automatic Scroll ing option in order to make the graph view scroll as the measurement
progresses.
Show Info Panel
Right-click on a graph window and choose Show Info Panel from the popup menu. Selecting the
Show Info Panel option will display an information panel in the right-hand side of the graph. You can
also open it by clicking the Show/Hide Info Panel dialog button .
Zoom In/Zoom Out
You can use the Zoom In and Zoom Out options to zoom the graph. You can also use the Zoom In
and Zoom Out toolbar buttons for this purpose.
162 Nemo Outdoor User Manual
Parameters
The Parameters dialog can accessed through the Device Info window by clicking the Configure
Parameters button . This way the selection affects the parameters in the Device Info window. To
add or remove parameters in a graph window, right-click on a graph and select Parameters.
In the All tab, select the parameters that you would like to view in the graph or Device Info window.
Clear the parameters that you would like to be removed. In the Selected tab, the selected parameters
are listed and you can change their display order by selecting a parameter and clicking the arrow
buttons. In the Maxi mum number of lines in i nfo list field (activated only in the Device Info window)
you can define how many lines are visible in the window. If there are more selected parameters than
lines, a scroll bar will appear in the Device Info window.
Click the User Parameters button to access the corresponding dialog.
DURI NG MEASUREMENTS 163
User Parameters
The User Parameters function allows you to specify parameters from layer messages that will be
automatically decoded and the values displayed in the Device Info window or in graphs. Click the User
Parameters button in the Parameters dialog to access the Layer Parameters dialog.
Click the Add button to define new parameters.
Parameter name and Short name refer to the long and short name of the parameter to be decoded.
Search stri ng is the string that is searched from the decoded layer messages, for example, Ordered
MS power level.
Layer defines the layer messages from where the string is searched.
After you have defined all the parameters, click OK. The new parameter is added to the list in the
Layer Parameters dialog. Click OK to exit the dialog. In the Parameters dialog, expand the User
Parameters item. Select the parameter you just defined and click OK.
164 Nemo Outdoor User Manual
The parameter is added either to a graph to the right-hand side table or the Device Info window,
depending on how you accessed the Parameters dialog. The list of user parameters that you have
defined are saved in a file called Parameters.xml.
Graph Properties
Right-click on a graph window and choose Properties from the popup menu to open the Graph
Properties dialog. You can also open it by clicking the Graph Properties dialog button .
DURI NG MEASUREMENTS 165
Background col or defines a color for the graph background.
Gri d col or defines a color for the grid.
Layer drawi ng option can be used when you have two or more layers open in the graph. In layered
mode the layers are overlapping each other and in stacked mode the graph is split so that each layer
is in its own graph.
Draw gri d option shows and hides the grid.
Select the Automati c scrol l i ng option in order to make the graph view scroll as the measurement
progresses.
In the Left scal e and Ri ght scal e fields you define different scales for the left and right x scale. This is
especially useful if you have two layers open and they both have different scales. This option is
enabled only in Layered mode.
The Layers tab can be used to add and remove layers from the graph. Layers can also be removed
by clicking the close button next to the layer name in the graph window. Click the Properties
button to edit the selected layer. Furthermore, you can add and remove parameters from the individual
layers. Select a layer from the table and click the Parameters button. See page 162 for more
information on the Parameters dialog.
166 Nemo Outdoor User Manual
VIEWING GRIDS
Along with the graph windows, the grid tables offer you useful information about measurement events,
such as statistics from the current measurement, QoS parameters, and Layer2 messages (the
selection depends on the technology measured). All events can be decoded by double-clicking on the
event row. The decoded message is displayed in a separate window. Alternatively, you can right-click
on an event row and from the popup menu select Decode Message. To open several decoded
message windows, select Decode Message in New Window option.
An empty grid table is opened by selecting Data | [Grid Type] | New. If you select one of the ready-
made custom windows and you have multiple devices connected to Nemo Outdoor, you need to select
which device(s) you would like to view in the grid from the Select Devi ce(s) to View dialog. In most
grids you only view one device in a grid at a time. Open several grid windows to view multiple devices
at the same time. However, in the Parameters and Statistics grids you can view several devices
simultaneously as separate columns.
You can also drag and drop parameters from the parameter tree into grids. Click on the parameter and
drag it in the grid. It will be added there.
The options listed in the grid popup menu will be introduced next.
DURI NG MEASUREMENTS 167
Grid Popup Menu
Right-click on the grid to open a popup menu with various tools for configuring the layout of the grid.
Note that the contents of the menu vary depending on the grid type.
Save As Custom Window
Right-click on a grid table and choose Save As Custom Window from the popup menu. The dialog
below is opened. You can also access this dialog from the Data menu.
You can use this dialog to save a custom window with a name. The new custom window is added
under the User Interface, Custom Windows item in the Configuration Manager dialog. Right-click on
the item to rename the custom window.
Save Changes
Use the Save Changes command to save changes made in the custom window; e.g., size,
parameters displayed, and colors.
Move View To
With the Move Vi ew To command you can move the active view to another view group. See page 221
for more information on view groups.
Automatic Scrolling
Select the Automatic Scroll ing option in order to make the grid view scroll as the measurement
progresses.
168 Nemo Outdoor User Manual
Grid color configuration in events grids
To make grids more clear, you can colorize certain events in a grid based on the event name or event
ID. Right-click on a grid, and select Conf igure Colors from the popup menu, or click on the
Configure Colors button in the Grid Properties dialog. The Grid Color Configurati on dialog is
opened.
Note that not all events and parameters are available with al l devices.
In the events Grid Color Conf iguration dialog box select the Event name column. You can set a text
color and/or a background color for the selected events. If you want to colorize the background, select
Call events (Event name) in the Background Color Set field and select (none) in the Text Color Set
field. Alternatively, if you want to colorize only the text in the grid, select Call Events (Event name) in
the Text Color Set field from the drop-down menu and select (none) in the Background Col or Set
field, as in the example below. Note that the contents of the Grid Color Configurati on dialog box
depend on which columns have been selected in the Grid Properties dialog box.
DURI NG MEASUREMENTS 169
Click Edit.. to view the Color Set Properties dialog box. Make sure that the color set type is string.
Here you can also add more strings to the color set through Add
In the String Properties dialog box specify the name of the string in the Text field and select the color
code for it. If you want, you can also write a description for the string text in the Descr iption field.
Click OK in the String Properties and Color Set Properties dialog boxes. Finally, click OK in the
Grid Color Conf iguration dialog box. You can see color-coded events in the grid data view. Each
color corresponds to a certain type of event, defined in the Color Set Properties dialog box.
170 Nemo Outdoor User Manual
Grid color configuration based on decoded message in grids
Messages and Events grids can be color-coded based on a string in a messages decoded message.
In this case, you need to create a new color set in the Color Set Editor (see p.201). It is possible to
color-code both the text in the grid and the background color. While you can choose to colorize only
one of them, it is also possible to color-code both text and background. For example, you can have a
message appear in white text and blue background color. However, in that case remember to create
two new color sets for the same string, for example, Decoded Text_1 and Decoded Text_2. Below you
will see an example of how to create a color set and set it for the background color. Click Add
DURI NG MEASUREMENTS 171
In the Color Set Properties dialog box type, for example, Decoded Text in the Name field. You can
also create a short name for the new color set, or write a description for it. Select string as the color
set type. Click Add In the String Properties dialog box type in the string which will determine the
messages to be colored with the new color set.
Click OK, and Close in the Color Set Editor.
172 Nemo Outdoor User Manual
Right-click on the grid and select Conf igure Colors. You can colorize the text color in the grid and/or
the background color. If you want to colorize only the text, select the new color set created above,
Decoded Text, in the Text Color Set field and select (none) in the Background Color Set field. In this
example the background will be color-coded, so (none) is selected in the Text Color Set field, and
Decoded Text in the Background Color Set field. Click OK.
All messages with sysInfoType1 in its decoded message will be color-coded with the Decoded Text
color set.
DURI NG MEASUREMENTS 173
Grid color configuration in messages grids based on message name
Messages grids can also be color-coded based on the message name. You can color-code the
message text or the background color, or both. Color-coding a message based on its name is done in
the same way as color-coding a message based on a specific string in its decoded message.
However, when creating the new color set in the Color Set Editor (see p. 201) | Color Set Properties
| String Properties, you need to type in the name of the message you want to color-code instead of
the string in the decoded message. Below you will see an example of two color sets made for the
same message name. Further, both the message text and background will be colorized. Click OK.
Also click OK in the Color Set Properties and Color Set Editor dialogs.
174 Nemo Outdoor User Manual
Next, right-click on the messages grid and select Configure Colors, or select Configure Colors in
the Grid Properties dialog box. Select Message_2 in the Text Color Set field and Message in the
Background Col or Set field. Click OK.
All messages called SYSTEM_INFORMATION_BCH will be color-coded with the new color sets.
.
Grid color configuration for parameter grids
In order to make grids more clear, you can colorize certain messages. First, open a parameters grid
from Data | Parameters Grid.
DURI NG MEASUREMENTS 175
Right-click on the grid and select Conf igure Colors. In the Grid Color Configuration dialog box click
Use Defaults if no default color sets are shown in the Col or Set field. The Cl ear Al l button inactivates
the default color sets. Note that not all parameters have default color sets assigned to them. You can
choose a color set for a selected parameter in the Text Color Set and Background Color Set drop-
down menus depending on whether you want to color the text/values or the background of the
text/values in the grid. If you want to set a color set for both text and color for the same parameter,
note that you need to use two different color sets for it.
You can also edit the default color sets by selecting a color set and clicking Edit In the Col or Set
Properties dialog box you can change the default settings to the color set. Click OK twice to exit the
Grid Color Conf iguration dialog box.
176 Nemo Outdoor User Manual
Parameters with assigned color sets are colorized according to their value. In the example below a
background of the parameter values has been color-coded.
DURI NG MEASUREMENTS 177
Grid color configuration for table grids
Table grids have default color sets assigned to them. Go to Data | Table Grid | New. In the Grid
Properties dialog box select a device and a parameter set to be viewed in the table grid. Click OK.
The parameters are colorized according to their default color sets. You can also edit the default color
sets. Right-click on the grid, select Configure Colors the parameter you wish to edit, and Edit
The Color Set Properties dialog box appears where you can change the color set settings. Click OK
to exit the dialog boxes and go back to the table grid.
178 Nemo Outdoor User Manual
You can also view cell name information for missing neighbors when a scanner and a mobile are used
simultaneously.
Configure Filters/Quick Filter
Another method to organize Message grids is to use filters. By using filters, only the selected
messages will be displayed. Right-click on a grid view and select Configure Filters from the popup
menu. The Grid Filter Confi guration dialog is opened.
Select the Show al l li nes option to display all events in the grid window as default. Select the Hi de al l
l i nes option to hide all events in the grid window as default.
DURI NG MEASUREMENTS 179
Click the Add Rule button. The Edit Fi lter Rule dialog is opened.
First, select if you would like to filter messages based on the Message name, Subchannel type, or
Decoded text. Select if you would like to Show the events with the specified filter text or to Hi de
them. Then type the filter text in the field and click OK. Add another filter or click OK.
The rules are displayed in the Filter Rules table. In the example above, the filter rule is defined so that
only messages from the BCCH subchannel are displayed. Furthermore, messages from the BCCH
subchannel with the text TER in the message are hidden.
To make this kind of filter rules, first select the Hide all lines option and click Add Rule. Define the
higher level rule, in this case Show Subchannel "BCCH", by selecting the Subchannel and Show
items containi ng the filter text options and typing BCCH in the text field. Click OK. Select the
Include Subchannel BCCH rule with your mouse and click the Add Rule button to define the lower
level rule, in this case Hide Message "TER". Select the Message and Hide items containi ng filter
text options and type TER in the text field. Click OK. The second rule will automatically be placed
inside the first rule.
To remove filters from a grid, right-click on the grid and select Configure Filters from the popup
menu. Select the filter rule that you would like remove and click the Delete Rule button. Alternatively,
you can delete all filters by right-clicking on a grid and selecting Quick Filter and Remove All Filters
from the popup menu.
180 Nemo Outdoor User Manual
The Quick Filter menu offers a shortcut to defining filter rules for messages. Right-click on a row in the
grid and select Quick Filter from the popup menu.
You can now quickly define a filter for the selected layer message. You can choose to hide the
respective message and all similar messages either according to the subchannel (Do Not Show This
Subchannel) or according to the message text (Do Not Show This Message). All messages with the
selected subchannel name or message text will be hidden. In the same way, you can choose to
display messages of the selected type only. Select Remove All Filters to delete all filter rules.
To define fi l ter rul es
1. Open a message grid window. Right-click on the grid and select Configure Fi lters from the popup
menu.
2. In the Grid Filter Configuration dialog, select either Show all lines or Hide al l li nes. If you would
like to view one or two messages of a selected type and hide others, select Hide all lines. If you
would like to hide one or two messages of a selected type and view others, select Show all lines.
3. Click the Add Rule button to open the Edit Filter Rule dialog.
4. To view messages with a specific text in the message text and to hide all other messages, select
Message, Show items.., and type the message text in the field. Check that you have selected
Hide all lines in the Grid Filter Configuration dialog.
5. To hide messages with a specific text in the message text and to view all other messages, select
Message, Hide items.., and type the message text in the field. Check that you have selected
Show all lines in the Grid Filter Configuration dialog.
6. To view messages from a specific subchannel and hide all other messages, select Subchannel,
Show items.., and type the subchannel name in the field. Check that you have selected Hide all
lines in the Grid Filter Configuration dialog.
7. To hide messages from a specific subchannel and view all other messages, select Subchannel,
Hide items.., and type the subchannel name in the field. Check that you have selected Show all
lines in the Grid Filter Configuration dialog.
8. To define nested filter rules, first define the main rule. Then select the rule with your mouse in the
Grid Filter Configuration dialog, click the Add Rule button, and define the second rule. This way
you can define rules that are applied both according to the message text and the subchannel
name.
DURI NG MEASUREMENTS 181
Decode Message
This function will open the selected event row in a decoded form. You can also decode messages by
double-clicking on the message row.
In the message decoding grid you can use the Show Next Message and Show Previous
Message grid toolbar buttons to move to the previous/next message. If you move forward or back
in the message decoding grid, use the Go to Message button to move to the same message in the
messages grid. Click the Copy to Cl ipboard button to copy the contents of the message decoding
grid as text to clipboard.
Decode Message in New Window
This function enables you to have several decoded message windows open at the same time.
Automatic Decode
The Automatic Decode function opens up a window which displays the currently selected or latest
message in decoded form.
Save
The Save command allows you to save a selected event row as a text file (.txt). If you select the
Decoded Text option, the decoded event text is saved in a text file. You can also save the entire grid
window as an image file (.jpg).
Copy
The Copy command allows you to copy a selected event row and paste to another application as text
or as decoded text. If you select the Decoded Text option, the decoded event text is copied on the
clipboard. You can also copy the entire grid window as an i mage and paste to another application.
182 Nemo Outdoor User Manual
Find
The Find command allows you to search through the measurement file opened in the grid.
Type in the Sear ch stri ng field what you are looking for. Define if the search results should match
case and if the search should be applied to whole words only. You can also limit the search to
decoded messages only. The matches are highlighted in the grid one by one. To move down to the
next match, press F3. To move up to the next match, press Shift+F3.
Add/Remove Separator
The Add/Remove Separator option is relevant only with parameters and Statistics grids. Right-click
on a grid table and choose Add/Remove Separator from the popup menu. You can choose a statistic
or a parameter and add an open space (a separator) above it by first clicking it and then choosing the
Add Separator option from the popup menu. You can remove the separator by clicking the open space
and choosing Remove Separator from the popup menu.
Grid Properties
Right-click on a grid table and select Properties from the popup menu. The Grid Properties dialog is
opened.
Note that the appearance of the grid and the selection of parameters depends on the grid
type and on the measurement device.
DURI NG MEASUREMENTS 183
You can select the events, parameters, and statistics you would like to see in the grid table. The
available parameters are organized by technology and call mode in the All tab. If you select, for
example, the UMTS check box, all the parameters under UMTS are selected. You can also select
individual parameters. Expand the branch by double-clicking on the main item (GSM, UMTS, Voice,
etc.). Select the parameters that you would like to view in the grid and click OK. In the Selected tab
you can view which parameters you have selected and change their order using the arrow buttons.
Click the Confi gure Col ors button to access the Grid Color Configuration dialog.
VIEWING MAPS
Open a map by selecting Data | Map | New. Nemo Outdoor will open by default the map that you have
entered in the Default Map field in the User Interface Properties dialog, Paths tab. The map window
specific commands can be accessed through toolbar buttons as well as from the popup menu when
right-clicking on the map. See page 244 for a description of the Nemo Outdoor map toolbar buttons.
Note that the Indoor map differs from the exampl e below. For information on Indoor
measurements, refer to page 207.
184 Nemo Outdoor User Manual
If you have a GPS receiver connected to the test system, the current location of the test vehicle will be
displayed on the map as a circle on the route. You can observe the values of certain network
parameters from the route coloring on the map. You can define which color refers to which parameter
value. This way it is easy to spot the problem areas on a map.
If you select a BTS file (.nbf) for the measurement file, the base stations will be displayed. A line will
be drawn from the test vehicle to the serving base station. Also, the distance to the serving base
station is displayed in the status bar of the map window. Note that the BTS file is displayed only if
there is a measurement file loaded on the map as well. The BTS icons display the antennas, the
channel numbers for the antennas, and directions that the antennas point to. The antennas are drawn
in one degree steps. Hover your mouse over the base station icon to see more information about the
BTS.
You can customize the map view using the MapX properties. The customized settings can be saved in
a MapInfo Geoset file (.gst) and loaded later on. MapInfo Workspaces (*.wor file) cannot be directly
opened with MapX, but can be saved as a .gst file in MapInfo Professional using the MapInfo MapX
Geoset Utility tool (Geoset.mbx) that ships with version 5.x of MapInfo Professional. This file (.gst) can
be directly opened by MapX in Nemo Outdoor.
DURI NG MEASUREMENTS 185
Note that each MapInfomap has two files: an image file (.tif., .gif, .jpg) and a .tab file. (Only for raster
images.) When MapInfo raster maps are used, the image file is the actual map image file. The .tab file
contains information about a map (such as location coordinates) and is used by Nemo Outdoor to
refer to a particular map. When using vector data for MapInfo, there are three different files that need
to be in the same directory, the .tab, .map, and the .id file. The corresponding image and .tab files for
Raster maps have to be in the same folder in order to view a MapInfomap. If you are using a large
map (size over 1 Mb), updating the map window will slow down Nemo Outdoor functions. We
recommend you minimize the map size by reducing the amount of colors to 256 or 16, or turning the
color map to black and white.
Map Side Panel
The contents of the map side panel depend on which items have been selected in the map popup
menu. Right-click on a map and select Color Legend, Layers, and Waypoints in the popup menu to
view the three items above. You can drag each view to different places on the map as well, or dock it
to another side of the map window following the arrows that appear when you drag the window. and
when you double-click on the displaced view, it will resume its original position in the side panel.
186 Nemo Outdoor User Manual
You can view three different kinds of items in the Layers view. The item indicates a device-
specific measurement route on the map, the item indicates a base station file connected to the
measurement route, and the item indicates a route plan. Double-click on an item to access its
Properties dialog box (see p.194). You can also access the Properties dialog by right-clicking on the
item and selecting Properti es in the popup menu. When you right-click on a layer, the following popup
menu appears:
In the popup menu you can select whether or not you want to show or delete a layer. You can also
deselect the check box next to the layer item if you do not want to view it, or click on the X button next
to the check box to delete the layer.
Through the Properties item you can access the layers Properties dialog (see p.194), and you can
also add a new route or a new BTS file from the popup menu or directly from the Layers view. The
Add route functionality is useful, for example, when a multi measurement is loaded, and you want to
view all the routes in the Layers view and all the color legends in the Col or legends view.
The Color legends view shows the selected color set for a measurement route. If you have loaded a
multi measurement and added multiple routes with assigned color sets on the map, the color legends
will be shown next to one another in this view. See page 201 on how to create and edit color sets.
The Waypoints view is meant for controlling route plans. The Show next waypoi nt field is only
activated when at least one device and one GPS receiver are attached to Nemo Outdoor in online or
offline mode. This functionality is not active during measurement playback. See the Route Plans
chapter below for more information on waypoints.
Route Plans
Route plans are useful when you want to follow a certain route while performing a measurement. You
can create route plans automatically from a measurement in playback mode, or you can manually
create one with the Add waypoint functionality both during a measurement and during playback. In
addition, you can alter the route plans at any point through the control buttons in the Waypoints view in
the map side panel. You can save a route plan as a Route Plan File (.rpf), and if you have made any
changes to the route plan properties in the map window, you can save them as a custom window for
later use. The custom window will also contain changes made to the color set or Waypoints views.
DURI NG MEASUREMENTS 187
If you have previously created and saved a route plan (.rpf), you can open it through the Open Route
Plan item in the map toolbar or by right-clicking on the map and selecting Open Route Plan from
the popup menu. The route plan (.rpf) is now viewed on the map and in the map side panel, and is
ready to be used in a measurement.
Creating and Modifying Route Plans with Waypoints
Start Nemo Outdoor with at least one device and a GPS receiver attached to it in online or offline
mode. You can select a ready workspace in the Nemo Outdoor Welcome page (see page 39) as you
start Nemo Outdoor and view a map window, or alternatively you can open a map manually from Data
| Map | New.
You can create a route plan manually by clicking on the Add waypoints icon in the map toolbar, or
by selecting Add Waypoint in the map popup menu, and clicking on the map. The Add button at the
bottom of the Waypoi nts view in the side panel is also activated. A new route plan (.rpf) is viewed in
the Layers view, and the Waypoi nts view is enabled. You can save the route plan for later use by
clicking on the Save Route Plan icon in the map toolbar or by selecting it in the map popup menu.
You can define waypoint-related settings in the Waypoi nt view in the side bar. The Show next
waypoint checkbox should be selected when you want to view the next waypoint on the map during a
measurement. Note that the Show next waypoint functionality is only enabled in online or idle
mode, not during playback. The next waypoint is shown on the route as a big circle. If you deselect the
Show next waypoint checkbox, the Waypoint detection radius and Distance to next waypoint items will
also be disabled.
188 Nemo Outdoor User Manual
The Waypoint detection radius slide bar indicates at which distance (meters) the next waypoint is
selected. As you approach the next waypoint during a measurement, the next waypoint is selected on
the map when distance to it is smaller than the distance selected in the slide bar. The Distance to
next waypoi nt field indicates how many meters there still are to the next waypoint from the current
position on the route, so the figure decreases as you approach the next waypoint.
You can make changes to the route plan through the four buttons at the bottom of the Waypoints
view. To select a waypoint on the map, click on the Select button in the Waypoints view, then select a
waypoint on the map. This waypoint is shown as a bigger circle than the others, and the Di stance to
next waypoi nt field will display the appropriate distance in meters to the next waypoint. In addition,
the delete functionality is only enabled when the Select button is selected. If you click on Del ete, the
selected waypoint on the route plan will be deleted, and the previous waypoint on the route will
automatically be selected and shown as a bigger circle. If the deleted waypoint was the first waypoint
on the route plan, the next waypoint on the route will be selected. Moreover, the Delete button is only
enabled with the Select button if there is more than one waypoint on the map. Reclick on Select to
deselect the functionality.
DURI NG MEASUREMENTS 189
You can move waypoints on the map by first clicking on Select, then selecting a specific waypoint on
the map. Click on the Move button, and you will be able to move the selected waypoint on the map.
The part of the route attached to the waypoint is moved with the waypoint.
The Add button in the Waypoints view in the side panel is synchronized with the Add waypoint
button in the map toolbar. If you click on either button when they are inactive, they will both be
activated, and conversely if you click on either button when active, they will become inactive. When
you select either, you are able to place new waypoints in the route plan.
Creating and saving Route Plans from a Measurement
In addition to creating a route plan with waypoints, you can create a route plan from a measurement.
Start Nemo Outdoor, load a measurement file and open a map window. Right-click on the map and
select View Ent ire Route, or zoom in on the map to make sure the measurement contains GPS
coordinates. Create a route plan by clicking the Create Route Pl an toolbar icon, or select the
option from the map popup menu. The route plan should now be visible on the map, the layer list
should have a new layer (Untitled.rpf), and the control buttons on the Waypoints view should be
enabled. The route plan should closely follow the route from which it was created. Save the route plan
by clicking the Save Route Plan item in the toolbar, or by selecting it in the map popup menu.
You can also modify the route plan with the Select, Move, Add and Delete buttons at the bottom of
the Waypoints view in the side panel. Note that when you click on Select, you may need to zoom in on
the map to view the discrete waypoints. The selected waypoint will show as a bigger circle among all
the circles. See page 187 for more information on how to use the control buttons, and on how to read
the waypoints on the route plan during a measurement.
190 Nemo Outdoor User Manual
Saving a Route Plan to a Custom Window
When you create a route plan and save it, the actual route plan will be saved as a Route Plan File
(.rpf). However, if you have made changes to the default map window and to the layer-specific
properties, and you want to save these changes, you need to save the map window as a custom
window. When you open a measurement the next time, you can open the custom window by right-
clicking on the gray space outside the map window, and select Map | [name of custom window]. You
will also find the custom window in Data | Map | [name of custom window].
First, create or open a route plan, and save it. Next, double-click on the route plan in the map side
panel to access the Route Plan Properties dialog, change the properties and click OK. Change the
settings in the Waypoints view in the side panel, right-click on the map, and select Save As Custom
Window in the map popup menu. Close the map and open the custom window you saved. When you
open the properties dialog, the properties should be what you set them to.
DURI NG MEASUREMENTS 191
Map Popup Menu
Right-click on the map to open a popup menu with various tools for configuring the layout of the map.
Save As Custom Window
The Save As Custom Window options opens the Save As Custom Window dialog.
You can use the dialog to enter a name and a path for your custom window. The new custom window
is added under the User Interface, Custom Windows item in the Configuration Manager dialog.
Right-click on the item to rename the custom window.
Save Changes
Use the Save Changes command to save changes made in the custom window; e.g., size,
parameters displayed, and colors.
192 Nemo Outdoor User Manual
Save as Image
Use the Save as Image command to save the active view as a .jpg image.
Move View To
With the Move Vi ew To command you can move the active view to another view group. See page 221
for more information on view groups.
Open Map
By selecting the Open Map item, you can open existing map files (.tab).
Save Map
By selecting the Save Map item, you can open the Save As dialog that you can use for saving the
map with another name.
Find Map at Position
When you right click on the map and select the Find Map at Positi on item, Nemo Outdoor will view a
list of possibly more detailed maps of the same location from the directory you have specified in the
View | User Interface Properties | Paths dialog. In this way you have the possibility to choose the
most appropriate map for your purposes.
Create Route Plan
The Create Route Plan item creates a route plan from an open measurement in a map window.
Open Route Plan
Through the Open Route Plan item you can open saved route plans to be viewed on a map.
Save Route Plan
The Save Route Plan item will let you save the route plan as a Route Plan File (.rpf) for later use.
Add Waypoint
Activates the add waypoint functionality for creating route plans manually.
DURI NG MEASUREMENTS 193
Tool
The Tool pull-down menu offers a selection of settings for configuring the window setup. The Arrow
selection changes the cursor back to an arrow. The Pan selection changes the cursor into a hand that
can scroll the map. The Center selection allows the map to be centered according to the cursor point.
The Zoom In and Zoom Out selections change the cursor into a magnifying glass. You can also zoom
in and out using the mouse wheel and the +and - keyboard buttons. The Clear Route command
removes the measurement route from the map. Note that this command is activated only during
measurements. It cannot be used during playback.
Auto Center
The Auto Center tool for MapInfopans the map so that the current location will stay on the visible
area of the map. Note that you cannot use the Pan and Center tools when the Auto Center command
is selected.
Auto Clear Route
The Auto Clear Route tool automatically removes the route from the map when measurement is
stopped. If you wish to keep the route on the map when starting a new measurement, clear the check
mark.
Previous View and View Entire Map
With the Previous View command, you can return to the previous map view, and the View Entire
Map command displays the whole map.
View Entire Route
By selecting the View Ent ire Route item you will be able to view the whole route on the map.
Scale
The Scale appears in the window when the respective selection is activated.
Color Legend
Color Legend displays the name of the selected Color Set on the map window.
Layers
By selecting the Layers item you will be able to view all the layers of the map in the map side panel.
194 Nemo Outdoor User Manual
Waypoints
The waypoints item will activate the free route planning functionality on the map. You can create and
save a route plan for later use.
Measure Distance
Use the Measure Distance option to measure the distance between two points on the maps. Activate
the option and click on the map at two points. The distance between these two points is displayed on
the map. The arrow tool must be selected when placing the points. To remove the points, deselect the
Measure Distance option.
Side Panel
When Side Panel is selected, you will be able to view the side panel in the map window. The Color
Legend, Layers and Waypoints items can only be viewed in the side panel, and if you activate any of
these items, also the side panel will be shown along with the specific item. However, if you start by
activating the side panel, all the three items will be shown in the side panel.
Layer Properties
The dialog box appearing when you click on the Layer Properties item depends on the layer selected
in the map side panel. It is possible to view three different kinds of layers in the side panel: the device-
specific measurement route layer, the base station layer, and the route plan layer.
Route Properti es
When a measurement route is selected in the side panel and you right-click on the map and select
Layer Properties, the Route Properties dialog box appears. You can also access this dialog by
double-clicking on the device-specific route layer in the side-panel.
In the case of multi measurements you need to select a device in the drop-down menu on the Device
page.
By clicking on the MapX Properties button you will enter the MapX Properties dialog (see p.199).
DURI NG MEASUREMENTS 195
In the Route page you can define the route line specific settings.
The Li ne thi ckness field allows you to define the thickness of the route in pixels. The X offset and Y
offset fields allow you to move the route on the map in x and y directions.
If you select the Draw thicker li ne when using high band check box, the route will be drawn thicker
when the device is using the 1800/1900 band.
By clicking on the MapX Properties button you will enter the MapX Properties dialog (see p.199).
On the Color page you can define route-specific line coloring.
Use defaul t col or defines a single color for the measurement route. The entire route is drawn with the
same color.
If you would like to colorize the route based on parameter values, select the Use col or set option.
First, select the Parameter for which you would like to define colors. If you are measuring with a
scanner, also select the channels/pilots displayed by clicking the Sel ect Channel s/Sel ect Pi l ots
button. Then select a matching color set in the Color set field. Click the Edit Color Set button to
access the Col or Set Editor dialog. See page 201 for more information on defining color sets.
196 Nemo Outdoor User Manual
Please note that even if you are using a color set to colorize the measurement route, the
route wil l be drawn with the default color if the selected parameter does not have val id
values. Therefore it is best not to use the default color in the color set.
If you would like to use averaging in drawing the route, select the Trend l i ne check box and select
from the Number of previ ous val ues field how many values will be included in the average value.
By clicking on the MapX Properties button you will enter the MapX Properties dialog (see p.199).
By selecting the Show Textual notes checkbox on the Textual notes page, you will be able to view
textual notes on a measurement route in the map window. You can select a text and background color
for the note in the Text col or and Background col or fields.
On the Notif ications page select the Show noti fi cati ons check box to view notification icons on the
map. You can also define the notification icon size in pixels.
By clicking on the MapX Properties button you will enter the MapX Properties dialog (see p.199).
DURI NG MEASUREMENTS 197
The Base Stations page displays information on the open BTS files on the map.
Connected BTS Fi le refers to the BTS file that is used in connection with the map. The BTS file is
selected in the Measurement Properties - General dialog. See page 56 for more information.
Select the Show Active Cel l Information check box to display active base stations along with
channel numbers and cell IDs.
Select the Draw line to active base station check box to draw a line from the serving BTS to the test
vehicle. Define also the line Thickness and Color.
Select the Draw line(s) to neighbor cell(s) check box to draw a line from the neighboring cells to the
test vehicle. Define also the line Thickness and Col or.
By clicking on the MapX Properties button you will enter the MapX Properties dialog (see p.199).
Click OK to exit the Route Properties dialog.
Base Stati on Properti es
When a base station file is selected in the map side panel, the BTS Properties dialog appears when
Layer Properties is selected in the map popup menu. You can also view the dialog by double-clicking
on the BTS file in the map side panel.
198 Nemo Outdoor User Manual
BTS Fi l e refers to the BTS file that is used in connection with the map. The BTS file is selected in the
Measurement Properties - General dialog. See page 56 for more information. You can also select
the BTS file through this dialog.
If you have a BTS file that contains base stations from several systems (e.g., UMTS and GSM), select
the Draw only active system base stations check box to display only base stations from the active
system, in other words, the system in which the test device is currently. The other base stations are
hidden.
Define also the size and color of the BTS icons. Note that you define a different color for active system
base stations and for other base stations.
On the Cell Info page you can choose what information is displayed from each base station.
Select the Show Site Names check box to display the name of each base station next to the base
station icon.
Select the Show Cell Infor mation check box to display (active) base stations along with channel
numbers and cell IDs.
In the Text color and Background color fields you can define colors that will be used for the cell
information.
DURI NG MEASUREMENTS 199
The Connected Devices page displays a list of devices that you can connect to the base station sites.
Note that the BTS sites will not be drawn if no device is selected.
Route Pl an Properti es
When a route plan is selected in the side panel and you right-click on the map and select Layer
Properties, the Route Plan Properties dialog box appears. You can also view the dialog by double-
clicking on the route plan in the map side panel.
The Route Plan file field defines the name of the route plan you selected in the map side panel.
The Waypoint properties field allows you to define the color for the waypoint icon and the line
attaching the icons together. You can also define the icon size and line thickness in pixels.
The X offset and Y offset fields allow you to move the route plan on the map in x and y directions.
MapX Properties
Click the MapX Properties button to define some MapX specific properties. Note that these settings
differ according to the map provider. These settings can be saved in a MapInfo Geoset file by clicking
the Save Map button in the Map window. To later open the .gst file, click the Open Map button, select
MapInfo Geoset file in the Files of Type listbox, and select a file from the list.
200 Nemo Outdoor User Manual
If you are using MapInfomaps, you can define the appearance of the map even further by clicking
the MapX Properties button in the Route Properties dialog. In the Layers tab the table shows a list of
the current layers. The order on the list defines the order in which the layers are displayed on a map;
for example, in this case the Route layer is on the top, Current Position layer is under that, and World
map is at the bottom. This utility is useful if you want to have a bigger map on the bottom (e.g., a map
of Europe) and a more detailed map of a smaller area (e.g., of Helsinki) on top of that. To add layers
on the map click Add. An Open dialog is opened where you can choose the map you want to add as a
layer. The map is added on the list and with the Up and Down you can change the maps position on
the list. By selecting and clearing the Visible check box you can decide whether or not to display the
layer on the map. To remove layers from the map, select the layer from the list and click the Remove
button.
DURI NG MEASUREMENTS 201
Color Set Editor
You can access the Col or Set Editor by clicking the Edit Color Set button in the Route Properti es |
Color dialog. You can also access the Color Set Editor by selecting Vi ew | Color Set Editor.., or by
double-clicking Color sets in the Configurati on Manager (Ctrl+M). With the Color Set Editor you can
define and name color sets to be used in maps and grids. In the Col or Set Editor dialog you will see a
list of all existing color sets. You can sort the color sets by selecting the Type. You can also search for
a color set by its name. To edit an existing color set, double-click on the color set.
In the Color Set Properties dialog you can edit the settings for each color set.
202 Nemo Outdoor User Manual
Name and Short name identify the color set.
You can also type a description of the color set in the Descri pti on field.
Type defines what kind of data the color set is used with, numerical, gradient, or string. The Groups
and Type settings can be used to sort the color sets in the Color Set Editor dialog.
Val ues table displays the different value ranges and the colors associated with them.
Click the Add button to define the colors and limits. In the Range Properties dialog, select the color
and then the upper and lower limits of the value range. You can also write a description for the value
range. Finally click OK.
Click the Add Range button to quickly assign colors to parameter values. In the Add Range dialog,
define the top and bottom values and the step, i.e., how many values are represented by the same
color. Finally click OK and Nemo Outdoor will automatically assign colors for the parameter values.
DURI NG MEASUREMENTS 203
Map Example 1
In the map below, the measurement route is colored using the Active set size color set.
In the Measurement Route Properties dialog, Col or page, select Number of TBF-s Uplink in the
Parameter field, and Active set size in the Color Set field, and click OK. The Color Legend in the map
side panel displays the color codes for the Active set size values.
204 Nemo Outdoor User Manual
Map Example 2
In the map below, the measurement route is colored using the TX Power color set. In the
Measurement's Route Properties dialog, Color page, select TX Power in the Parameter and Col or
Set fields and click OK. The Color Legend in the map side panel displays the color codes for the TX
Power values. In this color set, green means a low TX Power level and red a high level.
DURI NG MEASUREMENTS 205
Map Example 3
In the map below, the measurement route is colored using the RX Power (dBm) color set. Base station
icons are displayed and a brown line is drawn to the serving base station and a gray line to the
neighbor stations.
In the Layer view in the map side panel, click on Add BTS File, or right-click on the measurement
layer and select Add BTS File. Right-click on the measurement layer in the map side panel again, and
select Properties | Base stations. Select the Draw l ine to active base station, and Draw l ine(s) to
neighbor cell(s) check boxes. On the Color page, select the Use color set option, select Carrier
RSSI in the Parameter field, and RX power (dBm) in the Color set field. Click OK. The Color Legend
in the side panel displays the color codes for the RX Power values.
206 Nemo Outdoor User Manual
Map Example 4
In the map below, the same measurement route is drawn twice on the map. The route with the blue
current location symbol is colored using the Block error rate (%) color set, and the route with the black
current location symbol is colored using the Throughput (0-380 kbps) color set.
In the Layers view click the Add Route button, or right-click on the existing measurement layer and
select Add Route. Select a device from the Route Properties | Device page, and now there should
be two measurements in the Layers view in the side panel. Right-click on the first measurement route
and select Properties. On the Route Properties | Color page, select the Use color set option, and
Block Error Rate Downlink in the Parameter field, and Block error rate (%) in the Color set field. Click
OK.
Next, right-click on the second measurement in the Layers view, and select Properties. In the Route
Properties | Color page, select the Use color set option, and LLC Throughput Downlink in the
Parameter field, and Throughput (0-380 kbps) in the Color set field. Click OK.
You will see the two adjacent routes colored with the above-mentioned color sets on the map. In
addition, you will see the measurements in the Layers view, and their color sets in the Color legends
view in the map side panel.
DURI NG MEASUREMENTS 207
VIEWING FLOORPLANS
Open an indoor map by selecting Data | Indoor | New and click the Open Map button.
You can also view more than one route on a floorplan. Right-click on the map and select Properties.
In the Indoor Properties dialog box, click Add Route. In the Thickness field define route line
thickness, and select default color or parameter color set for the route. Click OK.
208 Nemo Outdoor User Manual
This floorplan has three routes, two with parameter-based coloring and one with a default color.
On the map you can view, for example, a floorplan of the test site. While you are performing the
measurement and walking around in the building, use the markers to draw the measurement route on
the floor plan. If you are running Nemo Outdoor on the Microsoft XP Tablet PC Edition, click with the
Tablet PC pen on the screen and the marker will be placed there. You can observe the values of
certain network parameters from the route coloring on the map. You can define which color refers to
which parameter value. This way it is easy to spot the problem areas on a map.
DURI NG MEASUREMENTS 209
Indoor Map Popup Menu
Right-click on the floorplan to open a popup menu with various tools for configuring the layout of the
map.
Save As Custom Window
The Save As Custom Window options opens the Save As Custom Window dialog.
You can use the dialog to enter a name and a path for your custom window. The new custom window
is added under the User Interface, Custom Windows item in the Configuration Manager dialog.
Right-click on the item to rename the custom window.
Save Changes
Use the Save Changes command to save changes made in the custom window; e.g., size,
parameters displayed, and colors.
Save as Image
Use the Save as Image command to save the active view as a .jpg image.
Move View To
With the Move Vi ew To command you can move the active view to another view group. See page 221
for more information on view groups.
210 Nemo Outdoor User Manual
Open Map
By selecting the Open Map item, you can open existing map files (.tab).
Save Map
By selecting the Save Map item, you can open the Save As dialog that you can use for saving the
map with another name.
Import Map
You can import your own bitmap files to Nemo Outdoor and use them as maps. Click the Import Map
button in the map toolbar or select Import Map from the popup menu. The Map Import Parameters
dialog is opened.
In order for the map and route drawing to function correctly, you must define some map settings.
Either define the dimensions in meters of the area visible on the map or define the GPS coordinates of
the upper left corner and the lower right corner of the map area.
DURI NG MEASUREMENTS 211
Tool
The Tool pull-down menu offers a selection of settings for configuring the window setup. With the Add
Marker command you can add markers in the measurement file. The Arrow selection changes the
cursor back to an arrow. The Pan selection changes the cursor into a hand that can scroll the map.
The Center selection allows the map to be centered according to the cursor point. The Zoom In and
Zoom Out selections change the cursor into a magnifying glass. You can also zoom in and out using
the mouse wheel. The Clear Route command removes the measurement route from the map. Note
that this command is activated only during measurements. It cannot be used during playback.
Auto Center
The Auto Center tool for MapInfopans the map so that the current location will stay on the visible
area of the map. Note that you cannot use the Pan and Center tools when the Auto Center command
is selected.
View Entire Map
The View Entire Map command displays the whole map.
View Entire Route
The View Entire Route command displays the whole route.
Show Minimap
With the Show Mini map command you can view and hide the Minimap in the Indoor window. Minimap
displays a miniature version of the map and the current location is highlighted with a red square.
Show Marker Info
With the Show Marker Info command you can view and hide the Marker Info table in the Indoor
window. Marker Info displays the markers inserted into the measurement file.
Color Legend
Color Legend displays the name of the selected Color Set on the map window.
Show Markers
Show markers hides or displays markers on a map.
212 Nemo Outdoor User Manual
Indoor Properties
In the Indoor Properties dialog, you can define map-related settings.
Devi ce defines the device that is being viewed on the map.
Noti fi cati on Icon Properti es allows you to move the icons on the map in x and y directions. You can
also define the notification icon size in pixels.
Thi ckness defines the thickness of the route in pixels.
If you would like to use averaging in drawing the route, select the Trend Li ne check box and select
from the Number of Previ ous Val ues field how many values will be included in the average value.
Use Defaul t Col or defines a single color for the measurement route. The entire route is drawn with
the same color.
If you would like to colorize the route based on parameter values, select the Use Col or Set button.
First, select the Parameter for which you would like to define colors. Then select a matching color set
in the Color Set field. Click the Edit Color Set button to access the Color Set Editor dialog. See
page 194 for more information on defining color sets.
Please note that even if you are using a color set to colorize the measurement route, the
route wil l be drawn with the default color if the selected parameter does not have val id
values. Therefore it is best not to use the default color in the color set.
Click the MapX Properties button to define some MapX specific properties. Note that these settings
differ according to the map provider. These settings can be saved in a MapInfo Geoset file by clicking
the Save Map button in the Map window. To later open the .gst file, click the Open Map button, select
MapInfo Geoset file in the Files of Type listbox, and select a file from the list.
ENDI NG MEASUREMENTS 213
ENDING MEASUREMENTS
The measurement is being recorded when a REC text appears in the upper right corner of the main
window. Follow these instructions to stop the measurement.
To end the measurements:
1. If you are using a script to perform the measurement, you can either wait until the script file has
been executed or interrupt the script either by selecting Measurement | Stop Script or by clicking
the Stop button on the toolbar.
2. If you are performing measurements manually, the measurement process is terminated either by
selecting Measurement | Stop or by clicking the Stop button on the toolbar. All the ongoing
calls will be stopped and scanning will be terminated. Data transfers will be stopped, PDP context
will be deactivated, and GPRS detach will be performed.
3. Nemo Outdoor will display a report window with some call statistics. At this point, you can choose if
you would like to save this file or delete it. You can also start a playback of this file.
If you wish to exit Nemo Outdoor, select File | Exit or click the cross in the upper right corner of the
Nemo Outdoor main window.
When carrying out measurements using a script, stopping the measurement is not
recommended while a test call is on. Al ways wait unti l the end of the call, then select
Measurement | Stop Script or click the Stop button to end the measurement. If the
measurement is stopped while the test call is on, it may affect the Quality Survey Report
values. The Call Length from the TCH assignment percentage in this report might indi cate
calls to be shorter than they actually were.
214 Nemo Outdoor User Manual
MEASUREMENT REPORT
The Measurement Report dialog is displayed when recording is stopped. The dialog displays some
statistics from the measurement.
Select the Save statistics to file check box to save the statistics to a separate Excel .csv file. The
filename is the same as for the actual measurement file and the file is located in the Results folder.
If you do not want this dialog to appear, select the Do not show this dialog again check box.
To save the measurement file under another name, click the Rename button and type a new file name
in the field that appears. To delete the file without saving, click the Delete button.
Click the Playback button to playback the measurement file immediately. To save the file with the
default name, click Save.
Note that if you press Esc on your computer s keyboard, or click on the button on the
dial og box, you wi ll save the measurement file just as if you had clicked on the Save button.
Click the Analyze button to open the measurement file for analysis in Nemo Analyze.
Note that this requires that you have Nemo Analyze 5.X instal led on the same computer
where Nemo Outdoor is instal led.
ENDI NG MEASUREMENTS 215
In the Analyze Measurement dialog, select a workbook where the data is opened and/or a report
template that is used for creating a report from the data. If you do not select a workbook or a report,
the measurement file is added to the Nemo Analyze database without starting Nemo Analyze. Finally
click Upload.
216 Nemo Outdoor User Manual
MEASUREMENT RESULTS
This section guides you on viewing and analyzing the measurement results produced by Nemo
Outdoor, and explains how measurement files are uploaded to an FTP server.
The measurement process produces one or more output files at a time, depending on whether you
have been using a mobile and a scanner at the same time or just one device at a time. The output file
extension for the Call mode measurements is filename.dt? and for the Frequency Scan mode
filename.ft?. The fast frequency scanner produces files with the extension .fs?. The file name can be
user defined but Nemo Outdoor always decides the extension part.
ANALYZING MEASUREMENT RESULTS
The measurement results produced by Nemo Outdoor can be viewed and analyzed, for example, with:
Nemo Outdoor Playback functions
Nemo tool Nemo Analyze
Text editor
Spreadsheet software such as MicrosoftExcel
Mapping software via conversion utilities provided by Anite Finland Ltd.
PLAYING BACK MEASUREMENT FILES
Playback is a handy tool for making a quick analysis of measurements. You can playback files
anytime and anywhere immediately after the measurement has been finished or later on.
Selecting Playback Files
When you open a file for playback, Nemo Outdoor will deactivate all connected devices. Nemo
Outdoor will ask if you would like to save the current device. If you answer Yes, Nemo Outdoor will
save the current configuration and reactivate the devices that you had connected before the playback
when you close the playback file(s).
MEASUREMENT RESULTS 217
To open files for playback, select File Open Measurement. This will open up the following dialog.
See also p. 39 for more information on how to open measurement files for playback.
In the dialog, you can look for a file by clicking the button. The File Header box displays the
measurement file header. If you have selected a multi measurement, you can still deselect some of
the files from playback.
During Playback
The Playback commands can be executed with a set of toolbar buttons. The same commands can be
found in the Playback menu.
The Play button starts the playback.
The Pause button pauses the playback.
The Stop button stops the playback.
With the Add Textual Note button you can add written
remarks in the measurement file.
The status bar at the bottom of the main window displays the progress of the playback; that is, the
starting, ending, and current time. There is also a time slider which you can use to jump into certain
points in the measurement.
Viewing and Moving Markers
You can use the grid window to view the markers you have inserted in a measurement file during
measurements. After a file has been loaded, select Play command from the Playback menu or click
the Play button on the tool bar.
Open a marker grid from Data | Events Grid | Markers.
218 Nemo Outdoor User Manual
The grid window will display all the markers that you have inserted in the file during measurements.
Click on any of the markers in the grid window, and all the other open windows will display the same
point of time.
Markers are also displayed on the Indoor map along with the marker number. You can move the
markers by selecting a marker from the list (click the index number) and pressing the Move button.
Place the red pin to the new location on the map. The new longitude and latitude information is saved
in the marker file.
Closing Playback Files
After playback, you need to close the playback file. Select File | Close Measurement. If you saved
the current device configuration when you started the playback, Nemo Outdoor will ask if you would
like to load the same device(s).
MEASUREMENT RESULTS 219
UPLOADING MEASUREMENT FILES TO AN FTP
SERVER
You can upload measurement files from Nemo Outdoor to an FTP server when a measurement is
stopped or at any later point via the Nemo Outdoor user interface. Note that Nemo Outdoor must be in
offline mode during the transfer, as otherwise the modem ports required for the FTP transfer will be in
use.
Select Fil e | Send Measurement to FTP Server. Select one or more measurements in the Send
Measurement to FTP Server dialog.
Click on the FTP Options button.
220 Nemo Outdoor User Manual
In the FTP Options dialog you can define the FTP Server and Proxy server settings.
Under FTP Server you can define the FTP server address in the Server address field, and the name
of the folder to which the measurement files are sent on the FTP server in the Remote folder field.
The Username and Password fields will grant you permission to access the server. You can also
select the Use passive mode option for the transfer, and when the Move local fi les to Sent folder
after upload option is selected, the measurement files are moved to the Sent folder in the C:\Nemo
Tools directory on your computer after the transfer. You can also change this default destination folder
to another one in User Interface Properties | Paths | Measurements.
The file transfer can be performed using a default Internet connection or via a user-selected dial-up
connection.
When you select the Use a Proxy Server option, the Proxy address, Username and Password
fields will become active. After configuring the FTP settings, click OK. The Measurement file(s) are
sent to the FTP server.
USER I NTERF ACE 221
USER INTERFACE
This section presents the Nemo Outdoor user interface. You will find general descriptions on all the
commands and windows. The functions and dialogs related to the commands are described in detail in
the following sections.
The Nemo Outdoor user interface is compatible with common Windowsstandards. If you are not
familiar with these standards, refer to your MicrosoftWindowsDocumentation.
VIEW GROUPS
View Groups is a function that allows you to organize measurement windows into different tabs for
easier viewing. This is especially useful if you have several graphs and maps open at the same time
and you have to overlap them to fit them all in the Nemo Outdoor main window. Now you can create
view groups and organize the measurement windows into several groups. Each view group appears at
the bottom of the main window as a tab that you can view by clicking the tab.
When you start Nemo Outdoor for the first time, you will have one default view group. To rename the
default view group, right-click on the tab and select Rename.
Enter a name for the view group and click OK.
To create a new view group, right-click on the empty area next to the existing view groups, and select
Create New. Enter a name for the view group and click OK. The new view group appears as another
tab.
To organize measurement windows into the view groups, open a view group, for example, Maps, and
open the windows that you would like to have in this particular view group. Then go to another view
group by clicking on the respective tab, for example, Graphs and open measurement windows there.
The windows are automatically saved in the view groups and will be opened the next time you start
Nemo Outdoor.
222 Nemo Outdoor User Manual
MENU BAR
The menu bar contains all Nemo Outdoor commands. The commands are arranged in menus. Some
commands execute their respective operations immediately, while others will first display a dialog with
options for you to select from. A command ending in three dots () will open a dialog. Note that you
can use shortcut keys to carry out some of the commands. The shortcut keys are presented on the
menus next to the menu commands.
TOOLBAR
You can use the toolbar with the mouse for quick access to frequently used commands. In the View
menu, you can choose to hide the toolbar; this will bring more space to the other objects in the main
window.
The Nemo Outdoor toolbar comprises of a set of buttons that allow you to perform common tasks
quickly. For example, to start the measurement, just click the Start Recording button on the toolbar.
See page 241 for more information on the Nemo Outdoor toolbar buttons.
STATUS BAR
The status bar at the bottom of the Nemo Outdoor window gives you variable information depending
on the operations you are performing. For example, when you are pointing to a toolbar button with the
mouse (without clicking), the status bar will show a description of the corresponding function. You can
also see a brief description of the same function in a help box that appears next to the button when
you hold the mouse over the button long enough. There is also a time slider which you can use to
jump into certain points in the measurement.
In the Vi ew menu, you can select to hide the status bar; this will bring more space to the other objects
in the main window.
USER I NTERF ACE 223
NEMO OUTDOOR MENUS
The menus in the Nemo Outdoor software are introduced next.
File Menu
The File menu allows you to open and save workspace files and device configurations. Measurement
files for playback are also opened through the File menu. By selecting the Save Workspace on Exit
option, the current configuration is saved in a file and opened automatically the next time the program
is started. The Work Offline item activates and deactivates the offline mode. The Send Measurement
to FTP server enables you to send measurement files to an FTP server (see p.219). The Recent
Workspaces, Recent Devi ce Confi gurations, and Recent Measurements items display the recently
used workspaces and device configurations and recently viewed playback files, respectively. With the
Exit command you can close the program.
Edit Menu
In the Edit menu, you can copy and save as images selected items from the Nemo Outdoor program.
The Find command allows you to search through the measurement file opened in the grid (see page
182).
224 Nemo Outdoor User Manual
View Menu
In the Vi ew menu, you can select, hide and display items of the main window, such as the standard
toolbar, custom window toolbar, status indicator, output, and device info, those you wish to see on the
screen. Through quick windows you have easy access to custom windows defined by the user. You
can also access the Confi guration Manager and the User Interface Properties dialogs. Through the
View Groups item you can create new view groups or switch between existing view groups. See page
221 for more information on the view groups. The Active View Properties will open a properties
dialog for the currently active window.
Measurement Menu
USER I NTERF ACE 225
Through the Measurement menu, you can control the measurement process and add, autodetect and
remove devices.
The Start Scripts command starts and stops a user-defined script file. These same commands can be
executed by clicking the Start/Stop Scripts button in the toolbar. In the Script Editor you can edit
script files. You can also add markers and textual notes in the measurement file. The Clear Buffers
command will empty the event history buffer. This does not affect the measurement file.
Through the Al l Devices item you can control several devices at once. For example, you can make a
voice call or send an SMS with all test mobiles connected to Nemo Outdoor.
Below All Devices are listed individually all measurement devices connected to the system. Through
these items you can control and configure the individual test terminals.
Device Properties (p.49), General Properties (p.56), Measurement Properties (p. 55), Notification
Properties (p.66), and Script Properties (p.132) dialogs can be accessed through this menu. By
selecting the Reset command, you can reset the Devices window, for example, if you want to
reconnect and activate a device after disconnecting it.
The menu also offers access to various actions that can be performed during manual measurements.
If you are using scripts to run measurements, you will not need these commands.
The following functions can be found in this menu.
Please note that the menu displays only those functions that are supported by the device.
226 Nemo Outdoor User Manual
Band Lock (page 149)
Cell Barring (page 151)
Channel Locking (page 146)
Handover/Handoff Control (page 150)
Missing Neighbor Detection (page 151)
Timeslot Testing (page 152)
Note that you cannot use scripts with scanners.
Playback Menu
The Playback menu offers you commands for the playback of measurement data. The same
commands can also be executed by means of toolbar buttons. With the Play, Pause, and Stop
commands you can control the playback. You can also add markers and textual notes in the playback
file.
Data Menu
Through the Data menu you can open different views for observing a measurement. You can also
access the Open Custom Window dialog (see p.233).
Under each type you will find a selection of premade custom windows of the selected type. If you
select New, Nemo Outdoor will open an empty graph of the selected type.
USER I NTERF ACE 227
The Grid items offer a selection of grid types. Events grids list, by default, all measurement events but
the user can configure the view so that only events that are of special interest are displayed.
Parameters grids display selected network parameters. Statistics grids list various statistics, such as,
the number of PDP context activation attempts, successes, and failures from the measurement.
Messages grids are used for observing layer 2 and 3, RLC/MAC, and LLC messages. Table grids
provide an easy way of simultaneously displaying the same parameter values for multiple instances.
For example, the neighbor list of a serving cell can be displayed in a table grid so that each row
represents one neighbor and each column represents a parameter value (e.g., system, carrier,
scrambling code, etc.).
The Indoor item opens a floorplan (see page 207). The Map item opens a map window (see page
183).
The Save as Custom Window item offers a quick way to save your own custom windows. The
custom windows are presented on page 233.
The Save Changes option saves changes to measurement windows. For example, if you resize the
windows, Nemo Outdoor will open the window in the same size the next time you start the program.
Window Menu
The Wi ndow menu provides you with a list of all open windows on the main window. You can switch
the focus between these windows and arrange them with the Cascade, Tile Horizontally, Tile
Vertical ly, and Arrange Icons commands. With the Close All command you can close all windows at
once. The active window is marked with a check mark .
Help Menu
The Help menu offers you quick access to all the most important help topics. By selecting the License
Informat ion item, you can check the current license status for your Nemo Outdoor version. From the
About dialog you can also receive further information on the Nemo Outdoor application, including the
contact information and the application version number.
228 Nemo Outdoor User Manual
CUSTOMIZING MENUS AND TOOLBARS
Nemo Outdoor menus and toolbars are fully customizable. To edit the contents of menus, to add new
menus, or edit the toolbars, right-click on the menu bar or toolbar at the top of the main window and
select Customize.
In the Toolbars page hide and display the default toolbars by clearing and selecting the
corresponding check boxes. Click the New button to create a new toolbar. In the New Toolbar dialog,
type a name for the new toolbar and click OK.
USER I NTERF ACE 229
The new toolbar is added to the Customize dialog. Delete the toolbar by selecting it and clicking the
Delete button.
In the Commands page you will find all available commands sorted under categories. Drag
commands from the list to a toolbar or menu.
230 Nemo Outdoor User Manual
To remove commands from a toolbar or menu, drag and drop the command outside the toolbar or
menu. If you want to restore the original toolbar and menu content, open the Customize dialog (right-
click on main toolbar and select Customize) and in the Toolbars page, select the toolbar or menu bar
you want to restore and click the Reset button.
In the Options page you can further personalize the appearance of toolbars and menus. For example,
you can activate large icons for toolbars for easier viewing or change the menu animations.
USER I NTERF ACE 231
You can also change the icon for each toolbar button. Open the Customize dialog, right-click on a
button, and select Change Button Image.
232 Nemo Outdoor User Manual
NEMO OUTDOOR WINDOWS
The windows in Nemo Outdoor are highly user configurable. Different network parameters and events
can be viewed as line graphs, bars, and dots. To make the measuring process easier for first-time
users, Nemo Outdoor offers some ready-made custom windows that include some essential windows
for specific types of measuring. The users are also able to make their own custom windows and save
them for later use.
The Output, Device Info, and Script Status windows can be hidden automatically so that they only
slide out in view when you move the mouse cursor on top of the tab labeling the hidden window.
To activate the auto-hide feature for a window, click the pin symbol at
the upper right corner of the window. To deactivate the auto-hide
setting from a window, click the pin symbol again.
USER I NTERF ACE 233
Custom Windows
Nemo Outdoor offers a selection of premade graphs and grids which can be quickly accessed through
the Data menu or the Custom window tool bar if selected in the Vi ew menu. The custom windows are
grouped under the corresponding graph and grid types. You can also browse for the existing custom
windows through the Open Custom Window dialog (Data | Open Custom Window).
You can view the existing custom windows sorted by type (graph, grid, map, indoor view) or by
technology (AMPS, CDMA, TDMA, GSM, UMTS, etc.). Select the custom window you would like to
open from the table on the right and click Open.
You can also save your own custom windows. When you have set up a graph view that you would like
to use later on, activate the window that you would like to save and select Data | Save as Custom
Window. Nemo Outdoor will ask you to type a name for the new custom window. After clicking OK,
the window is added to the custom windows list. If you want to remove some custom windows, select
the custom window that you want to remove and click the Del ete button.
The Quick Windows bar (go to View, and select Quick
Windows) in Nemo Outdoor main window offers quick access to custom windows. Click on one of the
quick windows, and select a custom window from the list. Click OK. The next time you click on the
same quick window button, that selected custom window will appear.
234 Nemo Outdoor User Manual
Device Info Window for Mobiles
The Device Info window displays some user-selectable network parameters. Each window will be
specific to the device used. The field at the top of the window displays the device status. The green
light at the upper right corner is blinking whenever the device is active and connected.
The Expand Device Info Window button displays the user-
defined network parameters.
The Configure Parameters button opens a dialog where you
can define what network parameters you would like to view in
the Device Info window. See page 162 for more information.
The Configure Notificat ions button opens a dialog where you
can select events of which Nemo Outdoor will display a
message in the Output window.
USER I NTERF ACE 235
Under the Device Commands button, you will find the menu below:
The commands will be activated depending on the type of test mobile you are using. If your test
mobile supports only voice calls, then only the first item is activated.
Under the Device Settings button, you will find the menu below.
Device Properties (p.49), General Properties (p.56), Measurement Properties (p. 55), Notification
Properties (p.66), and Script Properties (p.132) dialogs can be accessed through the Device
Settings menu. By selecting Reset command, you can reset the Device Info window, for example, if
you want to reconnect and activate a device after disconnecting it. The other items open dialog boxes
related to the specific functions.
236 Nemo Outdoor User Manual
Device Info Window for Scanners
The Device Info window displays some user-selectable network parameters. Each window will be
specific to the device used. The field at the top of the window displays the device status. The green
light at the upper right corner is blinking whenever the device is active and connected.
The Expand Device Info Window button displays the user-
defined network parameters.
The Configure Parameters button opens a dialog where you
can define what network parameters you would like to view in
the Device Info window. See page 162 for more information.
The Configure Notificat ions button opens a dialog where you
can select events of which Nemo Outdoor will display a
message in the Output window.
Under the Device Settings button, you will find the menu below.
The Device Properties and Measurement Properties dialogs are explained in more detail on pages
52 and 60, respectively. By selecting Reset command, you can reset the Device Info window, for
example, if you want to reconnect and activate a device after disconnecting it.
USER I NTERF ACE 237
Output Window
The Output window displays program messages and textual notifications. Icons ( )next
to the timestamps clarify the type of message or notification in question. For example, the speech
bubble indicates a normal message, the orange flag a warning, the red flag an error message, and the
exclamation mark a notification. The window can be opened by choosing View | Output. You can
clear the Output window by right-clicking on the window and selecting Clear Window from the popup
menu.
Script Status Window
Note that since you cannot use scripts with scanners, this window is also not avai lable
when making scanner measurements.
From the Script Status window you can follow the progress of the script file used in the current
measurement.
238 Nemo Outdoor User Manual
Controlling Windows
You can have several windows open at the same time. The minimizing, maximizing, and closing
functions for individual windows operate in the same way as in all Windows applications. The active
window is indicated through a color specified in the WindowsControl Panel to indicate an active
window (see your MicrosoftWindowsDocumentation).
You can drag windows outside the Nemo Outdoor desktop area to make more space on the main
window.
Cascade Windows
The Cascade command in the Window menu organizes the windows in an overlapping array. You can
bring any window to the top by selecting it from the Window menu or by clicking any visible part of that
window (except for the Minimize, Maximize, and Close buttons in the top right corner). You can also
bring the next window to the top by selecting the Next command from the window-specific menu (top
left corner of the window).
Tile Windows
The Tile command in the Window menu organizes the windows side by side, filling the whole space
so that all windows are visible at the same time. The windows can be tiled horizontally or vertically.
Arrange Icons
The windows that have been minimized to icons can be arranged evenly in a row at the bottom of the
main window, starting from the left side. To do this, select the Arrange Icons command in the Window
menu.
Close All
The Close Al l command in the Window menu can be used to close all measurement windows in the
Nemo Outdoor main window.
Saving Window Settings
If you wish to retain the same settings on your main window the next time you use Nemo Outdoor,
activate the Save Workspace on Exit command in the File menu. Clicking the command will result on
a check mark ; the second click will remove the mark.
TROUBLESHOOTI NG 239
TROUBLESHOOTING
This section describes some of the possible problem situations that may occur in Nemo Outdoor.
DEVICE INFO WINDOW
The Device info window displays the device status.
If a green light is blinking, it means that the device is properly connected to Nemo Outdoor and is
functioning normally.
If a red light is blinking, it means that the device has been disconnected. Connect the device and
select Reset from the Device Settings menu.
CANNOT ADD DEVICES
If the Add button is deactivated in the Configuration Manager window when you start Nemo
Outdoor, your version of Nemo Outdoor is an unlicensed evaluation version. Please, see chapter How
to Register on page 19 to register your version of Nemo Outdoor.
If you have registered your version and the Add button is deactivated, check that recording is not on.
Also, playback should be stopped and playback files closed (Fil e | Close Measurement).
CANNOT MAKE CALLS/PACKET TRANSFERS
If the commands are inactive in the Device Commands menu , check that you have devices online.
The Work offline or online button should be unselected.
240 Nemo Outdoor User Manual
PROBLEMS IN ADDING THE NOKIA 5140, 6200, 6220,
AND 358X MOBILE
If you experience problems with adding the Nokia 5140, 6200, 6220, or 358x device in Nemo Outdoor,
please follow the steps below:
1. Exit Nemo Outdoor.
2. Disconnect the data cable from the mobile but leave the cable connected to the computer. Please
note that if the data cable is disconnected from the computer USB port, you must restart the
computer.
3. Switch the mobile off and on. Wait until the mobile has finished the self test.
4. Reconnect the data cable to the mobile and start Nemo Outdoor.
5. Open the Configuration Manager and add the Nokia device.
If the problem persists, exit Nemo Outdoor and restart your computer.
PROBLEMS WITH GPS RECEIVERS
The Windows2000 and XP operating systems sometimes confuse a GPS receiver with the
computers mouse. When this occurs, the mouse stops working correctly. In this case, follow the steps
below.
1. Select Start | Settings | Control Panel. Double-click on System.
2. Go to the Hardware tab and click the Device Manager button.
3. Double-click on Mice and other pointi ng devi ces. A Microsoft Serial BallPoint device should
appear.
4. Right click on the Microsoft Serial BallPoint device and select Disable from the popup menu.
5. Confirm the disabling by clicking Yes in the message box.
6. The mouse device is now disabled and the GPS device can be reconnected.
NEMO OUTDOOR BUTTONS 241
NEMO OUTDOOR BUTTONS
TOOLBAR BUTTONS
These are the buttons available in the Nemo Outdoor toolbar.
Title Button Descript ion
Open Playback File(s)
Opens an existing
measurement for
playback
Open Workspace
Opens an existing
workspace file.
Save Workspace
Saves the current
workspace configuration.
Configuration
Manager
Opens the Configuration
Manager dialog.
Work Offline
Switches the offline mode
on and off.
Start Recording
Nemo Outdoor starts
writing a file of the current
measurement.
Start Playback
Starts the playback with
the selected files.
Pause
Pauses the
playback/recording.
Stop
Stops the
playback/recording.
Start/Stop Scripts
Switches a script on/off.
Add Marker
Adds a marker in the
measurement file or on
the Indoor map.
Add Textual Note
Adds a textual note in the
measurement file.
Open Custom Window
Opens the Open Custom
Window dialog.
Save As New Custom
Window
Saves the active window
as a new custom window.
Save Changes to
Custom Window
Saves changes to the
active custom window.
Save As Image
Saves the active window
as an image file (.jpg).
242 Nemo Outdoor User Manual
DIALOG BUTTONS
These are the dialog buttons used in Nemo Outdoor.
Title Button Descript ion
Expand
Device Info
Window
Displays the selected device info
parameters in the Device Info
window.
Select Info
Parameters
Window
Opens the Parameters dialog
where you can select the
parameters that will be displayed
in the Device Info window.
Configure
Notifications
Opens the Notifications dialog
where you can select the events
of which Nemo Outdoor will
display or play a notification.
Device
Commands
Through the Device Commands
button you have access to various
mobile specific functions.
Device
Settings
Offers access to several dialoges.
Autodetect
Devices
Automatically detects devices
connected to Nemo Outdoor.
Refresh
Updates information in the
Configuration Manager.
Properties
Opens a Properties dialog for the
selected item in the Configuration
Manager.
Add
Adds a new device, event trigger,
or script depending on the item
selected in the Configuration
Manager.
Remove
Removes the selected device,
event trigger, or script from the
Configuration Manager.
NEMO OUTDOOR BUTTONS 243
GRAPH TOOLBAR BUTTONS
These are the toolbar buttons available when using graphs.
Title Button Descript ion
Graph
Properties
Opens the Graph Properties
dialog for configuring a graph
window.
Add New
Layer
Opens the Add New Layer dialog
where you can configure a new
layer to be added in the active
graph.
Edit Layer
Opens the Edit Layer dialog
where you can edit an existing
layer.
Set Stacked
Mode
If there are two or more layers in
a graph, you can view them in
stacked mode; that is, in separate
graphs.
Set Auto
Scroll
When the button is pressed down,
the graph is scrolling
automatically as the
measurement proceeds.
Show Info
Panel
Displays the info panel with
numerical values on the right side
of the graph.
244 Nemo Outdoor User Manual
MAP TOOLBAR BUTTONS
These are the toolbar buttons available when using maps.
Title Button Descript ion
Open Map
Opens the Open dialog for
selecting a map file.
Save Map
Saves the current map layers
and settings into a MapInfo
Geoset file (.gst).
Import Map
Opens the Map Import
Parameters dialog for importing
bitmap images as floorplans.
Available only in the Indoor map.
Layer
Properties
Opens the selected layer's
Properties dialog where you can
configure the layer properties.
Find Map at
Position
With the automatic map find
feature the user can easily
locate all maps from same
location.
Create Route
Plan
Creates a route plan from an
open measurement.
Open Route
Plan
Through this item you can open
saved route plans.
Save Route
Plan
Allows you to save the route
plan as a Route Plan File (.rpf).
Add Waypoint
Activates the add waypoint
functionality for creating route
plans manually.
Arrow
Changes the cursor into an
arrow, which you can use for
selecting items.
Pan
Changes the cursor into a hand,
which you can use for dragging
the map to a different position.
Place the hand on the map.
Keep the left mouse button
pressed down and move the
map.
Center
Changes the cursor into the
center tool, which you can use
for selecting a point on the map
on which the map view will be
centered.
NEMO OUTDOOR BUTTONS 245
Zoom In
Changes the cursor into a
magnifying glass, which you can
use for zooming in on the map.
Zoom Out
Changes the cursor into a
magnifying glass, which you can
use for zooming out on the map.
Clear Route
Clears the measurement route
from the map. This button is
active only during
measurements. It cannot be
used during playback.
Auto Center
With the Auto Center tool
activated, the map view will
always center on the test
vehicle. This requires that a
GPS receiver is used.
Auto Center
Sensitivity
The Auto center sensitivity slider
defines in percentages the
sensitivity of the activated Auto
Center tool. The higher the
percentage, the sooner the map
is centered on the test vehicle
when it moves around on the
route.
Previous View
Click the Previous View button
to return to the previous map
view, for example, if you have
moved the map with the Pan
tool.
Entire Map
Click the Entire Map button to
display the entire map after
zooming in.
Entire Route
With the Entire Route button you
can view the whole route on the
map.
Scale Bar
Activate the Scale Bar button to
view a scale bar in the map
window.
Measure
Distance
With the Measure Distance tool
you can measure the distance
on the map in kilometers from
point A to B. The arrow tool
must be selected when placing
the points on the map.
Side Panel
Activate the Side Panel button to
view the side panel in the map
window.
246 Nemo Outdoor User Manual
SHORTCUT KEYS
This is a complete list of the shortcut keys available in Nemo Outdoor. This window can be displayed
by pressing down the F2 key when using Nemo Outdoor.
SHORTCUT KEY S 247
NOTIFICATION SYMBOLS
Below are described the default notification symbols.
Attach Attempt
Attach Failure
Attach Success
Detach
Call Attempt
Traffic Channel Assigned
Call Alerting
Call Answered
Call Disconnected
Call Dropped
Call Failed
Call Received
Cell Change Attempt
Cell Change Failed
Cell Reselection
HS-DSCH Serving Cell Change
Context Activation Attempt
Context Activation Failed
Context Activation Success
Context Deactivation
Data Connection Attempt
Data Connection Failed
Data Connection Success
Data Disconnect
Data Transfer Attempt
Data Transfer Completed
Data Transfer Failed
DGPS Fix Acquired
DR in Use
GPS Fix Acquired
GPS Fix Lost
248 Nemo Outdoor User Manual
Handover/Handoff Attempt
Handover/Handoff Failure
Handover/Handoff Success
Marker
Measurement Error
Routing Area/Location Area Update
Attempt
Routing Area/Location Area Update Failure
Routing Area/Location Area Update
Success
SMS/MMS Receive Attempt
SMS/MMS Receive Failed
SMS/MMS Receive Success
SMS/MMS Send Attempt
SMS/MMS Send Failed
SMS/MMS Send Success
Service Off
Service On
Packet Technology Changed
HSDPA
Packet Technology Changed UMTS
PTT Idle
PTT Receiving
PTT Transmitting
NEMO OUTDOOR SUP PORT 249
NEMO OUTDOOR SUPPORT
If you have questions on or beyond this documentation about Nemo Outdoor, please refer to the FAQ
on Anite Finlands Internet site. If your questions still remain unanswered, please contact our Nemo
Outdoor technical support service. Note that for full support you need to have the Maintenance
Agreement.
INTERNET SUPPORT
At our web site http://www.anite.com/nemo, you can find all the frequently asked questions about
Nemo Outdoor, among other information.
USER CLUB
The Nemo User Club offers several new ways to benefit from Nemo products. You can find it at our
WWW site http://www.anite.com/nemo.
Access to the Nemo User Club is restricted to customers with SW maintenance and Technical
Support agreements or partner agreements. If you are an existing Anite Finland customer with SW
maintenance and Technical Support agreements, but you are without access to the user club, please
complete an on-line registration form.
After submitting the requested information, you will receive a personal access key and password by
email in a few days time.
Once you are registered with our User Club, you will automati cal l y receive e-mails letting you know
each time a new version of software for your Nemo Product is released. It is fast, easy, and it is
available to you seven days a week, 24 hours a day. If you have questions relating to the Nemo User
Club, please e-mail us at nemo.helpdesk@anite.com.
PHONE, EMAIL, AND FAX SUPPORT
During the warranty period, the phone and fax support related to potential software errors is free of
additional charge. Registered users with a valid Maintenance Agreement are entitled to full support.
When faxing or emailing, please let us know the number of your Software Maintenance and Support
Agreement.
250 Nemo Outdoor User Manual
Please contact us at the following locations:
Global
Email
nemo.helpdesk@anite.com
Tel. +358 50 395 7800
Fax +358 8 551 6182
Address Anite Finland Ltd
Sepnkatu 20
90100 Oulu
Finland
Americas
Email
nemo.helpdeskt@anite.com
Mobile +1 469 951 9105
+1 469 774 4608 (En espaol e portugus)
Fax +1 972 462 1640
Address Anite Inc.
6225 N. State Hwy 161
Suite 425
Irving, TX 75038
USA
APAC
Email nemo.helpdesk@anite.com
Tel. +65 9746 2431
Fax +65 6254 9885
Address Anite Singapore Pte. Ltd.
101 Thomson Road, #20-05 United Square
Singapore 307591
P.R. China
Email nemo.helpdesk@anite.com
Tel. +86 10 6567 8528
Fax +86 10 6567 8521
Address
Anite Wireless Trading (Beijing) Limited.
Room 2109, 21st Floor
The Exchange Beijing, No. Yi 118, J ianguo
Road
Chaoyang District, Beijing 100022
China
When contacting us for problem reporting, please supply/inform us of:
Your Windowsversion number (e.g., Windows2000), see WindowsControl Panel | System
Your computer brand model (e.g., Dell)
Your test mobile types (e.g., Motorola A835)
GPS receiver type (e.g., Garmin GPS II Plus)
Your Nemo Outdoor version and build (e.g., Version 4.23.88), see Help | About
Device handler versions
Your description of the problem
Whether you were able to repeat the problem
The corresponding measurement results file (as email attachment or on disc)
APPENDI X 1 251
APPENDIX 1
INSTALLING A PCMCIA SERIAL I/O CARD
This appendix describes how to install a PCMCIA serial I/O card to create additional COM ports for
your computer. If you are using a USB serial converter, see the setup guide included in the converter
product package.
To instal l a PCMCIA seri al I/O card:
1. Plug the PCMCIA I/O card into the computers PCMCIA slot.
2. If you have not installed the I/O drivers, the computer notifies you that it has found new hardware.
Proceed with the update hardware wizard as your computer suggests.
3. When the update is complete or if you have installed the I/O drivers earlier, select Start | Settings |
Control Panel | PC Card (PCMCIA). You should now be able to see the installed driver and the
COM port it is using. The COM port number is important, as you need to define it in the Nemo
Outdoor configuration settings.
4. Restart your computer.
Use the COM ports created with the PCMCIA seri al card for GPS receivers and/or scanners.
If possible, always use the fixed COM ports of your computer to connect the test devices.
252 Nemo Outdoor User Manual
APPENDIX 2
You can have three kinds of Socket cards: single, dual, and Quad. After you have installed the dual
socket card drivers, you can check the COM ports from My Computer | Control Panel.
APPENDI X 2 253
By double-clicking on the Socket Dual I/O icon the Socket Dual I/O Properties dialog is opened.
The Fi r st Port Name and Second Port Name display the COM ports used by the socket card (in this
example COM3 and COM6, respectively).
The ports can be used for connecting the GPS receiver and the Scanner.
CONNECTING A GPS RECEIVER TO A PCMCIA
SOCKET
This appendix describes how to connect the GPS receiver to the computer when using PCMCIA
socket.
To connect the GPS recei ver to the computer s PCMCIA socket:
1. Plug the PCMCIA I/O card into the computers PCMCIA slot.
2. If you have not installed the socket I/O drivers, the computer notifies you that it has found new
hardware. Proceed with the update hardware wizard as your computer suggests.
3. When the update is complete or if you have installed the socket I/O drivers earlier, select Start |
Settings | Control Panel | PC Card (PCMCIA). You should now be able to see the installed driver
and also the COM port it is using.
4. If you need to restart your computer, do it at this point. After restarting, plug the GPS receiver in to
the PCMCIA card cable.
5. Start Nemo Outdoor. Open the Configuration Manager dialog and detect the GPS receiver either
manually or using the Autodetect function.
254 Nemo Outdoor User Manual
APPENDIX 3
INSTALLING THE PACKET DATA TESTER
This chapter provides basic instructions for installing Packet Data Tester software. Make sure you
have all the listed equipment before starting the software installation. Use the Packet Data Tester
setup program to install Packet Data Tester; that is, do not just copy the Packet Data Tester files onto
your computer.
Computer Software and Hardware Requirements
IBM-PC compatible computer with Windows2000 or Windows XP
Pentium II/III processor, minimum 300 MHz
64 MB RAM minimum, 96 MB RAM recommended
1 GB of free hard disk space for installation and use (20 MB for installation)
SVGA display, XGA recommended
Internet Explorer 4.0 or higher for viewing the help file
Packet Data Tester Software Installation
To instal l the Packet Data Tester Measurement Software:
1. Start Windowsand insert the installation CD-ROM in your CD drive (e.g., drive D).
2. Note that for Windows2000 and Windows XPinstallation, the person performing the installation
must have administration rights.
3. Select Start | Run in the WindowsStatus bar. Type D:\Packet Data Tester\setup in the Open field
and click the OK button. When the Installation program starts, follow the instructions on your
screen.
4. When the installation is completed, you need to restart the computer.
5. You may also create a shortcut for Packet Data Tester on your desktop to facilitate working with
Packet Data Tester.
APPENDI X 3 255
CONFIGURING PACKET DATA TESTER
After you have installed Packet Data Tester, you need to configure the system for your environment
before you will be able to use the measurement functions. The following instructions will help you in
this initial configuration.
To confi gure Packet Data Tester:
1. Start Packet Data Tester. You should see the following window.
2. Select Configuration | Settings to open the following dialog:
Accepted IP Addresses defines the IP addresses from which you can connect to Packet Data
Tester. The list is used in order to prevent outsiders from connecting to the tester. If you select the
Accept al l IP addresses check box, the list is ignored.
256 Nemo Outdoor User Manual
TCP Port/UDP Port refers to the TCP/UDP port through which you can connect to Packet Data
Tester.
Maxi mum Connecti ons defines the number of simultaneous connections from measurement units
to Packet Data Tester.
Select the Wri te l og to fi l e check box if you would like Packet Data Tester to write a file of the
program messages that appear in the log view. The field below the check box defines the output
file name.
Send from fi l e box should be selected if the user wants to send predefined data from a file. Using
a ready-made file can be a useful addition, because normally the Packet Data Tester generates
data that contains only alphabets (ABCDE, etc.). In order to get an even more accurate picture of
the network capacity, the user can opt to make a file that will further challenge the network (e.g., a
file that contains video or music is not as easy to pack than a file that contains text).
3. After finishing, click OK.
4. In the main window, click Start and the Packet Data Tester is ready to receive or send
measurement data.
STARTING PACKET DATA TESTER
After running Setup, you will see a new Nemo Tools program group under the Programs selection in
the WindowsStart menu.
To start Packet Data Test er:
1. Turn on the computer.
2. Select the Packet Data Tester icon on the Program selection to start the program.
3. Before you can start measuring with Packet Data Tester, you need to configure the program as
instructed in Configuration Settings.
Note that the Packet Data Tester Software is protected with a software-based protection.
PDT DURING MEASUREMENTS
Starting the Measurements
Before you start the measurement process, you must configure the system.
The Start button makes the data tester ready to start accepting the incoming calls made by the
measurement tool. The Stop button can be used to end this state of readiness.
During the Measurements
When Packet Data Tester is receiving the user-defined test calls, you can view the process in the
Packet Data Tester main window.
APPENDI X 3 257
Server Status field displays the current status of the server. Server offline means that the server is not
running and connections cannot be established. Waiting for connections means that the server is
running and connections can be established.
Connecti ons field displays the number of connections currently open. This value can not exceed the
value of Maximum connections.
The table view shows recent log events with a scroll-back buffer of 50 events.
The table displays the following parameters:
IP Address the IP Address displays the clients IP address in standard dotted format (for example
12.34.56.78).
Transf. Status displays the connections current status. Possible states are Idle, Downloading, and
Uploading. Note that when a client is uploading (sending data), the server is downloading (receiving
data) and vice versa. The Transfer Status is always displayed corresponding to the servers action.
Transf. KB shows how many kilobytes (1 kilobyte =1024 bytes) has been transferred during current
session. When a new transfer session starts, this field is zeroed.
Transf. Rate shows the average data throughput rate for the current session. Value is displayed as
bits per second (bps).
Errors shows the number of errors and PER (Packet Error Rate) for the current session.
Once you are ready to end the measurement, click the Stop button. The server will switch to offline
mode.
PACKET DATA TESTER MAIN WINDOW
This help page presents the Packet Data Tester main window. The Packet Data Tester user interface
is compatible with common Windowsstandards. If you are not familiar with these standards refer to
your MicrosoftWindowsdocumentation.
After you start the Packet Data Tester, the main window will open.
258 Nemo Outdoor User Manual
The main window contains a menu bar, which provides an access to the functions of the software.
File Menu
You can use the Fil e menu to exit the Packet Data Tester. You can also exit by clicking the X button in
the upper tight corner of the main window.
Configuration Menu
Choosing Settings will open the Settings dialog.
If you select the Save settings on exit option, the Packet Data Tester will save all the settings you
have made before it exits.
Help Menu
The Help menu can be used to access the Packet Data Tester help file. You can also configure the
license by choosing License Informat ion.
The About option will open a dialog that contains, for example, version information.
APPENDI X 3 259
COMMAND LINE SWITCHES
You can use the following command line switches with Packet Data Tester:
/TCPPORT:x
This command line defines the used TCP port
/UDPPORT:y
This command line defines the used UDP port
/LOGFILE:z
This command line defines the used log file. Using this means that the log file writing will always be
on.
/START
This command line is equal to the Start button that can be found in the Packet Data Tester user
interface. Using this will start the server.
If you have not used command line switches before, please read the instructions below.
To use command li ne swi tches:
1. Right-click the WindowsStart menu and choose Open Al l Users from the consequently opened
popup menu.
2. Locate the Packet Data Tester (If you have used the default folder for installation, you can find it in
Programs|Nemo Tools) and then right-click it and choose Properties from the popup menu.
260 Nemo Outdoor User Manual
3. Choose the Shortcut tab from the Packet Data Tester Properties dialog and add the switch of
your choice to the Target field (See the example in the picture below).
APPENDI X 4 261
APPENDIX 4
MAKING MAPINFO
RASTER MAPS
Using raster image files, you can bring paper maps, photographs, and other graphic images into
MapInfo. You can scan paper maps and then use paper maps as the foundation for the maps you
create in MapInfo. After scanning the paper map into a raster image file, you can display it in a map
window.
Nemo Outdoor and Nemo Analyze support .TIF, .GIF, and .J PG formats. MapInfo
can read the
following types of raster images:
- filename.TIF
- filename.GIF
- filename.J PG
- filename.PCX
- filename.BMP
- filename.BIL
Color options are:
- Monochrome images: each pixel in a map image can be black or white.
- Gray scale images: each pixel in a gray scale image can be black, white, or a shade of gray.
- Color images: each pixel can be of any color from a palette of available colors. MapInfosupports
256 colors. When using Nemo Outdoor and Nemo Analyze, we recommend using gray scale
images. By doing this, the measurement route can be discerned better than with color map
images.
Registering a Raster Map with MapInfo
SW
If you want to overlay vector data on top of a raster image, then you must register the raster map
image so that MapInfo
can position it properly in a Map window. You do this in the Image Registration
Dialog. You must identify control point coordinates and the projection of the raster image map. It is
important to provide accurate control point information when registering a raster map image. Choose
control points that can be easily identified and selected, such as street intersections or use the
coordinates (latitude and longitude grid) for the selected point from a paper map.
To regi ster a raster map:
1. Start the MapInfo
software. Choose File | Open Table and Raster Image Fi le Format. Select
your raster map image file (.TIF, .GIF, .J PG) and open it. The Image Registration Dialog is
displayed. A preview of the raster map image appears on the screen.
2. Select the Proj ection button to specify the projection of the raster image map. If you do not know
the right projection, the default value is Longitude/ Latitude.
262 Nemo Outdoor User Manual
3. Start adding control points. Click on a location in the preview (raster image map). The Add Control
Point Dialog is displayed showing the location of the point in pixels. Add Map X and Map Y
coordinates in decimal formats. For example, to specify the coordinates 65 degrees, 30 minutes,
enter 65.5 degrees. Use negative numbers when specifying west and south coordinates. If you
want to register a raster map that does not use longitude and latitude coordinates, specify the
appropriate projection in the Image Registration Dialog. Enter your coordinates in the native units
of the coordinate system. For example, if you are registering a UTM map image, enter coordinates
in meters. Using the MapBasic
program, you can convert d/m/s coordinates into decimal degrees
format, or the conversion from d/m/s to decimal degrees is as follows:
degrees+(mi nutes/60)+(seconds/3600)=deci mal degrees
4. You must choose at least three control points. Select points that can be easily identified and
selected in the map window.
5. After all control points have been defined, click OK in the Image Registration dialog. The raster
map will be displayed in the map window.
6. Move filename.tab and filename.tif/gif/jpg files to the map directory of Nemo Outdoor or Nemo
Analyze.
7. Open filename.tab in Nemo Outdoor or Nemo Analyze.
APPENDI X 5 263
APPENDIX 5
MODIFYING THE NEMO AUDIO MODULE (EVOQ)
FOR DIFFERENT TERMINALS
Depending on the terminal used with the EVOQ module, the module needs to be modified accordingly.
The terminals are either used by common ground cables or differential ground cables. The table below
shows the terminal model and ground type.
Terminal Differential Ground Common Ground Jumper J9 in place
All Nokia terminals
Yes
- No
LG VX8x00 series - Yes Yes
If the purchased voice quality system includes both differential and common ground terminals, the
EVOQ modules are by default set for differential ground.
DISASSEMBLING THE EVOQ MODULE
1. Remove the cover from EVOQ module by unscrewing the four M4*6 screws.
264 Nemo Outdoor User Manual
2. Remove the pc board from the box by unscrewing the screws shown in picture 2.0. Make sure
you are ESD protected to avoid damaging the pc board.
3. Install jumper J 9 in place as shown in the picture below.
ASSEMBLING THE EVOQ MODULE
Place the pc board back into the box and tighten the screws. Place the cover on top of the box and
tighten the screws.
APPENDI X 6 265
APPENDIX 6
PRL EDITING IN NEMO OUTDOOR
Nemo Outdoor has an imbedded PRL loader/saver function that can be accessed via the Device
Properties window in Outdoor as shown below:
This can be used to load any previously saved PRLs onto any Qualcomm-based mobile. You can
also use this feature to save a PRL from a connected phone and then use this later to load the same
PRL onto a new mobile.
Should you need to manually edit a PRL, you can use the Presto tool which can be downloaded from
CDG.org at the following address: http://cdg.org/technology/roaming/prltools/prltools.asp.
266 Nemo Outdoor User Manual
If that direct link will not work, the page can be accessed by searching for prl using the search tool on
the main page.
This will give you the following results:
APPENDI X 6 267
Click on the prltools.asp link to get to the downloads page.
From there you can download the toolbar suite and the tutorial for it. Install the suite when launched.
This will add a tool bar called Presto to MS Excel. Be sure to run both setups included in the .zip file,
as one will update the MS.net framework so that the toolbar can be added to Excel.
268 Nemo Outdoor User Manual
When done, open Presto and it should look like as follows in Excel:
APPENDI X 8 269
APPENDIX 7
NEMO OUTDOOR MMAC3 MULTI CONFIGURATION
The 3rd generation Nemo Outdoor Multi is a compact benchmarking solution to be used with Nemo
Outdoor. Benchmarking measurements can be performed on different system technologies and
networks with support for up to seven test devices such as mobiles, scanners, and a GPS device, and
the system in combination with Nemo Outdoor Multi-option allows the use of different combinations of
measurement modes such as voice calls and data transfers simultaneously while connected to a
single laptop.
All test devices can be connected to Nemo Outdoor Multi through an onboard USB port while sharing
a cars +12VDC power output. The Nemo Outdoor multi unit includes a built-in 2500 mAh battery pack
which makes it possible to continue measurements during short power failures without stopping the
measurements. With the high-quality Neutrik USB connectors and the professional lockable USB data
cable connection the system is very reliable to use, preventing loose connections between test
devices and the main unit. Nemo Outdoor Multi can also be delivered with an optional ruggedized roll-
around carrying case. The system is by default delivered with a car mounting kit that allows the unit to
be semi-permanently mounted into a test car. The Multi system also includes a DC to AC pure sine
wave power inverter to supply power for the laptop.
Nemo Outdoor Multi can be delivered with or without the carrying case. These two options are
elaborated on below.
270 Nemo Outdoor User Manual
NEMO OUTDOOR MULTI SYSTEM COMPONENTS
Nemo Outdoor Multi comes in two options: with or without the case. With the carrying case option, all
of the common components listed below will be included. When Nemo Outdoor Multi is delivered
without the case, only some of the common components will be included in the package.
Common components
A1. Carrying case
A2. Mobile holder panel, test terminals
The mobile holder panel is by default attached to the lid of the multi carrying case, but can also be
semi-permanently mounted into a test vehicle, for example, on the car back seat.
APPENDI X 8 271
A3. MMAC3 unit
The MMAC3 unit is placed on the bottom layer of the carrying case, or it can also be used without the
carrying case. In the latter instance, see page 278.
A4. Mounting plate
The MMAC3 unit is attached to the mounting plate and placed either in the multi carrying case or
alternatively can be attached to a location in the test vehicle.
272 Nemo Outdoor User Manual
A5. Mascot 12V Pure Sine Wave Inverter
The inverter provides power for the laptop on which Nemo Outdoor is running, or alternatively for an
Anritsu scanner or for any other device which uses the 110 or 220 voltage. The inverter converts +12V
into +110V or +220V depending on the requirements of the market area. The operating voltage of the
inverter is a constant +12V. The inverter should be connected directly to the car battery.
Note that the inverter should be taken out of the carrying case when in use, or it may
overheat!
APPENDI X 8 273
A6. Power cables
Nemo Outdoor Multi comes with four external power cables. Two of the cables (1,2) are meant for the
Multi carrying case and two for the MMAC3 unit (3,4). The MMAC3 cables are only needed if you want
to mount the MMAC3 unit into the car instead of keeping it in the carrying case. If the MMAC3 unit is
placed in the carrying bag, it is directly connected to the connector panel of the multi carrying case.
Both the carrying case and the MMAC3 unit have one cable to attach the unit to the car 12V socket,
and one cable for fixed installation in the test vehicle.
Product code Cable
External power cable
descripti on
1046-C-025
1)
Length: 4m (13.12 ft)
Function: Enables the
Multi carrying case to be
connected to the car 12V
socket. The cable is
equipped with a Neutrik
lockable connector.
1041-C-040
2)
Length: 5m (16,40 ft)
Function: used when
multi carrying case unit is
used for fixed installation
in a test vehicle. The
cable is equipped with a
Neutrik lockable
connector.
1041-C-038
3)
Length: 4m (13.12 ft)
Function: is used to
connect the MMAC3 unit
to the car 12V socket
when you want to use
the MMAC3 without the
carrying case.
274 Nemo Outdoor User Manual
1041-C-039
4)
Length: 4m (13.12 ft)
Function: You can use
this external power cable
for the MMAC3 unit for
fixed installation in a car
in instances when you
want to use the MMAC3
unit without its carrying
case. The car 12V
socket provides a
constant +12V.
A7. Laptop
The Nemo Outdoor Multi system runs on a single laptop with Nemo Outdoor installed on it. The laptop
is connected to the sine wave power inverter. The power inverter converts 12V to 110V or 220V
depending on the requirements of the market area.
Optional components
B1. Scanner
It is possible to use one PcTel EX or PcTel EX mini scanner at a time with Nemo Outdoor Multi. If the
scanner has been delivered with the carrying case, it will come mounted into the case, and connected
to the MMAC3 USB port. Please refer to the Nemo Outdoor WCDMA Scanner User Guide for more
details.
APPENDI X 8 275
B2. USB Soundcard for Voice Quality measurements
If you have purchased a USB sound card with your Nemo Outdoor Multi, please refer to the Voice
Quality guide for further instructions.
B3. External antennas
The external antennas can be placed on the middle panel which has a special magnet board to keep
them in their place. When Nemo Outdoor Multi is delivered with the carrying case option, it is possible
to use external antennas.
Connector box
The MMAC3 POWER switch turns on the MMAC3 unit. Most of the time it is recommended
that both the MMAC3 POWER and the MAIN POWER switches are turned on when the Multi
system is in used.
The MAIN POWER switch turns on the Multi system when it is connected to either the car
+12V socket or the car battery. The switch also provides power for the optional scanner. Both
the MAIN POWER and MMAC3 POWER switches must be turned on when the Multi system is
in use. If only MMAC3 POWER switch is turned on, MMAC3 unit uses its internal back-up
battery. The back-up battery is intended for short power failures. However it makes it possible
to measure up to approximately 45- 60 minutes without external power supply.
276 Nemo Outdoor User Manual
The MMAC3 USB connector is connected to the laptop USB port with a USB data cable.
Please remember to connect the data cable to same USB port in the laptop after its initial
installation. The MMAC3 unit with the test terminals and other devices connected to it are
connected to the MMAC3 USB connectors other end underneath the connector box. This way
the MMAC3 unit with its devices are connected to the car power source and with the laptop
The PWR CONNECTOR is meant for the Nemo Outdoor Multi main external power cable.
There are two cables available in the system, depending on whether it is to be connected to
the car 12V socket or to the car battery.
The USB EXT1 and USB EXT2 connectors are meant for external devices such as the GPS
devices, the optional scanner or optional USB soundcard for Voice Quality measurements.
.
MMAC3 WITH CASE
When Nemo Outdoor Multi is purchased with the carrying case, all of the common components
mentioned above are included. The optional components remain optional, not part of the default
package.
The MMAC3 carrying case consists of three main parts: lid, top level and bottom level. The test
terminals are mounted onto the terminal holder panel, and a middle panel divides the case into two
parts.
Lid
The case lid holds the mobile holder panel. However, the mobile holder panel can alternatively also be
removed from the lid and semi-mounted, for example, onto the test vehicle back seat. When attached
to the lid, the mobile holder panel is covered with soft padding which has openings for the test
terminals, and grooves on the inside leading the cables into the case and to the MMAC3 unit.
The mobile holder panel can support up to six test terminals which can be secured in place with the
help of Velcro tapes. The Nemo Outdoor application supports up to five test mobiles at the time of
printing this manual.
Note that the lid must always be open when performing measurements, or otherwise the
system may overheat.
APPENDI X 8 277
Carrying case
The Multi measurement system comes divided into two levels by a middle panel.
1. Bottom level
Below the middle panel you will find the following items:
1) MMAC3 unit
2) Optional USB soundcard for voice quality measurements
3) Optional scanner
4) Test terminal car chargers
5) Lockable USB bushings for the test terminal data cables
2. Top level
The top level holds the following items:
1) Mascot DC to AC 12V pure Sine Wave Inverter for the laptop
2) Magnet board for external antennas.
3)
1)
1)
3)
2)
2)
4)
4)
4)
5)
278 Nemo Outdoor User Manual
3) Straps for holding cables in place during the transportation of the carrying case. The straps can be
tightened.
4) You can lift the middle panel by the handles on the left- and right- hand sides of the carrying bag.
Note that you should use separate cigarette li ghter sockets in the car for the MMAC3 multi
unit and for the laptop, otherwise the car fuse risks burning.
MMAC3 WITHOUT CASE
The MMAC3 unit can also be delivered on its own, without the case. In this case the components
included in the package are as follows.
8.
APPENDI X 8 279
9.
Item Code
1. MMAC3 unit MMAC3
2. Mounting plate 1041-P-00
3. Belt 1041-P-01
4. USB-A to USB-B cable 3 m -
5. External power cable 1041-C-038
6. Screw DIN 7985 M4x16 -
7. Hex Nut DIN 985 M4 -
8. Screw DIN 7981C 4.2x16
9. Mobile holder panel 800-0324-818
IN-VEHICLE SETUP & INSTALLATION
Without the carrying case
Compi l i ng the MMAC3 system
1. Attach the screws (see above, 6. Screw DIN 7985 M4x16) in the wholes shown below. This enables you to
attach the MMAC3 unit on a surface in the test vehicle.
280 Nemo Outdoor User Manual
2. Place the MMAC3 box into the mounting plate.
3. Wrap the belt around the MMAC3 box and the mounting plate.
APPENDI X 8 281
4. The MMAC3 unit is now ready to be used once all the cables and test devices have been attached to it.
282 Nemo Outdoor User Manual
5. The graph below shows the different components of MMAC3 system.
Optional
1. Scanner
2. USB soundcard for voice quality
APPENDI X 8 283
With the carrying case
Note that the lid of the carrying case must be open at all ti mes when the system is in use,
otherwise it may risk overheati ng!
Below you will see the system in a graph.
284 Nemo Outdoor User Manual
1. Open the case locks. There are a total of six locks on three sides of the carrying case. Lift the clasp and
turn it to open the case.
2. Connect the Nemo Outdoor Multi system to a power source in the car. There are two ways of connecting
the Multi system to a power source in the car: either to the car 12V socket or to the car battery. These two
options are listed below.
a) Non-fixed instal lation
You can connect the Nemo Outdoor Multi system to the car 12V socket using the external power cable
with the code 1046-C-025 (see cable 1 on p. 273.). Connect the plug of the power cable to the PWR
CONNECTOR in the connector box. Adjust the plug to fit the grooves in the connector, and push and
turn the grey part of the plug until it locks to place. Next, connect the cigarette lighter end of the cable
to the car 12V socket. When you want to remove the cable from the connector box, lift and turn the
grey part of the plug until it is released, and pull it out.
Connect the power cable plug to the
b) Fixed Instal lati on
APPENDI X 8 285
You can connect the Nemo Outdoor Multi system directly to the vehicle battery. Connect the cable
plug (code 1041-C-040) to the PWR CONNECTOR in the connector box. Adjust the plug to fit the
grooves in the connector, and push and turn the grey part of the cable until it locks to place. When you
want to remove the cable from the connector box, lift and turn the plug until it is released and you can
pull it out. Attach the other end of the cable to the car battery.
3. Connect the possible optional USB devices such as GPS, second scanner etc to the USB EXT1 and USB
EXT2 connectors.
4. The GPS antennas are placed on the vehicle roof in order to maximize the RF qualities of the antenna.
The middle panel contains an iron board which is meant for the antennas.
Antennas should be installed as symmetrically as possible and at least one wavelength from the roof
corners and roof windows, and two wavelengths from each other.
=c / f
c =300E6 (m/s)
f =frequency (Hz)
450 MHz =66 cm (25.98)
800 MHz =37 cm (14.56)
900 MHz =33 cm (12.99)
286 Nemo Outdoor User Manual
1800 MHz =17 cm (6.69)
1900 MHz =16 cm (6.29)
2100 MHz =14,5 cm (5.7)
GPS antenna 1565- 1575 MHz =19 cm (7.48)
With a GPS antenna, distance from the corner is not important. However, especially within the following
frequency range 1800- 1900 MHz, the mobile antennas can interfere with the GPS receiver.
Place all antenna away from roof racks or any other obstructions. Bring the cables from the antennas into
the vehicle. Be careful not to pinch the cables with metal parts in any way that would damage them.
It is possible to use external antennae with the carrying case, in which event the antennas are attached
directly to the test terminals.
5. Place the middle panel back in the carrying bag. Take the Mascot DC to AC power inverter out of the
carrying case and place it on a steady surface in the vehicle. Connect the power cable that came with it
directly to the car battery.
6. Turn on the Multi system. The MMAC3 Power switch provides power solely for the MMAC3 unit. The Main
PWR switch provides power for the whole system when the system is connected to the vehicle.
Green li ght indicates that the MMAC3 is on and that it is using the external +12V power source.
Red l i ght indicates that the MMAC3 is on and that it is using the internal back up battery power source.
APPENDI X 8 287
Yel l ow l i ght indicates that the MMAC3 is on and that the voltage level is too low to operate. Low voltage
can occur if the power source cannot supply enough power to all devices connected to the multi carrying
case.
When the l i ght i s off, it means that the device is off, or that it is on but the internal backup battery is empty.
7. Connect the PC to the MMAC3 USB connector using the B data cable. Attach one end of the data cable to
a port in the laptop and the other to the MMAC USB port. Windows will automatically recognize the device.
Go to Start | Control Panel | System | Hardware, where you should be able to see the Generic USB hub
under Universal Serial Bus controllers.
8. Connect the test terminals to the MMAC3 box and to the laptop. Check that each phone has a SIM card in
it and that the battery is in place. See the phones manual for further instructions on how to do this.
9. If the system was purchased without a laptop it is recommended to install all required drivers for all test
devices. All drivers can be found on the CD that comes with the delivery. Connect the test terminals to the
USB connectors in the MMAC3 unit one by one. Especially when the installation process is done for the
first time, it is a lot easier to handle the installation process one terminal at a time. Please refer to the Dial-
Up Networking Setup Guide for further instructions on how to connect each phone to the computer (via the
MMAC3 unit) and on how to set up a dial-up connection and add the device to Nemo Outdoor on the
laptop. Once installation with the first terminal is done proceed with next one until all terminals and test
devices are installed. If the optional scanner is included and reassembled inside the carrying case, install
also the driver that comes with the scanner before connecting the USB data cable to the laptop.
288 Nemo Outdoor User Manual
Each phones USB cable is secured in a bushing which keeps the data cable securely in place. The
bushing is closed with screws, and the USB cable inserted in the USB connector in the MMAC3 unit. When
tightening the screw the USB cable with the bushing is locked in place to the MMAC3 unit.
Removi ng data cabl e wi th USB bushing from MMAC3
1. Unscrew the Torx screw.
2. Pull out the screw and pull out the top part of USB bushing. After that, pull out the data cable from
the USB port. Next, pull out the lower part of the USB bushing and store the parts to a secure
place for future use.
Instal l i ng data cabl e wi th USB bushi ng to MMAC3
1. Plug in the USB data cable to a USB port in the MMAC3 unit.
2. Install the lower part of the USB bushing to the USB port, and press the data cable from the top so
that the data cable fits inside the lower part of the USB bushing as shown in the picture above.
3. Next, install the top part of the USB bushing to the USB port and if needed use a bit of force to
press it together with the lower part. Use a torx screw to tighten and lock the data cable to the
MMAC3 unit. Please tighten the screw as tight as possible till the connection is secure.
APPENDI X 8 289
NOTE THAT THESE POWER SOCKETS ARE MEANT SOLELY FOR TEST TERMINAL USE,
NOT FOR SCANNERS! IF A SCANNER IS CONNECTED WITH THE SOCKET THE FUSE
RISKS OVERHEATING.
10. The MMAC3 unit has six USB A connectors at the front for terminals, the GPS device and the optional
scanner. On the back side there are two USB connectors: one USB B connector which is already
connected to the MMAC3 USB connector in the connector panel, and the other which is a USB A
connector meant primarily for the optional scanner. However, it can be used for other USB devices as well.
The optional soundcard can be connected, for example, to the laptop. See the Nemo Voice Quality Guide
for further instructions on how to set up the voice quality system. The MMAC3 unit is connected to the
laptop through the MMAC3 USB connector in the connector panel. If you have purchased an optional
scanner, please refer to the Nemo Outdoor WCDMA Scanner User Guide for instructions on how to
connect the scanner with Nemo Outdoor.
11. Nemo Outdoor Multi is now ready to be used for measurements.
290 Nemo Outdoor User Manual
APPENDIX 8
END-USER LICENSE AGREEMENT
IMPORTANT - READ CAREFULLY: This End-User License Agreement ("EULA") is a legal
agreement between you (either an individual or a single entity) and Anite Finland Ltd for the Anite
Finland Ltd software product(s), in whatever form, identified above ("Software Product" or "Software").
The Software Product includes computer software, the associated media, any printed materials, and
any "online" or electronic documentation. By installing, copying or otherwise using the Software
Product, you agree to be bound by the terms of this EULA. If you do not agree to the terms of this
EULA, Anite Finland Ltd is unwilling to license the Software Product to you. In such event, you may
not use or copy the Software Product, and you should promptly return the unused product(s) in their
original packaging to the place of purchase within thirty days of the date of original purchase.
SOFTWARE PRODUCT LICENSE
The Software Product is protected by copyright laws and international copyright treaties, as well as
other intellectual property laws and treaties. The Software Product is licensed, not sold.
1. GRANT OF LICENSE. This EULA grants you the following rights:
Software. You agree that the Software product is licensed to you to be used with the mobile phone(s)
and software protection key designated by Anite Finland Ltd for such use ("Designated Hardware").
You also agree that you shall not have more than one copy of the Software Product in use at a time
for any Designated Hardware in which the Software Product is to be used or to be distributed except
as expressly provided for in this EULA. You may use one copy of the Software Product in binary code
form only on one computer at a time in order to conduct system measurements using the Designated
Hardware at various locations to the extent necessary for the permitted operation of the application
software but may not duplicate the Software Product.
Storage/Network/Si ngle Use. You may also store or install a copy of the Software Product in binary
code form only over an internal network, and distribute the Software Product to your other computers
over an internal network. However, you must acquire and dedicate a license for the Software Product
for each Designated Hardware on which the Software Product is used or to which it is distributed. A
license for the Software Product may not be shared or used concurrently on different computers.
2. DESCRIPTION OF OTHER RIGHTS AND LIMITATIONS.
Li mitations on Reverse Engineer ing, Decompilat ion and Disassembly. Removal, emulation, or
reverse engineering of all or any part of this product or its protection constitutes an unauthorized
modification to the product and is specifically prohibited. Nothing in this license statement permits you
to derive the source or assembly code of files provided to you in executable or object formats.
Li mitations on Modificat ions, Adaptations and Other Changes. You may not modify, adapt or
otherwise make any changes to the Software Product except and only to the extent you are expressly
permitted to do so under the applicable mandatory law notwithstanding this limitation or by Anite
Finland Ltd's prior written consent.
Separation of Components. The Software Product is licensed as a single product. Its component
parts may not be separated for use on more than one Designated Hardware and computer as
designated above.
APPENDI X 8 291
Not for Resale. This Software Product is Not for Resale" or "NFR" and your license only permits
personal use and you may not sell or otherwise transfer the Software Product for value except as
specified below.
Rental. You may not rent, lease or lend the Software Product to any person or entity.
Software Transfer. You may not otherwise give or permanently transfer any or all of your rights under
this EULA without the express prior written consent of Anite Finland Ltd which such consent shall not
be unreasonably withheld.
Duration and Termi nation. This EULA is effective from the day you open the sealed media package
or download and continues until termination. You may terminate this EULA at any time. Without
prejudice to any other rights, Anite Finland Ltd may terminate this EULA if you fail to comply with the
terms and conditions of this EULA. In either event, you must destroy all copies of the Software Product
and all associated media, printed materials, updates and component parts and verify to Anite Finland
Ltd in writing that such has been done.
3. SUPPORT SERVICES. Anite Finland Ltd may provide you with support services related to the
Software Product ("Support Services"). Any supplemental software code provided to you as part of the
Support Services shall be considered part of the Software Product and subject to the terms and
conditions of this EULA. With respect to technical information you provide to Anite Finland Ltd as part
of the Support Services, Anite Finland Ltd may use such information for its business purpose,
including for product updates and development.
4. COPYRIGHT AND TRADEMARKS. All title and copyrights in and to the Software Product (including
but not limited to any images, photographs, animations, video, audio, music, text and "applets",
incorporated into the Software Product), the accompanying printed materials, and any copies of the
Software Product, are owned by Anite Finland Ltd or its suppliers. The Software Product is protected
by copyright laws and international treaty provisions. You may not copy the printed materials
accompanying the Software Product. You may not remove, modify or alter any Anite Finland Ltd
copyright or trademark from any part of the Software Product, including but not limited to any such
notices contained in the physical and/or electronic media or documentation, in the Anite Finland Ltd
Setup Wizard dialogue or 'about' boxes, in any of the runtime resources and/or in any web-presence
or web-enabled notices, code or other embodiments originally contained in or dynamically or
otherwise created by the Software Product.
Portions based on WinWAP technology. Copyright Slob-Trot Software Oy Ab 2004.
http://www.winwap.com
Perceptual Evaluation of Speech Quality (PESQ) measurement technology included in this product is
protected by copyright and by European, US, and other patents and is provided under license from
OPTICOM Dipl. -Ing. M. Keyhl GmbH, Erlangen, Germany, 2004, http://www.opticom.de. For further
information, please refer to http://www.pesq.org.
This software uses Libresample library distributed under LGPL license. For detailed license
information, see libresample-license.txt, gpl-license.txt and lgpl-license.txt located in the Nemo
Outdoor installation directory.
5. DUAL-MEDIA SOFTWARE. You may receive the Software Product in more than one medium.
Regardless of the type or size of medium you receive, you may use only that one medium that is
appropriate for the systems you use to operate the Software Product. You may not use or install the
other medium on any system. You may not loan, rent, lease or otherwise transfer the other medium to
another user, except as part of the permanent transfer (as provided above) of the Software Product.
292 Nemo Outdoor User Manual
6. CONFIDENTIALITY AND NON-DISCLOSURE. You agree to keep in confidence and not to disclose
in any manner or form to any third party nor publish any such data or information related to the
Software Product. You agree to protect all information and data provided to you by Anite Finland Ltd
related to the Software Product with the same degree of care that you use to protect your own like
data and information, but with not less than that due care exercised by a reasonably prudent person
under the same or similar circumstances.
7. U.S. GOVERNMENTAL RESTRICTED RIGHTS. The Software Product and documentation are
provided with Restricted Rights. Use, duplication, or disclosure by the Government is subject to
restrictions as set forth in subparagraph (c)(1)(ii) of the Rights in Technical Data and Computer
Software clause at DFARS 252.277-7013 or subparagraphs (c)(1) and (2) of the Commercial
Computer Software - Restricted Rights at 48 CFR 52-227-19, as applicable.
8. LIMITED WARRANTY. Anite Finland Ltd warrants that (a) the Software Product will perform
substantially in accordance with the accompanying written materials for a period of three (3) months
from the date of receipt, and (b) any third party hardware accompanying the Software Products will be
free from defects in materials and workmanship under normal use and service for a period of one (1)
year from the date of receipt. To the extent that implied warranties are disclaimable, they are
disclaimed in paragraph 10. Some states/jurisdictions do not allow disclaimers of or limitations on
duration of an implied warranty, so the above limitation may not apply to you. Any implied warranties
on the Software Product and, as applicable, third party hardware that is not disclaimable are limited to
three (3) months and one (1) year respectively.
9. CUSTOMER REMEDIES. Anite Finland Ltd and its suppliers' entire liability and your exclusive
remedy shall be, at Anite Finland Ltd option, either (a) return of the price paid, or (b) repair or
replacement of the software or hardware that does not meet the Limited Warranty contained in this
EULA and which is returned to Anite Finland Ltd. The Limited Warranty contained herein is void if
failure of the software or third party hardware has resulted from accident, abuse, misapplication or
events beyond the control of Anite Finland Ltd including, but not limited to Acts of God, acts of nature
or acts of war. Any replacement Software Products or hardware will be warranted for the remainder of
the original warranty period or thirty (30) days, whichever is longer. Anite Finland Ltd is not
responsible for ensuring adequate backup and storage for your data or records.
10. NO OTHER WARRANTIES. To the maximum extent permitted by applicable law, Anite Finland Ltd
disclaims all other warranties, either express or implied, including but not limited to implied warranties
of merchantability, fitness for a particular purpose, and non-infringement of third-party rights, with
regard to the Software Product, the accompanying written materials, and any accompanying
hardware. This limited warranty gives you specific legal rights. You may have others which vary from
state/jurisdiction to state/jurisdiction.
APPENDI X 8 293
11. NO LIABILITY FOR CONSEQUENTIAL DAMAGES. To the maximum extent permitted by
applicable law, in no event shall Anite Finland Ltd or its suppliers be liable for any damages
whatsoever (including without limitation, special, incidental, consequential, punitive or indirect
damages for personal injury, loss of business profits, business interruption, loss of business
information, or any other pecuniary loss) arising out of the use of or inability to use this Software
Product, even if Anite Finland Ltd has been advised of the possibility of such damages. In any case,
Anite Finland Ltd and its suppliers' entire liability under any provision of this EULA shall be limited to
the amount actually paid by you for the Software Product and/or third party hardware accompanying
the Software Product. The Limitations of Liability contained in this Section apply to claims of every
kind, whether based on contract law, tort law or otherwise, even if these limitations have the effect of
exculpating a party from responsibility for its negligence, fault or other conduct. Because some
states/jurisdictions do not allow the exclusion or limitation of liability for consequential or incidental
damages, the above limitation may not apply to you.
294 Nemo Outdoor User Manual
INDEX
.
.hwc file 71
A
accepted IP addresses 255
add attachment 108, 118
Add button 242
add marker 211
Add Marker button 241
Add menu 136
Add New Layer 158
Add New Layer button158, 243
Add Range dialog 202
Add Rule button 179
Add Textual Note button217, 241
add waypoint 192
Add waypoints 187
Add/Remove Separator 182
Advanced Properties dialog57, 61
after recording duration 147
Analyze Measurement 215
analyzing measurement results .......................... 216
antenna gain 51, 52
antenna placement 38
application name 130
application version number227
arguments 130
arranging icons 238
Arrow button 244
at measurement size 147
auto center 193, 211
auto clear route 193
Autocenter button 245
Autodetect Devices button 242
auto-hide 232
Automatic Decode 181
automatic link adaptation 96
automatic scrolling 161, 165
Automatic Scrolling 167
averaging 159
B
background color 165
band lock 226
Band Locking 149
base station properties 197
Basic QoS 117
baud rate 52, 53
BCCH C/I 59
BCCH settings 153
Bluetooth 125
BSIC decoding 56, 59
BSIC threshold 59
BTS file 57, 197, 198
buffer size 74
C
cable loss 51, 52
call attempt timeout85, 87, 89, 90, 93
call duration 85, 87, 89, 90, 93
Call mode 80
call type 90
cascaded windows 238
cell barring 151, 226
cell number 64
Center button 244
change button image 231
Channel Configuration button56, 59, 61
Channel Configuration dialog62
channel locking 148, 226
channel style 58, 61
channelization code 64
circuit switched data transfers95
circuit switched dial-up connection....................... 50
clear buffers 225
clear route 193, 211
Closing Playback Files 218
coding 96
color legend 193, 211
Color Legend view 186
color palette 79
Color Set Editor 201
Color Set Properties dialog201
color sets 195, 212
COM Port for Bluetooth 124
command line switches 259
compression 96
compression ratio 63
Configuration Manager button241
Configuration Manager dialog47
configuration settings 39
configure filters 178
Configure Notifications button68, 234, 236, 242
configure parameters 162
configuring test mobiles 46
connecting Nemo Outdoor Multi ........................... 33
connecting Nokia 2280 mobile.............................. 30
connecting Nokia 3105 mobile.............................. 30
connecting Nokia 61xx mobile30
connecting Nokia 6210 mobile.............................. 31
connecting Nokia 6360 mobile.............................. 30
connecting Nokia 6560 mobile.............................. 30
connecting Nokia 6590 mobile.............................. 31
connecting SAGEM OT 160 mobile...................... 30
connecting SAGEM OT 260 mobile...................... 30
connecting SAGEM OT 268 mobile...................... 30
connecting serial GPS 31
connecting USB GPS 32
connection timeout98, 101, 103, 104, 106, 109, 111,
116
controlling windows 238
copy protection dongle 18
CPICH Ec/No threshold 62
create route plan 192
CS data with FTP script example........................ 143
CS data with HTTP script example..................... 142
current time 137
custom windows 233
I NDEX 295
customize 228
customize menus 228
customize toolbars 228
CW mode 60
D
data bits 53
Data Call Properties 95
Data menu 226
data mode 59
data number 55
data processing method 62
data protocol 55
data tips 157
data transfers
FTP 95
HTTP 95
Nemo protocol 95
POP3 95
SMTP 95
Decode Message 181
Decode Message in New Window...................... 181
default map 77
delay 131
delay between requests 131
delay from reply to request131
delay profile 63
delay spread measurement 63
delete messages after receiving ......................... 105
Delete Rule button 179
device 159
Device 212
Device Commands button235, 242
device configurations 71
.hwc files 71
Load Device Configuration dialog......................................71
open device configuration 71
save device configuration as 71
Device Info window 234, 236
Device Settings button235, 236, 242
Device Settings button 151
device setup 30
devices 48
dialog buttons 242
direction 98, 101
disable layer messages 57
disable RLC data messages61
display video stream 111
Distance to next waypoint 188
downlink data rate 99
draw grid 165
draw line to active base station........................... 197
draw only active system base stations................ 198
draw thicker line when using high band.............. 195
during measurements 82
During Playback 217
DVB-H Measurement with LG KU950................. 121
DVB-H Measurement with LG U900................... 121
DVB-H Measurement with Samsung P920......... 121
DVB-H Testing 121
E
edit color set 195, 212
Edit Filter Rule dialog 179
Edit Layer button 243
Edit menu 223
E-Mail Settings dialog104, 106
E-mail testing script example145
EMOS 91
enable automatic link adaptation .......................... 96
enable integrated GPS receiver............................ 61
enable IP capture 133
enable RLC data messages61
ending measurements 213
end-to-end message 114
end-user license agreement290
Entire Map button 245
EULA 290
event decoding 181
Expand Device Info button234, 236
Expand Device Info Window button.................... 242
Extended QoS 117
F
female sound files 77
Field Exchange Utility 18
FieldExUtil 18
file header 217, 222
File menu 223
filename 75, 146
Find dialog 182, 223
find map at position 192
floorplans 207
force idle mode when stopping scripts.................. 76
forced handovers 150
frequency channels 62
Frequency Scan mode 80
frequency scanning mode 60
FTP 95
FTP password 100, 104, 106
FTP port 100
FTP Transfer Properties 100
FTP username 100, 104, 106
G
GPS antenna unit cable 31
GPS data cable 31, 32
GPS Properties dialog 53
GPS receiver 28
hardware requirements 28
graph popup menu 157
Graph Properties 164
Layers 165
Graph Properties button 243
graph toolbar buttons 243
graphs
thresholds 159
grid
filtering events 178
grid color 165
grid color configuration 168
Grid color configuration based on decoded message
170
Grid color configuration based on message name
173
Grid Color Configuration dialog........................... 168
grid color configuration for messages................. 174
Grid color configuration for table grids................ 177
Grid color configuration in events grids............... 168
Grid color configuration in parameter grids......... 174
Grid Filter Configuration dialog........................... 178
grid popup menu 167
296 Nemo Outdoor User Manual
Grid Properties dialog 182
grids 166
group number 64
H
handler information 72
handover control 150, 226
hardware and software requirements.................... 28
Help menu 227
hide automatically 232
highlight color 159
host name 98, 100, 131
How to start a timeslot test155
HTTP 95
HTTP Transfer Properties 102
I
I/O drivers 251
ICMP ping 56
ICMP Ping 131
Icons-output window 237
import map 210
Import Map button 244
indoor map popup menu 209
Indoor measurement option 27
indoor measurements 207
Indoor Properties dialog 212
insert script 135
inserting markers 82
installing a PCMCIA serial I/O card..................... 251
installing Nemo Outdoor 28
IP packet capturing 132
ITU-T recommendation P.862.1............................ 91
L
last notification 137
layer 163
layer drawing 165
Layer Parameters 163
layer properties 160, 194
Layers view 186
layers-map 193
License Information 227
line width 159
list of TCH channels 153
Load Device Configuration dialog......................... 71
Load Hardware Configuration43
load previous device configuration........................ 42
local file 101, 103, 109, 111
local files 77
M
making calls 83
making MapInfo maps 261
making MMS measurements118
male sound files 77
Map Import Parameters 210
map popup menu 191
Map Properties button 244
map side panel 185
map toolbar buttons 244
MapInfo Geoset file 184
MapInfo MapX Properties 200
maps 183
MapX Properties button199, 212
marker 208
match case 182
match whole words only 182
maximum connections 256
maximum number of calls to complete test......... 153
maximum number of messages to receive......... 105
measure distance 194
measurement 54
measurement completion 147
measurement list 146
Measurement menu 225
measurement mode 56, 60
measurement period 61
Measurement Properties 75
Measurement Properties GSM Scanner dialog . 58
Measurement Properties - Phone dialog .............. 55
Measurement Properties UMTS Scanner dialog 60
Measurement Report dialog214
measurement results 216
menu bar 222
message editor 116
message to be sent 116
MMS Editor 117
MMS settings for Nokia 6630, 6680, and N80.... 118
MMS tab 116
MMS testing 56, 115, 121
MMSC address 116
mobile-to-fixed-to-mobile 91
mobile-to-mobile 91
modem port 50
modem type 96
modify 134
Motorola A835 29
Motorola A845 29
Motorola E1000 29
Motorola V600 29
move view to158, 167, 192, 209
moving markers 218
N
Nemo Outdoor software installation...................... 30
Nemo Outdoor windows 232
Network Monitor driver 132
network name 57, 58, 61
new e-mail message 107
new MMS message 118
next notification 137
Nokia 3585 29
Nokia 3586 29
Nokia 6160 29
Nokia 6190 29
Nokia 6200 29
Nokia 6360 29
Notification Criteria dialog 67
notification icon properties 212
notifications 66, 69
Notifications dialog 66, 68
number 84, 88, 90
Number 86, 93, 95
Number of Calls Made 154
number of fingers 62
number of previous values196, 212
number of TCH channels 153
I NDEX 297
O
Open Custom Window 233
Open Custom Window button241
open device configuration 71
open e-mail message 107
Open Map 192, 210
Open Map button 244
open MMS message 118
Open Playback Files button241
open report 215
open route plan 192
open Script Status window when script is started. 74
open workbook 215
Open Workspace button 241
operating environment 21
Output window 237
P
Packet Call Properties button55
Packet Call Settings 97
packet size 98, 131
packet switched data transfers.............................. 95
packet switched dial-up connection...................... 50
Packet Transfer Properties 98
Pan button 244
parameter name 163
parameter-based route coloring.......... 195, 203, 212
Parameters dialog 162
parity 53
passive mode 101
password 107
Paths tab 77
Pause button 217, 241
PCMCIA serial I/O card 251
PDP Context Properties button............................. 55
PDP Context Settings 96, 97
PDP Context Settings dialog117
phone number used for testing ........................... 153
Phone Properties dialog 49
pilot scanning 62
pilot scanning mode 60
ping measurements 131
ping packet size 99
ping rate 99
ping settings 131
ping timeout 99
ping until stopped 132
play audio quality samples during playback.......... 74
Play button 217
play sound 67
playback 216, 226
Playback menu 226
POC session properties 113
POC testing 56, 112, 113
POP3 receiving options 105
POP3 Server settings 104
Popup menus
Graph 157
Grid 167
indoor map 209
Map 191
port 104, 106
Presentation tab 78
Presto 268
previous view 193
Previous View button 245
primary scrambling code 64
printer port dongle 18
PRL loader/saver 265
Properties button 242
protocol 98
proxy address101, 102, 104, 106
proxy password101, 103, 104, 107
proxy port 101, 103, 104, 107
Proxy Server settings104, 106
proxy type 101, 102, 104, 106
proxy username101, 103, 104, 107
PS data with Nemo Protocol script example....... 143
P-SCH scan 63
Q
Quick filter 180
quick guide 9
R
rake threshold 62
Range Properties dialog 202
read data from file 99
Receive mode 24, 25
recent device configuration223
recent measurements 223
recent workspace 223
redial after dropped call 76
reference sample filename 85
Refresh button 242
remote file 101
remove all filters 179
remove all forcing functions when device is started
76
remove attachment 108, 118
Remove button 242
rename measurement 214
repeat n times 131
repeat script 135
repeat until stopped 131
Report File 153
RF band 61
route coloring 195, 203, 212
route line thickness 195
route plan properties 199
Route plans 186, 189
route properties 194
run test until completed 153
S
SAGEM OT 160 29
SAGEM OT 190 29
SAGEM OT 199 29
SAGEM OT 260 29
SAGEM OT 268 29
SAGEM OT 290 29
SAGEM OT 298 29
sample size 59
Samsung SGH-Z105 29
Samsung SGH-Z107 29
Samsung SGH-Z140 29
Samsung SGH-Z500 29
save as 107, 118
save as custom window158, 227
Save as Custom Window167, 191, 209, 233
298 Nemo Outdoor User Manual
save as image 158, 192, 209
Save As Image button 241
Save As New Custom Window button ................ 241
save attachments 107, 118
save changes158, 191, 209, 227
Save Changes to Custom Window button .......... 241
save device configuration as71
save e-mail message 107
Save Map 192, 210
Save Map button199, 212, 244
save MMS message 118
save route plan 192
save sample file 111
save sample files85, 87, 89, 93
save statistics to file 214
Save Workspace button 241
Save Workspace on Exit 223
save workspace settings on exit ........................... 74
Saving Window Settings 238
scale 193
Scale Bar button 245
scales top/bottom 159
scanner
connecting 32
scanner antenna cable 32
scanner data cable 32
Scanner Properties dialog 52
scanning with fast frequency scanner................... 80
scanning with mobile 80
scheduled measurements 146
scrambling codes 62
Script Editor 134
script file 147
Script Status window 237
search decoded message 182
search method 64
search string 163, 182
secondary scrambling code 64
Select Channels dialog56, 59, 65
Select Device Info Parameters button......... 234, 236
Select Device to View dialog166
Select Devices to View dialog156
Select Info Parameters button242
select network component type........................... 133
select network protocol 133
select notifications 68
Select Playback Files dialog217
Selecting Playback Files 216
selective level 62
Send mode 24, 25
serial port 53
server name 104, 106
service center address 114
service option 89
Set Auto Scroll button 243
Set Stacked Mode button 243
short name 163
shortcut keys 246
show a message box for critical errors.................. 74
show bitmap 67
show cell information 197
show info panel 161
Show Info Panel button 243
show marker info 211
show minimap 211
Show next waypoint 187
show 'Pause' dialog when measurement is paused
74
show report after measurement ends ................... 74
show site names 198
signal to interference ratio 63
SIR 63
SMS testing 56, 114
SMTP Server settings 106
sound files 77
S-SCH scan 63
stacked mode 160
Start External Application dialog......................... 130
Start Playback button 241
start recording automatically when application is
launched 74
Start Recording button 241
start script 225
start scripts automatically 76
Start/Stop Scripts button225, 241
Status 154
status bar 222
Status field 82
stop bits 53
Stop button146, 213, 217, 241
stop measurement after script is finished ............. 76
Streaming Properties dialog110
streaming protocol 110
streaming quality 111
support 249
suppress handover 150
synchronize script repeats 76
system overview 23, 25
T
target BCCH 150
TCH Settings 153
TCP port/UDP port 256
thick when high band 159
thickness 212
thresholds top/bottom 159
tif file 185
tiled windows 238
time of arrival 63
time slider 217
timeout 131
timeslot scan 63
timeslot testing 152
timeslots (UL/DL) 96
timeslots used by BCCH 153
toolbar 222
toolbar buttons 241
TOP-N mode 62
trace port 49, 50
traffic safety 21
transfer attempt timeout 99
transfer attempts 101
transfer data size 99
transfer duration 99
transfer timeout101, 103, 105, 107, 109, 111, 116
transparent mode 95
trend line 196, 212
troubleshooting 239
U
uplink data rate 99
uplink interference 63
URL 103, 109, 111
USB dongle 18
I NDEX 299
use color set 195, 212
use default color 195, 212
use device settings for script commands ............ 135
use time from GPS 76
User Club 249
user interface 73, 221
User Interface Properties
Colors 79
General 74
Paths 77
Presentation 78
User Interface Properties - Measurement............. 75
User Interface Properties dialog............................ 73
User Parameters 163
V
Video Call Properties 92
video calls 92
view entire map 193, 211
view entire route 193
View Groups 221
View menu 224
viewing markers 217
Voice Call Properties CDMA2000...................... 88
Voice Call Properties - cdmaOne.......................... 86
Voice Call Properties GSM, UMTS, TDMA, AMPS
84
Voice Call Properties TETRA............................. 90
voice number 55
Voice Number field 83, 94
voice quality mode84, 86, 88, 93
voice script example 141
VQ device port 51
W
wait for GPS fix before starting measurement ...... 76
wait for next notification 137
wait from current time 137
wait from last notification 137
Wait Settings 136
wait until completed 130
WAP gateway host 109, 116
WAP gateway port 109, 116
WAP Transfer Properties dialog......................... 109
Waypoint detection radius 188
waypoints 194
waypoints 187
Waypoints view 186
when all scripts are completed............................ 147
Window menu 227
window size 159
windows
arranging icons 238
cascaded windows 238
controlling windows 238
Output window 237
Script Status window 237
tiled windows 238
Work Offline 40, 43
Work Offline button 241
working folder 130
workspace 223
write log to file 256
X
X axis 159
Y
Y axis 159
Z
Zoom In button 245
zoom in/zoom out 161
Zoom Out button 245
Você também pode gostar
- Nemo Outdoor 7.20 ManualDocumento371 páginasNemo Outdoor 7.20 ManualViswanaath Subramanian100% (5)
- Nemo Outdoor 6.0 ManualDocumento458 páginasNemo Outdoor 6.0 ManualVitoAinda não há avaliações
- Nemo Outdoor 6.2 ManualDocumento442 páginasNemo Outdoor 6.2 Manualacc2bbitAinda não há avaliações
- Nemo Outdoor 5.80 ManualDocumento560 páginasNemo Outdoor 5.80 ManualdavitunesAinda não há avaliações
- Nemo Outdoor 6.41 ManualDocumento380 páginasNemo Outdoor 6.41 ManualPunky HeroAinda não há avaliações
- 3com Stackable Switch Advanced Config GuideDocumento336 páginas3com Stackable Switch Advanced Config Guidermier1978Ainda não há avaliações
- PD Nemo Outdoor WCDMADocumento19 páginasPD Nemo Outdoor WCDMAgadaab2024Ainda não há avaliações
- Nemo Analyze 5.10 User ManualDocumento337 páginasNemo Analyze 5.10 User Manualacc2bbitAinda não há avaliações
- Catalogo 3COMDocumento91 páginasCatalogo 3COMbrreakerrAinda não há avaliações
- UM Config EAGLE Rel43 enDocumento204 páginasUM Config EAGLE Rel43 enr2d2zpAinda não há avaliações
- 3com 7750 Config GuideDocumento940 páginas3com 7750 Config GuideFranklin Miranda RoblesAinda não há avaliações
- 2099UM9000A Cello 4s Programming GuideDocumento86 páginas2099UM9000A Cello 4s Programming Guideธนาชัย เต็งจิรธนาภาAinda não há avaliações
- Dial-Up Networking Setup Guide 7.20 Mar14Documento131 páginasDial-Up Networking Setup Guide 7.20 Mar14Penta MaxAinda não há avaliações
- Nemo - Handy-A v2.30 - Manual PDFDocumento197 páginasNemo - Handy-A v2.30 - Manual PDFdawirAinda não há avaliações
- User Manual Nemo Walker Air 1.20Documento163 páginasUser Manual Nemo Walker Air 1.20gvmariano100% (1)
- At Commands Interface Guide For Open at Firmware 7.44Documento942 páginasAt Commands Interface Guide For Open at Firmware 7.44Lokeshwara CharyAinda não há avaliações
- 3COM Administration Guide For The NBX 100 and SS3 NBXDocumento496 páginas3COM Administration Guide For The NBX 100 and SS3 NBXhombrepolilla074Ainda não há avaliações
- User Manual Basic Configuration 50Documento229 páginasUser Manual Basic Configuration 50Jackie DillardAinda não há avaliações
- 3com WX1200 DatasheetDocumento646 páginas3com WX1200 DatasheetTheerapong ChansopaAinda não há avaliações
- Officeconnect Internet Firewall User GuideDocumento182 páginasOfficeconnect Internet Firewall User GuideTechtrade ArgentinaAinda não há avaliações
- 3com 7750 User Guide ConfigDocumento830 páginas3com 7750 User Guide ConfigFranklin Miranda RoblesAinda não há avaliações
- QC - Remote Monitoring Setup GuideDocumento43 páginasQC - Remote Monitoring Setup GuidedelmarioAinda não há avaliações
- Nemo Handy-A 2.10 ManualDocumento172 páginasNemo Handy-A 2.10 ManualNenadAinda não há avaliações
- 6880309T92-PB-CPS Tuner Air Tracer and RDAC Installation GuideDocumento24 páginas6880309T92-PB-CPS Tuner Air Tracer and RDAC Installation GuideDyego FelixAinda não há avaliações
- Guia 3com Switch-4500G Configuration-GuideDocumento598 páginasGuia 3com Switch-4500G Configuration-GuideChritian EspinozaAinda não há avaliações
- Nemo Handy-A 2.00 ManualDocumento160 páginasNemo Handy-A 2.00 ManualakkarapatAinda não há avaliações
- A Step by Step Guide To Data TestDocumento17 páginasA Step by Step Guide To Data Testcool_sandy2350Ainda não há avaliações
- Nemo Outdoor 7.50: Product DescriptionDocumento30 páginasNemo Outdoor 7.50: Product Descriptionامين بوعزيزAinda não há avaliações
- 3com Adapter Manual PDFDocumento102 páginas3com Adapter Manual PDFskb38Ainda não há avaliações
- At-D868UV D878UV Programming Guide 1.33Documento36 páginasAt-D868UV D878UV Programming Guide 1.33Lori McConnellAinda não há avaliações
- 3com 3CRUS2475 Command ReferenceDocumento522 páginas3com 3CRUS2475 Command ReferenceCesar SanchezAinda não há avaliações
- Nemo Handy-A 2.10 Manual PDFDocumento172 páginasNemo Handy-A 2.10 Manual PDFtunglamniitAinda não há avaliações
- 3com Switch 4500 Family: Getting Started GuideDocumento102 páginas3com Switch 4500 Family: Getting Started Guidechawahi100% (2)
- Command Ref in HUAWEIDocumento1.150 páginasCommand Ref in HUAWEIbinny131Ainda não há avaliações
- Officeconnect: Cable/Dsl Gateway Wireless Cable/Dsl Gateway User GuideDocumento120 páginasOfficeconnect: Cable/Dsl Gateway Wireless Cable/Dsl Gateway User GuidejorgeqqAinda não há avaliações
- Officeconnect: Wireless 11G Cable/Dsl Router User GuideDocumento0 páginaOfficeconnect: Wireless 11G Cable/Dsl Router User GuideravasamaAinda não há avaliações
- S3009 Navigation Echo Sounder: User ManualDocumento58 páginasS3009 Navigation Echo Sounder: User ManualDimon SergeevichAinda não há avaliações
- 3com SuperStack 3 3CR17562-91 - Getting Started GuideDocumento128 páginas3com SuperStack 3 3CR17562-91 - Getting Started GuideOcean PrintAinda não há avaliações
- Networking Kit User GuideDocumento156 páginasNetworking Kit User Guidethys2000Ainda não há avaliações
- 3com Switch 4500G Getting Started GuideDocumento92 páginas3com Switch 4500G Getting Started GuideMihai HrAinda não há avaliações
- Officeconnect Remote 812 Adsl Router Cli User'S Guide: Release 2.0Documento170 páginasOfficeconnect Remote 812 Adsl Router Cli User'S Guide: Release 2.0Fernando EspañaAinda não há avaliações
- Getting Started Guide: Weatherlink®Documento32 páginasGetting Started Guide: Weatherlink®sarath kumarAinda não há avaliações
- Trace RouteDocumento92 páginasTrace RouteBikram SahuAinda não há avaliações
- 3com NBX V3000 Admin GuideDocumento482 páginas3com NBX V3000 Admin GuideshemuzAinda não há avaliações
- At Commands Interface Guide For FW 7 45-Rev019 FixDocumento955 páginasAt Commands Interface Guide For FW 7 45-Rev019 FixMarek WylonAinda não há avaliações
- 7 150Documento700 páginas7 150naloufijalal_1597142Ainda não há avaliações
- Manual AP 3comDocumento102 páginasManual AP 3comEduardo MadueñoAinda não há avaliações
- Notifier VeriFire Tools CD InsertDocumento12 páginasNotifier VeriFire Tools CD InsertKhaled KadryAinda não há avaliações
- 3COM OfficeConnect ADSL Wireless 54 Mbps 11g Firewall Router User GuideDocumento146 páginas3COM OfficeConnect ADSL Wireless 54 Mbps 11g Firewall Router User GuideBios CracklightAinda não há avaliações
- Using C-Kermit: Communication Software for OS/2, Atari ST, UNIX, OS-9, VMS, AOS/VS, AMIGANo EverandUsing C-Kermit: Communication Software for OS/2, Atari ST, UNIX, OS-9, VMS, AOS/VS, AMIGAAinda não há avaliações
- 3D Visual Content Creation, Coding and DeliveryNo Everand3D Visual Content Creation, Coding and DeliveryPedro Amado AssunçãoAinda não há avaliações
- Virtual Private Networking: A Construction, Operation and Utilization GuideNo EverandVirtual Private Networking: A Construction, Operation and Utilization GuideAinda não há avaliações
- Practical Data Acquisition for Instrumentation and Control SystemsNo EverandPractical Data Acquisition for Instrumentation and Control SystemsAinda não há avaliações
- Industrial Process Control: Advances and ApplicationsNo EverandIndustrial Process Control: Advances and ApplicationsNota: 2 de 5 estrelas2/5 (1)
- Broadband Wireless Mobile: 3G and BeyondNo EverandBroadband Wireless Mobile: 3G and BeyondWillie W. LuAinda não há avaliações
- GSM Network Capacity Planning: Traffic Channels DimensioningDocumento41 páginasGSM Network Capacity Planning: Traffic Channels DimensioningSushil OjhaAinda não há avaliações
- 3 Interface Protocol and Signaling Flow 49Documento48 páginas3 Interface Protocol and Signaling Flow 49Sushil OjhaAinda não há avaliações
- 900 MHZ and 1800 MHZ Band Refarming Case Study France: 30 November 2011Documento29 páginas900 MHZ and 1800 MHZ Band Refarming Case Study France: 30 November 2011funnylejAinda não há avaliações
- Get Ready For 900MHz RefarmingDocumento7 páginasGet Ready For 900MHz RefarmingSushil OjhaAinda não há avaliações
- Using IPerf To Troubleshoot SpeedDocumento9 páginasUsing IPerf To Troubleshoot SpeedSushil OjhaAinda não há avaliações
- Webinar-AexioXeus Pro2013IntroDocumento22 páginasWebinar-AexioXeus Pro2013IntroSushil OjhaAinda não há avaliações
- Get Ready For 900MHz RefarmingDocumento7 páginasGet Ready For 900MHz RefarmingSushil OjhaAinda não há avaliações
- GSM Handover Call FlowDocumento3 páginasGSM Handover Call Flowashish10may100% (1)
- UMTS PS Service AnalysisDocumento67 páginasUMTS PS Service AnalysisDhananjay ShrivastavAinda não há avaliações
- Fre PlanDocumento5 páginasFre PlanSushil OjhaAinda não há avaliações
- What Is An ErlangDocumento3 páginasWhat Is An ErlangSushil OjhaAinda não há avaliações
- TEMS Investigation (GSM) by - UtpalsinhaDocumento43 páginasTEMS Investigation (GSM) by - UtpalsinhaSushil OjhaAinda não há avaliações
- Overview of The Global System For Mobile CommunicationsDocumento16 páginasOverview of The Global System For Mobile CommunicationsSushil OjhaAinda não há avaliações
- Overview of The Global System For Mobile CommunicationsDocumento16 páginasOverview of The Global System For Mobile CommunicationsSushil OjhaAinda não há avaliações
- Basic Concepts and Planning of 3G NetworksDocumento6 páginasBasic Concepts and Planning of 3G NetworksSushil OjhaAinda não há avaliações
- Overview of The Global System For Mobile CommunicationsDocumento16 páginasOverview of The Global System For Mobile CommunicationsSushil OjhaAinda não há avaliações
- Overview of The Global System For Mobile CommunicationsDocumento16 páginasOverview of The Global System For Mobile CommunicationsSushil OjhaAinda não há avaliações
- Overview of The Global System For Mobile CommunicationsDocumento16 páginasOverview of The Global System For Mobile CommunicationsSushil OjhaAinda não há avaliações
- Washing machine instructionsDocumento84 páginasWashing machine instructionsOXIMECANO DEL BAGES oximecanoAinda não há avaliações
- Microprocessor 8085 ArchitectureDocumento19 páginasMicroprocessor 8085 ArchitectureraviAinda não há avaliações
- Prod Export AllDocumento122 páginasProd Export Allmihaimarculescu100% (3)
- A High-Performance On-Chip Memory Module For Image Processing ApplicationsDocumento13 páginasA High-Performance On-Chip Memory Module For Image Processing ApplicationsIJRASETPublicationsAinda não há avaliações
- MPMC 2marks (Unit 1 To 5) (Q & A)Documento32 páginasMPMC 2marks (Unit 1 To 5) (Q & A)Ganapathy Ramadoss100% (2)
- Method Statement - Earthing & Lightning ProtectionDocumento6 páginasMethod Statement - Earthing & Lightning ProtectionKhaled Badawy0% (1)
- Microcontroller Plant IrrigationDocumento24 páginasMicrocontroller Plant IrrigationSri Harsha Koppaka0% (1)
- 2365 202 Sample Questions A AnswersDocumento8 páginas2365 202 Sample Questions A AnswersGheorghe Ciubotaru25% (4)
- List of Order Placed PDFDocumento8 páginasList of Order Placed PDFsumitAinda não há avaliações
- Bundy Clock ManualDocumento8 páginasBundy Clock ManualNur MN100% (1)
- Butterfly Valve Product Range & Applications in 40 CharactersDocumento22 páginasButterfly Valve Product Range & Applications in 40 Characterssunil bajpaiAinda não há avaliações
- ISOLACAO Detection - and Iidentification - of Winding BucklingDocumento13 páginasISOLACAO Detection - and Iidentification - of Winding BucklingzwjgrmscjpflAinda não há avaliações
- Electrical Engineering FormulasDocumento15 páginasElectrical Engineering Formulasajayyadav19100% (4)
- LED Street Luminaire Equipment ParametersDocumento3 páginasLED Street Luminaire Equipment Parametersshakhawan khAinda não há avaliações
- AcivatorDocumento4 páginasAcivatorqutubqadriAinda não há avaliações
- ATG Overview1Documento27 páginasATG Overview1reliance2012Ainda não há avaliações
- Developing an Ultrasonic Oil Level IndicatorDocumento11 páginasDeveloping an Ultrasonic Oil Level IndicatorHarshal PatilAinda não há avaliações
- TECHNICAL INFORMATION FTL8x PDFDocumento32 páginasTECHNICAL INFORMATION FTL8x PDFhamr01Ainda não há avaliações
- Defibrillator Repair and TroubleshootingDocumento3 páginasDefibrillator Repair and TroubleshootingmoralusAinda não há avaliações
- FDS - Multi-blade Fire Damper for DuctsDocumento7 páginasFDS - Multi-blade Fire Damper for DuctsgigimalureanuAinda não há avaliações
- Coordination of Reclosers With FusesDocumento4 páginasCoordination of Reclosers With FusesKoifer Quispe ValdezAinda não há avaliações
- Esquemas 125-130a35122 PDFDocumento10 páginasEsquemas 125-130a35122 PDFJosé Carlos Martínez TascónAinda não há avaliações
- LG PDFDocumento89 páginasLG PDFAvi RajAinda não há avaliações
- Tutorial 5-10092022Documento8 páginasTutorial 5-10092022Kota Venkata BharghavAinda não há avaliações
- MODEL NO.: G104V1-T01: TFT LCD Approval SpecificationDocumento26 páginasMODEL NO.: G104V1-T01: TFT LCD Approval Specificationtecnico.condadoAinda não há avaliações
- 62GB - SeriesDocumento66 páginas62GB - SeriesΒΙΒΗ ΓΚΑΣΙΩΝΗAinda não há avaliações
- Datasheet 60 KW Diesel Generator 75 Kva 3 Phase Sdmo John Deere J60uDocumento5 páginasDatasheet 60 KW Diesel Generator 75 Kva 3 Phase Sdmo John Deere J60uGalviYanezAinda não há avaliações
- DeeptiDocumento40 páginasDeeptiVini VinayAinda não há avaliações
- Understanding of Goose MessagingDocumento51 páginasUnderstanding of Goose MessagingNeelakandan Masilamani100% (3)
- Lesson Plan For Fuze FFV 651 HeatDocumento9 páginasLesson Plan For Fuze FFV 651 HeatVikas ChandraAinda não há avaliações