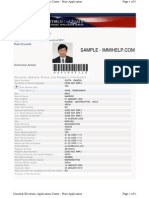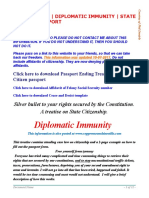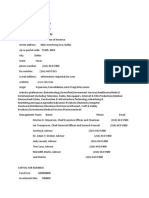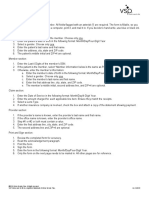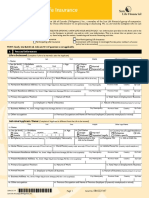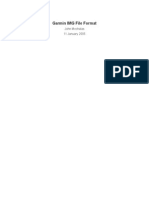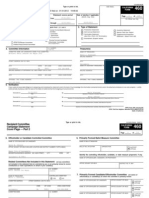Escolar Documentos
Profissional Documentos
Cultura Documentos
Pro Health Billing Manual
Enviado por
api-248512169Título original
Direitos autorais
Formatos disponíveis
Compartilhar este documento
Compartilhar ou incorporar documento
Você considera este documento útil?
Este conteúdo é inapropriado?
Denunciar este documentoDireitos autorais:
Formatos disponíveis
Pro Health Billing Manual
Enviado por
api-248512169Direitos autorais:
Formatos disponíveis
Pro Health Billing User Guide
1. Set up Company Information 2. Set up Program Options 3. Set up User 4. Set up Facility 5. Set up Insurance 6. Set up Diagnosis 7. Set up Modifier 8. Set up Provider 9. Set up Other Providers 10. Set up Procedure 11. Create Patient Record 12. Create a Claim 13. Set up Reports 14. Print a Claim 15. Post a Payment/Adjustment 16. Send a Patient Statement 17. Backing up the Data
1. Set up Company Information
1 2 3 4 From the Top Navigational Menu, select System, and then select Information. Under Company Info enter your Company Name, Contact Name, Phone Number, and Zip Code. Proceed to enter your Companys Address in the fields provided. Click Save when done.
2. Set up Program Options
1 Program Preferences A Insurance Rate Fields This section applies to Anesthesia providers only. In the five spaces provided to the right of the words Rate Fields enter the corresponding insurance groups (COM for Commercial, BCBS for Blue Cross and Blue Shield, MEDI for Medicare, MCD for Medicaid, CHMP for Champus) which a providers fee may differ for the same Anesthesia Procedure Code billed for other insurances. If this does not apply to you, leave these fields blank. B Patient Account Numbers The Patient Account Number will appear in Box 26 of the HCFA/CMS 1500
Claim Form. Select from one of the two options below as to how you would like to have your Patients account numbers be created. If you already have an account numbering system in place, Pro Health Billing can be configured to continue using your previous style of numbering by selecting one of the two options below as well: 1 Next Patient Account Number To assign Patient Account Numbers (PAN) sequentially, enter the starting number in the Next Patient Account Number field. Up to nine numbers can be used for the Patient Account Number. The software will begin your first Patient record with the number entered in this field, and will then pick the next sequential number each time you add a Patient record. Use First & Last Name In Patient Account Number To assign Patient Account Numbers alpha-numerically (with letters and numbers), check the box next to the phrase Use First & Last Name in Patient Account Number. The software will assign the first three letters of the Patients last name and the first two letters of the Patients first name, as well as three additional numbers starting with 001 as the Patients account number. For example, a Patient account number for Patient John Smith would look like this: SMIJO001.
Data A Dates Validation 1 Do Not Allow a Future Date of Service Select the box Do Not Allow a Future Date of Service to not allow claims with service dates greater than the claim entry date to be entered into the system. 2 Do Not Allow a Future Date of Service Older than ____ Days Select the box Do Not Allow a Future Date of Service Older than ____ Days to not allow the entry of claims whose date of service is greater than the number of days you allow. For example: greater than 10 days, 5 days, etc.
Extended 1 The New NPI Format Select the box The New NPI Format once you are ready to begin printing on CMS 1500 Claim Forms which contain the new NPI Format fields (Box 17b, 24J, and 33b). Once this setting is selected only the new CMS-1500 Claim Forms can be used. 2 Dont Consolidate Claims when Printing Select the box Dont Consolidate Claims when Printing if you prefer that each individual date of service be printed on separate claims even though you may have entered them as one claim.
Patient Database: Allow Saving with Uncompleted Mandatory Fields Select the box Patient Database: Allow Saving with Uncompleted Mandatory Fields if you want the program to allow you to save information entered in the Patients Record even though it is incomplete.
3. Set up User
HIPAA mandates that each user accessing Patient data have a unique user name and a password assigned to them. In order to remain HIPAA compliant, you must delete the default user name and password and select both a user name and password that is unique to each individual that will have access to the program and its data.
The first user to be entered will be for the Program Administrator (in a small office, this may very well be yourself). The Program Administrator (known as the Super User) will have all the necessary rights to create and delete users as well as to grant certain privileges to certain users individually. They can also assist users in getting resetting user names and passwords when forgotten by the user. 1 From the Top Navigational Menu, select Security, then Users. 2 Left click to on the word Demo (originally set as the default master account) to highlight it, and then click on the Edit button to open the new window Edit User Info and Rights. Enter the users Last Name, First Name, and Middle Name in the fields 3 provided. Have the user select a User name and Password that only they will know and 4 have them enter it in the fields provided. Select each of the settings that will apply to the user from the available boxes. 5 For Program Administrators, click both Super User and Access Security. For all other users, select the box next to each access option applicable to them. Access to Security: Ability to Add Data, Delete Data, or Edit Data on all records, Run Reports, and can add, delete, or lock another person out of the software entirely. This option is only modifiable by users who have been given Super User status. Available Providers: For each user, choose the name of the provider that the
user will be allowed access to the providers data and their Patients data. Program Administrators should be given access to All Providers. 6 Click Save when done.
4. Set up Facility
This section will allow you to configure the information for each Facility (Hospital, Nursing Home, Assisted Living Facility, etc.), that your provider does business at. From the Top Navigational Menu, select Set Up, then Facility.
Click on the Add button at the bottom of the Facility Data screen to open a blank Edit New Facility Data screen. A ID Code: Create a code name or number for this Facility which will allow you to identify this Facility when this code appears on various screens and reports. For example: St. Marys Medical Center would be coded as SMMC or SMH. B Facility: Enter the name of the Facility. This number will appear in box 32 of the HCFA/CMS 1500 Claim Form. C NPI: Enter the Facilitys NPI number. This number will appear in box 32A of the HCFA/CMS 1500 Claim Form. D Commercial ID: Enter the Facilitys Commercial ID number (this is usually their Tax ID number). This number will appear in box 32B of the HCFA/CMS 1500 Claim Form. E Medicaid ID: Enter the Facilitys Medicaid ID number. This number will appear in box 32B of the HCFA/CMS 1500 Claim Form. F Medicare ID: Enter the Facilitys Medicare ID number. This number will appear in box 32B of the HCFA/CMS 1500 Claim Form. G Blue Shield ID: Enter the Facilitys Blue Shield ID. This number will appear in box 32B of the HCFA/CMS 1500 Claim Form. H Place of Service: From the menu provided, select the code number indicating the Place of Service (Office, Home, Hospital, etc.) that best describes what type of Facility this is. This number will appear in box 24B of the HCFA/CMS 1500 Claim Form.
I Enter the Address, Zip, City, State, Phone, and Fax numbers in the fields provided. This information will appear in box 32 of the HCFA/CMS 1500 Claim Form. J Click Save when done.
5. Set up Insurance
This section will allow you to configure the information for each Insurance company that your provider needs to bill to. From the top navigational Menu, select Set Up, then Insurance.
Click on the Add button at the bottom of the Insurance Data screen to open a blank Edit New Insurance Data screen. Informational Fields: A Insurance Code: Create a code name or number for this Insurance which will allow you to identify this Insurance when this code appears on various screens and reports. For example: Blue Cross of California would be coded as BCCA. B Name: Enter the name of the Insurance Company. This number will appear in box 11C or 9D of the HCFA/CMS 1500 Claim Form. C Type: From the menu provided in this field, select the type of insurance company this is (i.e.: Blue Cross, Medicare, Medicaid, Commercial, CHAMPUS, etc.). Note: The selection made in this field will need to match the information you will use in the ID Type field at the bottom of this screen. Although there are many options, you will only use the following 5: Blue Cross/Blue Shield, Medicare, Medicaid, Champus, and whatever doesnt fall under those first four you then choose Commercial. D Enter the Address, Zip, City, State, Phone, Fax and Cell numbers in the fields provided. This number will appear in the header (top right hand side) of the HCFA/CMS 1500 Claim Form. E Type of Billing: From the drop-down menu provided, select the manner in which claims to this Insurance Company will be sent (for now, select Paper). F Accept Assignment: If you accept assignment of benefits from this insurer, select Yes; if not, select No. This information will appear in box 27 of
the HCFA/CMS 1500 Claim Form. G ID Type: From the menu provided in this field, select the type of insurance company this is (i.e.: Blue Cross, Medicare, Medicaid, Commercial, CHAMPUS, etc.). The ID Type selected here will tell the software to use the Provider ID number entered in the Insurance ID fields in the provider set up (refer to section Software Setup - Providers for additional information). These numbers will then appear in box 24J and box 33B of the HCFA/CMS 1500 Claim Form. Note: Although there are many options, you will only use the following 5: Blue Cross/Blue Shield, Medicare, Medicaid, Champus, and whatever doesnt fall under those first four you then choose Commercial. 2 Options Button:
Click on the Options button to make selections for the following:
A Modifier Defaults: Certain Insurance Companies, depending on your Providers type of practice, may require a specific Modifier Code to always be attached to any Procedure Code billed to them. From the menu provided, select the Modifier Code from the existing list (or click the ADD link in the drop-down menu to add a Modifier Code). For instructions on setting up Modifier Codes, please refer to section Software Setup - Modifiers. Modifier Codes print in Box 24D of the HCFA/CMS 1500 Claim Form. B Only Print 1st Pointer: Check this box if the Insurance Company requires that only the 1st Diagnosis Pointer print in Box 24E of the HFCA/CMS 1500 Claim Form when more than one Diagnosis Code (ICD-9 Code) is billed per Procedure Code billed. (Normally, this option is not checked for almost all insurances). C Box 31 Blank: When the software prints the HCFA/CMS 1500 Claim Form, Box 31 (bottom left of the form) will usually print with the date the claim is
F G
printed along with the full name of the Rendering Provider. In some offices, the Provider may want hand sign or rubber stamp their signature on the claim. If so, click on this box to leave this field blank. Print Payments on 1500 Form: Check this box if you want payments posted against the charge (the claim created) to print in Box 29 of the HCFA/CMS 1500 Claim Form. Do Not Print NPI in Box 24J: Check this box if the Insurance Company requires that the NPI field in Box 24J of the HCFA/CMS 1500 Claim Form should NOT be filled in. (Normally, this option is not checked for almost all insurances). Birthday Format: Year 4 Digits: Check this box if the Insurance Company requires that the Patients year of birth be printed in a 4 digit format (i.e.: 2009 vs. 09) in the appropriate fields on the HCFA/CMS 1500 Claim Form. Field 11 Blank: Check this box if the Insurance Company requires that the Insureds Policy Group or FECA Number field (Box 11) of the HCFA/CMS 1500 Claim Form NOT be filled in. (Normally, this option is not checked for almost all insurances). 11a, 11b, 11c, and 11d blank: Check this box if the Insurance Company requires that the following fields of the HCFA/CMS 1500 Claim Form NOT be filled in: Insureds Date of Birth (11a), Employers Name or School Name (11b), Insurance Plan Name or Program Name (11c), and Is There Another Health Benefit Plan? (11d). (Normally, this option is not checked for almost all insurances). Print Referring ID in Box 23: Check this box if the Insurance Company requires that the Referring Providers ID number print in box 23 (Prior Authorization Number) instead of Box 17A where it normally prints on the HCFA/CMS 1500 Claim Form. Click the Save button when done.
3 Anesthesia Button:
If you are an Anesthesia provider, click on this button and check the following boxes as applicable:
A Calculate Actual Anesthesia Minutes: The Pro Health Billing program automatically rounds off Anesthesia minutes when creating the claim. Check this box if you want the Anesthesia time to show in actual total minutes (not rounded off) for the procedure rendered to print in the grayed area above the first Place of Service Code entered on line 1, Box 24B, of the HCFA/CMS 1500 Claim Form.
B Minutes only on 1500 form section 24G: The Pro Health Billing program will automatically print the total number of Anesthesia units (the Anesthesia minutes calculated into units plus the units for the procedure itself) in Box 24G of the HCFA/CMS 1500 Claim Form. Check this box if you want the software to print the anesthesia minutes only (and not the combined units) in Box 24G. C Calculate 1 Unit per 10 Minutes: The Pro Health Billing program will automatically calculate 1 unit of Anesthesia time per 15 minutes. Check this box if you want the software to calculate the anesthesia minutes as 1 unit of Anesthesia time per 10 minutes. D Click the OK button when done.
6. Set up Diagnosis
From the Top Navigational Menu, select Set Up, and then Diagnosis.
Adding a Diagnosis Code A Click on the Add button at the bottom of the Diagnosis Data screen to open a blank Edit New Diagnosis Data screen. B Code: Enter the Diagnosis Code number. (Will appear in Box 21 #1-4 of the HCFA/CMS 1500 Claim Form) C Short-Cut: Enter a Short-Cut code (i.e.: HA for Headache) in this field if you would prefer to not have to enter the Diagnosis Code when adding it to a claim. Entering the Short-Cut code in the Diagnosis Code field within the claim itself will bring up the Diagnosis Code and print it on the claim or enter it in the appropriate location when transmitted electronically. D Description: Enter the description of the Diagnosis Code (up to 35 characters long). E Click Save when done.
Diagnosis Code Status
The word Incomplete will appear to the right of a Diagnosis Code in the Code Status field of the Diagnosis Data table when the code is considered a Category Code. This Diagnosis Code should not be billed on a claim as most insurance companies will deny any claims billed using an incomplete Diagnosis Code. 3 Making a Diagnosis Code Inactive It is the responsibility of the user to make sure all Diagnosis Codes used are kept current. There are books available that are published yearly showing what codes are new and which ones are no longer active. You would need to Edit the Diagnosis Code to mark it as Inactive so that you do not use it by mistake on current claims. A From the Top Navigational Menu, select Set Up, then Diagnosis. B Left click on the Diagnosis Code you want to make Inactive. You can then click on the Edit button at the bottom of the screen or double-click on the Diagnosis Code to open it. C Inactive: Check this box if this Diagnosis Code is no longer active. D Click Save when done.
7. Set up Modifier
From the Top Navigational Menu, select Set Up, and then Modifier.
Click on the Add button at the bottom of the Modifier Data screen to open a blank Edit New Modifier Data screen.
A In the Code field, enter the actual Modifier Code numbers or letters (letters must be in UPPER CASE text). Do not include a dash in front of the entry made (For example: Modifier Code -59 should be entered as 59 only). B In the Description field, enter the description of the Modifier Code (up to 55 characters in length). C In the +/- Units field, enter the number of units the Modifier Code adds to or takes away from the Procedure Code it is modifying. If it takes away from, then enter a negative in front of the unit (i.e.: -5 would be entered if it takes away 5 units). (This may not apply to your type of medical practice and may be left blank.) D In the Adjust Units by % field, enter the percentage amount that the Modifier Code is adjusting the number of Procedure Code units by. (This may not apply to your type of medical practice and may be left blank.) E Click the OK button when done.
8. Set up Provider (Rendering)
From the Top Navigational Menu, select Set Up, and then Providers.
Click on the Add button at the bottom of the Providers screen to open a blank Edit New Provider Data screen.
1 Rendering Provider Informational Fields: A In the ID Code field create a code name or number for this Provider which will allow you to identify whom the provider is when the code appears on various screens and reports. (For example: John Smith, MD would be coded as SMIJO or SMITH.) B In the Last Name field enter the Providers Last Name which will print in Box 31 of the HCFA/CMS 1500 Claim Form. C In the First Name field enter the Providers First Name which will print in Box 31 of the HCFA/CMS 1500 Claim Form. D In the MI field enter the Providers Middle Initial which will appear in Box 31 of the HCFA/CMS 1500 Claim Form. E In the Title field enter the Providers title or degree (M.D., Ph. D., etc.). F In the Tax ID field enter the Providers Tax Identification number which may either be their Social Security Number (SSN) or their Employer Identification Number (EIN) also known as a Federal Tax ID or Corporate Tax ID number. Click in the appropriate circle to specify which type of Tax ID number is being used. This will print in Box 25 of the HCFA/CMS 1500 Claim Form. G In the NPI field enter the providers NPI number which will appear in Box 24J or 33B of the HCFA/CMS 1500 Claim Form. H In the Anes. Cash Rate field enter base rate per unit dollar amount your Anesthesia Provider charges for anesthesia services when rendered to Cash Patients (Patients with no Insurance). Enter the dollar amount with no $ sign. If your Provider is not an Anesthesiologist, leave this field blank. I The % Percent field is inactive and is not to be used. Please leave blank. J In the License # field enter the Providers State License number. K In the Type of Service field from the drop-down menu that appears, select the type of business entity that best describes your provider (i.e.: Solo Practice, Partnership, Professional Org., etc.). This information will print in Box 24C of the HCFA 1500 Claim Form, but is not required on the CMS 1500 Claim Form. L In the UPIN field enter the Providers Unique Provider Id Number. This will print in Box 24J of the CMS 1500 Claim Form, or 33B of the HCFA 1500 Claim Form. M In the FACILITY field enter the Facility or Location that the Provider performs their services the most amount of times. For example, if it is in the office, select the entry for the office. In this manner, each time you create a claim for this Provider, the Facility field will automatically populate with this location so that you do not have to enter it each time. This information prints in Box 32 of both the CMS 1500 Claim Form and the HCFA 1500 Claim Form. 2 Billing Provider Informational Fields: A In the Name field, enter the Billing Providers full name. In small offices, where the Provider does business as himself or herself, the Billing Provider
B C
D E
name will be the same as the Rendering Providers name. If so, this field should remain blank. In cases where the Billing Provider is the Business itself (such as the Clinic name or the Business name), enter that name in this field. This information will print in Box 33 of the HCFA/CMS 1500 Claim Form. In the Entity field, if the Billing Provider is the same as the Rendering Provider, select Person from the drop-down menu. If the Billing Provider is the Business itself, select Non-Person. In the NPI field, enter the NPI number pertaining to the entity used in the Name field. The choice will be either the Providers own NPI number (if his or her name was used), or the NPI number of the Business (if the business entity name was used). This information will print in Box 33A of the HCFA/CMS 1500 Claim Form. Enter the Address, Zip, City, and State, in the fields provided. This information will print in Box 33 of the HCFA/CMS 1500 Claim Form. Enter the Phone, Fax, and Cell numbers in the fields provided.
3 Insurance ID Type Fields (Bottom portion of the screen): A In the field below the column labeled Type, begin by clicking on the Add button (at the bottom of this screen), and left-click on the first field to open and select the Insurance Company type (Medicare, Medicaid, BCBS, etc) which will represent this row. B Tab to the column labeled 24J/Electronic field and in the field below, enter the Provider ID number assigned to the Rendering Provider by the Insurance Company type selected in the Type column. For example: if the type selected is Blue Shield, enter the Rendering Providers Blue Shield ID number. For Commercial insurance types, youll enter the Rendering Providers Tax ID. C Tab to the column labeled 31 and in the field below enter the Provider ID number assigned to the Billing Provider by the Insurance Company type selected in the Type column. For example: if the type selected is Blue Shield, enter the Rendering Providers Blue Shield ID number. For Commercial insurance types, youll enter the Rendering Providers Tax ID. D Tab to the column labeled 33B and in the field below enter the Provider ID number assigned to the Billing Provider by the Insurance Company type selected in the Type column. For example: if the type selected is Blue Shield, enter the Rendering Providers Blue Shield ID number. For Commercial insurance types, youll enter the Rendering Providers Tax ID. E Continue the above steps for the 6 basic Insurance Types: Blue Cross, Blue Shield, Medicare, Medicaid, Champus, and Commercial. F Click the Save button when done.
9. Set up Other Providers (Referring/Supervising)
The Referring Provider information will appear in boxes 17, 17A, and 17B of the HCFA/CMS 1500 Claim Form. From the Top Navigational Menu, select Set Up, and then Other Providers.
Click on the Add button at the bottom of the Referring Physician screen to open a blank Edit New Referring Physician Data screen. A In the ID Code field, create a code name or number for this Provider which will allow you to identify whom the provider is when the code appears on various screens and reports. For example: John Smith, MD would be coded as SMIJO or SMITH. B In the Last Name field, enter the Providers Last Name. C In the First Name field, enter the Providers First Name. D In the MI field, enter the Providers Middle Initial. E In the Title field, enter the Providers title or degree (M.D., etc.). F From the menu provided, select the Provider ID number type which matches the type of medical insurance (Medicare, Medicaid, Blue Cross, Blue Shield, Champus, or Commercial) that the Patient whom was referred to you by this provider has, and use that Provider number in the field to the right of this box. (For example: if this provider referred to you a Medicare Patient, select Medicare from the menu and then enter the providers Medicare ID number in the box to the right.) This number will appear in Box 17A of the HCFA/CMS 1500 Claim Form. G In the NPI field, enter the Providers NPI number. This number will appear in Box 17B of the HCFA/CMS 1500 Claim Form. H Enter the Providers Address, Zip, City, State, Phone, Fax and Cell numbers in the fields provided. I Click Save when done.
10. Set up Procedure
Procedure Codes print in Box 24D of the HCFA/CMS 1500 Claim Form. From the Top Navigational Menu, select Set Up, and then Procedure.
Click on the Add button at the bottom of the Procedure Codes screen to open a blank Edit New Procedure Code screen. A In the Code field, enter the actual CPT (or HCPCS) code number. Note: Once entered in this setup, the Procedure Code itself cannot be edited, only its description and other related fields may be edited. If the Procedure Code was entered incorrectly in this setup, or has been changed in the current version of the CPT Code Book, you need create a new Procedure Code entry. B In the Modifiers Defaults fields, select a Modifier Code from the drop-down menu if this Procedure (or HCPCS) Code must always be billed with that Modifier Code. (Refer to section SET UP - Modifiers for information on how to create a Modifier Code). C In the S-Cut field, enter a Shortcut for this code. A shortcut will prove especially useful when duplicates of the same code are created in order to bill different insurers a different amount for the same service rendered. This shortcut does not appear on the claim form nor on the Patients statement; only the CPT code it represents will appear. The example below shows an original code along with 2 shortcut versions of the same code and how they would be used:
Note: You can add up to 3 characters (alpha or numeric) in front of the Procedure Code to create a shortcut. Then, when you go about entering the charges on a claim, you type the entire shortcut in the Procedure Code field to make it appear. For example: 99212 with S-Cut M for Medicare would be entered as M99212.
D In the Description field, enter the Procedure Codes description up to 500 characters long. E Check the box labeled Print Description on 1500-Form if the Insurance Company wants the Procedure Code description printed on the HCFA/CMS 1500 Claim Form (only 59 characters will print). F In the Type field, enter the type of Procedure Code this is (i.e.: Office Visit, Lab, X-Ray, etc.) G In the Unit(s) field, enter 1 as the minimum number of units to appear on the claim when this Procedure Code is selected when a claim is created. H Check the box labeled $ Per Unit and enter the amount to be charged per unit when this Procedure Code is selected when a claim is created. Note: If the Procedure Code is for Anesthesia Services, leave this field blank. I Check the box labeled Do Not Bill Insurance (Patient Only) if you want the bill to go to the Patient only and not the Insurance Company. Situations where you would use this feature are when billing for services that are not covered by traditional medical insurance (i.e.: Vitamins, Convenience Items, Massages, Optional Tests, Report Copies, Late Fees, etc.) J Check the box labeled Add Sales Tax % and enter the percentage amount to be added as Sales Tax when billing this Procedure Code. (This may not apply to your type of billing and may be left blank.) K Check the box labeled Canceled Visit if you want to track how many Canceled Visits are billed to a Patient. The number of Canceled Visits a Patient has been billed for is tracked under the Summary tab of the Edit Patient Data Screen. (Please refer to the section titled PATIENTS for more information). Some practices may charge a Patient for not canceling a visit in advance or for failure to show up to a scheduled visit. You can create a NO SHOW Procedure Code such as 99999 (or using the word NOSHOW) to use to bill your Patient. L Click the Save button when done.
11. Create Patient Record (Demographics/Insurance)
To access the Patients Data screen, click on the Patients Icon on the Left Navigational Menu, or, from the Top Navigational Menu, select Patients Data.
From the Left Navigational Menu, click on the PATIENTS icon to open the Edit New Patient Data screen as displayed below. All green colored fields are mandatory and must be completed before being able to save the created record.
A Record Header 1 Patient Account # (PAN): In this field an account number is automatically populated (assigned by the software) based on your selections under the System/ Options/ Data section of the Pro Health Billing program. You can edit the assigned number by double-clicking in this field and selecting Yes when asked if you are sure you want to edit this field. The Patient Account Number will appear in Box 26 of the HCFA/CMS 1500 Claim Form. 2 Last Name: In this field, enter the Patients Last Name (up to 18 characters in length). This will appear in Box 2 of the HCFA/CMS 1500 Claim Form. 3 First Name: In this field, enter the Patients First Name (up to 15 characters in length). This will appear in Box 2 of the HCFA/CMS 1500 Claim Form. Note: If you have patients with titles after their names, such as Jr., Sr., III, etc., the title is entered in the First Name field to the right of the name. For example, John Michael II is entered as: Last Name: Michael, First Name: John II. 4 MI: In this field, enter the Patients Middle Initial. This will appear in Box 2 of the HCFA/CMS 1500 Claim Form. 5 Home Phone: In this field, enter the Patients home phone number including their Area Code. This will appear in Box 5 of the HCFA/CMS 1500 Claim Form. 6 Work Phone: In this field, enter the Patients work phone number including their Area Code, and their phone extension (ext) if applicable. B Demographic Tab
1 Enter the Patients Address, Zip, City, & State in each of the corresponding fields. As with all other address fields in the Pro Health Billing software program, when you enter the Zip Code in the Zip field, the City and State fields will automatically populate. This information will appear in Box 5 of the HCFA/CMS 1500 Claim Form. 2 Cell Phone: In this field, enter the Patients cell phone number. 3 Lawyer: In this field, if the Patient is represented by Attorney, enter the Lawyers full name here. 4 Email: In this field, enter the Patients email address. If you use an email client such as Microsoft Outlook (or similar), you can click on the button to the right of the field to launch it and create an email to send to your client. 5 SSN: In this field, enter the Patients Social Security Number with no dashes in between (the software will enter those for you). 6 Sex: Select either (F) for Female, or (M) for Male from the drop-down menu provided in this field to specify the Patients gender. This will appear in Box 3 of the HCFA/ CMS 1500 Claim Form. 7 D.O.B.: In this field, enter the Patients Date of Birth as a two-digit month, two-digit day, and four-digit year. This will appear in Box 3 of the HCFA/ CMS 1500 Claim Form. 8 Employment Status: From the menu provided in this field, select the Patients Employment Status as either: Employed, Full Time (FT) Student, Part Time (PT) Student, Retired, or Unemployed. This will appear in Box 8 of the HCFA/CMS 1500 Claim Form. 9 Marital Status: From the menu provided in this field, select the Patients Marital Status as either: Divorced, Legally Separated, Married, Partner, Registered Domestic, Single, Unknown, or Widowed. This will appear in Box 8 of the HCFA/CMS 1500 Claim Form. 10 Signature on file: A check mark will default in this box. Uncheck this box if you do not have the Patients signature on file. This will appear in Box 12 of the HCFA/CMS 1500 Claim Form. 11 Provider: This field will automatically populate with Primary Provider name. If you have more than one Provider in the system, use the drop-down menu to select a Primary Provider for this Patient, or add a new one. The Primary Provider selected here can be different than the actual Provider that renders the service when you create the Patients claim. This will appear in Box 31 of the HCFA/CMS 1500 Claim Form. 12 Referring: In this field, select the name of the Provider whom referred the Patient to you from the list provided, or add a new one. This will appear in Box 17 of the HCFA/CMS 1500 Claim Form. C Insurance Tab If the Patient has insurance, click in the circle fronting the word Insurance and continue with the steps below. (If the Patient does have insurance, click in the circle fronting the word Patient Pay). Click on the Add button to open the Add New Patient
Insurance screen. 1 In the Type field, select the type of insurance this is (Primary, Secondary, Tertiary, or Independent). However, you can only enter a Secondary or Tertiary insurance if a Primary insurance already exists. 2 Active?: In this area, select Yes if this is an Active insurance, or No if this insurance has become Inactive. (If you make an insurance Inactive, you must put an Expiration Date in the Expiration field). The selection will automatically populate as Yes the first time you enter a Primary Insurance. 3 In the Insurance field, select Insurance Company name from the drop-down menu. If the Insurance Company does not exist on the list, click on the word Add from within that menu to add a new one. This will appear in Box 11c of the HCFA/CMS 1500 Claim Form. 4 In the ID# field, enter the ID number that appears on the Patients insurance card. This will appear in Box 1a of the HCFA/CMS 1500 Claim Form. 5 In the Group# field, enter the Group number that appears on the Patients insurance card. This will appear in Box 11 of the HCFA/CMS 1500 Claim Form. 6 In the Employer field, enter the name of the Employer whom the insurance is through. This may or may not be the same as the Patients employer. This will appear in Box 11b of the HCFA/CMS 1500 Claim Form. 7 In the Start date field, enter the start date of the insurance coverage as a twodigit month, two-digit day, and four-digit year. This information can be obtained when verifying Patient coverage with their insurance company. 8 In the Expiration date field, enter the start date of the insurance coverage as a two-digit month, two-digit day, and four-digit year. ONLY enter a plan expiration date when the insurance has ALREADY expired. (This field is required if making an insurance Inactive). 9 In the Co-Pay field, enter the amount of the co-payment to be collected per visit (no $ sign), or the percentage of the visit to be charged as a co-payment each time the Patient sees you. This information can be obtained when verifying Patient coverage with their insurance company. 10 Is the Patient the Subscriber? If the Patient is the subscriber of his or her insurance (the insurance is under their name), click the OK button and follow the same steps above to enter their Secondary and/or Tertiary insurances. If the Patient is NOT the subscriber (meaning they are covered by someone else such as their parent or spouse), select No in the Insured Same as Patient option, and then continue with the steps below: 11 The Address, City, State and Zip fields will fill in based on the information provided under the Demographics Tab. If this information is incorrect, make the changes as necessary in these fields. This will appear in Box 7 of the HCFA/ CMS 1500 Claim Form. 12 In the Last Name and First Name field, enter the name of the subscriber of the insurance. This information can be obtained when verifying Patient coverage with their insurance company. This will appear in Box 4 of the HCFA/ CMS
13
14 15
16 17
1500 Claim Form. Sex: Select either (F) for Female, or (M) for Male from the drop-down menu provided in this field to specify the Patients gender. This will appear in Box 11a of the HCFA/ CMS 1500 Claim Form. D.O.B.: In this field, enter the Subscribers Date of Birth as a two-digit month, two-digit day, and four-digit year. This will appear in Box 11a of the HCFA/ CMS 1500 Claim Form. From the drop-down menu in the Patient Relationship to the Insured field, select either Child, Other, or Spouse. This will appear in Box 6 of the HCFA/ CMS 1500 Claim Form. Signature on file: A check mark will default in this box. Uncheck this box if you do not have the Subscribers signature on file. This will appear in Box 13 of the HCFA/CMS 1500 Claim Form. Does the Patient have another Insurance? If the Patient has another insurance, click the OK button and follow the same steps above to enter their Secondary and/or Tertiary insurances.
12. Create a Claim
The most common way to enter claims for Patients using the Pro Health Billing program is to go through the Patient Record. 1 Click on the Patients icon on the Left Navigational Menu, or, from the Top Navigational Menu, select Patients Data. 2 Find your Patients Record and double click on their name to open the Edit Patient Data screen. 3 Click on the Add Claim button at the top of the opened record to open the Edit New Claims Data screen (see the example below).
GENERAL CLAIM INFORMATION (TOP SECTION): The General Claim Information section is separated into three sections: the Left Side, Middle Section, and the Right Side.
A The Left Side 1 Name & Patient Account Number The first field is for the Patient Account Number while the field next to it to the right is where the Patients Name (Last Name, First Name MI) will be entered. This information is entered automatically when creating a claim from within the Patient Record. 2 File Date This field is automatically populated with the date the claim is being created. You can change this date by highlighting over the date in this field and typing the date you want to use. 3 Rendering Physician This information is entered automatically based on the Provider selected in the Patient Record under the Demographic Tab. You can change the Rendering Physician by clicking on the drop down menu and selecting one from the available list. This information prints in Box 31 of the HCFA/CMS 1500 Claim Form. 4 Insurance This information is entered automatically based on the Primary Insurance entered in the Patient Record under the Insurance Tab. If the Patient has both a Primary and an Independent Insurance, and you need to change it from Primary to Independent, click on the drop down menu and select it from the list. This information prints in Boxes 1, 1a, 4, 7, 11 (A-D) of the HCFA/CMS 1500 Claim Form. 5 Facility This information is entered automatically if the Rendering Provider record includes a default facility. If not, click on the drop down menu and select it from the list. This information prints in Boxes 32, 32A, and 32B of the HCFA/CMS 1500 Claim Form. 6 Referring Physician This information is entered automatically based on the Referring Physician selected in the Patient Record under the Demographic Tab. You can change the Referring Physician by clicking on the drop down menu and selecting one from the available list. This information prints in Boxes 17, 17A, and 17B of the HCFA/CMS 1500
Claim Form. 7 Supervising Physician You can select a Supervising Physician by clicking on the drop down menu and selecting one from the available list. The Supervising Physician list uses the same providers as the Referring Physician list. 8 Ordering Physician You can select an Ordering Physician by clicking on the drop down menu and selecting one from the available list. The Supervising Physician list uses the same providers as the Referring Physician list. B The Middle Section 1 Current Illness Date Field This information is entered automatically based on the Current Illness Date entered in the Patient Record under the Default Tab. If not, you can enter it yourself. This information prints in Box 14 of the HCFA/CMS 1500 Claim Form. 2 Same or Similar Date Field Enter the date the Patient has experienced this same illness or issue before. This information prints in Box 15 of the HCFA/CMS 1500 Claim Form. 3 Date Last Seen Field Enter the date the Patient was last seen by the Referring Provider. This information prints at the top of the date fields of the 1st line item in Box 24A of the HCFA/CMS 1500 Claim Form with the date followed by the words Last Seen By Referring MD. See example below:
4 Medicaid/Lab Options Button
If you bill Medicaid Claims, or if you bill claims with Lab services, this section applies to you. If not, move on to the next section. When you click on the Medicaid/Lab button it will open the Medicaid/Lab Set Up screen with the top portion for Medicaid Claim filing, and the bottom portion having to do with Lab services billed on your claim. For Medicaid related services: the fields provided are used when you resubmit a claim to Medicaid. Fill in the appropriate fields with the Resubmission Code Number and/or Original Reference Number as given you by Medicaid, and click the SAVE button when done. This information prints in Box 22 of the HCFA/CMS 1500 Claim Form. For Lab related services: If you are billing for lab services that you sent to an outside laboratory to process (whereby they bill you and you bill the Patient or their Insurance), select YES. If not, select NO. If YES, enter the charges in the fields provided. This information prints in Box 20 of the HCFA/CMS 1500 Claim Form. 5 Acute Manifestation Date, Condition, and X-Rays These three items are for Chiropractic services. If they do not apply to you, move on to the next section. When billing for Chiropractic services, enter the Acute Manifestation Date in the ACUTE MAN field and select the CONDITION from the drop down menu. If XRAYS were taken, place a click in the box to the right of the label XRAYS? and in the Box 19 field, enter the XRAY date (i.e.: XRAY 010197). C The Right Side 1 Hospitalized From/To Date Fields Enter the date the Patient was hospitalized when a medical service is furnished as a result of, or subsequent to, a related hospitalization. This information prints in Box 18 of the HCFA/CMS 1500 Claim Form. 2 Unable to Work From/To Date Fields If the Patient is employed and is unable to work in his/her current occupation, enter the date when the Patient is unable to work. An entry in this field may
indicate employment related insurance coverage. This information prints in Box 16 of the HCFA/CMS 1500 Claim Form. 3 Condition/State/Date (Accident Related) The following three items are to be completed if the services being billed are as a result of the Patient being involved in an Accident (all three must be completed): Condition: Select what type of accident the Patient was involved in from the drop down menu provided in this field. This information prints in Box 10 (A, B, or C) of the HCFA/CMS 1500 Claim Form. State: Select the State that the Patients accident occurred in. This information prints in Box 10B Place of the HCFA/CMS 1500 Claim Form. Date: Enter the date the Patients accident took place in. This information prints in Box 14 of the HCFA/CMS 1500 Claim Form. 4 10d Local Use Field This field is normally left blank; however, according to Medicares instructions, when billing a claim to Medicare when a Patient also has Medicaid, you must enter the Patients Medicaid number preceded by the letters MCD in this field. This information prints in Box 10D of the HCFA/CMS 1500 Claim Form. 5 Box 19 Field Use the Box 19 field to place information that a specific insurance carrier may need when billing your claim. For example, Medicare has a long list of items that could go in this field when billing Medicare for services. Other insurance carriers may have specific instructions as well. This information prints in Box 19 of the HCFA/CMS 1500 Claim Form. ANESTHESIA INFORMATION (MIDDLE SECTION): This section pertains to D Anesthesiology related claims. If this does not apply to you, move on to the next section.
1 Start/End Time Fields There are two boxes immediately the word Anesthesia. These boxes represent the Start and End Time of the anesthesia service. In the left box enter the Start Time of the Anesthesia Service. In the box on the right of the word TO, enter the End Time of the Anesthesia Service. The time is entered in Military Time. For example: 11:00am would be entered as 1100, 1:30pm would be entered as
1330. This information prints at the top of the date fields of the 1st line item in Box 24 of the HCFA/CMS 1500 Claim Form with the words Begin ____ End ___ Time. See example below:
2 Total Minutes Field The total number of minutes of anesthesia time is automatically filled in for you based on the start and end time entered in the previous fields. It is calculated at 60 minutes per hour. This information prints at the top of the date fields of the 1st line item in Box 24 of the HCFA/CMS 1500 Claim Form with the words ____ Minutes. See the example above. 3 Minutes into Units Field The number of units shown in this field is automatically filled in for you. It is calculated at 1 unit for every 15 minutes of time from the Start Time to the End Time, and is used to calculate the number of units in Box 24G of the HCFA/CMS 1500 Claim Form for the Anesthesia procedure code billed. 4 Minutes $ Field The amount calculated in this field is based on the Fee Schedule initially set up for the Rendering Physician. E PROCEDURES (BOTTOM SECTION):
1 Click on the ADD button to open the Edit New Transaction Data screen. 2 To move from field to field when entering claim information, click the Tab button on your keyboard. To move from line to line, click the Enter button on your keyboard. 3 The screen displays a total of 6 line items matching the 6 line items that can be printed on in Box 24 of the HCFA/CMS 1500 Claim Form. If your claim has more than 6 line items, you will be given the opportunity at the end to SAVE & ADD. 4 Diagnosis Fields: There are 6 fields to enter Diagnosis Codes (matching the 6 fields that print in Box 21 of the HCFA/CMS 1500 Claim Form). Enter (or select from the drop down menu that appears in this field) the Diagnosis Code(s) to be billed on the claim. 5 Dates of Service Fields: Enter the date (or date range) that the services were rendered. If the From and To dates are the same, hit the Tab button on your keyboard after entering the From date to automatically enter the same date as the To date. This information will print in Box 24A under the Date(s) of Service column on the HCFA/CMS 1500 Claim Form. 6 Procedure Code Fields: Enter (or select from the drop down menu that appears in this field) the Procedure Code(s) to be billed on the claim. You can search for a Procedure Code either by code or description. Click on the drop down arrow in the Procedures field to open a list of Procedure Codes and their matching Descriptions. From here, select the code you want to use by double-clicking on it from the list that appeared. Procedure Codes print in Box 24D of the HCFA/CMS 1500 Claim Form under the heading CPT/HCPCS. 7 Pointers: The six Pointers option boxes correspond with the 6 Diagnosis Code fields. When more than one Diagnosis Code is entered, each Pointer box, per line item, will automatically fill in based on the number of Diagnosis Codes entered. You can manually uncheck the box that does not apply. For example, if you have three Diagnosis Codes entered and only the 1st code applies to the line item, you would uncheck the other two. Procedure Codes print in Box 24E of the HCFA/CMS 1500 Claim Form under the heading Diagnosis Pointer. 8 Modifier Code Fields: Enter (or select from the drop down menu that appears in this field) the Modifier Code(s) to be billed on the claim. Click on the drop down arrow in the Modifiers field to open a list of Modifier Codes and their matching Descriptions. From
here, select the code you want to use by double-clicking on it from the list that appeared. Modifier Codes print in Box 21 of the HCFA/CMS 1500 Claim Form under the heading Modifier. 9 Units Field: The Units field will automatically populate with the number of units entered in the Procedure Code set up for the Procedure Code being used. If not, enter the number of units you are billing for the chosen Procedure Code. You can also edit the number of units appearing in this field by highlighting the current number of units and entering the correct one. Units print in Box 24G of the HCFA/CMS 1500 Claim Form under the heading Days or Units. 10 Dollars Field: The Dollars field will automatically populate with the amount in the $ Per Unit field in the Procedure Code set up for the Procedure Code being used. If not, enter the amount of your charge for the chosen Procedure Code. You can also edit the amount appearing in this field by highlighting the current number and entering the correct one. This will print in Box 24F of the HCFA/CMS 1500 Claim Form under the heading $ Charges. 11 Place of Service Field: The Place of Service field will automatically populate with the number representing the Place of Service selected in the Facility Set Up for the Facility selected when first creating this claim. If not, from the menu provided in this field click on the number that represents the Place of Service where the services were rendered (i.e.: 11 Office, 21 Inpatient Hospital, 22 Outpatient Hospital, etc.). This information will print under the Place of Service column in Box 24B of the HCFA/CMS 1500 Claim Form. 12 Type of Service Field: Type of Service was an option that used to be needed on the old HCFA 1500 Claim Form. It used to print in Box 24C. This information is no longer necessary on the new CMS 1500 Claim Form. However, if you want to use it, select the type of business entity that best describes your provider (Is he a Solo Practice, Partnership, Professional Org., etc.?), from the drop down menu provided in this field. 13 Prior Authorization # Field: If you need to add a Prior Authorization, enter it by selecting Edit from the drop down menu provided in this field, and then selecting Add in the Prior
Authorization For box that appears in the Edit New Prior Authorization Code window. In the fields provided, enter the Prior Authorization Number, a short Description as to what this Prior Auth is for, select the Number of Visits from the drop down menu provided, and enter the date the authorization Expires. Click the Save button when done and then the Close button to return to the Edit New Transaction Data screen. F Reviewing the Entered Charges and Saving your Work 1 In the opened Edit New Transaction Data screen, make sure that all of the fields have been entered correctly. This gives you an opportunity to check your claim before submitting it. 2 If you do not want the Patient to be billed for any remaining balances for this claim, click in the box to the left of the label DO NOT BILL PATIENT. 3 When done, click the Save button to exit out of this screen and return to the Edit Patient Data screen.
13. Set up Reports
From the Top Navigational Menu, select System, then Reports Setup.
1 2 3
Select which Printer will be the Default Printer by choosing it from the drop down menu. Click the box to the left of the label Default Printer, to make the selected Printer the one that the Pro Health Billing program will always use. Select which Paper will be the Default Paper by choosing it from the drop down menu.
14. Print a Claim
1 From the Left Navigational Menu select the Paper icon. All claims that have not been billed will be found in the opened 1500 form: Claims Data
2 3 4
screen. Before printing, make sure claim forms are correctly placed in the selected printer. Printing Individual Claims: Select the claim(s) by clicking the box to the left of the Patient Account Number (PAN) field. Printing All Claims: Select the claims by clicking the Check All button located on the bottom the screen.
15. Post an Insurance Payment & Related Adjustments
To access this section, it is best to do so through the Patient Record. Click on the Patients Icon on the Left Navigational Menu, or, from the Top Navigational Menu, select Patients Data. Double-click on the Patient Record you need and then click on the Pay and Adj button at the top right hand side of the opened record to open a twosided Payments and Adjustments window that looks like this:
The left side of this two-sided window has two sections: the top section, named Charges, displays the service dates billed for this Patient, and the bottom section, named Transactions, displays what has occurred so far for the service date selected. The right side of this two-sided window, named Details, is where the transaction is broken into its individual fields to allow for entering of the payment and/or adjustment transaction. A Posting Payments Against a Claim: 1 2 Under the section named Charges, find and left click on the service date you will be working on. Preview what transactions have already been posted for this service under the section named Transactions (appearing immediately below the section named Charges) so that you do not duplicate an entry.
Click the Add button (bottom left side of the screen) to open the fields in the Details window on the right side of the screen, and complete the following fields: 4 Date: Todays date will automatically be entered in this field. If necessary, enter the date (if different), or hit the TAB key on your keyboard to move to the next field. 5 Payer: Select which type of payer this transaction is for. For example, if the Primary Insurance made a payment or denied a claim, select Primary. In the same manner select Secondary, Patient, or Lawyer (as appropriate) from the menu appearing in this field. 6 Transaction: Select the Transaction called Payment. 7 In the Pay Type field, select the method of payment used (Cash, Check, or Credit Card) from the menu provided. 8 In the Check # field, enter the bank initials and check number (i.e.: Bank of America # 1212 would be entered as BOA 1212), or enter the credit card type and the last 4 numbers of the credit card used (i.e.: a Master Card ending in 3329 would be entered as MC xx3329). 9 Find and click in the box on the right of the words Edit Detail at the bottom of this screen towards the left side of the Amount field. This will open the fields below the Details column to the right of each service line for you to enter your payment. 10 For each service line, enter the payment received (if the claim was denied, enter 0.00 as the paid amount. Once entered, use the Tab key to move to the next line. 11 If adjustments are needed, click the Save & Adj button located at the bottom of the screen and follow the steps in next section. Else, click Save to save the entry made and return to the previous screen. B Posting Adjustments Against a Claim: 1 2 If you have clicked the Save & Adjust button after entering a Payment (as per the section above) skip to item # 7. If not, under the section named Charges, find and left click on the service date you will be working on. Preview what transactions have already been posted for this service under the section named Transactions (appearing immediately below the section named Charges) so that you do not duplicate an entry. Click the Add button (bottom left side of the screen) to open the fields in the Details window on the right side of the screen, and complete the following fields: Date: Todays date will automatically be entered in this field. If necessary, enter the date (if different), or hit the TAB key on your keyboard to move to the next field. Payer: Select which type of payer this transaction is for. For example, if the Primary Insurance made a payment or denied a claim, select Primary. In the same manner select Secondary, Patient, or Lawyer (as appropriate) from the menu appearing in this field.
3 4
Transaction: Select the Transaction called Adjustment. In the Type field, click on the word ADD which appears in the drop down menu, and enter a name for this adjustment. For example, if this is a Medicare Adjustment, create an entry called Medicare Adjustment, etc. 8 If you selected the Save and Adjust button after saving a Payment entry, the Pay Type field will already be filled in for you. If not, select the method of payment used (Cash, Check, or Credit Card) from the menu provided. 9 If you selected the Save and Adjust button after saving a Payment entry, the Check # field will already be filled in for you. If not, enter the bank initials and check number (i.e.: Bank of America # 1212 would be entered as BOA 1212), or enter the credit card type and the last 4 numbers of the credit card used (i.e.: a Master Card ending in 3329 would be entered as MC xx3329). 10 If you selected the Save and Adjust button after saving a Payment entry, the fields under the Details column will already be opened for you to enter the adjustments per line item. If not, find and click in the box on the right of the words Edit Detail at the bottom of this screen towards the left side of the Amount field. This will open the fields below the Details column to the right of each service line for you to enter your adjustment. 11 For each service line, enter the adjustment amount as stated on the insurance Explanation of Benefits (EOB). Once entered, use the Tab key to move to the next line. 11 Click Save to save the entry made and return to the previous screen.
6 7
17. Send a Patient Statement
From the Left Navigational Menu left click on the Statements icon, or from the Top Navigational Menu left click on Billing and then left click on Statements. A Setup 1 In the opened Statements screen, left click on the Setup button located at the bottom middle of the screen, and in the opened Setup screen, complete the following: 2 Default Footnote: Enter a message that you want printed on all statements that are current (1 to 29 days). The day count starts on the first day the Patient is billed. 3 Prompt for 30 day notice: Click this box if you want a message to print on all statements that are 30 to 59 days past due. Enter this message in the field provided. 4 Prompt for 60 day notice: Click this box if you want a message to print on all statements that are 60 to 89 days past due. Enter this message in the field provided. 5 Prompt for 90 day notice: Click this box if you want a message to print on all statements that are 90 days or more past due. Enter this message in the
field provided. From the Print column, select the items which you want printed on the statement (you can select more than one). The options here are self explanatory.
Most providers, due to HIPAA security and privacy requirements, do NOT print the diagnosis code(s) on their patients statements. Most also leave out their Provider License Number. To the left is a typical example of what gets chosen. 7 From the Heading column, select either your Providers information, your Companys information, or your Facilitys information to be printed at the top of your statement. The information selected will print in the top center of the statement page. If you would like for it to print on the left side of the page to fit into a Number 9 Invoice Envelope, please select the option Left Align the From Address. From the Procedure column, select how you want the services to print onto the statement from one of the following options: Select Detail if you want to print the description along with the Procedure Code. (Do not select this option if you want only the Procedure Code to print on the statement). Select Summary if you want to print both the description of the Procedure Code and the date of service. Select DoS Only if you want to print only the date of service (with no Procedure Code). Select Blank if you want to print only the total dollar amount due (no service date and no description or Procedure Code). Return to the Statements screen by clicking Ok.
8 9 10 11 12 13 B
Printing Statements 1 If the Patient or Patients that you would like to send a statement to appear on the list provided, select the box to the left of Patient Account Number (PAN) for that Patient (or Patients), or left click on the Check All button on the bottom left of this screen to select all of them. 2 To Preview the statement, left click on the Print button located at the bottom left of this screen, then left click on the Preview button in the newly opened Report Statements screen. Below is a sample of a printed Statement:
To Print the Statement(s), left click on the Print button located at the bottom left of this screen, then click on the Print button in the Report Statements screen that opens immediately thereafter.
18. Backing up the Data
1 2 From the Top Navigational Menu, select System Backup Data, and in the opened Backup Data screen, do the following for each field: The Archives Folder field shows the path to the file that will contain the backup folder. If set up properly, the Archives Folder field will contain the following: C:\ProHealth\Backup (assuming this is a non-networked system). If it is not pointing to this path, left click on the browser button ( ) to find the Backup folder within the ProHealth folder on your computer. The Notes field is a Free Text field which allows you to enter something that will help you remember what is contained in the backup. It is recommended that you keep this as simple as possible, using just the date and time the backup was done as a way to help you remember (for example: 01/01/14 10am):
Click the Backup button located on the bottom right side of this screen. The following screen will be displayed: Finally, a confirmation message will appear stating that the backup was successfully saved in the chosen folder.
Você também pode gostar
- The Subtle Art of Not Giving a F*ck: A Counterintuitive Approach to Living a Good LifeNo EverandThe Subtle Art of Not Giving a F*ck: A Counterintuitive Approach to Living a Good LifeNota: 4 de 5 estrelas4/5 (5795)
- The Gifts of Imperfection: Let Go of Who You Think You're Supposed to Be and Embrace Who You AreNo EverandThe Gifts of Imperfection: Let Go of Who You Think You're Supposed to Be and Embrace Who You AreNota: 4 de 5 estrelas4/5 (1091)
- Never Split the Difference: Negotiating As If Your Life Depended On ItNo EverandNever Split the Difference: Negotiating As If Your Life Depended On ItNota: 4.5 de 5 estrelas4.5/5 (838)
- Hidden Figures: The American Dream and the Untold Story of the Black Women Mathematicians Who Helped Win the Space RaceNo EverandHidden Figures: The American Dream and the Untold Story of the Black Women Mathematicians Who Helped Win the Space RaceNota: 4 de 5 estrelas4/5 (895)
- The Hard Thing About Hard Things: Building a Business When There Are No Easy AnswersNo EverandThe Hard Thing About Hard Things: Building a Business When There Are No Easy AnswersNota: 4.5 de 5 estrelas4.5/5 (345)
- Elon Musk: Tesla, SpaceX, and the Quest for a Fantastic FutureNo EverandElon Musk: Tesla, SpaceX, and the Quest for a Fantastic FutureNota: 4.5 de 5 estrelas4.5/5 (474)
- The Emperor of All Maladies: A Biography of CancerNo EverandThe Emperor of All Maladies: A Biography of CancerNota: 4.5 de 5 estrelas4.5/5 (271)
- The Sympathizer: A Novel (Pulitzer Prize for Fiction)No EverandThe Sympathizer: A Novel (Pulitzer Prize for Fiction)Nota: 4.5 de 5 estrelas4.5/5 (121)
- Sample Ds 160 Form Us Visa ApplicationDocumento4 páginasSample Ds 160 Form Us Visa Applicationdumbecho60% (10)
- The Little Book of Hygge: Danish Secrets to Happy LivingNo EverandThe Little Book of Hygge: Danish Secrets to Happy LivingNota: 3.5 de 5 estrelas3.5/5 (400)
- The World Is Flat 3.0: A Brief History of the Twenty-first CenturyNo EverandThe World Is Flat 3.0: A Brief History of the Twenty-first CenturyNota: 3.5 de 5 estrelas3.5/5 (2259)
- The Yellow House: A Memoir (2019 National Book Award Winner)No EverandThe Yellow House: A Memoir (2019 National Book Award Winner)Nota: 4 de 5 estrelas4/5 (98)
- Devil in the Grove: Thurgood Marshall, the Groveland Boys, and the Dawn of a New AmericaNo EverandDevil in the Grove: Thurgood Marshall, the Groveland Boys, and the Dawn of a New AmericaNota: 4.5 de 5 estrelas4.5/5 (266)
- A Heartbreaking Work Of Staggering Genius: A Memoir Based on a True StoryNo EverandA Heartbreaking Work Of Staggering Genius: A Memoir Based on a True StoryNota: 3.5 de 5 estrelas3.5/5 (231)
- Team of Rivals: The Political Genius of Abraham LincolnNo EverandTeam of Rivals: The Political Genius of Abraham LincolnNota: 4.5 de 5 estrelas4.5/5 (234)
- Sample Ds 160 Form Us Visa ApplicationDocumento4 páginasSample Ds 160 Form Us Visa Applicationanastasiamalcoci70% (10)
- Beat The Law - Diplomatic Immunity - State Citizen PassportDocumento32 páginasBeat The Law - Diplomatic Immunity - State Citizen PassportPhil100% (41)
- The Unwinding: An Inner History of the New AmericaNo EverandThe Unwinding: An Inner History of the New AmericaNota: 4 de 5 estrelas4/5 (45)
- NAFI Fire InvestigatorDocumento29 páginasNAFI Fire InvestigatorMichael JordanAinda não há avaliações
- GUIDE NoticeofLiability PDFDocumento13 páginasGUIDE NoticeofLiability PDFdashrillaAinda não há avaliações
- Isss602 Data Analytics Lab: Assignment 2: Be Customer Wise or OtherwiseDocumento34 páginasIsss602 Data Analytics Lab: Assignment 2: Be Customer Wise or OtherwiseRishi TandonAinda não há avaliações
- Original Batch PDFDocumento10 páginasOriginal Batch PDFcarlos silvaAinda não há avaliações
- File A Usps Claim PDFDocumento3 páginasFile A Usps Claim PDFYuriy Lukashevich100% (1)
- Part 1 - Application For Duplicate Utah TitleDocumento1 páginaPart 1 - Application For Duplicate Utah TitleLaura FrekiAinda não há avaliações
- Computational Information Design PDFDocumento170 páginasComputational Information Design PDFBibin Mathew JoseAinda não há avaliações
- Fedex Express and Fedex Ground Claim Form Instructions and Frequently Asked Questions (Faqs)Documento2 páginasFedex Express and Fedex Ground Claim Form Instructions and Frequently Asked Questions (Faqs)Paul ShepherdAinda não há avaliações
- Colorado LLC Articles of OrganizationDocumento3 páginasColorado LLC Articles of OrganizationRocketLawyer100% (1)
- Agri CulturaDocumento9 páginasAgri CulturaPermacultura StrambeniAinda não há avaliações
- Fomulario DS160Documento4 páginasFomulario DS160José Ramón Marcelino RuizAinda não há avaliações
- Price 10Documento12 páginasPrice 10richardbaodinhAinda não há avaliações
- Math11 GenMath Q1Wk4-A-finalDocumento2 páginasMath11 GenMath Q1Wk4-A-finalCynthia LiaresAinda não há avaliações
- ASPE BookstoreDocumento1 páginaASPE Bookstorenatural00Ainda não há avaliações
- Igivetest v2 GuideDocumento30 páginasIgivetest v2 GuideNakul GuptaAinda não há avaliações
- MV 82Documento2 páginasMV 820selfAinda não há avaliações
- Description: Tags: Pau91genDocumento37 páginasDescription: Tags: Pau91genanon-118782Ainda não há avaliações
- Certificate of Document Filed: Office of The Secretary of State of The State of ColoradoDocumento4 páginasCertificate of Document Filed: Office of The Secretary of State of The State of ColoradosteepazureAinda não há avaliações
- ACFE Application PDFDocumento1 páginaACFE Application PDFAnonymous gwzNaQAinda não há avaliações
- VSP Claim SubmissionDocumento6 páginasVSP Claim SubmissionClari HerreraAinda não há avaliações
- Sun Life App Form Reg SR02225167Documento9 páginasSun Life App Form Reg SR02225167Ericson Paguirigan100% (1)
- English For Secretary & Assistant ProfessionalDocumento48 páginasEnglish For Secretary & Assistant ProfessionalChandan Mundhra94% (16)
- Public Records Requests June 2017 - RedactedDocumento62 páginasPublic Records Requests June 2017 - Redactedthe kingfishAinda não há avaliações
- 申请信封封面Documento5 páginas申请信封封面ohuudshjf100% (1)
- Garmin IMG FormatDocumento36 páginasGarmin IMG Formatmoscu008Ainda não há avaliações
- FPGEC Application Bulletin 073013Documento30 páginasFPGEC Application Bulletin 073013YerimDeVeraAinda não há avaliações
- Johnson Form 460 12-31-2011Documento115 páginasJohnson Form 460 12-31-2011Isaac GonzalezAinda não há avaliações