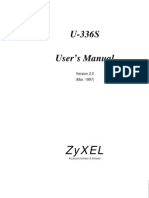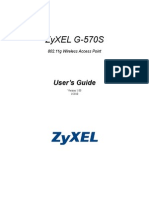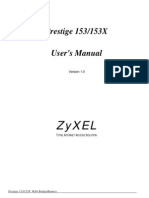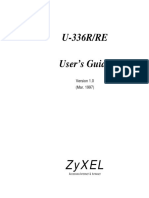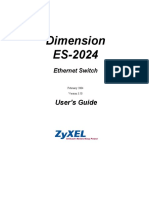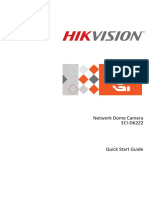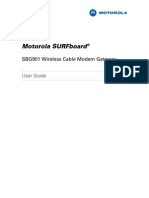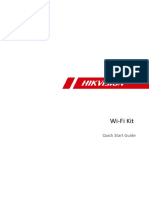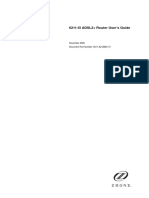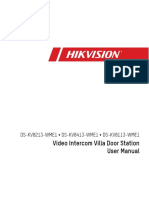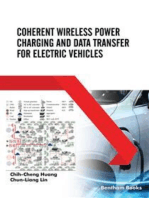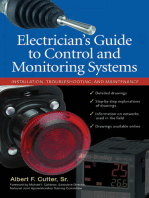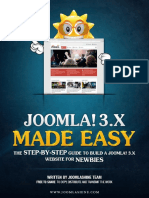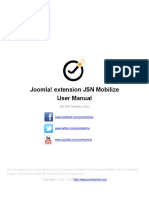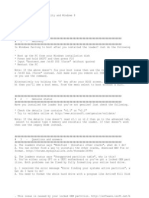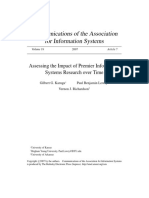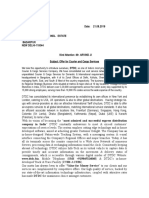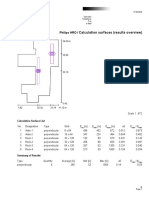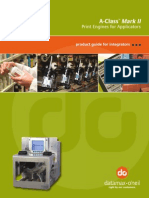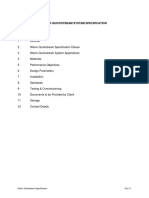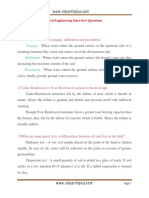Escolar Documentos
Profissional Documentos
Cultura Documentos
Zixel G-4100 v2 UG V1.00
Enviado por
Riccardo GenazzaniDescrição original:
Título original
Direitos autorais
Formatos disponíveis
Compartilhar este documento
Compartilhar ou incorporar documento
Você considera este documento útil?
Este conteúdo é inapropriado?
Denunciar este documentoDireitos autorais:
Formatos disponíveis
Zixel G-4100 v2 UG V1.00
Enviado por
Riccardo GenazzaniDireitos autorais:
Formatos disponíveis
G-4100 v2
802.11g Wireless Hotspot Gateway
Users Guide
Version 1.00
7/2006
Edition 1
G-4100 v2 Users Guide
Copyright 3
Copyright
Copyright 2006 by ZyXEL Communications Corporation.
The contents of this publication may not be reproduced in any part or as a whole, transcribed,
stored in a retrieval system, translated into any language, or transmitted in any form or by any
means, electronic, mechanical, magnetic, optical, chemical, photocopying, manual, or
otherwise, without the prior written permission of ZyXEL Communications Corporation.
Published by ZyXEL Communications Corporation. All rights reserved.
Disclaimer
ZyXEL does not assume any liability arising out of the application or use of any products, or
software described herein. Neither does it convey any license under its patent rights nor the
patent rights of others. ZyXEL further reserves the right to make changes in any products
described herein without notice. This publication is subject to change without notice.
Trademarks
ZyNOS (ZyXEL Network Operating System) is a registered trademark of ZyXEL
Communications, Inc. Other trademarks mentioned in this publication are used for
identification purposes only and may be properties of their respective owners.
G-4100 v2 Users Guide
4 Certifications
Certifications
Federal Communications Commission (FCC) Interference Statement
This device complies with Part 15 of FCC rules. Operation is subject to the following two
conditions:
This device may not cause harmful interference.
This device must accept any interference received, including interference that may cause
undesired operations.
This equipment has been tested and found to comply with the limits for a Class B digital
device pursuant to Part 15 of the FCC Rules. These limits are designed to provide reasonable
protection against harmful interference in a commercial environment. This equipment
generates, uses, and can radiate radio frequency energy, and if not installed and used in
accordance with the instructions, may cause harmful interference to radio communications.
If this equipment does cause harmful interference to radio/television reception, which can be
determined by turning the equipment off and on, the user is encouraged to try to correct the
interference by one or more of the following measures:
Reorient or relocate the receiving antenna.
Increase the separation between the equipment and the receiver.
Connect the equipment into an outlet on a circuit different from that to which the receiver
is connected.
Consult the dealer or an experienced radio/TV technician for help.
FCC Radiation Exposure Statement
The device complies with FCC RF radiation exposure limits set forth for an uncontrolled
environment, under 47 CFR 2.1093 paragraph (d)(2). End users must follow the specific
operating instructions for satisfying RF exposure compliance. To maintain compliance
with FCC RF exposure compliance requirements, please follow operation instruction as
documented in this manual.
This transmitter must not be co-located or operating in conjunction with any other
antenna or transmitter.
IEEE 802.11b or 802.11g operation of this product in the U.S.A. is firmware-limited to
channels 1 through 11.
To comply with FCC RF exposure compliance requirements, a separation distance of at
least 20 cm must be maintained between the antenna of this device and all persons.
!
G-4100 v2 Users Guide
Certifications 5
Notices
Changes or modifications not expressly approved by the party responsible for compliance
could void the user's authority to operate the equipment.
This device has been designed for the WLAN 2.4 GHz network throughout the EC region and
Switzerland, with restrictions in France.
This Class B digital apparatus complies with Canadian ICES-003.
Viewing Certifications
1 Go to http://www.zyxel.com.
2 Select your product from the drop-down list box on the ZyXEL home page to go to that
product's page.
3 Select the certification you wish to view from this page.
G-4100 v2 Users Guide
6 Safety Warnings
Safety Warnings
For your safety, be sure to read and follow all warning notices and instructions.
Do NOT open the device or unit. Opening or removing covers can expose you to
dangerous high voltage points or other risks. ONLY qualified service personnel can
service the device. Please contact your vendor for further information.
Connect the power cord to the right supply voltage (110V AC in North America or 230V
AC in Europe).
Place connecting cables carefully so that no one will step on them or stumble over them.
Do NOT allow anything to rest on the power cord and do NOT locate the product where
anyone can walk on the power cord.
The PoE (Power over Ethernet) devices that supply or receive power and their connected
Ethernet cables must all be completely indoors.
If you wall mount your device, make sure that no electrical, gas or water pipes will be
damaged.
Do NOT install nor use your device during a thunderstorm. There may be a remote risk of
electric shock from lightning.
Do NOT expose your device to dampness, dust or corrosive liquids.
Do NOT use this product near water, for example, in a wet basement or near a swimming
pool.
Make sure to connect the cables to the correct ports.
Do NOT obstruct the device ventilation slots, as insufficient airflow may harm your
device.
Do NOT store things on the device.
Connect ONLY suitable accessories to the device.
CAUTION: RISK OF EXPLOSION IF BATTERY (on the motherboard) IS REPLACED
BY AN INCORRECT TYPE. DISPOSE OF USED BATTERIES ACCORDING TO
THE INSTRUCTIONS. Dispose them at the applicable collection point for the recycling
of electrical and electronic equipment. For detailed information about recycling of this
product, please contact your local city office, your household waste disposal service or
the store where you purchased the product.
This product is recyclable. Dispose of it properly.
G-4100 v2 Users Guide
ZyXEL Limited Warranty 7
ZyXEL Limited Warranty
ZyXEL warrants to the original end user (purchaser) that this product is free from any defects
in materials or workmanship for a period of up to two years from the date of purchase. During
the warranty period, and upon proof of purchase, should the product have indications of failure
due to faulty workmanship and/or materials, ZyXEL will, at its discretion, repair or replace the
defective products or components without charge for either parts or labor, and to whatever
extent it shall deem necessary to restore the product or components to proper operating
condition. Any replacement will consist of a new or re-manufactured functionally equivalent
product of equal value, and will be solely at the discretion of ZyXEL. This warranty shall not
apply if the product is modified, misused, tampered with, damaged by an act of God, or
subjected to abnormal working conditions.
Note
Repair or replacement, as provided under this warranty, is the exclusive remedy of the
purchaser. This warranty is in lieu of all other warranties, express or implied, including any
implied warranty of merchantability or fitness for a particular use or purpose. ZyXEL shall in
no event be held liable for indirect or consequential damages of any kind of character to the
purchaser.
To obtain the services of this warranty, contact ZyXEL's Service Center for your Return
Material Authorization number (RMA). Products must be returned Postage Prepaid. It is
recommended that the unit be insured when shipped. Any returned products without proof of
purchase or those with an out-dated warranty will be repaired or replaced (at the discretion of
ZyXEL) and the customer will be billed for parts and labor. All repaired or replaced products
will be shipped by ZyXEL to the corresponding return address, Postage Paid. This warranty
gives you specific legal rights, and you may also have other rights that vary from country to
country.
Registration
Register your product online to receive e-mail notices of firmware upgrades and information
at www.zyxel.com for global products, or at www.us.zyxel.com for North American products.
G-4100 v2 Users Guide
8 Customer Support
Customer Support
Please have the following information ready when you contact customer support.
Product model and serial number.
Warranty Information.
Date that you received your device.
Brief description of the problem and the steps you took to solve it.
METHOD
LOCATION
SUPPORT E-MAIL TELEPHONE
A
WEB SITE
REGULAR MAIL
SALES E-MAIL FAX FTP SITE
CORPORATE
HEADQUARTERS
(WORLDWIDE)
support@zyxel.com.tw +886-3-578-3942 www.zyxel.com
www.europe.zyxel.com
ZyXEL Communications Corp.
6 Innovation Road II
Science Park
Hsinchu 300
Taiwan
sales@zyxel.com.tw +886-3-578-2439 ftp.zyxel.com
ftp.europe.zyxel.com
CZECH REPUBLIC
info@cz.zyxel.com +420-241-091-350 www.zyxel.cz ZyXEL Communications
Czech s.r.o.
Modransk 621
143 01 Praha 4 - Modrany
Cesk Republika
info@cz.zyxel.com +420-241-091-359
DENMARK
support@zyxel.dk +45-39-55-07-00 www.zyxel.dk ZyXEL Communications A/S
Columbusvej
2860 Soeborg
Denmark
sales@zyxel.dk +45-39-55-07-07
FINLAND
support@zyxel.fi +358-9-4780-8411 www.zyxel.fi ZyXEL Communications Oy
Malminkaari 10
00700 Helsinki
Finland
sales@zyxel.fi +358-9-4780 8448
FRANCE
info@zyxel.fr +33-4-72-52-97-97 www.zyxel.fr ZyXEL France
1 rue des Vergers
Bat. 1 / C
69760 Limonest
France
+33-4-72-52-19-20
GERMANY
support@zyxel.de +49-2405-6909-0 www.zyxel.de ZyXEL Deutschland GmbH.
Adenauerstr. 20/A2 D-52146
Wuerselen
Germany
sales@zyxel.de +49-2405-6909-99
HUNGARY
support@zyxel.hu +36-1-3361649 www.zyxel.hu ZyXEL Hungary
48, Zoldlomb Str.
H-1025, Budapest
Hungary
info@zyxel.hu +36-1-3259100
KAZAKHSTAN
http://zyxel.kz/support +7-3272-590-698 www.zyxel.kz ZyXEL Kazakhstan
43, Dostyk ave.,Office 414
Dostyk Business Centre
050010, Almaty
Republic of Kazakhstan
sales@zyxel.kz +7-3272-590-689
NORTH AMERICA
support@zyxel.com 1-800-255-4101
+1-714-632-0882
www.us.zyxel.com ZyXEL Communications Inc.
1130 N. Miller St.
Anaheim
CA 92806-2001
U.S.A.
sales@zyxel.com +1-714-632-0858 ftp.us.zyxel.com
NORWAY
support@zyxel.no +47-22-80-61-80 www.zyxel.no ZyXEL Communications A/S
Nils Hansens vei 13
0667 Oslo
Norway
sales@zyxel.no +47-22-80-61-81
G-4100 v2 Users Guide
Customer Support 9
POLAND
info@pl.zyxel.com +48 (22) 333 8250 www.pl.zyxel.com ZyXEL Communications
ul. Okrzei 1A
03-715 Warszawa
Poland
+48 (22) 333 8251
RUSSIA
http://zyxel.ru/support +7-095-542-89-29 www.zyxel.ru ZyXEL Russia
Ostrovityanova 37a Str.
Moscow, 117279
Russia
sales@zyxel.ru +7-095-542-89-25
SPAIN
support@zyxel.es +34-902-195-420 www.zyxel.es ZyXEL Communications
Arte, 21 5 planta
28033 Madrid
Spain
sales@zyxel.es +34-913-005-345
SWEDEN
support@zyxel.se +46-31-744-7700 www.zyxel.se ZyXEL Communications A/S
Sjporten 4, 41764 Gteborg
Sweden
sales@zyxel.se +46-31-744-7701
UKRAINE
support@ua.zyxel.com +380-44-247-69-78 www.ua.zyxel.com ZyXEL Ukraine
13, Pimonenko Str.
Kiev, 04050
Ukraine
sales@ua.zyxel.com +380-44-494-49-32
UNITED KINGDOM
support@zyxel.co.uk +44-1344 303044
08707 555779 (UK only)
www.zyxel.co.uk ZyXEL Communications UK
Ltd.,11 The Courtyard,
Eastern Road, Bracknell,
Berkshire, RG12 2XB,
United Kingdom (UK)
sales@zyxel.co.uk +44-1344 303034 ftp.zyxel.co.uk
a. + is the (prefix) number you enter to make an international telephone call.
METHOD
LOCATION
SUPPORT E-MAIL TELEPHONE
A
WEB SITE
REGULAR MAIL
SALES E-MAIL FAX FTP SITE
G-4100 v2 Users Guide
10 Customer Support
G-4100 v2 Users Guide
Table of Contents 11
Table of Contents
Copyright .................................................................................................................. 3
Certifications ............................................................................................................ 4
Safety Warnings ....................................................................................................... 6
ZyXEL Limited Warranty.......................................................................................... 7
Customer Support.................................................................................................... 8
Table of Contents ................................................................................................... 11
List of Figures ........................................................................................................ 19
List of Tables .......................................................................................................... 23
Preface .................................................................................................................... 27
Chapter 1
Getting to Know Your ZyXEL Device.................................................................... 29
1.1 Introducing the ZyXEL Device ............................................................................29
1.2 Features .............................................................................................................29
1.3 Applications ........................................................................................................33
1.3.1 Internet Access for LAN Networks ...........................................................33
1.3.2 Internet Access in Public Areas ................................................................34
Chapter 2
The Web Configurator............................................................................................ 35
2.1 Introducing the Web Configurator ......................................................................35
2.2 Accessing the Web Configurator ........................................................................35
2.3 Wizard Setup Screens .......................................................................................36
2.4 Navigating the Web Configurator .......................................................................36
2.5 Screens Overview ..............................................................................................38
2.6 Quick View Screen .............................................................................................39
2.7 Login Accounts ...................................................................................................41
2.7.1 Changing Login Account Usernames and Passwords ..............................42
2.8 Methods of Restoring Factory-Defaults ..............................................................44
2.8.1 Using the Reset Button to Restore Factory-Defaults ................................44
2.8.2 Using the Web Configurator to Restore Factory-Defaults ........................45
2.9 Restarting the ZyXEL Device .............................................................................46
2.10 Logging Out of the Web Configurator ..............................................................47
G-4100 v2 Users Guide
12 Table of Contents
Chapter 3
General System Setup........................................................................................... 49
3.1 General System Setup ......................................................................................49
3.2 System Name ....................................................................................................49
3.3 Domain Name ....................................................................................................49
3.4 iPnP ZyXEL Implementation ..............................................................................49
3.4.1 How iPnP Works .......................................................................................50
3.5 General System Settings ...................................................................................51
Chapter 4
WAN, LAN and Server Setup................................................................................. 57
4.1 Factory Ethernet Defaults ..................................................................................57
4.2 LANs and WANs ................................................................................................57
4.3 IP Address Assignment .....................................................................................57
4.4 DHCP Configuration ...........................................................................................57
4.4.1 IP Address and Subnet Mask ...................................................................58
4.4.2 Private IP Addresses ................................................................................58
4.5 DNS Server Address ..........................................................................................59
4.6 PPPoE ................................................................................................................59
4.6.1 PPP MTU ..................................................................................................59
4.6.2 TCP MSS ..................................................................................................60
4.7 PPTP ..................................................................................................................60
4.8 Configuring the WAN and LAN Settings .............................................................60
4.9 Server Configuration ..........................................................................................63
Chapter 5
Authentication........................................................................................................ 67
5.1 About the Built-in Authentication ........................................................................67
5.2 Authentication Settings ......................................................................................67
Chapter 6
RADIUS ................................................................................................................... 71
6.1 About RADIUS ...................................................................................................71
6.2 RADIUS Settings ................................................................................................71
Chapter 7
Billing ...................................................................................................................... 75
7.1 About the Built-in Billing .....................................................................................75
7.1.1 Accumulation Accounting Method ............................................................75
7.1.2 Time-to-finish Accounting Method ...........................................................75
7.2 Billing Settings ....................................................................................................75
G-4100 v2 Users Guide
Table of Contents 13
Chapter 8
Accounting ............................................................................................................. 79
8.1 About Subscriber Accounts ...............................................................................79
8.2 Discount Price Plan ............................................................................................79
8.2.1 Charge by Levels ......................................................................................79
8.3 Accounting Settings ...........................................................................................79
8.3.1 Charge By Levels Example ......................................................................82
8.4 Creating Accounts ..............................................................................................83
8.4.1 Creating Accounts in the Web Configurator .............................................83
8.4.2 Using an Exclusive Printer to Create and Print Subscriber Statements ..85
8.5 Viewing the Account List ....................................................................................85
Chapter 9
Credit Card.............................................................................................................. 89
9.1 About the Credit Card Screen ............................................................................89
9.2 Credit Card Settings ...........................................................................................89
Chapter 10
Keypad .................................................................................................................... 93
10.1 About the Keypad .............................................................................................93
10.2 Keypad Settings ...............................................................................................93
10.3 Keypad Configuration Examples ......................................................................95
10.3.1 Keypad with Pre-Paid Billing Example ....................................................95
10.3.2 Keypad with Post-Paid Billing Example ..................................................97
Chapter 11
Customization ...................................................................................................... 101
11.1 About the Customization Screens ..................................................................101
11.2 About the Login Page Screen .......................................................................101
11.3 Customizing the Subscriber Login Screen .....................................................101
11.3.1 Standard Subscriber Login Screen ......................................................102
11.3.2 Redirect Subscriber Login Screen ........................................................104
11.3.3 Advanced Subscriber Login Screen ......................................................105
11.3.4 Framed Subscriber Login Screen .........................................................108
11.4 Adding a Logo ................................................................................................109
11.5 About the Information Windows ..................................................................... 110
11.5.1 Customizing the Information Windows .................................................. 111
11.6 About the Account Printout ............................................................................. 112
11.6.1 Customizing the Account Printout ......................................................... 112
11.7 Customizing the Credit Card .......................................................................... 118
11.7.1 Credit Card Standard Login Page ......................................................... 118
11.7.2 Credit Card Service Selection Page ..................................................... 119
11.7.3 Credit Card Successful Page ................................................................123
G-4100 v2 Users Guide
14 Table of Contents
11.7.4 Credit Card Fail Page ...........................................................................125
Chapter 12
Pass Through ....................................................................................................... 127
12.1 About the Pass Through ................................................................................127
12.2 Configuring Pass Through .............................................................................127
Chapter 13
Filtering................................................................................................................. 131
13.1 About Filtering ................................................................................................131
13.2 Configuring Filtering .......................................................................................131
Chapter 14
Share ..................................................................................................................... 135
14.1 About Share ...................................................................................................135
14.2 Configuring Share ..........................................................................................135
Chapter 15
Portal Page, Advertisement Links and Walled Garden..................................... 139
15.1 Portal Page Advertisement Links and Walled Garden Overview ..................139
15.2 Portal Page ....................................................................................................139
15.3 Advertisement Links .......................................................................................140
15.4 Walled Garden ...............................................................................................141
15.4.1 Walled Garden Login Example .............................................................142
Chapter 16
DDNS..................................................................................................................... 143
16.1 About DDNS ...................................................................................................143
16.1.1 DYNDNS Wildcard ................................................................................143
16.2 Configuring DDNS ..........................................................................................143
Chapter 17
LAN Devices ......................................................................................................... 147
17.1 LAN Devices and NAT Overview ...................................................................147
17.1.1 Port Mapping ........................................................................................147
17.2 Configuring LAN Devices Port Mapping .........................................................147
17.2.1 LAN Device Management Example ......................................................149
17.2.2 Specifying an Inside Server Example ...................................................150
Chapter 18
Syslog ................................................................................................................... 153
18.1 Syslog Configuration ......................................................................................153
18.2 Syslog Log Settings Configuration .................................................................155
G-4100 v2 Users Guide
Table of Contents 15
Chapter 19
Session Trace....................................................................................................... 161
19.1 Session Trace ................................................................................................161
19.2 Session Trace Configuration ..........................................................................161
19.3 Session Trace Filename Convention .............................................................162
Chapter 20
Bandwidth............................................................................................................. 165
20.1 Bandwidth ......................................................................................................165
20.2 Bandwidth Configuration ................................................................................165
Chapter 21
Secure Remote..................................................................................................... 167
21.1 Secure Remote Configuration ........................................................................167
Chapter 22
Account Generator............................................................................................... 169
22.1 Account Generator Configuration ...................................................................169
Chapter 23
Wireless LAN........................................................................................................ 173
23.1 Wireless LAN Overview .................................................................................173
23.1.1 IBSS ......................................................................................................173
23.1.2 BSS .......................................................................................................173
23.1.3 ESS .......................................................................................................174
23.2 Wireless LAN Basics .....................................................................................174
23.2.1 Wireless Standards ...............................................................................175
23.2.2 Wireless LAN Coverage ......................................................................175
23.2.3 Channel ................................................................................................175
23.2.4 Introduction to WPA ..............................................................................176
23.2.5 WEP Encryption ....................................................................................176
23.2.6 RTS/CTS .............................................................................................176
23.2.7 Fragmentation Threshold ......................................................................177
23.3 Wireless LAN Setup .......................................................................................178
Chapter 24
Subscriber Login.................................................................................................. 183
Chapter 25
Report Printing Using the SP-200E .................................................................... 185
25.1 Reports Overview ..........................................................................................185
25.2 Key Combinations .........................................................................................185
25.3 Daily Account Summary ................................................................................186
G-4100 v2 Users Guide
16 Table of Contents
25.4 Monthly Account Summary ...........................................................................186
25.5 Account Report Notes ....................................................................................187
25.6 System Status ...............................................................................................187
25.7 Network Statistics ...........................................................................................189
Chapter 26
System Status....................................................................................................... 191
26.1 About System Status ......................................................................................191
26.2 View System Information ...............................................................................191
26.3 Account List ....................................................................................................194
26.4 Account Log ...................................................................................................195
26.5 Current Users .................................................................................................196
26.6 DHCP Clients .................................................................................................197
26.7 Session List ....................................................................................................197
26.8 LAN Devices ..................................................................................................199
26.8.1 Accessing a LAN Device .....................................................................199
Chapter 27
Configuration, Firmware and Accounting Log Maintenance ......................... 201
27.1 Filename Conventions ...................................................................................201
27.2 Configuration File Maintenance .....................................................................201
27.2.1 Backup Configuration Using HTTP ......................................................201
27.2.2 Backup Configuration Using TFTP .......................................................203
27.2.3 Restore Configuration Using HTTP ......................................................204
27.2.4 Restore Configuration Using TFTP .......................................................204
27.3 Firmware Upgrade ........................................................................................205
27.3.1 Manual Firmware Upgrade Using the Web Configurator ......................206
27.3.2 Manual Firmware Upgrade via TFTP Server ........................................207
27.3.3 Manual Boot Code Upgrade Using the Web Configurator ....................207
27.3.4 Scheduled Firmware Upgrade ..............................................................209
Chapter 28
SSL (Secure Socket Layer) Security .................................................................. 211
28.1 About SSL ...................................................................................................... 211
28.2 Activating SSL Security for Management Connections .................................. 211
28.3 Viewing and Installing the SSL Security Certificate .......................................212
28.4 Activating SSL Security for Subscriber Logins ...............................................217
28.5 SSL Certificate Download ..............................................................................218
Chapter 29
Ping Command..................................................................................................... 221
29.1 About Ping Command ....................................................................................221
29.2 Using Ping Command ....................................................................................221
G-4100 v2 Users Guide
Table of Contents 17
Chapter 30
Restart ................................................................................................................... 223
30.1 Restart ............................................................................................................223
Chapter 31
Troubleshooting................................................................................................... 225
31.1 Using LEDs to Diagnose Problems ................................................................225
31.1.1 The Power LED ....................................................................................225
31.1.2 The LAN Port LEDs ..............................................................................225
31.1.3 The WAN Port LED ...............................................................................226
31.2 Web Configurator ...........................................................................................226
31.3 Internet Access ..............................................................................................227
31.4 Statement Printer ...........................................................................................227
Appendix A
Product Specifications ........................................................................................ 229
Appendix B
Setting up Your Computers IP Address............................................................ 235
Appendix C
IP Address Assignment Conflicts ...................................................................... 251
Appendix D
Indoor Installation Recommendations............................................................... 255
Appendix E
Wireless LANs...................................................................................................... 257
Appendix F
IP Addresses and Subnetting ............................................................................. 267
Index...................................................................................................................... 275
G-4100 v2 Users Guide
18 Table of Contents
G-4100 v2 Users Guide
List of Figures 19
List of Figures
Figure 1 Application: Internet Access for LAN Networks .................................................... 34
Figure 2 Application: Internet Access in Public Areas ......................................................... 34
Figure 3 Entering ZyXEL Device IP Address in Internet Explorer ....................................... 35
Figure 4 Web Configurator: Login ...................................................................................... 36
Figure 5 Web Configurator Navigation ................................................................................ 37
Figure 6 WIZARD Submenu ............................................................................................... 38
Figure 7 Quick View ............................................................................................................ 40
Figure 8 SYSTEM TOOLS > SYSTEM ACCOUNT ............................................................ 43
Figure 9 Side Panel ............................................................................................................. 45
Figure 10 SYSTEM TOOLS > CONFIGURATION .............................................................. 46
Figure 11 Restart ................................................................................................................. 47
Figure 12 LOGOUT ............................................................................................................. 47
Figure 13 iPnP Example ..................................................................................................... 50
Figure 14 ADVANCED > SYSTEM ..................................................................................... 52
Figure 15 ADVANCED > WAN/LAN .................................................................................... 61
Figure 16 ADVANCED > SERVER ..................................................................................... 64
Figure 17 ADVANCED > AUTHENTICATION ..................................................................... 67
Figure 18 ADVANCED > AUTHENTICATION > Code ........................................................ 69
Figure 19 ADVANCED > RADIUS ....................................................................................... 72
Figure 20 ADVANCED > BILLING ..................................................................................... 76
Figure 21 ADVANCED > ACCOUNTING ............................................................................ 80
Figure 22 Charge By Levels Example ................................................................................. 82
Figure 23 Account Generator Panel .................................................................................... 83
Figure 24 Web-based Account Generator Printout Preview Example ................................ 84
Figure 25 Web-based PC-connected Printout Preview Example ........................................ 85
Figure 26 Account List ........................................................................................................ 86
Figure 27 ADVANCED > CREDIT CARD ............................................................................ 90
Figure 28 ADVANCED > KEYPAD ..................................................................................... 94
Figure 29 Select Pre-Paid Billing ........................................................................................ 95
Figure 30 Define Pre-Paid Billing Profiles ........................................................................... 96
Figure 31 Billing Profiles 1 and 2 Examples ........................................................................ 97
Figure 32 Select Post-Paid Billing ....................................................................................... 98
Figure 33 Define Post-Paid Billing Plan .............................................................................. 98
Figure 34 Post-Paid Account Printout Example .................................................................. 99
Figure 35 Post-Paid Account Bill Printout Example ........................................................... 99
Figure 36 ADVANCED > CUSTOMIZATION > Login Page ................................................ 102
Figure 37 ADVANCED > CUSTOMIZATION > Login Page: Standard ................................ 103
Figure 38 Login Page Example: Standard .......................................................................... 104
G-4100 v2 Users Guide
20 List of Figures
Figure 39 ADVANCED > CUSTOMIZATION > Login Page: Redirect ................................. 104
Figure 40 ADVANCED > CUSTOMIZATION > Login Page: Redirect > Code .................... 105
Figure 41 ADVANCED > CUSTOMIZATION > Login Page: Advanced .............................. 106
Figure 42 ADVANCED > CUSTOMIZATION > Login Page: Advanced> View Color Grid .. 107
Figure 43 Subscriber Login Screen Example: Advanced ................................................... 108
Figure 44 ADVANCED > CUSTOMIZATION > Login Page: Frame .................................... 108
Figure 45 Subscriber Login Screen Example: Frame ......................................................... 109
Figure 46 ADVANCED > CUSTOMIZATION > Logo ........................................................... 110
Figure 47 ADVANCED > CUSTOMIZATION > Information Windows ................................ 111
Figure 48 ADVANCED > CUSTOMIZATION > Account Printout ........................................ 113
Figure 49 Preview of PC-connected Printer Example ......................................................... 116
Figure 50 Preview of Account Generator Printer Example ................................................. 117
Figure 51 Preview of Post-Paid Printout Example .............................................................. 118
Figure 52 ADVANCED > CUSTOMIZATION > Credit Card: Standard Login Page ............. 119
Figure 53 Credit Card Standard Login Page Example ........................................................ 119
Figure 54 ADVANCED > CUSTOMIZATION > Credit Card: Service Selection Page ......... 120
Figure 55 Credit Card Service Selection Page Preview ...................................................... 123
Figure 56 ADVANCED > CUSTOMIZATION > Credit Card: Successful Page ................... 124
Figure 57 Credit Card Successful Page Preview ................................................................ 125
Figure 58 ADVANCED > CUSTOMIZATION > Credit Card: Fail Page ............................... 126
Figure 59 Credit Card Failed Page Preview ........................................................................ 126
Figure 60 ADVANCED > PASS THROUGH ........................................................................ 128
Figure 61 ADVANCED > FILTERING .................................................................................. 132
Figure 62 ADVANCED > SHARE ........................................................................................ 136
Figure 63 ADVANCED > PORTAL PAGE .......................................................................... 139
Figure 64 ADVANCED > ADVERTISEMENT ..................................................................... 140
Figure 65 ADVANCED > WALLED GARDEN ..................................................................... 141
Figure 66 Walled Garden Login Example ........................................................................... 142
Figure 67 ADVANCED > DDNS .......................................................................................... 144
Figure 68 ADVANCED > LAN DEVICES ............................................................................ 148
Figure 69 LAN Device Remote Management Example 1 ................................................... 149
Figure 70 ADVANCED > LAN DEVICES: Example 1 ......................................................... 149
Figure 71 LAN Device Remote Management Example 2 ................................................... 150
Figure 72 ADVANCED > LAN DEVICES: Example 2 ......................................................... 150
Figure 73 ADVANCED > SYSLOG .................................................................................... 154
Figure 74 ADVANCED > SYSLOG > Log Settings ............................................................. 156
Figure 75 ADVANCED > SESSION TRACE ...................................................................... 161
Figure 76 Session Trace Information Example ................................................................... 162
Figure 77 ADVANCED > BANDWIDTH ............................................................................. 166
Figure 78 ADVANCED > SECURE REMOTE ..................................................................... 167
Figure 79 ADVANCED > ACCOUNT GENERATOR ........................................................... 170
Figure 80 IBSS (Ad-hoc) Wireless LAN .............................................................................. 173
Figure 81 Basic Service ..................................................................................................... 174
G-4100 v2 Users Guide
List of Figures 21
Figure 82 Extended Service Set ......................................................................................... 174
Figure 83 RTS/CTS ............................................................................................................. 177
Figure 84 ADVANCED > WIRELESS .................................................................................. 179
Figure 85 Subscriber Login Screen ..................................................................................... 183
Figure 86 Subscriber Login: Time Window ......................................................................... 183
Figure 87 Daily Account Example ....................................................................................... 186
Figure 88 Monthly Account Example .................................................................................. 187
Figure 89 System Status Example ...................................................................................... 188
Figure 90 Network Statistics Example ................................................................................. 190
Figure 91 SYSTEM STATUS > SYSTEM .......................................................................... 191
Figure 92 SYSTEM STATUS > ACCOUNT LOG ............................................................... 195
Figure 93 SYSTEM STATUS > CURRENT USER .............................................................. 196
Figure 94 SYSTEM STATUS > DHCP ................................................................................ 197
Figure 95 SYSTEM STATUS > Session List ....................................................................... 198
Figure 96 SYSTEM STATUS > LAN DEVICES ................................................................... 199
Figure 97 SYSTEM TOOLS > CONFIGURATION: Backup Using HTTP ........................... 202
Figure 98 Configuration Backup: File Download ................................................................. 202
Figure 99 Configuration Backup: Save As .......................................................................... 203
Figure 100 SYSTEM TOOLS > CONFIGURATION: Backup Using TFTP .......................... 203
Figure 101 Configuration Backup: Using TFTP Successful ................................................ 204
Figure 102 SYSTEM TOOLS > CONFIGURATION: Restore Using HTTP ......................... 204
Figure 103 SYSTEM TOOLS > CONFIGURATION: Restore Using TFTP ......................... 205
Figure 104 SYSTEM TOOLS > FIRMWARE > Manual Firmware Upgrade: Using the Web
Configurator ........................................................................................................... 206
Figure 105 System Restart ................................................................................................. 206
Figure 106 SYSTEM TOOLS > FIRMWARE > Manual Firmware Upgrade: via TFTP Server
207
Figure 107 SYSTEM TOOLS > FIRMWARE > Manual Firmware Upgrade: Boot Code
Upgrade Using the Web Configurator .................................................................... 208
Figure 108 System Restart ................................................................................................ 208
Figure 109 SYSTEM TOOLS > FIRMWARE > Scheduled Firmware Upgrade ................... 209
Figure 110 Synchronization Check File Example ................................................................ 210
Figure 111 ADVANCED > SERVER: Enable SSL (HTTPS) Security .................................. 212
Figure 112 Installing the SSL Security Certificate: First Security Alert ................................ 213
Figure 113 Installing the SSL Security Certificate: Second Security Alert ........................... 213
Figure 114 Installing the SSL Security Certificate: View Certificate .................................... 214
Figure 115 Installing the SSL Security Certificate: Certificate Import Wizard ...................... 214
Figure 116 Certificate Import Wizard: Location ................................................................... 215
Figure 117 Certificate Import Wizard: Finish ....................................................................... 215
Figure 118 Root Certificate Store ........................................................................................ 216
Figure 119 Certificate Import Wizard ................................................................................... 216
Figure 120 Certificate Details .............................................................................................. 216
Figure 121 Security Alert: Trusted ....................................................................................... 217
Figure 122 ADVANCED > AUTHENTICATION: Activate SSL Login .................................. 218
G-4100 v2 Users Guide
22 List of Figures
Figure 123 SYSTEM TOOLS > SSL CERTIFICATE ........................................................... 218
Figure 124 SYSTEM TOOLS > PING COMMAND ............................................................. 221
Figure 125 SYSTEM TOOLS > RESTART ......................................................................... 223
Figure 126 WAN Port Cable Pin Assignments .................................................................... 232
Figure 127 LAN Port Cable Pin Assignments ..................................................................... 233
Figure 128 WIndows 95/98/Me: Network: Configuration ..................................................... 236
Figure 129 Windows 95/98/Me: TCP/IP Properties: IP Address ......................................... 237
Figure 130 Windows 95/98/Me: TCP/IP Properties: DNS Configuration ............................ 238
Figure 131 Windows XP: Start Menu .................................................................................. 239
Figure 132 Windows XP: Control Panel .............................................................................. 239
Figure 133 Windows XP: Control Panel: Network Connections: Properties ....................... 240
Figure 134 Windows XP: Local Area Connection Properties .............................................. 240
Figure 135 Windows XP: Internet Protocol (TCP/IP) Properties ......................................... 241
Figure 136 Windows XP: Advanced TCP/IP Properties ...................................................... 242
Figure 137 Windows XP: Internet Protocol (TCP/IP) Properties ......................................... 243
Figure 138 Macintosh OS 8/9: Apple Menu ........................................................................ 244
Figure 139 Macintosh OS 8/9: TCP/IP ................................................................................ 244
Figure 140 Macintosh OS X: Apple Menu ........................................................................... 245
Figure 141 Macintosh OS X: Network ................................................................................. 246
Figure 142 Red Hat 9.0: KDE: Network Configuration: Devices ........................................ 247
Figure 143 Red Hat 9.0: KDE: Ethernet Device: General ................................................. 247
Figure 144 Red Hat 9.0: KDE: Network Configuration: DNS ............................................. 248
Figure 145 Red Hat 9.0: KDE: Network Configuration: Activate ................................. 248
Figure 146 Red Hat 9.0: Dynamic IP Address Setting in ifconfig-eth0 .............................. 249
Figure 147 Red Hat 9.0: Static IP Address Setting in ifconfig-eth0 .................................. 249
Figure 148 Red Hat 9.0: DNS Settings in resolv.conf ...................................................... 249
Figure 149 Red Hat 9.0: Restart Ethernet Card ................................................................ 250
Figure 150 Red Hat 9.0: Checking TCP/IP Properties ...................................................... 250
Figure 151 IP Address Conflicts: Case A ............................................................................ 251
Figure 152 IP Address Conflicts: Case B ........................................................................... 252
Figure 153 IP Address Conflicts: Case C ............................................................................ 252
Figure 154 IP Address Conflicts: Case D ............................................................................ 253
Figure 155 Peer-to-Peer Communication in an Ad-hoc Network ........................................ 257
Figure 156 Basic Service Set .............................................................................................. 258
Figure 157 Infrastructure WLAN ......................................................................................... 259
Figure 158 RTS/CTS .......................................................................................................... 260
G-4100 v2 Users Guide
List of Tables 23
List of Tables
Table 1 Web Configurator Screens Overview .................................................................... 39
Table 2 Quick View ............................................................................................................. 40
Table 3 SYSTEM TOOLS > SYSTEM ACCOUNT ............................................................. 43
Table 4 SYSTEM TOOLS > CONFIGURATION ................................................................. 46
Table 5 ADVANCED > SYSTEM ........................................................................................ 53
Table 6 ADVANCED > LAN/WAN ...................................................................................... 62
Table 7 ADVANCED > SERVER ........................................................................................ 65
Table 8 ADVANCED > AUTHENTICATION ....................................................................... 68
Table 9 ADVANCED > RADIUS ......................................................................................... 73
Table 10 ADVANCED > BILLING ....................................................................................... 77
Table 11 ADVANCED > ACCOUNTING ............................................................................. 81
Table 12 Charge By Levels Example ................................................................................. 82
Table 13 Account List ......................................................................................................... 86
Table 14 ADVANCED > CREDIT CARD ............................................................................ 90
Table 15 ADVANCED > KEYPAD ...................................................................................... 94
Table 16 ADVANCED > CUSTOMIZATION > Login Page: Standard ................................. 103
Table 17 ADVANCED > CUSTOMIZATION > Login Page: Redirect .................................. 104
Table 18 ADVANCED > CUSTOMIZATION > Login Page: Advanced ............................... 106
Table 19 ADVANCED > CUSTOMIZATION > Login Page: Frame ..................................... 108
Table 20 ADVANCED > CUSTOMIZATION > Logo ........................................................... 110
Table 21 ADVANCED > CUSTOMIZATION > Information Windows .................................. 111
Table 22 ADVANCED > CUSTOMIZATION > Account Printout ......................................... 114
Table 23 ADVANCED > CUSTOMIZATION > Credit Card: Standard Login Page ............. 119
Table 24 ADVANCED > CUSTOMIZATION > Credit Card: Service Selection Page .......... 121
Table 25 ADVANCED > CUSTOMIZATION > Credit Card: Successful Page .................... 124
Table 26 ADVANCED > CUSTOMIZATION > Credit Card: Fail Page ................................ 126
Table 27 ADVANCED > PASS THROUGH ........................................................................ 128
Table 28 ADVANCED > FILTERING .................................................................................. 132
Table 29 ADVANCED > SHARE ........................................................................................ 136
Table 30 ADVANCED > PORTAL PAGE ............................................................................ 140
Table 31 ADVANCED > ADVERTISEMENT ...................................................................... 141
Table 32 ADVANCED > WALLED GARDEN ...................................................................... 142
Table 33 ADVANCED > DDNS ........................................................................................... 145
Table 34 ADVANCED > LAN DEVICES ............................................................................. 148
Table 35 ADVANCED > SYSLOG ...................................................................................... 154
Table 36 Log Formats ........................................................................................................ 157
Table 37 Subscriber Trace Relationship ............................................................................. 159
Table 38 Session Trace File Fields .................................................................................... 163
G-4100 v2 Users Guide
24 List of Tables
Table 39 ADVANCED > BANDWIDTH .............................................................................. 166
Table 40 ADVANCED > SECURE REMOTE ..................................................................... 167
Table 41 ADVANCED > ACCOUNT GENERATOR ........................................................... 170
Table 42 IEEE 802.11b Data Rates and Modulation .......................................................... 175
Table 43 IEEE 802.11g Data Rates and Modulation .......................................................... 175
Table 44 Wireless LAN Coverage ...................................................................................... 175
Table 45 ADVANCED > WIRELESS .................................................................................. 180
Table 46 Report Printing Key Combinations ...................................................................... 185
Table 47 System Status ...................................................................................................... 188
Table 48 Network Statistics ................................................................................................ 190
Table 49 SYSTEM STATUS > SYSTEM ........................................................................... 193
Table 50 SYSTEM STATUS > ACCOUNT LOG ................................................................. 195
Table 51 SYSTEM STATUS > CURRENT USER .............................................................. 196
Table 52 SYSTEM STATUS > DHCP ................................................................................. 197
Table 53 SYSTEM STATUS > Session List ........................................................................ 198
Table 54 SYSTEM STATUS > LAN DEVICES ................................................................... 199
Table 55 SYSTEM TOOLS > SSL CERTIFICATE ............................................................. 219
Table 56 SYSTEM TOOLS > PING COMMANDT .............................................................. 221
Table 57 Troubleshooting Power LED ................................................................................ 225
Table 58 Troubleshooting LAN LEDs ................................................................................. 225
Table 59 Troubleshooting WAN LEDs ................................................................................ 226
Table 60 Troubleshooting the Web Configurator ................................................................ 226
Table 61 Troubleshooting the Internet Browser Display ..................................................... 227
Table 62 Troubleshooting Internet Access ......................................................................... 227
Table 63 Troubleshooting a Statement Printer ................................................................... 227
Table 64 Firmware Specifications ....................................................................................... 229
Table 65 Wireless Specifications ........................................................................................ 230
Table 66 Hardware Specifications ...................................................................................... 230
Table 67 Certifications ........................................................................................................ 231
Table 68 Network Cable Types .......................................................................................... 232
Table 69 WAN Port Cable Pin Assignments ....................................................................... 232
Table 70 WAN Port Cable Pin Assignments ....................................................................... 232
Table 71 LAN Port Cable Pin Assignments ........................................................................ 233
Table 72 LAN Port Cable Pin Assignments ........................................................................ 233
Table 73 IEEE 802.11g ....................................................................................................... 261
Table 74 Comparison of EAP Authentication Types ........................................................... 265
Table 75 Wireless Security Relational Matrix ..................................................................... 265
Table 76 Classes of IP Addresses ..................................................................................... 268
Table 77 Allowed IP Address Range By Class ................................................................... 268
Table 78 Natural Masks .................................................................................................. 269
Table 79 Alternative Subnet Mask Notation ....................................................................... 269
Table 80 Two Subnets Example ......................................................................................... 270
Table 81 Subnet 1 .............................................................................................................. 270
G-4100 v2 Users Guide
List of Tables 25
Table 82 Subnet 2 .............................................................................................................. 271
Table 83 Subnet 1 .............................................................................................................. 271
Table 84 Subnet 2 .............................................................................................................. 272
Table 85 Subnet 3 .............................................................................................................. 272
Table 86 Subnet 4 .............................................................................................................. 272
Table 87 Eight Subnets ...................................................................................................... 273
Table 88 Class C Subnet Planning ..................................................................................... 273
Table 89 Class B Subnet Planning ..................................................................................... 274
G-4100 v2 Users Guide
26 List of Tables
G-4100 v2 Users Guide
Preface 27
Preface
Congratulations on your purchase of the ZyXEL Device.
Note: Register your product online to receive e-mail notices of firmware upgrades and
information at www.zyxel.com for global products, or at www.us.zyxel.com for
North American products.
Your ZyXEL Device is easy to install and configure.
About This User's Guide
This manual is designed to guide you through the configuration of your ZyXEL Device for its
various applications. The web configurator parts of this guide contain background information
on features configurable by web configurator. The SMT parts of this guide contain
background information solely on features not configurable by web configurator.
Note: Use the web configurator, System Management Terminal (SMT) or command
interpreter interface to configure your ZyXEL Device. Not all features can be
configured through all interfaces.
Related Documentation
Supporting Disk
Refer to the included CD for support documents.
Quick Start Guide
The Quick Start Guide is designed to help you get up and running right away. It contains
a detailed easy-to-follow connection diagram, default settings, handy checklists and
information on setting up your network and configuring for Internet access.
Web Configurator Online Help
Embedded web help for descriptions of individual screens and supplementary
information.
ZyXEL Glossary and Web Site
Please refer to www.zyxel.com for an online glossary of networking terms and additional
support documentation.
User Guide Feedback
Help us help you. E-mail all User Guide-related comments, questions or suggestions for
improvement to techwriters@zyxel.com.tw or send regular mail to The Technical Writing
Team, ZyXEL Communications Corp., 6 Innovation Road II, Science-Based Industrial Park,
Hsinchu, 300, Taiwan. Thank you!
G-4100 v2 Users Guide
28 Preface
Syntax Conventions
Enter means for you to type one or more characters. Select or Choose means for
you to use one predefined choices.
Mouse action sequences are denoted using a comma. For example, In Windows, click
Start, Settings and then Control Panel means first click the Start button, then point
your mouse pointer to Settings and then click Control Panel.
e.g., is a shorthand for for instance, and i.e., means that is or in other words.
Graphics Icons Key
ZyXEL Device Computer Notebook computer
Server Firewall Wireless Signal
Switch Router
G-4100 v2 Users Guide
Chapter 1 Getting to Know Your ZyXEL Device 29
CHAPTER 1
Getting to Know Your ZyXEL
Device
This chapter introduces the features and applications of the ZyXEL Device.
1.1 Introducing the ZyXEL Device
The ZyXEL Device Hot Spot Gateway combines an IEEE 802.11g wireless access point,
router, 4-port switch and service gateway in one box. If you have an exclusive printer, you
can connect it directly to the ZyXEL Device, allowing you to easily print subscriber
statements. The ZyXEL Device is ideal for offices, coffee shops, libraries, hotels and airport
terminals catering to subscribers that seek Internet access. You should have an Internet account
already set up and have been given usernames, passwords etc. required for Internet access.
1.2 Features
Your ZyXEL Device provides the following features to accommodate subscribers with a
variety of network configurations with little or no technical support.
iPnP
The IP Plug and Play feature allows a computer to access the Internet or the ZyXEL Device
without changing the network settings (such as IP address and subnet mask) of the computer,
even when the IP addresses of the computer and the ZyXEL Device are not in the same subnet.
WEP Data Encryption
WEP (Wired Equivalent Privacy) encrypts data frames before transmitting over the wireless
network to help keep network communications private. The ZyXEL Device uses 64-bit or
128-bit WEP encryption.
WPA Data Encryption
Wi-Fi Protected Access (WPA) encrypts data frames before transmitting over the wireless
network to help keep network communications private. WPA provides user authentication and
better data encryption than WEP.
G-4100 v2 Users Guide
30 Chapter 1 Getting to Know Your ZyXEL Device
VPN (Virtual Private Network) Pass Through
The ZyXEL Device allows subscribers to create VPN networks (which use data encryption
and the Internet to provide secure communications) that go through the ZyXEL Device.
VLAN
The ZyXEL Device uses port-based VLAN (Virtual Local Area Network) on the LAN
Ethernet ports to block direct communications between subscribers. This is called layer 2
isolation.
SSL Secure Login
With Secure Socket Layer (SSL) activated upon login, data exchanged between the ZyXEL
Device and client computers are encrypted and protected.
PPTP Support
Point-to-Point Tunneling Protocol (PPTP) is a network protocol that enables secure transfer of
data from a remote client to a private server, creating a Virtual Private Network (VPN) using a
TCP/IP-based network. PPTP supports on-demand, multi-protocol and virtual private
networking over public networks, such as the Internet. Use PPTP to connect to a broadband
modem to achieve access to high-speed data networks via a familiar "dial-up networking" user
interface.
PPPoE Support (RFC2516)
PPPoE (Point-to-Point Protocol over Ethernet) emulates a dial-up connection. It allows your
ISP to use their existing network configuration with newer broadband technologies such as
ADSL. The PPPoE driver on the ZyXEL Device is transparent to the computers on the LAN,
which see only Ethernet and are not aware of PPPoE thus saving you from having to manage
PPPoE clients on individual computers.
Network Address Translation (NAT)
NAT (Network Address Translation - NAT, RFC 1631) allows the translations of multiple IP
addresses used within one network to different IP addresses known within another network.
DHCP Support
DHCP (Dynamic Host Configuration Protocol) allows the individual computers (DHCP
clients) to obtain TCP/IP configuration at start-up from a centralized DHCP server. The
ZyXEL Device has built-in DHCP server capability. It can assign IP addresses, an IP default
gateway and DNS servers to DHCP clients. The ZyXEL Device can also act as a surrogate
DHCP server (DHCP Relay) where it relays IP address assignment from the actual real DHCP
server to the DHCP clients.
G-4100 v2 Users Guide
Chapter 1 Getting to Know Your ZyXEL Device 31
E-mail Forwarding
The ZyXEL Device is able to forward and retrieve e-mail messages when the subscribers
default email server is down or behind a firewall.
DNS Proxy
With DNS proxy, the ZyXEL Device provides DNS redirection when a subscribers
configured DNS server is behind a firewall or located in a private Intranet.
Local Subscriber Database
The ZyXEL Device allows you to maintain a subscriber database on the ZyXEL Device
without setting up an external RADIUS server. Subscriber accounting and authentication are
done using the local subscriber database.
RADIUS
The ZyXEL Device can use an external RADIUS (Remote Authentication Dial In User
Service defined in RFC2138 and 2139) server for subscriber authentication and accounting.
Accounting
The ZyXEL Device has a built-in accounting feature for keeping track of subscriber Internet
usage time.
iPass
The iPass company provides connectivity services for mobile Internet users. The ZyXEL
Device can authenticate iPass clients through an external RADIUS server that is Wi-Fi based
Wireless Internet Service Provider roaming (WISPr) compliant.
Local Content and Advertising Links
Once connected to the network, the ZyXEL Device directs the subscriber to a specified web
site and display advertisement links. This can be a source of extra online advertising revenues
and increased business exposure.
Access Control (Walled Garden)
With the walled garden feature, subscribers are able to access predetermined web sites without
logging in. The ZyXEL Device blocks full Internet access until the subscribers log in.
Subscriber Login Page Customization
You can customize the subscriber login page according to your business needs. The advanced
settings allow you to include welcome messages, company logo and basic formatting.
G-4100 v2 Users Guide
32 Chapter 1 Getting to Know Your ZyXEL Device
Web Configurator Management
The ZyXEL Device comes with an embedded web-based configurator. It offers advanced
management features and allows you to manage the ZyXEL Device remotely using Internet
Explorer.
SNMP
SNMP (Simple Network Management Protocol) is a protocol used for exchanging
management information between network devices. SNMP is a member of the TCP/IP
protocol suite. Your ZyXEL Device supports SNMP agent functionality, which allows a
manager station to manage and monitor the ZyXEL Device through the network. The ZyXEL
Device supports SNMP version 2c (SNMPv2c).
Upgrade Firmware
The firmware of the ZyXEL Device can be upgraded via the web configurator.
Syslog
The ZyXEL Devices syslog function allows network administrators to monitor the usage
status of subscribers from a remote site. You can set up a syslog server to receive the log of
information on current logged-in subscribers that the ZyXEL Device sends periodically.
IEEE 802.11g Wireless LAN Standard
The ZyXEL Device complies with the IEEE 802.11g wireless standard, which supports data
speeds of up to 54 Mbps.
IEEE 802.11b Wireless LAN Standard
The ZyXEL Device is also fully compatible with the 802.11b standard. This means an IEEE
802.11b radio card can interface directly with the ZyXEL Device (and vice versa) at 11 Mbps
or lower depending on range.
Antennas
The ZyXEL Device is equipped with two reverse SMA connectors and two detachable omni-
directional 2dBi antennas to provide a clear radio signal between the wireless stations and the
access points.
4-Port Switch
A combination of switch and Internet gateway makes your ZyXEL Device a cost-effective and
viable network solution. You can connect up to four computers to the LAN ports on the
ZyXEL Device without the cost of a hub. To connect more than four Ethernet devices, attach a
hub or switch.
G-4100 v2 Users Guide
Chapter 1 Getting to Know Your ZyXEL Device 33
10/100M Auto-negotiating Ethernet/Fast Ethernet Interface
This auto-negotiating feature allows the ZyXEL Device to detect the speed of incoming
transmissions and adjust appropriately without manual intervention. It allows data transfer of
either 10 Mbps or 100 Mbps in either half-duplex or full-duplex mode depending on your
Ethernet network.
Reset Button
Use the reset button to restore the ZyXEL Device back to its factory defaults.
Statement Printer
A statement printer allows you to generate subscriber accounts on the ZyXEL Device and
print out the account information on-site without using a computer.
The statement printer is also known as an account generator, three-button printer or
exclusive printer.
Ease of Installation
Your ZyXEL Device is designed for quick, intuitive and easy installation. It can be mounted
on a desktop or a wall.
1.3 Applications
The following sections describe network application examples in which the ZyXEL Device is
used.
1
1.3.1 Internet Access for LAN Networks
With a broadband modem or router (A), the ZyXEL Device allows the attached computers to
enjoy high speed Internet access.
1. The total number of concurrent WLAN users allowed is 24. The total number of concurrent users
(WLAN and Wired) allowed is 100
G-4100 v2 Users Guide
34 Chapter 1 Getting to Know Your ZyXEL Device
Figure 1 Application: Internet Access for LAN Networks
1.3.2 Internet Access in Public Areas
In public areas, such as a hotel, the ZyXEL Device provides high speed Internet access to
subscribers. Account billing and authentication can be done using a statement printer (B) and
the built-in billing function and local subscriber database.
The ZyXEL Device functions as an access point (AP) to bridge the wired and the wireless
network allowing wireless stations to access the Internet through the ZyXEL Device.
Figure 2 Application: Internet Access in Public Areas
G-4100 v2 Users Guide
Chapter 2 The Web Configurator 35
CHAPTER 2
The Web Configurator
This chapter introduces how to access the web configurator to perform general system
configuration.
2.1 Introducing the Web Configurator
The web configurator is best viewed with Internet Explorer (version 4.0 or above) or Netscape
Navigator (version 6.0 or above). Your browser must have JavaScript support enabled.
2.2 Accessing the Web Configurator
Follow the steps below to access the web configurator.
Note: The ZyXEL Device allows only one web configurator session at a time.
1 Make sure your ZyXEL Device is properly connected (refer to instructions in the Quick
Start Guide on hardware installation and connections).
2 Launch your web browser and type the WAN or LAN IP address of the ZyXEL Device as
the web address (it is recommended that you connect your computer to the LAN and use
the LAN IP address for initial configuration). 192.168.1.1 is the default IP address for the
LAN port.
If you are using a different port number (between 8000 and 8099) for the web server, you
must also append the port number to the LAN IP address separated with a colon :, for
example, http://192.168.1.1:8080.
Figure 3 Entering ZyXEL Device IP Address in Internet Explorer
3 A login screen displays. Type admin (default) as the user name and "1234" (default) as
the password and click Login.
Note: The user name and password are case sensitive.
G-4100 v2 Users Guide
36 Chapter 2 The Web Configurator
Figure 4 Web Configurator: Login
4 You should see the first screen of the Wizard Setup. Refer to the Quick Start Guide for
more information on configuring the Wizard Setup screens.
Note: The ZyXEL Device automatically logs you out if there is no activity for longer
than five minutes after you log in. If this happens, simply log back in again. You
can change the time period in the ADVANCED SERVER screens
Administrator Inactivity Timer field.
2.3 Wizard Setup Screens
The Wizard Setup screens display when you first access the ZyXEL Device. Refer to the
Quick Start Guide for information on how to configure the Wizard Setup screens.
2.4 Navigating the Web Configurator
After you finish the Wizard Setup screens, you first see the Quick View screen after login.
Note: Click the Help icon (located in the top right corner of most screens) to view
online help.
G-4100 v2 Users Guide
Chapter 2 The Web Configurator 37
Figure 5 Web Configurator Navigation
Click a navigation panel link to open a submenu of links to individual screens. For example,
click WIZARD to display the following submenu.
G-4100 v2 Users Guide
38 Chapter 2 The Web Configurator
Figure 6 WIZARD Submenu
2.5 Screens Overview
G-4100 v2 Users Guide
Chapter 2 The Web Configurator 39
The following table lists the various web configurator screens.
2.6 Quick View Screen
Click QUICK VIEW to display the following screen. This screen displays key system status
information.
Table 1 Web Configurator Screens Overview
WIZARD ADVANCED SYSTEM STATUS SYSTEM TOOLS
INTERNET
WIRELESS
E-MAIL
AUTHENTICATION
BILLING
PRINTER
ACCOUNTING
SYSTEM
SYSTEM
WAN/LAN
SERVER
AUTHENTICATION
RADIUS
BILLING
ACCOUNTING
CREDIT CARD
KEYPAD
CUSTOMIZATION
Login Page
Logo
Information Windows
Account Printout
Credit Card
PASS THROUGH
FILTERING
SHARE
PORTAL PAGE
ADVERTISEMENT
WALLED GARDEN
DDNS
LAN DEVICES
SYSLOG
Syslog
Log Settings
SESSION TRACE
BANDWIDTH
SECURE REMOTE
ACCOUNT GENERATOR
WIRELESS
SYSTEM
ACCOUNT LIST
ACCOUNT LOG
CURRENT USER
DHCP CLIENT
SESSION LIST
LAN DEVICES
CONFIGURATION
FIRMWARE
Manual Firmware
Upgrade
Scheduled Firmware
Upgrade
SYSTEM ACCOUNT
SSL CERTIFICATE
PING COMMAND
RESTART
G-4100 v2 Users Guide
40 Chapter 2 The Web Configurator
Figure 7 Quick View
The following table describes the labels in this screen.
Table 2 Quick View
LABEL DESCRIPTION
System
Refresh Click Refresh to update this screen.
System/Host
Name
This field displays the description name of the ZyXEL Device for identification
purposes.
Firmware Version This field displays the version of the firmware on the ZyXEL Device.
Location Name This field displays the devices geographical location.
Domain Name This field displays the domain name of the ZyXEL Device.
G-4100 v2 Users Guide
Chapter 2 The Web Configurator 41
2.7 Login Accounts
There are four system accounts that you can use to log in to the ZyXEL Device: administrator,
account manager, supervisor and super subscriber.
The administrator account allows you full access to all system configurations. The default
administrator user name is admin and the default password is 1234.
System Time This field displays the ZyXEL Devices current time.
System Up Time This field displays the how long the ZyXEL Device has been operating since it was
last started.
WAN MAC
Address
This field displays the MAC address of the ZyXEL Device on the WAN.
LAN MAC
Address
This field displays the MAC address of the ZyXEL Device on the LAN.
Network
WAN Status This field displays the status of the ZyXEL Devices connection to the Internet
(Established or Not Established).
WAN Type This field displays the DHCP mode of the WAN port. It displays DHCP Client,
Static IP Setting, PPPoE, or PPTP.
WAN IP Address
WAN Subnet
Mask
This field displays the IP address and the subnet mask of the WAN port on the
ZyXEL Device.
LAN IP Address
LAN Subnet Mask
This field displays the IP address and the subnet mask of the LAN port on the
ZyXEL Device.
Default Gateway This field displays the IP address of the default gateway of the WAN port on the
ZyXEL Device.
DNS This field displays the IP address of the DNS server that the ZyXEL Device is using.
Wireless
Wireless Service This field displays the status of the ZyXEL Devices wireless LAN.
ESSID This field displays the ZyXEL Devices Extended Service Set IDentity.
Wireless Channel This field displays the channel that the ZyXEL Device is using.
Encryption This field displays the type of data encryption that the ZyXEL Device is using.
WEP displays if the ZyXEL Device is using WEP data encryption. WPA displays if
ZyXEL Device is using WPA data encryption. Disable displays if the ZyXEL Device
is not using data encryption.
Traffic
WAN This field displays traffic statistics for the ZyXEL Devices WAN connection.
LAN This field displays traffic statistics for the ZyXEL Devices LAN connection.
Wireless This field displays traffic statistics for the ZyXEL Devices wireless LAN connection.
Table 2 Quick View (continued)
LABEL DESCRIPTION
G-4100 v2 Users Guide
42 Chapter 2 The Web Configurator
The account manager account is used for proprietary subscriber account management only.
No system configuration is allowed. This account is useful for front desk personnel (such as in
a hotel) for setting up subscriber accounts without tampering with the system configuration.
The account manager default user name and password are account.
With the supervisor account, you can only view the system status and change the supervisor
account password. This account is useful for allowing a manager to view the devices status
and lists of accounts and logged in subscribers without changing the system configuration. The
default supervisor account user name and password is supervisor.
Use the super subscriber account to test the Internet connection between the ZyXEL Device
and the ISP. The ZyXEL Device does not impose time limitations or charges on this account.
Thus, anyone who logs in with this account is able to gain Internet access for free. The default
super subscriber user name and password are super.
Note: You can only log in using the super subscriber account in the subscriber login
screen.
2.7.1 Changing Login Account Usernames and Passwords
Note: It is recommended you change the account passwords.
Click SYSTEM TOOLS > SYSTEM ACCOUNT to open the following screen.
G-4100 v2 Users Guide
Chapter 2 The Web Configurator 43
Figure 8 SYSTEM TOOLS > SYSTEM ACCOUNT
Note: The account user names and passwords are case sensitive.
Table 3 SYSTEM TOOLS > SYSTEM ACCOUNT
LABEL
DESCRIPTION
Administrator Account
Username Enter the user name for the administrative account. The default is admin.
Password Enter a new administrative account password.
Confirm Enter the new administrator password again for confirmation.
Web-based Accounting
Manager
Username Enter the user name for the account manager account. The default is
account.
Password Enter a new account manager password.
Confirm Enter the new account manager password again for confirmation.
Supervisor Account
Username Enter the user name for the supervisor account. The default is supervisor.
Password Enter a new supervisor password.
Confirm Enter the new supervisor password again for confirmation.
G-4100 v2 Users Guide
44 Chapter 2 The Web Configurator
2.8 Methods of Restoring Factory-Defaults
There are two methods you can use to erase the current configuration and restore factory
defaults.
2.8.1 Using the Reset Button to Restore Factory-Defaults
The reset button is located on the side panel. Use a pointed object to press this button in once
to reset the ZyXEL Device back to the factory defaults.
Note: All of your custom configuration including the local subscriber database will be
erased.
Super Subscriber
Account
Note: You can only log in using the super subscriber account
in the subscriber login screen.
Username Enter the user name for the super subscriber account. The default is super.
Password Enter a new super subscriber account password.
Confirm Enter the new super subscriber account password again for confirmation.
Apply Click Apply to save the changes back to the ZyXEL Device.
Table 3 SYSTEM TOOLS > SYSTEM ACCOUNT (continued)
LABEL
DESCRIPTION
G-4100 v2 Users Guide
Chapter 2 The Web Configurator 45
Figure 9 Side Panel
2.8.2 Using the Web Configurator to Restore Factory-Defaults
To reset the ZyXEL Device back to the factory defaults, click SYSTEM TOOLS >
CONFIGURATION to display the screen as shown next.
G-4100 v2 Users Guide
46 Chapter 2 The Web Configurator
Figure 10 SYSTEM TOOLS > CONFIGURATION
The following table describes the labels in this screen.
2.9 Restarting the ZyXEL Device
You must restart the ZyXEL Device every time you change the system IP address or upload a
firmware or configuration file.
Click SYSTEM TOOLS > RESTART. Then click Apply.
Table 4 SYSTEM TOOLS > CONFIGURATION
LABEL DESCRIPTION
Reset the system
back to factory
defaults
Keep subscriber
profile
Select this option to reset the system configuration back to the factory default but
retain subscriber account information. All other custom configuration is erased.
Apply Click Apply to reset system configuration back to the factory defaults.
G-4100 v2 Users Guide
Chapter 2 The Web Configurator 47
Figure 11 Restart
Note: When the ZyXEL Device restarts, all connections will be terminated. Anyone
using a system account will need to log in again. The subscribers may also
need to log in again.
2.10 Logging Out of the Web Configurator
Click LOGOUT to exit from the web configurator.
Figure 12 LOGOUT
G-4100 v2 Users Guide
48 Chapter 2 The Web Configurator
G-4100 v2 Users Guide
Chapter 3 General System Setup 49
CHAPTER 3
General System Setup
This chapter describes how to configure the SYSTEM advanced setup screens.
3.1 General System Setup
Use this screen to configure administrative and system-related general settings for your
ZyXEL Device.
3.2 System Name
System name is for identification purposes. However, because some ISPs check this name you
should enter your computer's "Computer Name".
In Windows 95/98 click Start, Settings, Control Panel, Network. Click the Identification tab,
note the entry for the Computer Name field and enter it as the System Name.
In Windows 2000, click Start, Settings and Control Panel and then double-click System. Click
the Network Identification tab and then the Properties button. Note the entry for the Computer
name field and enter it as the System Name.
In Windows XP, click Start, My Computer, View system information and then click the
Computer Name tab. Note the entry in the Full computer name field and enter it as the ZyXEL
Device System Name.
3.3 Domain Name
The Domain Name entry is what is propagated to the DHCP clients on the LAN. If you leave
this blank, the domain name obtained by a DHCP server is used. While you must enter the host
name (System Name), the domain name can be assigned from the ZyXEL Device via DHCP.
3.4 iPnP ZyXEL Implementation
Traditionally, you must set the IP addresses and the subnet masks of a computer and the
ZyXEL Device to be in the same subnet to allow the computer to access the Internet (through
the ZyXEL Device). In cases where your computer is required to use a static IP address in
another network, you may need to manually configure the network settings of the computer
every time you want to access the Internet via the ZyXEL Device.
G-4100 v2 Users Guide
50 Chapter 3 General System Setup
With the iPnP feature and NAT enabled, the ZyXEL Device allows a computer to access the
Internet without changing the network settings (such as IP address and subnet mask) of the
computer, when the IP addresses of the computer and the ZyXEL Device are not in the same
subnet. Modified
Whether a computer is set to use a dynamic or static (fixed) IP address, you can simply
connect the computer to the ZyXEL Device and access the Internet.
The following figure depicts a scenario where a computer is set to use a static private IP
address in the corporate environment. In a residential house where a ZyXEL Device is
installed, you can still use the computer to access the Internet without changing the network
settings, even when the IP addresses of the computer and the ZyXEL Device are not in the
same subnet.
Figure 13 iPnP Example
The iPnP feature does not apply to a computer using either a dynamic IP address or a static IP
address that is in the same subnet as the ZyXEL Devices IP address.Added
Note: You must enable NAT to use the iPnP feature.
3.4.1 How iPnP Works
Address Resolution Protocol (ARP) is a protocol for mapping an Internet Protocol address (IP
address) to a physical machine address, also known as a Media Access Control or MAC
address, on the local area network. IP routing table is defined on IP Ethernet devices (the
ZyXEL Device) to decide which hop to use, to help forward data along to its specified
destination.
The following lists out the steps taken, when a computer tries to access the Internet for the first
time through the ZyXEL Device.
1 When a computer (which is in a different subnet) first attempts to access the Internet, it
sends packets to its default gateway (which is not the ZyXEL Device) by looking at the
MAC address in its ARP table.
G-4100 v2 Users Guide
Chapter 3 General System Setup 51
2 When the computer cannot locate the default gateway, an ARP request is broadcast on the
LAN.
3 The ZyXEL Device receives the ARP request and replies to the computer with its own
MAC address.
4 The computer updates the MAC address for the default gateway to the ARP table. Once
the ARP table is updated, the computer is able to access the Internet through the ZyXEL
Device.
5 When the ZyXEL Device receives packets from the computer, it creates an entry in the IP
routing table so it can properly forward packets intended for the computer.
After all the routing information is updated, the computer can access the ZyXEL Device and
the Internet as if it is in the same subnet as the ZyXEL Device.
3.5 General System Settings
Click ADVANCED > SYSTEM to open this screen.
G-4100 v2 Users Guide
52 Chapter 3 General System Setup
Figure 14 ADVANCED > SYSTEM
G-4100 v2 Users Guide
Chapter 3 General System Setup 53
The following table describes the labels in this screen.
Table 5 ADVANCED > SYSTEM
LABEL DESCRIPTION
System/Host Name Enter a descriptive name (up to 40 characters) for identification purposes.
Domain Name Enter the domain name (if you know it) here. If you leave this field blank, the
ZyXEL Device may obtain a domain name from a DHCP server.
The domain name entered by you is given priority over the DHCP server
assigned domain name.
Location Information
Location Name Enter the devices geographical location.
Address Enter the street address of the devices location.
City Enter the city of the devices location.
State/Province Enter the state or province of the devices location.
ZIP/ Postal Code Enter the zip code or postal code for the devices location.
Country Enter the country of the devices location.
Contact Name Enter the name of the person responsible for this device.
Contact Telephone Enter the telephone number of the person responsible for this device.
Contact FAX Enter the fax number of the person responsible for this device.
G-4100 v2 Users Guide
54 Chapter 3 General System Setup
Contact Email Enter the e-mail address of the person responsible for this device.
Date/Time Set the system date and time by selecting the appropriate choices from the
drop-down list boxes.
Get from my Computer Click this button to set the time and date on the ZyXEL Device to be the same
as the management computer.
Get from NTP server Click this button to set the time and date on the ZyXEL Device to be the same
as the management computer.
Use NTP (Network
Time Protocol) Time
Server
Select this check box to set the ZyXEL Device to get time and date information
from an NTP (Network Time Protocol) time server.
Server IP/Domain
Name
Enter the IP address or URL of your time server. Check with your ISP/network
administrator if you are unsure of this information.
Time Zone Choose the time zone of your location. This will set the time difference
between your time zone and Greenwich Mean Time (GMT).
Update Time Enter a number to determine how often the ZyXEL Device uses the NTP server
to update the time and date.
Daylight Saving Time Select this option if you use daylight savings time. Daylight saving is a period
from late spring to early fall when many countries set their clocks ahead of
normal local time by one hour to give more daytime light in the evening.
Start Date Select the month and day that your daylight-savings time starts on if you
selected Daylight Saving Time.
End Date Select the month and day that your daylight-savings time ends on if you
selected Daylight Saving Time.
NAT (Network Address
Translation)
Enable NAT to have the ZyXEL Device translate Internet protocol addresses
used within one network (for example a private IP address used in a local
network) to a different IP address known within another network (for example a
public IP address used on the Internet). See the LAN Devices chapter for more
on NAT.
IP Plug and Play (iPnP
Technology)
Select this option to activate the iPnP feature. This allows a computer to
access the Internet without changing the network settings (such as IP address
and subnet mask) of the computer, even when the IP addresses of the
computer and the ZyXEL Device are not in the same subnet.
When you disable the iPnP feature, only computers with dynamic IP addresses
or static IP addresses in the same subnet as the ZyXEL Devices LAN IP
address can connect to the ZyXEL Device or access the Internet through the
ZyXEL Device.
User Session Limited Select Unlimited to not place any restriction on the number of sessions that
each user connected to the ZyXEL Device can use.
Select the other radio button and type a number (from 1 to 1024) if you want to
specify how many sessions each user connected to the ZyXEL Device can
use.
Layer 2 Isolation
Security
If you activate NAT, select Enable in this field to prevent communication
between subscribers. This is the default selection.
Select Disable, to deactivate layer 2 security and allow communication
between subscribers.
Secure administrator
IP addresses
Select Any to use any computer to access the web configurator on the ZyXEL
Device.
Select Specify and then enter the IP address(es) or ranges of IP addresses of
the computer(s) that are allowed to log in to configure the ZyXEL Device. The
addresses can be on the LAN or the WAN.
Table 5 ADVANCED > SYSTEM (continued)
LABEL DESCRIPTION
G-4100 v2 Users Guide
Chapter 3 General System Setup 55
Multicast Pass
Through
Select Enable to allow multicast traffic to pass through the ZyXEL Device. This
may affect your network performance.
Select Disable to prevent any multicast traffic from passing through the ZyXEL
Device. This is the default setting.
Allow remote user to
ping the device
This feature affects the security of the ZyXEL Devices WAN port. Ping (Packet
INternet Groper) is a protocol that sends out ICMP echo requests to test
whether or not a remote host is reachable. Select Enable to have the ZyXEL
Device respond to incoming Ping requests from the WAN. This is less secure
since someone on the Internet can see that the ZyXEL Device is there by
pinging it.
Select Disable to have the ZyXEL Device not respond to incoming Ping
requests from the WAN. This is more secure since someone on the Internet
cannot see that the ZyXEL Device is there by pinging it.
SSL Certificate Secure Socket Layer (SSL) security allows you to create secure connections
between the ZyXEL Device and the management or subscriber computer(s).
Select Default to use the default system-generated SSL certificate.
Select Customer Certificate to use a certificate obtained from a certificate
authority.
Refer to the SSL (Secure Socket Layer) Security chapter for more information.
Apply Click Apply to save the changes.
Table 5 ADVANCED > SYSTEM (continued)
LABEL DESCRIPTION
G-4100 v2 Users Guide
56 Chapter 3 General System Setup
G-4100 v2 Users Guide
Chapter 4 WAN, LAN and Server Setup 57
CHAPTER 4
WAN, LAN and Server Setup
This chapter shows you how to configure LAN and WAN ports and server settings.
4.1 Factory Ethernet Defaults
The Ethernet parameters of the ZyXEL Device are preset to the following values:
Dynamic WAN IP address.
LAN IP address of 192.168.1.1 with subnet mask of 255.255.255.0
DHCP server enabled on the LAN with a 253 client IP address pool starting from 192.168.1.2.
These parameters should work for the majority of installations. If you wish to change the
factory defaults or to learn more about TCP/IP, please read on.
4.2 LANs and WANs
A LAN (Local Area Network) is a computer network limited to the immediate area, usually
the same building or floor of a building. A WAN (Wide Area Network), on the other hand, is
an outside connection to another network or the Internet.
4.3 IP Address Assignment
A static IP is a fixed IP that the ZyXEL Device obtains from a DHCP server on a network. A
dynamic IP is not fixed; the DHCP server provides an IP address to the ZyXEL Device each
time it connects to the network. When an Ethernet device is configured to obtain a dynamic IP
address from a DHCP server, it is known as a DHCP client.
4.4 DHCP Configuration
DHCP (Dynamic Host Configuration Protocol) allows the individual clients (Ethernet device)
to obtain the TCP/IP configuration at start-up from a centralized DHCP server. The ZyXEL
Device has built-in DHCP server capability, which means it can assign IP addresses, an IP
default gateway and DNS servers to computer systems that support the DHCP client when this
feature is activated. The ZyXEL Device can also act as a surrogate DHCP server where it
relays IP address assignment from the actual DHCP server to the clients.
G-4100 v2 Users Guide
58 Chapter 4 WAN, LAN and Server Setup
4.4.1 IP Address and Subnet Mask
Like houses on a street that share a common street name, the computers on a LAN share one
common network number.
Where you obtain your network number depends on your particular situation. If the ISP or
your network administrator assigns you a block of registered IP addresses, follow their
instructions in selecting the IP addresses and the subnet mask.
The Internet Assigned Number Authority (IANA) reserved a block of addresses specifically
for private use (refer to Section 4.4.2 on page 58); please do not use any other number unless
you are told otherwise. Lets say you select 192.168.1.0 as the network number; which covers
254 individual addresses, from 192.168.1.1 to 192.168.1.254 (zero and 255 are reserved). In
other words, the first three numbers specify the network number while the last number
identifies an individual computer on that network.
The subnet mask specifies the network number portion of an IP address.
4.4.2 Private IP Addresses
Every machine on the Internet must have a unique address. If your networks are isolated from
the Internet, for example, only between your two branch offices, you can assign any IP
addresses to the hosts without problems. However, the Internet Assigned Numbers Authority
(IANA) has reserved the following three blocks of IP addresses specifically for private
networks:
10.0.0.0 10.255.255.255
172.16.0.0 172.31.255.255
192.168.0.0 192.168.255.255
You can obtain your IP address from the IANA, from an ISP or it can be assigned from a
private network. If you belong to a small organization and your Internet access is through an
ISP, the ISP can provide you with the Internet addresses for your local networks. On the other
hand, if you are part of a much larger organization, you should consult your network
administrator for the appropriate IP addresses.
Regardless of your particular situation, do not create an arbitrary IP address; always follow
the guidelines above. For more information on address assignment, please refer to RFC 1597,
Address Allocation for Private Internets and RFC 1466, Guidelines for Management of IP
Address Space.
G-4100 v2 Users Guide
Chapter 4 WAN, LAN and Server Setup 59
4.5 DNS Server Address
DNS (Domain Name System) is for mapping a domain name to its corresponding IP address
and vice versa. The DNS server is extremely important because without it, you must know the
IP address of a machine before you can access it. The DNS server addresses that you enter in
the DHCP setup are passed to the client machines along with the assigned IP address and
subnet mask.
There are two ways that an ISP disseminates the DNS server addresses. The first is for an ISP
to tell a customer the DNS server addresses, usually in the form of an information sheet, when
s/he signs up. The second is to obtain the DNS server information automatically when a
computer is set as a DHCP client.
4.6 PPPoE
Point-to-Point Protocol over Ethernet (PPPoE) functions as a dial-up connection. PPPoE is an
IETF (Internet Engineering Task Force) standard specifying how a host personal computer
interacts with a broadband modem (for example DSL, cable, wireless, etc.) to achieve access
to high-speed data networks.
For the service provider, PPPoE offers an access and authentication method that works with
existing access control systems (for instance, RADIUS).
One of the benefits of PPPoE is the ability to let end users access one of multiple network
services, a function known as dynamic service selection. This enables the service provider to
easily create and offer new IP services for specific users.
Operationally, PPPoE saves significant effort for both the subscriber and the ISP/carrier, as it
requires no specific configuration of the broadband modem at the subscribers site.
By implementing PPPoE directly on the ZyXEL Device (rather than individual computers),
the computers on the LAN do not need PPPoE software installed, since the ZyXEL Device
does that part of the task. Furthermore, with NAT, all of the LAN's computers will have
Internet access.
4.6.1 PPP MTU
A maximum transmission unit (MTU) is the largest size packet or frame, specified in octets
(eight-bit bytes) that can be sent in a packet- or frame-based network. The Transmission
Control Protocol (TCP) uses the MTU to determine the maximum size of each packet in any
transmission. Too large an MTU size may mean retransmissions if the packet encounters a
router that can't handle that large a packet. Too small an MTU size means relatively more
header overhead and more acknowledgements that have to be sent and handled.
G-4100 v2 Users Guide
60 Chapter 4 WAN, LAN and Server Setup
4.6.2 TCP MSS
The maximum segment size (MSS) is the largest amount of data, specified in bytes, that a
computer or communications device can handle in a single, unfragmented piece. For optimum
communications, the number of bytes in the data segment and the header must add up to less
than the number of bytes in the maximum transmission unit (MTU).
4.7 PPTP
Point-to-Point Tunneling Protocol (PPTP) is a network protocol that enables transfers of data
from a remote client to a private server, creating a Virtual Private Network (VPN) using TCP/
IP-based networks.
PPTP supports on-demand, multi-protocol, and virtual private networking over public
networks, such as the Internet.
4.8 Configuring the WAN and LAN Settings
To configure the WAN and LAN settings on the ZyXEL Device, click ADVANCED > WAN/
LAN to display the screen shown next.
G-4100 v2 Users Guide
Chapter 4 WAN, LAN and Server Setup 61
Figure 15 ADVANCED > WAN/LAN
G-4100 v2 Users Guide
62 Chapter 4 WAN, LAN and Server Setup
The following table describes the labels in this screen.
Table 6 ADVANCED > LAN/WAN
LABEL DESCRIPTION
LAN
IP Address Enter the LAN IP address of the ZyXEL Device in dotted decimal notation.
The default is 192.168.1.1.
Subnet Mask Enter the LAN subnet mask in dotted decimal notation. The default is
255.255.255.0.
WAN MAC Address Select Default to use the factory assigned MAC address.
If your ISP requires MAC address authentication, select Change to and enter
the MAC address of a computer on the LAN in the fields provided.
WAN Port Mode
DHCP Client Select this option to set the ZyXEL Device to act as a DHCP client on the
WAN. The ZyXEL Device obtains TCP/IP information (IP address, DNS
server information, etc.) from a DHCP server. This is the default setting.
Static IP Select this option to set the ZyXEL Device to use a static (or fixed) IP address.
IP Address Enter the static IP address in dotted decimal notation.
Subnet Mask Enter the subnet mask in dotted decimal notation.
Gateway IP address Enter the IP address of the default gateway device. The gateway is a router or
switch on the same network segment as the ZyXEL Device. The gateway
helps forward packets to their destinations. Leave this field as 0.0.0.0 if you do
not know it.
Primary/Secondary
DNS Server
Enter the IP addresses of the primary and/or secondary DNS servers.
PPPoE Select this option to activate PPPoE support. Refer to Section 4.6 on page 59
for more information.
Username Enter the user name exactly as your ISP assigned. If assigned a name in the
form user@domain where domain identifies a service name, then enter both
components exactly as given.
Password Enter the password associated with the user name above.
PPP MTU Setting Enter the MTU (Maximum Transfer Unit) size.
TCP MSS Setting Enter the MSS (Maximum Segment Size) size.
Service Name Enter the name of your PPPoE service.
Connect on Demand Select this option when you dont want the connection up all the time and
specify an idle timeout in the Max Idle Time field. This is the default setting
with an idle timeout of 10 minutes.
Keep Alive Select this option when you want the Internet connection up all the time and
specify a redial period in the Redial Period field. When disconnected, the
ZyXEL Device will attempt to bring up the connection after the redial period.
PPTP Select this option to activate PPTP support. Refer to Section 4.7 on page 60
for more information.
My IP Address Enter the IP address assigned to you.
My Subnet Mask Enter the subnet mask assigned to you.
Gateway IP address Enter the IP address of the gateway device.
PPTP Server IP
Address
Enter the IP address of your ISPs PPTP server.
G-4100 v2 Users Guide
Chapter 4 WAN, LAN and Server Setup 63
4.9 Server Configuration
Click ADVANCED > SERVER to display the screen as shown next. Use this screen to set the
embedded web server, the LAN DHCP server and specify the e-mail server for e-mail
redirection on the ZyXEL Device.
Username Enter the user name exactly as your ISP assigned. If assigned a name in the
form user@domain where domain identifies a service name, then enter both
components exactly as given.
Password Enter the password associated with the user name above.
PPP MTU Setting Enter the MTU (Maximum Transfer Unit) size.
TCP MSS Setting Enter the MSS (Maximum Segment Size) size.
Connection ID/Name Enter your identification name of the PPTP server assigned to you by the ISP.
Connect on Demand Select this option when you dont want the connection up all the time and
specify an idle timeout in the Max Idle Time field. This is the default setting
with an idle timeout of 10 minutes.
Keep Alive Select this option when you want the Internet connection up all the time and
specify a redial period in the Redial Period field. When disconnected, the
ZyXEL Device will attempt to bring up the connection after the redial period.
Apply Click Apply to save the changes.
Table 6 ADVANCED > LAN/WAN (continued)
LABEL DESCRIPTION
G-4100 v2 Users Guide
64 Chapter 4 WAN, LAN and Server Setup
Figure 16 ADVANCED > SERVER
G-4100 v2 Users Guide
Chapter 4 WAN, LAN and Server Setup 65
The following table describes the fields in this screen.
Table 7 ADVANCED > SERVER
LABEL DESCRIPTION
Web Server
HTTP Port Select this radio button if you want to access the ZyXEL Device using
unsecured HTTP.
Specify the port number of the embedded web server on the ZyXEL Device for
accessing the web configurator. The default port number is 80. Changing the
port number helps protect the ZyXEL Devices web configurator from hacker
attacks.
Enter a number between 8010 and 8060 to access the web configurator behind
a NAT-enabled network.
If you enter a number between 8010 and 8060, you need to append the port
number to the WAN or LAN port IP address to access the web configurator. For
example, if you enter 8010 as the web server port number, then you must
enter http://192.168.1.1:8010 where 192.168.1.1 is the WAN or LAN port IP
address.
HTTPS Port Select this radio button if you want to access the ZyXEL Device using secure
HTTPS.
Secure Socket Layer (SSL) security allows you to create secure connections
between the ZyXEL Device and the management computer(s). Refer to the SSL
(Secure Socket Layer) Security chapter for more information.
Specify the port number of the embedded web server on the ZyXEL Device for
accessing the web configurator. The default port number is 443. Changing the
port number helps protect the ZyXEL Devices web configurator from hacker
attacks.
Enter a number between 4430 and 4440 to access the web configurator behind
a NAT-enabled network.
If you enter a number between 4430 and 4440, you need to append the port
number to the WAN or LAN port IP address to access the web configurator. For
example, if you enter 4430 as the web server port number, then you must
enter https://192.168.1.1:4430 where 192.168.1.1 is the WAN or LAN port IP
address.
Administrator Idle-
Timeout
Type how many minutes a management session can be left idle before the
session times out. The default is 5 minutes. After it times out you have to log in
with your password again. Very long idle timeouts may have security risks. A
value of "0" means a management session never times out, no matter how long
it has been left idle (not recommended).
DHCP Server Select the DHCP mode on the LAN.
DHCP Disable Select this option to disable DHCP server on the LAN.
DHCP Relay Use this if you have a DHCP server (either a computer or another router) and
you want that DHCP server to also assign network information (IP address,
DNS information etc.) to the devices that connect to the ZyXEL Device. Select
this option to set the ZyXEL Device to forward network configuration requests to
a DHCP server.
Then configure the DHCP Server IP Address field.
DHCP Server IP
Address
If you select DHCP Relay, enter the IP address of a DHCP server (on the
WAN).
DHCP Server
(Default)
Select this option to set the ZyXEL Device to assign network information (IP
address, DNS information etc.) to Ethernet device(s) connected to the LAN
port(s). This is the default setting.
IP Pool Starting
Address
Enter the first of the continuous addresses in the IP address pool.
G-4100 v2 Users Guide
66 Chapter 4 WAN, LAN and Server Setup
DHCP Pool Size This field specifies the size or count of the IP address pool. Enter a number not
greater than 1024.
Lease Time Specify the time (in minutes between 1 and 71582788) a DHCP client is allowed
to use an assigned IP address. When the lease time expires, the DHCP client is
given a new, unused IP address.
Primary/Secondary
DNS Server
Enter the IP address of the DNS server(s) in the Primary DNS IP Address and/
or Secondary DNS IP Address fields.
Note: You must specify a DNS server.
E-mail Server
Redirect
IP Address or
Domain Name
Specify the IP address or the domain name of the e-mail server to which the
ZyXEL Device forwards e-mail.
SMTP Port Enter the port number (25, or between 2500 and 2599) for the mail server. The
default is 25.
Apply Click Apply to save the settings.
Table 7 ADVANCED > SERVER (continued)
LABEL DESCRIPTION
G-4100 v2 Users Guide
Chapter 5 Authentication 67
CHAPTER 5
Authentication
This chapter shows you how to set up subscriber authentication on the ZyXEL Device.
5.1 About the Built-in Authentication
You can use the built-in subscriber database to manage the subscribers. The ZyXEL Device
also provides a built-in billing mechanism to set up accounting information without using
accounting software or an accounting server (such as RADIUS).
5.2 Authentication Settings
Click ADVANCED > AUTHENTICATION to display the screen as shown next.
Figure 17 ADVANCED > AUTHENTICATION
G-4100 v2 Users Guide
68 Chapter 5 Authentication
The following table describes the labels in this screen.
Click ADVANCED > AUTHENTICATION > Code to display the HTML source code of a
default sample page (shown next). The user agreement page must include the HTML source
code in the default sample page in order for the user agreement page to send the subscribers
agreement or disagreement to the ZyXEL Device.
Table 8 ADVANCED > AUTHENTICATION
LABEL DESCRIPTION
No
Authentication
Select this option to disable subscriber authentication. Subscribers can access the
Internet without entering user names and passwords. This is the default setting.
Built-in
Authentication
Select this option to authenticate the subscribers using the local subscriber
database.
Note: When you select this option, you must also configure the
Accounting screen.
Current User
Information
Backup
The system provides automatic backup of account information and status. Use this
field to set the number of minutes between backups. The default value is 1 minute.
The valid range is 1 to 1440.
If you create a subscriber account and the ZyXEL Device restarts before backing up
the account information, the subscriber account will not be saved. You will need to
create a new account for the subscriber.
User Agreement Select User Agreement to redirect a subscriber to an Internet service usage
agreement page before accessing the Internet.
Redirect Login
Page URL
Specify the URL of the user agreement page in the field provided. Click Code to
display the HTML source code of a default sample page. The user agreement page
must include the HTML source code in the default sample page in order for the user
agreement page to send the subscribers agreement or disagreement to the ZyXEL
Device. Use up to 350 ASCII characters.
SSL Login Page Select Enable to activate SSL security upon accessing the subscriber login screen
so that the subscribers user names and passwords are encrypted before being
transmitted to the ZyXEL Device. This applies when you select Built-in
Authentication or User Agreement.
Select Disable to de-activate SSL security for the subscriber login screen.
Refer to the SSL (Secure Socket Layer) Security chapter for more information.
Apply Click Apply to save the changes.
G-4100 v2 Users Guide
Chapter 5 Authentication 69
Figure 18 ADVANCED > AUTHENTICATION > Code
G-4100 v2 Users Guide
70 Chapter 5 Authentication
G-4100 v2 Users Guide
Chapter 6 RADIUS 71
CHAPTER 6
RADIUS
This chapter shows you how to configure the ZyXEL Device to use an external RADIUS
server.
6.1 About RADIUS
You can use an external RADIUS (Remote Authentication Dial-In User Service) server to
authenticate the subscriber connections and keep track of accounting information.
RADIUS is based on a client-sever model that supports authentication, authorization and
accounting. This system is the client and the server is the external RADIUS server.
RADIUS is a simple package exchange in which the ZyXEL Device acts as a message relay
between the subscribers and the RADIUS server to establish a connection. When you enable
RADIUS authentication, the ZyXEL Device uses RADIUS protocol (RFC 2865, 2866) to send
subscriber authentication information to the external RADIUS server.
When you use an external RADIUS server for accounting, you can use either accumulation or
time to finish accounting. See Chapter 7 on page 75 for information on accumulation and time
to finish accounting.
6.2 RADIUS Settings
Click ADVANCED > RADIUS to display the screen as shown next.
G-4100 v2 Users Guide
72 Chapter 6 RADIUS
Figure 19 ADVANCED > RADIUS
G-4100 v2 Users Guide
Chapter 6 RADIUS 73
The following table describes the labels in this screen.
Table 9 ADVANCED > RADIUS
LABEL DESCRIPTION
RADIUS Setup Select Disable if you will not use an external RADIUS server to authenticate
subscribers.
Select Enable to use an external RADIUS server to authenticate subscribers.
You may also use an external RADIUS server to perform accounting for the
subscriber accounts.
Note: Disabling authentication in the AUTHENTICATION
screen also disables authentication via an external
RADIUS server, regardless of what you set here.
Accumulation Select this option to allow each subscriber multiple re-login until the time
allocated is used up.
This applies to subscribers that are authenticated by the RADIUS server; the
setting in the BILLING screen applies to subscribers that are authenticated by
the built-in authentication. You must also enable the accounting service below.
Idle Time Out The ZyXEL Device automatically disconnects a computer from the network
after a period of inactivity. The subscriber may need to enter the username
and password again before access to the network is allowed.
Specify the idle timeout between 1 and 1440 minutes. The default is 5
minutes.
Time to Finish Select this option to allow each subscriber a one-time login. Once the
subscriber logs in, the system starts counting down the pre-defined usage
even if the subscriber stops the Internet access before the time period is
finished.
If a subscriber disconnects and reconnects before the allocated time expires,
the subscriber does not have to enter the user name and password to access
the Internet again.
This applies to subscribers that are authenticated by the RADIUS server; the
setting in the BILLING screen applies to subscribers that are authenticated by
the built-in authentication. You must also enable the accounting service below.
Primary RADIUS
Server
Server IP address Enter the IP address of the RADIUS server in dotted decimal notation.
Authentication Port Enter the port number that the RADIUS server uses for authentication. You
only need to change this value from the default if your network administrator
gave you a specific port number to use. The allowed numbers are from 0 to
65535.
Accounting Port Enter the port number that the RADIUS server uses for accounting. You only
need to change this value from the default if your network administrator gave
you a specific port number to use. The allowed numbers are from 0 to 65535.
Shared Secret Key Enter a password (up to 64 characters) as the key to be shared between the
RADIUS server and the ZyXEL Device. The key is not sent over the network.
This key must be the same on the RADIUS server and the ZyXEL Device.
Secondary RADIUS
Server
Server IP address Enter the IP address of the RADIUS server in dotted decimal notation.
G-4100 v2 Users Guide
74 Chapter 6 RADIUS
Authentication Port Enter the port number that the RADIUS server uses for authentication. You
only need to change this value from the default if your network administrator
gave you a specific port number to use. The allowed numbers are from 0 to
65535.
Accounting Port Enter the port number that the RADIUS server uses for accounting. You only
need to change this value from the default if your network administrator gave
you a specific port number to use. The allowed numbers are from 0 to 65535.
Shared Secret Key Enter a password (up to 64 characters) as the key to be shared between the
RADIUS server and the ZyXEL Device. The key is not sent over the network.
This key must be the same on the RADIUS server and the ZyXEL Device.
Retry times when
Primary fail
At times the ZyXEL Device may not be able to use the primary RADIUS
server. Select the number of times the ZyXEL Device should reattempt to use
the primary RADIUS server before attempting to use the secondary RADIUS
server. This also sets how many times the ZyXEL Device will attempt to use
the secondary RADIUS server.
For example, you set this field to 3. If the ZyXEL Device does not get a
response from the primary RADIUS server, it tries again up to three times. If
there is no response, the ZyXEL Device tries the secondary RADIUS server
up to three times.
If there is also no response from the secondary RADIUS server, the ZyXEL
Device stops attempting to authenticate the subscriber. The subscriber will
see a message that says the RADIUS server was not found.
Accounting Service Select Disable if you will not use an external RADIUS server to perform
accounting for the wireless client accounts.
Select Enable to use an external RADIUS server to perform accounting for
the wireless client accounts.
Interim Update Time Specify the time interval for how often the ZyXEL Device is to send a
subscriber status update to the RADIUS server.
Authentication Method Enter the authentication protocol that the RADIUS server uses.
PAP (Password Authentication Protocol) requires users to enter a password
before accessing a secure system. The users name and password are sent
over the wire to a server where they are compared with a database of user
account names and passwords.
CHAP (Challenge Handshake Authentication Protocol) avoids sending
passwords over the wire by using a challenge/response technique.
IPASS GIS The iPass company provides connectivity services for mobile Internet users.
Select this check box to have the ZyXEL Device use the iPass Generic
Interface Specification (GIS) method to authenticate iPass clients. Your
external RADIUS servers must be Wi-Fi based Wireless Internet Service
Provider roaming (WISPr) compliant in order to authenticate iPass clients.
Login Mode When using iPass GIS, your ISP will provide you with login mode information.
Select Directly Reply, Proxy Reply with Redirect Login Page URL or
Proxy Reply with Specific URL (and enter a URL of up to 350 ASCII
characters in the field provided). The login mode information for the iPass GIS
connection. (Provided by your ISP).
Apply Click Apply to save the changes.
Table 9 ADVANCED > RADIUS (continued)
LABEL DESCRIPTION
G-4100 v2 Users Guide
Chapter 7 Billing 75
CHAPTER 7
Billing
This chapter shows you how to set up subscriber billing on the ZyXEL Device.
7.1 About the Built-in Billing
You can use the built-in billing function to setup billing profiles. A billing profile describes
how to charge subscribers.
7.1.1 Accumulation Accounting Method
The accumulation accounting method allows multiple re-logins until the allocated time period
or until the subscriber account is expired. The ZyXEL Device accounts the time that the
subscriber is logged in for Internet access.
7.1.2 Time-to-finish Accounting Method
The time-to-finish accounting method is good for one-time logins. Once a subscriber logs in,
the ZyXEL Device stores the MAC address of the subscribers computer for the duration of
the time allocated. Thus the subscriber does not have to enter the user name and password
again for re-login within the allocated time.
Once activated, the subscriber account is valid until the allocated time is reached even if the
subscriber disconnects Internet access for a certain period within the allocated time. For
example, Joe purchases a one-hour time-to-finish account. He starts using the Internet for the
first 20 minutes and then disconnects his Internet access to go to a 20-minute meeting. After
the meeting, he only has 20 minutes left on his account.
7.2 Billing Settings
Click ADVANCED > BILLING to display the screen as shown next.
G-4100 v2 Users Guide
76 Chapter 7 Billing
Figure 20 ADVANCED > BILLING
The following table describes the labels in this screen.
G-4100 v2 Users Guide
Chapter 7 Billing 77
Note: If you change the billing mode, the system erases all accounts and disconnects
all on-line subscribers.
Table 10 ADVANCED > BILLING
LABEL DESCRIPTION
Pre-Paid Enable this option to allow the subscribers to access the Internet for a pre-defined
time period.
Enable Credit
Card Service
Enable the credit card service to authorize, process, and manage credit transactions
directly through the Internet. Before you enable credit card service, make sure that
your credit service is configured to work and the currency is American dollars. You
must convert all prices on your billing page into American dollars (U.S. dollars). See
the section on credit card for details.
Note: You must also configure your credit card service information in
the ADVANCED > BILLING screen if you want to allow the
subscribers to use credit cards to purchase Internet usage
time.
Time to Finish Select this option to allow each subscriber a one-time login. Once the subscriber
logs in, the system starts counting down the pre-defined usage even if the subscriber
stops the Internet access before the time period is finished.
If a subscriber disconnects and reconnects before the allocated time expires, the
subscriber does not have to enter the user name and password to access the
Internet again.
Accumulation Select this option to allow each subscriber multiple re-login until the time allocated is
used up.
Idle Time Out The ZyXEL Device automatically disconnects a computer from the network after a
period of inactivity. The subscriber may need to enter the username and password
again before access to the network is allowed.
Specify the idle timeout between 1 and 1440 minutes. The default is 5 minutes.
Post-Paid A subscriber can access the Internet without a pre-defined usage time. The printout
only shows the username and password. The hot spot operator can also use the
optional keypad to terminate an account.
Note: You must use an optional keypad with the three-button printer
in order to use the post-paid function.
Idle Time Out The ZyXEL Device automatically disconnects a computer from the network after a
period of inactivity. The subscriber may need to enter the username and password
again before access to the network is allowed.
Specify the idle timeout between 1 and 1440 minutes. The default is 5 minutes.
Currency Enter the appropriate currency unit or currency symbol.
Number of
decimals places
Define the number of decimal places (up to 3) to be used for billing. You can also
select whether you would like to use a period (.) or a comma (,) for the decimal point.
Tax Percentage Select this check box to charge sales tax for the account. Enter the tax rate (a 5%
sales tax is entered as 5).
No. The index numbers of the billing profiles.
Active Select the check box, to activate the billing profile or clear the check box to
deactivate the billing profile.
Name Enter a name (up to 12 characters) for the billing profile.
G-4100 v2 Users Guide
78 Chapter 7 Billing
Account Usage
Time
Use these fields to set the duration of the billing period. When this period expires,
the subscribers access will be stopped.
Select a time period (minutes, hours, or days) and enter the time unit in the field
provided to define each profiles maximum Internet access time.
Charge Define each profiles price, up to 999999, per time unit (configured in the Account
Usage Time field).
Apply Click Apply to save the changes.
Table 10 ADVANCED > BILLING (continued)
LABEL DESCRIPTION
G-4100 v2 Users Guide
Chapter 8 Accounting 79
CHAPTER 8
Accounting
This chapter shows you how to set up and manage subscriber accounts.
8.1 About Subscriber Accounts
Once the time allocated to a dynamic account is used up or a dynamic account remains un-
used after the expiration time, the account is deleted from the account list. Accounts are
automatically generated either by pressing a button on a connected exclusive printer or using
the web configurator (the Account Generator Panel screen).
8.2 Discount Price Plan
You can configure a custom discount pricing plan. This is useful for providing reduced rates
for purchases of longer periods of time. You can charge higher rates per unit at lower levels
(fewer units purchased) and lower rates per unit at higher levels (more units purchased).
The discount price plan only works when the hot spot operator does the billing through a
statement printer or the web-based account generator panel. The discount price plan does not
apply to subscribers purchasing access time online with a credit card.
8.2.1 Charge by Levels
The discount price plan gives you the option to charge by levels. This allows you to charge the
rate at each successive level from the first level (most expensive per unit) to the highest level
(least expensive per unit) that the total purchase reaches.
Otherwise you can disable the charge by level function and charge all of the time units only at
the highest (least expensive) level that the total purchase reaches.
See Section 8.3.1 on page 82 for an example of the charge by levels accounting function.
8.3 Accounting Settings
Click ADVANCED > ACCOUNTING to display the screen as shown next.
G-4100 v2 Users Guide
80 Chapter 8 Accounting
Figure 21 ADVANCED > ACCOUNTING
G-4100 v2 Users Guide
Chapter 8 Accounting 81
The following table describes the labels in this screen.
Table 11 ADVANCED > ACCOUNTING
LABEL DESCRIPTION
Expiration
Un-used account
will be deleted
after ~
automatically
Enter the number and select a time unit from the drop-down list box to specify how
long to wait before the ZyXEL Device deletes an account that has not been used.
This is for use with time to finish accounting.
Accumulation
account will be
deleted after
logged in
Enter the number and select a time unit from the drop-down list box to specify how
long to wait before the ZyXEL Device deletes an idle account. This is for use with
accumulation accounting.
Printout
Number of
copies to print
Select how many copies of subscriber statements you want to print (1 is the default).
Replenish
Can be
replenished by
subscriber
Select the check box to allow subscribers to purchase additional time units for their
accounts before the accounts expire.
Web-based
Account
Generator Panel
Preview/Operate Click Preview/Operate to open the Account Generator Panel (see Figure 23 on
page 83).
Button A~C Each button represents a billing profile that defines maximum Internet access time
and charge per time unit. The buttons correspond to the buttons displayed in the
Account Generator Panel. Select a billing profile from the list box for each button.
Print to Select Account Generator Printer if you want to print the account information
using a statement printer connected to the ZyXEL Device via Ethernet.
Select PC-Connected Printer if you want to print the account information using a
printer connected to a network computer.
Click the magnifying glass icon to display a print preview.
Three-Buttons
Printer
Use this section with a three-button statement printer.
Button A~C These buttons correspond to the Web-based Account Generator Panel sections
buttons A~C. Each button represents a billing profile that defines maximum Internet
access time and charge per time unit.
Print to Select Account Generator Printer if you want to print the account information
using a statement printer connected to the ZyXEL Device via Ethernet.
Select PC-Connected Printer if you want to print the account information using a
printer connected to a network computer.
Click the magnifying glass icon to display a print preview.
Use ~ Discount
Price Plan based
on Button
Presses
Select a button from the drop-down list box to assign the base charge and select
Enable to activate the discount price plan.
Discount Price
Plan based on
Button Presses
G-4100 v2 Users Guide
82 Chapter 8 Accounting
8.3.1 Charge By Levels Example
This is an example of how charge by levels accounting works. The discount price plan allows
you to make the unit price lower as the subscriber purchases more (meaning a higher number
of button pushes). The Unit Price for level 1 is always the same as the base charge ($2.00 for
this example). The following screen has discount price level 2 set to $1.75 and level 3 set to
$1.50. Taxes are not included in this example.
Figure 22 Charge By Levels Example
A subscriber purchases 11 units. Without charge by levels accounting, the total would be the
number of button presses (11) multiplied by the unit price for the level that the number of
button presses matches. In this case it would be 11x $1.50 for a total of $16.50 (excluding tax).
With charge by levels accounting, you charge the subscriber the rate at each successive level
from the first level (most expensive per unit) to the highest level (least expensive per unit) that
the purchase reaches. In this example, the ZyXEL Device would charge as follows:
Charge by levels Disable the charge by level function to charge all of the subscribers time units only
at the highest level (least expensive) that their total number of button presses
reaches.
Enable the charge by levels function to charge the subscriber the rates at each
successive level from the first level (least expensive) to the highest level (least
expensive) that their total number of button presses reaches.
Level These are the read-only level numbers of the discount charges.
Conditions A discount level takes effect whenever the button selected in the Three button
Printer Setting section is pressed more than or the same number of times as the
number displayed in the Button Presses field.
Button Presses Enter the number of times the button must be pressed to equal that discount level.
Unit Price Enter each levels charge per time unit.
Apply Click Apply to save your settings to the ZyXEL Device.
Table 11 ADVANCED > ACCOUNTING (continued)
LABEL DESCRIPTION
Table 12 Charge By Levels Example
The base charge ($2.00) per unit for button presses 1-4. ($2.00 x 4= $8.00)
The level 2, unit price ($1.75) per unit for button presses 5-9. ($1.75 x 5= $8.75)
The level 3, unit price ($1.50) per unit for button presses 10-11. ($1.50 x 2= $3.00)
For a total of: $19.75 (excluding tax)
G-4100 v2 Users Guide
Chapter 8 Accounting 83
8.4 Creating Accounts
There are two ways to create subscriber accounts: using the Account Generator Panel screen in
the web configurator or using an exclusive printer.
8.4.1 Creating Accounts in the Web Configurator
To create subscriber accounts, click Preview/Operate in the ADVANCED >
ACCOUNTING screen to display the Account Generator Panel screen shown next.
Figure 23 Account Generator Panel
Note: These button settings also apply to the buttons on an exclusive printer.
Click a button to generate an account based on the settings you configure for the button in the
ADVANCED > ACCOUNTING screen. A window displays showing a printout preview of
the account generated.
The following figure shows an example. Close this window when you are finished viewing it.
G-4100 v2 Users Guide
84 Chapter 8 Accounting
Figure 24 Web-based Account Generator Printout Preview Example
G-4100 v2 Users Guide
Chapter 8 Accounting 85
Figure 25 Web-based PC-connected Printout Preview Example
8.4.2 Using an Exclusive Printer to Create and Print Subscriber
Statements
Follow the steps below to setup and create subscriber accounts and print subscriber statements
using an external statement printer.
1 Make sure that the printer is connected to the appropriate power and the ZyXEL Device,
and that there is printing paper in the statement printer. Refer to the printers Users Guide
for details.
2 Press the button on the statement printer. The ZyXEL Device generates a dynamic
account and the printer prints the subscribers statement. Refer to Figure 24 on page 84
for a printout example.
Refer to Chapter 8 on page 79 to configure the printout page.
8.5 Viewing the Account List
Do one of the following to view the account list.
From the Account Generator Panel screen, (refer to Figure 23 on page 83) click View
Account List.
From the SYSTEM STATUS sub-menus, click ACCOUNT LIST.
G-4100 v2 Users Guide
86 Chapter 8 Accounting
Figure 26 Account List
The following table describes the labels in this screen.
Table 13 Account List
LABEL DESCRIPTION
Refresh Click Refresh to update this screen.
S/N This field displays the index number of an entry. The maximum number of subscriber
account entries is 512.
Status This field displays IN-Used when the account is currently in use. Otherwise it displays
UN-Used.
Username This field displays the account user name. Click the heading to sort the entries in
ascending or descending order based on this column.
Usage Time This field displays the amount of time the subscriber has purchased. Click the heading
to sort the entries in ascending or descending order based on this column.
Time Created This field displays when the account was created (in yyyy/mm/dd hh/mm/ss format).
Click the heading to sort the entries in ascending or descending order based on this
column.
Login Time This field displays when the subscriber logged in to use the account (in yyyy/mm/dd hh/
mm/ss format). Click the heading to sort the entries in ascending or descending order
based on this column.
Expiration
Time
This field displays when the subscribers account becomes invalid (in yyyy/mm/dd hh/
mm/ss format).
When the subscriber has already logged into the account, this field displays the time
until which the subscriber can continue to use the account to access the Internet.
When the subscriber has not yet logged into the account, this field displays the time
that the account expires if the subscriber does not log into it. Click the heading to sort
the entries in ascending or descending order based on this column.
Delete All Click Delete All to remove all accounts.
Delete Select the Delete check box(es) next to individual accounts and click Delete to remove
the selected accounts.
Page Select a page number from the drop-down list box to display the selected page.
G-4100 v2 Users Guide
Chapter 8 Accounting 87
Refer to the appendices for more information on logging in as a subscriber.
First Click First to go to the first page.
Previous Click Previous to return to the previous page.
Next Click Next to go to the next page.
End Click End to go to the last page.
Table 13 Account List (continued)
LABEL DESCRIPTION
G-4100 v2 Users Guide
88 Chapter 8 Accounting
G-4100 v2 Users Guide
Chapter 9 Credit Card 89
CHAPTER 9
Credit Card
This chapter shows you how to set the ZyXEL Device to handle credit card transactions.
9.1 About the Credit Card Screen
The ZyXEL Device allows you to use a credit card service to authorize, process, and manage
credit transactions directly through the Internet. You must register with the Authorize.Net
credit card service (www.authorizenet.com) or WorldPay before you can configure the ZyXEL
Device to handle credit card transactions. Call 1-866-437-0476 for an Authorize.Net account.
9.2 Credit Card Settings
Click ADVANCED > CREDIT CARD to display the screen as shown next.
Note: You also have to enable credit card services in the ADVANCED > BILLING
screen if you want to allow the subscribers to use credit cards to purchase
Internet usage time.
G-4100 v2 Users Guide
90 Chapter 9 Credit Card
Figure 27 ADVANCED > CREDIT CARD
The following table describes the labels in this screen.
Table 14 ADVANCED > CREDIT CARD
LABEL DESCRIPTION
Authorize.net Select this radio button if you use Authorize.net to authorize credit card payments.
Version This is the (read-only) software version of the Authorize.net payment Gateway.
Merchant ID Enter the IDentification number that you received from Authorize.net.
Merchant
Password Need
Select this if you have to provide a password to Authorize.net.
Password Enter the password you have to provide to Authorize.net.
Merchant
Transaction Key
Enter the transaction key exactly as you received it from Authorize.net. The
transaction key is similar to a password. The Authorize.net gateway uses the
transaction key to authenticate transactions.
Payment
Gateway
Enter the address of the Authorize.net gateway.
Email Additional
Information
Select this check box to have the ZyXEL Device e-mail the subscriber the
information that you specify in the following fields.
G-4100 v2 Users Guide
Chapter 9 Credit Card 91
Merchant Name Select this check box to have the ZyXEL Device include the company name in the e-
mail that it sends to the subscriber. Enter the company name (up to 40 characters) in
the field provided.
Username and
Password
Select this check box to have the ZyXEL Device e-mail the subscriber the subscriber
user name and password.
Usage Time Select this check box to have the ZyXEL Device e-mail the subscriber the amount of
usage time purchased.
WorldPay Select this radio button if you use WorldPay to authorize credit card payments.
Payment
Gateway
Enter the address of the WorldPay gateway provided to you by WorldPay after
applying for your WorldPay account. The default value is https://
select.worldpay.com/wcc/purchase.
Installation ID Enter the installation ID provided to you by WorldPay after successfully applying for
your WorldPay account.
Currency Code Enter the currency in which payments are made. The available currencies depend
on your agreement with WorldPay.
Description Enter the description of each purchase. This description appears on the customers
receipt.
Test Mode Check this box if you want to evaluate the way WorldPay is used without actually
transferring funds. There are two test modes, Success and Fail. In Success test
mode, transactions are submitted as if the bank authorized the transaction. In Fail
test mode, transactions are submitted as if the bank declined authorization.
Credit Card
icons to be
displayed on the
login page
Select the check box(es) of the credit card icon(s) that you want the ZyXEL Device
to display on the subscriber login page.
Apply Click Apply to save your settings to the ZyXEL Device.
Table 14 ADVANCED > CREDIT CARD (continued)
LABEL DESCRIPTION
G-4100 v2 Users Guide
92 Chapter 9 Credit Card
G-4100 v2 Users Guide
Chapter 10 Keypad 93
CHAPTER 10
Keypad
This chapter shows you how to set up the optional keypad for an exclusive printer.
10.1 About the Keypad
You can use an optional PS/2 numeric keypad with an exclusive printer. Use this screen to
define functions for the keys.
10.2 Keypad Settings
Click ADVANCED > KEYPAD to display the screen as shown next.
G-4100 v2 Users Guide
94 Chapter 10 Keypad
Figure 28 ADVANCED > KEYPAD
The following table describes the labels in this screen.
Table 15 ADVANCED > KEYPAD
LABEL DESCRIPTION
Use for Pre-Paid
Billing
The system provides ten user definable hot keys through the use of the + Key plus
the 1 through 0 keys across the top of the keypad.
Keypad Hot Key +1~+0 This is the combination hot key for a keypad application.
G-4100 v2 Users Guide
Chapter 10 Keypad 95
10.3 Keypad Configuration Examples
These sections explain how to configure the ZyXEL Device for use with a PS/2 keypad.
10.3.1 Keypad with Pre-Paid Billing Example
The following is an example of how to configure the ZyXEL Device to use a PS/2 keypad for
pre-paid billing.
1 Click ADVANCED > BILLING.
2 Select Pre-Paid and click Apply.
Figure 29 Select Pre-Paid Billing
3 Click ADVANCED > KEYPAD.
4 Define your pre-paid billing profiles and click Apply.
Billing Profile Select the billing profile that you want to assign to the combination hot key. Use the
Billing screen to configure and activate billing profiles. Only active billing profiles
display here for you to choose from.
Use for Post-
Paid Billing
Use the following fields to define the basic charge levels and rates for accounts.
Base on Select the billing time unit from the drop-down list box.
Charge by levels
Use this field to enable or disable the charge by levels function. See the Accounting
chapter for details on the charge by levels function.
Level
These are the read-only level numbers of the charges.
Time Range Enter the number of time units (defined in the Base on field) for this charge level.
Unit Price Enter each levels charge per time unit.
Apply Click Apply to save the changes.
Table 15 ADVANCED > KEYPAD (continued)
LABEL DESCRIPTION
G-4100 v2 Users Guide
96 Chapter 10 Keypad
Figure 30 Define Pre-Paid Billing Profiles
5 Use the keypad to create subscriber accounts. Press the keypad hot key and then
[ENTER] to generate a new subscriber account and print the account information.
G-4100 v2 Users Guide
Chapter 10 Keypad 97
Figure 31 Billing Profiles 1 and 2 Examples
10.3.2 Keypad with Post-Paid Billing Example
The following is an example of how to configure the ZyXEL Device to use a PS/2 keypad for
post-paid billing.
1 Click ADVANCED > BILLING.
2 Select Post-Paid and click Apply.
G-4100 v2 Users Guide
98 Chapter 10 Keypad
Figure 32 Select Post-Paid Billing
3 Click ADVANCED > KEYPAD.
4 Define your post-paid billing plan and click Apply.
Figure 33 Define Post-Paid Billing Plan
5 Use the keypad to create subscriber accounts. Press [ENTER] to generate a new
subscriber account and print the accounts information. The account information includes
a serial number, password and the time the account was created.
G-4100 v2 Users Guide
Chapter 10 Keypad 99
Figure 34 Post-Paid Account Printout Example
6 When a subscriber is done using the Internet service, press the following to print a bill.
a *
b Serial number
c [ENTER]
Figure 35 Post-Paid Account Bill Printout Example
G-4100 v2 Users Guide
100 Chapter 10 Keypad
G-4100 v2 Users Guide
Chapter 11 Customization 101
CHAPTER 11
Customization
This chapter shows you how to customize the subscriber interface.
11.1 About the Customization Screens
Use these screens to tailor what displays on the subscriber interface. You can configure the
subscriber login screen, which logo displays; an information window, the account printouts
and the credit card billing interface.
11.2 About the Login Page Screen
When subscriber authentication is activated in the Authentication screen, the subscriber login
screen is the first screen that all subscribers see when trying to access the Internet. You can
configure walled garden web addresses for web sites that all subscribers are allowed to access
without logging in (refer to the chapter on advertisement links and walled garden).
The ZyXEL Device provides different formats in which you can customize the login screen:
Standard, Redirect, Advanced and Frame.
11.3 Customizing the Subscriber Login Screen
To customize the subscriber login screen, click ADVANCED > CUSTOMIZATION > Login
Page to display the screen as shown next.
G-4100 v2 Users Guide
102 Chapter 11 Customization
Figure 36 ADVANCED > CUSTOMIZATION > Login Page
11.3.1 Standard Subscriber Login Screen
G-4100 v2 Users Guide
Chapter 11 Customization 103
The standard subscriber login screen is the ZyXEL Devices pre-configured, default simple
login screen. In ADVANCED > CUSTOMIZATION > Login Page, select Standard.
Figure 37 ADVANCED > CUSTOMIZATION > Login Page: Standard
The following table describes the labels in this screen.
The following figure shows an example of what a subscriber sees when logging in.
Table 16 ADVANCED > CUSTOMIZATION > Login Page: Standard
LABEL DESCRIPTION
Logo Select this check box to display your logo on the subscriber login screen. See
Section 11.4 on page 109 for how to upload a logo file.
Title Enter the title name (up to 80 characters) on the subscriber login page.
Subtitle Enter the subtitle name (up to 80 characters) on the subscriber login screen.
Username Enter the name of the Username field on the subscriber login screen.
Password Enter the name of the Password field on the subscriber login screen.
Enter Button Enter the name for the Enter button on the subscriber login screen.
Cancel Button Enter the name for the Cancel button on the subscriber login screen.
Footnote Select the check box to add a footnote to the subscriber login page. Enter the
footnote (up to 240 characters) in the field provided.
Copyright Select the check box to add copyright information to the bottom of the
subscriber login page. Enter the copyright information (up to 80characters) in
the field provided.
Background Color Enter a hexadecimal number to set the color of the login screen background to
the color specified, for example, enter 000000 for black. Click View Color Grid
to display a list of web-friendly colors and corresponding hexadecimal values.
Standard Login Page
Preview
Click this link to preview the standard login screen in a new browser window.
G-4100 v2 Users Guide
104 Chapter 11 Customization
Figure 38 Login Page Example: Standard
11.3.2 Redirect Subscriber Login Screen
You can set the ZyXEL Device to redirect the subscribers to another login screen. This allows
you to use your own customized login screen that you have created with a website-design tool.
This gives you the ability to use a company login page and/or add multimedia features such as
flash.
In ADVANCED > CUSTOMIZATION > Login Page, select Redirect.
Figure 39 ADVANCED > CUSTOMIZATION > Login Page: Redirect
The following table describes the related labels.
Table 17 ADVANCED > CUSTOMIZATION > Login Page: Redirect
LABEL DESCRIPTION
Redirect Select this option to direct the subscriber to another login screen.
Redirect Login
Page URL
Specify the web site address to which the ZyXEL Device directs the subscribers
for logins. The web site must be on the WAN. You can use up to 350 ASCII
characters.
Code Click Code to display the source code of the web page you specify. The redirect
subscriber login screen must include the HTML source code in the default sample
page in order for the subscriber login screen to send the subscribers usernames
and passwords to the ZyXEL Device.
G-4100 v2 Users Guide
Chapter 11 Customization 105
Figure 40 ADVANCED > CUSTOMIZATION > Login Page: Redirect > Code
11.3.3 Advanced Subscriber Login Screen
Use the advanced login screen option to customize a login screen where you can create a
welcome slogan and add advertising information.
G-4100 v2 Users Guide
106 Chapter 11 Customization
Figure 41 ADVANCED > CUSTOMIZATION > Login Page: Advanced
The following table describes the related labels.
The web-friendly color sets are displayed in the figure shown.
Table 18 ADVANCED > CUSTOMIZATION > Login Page: Advanced
LABEL DESCRIPTION
Advanced Select this option to set the ZyXEL Device to display the advanced subscriber
login screen.
Welcome Slogan Enter a welcome message (up to 80 characters long) in the text box provided.
Page Background Select None to set the background color of the login screen to white (the
default).
Select Background Color to set the color of the login screen background to the
color specified, for example, enter 000000 for black. Click View Color Grid to
display a list of web-friendly colors and corresponding hexadecimal values.
Article Enter a block of text (up to 1024 characters long) in the text box. This is useful
for advertisements or announcements.
Article Text Color Select None to set the article text color of the login screen to white (the default).
Select and set the color of the article text block background to the color
specified, for example, enter 000000 for black. Click View Color Grid to
display a list of web-friendly colors and corresponding hexadecimal values.
Article Background
Color
Select None to set the article background color of the login screen to white (the
default).
Select the other radio button to set the color of the login screens article
background to the color specified, for example, enter 000000 for black. Click
View Color Grid to display a list of web-friendly colors and corresponding
hexadecimal values.
Information Enter information such address and telephone or fax numbers in the text box
provided. Up to 80 characters allowed.
Comments Enter any comments (up to 80 characters long) in the text box provided.
G-4100 v2 Users Guide
Chapter 11 Customization 107
Figure 42 ADVANCED > CUSTOMIZATION > Login Page: Advanced> View Color Grid
The following figure shows an advanced subscriber login screen example.
G-4100 v2 Users Guide
108 Chapter 11 Customization
Figure 43 Subscriber Login Screen Example: Advanced
11.3.4 Framed Subscriber Login Screen
The Frame login screen splits the login screen into two frames: top and bottom. You can
specify a web site to be displayed in the top frame with the user name and password prompt
displayed in the bottom frame. The frame login screen is useful for you to link to a web site
(such as the company web site) as your welcome screen. In addition, you can externally design
a web page with images and/or advanced multimedia features.
Figure 44 ADVANCED > CUSTOMIZATION > Login Page: Frame
The following table describes the related labels.
The following figure shows a framed subscriber login screen example.
Table 19 ADVANCED > CUSTOMIZATION > Login Page: Frame
label description
Frame Select this option to configure and set the ZyXEL Device to display the subscriber
login screen in two frames.
Top Frame Enter a web site address in the URL Link field, for example, http://www.zyxel.com.
You can use up to 350 ASCII characters.
Down Frame The bottom frame displays the standard subscriber login page.
G-4100 v2 Users Guide
Chapter 11 Customization 109
Figure 45 Subscriber Login Screen Example: Frame
11.4 Adding a Logo
This function allows you to upload a file containing your logo. The logo can be shown on the
standard login page and the account printout when printing with a network-connected printer.
To upload your logo file, click ADVANCED > CUSTOMIZATION > Logo to display the
screen as shown next.
G-4100 v2 Users Guide
110 Chapter 11 Customization
Figure 46 ADVANCED > CUSTOMIZATION > Logo
The following table describes the labels in this screen.
11.5 About the Information Windows
You can set the ZyXEL Device to display an information window after a subscriber has
successfully logged in. This information window shows the amount of time a subscriber has
used or the time the subscriber still has to access the Internet.
The subscriber information window varies depending on the account type and billing
configuration you set on the ZyXEL Device.
The information window displays the amount of time used for Internet access on a super
subscriber account. With other types of account, the information window displays the amount
of time a subscriber still has to use for Internet access.
When you set the system to allow accounts to be replenished, the information window displays
a Replenish button.
When you set the billing type to accumulation, the information window displays a Logout
button.
Table 20 ADVANCED > CUSTOMIZATION > Logo
LABEL DESCRIPTION
File Path Enter the file path name of the logo file or click Browse to search for it.
Apply Click Apply to upload your logo file to the ZyXEL Device.
Delete Click Delete to remove the logo you uploaded.
G-4100 v2 Users Guide
Chapter 11 Customization 111
11.5.1 Customizing the Information Windows
Click ADVANCED > CUSTOMIZATION > Information Windows to display the screen as
shown next.
To display the information window on the subscribers computer after a successful login,
select Display Information Window once after a subscriber logs in successfully.
Figure 47 ADVANCED > CUSTOMIZATION > Information Windows
The following table describes the labels in this screen.
Table 21 ADVANCED > CUSTOMIZATION > Information Windows
LABEL DESCRIPTION
Window name Enter a descriptive name (up to 30 characters) as the title of the window.
Main message Enter a short message (up to 30 characters).
G-4100 v2 Users Guide
112 Chapter 11 Customization
11.6 About the Account Printout
After you have created the subscriber accounts, you can print out the account information.
11.6.1 Customizing the Account Printout
To customize the account printout, click ADVANCED > CUSTOMIZATION > Account
Printout to display the screen as shown.
Message
Description
Enter a short description about the information window.
Time count label Standard for pre-defined usage time -Enter the label for the field displaying the
remaining time. This field displays when the ZyXEL Device is set to use pre-paid
billing.
Post-Paid Billing -Enter the label for the field displaying the amount of time used.
This field displays when the ZyXEL Device is set to use post-paid billing.
Warning/Alarm
Message
Select this check box to display the warning message that you enter in the text
box provided.
Notice Message Select this check box to display any additional message(s) that you enter in the
text box(es) provided. You can specify up to three additional messages (such as
discount information) in the information window.
Preview Click Preview to display a preview of the information window.
Apply Click Apply to save the changes.
Table 21 ADVANCED > CUSTOMIZATION > Information Windows (continued)
LABEL DESCRIPTION
G-4100 v2 Users Guide
Chapter 11 Customization 113
Figure 48 ADVANCED > CUSTOMIZATION > Account Printout
G-4100 v2 Users Guide
114 Chapter 11 Customization
The following table describes the labels in this screen.
Table 22 ADVANCED > CUSTOMIZATION > Account Printout
LABEL DESCRIPTION
Logo Select this check box to print your logo on the account statement when you use a
network-connected printer. See Section 11.4 on page 109 for how to upload a logo
file.
Title Enter a title for the printout.
Subtitle Enter a subtitle for the printout.
Username Enter the label name for the field displaying the account username.
Password Enter the label name for the field displaying the account password.
Billing Method Enter the label name for the field displaying the method for billing.
Billing Profile Enter the label name for the field displaying the name for the billing profile used.
Purchase Unit Enter the label name for the field displaying the number of time units purchased.
Usage Time Enter the label name for the field displaying the amount of time an account is
allowed for Internet access.
Price Select this check box to display the specified label name for the field displaying the
price.
TAX Enter a label name for the field displaying the tax.
TOTAL Enter a label name for the field displaying the sum of the price and the tax.
ESSID
Type a label name for the field displaying the wireless LANs Extended Service Set
Identifier (ESSID).
WPA
Encryption
Type a label name for the field displaying the Wi-Fi Protected Access (WPA
Encryption) key. This field displays on the account statement when the ZyXEL
Device is using WPA data encryption with a pre-shared key.
WEP
Encryption
Type a label name for the field displaying the Wired Equivalent Privacy (WEP
Encryption) key. This field displays on the account statement when the ZyXEL
Device is using WEP data encryption.
Additional Label
1 and 2
Select this check box to display the specified label name(s) for the field(s) displaying
any additional information.
Value Type any additional information that you want to display.
Print out Time Select this check box to display the time an account is printed out.
Select date and time formats from the drop-down list boxes.
Expiration Time Select this check box to display the time an account expires.
Enter an explanation for the subscriber about the accounts expiration.
Select date and time formats from the drop-down list boxes.
Accumulation This message displays in the account printout when you set the ZyXEL Device to
use accumulation billing.
Enter an explanation for the subscriber about the deadline for using the purchased
time.
Ending Select this check box to display a message at the end of the printout. Enter the
message in the text box provided.
Preview of PC-
connected
printer
Click Apply to save your changes and then click this link to display a preview of an
account printout, as it would print on a printer connected to a network computer.
G-4100 v2 Users Guide
Chapter 11 Customization 115
The following figures show account printout examples.
Preview of
account
generator printer
Click this link to display a preview of an account printout, as it would print on an
external account generator printer (or the statement printer).
Preview of Post-
Paid Printout
Click this link to display a preview of a post-paid account printout.
Apply Click Apply to save the changes.
Table 22 ADVANCED > CUSTOMIZATION > Account Printout (continued)
LABEL DESCRIPTION
G-4100 v2 Users Guide
116 Chapter 11 Customization
Figure 49 Preview of PC-connected Printer Example
G-4100 v2 Users Guide
Chapter 11 Customization 117
Figure 50 Preview of Account Generator Printer Example
G-4100 v2 Users Guide
118 Chapter 11 Customization
Figure 51 Preview of Post-Paid Printout Example
11.7 Customizing the Credit Card
When you configure the ZyXEL Device to use credit card billing, you can use this page to
customize the subscriber billing interface. Click ADVANCED > CUSTOMIZATION >
Credit Card to display the screen as shown.
11.7.1 Credit Card Standard Login Page
Use this section to customize the credit card message that displays on the standard login page.
G-4100 v2 Users Guide
Chapter 11 Customization 119
Figure 52 ADVANCED > CUSTOMIZATION > Credit Card: Standard Login Page
The following table describes the labels in this section.
The following figure shows an example of the standard login page with the credit card option.
Figure 53 Credit Card Standard Login Page Example
11.7.2 Credit Card Service Selection Page
Use this section to customize the credit card billing interface that displays on the subscribers
screen.
Table 23 ADVANCED > CUSTOMIZATION > Credit Card: Standard Login Page
LABEL DESCRIPTION
Credit Card
Message
Enter the credit card message that you want to display on the standard login page.
The message you configure here only displays on the standard login page when you
configure and enable credit card service.
Preview of
Standard Login
Page
Click this link to display a preview of the standard login page.
G-4100 v2 Users Guide
120 Chapter 11 Customization
Figure 54 ADVANCED > CUSTOMIZATION > Credit Card: Service Selection Page
G-4100 v2 Users Guide
Chapter 11 Customization 121
The following table describes the labels in this section.
Table 24 ADVANCED > CUSTOMIZATION > Credit Card: Service Selection Page
LABEL DESCRIPTION
Service
Selection
Message
Enter a message to instruct the subscribers to select a billing profile. Use the
Billing screen to configure and activate billing profiles. Only active billing profiles
display on the subscribers screen.
Purchase Unit
Message
Enter a message to instruct the subscribers to select the number of time units to
purchase.
Notification
Message (1-3)
Enter an additional message(s) regarding the purchase of Internet access. For
example, you may enter a refund policy.
Enter Payment
Information
Enter a message to instruct the subscribers to provide the required payment
information.
Enter Credit
Card Number
Enter a label name for the field where the subscriber enters the credit card number.
Enter Credit
Card expiration
date
Enter a label name for the field where the subscriber enters the credit cards
expiration date.
Enter Email
Address
Enter a label name for the field where the subscriber enters an e-mail address.
Submit Button Enter a label name for the button the subscriber clicks to submit the transaction
information.
Optional
Information
You may select check boxes to display additional fields on the credit card billing
interface that displays on the subscribers screen.
Credit Card
Code
Credit cards have an authorization code on the back.
Select this check box if you want the screen to display a credit card authorization
code field. Enter the label name for the field that requests the subscribers credit
card authorization code.
Customer ID Select this check box if you want the screen to display a customer ID field. A
customer with an Authorize.net-issued ID can enter it in the field. Enter the label
name for the field that requests the subscribers ID.
First/Last Name Select this check box if you want the screen to display the first and last name
fields. Enter the label names for the fields that request the subscribers first and
last name.
Company Select this check box if you want the screen to display a company field. Enter the
label name for the field that requests the name of the subscribers company.
Address Select this check box if you want the screen to display an address field. Enter the
label name for the field that requests the subscribers address.
City Select this check box if you want the screen to display a city field. Enter the label
name for the field that requests the name of the city where the subscriber lives.
State/Province Select this check box if you want the screen to display a state or province field.
Enter the label name for the field that requests the subscribers state or province.
ZIP/ Postal
Code
Select this check box if you want the screen to display a zip or postal code field.
Enter the label name for the field that requests the subscribers zip or postal code.
Country Select this check box if you want the screen to display a country field. Enter the
label name for the field that requests the subscribers country.
G-4100 v2 Users Guide
122 Chapter 11 Customization
The following figure shows an example preview of the credit card service selection page.
Phone Select this check box if you want the screen to display a phone number field. Enter
the label name for the field that requests the subscribers phone number.
Fax Select this check box if you want the screen to display a fax number field. Enter the
label name for the field that requests the subscribers fax number.
Preview of
Service
Selection Page
Click this link to display a preview of the credit card service selection page that will
display on the subscribers screen.
Table 24 ADVANCED > CUSTOMIZATION > Credit Card: Service Selection Page
LABEL DESCRIPTION
G-4100 v2 Users Guide
Chapter 11 Customization 123
Figure 55 Credit Card Service Selection Page Preview
11.7.3 Credit Card Successful Page
Use this section to customize the page that displays on the subscribers screen if an attempt to
use a credit card is successful.
G-4100 v2 Users Guide
124 Chapter 11 Customization
Figure 56 ADVANCED > CUSTOMIZATION > Credit Card: Successful Page
The following table describes the labels in this section.
Table 25 ADVANCED > CUSTOMIZATION > Credit Card: Successful Page
LABEL DESCRIPTION
Successful
Message
Enter a message to tell the subscriber that the online credit card transaction was
successful.
Notification
Message (1-2)
Enter an additional message(s) regarding the subscribers use of the purchased
Internet access.
Account
Information
Enter a message to tell the subscriber about the account information in the following
fields.
Username Enter a label name for the field that displays the subscribers user name.
Password Enter a label name for the field that displays the subscribers password.
Usage Time Enter a label name for the field that displays the subscribers purchased period of
Internet access.
Expiration Time Enter the label name for the field displaying when the account expires.
Select date and time formats from the drop-down list boxes.
Email Button Enter a label name for the button the subscriber can click to send a copy of the
account information to the subscribers e-mail account.
Submit Button Enter a label name for the button the subscriber clicks to log into the account.
Preview of
Successful Page
Click this link to display a preview of the credit card transaction successful page that
will display on the subscribers screen.
G-4100 v2 Users Guide
Chapter 11 Customization 125
The following figure shows an example preview of the credit card transaction successful page.
Figure 57 Credit Card Successful Page Preview
11.7.4 Credit Card Fail Page
Use this section to customize the page that displays on the subscribers screen if an attempt to
use a credit card fails.
G-4100 v2 Users Guide
126 Chapter 11 Customization
Figure 58 ADVANCED > CUSTOMIZATION > Credit Card: Fail Page
The following table describes the labels in this section.
The following figure shows an example preview of the credit card transaction failed page.
Figure 59 Credit Card Failed Page Preview
Table 26 ADVANCED > CUSTOMIZATION > Credit Card: Fail Page
LABEL DESCRIPTION
Notification
Message (1-3)
Enter a message(s) to tell the subscriber that the online credit card transaction failed
and how to try again.
Try Again Button Enter a label name for the button that takes the subscriber back to the credit card
service selection page.
Cancel Button Enter a label name for the button that the subscriber can use to stop attempting to
make a credit card transaction and close the credit card interface.
Preview of Fail
Page
Click this link to display a preview of the credit card transaction failed page that will
display on the subscribers screen.
G-4100 v2 Users Guide
Chapter 12 Pass Through 127
CHAPTER 12
Pass Through
This chapter shows you how to specify devices that can have traffic pass through the ZyXEL
Device.
12.1 About the Pass Through
You can set up two types of pass through on the ZyXEL Device: by device or by web site
address.
You can set the ZyXEL Device to allow specific computers on the LAN (based on the IP or
MAC address) to access the Internet without prompting for a user name and password. This
feature is useful, for example, if you want to set up computers to provide free Internet access
in the VIP room or for sponsors in events.
To allow global access to web sites, specify the web site address (by IP address or URL) that
any user can access without logging in. This is similar to the walled garden feature, but
without displaying the web site link(s) in the subscriber login screen. You have to inform the
users about which web sites they can access for free.
12.2 Configuring Pass Through
To configure pass through on the ZyXEL Device, click ADVANCED > PASS THROUGH.
Note: Pass through has priority over filtering.
G-4100 v2 Users Guide
128 Chapter 12 Pass Through
Figure 60 ADVANCED > PASS THROUGH
The following table describes the labels in this screen.
Table 27 ADVANCED > PASS THROUGH
LABEL DESCRIPTION
Pass
Through
Enable pass through to allow all users to access specific web sites (or IP addresses)
and/or allow packets from specific computers to go through the ZyXEL Device
without prompting for a user name and password.
Please enter new pass through for destination (up to 50 entries)
The destinations should be on the WAN.
URL or
Website
Select this option to allow users to access a website without entering a user name or
password.
Enter the URL (up to 350 ASCII characters) of the web site to which you want to allow
access.
Start / End IP
Address
Select this option to allow users to access a range of IP addresses without entering a
user name or password.
Enter the beginning and ending IP addresses in dotted decimal notation.
Please enter new pass through for subscribers or LAN devices (up to 50 entries)
G-4100 v2 Users Guide
Chapter 12 Pass Through 129
Start / End IP
Address
Select this option to allow packets from computers with a specific range of IP
addresses to pass through the ZyXEL Device without entering a user name and
password.
Enter the beginning and ending IP addresses IP addresses in dotted decimal notation,
for example, 192.168.1.10.
IP Address Select this option to allow packets from a computer with a specific IP address to pass
through the ZyXEL Device without entering a user name and password. You can
specify a range of IP addresses on a network by specifying an IP address here and a
subnet mask in the Subnet Mask field.
Enter the IP address in dotted decimal notation, for example, 192.168.1.10.
Subnet Mask Enter the subnet mask of the IP address that you entered in the IP Address field.
MAC Address Select this option to allow packets from a computer with a specific MAC address to
pass through the ZyXEL Device without entering a user name and password.
Enter the MAC address of a computer (in 6 hexadecimal pairs separated by a hyphen
-, for example, 00-50-BA-8D-22-96).
Mask Enter the subnet mask of the MAC address that you entered in the MAC Address
field.
Add to List Click this button to add the pass through entry you configured to the Pass Through
List.
Pass Through
List
This table displays the device and web site address entries that you have set up on the
ZyXEL Device.
No. This read-only field displays the index number of a pass through entry.
Active Select this check box to turn on this pass through entry and allow access without a
user name and password.
Clear this check box to turn off this pass through entry and block access without a user
name and password.
Address List This read-only field displays the address(es) of a pass through entry.
Type This read-only field displays Destination for a pass through entry based on a
destination URL or IP address.
The field displays Subscriber/LAN device for a pass through entry based on a LAN
device or a subscribers computer.
Click the column heading to sort the pass through entries by type (Destination or
Subscriber/LAN device).
Delete Select this check box(es) and click Apply to remove the pass through entry.
Delete All Click this button to remove all of the pass-through entries.
Apply Click Apply to save the new settings.
Table 27 ADVANCED > PASS THROUGH (continued)
LABEL DESCRIPTION
G-4100 v2 Users Guide
130 Chapter 12 Pass Through
G-4100 v2 Users Guide
Chapter 13 Filtering 131
CHAPTER 13
Filtering
This chapter shows you how to configure the ZyXEL Devices filter function.
13.1 About Filtering
Filtering allows you to block subscriber access to a list of destinations. This lets you block
access to specific Internet websites or IP addresses. An example of what this would be useful
for is blocking access to sites where subscribers would use large amounts of bandwidth for
large file downloads or file sharing.
13.2 Configuring Filtering
To configure filtering on the ZyXEL Device, click ADVANCED > FILTERING to display
the screen as shown next.
Note: Pass through has priority over filtering.
G-4100 v2 Users Guide
132 Chapter 13 Filtering
Figure 61 ADVANCED > FILTERING
The following table describes the related labels.
Table 28 ADVANCED > FILTERING
LABEL DESCRIPTION
Filtering Enable filtering to block subscriber access to specified Internet websites or IP
addresses.
HTTP Message to
display when a
website is blocked
Enter a message to display on the subscribers screen when the system blocks
access to a website.
The default message is This Web Site is blocked by System.
Please enter new
restricted
destination (up to
50 entries)
Use these fields to add to the list of forbidden destinations.
URL or Website Enter the full URL of the website to which you want to block subscriber access for
example, http://www.yahoo.com. You can use up to 350 ASCII characters.
Start / End IP
Address
Enter the beginning and ending IP addresses of a range of IP addresses to which
you want to block subscriber access.
IP Address Enter an IP address to which you want to block subscriber access.
Subnet Mask Enter the subnet mask of the IP address to which you want to block subscriber
access.
Add to List Click this button to add a new entry to the list of restricted destinations.
Restricted
Destination List
This table lists Internet destinations to which the system is to block subscriber
access.
No This is the index number of a destination entry.
G-4100 v2 Users Guide
Chapter 13 Filtering 133
Active Select this check box to block subscriber access to this destination.
Address List This field displays the destination address(s).
Delete Select this(ese) check box(es) and click Apply to remove the destination entry.
Delete All Click this button to remove all of the destination entries.
Apply Click Apply to save the new settings.
Table 28 ADVANCED > FILTERING (continued)
LABEL DESCRIPTION
G-4100 v2 Users Guide
134 Chapter 13 Filtering
G-4100 v2 Users Guide
Chapter 14 Share 135
CHAPTER 14
Share
This chapter shows you how to configure the ZyXEL Device for the sharing of network
devices.
14.1 About Share
The share function allows logged-in subscribers to share devices on the LAN. This is useful
for allowing subscribers to use printers or servers.
14.2 Configuring Share
To configure sharing on the ZyXEL Device, click ADVANCED > SHARE to display the
screen as shown next.
G-4100 v2 Users Guide
136 Chapter 14 Share
Figure 62 ADVANCED > SHARE
The following table describes the related labels.
Table 29 ADVANCED > SHARE
LABEL DESCRIPTION
Share LAN
resource
Enable the sharing of LAN resources to allow logged-in subscribers to access
specific devices on the LAN.
Disable the sharing of LAN resources to block logged-in subscribers from
accessing devices on the LAN.
Resource Name Enter the LAN devices name (up to 50 ASCII characters).
Resource IP
Address
Enter the IP address of the LAN device.
Resource MAC
Address
Enter the MAC address of the LAN device.
Interface Select the ZyXEL Devices interface to which the LAN device is connected.
Add to List Click this button to add the LAN device information to the list below.
Share LAN
resource List
No. The index number of share LAN device.
Active Select or clear this check box to enable or disable the sharing of access to the
LAN device.
Resource Name This field displays the LAN devices name. Click the column heading to sort the
entries by resource name.
IP Address This field displays the IP address of the LAN device. Click the column heading to
sort the entries by IP address.
MAC Address This field displays the MAC address of the LAN device. Click the column heading
to sort the entries by MAC address.
G-4100 v2 Users Guide
Chapter 14 Share 137
Interface This field displays to which of the ZyXEL Devices interfaces the LAN device is
connected. Click the column heading to sort the entries by interface.
Delete Select a check box(es) and click Apply to delete the share device entry(ies).
Delete All Click this button to remove all of the share device entries.
Apply Click Apply to save the changes.
Table 29 ADVANCED > SHARE (continued)
LABEL DESCRIPTION
G-4100 v2 Users Guide
138 Chapter 14 Share
G-4100 v2 Users Guide
Chapter 15 Portal Page, Advertisement Links and Walled Garden 139
CHAPTER 15
Portal Page, Advertisement
Links and Walled Garden
This chapter shows you how to set a portal web site, advertisement links and create walled
garden web sites.
15.1 Portal Page Advertisement Links and Walled Garden
Overview
When you enable subscriber authentication in the Authentication Configuration screen, you
can set the ZyXEL Device to redirect a subscriber to a portal web site, display advertisement
links or activate the walled garden feature for generating on-line advertising revenue.
15.2 Portal Page
A portal page is the first web site to which a subscriber is redirected after logging in
successfully. The super user account also gets redirected to the portal page. Users are also
redirected to this web site if you set up the ZyXEL Device to not require authentication or to
require the acceptance of a user agreement before allowing Internet access. If you do not
specify a portal web site, the subscriber will be directed to the intended web site specified.
Click ADVANCED > PORTAL PAGE to display the screen as shown next.
Figure 63 ADVANCED > PORTAL PAGE
G-4100 v2 Users Guide
140 Chapter 15 Portal Page, Advertisement Links and Walled Garden
The following table describes the labels in this screen.
15.3 Advertisement Links
You can set the ZyXEL Device to display an advertisement web page as the first web page
whenever the subscriber connects to the Internet. Click ADVANCED > ADVERTISEMENT
to display the screen as shown next.
Figure 64 ADVANCED > ADVERTISEMENT
Table 30 ADVANCED > PORTAL PAGE
LABEL DESCRIPTION
URL Link Enter the web site address of a portal page. You can use up to 350 ASCII
characters.
Apply Click Apply to save the settings.
G-4100 v2 Users Guide
Chapter 15 Portal Page, Advertisement Links and Walled Garden 141
The following table describes the labels in this screen.
15.4 Walled Garden
A subscriber must log in before the ZyXEL Device allows the subscriber access to the
Internet. However, with a walled garden, you can define one or more web site addresses that
all subscribers can access without logging in. These can be used for advertisements for
example.
Click ADVANCED > WALLED GARDEN to display the screen as shown.
Figure 65 ADVANCED > WALLED GARDEN
Table 31 ADVANCED > ADVERTISEMENT
LABEL DESCRIPTION
Frequency Select One Time Only to display an advertisement web site in an active browser
window once after a subscriber logs in successfully.
Select Every Min(s) to display an advertisement web site in an active browser
window once every time period specified (in minutes) after a subscriber logs in
successfully.
Sequence Select Randomly to display the advertisement links in random order, one at a time.
Select Orderly to display the advertisement links in the order that you configure
them.
URL Link Enter the web site URLs in the fields provided. For example, http://
www.zyxel.com. You can use up to 350 ASCII characters.
Apply Click Apply to save the changes.
G-4100 v2 Users Guide
142 Chapter 15 Portal Page, Advertisement Links and Walled Garden
The following table describes the labels in this screen.
15.4.1 Walled Garden Login Example
The following figure shows the subscriber login screen with four walled garden links (the
links are named Walled Garden Link 1 through 4 for demonstration purposes.
Figure 66 Walled Garden Login Example
Table 32 ADVANCED > WALLED GARDEN
LABEL DESCRIPTION
Name Enter a descriptive name (up to 80 characters) for the walled garden link to be
displayed in the web browser.
URL or IP
Address
Enter the web site URL (up to 350 ASCII characters) or IP address. For example, http:/
/www.zyxel.com.
Add to List Click this button to append your entry to the list below.
Delete Select the check boxes of entries that you want to remove and click Apply to remove
them.
Delete All Click this button to remove all of the walled garden links.
Apply Click Apply to save the changes.
G-4100 v2 Users Guide
Chapter 16 DDNS 143
CHAPTER 16
DDNS
This chapter shows you how to set the ZyXEL Device to use DDNS.
16.1 About DDNS
DDNS (Dynamic Domain Name System) allows you to update your dynamic IP address with
one or many dynamic DNS services so that anyone can contact you (in NetMeeting, CU-
SeeMe or other services). This is for cases where the ISP gives the ZyXEL Device a dynamic
IP address but you still want to use a domain name. You can also access your FTP server or
Web site on your own computer using a domain name (for example, myhost.dhs.org, where
myhost is a name of your choice), which will never change instead of using an IP address that
changes each time you reconnect.
Note: You must go to the Dynamic DNS service providers website and register a user
account and a domain name before you can use the Dynamic DNS service with
your ZyXEL Device.
The Dynamic DNS service provider will give you a password or key.
Note: If you have a private WAN IP address, then you cannot use Dynamic DNS.
16.1.1 DYNDNS Wildcard
Enabling the wildcard feature for your host causes *.yourhost.dyndns.org to be aliased to the
same IP address as yourhost.dyndns.org. This feature is useful if you want to be able to use,
for example, www.yourhost.dyndns.org and still reach your hostname.
16.2 Configuring DDNS
Click ADVANCED > DDNS to display the screen as shown next.
G-4100 v2 Users Guide
144 Chapter 16 DDNS
Figure 67 ADVANCED > DDNS
G-4100 v2 Users Guide
Chapter 16 DDNS 145
The following table describes the labels in this screen.
Table 33 ADVANCED > DDNS
LABEL DESCRIPTION
Force to update
every ~day(s) when
WAN IP address
keeps no change
Enter a number in the field to set the force update interval (in days).
This sets how often the ZyXEL Device updates the DDNS server with the ZyXEL
Devices WAN IP address when the ZyXEL Devices WAN IP address stays the
same.
No This is the index number of a DDNS account.
Active Select or clear the check box to enable or disable the DDNS record.
Update Status Now Click the Update Status Now button to have the ZyXEL Device update the
DDNS server with the ZyXEL Devices WAN IP address.
Settings Enter the DDNS server account information in the fields below.
Status This field displays N/A when the DDNS client service is not installed.
This field displays the time of the latest update (in YY/MM/DD HH:MM:SS
format) and the current state of the DDNS Client.
This field displays Updated Successfully when the DDNS client service is
installed and running.
This field displays Update Fail when the DDNS client service is installed, but the
service is not running.
Service Provider Select the name of your Dynamic DNS service provider.
Registered Host
Name
Enter the host name in the field provided.
Login Name Enter the user name for the above Registered Host Name. The Dynamic DNS
service provider assigns you this user name.
Password Enter the password for the above Login Name. The Dynamic DNS service
provider assigns you this password.
Email Address Enter your e-mail address. The DDNS server e-mails you important information
once your Internet Name has been successfully registered.
Wildcards (optional) Select the check box to enable DYNDNS Wildcard.
Apply Click Apply to save the changes.
G-4100 v2 Users Guide
146 Chapter 16 DDNS
G-4100 v2 Users Guide
Chapter 17 LAN Devices 147
CHAPTER 17
LAN Devices
This chapter describes how you can remotely access devices on the LAN through the ZyXEL
Device.
17.1 LAN Devices and NAT Overview
NAT (Network Address Translation - NAT, RFC 1631) is the translation of the IP address of a
host in a packet. For example, the source address of an outgoing packet, used within one
network is changed to a different IP address known within another network.
Traditionally, when you have a device (for example, a switch) on a LAN using NAT, you
cannot access the device from the WAN since the LAN device is assigned a private IP address.
Your ZyXEL Device is a NAT-enabled device that makes your whole inside network appear as
a single computer to the outside world.
17.1.1 Port Mapping
To make LAN devices behind the ZyXEL Device visible to the outside world, you configure a
mapping between a virtual port on the ZyXEL Device and a server port on a LAN device. A
virtual port is a port on the ZyXEL Device that appears as a physical port to the attached
devices. A server port defines a server to which all specified requests are forwarded.
In addition, centralized LAN device management is possible through the ZyXEL Device using
port mapping. You can access the management interface on the LAN device remotely provided
that the LAN device has allowed remote management.
17.2 Configuring LAN Devices Port Mapping
Click ADVANCED > LAN DEVICES to display the screen as shown next.
Note: You can configure port mapping for up to 50 LAN devices on the ZyXEL Device.
G-4100 v2 Users Guide
148 Chapter 17 LAN Devices
Figure 68 ADVANCED > LAN DEVICES
The following table describes the labels in this screen.
Table 34 ADVANCED > LAN DEVICES
LABEL DESCRIPTION
Polling Interval Specify the time interval (in minutes) between the ZyXEL Devices probes for
device availability.
No. This read-only field displays the index number of an entry.
Device Name Enter the name (up to 20 characters) of the LAN device for identification
purposes.
Virtual Port Enter a unique port number between 60001 and 60050 to map to the port number
in the Server Port field.
Device IP Address Enter the IP address of a LAN device in dotted decimal notation. For example,
192.168.1.40.
Device Server Port Enter the port number for a service (for example, 80 for HTTP) on the LAN device.
MAC Address Enter the MAC address of the LAN device in hexadecimal notation in 6
hexadecimal pairs, for example, 0050BA8D2296.
Make sure you enter the correct MAC address.
Application Select an application type from the drop-down list box. Choose from TCP or UDP.
Only requests for the selected application type are forwarded to the specified
server port on the LAN device.
Interface Select the ZyXEL Devices interface to which the LAN device is connected.
G-4100 v2 Users Guide
Chapter 17 LAN Devices 149
17.2.1 LAN Device Management Example
In this example, there is a manageable switch and a wireless access point behind the ZyXEL
Device and you want to be able to remotely access the web-based management interfaces on
the manageable switch (on the left) and access point over the Internet.
Figure 69 LAN Device Remote Management Example 1
You map virtual port 60001 on the ZyXEL Device to the web server port on the access point
and 60002 to the web server port on the manageable switch.
Figure 70 ADVANCED > LAN DEVICES: Example 1
Delete All Click Delete All to clear all entries.
To delete a single entry, erase the contents in that entry.
Apply Click Apply to save the changes.
Table 34 ADVANCED > LAN DEVICES (continued)
LABEL DESCRIPTION
G-4100 v2 Users Guide
150 Chapter 17 LAN Devices
To access the web-based management interface, enter the WAN IP address of your ZyXEL
Device and the virtual port number of the LAN device separated by a colon. In this example,
to access the access point (AP), enter http:// 192.168.1.1:60001 where 192.168.1.1 is the
WAN IP address of the ZyXEL Device. The login screen of the LAN device management
interface should display.
You can also access the LAN devices through the ZyXEL Device web configurator, refer to
the section on accessing the LAN devices for more information.
17.2.2 Specifying an Inside Server Example
Lets say you have a web server behind the ZyXEL Device as shown in the next figure.
Figure 71 LAN Device Remote Management Example 2
In the LAN Device Management screen, you map virtual port 60001 to the server port (80) on
the web server.
Figure 72 ADVANCED > LAN DEVICES: Example 2
To access an inside server on the LAN, enter the WAN IP address of your ZyXEL Device and
the virtual port number of the inside server separated by a colon. In this example, to access the
web server, enter http:// 192.168.1.1:60001 where 192.168.1.1 is the WAN IP address of the
ZyXEL Device.
You can also access the server by entering the domain name provided that the ZyXEL Device
has a domain name (or a dynamic domain name). Enter the domain name and the virtual port
number separated by a colon, for example, http://www.domainName:60001.
G-4100 v2 Users Guide
Chapter 17 LAN Devices 151
You can also access the LAN devices through the ZyXEL Device web configurator, refer to
the section on accessing the LAN devices for more information.
G-4100 v2 Users Guide
152 Chapter 17 LAN Devices
G-4100 v2 Users Guide
Chapter 18 Syslog 153
CHAPTER 18
Syslog
This chapter shows you how to configure syslog on the ZyXEL Device.
18.1 Syslog Configuration
Use the SYSLOG Syslog screen to configure to where the ZyXEL Device is to send logs.
To configure the syslog settings, click ADVANCED > SYSLOG to display the screen as
shown next.
G-4100 v2 Users Guide
154 Chapter 18 Syslog
Figure 73 ADVANCED > SYSLOG
The following table describes the labels in this screen.
Table 35 ADVANCED > SYSLOG
LABEL DESCRIPTION
Send to Syslog
Server
Select Enable to activate the syslog function.
Select Disable to de-activate the syslog function.
Syslog Server on
LAN
Select this check box to specify a syslog server on the LAN.
Server IP Address Enter the IP address (in dotted decimal notation) of the syslog server on the
LAN.
Server MAC Address Enter the MAC address of the syslog server on the LAN.
Syslog Server on
WAN
Select this check box to specify a syslog server on the WAN.
G-4100 v2 Users Guide
Chapter 18 Syslog 155
18.2 Syslog Log Settings Configuration
Use the SYSLOG Log Settings screen to configure which logs the ZyXEL Device is to send
and the schedule for when the ZyXEL Device is to send the logs.
Click ADVANCED > SYSLOG > Log Settings to display the screen as shown next.
Server 1 IP Address Enter the IP address of the first syslog server on the WAN in dotted decimal
notation.
Server 2 IP Address Enter the IP address of the second syslog server on the WAN in dotted decimal
notation.
Send to Email Select Enable to have the ZyXEL Device send syslog messages to the e-mail
account that you specify.
Select Disable to not have the ZyXEL Device send syslog e-mail messages.
Email Server
IP Address or
Domain Name
Enter the IP address or domain name of the mail server for the e-mail
addresses specified below. If this field is left blank, the syslog will not be sent
via e-mail.
SMTP Port Enter the port number (25, or between 2500 and 2599) for the mail server. The
default is 25.
E-mail (SMTP) server
needs to check my
account
Select this check box if your SMTP server requires user name and password
authentication before accepting e-mail. Your network administrator, SMTP
server provider or ISP should supply the username and password.
Username Enter the username for the SMTP server.
Password Enter the password for the SMTP server.
Email From:
Name Type a name that you want to be in the message from field of the log e-mail
message that the ZyXEL Device sends.
Email Address Enter your e-mail address. This is the address others use to send e-mail to
Email Address 1/Email Address 2.
Email To:
Email Address 1,2 Enter your first and second e-mail addresses to which the ZyXEL Device is to
send the syslog e-mails. If you leave these fields blank, logs will not be sent via
e-mail.
Apply Click Apply to save the settings.
Table 35 ADVANCED > SYSLOG (continued)
LABEL DESCRIPTION
G-4100 v2 Users Guide
156 Chapter 18 Syslog
Figure 74 ADVANCED > SYSLOG > Log Settings
G-4100 v2 Users Guide
Chapter 18 Syslog 157
The following table describes the labels in this screen.
The following table describes the syslog formats.
ADVANCED > SYSLOG > Log Settings
LABEL DESCRIPTION
Syslog Select this check box to send this log information to your syslog server.
Email Select this check box to send log information to the e-mail address specified in the
Syslog screen.
Syslog Name This field displays the name (or type) of the syslog. Select the check box(es) to send
the syslog.
Description This field displays a short description about the syslog.
Interval Time This field displays how often the ZyXEL Device sends the syslog. If available, enter the
number of minutes the ZyXEL Device waits between sending the syslog.
Apply Click Apply to save the settings.
Table 36 Log Formats
SYSLOG NAME FORMAT CREATED
System
Information
Id <MAC Address> System Uptime <0 days 00h:04m:00s>
Location Name <Location Name> WAN <FrameTxOK|
FrameRxOK| FrameTxError| FrameRxError> LAN <FrameTxOK|
FrameRxOK| FrameTxError| FrameRxError> Wireless
<FrameTxOK| FrameRxOK| FrameTxError| FrameRxError>
Each time
interval
specified
(between 1 and
10080 minutes).
System Boot
Notice
Id <MAC Address> System Up Each time the
device reboots,
when system
reboot
System Manager
Activity
Information
Id <MAC Address> System Account Activity Information
<Username, User IP, Status>
Where:
Username = Administrator | Supervisor | Accounting Operator
User IP = IP Address
Status = Login | Logout | Idle Time Out
Each time when
a system
manager logs in
or logs out.
Wireless
Association
Information
Id <MAC Address> Wireless Association Information <Number
of associated users, Start Number, End number) (Signal strength,
Signal quality, Connection speed, MAC address>()()()
Each time
interval
specified
(between 1 and
10080 minutes).
Logged-in Users Id <MAC Address> Logged-in Users <Type, Number of logged-
in users, Start Number, End number> Username, User IP, User
MAC, Interface, Login time, RxData count, TxData count)()()
Where:
Type: Dynamic | Super | User agreement
If the type of Logged-in user is Super Subscriber or User
agreement, Username will be ********.
Each time
interval
specified
(between 1 and
10080 minutes).
G-4100 v2 Users Guide
158 Chapter 18 Syslog
Account Created Id <Mac Address> Account Create <Type, S/N, Username, Unit,
Account usage time, Billing profile information>
Where:
Type: TimeToFinish | Accumulation | PostPaid
Billing profile information = index, name
Account usage time: 00:59:59 (example)
When an
account is
created.
Account
Activated
Id <Mac Address> Account Activate < Username, User IP, User
MAC, Interface >
When a
subscriber
account is
activated.
Subscriber Trace Id <MAC Address> Subscriber Trace <Type, Event, S/N,
Username, User IP, User MAC, Interface, Login time, Logout time,
Usage Time, Time Left, RxData count, TxData count)
Where:
Type: TimeToFinish | Accumulation | PostPaid | Super
Event: Finished | Replenished | Logout | Idle-Timeout | Account
Expired | Deleted
If the type of Subscriber Trace is Super, the Username will be
********, and S/N will be ******.
Usage time: 00:59:59 (example)
When a
subscriber logs
out.
User Agreement (Id, Mac Address) (User Agreement, Type, User IP, User MAC)
Where:
Type: Agree | Do not agree
When "user
agreement" is
enabled.
Billing Log Id <Mac Address> Billing Log <, Type, S/N, Username, Billing
profile information, Units, Usage time, Bill, Payment>
Where:
Type: TimeToFinish | Accumulation | PostPaid
Billing profile name: [Name]
Usage time: 00:59:59 (example)
Billing profile information = index, name
Payment: Cash | Credit Card
Credit Card does not support PostPaid.
If Type is PostPaid, the billing profile information and Units will
be *.
When a billing
log is created
LAN Devices
Information
Id <MAC Address> LAN Devices Information <Number of
devices, Start Number, End number> Device name <status>
[additional information]
Each time
interval
specified
(between 1 and
10080 minutes).
LAN Devices
Alarm
Id <MAC Address> LAN Device Alarm <Device name, FAIL> When the
ZyXEL Device
cannot connect
to an attached
LAN device.
Table 36 Log Formats (continued)
SYSLOG NAME FORMAT CREATED
G-4100 v2 Users Guide
Chapter 18 Syslog 159
Table 37 Subscriber Trace Relationship
TYPE EVENT TIME LEFT
TimeToFinish Finished 00:00:00
TimeToFinish Replenished 00:12:00 to S/Nxxxxxx
TimeToFinish Deleted 00:12:00
Accumulation Finished 00:00:00
Accumulation Replenished 00:12:00 to S/Nxxxxxx
Accumulation Logout 00:48:00
Accumulation Idle-Timeout 00:48:00
Accumulation Deleted 00:48:00
Accumulation Account Expired 00:48:00
PostPaid Logout ******
PostPaid Idle-Timeout ******
PostPaid Deleted ******
PostPaid Finished ******
PostPaid Account Expired ******
Super Idle-Timeout ******
Super Deleted ******
G-4100 v2 Users Guide
160 Chapter 18 Syslog
G-4100 v2 Users Guide
Chapter 19 Session Trace 161
CHAPTER 19
Session Trace
This chapter shows you how to configure the ZyXEL Devices session trace feature.
19.1 Session Trace
You can set the ZyXEL Device to send session information of subscribers accessing the
Internet. The ZyXEL Device records the session information and stores it temporary. Once the
session trace information reaches 50 records or the specified time period is reached, the
ZyXEL Device sends the session information to the specified TFTP server.
19.2 Session Trace Configuration
Use the SESSION TRACE screen to configure to the ZyXEL Device to record details about
subscriber Internet access and send logs of the session traces to a TFTP server.
To configure the session trace settings, click ADVANCED > SESSION TRACE to display
the screen as shown next.
Figure 75 ADVANCED > SESSION TRACE
G-4100 v2 Users Guide
162 Chapter 19 Session Trace
The following table describes the labels in this screen.
19.3 Session Trace Filename Convention
The subscriber session information is stored a plain text file with a txt filename extension.
The general structure of the filename is <hostname>DDMMYYHHMMSS.txt. For example,
MIS221004131543.txt is the file name of a session information file created at 13:15:43 PM
on October 22, 2004 on a ZyXEL Device with a hostname of MIS.
You can view the subscriber session trace information using any text editor. The following
figure shows an example of the session information file the ZyXEL Device sends to a TFTP
server.
Figure 76 Session Trace Information Example
ADVANCED > SESSION TRACE
LABEL DESCRIPTION
Session Trace Enable the session trace feature to record the destination IP address,
destination port, source IP address, source MAC address and source
port of every subscriber session. The ZyXEL Device sends the
collected information in a text file to the TFTP server that you specify.
Disable the session trace feature to not record and send details about
the Internet access activity of your subscribers.
Primary TFTP Server IP
Address
Enter the IP address of the first TFTP server in dotted decimal notation.
Secondary TFTP Server IP
Address
Enter the IP address of the second TFTP server in dotted decimal
notation.
Send Session Trace log file
every~ minutes.
Enter the time interval (minutes) for how often you want the ZyXEL
Device to sent the session trace log file.
Note: The ZyXEL Device will also automatically send the
log file whenever the log has 50 entries.
The ZyXEL Device clears the session trace record after sending a log
file.
Apply Click Apply to save the settings.
Host Name User Name Date SourceIP SourceMac SourcePort DestIP DestPor
MyDevice 79mv9r33 16Aug05165501 192.168.1.2 000FFE1E4AE0 2101 66.102.7.147 80
MyDevice 79mv9r33 16Aug05165517 192.168.1.2 000FFE1E4AE0 2104 168.95.1.1 53
MyDevice 79mv9r33 16Aug05165517 192.168.1.2 000FFE1E4AE0 2105 69.44.58.78 80
G-4100 v2 Users Guide
Chapter 19 Session Trace 163
The following table describes the fields in a session information file.
Table 38 Session Trace File Fields
FIELD DESCRIPTION
Host Name This is the host (or system) name of the ZyXEL Device.
User Name This is the subscriber account username. This field is empty if you disable
authentication in the Authentication screen (see Chapter 6, Authentication, on
page 69 for more information).
Date This is the date and time the ZyXEL Device creates a session trace record.
SourceIP This is the IP address of the subscriber.
SourceMac This is the MAC address of the subscribers computer.
SourcePort This is the source port number of the subscriber.
DestIP This is the destination IP address the subscriber accesses.
DestPort This is the destination port number for this session.
G-4100 v2 Users Guide
164 Chapter 19 Session Trace
G-4100 v2 Users Guide
Chapter 20 Bandwidth 165
CHAPTER 20
Bandwidth
This chapter shows you how to configure the ZyXEL Devices bandwidth management
feature.
20.1 Bandwidth
You can set the ZyXEL Device to limit the amount of bandwidth each user can use. This
prevents one user from consuming a disproportionately large amount of bandwidth and helps
ensure that every user gets their fair share. If there is a lot of unused bandwidth, however, this
feature is not necessary and slows down users who could use the extra bandwidth to upload or
download large amounts of information more quickly.
The ZyXEL Device separates bandwidth into upstream bandwidth and downstream
bandwidth. Upstream bandwidth is used when users send information to the WAN, and
downstream bandwidth is used when users receive information from the WAN. This
distinction is helpful when you might want to set limits one way but not the other. For
example, if your users download a lot of MP3 files, you might set a limit on downstream
bandwidth but not set a limit on upstream bandwidth. In other situations, however, you might
put the same limit on upstream and downstream bandwidth.
20.2 Bandwidth Configuration
Use the BANDWIDTH screen to configure to the ZyXEL Device to limit the amount of
upstream and downstream bandwidth each user can use.
To configure the bandwidth settings, click ADVANCED > BANDWIDTH to display the
screen shown next.
G-4100 v2 Users Guide
166 Chapter 20 Bandwidth
Figure 77 ADVANCED > BANDWIDTH
The following table describes the labels in this screen.
Table 39 ADVANCED > BANDWIDTH
LABEL DESCRIPTION
Bandwidth Management Select Enable to turn on bandwidth management. If you select
Disable, each user gets as much bandwidth as possible until the
available bandwidth is gone.
Maximum Upstream Select the maximum amount of upstream (outbound) bandwidth or
enter a specific amount of bandwidth in Kbps that any user can have.
Maximum Downstream Select the maximum amount of downstream (inbound) bandwidth or
enter a specific amount of bandwidth in Kbps that any user can have.
Apply Click Apply to save the settings.
G-4100 v2 Users Guide
Chapter 21 Secure Remote 167
CHAPTER 21
Secure Remote
This chapter shows you how to configure settings to use the ZyXEL Devices VPN PPTP
client for a secure connection to a remote site or back end system.
21.1 Secure Remote Configuration
Click ADVANCED > SECURE REMOTE to open the following screen. Configure this
screen to have the ZyXEL Device send RADIUS packets, syslogs and log e-mails through a
PPTP VPN tunnel.
Figure 78 ADVANCED > SECURE REMOTE
The following table describes the labels in this screen.
Table 40 ADVANCED > SECURE REMOTE
LABEL DESCRIPTION
Secure Remote Select Enable to have the ZyXEL Device send RADIUS packets,
syslogs and log e-mails through a PPTP VPN tunnel.
Auto-connect at Start-up
(Always connect)
Turn this on to have the ZyXEL Device automatically establish this
connection after it turns on.
PPTP Server IP address Enter the IP address of the PPTP server to which the ZyXEL Device will
make the secure connection.
G-4100 v2 Users Guide
168 Chapter 21 Secure Remote
Username Enter the user name exactly as it was provided by the ISP or network
administrator. The user name can be up to 80 alphanumeric characters
and is case-sensitive.
Password Enter the password exactly as it was provided by the ISP or network
administrator. The password can be up to 80 alphanumeric characters
and is case-sensitive.
Start/Stop Connection Click this button to initiate or cancel the PPTP connection.
Status
VPN Tunnel This field displays whether or not the PPTP connection is currently up.
Client IP This is the IP address that the PPTP server assigned to the ZyXEL
Device for the VPN connection.
Apply Click Apply to save the settings.
Table 40 ADVANCED > SECURE REMOTE (continued)
LABEL DESCRIPTION
G-4100 v2 Users Guide
Chapter 22 Account Generator 169
CHAPTER 22
Account Generator
This chapter shows you how to configure settings for the account generator (also known as the
statement printer or exclusive printer).
22.1 Account Generator Configuration
Click ADVANCED > ACCOUNT GENERATOR to open the following screen. Use this
screen to configure the settings for using the ZyXEL Device with one or more account
generators (statement printers).
G-4100 v2 Users Guide
170 Chapter 22 Account Generator
Figure 79 ADVANCED > ACCOUNT GENERATOR
The following table describes the labels in this screen.
Table 41 ADVANCED > ACCOUNT GENERATOR
LABEL DESCRIPTION
Account Generator Select Enable to use an account generator (statement printer) to
generate subscriber accounts and print subscriber statements.
Socket port This is the port number that your account generator (statement printer)
uses. If you change this, make sure you also change it in the printer,
see the printers users guide for how to do this.
Encryption Turn on the encryption to encode the data that the ZyXEL Device sends
to the statement printer(s). When you use the encryption, the data is
unreadable to anyone that does not know the secret key. This protects
against people stealing account information or creating illegitimate
accounts. To use encryption, you must also configure the secret key in
the following field and on the statement printer(s).
G-4100 v2 Users Guide
Chapter 22 Account Generator 171
Secret key When you use encryption, enter a code here. You can use up to 8
ASCII characters. You must also configure the same code as the secret
key on the statement printer(s).
Ethernet Thermal Printer IP
Address
This is the IP address that a statement printer uses. If you change this,
make sure you also change it in the printer, see the printers users
guide for how to do this.
You can use multiple statement printers with the ZyXEL Device. Each
device on your network (including statement printers) must have a
unique IP address. The port number however can be the same for more
than one device.
Apply Click Apply to save the settings.
Table 41 ADVANCED > ACCOUNT GENERATOR (continued)
LABEL DESCRIPTION
G-4100 v2 Users Guide
172 Chapter 22 Account Generator
G-4100 v2 Users Guide
Chapter 23 Wireless LAN 173
CHAPTER 23
Wireless LAN
This chapter shows you how to configure wireless LAN settings on the ZyXEL Device and set
up WEP encryption keys.
23.1 Wireless LAN Overview
This section introduces the wireless LAN (WLAN) and some basic scenarios.
23.1.1 IBSS
An Independent Basic Service Set (IBSS), also called an Ad-hoc network, is the simplest
WLAN configuration. An IBSS is defined as two or more computers with wireless adapters
within range of each other and can set up an independent (wireless) network without the need
of an access point (AP).
Figure 80 IBSS (Ad-hoc) Wireless LAN
23.1.2 BSS
A Basic Service Set (BSS) is when all communications between wireless stations or between a
wireless station and a wired network client go through one access point (AP).
Intra-BSS traffic is traffic between wireless stations in the BSS.
G-4100 v2 Users Guide
174 Chapter 23 Wireless LAN
Figure 81 Basic Service
23.1.3 ESS
An Extended Service Set (ESS) consists of a series of overlapping BSSs, each containing an
access point, with each access point connected together by a wired network. This wired
connection between APs is called a Distribution System (DS). An ESSID (ESS IDentification)
uniquely identifies each ESS. All access points and their associated wireless stations within
the same ESS must have the same ESSID in order to communicate.
Figure 82 Extended Service Set
23.2 Wireless LAN Basics
This section provides background information on Wireless LAN features.
G-4100 v2 Users Guide
Chapter 23 Wireless LAN 175
23.2.1 Wireless Standards
The ZyXEL Device complies with the IEEE 802.11g wireless standard and is also fully
compatible with the 802.11b standard. This means an IEEE 802.11b radio card can interface
directly with an IEEE 802.11g device (and vice versa) at 11 Mbps or lower depending on
range. The IEEE 802.11b data rate and corresponding modulation techniques are shown in the
table below. The modulation technique defines how bits are encoded onto radio waves.
IEEE 802.11g has several intermediate rate steps between the maximum and minimum data
rates. The IEEE 802.11g data rate and modulation are as follows:
Note: The ZyXEL Device may be prone to RF (Radio Frequency) interference from
other 2.4 GHz devices such as microwave ovens, wireless phones, Bluetooth
enabled devices, and other wireless LANs.
23.2.2 Wireless LAN Coverage
The following table shows the ZyXEL Devices coverage (in meters) using the included
antennas. The distance may differ depending on the network environment.
23.2.3 Channel
A channel is the radio frequency(ies) used by IEEE 802.11g wireless devices. Channels
available depend on your geographical area. You may have a choice of channels (for your
region) so you should use a different channel than an adjacent AP (access point) to reduce
interference. Interference occurs when radio signals from different access points overlap
causing interference and degrading performance.
Table 42 IEEE 802.11b Data Rates and Modulation
DATA RATE (MBPS) MODULATION
1 DBPSK (Differential Binary Phase Shift Keyed)
2 DQPSK (Differential Quadrature Phase Shift Keying)
5.5 / 11 CCK (Complementary Code Keying)
Table 43 IEEE 802.11g Data Rates and Modulation
DATA RATE (MBPS) MODULATION
6/9/12/18/24/36/48/54 OFDM (Orthogonal Frequency Division Multiplexing)
Table 44 Wireless LAN Coverage
11 Mbps 5.5 Mbps
Indoor 50 m 80 m
Outdoor 200 m 300 m
G-4100 v2 Users Guide
176 Chapter 23 Wireless LAN
Adjacent channels partially overlap however. To avoid interference due to overlap, your AP
should be on a channel at least five channels away from a channel that an adjacent AP is using.
For example, if your region has 11 channels and an adjacent AP is using channel 1, then you
need to select a channel between 6 and 11.
23.2.4 Introduction to WPA
Wi-Fi Protected Access (WPA) is a subset of the IEEE 802.11i standard. Key differences
between WPA and WEP are user authentication and improved data encryption. WPA applies
IEEE 802.1x and Extensible Authentication Protocol (EAP) to authenticate wireless clients
using an external RADIUS database. You cannot use the ZyXEL Devices built-in
authentication for WPA authentication purposes since the built-in authentication uses EAP-
MD5, which cannot be used to generate keys.
WPA improves data encryption by using Temporal Key Integrity Protocol (TKIP), Message
Integrity Check (MIC) and IEEE 802.1x. Temporal Key Integrity Protocol (TKIP) uses 128-bit
keys that are dynamically generated and distributed by the authentication server. It includes a
per-packet key mixing function, a Message Integrity Check (MIC) named Michael, an
extended initialization vector (IV) with sequencing rules, and a re-keying mechanism.
23.2.5 WEP Encryption
WEP (Wired Equivalent Privacy) encrypts data frames before transmitting over the wireless
network. WEP encryption scrambles the data transmitted between the wireless stations and the
access points to keep network communications private. It encrypts unicast and multicast
communications in a network. Both the wireless stations and the access points must use the
same WEP key for data encryption and decryption.
WEP degrades performance.
23.2.6 RTS/CTS
A hidden node occurs when two stations are within range of the same access point, but are not
within range of each other. The following figure illustrates a hidden node. Both stations (STA)
are within range of the access point (AP) or wireless gateway, but out-of-range of each other,
so they cannot hear each other, that is they do not know if the channel is currently being
used. Therefore, they are considered hidden from each other.
G-4100 v2 Users Guide
Chapter 23 Wireless LAN 177
Figure 83 RTS/CTS
When station A sends data to the ZyXEL Device, it might not know that station B is already
using the channel. If these two stations send data at the same time, collisions may occur when
both sets of data arrive at the AP at the same time, resulting in a loss of messages for both
stations.
RTS/CTS is designed to prevent collisions due to hidden nodes. An RTS/CTS defines the
biggest size data frame you can send before an RTS (Request To Send)/CTS (Clear to Send)
handshake is invoked.
When a data frame exceeds the RTS/CTS value you set (between 0 to 2432 bytes), the station
that wants to transmit this frame must first send an RTS (Request To Send) message to the AP
for permission to send it. The AP then responds with a CTS (Clear to Send) message to all
other stations within its range to notify them to defer their transmission. It also reserves and
confirms with the requesting station the time frame for the requested transmission.
Stations can send frames smaller than the specified RTS/CTS directly to the AP without the
RTS (Request To Send)/CTS (Clear to Send) handshake.
You should only configure RTS/CTS if the possibility of hidden nodes exists on your network
and the cost of resending large frames is more than the extra network overhead involved in
the RTS (Request To Send)/CTS (Clear to Send) handshake.
If the RTS/CTS value is greater than the Fragmentation Threshold value (see next), then the
RTS (Request To Send)/CTS (Clear to Send) handshake will never occur as data frames will
be fragmented before they reach RTS/CTS size.
Note: Enabling the RTS Threshold causes redundant network overhead that could
negatively affect the throughput performance instead of providing a remedy.
23.2.7 Fragmentation Threshold
A Fragmentation Threshold is the maximum data fragment size (between 256 and 2432
bytes) that can be sent in the wireless network before the ZyXEL Device will fragment the
packet into smaller data frames.
G-4100 v2 Users Guide
178 Chapter 23 Wireless LAN
A large Fragmentation Threshold is recommended for networks not prone to interference
while you should set a smaller threshold for busy networks or networks that are prone to
interference.
If the Fragmentation Threshold value is smaller than the RTS/CTS value (see previously)
you set then the RTS (Request To Send)/CTS (Clear to Send) handshake will never occur as
data frames will be fragmented before they reach RTS/CTS size.
23.3 Wireless LAN Setup
Note: If you are configuring the ZyXEL Device from a computer connected to the
wireless LAN and you change the ZyXEL Devices ESSID or WEP settings, you
will lose your wireless connection when you press Apply to confirm. You must
then change the wireless settings of your computer to match the ZyXEL
Devices new settings.
Click ADVANCED > WIRELESS to open this screen.
G-4100 v2 Users Guide
Chapter 23 Wireless LAN 179
Figure 84 ADVANCED > WIRELESS
G-4100 v2 Users Guide
180 Chapter 23 Wireless LAN
The following table describes the general wireless LAN fields in this screen.
Table 45 ADVANCED > WIRELESS
LABEL DESCRIPTION
ESSID (Extended Service Set IDentity) The ESSID identifies the Service Set with which a
wireless station is associated. Wireless stations associating to the access point (AP)
must have the same ESSID. Enter a descriptive name (up to 32 printable 7-bit ASCII
characters) for the wireless LAN.
If you are configuring the ZyXEL Device from a computer connected to the wireless
LAN and you change the ZyXEL Devices ESSID or WEP settings, you will lose your
wireless connection when you click Apply. You must then change the wireless
settings of your computer to match the ZyXEL Devices new settings.
Channel Select a channel from the drop-down list box depending on your particular region.
Security Select Disable to allow wireless devices to communicate with the ZyXEL Device
without any data encryption.
Select WPA (Wi-Fi Protected Access) to have the ZyXEL Device perform user
authentication and data encryption. WPAs data encryption is stronger than WEP.
Select WEP (Wired Equivalent Privacy to have the ZyXEL Device encrypt data
frames before transmitting them over the wireless network. Select the check box to
enable WEP data encryption. Then configure the WEP keys.
WPA
Group Key
Rekeying
The Group Key Rekeying field sets how often the AP (if using WPA-PSK key
management) or RADIUS server (if using WPA key management) sends a new
group key out to all clients. The re-keying process is the WPA equivalent of
automatically changing the WEP key for an AP and all stations in a WLAN on a
periodic basis. Setting of the WPA Group Key Update Timer is also supported in
WPA-PSK mode. The default is 8,600 seconds.
Use WPA with
Pre-shared Key
Select this radio button to use a pre-shared key for WPA. Type a pre-shared key from
8 to 63 case-sensitive ASCII characters (including spaces and symbols).
Use WPA with
RADIUS Server
Select this radio button to use a RADIUS server to authenticate the wireless clients.
Server IP/
Domain
Enter the external authentication servers IP address (in dotted decimal notation) or
domain name.
Authentication
Port
You need not change this value unless your network administrator instructs you to do
so with additional information.
Shared Secret
Key
Enter a password (up to 31 alphanumeric characters) as the key to be shared
between the external authentication server and the ZyXEL Device.
The key is not sent over the network. This key must be the same on the external
authentication server and the ZyXEL Device.
WEP
Encryption Select 64-bit or 128-bit for the WEP key length.
Mode Select the type of input mode from the drop-down list box. Choices are HEX and
ASCII.
Select ASCII to enter the WEP keys as ASCII characters.
Select HEX to enter the WEP keys as hexadecimal characters.
G-4100 v2 Users Guide
Chapter 23 Wireless LAN 181
WEP Key 1 4 Enter the WEP keys in the fields provided and select a key as the default key to use.
If you select 64 bit in the WEP Encryption field.
Enter either 10 hexadecimal digits in the range of A-F, a-f and 0-9 (for example
11AA22BB33) for HEX key type
or
Enter 5 printable ASCII characters (case sensitive) ranging from a-z, A-Z and 0-
9 (for example MyKey) for ASCII key type.
If you select 128 bit in the WEP Encryption field,
Enter either 26 hexadecimal digits in the range of A-F, a-f and 0-9 (for example,
00112233445566778899AABBCC) for HEX key type
or
Enter 13 printable ASCII characters (case sensitive) ranging from a-z, A-Z and 0-
9 (for example, MyKey12345678) for ASCII key type.
Note: The values for the WEP keys must be set up exactly the same
on all wireless devices in the same wireless LAN.
ASCII WEP keys are case sensitive.
Beacon Interval Set the number of milliseconds that should pass between sending out a beacon.
Enter a time period between 1 and 1000. The default is 100.
RTS Threshold Enter a value between 0 and 2442 to enable an RTS/CTS handshake to avoid
retransmitting due to hidden nodes. The default is 2432.
Fragmentation
Threshold
Enter a value between 256 and 2446 to enable a fragmentation threshold. This sets
the maximum size of data fragments that can be sent. The default is 2432. Use a low
setting if there is a great deal of radio interference.
Preamble Type Preamble is used to signal that data is coming to the receiver.
Short preamble increases performance as less time sending preamble means more
time for sending data. All IEEE 802.11b compliant wireless adapters support long
preamble, but not all support short preamble.
Select Long Preamble if you are unsure what preamble mode the wireless adapters
support, and to provide more reliable communications in busy wireless networks.
Select Short Preamble if you are sure the wireless adapters support it, and to
provide more efficient communications.
Authentication
Method
Select Open System to allow any device to authenticate and then attempt to
communicate with the ZyXEL Device. Using open authentication, any wireless device
can authenticate with the ZyXEL Device, but the device can only communicate if its
WEP keys match the ZyXEL Device. Devices not using WEP do not attempt to
authenticate with a ZyXEL Device that is using WEP. Open authentication does not
rely on a RADIUS server on your network.
Select Shared Key to have the ZyXEL Device use shared key authentication. The
ZyXEL Device sends an unencrypted challenge text string to any device attempting
to communicate with the ZyXEL Device. The device-requesting authentication
encrypts the challenge text and sends it back to the ZyXEL Device. If the challenge
text is encrypted correctly, the ZyXEL Device allows the requesting device to
authenticate. However, both the unencrypted challenge and the encrypted challenge
can be monitored; thus leaving the ZyXEL Device open to attack from an intruder
who calculates the WEP key by comparing the unencrypted and encrypted text
strings. Because of this weakness, shared key authentication can be less secure
than open authentication. Like open authentication, shared key authentication does
not rely on a RADIUS server on your network.
Select Both to allow subscribers to communicate with or without data encryption.
Table 45 ADVANCED > WIRELESS (continued)
LABEL DESCRIPTION
G-4100 v2 Users Guide
182 Chapter 23 Wireless LAN
Default Click this button to load the factory default wireless LAN settings.
Apply Click Apply to save the settings.
Table 45 ADVANCED > WIRELESS (continued)
LABEL DESCRIPTION
G-4100 v2 Users Guide
Chapter 24 Subscriber Login 183
CHAPTER 24
Subscriber Login
To log in as a subscriber, enter a web site address such as www.zyxel.com in a web browser.
If user authentication is activated, the login screen displays prompting you to enter the user
name and password. A standard subscriber login screen (with the credit card function) is
shown in the figure below.
Figure 85 Subscriber Login Screen
Enter a user name and password and click Enter. Depending on the settings in the ZyAIR,
either the specified web page or an advertisement web page displays. A Time Window screen
also displays showing the amount of time remaining on the account for Internet access.
Figure 86 Subscriber Login: Time Window
G-4100 v2 Users Guide
184 Chapter 24 Subscriber Login
G-4100 v2 Users Guide
Chapter 25 Report Printing Using the SP-200E 185
CHAPTER 25
Report Printing Using the SP-
200E
This appendix shows you how to print reports using the SP-200E. See the SP-200E Users
Guide for details on how to set up the SP-200E.
25.1 Reports Overview
The SP-200E allows you to print status reports about the subscriber accounts and general
ZyAIR system information. Simply press a key combination on the SP-200E to print a report
instantly without accessing the web configurator.
The following lists the reports that you can print using the SP-200E.
Daily account summary
Monthly account summary
System status
Network statistics
25.2 Key Combinations
The following table lists the key combination to print each report.
Note: You must press the key combination on the SP-200E within five seconds to
print.
The following sections describe each report printout in detail.
Table 46 Report Printing Key Combinations
REPORT TYPE KEY COMBINATION
Daily Account Summary A B C A A
Monthly Account Summary A B C B B
System Status A B C C C
Network Statistics A B C A B
G-4100 v2 Users Guide
186 Chapter 25 Report Printing Using the SP-200E
25.3 Daily Account Summary
The daily account report lists the accounts printed during the current day, the current days
total number of accounts and the total charge. It covers the accounts that have been printed
during the current day starting from midnight (not the past 24 hours). For example, if you
press the daily account key combination on 2005/8/1 at 20:00:00, the daily account report
includes the accounts created on 2005/8/1 between 00:00:01 and 19:59:59.
Key combination: A B C A A
The following figure shows an example. B stands for the button that was pressed to generate
the account. UN stands for the units of Internet access that were purchased.
Figure 87 Daily Account Example
25.4 Monthly Account Summary
The monthly account report lists the accounts printed during the current month, the current
months total number of accounts and the total charge. It covers the accounts that have been
printed during the current month starting from midnight of the first day of the current month
(not the past one month period). For example, if you press the monthly account key
combination on 2005/8/17 at 20:00:00, the monthly account report includes the accounts
created from 2005/8/1 at 00:00:01 to 2005/8/17 at 19:59:59.
Key combination: A B C B B
The following figure shows an example. B stands for the button that was pressed to generate
the account. UN stands for the units of Internet access that were purchased.
Daily Account
----------------------------
2005/8/1
S/N Username B UN Price
----------------------------
000002 p2m6pf52 1 1 1.00
000003 s4pcms28 1 2 2.00
----------------------------
TOTAL ACCOUNTS: 2
TOTAL PRICE: $ 3.00
----------------------------
2005/8/1 20:00:11
---End---
G-4100 v2 Users Guide
Chapter 25 Report Printing Using the SP-200E 187
Figure 88 Monthly Account Example
25.5 Account Report Notes
The daily or monthly account report holds up to 2000 entries. If there are more than 2000
accounts created in the same month or same day, the account reports calculations only include
the latest 2000.
For example, if 2030 accounts (each priced at $1) have been created from 2005/7/1 00:00:00
to 2005/7/31 19:59:59, the monthly account report includes the latest 2000 accounts, so the
total would be $2,000 instead of $2,030.
Use the SYSTEM STATUS > ACCOUNT LOG screen to see the accounts generated on
another day or month (up to 2000 entries total).
25.6 System Status
This report shows the current system information such as the host name and WAN IP address.
Key combination: A B C C C
The following figure shows an example.
Monthly Account
----------------------------
2005/8/1
S/N Username B UN Price
----------------------------
000002 p2m6pf52 1 1 1.00
000003 s4pcms28 1 2 2.00
000004 7ufm7z22 2 1 2.00
000005 qm5fxn95 3 2 6.00
----------------------------
TOTAL ACCOUNTS: 4
TOTAL PRICE: $ 11.00
----------------------------
2005/8/1 20:00:11
---End---
G-4100 v2 Users Guide
188 Chapter 25 Report Printing Using the SP-200E
Figure 89 System Status Example
The following table describes the labels in this report.
System Status
----------------------------
ITEM DESCRIPTION
----------------------------
WAST ESTABLISHED
WSTA Success
SYST 02D:02H:42M:46S
----------------------------
HOST MyDevice
FRMW v1.00(ZB.2)CO
WFRM
BTRM 1.01
LOCA
WAMA 00-90-0E-00-4A-29
LAMA 00-90-0E-00-4A-28
WATP DHCP
WAIP 172.21.2.67
WASM 255.255.0.0
WAGW 172.21.0.254
PDNS 172.20.0.63
SDNS 172.20.0.27
DHCP DHCP SERVER
DHSP 10.59.1.2
DHEP 10.59.1.254
DHLT 1440
EMAIL /PORT25
----------------------------
2004/10/28 11:24:42
---End---
Table 47 System Status
LABEL DESCRIPTION
WAST This field displays the WAN connection status.
WSTA This field displays the status of the ZyAIRs wireless LAN.
SYST This field displays the time since the system was last restarted.
HOST This field displays the description name of the ZyAIR for identification purposes.
FRMW This field displays the version of the firmware on the ZyAIR.
WFRM This field displays the version of the (internal) wireless adapter firmware on the
ZyAIR.
BTRM This field displays the version of the bootrom.
WAMA This field displays the MAC address of the ZyAIR on the WAN.
LAMA This field displays the MAC address of the ZyAIR on the LAN.
WATP This field displays the mode of the WAN port.
WAIP This field displays the IP address of the WAN port on the ZyAIR.
G-4100 v2 Users Guide
Chapter 25 Report Printing Using the SP-200E 189
25.7 Network Statistics
This report shows the network statistics on the ZyAIR.
Key combination: A B C A B
The following figure shows an example.
WASM This field displays the subnet mask of the WAN port on the ZyAIR.
WAGW This field displays the IP address of the default gateway of the WAN port on the
ZyAIR.
PDNS This field displays the IP address of the primary DNS server.
SDNS This field displays the IP address of the secondary DNS server.
DHCP This field displays the DHCP mode (DHCP Server, Relay or DHCP Disable) on the
LAN.
DHSP If the DHCP field is DHCP Server, this field displays the first of the continuous
addresses in the IP address pool.
If the DHCP field is DHCP Relay, this field displays the DHCP server IP address.
DHEP This field is visible when the DHCP is DHCP Server.
This field displays the end of the continuous addresses in the IP address pool.
DHLT This field is visible when the DHCP is DHCP Server.
This field displays the time (in minutes) a DHCP client is allowed to use an assigned
IP address.
EMAIL The field displays e-mail server port number.
SSID This field displays the ZyAIRs Extended Service Set IDentity.
WCHA This field displays the channel that the ZyAIR is using.
WSEC This field displays whether the ZyAIRs wireless security is turned on or off.
Table 47 System Status (continued)
LABEL DESCRIPTION
G-4100 v2 Users Guide
190 Chapter 25 Report Printing Using the SP-200E
Figure 90 Network Statistics Example
The following table describes the labels in this report.
Network
----------------------------
ITEM DESCRIPTION
----------------------------
WAST ESTABLISHED
WSTA Success
SYST 02D:02H:42M:46S
----------------------------
WATD 37
WARD 4816
WATE 0
WARE 0
LATD 1768
LARD 4616
LATE 0
LARE 0
----------------------------
2004/10/28 15:24:42
---End---
Table 48 Network Statistics
LABEL DESCRIPTION
WAST This field displays the WAN connection status.
WSTA This field displays the wireless LAN status.
SYST This field displays the time since the system was last restarted.
WATD This field displays the number of packets transmitted on the WAN.
WARD This field displays the number of packets received on the WAN.
WATE This field displays the number of error packets transmitted on the WAN.
WARE This field displays the number of error packets received on the WAN.
LATD This field displays the number of packets transmitted on the LAN.
LARD This field displays the number of packets received on the LAN.
LATE This field displays the number of error packets transmitted on the LAN.
LARE This field displays the number of error packets received on the LAN.
G-4100 v2 Users Guide
Chapter 26 System Status 191
CHAPTER 26
System Status
This chapter describes the screens under SYSTEM STATUS.
26.1 About System Status
The screens in SYSTEM STATUS show the current state of the ZyXEL Device.
26.2 View System Information
Click SYSTEM STATUS > SYSTEM to display the screen as shown next.
Figure 91 SYSTEM STATUS > SYSTEM
G-4100 v2 Users Guide
192 Chapter 26 System Status
G-4100 v2 Users Guide
Chapter 26 System Status 193
The following table describes the labels in this screen.
Table 49 SYSTEM STATUS > SYSTEM
LABEL DESCRIPTION
Service
Internet Connection This field displays the status of the ZyXEL Devices connection to the Internet.
Wireless Service This field displays the status of the ZyXEL Devices wireless LAN.
System
Host Name This field displays the description name of the ZyXEL Device for identification
purposes.
Domain Name This field displays the domain name of the ZyXEL Device.
Firmware Version This field displays the version of the firmware on the ZyXEL Device.
Wireless Firmware
Version
This field displays the version of the wireless features on the ZyXEL Device.
Bootrom Version This field displays the version of the bootbase in the ZyXEL Device.
WAN MAC Address This field displays the MAC address of the ZyXEL Device on the WAN.
LAN MAC Address This field displays the MAC address of the ZyXEL Device on the LAN.
System Time This field displays the ZyXEL Devices current time.
System Up Time This field displays the how long the ZyXEL Device has been operating since it
was last started.
LAN IP
IP Address This field displays the IP address of the LAN port on the ZyXEL Device.
Subnet Mask This field displays the subnet mask of the LAN port on the ZyXEL Device.
WAN IP
WAN Port Mode This field displays the DHCP mode of the WAN port. It displays DHCP Client,
Static IP Setting, PPPoE or PPTP.
IP Address This field displays the IP address of the WAN port on the ZyXEL Device.
Subnet Mask This field displays the subnet mask of the WAN port on the ZyXEL Device.
Default IP Gateway This field displays the IP address of the default gateway of the WAN port on the
ZyXEL Device.
DNS
Primary DNS
Server
This field displays the IP address of the primary DNS server.
Secondary DNS
Server
This field displays the IP address of the secondary DNS server.
DHCP
DHCP Status This field displays the DHCP mode on the LAN.
Start IP Address This field displays the first of the continuous addresses in the IP address pool.
End IP Address This field displays the last of the continuous addresses in the IP address pool.
Lease Time This field displays the time period (in minutes between 1 and 71582788) during
which a DHCP client is allowed to use an assigned IP address. When the lease
time expires, the DHCP client is given a new, unused IP address.
Wireless
ESSID This field displays the ZyXEL Devices Extended Service Set IDentity.
G-4100 v2 Users Guide
194 Chapter 26 System Status
26.3 Account List
Refer to Section 8.5 on page 85 for an example and explanation of the ACCOUNT LIST
screen.
Channel This field displays the channel that the ZyXEL Device is using.
Encryption This field displays the type of data encryption that the ZyXEL Device is using.
WEP displays if the ZyXEL Device is using WEP data encryption. WPA displays if
ZyXEL Device is using WPA data encryption. Disable displays if the ZyXEL
Device is not using data encryption.
E-mail Redirection This field displays the IP address or the domain name of the SMTP server.
Network Traffic
WAN Traffic This field displays traffic statistics for the ZyXEL Devices WAN connection.
LAN Traffic This field displays traffic statistics for the ZyXEL Devices LAN connection.
Wireless Traffic This field displays traffic statistics for the ZyXEL Devices wireless LAN
connection.
Location
Information
Location Name This field displays the devices geographical location.
Address This field displays the street address of the devices location.
City This field displays the city of the devices location.
State / Province This field displays the state or province of the devices location.
ZIP/ Postal Code This field displays the zip code or postal code for the devices location.
Country This field displays the country of the devices location.
Contact Name This field displays the name of the person responsible for this device.
Contact Telephone This field displays the telephone number of the person responsible for this device.
Contact FAX This field displays the fax number of the person responsible for this device.
Contact Email This field displays the e-mail address of the person responsible for this device.
SSL Certificate
Country This field displays the two-letter abbreviation of your country.
State This field displays the name of the state or province where your organization is
located.
Local City This field displays the name of the city your organization is located.
Organization This field displays the name of your organization.
Origination Unit This field displays additional information about your organization.
Common Name This field displays the fully qualified domain name of your web server.
Email Address This field displays your e-mail address.
Table 49 SYSTEM STATUS > SYSTEM (continued)
LABEL DESCRIPTION
G-4100 v2 Users Guide
Chapter 26 System Status 195
26.4 Account Log
This screen displays information on the ZyXEL Devices subscriber account logs.
Click SYSTEM STATUS > ACCOUNT LOG to display the screen as shown. Click a
column heading to sort the entries if applicable.
Figure 92 SYSTEM STATUS > ACCOUNT LOG
The following table describes the labels in this screen.
Table 50 SYSTEM STATUS > ACCOUNT LOG
LABEL DESCRIPTION
Clear Log Click Clear Log to remove all of the log entries from the ZyXEL Devices memory
and this screen.
Refresh Click Refresh to update this screen.
SN This field displays the index number of an entry. The maximum number of user
account entries is 512.
Username This field displays the account user name. Click the heading to sort the entries in
ascending or descending order based on this column.
Time Created This field displays when the account was created (in yyyy/mm/dd HH/mm/ss
format). Click the heading to sort the entries in ascending or descending order
based on this column.
Login Time This field displays when the subscriber logged in to use the account (in yyyy/mm/dd
HH/mm/ss format). Click the heading to sort the entries in ascending or descending
order based on this column.
Usage Time This field displays the amount of time the subscriber has purchased. Click the
heading to sort the entries in ascending or descending order based on this column.
Charge This field displays the total cost of the subscribers account.
Payment Info This field displays the subscribers method of payment cash or credit.
G-4100 v2 Users Guide
196 Chapter 26 System Status
26.5 Current Users
The CURRENT USER screen displays a list of subscribers currently logged on to the ZyXEL
Device for Internet access.
Click SYSTEM STATUS > CURRENT USER to display the screen as shown. Click a
column heading to sort the entries if applicable.
Figure 93 SYSTEM STATUS > CURRENT USER
The following table describes the labels in this screen.
Status This field displays IN-Used when the account is currently in use. Otherwise it
displays UN-Used.
This field displays Finished when a subscriber uses up the time allocated to an
account.
This field displays Expired when a subscribers account has reached expiration.
This field displays Replenished and the serial number of the subscribers account
when a subscriber has purchased additional time units for the account.
Page Select a page number from the drop-down list box to display the selected page.
First Click First to go to the first page.
Previous Click Previous to return to the previous page.
Next Click Next to go to the next page.
End Click End to go to the last page.
Table 50 SYSTEM STATUS > ACCOUNT LOG (continued)
LABEL DESCRIPTION
Table 51 SYSTEM STATUS > CURRENT USER
LABEL DESCRIPTION
No. This field displays the index number of the entry.
Type This field displays the type of account that the user has.
Username This field is displayed only if any subscribers are using the system. This field displays
the username currently used by the account.
IP Address This field displays the IP address of a subscribers computer.
MAC Address This field displays the MAC address of the computer that is logged in using the account.
G-4100 v2 Users Guide
Chapter 26 System Status 197
26.6 DHCP Clients
The DHCP client table shows current DHCP client information of all network clients using the
DHCP server on the ZyXEL Device.
Click SYSTEM STATUS > DHCP to display the screen as shown.
Figure 94 SYSTEM STATUS > DHCP
The following table describes the labels in this screen.
26.7 Session List
To display a list of incoming and outgoing packet information, click SYSTEM STATUS >
Session List.
Disconnect This field is displayed only if any subscribers are using the system. Select this(ese)
check box(es) and click Delete to terminate the selected subscriber connection.
Delete All Click this button to terminate all subscriber connections.
Table 51 SYSTEM STATUS > CURRENT USER (continued)
LABEL DESCRIPTION
Table 52 SYSTEM STATUS > DHCP
LABEL DESCRIPTION
No. This field displays the index number of the entry.
IP Address This field displays the IP address of the client computer.
MAC Address
This field displays the MAC address of the client computer.
The MAC (Media Access Control) or Ethernet address on a LAN (Local Area
Network) is unique to your computer (six pairs of hexadecimal characters).
A network interface card such as an Ethernet adapter has a hardwired address that is
assigned at the factory. This address follows an industry standard that ensures no
other adapter has a similar address.
IP Address This field displays the IP address assigned to the client computer.
G-4100 v2 Users Guide
198 Chapter 26 System Status
Figure 95 SYSTEM STATUS > Session List
The following table describes the fields in this screen.
Table 53 SYSTEM STATUS > Session List
LABEL DESCRIPTION
Page Select a page number from the drop-down list box to display the selected page.
First Click First to go to the first page.
Previous Click Previous to return to the previous page.
Next Click Next to go to the next page.
End Click End to go to the last page.
No. This field displays the index number of an entry.
TCP/UDP This field displays the type of traffic (TCP or UDP).
Client IP This field displays the IP address of the client computer.
Client Port This field displays the port number through which the client computer transmits the traffic.
Port Fake This field displays the NAT port to and from which the ZyXEL Device maps the sessions
traffic.
Remote IP This field displays the IP address of a remote device the client computer accesses.
Remote
Port
This field displays the port number of a remote device the client computer accesses.
Idle This field displays how many seconds are left before the session times out if there is no
more traffic. The ZyXEL Device automatically times out idle TCP sessions after 5 minutes
(300 seconds). The ZyXEL Device automatically times out idle UDP sessions after 1
minute (60 seconds).
G-4100 v2 Users Guide
Chapter 26 System Status 199
26.8 LAN Devices
The SYSTEM STATUS LAN DEVICES screen displays the status of LAN devices
configured in the ADVANCED LAN DEVICES screen (refer to the LAN Devices chapter).
Click SYSTEM STATUS > LAN DEVICES to display the screen as shown next. This screen
automatically updates every minute.
Figure 96 SYSTEM STATUS > LAN DEVICES
The following table describes the labels in this screen.
26.8.1 Accessing a LAN Device
Before you can access a LAN device behind the ZyXEL Device, the following requirements
must be met.
The LAN device has a web-based management interface and it is enabled.
Table 54 SYSTEM STATUS > LAN DEVICES
LABEL DESCRIPTION
NO. This field displays the index number.
Device Name This field displays the name of the LAN device. Click the device name to access
the LAN device if the Status field is OK.
Status This field displays the current status of the LAN device. It displays OK when the
LAN device is turned on and working properly. Otherwise it displays Fail.
Virtual Port
(60001-60050)
This field displays the virtual port number.
Device IP Address This field displays the IP address of the LAN device.
Device Server Port This field displays the server port number of the LAN device.
Device MAC
Address
This field displays the MAC address of the LAN device.
Application This field displays the type of application packet that is forwarded to the LAN
device.
Interface This field displays to which interface on the ZyXEL Device the LAN device is
connected.
G-4100 v2 Users Guide
200 Chapter 26 System Status
You have set up the virtual port mapping to the LAN device server port in the
ADVANCED > LAN DEVICES screen.
The LAN device status is OK in the SYSTEM STATUS > LAN DEVICES screen.
There are two methods to access the LAN device: directly or through the web configurator.
1 To access the LAN device through the web configurator, open the SYSTEM STATUS >
LAN DEVICES screen and click the device name. A new Internet browser should
display showing the login screen of the LAN device management interface.
2 To directly access the LAN device, enter the WAN IP address of your ZyXEL Device and
the virtual port number of the LAN device separated by a colon. For example, enter
http:// 192.168.1.1:60001 where 192.168.1.1 is the WAN IP address of the ZyXEL
Device. The login screen of the LAN device management interface should display.
G-4100 v2 Users Guide
Chapter 27 Configuration, Firmware and Accounting Log Maintenance 201
CHAPTER 27
Configuration, Firmware and
Accounting Log Maintenance
This chapter shows you how to upgrade the firmware and configuration file and back up
configuration files and accounting logs.
27.1 Filename Conventions
The configuration file contains the factory default settings in the menus such as password,
DHCP Setup, TCP/IP Setup, etc. Once you have customized the settings of the ZyXEL
Device, they can be saved back to your computer under a filename of your choosing.
It is recommended to use the .bin file extension for the firmware file and .rom for the
configuration file for management purposes.
Visit www.zyxel.com to download the latest version of firmware for your ZyXEL Device.
27.2 Configuration File Maintenance
You can use the web configurator to perform configuration file backup and restore. Backing up
the configuration allows you to back up (save) the devices current configuration to a file.
Once your device is configured and functioning properly, it is highly recommended that you
back up your configuration file before making configuration changes. The backup
configuration file will be useful in case you need to return to your previous settings.
Note: WARNING!
DO NOT INTERRUPT THE FILE TRANSFER PROCESS AS THIS MAY
PERMANENTLY DAMAGE YOUR DEVICE.
27.2.1 Backup Configuration Using HTTP
Use the following procedure to use HTTP to back up the devices current configuration to a
file on your computer.
1 Click SYSTEM TOOLS > CONFIGURATION. A screen displays as shown next.
G-4100 v2 Users Guide
202 Chapter 27 Configuration, Firmware and Accounting Log Maintenance
Figure 97 SYSTEM TOOLS > CONFIGURATION: Backup Using HTTP
2 Click Backup. A File Download window displays as shown next.
Figure 98 Configuration Backup: File Download
3 Select Save this file to disk and click OK. A Save As window displays.
G-4100 v2 Users Guide
Chapter 27 Configuration, Firmware and Accounting Log Maintenance 203
Figure 99 Configuration Backup: Save As
4 Specify the file name and/or location and click Save to start the backup process.
27.2.2 Backup Configuration Using TFTP
Use the following procedure to use TFTP to back up the devices current configuration to a file
on a TFTP server.
1 Click SYSTEM TOOLS > CONFIGURATION. A screen displays as shown next.
Figure 100 SYSTEM TOOLS > CONFIGURATION: Backup Using TFTP
2 Enter the IP address of the TFTP server in dotted decimal notation in the Remote TFTP
Server IP Address field.
3 Specify a file name for the configuration backup in the File Name field.
G-4100 v2 Users Guide
204 Chapter 27 Configuration, Firmware and Accounting Log Maintenance
4 Click Apply. When the file transfer process is complete, a screen displays as follows.
Figure 101 Configuration Backup: Using TFTP Successful
27.2.3 Restore Configuration Using HTTP
This section shows you how to upload a new or previously saved configuration file from your
computer to your ZyXEL Device.
Note: This function erases the current configuration before restoring a previous back
up configuration; please do not attempt to restore unless you have a backup
configuration file stored on disk.
1 Click SYSTEM TOOLS > CONFIGURATION. A screen displays as shown next.
Figure 102 SYSTEM TOOLS > CONFIGURATION: Restore Using HTTP
2 Specify the location and filename of a configuration file in the Local PC File Path field
or click Browse.
3 Click Apply to start the configuration restore process. The ZyXEL Device automatically
restarts after the restoration process is complete.
27.2.4 Restore Configuration Using TFTP
This section shows you how to upload a new or previously saved configuration file from a
TFTP server to your ZyXEL Device.
G-4100 v2 Users Guide
Chapter 27 Configuration, Firmware and Accounting Log Maintenance 205
Note: This function erases the current configuration before restoring a previous back
up configuration; please do not attempt to restore unless you have a backup
configuration file stored on disk.
1 Click SYSTEM TOOLS > CONFIGURATION. A screen displays as shown next.
Figure 103 SYSTEM TOOLS > CONFIGURATION: Restore Using TFTP
2 Enter the IP address of the TFTP server in dotted decimal notation in the Remote TFTP
Server IP Address field.
3 Specify the file name of the configuration file in the File Name field.
4 Click Apply to start the configuration restore process. The ZyXEL Device automatically
restarts after the restoration process is complete.
27.3 Firmware Upgrade
There are two ways to upgrade firmware to the ZyXEL Device: manually or scheduled.
To manually upgrade the firmware, you have to download the latest firmware first from
www.zyxel.com and then upload it to the ZyXEL Device. You can upload it to the ZyXEL
Device using the Web Configurator or using a TFTP server.
With scheduled firmware upgraded, you need to set up a TFTP server where the ZyXEL
Device can automatically download the latest firmware at the specified time.
Note: If you are upgrading to firmware version v1.00(ZB.3)c0 or higher from a lower
version, you might upgrade the boot code to v1.03 as well. In this case, you
must upgrade the firmware BEFORE you upgrade the boot code.
G-4100 v2 Users Guide
206 Chapter 27 Configuration, Firmware and Accounting Log Maintenance
27.3.1 Manual Firmware Upgrade Using the Web Configurator
Follow the steps below to upload the firmware using the web configurator.
1 Click SYSTEM TOOLS > FIRMWARE > Manual Firmware Upgrade to display the
screen as shown.
Figure 104 SYSTEM TOOLS > FIRMWARE > Manual Firmware Upgrade: Using the Web
Configurator
2 Specify the name of the firmware file in the Local PC File Path field or click Browse to
locate the file and click Apply to start the file transfer process. The firmware must be a
binary file and should have a .bin extension.
3 When the file transfer is completed successfully, a restart message displays and the
ZyXEL Device automatically restarts.
Note: WARNING!
Do not interrupt the file upload process as this may PERMANENTLY damage
the device.
Figure 105 System Restart
4 After the ZyXEL Device finishes restarting, access the web configurator again. Check the
firmware version number in the System screen.
Note: When the ZyXEL Device restarts, all connections terminate. Subscribers need
to log in again.
G-4100 v2 Users Guide
Chapter 27 Configuration, Firmware and Accounting Log Maintenance 207
27.3.2 Manual Firmware Upgrade via TFTP Server
Use the following procedure to use TFTP to upload the firmware from a TFTP server to the
ZyXEL Device.
1 Download the latest firmware from www.zyxel.com and store it in a TFTP server. Unzip
the file if it is zipped.
2 Run a TFTP server program and specify the location of the firmware file and the
communication mode. Refer to the documentation that comes with your TFTP server
program for instructions.
3 Access the web configurator. Refer to the section on accessing the web configurator for
instructions.
4 Click SYSTEM TOOLS >, FIRMWARE > Manual Firmware Upgrade to display the
screen as shown.
Figure 106 SYSTEM TOOLS > FIRMWARE > Manual Firmware Upgrade: via TFTP Server
5 Specify the IP address of the TFTP server in the Remote TFTP Server IP Address field.
6 Specify the name of the firmware file in the File Name field.
7 Click Apply to start the file transfer process.
8 When the file transfer is completed successfully, the following message displays and the
ZyXEL Device restarts automatically to complete the firmware upgrade process.
9 After the ZyXEL Device finishes restarting, access the web configurator again. Check the
firmware version number in the System Status screen.
27.3.3 Manual Boot Code Upgrade Using the Web Configurator
Note: You might upgrade the boot code to v1.03 only if you are upgrading to firmware
version v1.00(ZB.3)c0 or higher from a lower version. In this case, you must
upgrade the firmware BEFORE you upgrade the boot code.
G-4100 v2 Users Guide
208 Chapter 27 Configuration, Firmware and Accounting Log Maintenance
Follow the steps below to upload the boot code using the web configurator.
1 Click SYSTEM TOOLS > FIRMWARE > Manual Firmware Upgrade to display the
screen as shown.
Figure 107 SYSTEM TOOLS > FIRMWARE > Manual Firmware Upgrade: Boot Code
Upgrade Using the Web Configurator
2 Specify the name of the boot code file in the Local PC File Path field or click Browse to
locate the file and click Apply to start the file transfer process. The boot code must be a
binary file and should have a .rom extension.
3 When the file transfer is completed successfully, a restart message displays and the
ZyXEL Device automatically restarts.
Note: WARNING!
Do not interrupt the file upload process as this may PERMANENTLY damage
the device.
Figure 108 System Restart
4 After the ZyXEL Device finishes restarting, access the web configurator again. Check the
Boot ROM version number in the System screen.
Note: When the ZyXEL Device restarts, all connections terminate. Subscribers need
to log in again.
G-4100 v2 Users Guide
Chapter 27 Configuration, Firmware and Accounting Log Maintenance 209
27.3.4 Scheduled Firmware Upgrade
Click SYSTEM TOOLS > FIRMWARE > Scheduled Firmware Upgrade to display the
screen as shown.
Configure the screen to automatically download the latest firmware from a TFTP server.
Note: Make sure that the TFTP server has the firmware and synchronization check
file before you configure for scheduled firmware upgrades.
Make sure that you check new features or functionality enhancements in new firmware
releases before you put the firmware on the TFTP server.
Note: WARNING!
Do not interrupt the file upload process as this may PERMANENTLY damage
the device.
Figure 109 SYSTEM TOOLS > FIRMWARE > Scheduled Firmware Upgrade
Note: When the ZyXEL Device restarts, all connections terminate. Subscribers need
to log in again.
SYSTEM TOOLS > FIRMWARE > Scheduled Firmware Upgrade
LABEL DESCRIPTION
Disable
Enable
Select Disable or Enable to turn the scheduled firmware upgrade function on or off
(disabled by default).
TFTP Server IP Type the IP address of the TFTP server from which the ZyXEL Device can
download new firmware files.
File
Synchronization
A synchronization check file is a .txt file containing the latest firmware filename and
version number on the TFTP server.
Enter the name of the check file.
View Sample File Click View Sample File to see an example synchronization check file.
G-4100 v2 Users Guide
210 Chapter 27 Configuration, Firmware and Accounting Log Maintenance
The following figure shows an example of a check files content.
Figure 110 Synchronization Check File Example
Frequency Set how often (Weekly, Daily or Hourly) you want to have the ZyXEL Device check
for new firmware and upgrade to new firmware if available (default Weekly).
Then select the day (applies only when you select Weekly), the hour (applies when
you select Daily or Hourly) and the minute that you want the ZyXEL Device to do
the check and upload.
Apply Click Apply to save the changes.
SYSTEM TOOLS > FIRMWARE > Scheduled Firmware Upgrade (continued)
LABEL DESCRIPTION
G-4100 v2 Users Guide
Chapter 28 SSL (Secure Socket Layer) Security 211
CHAPTER 28
SSL (Secure Socket Layer)
Security
This chapter shows you how to setup and enable Secure Socket Layer (SSL) security on the
ZyXEL Device.
28.1 About SSL
SSL (Secure Socket Layer) security is a standard Internet protocol for secure communications
that uses a combination of certificate-based authentication and public-key encryption. SSL
protects data transfer between the web configurator on the ZyXEL Device and the web
browser on a connected computer.
With SSL security activated, data (such as user name and password) transferred between the
ZyXEL Device and the computer is protected when you access the ZyXEL Device using a
web browser that supports SSL.
28.2 Activating SSL Security for Management Connections
Follow the steps below to activate the SSL security for management connections to the
ZyXEL Device.
1 Click ADVANCED > SERVER. Select HTTPS under Web Server.
G-4100 v2 Users Guide
212 Chapter 28 SSL (Secure Socket Layer) Security
Figure 111 ADVANCED > SERVER: Enable SSL (HTTPS) Security
2 Click Apply to save the changes and restart the ZyXEL Device when prompted. See
Section 28.3 on page 212 for details on how to install the SSL security certificate in order
to access the web configurator through a secure connection.
28.3 Viewing and Installing the SSL Security Certificate
After you enable and activate the SSL security on the ZyXEL Device, you can access the web
configurator through a secure connection.
Follow the steps below to view and install the default SSL security certificate on your
computer.
1 Access the ZyXEL Device. A Security Alert window displays. Click OK to continue
and close the window.
G-4100 v2 Users Guide
Chapter 28 SSL (Secure Socket Layer) Security 213
Figure 112 Installing the SSL Security Certificate: First Security Alert
2 A second Security Alert window displays.
Figure 113 Installing the SSL Security Certificate: Second Security Alert
3 Click View Certificate to display the Certificate window as shown.
G-4100 v2 Users Guide
214 Chapter 28 SSL (Secure Socket Layer) Security
Figure 114 Installing the SSL Security Certificate: View Certificate
4 Click Install Certificate to install the certificate to your computer. A Certificate Import
Wizard window displays. Click Next.
Figure 115 Installing the SSL Security Certificate: Certificate Import Wizard
5 Accept the default or specify the location to store the certificate. Click Next.
G-4100 v2 Users Guide
Chapter 28 SSL (Secure Socket Layer) Security 215
Figure 116 Certificate Import Wizard: Location
6 Click Finish to import the certificate.
Figure 117 Certificate Import Wizard: Finish
7 A Root Certificate Store window displays as shown. Click Yes to store the certificate to
the computer.
G-4100 v2 Users Guide
216 Chapter 28 SSL (Secure Socket Layer) Security
Figure 118 Root Certificate Store
8 When the certificate is saved successfully, a Certificate Import Wizard window
displays. Click OK.
Figure 119 Certificate Import Wizard
9 A Certificate window displays details.
Figure 120 Certificate Details
G-4100 v2 Users Guide
Chapter 28 SSL (Secure Socket Layer) Security 217
10Click OK in the Certificate window to return to the Security Alert window as shown.
Notice that the first item in the list changed to inform you that the certificate is from a
trusted host. Click OK to proceed to the login screen in secure mode.
Figure 121 Security Alert: Trusted
28.4 Activating SSL Security for Subscriber Logins
Follow the steps below to activate the SSL security for subscriber login connections to the
ZyXEL Device.
1 Click ADVANCED > AUTHENTICATION and select the Enable in the SSL Login
Page field
G-4100 v2 Users Guide
218 Chapter 28 SSL (Secure Socket Layer) Security
Figure 122 ADVANCED > AUTHENTICATION: Activate SSL Login
2 Click Apply to save the changes and restart the ZyXEL Device when prompted.
28.5 SSL Certificate Download
You can register for a certificate from a CA (Certificate Authority). A CA issues digital
certificates and guarantees the identity of the certificate owner.
Click SYSTEM TOOLS > SSL CERTIFICATE to open the SSL CERTIFICATE screen.
Use this screen to download a CA registered certificate from a computer connected to the
ZyXEL Device.
Note: You must save the certificate and private key files from the CA on a computer
that is connected to the ZyXEL Device.
Figure 123 SYSTEM TOOLS > SSL CERTIFICATE
G-4100 v2 Users Guide
Chapter 28 SSL (Secure Socket Layer) Security 219
The following table describes the labels in this screen.
After you download the certificate files, click Apply to restart the ZyXEL Device.
Note: See the chapter on general system setup for how to set the ZyXEL Device to
use the certificate that you download.
Table 55 SYSTEM TOOLS > SSL CERTIFICATE
LABEL DESCRIPTION
Password Enter the private key password from the CA. Make sure you enter it exactly as the CA
provides.
Certificate File Specify the name and/or location of the file containing the certificate. Or click Browse
to locate the file.
Private Key File Specify the name and/or location of the file containing the private key, Or click
Browse to locate the file.
Apply Click Apply to transfer the certificate and private key files from the computer to the
ZyXEL Device.
G-4100 v2 Users Guide
220 Chapter 28 SSL (Secure Socket Layer) Security
G-4100 v2 Users Guide
Chapter 29 Ping Command 221
CHAPTER 29
Ping Command
This chapter covers how to use the PING COMMAND screen.
29.1 About Ping Command
Use the ping function to check the ZyXEL Devices network connection.
29.2 Using Ping Command
Click SYSTEM TOOLS > PING COMMAND to open the following screen.
Figure 124 SYSTEM TOOLS > PING COMMAND
The following table describes the labels in this screen.
Table 56 SYSTEM TOOLS > PING COMMANDT
LABEL DESCRIPTION
Destination IP
Address
Type the IP address of a device on the WAN that you want to ping in order to test the
Internet connection.
Note: This feature tests your Internet connection, so the destination IP
address must be on the WAN. Do not use a LAN IP address.
Ping Click this button to have the device ping the IP address.
G-4100 v2 Users Guide
222 Chapter 29 Ping Command
Clear Click this button to clear the ping results in the multi-line text box.
Ping Result This multi-line text box displays the results of the ping.
Table 56 SYSTEM TOOLS > PING COMMANDT (continued)
LABEL DESCRIPTION
G-4100 v2 Users Guide
Chapter 30 Restart 223
CHAPTER 30
Restart
This chapter covers how to use the RESTART screen.
30.1 Restart
Click SYSTEM TOOLS > RESTART to open the following screen. Click Apply to have the
ZyXEL Device reboot. This does not affect the ZyXEL Device's configuration.
Figure 125 SYSTEM TOOLS > RESTART
G-4100 v2 Users Guide
224 Chapter 30 Restart
G-4100 v2 Users Guide
Chapter 31 Troubleshooting 225
CHAPTER 31
Troubleshooting
This chapter covers potential problems and possible remedies. After each problem description,
some instructions are provided to help you to diagnose and to solve the problem.
31.1 Using LEDs to Diagnose Problems
The LEDs are useful aides for finding possible problem causes.
31.1.1 The Power LED
The PWR LED on the front panel does not light up.
31.1.2 The LAN Port LEDs
None of the LEDs for the LAN port(s) light up when connected to an Ethernet device.
Table 57 Troubleshooting Power LED
STEPS CORRECTIVE ACTION
1 Check the connection from the ZyXEL Device to the power source. Make sure you are
using the supplied power supply. Refer to the product specifications.
2 Make sure the power source is turned on and that the ZyXEL Device is receiving sufficient
power.
3 If these steps fail to correct the problem, contact your local distributor for assistance.
Table 58 Troubleshooting LAN LEDs
STEPS CORRECTIVE ACTION
1 Make sure the ZyXEL Device is turned on.
2 Verify that the attached device(s) is turned on and properly connected to the ZyXEL Device.
3 Verify that the Ethernet cable length does not exceed 100 meters.
4 Make sure the network adapters are working on the attached device(s).
G-4100 v2 Users Guide
226 Chapter 31 Troubleshooting
31.1.3 The WAN Port LED
The LED for the WAN port does not light up when connected to an Ethernet device.
31.2 Web Configurator
I cannot access the web configurator.
Table 59 Troubleshooting WAN LEDs
STEPS CORRECTIVE ACTION
1 Make sure you connect your cable or DSL modem or router to this port using the Ethernet
cable that came with your cable or DSL modem or router.
2 Verify that the attached device is turned on and properly connected to the ZyXEL Device.
3 Verify that the Ethernet cable length does not exceed 100 meters.
Table 60 Troubleshooting the Web Configurator
STEPS CORRECTIVE ACTION
1 Make sure you are using either Internet Explorer (version 4.0 and later) or Netscape
Navigator (version 6.0 and later).
2 Make sure you are using the correct WAN or LAN IP address. The default LAN IP address is
192.168.1.1.
3 Make sure you entered the correct username and password. The default administrator
username is admin and the default password is 1234. The username and password are
case-sensitive.
If you have forgotten the administrator user name and/or password, you must reset the
ZyXEL Device back to the factory defaults using the reset button. Use a pointed object to
press the reset button on the side panel to reset the ZyXEL Device. All of your custom
configuration will be lost.
4 Ping the ZyXEL Device from your computer on the WAN or LAN.
If you cannot ping the ZyXEL Device, check the IP addresses of the ZyXEL Device and your
computer. Make sure that both IP addresses are in the same subnet.
5 Delete the temporary web files and log in again.
In Internet Explorer, click Tools, Internet Options and then click the Delete Files ... button.
When a Delete Files window displays, select Delete all offline content and click OK.
(Steps may vary depending on the version of your Internet browser.)
In Netscape, click Edit, Preference. Under Advanced category, click Cache. Click Clear
Memory Cache and Clear Disk Cache. (Steps may vary depending on the version of your
Internet browser.)
6 Disable any HTTP proxy settings in your web browser.
G-4100 v2 Users Guide
Chapter 31 Troubleshooting 227
The web configurator does not display properly.
31.3 Internet Access
A subscriber cannot connect to the Internet through the ZyXEL Device.
31.4 Statement Printer
Note: This section is applicable when you use an external statement printer.
I cannot print subscriber statements using a statement printer.
Table 61 Troubleshooting the Internet Browser Display
STEPS CORRECTIVE ACTION
1 Make sure you are using either Internet Explorer (version 4.0 or above) or Netscape
Navigator (6.0 or above).
Make sure that your browser has JavaScript support enabled.
2 Delete the temporary web files and log in again.
In Internet Explorer, click Tools, Internet Options and then click the Delete Files ... button.
When a Delete Files window displays, select Delete all offline content and click OK.
(Steps may vary depending on the version of your Internet browser.)
In Netscape, click Edit, Preference. Under Advanced category, click Cache. Click Clear
Memory Cache and Clear Disk Cache. (Steps may vary depending on the version of your
Internet browser.)
Table 62 Troubleshooting Internet Access
STEPS CORRECTIVE ACTION
1 Check your Internet settings on your modem and/or router.
2 Make sure the subscriber enters the correct user name and password to log in to the
ZyXEL Device. The user name and password are case sensitive.
3 Verify that the IP addresses and the subnet masks of the ZyXEL Device and the
computers are on the same subnet.
4 Make sure the account is still valid.
5 Make sure there is no conflict in IP address assignment. Refer to the appendix.
6 For wireless clients, check that both the ZyXEL Device and wireless client(s) are using the
same ESSID, channel and WEP key (if WEP encryption is activated).
Table 63 Troubleshooting a Statement Printer
STEPS CORRECTIVE ACTION
1 Make sure the statement printer is connected to a power source and is turned on.
2 Check that the statement printer is connected to the ZyXEL Device via Ethernet.
3 Make sure there is enough printing paper in the statement printer.
G-4100 v2 Users Guide
228 Chapter 31 Troubleshooting
4 Make sure you set the ZyXEL Device to require authentication before allowing Internet
access, see the Wizard Setup screens or the Authentication chapter.
5 Make sure the IP address of the statement printer is configured in the Account Generator
screen. See Chapter 22 on page 169. Also make sure that the ZyXEL Device and the
statement printer(s) are using the same port number. If you are using encryption with the
statement printer(s), make sure the secret key is correctly configured in the Account
Generator screen and the statement printer(s). See Chapter 22 on page 169 and the
statement printer users guide.
Table 63 Troubleshooting a Statement Printer (continued)
STEPS CORRECTIVE ACTION
G-4100 v2 Users Guide
Appendix A Product Specifications 229
APPENDI X A
Product Specifications
Product Feature Specifications
Firmware Specifications
Table 64 Firmware Specifications
IP Plug and Play
(iPnP technology)
Zero Configuration IP Plug and Play Internet Access
Networking Functions NAT
Various WAN connections
(Static IP/DHCP Client/PPPoE/PPTP)
DHCP Server
HTTP Proxy Server
NTP (Network Time Protocol) support
User Authentication and Accounting Supports up to 100 concurrent users
Web-based Authentication
Idle-timeout Control
Security and Firewall Layer 2 Isolation
SSL Login Page and Administration
VPN (IPSec/PPTP/L2TP) Pass through
Custom SSL Certificate
Administration Access Control
Management Web-based management tool
TFTP/HTTP firmware upgrade
Scheduled firmware upgrade
Backup/Restore Configuration file
SNMP MIBII supported
LAN devices Management
LAN devices Status Monitor
Session List
Syslog
Default printer (SP-200E) support
Marketing Cooperation Pass through IP/MAC/URL
Custom Login Page
Login Page Redirect
Advertisement URL link
Walled garden
Portal page redirection
G-4100 v2 Users Guide
230 Appendix A Product Specifications
Wireless Specifications
Hardware Specifications
Table 65 Wireless Specifications
Network Standard IEEE 802.11b
IEEE 802.11g
Frequency Band 2.400~2.472GHz
Data Rate IEEE 802.11g(auto-fallback)
-OFDM: 54, 48, 36, 24, 18, 12, 9 and 6Mbps
IEEE 802.11b(auto-fallback)
-CCK: 11, 5.5Mbps
-DQPSK: 2 Mbps
-DBPSK: 1 Mbps
Media Access Control CSMA/CA with ACK
Channel IEEE 802.11g IEEE 802.11b
Ch. 1~11 N. America Ch. 1~11 N. America
Ch. 1~13 Japan Ch. 1~13 Japan
Ch. 1~13 Europe ETSI Ch. 1~13 Europe ETSI
Transmission IEEE 802.11b (DSSS), IEEE 802.11g (OFDM)
Modulation IEEE 802.11b (DSSS), IEEE 802.11g (OFDM)
CCK @ 11, 5.5Mbps BPSK @ 6, 9 Mbps
DQPSK @ 2 Mbps QPSK@ 12, 18 Mbps
DBPSK @ 1 Mbps 16-QAM@ 24, 36 Mbps
64-QAM@ 48, 54 Mbps
Network Architecture Infrastructure Mode
Output Power IEEE 802.11g
54 Mbps 14+/-2dBm
IEEE 802.11b
11 Mbps 16+/-2dBm
Table 66 Hardware Specifications
Network Specification IEE802.3 10BaseT Ethernet
IEE802.3u 100BaseTX Fast Ethernet
IEE802.11g Wireless LAN
ANSI/IEEE 802.3 NWay auto-negotiation
Compatibility Can communicate with Wi-Fi certificated wireless adapters
Connectors 4 LAN Ports and One WAN Port
10/100BaseTX with auto MDI/MDI-X
RS-232 port (For debugging and testing purpose only)
Wireless Operation Range Open Space: 100~300m
Indoors: 35~100m
Wireless Data Rate Up to 54 Mbps for IEEE 802.11g with auto fallback to IEEE 802.11b
G-4100 v2 Users Guide
Appendix A Product Specifications 231
Certifications
Power over Ethernet (POE)
The ZyXEL Device is compatible with IEEE 802.3af so it can receive power through an
Ethernet cable. Use standard 8-wire CAT 5 10/100 BaseT Ethernet cable to connect an
IEEE 802.3af compatible power injector to the WAN port.
The ZyXEL Device receives DC power through the unused twisted-wires (pairs 4/5 and
7/8) of the Ethernet cable.
RJ-45 Ethernet Ports
The following table describes the types of network cable used for the different connection
speeds.
Encryption WEP 64/128, WPA
External Antenna Two 2dBi (Max) Dual detachable diversity antennas with reverse SMA connectors
Power Requirement External Power Adapter
Input: 100-240 VAC, 50/60 Hz, 0.35 A
Output: 5V, 2A
POE
Dimensions Size: 212.5 (L) x 138.5(W) x 52.0(H) mm
Net Weight: 508g
Environment Conditions Operating Temperature:0 to 50C
Storage Temperature: -30 to 60C
Humidity: Max. 90% non-condensing
Mounting Desktop
Wall mounted
LED Indicators One PWR LED
One WAN Link/Activity LED
Four LAN Link/Activity LEDs
One SYS LED
One blue (ZyAIR) Wireless Link/Activity LED
Table 67 Certifications
Certifications FCC part 15 Class B
CE / R&TTE
CSA Internal with ZyXEL file number
C-Tick
Table 66 Hardware Specifications (continued)
G-4100 v2 Users Guide
232 Appendix A Product Specifications
Note: Make sure the Ethernet cable length between connections does not exceed
100 meters (328 feet).
WAN Port
The following figure and table describe the Ethernet cable pin assignments for the WAN port.
Figure 126 WAN Port Cable Pin Assignments
Make sure that the Ethernet cable connection between the ZyXEL Device and the switch or
router conforms to the following pin assignments.
Table 68 Network Cable Types
SPEED NETWORK CABLE TYPE
10 Base-TX 100 2-pair UTP/STP Category 3, 4 or 5
100 Base-TX 100 2-pair UTP/STP Category 5
Table 69 WAN Port Cable Pin Assignments
PIN NO RJ-45 SIGNAL ASSIGNMENT DESIGNATION
1 Output Transmit Data + TD+
2 Output Transmit Data - TD-
3 Input Transmit Data + RD+
4 Unused N/U
5 Unused N/U
6 Input Transmit Data - RD-
7 Unused N/U
8 Unused N/U
Table 70 WAN Port Cable Pin Assignments
ETHERNET DEVICE
(SWITCH/HUB/ROUTER ETC.)
ZYXEL DEVICE
1 RD+ 1 TD+
2 RD- 2 TD-
G-4100 v2 Users Guide
Appendix A Product Specifications 233
LAN Ports
The following figure and table describe the Ethernet cable pin assignments for the LAN port.
Figure 127 LAN Port Cable Pin Assignments
Make sure that the Ethernet cable connection between the ZyAIR and a computer or switch
uplink port conforms to the following pin assignments.
3 TD+ 3 RD+
6 TD- 6 RD-
Table 70 WAN Port Cable Pin Assignments (continued)
ETHERNET DEVICE
(SWITCH/HUB/ROUTER ETC.)
ZYXEL DEVICE
Table 71 LAN Port Cable Pin Assignments
PIN NO RJ-45 SIGNAL ASSIGNMENT DESIGNATION
1 Input Transmit Data + RD+
2 Input Transmit Data - RD-
3 Output Transmit Data + TD+
4 Unused N/U
5 Unused N/U
6 Output Transmit Data - TD-
7 Unused N/U
8 Unused N/U
Table 72 LAN Port Cable Pin Assignments
ETHERNET DEVICE
(COMPUTER/ UPLINK PORT)
ZYXEL DEVICE
1 TD+ 1 RD+
2 TD- 2 RD-
3 RD+ 3 TD+
6 RD- 6 TD-
G-4100 v2 Users Guide
234 Appendix A Product Specifications
CONSOLE Port
The ZyXEL Device does not currently use this port.
Antenna Connector Type
The ZyXEL Device is equipped with reverse polarity SMA jacks.
Antenna Specifications
2.4GHz wireless antennas with reverse polarity SMA plugs are included.
G-4100 v2 Users Guide
Appendix B Setting up Your Computers IP Address 235
Appendix B
Setting up Your Computers IP Address
All computers must have a 10M or 100M Ethernet adapter card and TCP/IP installed.
Windows 95/98/Me/NT/2000/XP, Macintosh OS 7 and later operating systems and all
versions of UNIX/LINUX include the software components you need to install and use TCP/
IP on your computer. Windows 3.1 requires the purchase of a third-party TCP/IP application
package.
TCP/IP should already be installed on computers using Windows NT/2000/XP, Macintosh OS
7 and later operating systems.
After the appropriate TCP/IP components are installed, configure the TCP/IP settings in order
to "communicate" with your network.
If you manually assign IP information instead of using dynamic assignment, make sure that
your computers have IP addresses that place them in the same subnet as the Prestiges LAN
port.
Windows 95/98/Me
Click Start, Settings, Control Panel and double-click the Network icon to open the Network
window.
G-4100 v2 Users Guide
236 Appendix B Setting up Your Computers IP Address
Figure 128 WIndows 95/98/Me: Network: Configuration
Installing Components
The Network window Configuration tab displays a list of installed components. You need a
network adapter, the TCP/IP protocol and Client for Microsoft Networks.
If you need the adapter:
1 In the Network window, click Add.
2 Select Adapter and then click Add.
3 Select the manufacturer and model of your network adapter and then click OK.
If you need TCP/IP:
1 In the Network window, click Add.
2 Select Protocol and then click Add.
3 Select Microsoft from the list of manufacturers.
4 Select TCP/IP from the list of network protocols and then click OK.
If you need Client for Microsoft Networks:
1 Click Add.
2 Select Client and then click Add.
G-4100 v2 Users Guide
Appendix B Setting up Your Computers IP Address 237
3 Select Microsoft from the list of manufacturers.
4 Select Client for Microsoft Networks from the list of network clients and then click
OK.
5 Restart your computer so the changes you made take effect.
Configuring
1 In the Network window Configuration tab, select your network adapter's TCP/IP entry
and click Properties
2 Click the IP Address tab.
If your IP address is dynamic, select Obtain an IP address automatically.
If you have a static IP address, select Specify an IP address and type your
information into the IP Address and Subnet Mask fields.
Figure 129 Windows 95/98/Me: TCP/IP Properties: IP Address
3 Click the DNS Configuration tab.
If you do not know your DNS information, select Disable DNS.
If you know your DNS information, select Enable DNS and type the information in
the fields below (you may not need to fill them all in).
G-4100 v2 Users Guide
238 Appendix B Setting up Your Computers IP Address
Figure 130 Windows 95/98/Me: TCP/IP Properties: DNS Configuration
4 Click the Gateway tab.
If you do not know your gateways IP address, remove previously installed
gateways.
If you have a gateway IP address, type it in the New gateway field and click Add.
5 Click OK to save and close the TCP/IP Properties window.
6 Click OK to close the Network window. Insert the Windows CD if prompted.
7 Turn on your Prestige and restart your computer when prompted.
Verifying Settings
1 Click Start and then Run.
2 In the Run window, type "winipcfg" and then click OK to open the IP Configuration
window.
3 Select your network adapter. You should see your computer's IP address, subnet mask
and default gateway.
Windows 2000/NT/XP
The following example figures use the default Windows XP GUI theme.
1 Click start (Start in Windows 2000/NT), Settings, Control Panel.
G-4100 v2 Users Guide
Appendix B Setting up Your Computers IP Address 239
Figure 131 Windows XP: Start Menu
2 In the Control Panel, double-click Network Connections (Network and Dial-up
Connections in Windows 2000/NT).
Figure 132 Windows XP: Control Panel
3 Right-click Local Area Connection and then click Properties.
G-4100 v2 Users Guide
240 Appendix B Setting up Your Computers IP Address
Figure 133 Windows XP: Control Panel: Network Connections: Properties
4 Select Internet Protocol (TCP/IP) (under the General tab in Win XP) and then click
Properties.
Figure 134 Windows XP: Local Area Connection Properties
5 The Internet Protocol TCP/IP Properties window opens (the General tab in Windows
XP).
If you have a dynamic IP address click Obtain an IP address automatically.
If you have a static IP address click Use the following IP Address and fill in the IP
address, Subnet mask, and Default gateway fields.
G-4100 v2 Users Guide
Appendix B Setting up Your Computers IP Address 241
Click Advanced.
Figure 135 Windows XP: Internet Protocol (TCP/IP) Properties
6 If you do not know your gateway's IP address, remove any previously installed gateways
in the IP Settings tab and click OK.
Do one or more of the following if you want to configure additional IP addresses:
In the IP Settings tab, in IP addresses, click Add.
In TCP/IP Address, type an IP address in IP address and a subnet mask in Subnet
mask, and then click Add.
Repeat the above two steps for each IP address you want to add.
Configure additional default gateways in the IP Settings tab by clicking Add in
Default gateways.
In TCP/IP Gateway Address, type the IP address of the default gateway in
Gateway. To manually configure a default metric (the number of transmission
hops), clear the Automatic metric check box and type a metric in Metric.
Click Add.
Repeat the previous three steps for each default gateway you want to add.
Click OK when finished.
G-4100 v2 Users Guide
242 Appendix B Setting up Your Computers IP Address
Figure 136 Windows XP: Advanced TCP/IP Properties
7 In the Internet Protocol TCP/IP Properties window (the General tab in Windows XP):
Click Obtain DNS server address automatically if you do not know your DNS
server IP address(es).
If you know your DNS server IP address(es), click Use the following DNS server
addresses, and type them in the Preferred DNS server and Alternate DNS server
fields.
If you have previously configured DNS servers, click Advanced and then the DNS
tab to order them.
G-4100 v2 Users Guide
Appendix B Setting up Your Computers IP Address 243
Figure 137 Windows XP: Internet Protocol (TCP/IP) Properties
8 Click OK to close the Internet Protocol (TCP/IP) Properties window.
9 Click Close (OK in Windows 2000/NT) to close the Local Area Connection Properties
window.
10 Close the Network Connections window (Network and Dial-up Connections in
Windows 2000/NT).
11Turn on your Prestige and restart your computer (if prompted).
Verifying Settings
1 Click Start, All Programs, Accessories and then Command Prompt.
2 In the Command Prompt window, type "ipconfig" and then press [ENTER]. You can
also open Network Connections, right-click a network connection, click Status and then
click the Support tab.
Macintosh OS 8/9
1 Click the Apple menu, Control Panel and double-click TCP/IP to open the TCP/IP
Control Panel.
G-4100 v2 Users Guide
244 Appendix B Setting up Your Computers IP Address
Figure 138 Macintosh OS 8/9: Apple Menu
2 Select Ethernet built-in from the Connect via list.
Figure 139 Macintosh OS 8/9: TCP/IP
3 For dynamically assigned settings, select Using DHCP Server from the Configure: list.
G-4100 v2 Users Guide
Appendix B Setting up Your Computers IP Address 245
4 For statically assigned settings, do the following:
From the Configure box, select Manually.
Type your IP address in the IP Address box.
Type your subnet mask in the Subnet mask box.
Type the IP address of your Prestige in the Router address box.
5 Close the TCP/IP Control Panel.
6 Click Save if prompted, to save changes to your configuration.
7 Turn on your Prestige and restart your computer (if prompted).
Verifying Settings
Check your TCP/IP properties in the TCP/IP Control Panel window.
Macintosh OS X
1 Click the Apple menu, and click System Preferences to open the System Preferences
window.
Figure 140 Macintosh OS X: Apple Menu
2 Click Network in the icon bar.
Select Automatic from the Location list.
Select Built-in Ethernet from the Show list.
Click the TCP/IP tab.
3 For dynamically assigned settings, select Using DHCP from the Configure list.
G-4100 v2 Users Guide
246 Appendix B Setting up Your Computers IP Address
Figure 141 Macintosh OS X: Network
4 For statically assigned settings, do the following:
From the Configure box, select Manually.
Type your IP address in the IP Address box.
Type your subnet mask in the Subnet mask box.
Type the IP address of your Prestige in the Router address box.
5 Click Apply Now and close the window.
6 Turn on your Prestige and restart your computer (if prompted).
Verifying Settings
Check your TCP/IP properties in the Network window.
Linux
This section shows you how to configure your computers TCP/IP settings in Red Hat Linux
9.0. Procedure, screens and file location may vary depending on your Linux distribution and
release version.
G-4100 v2 Users Guide
Appendix B Setting up Your Computers IP Address 247
Note: Make sure you are logged in as the root administrator.
Using the K Desktop Environment (KDE)
Follow the steps below to configure your computer IP address using the KDE.
1 Click the Red Hat button (located on the bottom left corner), select System Setting and
click Network.
Figure 142 Red Hat 9.0: KDE: Network Configuration: Devices
2 Double-click on the profile of the network card you wish to configure. The Ethernet
Device General screen displays as shown.
Figure 143 Red Hat 9.0: KDE: Ethernet Device: General
G-4100 v2 Users Guide
248 Appendix B Setting up Your Computers IP Address
If you have a dynamic IP address click Automatically obtain IP address settings
with and select dhcp from the drop down list.
If you have a static IP address click Statically set IP Addresses and fill in the
Address, Subnet mask, and Default Gateway Address fields.
3 Click OK to save the changes and close the Ethernet Device General screen.
4 If you know your DNS server IP address(es), click the DNS tab in the Network
Configuration screen. Enter the DNS server information in the fields provided.
Figure 144 Red Hat 9.0: KDE: Network Configuration: DNS
5 Click the Devices tab.
6 Click the Activate button to apply the changes. The following screen displays. Click Yes
to save the changes in all screens.
Figure 145 Red Hat 9.0: KDE: Network Configuration: Activate
7 After the network card restart process is complete, make sure the Status is Active in the
Network Configuration screen.
Using Configuration Files
Follow the steps below to edit the network configuration files and set your computer IP
address.
G-4100 v2 Users Guide
Appendix B Setting up Your Computers IP Address 249
1 Assuming that you have only one network card on the computer, locate the ifconfig-
eth0 configuration file (where eth0 is the name of the Ethernet card). Open the
configuration file with any plain text editor.
If you have a dynamic IP address, enter dhcp in the BOOTPROTO= field. The
following figure shows an example.
Figure 146 Red Hat 9.0: Dynamic IP Address Setting in ifconfig-eth0
If you have a static IP address, enter static in the BOOTPROTO= field. Type
IPADDR= followed by the IP address (in dotted decimal notation) and type
NETMASK= followed by the subnet mask. The following example shows an example
where the static IP address is 192.168.1.10 and the subnet mask is 255.255.255.0.
Figure 147 Red Hat 9.0: Static IP Address Setting in ifconfig-eth0
2 If you know your DNS server IP address(es), enter the DNS server information in the
resolv.conf file in the /etc directory. The following figure shows an example where
two DNS server IP addresses are specified.
Figure 148 Red Hat 9.0: DNS Settings in resolv.conf
3 After you edit and save the configuration files, you must restart the network card. Enter
./network restart in the /etc/rc.d/init.d directory. The following figure
shows an example.
DEVICE=eth0
ONBOOT=yes
BOOTPROTO=dhcp
USERCTL=no
PEERDNS=yes
TYPE=Ethernet
DEVICE=eth0
ONBOOT=yes
BOOTPROTO=static
IPADDR=192.168.1.10
NETMASK=255.255.255.0
USERCTL=no
PEERDNS=yes
TYPE=Ethernet
nameserver 172.23.5.1
nameserver 172.23.5.2
G-4100 v2 Users Guide
250 Appendix B Setting up Your Computers IP Address
Figure 149 Red Hat 9.0: Restart Ethernet Card
Verifying Settings
Enter ifconfig in a terminal screen to check your TCP/IP properties.
Figure 150 Red Hat 9.0: Checking TCP/IP Properties
[root@localhost init.d]# network restart
Shutting down interface eth0: [OK]
Shutting down loopback interface: [OK]
Setting network parameters: [OK]
Bringing up loopback interface: [OK]
Bringing up interface eth0: [OK]
[root@localhost]# ifconfig
eth0 Link encap:Ethernet HWaddr 00:50:BA:72:5B:44
inet addr:172.23.19.129 Bcast:172.23.19.255 Mask:255.255.255.0
UP BROADCAST RUNNING MULTICAST MTU:1500 Metric:1
RX packets:717 errors:0 dropped:0 overruns:0 frame:0
TX packets:13 errors:0 dropped:0 overruns:0 carrier:0
collisions:0 txqueuelen:100
RX bytes:730412 (713.2 Kb) TX bytes:1570 (1.5 Kb)
Interrupt:10 Base address:0x1000
[root@localhost]#
G-4100 v2 Users Guide
Appendix C IP Address Assignment Conflicts 251
Appendix C
IP Address Assignment Conflicts
This appendix describes situations where IP address conflicts may occur. Subscribers with
duplicate IP addresses will not be able to access the Internet.
Case A: The ZyXEL Device is using the same LAN and WAN
IP addresses
The following figure shows an example where the ZyXEL Device is using a WAN IP address
that is the same as the IP address of a computer on the LAN.
Figure 151 IP Address Conflicts: Case A
You must set the ZyXEL Device to use different LAN and WAN IP addresses on different
subnets if you enable DHCP server on the ZyXEL Device. For example, you set the WAN IP
address to 192.59.1.1 and the LAN IP address to 10.59.1.1. Otherwise, It is recommended the
ZyXEL Device use a public WAN IP address.
Case B: The ZyXEL Device LAN IP address conflicts with the
DHCP client IP address
In the following figure, the ZyXEL Device is acting as a DHCP server. The ZyXEL Device
assigns an IP address, which is the same as its LAN port IP address, to a DHCP client attached
to the LAN.
G-4100 v2 Users Guide
252 Appendix C IP Address Assignment Conflicts
Figure 152 IP Address Conflicts: Case B
To solve this problem, make sure the ZyXEL Device LAN IP address is not in the DHCP IP
address pool.
Case C: The Subscriber IP address is the same as the IP
address of a network device
The following figure depicts an example where the subscriber IP address is the same as the IP
address of a network device not attached to the ZyXEL Device.
Figure 153 IP Address Conflicts: Case C
You must set the ZyXEL Device to use different LAN and WAN IP addresses on different
subnets if you enable DHCP server on the ZyXEL Device. For example, you set the WAN IP
address to 192.59.1.1 and the LAN IP address to 10.59.1.1. Otherwise, It is recommended the
ZyXEL Device use a public WAN IP address.
Case D: Two or more subscribers have the same IP address.
By converting all private IP addresses to the WAN IP address, the ZyXEL Device allows
subscribers with different network configurations to access the Internet. However, there are
situations where two or more subscribers are using the same private IP address. This may
happen when a subscriber is configured to use a static (or fixed) IP address that is the same as
the IP address the ZyXEL Device DHCP server assigns to another subscriber acting as a
DHCP client.
G-4100 v2 Users Guide
Appendix C IP Address Assignment Conflicts 253
In this case, the subscribers are not able to access the Internet.
Figure 154 IP Address Conflicts: Case D
This problem can be solved by adding a VLAN-enabled switch or set the computers to obtain
IP addresses dynamically.
G-4100 v2 Users Guide
254 Appendix C IP Address Assignment Conflicts
G-4100 v2 Users Guide
Appendix D Indoor Installation Recommendations 255
Appendix D
Indoor Installation Recommendations
An antenna couples RF signals onto air. A transmitter within a wireless device sends an RF
signal to the antenna, which propagates the signal through the air. The antenna also operates in
reverse by capturing RF signals from the air.
Positioning the antennas properly increases the range and coverage area of a wireless LAN.
Antenna Characteristics
Frequency
An antenna in the frequency of 2.4GHz (IEEE 802.11b) or 5GHz(IEEE 802.11a) is needed to
communicate efficiently in a wireless LAN.
Radiation Pattern
A radiation pattern is a diagram that allows you to visualize the shape of the antennas
coverage area.
Antenna Gain
Antenna gain, measured in dB (decibel), is the increase in coverage within the RF beam width.
Higher antenna gain improves the range of the signal for better communications.
For an indoor site, each 1 dB increase in antenna gain results in a range increase of
approximately 2.5%. For an unobstructed outdoor site, each 1dB increase in gain results in a
range increase of approximately 5%. Actual results may vary depending on the network
environment.
Antenna gain is sometimes specified in dBi, which is how much the antenna increases the
signal power compared to using an isotropic antenna. An isotropic antenna is a theoretical
perfect antenna that sends out radio signals equally well in all directions. dBi represents the
true gain that the antenna provides.
Types of Antennas For WLAN
There are two types of antennas used for wireless LAN applications.
G-4100 v2 Users Guide
256 Appendix D Indoor Installation Recommendations
Omni-directional antennas send the RF signal out in all directions on a horizontal plane.
The coverage area is torus-shaped (like a donut) which makes these antennas ideal for a
room environment. With a wide coverage area, it is possible to make circular overlapping
coverage areas with multiple access points.
Directional antennas concentrate the RF signal in a beam, like a flashlight does with the
light from its bulb. The angle of the beam determines the width of the coverage pattern.
Angles typically range from 20 degrees (very directional) to 120 degrees (less
directional). Directional antennas are ideal for hallways and outdoor point-to-point
applications.
Positioning Antennas
In general, antennas should be mounted as high as practically possible and free of
obstructions. In point-topoint application, position both antennas at the same height and in a
direct line of sight to each other to attain the best performance.
For omni-directional antennas mounted on a table, desk, and so on, point the antenna up. For
omni-directional antennas mounted on a wall or ceiling, point the antenna down. For a single
AP application, place omni-directional antennas as close to the center of the coverage area as
possible.
For directional antennas, point the antenna in the direction of the desired coverage area.
G-4100 v2 Users Guide
Appendix E Wireless LANs 257
Appendix E
Wireless LANs
Wireless LAN Topologies
This section discusses ad-hoc and infrastructure wireless LAN topologies.
Ad-hoc Wireless LAN Configuration
The simplest WLAN configuration is an independent (Ad-hoc) WLAN that connects a set of
computers with wireless stations (A, B, C). Any time two or more wireless adapters are within
range of each other, they can set up an independent network, which is commonly referred to as
an Ad-hoc network or Independent Basic Service Set (IBSS). The following diagram shows an
example of notebook computers using wireless adapters to form an Ad-hoc wireless LAN.
Figure 155 Peer-to-Peer Communication in an Ad-hoc Network
BSS
A Basic Service Set (BSS) exists when all communications between wireless stations or
between a wireless station and a wired network client go through one access point (AP).
Intra-BSS traffic is traffic between wireless stations in the BSS. When Intra-BSS is enabled,
wireless station A and B can access the wired network and communicate with each other.
When Intra-BSS is disabled, wireless station A and B can still access the wired network but
cannot communicate with each other.
G-4100 v2 Users Guide
258 Appendix E Wireless LANs
Figure 156 Basic Service Set
ESS
An Extended Service Set (ESS) consists of a series of overlapping BSSs, each containing an
access point, with each access point connected together by a wired network. This wired
connection between APs is called a Distribution System (DS).
This type of wireless LAN topology is called an Infrastructure WLAN. The Access Points not
only provide communication with the wired network but also mediate wireless network traffic
in the immediate neighborhood.
An ESSID (ESS IDentification) uniquely identifies each ESS. All access points and their
associated wireless stations within the same ESS must have the same ESSID in order to
communicate.
G-4100 v2 Users Guide
Appendix E Wireless LANs 259
Figure 157 Infrastructure WLAN
Channel
A channel is the radio frequency(ies) used by IEEE 802.11a/b/g wireless devices. Channels
available depend on your geographical area. You may have a choice of channels (for your
region) so you should use a different channel than an adjacent AP (access point) to reduce
interference. Interference occurs when radio signals from different access points overlap
causing interference and degrading performance.
Adjacent channels partially overlap however. To avoid interference due to overlap, your AP
should be on a channel at least five channels away from a channel that an adjacent AP is using.
For example, if your region has 11 channels and an adjacent AP is using channel 1, then you
need to select a channel between 6 or 11.
RTS/CTS
A hidden node occurs when two stations are within range of the same access point, but are not
within range of each other. The following figure illustrates a hidden node. Both stations (STA)
are within range of the access point (AP) or wireless gateway, but out-of-range of each other,
so they cannot "hear" each other, that is they do not know if the channel is currently being
used. Therefore, they are considered hidden from each other.
G-4100 v2 Users Guide
260 Appendix E Wireless LANs
Figure 158 RTS/CTS
When station A sends data to the AP, it might not know that the station B is already using the
channel. If these two stations send data at the same time, collisions may occur when both sets
of data arrive at the AP at the same time, resulting in a loss of messages for both stations.
RTS/CTS is designed to prevent collisions due to hidden nodes. An RTS/CTS defines the
biggest size data frame you can send before an RTS (Request To Send)/CTS (Clear to Send)
handshake is invoked.
When a data frame exceeds the RTS/CTS value you set (between 0 to 2432 bytes), the station
that wants to transmit this frame must first send an RTS (Request To Send) message to the AP
for permission to send it. The AP then responds with a CTS (Clear to Send) message to all
other stations within its range to notify them to defer their transmission. It also reserves and
confirms with the requesting station the time frame for the requested transmission.
Stations can send frames smaller than the specified RTS/CTS directly to the AP without the
RTS (Request To Send)/CTS (Clear to Send) handshake.
You should only configure RTS/CTS if the possibility of hidden nodes exists on your network
and the "cost" of resending large frames is more than the extra network overhead involved in
the RTS (Request To Send)/CTS (Clear to Send) handshake.
If the RTS/CTS value is greater than the Fragmentation Threshold value (see next), then the
RTS (Request To Send)/CTS (Clear to Send) handshake will never occur as data frames will
be fragmented before they reach RTS/CTS size.
Note: Enabling the RTS Threshold causes redundant network overhead that could
negatively affect the throughput performance instead of providing a remedy.
Fragmentation Threshold
A Fragmentation Threshold is the maximum data fragment size (between 256 and 2432
bytes) that can be sent in the wireless network before the AP will fragment the packet into
smaller data frames.
G-4100 v2 Users Guide
Appendix E Wireless LANs 261
A large Fragmentation Threshold is recommended for networks not prone to interference
while you should set a smaller threshold for busy networks or networks that are prone to
interference.
If the Fragmentation Threshold value is smaller than the RTS/CTS value (see previously)
you set then the RTS (Request To Send)/CTS (Clear to Send) handshake will never occur as
data frames will be fragmented before they reach RTS/CTS size.
Preamble Type
A preamble is used to synchronize the transmission timing in your wireless network. There are
two preamble modes: Long and Short.
Short preamble takes less time to process and minimizes overhead, so it should be used in a
good wireless network environment when all wireless stations support it.
Select Long if you have a noisy network or are unsure of what preamble mode your wireless
stations support as all IEEE 802.11b compliant wireless adapters must support long preamble.
However, not all wireless adapters support short preamble. Use long preamble if you are
unsure what preamble mode the wireless adapters support, to ensure interpretability between
the AP and the wireless stations and to provide more reliable communication in noisy
networks.
Select Dynamic to have the AP automatically use short preamble when all wireless stations
support it, otherwise the AP uses long preamble.
Note: The AP and the wireless stations MUST use the same preamble mode in order
to communicate.
IEEE 802.11g Wireless LAN
IEEE 802.11g is fully compatible with the IEEE 802.11b standard. This means an IEEE
802.11b adapter can interface directly with an IEEE 802.11g access point (and vice versa) at
11 Mbps or lower depending on range. IEEE 802.11g has several intermediate rate steps
between the maximum and minimum data rates. The IEEE 802.11g data rate and modulation
are as follows:
Table 73 IEEE 802.11g
DATA RATE (MBPS) MODULATION
1 DBPSK (Differential Binary Phase Shift Keyed)
2 DQPSK (Differential Quadrature Phase Shift Keying)
5.5 / 11 CCK (Complementary Code Keying)
6/9/12/18/24/36/48/54 OFDM (Orthogonal Frequency Division Multiplexing)
G-4100 v2 Users Guide
262 Appendix E Wireless LANs
IEEE 802.1x
In June 2001, the IEEE 802.1x standard was designed to extend the features of IEEE 802.11 to
support extended authentication as well as providing additional accounting and control
features. It is supported by Windows XP and a number of network devices. Some advantages
of IEEE 802.1x are:
User based identification that allows for roaming.
Support for RADIUS (Remote Authentication Dial In User Service, RFC 2138, 2139) for
centralized user profile and accounting management on a network RADIUS server.
Support for EAP (Extensible Authentication Protocol, RFC 2486) that allows additional
authentication methods to be deployed with no changes to the access point or the wireless
stations.
RADIUS
RADIUS is based on a client-server model that supports authentication, authorization and
accounting. The access point is the client and the server is the RADIUS server. The RADIUS
server handles the following tasks:
Authentication
Determines the identity of the users.
Authorization
Determines the network services available to authenticated users once they are connected
to the network.
Accounting
Keeps track of the clients network activity.
RADIUS is a simple package exchange in which your AP acts as a message relay between the
wireless station and the network RADIUS server.
Types of RADIUS Messages
The following types of RADIUS messages are exchanged between the access point and the
RADIUS server for user authentication:
Access-Request
Sent by an access point requesting authentication.
Access-Reject
Sent by a RADIUS server rejecting access.
Access-Accept
Sent by a RADIUS server allowing access.
G-4100 v2 Users Guide
Appendix E Wireless LANs 263
Access-Challenge
Sent by a RADIUS server requesting more information in order to allow access. The
access point sends a proper response from the user and then sends another Access-
Request message.
The following types of RADIUS messages are exchanged between the access point and the
RADIUS server for user accounting:
Accounting-Request
Sent by the access point requesting accounting.
Accounting-Response
Sent by the RADIUS server to indicate that it has started or stopped accounting.
In order to ensure network security, the access point and the RADIUS server use a shared
secret key, which is a password, they both know. The key is not sent over the network. In
addition to the shared key, password information exchanged is also encrypted to protect the
network from unauthorized access.
Types of Authentication
This appendix discusses some popular authentication types: EAP-MD5, EAP-TLS, EAP-
TTLS, PEAP and LEAP.
The type of authentication you use depends on the RADIUS server or the AP. Consult your
network administrator for more information.
EAP-MD5 (Message-Digest Algorithm 5)
MD5 authentication is the simplest one-way authentication method. The authentication server
sends a challenge to the wireless station. The wireless station proves that it knows the
password by encrypting the password with the challenge and sends back the information.
Password is not sent in plain text.
However, MD5 authentication has some weaknesses. Since the authentication server needs to
get the plaintext passwords, the passwords must be stored. Thus someone other than the
authentication server may access the password file. In addition, it is possible to impersonate an
authentication server as MD5 authentication method does not perform mutual authentication.
Finally, MD5 authentication method does not support data encryption with dynamic session
key. You must configure WEP encryption keys for data encryption.
G-4100 v2 Users Guide
264 Appendix E Wireless LANs
EAP-TLS (Transport Layer Security)
With EAP-TLS, digital certifications are needed by both the server and the wireless stations
for mutual authentication. The server presents a certificate to the client. After validating the
identity of the server, the client sends a different certificate to the server. The exchange of
certificates is done in the open before a secured tunnel is created. This makes user identity
vulnerable to passive attacks. A digital certificate is an electronic ID card that authenticates the
senders identity. However, to implement EAP-TLS, you need a Certificate Authority (CA) to
handle certificates, which imposes a management overhead.
EAP-TTLS (Tunneled Transport Layer Service)
EAP-TTLS is an extension of the EAP-TLS authentication that uses certificates for only the
server-side authentications to establish a secure connection. Client authentication is then done
by sending username and password through the secure connection, thus client identity is
protected. For client authentication, EAP-TTLS supports EAP methods and legacy
authentication methods such as PAP, CHAP, MS-CHAP and MS-CHAP v2.
PEAP (Protected EAP)
Like EAP-TTLS, server-side certificate authentication is used to establish a secure connection,
then use simple username and password methods through the secured connection to
authenticate the clients, thus hiding client identity. However, PEAP only supports EAP
methods, such as EAP-MD5, EAP-MSCHAPv2 and EAP-GTC (EAP-Generic Token Card),
for client authentication. EAP-GTC is implemented only by Cisco.
LEAP
LEAP (Lightweight Extensible Authentication Protocol) is a Cisco implementation of IEEE
802.1x.
Dynamic WEP Key Exchange
The AP maps a unique key that is generated with the RADIUS server. This key expires when
the wireless connection times out, disconnects or reauthentication times out. A new WEP key
is generated each time reauthentication is performed.
If this feature is enabled, it is not necessary to configure a default encryption key in the
Wireless screen. You may still configure and store keys here, but they will not be used while
Dynamic WEP is enabled.
Note: EAP-MD5 cannot be used with dynamic WEP key exchange
G-4100 v2 Users Guide
Appendix E Wireless LANs 265
For added security, certificate-based authentications (EAP-TLS, EAP-TTLS and PEAP) use
dynamic keys for data encryption. They are often deployed in corporate environments, but for
public deployment, a simple user name and password pair is more practical. The following
table is a comparison of the features of authentication types.
Security Parameters Summary
Refer to this table to see what other security parameters you should configure for each
Authentication Method/ key management protocol type. MAC address filters are not
dependent on how you configure these security features.
Table 74 Comparison of EAP Authentication Types
EAP-MD5 EAP-TLS EAP-TTLS PEAP LEAP
Mutual Authentication No Yes Yes Yes Yes
Certificate Client No Yes Optional Optional No
Certificate Server No Yes Yes Yes No
Dynamic Key Exchange No Yes Yes Yes Yes
Credential Integrity None Strong Strong Strong Moderate
Deployment Difficulty Easy Hard Moderate Moderate Moderate
Client Identity Protection No No Yes Yes No
Table 75 Wireless Security Relational Matrix
AUTHENTICATION
METHOD/ KEY
MANAGEMENT PROTOCOL
ENCRYPTION
METHOD
ENTER
MANUAL KEY
IEEE 802.1X
Open None No Disable
Enable without Dynamic WEP Key
Open WEP No Enable with Dynamic WEP Key
Yes Enable without Dynamic WEP Key
Yes Disable
Shared WEP No Enable with Dynamic WEP Key
Yes Enable without Dynamic WEP Key
Yes Disable
WPA TKIP No Enable
WPA-PSK TKIP Yes Enable
G-4100 v2 Users Guide
266 Appendix E Wireless LANs
G-4100 v2 Users Guide
Appendix F IP Addresses and Subnetting 267
APPENDI X F
IP Addresses and Subnetting
This appendix introduces IP addresses, IP address classes and subnet masks. You use subnet
masks to subdivide a network into smaller logical networks.
Introduction to IP Addresses
An IP address has two parts: the network number and the host ID. Routers use the network
number to send packets to the correct network, while the host ID identifies a single device on
the network.
An IP address is made up of four octets, written in dotted decimal notation, for example,
192.168.1.1. (An octet is an 8-digit binary number. Therefore, each octet has a possible range
of 00000000 to 11111111 in binary, or 0 to 255 in decimal.)
There are several classes of IP addresses. The first network number (192 in the above
example) defines the class of IP address. These are defined as follows:
Class A: 0 to 127
Class B: 128 to 191
Class C: 192 to 223
Class D: 224 to 239
Class E: 240 to 255
IP Address Classes and Hosts
The class of an IP address determines the number of hosts you can have on your network.
In a class A address the first octet is the network number, and the remaining three octets
are the host ID.
In a class B address the first two octets make up the network number, and the two
remaining octets make up the host ID.
In a class C address the first three octets make up the network number, and the last octet
is the host ID.
G-4100 v2 Users Guide
268 Appendix F IP Addresses and Subnetting
The following table shows the network number and host ID arrangement for classes A, B and
C.
An IP address with host IDs of all zeros is the IP address of the network (192.168.1.0 for
example). An IP address with host IDs of all ones is the broadcast address for that network
(192.168.1.255 for example). Therefore, to determine the total number of hosts allowed in a
network, deduct two as shown next:
A class C address (1 host octet: 8 host bits) can have 2
8
2, or 254 hosts.
A class B address (2 host octets: 16 host bits) can have 2
16
2, or 65534 hosts.
A class A address (3 host octets: 24 host bits) can have 2
24
2 hosts, or approximately 16
million hosts.
IP Address Classes and Network ID
The value of the first octet of an IP address determines the class of an address.
Class A addresses have a 0 in the leftmost bit.
Class B addresses have a 1 in the leftmost bit and a 0 in the next leftmost bit.
Class C addresses start with 1 1 0 in the first three leftmost bits.
Class D addresses begin with 1 1 1 0. Class D addresses are used for multicasting, which
is used to send information to groups of computers.
There is also a class E. It is reserved for future use.
The following table shows the allowed ranges for the first octet of each class. This range
determines the number of subnets you can have in a network.
Table 76 Classes of IP Addresses
IP ADDRESS OCTET 1 OCTET 2 OCTET 3 OCTET 4
Class A Network number Host ID Host ID Host ID
Class B Network number Network number Host ID Host ID
Class C Network number Network number Network number Host ID
Table 77 Allowed IP Address Range By Class
CLASS ALLOWED RANGE OF FIRST OCTET (BINARY)
ALLOWED RANGE OF FIRST
OCTET (DECIMAL)
Class A 00000000 to 01111111 0 to 127
Class B 10000000 to 10111111 128 to 191
Class C 11000000 to 11011111 192 to 223
Class D 11100000 to 11101111 224 to 239
Class E
(reserved)
11110000 to 11111111 240 to 255
G-4100 v2 Users Guide
Appendix F IP Addresses and Subnetting 269
Subnet Masks
A subnet mask is used to determine which bits are part of the network number, and which bits
are part of the host ID (using a logical AND operation).
A subnet mask has 32 bits. If a bit in the subnet mask is a 1 then the corresponding bit in the
IP address is part of the network number. If a bit in the subnet mask is 0 then the
corresponding bit in the IP address is part of the host ID.
Subnet masks are expressed in dotted decimal notation just like IP addresses. The natural
masks for class A, B and C IP addresses are as follows.
Subnetting
With subnetting, the class arrangement of an IP address is ignored. For example, a class C
address no longer has to have 24 bits of network number and 8 bits of host ID. With
subnetting, some of the host ID bits are converted into network number bits.
By convention, subnet masks always consist of a continuous sequence of ones beginning from
the leftmost bit of the mask, followed by a continuous sequence of zeros, for a total number of
32 bits.
Since the mask is always a continuous number of ones beginning from the left, followed by a
continuous number of zeros for the remainder of the 32 bit mask, you can simply specify the
number of ones instead of writing the value of each octet. This is usually specified by writing
a / followed by the number of bits in the mask after the address.
For example, 192.1.1.0 /25 is equivalent to saying 192.1.1.0 with mask 255.255.255.128.
The following table shows all possible subnet masks for a class C address using both
notations.
Table 78 Natural Masks
CLASS NATURAL MASK
A 255.0.0.0
B 255.255.0.0
C 255.255.255.0
Table 79 Alternative Subnet Mask Notation
SUBNET MASK SUBNET MASK 1 BITS LAST OCTET BIT VALUE DECIMAL
255.255.255.0 /24 0000 0000 0
255.255.255.128 /25 1000 0000 128
255.255.255.192 /26 1100 0000 192
255.255.255.224 /27 1110 0000 224
G-4100 v2 Users Guide
270 Appendix F IP Addresses and Subnetting
The first mask shown is the class C natural mask. Normally if no mask is specified it is
understood that the natural mask is being used.
Example: Two Subnets
As an example, you have a class C address 192.168.1.0 with subnet mask of 255.255.255.0.
The first three octets of the address make up the network number (class C).
To make two networks, divide the network 192.168.1.0 into two separate subnets by
converting one of the host ID bits of the IP address to a network number bit. The borrowed
host ID bit can be either 0 or 1 thus giving two subnets; 192.168.1.0 with mask
255.255.255.128 and 192.168.1.128 with mask 255.255.255.128.
Note: In the following charts, shaded/bolded last octet bit values indicate host ID bits
borrowed to make network ID bits. The number of borrowed host ID bits
determines the number of subnets you can have. The remaining number of
host ID bits (after borrowing) determines the number of hosts you can have
on each subnet.
255.255.255.240 /28 1111 0000 240
255.255.255.248 /29 1111 1000 248
255.255.255.252 /30 1111 1100 252
Table 79 Alternative Subnet Mask Notation (continued)
SUBNET MASK SUBNET MASK 1 BITS LAST OCTET BIT VALUE DECIMAL
Table 80 Two Subnets Example
IP/SUBNET MASK NETWORK NUMBER HOST ID
IP Address 192.168.1. 0
IP Address (Binary) 11000000.10101000.00000001. 00000000
Subnet Mask 255.255.255. 0
Subnet Mask (Binary) 11111111.11111111.11111111. 00000000
Table 81 Subnet 1
IP/SUBNET MASK NETWORK NUMBER
LAST OCTET BIT
VALUE
IP Address 192.168.1. 0
IP Address (Binary) 11000000.10101000.00000001. 00000000
Subnet Mask 255.255.255. 128
Subnet Mask (Binary) 11111111.11111111.11111111. 10000000
G-4100 v2 Users Guide
Appendix F IP Addresses and Subnetting 271
Host IDs of all zeros represent the subnet itself and host IDs of all ones are the broadcast
address for that subnet, so the actual number of hosts available on each subnet in the example
above is 2
7
2 or 126 hosts for each subnet.
192.168.1.0 with mask 255.255.255.128 is the subnet itself, and 192.168.1.127 with mask
255.255.255.128 is the directed broadcast address for the first subnet. Therefore, the lowest IP
address that can be assigned to an actual host for the first subnet is 192.168.1.1 and the highest
is 192.168.1.126. Similarly the host ID range for the second subnet is 192.168.1.129 to
192.168.1.254.
Example: Four Subnets
The above example illustrated using a 25-bit subnet mask to divide a class C address space
into two subnets. Similarly to divide a class C address into four subnets, you need to
borrow two host ID bits to give four possible combinations (00, 01, 10 and 11). The subnet
mask is 26 bits (11111111.11111111.11111111.11000000) or 255.255.255.192. Each subnet
contains 6 host ID bits, giving 2
6
-2 or 62 hosts for each subnet (all zeroes is the subnet itself,
all ones is the broadcast address on the subnet).
Subnet Address: 192.168.1.0 Lowest Host ID: 192.168.1.1
Broadcast Address:
192.168.1.127
Highest Host ID: 192.168.1.126
Table 82 Subnet 2
IP/SUBNET MASK NETWORK NUMBER LAST OCTET BIT VALUE
IP Address 192.168.1. 128
IP Address (Binary) 11000000.10101000.00000001. 10000000
Subnet Mask 255.255.255. 128
Subnet Mask (Binary) 11111111.11111111.11111111. 10000000
Subnet Address:
192.168.1.128
Lowest Host ID: 192.168.1.129
Broadcast Address:
192.168.1.255
Highest Host ID: 192.168.1.254
Table 81 Subnet 1 (continued)
IP/SUBNET MASK NETWORK NUMBER
LAST OCTET BIT
VALUE
Table 83 Subnet 1
IP/SUBNET MASK NETWORK NUMBER
LAST OCTET BIT
VALUE
IP Address 192.168.1. 0
IP Address (Binary) 11000000.10101000.00000001. 00000000
Subnet Mask (Binary) 11111111.11111111.11111111. 11000000
G-4100 v2 Users Guide
272 Appendix F IP Addresses and Subnetting
Example Eight Subnets
Similarly use a 27-bit mask to create eight subnets (000, 001, 010, 011, 100, 101, 110 and
111).
Subnet Address: 192.168.1.0 Lowest Host ID: 192.168.1.1
Broadcast Address:
192.168.1.63
Highest Host ID: 192.168.1.62
Table 84 Subnet 2
IP/SUBNET MASK NETWORK NUMBER
LAST OCTET BIT
VALUE
IP Address 192.168.1. 64
IP Address (Binary) 11000000.10101000.00000001. 01000000
Subnet Mask (Binary) 11111111.11111111.11111111. 11000000
Subnet Address: 192.168.1.64 Lowest Host ID: 192.168.1.65
Broadcast Address: 192.168.1.127 Highest Host ID: 192.168.1.126
Table 85 Subnet 3
IP/SUBNET MASK NETWORK NUMBER
LAST OCTET BIT
VALUE
IP Address 192.168.1. 128
IP Address (Binary) 11000000.10101000.00000001. 10000000
Subnet Mask (Binary) 11111111.11111111.11111111. 11000000
Subnet Address:
192.168.1.128
Lowest Host ID: 192.168.1.129
Broadcast Address:
192.168.1.191
Highest Host ID: 192.168.1.190
Table 86 Subnet 4
IP/SUBNET MASK NETWORK NUMBER LAST OCTET BIT VALUE
IP Address 192.168.1. 192
IP Address (Binary) 11000000.10101000.00000001. 11000000
Subnet Mask (Binary) 11111111.11111111.11111111. 11000000
Subnet Address:
192.168.1.192
Lowest Host ID: 192.168.1.193
Broadcast Address:
192.168.1.255
Highest Host ID: 192.168.1.254
Table 83 Subnet 1 (continued)
IP/SUBNET MASK NETWORK NUMBER
LAST OCTET BIT
VALUE
G-4100 v2 Users Guide
Appendix F IP Addresses and Subnetting 273
The following table shows class C IP address last octet values for each subnet.
The following table is a summary for class C subnet planning.
Subnetting With Class A and Class B Networks.
For class A and class B addresses the subnet mask also determines which bits are part of
the network number and which are part of the host ID.
A class B address has two host ID octets available for subnetting and a class A address has
three host ID octets (see Table 76 on page 268) available for subnetting.
Table 87 Eight Subnets
SUBNET SUBNET ADDRESS FIRST ADDRESS LAST ADDRESS
BROADCAST
ADDRESS
1 0 1 30 31
2 32 33 62 63
3 64 65 94 95
4 96 97 126 127
5 128 129 158 159
6 160 161 190 191
7 192 193 222 223
8 224 225 254 255
Table 88 Class C Subnet Planning
NO. BORROWED HOST
BITS
SUBNET MASK NO. SUBNETS
NO. HOSTS PER
SUBNET
1 255.255.255.128 (/25) 2 126
2 255.255.255.192 (/26) 4 62
3 255.255.255.224 (/27) 8 30
4 255.255.255.240 (/28) 16 14
5 255.255.255.248 (/29) 32 6
6 255.255.255.252 (/30) 64 2
7 255.255.255.254 (/31) 128 1
G-4100 v2 Users Guide
274 Appendix F IP Addresses and Subnetting
The following table is a summary for class B subnet planning.
Table 89 Class B Subnet Planning
NO. BORROWED HOST
BITS
SUBNET MASK NO. SUBNETS
NO. HOSTS PER
SUBNET
1 255.255.128.0 (/17) 2 32766
2 255.255.192.0 (/18) 4 16382
3 255.255.224.0 (/19) 8 8190
4 255.255.240.0 (/20) 16 4094
5 255.255.248.0 (/21) 32 2046
6 255.255.252.0 (/22) 64 1022
7 255.255.254.0 (/23) 128 510
8 255.255.255.0 (/24) 256 254
9 255.255.255.128 (/25) 512 126
10 255.255.255.192 (/26) 1024 62
11 255.255.255.224 (/27) 2048 30
12 255.255.255.240 (/28) 4096 14
13 255.255.255.248 (/29) 8192 6
14 255.255.255.252 (/30) 16384 2
15 255.255.255.254 (/31) 32768 1
G-4100 v2 Users Guide
Index 275
Index
Numerics
2.4 GHz 175
A
access control 31
account activated 158
account created 158
account deletion 81
account generator 33, 169
account information 124
account log 195
account manager account 42
account printout 112
account printout preview 115
account usage time 78
accounting 31, 79
accounts
creating 83
accumulation 73, 77, 114
accumulation accounting 75
Address Resolution Protocol (ARP) 50
administrator account 41
administrator idle-timeout 65
advanced subscriber login screen 105
advertisement links 140
advertising links 31
alternative subnet mask notation 269
antenna
directional 256
omni-directional 256
antenna gain 255
antennas 32
Any IP 29
note 50
AP (Access Point) 259
applications 33
article 106
article background color 106
article text color 106
authentication 67
authentication method 181
authorization code 121
Authorize.net 90
email additional information 90
merchant ID 90
merchant name 91
merchant transaction key 90
payment gateway 90
auto-negotiation 33
B
background color 103
bandwidth 165
bandwidth management 166
maximum downstream 166
maximum upstream 166
beacon interval 181
billing 75
billing log 158
billing method 114
billing profile 114
Bluetooth 175
bootrom version 193
BSS 173, 257
built-in authentication 68
button presses 82
C
CA 264
cancel button 103
CCK. See Complementary Code Keying.
certificate authority 264
certifications 4
notices 5
viewing 5
changing system password 42
channel 175, 194, 259
interference 259
charge 78
charge by levels 79, 82
choose 28
G-4100 v2 Users Guide
276 Index
Clear to Send 177
code 104, 171
comments 106
Complementary Code Keying 175
conditions 82
configuration and firmware files
filename convention 201
configuration file
backup 201, 203
restore 204
connect on demand 62, 63
connection ID/name 63
contact information 8
copyright 3, 103
coverage 175
credit card 89, 118
credit card code 121
credit card fail 125
credit card icons 91
credit card number 121
credit card service 77
CTS (Clear to Send) 260
currency 77
current user information backup 68
current users 196
customer ID 121
customer support 8
customization 101
D
data encryption 176
data rates 175
daylight saving time 54
DBPSK. See Differential Binary Phase Shift Keyed.
decimal places 77
default gateway 41
default IP gateway 193
default LAN IP address 57
device IP address 148
device name 148
device server port 148
DHCP 30, 57, 193
client table 197
DHCP client 57, 62
DHCP pool size 66
DHCP server 65
DHCP server IP address 65
Differential Binary Phase Shift Keyed 175
Differential Quadrature Phase Shift Keying 175
disclaimer 3
discount price plan 79, 81
DNS 41, 193
DNS proxy 31
DNS server 62, 66
Domain Name 49
domain name 40, 53, 193
Domain Name System 59
DQPSK. See Differential Quadrature Phase Shift
Keying.
Dynamic DNS 143
Dynamic Host Configuration Protocol 57
dynamic WEP key exchange 264
DYNDNS wildcard 143
E
EAP authentication 263
email button 124
e-mail forwarding 31
e-mail redirection 194
email server 155
e-mail server redirect 66
enable credit card service 77
encryption 41, 170, 194
ending 114
enter 28
enter button 103
ESS 258
ESS. See Extended Service Set.
ESSID 41, 114, 174, 193
ethernet cable length limit 232
exclusive printer 33, 85, 169
expiration 81
expiration time 114, 124
Extended Service Set 174, 258
Extended Service Set IDentification 180
F
factory ethernet defaults 57
factory-defaults 44
FCC interference statement 4
features 29
G-4100 v2 Users Guide
Index 277
feedback 27
filename conventions 201
filtering 131
firmware 32
firmware upgrade
scheduled 209
firmware version 40, 193
footnote 103
fragmentation threshold 177, 181, 260
framed subscriber login screen 108
G
gateway IP address 62
Generic Interface Specification 74
glossary and web site 27
H
help 27
hidden node 259
host name 53, 193
I
IANA 58
IBSS 257
idle time out 73, 77
IEEE 802.11b 32
data Rates 175
modulation 175
IEEE 802.11g 32, 175, 261
data rates 175
modulation 175
IEEE 802.1Q tagged VLAN 30
Independent Basic Service Set 173, 257
information windows 110
inside server 150
Internet Assigned Numbers Authority. See IANA.
IP address 58
LAN 62, 193
WAN 62, 193
IP address assignment 57
IP addresses
private 58
IP Plug and Play 54
IP pool starting address 65
iPass 74
IPASS GIS 74
iPnP 49, 54
how it works 50
K
keep alive 62, 63
keypad 93
L
LAN
IP address 41, 62, 193
MAC address 41, 193
subnet mask 41, 62
LAN device 147
accessing 199
detecting time 148
management 147, 149
port mapping 147
LAN devices 199
LAN devices alarm 158
LAN devices information 158
LAN subnet mask 193
layer 2 isolation security 54
lease time 66
level 82
limiting user sessions 54
local content 31
local subscriber database 31
location name 40
logged-in users 157
login accounts
types 41
login name 145
login page preview 103
logo 103, 109, 114
M
MAC address 41
of LAN device 148
manual entry 180
G-4100 v2 Users Guide
278 Index
manual firmware upgrade
using TFTP 207
modulation 175
mouse action sequence syntax conventions 28
multicast pass through 55
My IP Address 62
My Subnet Mask 62
N
NAT 30, 54, 59
NAT (Network Address Translation - NAT, RFC 1631)
147
navigating 36
network cable types
100Mbps 232
10Mbps 232
networking terms glossary 27
notice message 112
notification message 121, 124
O
OFDM. See Orthogonal Frequency Division Multiplexing.
online help 27
open system 181
Orthogonal Frequency Division Multiplexing 175
P
page background 106
pass through 127
pass through list 129
password 103
payment information 121
ping command 221
Point-to-Point Tunneling Protocol 60
port mapping 147
portal page 139
post-paid 77
post-paid billing 95, 97
PPP MTU 59
PPP MTU setting 62, 63
PPPoE 30, 59, 62
PPPoE password 62
PPPoE user name 62
PPTP 30, 60, 62
PPTP password 63
PPTP server IP address 62
PPTP user name 63
preamble mode 261
preamble type 181
predefined choices 28
pre-paid 77
pre-paid billing 94
previewing printouts 114
price 114
print out time 114
printer IP address 171
printout 81
printout previews 114
private IP addresses 58
product registration 7
purchase unit 114
purchase unit message 121
Q
quick start guide 27
R
RADIUS 71, 262
shared secret key 263
RADIUS message types 262
RADIUS messages 262
redirect login page URL 68, 104
redirect subscriber login screen 104
registration
product 7
related documentation 27
replenish 81
Request To Send 177
reset button 33, 44
restart 223
restoring factory-defaults 44
restricted destination list 132
reverse SMA connectors 32
RTS (Request To Send) 260
RTS /CTS threshold 176
RTS threshold 181, 259, 260
G-4100 v2 Users Guide
Index 279
S
safety warnings 6
scheduled firmware upgrade 209
screens overview 38
secret key 171
secure administrator IP addresses 54
Secure Socket Layer 211
security parameters 265
select 28
server configuration 63
server port 147
service name 62
service selection message 121
Service Set 180
session limits 54
session list 197
session trace 161
share LAN resource 136
shared key 181
SMTP port 66, 155
specifying an inside server 150
SSL 211
SSL certificate 55, 194
SSL certificate download 218
SSL login page security 68
SSL secure login 30
SSL security 65
SSL security certificate 212
SSL security for subscriber logins 217
standard subscriber login screen 102
statement printer 33, 169
static IP 62
submit button 124
subnet 267
subnet mask 58, 269
LAN 62, 193
WAN 62, 193
subnetting 269
subscriber accounts 79
subscriber information window 110
subscriber login 183
subscriber login screen
advanced 105
framed 108
redirect 104
standard 102
subtitle 103, 114
super subscriber account 42
supervisor account 42
supporting disk 27
syntax conventions 28
syslog 32, 153
log settings 155
syslog server 154
system boot notice 157
system information 157, 191
system login accounts
account manager 42
administrator 41
system manager activity information 157
system name 49
system time 41
system up time 41
system/host name 40
T
tax 114
tax percentage 77
TCP MSS 60
TCP MSS setting 62, 63
three-buttons printer 81
time to finish 73, 77
time-to-finish accounting 75
title 103, 114
total 114
trademarks 3
troubleshooting 225
U
unit price 82
usage time 114, 124
user agreement 68, 158
user guide feedback 27
user name 103
user session limited 54
using LEDs to diagnose problems 225
V
virtual port 147, 148
VPN pass through 30
G-4100 v2 Users Guide
280 Index
W
walled garden 31, 141
login 142
WAN
IP address 41, 62, 193
MAC address 41, 62, 193
port mode 62
status 41
subnet mask 41, 62, 193
type 41
WAN port mode 193
warning/alarm message 112
warranty 7
note 7
web configurator 35
accessing 35
screens overview 38
supported browsers 35
web configurator online help 27
web server 65
port 65
web site 27
web-based account generator panel 81
welcome slogan 106
WEP 29, 176, 180, 194
WEP encryption 114
Wi-Fi based Wireless Internet Service Provider Roaming
74
wireless 193
wireless association information 157
wireless channel 41
wireless firmware version 193
wireless LAN 173
coverage 175
wireless service 41
wireless standards 175
WISPr 74
Wizard Setup 36, 49
WLAN 173
interference 259
security parameters 265
WorldPay 91
currency code 91
installation ID 91
payment gateway 91
test mode 91
WPA 29, 176, 180, 194
WPA encryption 114
Você também pode gostar
- P-660HW-T1 v2 - 3.40Documento351 páginasP-660HW-T1 v2 - 3.40Oscar Echeandia FiestasAinda não há avaliações
- 70Documento277 páginas70Nu sunt euAinda não há avaliações
- Zyxel G-570U: User'S GuideDocumento162 páginasZyxel G-570U: User'S GuidecataAinda não há avaliações
- Zyxel Prestige P650 Series Users GuideDocumento492 páginasZyxel Prestige P650 Series Users GuideAndreasThyholdtAinda não há avaliações
- U-336S User's Manual: ZyxelDocumento159 páginasU-336S User's Manual: ZyxelJuan Diaz del VallinAinda não há avaliações
- P-660R-T Series: User's GuideDocumento302 páginasP-660R-T Series: User's GuideSlobodan NocajAinda não há avaliações
- Ies124851 InstallationDocumento460 páginasIes124851 InstallationRafael HernandezAinda não há avaliações
- G-570S v2 - 1Documento160 páginasG-570S v2 - 1Marius MoldovanAinda não há avaliações
- p153x v1 UsersGuideDocumento177 páginasp153x v1 UsersGuideagfiAinda não há avaliações
- Zyxel-U336r UsersGuideDocumento150 páginasZyxel-U336r UsersGuideWest CharleAinda não há avaliações
- RS-1612 User's Guide: Ccessing Nternet NtranetDocumento37 páginasRS-1612 User's Guide: Ccessing Nternet NtranetWest CharleAinda não há avaliações
- Mobile Network Video Recorder: User ManualDocumento79 páginasMobile Network Video Recorder: User Manualerode els erodeAinda não há avaliações
- Zyxel ES-2024Documento195 páginasZyxel ES-2024Murphy76usAinda não há avaliações
- Router Zte ZXHN H267NDocumento13 páginasRouter Zte ZXHN H267NFrancisco GonzalezAinda não há avaliações
- Verilink 8100 Manual Rev CDocumento311 páginasVerilink 8100 Manual Rev CdpnswAinda não há avaliações
- 8000 SeriesDocumento299 páginas8000 SeriesKeith Bostwick100% (1)
- Verilink 8108 - 8508-Manual-revBDocumento221 páginasVerilink 8108 - 8508-Manual-revBdpnswAinda não há avaliações
- Zyxel Prestige P642M v1 Document 2 3Documento77 páginasZyxel Prestige P642M v1 Document 2 3ElmoJohn BrownAinda não há avaliações
- UG VigorPro5300 V2.0Documento304 páginasUG VigorPro5300 V2.0Gabo GrassiAinda não há avaliações
- User Guide Wireless Broadband RouterDocumento93 páginasUser Guide Wireless Broadband RouterFafnir4Ainda não há avaliações
- Network Indoor Station: Quick Start GuideDocumento14 páginasNetwork Indoor Station: Quick Start GuideRosa UrquietaAinda não há avaliações
- Ud11837b-B Baseline Video Intercom Nametag Module Quick Start Guide v2.0Documento64 páginasUd11837b-B Baseline Video Intercom Nametag Module Quick Start Guide v2.0pedjakgAinda não há avaliações
- IES 1248 71 - v3 50 - UsesGruideDocumento295 páginasIES 1248 71 - v3 50 - UsesGruideNguyễn HảiAinda não há avaliações
- ZXHN H267N User Manual: Home GatewayDocumento15 páginasZXHN H267N User Manual: Home GatewaySamironi MDAinda não há avaliações
- Network Dome Camera ECI-D62Z2Documento21 páginasNetwork Dome Camera ECI-D62Z2testing castcoAinda não há avaliações
- SBG901 User GuideDocumento86 páginasSBG901 User GuideJean JanetteAinda não há avaliações
- User Manual Motorola Wireless Ethernet Bridge We800g eDocumento21 páginasUser Manual Motorola Wireless Ethernet Bridge We800g eRamon Sanchez VillanuevaAinda não há avaliações
- Draytek Vigor 2710 User GuideDocumento232 páginasDraytek Vigor 2710 User Guidep_pimentonAinda não há avaliações
- Wi-Fi Kit: Quick Start GuideDocumento37 páginasWi-Fi Kit: Quick Start GuideawadalmekawyAinda não há avaliações
- SURFboard SBG6782 AC User GuideDocumento57 páginasSURFboard SBG6782 AC User Guidejumperpc3000Ainda não há avaliações
- Hikvision Ds KD M Instalatersko Uputstvo EngleskiDocumento60 páginasHikvision Ds KD M Instalatersko Uputstvo EngleskiArtnet AndroidAinda não há avaliações
- Ebox-3310mx User ManualDocumento38 páginasEbox-3310mx User ManualMonkees Lab. comAinda não há avaliações
- TL-WA850RE: 300Mbps Universal Wireless N Range ExtenderDocumento47 páginasTL-WA850RE: 300Mbps Universal Wireless N Range ExtenderrubertussAinda não há avaliações
- Zhone 6712-W1, 6718-W1 DSL Router Users GuideDocumento143 páginasZhone 6712-W1, 6718-W1 DSL Router Users Guidezsazsafrazs100% (4)
- Epygi Quadro Installation GuideDocumento57 páginasEpygi Quadro Installation Guidenakokocebreskyna100% (1)
- Hikvision Speed Dome User ManualDocumento100 páginasHikvision Speed Dome User Manualclaudiosepeda.cnsAinda não há avaliações
- Modem Zhone PDFDocumento104 páginasModem Zhone PDFHumberto HernandezAinda não há avaliações
- QSG Ds-2cdx1xxg0-Xxx Domes 052620naDocumento34 páginasQSG Ds-2cdx1xxg0-Xxx Domes 052620naAndrew ClarkAinda não há avaliações
- Mx2800 User ManualDocumento142 páginasMx2800 User ManualjohnqevilAinda não há avaliações
- Network Dome Camera: Quick Start GuideDocumento59 páginasNetwork Dome Camera: Quick Start Guidettywa3000Ainda não há avaliações
- UD18631B Baseline 100-Mbps-PoE-Switch-Client User-Manual V1.0 20200325Documento27 páginasUD18631B Baseline 100-Mbps-PoE-Switch-Client User-Manual V1.0 20200325MarceloAinda não há avaliações
- Ultrakey Lite: Installation and User GuideDocumento72 páginasUltrakey Lite: Installation and User Guide997147088Ainda não há avaliações
- UD20207B Baseline Video Intercom 8 Series Villa Door Station User Manual V2.2.3Documento72 páginasUD20207B Baseline Video Intercom 8 Series Villa Door Station User Manual V2.2.3George CristianAinda não há avaliações
- UD02925B - Baseline - VideHikvisiono Intercom D Series Door Station Quick Start Guide - V1.4.0 - 20160826Documento47 páginasUD02925B - Baseline - VideHikvisiono Intercom D Series Door Station Quick Start Guide - V1.4.0 - 20160826Jacobo EcheverryAinda não há avaliações
- Video Intercom Villa Door Station User ManualDocumento50 páginasVideo Intercom Villa Door Station User ManualGeorge CristianAinda não há avaliações
- Manual 1742Documento37 páginasManual 1742valeperoneAinda não há avaliações
- Westermo Ug 6618-2202 td-36 RevhDocumento44 páginasWestermo Ug 6618-2202 td-36 RevhSukrija RazicAinda não há avaliações
- (Full Permission) - 004Documento1 página(Full Permission) - 004BogdangdanAinda não há avaliações
- Da16x UsersguideDocumento24 páginasDa16x UsersguidesalvaesAinda não há avaliações
- Manual de Utilizare Videointerfon de Exterior WiFi Hikvision DS-KV6113-WPE1 WIFI 1 Familie Aparent 2 MP IR 3 MDocumento60 páginasManual de Utilizare Videointerfon de Exterior WiFi Hikvision DS-KV6113-WPE1 WIFI 1 Familie Aparent 2 MP IR 3 Marsing007Ainda não há avaliações
- UD16095B - Baseline - Video Intercom Villa Door Station (6 Series) User Manual - V2.1.1 - 20191017Documento57 páginasUD16095B - Baseline - Video Intercom Villa Door Station (6 Series) User Manual - V2.1.1 - 20191017Marcelo DecimaAinda não há avaliações
- Fluk Ammeter CalibrationDocumento250 páginasFluk Ammeter CalibrationASHUTOSH BHATTAinda não há avaliações
- Westermo Ug 6615 2203 gdw-11Documento40 páginasWestermo Ug 6615 2203 gdw-11Mario StrašniAinda não há avaliações
- UD20205B A - 6 Series Video Intercom Villa Door Station - User Manual - 2.2.3 - 20230321Documento72 páginasUD20205B A - 6 Series Video Intercom Villa Door Station - User Manual - 2.2.3 - 20230321pablosargAinda não há avaliações
- 15 ZXHN H168N UserMan 4132358Documento12 páginas15 ZXHN H168N UserMan 4132358qaisarhayat68Ainda não há avaliações
- ALC1024 v2-05 UsersGuideDocumento105 páginasALC1024 v2-05 UsersGuideEinmerckAinda não há avaliações
- Video Intercom D Series Door Station Quick Start Guide - V1.3.0 - 20160116Documento51 páginasVideo Intercom D Series Door Station Quick Start Guide - V1.3.0 - 20160116David QuijadaAinda não há avaliações
- JamMan Stereo Manual 18-0707V-BDocumento68 páginasJamMan Stereo Manual 18-0707V-Bwaldemirm35Ainda não há avaliações
- Coherent Wireless Power Charging and Data Transfer for Electric VehiclesNo EverandCoherent Wireless Power Charging and Data Transfer for Electric VehiclesAinda não há avaliações
- Electrician''s Guide to Control and Monitoring Systems: Installation, Troubleshooting, and MaintenanceNo EverandElectrician''s Guide to Control and Monitoring Systems: Installation, Troubleshooting, and MaintenanceAinda não há avaliações
- JSN Epic Customization Manual PDFDocumento36 páginasJSN Epic Customization Manual PDFRiccardo GenazzaniAinda não há avaliações
- Joomla3 XMadeEasyDocumento153 páginasJoomla3 XMadeEasyutam megadataAinda não há avaliações
- Jsnmobilize Configuration ManualDocumento30 páginasJsnmobilize Configuration ManualRiccardo GenazzaniAinda não há avaliações
- Read MeDocumento49 páginasRead MePriyawan SukisnoAinda não há avaliações
- w7 Loader Read MeDocumento15 páginasw7 Loader Read MeAlice SmithAinda não há avaliações
- w7 Loader Read MeDocumento15 páginasw7 Loader Read MeAlice SmithAinda não há avaliações
- Vatufeku Longman Writing Academic English Xufex PDFDocumento4 páginasVatufeku Longman Writing Academic English Xufex PDFNZAR AREFAinda não há avaliações
- 8098 Spare Parts ListDocumento29 páginas8098 Spare Parts ListJuan Gomez67% (3)
- Assessing The Impact of Premier Information Systems Research OverDocumento20 páginasAssessing The Impact of Premier Information Systems Research OvergasibuteaAinda não há avaliações
- 08 - Relief System Adequacy - A Step Towards SAFER Operations - Deepak - IngeneroDocumento40 páginas08 - Relief System Adequacy - A Step Towards SAFER Operations - Deepak - IngeneroCalAinda não há avaliações
- Classiffication of ComputerDocumento15 páginasClassiffication of Computervenkat sai bharatAinda não há avaliações
- Syed Saddam Kazmi: Career ObjectivesDocumento3 páginasSyed Saddam Kazmi: Career Objectiveslike saddamAinda não há avaliações
- Company in India" DTDC Constantly Endeavours To Meet & Exceed Customers'Documento7 páginasCompany in India" DTDC Constantly Endeavours To Meet & Exceed Customers'Vinod KumarAinda não há avaliações
- NTS - Math Notes & Mcqs Solved Grade 8thDocumento10 páginasNTS - Math Notes & Mcqs Solved Grade 8thZahid KumailAinda não há avaliações
- Osisense ManualDocumento2 páginasOsisense ManualLki SelfAinda não há avaliações
- Calculation Surfaces (Results Overview) : Philips HRODocumento4 páginasCalculation Surfaces (Results Overview) : Philips HROsanaAinda não há avaliações
- A-Class Mark II: Print Engines For ApplicatorsDocumento25 páginasA-Class Mark II: Print Engines For ApplicatorsJeffery ReynoldsAinda não há avaliações
- Drawings Phase IIDocumento12 páginasDrawings Phase IIY Go GltdAinda não há avaliações
- NAD Factory Default and Software CheckDocumento13 páginasNAD Factory Default and Software CheckNorma FloresAinda não há avaliações
- Binary Code PowerPoint TemplateDocumento36 páginasBinary Code PowerPoint TemplateAbhinand AdhiAinda não há avaliações
- Ebara Pump Brochure DML-DMLFDocumento15 páginasEbara Pump Brochure DML-DMLFkutecoolAinda não há avaliações
- Unit-I Introduction To Erp Enterprise Resource Planning (ERP) Is An Integrated Computer-Based SystemDocumento51 páginasUnit-I Introduction To Erp Enterprise Resource Planning (ERP) Is An Integrated Computer-Based Systemchandru5g100% (4)
- Datasheet Fuji F5018 F5020Documento6 páginasDatasheet Fuji F5018 F5020StaryzgredAinda não há avaliações
- Wavin QuickStream Specification Oct 14Documento6 páginasWavin QuickStream Specification Oct 14Syahrisal SaputraAinda não há avaliações
- SAP Lot Sizing ParameterDocumento1 páginaSAP Lot Sizing ParameterWilliam HolidiAinda não há avaliações
- BPO Ricario2Documento2 páginasBPO Ricario2Jalen RossAinda não há avaliações
- Inlet Modules Model Code: ExampleDocumento1 páginaInlet Modules Model Code: ExamplemhasansharifiAinda não há avaliações
- FORCE CatalogueDocumento85 páginasFORCE CatalogueMaterialsOne100% (1)
- ADP 1 LAB ManualDocumento54 páginasADP 1 LAB ManualdhanajayanAinda não há avaliações
- English For Information Technology TEST 1 (Time: 90 Minutes)Documento30 páginasEnglish For Information Technology TEST 1 (Time: 90 Minutes)Lộc Ngô XuânAinda não há avaliações
- Civil Engineering Interview QuestionsDocumento12 páginasCivil Engineering Interview Questionsjadgug100% (1)
- Artificial LightingDocumento7 páginasArtificial Lightingkookie maeAinda não há avaliações
- Asme b16.5Documento246 páginasAsme b16.5hugo_siqueira_11Ainda não há avaliações
- Emd-Mi928 Sistema de LubricacionDocumento6 páginasEmd-Mi928 Sistema de LubricacionVictor Raul Tobosque Muñoz100% (1)
- HS GB 3109 PQ 12 Drive ElectronicsDocumento7 páginasHS GB 3109 PQ 12 Drive Electronicsphankhoa83Ainda não há avaliações
- Grant Guidelines: Background InformationDocumento10 páginasGrant Guidelines: Background Informationmth29Ainda não há avaliações