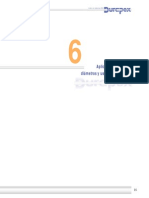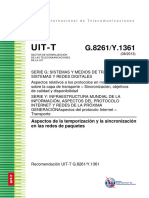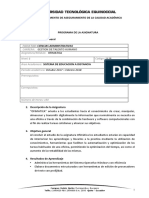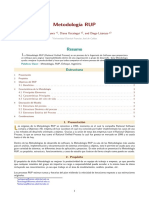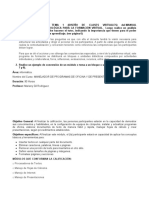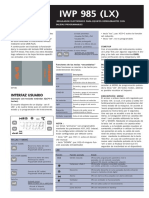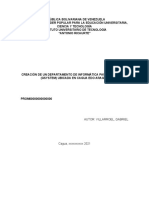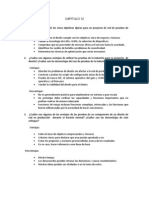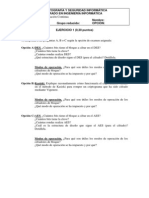Escolar Documentos
Profissional Documentos
Cultura Documentos
Instalación y Desintalación de Software y Hardware
Enviado por
Jorge CastellónDireitos autorais
Formatos disponíveis
Compartilhar este documento
Compartilhar ou incorporar documento
Você considera este documento útil?
Este conteúdo é inapropriado?
Denunciar este documentoDireitos autorais:
Formatos disponíveis
Instalación y Desintalación de Software y Hardware
Enviado por
Jorge CastellónDireitos autorais:
Formatos disponíveis
GUA DE LABORATORIO
MSS1201-L04M INSTALACIN Y DESINSTALACIN DE SOFTWARE Y HARDWARE CARRERA: 446401 INGENIERA EN ELECTRICIDAD Y ELECTRNICA 441402 INGENIERA DE EJECUCIN EN ELECTRICIDAD Y ELECTRNICA 444803 TCNICO EN ELECTRICIDAD Y ELECTRNICA
ASIGNATURA: MSS1201 MANEJO DE SOFTWARE DE APLICACIN SEMESTRE: I PROFESOR: HERNN CORTS P
1. Introduccin La siguiente actividad tiene como finalidad lograr que el alumno pueda instalar y desinstalar software y hardware en ambiente Windows XP, es decir que sea capaz de realizar la instalacin y configuracin inicial de un PC despus de haberlo armado. Durante el transcurso de las actividades el alumno se encontrar con el smbolo , el cual indica que ste deber interrumpir su actividad y solicitar la presencia del profesor, para que corrobore, evale o supervise alguna actividad. Las guas de laboratorio contemplan un marco terico, que explica la teora necesaria para realizar una actividad, en ellos se muestran, por ejemplo, capturas de pantalla dnde se explica el uso de determinado software, mientras que las actividades en s, utilizan estos conocimientos para desarrollar un trabajo especfico, como realizar una carta de presentacin, personalizar mens, etc. Antes de realizar una actividad de laboratorio, el profesor deber corroborar que el alumno haya asimilado el marco terico, realizando preguntas simples en forma individual o con pequeos test grupales. Estos test no debern superar unas tres preguntas representativas del marco terico. Solamente los alumnos que certifiquen haber ledo el marco terico, podrn realizar la actividad y optar a ser evaluados. Adems, las guas contemplan preguntas de auto evaluacin, que no son calificadas por el profesor, pero ayudan a encontrar errores en la realizacin de las actividades y logran desarrollar la competencia de pro actividad, es decir anteponerse a los errores y encontrar soluciones a stos sin que intervenga un agente externo en la decisin.
2. Objetivos Al completar esta gua el alumno ser capaz de: - Instalar y desinstalar software de Windows - Instalar y desinstalar software de Hardware - Crear puntos de restauracin - Restaurar el sistema a un estado anterior - Crear copias de seguridad
Escuela de Ingeniera
Pgina 1 de 23
GUA DE LABORATORIO
3. Duracin 135 minutos. 4. Prerrequisitos Ninguno
5. Bibliografa previa Ninguna
6. Marco terico INSTALAR O DESINSTALAR PROGRAMAS
Selecciona la opcin Panel de Control del men del botn Inicio. Haz doble clic sobre Agregar o quitar programas. Aparecer la siguiente ventana con las tres opciones bsicas que puedes ver a la izquierda de la imagen y que vamos a ver a lo largo de este tema: Cambiar o quitar programas, Agregar nuevos programas y Agregar o quitar componentes de Windows.
Cambiar o quitar programas La opcin Cambiar o quitar programas es la que se nos muestra inicialmente, ya que es la que ms se utiliza.
Escuela de Ingeniera
Pgina 2 de 23
GUA DE LABORATORIO
En esta pantalla se muestran los programas que tenemos instalados en nuestro computador. Debemos hacer clic en el programa sobre el que queremos actuar para seleccionarlo. En la imagen aparece seleccionado Adobe Acrobat 4.0. Ahora podemos hacer dos cosas con este programa, Modificar su instalacin o eliminarlo, para ello tenemos los botones Cambiar y Quitar. Aunque normalmente aparece un solo botn Cambiar o quitar. Lo ms normal es que queramos es quitar el programa, ya que para modificar la instalacin de un programa lo ms usual es hacerlo desde dentro del propio programa, no desde esta pantalla. De hecho, para la mayora de los programas slo se permite la opcin de Quitar. Si pulsamos Cambiar o quitar entraremos en el proceso de desinstalacin del programa seleccionado, este proceso puede variar ligeramente dependiendo del programa en cuestin, en ocasiones entraremos en un proceso propio de cada programa y en otras ocasiones sera Windows el que se encargue de realizarlo, pero ,en general, es un proceso sencillo en el que slo debemos responder a algunas preguntas de confirmacin. No obstante, la primera vez que se realiza pueden surgir algunas dudas para resolverlas aqu tienes un tema avanzado para el caso de que sea Windows quien realiza el proceso.
Agregar nuevos programas En esta opcin tenemos dos posibilidades bsicas: 1. Agregar programas desde un CR-ROM o disquete. Si el programa que queremos instalar esta en un CD-ROM o en un disquete haremos clic en el botn CD o disquete, nos aparecer una pantalla para que introduzcamos el CD o disquete en la unidad correspondiente. A partir de ese momento el asistente nos guiar durante el proceso de instalacin. Normalmente nos har preguntas referentes al lugar donde se instalar el programa, lo ms aconsejable es aceptar la carpeta que nos propone. Tambin nos puede preguntar que opciones del programa queremos instalar, por ejemplo, si queremos una instalacin tpica, mnima o total. Este es un camino para instalar un programa desde un CD, pero en la mayora de las ocasiones no hace falta utilizarlo, es ms cmodo y ms rpido introducir directamente el CD del programa en la unidad lectora de CD y automticamente se arrancar el proceso de instalacin previsto por el fabricante del programa. El resultado es el mismo y nos evitaremos tener que llegar hasta esta pantalla para Agregar nuevos programas. En algunos casos el fabricante no ha previsto un proceso de instalacin, por lo que ser necesario hacerlo desde aqu.
2. Agregar programas desde Microsoft. Si lo que queremos es agregar o actualizar algn componente nuevo de Windows debemos hacer clic en el botn Windows Update, esto har que el sistema nos conecte a la correspondiente pgina web de Microsoft a travs de Internet. En esa pgina se nos informa de las actualizaciones que hay disponibles para descargarse.
Escuela de Ingeniera
Pgina 3 de 23
GUA DE LABORATORIO
Normalmente encontraremos actualizaciones referentes a actualizaciones de Windows y actualizacin de controladores.
tres
temas,
problemas
de
seguridad,
Debemos determinar que actualizaciones queremos instalar en nuestro computador en funcin de nuestra configuracin y del uso que hagamos de l. La mayora de los casos es aconsejable instalar las actualizaciones de seguridad ya que nos protegern mejor de determinados virus. Los virus ponen al descubierto fallos de seguridad de Windows, Microsoft arregla estos fallos y coloca en su pgina la actualizacin correspondiente. Si no dispones de una conexin a Internet no podrs utilizar este sistema de actualizacion. En este tema avanzado puedes ver con ms detalle cmo funciona Windows Update
3. Actualizar automticamente El proceso de realizar las actualizaciones mediante Windows Update puede resultar un poco largo, quizs sea por esto que Microsoft ha puesto en marcha un nuevo sistema de actualizaciones ms automtico. Bsicamente este sistema consiste en avisar al usuario si hay actualizaciones disponibles cada vez que se enciende el computador. En ese caso aparece un mensaje emergente junto a la barra de tareas, si el usuario lo desea puede iniciar la descarga de las actualizaciones en ese momento, esta descarga se efecta en segundo plano, de forma que el usuario puede seguir trabajando en otras tareas. Cuando las descargas han finalizado se informa al usuario para que las revise y decida si quiere que se produzca la instalacin de alguna de las actualizaciones. 4. Agregar componentes de Windows XP Podemos modificar los componentes instalados de Windows XP bien sea porque no los necesitemos y queramos quitarlos para dejar ms espacio en el disco duro o bien por querer instalar un componente que antes no estaba instalado. A esta pantalla llegaremos haciendo clic en Agregar o quitar componentes de Windows , desde la pantalla de Agregar componentes de Windows, del Panel de control. Puedes ver una lista de los componentes disponible, selecciona el componente que quieres instalar , si no quieres instalar todas las opciones de un componente pulsa en Detalles y selecciona las que quieras. Si alguno de los componentes aparece con la casilla sombreada quiere decir que no todos las opciones de este componente estn seleccionadas por lo que no se instalar el componente completo. Si quieres quitar un componente instalado slo tienes que desmarcarlo. Una vez seleccionados los componentes a instalar pulsar en Aceptar. Debajo de la lista de componentes de Windows XP tenemos, el Espacio total en disco requerido para instalar los nuevos componentes que seleccionemos y por ltimo el Espacio disponible en disco, esta informacin puede ser muy til, sobre todo si estamos justos de espacio en disco, ya que nos evitar intentar instalar componentes que no caben en el disco duro de nuestro computador.
Escuela de Ingeniera
Pgina 4 de 23
GUA DE LABORATORIO
Este es un ejemplo de la ventana que aparece si seleccionas el componente Accesorios y utilidades y pulsas el botn Detalles, y luego seleccionas Accesorios y de nuevo en Detalles En esta pantalla podrs ver todos los Accesorios que incorpora Windows XP, alguno de ellos a su vez puede tener distintas opciones.
Escuela de Ingeniera
Pgina 5 de 23
GUA DE LABORATORIO
AGREGAR NUEVO HARDWARE Es posible que en algn momento agreguemos nuevos componentes fsicos a nuestro computador, por ejemplo un mdem, una nueva pantalla, etc. para que el nuevo componente funcione nuestro sistema operativo debe detectarlo. Normalmente Windows detecta el nuevo hardware automticamente pero en caso de no ser as incorpora una herramienta llamada Impresoras y otro hardware que nos permite instalar correctamente el nuevo hardware. Hoy en da muchos de los dispositivos que instalamos incorporan la tecnologa Plug & Play. Esta tecnologa consiste en transferir toda la responsabilidad al sistema operativo, es decir es el sistema operativo el que se encarga de detectar el nuevo dispositivo e instalar los controladores pertinentes para que su funcionamiento sea ptimo, tambin se encarga de detectar si desinstalamos algn dispositivo, en ese caso desinstala los controladores para dejar espacio. Todo esto es posible porque los dispositivos Plug&Play incorporan unos protocolos comunes que permiten que el sistema operativo se comunique con ellos. Muchos dispositivos Plug&Play se pueden conectar y desconectar sin necesidad de apagar el computador, sobre todo los que se conectan mediante el sistema USB. Los dispositivos Plug&Play permiten que WindowsXP controle el suministro de energa, de forma que puede apagarlos o ponerlos en modo de bajo consumo cuando no se estn utilizando. Cuando se instala un dispositivo hardware el computador necesita disponer de los archivos que describen el hardware y permiten que el computador pueda comunicarse con l, estos archivos se llaman controladores (drivers en Ingls). Cuando compramos, por ejemplo, un modem nos dan un disquete o un CD que contiene los controladores del MODEM. Al instalar el modem el sistema operativo nos pide que introduzcamos ese disquete o CD para copiarse los controladores. Windows XP lleva incluidos los controladores de los equipos ms comunes. Existen miles de fabricantes de hardware por lo tanto es imposible que Windows sea capaz de disponer de todos controladores en el CD de instalacin, pero si dispone de los que ms se usan, por esto en muchas ocasiones no ser necesario introducir el controlador del fabricante. Adems ahora WindowsXP es capaz de conectarse a Internet para buscar actualizaciones de los controladores, mediante Windows Update.
Escuela de Ingeniera
Pgina 6 de 23
GUA DE LABORATORIO
Cuando queremos aadir un nuevo hardware a nuestro computador , por ejemplo una nueva pantalla, pueden ocurrir dos cosas, que el dispositivo sea Plug&Play o que no lo sea. En el primer caso, como ya hemos dicho, slo hay que conectar el dispositivo y Windows lo reconocer e instalar automticamente Los dispositivos Plug&Play van convenientemente etiquetados, pero en caso de duda podemos saber si un dispositivo es Plug&Play conectndolo al computador, si windows lo detecta es Plug&Play, sino no lo es. En el caso que un dispositivo no sea Plug&Play deberemos instalarlo manualmente, para ello disponemos de un asistente como vamos a ver en el punto siguiente. En general, una vez tenemos instalado un dispositivo podemos necesitar acceder a l, esto se hace a travs del Panel de control. Es interesante conocer estas opciones ya que aunque instalemos dispositivos Plug&Play de forma automtica puede que algn dia necesitemos eliminar algn controlador o modificar alguna de sus caractersticas. Desde el men Inicio llegamos al Panel de control, como puedes ver en la imagen, hay varias opciones para configurar hardware. WindowsXP ha dividido el hardware en varios grupos y hay diferentes caminos para configurar cada grupo. Estos grupos son: a) la red. b) dispositivos de sonido. c) la impresora y otros dispositivos. En este tema veremos cmo agregar de forma genrica dispositivos que no son Plug&Play y cmo agregar una cmara de fotografa digital, en los temas Para instalar un dispositivo nuevo lo primero que hay que hacer es conectarlo al computador, salvo que sea un dispositivo USB, hay que apagar el computador. Para muchos dispositivos no hay que abrir el computador para nada, por ejemplo para conectar una pantalla, una impresora, un ratn o un escner slo hay que conectar los cables en las correspondientes entradas del Pc. En la mayora de los casos no hay confusin posible ya que cada tipo de conector solo entra en un solo lugar, adems suelen estar indicados con colores. En otros casos, por ejemplo para instalar una tarjeta de sonido o un disco duro, ser necesario abrir el computador y buscar el slot o conexiones adecuadas. Para estos casos debes consultar la documentacin facilitada por el fabricante. Una vez realizadas las conexiones volvemos a encender nuestro computador, teniendo en cuenta lo que acabamos de explicar se puedan dar varias situaciones. a) El sistema operativo reconoce el nuevo dispositivo. Windows comenzar a instalar el dispositivo y no tendremos que hacer nada ms. En algunos casos puede que nos pida que introduzcamos el CD con los controladores. b) El sistema operativo no reconoce el nuevo dispositivo. Nos daremos cuenta de ello porque no sucede nada. En este caso se pueden dar dos casos:
Agregar dispositivos que no son Plug&Play Para agregar un dispositivo que no ha sido reconocido de forma automtica por el sistema operativo, ni no disponemos de los controladores, Windows nos ofrece la siguiente opcin:
Escuela de Ingeniera
Pgina 7 de 23
GUA DE LABORATORIO
Desde el botn Inicio selecciona la opcin Panel de Control, haz doble clic sobre Impresoras y otro hardware, aparecer la pantalla que ves aqu, ahora haz clic en Agregar hardware, ( en la parte izquierda de la pantalla ) y aparecer la primera pantalla del asistente.
Para detectar el hardware instalado Windows incorpora un Asistente para facilitar la instalacin de cualquier componente fsico. Esta es la primera pantalla de este asistente que nos indica que si disponemos del CD con los controladores es recomendable cerrar el asistente y seguir la opcin b.1 del punto anterior. En caso de que queramos iniciar el asistente pulsa Siguiente.
Escuela de Ingeniera
Pgina 8 de 23
GUA DE LABORATORIO
Una vez iniciado el asistente intentar detectar el hardware automticamente, si el hardware no es Plug&Play no conseguir encantarlo y deberemos decirle que nos muestre una lista para que le indiquemos de que tipo de dispositivo se trata (Adaptador de pantalla, ratn, mdem, tarjeta grfica, etc), a continuacin aparecer una pantalla como la que puedes ver aqu mostrndonos los modelos del tipo de dispositivo seleccionado. Una vez seleccionemos el modelo de nuestro dispositivo y pulsemos en Siguiente, se instalar el controlador que buscbamos. Todo este proceso consta de varios pasos que hemos resumido, si quieres verlo con detalle visita este tema avanzado
Actualizar los controladores con Windows Update Cuando queremos comprobar si existe alguna nueva versin o actualizacin de los controladores que tenemos instalados en nuestro computador podemos visitar la pgina web de Microsoft que se encarga de este tema. Para ello selecciona la opcin Panel de Control del men del botn Inicio y haz clic sobre windows Update ( lo vers a la izquierda del Panel de control ). A partir de ese momento debers seguir las instrucciones que encontrars en la pgina web que se abrir. Windows te mostrar las actualizaciones disponibles para que elijas cuales quieres instalar. Cuando un fabricante detecta un fallo en uno de sus controladores suele corregirlo y poner la nueva versin en Internet para que los usuarios se la puedan descargar. Muchos fabricantes avisan a Microsoft para que incluya estas actualizaciones en su pgina web. Para poder utilizar esta opcin debes disponer de conexin a Internet. Si quieres ver en detalle un caso prctico de Windows Update visita este tema avanzado
Escuela de Ingeniera
Pgina 9 de 23
GUA DE LABORATORIO
Estado del hardware
Cuando algn dispositivo deja de funcionar correctamente podemos comprobar su estado mediante la informacin que nos proporciona Windows. En ocasiones el dispositivo hardware puede funcionar correctamente en el aspecto fsico y sin embargo su controlador puede estar mal instalado, con lo cual el dispositivo no podr funcionar. Para ver el estado del hardware de nuestro sistema selecciona del men del botn Inicio la opcin Panel de Control y haz doble clic sobre Rendimiento y mantenimiento, vers esta pantalla. Haz clic sobre Ver informacin bsica acerca de su equipo.
Aparecer la pantalla de Propiedades del sistema con la solapa General activada, en esa solapa se nos muestra informacin genrica del equipo como el tipo de procesador instalado, etc.
Escuela de Ingeniera
Pgina 10 de 23
GUA DE LABORATORIO
Haz clic en la solapa Hardware para ver esta pantalla. Desde esta pantalla tambin puedes acceder al Asistente para agregar hardware que hemos visto en este mismo tema. Ahora nos interesa el botn Administrador de dispositivos que nos lleva a la siguiente pantalla.
En esta pantalla el Administrador de dispositivos nos muestra una lista con todos los dispositivos instalados en nuestro computador. Esta lista agrupa los dispositivos por tipos, para ver el contenido de cada tipo basta hacer clic en el smbolo + de la izquierda. Por ejemplo, hemos desplegado el contenido de Dispositivos de imgenes y nos muestra el dispositivo Cmara digital Agfa ePhoto 1280. Por ejemplo, en Adaptadores de pantalla tenemos informacin sobre la tarjeta grfica, en Adaptadores de red nos informar de las tarjetas de red instaladas. Lo ms interesante de esta lista es que nos muestra el estado de cada dispositivo. En el caso de la lista de esta imagen, todos los dispositivos funcionan correctamente, pero si hubiese alguno con errores aparecera un signo de interrogacin amarillo al lado del dispositivo errneo. Cuando un dispositivo tiene un estado errneo podemos intentar arreglarlo a partir de esta lista. Para ello hacer doble clic sobre el dispositivo y se abrir la pantalla, que puedes ver en la pgina siguiente
Pantalla de Propiedades del dispositivo Cmara digital Agfa ePhoto 1280.
Escuela de Ingeniera
Pgina 11 de 23
GUA DE LABORATORIO
Estamos en la pestaa General que nos da la informacin genrica del dispositivo. En este caso podemos ver que el dispositivo funciona correctamente, pero en caso contrario podramos hacer clic en el botn Solucionador de problemas... que nos llevara a la pantalla del Centro de ayuda y soporte tcnico, donde iniciaramos un proceso para intentar encontrar el problema. No obstante, cuando un dispositivo funciona mal, muy probablemente, se debe a unos controladores mal instalados, inadecuados o desactualizados. Por ello es conveniente hacer clic en la solapa Controlador para intentar arreglar nosotros mismos el problema.
En esta pantalla tenemos la informacin bsica del controlador y un botn Detalles del controlador... que nos mostrar ms informacin. Como decamos antes es probable que el problema se solucione si instalamos un controlador mas actual, para ello haremos clic en el botn Actualizar controlador... que arrancar un asistente similar a los que ya hemos visto para buscar el controlador. Si as no conseguimos arreglar el problema, podemos optar por desinstalar el controlador y volver a instalarlo. Par ello haz clic sobre el botn Desinstalar. Aunque muchas veces no sepamos explicar porqu, desinstalando y volviendo a instalar se solucionan algunos problemas. CREA UNIDADES DE RESPALDO DE SISTEMA La herramienta Copia de seguridad de Windows XP le permite crear un respaldo de sus archivos ms importantes para recuperarlos en caso de un percance.
La mayora de la gente entiende la importancia de crear una copia de seguridad de la informacin del PC justo unos minutos despus de tener un problema grave con sus archivos o de sufrir un dao en el disco duro; es decir, demasiado tarde.
Escuela de Ingeniera
Pgina 12 de 23
GUA DE LABORATORIO
Muchos piensan que los riesgos de perder la informacin almacenada en el computador son mnimos, o creen que respaldar los datos es un proceso complejo apto solo para expertos. Pero se trata de un procedimiento ms sencillo de lo que se piensa, e incluso varios sistemas operativos incluyen software para hacerlo. Windows XP, el sistema que usa la mayora de los PC, tiene la herramienta Copia de seguridad, que se centra en dos funciones bsicas: crear copias de respaldo y restaurarlas. Este software ofrece ventanas de ayuda (asistentes) que guan a los novatos en el proceso. Otra cualidad es que permite programar la realizacin automtica de copias. En la versin XP Home, la herramienta no viene instalada, por lo que es necesario hacerlo desde el CD-ROM de Windows Estos son los pasos bsicos para crear una copia de seguridad en Windows XP. Para usuarios con necesidades ms avanzadas como grabar las copias en un CD-ROM o respaldar tipos de documentos especficos (por ejemplo, slo los mensajes de correo) existen aplicaciones que brindan funciones adicionales.
1. Abra Copia de seguridad. D clic en el botn Inicio y seleccione las opciones Todos los programas, Accesorios, Herramientas del sistema y Copia de seguridad. Se iniciar un asistente que le ayuda, paso a paso, a crear la copia. D clic en el botn Siguiente. 2. Decida qu informacin va a respaldar. Para la mayora de las personas, la mejor opcin es Mi carpeta de documentos y configuracin, que permite respaldar los archivos personales de la carpeta Mis documentos, los mensajes de correo electrnico y la agenda de contactos. Si varias personas usan el PC con sus propias cuentas de usuario, seleccione la opcin Las carpetas de documentos y configuracin de todos los usuarios. Y si usted tiene archivos regados por todas partes, d clic en Elegir lo que deseo incluir en la copia de seguridad, y seleccione los archivos o las carpetas que necesita. 3. Escoja dnde grabar las copias de respaldo. El asistente le pregunta cul ser el destino de la copia de seguridad. Hay varias alternativas: el mismo disco duro (no es buena idea, pues si este se daa, la copia de respaldo no le servir), un disco duro externo, una unidad de memoria extrable (desde un viejo disco Zip hasta una memoria USB) y un espacio compartido en la red de una empresa. 4. Dle un nombre al archivo de respaldo. 5. Seleccione las opciones avanzadas. El asistente despliega la pantalla final y est listo para iniciar el proceso de copia. Pero si desea aadir funciones adicionales, d clic en el botn Avanzadas. All podr escoger el tipo de copia (normal, incremental, diferencial o diaria; al dar clic a cada tipo de copia, el asistente muestra una descripcin de cada uno), y podr programar un horario para que las copias se generen automticamente. 6. D clic en Aceptar y luego en Iniciar para que comience el proceso. A la hora de restaurar El da que pierda sus archivos del PC, esto es lo que debe hacer para recuperarlos a partir de la copia de seguridad que haba creado: 1. 2. 3. 4. Abra Copia de seguridad (en su PC o en otro computador con Windows XP, si el suyo est inservible). Seleccione el modo avanzado. D clic en el men Restaurar y administrar medios. Seleccione el archivo de la copia.
Escuela de Ingeniera
Pgina 13 de 23
GUA DE LABORATORIO
5. Active las casillas de verificacin de las carpetas que quiere restaurar. Si necesita recuperar todo el sistema operativo, seleccione Estado del sistema. 6. Seleccione la ubicacin correcta. La pantalla le permite escoger la ubicacin original, una alternativa y una carpeta nica. 7. Haga clic en Iniciar restauracin.
Escuela de Ingeniera
Pgina 14 de 23
GUA DE LABORATORIO
PUNTOS DE RESTAURACIN Windows XP te facilita echar un vistazo a los sistemas de archivo crticos antes de que realices cambios importantes, como instalar nuevo software, agregar dispositivos de hardware o cambiar el Registro. (Windows XP crea automticamente puntos de restauracin del sistema, llamados puntos de control; sin embargo, puedes crear los tuyos para facilitar an ms la recuperacin del sistema en caso de error). Ten en cuenta que utilizar puntos de restauracin no afecta a tus archivos personales, como las carpetas de Mis documentos o Favoritos. Para crear puntos de restauracin sigue estos pasos: Haz clic en Inicio, selecciona Todos los programas, Accesorios, Herramientas del sistema y, despus, haces clic en Restaurar sistema.
En el cuadro de dilogo Restaurar sistema, haz clic en Crear un punto de restauracin, y despus haz clic en Siguiente.
Escuela de Ingeniera
Pgina 15 de 23
GUA DE LABORATORIO
Escribe una descripcin para tu punto de restauracin, como "Antes de" o Respaldo 21 de Julio, etc, y a continuacin, haces clic en Crear.
Escuela de Ingeniera
Pgina 16 de 23
GUA DE LABORATORIO
RESTAURACIN DEL SISTEMA Restaurar sistema sirve para devolver el equipo a un estado de funcionamiento anterior, esto es muy til para deshacer los cambios en el sistema y volver a un punto en el que el ordenador funcionaba correctamente. Con ello no perderemos nuestros archivos, pero s aquellos programas instalados despus de la fecha elegida. Para poder restaurar sistema es imprescindible tener puntos de restauracin, para saber como se crean, ver este documento Crear un punto de Restauracin en Windows XP
Para acceder a la herramienta de Restaurar sistema debemos hacer click en Inicio -> Programas -> Accesorios -> Herramientas del sistema -> Restaurar sistema. Una vez en ella debemos seguir los siguientes pasos: 1.- Seleccionaremos Restaurar sistema en la primera pantalla y pulsaremos Siguiente.
2.- Nos aparecer una nueva ventana en la que veremos, en la parte izquierda, un calendario, en el que algunos das estn en color azul oscuro, esos son los puntos de restauracin que tenemos creados. Si hacemos click en los smbolos que aparecen a los lados del mes, podremos cambiar a otro anterior o posterior.
Escuela de Ingeniera
Pgina 17 de 23
GUA DE LABORATORIO
En este caso el punto elegido es el da 30, que aparece con el fondo azul y el nmero en blanco. En la parte derecha si tuviramos varios puntos de restauracin creados ese da se listaran para que seleccionramos uno de ellos. Pulsamos Siguiente.
3.- En la pantalla Confirmar Seleccin nos informa del punto de restauracin elegido y nos avisa de que debemos guardar los cambios y cerrar todos los programas antes de continuar . Pulsamos Siguiente para iniciar la restauracin
Escuela de Ingeniera
Pgina 18 de 23
GUA DE LABORATORIO
Al final de la restauracin, el equipo se reiniciar y volver a la configuracin que hemos elegido. Por ltimo en ocasiones es necesario desactivar la opcin restaurar sistema. Esto se puede hacer, bien desde la primera ventana que sale cuando seleccionamos Restaurar Sistema, en la que a la derecha hay una opcin que es Configuracin Restaurar sistema, o bien desde Panel de--> Configuracin -->Inicio Sistema-->Control donde seleccionaremos la pestaa Restaurar Sistema y habilitaremos la opcin Desactivar Restaurar Sistema . Hay que tener en cuenta que al hacer esto se eliminarn todos los puntos de restauracin que tenamos creados.
Escuela de Ingeniera
Pgina 19 de 23
GUA DE LABORATORIO
No debemos olvidar volverla a habilitar, una vez solucionado el problema.
Escuela de Ingeniera
Pgina 20 de 23
GUA DE LABORATORIO
7. Actividades a realizar 7.1. Actividad 1: INSTALAR Y DESINSTALAR PROGRAMAS Y DISPOSITIVOS DE HARDWARE a. Equipos requeridos 1 Computador PC 1 CD con los drivers del equipo que se trabajar 1 CD o pendrive con un software para instalar (consultar previamente al profesor por el software) 1 CD de Windows XP
b. Nmero de alumnos sugerido por equipo Se recomienda realizar esta actividad en forma individual c. Instrumentos requeridos Ninguno
d. Herramientas requeridas Ninguna e. Descripcin y procedimiento Siga las siguientes instrucciones para realizar esta actividad: 1.- Encender el PC y esperar hasta que termine de procesar informacin (led de lectura del PC) 2.- Crear un punto de restauracin y denomnelo con su nombre, apellido y la fecha de hoy. 3.ATENCIN: Muestre y explique, rpidamente lo realizado al profesor.
4.- Introducir el CD o el pendrive con el software a instalar 5.- En caso de un CD autoejecutable, esperar hasta que se inicie el asistente. 6.- En caso de un CD que no tenga activado el setup del programa a instalar como auto ejecutable o en caso de un pendrive, buscar la carpeta dnde se encuentre el programa y ejecutar el setup. 7.- Instalar el software y reiniciar si es necesario. 8.ATENCIN: Muestre y explique, rpidamente lo realizado al profesor.
9.- Cree una copia de seguridad del sistema 10.- Elimine el adaptador de pantalla actual 11.- Elimine las unidades de CD existentes 12.ATENCIN: Muestre y explique, rpidamente lo realizado al profesor.
Escuela de Ingeniera
Pgina 21 de 23
GUA DE LABORATORIO
13.- Detectar nuevo hardware e instalarlo, en caso de que no se detecten como plug and play, utilizar el CD con los drivers del computador. 14.ATENCIN: Muestre y explique, rpidamente lo realizado al profesor.
15.- Actualice el sistema utilizando la copia de seguridad creada, verifique lo que ha sido restaurado. 16.ATENCIN: Muestre y explique, rpidamente lo realizado al profesor.
17.- Inserte el CD de Windows XP 18.- Instale TODOS los accesorios y utilidades de los componentes de Windows 19.- Instale TODAS las herramientas de supervisin del sistema de los componentes de Windows 20.ATENCIN: Muestre y explique, rpidamente lo realizado al profesor.
21.- Restaure el sistema al punto de restauracin creado 22.ATENCIN: Muestre y explique, rpidamente lo realizado al profesor y espere a que ste evale su actividad.
f.
Gua de autoevaluacin para el alumno
1.- Al introducir el CD o Pendrive, en caso de nos ser un CD autoejecutable Eligi la opcin de explorar? 2.- Eligi adecuadamente los parmetros de instalacin, como la carpeta destino, etc? 3.- Son los dispositivos plug and play Por qu? 4.- Por qu se debe restaurar al punto creado y no otro anterior?
Escuela de Ingeniera
Pgina 22 de 23
GUA DE LABORATORIO
8. Rut
Pauta de evaluacin de la gua Nota
(Nota: N1-Descuento) Manejo de Software de aplicacin .
Alumno Asignatura NActividad Descripcin Sigla
MSS1201
Seccin
Nombre
INSTALACIN Y DESINSTALACIN DE SOFTWARE Y HARDWARE
La siguiente actividad tiene como finalidad lograr que el alumno pueda instalar y desinstalar software y hardware en ambiente Windows XP.
60% Habilidades
Logrado: 7 Medianamente Logrado: 3.5 No Logrado: 1
Descripcin
C/Pto Rest I/Software C/Copia de Seg E/Hardware I/ Hardware R/Sistema
10% 10% 10% 10% 10% 10%
Crea correctamente el punto de restauracin Instala adecuadamente el software en el equipo Crea adecuadamente una copia de seguridad Elimina correctamente dispositivos de hardware Instala adecuadamente dispositivos de hardware Restaura adecuadamente el sistema, utilizando puntos de control y copias de seguridad
40% Configuracin solicitada y/o actividad
Primer intento: 7 Segundo intento: 4 Tercer intento: 1
Descripcin
Instala adecuadamente un softaware en el equipo Maneja adecuadamente los dispositivos de hardware
Inst de Software M Hardware
20% 20%
N1:
Actitudes : Descuento (si se aplica) en cada item - Mximo 3,5 puntos menos de la nota
- Logrado
Orden Concentracin Cuidado Responsabilidad Autocontrol El alumno debe Firma Alumno
- No Logrado
0.5 1.0 0.5 1.0 0.5
Descripcin
Mantiene el orden durante la realizacin de la actividad Se mantiene concentrado en la actividad que debe realizar y no se distrae con alguna aplicacin computacional del equipo asignado. Muestra cuidado en el manejo de los equipos computacionales, procurando no daar ningn componente de hardware Mantiene una actitud responsable, respecto a la actividad que debe realizar, procurando concretar su trabajo en el tiempo que corresponde. Se mantiene controlado a pesar de los intentos fallidos y ante la presin del tiempo para realizar las actividades
Descuento Repetir experiencia
Pasar a experiencia siguiente
Nota: El descuento en las actitudes se realizar siempre y cuando el alumno no haya mostrado una actitud acorde de la actividad en al menos una de las actividades de la gua.
Escuela de Ingeniera
Pgina 23 de 23
Você também pode gostar
- Carlos Bongman - Chile, Condenado A Muerte (Novela)Documento393 páginasCarlos Bongman - Chile, Condenado A Muerte (Novela)Jorge CastellónAinda não há avaliações
- España y Portugal Antes de La Conquista de AmericaDocumento19 páginasEspaña y Portugal Antes de La Conquista de AmericaVeterano DelosochentaAinda não há avaliações
- Crucero EsmeraldaDocumento11 páginasCrucero EsmeraldaJorge CastellónAinda não há avaliações
- Pa-Is45 - Como Hacer Una Parrilla Con Bloques de ConcretoDocumento6 páginasPa-Is45 - Como Hacer Una Parrilla Con Bloques de ConcretoehuaniAinda não há avaliações
- Complemento Nº4 - Vol. Nº4 - Marzo 2007Documento6 páginasComplemento Nº4 - Vol. Nº4 - Marzo 2007Jorge CastellónAinda não há avaliações
- Manual Estacion Total Gowin Tks-202Documento180 páginasManual Estacion Total Gowin Tks-202Juan Carlos Carranza TorresAinda não há avaliações
- Ley 19525Documento3 páginasLey 19525Francisco Javier Vera RailAinda não há avaliações
- Proposicion de Norma para El Diseño de Puentes Con Aisladores SismicosDocumento131 páginasProposicion de Norma para El Diseño de Puentes Con Aisladores SismicosJaime CoronellAinda não há avaliações
- La CIA ChileDocumento64 páginasLa CIA ChileIgnaciocamilosotoAinda não há avaliações
- Pauta Solemne 3, Prim 2007Documento5 páginasPauta Solemne 3, Prim 2007Jorge CastellónAinda não há avaliações
- Reseña de Las Ligas Patrióticas Arica Material de EstudioDocumento18 páginasReseña de Las Ligas Patrióticas Arica Material de EstudioIgnacio y PuntoAinda não há avaliações
- Santo Tomás - IntranetDocumento1 páginaSanto Tomás - IntranetJorge CastellónAinda não há avaliações
- Manual Calculo Tuberias PEXDocumento6 páginasManual Calculo Tuberias PEXJorge LeónAinda não há avaliações
- Caso PENTA Explicado Con ManzanitasDocumento6 páginasCaso PENTA Explicado Con ManzanitasJorge CastellónAinda não há avaliações
- Anibal AltamiraDocumento21 páginasAnibal AltamiraVB JhonatanAinda não há avaliações
- Cat Durapex 43-47Documento5 páginasCat Durapex 43-47Jorge CastellónAinda não há avaliações
- Presupuesto Oficial Rutan240Documento2 páginasPresupuesto Oficial Rutan240Jorge CastellónAinda não há avaliações
- Cat Sifones 3Documento3 páginasCat Sifones 3Jorge CastellónAinda não há avaliações
- Resolucion 283 Bases TipoDocumento56 páginasResolucion 283 Bases TipoJorge CastellónAinda não há avaliações
- Fisuras No Estructurales en Muros de HA - ICHDocumento31 páginasFisuras No Estructurales en Muros de HA - ICHJose Manuel PerezAinda não há avaliações
- Recovery s2s Paso A PasoDocumento6 páginasRecovery s2s Paso A PasoLuis Vásquez TafurAinda não há avaliações
- CINTACDocumento31 páginasCINTACRodolfo GonzálezAinda não há avaliações
- Cat Sifones 1Documento3 páginasCat Sifones 1Jorge CastellónAinda não há avaliações
- Cholguan 2002Documento4 páginasCholguan 2002Jorge CastellónAinda não há avaliações
- Cat Durapex 39-42Documento4 páginasCat Durapex 39-42Jorge CastellónAinda não há avaliações
- Cat Sifones 8Documento3 páginasCat Sifones 8Jorge CastellónAinda não há avaliações
- Cat Durapex 35-38Documento4 páginasCat Durapex 35-38Jorge CastellónAinda não há avaliações
- Cat Durapex 23-28Documento6 páginasCat Durapex 23-28Jorge CastellónAinda não há avaliações
- Cat Durapex 23-28Documento6 páginasCat Durapex 23-28Jorge CastellónAinda não há avaliações
- Ejemplos de Solver VariosDocumento15 páginasEjemplos de Solver VariosZoraida Tejada RamosAinda não há avaliações
- Redes NeuronalesDocumento10 páginasRedes NeuronalesVALENTINA IGNACIA CAROCAAinda não há avaliações
- Cotización CompucentroDocumento2 páginasCotización Compucentropedro perezAinda não há avaliações
- T Rec G.8261 201308 S!!PDF SDocumento124 páginasT Rec G.8261 201308 S!!PDF SjhonAinda não há avaliações
- Casos de UsoDocumento6 páginasCasos de UsoPiPêÄvêŋdañoAinda não há avaliações
- Programa de La Asignatura Ofimática New 2017 10Documento4 páginasPrograma de La Asignatura Ofimática New 2017 10Jeremy SabiedAinda não há avaliações
- Ejercicios en Clases SubconsultasDocumento2 páginasEjercicios en Clases SubconsultasAstrid CardenasAinda não há avaliações
- Programacion IIDocumento87 páginasProgramacion IInewdogorAinda não há avaliações
- Proyecto Caso Venta de CelularesDocumento5 páginasProyecto Caso Venta de CelularesS'ebas P'sAinda não há avaliações
- WC Fase3 PresentacionDocumento15 páginasWC Fase3 PresentacionEmerson QuinteroAinda não há avaliações
- Configuración histórico RAID 5Documento9 páginasConfiguración histórico RAID 5Oskr ArroyoAinda não há avaliações
- Metodología RUP guía desarrollo softwareDocumento5 páginasMetodología RUP guía desarrollo softwareDiego L.Ainda não há avaliações
- Evolución de las generaciones de PC desde los años 60Documento13 páginasEvolución de las generaciones de PC desde los años 60Eduardo PerezAinda não há avaliações
- Asignación Final - PROPUESTA DE FORMACIÓNDocumento6 páginasAsignación Final - PROPUESTA DE FORMACIÓNmariany sanchez100% (1)
- Clase-09 - Subconsultas, Operadores - Set, VistasDocumento17 páginasClase-09 - Subconsultas, Operadores - Set, VistasAndrea AlbarránAinda não há avaliações
- Apache CassandraDocumento14 páginasApache Cassandraoffice15Ainda não há avaliações
- Curso de Programación User RPL HP 50gDocumento27 páginasCurso de Programación User RPL HP 50gMiguel Angel Mayta Flores100% (1)
- Sesion 6Documento32 páginasSesion 6Nayeli SalazarAinda não há avaliações
- Guia 1 PDFDocumento9 páginasGuia 1 PDFmcabrejosfeAinda não há avaliações
- Iwp 985 LXDocumento16 páginasIwp 985 LXAritz AnguianoAinda não há avaliações
- Semana 16 Clase CasoPracticoExamenFinal CRMDocumento13 páginasSemana 16 Clase CasoPracticoExamenFinal CRMEsther SoteloAinda não há avaliações
- 4.2.visualizar Información en ArcCatalog y Edición de MetadatosDocumento8 páginas4.2.visualizar Información en ArcCatalog y Edición de MetadatosAlexander Alvarez MolinaAinda não há avaliações
- Checklist Es-800 Ca21 H-106 ReplanteoDocumento1 páginaChecklist Es-800 Ca21 H-106 Replanteojkrlos_188441Ainda não há avaliações
- Google DriveDocumento4 páginasGoogle DrivePablo LunaAinda não há avaliações
- Ordenar Datos en ExcelDocumento11 páginasOrdenar Datos en ExcelJASNA MARLENE ARRIAGADA PEZOSAinda não há avaliações
- Creación de un departamento de informáticaDocumento28 páginasCreación de un departamento de informáticaAntonio GarabanAinda não há avaliações
- Cuestionarios de Diseño de RedDocumento4 páginasCuestionarios de Diseño de RedVico MongeAinda não há avaliações
- Currículum Danny ArmijosDocumento24 páginasCurrículum Danny Armijosdanny mauricio armijos armijosAinda não há avaliações
- Conecta Tus Proyectos Al Puerto USBDocumento13 páginasConecta Tus Proyectos Al Puerto USBEsteticoAinda não há avaliações
- Ejemplo Examen EC 2Documento5 páginasEjemplo Examen EC 2Fernando Gómez-Caro VillafuertesAinda não há avaliações