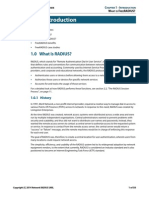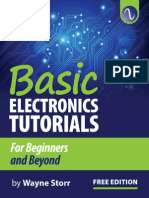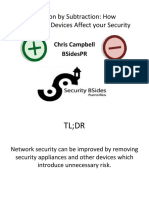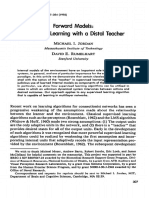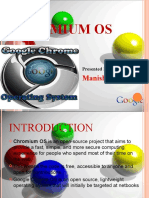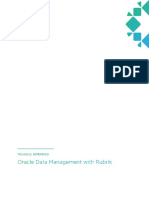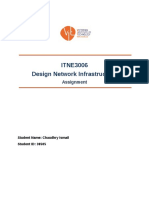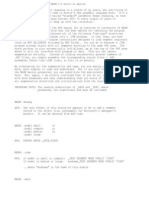Escolar Documentos
Profissional Documentos
Cultura Documentos
Bizhubc360 C280 C220PrintOpUserGuide
Enviado por
rexthrottleTítulo original
Direitos autorais
Formatos disponíveis
Compartilhar este documento
Compartilhar ou incorporar documento
Você considera este documento útil?
Este conteúdo é inapropriado?
Denunciar este documentoDireitos autorais:
Formatos disponíveis
Bizhubc360 C280 C220PrintOpUserGuide
Enviado por
rexthrottleDireitos autorais:
Formatos disponíveis
Users Guide [Print Operations]
Table of contents
1 Introduction
1.1 1.1.1 1.1.2 1.2 1.2.1 Welcome .......................................................................................................................................... 1-2 User's guides ..................................................................................................................................... 1-2 User's Guide ...................................................................................................................................... 1-3 Conventions used in this manual .................................................................................................. 1-4 Symbols used in this manual ............................................................................................................. 1-4 To use this machine safely................................................................................................................. 1-4 Procedural instruction........................................................................................................................ 1-4 Key symbols....................................................................................................................................... 1-5 Original and paper indications ........................................................................................................... 1-5 Original and paper sizes .................................................................................................................... 1-5 Original and paper indications ........................................................................................................... 1-5
1.2.2
Overview
2.1 2.1.1 2.1.2 2.1.3 2.2 2.2.1 Printer controller ............................................................................................................................. 2-2 Roles of the printer controller ............................................................................................................ 2-2 Flow of printing .................................................................................................................................. 2-3 Control panel...................................................................................................................................... 2-4 Operating environment................................................................................................................... 2-6 Connectable computers and operating system................................................................................. 2-6 Windows ............................................................................................................................................ 2-6 Macintosh .......................................................................................................................................... 2-6 Interfaces used for connection .......................................................................................................... 2-7 Ethernet.............................................................................................................................................. 2-7 USB interface..................................................................................................................................... 2-7 Connection diagram........................................................................................................................... 2-7 Setup procedure ............................................................................................................................. 2-8 For network connection ..................................................................................................................... 2-8 For local connection .......................................................................................................................... 2-9 Contents of CD-ROM.................................................................................................................... 2-10
2.2.2
2.3 2.3.1 2.3.2 2.4
Precautions for Installation
3.1 3.2 3.3 3.3.1 3.3.2 3.3.3 3.3.4 3.3.5 3.3.6 Introduction ..................................................................................................................................... 3-2 Printer drivers compatible with respective operating systems.................................................. 3-3 Connection methods selectable in each operating system........................................................ 3-5 Windows Vista/Server 2008 ............................................................................................................... 3-5 Windows 2000/XP/Server 2003 ......................................................................................................... 3-6 Windows NT 4.0................................................................................................................................. 3-7 Mac OS X 10.2/10.3/10.4/10.5 .......................................................................................................... 3-7 Mac OS 9.2 ........................................................................................................................................ 3-8 NetWare ............................................................................................................................................. 3-8
Easy Installation Using the Installer (Windows)
4.1 4.1.1 4.2 4.2.1 Installer ............................................................................................................................................ 4-2 Operating environment of the installer............................................................................................... 4-2 Easy installation procedure using the installer ............................................................................ 4-3 Settings of this machine .................................................................................................................... 4-3 TCP/IP settings for the machine ........................................................................................................ 4-3 RAW port number/IPP setting for the machine ................................................................................. 4-3 Installing the printer driver ................................................................................................................. 4-3
4.2.2
bizhub C360/C280/C220
Contents-1
Manual Installation Using the Add Printer Wizard
5.1 5.1.1 Windows Vista/Server 2008............................................................................................................ 5-2 For network connection (LPR/Port 9100/SMB) ................................................................................. 5-2 Settings for the machine .................................................................................................................... 5-2 Installing the printer driver by searching for the printer using the Add Printer Wizard. ..................... 5-2 Installing the printer driver by creating a printer port......................................................................... 5-5 For network connection (IPP/IPPS) ................................................................................................... 5-7 Settings for the machine .................................................................................................................... 5-7 Installing the printer driver manually using the Add Printer Wizard ................................................... 5-8 For network connection (Web service print) ...................................................................................... 5-9 Settings for the machine .................................................................................................................... 5-9 Installing the printer from the Network window ................................................................................. 5-9 Installing the printer driver by specifying the IP address using the Add Printer Wizard .................. 5-10 For local connection ........................................................................................................................ 5-12 Windows XP/Server 2003 ............................................................................................................. 5-13 For network connection (LPR/Port9100) ......................................................................................... 5-13 Settings for the machine .................................................................................................................. 5-13 Installing the printer driver manually using the Add Printer Wizard ................................................. 5-13 For network connection (SMB) ........................................................................................................ 5-17 Settings for the machine .................................................................................................................. 5-17 Installing the printer driver by specifying the printer using the Add Printer Wizard......................... 5-17 For network connection (IPP/IPPS) ................................................................................................. 5-19 Settings for the machine .................................................................................................................. 5-19 Installing the printer driver manually using the Add Printer Wizard ................................................. 5-20 For local connection ........................................................................................................................ 5-21 Windows 2000 ............................................................................................................................... 5-22 For network connection (LPR/Port9100) ......................................................................................... 5-22 Settings for the machine .................................................................................................................. 5-22 Installing the printer driver manually using the Add Printer Wizard ................................................. 5-22 For network connection (SMB) ........................................................................................................ 5-24 Settings for the machine .................................................................................................................. 5-24 Installing the printer driver manually using the Add Printer Wizard ................................................. 5-24 For network connection (IPP/IPPS) ................................................................................................. 5-25 Settings for the machine .................................................................................................................. 5-25 Installing the printer driver manually using the Add Printer Wizard ................................................. 5-25 For local connection ........................................................................................................................ 5-26 Windows NT 4.0............................................................................................................................. 5-28 For network connection (LPR) ......................................................................................................... 5-28 Settings for the machine .................................................................................................................. 5-28 Installing the printer driver manually using the Add Printer Wizard ................................................. 5-28
5.1.2
5.1.3
5.1.4 5.2 5.2.1
5.2.2
5.2.3
5.2.4 5.3 5.3.1
5.3.2
5.3.3
5.3.4 5.4 5.4.1
Installation on Macintosh Computers
6.1 6.1.1 6.1.2 Mac OS X 10.2/10.3/10.4/10.5 ........................................................................................................ 6-2 Installing the printer driver ................................................................................................................. 6-2 Selecting and connecting a printer (OS X 10.4/10.5)......................................................................... 6-3 Configuring the Bonjour settings ....................................................................................................... 6-3 Configuring the AppleTalk settings.................................................................................................... 6-4 Configuring the LPR settings ............................................................................................................. 6-6 Configuring the IPP settings .............................................................................................................. 6-8 Selecting and connecting a printer (OS X 10.2/10.3)....................................................................... 6-10 Configuring the Rendezvous settings .............................................................................................. 6-10 Configuring the AppleTalk settings.................................................................................................. 6-11 Configuring the LPR settings ........................................................................................................... 6-12 Configuring the IPP settings ............................................................................................................ 6-14 Mac OS 9.2..................................................................................................................................... 6-16 Installing the printer driver ............................................................................................................... 6-16 Selecting and connecting a printer .................................................................................................. 6-16 Configuring the AppleTalk settings.................................................................................................. 6-16 Configuring the LPR settings ........................................................................................................... 6-17
6.1.3
6.2 6.2.1 6.2.2
bizhub C360/C280/C220
Contents-2
Installation when Using NetWare
7.1 7.1.1 7.1.2 NetWare ........................................................................................................................................... 7-2 Network Settings ............................................................................................................................... 7-2 Configuring the Windows client ......................................................................................................... 7-2
Uninstalling the Printer Driver
8.1 8.1.1 8.1.2 8.1.3 8.2 8.2.1 8.2.2 Windows .......................................................................................................................................... 8-2 Uninstalling the printer driver using the uninstallation program ........................................................ 8-2 Uninstallation by the installer ............................................................................................................. 8-2 Manual uninstallation ......................................................................................................................... 8-3 Macintosh ........................................................................................................................................ 8-4 For Mac OS X..................................................................................................................................... 8-4 For Mac OS 9.2.................................................................................................................................. 8-4
Print function of PCL/PS/XPS drivers for Windows
9.1 9.2 9.2.1 9.2.2 9.2.3 9.2.4 9.3 9.4 9.4.1 9.4.2 9.4.3 9.4.4 9.4.5 9.4.6 Print operations............................................................................................................................... 9-2 Default settings of the printer driver ............................................................................................. 9-4 Displaying the Properties window ..................................................................................................... 9-4 Configure tab ..................................................................................................................................... 9-4 Settings tab........................................................................................................................................ 9-5 Registering the default settings ......................................................................................................... 9-7 Common Setting ............................................................................................................................. 9-8 Parameter details.......................................................................................................................... 9-10 My Tab ............................................................................................................................................. 9-10 Edit [My Tab] .................................................................................................................................... 9-11 [Basic] tab ........................................................................................................................................ 9-12 [Layout] tab ...................................................................................................................................... 9-14 [Finish] tab........................................................................................................................................ 9-15 [Cover Mode] tab ............................................................................................................................. 9-16 [Stamp/Composition] tab................................................................................................................. 9-17 Editing watermark ............................................................................................................................ 9-19 Editing overlay.................................................................................................................................. 9-20 Editing the copy security ................................................................................................................. 9-21 Editing date/time and page number ................................................................................................ 9-23 [Quality] tab ...................................................................................................................................... 9-23 [Other] tab ........................................................................................................................................ 9-26
9.4.7 9.4.8
10
Print Functions of Mac OS X
10.1 10.2 10.2.1 10.2.2 10.3 10.4 10.5 10.5.1 10.5.2 10.5.3 10.5.4 10.5.5 10.5.6 10.5.7 Print operations............................................................................................................................. 10-2 Default settings of the printer driver ........................................................................................... 10-4 Option settings................................................................................................................................. 10-4 Registering the default settings ....................................................................................................... 10-5 Common Setting ........................................................................................................................... 10-6 adding a custom size.................................................................................................................... 10-8 Parameter details.......................................................................................................................... 10-9 [Page Attributes] .............................................................................................................................. 10-9 [Copies & Pages]............................................................................................................................ 10-10 [Output Method]............................................................................................................................. 10-10 Checking the [Output Method] detail settings ............................................................................... 10-12 [Layout / Finish].............................................................................................................................. 10-13 [Paper Tray / Output Tray] ............................................................................................................. 10-15 [Cover Mode / Transparency Interleave]........................................................................................ 10-16 [Per Page Setting] .......................................................................................................................... 10-17 Editing Per Page Setting ................................................................................................................ 10-18
bizhub C360/C280/C220
Contents-3
10.5.8
[Stamp / Composition] ................................................................................................................... 10-18 Editing the copy security ............................................................................................................... 10-19 Editing Date/Time .......................................................................................................................... 10-21 Editing Page Number ..................................................................................................................... 10-21 Editing Header/Footer.................................................................................................................... 10-22 [Quality] .......................................................................................................................................... 10-22
10.5.9
11
Print Functions of Mac OS 9.2
11.1 11.2 11.2.1 11.2.2 11.3 11.3.1 11.3.2 11.3.3 11.3.4 11.3.5 Print operations............................................................................................................................. 11-2 Default settings of the printer driver ........................................................................................... 11-3 Option settings................................................................................................................................. 11-3 Registering the default settings ....................................................................................................... 11-4 Parameter details.......................................................................................................................... 11-5 Page Attributes ................................................................................................................................ 11-5 Specifying the custom page sizes ................................................................................................... 11-5 General............................................................................................................................................. 11-6 [Layout] (Combination) ..................................................................................................................... 11-6 Printer specific options (Finishing Option 1 to 5) ............................................................................. 11-7
12
Function Details
12.1 12.1.1 Proof Print...................................................................................................................................... 12-2 Setting the printer driver .................................................................................................................. 12-2 For Windows .................................................................................................................................... 12-2 For Mac OS X................................................................................................................................... 12-3 Recalling a job from the control panel ............................................................................................. 12-3 Secure Print ................................................................................................................................... 12-5 Setting the printer driver .................................................................................................................. 12-5 For Windows .................................................................................................................................... 12-5 For Mac OS X................................................................................................................................... 12-6 Recalling a job from the control panel ............................................................................................. 12-7 When the [Confidential Document Access Method] is set to [Mode 1] ........................................... 12-8 When the [Confidential Document Access Method] is set to [Mode 2] ......................................... 12-10 Save in User Box ......................................................................................................................... 12-12 Setting the printer driver ................................................................................................................ 12-12 For Windows .................................................................................................................................. 12-12 For Mac OS X................................................................................................................................. 12-13 Recalling a job from the control panel ........................................................................................... 12-14 Printing a document on the machine for which user authentication is specified ................ 12-16 For Windows .................................................................................................................................. 12-16 For Mac OS X................................................................................................................................. 12-18 Printing a document on the machine for which Account Track function is enabled ........... 12-19 Setting the printer driver ................................................................................................................ 12-19 For Windows .................................................................................................................................. 12-19 For Mac OS X................................................................................................................................. 12-20 ID & Print...................................................................................................................................... 12-22 Setting the printer driver ................................................................................................................ 12-22 For Windows .................................................................................................................................. 12-22 For Mac OS X................................................................................................................................. 12-24 Recalling a job from the control panel ........................................................................................... 12-25 Entering the user information and printing..................................................................................... 12-25 Printing a document by specifying it from the [ID & Print User Box] ............................................. 12-26 Logging in using the authentication unit........................................................................................ 12-28 Printing from a cellular phone or PDA ...................................................................................... 12-29 Operating environment .................................................................................................................. 12-29 Printing a document....................................................................................................................... 12-29 Specifying the encryption passphrase by the user.................................................................. 12-32 Settings for the machine ................................................................................................................ 12-32
12.1.2 12.2 12.2.1
12.2.2
12.3 12.3.1
12.3.2 12.4
12.5 12.5.1
12.6 12.6.1
12.6.2
12.7 12.7.1 12.7.2 12.8 12.8.1
bizhub C360/C280/C220
Contents-4
12.8.2
Setting the printer driver ................................................................................................................ 12-34 For Windows .................................................................................................................................. 12-34 For Mac OS X................................................................................................................................. 12-35 Specifying the ICC profile .......................................................................................................... 12-36 Setting the printer driver ................................................................................................................ 12-36 For Windows .................................................................................................................................. 12-36 For Mac OS X................................................................................................................................. 12-37 Registering the ICC profiles in the printer driver ..................................................................... 12-38 Setting the printer driver ................................................................................................................ 12-38 For Windows .................................................................................................................................. 12-38 For Mac OS X................................................................................................................................. 12-39 Banner printing function............................................................................................................. 12-41 Paper.............................................................................................................................................. 12-41 Applicable paper ............................................................................................................................ 12-41 Printer drivers and supported operating systems.......................................................................... 12-41 Configuring the printer driver ......................................................................................................... 12-41 For Windows .................................................................................................................................. 12-41 For Mac OS X................................................................................................................................. 12-41 Printing........................................................................................................................................... 12-43
12.9 12.9.1
12.10 12.10.1
12.11 12.11.1 12.11.2 12.11.3
12.11.4
13
Settings on the Control Panel
13.1 13.1.1 13.2 13.2.1 13.2.2 13.2.3 13.2.4 13.2.5 13.2.6 13.2.7 13.2.8 13.2.9 13.2.10 13.2.11 13.2.12 13.2.13 13.2.14 13.2.15 13.2.16 13.2.17 13.2.18 13.2.19 13.2.20 13.2.21 13.2.22 13.2.23 13.2.24 13.2.25 13.2.26 13.2.27 13.2.28 13.2.29 13.2.30 13.2.31 13.3 Basic operations of User Settings............................................................................................... 13-2 Displaying the User Settings screen ................................................................................................ 13-2 User settings ................................................................................................................................. 13-4 PDL Setting ...................................................................................................................................... 13-4 Number of Copies............................................................................................................................ 13-5 Original Direction ............................................................................................................................. 13-6 Spool Print Jobs in HDD before RIP ................................................................................................ 13-7 A4/A3<->LTR/LGR Auto Switch ...................................................................................................... 13-8 Banner Sheet Setting ....................................................................................................................... 13-9 Binding Direction Adjustment ........................................................................................................ 13-10 Line Width Adjustment................................................................................................................... 13-11 Gray Background Text Correction ................................................................................................. 13-12 Paper Tray...................................................................................................................................... 13-13 Paper Size ...................................................................................................................................... 13-14 2-Sided Print .................................................................................................................................. 13-15 Binding Position ............................................................................................................................. 13-16 Staple ............................................................................................................................................. 13-17 Punch ............................................................................................................................................. 13-18 Banner Sheet Paper Tray............................................................................................................... 13-19 Font Settings.................................................................................................................................. 13-20 Symbol Set..................................................................................................................................... 13-21 Font Size ........................................................................................................................................ 13-22 Line/Page ....................................................................................................................................... 13-23 CR/LF Mapping.............................................................................................................................. 13-24 Print PS Errors ............................................................................................................................... 13-25 ICC Profile Settings........................................................................................................................ 13-26 Auto Trapping ................................................................................................................................ 13-28 Black Overprint .............................................................................................................................. 13-29 Verify XPS Digital Signature ........................................................................................................... 13-30 Print Reports .................................................................................................................................. 13-31 TIFF Image Paper Setting .............................................................................................................. 13-32 Link File Error Notification.............................................................................................................. 13-34 Use Proxy Server ........................................................................................................................... 13-35 Print................................................................................................................................................ 13-37 Basic operations in Administrator Settings.............................................................................. 13-39
bizhub C360/C280/C220
Contents-5
13.3.1 13.4 13.4.1 13.4.2 13.4.3 13.4.4 13.4.5 13.4.6 13.4.7 13.4.8 13.4.9 13.4.10 13.4.11 13.4.12 13.4.13 13.4.14 13.4.15 13.4.16 13.4.17 13.4.18 13.4.19 13.4.20 13.4.21
Displaying the Administrator Settings screen ................................................................................ 13-39 Administrator Settings................................................................................................................ 13-41 Print/Fax Output Setting ................................................................................................................ 13-41 Output Tray Settings ...................................................................................................................... 13-42 Delete Secure Print Documents..................................................................................................... 13-43 Auto Delete Secure Document ...................................................................................................... 13-44 ID & Print Delete Time.................................................................................................................... 13-45 ID & Print Delete after Print Setting................................................................................................ 13-46 Skip Job Operation Settings .......................................................................................................... 13-47 ID & Print Settings.......................................................................................................................... 13-48 ID & Print Operation Settings ......................................................................................................... 13-49 Default Operation Selection ........................................................................................................... 13-50 Print without Authentication........................................................................................................... 13-51 Single Color > 2 Color Output Management ................................................................................. 13-52 I/F timeout setting .......................................................................................................................... 13-53 Print XPS Errors ............................................................................................................................. 13-54 PSWC Direct Print.......................................................................................................................... 13-55 Assign Account to Acquire Device Info ......................................................................................... 13-55 Configuring Authentication under OpenAPI Settings .................................................................... 13-57 Configuring the cellular phone or PDA settings............................................................................. 13-58 Print Data Capture ......................................................................................................................... 13-59 Secure Print Only ........................................................................................................................... 13-59 Driver Password Encryption Setting .............................................................................................. 13-61
14
PageScope Web Connection
14.1 14.1.1 14.1.2 14.1.3 Using PageScope Web Connection ............................................................................................ 14-2 Operating environment .................................................................................................................... 14-2 Accessing PageScope Web Connection ......................................................................................... 14-2 Web browser cache ......................................................................................................................... 14-3 For Internet Explorer ........................................................................................................................ 14-3 For Netscape Navigator ................................................................................................................... 14-3 For Mozilla Firefox............................................................................................................................ 14-3 Online help function ......................................................................................................................... 14-3 Login and Logout .......................................................................................................................... 14-4 Login and logout flows..................................................................................................................... 14-4 When user authentication or account track is not enabled ............................................................. 14-4 When User Authentication or Account Track is enabled ................................................................. 14-5 Logout.............................................................................................................................................. 14-6 Login ................................................................................................................................................ 14-7 Login options ................................................................................................................................... 14-7 Logging in as a public user .............................................................................................................. 14-8 Logging in as a registered user........................................................................................................ 14-9 Logging in to the administrator mode............................................................................................ 14-10 Display mode in administrator mode ............................................................................................. 14-11 Logging in as the User Box Administrator ..................................................................................... 14-12 Structure of pages ...................................................................................................................... 14-13 Overview of the user mode ........................................................................................................ 14-15 Information ..................................................................................................................................... 14-15 Job ................................................................................................................................................. 14-16 User Box ........................................................................................................................................ 14-16 Direct print ..................................................................................................................................... 14-17 Address Registration...................................................................................................................... 14-18 Customize ...................................................................................................................................... 14-19 Administrator mode overview.................................................................................................... 14-20 Maintenance .................................................................................................................................. 14-20 System Settings ............................................................................................................................. 14-21
14.1.4 14.2 14.2.1
14.2.2 14.2.3
14.3 14.4 14.4.1 14.4.2 14.4.3 14.4.4 14.4.5 14.4.6 14.5 14.5.1 14.5.2
bizhub C360/C280/C220
Contents-6
14.5.3 14.5.4 14.5.5 14.5.6 14.5.7 14.5.8 14.5.9 14.5.10
Security .......................................................................................................................................... 14-23 User authentication/Account track ................................................................................................ 14-24 Network.......................................................................................................................................... 14-25 User Box ........................................................................................................................................ 14-26 Printer Setting ................................................................................................................................ 14-27 Address Registration...................................................................................................................... 14-28 Fax Settings ................................................................................................................................... 14-29 Setting for each purpose ............................................................................................................... 14-30
15
Troubleshooting
15.1 15.2 15.2.1 15.2.2 15.2.3 Cannot print................................................................................................................................... 15-2 Cannot configure the settings/Cannot print according to the settings................................... 15-4 The printer driver settings have no effect ........................................................................................ 15-4 Others .............................................................................................................................................. 15-5 Error message.................................................................................................................................. 15-5
16
Appendix
16.1 16.2 16.2.1 16.2.2 16.2.3 16.2.4 16.3 16.3.1 16.3.2 Product specifications.................................................................................................................. 16-2 Printing reports ............................................................................................................................. 16-6 Configuration page .......................................................................................................................... 16-6 PCL font list ..................................................................................................................................... 16-7 PS font list........................................................................................................................................ 16-8 GDI demo page................................................................................................................................ 16-9 PPD driver (For Linux and applications) ................................................................................... 16-10 PPD driver types ............................................................................................................................ 16-10 PPD driver for Linux ....................................................................................................................... 16-10 Registering the PPD driver for Linux.............................................................................................. 16-10 Configuring the PPD driver for Linux ............................................................................................. 16-10 Registering the PPD driver for OpenOffice .................................................................................... 16-10 Printing with OpenOffice ................................................................................................................ 16-11 PPD driver for applications ............................................................................................................ 16-11 How to print ................................................................................................................................... 16-11 If the bit number differs between the server operating system and client operating system .......................................................................................................................................... 16-12 Installing the additional driver ........................................................................................................ 16-12 Glossary ....................................................................................................................................... 16-13
16.3.3 16.4 16.4.1 16.5
17
Index
17.1 17.2 Index by item ................................................................................................................................. 17-2 Index by button.............................................................................................................................. 17-5
bizhub C360/C280/C220
Contents-7
Introduction
1.1
Welcome
1
1.1
Introduction
Welcome
Thank you for purchasing this machine. This User's Guide describes the functions, operating instructions, precautions for correct operation, and simple troubleshooting guidelines of this machine. In order to obtain maximum performance from this product and use it effectively, please read this User's Guide as necessary.
1.1.1
User's guides
Printed manual [Quick Guide Copy/Print/Fax/Scan/Box Operations] Overview This manual describes operating procedures and the functions that are most frequently used in order to enable you to begin using this machine immediately. This manual contains notes and precautions that should be followed to ensure safe usage of this machine. Please be sure to read this manual before using this machine.
User's guide CD manuals [User's Guide Copy Operations]
Overview This manual describes details on copy mode operations and the settings of this machine. Specifications of originals and copy paper Copy function Maintaining this machine Troubleshooting This manual describes details on operating procedures of the enlarge display mode. Copy function Scanning function G3 fax function Network fax function This manual describes details on printer functions. Printer function Setting the printer driver This manual describes details on the boxed functions using the hard disk. Saving data in user boxes Retrieving data from user boxes Transferring and printing data from user boxes This manual describes details on transmitting scanned data. E-mail TX, FTP TX, SMB TX, Save in User Box, WebDAV TX, Web Services G3 fax IP Address Fax, Internet Fax This manual describes details on the fax driver function that transmits faxes directly from a computer. PC-FAX This manual describes details on setting methods for each function using the network connection. Network settings Settings using PageScope Web Connection
[User's Guide Enlarge Display Operations]
[User's Guide Print Operations]
[User's Guide Box Operations]
[User's Guide Network Scan/Fax/Network Fax Operations]
[User's Guide Fax Driver Operations]
[User's Guide Network Administrator]
bizhub C360/C280/C220
1-2
1.1
Welcome
1
Overview This manual describes details on functions that become available by registering the optional license kit and by connecting to an application. Web browser function Image panel PDF Processing Function Searchable PDF My panel and My address functions This manual describes details on trademarks and copyrights. Trademarks and copyrights
User's guide CD manuals [User's Guide Advanced Function Operations]
[Trademarks/Copyrights]
1.1.2
User's Guide
This User's Guide is intended for users ranging from those using this machine for the first time to administrators. It describes basic operations, functions that enable more convenient operations, maintenance procedures, simple troubleshooting operations, and various setting methods of this machine. Note that basic technical knowledge about the product is required to enable users to perform maintenance work or troubleshooting operations. Limit your maintenance and troubleshooting operations to the areas explained in this manual. Should you experience any problems, please contact our service representative.
bizhub C360/C280/C220
1-3
1.2
Conventions used in this manual
1.2
1.2.1
Conventions used in this manual
Symbols used in this manual
Symbols are used in this manual to express various types of information. The following describes each symbol related to correct and safe usage of this machine.
To use this machine safely
7 WARNING
This symbol indicates that a failure to heed the instructions may lead to death or serious injury.
7 CAUTION
This symbol indicates that negligence of the instructions may lead to mishandling that may cause injury or property damage.
NOTICE
This symbol indicates a risk that may result in damage to this machine or documents. Follow the instructions to avoid property damage.
Procedural instruction
0 This check mark indicates an option that is required in order to use conditions or functions that are prerequisite for a procedure. This format number "1" represents the first step. This format number represents the order of serial steps. % This symbol indicates a supplementary explanation of a procedural instruction.
1 2
The operation procedures are described using illustrations.
This symbol indicates transition of the control panel to access a desired menu item.
This symbol indicates a desired page.
bizhub C360/C280/C220
1-4
1.2
Conventions used in this manual
d Reference
This symbol indicates a reference. View the reference as required.
Key symbols
[] Key names on the touch panel and computer screen, or manual names are indicated by these brackets. Bold text Key names, part names, product names and option names on the control panel are indicated in bold text.
1.2.2
Original and paper indications Original and paper sizes
The following explains the indication for originals and paper described in this manual. When indicating the original or paper size, the Y side represents the width and the X side the length.
Original and paper indications
w indicates the paper size with the length (X) being longer than the width (Y).
v indicates the paper size with the length (X) being shorter than the width (Y).
bizhub C360/C280/C220
1-5
Overview
2.1
Printer controller
Overview
This chapter describes the overview and connection environment of the printer controller that provides the printer function.
2.1
Printer controller
The printer controller is a device that enables the printing and network printing functions on this machine.
2.1.1
Roles of the printer controller
Incorporating the printer controller enables this machine to function as a printing system, allowing printing using applications on the computer connected to this machine. When using this machine as a network printer, you can print using applications on the computer.
1 2
3
1. This machine 2. Printer controller 3. Printing system The printer controller provides the following functions. Printing data sent from a printer driver on a computer Support of network protocols including TCP/IP (IPv4/IPv6), IPX/SPX, and AppleTalk Printing via a network using Web service (Windows Vista/Server 2008), SMB (Windows), LPR or IPP printing Configuring settings for this machine and the printer controller from a client computer via the network (using a Web browser) Control of the number of pages to be printed (the User Authentication and Account Track functions) Fax operations using a computer (PC-FAX transmission)
d Reference
To use the fax function, the optional Fax Kit is required. For details on the PC-FAX transmission, refer to the [User's Guide Fax Driver Operations].
bizhub C360/C280/C220
2-2
2.1
Printer controller
2.1.2
Flow of printing
The following outlines the flow of operations for using this printing system as a printer. Print data sent from an application is received by the printer driver. The data is sent to the machine via the USB interface for USB connection or via Ethernet (TCP/IP, IPX/SPX, AppleTalk) for network connection. Then the data is passed from the machine to the printer controller. The printer controller rasterizes images (expands output target characters and images to bitmap data). This data is printed from this machine.
Computer When using USB connection Application When using network connection Application
Printer driver
Printer driver
USB
Ethernet (TCP/IP, IPX/SPX)
This machine Print
Printer controller PCL processing (Rasterization)
While this machine is operating as a printer, originals can be scanned using the copy function or network scan function. To use the copy function of this machine, press the Copy key on the control panel. When a print job is received during copying, the data is stored in the memory of this machine. When the copying is completed, the print job is automatically printed.
bizhub C360/C280/C220
2-3
2.1
Printer controller
2.1.3
Control panel
The printer driver settings are mainly configured on the computer. However, printing the font list and configuring the printer controller settings and default print settings are available using the control panel of this machine. The following describes the important keys used for the printer function.
12 11 10
2 3
8 7 6
5 4
No. 1
Name Touch Panel
Description Various screens and messages are displayed. Configure various settings by directly pressing the touch panel. Press this key to display the [Utility] screen and the Meter Count screen. Press this key to reset all settings (except programmed settings) entered using the control panel or touch panel. Press this key to perform proof printing when a proof print job is stored. Press this key to start the operation of the selected function. When this machine is ready to begin the operation, the indicator on the Start key lights up in blue. If the indicator on the Start key lights up in orange, the operation cannot begin. Flashes in blue while a print job or fax is being received. Lights up in blue when a print job or fax is queued to be printed or while it is being printed. Press this key to erase a value entered using the keypad or characters entered from the keyboard on the screen. Press to enter numbers. Use the keypad to enter the administrator password or other setting values.
2 3 4 5
Utility/Counter Reset Proof Copy Start
Data Indicator
7 8
C (clear) Keypad
bizhub C360/C280/C220
2-4
2.1
Printer controller
2
Description If user authentication and account track is enabled, press this key after entering the user name and password (for user authentication) or the account name and password (for account track) in order to use this machine. Press this key to enter User Box mode. While the machine is in User Box mode, the indicator on the User Box key lights up in green. For details, refer to the [User's Guide Box Operations]. Press this key to enter Fax/Scan mode. While the machine is in Fax/Scan mode, the indicator on the Fax/Scan key lights up in green. For details, refer to the [User's Guide Network Scan/Fax/Network Fax Operations]. Press this key to enter Copy mode (The machine is in Copy mode in default). While the machine is in Copy mode, the indicator on the Copy key lights up in green. For details, refer to the [User's Guide Copy Operations].
No. 9
Name Access
10
User Box
11
Fax/Scan
12
Copy
Reference The default print settings can be changed in the [Utility] mode. You can use this machine as a printer in either of User Box, Fax/Scan, and Copy modes.
d Reference
For details on proof printing, refer to page 12-2.
bizhub C360/C280/C220
2-5
2.2
Operating environment
2.2
Operating environment
This section describes the system requirements for using this printing system and the interfaces used for connection.
2.2.1
Connectable computers and operating system
Make sure that the computer to be connected meets the following conditions.
Windows
Operating system CPU Memory The supported OS varies depending on the type of printer driver. For details, refer to page 3-3. Any processor of the same or higher specifications as recommended for your operating system Memory capacity as recommended for your operating system Sufficient memory resource is required for your operating system and the applications to be used. CD-ROM drive
Drive
Macintosh
Operating system CPU Memory Drive Mac OS 9.2/OS X (10.2.8, 10.3, 10.4, 10.5) PowerPC, Intel Processor (Intel Processor must be Mac OS X 10.4/10.5 only) Memory capacity as recommended for your operating system CD-ROM drive
bizhub C360/C280/C220
2-6
2.2
Operating environment
2.2.2
Interfaces used for connection
To connect this printing system to a computer, the following interfaces can be used.
Ethernet
Use this interface to use this printing system via a network connection. It supports 1000Base-T, 100Base-TX, and 10Base-T standards. In addition, TCP/IP (LPD/LPR, IPP, SMB), Web services, IPX/SPX (NetWare), AppleTalk (EtherTalk) protocols are supported.
USB interface
Use this interface to use this printing system via a USB connection. The USB interface can be connected to a computer running Windows. A USB cable is required for connection. Use a type A (4 pin, male) or type B (4 pin, male) USB cable. A USB cable measuring three meters or less is recommended.
Connection diagram
The printer cables are connected to each port on this machine. Back side of the machine
1 2
1. Ethernet port (1000Base-T/100Base-TX/10Base-T) 2. USB port
bizhub C360/C280/C220
2-7
2.3
Setup procedure
2.3
Setup procedure
To use this printing system, you must complete the setup in advance. The setup refers to a series of procedures for connecting the machine to the computer and installing the printer driver to the computer. Perform the setup using the following procedures.
2.3.1
For network connection
1 2 3 4
Connect this machine to the computer. Check that the computer to be used is connected to the network. Specify the IP address of this machine, and then connect it to the network. Change the network settings for this machine according to the connection method or protocol. % % % % LPR: In [LPD Setting], enable LPD printing. Port9100: In [TCP/IP Settings], enable the RAW port number (initial setting: [9100]). SMB: Configure settings of [Print Settings] in [SMB Settings]. IPP/IPPS: In [IPP Settings], enable IPP printing. To use IPPS printing, install the certificate in advance. % Web Service Print: In [Web Service Settings], enable the print function. % Bonjour: In [Bonjour Setting], enable Bonjour. % AppleTalk: In [AppleTalk Settings], enable AppleTalk.
5 6
Install the printer driver. % Specify the network port for the printer driver according to the connection method or protocol. Install the screen fonts. % The CD-ROM contains the European TrueType fonts as "screen fonts". The "Screen Font" or "Screen Fonts" folder in the CD-ROM contains the screen fonts. % Install the screen fonts using the standard function for the OS of adding fonts. For details, refer to Help of the Operating System. % Macintosh fonts are compressed. Decompress them before installing.
Reference After installing the printer driver, perform test print to make sure that the connections are made properly.
d Reference
For details on the connectable interfaces, refer to page 2-7. For details on the network settings, refer to the [User's Guide Network Administrator]. The procedure for installing the printer driver varies depending on the connection method, operating system of the computer, and printer driver. For details, refer to page 3-2. To update an existing printer driver, uninstall it first. For details, refer to page 8-2. Configure the interface timeout settings in the Utility menu on the control panel if necessary. For details, refer to page 13-53.
bizhub C360/C280/C220
2-8
2.3
Setup procedure
2.3.2
For local connection
1 2 3
Connect this machine to the computer. Install the printer driver. Install the screen fonts. % The CD-ROM contains the European TrueType fonts as "screen fonts". The "ScreenFont" or "Screen Fonts" folder in the CD-ROM contains the screen fonts. % Install the screen fonts using the standard function for the OS of adding fonts. For details, refer to Help of the Operating System.
bizhub C360/C280/C220
2-9
2.4
Contents of CD-ROM
2.4
Contents of CD-ROM
The following CD-ROMs are included with this machine: Driver CD-ROM Vol.1 Windows Driver Contains the printer driver for Windows and screen fonts. Driver CD-ROM Vol.2 TWAIN, Macintosh Driver Contains the printer driver for Macintosh, screen fonts, and TWAIN driver. Application CD-ROM (PageScope Utilities CD-ROM) Contains the application software and manuals integrated with this machine. This CD-ROM also contains the PageScope Web Connection manual. User's guide CD-ROM Contains the user's guide. Reference In User's Guide manuals, location paths of folders or files may not contain the root directory. Be sure to use the files contained in the EN (English) folder.
bizhub C360/C280/C220
2-10
Precautions for Installation
3.1
Introduction
Precautions for Installation
The following describes the information necessary for selecting a printer driver.
3.1
Introduction
This chapter describes the information you should keep in mind before installing the printer driver. The procedure for installing the printer driver varies depending on how this machine is connected to the computer, operating system installed on the computer, and type of the printer driver to be installed. To determine the printer driver to be installed and connection method, check the operating system of the computer and connection environment. Select the installation method according to the printer driver and connection method.
bizhub C360/C280/C220
3-2
3.2
Printer drivers compatible with respective operating systems
3.2
Printer drivers compatible with respective operating systems
Before using this printing system, you must install the printer driver. The following lists the printer drivers included on the CD and the supported operating systems. Select the required printer driver. Printer driver Page description language PCL6 Supported Operating Systems
KONICA MINOLTA PCL Driver (PCL driver)
Windows NT Workstation Version 4.0 (Service Pack 6 or later) Windows NT Server Version 4.0 (Service Pack 6 or later) Windows 2000 Professional (Service Pack 4 or later) Windows 2000 Server (Service Pack 3 or later) Windows XP Home Edition (Service Pack 1 or later) Windows XP Professional (Service Pack 1 or later) Windows Server 2003, Standard Edition (Service Pack 1 or later) Windows Server 2003, Enterprise Edition (Service Pack 1 or later) Windows Server 2003 R2, Standard Edition Windows Server 2003 R2, Enterprise Edition Windows XP Professional e64 Edition Windows Server 2003, Standard e64 Edition Windows Server 2003, Enterprise e64 Edition Windows Server 2003 R2, Standard e64 Edition Windows Server 2003 R2, Enterprise e64 Edition Windows Vista Business * Windows Vista Enterprise * Windows Vista Home Basic * Windows Vista Home Premium * Windows Vista Ultimate * Windows Server 2008 Standard * Windows Server 2008 Enterprise * * Supports 32-bit (e86)/64-bit (e64) environment. Windows 2000 Professional (Service Pack 4 or later) Windows 2000 Server (Service Pack 3 or later) Windows XP Home Edition (Service Pack 1 or later) Windows XP Professional (Service Pack 1 or later) Windows Server 2003, Standard Edition (Service Pack 1 or later) Windows Server 2003, Enterprise Edition (Service Pack 1 or later) Windows Server 2003 R2, Standard Edition Windows Server 2003 R2, Enterprise Edition Windows XP Professional e64 Edition Windows Server 2003, Standard e64 Edition Windows Server 2003, Enterprise e64 Edition Windows Server 2003 R2, Standard e64 Edition Windows Server 2003 R2, Enterprise e64 Edition Windows Vista Business * Windows Vista Enterprise * Windows Vista Home Basic * Windows Vista Home Premium * Windows Vista Ultimate * Windows Server 2008 Standard * Windows Server 2008 Enterprise * * Supports 32-bit (e86)/64-bit (e64) environment. Mac OS 9.2 or later, Mac OS X 10.2.8/10.3/10.4/10.5
PostScript KONICA MINOLTA driver (PS driver)
PostScript 3 Emulation
PostScript PPD driver (PS-PPD) KONICA MINOLTA XPS Driver (XPS driver) XPS
Windows Vista Business * Windows Vista Enterprise * Windows Vista Home Basic * Windows Vista Home Premium * Windows Vista Ultimate * Windows Server 2008 Standard * Windows Server 2008 Enterprise * * Supports 32-bit (e86)/64-bit (e64) environment.
bizhub C360/C280/C220
3-3
3.2
Printer drivers compatible with respective operating systems
Printer driver
Page description language
Supported Operating Systems
Fax driver
Windows NT Workstation Version 4.0 (Service Pack 6 or later) Windows NT Server Version 4.0 (Service Pack 6 or later) Windows 2000 Professional (Service Pack 4 or later) Windows 2000 Server (Service Pack 3 or later) Windows XP Home Edition (Service Pack 1 or later) Windows XP Professional (Service Pack 1 or later) Windows Server 2003, Standard Edition (Service Pack 1 or later) Windows Server 2003, Enterprise Edition (Service Pack 1 or later) Windows Server 2003 R2, Standard Edition Windows Server 2003 R2, Enterprise Edition Windows XP Professional e64 Edition Windows Server 2003, Standard e64 Edition Windows Server 2003, Enterprise e64 Edition Windows Server 2003 R2, Standard e64 Edition Windows Server 2003 R2, Enterprise e64 Edition Windows Vista Business * Windows Vista Enterprise * Windows Vista Home Basic * Windows Vista Home Premium * Windows Vista Ultimate * Windows Server 2008 Standard * Windows Server 2008 Enterprise * * Supports 32-bit (e86)/64-bit (e64) environment.
Reference Select the page description language according to the application used for printing. Either of the installer or Add Printer Wizard can be used for installing the PCL driver, PS driver, and XPS driver for Windows.
d Reference
For details on the fax drivers, refer to the [User's Guide Fax Driver Operations].
bizhub C360/C280/C220
3-4
3.3
Connection methods selectable in each operating system
3.3
Connection methods selectable in each operating system
The connection method for this machine varies depending on the operating system of the computer. The printer driver installation method also varies depending on the connection method. This machine can be connected via a network or a USB interface. In network connection, the printer driver installation method varies depending on the protocol to be used. Network connection (Ethernet): This machine is connected as a network printer. This printing system supports 1000Base-T, 100Base-TX, and 10Base-T standards. In addition, TCP/IP (LPD/LPR, IPP, SMB), IPX/SPX (NetWare), AppleTalk (EtherTalk) protocols are supported. The applicable protocols vary depending on the operating system of the computer. USB interface: This machine is connected as a local printer. The USB interface can be connected to a computer running Windows. For USB connection, this manual covers only the plug and play based setup procedures.
3.3.1
Windows Vista/Server 2008
Setup procedures Connection method in which installer-based setup is possible Connection method Port 9100 A network connection using the PORT9100 print service. It uses a TCP/IP protocol and the RAW printing port. A network connection using the IPP (Internet Printing Protocol) print service. Printing via the Internet is possible with the HTTP (HyperText Transfer Protocol) of the TCP/IP protocol. A connection using a USB port. A network connection using the LPR (Line Printer Remote) print service. It uses a TCP/IP protocol and the LPR printing port. A network connection using the PORT9100 print service. It uses a TCP/IP protocol and the RAW printing port. A network connection using SMB (Server Message Block) for sharing files or printers in Windows. It supports the TCP/IP protocol. A network connection using the IPP (Internet Printing Protocol) print service. Printing via the Internet is possible with the HTTP (HyperText Transfer Protocol) of the TCP/IP protocol. IPPS is an IPP for SSL encrypted communication. It is a connection corresponding to Web Service function of Windows Vista/Server 2008 and capable of automatically detecting the printer on the network. A connection using a USB port. A connection using a USB port. p. 5-12 p. 5-2 Reference page p. 4-2 Select a connection method during installation procedures. Select [Normal Printing] for the Port 9100 or USB connection method, or [Internet Printing] for the IPP connection method.
IPP
USB Connection method in which setup is possible using Add Printer Wizard LPR
Port9100
SMB
IPP/IPPS
Web service print
USB Connection method in which plug and play-based setup is possible USB
bizhub C360/C280/C220
3-5
3.3
Connection methods selectable in each operating system
Reference To use Windows Vista/Server 2008, log on to the computer using a user name with Administrator privileges, and then install the printer driver.
d Reference
Before you can use this machine in the network environment, you must configure network settings for this machine. For details, refer to [User's Guide Network Administrator]. In Windows Vista/Server 2008, you cannot set up IPPS connection (Secure Print) using the installer. To use IPPS connection, use the Add Printer Wizard. For details, refer to page 5-7.
3.3.2
Windows 2000/XP/Server 2003
Setup procedures Connection method in which installer-based setup is possible Connection method Port9100 A network connection using the PORT9100 print service. It uses a TCP/IP protocol and the RAW printing port. A network connection using the IPP (Internet Printing Protocol) print service. Printing via the Internet is possible with the HTTP (HyperText Transfer Protocol) of the TCP/IP protocol. IPPS is an IPP for SSL encrypted communication. A connection using a USB port. A network connection using the LPR (Line Printer Remote) print service. It uses a TCP/IP protocol and the LPR printing port. A network connection using the PORT9100 print service. It uses a TCP/IP protocol and the RAW printing port. A network connection using SMB (Server Message Block) for sharing files or printers in Windows. It supports the TCP/IP protocol. A network connection using the IPP (Internet Printing Protocol) print service. Printing via the Internet is possible with the HTTP (HyperText Transfer Protocol) of the TCP/IP protocol. IPPS is an IPP for SSL encrypted communication. A connection using a USB port. A connection using a USB port. Windows XP/ Server 2003: p. 5-21 Windows 2000:p. 5-26 Reference page p. 4-2 Select a connection method during installation procedures. Select [Normal Printing] for the Port9100 or USB connection method, [Internet Printing] for the IPP connection method, or [Secure Printing] for the IPPS connection method.
IPP/IPPS
USB Connection method in which setup is possible using Add Printer Wizard LPR
Windows XP/ Server 2003: p. 5-13 Windows 2000:p. 5-22
Port9100
SMB
IPP/IPPS
USB Connection method in which plug and play-based setup is possible USB
Reference To use Windows 2000/XP/Server 2003, log on to the computer using a user name with the Administrator privileges, and then install the printer driver. The installer does not support installation in the IPv6 environment of Windows XP/Server 2003.
d Reference
Before you can use this machine in the network environment, you must configure network settings for this machine. For details, refer to [User's Guide Network Administrator].
bizhub C360/C280/C220
3-6
3.3
Connection methods selectable in each operating system
3.3.3
Windows NT 4.0
Setup procedures Connection method in which installer-based setup is possible Connection method Network connection LPR Reference page p. 4-2 *Select a connection method during installation procedures. Select [Normal Printing] for the LPR connection method. LPR A network connection using the LPR print service. p. 5-28
Connection method in which setup is possible using Add Printer Wizard
Reference When using Windows NT4.0, log on to the computer using a user name with the Administrator privilege, and then install the printer driver. In Windows NT4.0, to install the printer driver for this machine connected directly to the network using TCP/IP protocol, you must have the [Microsoft TCP/IP Printing] service installed in your computer. To use the installer in Windows NT4.0, you must have Internet Explorer 5.0 or later installed in your computer.
d Reference
Before you can use this machine in the network environment, you must configure network settings for this machine. For details, refer to [User's Guide Network Administrator].
3.3.4
Mac OS X 10.2/10.3/10.4/10.5
Setup procedures Connection method in which setup is possible Connection method Bonjour AppleTalk LPR IPP A network connection using Bonjour and Rendezvous. A network connection using AppleTalk. A network connection using the LPR print service. A network connection using the IPP print service. Reference page p. 6-2 Install your desired driver using the installer and specify the connection method when selecting the printer.
d Reference
Before you can use this machine in the network environment, you must configure network settings for this machine. For details, refer to [User's Guide Network Administrator].
bizhub C360/C280/C220
3-7
3.3
Connection methods selectable in each operating system
3.3.5
Mac OS 9.2
Setup procedures Connection method in which setup is possible Connection method AppleTalk LPR A network connection using AppleTalk. A network connection using the LPR print service. Reference page p. 6-16 Specify the connection method when selecting a printer.
d Reference
Before you can use this machine in the network environment, you must configure network settings for this machine. For details, refer to [User's Guide Network Administrator].
3.3.6
NetWare
NetWare version NetWare 4.x NetWare 5.x Protocol used IPX IPX TCP/IP NetWare 6.x IPX TCP/IP Connection method Bindery Pserver Nprinter/Rprinter NDS Pserver Nprinter/Rprinter NDPS NDS Pserver NDPS
d Reference
For details on the NetWare functions, refer to the NetWare operation manual. To use the machine in the NetWare environment, you must configure the network settings for the machine in advance. For details, refer to [User's Guide Network Administrator].
bizhub C360/C280/C220
3-8
Easy Installation Using the Installer (Windows)
4.1
Installer
Easy Installation Using the Installer (Windows)
This chapter describes the procedure for installing the Windows printer driver using the installer.
4.1
Installer
The installer automatically detects the printer on the same TCP/IP network as your computer or the machine connected via USB to your computer, and allows you to install the required printer driver. You can also install the printer driver by manually specifying the connection destination. The printer drivers that can be installed using the installer are PCL driver, PS driver, XPS driver and fax driver.
4.1.1
Operating environment of the installer
Operating system Windows NT Workstation Version 4.0 (Service Pack 6 or later) Windows NT Server Version 4.0 (Service Pack 6 or later) Windows 2000 Professional (Service Pack 4 or later) Windows 2000 Server (Service Pack 3 or later) Windows XP Home Edition (Service Pack 2 or later) *1 Windows XP Professional (Service Pack 2 or later) *1 Windows Server 2003, Standard Edition (Service Pack 1 or later) Windows Server 2003, Enterprise Edition (Service Pack 1 or later) Windows Server 2003 R2, Standard Edition Windows Server 2003 R2, Enterprise Edition Windows XP Professional e64 Edition Windows Server 2003, Standard e64 Edition Windows Server 2003, Enterprise e64 Edition Windows Server 2003 R2, Standard e64 Edition Windows Server 2003 R2, Enterprise e64 Edition Windows Vista Business *2 Windows Vista Enterprise *2 Windows Vista Home Basic *2 Windows Vista Home Premium *2 Windows Vista Ultimate *2 Windows Server 2008 Standard *2 Windows Server 2008 Enterprise *2 *1 The operating environment required for the printer driver is service pack 1 or later. *2 Supports 32-bit (e86)/64-bit (e64) environment. Any processor of the same or higher specifications as recommended for your operating system Memory capacity as recommended for your operating system Sufficient memory resource is required for your operating system and the applications to be used.
CPU Memory
Reference Installing the driver to Windows NT4.0/2000/XP/Vista/Server 2003/Server 2008-based computers requires the administrator authority. If a wizard window for adding new hardware opens when using USB connection, click [Cancel]. The installer supports installation in both IPv4/IPv6 environments of Windows Vista/Server 2008 only. Note that it does not support [Secure Printing] (IPPS) in Windows Vista/Server 2008 and [Internet Printing] (IPP) in the IPv6 environment. In Windows NT4.0, to install the printer driver for this machine connected directly to the network using TCP/IP protocol, you must have the [Microsoft TCP/IP Printing] service installed in your computer. To use the installer in Windows NT4.0, you must have Internet Explorer 5.0 or later installed in your computer.
bizhub C360/C280/C220
4-2
4.2
Easy installation procedure using the installer
4.2
4.2.1
Easy installation procedure using the installer
Settings of this machine
Before you can use this machine through the network connection, you must configure the network settings for this machine.
TCP/IP settings for the machine
In [TCP/IP Settings] of this machine, specify the IP address.
d Reference
When this machine is connected through the network, you must previously specify the IP address on this machine so that it can be detected automatically. For details, refer to [User's Guide Network Administrator].
RAW port number/IPP setting for the machine
Change the network settings for this machine according to the connection method or protocol. Port9100: In [TCP/IP Settings], enable the RAW port number (initial setting: [9100]). IPP/IPPS: In [IPP Settings], enable IPP printing.
d Reference
For details on TCP/IP setting and IPP setting for this machine, refer to [User's Guide Network Administrator]. Before you can use IPPS printing, you must register a certificate with this machine. You can use the selfsigned certificate that is preinstalled in this machine. For details, refer to [User's Guide Network Administrator].
4.2.2
Installing the printer driver
Insert the printer driver CD-ROM for Windows into the CD-ROM drive of the computer. % Make sure that the installer starts, and then go to Step 2. % If the installer does not start, open the printer driver folder on the CD-ROM, double-click [Setup.exe], and then go to Step 3. % When installing the driver on a Windows Vista-/Server 2008-based computer, click [Allow] or [Continue] if the [User Account Control] window appears.
Click [Printer Install]. The printer driver installer starts.
bizhub C360/C280/C220
4-3
4.2
Easy installation procedure using the installer
To agree with all terms in the license agreement, click [AGREE]. % If you disagree, you will not be able to install the driver. % In the language display box, you can change the language used with the installer as required.
When a page for selecting menu to setup appears, select [Install printers/MFPs], and then click [Next]. Connected printers and MFPs are detected. % For Windows Vista/Server 2008, you can select [Preference for IPv4] or [Preference for IPv6]. If the printer/MFP is detected using both IPv4 and IPv6, the selected address is prioritized. % If no printer is detected, turn this machine off, then on again. In this case, turn off this machine, and then wait approximately 10 seconds before turning it on again. If you turn this machine on immediately after turning it off, it may not function correctly.
bizhub C360/C280/C220
4-4
4.2
Easy installation procedure using the installer
Select this machine, and then click [Next]. % If the connection to this machine cannot be recognized, it is not displayed in the list. If this is the case, select [Specify the Printer/MFP Except for the Above. (IP Address, Host Name...)] on the lower part of the page, and then specify your printer manually. % As a printing method, you can select [Normal Printing] (Port9100, USB), [Internet Printing] (IPP), or [Secure Printing] (IPPS). Note that [Secure Printing] (IPPS) is available only when SSL is enabled for PageScope Web Connection and IPP is enabled. % In Windows Vista/Server 2008, you cannot set up [Secure Printing] (IPPS connection) using the installer. To use IPPS connection, use Add Printer Wizard. For details, refer to page 5-7. % Windows Vista/Server 2008 supports both IPv4 and IPv6 environments, however, it does not support [Internet Printing] (IPP) in the IPv6 environment.
Check the installation contents. % To change the contents, click [Installation Settings], and then continue with Step 7. % If not changing the contents, skip to Step 8.
Select the components to be installed, and the click [OK]. % For details on the fax drivers, refer to the [User's Guide Fax Driver Operations].
bizhub C360/C280/C220
4-5
4.2
Easy installation procedure using the installer
In the [Confirm Installation Settings] page, click [Install]. % In Windows Vista/Server 2008, when the [Windows Security] window for verifying the publisher, click [Install this driver software anyway]. % In Windows XP/Server 2003/2000, when the "Windows logo testing" or [Digital Signature] window appears, click [Continue Anyway] or [Yes].
On the [Finish Installing Drivers] page, click [Finish]. The installation is complete.
On the [Installation Completed.] page, you can confirm the installed items or change settings. [Review]: Click this button to check the installed items. [Rename Printer]: Click this button to rename the printer. [Property]: Click this button to configure property settings for the printer. For details, refer to page 9-4. [Print Setting]: Click this button to display the [Printing Preferences] page of the printer driver and to configure various function settings. For details, refer to page 9-10. [Print Test page]: Click this button to perform test print.
bizhub C360/C280/C220
4-6
Manual Installation Using the Add Printer Wizard
5.1
Windows Vista/Server 2008
Manual Installation Using the Add Printer Wizard
This chapter describes the procedure for installing the Windows printer driver using the standard Windows Add Printer function, without using the installer.
5.1
5.1.1
Windows Vista/Server 2008
For network connection (LPR/Port 9100/SMB)
In Windows Vista/Server 2008, you can install the printer driver either by searching for the printer on the network, or by creating a new printer port.
Settings for the machine
Before using Port9100, LPR, or SMB printing, you must configure the network settings for the machine. Items to be configured IP address RAW port number Description In [TCP/IP Settings] of the machine, specify the IP address. To use Port9100 printing: In [TCP/IP Settings] for the machine, enable the RAW port number (initial setting: [9100]). To use LPR printing: In [LPD Setting] for the machine, enable LPD printing. To use SMB printing: At [Print Settings] in [SMB Settings] for the machine, specify NetBIOS Name, Print Service Name, and Workgroup.
LPD Setting SMB Setting
d Reference
For details on the network settings for the machine, refer to the [User's Guide Network Administrator]. To use SMB printing in the IPv6 environment, [Direct Hosting Setting] for the machine must be enabled. For details, refer to [User's Guide Network Administrator].
Installing the printer driver by searching for the printer using the Add Printer Wizard.
0 0 Installing the driver to Windows Vista/Server 2008-based computers requires the administrator authority. Since the printer is searched for during the installation, be sure to connect this machine to the network before turning it on. Insert the printer driver CD-ROM for Windows into the CD-ROM drive of the computer. Click [Start], and then select [Control Panel]. Click [Printers] under [Hardware and Sound]. The [Printers] window appears. % When [Control Panel] is displayed in Classic View, double-click [Printers].
1 2 3
bizhub C360/C280/C220
5-2
5.1
Windows Vista/Server 2008
Click [Add a printer] on the toolbar. In Windows Vista:
In Windows Server 2008:
The [Add Printer] wizard appears.
Click [Add a network, wireless or Bluetooth printer].
Connected printers are detected. % If no printer is detected, turn this machine off, then on again. In this case, turn off the printer, and then wait approximately 10 seconds before turning it on again. If you turn this machine on immediately after turning it off, it may not function correctly.
bizhub C360/C280/C220
5-3
5.1
Windows Vista/Server 2008
Select your machine from the list, and then click [Next]. % To use the LPR/Port9100 protocol, select the printer with its IP address. % To use the SMB connection, select the printer with its "\\NetBIOS name\print service name". % For the SMB connection, click [Next], and then click [OK] in the [Connect to Printer] page that appears. % It may take some time to finish searching the entire list of printers.
7 8 9
Click [Have Disk...]. Click [Browse...]. Select a desired printer driver folder in the CD-ROM, and then click [Open]. % Select a folder according to the printer driver, operating system, and language to be used. Selectable printer drivers: PCL driver, PS driver, XPS driver and fax driver
10 11
Click [OK]. The [Printers] list appears. Click [Next].
bizhub C360/C280/C220
5-4
5.1
Windows Vista/Server 2008 % To use the SMB connection, click [OK].
12
Follow the instructions on the pages that follow. % If the [User Account Control] window appears, click [Continue]. % If the [Windows Security] window for verifying the publisher appears, click [Install this driver software anyway].
13 14 15
Click [Finish]. After finishing the installation, make sure that the icon for the installed printer is displayed in the [Printers] window. Remove the CD-ROM from the CD-ROM drive. This completes the printer driver installation.
Installing the printer driver by creating a printer port
0 0 Installing the driver to Windows Vista/Server 2008-based computers requires the administrator authority. Since the printer is searched for during the installation, be sure to connect this machine to the network before turning it on. Insert the printer driver CD-ROM for Windows into the CD-ROM drive of the computer. Click [Start], and then select [Control Panel]. Click [Printers] under [Hardware and Sound]. The [Printers] window appears. % When [Control Panel] is displayed in Classic View, double-click [Printers].
1 2 3
Click [Add a printer] on the toolbar. In Windows Vista:
bizhub C360/C280/C220
5-5
5.1
Windows Vista/Server 2008 In Windows Server 2008:
The [Add Printer] wizard appears.
Click [Add a local printer].
The page for [Choose a printer port] appears.
Click [Create a new port:], and then select the port type. % To use the LPR/Port9100 protocol, select [Standard TCP/IP Port]. % To use the SMB connection, select [Local Port].
7 8
Click [Next]. Specify the IP address and port. % To use the LPR/Port9100 protocol, select [TCP/IP Device], and then enter the IP address. % To use the SMB connection, enter "\\NetBIOS name\print service name" in the [Port Name] box. % Enter the same NetBIOS name and print service name specified in [Print Settings] in [SMB Settings].
Click [Next]. % If the [Additional Port Information Required] dialog box appears, go to Step 10. % If the [Install the printer driver] dialog box appears, go to Step 13.
10 11
Select [Custom], and then click [Settings...]. Change the settings according to the port, and then click [OK]. % For LPR connection, select [LPR], and then enter "Print" in the [Queue Name:] box. % You must discriminate between upper and lower case letters when entering it. % For Port9100, select [Raw], and then enter a RAW port number (initial setting: [9100]) in the [Port Number:] box. % If both LPR and Port9100 are enabled on this machine, the printer driver is connected to this machine using LPR.
12
Click [Next]. The [Install the printer driver] page appears.
bizhub C360/C280/C220
5-6
5.1
Windows Vista/Server 2008
13 14 15
Click [Have Disk...]. Click [Browse...]. Select a desired printer driver folder in the CD-ROM, and then click [Open]. % Select a folder according to the printer driver, operating system, and language to be used. Selectable printer drivers: PCL driver, PS driver, XPS driver and fax driver
16 17
Click [OK]. The [Printers] list appears. Click [Next].
18
Follow the instructions on the pages that follow. % If the [User Account Control] window appears, click [Continue]. % If the [Windows Security] window for verifying the publisher appears, click [Install this driver software anyway].
19 20 21
Click [Finish]. After finishing the installation, make sure that the icon for the installed printer is displayed in the [Printers] window. Remove the CD-ROM from the CD-ROM drive. This completes the printer driver installation.
5.1.2
For network connection (IPP/IPPS) Settings for the machine
To use IPP printing, you must configure the network settings for the machine in advance. Items to be configured IP address IPP Setting Description In [TCP/IP Settings] of the machine, specify the IP address. In [IPP Settings] for the machine, enable IPP printing.
d Reference
For details on the network settings for the machine, refer to the [User's Guide Network Administrator]. Before you can use IPPS printing, you must register a certificate with this machine. You can use the selfsigned certificate that is preinstalled in this machine. For details, refer to [User's Guide Network Administrator].
bizhub C360/C280/C220
5-7
5.1
Windows Vista/Server 2008
Installing the printer driver manually using the Add Printer Wizard
0 Installing the driver to Windows Vista/Server 2008-based computers requires the administrator authority. Insert the printer driver CD-ROM for Windows into the CD-ROM drive of the computer. Click [Start], and then select [Control Panel]. Click [Printers] under [Hardware and Sound]. The [Printers] window appears. % When [Control Panel] is displayed in Classic View, double-click [Printers].
1 2 3
4 5 6 7
Click [Add a printer] on the toolbar. The [Add Printer] wizard appears. Click [Add a network, wireless or Bluetooth printer]. Connected printers are detected. In the window showing the search result, click [The printer that I want isn't listed]. In the [Select a shared printer by name] box, enter the URL for the machine in the following format, and then click [Next]. % http://<IP address for the machine>/ipp Example: When the IP address for the machine is 192.168.1.20, http://192.168.1.20/ipp % When specifying to use IPPS printing, enter "https://<host name>.<domain name>/ipp". <Host name>. For <domain name>, specify the host name and domain name registered for the DNS server being used. % If the certificate for the machine is not the one issued by the certifying authority, you must register the certificate for the machine on the Windows Vista/Server 2008 system as the certificate by "Trusted Root Certification Authorities" for the computer account. % When registering a certificate to the machine, confirm that <host name>.<domain name> is displayed as the common name of the certificate.
8 9 10
Click [Have Disk...]. Click [Browse...]. Select a desired printer driver folder in the CD-ROM, and then click [Open]. % Select a folder according to the printer driver, operating system, and language to be used. Selectable printer drivers: PCL driver, PS driver, XPS driver and fax driver
11 12 13
Click [OK]. The [Printers] list appears. Click [OK]. Follow the instructions on the pages that follow. % If the [User Account Control] window appears, click [Continue]. % If the [Windows Security] window for verifying the publisher appears, click [Install this driver software anyway].
14 15 16
Click [Finish]. After finishing the installation, make sure that the icon for the installed printer is displayed in the [Printers] window. Remove the CD-ROM from the CD-ROM drive. This completes the printer driver installation.
bizhub C360/C280/C220
5-8
5.1
Windows Vista/Server 2008
Once the settings for the printer have been configured, you can use the printer in the same way as a general local printer.
5.1.3
For network connection (Web service print)
In Windows Vista/Server 2008, printers supporting the Web service print function on the network can be located and installed.
d Reference
To install a different printer driver in the computer where one has already been installed, you must uninstall the currently installed one along with its package. For details, refer to page 8-3.
Settings for the machine
To use the Web service print, you must configure the network settings for the machine in advance. Items to be configured IP address Web Service Settings Description In [TCP/IP Settings] of the machine, specify the IP address. In [Web Service Settings] for the machine, enable the print function.
d Reference
For details on the network settings for the machine, refer to the [User's Guide Network Administrator].
Installing the printer from the Network window
0 Installing the driver to Windows Vista/Server 2008-based computers requires the administrator authority. Turn on the power of the machine while it is connected to the network. Since the printer is searched for during the installation, be sure to connect the machine to the network. To use the Web service print, check that [Network discovery] is enabled in [Network and Sharing Center] on the computer. Insert the printer driver CD-ROM for Windows into the CD-ROM drive of the computer. Press the [Start] key, and then select [Network]. The [Network] window appears, starting to search for the computers and devices on the network.
1 2 3 4 5
Select the device name of the machine, and then click [Install] on the toolbar. % If the [User Account Control] window appears, click [Continue]. A printer compatible with the selected Web service print function is located, and then the [Found New Hardware] dialog box appears.
Follow the instructions on the pages that follow. % If the [User Account Control] window appears, click [Continue]. % If the [Windows Security] window for verifying the publisher appears, click [Install this driver software anyway].
d Reference
The operating steps in the [Found New Hardware] dialog box are the same as those described in "Installing the printer driver by specifying the IP address using the Add Printer Wizard". For details, refer to Steps 11 through 20 in the succeeding section.
bizhub C360/C280/C220
5-9
5.1
Windows Vista/Server 2008
Installing the printer driver by specifying the IP address using the Add Printer Wizard
0 0 Installing the driver to Windows Vista/Server 2008-based computers requires the administrator authority. Since the printer is searched for during the installation, be sure to connect this machine to the network before turning it on. Turn on the power of the machine while it is connected to the network. Since the printer is searched for during the installation, be sure to connect the machine to the network. To use the Web service print, check that [Network discovery] is enabled in [Network and Sharing Center] on the computer. Insert the printer driver CD-ROM for Windows into the CD-ROM drive of the computer. Click [Start], and then select [Control Panel]. Click [Printers] under [Hardware and Sound]. The [Printers] window appears. % When [Control Panel] is displayed in Classic View, double-click [Printers].
1 2 3 4 5
Click [Add a printer] on the toolbar. In Windows Vista:
In Windows Server 2008:
The [Add Printer] wizard appears.
bizhub C360/C280/C220
5-10
5.1
Windows Vista/Server 2008
Click [Add a local printer].
The page for [Choose a printer port] appears.
8 9 10
Click [Create a new port:], and then select the port type. % Select [Standard TCP/IP Port]. Click [Next]. Select [Web Services Device], enter the IP address, and click [Next].
A printer of the entered IP address that is compatible with the Web service print function is located, and then the [Found New Hardware] dialog box appears.
11 12 13 14 15
Click [Locate and install driver software (recommended)]. If a dialog box to confirm whether to search online appears, click [Don't search online]. Click [Browse my computer for driver software (advanced)]. Click [Browse...]. Select a desired printer driver folder in the CD-ROM, and then click [Open]. % Select a folder according to the printer driver, operating system, and language to be used. Selectable printer drivers: PCL driver, PS driver, XPS driver and fax driver
16 17
Click [Next]. Follow the instructions on the pages that follow. % If the [User Account Control] window appears, click [Continue]. % If the [Windows Security] window for verifying the publisher appears, click [Install this driver software anyway].
bizhub C360/C280/C220
5-11
5.1
Windows Vista/Server 2008
18 19 20
Click [Close]. After finishing the installation, make sure that the icon for the installed printer is displayed in the [Printers] window. Remove the CD-ROM from the CD-ROM drive. This completes the printer driver installation.
5.1.4
For local connection
When this machine is connected via a USB port, the printer driver can be installed with plug and play. Reference When a USB connection is used, the printer driver is installed easily with the plug and play feature. However, it can also be installed using the Add Printer Wizard. To use the Add Printer Wizard, select the USB port to be connected in the [Choose a printer port] page.
Connect this machine to the computer using a USB cable, and then start the computer.
NOTICE
When starting up the computer, do not plug in or unplug the cable.
Turn on the main power of this machine. The [Found New Hardware] dialog box appears. % If the [Found New Hardware] dialog box does not appear, turn this machine off, then on again. In this case, turn off this machine, and then wait approximately 10 seconds before turning it on again. If you turn this machine on immediately after turning it off, it may not function correctly.
Click [Locate and install driver software (recommended)]. The dialog box requesting the disk (CD-ROM) appears. % If you do not have the disk (CD-ROM), click [I don't have the disc, show me other options]. On the next page, select [Browse my computer for driver software (advanced)], and then specify a desired printer driver folder. % Select a folder according to the printer driver, operating system, and language to be used.
Insert the printer driver CD-ROM for Windows into the CD-ROM drive of the computer. The information on the disk is searched for, and then the list of the software supported by this machine appears.
Select a desired printer driver name, and then click [Next]. % Selectable printer drivers: PCL driver, PS driver, XPS driver and fax driver
6 7 8
Follow the instructions on the pages that follow. % If the [User Account Control] window appears, click [Continue]. When the installation completes, click [Close]. After finishing the installation, make sure that the icon for the installed printer is displayed in the [Printers] window. % If the [Windows Security] window for verifying the publisher appears, click [Install this driver software anyway].
Remove the CD-ROM from the CD-ROM drive. This completes the printer driver installation.
bizhub C360/C280/C220
5-12
5.2
Windows XP/Server 2003
5.2
5.2.1
Windows XP/Server 2003
For network connection (LPR/Port9100)
To use LPR/Port9100 printing, specify the port while installing the printer driver.
Settings for the machine
To use Port9100 or LPR printing, you must configure the network settings for the machine in advance. Items to be configured IP address RAW port number Description In [TCP/IP Settings] of the machine, specify the IP address. To use Port9100 printing: In [TCP/IP Settings] for the machine, enable the RAW port number (initial setting: [9100]). To use LPR printing: In [LPD Setting] for the machine, enable LPD printing.
LPD Setting
d Reference
For details on the network settings for the machine, refer to the [User's Guide Network Administrator].
Installing the printer driver manually using the Add Printer Wizard
0 Installing the driver to Windows XP/Server 2003-based computers requires the administrator authority. Insert the printer driver CD-ROM for Windows into the CD-ROM drive of the computer. Click [Start], and then select [Printers and Faxes]. % If [Printers and Faxes]is not displayed in the [Start] menu, open [Control Panel] from the [Start] menu, click [Printers and Other Hardware], then click [Printers and Faxes].
1 2
In Windows XP, select [Add a printer] from the [Printer Tasks] menu. In Windows Server 2003, double-click [Add Printer]. In Windows XP:
bizhub C360/C280/C220
5-13
5.2
Windows XP/Server 2003 In Windows Server 2003:
The [Add Printer Wizard] appears.
4 5
Click [Next >]. Select [Local printer attached to this computer], and then click [Next >]. % Clear the [Automatically detect and install my Plug and Play printer] check box.
The [Select a Printer Port] page appears.
Select [Create a new port:], and then select [Standard TCP/IP Port] as the [Type of port:].
7 8
Click [Next >]. [Add Standard TCP/IP Printer Port Wizard] starts. Click [Next >].
bizhub C360/C280/C220
5-14
5.2
Windows XP/Server 2003
In the [Printer Name or IP Address:] box, enter the IP address for the machine, and then click [Next >]. % If the [Additional Port Information Required ] dialog box appears, go to Step 10. % If the [Finish] screen appears, go to Step 13.
10 11
Select [Custom], and then click [Settings:]. Change the settings according to the port, and then click [OK]. % For LPR connection, select [LPR], and then enter "Print" in the [Queue Name:] box. % You must discriminate between upper and lower case letters when entering it. % For Port9100, select [Raw], and then enter a RAW port number (initial setting: [9100]) in the [Port Number:] box.
12 13 14 15 16
Click [Next >]. Click [Finish]. [Add Printer Wizard] appears. Click [Have Disk...]. Click [Browse...]. Select a desired printer driver folder in the CD-ROM, and then click [Open]. % Select a folder according to the printer driver, operating system, and language to be used. Selectable printer drivers: PCL driver, PS driver and fax driver
17 18
Click [OK]. The [Printers] list appears. Click [Next >].
19
Follow the instructions on the pages that follow. % To use a network connection, perform a test print after the network settings have been configured.
bizhub C360/C280/C220
5-15
5.2
Windows XP/Server 2003
20
Click [Finish]. % If the "Windows logo testing" or [Digital Signature] window appears, click [Continue Anyway] or [Yes].
21 22
After finishing the installation, make sure that the icon for the installed printer is displayed in the [Printers and Faxes] window. Remove the CD-ROM from the CD-ROM drive. This completes the printer driver installation.
bizhub C360/C280/C220
5-16
5.2
Windows XP/Server 2003
5.2.2
For network connection (SMB)
To use SMB printing, specify the port by specifying the printer while installing the printer driver. The printer can be specified either by searching for the printer on the network, or by entering the printer name directly.
Settings for the machine
To use SMB printing, you must configure the network settings for the machine in advance. Items to be configured IP address SMB Setting Description In [TCP/IP Settings] of the machine, specify the IP address. To use SMB printing: At [Print Settings] in [SMB Settings] for the machine, specify NetBIOS Name, Print Service Name, and Workgroup.
d Reference
For details on the network settings for the machine, refer to the [User's Guide Network Administrator]. To use SMB printing in the IPv6 environment, [Direct Hosting Setting] for the machine must be enabled. For details, refer to [User's Guide Network Administrator].
Installing the printer driver by specifying the printer using the Add Printer Wizard
0 Installing the driver to Windows XP/Server 2003-based computers requires the administrator authority. Insert the printer driver CD-ROM for Windows into the CD-ROM drive of the computer. Click [Start], and then select [Printers and Faxes]. % If [Printers and Faxes]is not displayed in the [Start] menu, open [Control Panel] from the [Start] menu, click [Printers and Other Hardware], then click [Printers and Faxes].
1 2
In Windows XP, select [Add a printer] from the [Printer Tasks] menu. In Windows Server 2003, double-click [Add Printer]. In Windows XP:
bizhub C360/C280/C220
5-17
5.2
Windows XP/Server 2003 In Windows Server 2003:
The [Add Printer Wizard] appears.
4 5
Click [Next >]. Select [Local printer attached to this computer], and then click [Next >]. % Clear the [Automatically detect and install my Plug and Play printer] check box.
The page for [Select a Printer Port] appears.
Click [Create a new port:], select [Local Port] as the [Type of port:], and then click [Next >].
7 8 9
Enter "\\NetBIOS name\print service name" in the [Port Name] box. % Enter the same NetBIOS name and print service name specified in [Print Settings] in [SMB Settings]. Click [OK]. [Add Printer Wizard] appears. Click [Have Disk...].
bizhub C360/C280/C220
5-18
5.2
Windows XP/Server 2003
10 11
Click [Browse...]. Select a desired printer driver folder in the CD-ROM, and then click [Open]. % Select a folder according to the printer driver, operating system, and language to be used. Selectable printer drivers: PCL driver, PS driver and fax driver
12 13
Click [OK]. The [Printers] list appears. Click [Next >].
14 15
Follow the instructions on the pages that follow. % To use a network connection, perform a test print after the network settings have been configured. Click [Finish]. % If the "Windows logo testing" or [Digital Signature] window appears, click [Continue Anyway] or [Yes].
16 17
After finishing the installation, make sure that the icon for the installed printer is displayed in the [Printers and Faxes] window. Remove the CD-ROM from the CD-ROM drive. This completes the printer driver installation.
5.2.3
For network connection (IPP/IPPS)
To use IPP printing, specify the port while installing the printer driver.
Settings for the machine
To use IPP printing, you must configure the network settings for the machine in advance. Items to be configured IP address IPP Setting Description In [TCP/IP Settings] of the machine, specify the IP address. In [IPP Settings] for the machine, enable IPP printing.
d Reference
For details on the network settings for the machine, refer to the [User's Guide Network Administrator]. Before you can use IPPS printing, you must register a certificate with this machine. You can use the selfsigned certificate that is preinstalled in this machine. For details, refer to [User's Guide Network Administrator].
bizhub C360/C280/C220
5-19
5.2
Windows XP/Server 2003
Installing the printer driver manually using the Add Printer Wizard
0 Installing the driver to Windows XP/Server 2003-based computers requires the administrator authority. Insert the printer driver CD-ROM for Windows into the CD-ROM drive of the computer. Click [Start], and then select [Printers and Faxes]. % If [Printers and Faxes]is not displayed in the [Start] menu, open [Control Panel] from the [Start] menu, click [Printers and Other Hardware], then click [Printers and Faxes].
1 2
In Windows XP, select [Add a printer] from the [Printer Tasks] menu. In Windows Server 2003, double-click [Add Printer]. The [Add Printer Wizard] appears.
4 5 6 7
Click [Next >]. In the [Local or Network Printer] page, select [A network printer, or a printer attached to another computer], and then click [Next >]. In the [Specify a Printer] page, select [Connect to a printer on the Internet or on a home or office network:]. In the [URL:] field, enter the URL for the machine in the following format, and then click [Next >]. % http://<IP address for the machine>/ipp Example: When the IP address for the machine is 192.168.1.20, http://192.168.1.20/ipp % When specifying to use IPPS printing, enter "https://<IP address for the machine>/ipp". % If a confirmation dialog box appears after clicking [Next >], click [OK].
8 9 10
Click [Have Disk...]. Click [Browse...]. Select a desired printer driver folder in the CD-ROM, and then click [Open]. % Select a folder according to the printer driver, operating system, and language to be used. Selectable printer drivers: PCL driver, PS driver and fax driver
11 12 13 14
Click [OK]. The [Printers] list appears. Click [OK]. Follow the instructions on the pages that follow. Click [Finish]. % If the "Windows logo testing" or [Digital Signature] window appears, click [Continue Anyway] or [Yes].
15 16
After finishing the installation, make sure that the icon for the installed printer is displayed in the [Printers and Faxes] window. Remove the CD-ROM from the CD-ROM drive. This completes the printer driver installation.
Once the settings for the printer have been configured, you can use the printer in the same way as a general local printer.
bizhub C360/C280/C220
5-20
5.2
Windows XP/Server 2003
5.2.4
For local connection
When this machine is connected via a USB port, the printer driver can be installed with plug and play. Reference When a USB connection is used, the printer driver is installed easily with the plug and play feature. However, it can also be installed using the Add Printer Wizard. To use the Add Printer Wizard, select the USB port to be connected in the [Choose a printer port] page.
Connect this machine to the computer using a USB cable, and then start the computer.
NOTICE
When starting up the computer, do not plug in or unplug the cable.
2 3
Insert the printer driver CD-ROM for Windows into the CD-ROM drive of the computer. Turn on the main power of this machine. The [Found New Hardware Wizard] window appears. % If the [Found New Hardware Wizard] window does not appear, turn the machine off, then on again. In this case, turn off this machine, and then wait approximately 10 seconds before turning it on again. If you turn the printer on immediately after turning it off, it may not function correctly. % If a page with a message saying "Windows connect to Windows Update" appears, select ["No, not this time"].
4 5 6
Select [Install from a list or specific location (Advanced)], and then click [Next >]. Under [Search for the best driver in these locations.], select [Include this location in the search:], and then click [Browse]. Select a desired printer driver folder in the CD-ROM, and then click [OK]. % Select a folder according to the printer driver, operating system, and language to be used. Selectable printer drivers: PCL driver, PS driver and fax driver
7 8
Click [Next >], and then follow the instructions on the pages that follow. Click [Finish]. % If the "Windows logo testing" or [Digital Signature] window appears, click [Continue Anyway] or [Yes].
9 10
After finishing the installation, make sure that the icon for the installed printer is displayed in the [Printers and Faxes] window. Remove the CD-ROM from the CD-ROM drive. This completes the printer driver installation.
bizhub C360/C280/C220
5-21
5.3
Windows 2000
5.3
5.3.1
Windows 2000
For network connection (LPR/Port9100)
To use LPR/Port9100 printing, specify the port while installing the printer driver.
Settings for the machine
To use Port9100 or LPR printing, you must configure the network settings for the machine in advance. Items to be configured IP address RAW port number Description In [TCP/IP Settings] of the machine, specify the IP address. To use Port9100 printing: In [TCP/IP Settings] for the machine, enable the RAW port number (initial setting: [9100]). To use LPR printing: In [LPD Setting] for the machine, enable LPD printing.
LPD Setting
d Reference
For details on the network settings for the machine, refer to the [User's Guide Network Administrator].
Installing the printer driver manually using the Add Printer Wizard
0 Installing the driver to Windows 2000-based computers requires the administrator authority. Insert the printer driver CD-ROM for Windows into the CD-ROM drive of the computer. Click [Start], and then select [Settings] - [Printers]. Double-click [Add Printer]. The [Add Printer Wizard] appears.
1 2 3 4 5
Follow the instructions on the pages that follow. On the window for specifying how the printer is attached, select [Local printer], and then click [Next >]. % Clear the [Automatically detect and install my Plug and Play printer] check box.
The page for [Select the Printer Port] appears.
6 7 8
Click [Create a new port:], and then select [Standard TCP/IP Port] as the type of port. Click [Next >]. [Add Standard TCP/IP Printer Port Wizard] starts. Click [Next >].
bizhub C360/C280/C220
5-22
5.3
Windows 2000
In the [Printer Name or IP Address:] box, enter the IP address for the machine, and then click [Next >]. % If the [Additional Port Information Required ] dialog box appears, go to Step 10. % If the [Finish] page appears, go to Step 13.
10 11
Select [Custom], and then click [Settings...]. Change the settings according to the port, and then click [OK]. % For LPR connection, select [LPR], and then enter "Print" in the [Queue Name:] box. % You must discriminate between upper and lower case letters when entering it. % For Port9100, select [Raw], and then enter a RAW port number (initial setting: [9100]) in the [Port Number:] box.
12 13 14 15 16
Click [Next >]. Click [Finish]. [Add Printer Wizard] appears. Click [Have Disk...]. Click [Browse...]. Select a desired printer driver folder in the CD-ROM, and then click [Open]. % Select a folder according to the printer driver, operating system, and language to be used. Selectable printer drivers: PCL driver, PS driver and fax driver
17 18
Click [OK]. The [Printer:] list appears. Click [Next >].
19 20 21 22
Follow the instructions on the pages that follow. Click [Finish]. % If the [Digital Signature] window appears, click [Yes]. After finishing the installation, make sure that the icon for the installed printer is displayed in the [Printers] window. Remove the CD-ROM from the CD-ROM drive. This completes the printer driver installation.
bizhub C360/C280/C220
5-23
5.3
Windows 2000
5.3.2
For network connection (SMB)
To use SMB printing, specify the port by specifying the printer while installing the printer driver.
Settings for the machine
To use SMB printing, you must configure the network settings for the machine in advance. Items to be configured IP address SMB Setting Description In [TCP/IP Settings] of the machine, specify the IP address. To use SMB printing: At [Print Settings] in [SMB Settings] for the machine, specify NetBIOS Name, Print Service Name, and Workgroup.
d Reference
For details on the network settings for the machine, refer to the [User's Guide Network Administrator].
Installing the printer driver manually using the Add Printer Wizard
0 Installing the driver to Windows 2000-based computers requires the administrator authority. Insert the printer driver CD-ROM for Windows into the CD-ROM drive of the computer. Click [Start], and then select [Settings] - [Printers]. Double-click [Add Printer]. The [Add Printer Wizard] appears.
1 2 3 4 5
Follow the instructions on the pages that follow. On the window for specifying how the printer is attached, select [Local printer], and then click [Next >]. % Clear the [Automatically detect and install my Plug and Play printer] check box. The page for [Select the Printer Port] appears.
6 7 8 9 10 11 12
Click [Create a new port:], and then select [Local Port] as the port type. Click [Next >]. Enter "\\NetBIOS name\print service name" in the [Port Name] box. % Enter the same NetBIOS name and print service name specified in [Print Settings] in [SMB Settings]. Click [OK]. [Add Printer Wizard] appears. Click [Have Disk...]. Click [Browse...]. Select a desired printer driver folder in the CD-ROM, and then click [Open]. % Select a folder according to the printer driver, operating system, and language to be used. Selectable printer drivers: PCL driver, PS driver and fax driver
bizhub C360/C280/C220
5-24
5.3
Windows 2000
13 14 15 16 17 18
Click [OK]. The [Printer:] list appears. Click [Next >]. Follow the instructions on the pages that follow. Click [Finish]. % If the [Digital Signature] window appears, click [Yes]. After finishing the installation, make sure that the icon for the installed printer is displayed in the [Printers] window. Remove the CD-ROM from the CD-ROM drive. This completes the printer driver installation.
5.3.3
For network connection (IPP/IPPS)
For IPP printing, configure the network settings before installing the printer driver.
Settings for the machine
To use IPP printing, you must configure the network settings for the machine in advance. Items to be configured IP address IPP Setting Description In [TCP/IP Settings] of the machine, specify the IP address. In [IPP Settings] for the machine, enable IPP printing.
d Reference
For details on the network settings for the machine, refer to the [User's Guide Network Administrator]. Before you can use IPPS printing, you must register a certificate with this machine. You can use the selfsigned certificate that is preinstalled in this machine. For details, refer to [User's Guide Network Administrator].
Installing the printer driver manually using the Add Printer Wizard
0 Installing the driver to Windows 2000-based computers requires the administrator authority. Insert the printer driver CD-ROM for Windows into the CD-ROM drive of the computer. Click [Start], and then select [Settings] - [Printers]. Double-click the [Add Printer] icon. The [Add Printer Wizard] appears.
1 2 3 4 5 6 7
Click [Next]. In the [Local or Network Printer] page, select [Network printer], and then click [Next >]. In the [Locate Your Printer] page, select [Connect to a printer on the Internet or your intranet]. In the [URL:] field, enter the URL for the machine in the following format, and then click [Next]. % http://<IP address for the machine>/ipp Example: When the IP address for the machine is 192.168.1.20, http://192.168.1.20/ipp % When specifying to use IPPS printing, enter "https://<IP address for the machine>/ipp".
When the confirmation dialog box appears, click [OK].
bizhub C360/C280/C220
5-25
5.3
Windows 2000
9 10 11
Click [Have Disk...]. Click [Browse...]. Select a desired printer driver folder in the CD-ROM, and then click [Open]. % Select a folder according to the printer driver, operating system, and language to be used. Selectable printer drivers: PCL driver, PS driver and fax driver
12 13 14 15 16 17
Click [OK]. The [Printer:] list appears. Click [OK]. Follow the instructions on the pages that follow. Click [Finish]. % If the [Digital Signature] window appears, click [Yes]. After finishing the installation, make sure that the icon for the installed printer is displayed in the [Printers] window. Remove the CD-ROM from the CD-ROM drive. This completes the printer driver installation.
Once the settings for the printer have been configured, you can use the printer in the same way as a general local printer.
5.3.4
For local connection
When this machine is connected via a USB port, the printer driver can be installed with plug and play. Reference When a USB connection is used, the printer driver is installed easily with the plug and play feature. However, it can also be installed using the Add Printer Wizard. To use the Add Printer Wizard, select the USB port to be connected in the [Select the Printer Port] page.
Connect this machine to the computer using a USB cable, and then start the computer.
NOTICE
When starting up the computer, do not plug in or unplug the cable.
2 3
Insert the printer driver CD-ROM for Windows into the CD-ROM drive of the computer. Turn on the main power of this machine. The [Found New Hardware Wizard] window appears. % If the [Found New Hardware Wizard] window does not appear, turn the machine off, then on again. In this case, turn off this machine, and then wait approximately 10 seconds before turning it on again. If you turn the printer on immediately after turning it off, it may not function correctly.
4 5 6 7 8
Click [Next >]. Select [Search for a suitable driver for my device (recommended)], and then click [Next >]. Select [Specify a Location], and then click [Next >]. Click [Browse...]. Select a desired printer driver folder in the CD-ROM, and then click [Open]. % Select a folder according to the printer driver, operating system, and language to be used. Selectable printer drivers: PCL driver, PS driver and fax driver
bizhub C360/C280/C220
5-26
5.3
Windows 2000
9 10 11 12
Click [OK], and then follow the instructions on the pages that follow. Click [Finish]. % If the [Digital Signature] window appears, click [Yes]. After finishing the installation, make sure that the icon for the installed printer is displayed in the [Printers] window. Remove the CD-ROM from the CD-ROM drive. This completes the printer driver installation.
bizhub C360/C280/C220
5-27
5.4
Windows NT 4.0
5.4
5.4.1
Windows NT 4.0
For network connection (LPR)
To use LPR printing, specify the port while installing the printer driver.
Settings for the machine
To use LPR printing, you must configure the network settings for the machine in advance. Items to be configured IP address LPD Setting Description In [TCP/IP Settings] of the machine, specify the IP address. To use LPR printing: In [LPD Setting] for the machine, enable LPD printing.
d Reference
For details on the network settings for the machine, refer to the [User's Guide Network Administrator].
Installing the printer driver manually using the Add Printer Wizard
0 0 Installing the driver to Windows NT 4.0-based computers requires the administrator authority. In Windows NT4.0, to use the LPR port, you must have the [Microsoft TCP/IP Printing] service installed in your computer. Insert the printer driver CD-ROM for Windows into the CD-ROM drive of the computer. Click [Start], and then select [Settings] - [Printers]. Double-click the [Add Printer] icon. The [Add Printer Wizard] appears.
1 2 3 4 5 6 7 8
On the page for specifying how the printer is attached, select [This computer]. Click [Next >]. A page for selecting a port appears. Click [Add Port...]. From the [Available Printer Ports] list, select [LPR Port], and then click [New Port...]. Enter the IP address of the machine in the "Address" box, enter "Print" in the "Queue Name" box, and then click [OK]. % You must discriminate between upper and lower case letters when entering it.
9 10 11 12
Select the created port, and then click [Next >]. Click [Have Disk...]. Click [Browse...]. Select a desired printer driver folder in the CD-ROM, and then click [Open]. % Select a folder according to the printer driver, operating system, and language to be used. Selectable printer drivers:PCL driver and fax driver
13 14
Click [OK]. The [Printer:] list appears. Click [Next >].
bizhub C360/C280/C220
5-28
5.4
Windows NT 4.0
15 16 17 18
Follow the instructions on the pages that follow. Click [Finish]. After finishing the installation, make sure that the icon for the installed printer is displayed in the [Printers] window. Remove the CD-ROM from the CD-ROM drive. This completes the printer driver installation.
bizhub C360/C280/C220
5-29
Installation on Macintosh Computers
6.1
Mac OS X 10.2/10.3/10.4/10.5
Installation on Macintosh Computers
This chapter describes the settings necessary when using Macintosh and the procedure for installing printer drivers for Macintosh.
6.1
6.1.1
Mac OS X 10.2/10.3/10.4/10.5
Installing the printer driver
1 2 3 4
Start the Macintosh computer. Insert the printer driver CD-ROM for Macintosh into the CD-ROM drive of the computer. % Exit all running applications, if any. Open the folder in the CD-ROM that contains the desired printer driver. % Select a folder according to the printer driver, operating system, and language to be used. Copy the driver file onto the desktop according to the Mac OS version. % % % % % OS X 10.2: bizhub_C360_102.pkg OS X 10.3: bizhub_C360_103104.pkg OS X 10.4: bizhub_C360_103104.pkg OS X 10.5: bizhub_C360_105.pkg For OS X 10.5, the driver folder varies depending on the paper size. Select the appropriate driver folder for your environment. To use metric-based paper size (A4 and the like): Select a file in "WW_A4" folder. To use inch-based paper size (8 1/2 e 11 in letter size): Select "WW_Letter" folder.
Double-click the file copied onto the desktop. The installer starts. % To cancel installation, press [Cancel].
Click [Continue] following the instructions on the pages that follow until the [Installation] page appears. % When the name and password prompt appears during the procedure, enter the administrator name and password.
In the [Installation] page, click [Install]. The printer driver is installed in the computer. When the installation is completed, a message appears.
bizhub C360/C280/C220
6-2
6.1
Mac OS X 10.2/10.3/10.4/10.5
% For OS X 10.2/10.3/10.4, when the printer driver is installed for the second and subsequent times, [Install] may change to [Upgrade].
Click [Close]. This completes the printer driver installation.
Next, select a printer.
6.1.2
Selecting and connecting a printer (OS X 10.4/10.5)
In OS X 10.4/10.5, the printer can be connected with Bonjour, AppleTalk, LPR (LPD), or IPP. After configuring the network setting for the machine, selecting this machine as the printer to be used in the [Print & Fax] window enables printing.
Configuring the Bonjour settings
Configuring the [Bonjour Setting] for the machine Enable Bonjour in [Bonjour Setting] for the machine, and then enter the Bonjour name.
d Reference
For details on the [Bonjour Setting] for the machine, refer to the [User's Guide Network Administrator].
Adding a printer
1 2 3 4
In the [Apple Menu], select [System Preferences...]. Click the [Print & Fax] icon. Click [+] on the [Print & Fax] window. Click [Default]. Connected printers are detected. % If no printer is detected, turn this machine off, then on again. In this case, turn off this machine, and then wait approximately 10 seconds before turning it on again. If you turn the printer on immediately after turning it off, it may not function correctly.
From the [Printer Name] list, select the desired Bonjour-connected model name. The printer driver corresponding to the selected printer name is automatically selected. % After the printer driver is selected, go to Step 7. % If an incorrect printer driver is selected, go to Step 6.
bizhub C360/C280/C220
6-3
6.1
Mac OS X 10.2/10.3/10.4/10.5
Select the desired printer driver manually. % When OS X 10.5 is used, select the [Select a driver to use...] from the [Print Using:], and then select the printer driver of the desired model name from the list. % When OS X 10.4 is used, select [KONICA MINOLTA] from the [Print Using:], and then select the printer driver of the desired model name from the list.
Click [Add]. When the selected printer is registered in the [Print & Fax], the setting procedure is completed. % If the [Installable Options] window appears, proceed to change the option settings as necessary. For details, refer to page 10-4.
Reference For OS X 10.4, you can also add a printer by clicking [Add] in the [Printer Setup Utility] window.
Configuring the AppleTalk settings
Configuring the [AppleTalk Settings] for the machine Enable AppleTalk in [AppleTalk Settings], and then enter the printer name.
d Reference
For details on the [AppleTalk Settings] for the machine, refer to the [User's Guide Network Administrator].
Configuring the [AppleTalk Settings] for the computer Configure the AppleTalk settings for the Macintosh computer connected to the printer.
1 2 3
In the [Apple Menu], select [System Preferences...]. Click the [Network] icon. The Ethernet setting window appears. % For OS X 10.5, select [Ethernet], and then click [Advanced...]. % For OS X 10.4, select [Built-in Ethernet], and then click [Configure...].
4 5
Double-click the [AppleTalk] tab to enable AppleTalk. Click the close button at the top left corner of the window. % When the [This service has unsaved changes] message appears, click [Apply].
bizhub C360/C280/C220
6-4
6.1
Mac OS X 10.2/10.3/10.4/10.5
Adding a printer
1 2 3 4
In the [Apple Menu], select [System Preferences...]. Click the [Print & Fax] icon. Click [+] on the [Print & Fax] window. Click [Default]. Connected printers are detected. % If no printer is detected, turn this machine off, then on again. In this case, turn off this machine, and then wait approximately 10 seconds before turning it on again. If you turn the printer on immediately after turning it off, it may not function correctly.
From the [Printer Name] list, select the desired AppleTalk-connected model name. The printer driver corresponding to the selected printer name is automatically selected. % After the printer driver is selected, go to Step 7. % If an incorrect printer driver is selected, go to Step 6.
Select the desired printer driver manually. % When OS X 10.5 is used, select the [Select a driver to use...] from the [Print Using:], and then select the printer driver of the desired model name from the list. % When OS X 10.4 is used, select [KONICA MINOLTA] from the [Print Using:], and then select the printer driver of the desired model name from the list.
bizhub C360/C280/C220
6-5
6.1
Mac OS X 10.2/10.3/10.4/10.5
Click [Add]. When the selected printer is registered in the [Print & Fax], the setting procedure is completed. % If the [Installable Options] window appears, proceed to change the option settings as necessary. For details, refer to page 10-4.
Reference For OS X 10.4, you can also add a printer by clicking [Add] in the [Printer Setup Utility] window.
Configuring the LPR settings
[TCP/IP Settings] for the machine Specify the IP address for the machine. [LPD Setting] for the printer Before using LPR printing, enable LPD printing in [LPD Setting] for the machine.
d Reference
For details on specifying the IP address for the machine, refer to the [User's Guide Network Administrator]. For details on the [LPD Setting] for the machine, refer to the [User's Guide Network Administrator].
Configuring the TCP/IP settings for the computer Configure the TCP/IP settings for the Macintosh computer connected to the printer.
1 2 3
In the [Apple Menu], select [System Preferences...]. Click the [Network] icon. The Ethernet setting window appears. % For OS X 10.5, select [Ethernet], and then click [Advanced...]. % For OS X 10.4, select [Built-in Ethernet], and then click [Configure...].
4 5 6
Click the [TCP/IP] tab. Configure the settings including the IP address and subnet mask according to the settings of the network to which the Macintosh computer is connected. Click the close button at the top left corner of the window. % When the [This service has unsaved changes] message appears, click [Apply].
Adding a printer
1 2 3 4 5
In the [Apple Menu], select [System Preferences...]. Click the [Print & Fax] icon. Click [+] on the [Print & Fax] window. Click [IP] or [IP Printer]. In [Protocol:], select [Line Printer Daemon - LPD].
bizhub C360/C280/C220
6-6
6.1
Mac OS X 10.2/10.3/10.4/10.5
In [Address:], enter the IP address for the machine. The printer driver corresponding to this machine being identified with its IP address is automatically selected. % After the printer driver is selected, go to Step 8. % If an incorrect printer driver is selected, go to Step 7.
Select the desired printer driver manually. % When OS X 10.5 is used, select the [Select a driver to use...] from the [Print Using:], and then select the printer driver of the desired model name from the list. % When OS X 10.4 is used, select [KONICA MINOLTA] from the [Print Using:], and then select the printer driver of the desired model name from the list.
Click [Add]. When the selected printer is registered in the [Print & Fax], the setting procedure is completed. % If the [Installable Options] window appears, proceed to change the option settings as necessary. For details, refer to page 10-4.
Reference For OS X 10.4, you can also add a printer by clicking [Add] in the [Printer Setup Utility] window.
bizhub C360/C280/C220
6-7
6.1
Mac OS X 10.2/10.3/10.4/10.5
Configuring the IPP settings
[TCP/IP Settings] for the machine Specify the IP address for the machine. [IPP Settings] for the machine In [IPP Settings] for the machine, enable IPP printing.
d Reference
For details on specifying the IP address for the machine, refer to the [User's Guide Network Administrator]. For details on the [IPP Settings] for the machine, refer to the [User's Guide Network Administrator].
Configuring the TCP/IP settings for the computer Configure the TCP/IP settings for the Macintosh computer connected to the printer.
1 2 3
In the [Apple Menu], select [System Preferences...]. Click the [Network] icon. The Ethernet setting window appears. % For OS X 10.5, select [Ethernet], and then click [Advanced...]. % For OS X 10.4, select [Built-in Ethernet], and then click [Configure...].
4 5 6
Click the [TCP/IP] tab. Configure the settings including the IP address and subnet mask according to the settings of the network to which the Macintosh computer is connected. Click the close button at the top left corner of the window. % When the [This service has unsaved changes] message appears, click [Apply].
Adding a printer
1 2 3 4 5
In the [Apple Menu], select [System Preferences...]. Click the [Print & Fax] icon. Click [+] on the [Print & Fax] window. [Printer Browser] appears. Click [IP] or [IP Printer]. In [Protocol:], select [Internet Printing Protocol - IPP].
bizhub C360/C280/C220
6-8
6.1
Mac OS X 10.2/10.3/10.4/10.5
In [Address:], enter the IP address for the machine. In [Queue:], enter "ipp". The printer driver corresponding to this machine being identified with its IP address is automatically selected. % After the printer driver is selected, go to Step 8. % If an incorrect printer driver is selected, go to Step 7.
Select the desired printer driver manually. % When OS X 10.5 is used, select the [Select a driver to use...] from the [Print Using:], and then select the printer driver of the desired model name from the list. % When OS X 10.4 is used, select [KONICA MINOLTA] from the [Print Using:], and then select the printer driver of the desired model name from the list.
Click [Add]. When the selected printer is registered in the [Print & Fax], the setting procedure is completed. % If the [Installable Options] window appears, proceed to change the option settings as necessary. For details, refer to page 10-4.
Reference For OS X 10.4, you can also add a printer by clicking [Add] in the [Printer Setup Utility] window.
bizhub C360/C280/C220
6-9
6.1
Mac OS X 10.2/10.3/10.4/10.5
6.1.3
Selecting and connecting a printer (OS X 10.2/10.3)
In OS X 10.2/10.3, the printer can be connected with Rendezvous, AppleTalk, LPR (LPD), or IPP. After configuring the network setting for the machine, selecting this machine as the printer to be used in [Printer Setup Utility] or [Print Center] enables printing.
Configuring the Rendezvous settings
Configuring the [Bonjour Setting] for the machine Enable Bonjour in [Bonjour Setting] for the machine, and then enter the Bonjour name.
d Reference
For details on the [Bonjour Setting] for the machine, refer to the [User's Guide Network Administrator].
Adding a printer
1 2
Select [Macintosh HD] - [Applications] - [Utilities] where the driver has been installed, and then doubleclick [Printer Setup Utility] or [Print Center] to open it. When the [You have no printers available. ] window appears, click [Add]. When the [Printer List] appears, click [Add]. % If available printers have already been specified, the [You have no printers available. ] window does not appear.
Select [Rendezvous] for the connection method. Connected printers are detected. % If no printer is detected, turn this machine off, then on again. In this case, turn off this machine, and then wait approximately 10 seconds before turning it on again. If you turn the printer on immediately after turning it off, it may not function correctly.
From the [Name] list, select the desired model name. The printer driver corresponding to the selected printer name is automatically selected. % After the printer driver is selected, go to Step 6. % If an incorrect printer driver is selected, go to Step 5.
bizhub C360/C280/C220
6-10
6.1
Mac OS X 10.2/10.3/10.4/10.5
Select the desired printer driver manually. % From [Printer Model], select [KONICA MINOLTA], and then select the desired model from the list of model names.
Click [Add]. When the selected printer is registered in the [Printer List], the setting procedure is completed.
Configuring the AppleTalk settings
Configuring the [AppleTalk Settings] for the machine Enable AppleTalk in [AppleTalk Settings], and then enter the printer name.
d Reference
For details on the [AppleTalk Settings] for the machine, refer to the [User's Guide Network Administrator].
Configuring the AppleTalk settings for the computer Configure the AppleTalk settings for the Macintosh computer connected to the printer.
1 2 3 4 5
In the [Apple Menu], select [System Preferences...]. Click the [Network] icon. From [Show:], select [Built-in Ethernet]. Click the [AppleTalk] tab, and then select the [Make AppleTalk Active] check box. Click the close button at the top left corner of the window. % When the [This service has unsaved changes or Apply configuration changes ] message appears, click [Apply].
Adding a printer
1 2
Select [Macintosh HD] - [Applications] - [Utilities] where the driver has been installed, and then doubleclick [Printer Setup Utility] or [Print Center] to open it. When the [You have no printers available. ] window appears, click [Add]. When the printer list appears, click [Add]. % If available printers have already been specified, the [You have no printers available. ] window does not appear.
bizhub C360/C280/C220
6-11
6.1
Mac OS X 10.2/10.3/10.4/10.5
Select [AppleTalk] for the connection method, and then select the zone to which the machine is connected. Connected printers are detected. % If no printer is detected, turn this machine off, then on again. In this case, turn off this machine, and then wait approximately 10 seconds before turning it on again. If you turn the printer on immediately after turning it off, it may not function correctly.
From the [Name] list, select the desired model name. The printer driver corresponding to the selected printer name is automatically selected. % After the printer driver is selected, go to Step 6. % If an incorrect printer driver is selected, go to Step 5.
Select the desired printer driver manually. % From [Printer Model], select [KONICA MINOLTA], and then select the desired model from the list of model names.
Click [Add]. When the selected printer is registered in the [Printer List], the setting procedure is completed.
Configuring the LPR settings
[TCP/IP Settings] for the machine Specify the IP address for the machine. [LPD Setting] for the printer Before using LPR printing, enable LPD printing in [LPD Setting] for the machine.
d Reference
For details on specifying the IP address for the machine, refer to the [User's Guide Network Administrator]. For details on the [LPD Setting] for the machine, refer to the [User's Guide Network Administrator].
bizhub C360/C280/C220
6-12
6.1
Mac OS X 10.2/10.3/10.4/10.5
Configuring the TCP/IP settings for the computer Configure the TCP/IP settings for the Macintosh computer connected to the printer.
1 2 3 4 5 6
In the [Apple Menu], select [System Preferences...]. Click the [Network] icon. From [Show], select [Built-in Ethernet]. Click the [TCP/IP] tab. Select the [Configure:] item and configure the settings including the IP address and subnet mask according to the settings for the network to which the Macintosh computer is connected. Click the close button at the top left corner of the window. % When the [This service has unsaved changes or Apply configuration changes ] message appears, click [Apply].
Adding a printer
1 2
Select [Macintosh HD] - [Applications] - [Utilities] where the driver has been installed, and then doubleclick [Printer Setup Utility] or [Print Center] to open it. When the [You have no printers available. ] window appears, click [Add]. When the printer list appears, click [Add]. % If available printers have already been specified, the [You have no printers available. ] window does not appear.
3 4 5 6
Select [IP Printing] for the connection method. For OS X 10.3, select [LPD/LPR] for [Printer Type:]. In [Printer Address:], enter the IP address for the machine. From [Printer Model], select [KONICA MINOLTA], select the desired model from the list of model names, and then click [Add].
When the selected printer is registered in the [Printer List], the setting procedure is completed.
bizhub C360/C280/C220
6-13
6.1
Mac OS X 10.2/10.3/10.4/10.5
Configuring the IPP settings
[TCP/IP Settings] for the machine Specify the IP address for the machine. [IPP Settings] for the machine In [IPP Settings] for the machine, enable IPP printing.
d Reference
For details on specifying the IP address for the machine, refer to the [User's Guide Network Administrator]. For details on the [IPP Settings] for the machine, refer to the [User's Guide Network Administrator].
Configuring the TCP/IP settings for the computer Configure the TCP/IP settings for the Macintosh computer connected to the printer.
1 2 3 4 5 6
In the [Apple Menu], select [System Preferences...]. Click the [Network] icon. From [Show], select [Built-in Ethernet]. Click the [TCP/IP] tab. Select the [Configure:] item and configure the settings including the IP address and subnet mask according to the settings for the network to which the Macintosh computer is connected. Click the close button at the top left corner of the window. % When the [This service has unsaved changes or Apply configuration changes ] message appears, click [Apply].
Adding a printer
1 2
Select [Macintosh HD] - [Applications] - [Utilities] where the driver has been installed, and then doubleclick [Printer Setup Utility] or [Print Center] to open it. When the [You have no printers available. ] window appears, click [Add]. When the printer list appears, click [Add]. % If available printers have already been specified, the [You have no printers available. ] window does not appear.
3 4 5
Select [IP Printing] for the connection method. For OS X 10.3, select [Internet Printing Protocol - IPP] for [Printer Type:]. In [Printer Address:], enter the IP address for the machine. % Leave [Queue Name:] blank.
bizhub C360/C280/C220
6-14
6.1
Mac OS X 10.2/10.3/10.4/10.5
From [Printer Model], select [KONICA MINOLTA], select the desired model from the list of model names, and then click [Add].
When the selected printer is registered in the [Printer List], the setting procedure is completed.
bizhub C360/C280/C220
6-15
6.2
Mac OS 9.2
6.2
6.2.1
Mac OS 9.2
Installing the printer driver
After being connected, this machine can be used as a printer by selecting a PostScript printer and specifying the"printer description (PPD) file". First, copy the "printer description (PPD) file" to the computer.
1 2 3
Insert the printer driver CD-ROM for Macintosh into the CD-ROM drive of the computer. Open the folder in the CD-ROM that contains the desired printer driver. % Select a folder according to the printer driver, operating system, and language to be used. Select the PPD file "KONICAMINOLTAC360UVxxx.ppd", and copy it to [Macintosh HD] - [System Folder] [Extension] [Printer Descriptions] on the computer. This completes the printer driver installation.
6.2.2
Selecting and connecting a printer
In OS 9, the printer can be connected using AppleTalk or LPR (LPD). Configure the network settings for the machine, and then select the printer.
Configuring the AppleTalk settings
Configuring the [AppleTalk Settings] for the machine Enable AppleTalk in [AppleTalk Settings], and then enter the printer name.
d Reference
For details on the [AppleTalk Settings] for the machine, refer to the [User's Guide Network Administrator].
Configuring the AppleTalk settings for the computer Configure the AppleTalk settings for the Macintosh computer connected to the printer.
1 2 3
In the [Apple Menu], select [Control Panels] - [AppleTalk]. From [Connect via:], select [Ethernet]. Click the close button at the top left corner of the window. % When the [Save changes to the current configuration? ] message appears, click [Save].
Selecting a printer
1 2 3
In the [Apple Menu] menu, select [Chooser]. Make sure that [AppleTalk] is set to [Active], and then click the "LaserWriter" icon. From the [Select a PostScript Printer:] list, click the desired model name, and then click [Create]. The window for selecting a PostScript printer description (PPD) file appears. % If a different PPD file has already been selected, click [Setup...] in Step 3, and then click [Select PPD...] from the window that is already displayed.
bizhub C360/C280/C220
6-16
6.2
Mac OS 9.2
Click the applicable PPD file, and then click [Select] (or [Open]).
When the selected printer is registered in the [Chooser], the setting procedure is completed. % If the window showing the installable options appears, proceed to change the option settings as necessary. Go to Step 5. % If the [Chooser] window appears, go to Step 7.
Specify the options installed in the machine.
6 7
Click [OK]. The [Chooser] window appears again. Close the [Chooser] window.
Configuring the LPR settings
[TCP/IP Settings] for the machine Specify the IP address for the machine. [LPD Setting] for the printer Before using LPR printing, enable LPD printing in [LPD Setting] for the machine.
d Reference
For details on specifying the IP address for the machine, refer to the [User's Guide Network Administrator]. For details on the [LPD Setting] for the machine, refer to the [User's Guide Network Administrator].
Configuring the TCP/IP settings for the computer Configure the TCP/IP settings for the Macintosh computer connected to the printer.
1 2 3 4
In the [Apple Menu], select [Control Panels] - [TCP/IP]. From [Connect via:], select [Ethernet]. Select the [Configure:] item and configure the settings including the IP address and subnet mask according to the settings for the network to which the Macintosh computer is connected. Click the close button at the top left corner of the window. % When the [Save changes to the current configuration? ] message appears, click [Save].
bizhub C360/C280/C220
6-17
6.2
Mac OS 9.2
Adding a printer
Select [Macintosh HD] - [Applications (Mac OS 9)] - [Utilities], and then double-click [Desktop Printer Utility] to open it. The [New Desktop Printer] window appears.
2 3
In [Printing:], select [LaserWriter]. In [Create Desktop...], select [Printer (LPR)].
The [Untitled] window appears.
In [PostScriptTM Printer Description (PPD) File], click [Change...]. The window for selecting a PostScript printer description (PPD) file appears.
5 6 7 8 9
Click the applicable PPD file, and then click [Select]. The [Untitled] window appears again. Click [Change...] for [LPR Printer Selection]. The window for entering the IP address appears. In [Printer Address:], enter the IP address of the machine, and then click [OK]. The [Untitled] window appears again. Click [Create...]. The window for saving the settings appears. Enter the [Save desktop printer as], and then click [Save]. An icon for the LPR printer is created on the desktop.
bizhub C360/C280/C220
6-18
Installation when Using NetWare
7.1
NetWare
Installation when Using NetWare
This chapter describes the settings necessary when using NetWare and the procedure for installing printer drivers for the Windows client.
7.1
7.1.1
NetWare
Network Settings
In the [NetWare Settings] screen for the machine, specify [IPX Setting] and [NetWare Print Mode].
d Reference
For details on the NetWare settings for the machine, refer to the [User's Guide Network Administrator].
7.1.2
Configuring the Windows client
For the Windows client that uses a printer, install the printer driver using the [Add Printer Wizard]. 0 Administrator authority is required for installation. Insert the printer driver CD for Windows into the CD-ROM drive of the computer. Open the [Printers] window or [Printers and Faxes] window. Perform [Add a printer] or [Add Printer]. The [Add Printer Wizard] appears.
1 2 3 4 5
In the port settings, browse the network and specify the name of the created queue (or NDPS printer name). From the printer model list, specify the desired folder in the CD-ROM that contains the printer driver. % Select a folder according to the printer driver, operating system, and language to be used. Selectable printer drivers: Windows 2000/XP/Server 2003: PCL driver, PS driver Windows Vista/Server 2008: PCL driver, PS driver, XPS driver Windows NT4.0: PCL driver
Follow the instructions on the pages that follow to complete the installation.
bizhub C360/C280/C220
7-2
Uninstalling the Printer Driver
8.1
Windows
Uninstalling the Printer Driver
This chapter describes the procedure for uninstalling the printer driver.
8.1
Windows
When you have to remove the printer driver, for example, when reinstallation of the printer driver is necessary, remove the driver using the following procedure.
8.1.1
Uninstalling the printer driver using the uninstallation program
If you used the installer to install the printer driver, the printer driver uninstaller is installed.
1 2
Click [Start], and then select [All Programs] (or [Programs]) - [KONICA MINOLTA] - [C360Series] - [Uninstall Printer Driver]. Select the components to be removed, and then click [Uninstall]. % From then on, follow the instructions on the pages that follow.
3
8.1.2
If the dialog box prompting to restart the computer, click [OK].
Uninstallation by the installer
If the printer driver was installed with the installer, it can be uninstalled by the installer.
Insert the printer driver CD-ROM for Windows into the CD-ROM drive of the computer. % Make sure that the installer starts, and then go to Step 2. % If the installer does not start, open the printer driver folder on the CD-ROM, double-click [Setup.exe], and then go to Step 3.
2 3 4 5 6
Click [Printer Install]. The printer driver installer starts. Click [AGREE] in the license agreement window. When a page for selecting menu to setup appears, select [Uninstall Printer Driver], and then click [Next]. Select the components to be removed, and then click [Uninstall]. % From then on, follow the instructions on the pages that follow. If the dialog box prompting to restart the computer, click [OK].
bizhub C360/C280/C220
8-2
8.1
Windows
8.1.3
Manual uninstallation
If the printer driver was installed without using the installer, manually delete the printer driver.
1 2 3 4
Open the [Printers] window or [Printers and Faxes] window. Select the icon for the printer to be uninstalled. Press the [Delete] key on the computer to uninstall the printer driver. From then on, follow the instructions on the pages that follow. When the printer driver has been deleted, the icon disappears from the [Printers] or [Printers and Faxes] window. In Windows NT 4.0, this completes the uninstallation process. Go to Step 10. In Windows 2000/XP/Vista/Server 2003/Server 2008, go on to uninstall the printer driver from the server properties.
Open [Server Properties]. % In Windows Vista/Server 2008, right-click on the area that has nothing displayed in the [Printers] window, click [Run as administrator] - [Server Properties]. % In Windows 2000/XP/Server 2003, click the [File] menu, then [Server Properties]. % If the [User Account Control] window appears, click [Continue].
6 7
Click the [Driver] tab. From the [Installed printer drivers:] list, select the printer driver to be removed, and then click [Remove...]. % In Windows Vista/Server 2008, go to Step 8. % In Windows 2000/XP/Server 2003, go to Step 9.
8 9 10
In the dialog box for confirming the items to be removed, select [Remove driver and driver package.], and then click [OK]. In the dialog box for confirming if you are sure to remove the printer, click [Yes]. % In Windows Vista/Server 2008, the dialog box appears to reconfirm if you are sure. Click [Uninstall]. Close the open windows, and then restart the computer. % Be sure to restart the computer. This completes removing the printer driver.
Reference In Windows 2000/XP/Server 2003, even if the printer driver is deleted using the preceding method, the model information file will remain in the computer. For this reason, when reinstalling the same version of the printer driver, the driver may not be rewritten. In this case, remove the following files as well. Check the "C:\WINDOWS\system32\spool\drivers\w32e86" folder ("C:\WINDOWS\system32\spool\drivers\e64" folder in the e64 system, and "C:\WINNT\system32\spool\drivers\w32e86" folder in Windows 2000), and if there is a folder (file described in "oem*.inf" shown below in Windows 2000) of the corresponding model, remove it. However, if multiple drivers are installed including the PCL KONICA MINOLTA driver, PostScript KONICA MINOLTA driver and fax driver, the model information of all drivers is deleted. To leave drivers other than the fax driver, do not remove the folder. From the "C:\WINDOWS\inf" folder ("C:\WINNT\inf" folder in Windows 2000), remove "oem*.inf" and "oem*.PNF" ("*" included in the file name indicates a number, which differs depending on the computer environment). Before removing these files, open the inf file, and then check the model name described on the last few lines to confirm it is the file for the corresponding model. The number of the PNF file is the same as that of the inf file. In Windows Vista/Server 2008, this operation is not necessary if you have selected [Remove driver and driver package.].
bizhub C360/C280/C220
8-3
8.2
Macintosh
8.2
Macintosh
When you have to remove the printer driver, for example, when reinstallation of the printer driver is necessary, remove the driver using the following procedure.
8.2.1
For Mac OS X
Open the [Print & Fax] (or [Printer Setup Utility]/[Print Center]) window. % The [Print & Fax] window can be opened from the [System Preferences...] in the [Apple Menu] (OS X 10.3/10.4/10.5). % The [Printer Setup Utility]/[Print Center] window can be opened from [Macintosh HD] - [Applications] - [Utilities] (OS X 10.2/10.3/10.4).
2 3 4
Select the printer name to be deleted, and then click [-] (or [Delete]). The selected printer is deleted. Close the [Print & Fax] (or [Printer Setup Utility]/[Print Center]) window. Drag the following installed files, which are located in [Macintosh HD] - [Library] [Printers] [PPDs] [Contents] [Resources] ([Resources] [en.lproj] for OS X 10.2/10.3/10.4) to the [Trash] icon. % [KONICAMINOLTAC360.gz] % [KONICAMINOLTAC280.gz] % [KONICAMINOLTAC220.gz]
Delete unnecessary files from [Library] - [Printers]. % Drag the [C360] folder, which is located in [Library] - [Printers] - [KONICAMINOLTA], to the [Trash] icon. % In addition, for Mac OS X 10.2, drag all the [KONICA MINOLTA C360] folders, which are located in [Library] - [Printers] - [PPDPlugins], to the [Trash] icon.
Restart the computer. This completes removing the printer driver.
8.2.2
For Mac OS 9.2
1 2
Drag the printer icon on the desktop to the [Trash] icon. Drag the PPD file "KONICAMINOLTAC360UVxxx.ppd", which is located in [Macintosh HD] [System Folder] - [Extension] - [Printer Descriptions], to the [Trash] icon. The related printer driver files are deleted.
Restart the computer. This completes removing the printer driver.
bizhub C360/C280/C220
8-4
Print function of PCL/PS/XPS drivers for Windows
9.1
Print operations
Print function of PCL/PS/XPS drivers for Windows
This chapter describes functions of the PCL/PS/XPS printer drivers for Windows.
9.1
Print operations
Print jobs are specified from the application software.
1 2
Open the data in the application, and click [File]. Then click [Print] from the menu. % If the menu is not available, click [Print]. Check that the printer name has been selected in [Printer Name] ( or [Select Printer]). % If the printer is not selected, click to select the printer. % The [Print] dialog box differs depending on the application.
3 4
Specify the print range and the number of copies to print. Click [Properties] (or [Preferences]) to change the printer driver settings as necessary. % Clicking [Properties] or [Preferences] in the [Print] window displays the [Printing Preferences] page of the printer driver where you can configure various functions. For details, refer to page 9-10. % [Printing Preferences] of the printer driver changed in the [Print] window are not saved, and the original settings are restored when you exit the application.
Click [Print]. Printing is executed and the data indicator of the machine flashes. % When [Secure Print Only] is set to [On] on [Device Option] of the [Configure] tab, [Secure Print] window appears. Go to Step 6.
bizhub C360/C280/C220
9-2
9.1
Print operations
Enter the ID and password of the document, and then click [OK]. Data is sent and saved in the [Secure Document User Box] of this machine.
d Reference
For details on the [Configure] tab, refer to page 9-4. For details on secure printing, refer to page 12-5.
bizhub C360/C280/C220
9-3
9.2
Default settings of the printer driver
9.2
Default settings of the printer driver
When you have installed the printer driver, you need to change the initialization conditions such as options, user authentication and account track functions and enable functions of the machine from the [Printing Preferences] window of the printer driver.
NOTICE
If the model name, installed options, user authentication and account track functions for the machine are not specified on the [Configure] tab, the option functions cannot be used from the [Printing Preferences] window of the printer driver. Be sure to configure the settings for the installed options.
9.2.1
Displaying the Properties window
Open the [Printers] window or [Printers and Faxes] window. % In Windows Vista/Server 2008, click [Start], open [Control Panel], and then click [Printers] in [Hardware and Sound]. When [Control Panel] is displayed in Classic View, double-click [Printers]. % In Windows XP/Server 2003, click [Start], then [Printers and Faxes]. % In Windows XP/Server 2003, if [Printers and Faxes] is not displayed in the [Start] menu, open [Control Panel] from the [Start] menu, select [Printers and Other Hardware], then [Printers and Faxes]. When [Control Panel] is displayed in Classic View, double-click [Printers]. % In Windows 2000/NT 4.0, click [Start], and then select [Settings], then [Printers].
2
9.2.2
Right-click the icon of the installed printer, and click [Properties].
Configure tab
Specify the model name used and presence or absence of the installed options, user authentication and account track functions, and then allow the printer driver to use the functions of the machine. Item Name [Device Option] Functions Configure the model name of the machine and the status of the installed printer options and user authentication/account track. Specify the status of each item in the [Setting] box. Displays the paper type assigned for each paper tray. Click [Paper Tray Settings...] to configure the settings for each paper tray. Click this button to communicate with this machine and load the status of the installed options. Click this button to configure conditions such as the destination when you perform [Acquire Device Information]. When automatically acquiring device information, enable [Auto]. If necessary, you can select [Enter Password to acquire Device Information] and specify a password for authentication to acquire device information. This then performs password authentication when acquiring device information.
[Paper Tray Information] [Obtain Device Information] [Obtain Settings...]
bizhub C360/C280/C220
9-4
9.2
Default settings of the printer driver
Item Name [Encryption Passphrase]
Functions Any string used to encrypt communication with this machine. If the encryption passphrase for the machine was changed from [Use Factory Default] to [User-Defined], enter the same encryption passphrase as for the machine. An encryption key is automatically created for the entered text, and used for communication with the machine. Allows you to start up the software tools such as PageScope Web Connection.
[Software Tools]
Reference The machine type and option in [Device Option] are specified automatically if [Obtain Settings...] is set to [Auto]. If [Auto] is not enabled, be sure to specify the machine and option manually or using [Obtain Device Information]. [Function Version] supports the version of this machine. To check the version of this machine, click Utility/Counter in the control panel, and click [Device Information]. If [Device Information] is not displayed, the version is assumed to be "Version 2".The contents of this manual support the functions of Version 3. When [Secure Print Only] is set to [On] in [Device Option], only the secure print jobs are allowed. For details on secure printing, refer to page 12-5. In [Encryption Passphrase], enter the encryption passphrase that matches the one that configured in [Driver Password Encryption Setting] of the machine. The function of [Acquire Device Information] is available only when your computer is connected to and can communicate with the machine. To use [Acquire Device Information], in [Administrator Settings] of this machine, set [System Connection] - [OpenAPI Settings] - [Authentication] to [OFF]. For details, refer to page 13-57. If [Enter Password to acquire Device Information] is selected in [Obtain Settings...], check that the password matches that specified in [Assign Account to Acquire Device Info] of this machine. Enter the password using up to eight characters, excluding spaces and """.
d Reference
For details on allowing the user to specify [Encrypt. Passphrase], refer to page 12-32. For details on [Assign Account to Acquire Device Info] of this machine, refer to page 13-55.
9.2.3
Settings tab
The Settings tab allows you to change the default settings for displaying the confirmation messages or the window for entering the authentication settings. Item Name [EMF Spool] Functions Select this check box when meta file (EMF) spool is required for use in its own system environment.
bizhub C360/C280/C220
9-5
9.2
Default settings of the printer driver
Item Name [Display Constraint Message] [Display paper set in Print Server Properties] [Verify Authentication settings before printing] [Popup Authentication Dialog when printing] [Enter ID/PWD to execute secure print] [My Tab Settings]
Functions Select this check box to display the message when functions that cannot be configured simultaneously are enabled for the printer driver. Select this check box to use forms added in the [Server Properties] dialog box of the Printers window. Select this check box to verify authentication settings for this machine before printing, and display the message if they are not satisfied. Select this check box to display the [User Authentication/Account Track] dialog box when specifying printing, prompting entering the user name and account name. Select this check box to display the [Secure Print] dialog box prompting entry of ID and password when performing secure print. Configure the settings to display My Tab for the printer driver. [Display My Tab]: Displays or hides My Tab. Select this check box to display My Tab. [Share My Tab]: Specifies whether to share the function layout on My Tab. If this check box is selected, the My Tab layout specified in the server side is inherited to that in the client side when specifying a shared printer of the server from a client and installing the printer driver. Also, this function hides the [Edit My Tab] key in the client side to prohibit a client user from editing My Tab. [Prohibit Editing]: Prohibits or allows each user to edit My Tab. If this check box is selected, the [Edit My Tab] key is hidden to prohibit each user from editing My Tab. [Display Note]: Displays or hides a note on My Tab. If this check box is selected, a note on My Tab is displayed. Click this button to register custom paper sizes.
[Save Custom Size...]
Reference [EMF Spool] and [Save Custom Size...] are functions available only for the PCL driver. To use the EMF spool function with a PS/XPS driver, select [Enable advanced printing features] in the [Advanced] tab to enable the EMF spool. To display [Server Properties], in Windows Vista/Server 2008, right-click on the area that has nothing displayed in the [Printers] window, and click [Run as administrator] - [Server Properties]. In Windows 2000/XP/Server 2003, click the [File] menu, then [Server Properties]. The paper set in Print Server Properties for the printer driver is allowable in the following ranges. Custom sizes available in printer driver: Width: 3-1/2 to 12-1/4 inches (9.00 to 31.11 cm) Length: 5-1/2 to 18 inches (13.97 to 45.72 cm) Banner sizes available in printer driver: Width: 8-1/4 to 11-11/16 inches (21.00 to 29.70 cm) Length: 18 to 47-1/4 inches (45.73 to 120.0 cm) Allowable range of large size 1: Width: 3-9/16 to 8-1/4 inches (9.00 to 20.90 cm) Length: 18 to 46-13/16 inches (45.73 to 118.90 cm) Allowable range of large size 2: Width: 11-11/16 to 12-1/4 inches (29.71 to 31.12 cm) Length: 18 to 46-13/16 inches (45.73 to 118.90 cm) Allowable range of large size 3: Width: 12-1/4 to 33-1/8 inches (31.12 to 84.10 cm) Length: 5-1/2 to 46-13/16 inches (13.97 to 118.90 cm) The paper size registered in the range of the above custom sizes or banner sizes are available in both of [Original Size] and [Paper Size]of the printer driver. However, the paper size registered in the allowable range of each large size is available only in [Original Size] of the printer driver. To enable each user to use functions on My Tab at the same layout, the settings can be configured using Driver Packaging Utility included in the application CD-ROM. When creating a driver package using Driver Packaging Utility, change the printer driver used as the package source to the desired My Tab position to copy the printer setting in the Driver Packaging Utility settings. For details on the Driver Packaging Utility settings, refer to the Driver Packaging Utility Help.
d Reference
For details on the My Tab function, refer to page 9-10.
bizhub C360/C280/C220 9-6
9.2
Default settings of the printer driver
9.2.4
Registering the default settings
The settings for the machine functions configured when printing can only be applied while using the application. When you exit the application, the settings return to their default settings. To register the settings, change the printer driver basic settings (default settings).
Open the [Printers] window or [Printers and Faxes] window. % In Windows Vista/Server 2008, click [Start], open [Control Panel], and then click [Printers] in [Hardware and Sound]. When [Control Panel] is displayed in Classic View, double-click [Printers]. % In Windows XP/Server 2003, click [Start], then [Printers and Faxes]. % In Windows XP/Server 2003, if [Printers and Faxes] is not displayed in the [Start] menu, open [Control Panel] from the [Start] menu, select [Printers and Other Hardware], then [Printers and Faxes]. When [Control Panel] is displayed in Classic View, double-click [Printers]. % In Windows 2000/NT 4.0, click [Start], and then select [Settings], then [Printers].
Right-click the icon of the installed printer, and click [Printing Preferences...]. % In Windows NT 4.0, right-click the icon of the installed printer, and then click [Document Defaults...]. The [Printing Preferences] dialog box of the printer appears.
Change the settings of the function, and then click [OK] to exit the function. The changed settings are applied when the printer is used by all of the application software.
d Reference
For details on the function and settings of the printer driver, refer to page 9-10. The printer driver has the function to save the setting as a [Favorite Setting]. For details, refer to page 9-8.
bizhub C360/C280/C220
9-7
9.3
Common Setting
9.3
Common Setting
This section describes the settings and buttons common to tabs.
Item Name [OK] [Cancel] [Help] [Add...] (Favorite Setting)
Functions Click this button to enable changed settings and close the properties window. Click this button to disable (cancel) changed settings and close the properties window. Click this button to display Help of the items in the displayed window. Click this button to save current settings so that they can be recalled later. In [Restore Items], check the setting item to be called when [Favorite Setting] is selected. The following functions are available in [Restore Items]. Original size, original orientation Copies List information of paper type settings List information of overlay Watermark list information and share setting If any of these functions is not selected, its setting is not changed even if [Favorite Setting] is selected. Click this button to change saved settings. In [Option...], you can change whether to select the [Restore Items] check box. Click this button to return to the default settings.
[Edit...](Favorite Setting)
[Default]
bizhub C360/C280/C220
9-8
9.3
Common Setting
9
Functions Selecting [Paper View] displays the sample page layout based on current settings for checking the output result image. Selecting [Printer View] displays a printer figure showing the options installed in the machine such as the paper tray. Paper:
Item Name View
Printer:
[Printer Information]
Click this button to start PageScope Web Connection and check the printer information. This button is enabled only when your computer can communicate with this machine.
bizhub C360/C280/C220
9-9
9.4
Parameter details
9.4
Parameter details
The Printing Preferences window is the window to configure the printer driver functions. Click [Properties] (or [Preferences]) in the Print dialog box, or right-click the printer icon in the [Printers] or [Printers and Faxes] window, and then specify [Printing Preferences...] ([Document Defaults...] for Windows NT 4.0) to open it.
9.4.1
My Tab
My Tab allows you to customize the display contents. By registering frequently used setting functions to My Tab, the printer driver can be easier to use, and you can modify various settings from a single window.
Function Name [More Details] [Do not show again] [Edit My Tab...]
Option ON/OFF
Description Click this button to display the Help of My Tab. Select this check box to hide the comment field containing [More Details] from the next time. Click this button to register or delete the functions displayed on My Tab. For details, refer to page 9-11.
Reference The comment field containing [More Details] or [Do not show again] is not displayed if [Display Note] is disabled in [My Tab Settings] of the [Settings] tab. [Edit My Tab...] is not displayed when [Prohibit Editing] is enabled in [My Tab Settings] of the [Settings] tab. Items other than the above are customized on [Edit My Tab...], and the specific display contents vary depending on the registered contents.
d Reference
For details on the [Settings] tab, refer to page 9-5.
bizhub C360/C280/C220
9-10
9.4
Parameter details
Edit [My Tab]
Reference [Edit My Tab...] is not displayed when [Prohibit Editing] is enabled in [My Tab Settings] of the [Settings] tab.
1 2
On [My Tab], click [Edit My Tab...]. Select the function you want to register on [My Tab], and then click [to the LEFT] or [to the RIGHT]. % Select the desired function from those indicated in the respective tabs in [Setting Item List]. % Clicking [to the LEFT] places the selected function on the left side of [My Tab] and likewise clicking [to the RIGHT] places it on the right side of [My Tab]. % At the left of the functions currently registered to [My Tab], the icons indicating the [LEFT side]/[RIGHT side] appear.
The following describes how to change the layout of the registered functions. % Select the function whose position you want to move and click [Up], [Down], [Left/Right] as needed. % To delete a function from [My Tab], select the function you want to delete, and then click [Remove].
Click [OK].
bizhub C360/C280/C220
9-11
9.4
Parameter details
9.4.2
[Basic] tab
The Basic tab allows you to configure the basic printing functions such as paper size and type as well as output method.
Function Name [Original Orientation] [Original Size]
Option Portrait, Landscape The paper sizes registered as the standard paper sizes and custom sizes Custom Size
Description Select the orientation for the original. Select the paper size of the original.
Register custom sizes. Specify the output paper size. If it is different from the original size and the zoom is set to [Auto], the output image will be enlarged or reduced to fit the size.
[Paper Size]
The paper sizes registered as the standard paper sizes and custom sizes that can be used with the machine Custom Size
Register custom sizes. Select an enlarge or reduce ratio. Select a paper tray to be used. Selectable items vary depending on the option installation status. Select a paper type to be used for printing. It can be changed only when Paper Tray is set to [Auto]. When Paper Tray is not set to [Auto], the paper types registered in [Paper Settings for Each Tray] are available.
[Zoom] [Paper Tray]
25 to 400% Auto, Tray 1 to Tray 4, LCT, Bypass Tray Paper types available for the machine
[Paper Type]
bizhub C360/C280/C220
9-12
9.4
Parameter details
9
Option [Print] [Secure Print] Description Select this option to print immediately. Select this option to save the document to be printed in [Secure Document User Box] of the machine. When printing, entering the [ID] and [Password] is required from the control panel of the machine. Select this option when printing highly confidential documents. Select this option to save the document to be printed in a User Box of the machine. Select this option to save the document in a User Box and print at the same time. After one copy of the document is printed, the machine stops printing temporarily. Select this option to avoid misprinting a large volume of print jobs. Select this option to save the document to be printed in [ID & Print User Box] of the machine. When printing, user authentication must be performed via the control panel of the machine. Specify the ID and password, or the file name and User Box number when performing [Secure Print] or [Save in User Box]. Click this button to specify the user name and password when [User Authentication] is enabled on this machine, or the account name and password when [Account Track] is enabled on this machine. Specify the number of copies to be printed. Select this check box to collate pages sequentially when printing multiple sets of copies. Select this check box to stagger each set when printing multiple sets of copies. Select a paper tray to be specified. Selectable items vary depending on the option installation status. Select the type of paper to be loaded onto the paper tray.
Function Name [Output Method]
[Save in User Box] [Save in User Box/Print] [Proof Print]
[ID&Print]
[User Settings...]
[Authentication/Account Track...] [Copies] [Collate] [Offset] [Paper Settings for Each Tray...]
1 to 9999 ON/OFF ON/OFF [Paper Type Settings]
[Paper Type]
Reference Paper size "12 e 18" is equivalent to 304.8 e 457.2 mm that is slightly larger than A3. In [Original Size], you can select A0, A1, A2, B1, B2, or B3; however, the printing paper size is reduced to the size specified in [Paper Size]. [Same as Original Size] cannot be selected in [Paper Size]. The large size registered for the paper set in Print Server Properties is also reduced to the size specified in [Paper Size]. The paper set in Print Server Properties is available when [Display paper set in Print Server Properties] is selected in the [Settings] tab. To use paper of which the size is other than the standard sizes, specify the custom paper size. You can register a custom size by selecting [Custom Size] from the paper size or original size option. To print data of the size corresponding to the full standard size, selecting "W" of the standard size paper for original size enables the data to be printed at the center of paper larger than the original size. For example, if you want to center and print 8-1/2 e 11 size data on 11 e 17 sized paper, create data with the "8-1/2 e 11W" size, and then, using the printer driver, set [Original Size] to [8-1/2 e 11W] and specify the paper tray to be used as [Paper Tray]. On the machine side, set 11 e 17 size paper in the tray to be used, select the tray in [Paper] of the [Basic] screen of the control panel, and select [Change Tray Settings] - [Wide Paper] to specify [8-1/2 e 11W]. Then, confirm that [Auto Detect] is selected for [Custom Size] and 11 e 17 is displayed. When 12-1/4 e 18 paper is loaded, you must select [12-1/4 e 18] for [Custom Size]. To print on custom sized paper, use the bypass tray, select [Change Tray Settings] - [Wide Paper] to specify [8-1/2 e 11W], and enter the desired paper size to be used for [Change Size]. Specify [Side2] when printing on the back side of paper. [User] of Paper Type is the frequently used paper type registered on the machine side. For details on registering the user paper, refer to the [User's Guide Copy Operations].
bizhub C360/C280/C220
9-13
9.4
Parameter details
d Reference
For details on the paper sizes loadable in the paper trays, refer to the [User's Guide Copy Operations]. For details on the output method, refer to page 12-2.
9.4.3
[Layout] tab
Function Name [Combination]
Option 2 in 1, 4 in 1, 6 in 1, 9 in 1, 16 in 1, 2 e 2, 3 e 3, 4 e4
Description Select any of the options to print multiple pages of the original on to one sheet or print information on one page of the original on to several sheets. In [Combination Details...], specify the page order and use of the border frame. Select the combination condition. Specify the layout order. It can be specified when N in 1 is specified for Combination. Specify the presence and type of border lines. It can be specified when N in 1 is specified for Combination. Specify the presence of overlap width line. It can be specified when N e N is specified for Combination. Select this check box to rotate the document 180 to print. Select this check box to not print any blank pages. Select this check box to specify the page to be printed on the front side. It can be specified when Print Type is [2-Sided] or [Booklet]. Specify the pages to be printed on the front side when [Chapters] is selected. Specify 2-Sided Print or Booklet printing. Specify the binding position. Select this check box to specify the binding margin. Click [Binding Margin Settings...] to specify the margin values.
[Combination Details...]
[Combination] [Layout Order] [Border] [Overlap width line]
[Rotate 180] [Skip Blank Pages] [Chapters]
ON/OFF ON/OFF ON/OFF
[Entry] [Print Type] [Binding Position] [Binding Margin]
[1-Sided], [2-Sided], [Booklet] [Auto], [Left Bind], [Right Bind], [Top Bind] ON/OFF
bizhub C360/C280/C220
9-14
9.4
Parameter details
9
Option [Shift Mode] [Front Side]/[Back Side] Description Select how to process the image to prepare the page margin. Specify the binding margin values. For 2-sided printing, clearing the [Same value for front and back sides] check box allows you to specify different values for the front and back sides. Select a unit to be used for specifying the size. Select this check box to print by shifting the entire print image. Click [Image Shift Settings...] to specify the image shift values. Select a unit to be used for specifying the size. Specify the shift direction and values. For 2-sided printing, clearing the [Same value for Front and Back sides] check box allows you to specify different values for the front and back sides.
Function Name [Binding Margin Settings...]
[Unit] [Image Shift] ON/OFF
[Image Shift Settings...]
[Unit] [Front Side]/[Back Side]
Reference The options "2 e 2, 3 e 3 and 4 e 4" for [Combination], which are for printing a sheet of original onto multiple sheets of paper, are available only for the PCL driver. The [Skip Blank Pages] function is available for the PCL/XPS drivers. The positions of binding margins vary according to the [Binding Position] setting.
9.4.4
[Finish] tab
Function Name [Staple]
Option ON/OFF, Left Corner/Right Corner/2 Position (Left)/2 Position (Right)/2 Position (Top) ON/OFF ON/OFF, 2-Hole (Left)/2Hole (Right)/2-Hole (Top)/3-Hole (Left)/3Hole (Right)/3-Hole (Top)/4-Hole (Left)/4Hole (Right)/4-Hole (Top) ON/OFF, [Half-Fold]
Description Select this check box to specify stapling. From the drop-down list, specify the number of staples and the stapling position. Select this check box to specify center staple and fold. Select this check box to specify hole punching. From the drop-down list, specify the number of punches and the punching position.
[Center Staple and Fold] [Punch]
[Fold]
Select this check box to specify folding. From the drop-down list, specify the folding condition.
bizhub C360/C280/C220
9-15
9.4
Parameter details
9
Option Default, Tray 1 and Tray 3 [Prioritize Arranging Papers]/[Prioritize Productivity] Description Specify the tray to output the printed pages. Selectable items vary depending on the option installation status. Specify the method for paper arrangement (adjusting the binding position) for 2-sided printing. When [Prioritize Arranging Papers] is selected, the paper arrangement process is performed after receiving all data. When [Prioritize Productivity] is selected, the paper arrangement process is performed while receiving and printing data.
Function Name [Output Tray]
[Paper Arrangement]
Reference The [Staple] function is available only if the optional Finisher FS-527 or Finisher FS-529 is installed. The [Punch] function is available only when the Punch Kit is installed on the optional Finisher FS-527. The [Center Staple and Fold] and [Fold] functions are available only when the Saddle Stitcher is installed on the optional Finisher FS-527.
9.4.5
[Cover Mode] tab
Function Name [Front Cover]
Option ON/OFF, [Blank]/[Print]
Description Select this check box to attach a front cover page. It can be specified when any other option than [Auto] is selected for Paper Tray. Select the paper tray for the front cover sheet. Selectable items vary depending on the option installation status. Select this check box to attach a back cover page. It can be specified when any other option than [Auto] is selected for Paper Tray. Select the paper tray for the back cover sheet. Selectable items vary depending on the option installation status. Select this check box to insert paper between pages and switch the paper and tray for each page. [Edit List...] allows you to create a list specifying conditions on a page basis.
[Front Cover Tray]
Tray 1 to Tray 4, LCT, Bypass Tray ON/OFF, [Blank]/[Print]
[Back Cover]
[Back Cover Tray]
Tray 1 to Tray 4, LCT, Bypass Tray ON/OFF
[Per Page Setting]
bizhub C360/C280/C220
9-16
9.4
Parameter details
9
Option [List Name] [Edit List Name...] [Up]/[Down] Description Select the name of the list to be edited. The settings are listed. Rename a list. Click the button to move the selected condition row up or down. Move the rows so that the page numbers are arranged in ascending order. Click this button to add a condition. Specify conditions in [Add/Edit]. Click this button to delete the selected condition row. Specify the page numbers using a numerical value. To specify multiple pages, separate each page number with a comma or specify the range using a hyphen. Specify the print type from the [Change Settings] dropdown list. Specify the paper tray to be used from the [Change Settings] drop-down list. From the [Change Settings] drop-down list, specify the number of staples and the stapling position. Select this check box to insert interleaves when printing transparencies. It can be specified when [Transparency] is selected for Paper Type. Select the paper tray for the transparency interleaves. Selectable items vary depending on the option installation status.
Function Name [Edit List...]
[Add] [Delete] [Page Number]
[Print Type] [Paper Tray] [Staple] [Transparency Interleave] ON/OFF, [Blank]
[Interleave Tray]
Tray 1 to Tray 4, LCT
9.4.6
[Stamp/Composition] tab
Function Name [Watermark]
Option ON/OFF
Description Select this check box to print the document with a watermark (character stamp) overlapped. Clicking [Edit...] allows you to create, change, or delete watermarks. For details, refer to page 9-19.
[Edit...]
bizhub C360/C280/C220
9-17
9.4
Parameter details
9
Option [None] [Create Host Image] [Print Host Image] Description The overlay function is not used. Printing the original with this setting creates the overlay data. Created data is saved in the computer. Select this option to print the original on top of the overlay data created with [Create Host Image]. Selecting this setting displays the overlay data stored in the computer in the list below, allowing you to select it. Clicking [Edit...] allows you to specify the overlay printing conditions. Select this option to print the original on top of an overlay data of the machine. Clicking [Edit...] allows you to specify the overlay data and conditions registered in this machine. For details, refer to page 9-20. Specify the special pattern or password to prevent copying. Click [Edit...] to specify items to be printed, positions, composition method and password. If you select [Password Copy], the [Edit...] screen appears where you can specify a password. For details, refer to page 9-21. Select this check box to print the date and time. Click [Edit...] to specify items and pages to be printed and positions. Select this check box to print page number. Click [Edit...] to specify items and pages to be printed and positions. For details, refer to page 9-23. Select this check box to print the header and footer. Select the header/footer from the list specified in the main unit. Clicking [Edit...] allows you to specify items and pages to be printed. Select this option to communicate with the machine to read the header settings configured on the machine. When printing multiple copies, this function prints the number of copies in the header/footer. Specify the distribution control number conditions. Specify the pages to be printed. Specify the text color used for printing.
Function Name [Overlay]
[Print Device Image]
[Edit...] [Copy Security]
ON/OFF, [Copy Protect]/[Repeatable Stamp]/[Copy Guard]/[Password Copy] ON/OFF
[Edit...] [Date/Time]
[Page Number]
ON/OFF
[Edit...] [Header/Footer]
Machine Setting 1 to Machine Setting 20
[Edit...]
[Acquire Device Information] [Distribution Control Number] [Edit...] [Pages] [Text Color]
Reference [Print Device Image] of the [Overlay] function is available only for the PCL driver. The function of [Acquire Device Information] is available only when your computer is connected to and can communicate with the machine. To use [Acquire Device Information] , in [Administrator Settings] of the machine, set [System Connection] - [OpenAPI Settings] - [Authentication] to [OFF]. For details, refer to page 13-57. [Copy Guard] and [Password Copy] are available when [Password Copy] and [Copy Guard] are set to [Yes] in [Administrator Settings] - [Security Settings] - [Security Details] under this machine while the optional Security Kit SC-507 is installed. For details, refer to the [User's Guide Copy Operations].
bizhub C360/C280/C220
9-18
9.4
Parameter details
Editing watermark
Function Name [Watermark Name] [Watermark Text] [Add] [Delete] [ ]/[ ]
Description Enter the name of the watermark. You can enter up to 30 characters. Enter the text to be printed as the watermark. You can enter up to 30 characters. Click this button to create a new watermark. Click this button to delete the selected watermark. Click the button to change the order of items displays in the list. This allows you to move the frequently used items upward. Select the vertical and lateral positions. You can specify the positions using the scroll bars provided on the right of and under the image. Click this button to return the watermark back to the center position. Specify the watermark print angle. Select the font. Select the size. Select the style. Select the frame style. Specify the watermark text color. Select this check box to print the watermark in a transparent image. Select this check box to print the watermark only on the first page. Select this check box to print the watermark on one page repeatedly. Select this check box to register the watermark for sharing it with other users or clear this check box to register it for private use.
[Position] [Center] [Angle] [Font Name] [Size] [Style] [Frame] [Text Color] [Transparent] [1st Page Only] [Repeat] [Sharing]
bizhub C360/C280/C220
9-19
9.4
Parameter details
Editing overlay
The window to be displayed by clicking [Edit...] varies depending on the overlay selection ([Print Host Image] or [Print Device Image]). When [Print Host Image] is selected: You can specify the overlay printing conditions. When the overlay data does not appear in the list, read it by specifying the file.
Function Name [Browse Files...] [Delete] [Change 2nd Page and Later] [File Information] [Pages] [Overwrite]
Description Click this button to load the overlay file. Click this button to delete the selected overlay. Select this check box to change the overlay files of the 2nd and subsequent pages. Displays the information of the selected overlay. Specify the pages to be printed. Specify the sequence for printing the overlay on top of the original.
When [Print Device Image] is selected: You can specify the overlay printing conditions by specifying the overlay registered in the machine.
Function Name [Obtain Device Information]
Description Select this option to communicate with the machine to read the overlay settings configured on the machine.
bizhub C360/C280/C220
9-20
9.4
Parameter details
9
Description Displays the information of the selected overlay. Select the check box to specify whether printing is done or not for each of the front side/back side. Select the overlay name registered in the machine. Click this button to display the detailed information of the selected overlay. Select the overlay printing color. Select the overlay printing density. Specify the sequence for printing the overlay on top of the original. Clear this check box to specify the same value for both the front and back sides. Specify the pages to be printed.
Function Name [Overlay Info] [Print on Front Side]/[Print on Back Side] [Overlay Name] [Browse...] [Select Color] [Density] [Overwrite] [Same as Front Side] [Pages]
Reference [Print Device Image] of the [Overlay] function is available only for the PCL driver. The function of [Acquire Device Information] is available only when your computer is connected to and can communicate with the machine. To use [Acquire Device Information], in [Administrator Settings] of this machine, set [System Connection] - [OpenAPI Settings] - [Authentication] to [OFF]. For details, refer to page 13-57.
Editing the copy security
Function Name [Copy Security]
Description Select a function to prevent unauthorized copying. [Copy Protect]: Composes the specified text in the background before printing data. Copy Protect text is not highly visible when printing, but the text is highlighted when a document is copied illegally. [Repeatable Stamp]: Composes the specified text before printing data. This stamp is distinguishable even during printing. [Copy Guard]: Composes Copy Guard patterns before printing data. If a document is copied illegally on the machine that supports this function, the composed pattern is scanned, and the copying process is cancelled. [Password Copy]: Composes Password Copy patterns before printing data. If a document is copied illegally on the machine that supports this function, the composed pattern is scanned, and you are prompted to enter the password. To copy a document, enter the specified password when printing. Enter the password for [Password Copy].
[Password]
bizhub C360/C280/C220
9-21
9.4
Parameter details
9
Description Select this check box to embed the selected character string in a pattern. A preregistered character string (common stamp) or a character string registered in the machine (registered stamp) can be specified. Select this check box to embed the selected date and time in a pattern. Click [Edit...] under [Format] to specify the display type and presence or absence of the time display. Select this check box to embed the serial number of the machine in a pattern. Select this check box to embed the copy number in a pattern when printing multiple copies. Click [Edit...] under [Start Number] to specify the start number and number of digit to be displayed. Select this check box to embed the print job number in a pattern for documents that are automatically paginated. Select this option to communicate with the machine to read the copy security settings configured on the machine.
Function Name [Characters]
[Date/Time]
[Serial Number] [Distribution Control Number] [Job Number] [Obtain Device Information]
Function Name [Angle] [Text Size] [Pattern Color] [Pattern Overwrite] [Background Pattern] [Pattern]
Description Specify the pattern angle. Specify the text size of a pattern. Specify the color of the pattern. Click [Adjust Color] to specify the density and color contrast. Specify the sequence for printing a pattern on top of the original. Specify the background pattern. Specify the embedding method of a pattern.
Reference The function of [Acquire Device Information] is available only when your computer is connected to and can communicate with the machine. To use [Acquire Device Information] , in [Administrator Settings] of the machine, set [System Connection] - [OpenAPI Settings] - [Authentication] to [OFF]. For details, refer to page 13-57. Items that can be specified vary depending on the selected [Copy Security] function.
bizhub C360/C280/C220
9-22
9.4
Parameter details
Editing date/time and page number
Function Name [Format] [Pages] [Text Color] [Print Position] [Starting Page] [Starting Page Number] [Cover Mode] [Text Color] [Print Position]
Description Displays the format of the date and time to be printed. Click [Edit...] to specify the display type and presence or absence of the time display. Specify the pages to print the date and time. Specify the text color used for printing. Specify the print position. Specify the page to start printing the page number. Specify the start number for printing the page number. Specify whether the page number is printed on the front cover page and the back cover page, when attaching the cover pages. Specify the text color used for printing. Specify the print position.
9.4.7
[Quality] tab
The functions displayed vary depending on which of the PCL/PS/XPS drivers is used. PCL driver
bizhub C360/C280/C220
9-23
9.4
Parameter details PS driver
XPS driver
Function Name [Select Color]
Option [Auto Color] [Full Color] [Gray Scale] [2 Color]
Description Select this option to identify the colors used in the print data to use them in printing. Select this option to print in full-color processes (YMCK) regardless of the print data (color/gray scale). Select this option to print in gray scale. Select this option to print in 2 colors. It can be specified when you have selected [2 Color] in [Select Color]. The color area and gray scale area are printed in the specified 2 colors.
[2 Color]
[Black+Red] [Black+Green] [Black+Blue] [Black+Cyan] [Black+Magenta] [Black+Yellow] ON/OFF [Text], [Text/Figure], [All]
[Print with Black]
It can be specified when you have selected [Gray Scale] in [Select Color]. It protects the tinted characters, lines and figures from being printed lighter according to the selected conditions. Click this button to adjust the image quality. Select [Simple] to adjust entire documents or [Detail] to adjust the text, photos, figures, tables, and graphs in each original. For PS drivers, profiles can also be managed here.
[Quality Adjustment...]
bizhub C360/C280/C220
9-24
9.4
Parameter details
9
Option [Document], [Photo], [DTP], [Web], [CAD] Description Select any of the options to print with a quality suitable for the selected original. [Document]: Select this option to print with a quality suitable for documents with many characters. [Photo]: Select this option to print with a quality suitable for photos. [DTP]: Select this option to print with a quality suitable for documents produced by DTP. [Web]: Select this option to print with a quality suitable for Web page printing. [CAD]: Select this option to print with a quality suitable for CAD data printing. Specify fineness of the graphic patterns. Specify the compression ratio for a graphic image. Select this option to superimpose neighboring colors to print so as to prevent white space being generated around a picture. Select this check box to superimpose black color on a neighboring color to print so as to prevent white space being generated around black characters or figures. You can specify to cause the overlapping on the characters alone or on characters and figures. Select this check box to print using a gloss finish. Select this check box to adjust the printing density in order to save the amount of toner consumed. Select this check box to enhance the edges of characters, graphics and images so that thin lines and small letters become clearly visible. Select whether the fonts to be downloaded from the computer to this machine are bitmap fonts or outline fonts. Also specify whether to replace the TrueType fonts by printer fonts when printing. If garbled characters are detected while printing data using the PCL driver, set download fonts to bitmap fonts, and set printer fonts to OFF.
Function Name [Color Settings]
[Pattern] [Image Compression] [Auto Trapping]
[Fine], [Coarse] [Best Quality], [Maximum Compression] ON/OFF
[Black Over Print]
ON/OFF [Text], [Text/Figure]
[Glossy Mode] [Toner Save] [Edge Enhancement] [Font Settings...]
ON/OFF ON/OFF ON/OFF
Reference The [2 Color] option of [Select Color] is available only for the PCL driver. [2 Color] allows you to specify a combination of two colors. The [Full Color] option of [Select Color] is available for the PS/XPS driver. The [Auto Color] option of [Select Color] is available for the PCL/PS driver. The [Print with Black] function that becomes available when you select [Gray Scale] in [Select Color] is available for the PCL/XPS drivers. The [Pattern] function is available for the PCL/XPS drivers. The [Image Compression] function is available only for the PCL driver. The [Auto Trapping] and [Black Over Print] functions are available only for the PS drivers. For the PS drivers, profile management with [Quality Adjustment] is also available. For details, refer to page 12-36 and page 12-38. The [Font Settings] function is available for the PCL/PS drivers.
bizhub C360/C280/C220
9-25
9.4
Parameter details
9.4.8
[Other] tab
Function Name [Excel Job Control]
Option ON/OFF
Description When multiple Microsoft Excel sheets with different page settings are printed at one time, the sheets may be separated into single-sheet jobs depending on the data contained. Select this check box to minimize such job separation. When an overlay file is printed on top of Microsoft PowerPoint data, white areas are removed so that the white background of the PowerPoint data does not hide the overlay file. Clear this check box to print the original data as is without removing the background. When printing with reduced size, thin lines may become blurred. Select this check box to prevent the thin lines from becoming blurred. Click this button to display the printer driver version information.
[Remove White Background]
ON/OFF
[Thin Line Support] [About...]
ON/OFF
Reference The [Remove White Background] function is available for the PCL/XPS drivers. The [Thin Line Support] function is available only for the PCL driver. The [Excel Job Control] and [Remove White Background] settings are not available in Windows XP Professional e64, Windows Vista e64, Windows Server 2003 e64, or Windows Server 2008 e64. You can change the [Excel Job Control] setting only when the printer driver setting dialog is displayed from the [Printers] ([Printers and Faxes] in Windows XP/Server 2003) window.
bizhub C360/C280/C220
9-26
10
Print Functions of Mac OS X
10.1
Print operations
10
10
Print Functions of Mac OS X
This chapter describes the functions of the PS printer driver for OS X.
10.1
Print operations
Print jobs are specified from the application software.
Open the data in the application, and click [File]. Then click [Print] from the menu. % If the menu is not available, click [Print]. The [Print] window appears.
Check that the desired printer name is selected in [Printer:]. % If the target printer is not selected, select it.
% If the printer does not appear, select the printer from [Print & Fax], [Printer Setup Utility] or [Print Center]. For details, refer to page 6-3 and page 6-10. % The [Print] window varies depending on the application software.
Specify the print range and the number of copies to print. % When the setting items are not displayed in OS X 10.5, click on the right side of [Printer:].
Setting items
Printer options
Switch the setting window as necessary to change the printer driver settings. % When you change the pop-up menu of the print options, another setting window of the printer driver appears, allowing you to configure various functions. For details, refer to page 10-9. % The printer driver settings changed in the [Print] window are not saved, and the original settings are restored when you exit the application.
Click [Print]. Printing is executed and the data indicator of the machine flashes. % When [Secure Print Only] is selected in [Installable Options], the [Secure Print] window appears. Go to Step 6.
bizhub C360/C280/C220
10-2
10.1
Print operations
10
Enter the [Secure Print ID:] and [Password:] of the document, and then click [OK]. Data is sent and saved in the [Secure Document User Box] of this machine.
d Reference
For details on [Installable Options], refer to page 10-4. For details on [Secure Print], refer to page 12-5.
bizhub C360/C280/C220
10-3
10.2
Default settings of the printer driver
10
10.2
Default settings of the printer driver
When you have installed the printer driver, you need to change the initialization conditions such as options and enable functions of the machine from the printer driver.
NOTICE
Any options that are installed in the machine but not configured ion the [Printer Info] tab cannot be used by the printer driver. Be sure to configure the settings for the installed options.
10.2.1
Option settings
Open the [Print & Fax] (or [Printer Setup Utility]/[Print Center]) window. % The [Print & Fax] window can be opened from the [System Preferences...] in the [Apple Menu] (OS X 10.4/10.5). % The [Printer Setup Utility]/[Print Center] window can be opened from [Macintosh HD] - [Applications] - [Utilities].
Display the [Printer Info] window. % For the [Print & Fax] window, click [Options & Supplies...] (OS X 10.5) or [Printer Setup...] (OS X 10.4). % For the [Printer Setup Utility]/[Print Center] window, select [Show Info] of the [Printers] menu.
Display the [Installable Options] window. % For Mac OS X 10.5, click [Driver]. % In OS X 10.2/10.3/10.4, select [Installable Options].
Specify the installed options.
Click [OK] or [Apply Changes], and then close the [Printer Info] window.
Reference Be sure to select the appropriate option. [Function Version] supports the version of this machine. To check the version of this machine, click Utility/Counter in the control panel, and click [Device Information]. If [Device Information] is not displayed, the version is assumed to be "Version 2".The contents of this manual support the functions of Version 3. When [Secure Print Only] is selected, only the secure print jobs are allowed. For details on secure printing, refer to page 12-5.
bizhub C360/C280/C220
10-4
10.2
Default settings of the printer driver
10
10.2.2
Registering the default settings
The settings for the machine functions configured when printing can only be applied while using the application. When you exit the application, the settings return to their default settings. To register the settings, save the printer driver settings. For Mac OS X, you can register the paper setting as the default setting. Settings for other print functions can be saved using the [Presets] function and used by recalling them as necessary. Settings configured in the [Page Setup] dialog box are saved by selecting [Save As Default] in [Settings:].
The functions of the printer driver configured in the [Print] window are saved by selecting [Save As] in [Presets:]. These settings can be used by selecting them in [Presets:].
Reference The [Per Page Setting] list is not saved with the preset.
d Reference
For details on the function and settings of the printer driver, refer to page 10-9.
bizhub C360/C280/C220
10-5
10.3
Common Setting
10
10.3
Common Setting
The following describes the common settings that are displayed when you specify, in the [Print] window, the functions unique to the machine ([Output Method], [Layout / Finish], [Paper Tray / Output Tray], [Cover Mode / Transparency Interleave], [Per Page Setting], [Stamp / Composition] and [Quality]). OS X 10.5:
OS X 10.4:
bizhub C360/C280/C220
10-6
10.3
Common Setting
10
Functions Displays the sample page layout based on current settings for checking the print result image. Displays the current settings in texts. Displays the installation option status. Click this button to return to the default settings. Click this button to disable (cancel) changed settings and close the properties window. Click this button to enable changed settings for printing.
Item Name [Paper View] [Detailed Information] [Printer Information] [Default] [Cancel] [Print]
Reference Clicking [Acquire Device Information] in the Printer Information window communicates with the machine and load the status of the installed options. This function is available only when your computer is connected to and can communicate with the machine.
bizhub C360/C280/C220
10-7
10.4
adding a custom size
10
10.4
adding a custom size
To use paper of other than a standard size, register a custom paper size.
1 2
From the [File] menu, select [Page Setup]. Open the window for registering a custom size. % For Mac OS X 10.4/10.5, select [Manage Custom Sizes...] from the Paper Size list. % For Mac OS X 10.2/10.3, select [Custom Paper Size] from [Settings:].
3 4 5
Click [+] (OS X 10.4/10.5) or [New] (OS X 10.2/10.3). Enter the paper size name. Be sure to use paper size names other than existing names, such as A4 and Custom. Configure the following items. % Page Size (Paper Size): Specify the paper size. % Printer Margins: Specify the paper margins.
Click [OK] for OS X 10.4/10.5, or click [Save] for OS X 10.2/10.3. This saves the custom paper size, which can be selected from the Paper Size drop-down list in [Page Attributes].
Reference For Mac OS X 10.5, you can also select [Manage Custom Sizes...] with [Paper Size:] in the [Print] window.
bizhub C360/C280/C220
10-8
10.5
Parameter details
10
10.5
Parameter details
The printer driver functions are specified in the following windows: [Page Attributes] specified in the [Page Setup] window and [Output Method], [Layout / Finish], [Paper Tray / Output Tray], [Cover Mode / Transparency Interleave], [Per Page Setting], [Stamp / Composition] and [Quality] specified in the [Print] window.
10.5.1
[Page Attributes]
From the [File] menu, select in [Page Setup] .
Function Name [Paper Size:]
Option The paper sizes registered as the standard paper sizes and custom sizes that can be used with the machine Manage Custom Sizes (OS X 10.4/10.5)
Description Specify the output paper size.
[Orientation:] [Scale:]
Portrait, Landscape (Varies depending on the version of OS X.) )
Select the orientation for the original. Select an enlarge or reduce ratio.
Reference Paper size "12 e 18" is equivalent to 304.8 e 457.2 mm that is slightly larger than A3. To use paper of which the size is other than the standard sizes, specify the custom paper size. For details on registering the custom size, refer to page 10-8. To print data of the size corresponding to the full standard size, selecting "W" of the standard size paper for original size enables the data to be printed at the center of paper larger than the original size. For example, if you want to center and print 8-1/2 e 11 size data on 11 e 17 sized paper, create data with the "8-1/2 e 11W" size, and then, using the printer driver, set [Paper Size] to [8-1/2 e 11W] and specify the paper tray to be used as [Paper Tray]. On the machine side, set 11 e 17 size paper in the tray to be used, select the tray in [Paper] of the [Basic] screen of the control panel, and select [Change Tray Settings] - [Wide Paper] to specify [8-1/2 e 11W]. Then, confirm that [Auto Detect] is selected for [Custom Size] and 11 e 17 is displayed. When 12-1/4 e 18 paper is loaded, you must select [12-1/4 e 18] for [Custom Size]. To print on custom sized paper, use the bypass tray, select [Change Tray Settings] - [Wide Paper] to specify [8-1/2 e 11W], and enter the desired paper size to be used for [Change Size]. For Mac OS X 10.5, you can specify [Paper Size] and [Orientation] also from the Print window.
d Reference
For details on the paper sizes loadable in the paper trays, refer to the [User's Guide Copy Operations].
bizhub C360/C280/C220
10-9
10.5
Parameter details
10
10.5.2
[Copies & Pages]
From the [File] menu, select in [Print].
Function Name [Copies:] [Collated] [Pages:]
Option 1 to 9999 ON/OFF
Description Specify the number of copies to be printed. Do not specify this function. Specify this function at [Collate] in [Output Method]. Specify the page range to print.
Reference For OS X 10.5, [Paper Size:] and [Orientation:] are also displayed, but the function is the same as that available from [Page Attributes]. When the setting items are not displayed in OS X 10.5, click on the right side of [Printer:].
10.5.3
[Output Method]
Function Name [Collate] [Offset]
Option ON/OFF ON/OFF
Description Select this check box to collate pages sequentially when printing multiple sets of copies. Select this check box to stagger each set when printing multiple sets of copies.
bizhub C360/C280/C220
10-10
10.5
Parameter details
10
Option [Print] [Secure Print] Description Select this option to print immediately. Select this option to save the document to be printed in [Secure Document User Box] of the machine. When printing, entering the ID and password is required from the control panel of the machine. Select this option when printing highly confidential documents. Select this option to save the document to be printed in a User Box of the machine. Select this option to save the document in a User Box and print at the same time. After one copy of the document is printed, the machine stops printing temporarily. Select this option to avoid misprinting a large volume of print jobs. Select this option to save the document to be printed in [ID & Print User Box] of the machine. When printing, user authentication must be performed via the control panel of the machine. Select this check box to specify the user name and password if [User Authentication] has been specified for the machine. Selecting this check box displays the setting window. Select this check box to specify the account name and password if [Account Track] has been specified for the machine. Selecting this check box displays the setting window. Click this button to display the window for configuring the detail settings.
Function Name [Output Method:]
[Save in User Box] [Save in User Box and Print] [Proof Print]
[ID&Print]
[User Authentication]
[Account Track]
[Detail Settings...]
d Reference
For details on each print function in [Output Method:], refer to page 12-2.
bizhub C360/C280/C220
10-11
10.5
Parameter details
10
Checking the [Output Method] detail settings
Clicking [Detail Settings...] displays the [Output Method:] functions for which detail settings can be specified. Clicking [Expand All] displays the settings. Selecting a function and clicking [Settings...] displays the window for specifying the detail settings for the selected function.
Function Name [Secure Print] [Save in User Box] [User Authentication] [Account Track] [Administrator Settings]
Description This is the same window as that appears when you specify [Secure Print] in [Output Method:]. This is the same window as that appears when you specify [Save in User Box] or [Save in User Box and Print] in [Output Method:]. This is the same window as that appears when you select the [User Authentication] check box in [Output Method:]. This is the same window as that appears when you select the [Account Track] check box in [Output Method]. Select this option to display the window for changing the display settings of the User Authentication Settings window and changing the [Encryption Passphrase:].
bizhub C360/C280/C220
10-12
10.5
Parameter details
10
Description Select this check box to display the User Authentication, Account Track or Secure Print window when specifying printing, prompting entering the user name, account name, document ID and password. Any string used to encrypt communication with this machine. If the encryption passphrase for the machine was changed from [Use Factory Default] to [User-Defined], enter the same encryption passphrase as for the machine. An encryption key is automatically created for the entered text, and used for communication with the machine. Set this item to [On] when the external server authentication is used.
Function Name [Popup Authentication Dialog when printing] [Encryption Passphrase:]
[Enhanced Server:]
Reference In [Encryption Passphrase:], enter the encryption passphrase that matches the one that configured in [Driver Password Encryption Setting] of the machine.
d Reference
For details on allowing the user to specify [Encryption Passphrase:], refer to page 12-32.
10.5.4
[Layout / Finish]
The [Layout] window and the [Finish] window can be switched.
bizhub C360/C280/C220
10-13
10.5
Parameter details
10
Option [1-Sided], [2-Sided], [Booklet] [Left Bind], [Right Bind], [Top Bind] Off, 2 e 2, 3 e 3, 4 e 4 Description Specify 2-Sided Print or Booklet printing. Specify the binding position. Select this option to print one sheet of an original divided into multiple pages. In [Overlap width line], specify the presence of the border frame. Printing documents containing pages of different sizes or orientations in one job may cause images to be partially lost or overlapped. Specify the presence of overlap width line. It can be specified when Poster Mode is set to an option other than [Off]. Select this check box to rotate the document 180 to print. Select this check box to print by shifting the entire print image. In the window that appears when this option is selected, detailed amount of shift can be specified. Specify the shift direction and values. For 2-sided printing, clearing the [Same value for Front and Back sides] check box allows you to specify different values for the front and back sides. Select this check box to specify the page to be printed on the front side. In the window that appears when this option is selected, the page can be specified. It can be specified when Print Type is [2-Sided] or [Booklet]. Specify the pages to be printed on the front side when [Chapters] is selected. Select this check box to specify stapling. From the drop-down list, specify the number of staples and the stapling position. Select this check box to specify hole punching. From the drop-down list, specify the number of punches. Specify the fold and staple. Specify the method for paper arrangement (adjusting the binding position) for 2-sided printing. When [Prioritize Arranging Papers] is selected, the paper arrangement process is performed after receiving all data. When [Prioritize Productivity] is selected, the paper arrangement process is performed while receiving and printing data.
Function Name [Print Type:] [Binding Position:] [Poster Mode:]
[Overlap width line] [Rotate 180] [Image Shift]
ON/OFF
ON/OFF ON/OFF
[Front Side]/[Back Side]
[Chapters]
ON/OFF
[Page Number:] [Staple:] ON/OFF
[Punch:]
ON/OFF
[Fold & Staple:] [Paper Arrangement:]
OFF, [Center Staple and Fold], [Half-Fold] [Prioritize Arranging Papers]/[Prioritize Productivity]
Reference The [Staple:] function is available only if the optional Finisher FS-527 or Finisher FS-529 is installed. The [Punch:] function is available only when the Punch Kit is installed on the optional Finisher FS-527. The [Fold & Staple:] function is available only when the Saddle Stitcher is installed on the optional Finisher FS-527.
bizhub C360/C280/C220
10-14
10.5
Parameter details
10
10.5.5
[Paper Tray / Output Tray]
Function Name [Paper Tray:]
Option Auto, Tray 1 to Tray 4, LCT, Bypass Tray Paper types available for the machine
Description Select a paper tray to be used. Selectable items vary depending on the option installation status. Select a paper type to be used for printing. It can be changed only when Paper Tray is set to [Auto]. When Paper Tray is not set to [Auto], the paper types registered in [Paper Settings for Each Tray...] are available. Select a paper tray to be specified. Selectable items vary depending on the option installation status. Select the type of paper to be loaded onto the paper tray. Specify the tray to output the printed pages. Selectable items vary depending on the option installation status.
[Paper Type:]
[Paper Settings for Each Tray...]
[Paper Tray:]
[Paper Type:] [Output Tray:] Default, Tray 1 and Tray 3
Reference Specify [Duplex Side 2] when printing on the back side of paper. [User] of Paper Type is the frequently used paper type registered on the machine side. For details on registering the user paper, refer to the [User's Guide Copy Operations].
bizhub C360/C280/C220
10-15
10.5
Parameter details
10
10.5.6
[Cover Mode / Transparency Interleave]
The [Cover Mode] setting window and the [Transparency Interleave] window can be switched.
Function Name [Front Cover:]
Option ON/OFF
Description Select this check box to attach a front cover page. It can be specified when any other option than [Auto] is selected for Paper Tray. Select whether to print on the front cover sheet. Select the paper tray for the front cover sheet. Selectable items vary depending on the option installation status. Select this check box to attach a back cover page. It can be specified when any other option than [Auto] is selected for Paper Tray. Select whether to print on the back cover sheet. Select the paper tray for the back cover sheet. Selectable items vary depending on the option installation status.
Off, [Print], [Blank] Off, Tray 1 to Tray 4, LCT, Bypass Tray [Back Cover:] ON/OFF
Off, [Print], [Blank] Off, Tray 1 to Tray 4, LCT, Bypass Tray
bizhub C360/C280/C220
10-16
10.5
Parameter details
10
Option ON/OFF Description Select this check box to insert interleaves when printing transparencies. It can be specified when [Transparency] is selected for Paper Type. It is specified so that the transparency interleave is output in blank (this setting cannot be changed). Select the paper tray for the transparency interleaves. Selectable items vary depending on the option installation status.
Function Name [Transparency Interleave:]
Off, [Blank] Off, Tray 1 to Tray 4, LCT
10.5.7
[Per Page Setting]
The print type and paper tray can be specified for each page. This function is convenient if you want to change the paper tray while printing multiple pages. The settings can be registered in the list and used as necessary.
Function Name [Per Page Setting:] [Add...] [Delete...] [Edit...]
Option ON/OFF
Description Select this check box to insert paper between pages and switch the paper and tray for each page. Click this button to display the [Per Page Setting] dialog box to create a list specifying conditions. Click this button to delete the list. Click this button to display the [Per Page Setting] dialog box to edit a list specifying conditions.
bizhub C360/C280/C220
10-17
10.5
Parameter details
10
Editing Per Page Setting
Function Name [List Name:] [Add] [Delete] [+][,] [Page Number:]
Description Enter the name of the list. Add a condition to the list. Delete a condition from the list. Sort the selected condition rows according to page number. Enter the page number of the selected condition row. Specify the page numbers using a numerical value. To specify multiple pages, separate each page number with a comma (for example, "2,4,6") or specify the range using a hyphen (for example, "6-10"). Select Print or Blank and 2-Sided or 1-Sided printing for the selected condition row. Specify the paper tray used to print the selected condition row. Specify the number of staples and the stapling position for the selected condition row.
[Print Type:] [Paper Tray:] [Staple:]
10.5.8
[Stamp / Composition]
bizhub C360/C280/C220
10-18
10.5
Parameter details
10
Option ON/OFF Description Specify the special pattern or password to prevent copying. Click [Settings...] to specify items to be printed, positions, composition method and password. For details, refer to page 10-19. Select this check box to print the date and time. Click [Settings...] to specify items and pages to be printed and positions. For details, refer to page 10-21. Select this check box to print page number. Click [Settings...] to specify items and pages to be printed and positions. For details, refer to page 10-21. Select this check box to print the header and footer. Select the header/footer from the list specified in the main unit. Click [Settings...] to specify items and pages to be printed. For details, refer to page 10-22.
Function Name [Copy Security]
[Settings...] [Date/Time]
ON/OFF
[Settings...] [Page Number]
ON/OFF
[Settings...] [Header/Footer]
ON/OFF
[Settings...]
Editing the copy security
Function Name [Copy Security:]
Description Select a function to prevent unauthorized copying. [Copy Protect]: Composes the specified text in the background before printing data. Copy Protect text is not highly visible when printing, but the text is highlighted when a document is copied illegally. [Repeatable Stamp]: Composes the specified text before printing data. This stamp is distinguishable even during printing. [Copy Guard]: Composes Copy Guard patterns before printing data. If a document is copied illegally on the machine that supports this function, the composed pattern is scanned, and the copying process is cancelled. [Password Copy]: Composes Password Copy patterns before printing data. If a document is copied illegally on the machine that supports this function, the composed pattern is scanned, and you are prompted to enter the password. To copy a document, enter the specified password when printing. Enter the password for [Password Copy].
[Password:]
bizhub C360/C280/C220
10-19
10.5
Parameter details
10
Description Select this check box to embed the selected character string in a pattern. A preregistered character string (common stamp) or a character string registered in the machine (registered stamp) can be specified. Select this check box to embed the selected date and time in a pattern. Selecting from the drop-down list allows you to specify the display type and presence or absence of the time display. Select this check box to embed the serial number of the machine in a pattern. Select this check box to embed the copy number in a pattern when printing multiple copies. The start number or number of digits can be specified. Select this check box to embed the print job number in a pattern for documents that are automatically paginated.
Function Name [Characters:]
[Date/Time:]
[Serial Number] [Distribution Control Number:] [Job Number]
Reference [Copy Guard] and [Password Copy] are available when [Password Copy] and [Copy Guard] are set to [Yes] in [Administrator Settings]-[Security Settings]-[Security Details] under this machine while the optional Security Kit SC-507 is installed. For details, refer to the User's Guide [Copy Operations].
Function Name [Text Size:] [Angle:] [Pattern:] [Pattern Overwrite:] [Background Pattern:] [Adjust Color...]
Description Specify the text size of a pattern. Specify the pattern angle. Specify the embedding method of a pattern. Specify the sequence for printing a pattern on top of the original. Specify the background pattern. Specify the color of the pattern.
Reference Items that can be specified vary depending on the selected [Copy Security] function.
bizhub C360/C280/C220
10-20
10.5
Parameter details
10
Editing Date/Time
Function Name [Format:] [Pages:] [Text Color:] [Print Position:]
Description Displays the format of the date and time to be printed. Specify the pages to print the date and time. Specify the text color used for printing. Specify the print position.
Editing Page Number
Function Name [Starting Page:] [Starting Page Number:] [Cover Mode:] [Text Color:] [Print Position:]
Description Specify the page to start printing the page number. Specify the start number for printing the page number. Specify whether the page number is printed on the front cover page and the back cover page, when attaching the cover pages. Specify the text color used for printing. Specify the print position.
bizhub C360/C280/C220
10-21
10.5
Parameter details
10
Editing Header/Footer
Function Name [Recall Header/Footer:] [Distribution Control Number:] [Pages:] [Text Color:]
Description Select the header/footer setting registered in the machine. When printing multiple copies, this function prints the number of copies in the header/footer. The start number or number of digits can be specified. Specify the pages to print the header/footer. Specify the text color used for printing.
10.5.9
[Quality]
Function Name [Select Color:]
Option [Auto Color], [Full Color], [Gray Scale]
Description Specify the color to be printed. [Auto Color]: Select this option to identify the colors used in the print data to use them in printing. [Full Color]: Select this option to print in full-color processes (CMYK) regardless of the print data (color/gray scale). [Gray Scale]: Select this option to print in gray scale. Select this check box to print using a gloss finish. Select this check box to adjust the printing density in order to save the amount of toner consumed.
[Glossy Mode] [Toner Save]
ON/OFF ON/OFF
bizhub C360/C280/C220
10-22
10.5
Parameter details
10
Option ON/OFF Description Select this check box to enhance the edges of characters, graphics and images so that thin lines and small letters become clearly visible. Select any of the options to print with a quality suitable for the selected original. [Document]: Select this option to print with a quality suitable for documents with many characters. [Photo]: Select this option to print with a quality suitable for photos. [DTP]: Select this option to print with a quality suitable for documents produced by DTP. [Web]: Select this option to print with a quality suitable for Web page printing. [CAD]: Select this option to print with a quality suitable for CAD data printing. Click this button to adjust the image quality. Adjust the text, photos, figures, tables, and graphs in each original. Profiles can also be managed here. Select this option to superimpose neighboring colors to print so as to prevent white space being generated around a picture. Select this check box to superimpose black color on a neighboring color to print so as to prevent white space being generated around black characters or figures. You can specify to cause the overlapping on the characters alone or on characters and figures.
Function Name [Edge Enhancement] [Color Settings:]
[Document], [Photo], [DTP], [Web], [CAD]
[Quality Adjustment...] [Auto Trapping]
ON/OFF
[Black Over Print:]
Off, [Text], [Text/Figure]
d Reference
For details on managing the profile, refer to page 12-36 and page 12-38.
bizhub C360/C280/C220
10-23
11
Print Functions of Mac OS 9.2
11.1
Print operations
11
11
Print Functions of Mac OS 9.2
This chapter describes the functions of the printer driver for OS 9.2.
11.1
Print operations
Print jobs are specified from the application software.
Open the data in the application, and click [File]. Then click [Print] from the menu. % If the menu is not available, click [Print]. The [Print] window appears.
Check that the desired printer name is selected in [Printer:]. % If the target printer is not selected, select it. % If the printer does not appear, select the printer from [Chooser]. For details, refer to page 6-16. % The [Print] window varies depending on the application software.
3 4
Specify the print range and the number of copies to print. Switch the setting window as necessary to change the printer driver settings. % When you change the menu of [General], another setting window of the printer driver appears, allowing you to configure various functions. For details, refer to page 11-5. % The printer driver settings changed in the [Print] window are not saved, and the original settings are restored when you exit the application.
Click [Print]. Printing is executed and the data indicator of the machine flashes.
bizhub C360/C280/C220
11-2
11.2
Default settings of the printer driver
11
11.2
Default settings of the printer driver
When you have installed the printer driver, you need to change the initialization conditions such as options and enable functions of the machine from the printer driver.
NOTICE
Any options that are installed in the machine but not configured cannot be used by the printer driver. Be sure to configure the settings for the installed options.
11.2.1
Option settings
1 2 3 4
In the [Apple Menu] menu, select [Chooser]. Select the printer name. Click [Setup...]. Click [Configure]. The option setting window appears.
% When the printer is specified as the LPR printer, double-click the LPR printer icon on the desktop, click [Change Setup...] in the [Printer] menu to display the option setting window.
5 6 7
Specify the options installed in the machine. Click [OK]. The [Chooser] window appears again. Close the [Chooser] window.
d Reference
The option settings are displayed automatically when the printer driver is selected for the first time. For details, refer to page 6-16.
bizhub C360/C280/C220
11-3
11.2
Default settings of the printer driver
11
11.2.2
Registering the default settings
The settings for the machine functions configured when printing can only be applied while using the application. When you exit the application, the settings return to their default settings. To register the settings, save the printer driver settings. For OS 9.2, click [Save Settings] in the [Print] window to save the settings.
d Reference
For details on the function and settings of the printer driver, refer to page 11-5.
Reference The settings in the [Page Setup] dialog box cannot be saved.
bizhub C360/C280/C220
11-4
11.3
Parameter details
11
11.3
Parameter details
The printer driver function settings can be configured in [Page Attributes] in the [Page Setup] dialog box or [Layout] or [Finishing Options] in the [Print] window.
11.3.1
Page Attributes
From the [File] menu, select in [Page Setup].
Function Name [Paper:] [Orientation:] [Scale:]
Description Specify the output paper size. Select the orientation for the original. Select an enlarge or reduce ratio.
Reference To use paper of which the size is other than the standard sizes, specify the custom paper size. For details on registering the custom size, refer to page 11-5.
11.3.2
Specifying the custom page sizes
Select [Custom Page Sizes] in the [Page Setup] dialog box.
1 2 3 4
From the [File] menu, select [Page Setup]. Select [Custom Page Sizes]. Click [New]. Configure the following items.
Function Name [Paper Size] [Margins] [Custom Page Size Name] [Units:]
Description Specify the desired paper size. Specify the paper margins. Enter the registered name for the specified paper size or margins, and then click [OK]. Select the unit to specify the margins.
bizhub C360/C280/C220
11-5
11.3
Parameter details
11
Click [OK]. This saves the custom page settings, which can be selected from the Paper drop-down list in [Page Attributes].
11.3.3
General
From the [File] menu, select in [Print].
Function Name [Copies:] [Collated] [Pages:] [Paper Source]
Description Specify the number of copies to be printed. Select this check box to collate pages sequentially when printing multiple sets of copies. Specify the page range to print. Select the paper tray and paper type to be used.
11.3.4
[Layout] (Combination)
Specify this item to print multiple pages on one page.
Function Name [Pages per sheet:] [Layout direction] [Border:]
Description Multiple pages can be combined on a single page. Specify the page combination order. Specify the borders between pages.
bizhub C360/C280/C220
11-6
11.3
Parameter details
11
11.3.5
Printer specific options (Finishing Option 1 to 5)
Specify the printer specific options. These options can be specified when functions of the machine such as stapling and punching are to be used.
Function Name [Offset:] [Output Tray:] [Binding Position:] [Print Type:] [Combination:] [Staple:] [Punch:] [Fold] [Front Cover:] [Front Cover Tray:] [Back Cover:] [Back Cover Tray:] [Transparency Interleave:] [Interleave Tray:] [Output Method:] [Select Color:] [Glossy Mode:] [Color Settings:] [Auto Trapping:] [Black Over Print:]
Description Specify offset. Select the output tray. Specify the binding position. Perform 2-sided printing. Perform booklet printing. Perform stapling. Perform hole punching. Perform folding. Select this option to attach a front cover page. Select the paper tray for the front cover sheet. Select this option to attach a back cover page. Select the paper tray for the back cover sheet. Select the option to insert interleaves between transparencies. Select the paper tray for the transparency interleaves. Specify the [Proof Print] function that pauses the printing after one copy of the document is output so that you can check how it is printed. Select whether to print in color or gray scale. Select this check box to print using a gloss finish. Select any of the options to print with a quality suitable for the original. Select this option to superimpose neighboring colors to print so as to prevent white space being generated around a picture. Select this check box to superimpose black color on a neighboring color to print so as to prevent white space being generated around black characters or figures. You can specify to cause the overlapping on the characters alone or on characters and figures. Select this option to adjust the color quality of the text in the original. Select whether to use (ON/OFF) the Pure Black function for the texts in the original. Select whether to use screening for the texts in the original. Select this option to adjust the color quality of the photos in the original. Select whether to use (ON/OFF) the Pure Black function for the photos in the original. Select whether to use screening for the photos in the original. Select whether to use smoothing for the photos in the original.
[Color Matching (Text):] [Pure Black (Text):] [Screen (Text):] [Color Matching (Photo):] [Pure Black (Photo):] [Screen (Photo):] [Smoothing (Photo):]
bizhub C360/C280/C220
11-7
11.3
Parameter details
11
Description Select this option to adjust the color quality of the figures, tables, or graphs in the original. Select whether to use (ON/OFF) the Pure Black function for the figures, tables, or graphs in the original. Select whether to use screening for the figures, tables, or graphs in the original. Select whether to use smoothing for the figures, table, or graphs in the original. Select this check box to adjust the printing density in order to save the amount of toner consumed. Select this check box to enhance the edges of characters, graphics and images so that thin lines and small letters become clearly visible.
Function Name [Color Matching (Graphic):] [Pure Black (Graphic):] [Screen (Graphic):] [Smoothing (Graphic):] [Toner Save:] [Edge Enhancement:]
Reference The [Staple:] function is available only if the optional Finisher FS-527 or Finisher FS-529 is installed. The [Punch:] function is available only when the Punch Kit is installed on the optional Finisher FS-527. The [Fold:] function is available only when the Saddle Stitcher is installed on the optional Finisher FS527.
bizhub C360/C280/C220
11-8
12
Function Details
12.1
Proof Print
12
12
Function Details
This chapter describes the functions that require special attention, for example, when combining the printer driver and panel operation of the machine.
12.1
Proof Print
The Proof Print function is a feature used when printing out multiple copies. It allows the printer to output one copy and pause the printing operation before printing the remaining number of copies. Because this function allows confirming the printed result before outputting the remaining copies, it is helpful in preventing misprinting when producing a large number of copies. The Proof Print function can be specified using the printer driver when printing, and printing of the remaining number of copies can be performed from the control panel.
12.1.1
Setting the printer driver
The following five printer drivers support this feature. KONICA MINOLTA PCL Printer Driver for Windows (PCL driver) KONICA MINOLTA PostScript Printer Driver for Windows (PS driver) KONICA MINOLTA XPS Printer Driver for Windows (XPS driver) KONICA MINOLTA PostScript PPD Printer Driver for Mac OS X KONICA MINOLTA PostScript PPD Printer Driver for Mac OS 9.2 Perform printing with the following settings specified. Output Method: [Proof Copy] Number of Copies: Multiple sets
For Windows
1 2
Click to display the [Basic] tab. Select [Proof Copy] in [Output Method].
Specify the desired number of copies and print. One copy is printed for checking.
bizhub C360/C280/C220
12-2
12.1
Proof Print
12
For Mac OS X
1 2
Display the [Output Method] window. Select [Proof Print] in [Output Method:].
Specify the desired number of copies and print. One copy is printed for checking. % In OS 9.2, the proof printing can be selected at [Output Method:] in [Finishing Options 3] screen.
12.1.2
Recalling a job from the control panel
Reference For details on the functions of the keys on the control panel, refer to the [User's Guide Copy Operations].
Press [Job List] on the control panel, and then press [Job Details].
The Print window appears.
bizhub C360/C280/C220
12-3
12.1
Proof Print
12
While [Current Jobs] is displayed, press [Release Held Job].
The [Release Held Job] screen appears.
From the job list, select the job you want to print. % To print the remaining number of copies, continue with Step 6. % To change the printing conditions, continue with Step 4.
% If the job you want to release is not displayed, press [ ] or [ ] until the desired job is displayed. If an incorrect job was selected, touch the button for the selected job again to deselect it.
Press [Change Setting]. The [Change Setting] screen appears. % To check the results of setting changes, select the job whose sample copy is to be printed from the job list, and then press the Proof Copy key on the control panel. One copy is printed for checking. After performing the Proof Copy key, the original settings are restored. Configure the settings again as necessary.
Change the printing conditions in the [Change Setting] screen, and then press [OK]. The [Release Held Job] screen appears again. % To cancel releasing the held job, press [Cancel].
Press [OK] or the Start key in the control panel. The stored job is changed to an active job, and then printed.
bizhub C360/C280/C220
12-4
12.2
Secure Print
12
12.2
Secure Print
The Secure Print function saves print jobs in the Secure Print User Box of the machine. Because the job is output only by entering the ID and password from the control panel, it is helpful for outputting highly confidential documents. The Secure Print function can be specified using the printer driver when printing, and printing can be performed from the control panel. In order to prevent information leakage, you can restrict the printings done on this machine only to the secure printing.
d Reference
For details on the function to limit to the secure printing only on the machine, refer to page 13-59. For details on the printer driver settings for Windows, refer to page 9-4, and for Mac OS X, refer to page 10-4.
Reference When the secure printing is frequently used, it will be helpful to configure [Custom Display Settings] [User Box Settings] of the machine so that [Secure Document User Box] always appears on the screen. For details, refer to the [User's Guide Box Operations].
12.2.1
Setting the printer driver
The following four printer drivers support this feature. KONICA MINOLTA PCL Printer Driver for Windows (PCL driver) KONICA MINOLTA PostScript Printer Driver for Windows (PS driver) KONICA MINOLTA XPS Printer Driver for Windows (XPS driver) KONICA MINOLTA PostScript PPD Printer Driver for Mac OS X Perform printing with the following settings specified. Output Method: [Secure Print]
For Windows
1 2
Click to display the [Basic] tab. Select [Secure Print] in [Output Method].
bizhub C360/C280/C220
12-5
12.2
Secure Print
12
Enter the [Secure Print ID] and [Password].
% When [Password Rules] is enabled on the machine, the passwords that can be used for secure printing are limited. If a password that does not comply with the password rules is entered, the job is deleted. For details on the [Password Rules], refer to the [User's Guide Copy Operations].
Print the document. % The ID and password required for secure printing can be registered in advance on [User Settings...] of the [Basic] tab. To use the same ID and password whenever you print, register them in advance so that the screen to prompt entering the ID and password does not appear when you select [Secure Print].
For Mac OS X
1 2
Display the [Output Method] window. Select [Secure Print] in [Output Method].
bizhub C360/C280/C220
12-6
12.2
Secure Print
12
Enter the [Secure Print ID:] and [Password;].
% Selecting the [Save Settings] check box saves the settings. In addition, if the [Do not show this window when setting] check box is selected, the dialog box does not appear when the function is specified. % When [Password Rules] is enabled on the machine, the passwords that can be used for secure printing are limited. If a password that does not comply with the password rules is entered, the job is deleted. For details on the [Password Rules], refer to the [User's Guide Copy Operations].
4
12.2.2
Print the document.
Recalling a job from the control panel
The [Secure Print] jobs are saved in the [Secure Document User Box]. To print a secured document, the ID and password that have been specified in the printer driver are required. Reference Secured documents are automatically deleted after a certain length of time has elapsed since their registration. The default setting for this time is 1 day, and the value can be specified in the administrator mode. For details, refer to page 13-44. To manually delete a secured document that has been printed, operate in administrator mode. For details, refer to page 13-43.
d Reference
For details on the functions of the keys on the control panel, refer to the [User's Guide Copy Operations]. For details on the User Box functions of the machine, refer to the [User's Guide Box Operations]. For details on specifying the [Confidential Document Access Method], refer to the [User's Guide Copy Operations].
bizhub C360/C280/C220
12-7
12.2
Secure Print
12
When the [Confidential Document Access Method] is set to [Mode 1]
1 2
Press the User Box key on the control panel. % Press [User Box] when the application menu is displayed. Select [Secure Document User Box] in [System User Box], and then press [Use/File].
Enter the [ID] for the secure print document, and then press [OK].
Enter the password for the secure print document, and then press [OK]. If the specified ID and password match, the list of secure print documents appears.
bizhub C360/C280/C220
12-8
12.2
Secure Print
12
Select the document to be printed on the [Print] tab, and then press [Print]. The contents and a preview of the document can be checked in [Document Details].
Change the print conditions as necessary.
Press [Start] or the Start key in the control panel. The document is printed. % To stop operations, press [Cancel].
bizhub C360/C280/C220
12-9
12.2
Secure Print
12
When the [Confidential Document Access Method] is set to [Mode 2]
1 2
Press the User Box key on the control panel. % Press [User Box] when the application menu is displayed. Select [Secure Document User Box] in [System User Box], and then press [Use/File].
Enter the [ID] for the secure print document, and then press [OK]. The list of secure print documents matching the specified ID appears.
Select the document you want to print and then press [Enter Password].
bizhub C360/C280/C220
12-10
12.2
Secure Print
12
Enter the password for the secure print document, and then press [OK]. The list of secure print documents matching the specified password appears. % If [Prohibited Functions When Authentication Error] in Administrator Settings is set to [Mode 2] and a user enters an incorrect password the specified number of times, the document is locked. To release from the operation prohibition status, contact your administrator.
Select the document to be printed on the [Print] tab, and then press [Print]. The contents and a preview of the document can be checked in [Document Details].
Change the print conditions as necessary.
Press [Start] or the Start key in the control panel. % The document is printed. % To stop operations, press [Cancel].
bizhub C360/C280/C220
12-11
12.3
Save in User Box
12
12.3
Save in User Box
The Save in User Box function saves print jobs in a User Box of the machine. Because the print jobs are printed by specifying the User Box from the control panel, this function can also be used for document distribution. The Save in User Box function can be specified using the printer driver when printing, and printing or distribution can be performed from the control panel.
d Reference
For details on the User Box functions of the machine, refer to the [User's Guide Box Operations].
12.3.1
Setting the printer driver
The following four printer drivers support this feature. KONICA MINOLTA PCL Printer Driver for Windows (PCL driver) KONICA MINOLTA PostScript Printer Driver for Windows (PS driver) KONICA MINOLTA XPS Printer Driver for Windows (XPS driver) KONICA MINOLTA PostScript PPD Printer Driver for Mac OS X Perform printing with the following settings specified. Output Method: [Save in User Box] or [Save in User Box/Print] Reference Create the User Box for saving the data in advance with the User Box function of the machine. For details on the User Box functions of the machine, refer to the [User's Guide Box Operations].
For Windows
1 2
Click to display the [Basic] tab. Select [Save in User Box] or [Save in User Box/Print] in [Output Method]. % To save data in a User Box and print at the same time, select [Save in User Box/Print].
bizhub C360/C280/C220
12-12
12.3
Save in User Box
12
Enter the [File Name] of the document and the [User Box Number] for the save location.
Print the document. % The file name and the User Box number required for saving data in the User Box can be registered in advance on [User Setting] of the [Basic] tab. To use the same file name and User Box number whenever you save documents, register them in advance so that the screen to prompt entering the file name and User Box number does not appear when you select [Save in User Box].
For Mac OS X
1 2
Display the [Output Method] window. Select [Save in User Box] or [Save in User Box and Print] in [Output Method:].
bizhub C360/C280/C220
12-13
12.3
Save in User Box
12
Enter the [File Name:] of the document and the [User Box Number:] for the save location.
% Selecting the [Save Settings] check box saves the settings. In addition, if the [Do not show this window when setting] check box is selected, the dialog box does not appear when the function is specified.
4
12.3.2
Print the document.
Recalling a job from the control panel
The [Save in User Box] and [Save in User Box/Print] jobs are saved in a User Box of the specified number. To print a document saved in a User Box, open the specified box to retrieve the document. If a password is specified for the User Box, the User Box password is required. Reference User Box documents are automatically deleted after a certain length of time has elapsed since their registration. The default setting for this time is 1 day, and the value can be specified when creating a User Box.
d Reference
For details on the functions of the keys on the control panel, refer to the [User's Guide Copy Operations]. For details on the User Box functions of the machine, refer to the [User's Guide Box Operations].
1 2
Press the User Box key on the control panel. % Press [User Box] when the application menu is displayed. Select the desired User Box number, and then press [Use/File]. Boxes are classified as [Public] User Boxes, [Personal] User Boxes, or [Group] User Boxes. Specify the desired User Box from the classification of the saved User Boxes. The User Box number can be directly specified. % If a password is specified for the User Box, go to Step 3. % If a password is not specified for the User Box, go to Step 4.
bizhub C360/C280/C220
12-14
12.3
Save in User Box
12
Enter the User Box password, and then press [OK]. A list of documents in the specified User Box appears.
Select the document to be printed on the [Print] tab, and then press [Print].
% Documents saved in User Boxes can be transmitted via E-mail or fax. For details on the User Box functions of the machine, refer to the [User's Guide Box Operations].
Change the print conditions as necessary.
Press [Start] or the Start key in the control panel. The document is printed. % To stop operations, press [Cancel].
bizhub C360/C280/C220
12-15
12.4
Printing a document on the machine for which user authentication is specified
12
12.4
Printing a document on the machine for which user authentication is specified
When [User Authentication] is specified on the machine, a user name and password must be entered when printing. The following four printer drivers support this feature. KONICA MINOLTA PCL Printer Driver for Windows (PCL driver) KONICA MINOLTA PostScript Printer Driver for Windows (PS driver) KONICA MINOLTA XPS Printer Driver for Windows (XPS driver) KONICA MINOLTA PostScript PPD Printer Driver for Mac OS X Reference If you enter an incorrect user name or password for the [User Authentication] settings of this machine or have not enabled [User Authentication], you will not be authenticated by this machine and the job will be discarded when printing. If an incorrect password is entered the specified number of times while [User Authentication] settings are configured on the machine and [Prohibited Functions When Authentication Error] is set to [Mode 2], the user may be locked and access to the machine may be blocked. Even a registered user cannot print a document if the user is not allowed to print. In addition, color printing is not available for a user who is not authorized for color printing. For user authentication, contact the administrator of the machine. Even when using an optional Authentication Unit for [User Authentication], enter the user name and password. For details, refer to the [User's Guide Copy Operations].
For Windows
1 2
Click to display the [Basic] tab. Click [Authentication/Account Track...].
bizhub C360/C280/C220
12-16
12.4
Printing a document on the machine for which user authentication is specified
12
Select [Recipient User], and then enter a [User Name] and [Password] that are registered with the machine. % The user name and password can each contain up to 64 characters. % If [Public User] access is allowed on the printer, the printer can be used by [Public User]. % The password can also be specified in the printer driver in advance as the default value, and individual jobs do not require password entry.
% When user authentication is performed with the PageScope Authentication Manager, you must enter the user information specified by the server administrator. The windows and input items that appear vary according to the settings. For details, contact your server administrator.
Click [OK] to determine the settings and start printing. If the entered user name is a name enabled on the machine, the job is printed and counted as a job for the specified user.
Reference If user authentication is not enabled in the [Configure] tab, user authentication will not be performed. If you are using the user authentication, be sure to enable it in the [Device Option] list. For details, refer to page 9-4. It is necessary to configure server settings when user authentication is performed with the server. Click [Server Setting...], and then select a server. Clicking [Verify] allows communication with this machine to confirm whether the entered user can be authenticated. This function is available only when your computer is connected to and can communicate with this machine. When authentication is performed with the PageScope Authentication Manager, in the [Administrator Settings] of this machine, set [System Connection] [OpenAPI Settings] [Authentication] to [OFF]. For details, refer to page 13-57.
bizhub C360/C280/C220
12-17
12.4
Printing a document on the machine for which user authentication is specified
12
For Mac OS X
1 2
Display the [Output Method] window. Select the [User Authentication] check box.
Select [Recipient User], and then enter a [User Name:] and [Password:] that are registered with the machine. % The user name and password can each contain up to 64 characters. % If [Public User Access] access is allowed on the printer, the printer can be used by [Public User].
% Selecting the [Save Settings] check box saves the settings. In addition, if the [Do not show this window when setting] check box is selected, the dialog box does not appear when the function is specified. % When user authentication is performed with the PageScope Authentication Manager, you must enter the user information specified by the server administrator. The windows and input items that appear vary according to the settings. For details, contact your server administrator.
Click [OK] to determine the settings and start printing. If the entered user name is a name enabled on the machine, the job is printed and counted as a job for the specified user.
Reference It is necessary to configure server settings when user authentication is performed with the server. Click [User Authentication Server Setting...], and then select a server. When authentication is performed with the PageScope Authentication Manager, in [Administrator Settings] of this machine, set [System Connection] [OpenAPI Settings] [Authentication] to [OFF]. For details, refer to page 13-57.
bizhub C360/C280/C220
12-18
12.5
Printing a document on the machine for which Account Track function is enabled
12
12.5
Printing a document on the machine for which Account Track function is enabled
When the [Account Track] settings are configured on the machine, you must enter the account track code (access code) when printing. The following four printer drivers support this feature. KONICA MINOLTA PCL Printer Driver for Windows (PCL driver) KONICA MINOLTA PostScript Printer Driver for Windows (PS driver) KONICA MINOLTA XPS Printer Driver for Windows (XPS driver) KONICA MINOLTA PostScript PPD Printer Driver for Mac OS X Reference If you enter an incorrect access code for the [Account Track] settings on the machine or have not enabled [Account Track], you will not be authenticated by the printer and the job will be discarded when printing. If an incorrect password is entered the specified number of times while the [Account Track] setting is configured on the machine and [Prohibited Functions When Authentication Error] is set to [Mode 2], the account will be locked and access to the machine will be blocked. Even a registered account cannot print a document if the account is not allowed to print. In addition, color printing is not available for a user who is not authorized for color printing. For account track, contact the administrator of the machine.
12.5.1
Setting the printer driver For Windows
1 2
Click to display the [Basic] tab. Click [Authentication/Account Track...].
bizhub C360/C280/C220
12-19
12.5
Printing a document on the machine for which Account Track function is enabled
12
Enter an [Department Name] and [Password] that are registered with the machine. % The account name and password can each contain up to 8 characters. % The password can also be specified in the printer driver in advance as the default value, and individual jobs do not require password entry.
Click [OK] to determine the settings and start printing. If the entered access code is an access code enabled on the machine, the job is printed and counted as a job for the specified account.
Reference If account track is not enabled on the [Configure] tab, account track cannot be performed. If you are using account track, be sure to enable it in the [Device Option] list. For details, refer to page 9-4. Clicking [Verify] allows communication with the machine to confirm whether the entered account can be authenticated. This function is available only when your computer is connected to and can communicate with this machine.
For Mac OS X
1 2
Display the [Output Method] window. Select the [Account Track] check box.
bizhub C360/C280/C220
12-20
12.5
Printing a document on the machine for which Account Track function is enabled
12
Add an [Department Name:] and [Password:] that are registered with the machine. % The account name and password can each contain up to 8 characters.
% Selecting the [Save Settings] check box saves the settings. In addition, if the [Do not show this window when setting] check box is selected, the dialog box does not appear when the function is specified.
Click [OK] to determine the settings and start printing. If the entered access code is an access code enabled on the machine, the job is printed and counted as a job for the specified account.
bizhub C360/C280/C220
12-21
12.6
ID & Print
12
12.6
ID & Print
When the ID & Print function is used, printing is started only after the user name and password entered from the control panel of the machine are accepted and the authentication process has been completed successfully. This is helpful in maintaining security of the document. To use the ID & Print function, the user authentication must be completed on the machine. When processing a print job from a computer, specify ID & Print after entering the user name and password from the printer driver. Data to be printed in the ID & Print mode is saved in the [ID & Print User Box], and after printing, they are automatically deleted from the [ID & Print User Box]. You can also print the data saved in the [ID & Print User Box] by entering the user name and password from the control panel of the machine to log in to the printer. When the optional Authentication Unit (biometric type) AU-101, Authentication Unit (biometric type) AU102, or Authentication Unit (IC card type) AU-201 is used for [User Authentication], you can start printing or log in to this machine simply by touching the authentication unit with your finger or IC card.
d Reference
To enable the ID & Print function when printing a document from the commuter, specify the function from the printer driver. For details, refer to page 12-22. For details on the operation of the job saved in the [ID & Print User Box], refer to page 12-25. For details on using the authentication unit for printing or logging in, refer to page 12-28.
12.6.1
Setting the printer driver For Windows
1 2
Click to display the [Basic] tab. Click [Authentication/Account Track...].
bizhub C360/C280/C220
12-22
12.6
ID & Print
12
Select [Recipient User], enter the [User Name] and [Password] that are registered with the machine and click [OK].
% For details on the user authentication, refer to page 12-16. % If [User Authentication/Account Track] - [User Authentication Settings] - [Administrative Setting] [ID & Print Settings] - [Public User] is set to [Save] in the [Administrator Settings] of the machine and the public user job is permitted, public user jobs are also saved in the [ID & Print User Box]. For details, refer to page 13-48.
Select [ID&Print] in [Output Method].
% If [User Authentication/Account Track] - [User Authentication Settings] - [Administrative Setting] [ID & Print Settings] - [ID & Print ] is set to [ON] in the [Administrator Settings] of the machine, general print jobs are also saved in the [ID & Print User Box]. For details, refer to page 13-48.
Print the document.
bizhub C360/C280/C220
12-23
12.6
ID & Print
12
For Mac OS X
1 2
Display the [Output Method] window. Select the [User Authentication] check box.
Select [Recipient User], enter the [User Name:] and [Password:] that are registered with the machine and click [OK].
% For details on the user authentication, refer to page 12-16. % If [User Authentication/Account Track] - [User Authentication Settings] - [Administrative Setting] [ID & Print Settings] - [Public User] is set to [Save] in the [Administrator Settings] of the machine and the public user job is permitted, public user jobs are also saved in the [ID & Print User Box]. For details, refer to page 13-48.
bizhub C360/C280/C220
12-24
12.6
ID & Print
12
Select [ID&Print] in [Output Method:].
% If [User Authentication/Account Track] - [User Authentication Settings] - [Administrative Setting] [ID & Print Settings] - [ID & Print] is set to [ON] in the [Administrator Settings] of the machine, general print jobs are also saved in the [ID & Print User Box]. For details, refer to page 13-48.
5
12.6.2
Print the document.
Recalling a job from the control panel
Reference For a public user, a document can be printed by opening the ID & Print User Box after logging in as a public user.
Entering the user information and printing
Enter the [User Name] and [Password] from the control panel of the printer. % If the control panel shows a screen that appears after logging in, for example, when public user access is allowed without requiring to log in, logging out by pressing the Access key brings up a login screen.
bizhub C360/C280/C220
12-25
12.6
ID & Print
12
Press [Begin Printing]. Once the user is authenticated, the print job is printed. % Press [Print & Login] to enable printing of the job and normal login. % Press [Login] for the normal login without printing the job. After logging in, open the [ID & Print User Box] to print the document. % If there are multiple print jobs, all the jobs are printed. To select the documents to print, press [Login] and then print the desired documents from the [ID & Print User Box]. % When the optional Authentication Unit is installed, [ID & PW] and [Auth. Unit] appear. By selecting a button, the ID & PW or authentication unit can be selected and used as the authentication method.
Printing a document by specifying it from the [ID & Print User Box]
Reference When the [ID & Print User Box] is frequently used, it will be helpful to configure [Custom Display Settings] - [User Box Settings] of the machine so that [ID & Print User Box] always appears on the screen. For details, refer to the [User's Guide Box Operations].
Enter the [User Name] and [Password] from the control panel of the printer.
2 3 4
Press [Login]. Log in to the machine. Press the User Box key on the control panel. % Press [User Box] when the application menu is displayed. Select [ID & Print User Box] in [System User Box], and then press [Use/File].
bizhub C360/C280/C220
12-26
12.6
ID & Print
12
Select the document you want to print and then press [Print]. % The contents and a preview of the document can be checked in [Document Details].
% To stop operations, press [Cancel].
When a screen confirming the deletion of the job appears, select the processing method. % Selecting [Print & Delete] prints and deletes the document in the [ID & Print User Box].
The document is printed. Reference When [System Settings] - [User Box Settings] - [ID & Print Delete after Print Setting] is set to [Confirm with User] in [Administrator Settings] of the machine, printing a document by specifying from [ID & Print User Box] displays the screen to confirm the deletion of the job. For details, refer to page 13-46.
bizhub C360/C280/C220
12-27
12.6
ID & Print
12
Logging in using the authentication unit
Press [Auth. Unit], and then press [Begin Printing].
Touch the authentication unit with the finger or IC card. Once the user is authenticated, the print job is printed. % Press [Print & Access] to enable printing of the job and a normal login. % Logging in by pressing [Access] allows you to log in as usual without printing a job. After logging in, open the [ID & Print User Box] to print the document. % If [ID & Print Operation Settings] is set to [Print All Jobs] when there are multiple jobs, all jobs are output in a single authentication. If it is set to [Print Each Job], the jobs are printed one by one in the order they have been stored.
Reference You can specify [ID & Print Operation Settings] in [User Authentication/Account Track] - [User Authentication Settings] - [Administrative Setting] - [ID & Print Operation Setting] of the [Administrator Settings] of the machine. For details, refer to page 13-49. To select the documents to print when there are multiple print jobs, press [Access] and then print the desired documents from the [ID & Print User Box]. Even when the authentication unit is installed, you can enter the user information and print using [ID & PW]. For details, refer to page 12-25. To change the operation ([Begin Printing], [Print & Access], or [Access]) selected in the initial page, select [Administrator Settings] - [User Authentication/Account Track] - [User Authentication Settings] [Administrative Settings] - [Default Operation Selection]. For details, refer to page 13-50. Reference For details on the optional Authentication Unit, refer to the [User's Guide Copy Operations].
bizhub C360/C280/C220
12-28
12.7
Printing from a cellular phone or PDA
12
12.7
Printing from a cellular phone or PDA
Configure settings to wirelessly connect this machine to a cellular phone or PDA with the Bluetooth function installed and to print data stored in such a terminal or save it in a User Box of this machine.
12.7.1
Operating environment
The cellular phones and PDAs that can be connected to this machine and the printable file type must satisfy the following conditions. Communication protocol Supporting profile Supporting file type Bluetooth Ver. 2.0 + EDR OPP/BPP/SPP PDF/Compact PDF/XPS/Compact XPS/TIFF/JPEG/XHTML/RepliGo For XHTML file types, the machine supports the character code of UTF-8/Shift-JIS/ISO-8859 and the link file extensions of JPEG/JPG/PNG. This machine supports RepliGo version 2.1.0.9. 4-digit number
PIN code
Reference To print documents from a cellular phone or PDA, the optional Local Interface Kit EK-605 is required. The settings for enabling a Bluetooth communication are also required. Contact your service representative in advance. If you cannot access the link file when attempting to print an XHTML file, the document will either not be printed or will be printed in a black frame depending on the setting in [User Settings] - [Cellular Phone/PDA Setting] - [Link File Error Notification]. For details, refer to page 13-34. To access the link file for printing an XHTML file, [WebDAV Settings] of this machine is required. To use a proxy for connection, register a proxy server in [Administrator Settings] - [Network Settings] - [WebDAV Settings] - [WebDAV Client Settings] - [Proxy Server Address], and set [User Settings] - [Cellular Phone/PDA Setting] - [Proxy Server Use] to [ON]. For details, refer to page 13-35. The communication speed may drop or communication may be interrupted due to obstacles, signal quality, magnetic field or static electricity. Protected documents and image data may not be sent depending on the security setting of the cellular phone or PDA.
12.7.2
Printing a document
Reference To print from a cellular phone or PDA, set [Administrator Settings] [System Connection] [Cellular Phone/PDA Setting] to [Allow] in advance. For details, refer to page 13-58. To use a Bluetooth communication, [Bluetooth Setting] must be enabled in this machine. For details, refer to the [User's Guide Network Administrator]. When [User Authentication] is specified on this machine, even a registered user cannot print a document unless printing from a cellular phone or PDA is allowed in the machine setting. For user authentication, contact the administrator of the machine. For details on the User Box functions of the machine, refer to the [User's Guide Box Operations]. For the operation of a cellular phone or PDA, refer to the operation manual of the cellular phone or PDA.
1 2
Set the cellular phone or PDA to enable Bluetooth communication. Press the User Box key on the control panel. % Press [User Box] when the application menu is displayed.
bizhub C360/C280/C220
12-29
12.7
Printing from a cellular phone or PDA
12
Select [Mobile/PDA] in [System User Box], and press [Use/File].
Press [Print List]. % To save data in a User Box, press [Save in User Box], and select the desired User Box.
Check the displayed PIN code.
6 7
Select this machine in the cellular phone or PDA. % Select the data you want to send if it is selectable. Enter the 4-digit PIN code into the cellular phone or PDA. % You can check the print setting in [Check Print Settings]. Once the PIN code is verified, connection is established and data transmission and printing start.
bizhub C360/C280/C220
12-30
12.7
Printing from a cellular phone or PDA
12
d Reference
You can configure print settings from the cellular phone or PDA in [User Setting] [Cellular Phone/PDA Setting] [Print]. For details, refer to page 13-37.
bizhub C360/C280/C220
12-31
12.8
Specifying the encryption passphrase by the user
12
12.8
Specifying the encryption passphrase by the user
The machine and the printer driver communicate with each other by encrypting a user password, account password or secure document password using a common encryption key. Although an encryption passphrase for generating the common encryption key is preset as a default setting, it can also be generated with a user-defined encryption passphrase. To specify a user-defined encryption passphrase, specify the same encryption passphrase both for the machine and the printer driver. Reference If different values are used for the encryption passphrase for the machine and the printer driver, the machine cannot decrypt the encrypted user password, account password or secure document password, and printing cannot be performed. The common encryption key is automatically generated by the [Encryption Passphrase]. The common encryption key cannot be specified directly.
12.8.1
Settings for the machine
Go to Administrator Settings to configure the settings for the machine.
1 2 3
In the [Administrator Settings] screen, press [Security Settings]. In the [Security Settings] screen, press [Driver Password Encryption Setting]. Press [User-Defined]. % If you do not specify a user-defined [Encryption Passphrase], press [Use Factory Default].
Press [Encryption Passphrase].
bizhub C360/C280/C220
12-32
12.8
Specifying the encryption passphrase by the user
12
Press [Encryption Passphrase], and then enter the encryption passphrase.
% Enter the [Encryption Passphrase] with 20 alphanumeric letters. Specify the same [Encryption Passphrase] for the machine and the printer driver. % An encryption passphrase using a series of the same letters (for example, "1111") is invalid.
Press [Encryption Passphrase Confirmation], and then enter the encryption passphrase again.
Press [OK]. This sets the encryption passphrase.
bizhub C360/C280/C220
12-33
12.8
Specifying the encryption passphrase by the user
12
12.8.2
Setting the printer driver
The following four printer drivers support this feature. KONICA MINOLTA PCL Printer Driver for Windows (PCL driver) KONICA MINOLTA PostScript Printer Driver for Windows (PS driver) KONICA MINOLTA XPS Printer Driver for Windows (XPS driver) KONICA MINOLTA PostScript PPD Printer Driver for Mac OS X
For Windows
Display the Properties window. % The Properties window can be displayed by opening the [Printers] or [Printers and Faxes] window and right-clicking the icon of the installed printer, and then clicking [Properties].
2 3
Click the [Configure] tab. Select the [Encrypt. Passphrase] check box, and then enter the encryption passphrase. % If you do not specify a user-defined [Encrypt. Passphrase], clear the [Encrypt. Passphrase] check box.
% Enter the [Encrypt. Passphrase] with 20 alphanumeric letters. Specify the same [Encrypt. Passphrase] for the machine and the printer driver. % An encryption passphrase using a series of the same letters is invalid. % When OpenAPI is used and SSL is enabled, it is possible for the machine to obtain the common encryption key provided that the device information of the printer driver can be obtained automatically.
Click [OK].
bizhub C360/C280/C220
12-34
12.8
Specifying the encryption passphrase by the user
12
For Mac OS X
1 2 3
Display the [Output Method] window. Click [Detail Settings...]. The [Detail Settings] window appears. Select [Administrator Settings], and then click [Settings...].
The [Administrator Settings] dialog box appears.
Select the [Encryption Passphrase:] check box, and then enter the encryption passphrase. % If you do not specify a user-defined [Encryption Passphrase:], clear the [Encryption Passphrase:] check box.
% Enter the [Encryption Passphrase:] with 20 alphanumeric letters. Specify the same [Encryption Passphrase:] for the machine and the printer driver. % An encryption passphrase using a series of the same letters is invalid.
Click [OK].
bizhub C360/C280/C220
12-35
12.9
Specifying the ICC profile
12
12.9
Specifying the ICC profile
The printer driver has a function to specify the ICC profile registered on the machine when printing. Reference The default setting for the ICC profile registered on the machine can be specified in [ICC Profile Settings]. For details, refer to page 13-26. To utilize the ICC profiles added to the machine, the ICC profiles on the machine must be registered in the printer driver in advance. For details, refer to page 12-38.
12.9.1
Setting the printer driver
The following two printer drivers support this feature. KONICA MINOLTA PostScript Printer Driver for Windows (PS driver) KONICA MINOLTA PostScript PPD Printer Driver for Mac OS X
For Windows
1 2 3 4
Click to display the [Quality] tab. Click [Quality Adjustment...]. The [Quality] dialog box appears. Click [Detail] and select a document type. Click to display the [ICC Profile] tab.
Configure the settings for [RGB Color], [Destination Profile], and [Simulation Profile]. % The ICC profiles registered in the printer driver can be selected. When printing, color processing is performed according to the selected ICC profiles.
Click [OK].
bizhub C360/C280/C220
12-36
12.9
Specifying the ICC profile
12
For Mac OS X
1 2 3
Display the [Quality] window. Click [Quality Adjustment...]. The [Quality Adjustment] dialog box appears. Configure the settings for [RGB Color:], [Destination Profile:], and [Simulation Profile:] according to the type of the document to be printed. % The ICC profiles registered in the printer driver can be selected.
When printing, color processing is performed according to the selected ICC profiles.
Click [OK].
bizhub C360/C280/C220
12-37
12.10
Registering the ICC profiles in the printer driver
12
12.10
Registering the ICC profiles in the printer driver
Additional ICC profiles downloaded and added to the machine can be registered in the printer driver. A registered ICC profile can be specified when printing. Reference The ICC profiles are registered to the machine using the "Download Manager(bizhub)" application. For details, refer to the Help for the application software.
12.10.1 Setting the printer driver
The following two printer drivers support this feature. KONICA MINOLTA PostScript Printer Driver for Windows (PS driver) KONICA MINOLTA PostScript PPD Printer Driver for Mac OS X
For Windows
0 The [Color Profile Management] function communicates with the machine to read the ICC profiles available to the machine. This function is available only when your computer is connected to and can communicate with this machine. If connected via a USB connector, the ICC profiles available to the machine cannot be read. Click to display the [Quality] tab. Click [Quality Adjustment...]. The [Quality Adjustment] dialog box appears.
1 2 3
Click [Manage Profile].
The [Color Profile Management] dialog box appears. % Clicking [Download Manager] launches the "Download Manager (bizhub)" application. This function is available only when "Download Manager (bizhub)" is installed.
bizhub C360/C280/C220
12-38
12.10
Registering the ICC profiles in the printer driver
12
Check that a list of available profiles that are additionally registered on the machine is displayed.
5 6
Click the tab and select a color profile type. Select a desired profile from the [Available Profile] list, and then click [Add Sel]. Click [Remove] to delete an unnecessary ICC profile. % To register the current driver settings as the profile, click [New], and then enter the [File Name] and [Profile Name]. % The profile name can be changed in [Edit]. The selected profile is added to [Driver Profile List] and it can be selected in the ICC Profile entries in the [Quality Adjustment] dialog box.
Click [OK].
For Mac OS X
0 The [Color Profile Management] function communicates with the machine to read the profiles available to the machine. This function is available only when your computer is connected to and can communicate with this machine. Display the [Quality] window. Click [Quality Adjustment...]. The [Quality Adjustment] dialog box appears.
1 2 3
Click [Manage Profile].
bizhub C360/C280/C220
12-39
12.10
Registering the ICC profiles in the printer driver
12
The [Color Profile Management] dialog box appears. % Clicking [Download Manager] launches the "Download Manager (bizhub)" application. This function is available only when "Download Manager (bizhub)" is installed.
Check that a list of available profiles that are additionally registered on the machine is displayed.
5 6
Select a color profile type from the drop-down list. Select a desired profile from the [Available Profile] list, and then click [Add Sel]. Click [Delete] to delete an unnecessary ICC profile. % To register the current driver settings as the profile, click [New], and then enter the [File Name] and [Profile Name]. % The profile name can be changed in [New/Edit]. The selected profile is added to [Driver Profile List] and it can be selected in the ICC Profile entries in the [Quality Adjustment] dialog box.
Click [OK].
bizhub C360/C280/C220
12-40
12.11
Banner printing function
12
12.11
Banner printing function
On this machine, paper size up to 47-1/4 inches (1200 mm) in length can be loaded into the bypass tray for printing, by configuring on the control panel. In the following sections, loading long paper and printing on it are referred to as banner printing.
12.11.1 Paper Applicable paper
Paper width 8-1/4 to 11-11/16 inches (210 to 297 mm) Paper length 18 to 47-1/4 inches (457.3 to 1200 mm) Paper weight 33-13/16 to 55-7/8 lb (127 g/m2 to 210 g/m2) (Using the printer driver, select the paper type appropriate for the weight of the banner paper to be used. 33-13/16 lb to 41-3/4 lb (127 g/m2 to 157 g/m2): Thick 1, Thick 1 (Side 2) 42 lb to 55-5/8 lb (158 g/m2 to 209 g/m2): Thick 2, Thick 2 (Side 2) 55-7/8 lb (210 g/m2): Thick 3, Thick 3 (Side 2))
12.11.2 Printer drivers and supported operating systems
The following drivers support banner printing. KONICA MINOLTA PCL Driver for Windows (PCL driver) KONICA MINOLTA PostScript Driver for Windows (PS driver) KONICA MINOLTA XPS Printer Driver for Windows (XPS driver) KONICA MINOLTA PostScript PPD Printer Driver for Mac OS X
12.11.3 Configuring the printer driver
Specify the output paper size as a custom paper size.
For Windows
Click the [Basic] tab. % With the KONICA MINOLTA PCL Driver, custom size setting can also be registered in advance on the [Settings] tab of the printer driver accessed from the Windows' [Printers] ([Printers and Faxes] for Windows XP/Server 2003) window.
2 3 4 5 6
Select [Custom Size] from [Original Size] or [Paper Size]. The [Custom Size Settings] dialog box appears. Select the width and the length of the custom size according to the unit you use and then click [OK]. The [Confirm setting changes] dialog box appears. Click [Yes]. If necessary, configure [Paper Settings for Each Tray...], [Bypass Tray], [Paper Type], and other settings. Click [OK].
For Mac OS X
From the [File] menu, select [Page Setup].
bizhub C360/C280/C220
12-41
12.11
Banner printing function
12
Open the window for registering a custom size. % For Mac OS X 10.4/10.5, select [Manage Custom Sizes...] from the Paper Size list. % For Mac OS X 10.2/10.3, select [Custom Paper Size] from [Settings:].
3 4 5
Click [+] (OS X 10.4/10.5) or [New] (OS X 10.2/10.3). Enter the paper size name. % Be sure to use paper size names other than existing names, such as A4 and Custom. Configure the following items. % Page Size (Paper Size): Specify the desired banner size. This value must be in the allowable range of banner size (paper width: 8-1/4 to 11-11/16 inches (210 to 297 mm), paper length: 18 to 47-1/4 inches (457.3 to 1200 mm)). % Printer Margins: Specify the paper margins.
6 7 8 9
Click [OK] for OS X 10.4/10.5, or click [Save] for OS X 10.2/10.3. The custom paper size is then registered. Select the created custom paper size from the paper size in [Page Attributes]. For Mac OS X10.5, you can also select the paper size from [Paper Size:] on the Print window. Select [Print] in the [File] menu to display the Print window. Check that [Paper Tray:] in [Paper Tray / Output Tray] is set to "Bypass Tray" and [Paper Type:] is set to the desired paper type ("Thick 1 to Thick 3" etc.), and also they are grayed out to prevent them from being changed. % If [Paper Type:] is invalid, specify the paper type in [Paper Settings for Each Tray...]. % If the specified paper size is not in the allowable range of the banner size, [Paper Tray:] or [Paper Type:] is not grayed out to enable you to change them. In this case, check the setting of the custom paper size.
10
If necessary, specify other items, and click [Print].
Reference If the specified paper size or paper type is not in the allowable range of the banner size, an error message is displayed when printing, or the job is discarded, resulting in a printing failure.
bizhub C360/C280/C220
12-42
12.11
Banner printing function
12
12.11.4 Printing
1 2 3
Press the Utility/Counter key on the control panel. Press [Banner Printing]. Press [Allow], and then the [OK].
Check that the screen shows the machine is waiting for the banner printing job before sending the document data of the banner size to be printed from the computer.
% If data of non-banner size is sent, the job will be discarded.
5 6
Open the Bypass Tray. Install the Mount Kit to the Bypass Tray.
bizhub C360/C280/C220
12-43
12.11
Banner printing function
12
Set the Guidance of the Mount Kit.
8 9
With the side to be printed on facing down, insert the paper as far as possible into the feed slot. Place as many sheets as the specified number of copies to be printed into the tray. Slide the Lateral Guide of the Bypass Tray to make it fit to the size of paper being loaded.
10
When the following screen appears, press [Complete].
Printing of the data starts. Print while holding by hand the paper to be printed and output. To print another document successively, send its data from the computer.
bizhub C360/C280/C220
12-44
12.11
Banner printing function
12
11
To finish printing, press [Exit].
12
Press [Yes].
bizhub C360/C280/C220
12-45
13
Settings on the Control Panel
13.1
Basic operations of User Settings
13
13
Settings on the Control Panel
This chapter describes the printer-related functions that can be specified from the control panel.
13.1
13.1.1
Basic operations of User Settings
Displaying the User Settings screen
Press the Utility/Counter key.
Press [User Settings].
bizhub C360/C280/C220
13-2
13.1
Basic operations of User Settings The User Settings screen appears.
13
% It can also be selected by pressing the key in the keypad of the number indicated on the desired button. For [User Settings], press the 2 key in the keypad. % To finish configuring the Utility mode settings, press the Utility/Counter key. You can also exit the Utility screen by pressing [Close] until either the Copy, Fax/Scan or User Box screen appears. % To return through the hierarchy of the Utility menu, press [Close] until the desired screen appears. Alternatively, press an item in the upper hierarchy in the sub-menu area to return to the item.
bizhub C360/C280/C220
13-3
13.2
User settings
13
13.2
13.2.1
User settings
PDL Setting
Configure settings for the Page Description Language. (Default: [Auto]) [Auto]: Select this option to automatically switch between PCL and PS. [PCL]: Select this option to use PCL only. [PS]: Select this option to use PS only.
In the User Settings screen, press [Printer Settings]. % For details on displaying the User Settings screen, refer to page 13-2.
Press [Basic Settings].
Press [PDL Setting].
bizhub C360/C280/C220
13-4
13.2
User settings
13
Press the desired button.
13.2.2
Number of Copies
Specify the default number of sets. (Default: 1)
1 2 3
In the User Settings screen, press [Printer Settings]. % For details on displaying the User Settings screen, refer to page 13-2. Press [Basic Settings]. Press [Number of Copies].
Press the C key to clear the value, and then use the keypad to enter the number of sets. (1 to 9999) % If a value outside of the allowable range is specified, the message "Input error" appears. Enter a number within the allowable range.
bizhub C360/C280/C220
13-5
13.2
User settings
13
Press [OK]. The number of sets is specified.
13.2.3
Original Direction
Specify the default image direction. (Default: [Portrait]) [Portrait]: Select this option to print the image vertically. [Landscape]: Select this option to print the image horizontally.
1 2 3
In the User Settings screen, press [Printer Settings]. % For details on displaying the User Settings screen, refer to page 13-2. Press [Basic Settings]. Press [Original Direction].
Press the desired button.
bizhub C360/C280/C220
13-6
13.2
User settings
13
13.2.4
Spool Print Jobs in HDD before RIP
Specify the spool function. (Default: [ON]) [ON]: When the next job is received while processing a job, the print data is stored in HDD. [OFF]: The print data is not stored in HDD. Reference Normally, do not change this setting to [OFF]. Otherwise, normal printing may be interfered.
1 2 3
In the User Settings screen, press [Printer Settings]. % For details on displaying the User Settings screen, refer to page 13-2. Press [Basic Settings]. Press [Spool Print Jobs in HDD before RIP].
Press the desired button.
bizhub C360/C280/C220
13-7
13.2
User settings
13
13.2.5
A4/A3<->LTR/LGR Auto Switch
When the paper of the size specified with the printer driver is not loaded on the tray, size conversion between A4 and Letter, or A3 and Ledger is executed to use paper of the next most similar size. (Default: [OFF]) Reference The image may be affected since printing is forced.
1 2 3
In the User Settings screen, press [Printer Settings]. % For details on displaying the User Settings screen, refer to page 13-2. Press [Basic Settings]. Select [A4/A3<->LTR/LGR Auto Switch].
Press the desired button.
bizhub C360/C280/C220
13-8
13.2
User settings
13
13.2.6
Banner Sheet Setting
Specify whether to print the banner page (cover page) showing the sender or title of the print job. (Default: [OFF]) [ON]: Select this option to print the banner page. [OFF]: Select this option to not print the banner page.
1 2 3
In the User Settings screen, press [Printer Settings]. % For details on displaying the User Settings screen, refer to page 13-2. Press [Basic Settings]. Switch the page by pressing [ ] or [ ], and then press [Banner Sheet Setting].
Press the desired button.
bizhub C360/C280/C220
13-9
13.2
User settings
13
13.2.7
Binding Direction Adjustment
Specify the method for paper arrangement (adjusting the binding position) for 2-sided printing. (Default: [Finishing Priority]) To increase the print efficiency, specify [Productivity Priority]. If the desired binding position and width cannot be achieved, specify [Finishing Priority]. [Finishing Priority]: All pages can be processed to an optimum condition because the machine adjusts the binding positions after receiving the print data. [Productivity Priority]: Printing is performed efficiently because the printer processes data while receiving or printing concurrently. [Control Adjustments]: The printer follows the settings configured in the printer driver without adjusting the binding position.
1 2 3
In the User Settings screen, press [Printer Settings]. % For details on displaying the User Settings screen, refer to page 13-2. Press [Basic Settings]. Switch the page by pressing [ ] or [ ], and then press [Binding Direction Adjustment].
Press the desired button.
bizhub C360/C280/C220
13-10
13.2
User settings
13
13.2.8
Line Width Adjustment
Line width can be adjusted so that thin lines and small letters become easy to see. (Default: [Thin]) [Thin]: Select this option to draw letters and lines sharply. Details of letters and figures are printed elaborately. [Normal]: Select this option to draw letters and lines with a normal thickness. [Thick]: Select this option to draw letters and lines thickly. Letters and figures are printed clearly.
1 2 3
In the User Settings screen, press [Printer Settings]. % For details on displaying the User Settings screen, refer to page 13-2. Press [Basic Settings]. Switch the page by pressing [ ] or [ ], and then press [Line Width Adjustment].
Press the desired button.
bizhub C360/C280/C220
13-11
13.2
User settings
13
13.2.9
Gray Background Text Correction
Letters or lines on a gray background may look thicker than those on a non-gray background. This feature allows you to correct the line width setting. [ON]: Select this option to make the width of letters and lines on a gray background identical to that of those letters and lines on a non-gray background. [OFF]: Select this option to not make a correction.
1 2 3
In the User Settings screen, press [Printer Settings]. % For details on displaying the User Settings screen, refer to page 13-2. Press [Basic Settings]. Switch the page by pressing [ ] or [ ], and then press [Gray Background Text Correction].
Press the desired button.
bizhub C360/C280/C220
13-12
13.2
User settings
13
13.2.10 Paper Tray
Specify the default paper tray setting. (Default: [Auto])
1 2
In the User Settings screen, press [Printer Settings]. % For details on displaying the User Settings screen, refer to page 13-2. Press [Paper Setting].
Press [Paper Tray].
Press the button for the desired paper tray. % To select the paper tray automatically, press [Auto].
Press [OK].
bizhub C360/C280/C220
13-13
13.2
User settings
13
13.2.11 Paper Size
Specify the default paper size setting. (Default: Varies depending on the area. )
1 2 3
In the User Settings screen, press [Printer Settings]. % For details on displaying the User Settings screen, refer to page 13-2. Press [Paper Setting]. Select [Paper Size].
Press the desired button. % When selecting other paper size, press [ ] or [ ] to switch the page.
Press [OK].
bizhub C360/C280/C220
13-14
13.2
User settings
13
13.2.12 2-Sided Print
Configure the default 2-sided printing setting. (Default: [OFF])
1 2 3
In the User Settings screen, press [Printer Settings]. % For details on displaying the User Settings screen, refer to page 13-2. Press [Paper Setting]. Press [2-Sided Print].
Press the desired button.
bizhub C360/C280/C220
13-15
13.2
User settings
13
13.2.13 Binding Position
Specify the default binding position for 2-sided printing. (Default: [Left Bind])
1 2 3
In the User Settings screen, press [Printer Settings]. % For details on displaying the User Settings screen, refer to page 13-2. Press [Paper Setting]. Press [Binding Position].
Press the desired button.
bizhub C360/C280/C220
13-16
13.2
User settings
13
13.2.14 Staple
Configure the staple setting when the data to be printed has no staple setting information. (Default: [OFF])
1 2 3
In the User Settings screen, press [Printer Settings]. % For details on displaying the User Settings screen, refer to page 13-2. Press [Paper Setting]. Press [Staple].
Press the desired button.
Reference The staple function is available only when the optional Finisher FS-527 or Finisher FS-529 is installed.
bizhub C360/C280/C220
13-17
13.2
User settings
13
13.2.15 Punch
Configure the punch setting when the data to be printed has no punch setting information. (Default: [OFF])
1 2 3
In the User Settings screen, press [Printer Settings]. % For details on displaying the User Settings screen, refer to page 13-2. Press [Paper Setting]. Switch the page by pressing [ ] or [ ], and then press [Punch].
Press the desired button.
Reference The punch function is available only when the punch kit is installed on the optional Finisher FS-527.
bizhub C360/C280/C220
13-18
13.2
User settings
13
13.2.16 Banner Sheet Paper Tray
Specify the paper tray used to print banner pages. (Default: [Auto])
1 2 3
In the User Settings screen, press [Printer Settings]. % For details on displaying the User Settings screen, refer to page 13-2. Press [Paper Setting]. Switch the page by pressing [ ] or [ ], and then press [Banner Paper Tray].
Press the desired button.
Press [OK].
bizhub C360/C280/C220
13-19
13.2
User settings
13
13.2.17 Font Settings
Configure the default font setting. (Default: Courier)
1 2
In the User Settings screen, press [Printer Settings]. % For details on displaying the User Settings screen, refer to page 13-2. Press [PCL Settings].
Press [Font Settings].
Press [Resident Font]. % If downloaded fonts are available, [Download Font] can also be selected.
bizhub C360/C280/C220
13-20
13.2
User settings
13
Press the desired font name. % Switch the page by pressing [ ] or [ ], and then press the desired font name. % You can check the font number and the font size unit of the selected font.
Press [OK].
13.2.18 Symbol Set
Configure the default font symbol set setting. (Default: Varies depending on the area.)
1 2 3
In the User Settings screen, press [Printer Settings]. % For details on displaying the User Settings screen, refer to page 13-2. Press [PCL Settings]. Press [Symbol Set].
bizhub C360/C280/C220
13-21
13.2
User settings
13
] or [ ], and then press the desired symbol set name.
Press the desired symbol set name. % Switch the page by pressing [
Press [OK].
13.2.19 Font Size
Specify the default font size value. (Default: [Scalable Font] - 12.00 Point/[Bitmap Font] - 10.00 Pitch) [Scalable Font]: Specify the font size in points. [Bitmap Font]: Specify the width of the bitmap font in pitches.
1 2 3
In the User Settings screen, press [Printer Settings]. % For details on displaying the User Settings screen, refer to page 13-2. Press [PCL Settings]. Press [Font Size].
bizhub C360/C280/C220
13-22
13.2
User settings
13
Press the C key to clear the value, and then use the keypad to enter the size. (Scalable font: 4.00 Point - 999.75 Point, Bitmap Font: 0.44 Pitch - 99.00 Pitch) % If a value outside of the allowable range is specified, the message "Input error" appears. Enter a number within the allowable range.
Press [OK]. The font size is set.
13.2.20 Line/Page
Specify the number of lines per page when printing text. (Default: Varies depending on the area.)
1 2 3
In the User Settings screen, press [Printer Settings]. % For details on displaying the User Settings screen, refer to page 13-2. Press [PCL Settings]. Press [Line/Page].
bizhub C360/C280/C220
13-23
13.2
User settings
13
Press the C key to clear the value, and then use the keypad to enter the number of lines. (5 lines to 128 lines) % If a value outside of the allowable range is specified, the message "Input error" appears. Enter a number within the allowable range.
Press [OK]. The number of lines is set.
13.2.21 CR/LF Mapping
Specify the CR/LF substitution method when printing text data. (Default: [No]) [Mode 1]: Select this option to substitute CR with CR-LF. [Mode 2]: Select this option to substitute LF with CR-LF. [Mode 3]: Select this option to substitute with CR-LF. [No]: Select this option not to perform substitution.
1 2 3
In the User Settings screen, press [Printer Settings]. % For details on displaying the User Settings screen, refer to page 13-2. Press [PCL Settings]. Press [CR/LF Mapping].
bizhub C360/C280/C220
13-24
13.2
User settings
13
Select [Yes] or [No]. If [Yes] is selected, be sure to also press the button for the desired setting.
Press [OK].
13.2.22 Print PS Errors
Specify whether to print the error message when an error occurs during PS rasterization. (Default: [OFF])
1 2
In the User Settings screen, press [Printer Settings]. % For details on displaying the User Settings screen, refer to page 13-2. Press [PS Setting].
Press [Print PS Errors].
bizhub C360/C280/C220
13-25
13.2
User settings
13
Press the desired button.
13.2.23 ICC Profile Settings
Configure the default profile setting to be displayed in the printer driver.
d Reference
For details on selecting the ICC profiles on the printer driver, refer to page 12-36.
1 2 3
In the User Settings screen, press [Printer Settings]. % For details on displaying the User Settings screen, refer to page 13-2. Press [PS Setting]. Press [ICC Profile Settings].
bizhub C360/C280/C220
13-26
13.2
User settings
13
Press the desired setting item.
Press the desired profile name.
Press [OK].
bizhub C360/C280/C220
13-27
13.2
User settings
13
13.2.24 Auto Trapping
Select this option to superimpose neighboring colors to print so as to prevent white space being generated around a picture. (Default: [OFF]) [ON]: Adjacent colors are overprinted. If white lines appear at borders of colors on a graph or figure, select [ON]. [OFF]: The data is printed as is without being trap-processed. Reference If color-dulling results at the border of colors when [ON] is selected, change it to [OFF]. Trapping process is sometimes specifiable with the application. When the trapping process is specified in the application, specify [OFF] on the machine side.
1 2 3
In the User Settings screen, press [Printer Settings]. % For details on displaying the User Settings screen, refer to page 13-2. Press [PS Setting]. Press [Auto Trapping].
Press the desired button.
bizhub C360/C280/C220
13-28
13.2
User settings
13
13.2.25 Black Overprint
Select this option to print with no white space around black characters or figures. (Default: [OFF]) [Text/Figure]: Adjacent portion between a text and figure is overprinted with black. Use this setting when a white line appears around the black portion in a graph or figure. [Text]: Black is overprinted on the adjacent colors in the text portion. Use this setting when a white line appears around the text. [OFF]: The data is printed as is without overprinting with black. Reference If color-dulling results around the black portion when [ON] is selected, change it to [OFF]. The black overprinting process is sometimes specifiable with the application. When the trapping process is specified in the application, specify [OFF] on the machine side.
1 2 3
In the User Settings screen, press [Printer Settings]. % For details on displaying the User Settings screen, refer to page 13-2. Press [PS Setting]. Press [Black Overprint].
Press the desired button.
bizhub C360/C280/C220
13-29
13.2
User settings
13
13.2.26 Verify XPS Digital Signature
Specify whether to perform digital signature verification in XPS printing. When [ON] is specified for the signature verification, the document without a valid digital signature is not printed. (Default: [OFF])
1 2
In the User Settings screen, press [Printer Settings]. % For details on displaying the User Settings screen, refer to page 13-2. Press [XPS Settings]. % If an error is detected in the signature verification while [Print XPS Errors] is specified to print the information, the error information is printed. For details, refer to page 13-54.
Press [Verify XPS Digital Signature].
Press the desired button.
bizhub C360/C280/C220
13-30
13.2
User settings
13
13.2.27 Print Reports
Print reports. The following four types of reports can be output. The following describes the report output method taking the PCL font list output process as an example. [Configuration Page]: Select this option to output the list of settings of the machine. [Demo Page]: Select this option to output a test page. [PCL Font List]: Select this option to output the PCL font list. [PS Font List]: Select this option to output the PS font list.
1 2
In the User Settings screen, press [Printer Settings]. % For details on displaying the User Settings screen, refer to page 13-2. Press [Print Reports].
bizhub C360/C280/C220
13-31
13.2
User settings
13
Press the desired button.
Press the button of the desired paper tray, and then either 1-Sided or 2-Sided button.
Press [Start] or the Start key to print the report. % To stop operations, press [Cancel].
13.2.28 TIFF Image Paper Setting
Select this option to configure how to determine the paper size when directly printing TIFF or JPEG image data. (Default: [Auto Paper Select]) Direct print is used to print documents using the direct print function of PageScope Web Connection or from external memory, or cellular phone/PDA. [Auto Paper Select]: For TIFF/JPEG (JFIF), select this option to calculate the size of the image based on its resolution and the number of pixels to print the image on paper that fits the image size. Select this option to print images on paper of the same size as the image. For JPEG (EXIF), an image is printed based on the paper size that is specified in [User Settings] - [Printer Settings] - [Paper Setting] - [Paper Size]. An image is enlarged or reduced to fit the paper size. [Priority Paper Size]: When printing from a cellular phone or PDA, an image is printed based on the paper size that is specified in [User Settings] - [Cellular Phone/PDA Settings] - [Print] - [Paper]. When using direct printing from PageScope Web Connection or external memory, an image is printed based on the paper size that is specified in [User Settings] - [Printer Settings] - [Paper Setting] - [Paper Size]. An image is enlarged or reduced to fit the paper size.
In the User Settings screen, press [Printer Settings]. % For details on displaying the User Settings screen, refer to page 13-2.
bizhub C360/C280/C220
13-32
13.2
User settings
13
Press [TIFF Image Paper Setting].
Press [Paper Selection].
Press the desired button.
bizhub C360/C280/C220
13-33
13.2
User settings
13
13.2.29 Link File Error Notification
This function enables you to specify processing to be performed if the machine cannot access a link file when attempting to print an XHTML file from a cellular phone or PDA. (Default: [ON]) [ON]: Prints a link file part in a black frame. [OFF]: Does not print a link file part. Reference Cellular Phone/PDA Setting is displayed when the optional Local Interface Kit EK-605 is installed while [Bluetooth Setting] is enabled in this machine and [Cellular Phone/PDA Setting] is enabled in Administrator Settings For details, refer to page 13-58.
In the User Settings screen, press [Cellular Phone/PDA Setting]. % For details on displaying the User Settings screen, refer to page 13-2. % [Cellular Phone/PDA Setting] is displayed in the 2/2 screen. Press [Forward ] to switch the screen.
Press [Link File Error Notification].
bizhub C360/C280/C220
13-34
13.2
User settings
13
Press the desired button.
13.2.30 Use Proxy Server
This function enables you to specify whether the machine uses a proxy server to access a link file when printing an XHTML file from a cellular phone or PDA. (Default: [OFF]) [ON]: Uses a proxy server. [OFF]: Does not use a proxy server. Reference Cellular Phone/PDA Setting is displayed when the optional Local Interface Kit EK-605 is installed while [Bluetooth Setting] is enabled in this machine and [Cellular Phone/PDA Setting] is enabled in Administrator Settings For details, refer to page 13-58. When using a proxy server for connection, select [Administrator Settings] - [Network Settings] - [WebDAV Settings] - [WebDAV Client Settings] - [Proxy Server Address] to register the desired proxy server. For details, refer to the [User's Guide Network Administrator].
In the User Settings screen, press [Cellular Phone/PDA Setting]. % For details on displaying the User Settings screen, refer to page 13-2. % [Cellular Phone/PDA Setting] is displayed in the 2/2 screen. Press [Forward ] to switch the screen.
bizhub C360/C280/C220
13-35
13.2
User settings
13
Press [Proxy Server Use].
Press the desired button.
bizhub C360/C280/C220
13-36
13.2
User settings
13
13.2.31 Print
Specify print conditions to print a document from a cellular phone or PDA. (Default: [1-Sided], [Full Color], [Finishing]-None) Basic - Print: Select 1-Sided or 2-Sided. Basic - Full Color: Select Full Color or Black. Basic - Paper: Select the printing paper size if the sent data does not contain paper size information. Basic - Finishing: Specify Fold/Bind, Staple, or Punch. Application - Margin: Select the margin position. Application - Stamp/Composition: Composes the following contents when printing. [Date/Time] [Page Number] [Stamp] [Copy Security] The date and time of printing are printed on the pages. A page number is printed on all pages of a document. A preset character string such as "URGENT" is printed on pages. A pattern to prevent unauthorized copying is printed on pages. [Copy Protect]: Prints hidden text. [Copy Guard]: Prints a Copy Guard pattern. [Password Copy]: Prints a password for Password Copy. Text or an image is repeatedly printed on all pages.
[Stamp Repeat]
Reference Cellular Phone/PDA Setting is displayed when the optional Local Interface Kit EK-605 is installed while [Bluetooth Setting] is enabled in this machine and [Cellular Phone/PDA Setting] is enabled in Administrator Settings For details, refer to page 13-58. The contents of [TIFF Image Paper Setting] also affect the paper size output when printing from a cellular phone or PDA. For details, refer to page 13-32. [Copy Guard] or [Password Copy] is displayed when the optional Security Kit SC-507 is installed. For details, refer to the [User's Guide Copy Operations].
In the User Settings screen, press [Cellular Phone/PDA Setting]. % For details on displaying the User Settings screen, refer to page 13-2. % [Cellular Phone/PDA Setting] is displayed in the 2/2 screen. Press [Forward ] to switch the screen.
bizhub C360/C280/C220
13-37
13.2
User settings
13
Press [Print].
Press the desired button.
bizhub C360/C280/C220
13-38
13.3
Basic operations in Administrator Settings
13
13.3
13.3.1
Basic operations in Administrator Settings
Displaying the Administrator Settings screen
Press the Utility/Counter key.
Press [Administrator Settings].
Enter the password, and then press [OK]. % For details on setting or changing the password, refer to the [User's Guide Copy Operations].
bizhub C360/C280/C220
13-39
13.3
Basic operations in Administrator Settings The Administrator Settings screen appears.
13
% It can also be selected by pressing the key in the keypad of the number indicated on the desired button. For [Administrator Settings], press the 3 key on the keypad. % To finish configuring the Utility mode settings, press the Utility/Counter key. You can also exit the Utility screen by pressing [Close] until either the Copy, Fax/Scan or User Box screen appears. % To return through the hierarchy of the Utility menu, press [Close] until the desired screen appears. Alternatively, press an item in the upper hierarchy in the sub-menu area to return to the item.
bizhub C360/C280/C220
13-40
13.4
Administrator Settings
13
13.4
13.4.1
Administrator Settings
Print/Fax Output Setting
Specify the timing for printing; to print data when it is received, after the reception is completed, or simultaneously as it is being received. This setting can be configured separately between for printer and for fax. (Default: [Print] - [Page Print], [Fax] - [Batch Print])
1 2 3
In the Administrator Settings screen, press [System Settings]. % For details on displaying the Administrator Settings screen, refer to page 13-39. In the System Settings screen, press [Output Settings]. In the Output Settings screen, press [Print/Fax Output Setting].
The Print/Fax Output Setting screen appears.
4 5
Press [Print] or [Fax]. Press the desired button.
The timing for printing data is set. % If Batch Print is selected, printing starts after all the data is received. If Page Print is selected, printing starts when the data for the first page is received. Reference If the [Administrator Security Levels] is set to [Level 2], this setting item can be specified in the User Settings as well. Press [User Settings] - [System Settings] - [Output Settings] - [Print/Fax Output Settings] to display the Print/Fax Output Setting screen. For details on the administrator security levels, refer to the [User's Guide Copy Operations].
bizhub C360/C280/C220
13-41
13.4
Administrator Settings
13
13.4.2
Output Tray Settings
Configure the default output tray settings. (Default: [Print] - [Tray 2])
1 2 3
In the Administrator Settings screen, press [System Settings]. % For details on displaying the Administrator Settings screen, refer to page 13-39. In the System Settings screen, press [Output Settings]. In the Output Settings screen, press [Output Tray Settings].
The Output Tray Settings screen appears.
Press the desired button.
Press [OK]. The output tray is set.
bizhub C360/C280/C220
13-42
13.4
Administrator Settings
13
13.4.3
Delete Secure Print Documents
This function deletes all the secure print documents saved.
1 2 3
In the Administrator Settings screen, press [System Settings]. % For details on displaying the Administrator Settings screen, refer to page 13-39. In the System Settings screen, press [User Box Settings]. In the User Box Settings screen, press [Delete Secure Print Documents].
To delete the secure print documents, press [Yes].
Press [OK].
bizhub C360/C280/C220
13-43
13.4
Administrator Settings
13
13.4.4
Auto Delete Secure Document
Specify the length of time for deleting a secure document after it is saved. (Default: [1 day])
1 2 3
In the Administrator Settings screen, press [System Settings]. % For details on displaying the Administrator Settings screen, refer to page 13-39. In the System Settings screen, press [User Box Settings]. In the User Box Settings screen, press [Auto Delete Secure Document].
Press the desired button. % To specify the time manually, press [Time] and then enter the time from the keypad.
Press [OK].
bizhub C360/C280/C220
13-44
13.4
Administrator Settings
13
13.4.5
ID & Print Delete Time
Specify the length of time for deleting an ID & print document after it is saved. (Default: [1 day]) Reference [ID & Print Delete Time] is displayed when the user authentication is enabled on the machine.
1 2 3
In the Administrator Settings screen, press [System Settings]. % For details on displaying the Administrator Settings screen, refer to page 13-39. In the System Settings screen, press [User Box Settings]. In the User Box Settings screen, press [ID & Print Delete Time].
Press the desired button. % To specify the time manually, press [Time] and then enter the time from the keypad.
Press [OK].
bizhub C360/C280/C220
13-45
13.4
Administrator Settings
13
13.4.6
ID & Print Delete after Print Setting
Specify whether to delete the ID & Print document after it is printed. (Default: [Confirm with User]) [Confirm with User]: Select this option to display the screen where the user can select whether the document printed from the ID & Print User Box is deleted after it is printed. Select this option if you want to leave the document. [Always Delete]: Select this option to delete the document after printing. Deletion is not confirmed with user.
1 2 3
In the Administrator Settings screen, press [System Settings]. % For details on displaying the Administrator Settings screen, refer to page 13-39. In the System Settings screen, press [User Box Settings]. In the User Box Settings screen, press [ID & Print Delete after Print Setting].
Press the desired button.
Press [OK].
bizhub C360/C280/C220
13-46
13.4
Administrator Settings
13
13.4.7
Skip Job Operation Settings
Specify whether to start processing for the next job when the current job stops due to running out of paper in the paper tray. (Default: [Yes]) [Yes]: Select this option to give precedence to processing of other job while maintaining the stopped job in the queued state. The queued job is processed after the problem is solved. This function is helpful because it prevents other jobs from queuing for simple reasons such as paper in a specific paper tray running out. [No]: If a single job is stopped, all other jobs are queued for processing as well. All jobs are processed after the problem is solved.
1 2
In the Administrator Settings screen, press [System Settings]. % For details on displaying the Administrator Settings screen, refer to page 13-39. In the System Settings screen, switch the page by pressing [ Operation Settings]. ] or [ ], and then press [Skip Job
3 4
Press [Fax] or [Other than Fax]. Press the desired button.
bizhub C360/C280/C220
13-47
13.4
Administrator Settings
13
13.4.8
ID & Print Settings
Specify whether to use the ID & Print function on the machine that performs user authentication or account track. (Default: [OFF]) ID & Print [ON]: Select this option to process all print jobs requested from a registered user as ID & Print jobs and save them in [ID & Print User Box] even if [ID & Print] is not enabled on the printer driver. ID & Print [OFF]: Select this option to process jobs as ID & Print jobs only when [ID & Print] is enabled on the printer driver. Among print jobs requested from a registered user, [Print] jobs, for which [ID & Print] is not enabled on the printer driver, are output without being processed as ID & Print jobs. Public User [Print Immediately]: Select this option to output the public user jobs or jobs without user authentication information without saving. Public User [Save]: Select this option to process the public user jobs or jobs without user authentication information as ID & Print jobs and save them in the [ID & Print User Box]. Reference A public user job is printed or saved when public user printing is enabled. A user-unauthorized job is printed or saved when [Print without Authentication] is enabled.
1 2 3
In the Administrator Settings screen, press [User Authentication/Account Track]. % For details on displaying the Administrator Settings screen, refer to page 13-39. In the User Authentication/Account Track screen, press [User Authentication Settings]. In the User Authentication Settings screen, press [Administrative Setting].
In the Administrative Settings screen, press [ID & Print Settings].
bizhub C360/C280/C220
13-48
13.4
Administrator Settings
13
Specify [ID&Print] and [Public User].
6
13.4.9
Press [OK].
ID & Print Operation Settings
Specify the printing method when using the ID & Print function on an optional Authentication Unit. (Default: [Print All Jobs]) [Print All Jobs]: Select this option to print all the documents authenticated at one setting when multiple documents are saved in the ID & Print User Box. [Print Each Job]: Select this option to print a document for each authentication when multiple documents are saved in the ID & Print User Box. Reference The ID & Print Operation Settings appears on the screen only when an optional Authentication Unit is installed.
1 2 3
In the Administrator Settings screen, press [User Authentication/Account Track]. % For details on displaying the Administrator Settings screen, refer to page 13-39. In the User Authentication/Account Track screen, press [User Authentication Settings]. In the User Authentication Settings screen, press [Administrative Setting].
In the Administrative Settings screen, press [ID & Print Operation Settings].
bizhub C360/C280/C220
13-49
13.4
Administrator Settings
13
Press the desired button.
13.4.10 Default Operation Selection
Configure the default setting of the operation to be performed after authentication has been completed on the authentication unit (success in login) while this machine is holding ID & print jobs. (Default: [Begin Printing]) [Begin Printing]: Select this option to print an ID & print job simultaneously with authentication. This option is convenient when there are many ID & print users. However, when using the copy or scan function on the control panel, select [Print & Access] or [Access] before authentication. [Print & Access]: Select this option to print an ID & print job simultaneously with authentication, and log in to the basic page. When using only the ID & print function, select [Begin Printing] before authentication. [Access]: Click this option to log in to the basic page. ID & print jobs are not executed. This option is convenient when there are few ID & print users. When using only the ID & Print function, select [Begin Printing] before authentication.
1 2 3
In the Administrator Settings screen, press [User Authentication/Account Track]. % For details on displaying the Administrator Settings screen, refer to page 13-39. In the User Authentication/Account Track screen, press [User Authentication Settings]. In the User Authentication Settings screen, press [Administrative Settings].
In the Administrative Setting screen, press [Default Operation Selection].
bizhub C360/C280/C220
13-50
13.4
Administrator Settings
13
Press the desired button.
13.4.11 Print without Authentication
Specify whether to allow the print jobs without authentication specified when the machine is performing user authentication or account track. (Default: [Restrict]) [Allow]: Select this option to allow the print jobs to be printed when an ID and password for user authentication or an account name and password for account track are not specified. Printing is counted as a public job. [Restrict]: Select this option not to allow the print jobs to be printed when an ID and password for user authentication or an account name and password for account track are not specified. Reference If the print jobs without authentication specified are permitted to be printed, printing can be performed on this machine performing user authentication or account track, even if user authentication or account track is not specified in the printer driver. Select Restrict if you want to control usage for the counter management or security reasons. A print job without authentication specified means a job that performed printing without enabling User Authentication or Account Track in the printer driver. In Windows, it means a job for which User Authentication or Account Track is set to [Disable] in [Configure] tab - [Device Option] in the Properties window. In Macintosh OS X, it means a job for which the User Authentication or Account Track check box is not selected in the [Output Method] window.
1 2 3
In the Administrator Settings screen, press [User Authentication/Account Track]. % For details on displaying the Administrator Settings screen, refer to page 13-39. In the User Authentication/Account Track screen, press [Print without Authentication]. Press the desired button.
Press [OK]. The print without authentication is specified.
bizhub C360/C280/C220
13-51
13.4
Administrator Settings
13
13.4.12 Single Color > 2 Color Output Management
Configure whether to manage the output of a single color or 2 colors as color print or black print. When managing it as black print, even a user who is restricted from performing color printing can create a single color or 2 color output. (Default: [Color]) [Color]: Select this option to count the printing done in a single color or 2 colors as color printing. [Black]: Select this option to count the printing done in a single color or 2 color as black printing.
1 2 3 4
In the Administrator Settings screen, press [User Authentication/Account Track]. % For details on displaying the Administrator Settings screen, refer to page 13-39. In the User Authentication/Account Track screen, press [User/Account Common Setting]. In the User/Account Common Setting screen, press [Single Color > 2 Color Output Management]. Press the desired button.
bizhub C360/C280/C220
13-52
13.4
Administrator Settings
13
13.4.13 I/F timeout setting
Specify the time until a communication timeout occurs for each of the USB or network interface. (Default: 60 sec.)
1 2
In the Administrator Settings screen, press [Printer Settings]. % For details on displaying the Administrator Settings screen, refer to page 13-39. In the Printer Settings screen, press the interface to specify.
Press the C key to clear the value, and then use the keypad to enter the time. (10 to 1,000 sec.) % If a value outside of the allowable range is specified, the message "Input error" appears. Enter a number within the allowable range.
The time until a communication timeout occurs is set.
bizhub C360/C280/C220
13-53
13.4
Administrator Settings
13
13.4.14 Print XPS Errors
Specify whether to print the error message when an error occurs during XPS printing. (Default: [No])
1 2
In the Administrator Settings screen, press [Printer Settings]. % For details on displaying the Administrator Settings screen, refer to page 13-39. Press [Print XPS Errors].
Press the desired button.
bizhub C360/C280/C220
13-54
13.4
Administrator Settings
13
13.4.15 PSWC Direct Print
Specify whether to allow the direct print from PageScope Web Connection. (Default: [Yes]) [Yes]: Select this option to allow direct print from PageScope Web Connection. [No]: Select this option not to allow direct print from PageScope Web Connection.
1 2
In the Administrator Settings screen, press [Printer Settings]. % For details on displaying the Administrator Settings screen, refer to page 13-39. Press [PSWC Direct Print].
Press the desired button.
13.4.16 Assign Account to Acquire Device Info
Specify whether this machine requests the password from the Windows printer driver when the Windows printer driver acquires device information, for example, which options are installed in this machine. (Default: [No]) [No]: Does not request the password. [Yes]: Requests the password. Press [Password], and enter the password. For the printer driver, also enter the password specified in this machine. If the password is invalid, you cannot acquire device information. Reference Enter the password using up to eight characters. If a password is specified in [Assign Account to Acquire Device Info], enter the same value in [Enter Password to acquire Device Information] of the printer driver. For details, refer to page 9-4.
In the Administrator Settings screen, press [Printer Settings]. % For details on displaying the Administrator Settings screen, refer to page 13-39.
bizhub C360/C280/C220
13-55
13.4
Administrator Settings
13
Press [Assign Account to Acquire Device Info].
Press the desired button. % To specify a password, select [Yes].
4 5
When specifying a password, continuously press [Password]. Enter the password, and then press [OK]. % The password is specified.
bizhub C360/C280/C220
13-56
13.4
Administrator Settings
13
13.4.17 Configuring Authentication under OpenAPI Settings
When user authentication is performed or when acquiring the device information with the PageScope Authentication Manager, set the Authentication setting of the OpenAPI Setting screen of the machine to [OFF]. (Default: [OFF])
1 2 3
In the Administrator Settings screen, press [System Connection]. % For details on displaying the Administrator Settings screen, refer to page 13-39. In the System Connection screen, press [OpenAPI Settings]. In the OpenAPI Settings screen, press [Authentication].
Set [Authentication] to [OFF].
Press [OK]. The authentication settings are configured.
bizhub C360/C280/C220
13-57
13.4
Administrator Settings
13
13.4.18 Configuring the cellular phone or PDA settings
You can specify whether to allow printing from a cellular phone or PDA and saving in a User Box. (Default: [Restrict]) [Allow]: Allow printing from a cellular phone or PDA, and saving in a User Box. [Restrict]: Not allow printing from a cellular phone or PDA, or saving in a User Box. Reference [Cellular Phone/PDA Setting] is displayed when the optional Local Interface Kit EK-605 is installed while [Bluetooth Setting] is enabled in this machine. For details, refer to the [User's Guide Network Administrator]. To enable a Bluetooth communication, contact your service representative in advance.
1 2 3
In the Administrator Settings screen, press [System Connection]. % For details on displaying the Administrator Settings screen, refer to page 13-39. In the System Connection screen, press [Cellular Phone/PDA Setting]. Press the desired button.
Press [OK]. The Mobile/PDA Settings is specified.
bizhub C360/C280/C220
13-58
13.4
Administrator Settings
13
13.4.19 Print Data Capture
Specify whether to allow or prohibit data capturing of a print job. (Default: [Allow]) Reference For details on capturing data of a print job, contact the technical representative.
1 2 3 4
In the Administrator Settings screen, press [Security Settings]. % For details on displaying the Administrator Settings screen, refer to page 13-39. In the Security Settings screen, press [Security Details]. In the Security Details screen, press [Print Data Capture]. Press the desired button.
Whether to allow or prohibit data capturing of a print job is specified. % For details, contact your technical representative.
13.4.20 Secure Print Only
Specify whether the printing from the computer should be limited only to the security document. (Default: [No]) Whenever printing is done from the printer driver, the data must be transmitted using the secure printing. Because this setting requires ID/password for every print job, your job is protected from intercepting by a third party. [Yes]: Select this option to limit the printing only to the secure documents. [No]: Select this option not to limit the printing to the secure documents. Reference When you print a document on the machine with [Secure Print Only] set to [Yes], specify [Secure Print Only] on the printer driver so that only the [Secure Print] jobs are transmitted. If a normal print job is sent to the machine where [Secure Print Only] is set to [Yes], the print job is deleted.
d Reference
For details on secure printing, refer to page 12-5.
1 2 3
In the Administrator Settings screen, press [Security Settings]. % For details on displaying the Administrator Settings screen, refer to page 13-39. In the Security Settings screen, press [Security Details]. Switch the page by pressing [ ] or [ ], and then press [Secure Print Only].
bizhub C360/C280/C220
13-59
13.4
Administrator Settings
13
Press the desired button.
Whether the printing should be limited to security documents is specified.
bizhub C360/C280/C220
13-60
13.4
Administrator Settings
13
13.4.21 Driver Password Encryption Setting
For the common encryption key to be added to print jobs, specify whether to use the factory default setting or to change to a user-defined encryption passphrase. (Default: [Use Factory Default]) [User-Defined]: Specify an encryption passphrase. Enter an encryption passphrase of 20 characters. [Use Factory Default]: Select this option to use the encryption passphrase <a preset encryption key (common key) that is not exposed> preset at shipping. Reference An encryption passphrase must be specified using 20 characters. User, account, and secure document passwords are encrypted by the common encryption key. When [User-Defined] is selected for the encryption passphrase, select the check box for the encryption passphrase in the printer driver to enable it, and then enter the same value. If different values are used for the encryption passphrase for the machine and the printer driver, the machine cannot decrypt the encrypted user password, account password or secure document password, and printing cannot be performed. For details, refer to page 12-32. When OpenAPI is used and SSL is enabled, it is possible for the machine to obtain the common encryption key provided that the device information of the printer driver can be obtained automatically.
1 2 3
In the Administrator Settings screen, press [Security Settings]. % For details on displaying the Administrator Settings screen, refer to page 13-39. In the Security Settings screen, press [Driver Password Encryption Setting]. Press the desired button.
d Reference
For details on selecting [User-Defined] for the encryption passphrase, refer to page 12-32.
bizhub C360/C280/C220
13-61
14
PageScope Web Connection
14.1
Using PageScope Web Connection
14
14
14.1
PageScope Web Connection
Using PageScope Web Connection
PageScope Web Connection is a device control utility provided by the HTTP server built in the printer controller. Using a Web browser on a computer connected to the network, you can change machine settings and check the status of the machine. Using this utility, you can configure some settings, which are to be handled in the control panel of this machine, through your computer, and also smoothly enter characters.
14.1.1
Operating environment
Network Applications on computer Ethernet (TCP/IP) Web browser: <For Windows NT4.0/2000/XP/Server 2003/Vista> Microsoft Internet Explorer Ver. 6/7/8 (JavaScript and Cookies enabled) Netscape Navigator 7.02 or later (JavaScript and Cookies enabled) Mozilla Firefox 1.0 or later (JavaScript and Cookies enabled) <For Macintosh MacOS 9.x/MacOS X> Netscape Navigator 7.02 or later (JavaScript and Cookies enabled) Mozilla Firefox 1.0 or later (JavaScript and Cookies enabled) <For Linux> Netscape Navigator 7.02 or later (JavaScript and Cookies enabled) Mozilla Firefox 1.0 or later (JavaScript and Cookies enabled Adobe Flash Player: Plug-in Ver.7.0 or later required to select Flash as the display format. Plug-in Ver.9.0 or later required to use the Data Management Utility (font/macro data management).
14.1.2
Accessing PageScope Web Connection
0 0 0 0 Start the Web browser to access PageScope Web Connection. If User Authentication is enabled, enter the user name and password. For details, refer to page 14-9. For details on setting the IP address of this machine, refer to [User's Guide Network Administrator]. PageScope Web Connection has two view modes: Flash and HTML. For details, refer to page 14-7. Start the Web browser. Enter the IP address of the machine in the URL field, and then press [Enter]. http://<IP address of the machine>/ Example: When the IP address of this machine is 192.168.1.20: http://192.168.1.20/ When IPv6 is set to [ON] while a browser other than Internet Explorer 6 is used: Enter the IPv6 address enclosed in brackets [ ] to access PageScope Web Connection. http://[IPv6 address of this machine]/ Example: When the IPv6 address of this machine is fe80::220:6bff:fe10:2f16: http://[fe80::220:6bff:fe10:2f16]/ If IPv6 is set to [ON] while Internet Explorer is used, add "fe80::220:6bff:fe10:2f IPv6_MFP_1" to the hosts file in advance, and specify the address with the domain name. The main menu or login page appears.
1 2
bizhub C360/C280/C220
14-2
14.1
Using PageScope Web Connection
14
14.1.3
Web browser cache
The Web browser has the cache function; therefore, the latest information may not be shown in the page displayed using PageScope Web Connection. Using the cache function may result in an operation failure. When using PageScope Web Connection, disable the cache function on the Web browser. Reference Some Web browser versions may provide different menus and item names. For details, refer to the Help for the Web browser. With the cache function enabled, timeout occurs in the administrator mode, and after that, how many time you try to access, just timeout recurs. It results in the control panel of this machine being locked, and you cannot handle the control panel. In this case, turn the main power off, and then turn it on again. To avoid this problem, disable the cache function.
For Internet Explorer
1 2 3
Select [Internet Options] in the [Tools] menu. In the [General] tab, select [Temporary Internet files] - [Settings]. Select [Every visit to the page], and click [OK].
For Netscape Navigator
1 2 3
Select [Preferences] in the [Edit] menu. In [Category] on the left, select [Advanced ] - [Cache]. In [Document in cache is compared to document on network], select [Every time].
For Mozilla Firefox
1 2 3
14.1.4
Select [Options] in the [Tools] menu. Select [Privacy], and then click [Settings] in the Private Data section. Select the [Cache] check box under [Private Data] select the [Clear private data when closing Firefox] check box under [Settings], and then click [OK].
Online help function
After logging in to PageScope Web Connection, click configured function. ; you can display the online help for the currently
Reference To display the online help, connect your computer to the Internet.
bizhub C360/C280/C220
14-3
14.2
Login and Logout
14
14.2
14.2.1
Login and Logout
Login and logout flows
Accessing with PageScope Web Connection displays the login page when User Authentication or Account Track is enabled, and displays the login page in the public user mode when User Authentication or Account Track is not enabled. When re-logging in to this machine as a different user or as an administrator, log out once, and log in again.
When user authentication or account track is not enabled
You are automatically logged in as a public user.
To log in as an administrator, log out once.
bizhub C360/C280/C220
14-4
14.2
Login and Logout
14
Login as an administrator again.
When User Authentication or Account Track is enabled
If PageScope Authentication Manager is used for authentication, ask your server administrator about the login procedure. The User Authentication or Account Track page appears. Enter the required items to log in.
To log in as a different user or as an administrator, log out once.
bizhub C360/C280/C220
14-5
14.2
Login and Logout
14
Log in again.
14.2.2
Logout
Click [Logout] or [To Login Screen] at the upper right of the window. A logout confirmation page appears. Click [OK] to return to the login page. Reference The login page that appears differs depending on whether Authentication is enabled in this machine. When logged in as a public user, [To Login Screen] appears. When logged in as a registered user or an administrator, [Logout] appears. If timeout occurred because no operation was performed for the specified period during login or if authentication setting was changed using the control panel while logging in to the user mode, you will automatically log out of the mode. For details on how to specify the timeout period of the user or administrator modes, refer to page 14-23.
bizhub C360/C280/C220
14-6
14.2
Login and Logout
14
14.2.3
Login
PageScope Web Connection provides the user or administrator mode depending on how to log in. If necessary, you can log in to the user mode as an administrator or User Box administrator depending on user authentication or User Box administrator setting. Reference You can log in as a User Box administrator when the User Box administrator is enabled using the control panel. For details on the User Box administrator settings, permissions and password settings, refer to the [User's Guide Box Operations]. When logged in to the user mode as an administrator, jobs that could not be deleted in the administrator mode can be deleted. In the login page, select the desired Data Management Utility. For details on Data Management Utility, refer to the [User's Guide Network Administrator].
Login options
You can select items as required when logging in. Item [Language] [View Mode] Description Select the display language. Select Flash or HTML. If the screen reader software is used, we recommend selecting [HTML] as the view mode. In an IPv6 environment, select [HTML]. Flash Player is required when selecting [Flash]. Select the [Display dialog box in case of warning.] check box to display the dialog box when a warning has occurred or during operation after login.
[User Assist]
Reference If [Flash] is selected in [View Mode], the following items are displayed using Flash. Status icons and messages Status of [Paper Tray] in the page displayed when [Device Information] is selected on the Information tab Page display of [Job]
bizhub C360/C280/C220
14-7
14.2
Login and Logout
14
Logging in as a public user
If user authentication is not enabled on the machine, you will be logging in as a public user. In the login page, select [Public User Access], and click [Login].
bizhub C360/C280/C220
14-8
14.2
Login and Logout
14
Logging in as a registered user
Specify the registered user name and password to log in when User Authentication is enabled in this machine.
In the login page, enter the user name and the password, and click [Login].
Reference If Account Track is enabled, also enter the account name and password. To select a user name from a list, click [User List]. If External Server Authentication is enabled, select a server. To log in to the user mode as an administrator, select [Administrator] - [Administrator (User Mode)], and enter the administrator password. If [Prohibited Functions When Authentication Error] in Administrator Settings is set to [Mode 2] and a user enters an incorrect password the specified number of times, that user is locked out and can no longer use the printer. Contact your administrator to cancel operation restrictions. [User List] is available only when [User Name List] is set to [ON]. For details, refer to the [User's Guide Copy Operations].
bizhub C360/C280/C220
14-9
14.2
Login and Logout
14
Logging in to the administrator mode
To configure the system or network setting, log in to the administrator mode.
Select [Administrator], and click [Login].
Enter the administrator password, and click [OK]. % To log in to the user mode as an administrator, select [Administrator (User Mode)] , and enter the administrator password. % Logging in to the administrator mode locks the control panel of this machine, and you will not be able to use it. % Depending on the status of this machine, you may not be able to log in to the administrator mode. % If [Prohibited Functions When Authentication Error] in the Administrator Settings is set to Mode 2 and an incorrect password is entered the specified number of times, it is no longer possible to log in to the administrator mode. For details on the Prohibited Functions When Authentication Error parameter, refer to the [User's Guide Copy Operations]. % The password entry page varies depending on the machine settings. % You can display the explanation of functions (Help) when necessary. To display Help, select [ON] in Display Setting. [On Mouse] : Point the cursor to display Help. [On Focus] : Select an item to display Help.
bizhub C360/C280/C220
14-10
14.2
Login and Logout
14
Display mode in administrator mode
In [System Settings] - [Display Setting], the display mode in the administrator mode can be selected from [Tab Function Display] or [List Function Display]. This manual shows an example where [List Function Display] is set as the display mode. In either display mode, the available items are the same. In the default setting, the screen is displayed in [Tab Function Display]. In [Tab Function Display], click the desired icon to change the menu.
In [List Function Display], change the menu from the list box. Select the desired menu in the drop-down list, click [Display].
bizhub C360/C280/C220
14-11
14.2
Login and Logout
14
Logging in as the User Box Administrator
You can log in to the user mode as an administrator to delete a job when User Authentication is enabled in this machine. If necessary, you can log in to the user mode as a User Box administrator when the User Box administrator is enabled using the control panel.
In the login page, select [Administrator] and click [Login]. % To log in to the user mode as a User Box administrator, select [User Box Administrator], and enter the User Box administrator's password.
Reference To log in to the user mode as an administrator, select [Administrator] - [Administrator (User Mode)], and enter the administrator password. If [Prohibited Functions When Authentication Error] in the Administrator Settings is set to [Mode 2] and an incorrect password is entered the specified number of times, it is no longer possible to log in to the administrator mode. For details on the Prohibited Functions When Authentication Error parameter, refer to the [User's Guide Copy Operations]. The password entry page varies depending on the machine settings. You can display the explanation of functions (Help) when necessary. To display Help, select [ON] in Display Setting. [On Mouse]: Point the cursor to display Help. [On Focus]: Select an item to display Help.
bizhub C360/C280/C220
14-12
14.3
Structure of pages
14
14.3
Structure of pages
Logging in to PageScope Web Connection displays the page that is configured as shown below. The following shows an example of the page displayed when Device Information is selected in the Information tab. Reference The contents of the PageScope Web Connection pages vary depending on the options installed in this machine or the settings of this machine.
3 1 2
7 8 9
10
11
12
No. 1 2 3
Item KONICA MINOLTA logo PageScope Web Connection logo Login user name
Description Click this logo to jump to the Konica Minolta Web site at the following URL. http://www.konicaminolta.com/ Click this logo to display the version information of PageScope Web Connection. Displays the current login mode icon and user name (public, administrator, User Box administrator, registered user, or account). Click the user name to display the login user name. Displays the status of the printer and scanner sections of this machine with icons and messages. Clicking the desired icon when an error occurs displays the information (Consumable Info, Paper Tray, or user registration page) associated with the icon to enable you to check the status. Displays the operating status of this machine. Click this button to log out the current mode and log in again. When logged in as a public user, [To Login Screen] appears. When logged in as a registered user or an administrator, [Logout] appears.
Status display
5 6
Message display [To Login Screen]/ [Logout]
bizhub C360/C280/C220
14-13
14.3
Structure of pages
14
Description Click this button to jump to the user password change page. This button appears only in the user mode page in which you logged in as a registered user. You can display the online help for the currently configured function. For the specified pages, refer to [Online Assistance] in page 14-21. Click this icon to refresh the information displayed in the page. Select the category of the item to be displayed. The following icons are displayed in the user mode. Information Job User Box Direct Print Store Address Customize Displays information and setting for the selected icon. The menu that appears in this area varies depending on which icon was selected. Displays the details of the item selected in the menu.
No. 7
Item [Change Password]
8 9 10
Help Refresh Icon
11 12
Menu Information and settings
bizhub C360/C280/C220
14-14
14.4
Overview of the user mode
14
14.4
Overview of the user mode
After logging in to PageScope Web Connection in the user mode, the following functions can be specified.
14.4.1
Information
d Reference
You can also check the explanation of the user mode in the PageScope Web Connection online help or PageScope Web Connection manual included in the application CD-ROM. For details on the online help, refer to page 14-3.
Item [Device Information] [Online Assistance] [Change User Password] [Function Permission Information] [Network Setting Information] [Print Setting Information] [Print Information]
Description Enables you to check the components, options, consumables, and meter counts of this machine. Enables you to check the online assistance about this product. Changes the password of the login user. Enables you to check the function permission information about the user or account. Enables you to check the network settings of this machine. Enables you to check the printer controller settings of this machine. Prints font or configuration information.
bizhub C360/C280/C220
14-15
14.4
Overview of the user mode
14
14.4.2
Job
Item [Current Jobs] [Job History] [Communication List]
Description Enables you to check the currently executed job or queued jobs. Enables you to check the executed jobs. Enables you to check the completed transmission and reception jobs.
14.4.3
User Box
d Reference
For details on the operating procedures for User Boxes, refer to the [User's Guide Box Operations].
Item [Open User Box]
Description Opens the currently created User Box (Public, Personal, or Group User Box) to enable you to print, send, or download a document saved in the User Box or to change the User Box setting. Enables to create a new User Box.
[Create User Box]
bizhub C360/C280/C220
14-16
14.4
Overview of the user mode
14
Item [Open System User Box] [Create System User Box]
Description Displayed when the optional Fax Kit is installed. This function opens the System User Box (Bulletin Board, Polling TX, Memory RX, or Relay User Box) to enable you to handle a document saved in the User Box or change the User Box setting. Displayed when the optional Fax Kit is installed. This function enables you to create a new Bulletin Board or Relay User Box.
14.4.4
Direct print
Item [Direct Print]
Description Specify a file saved in the computer to print it using this machine. If necessary, you can select Application to save a document in the specified User Box.
Reference [Direct Print] may not be displayed depending on settings in the administrator mode.
bizhub C360/C280/C220
14-17
14.4
Overview of the user mode
14
14.4.5
Address Registration
[Store Address] may not be displayed depending on settings in the administrator mode.
Item [Address Book] [Group] [Program] [Temporary OneTouch] [Subject] [Text]
Description Enables you to check the address book registered in this machine or to register and change an address. Enables you to check the group address book registered in this machine or to register and change an address. Enables you to check the program address book registered in this machine or to register and change an address. Enables you to check the temporary program address book registered in this machine or to register and change an address. Allows you to register or change up to 10 subjects when sending E-mails. Allows you to register or change up to 10 body messages when sending E-mails.
bizhub C360/C280/C220
14-18
14.4
Overview of the user mode
14
14.4.6
Customize
This function enables you to specify the initial screen after logging in.
Item [Option]
Description Enables you to configure the settings displayed in the initial page after logging in to this machine.
bizhub C360/C280/C220
14-19
14.5
Administrator mode overview
14
14.5
Administrator mode overview
Logging in to the administrator mode enables you to use the following functions. Reference For details on the administrator mode, refer to the [User's Guide Network Administrator]. The administrator modes are classified into two display modes: [Tab Function Display] and [List Function Display]. This manual shows an example where [List Function Display] is set as the display mode. For details, refer to page 14-11.
14.5.1
Maintenance
Item [Meter Count] [ROM Version] [Import/Export] [Status Notification Setting] [Total Counter Notification Setting] [Date/Time Setting] [Timer Setting]
Description Enables you to check the meter count of this machine. Enables you to check the ROM version. Saves (exports) setting information of this machine as a file, or writes (imports) it from a file to this machine. Configure the function to be reported to a registered user when an error has occurred in this machine. Specify the destination and items to notify a registered user of an error. Configure the setting to notify the target user of the total counter by E-mail, and register the E-mail address of the destination. Specify the date and time displayed in this machine. Configure Power Save or Weekly Timer Setting in this machine.
bizhub C360/C280/C220
14-20
14.5
Administrator mode overview
14
Item [Network Error Code Display Setting] [Reset] [License Settings] [Edit Font/Macro] [Job Log]
Description Specify whether to display the network error code.
Clears all settings for the network, controller and destinations. Allows you to issue a license and enable functions. Also, a request code can be issued. Adds font or macro. Allows you to create and download log data of the jobs that were executed in this machine.
14.5.2
System Settings
Reference To use this machine as a scanner with the application software under TWAIN, install the dedicated driver software "KONICA MINOLTA TWAIN". For details, refer to the TWAIN driver manual in the CD supplied together with this machine.
Item [Machine Setting] [Register Support Information] [Network TWAIN]
Description Changes the registration information of this machine. Specify support information (such as contact name, corporate URL, or online manual URL) of this machine. To display this information, select [Information] - [Online Assistance]. Specify the time to release the operation lock when scanning (excluding push-scanning). If necessary, configure settings to enable saving or reading a document in or from the external memory. Define the User Box functions such as deleting an unnecessary User Box or specifying the document deletion time. If necessary, configure settings to enable saving or reading a document in or from the external memory. Register a header or footer. Specify whether to print contents configured in "Stamp/Composition" on blank pages. Specify whether to skip a job. Specify whether to allow or restrict the flash display. Configure the automatic setting of Prefix/Suffix or the setting for printing data in a cellular phone.
[User Box Setting]
[Stamp Settings] [Blank Page Print Settings] [Skip Job Operation Settings] [Flash Display Setting] [System Connection Setting]
bizhub C360/C280/C220
14-21
14.5
Administrator mode overview
14
Item [Display Setting] [Outline PDF Setting]
Description Select the display mode in the administrator mode from [Tab Function Display] or [List Function Display]. Specify whether to outline text.
bizhub C360/C280/C220
14-22
14.5
Administrator mode overview
14
14.5.3
Security
Item [PKI Settings] [Certificate Verification Settings] [Address Reference Setting] [Restrict User Access] [Copy Security] [Auto Logout] [Administrator Password Setting]
Description Register device certificates and configure the SSL, protocol, or external certificate settings. Specify the items to validate a certificate. When giving destination access permission, specify a reference allowed group name or access allowed level. Specify the function to restrict user operations. Specify whether to use the copy guard or password copy function. Specify the time to automatically log out the administrator or user mode. Specify the password to log in to the administrator mode.
[Administrator Password Setting] is not displayed when: The SSL certificate is not installed [Enhanced Security Mode] is enabled. [Mode using SSL/TLS] is set to [None] in [Security] - [PKI Settings] - [SSL Setting] even though a device certificate is already registered
bizhub C360/C280/C220
14-23
14.5
Administrator mode overview
14
14.5.4
User authentication/Account track
Item [General Settings]
Description Configure the User Authentication or Account Track setting in this machine. To enable authentication, configure the number of assigned counters or the When Number of Jobs Reach Maximum setting. When enabling User Authentication, register the target user or configure user setting. When enabling Account Track, register and edit the target account. When enabling external server authentication, register the external server. Specify the upper limit of the number of User Boxes. Specify whether to print data in single color or two-color mode. Configure the setting to send a file to the Home folder. Configure settings to restrict manual transmission destination.
[User Authentication Setting] [Account Track Settings] [External Server Settings] [Public User Box Setting] [User/Account Common Setting] [Scan to Home Settings] [Scan to Authorized Folder Settings]
bizhub C360/C280/C220
14-24
14.5
Administrator mode overview
14
14.5.5
Network
Item [TCP/IP Setting] [E-mail Setting] [LDAP Setting] [IPP Setting] [FTP Setting] [SNMP Setting] [SMB Setting] [Web Service Settings] [Bonjour Setting] [NetWare Setting] [AppleTalk Setting] [Network Fax Setting] [WebDAV Settings] [OpenAPI Settings] [TCP Socket Setting]
Description Configure the TCP/IP setting when connecting this machine via network. Configure the settings to send or receive E-mails (including Internet fax), and specify the extension function such as E-mail authentication. Configure the settings to register the LDAP server. Configure the IPP print setting. Configure the settings to use this machine as an FTP client or server. Configure SNMP settings. Configure the SMB client, WINS, or SMB print setting. Configure the settings to perform scanning or printing using Web services. Configure Bonjour settings. Configure NetWare settings. Configure AppleTalk settings. Configure the direct SMTP TX or direct SMTP RX settings. Configure the WebDAV settings. Configure the OpenAPI settings. Configure the TCP Socket settings to have a data communication between this machine and the application software in your computer.
bizhub C360/C280/C220
14-25
14.5
Administrator mode overview
14
Item [IEEE802.1x Authentication Setting] [LLTD Setting] [SSDP Settings] [Bluetooth Setting]
Description Configure IEEE802.1X authentication settings.
Select whether to enable or disable LLTD. Configure the SSDP settings. Select whether to enable or disable Bluetooth. To enable a Bluetooth communication, contact your service representative in advance.
14.5.6
User Box
Logging in to the administrator mode enables you to handle a User Box without entering the password when opening it.
Item [Open User Box]
Description Opens the currently created User Box (Public, Group, or Personal User Box) to enable you to change the User Box setting. Document operations are not available in the administrator mode. User Box operations are available even if a password is specified for the target User Box. Enables to create a new User Box. Enables you to open the System User Box (Bulletin Board, Relay, or Annotation User Box) to enable you to handle a document saved in the User Box or change the User Box setting. The Bulletin Board and Relay User Boxes are available when the optional Fax Kit FK-502 is installed. Enables you to create a new Bulletin Board, Relay, or Annotation User Box.
[Create User Box] [Open System User Box]
[Create System User Box]
bizhub C360/C280/C220
14-26
14.5
Administrator mode overview
14
14.5.7
Printer Setting
Item [Basic Setting] [PCL Setting] [PS Setting] [TIFF Setting] [XPS Settings] [Interface Setting] [Direct Print Settings] [Assign Account to Acquire Device Info]
Description Specify the default values of the printer. Specify the default values in the PCL mode. Specify the default values in the PS mode. Specify the paper to print TIFF images. Configure the XPS print settings. Specify the timeout period of the interface. Configure the settings to enable direct printing using PageScope Web Connection. Select whether to specify a password to acquire device information through the printer driver. If [ON] is selected, specify the password.
bizhub C360/C280/C220
14-27
14.5
Administrator mode overview
14
14.5.8
Address Registration
Item [Address Book] [Group] [Program] [Temporary OneTouch] [Subject] [Text] [Application Registration]
Description Enables you to check the address book registered in this machine or to register and change an address. Enables you to check the group address book registered in this machine or to register and change an address. Enables you to check the program address book registered in this machine or to register and change an address. Enables you to check the temporary program address book registered in this machine or to register and change an address. Registers up to 10 subjects when sending E-mails. Registers up to 10 body messages to be used when sending E-mails. Registers application settings and server addresses when using the applications such as RightFax Server registered in the external server. Registering applications and servers enables you to automatically connect to the server of the selected application. [Application Registration] is not displayed when the optional Fax Kit is installed. Registers Prefix or Suffix to be added as destination information when E-mailing.
[Prefix/Suffix]
bizhub C360/C280/C220
14-28
14.5
Administrator mode overview
14
14.5.9
Fax Settings
Item [Header/Footer Position] [Line Parameter Setting] [TX/RX Settings] [Function Setting] [PBX Connection Setting] [Report Settings] [Multi Line Settings] [Network Fax Setting] [Header Information]
Description Configure the setting to print the sender or receiving information. Specify the fax line such as Dialing Method. Configure the paper, User Box, and other settings for sending or receiving data. Configure the fax settings for Memory RX or Network Fax. Specify the outside line at PBX connection. Configure the setting for a report, for example, Activity Report, to be output when sending or receiving data. Specify the parameters and functions of the extended line. This item is displayed when a line is extended. Configure the setting to use network fax. Registers sender information and fax number when sending data.
bizhub C360/C280/C220
14-29
14.5
Administrator mode overview
14
14.5.10 Setting for each purpose
Configure the settings according to the instructions shown in the window for items requiring multiple settings. The available setting items are as follows. Configure the settings for sending a scanned document Configure the network print settings Restrict users using this machine
Reference As the setting procedure proceeds, its progress flow is displayed on the left. If setting is cancelled, you will return to the Setting for each purpose screen after the items that were configured before cancellation have been applied.
bizhub C360/C280/C220
14-30
15
Troubleshooting
15.1
Cannot print
15
15
15.1
Troubleshooting
Cannot print
This section describes how to solve issues and problems that you may encounter while using the printer. If you cannot print even when you have completed the printing procedure, check the following items in order from beginning to end. Problem A message saying "Printer is not connected" or "Print Error" appears on the computer screen. Possible Cause The printer driver specified when printing may not be supported by the printer controller. The network or USB cable may be disconnected. An error may have occurred on this machine. Memory may be insufficient. A postscript error appears on the computer screen. Memory of the computer may be insufficient. There may be an error in the application software settings. The file printing settings may be incorrect. Print processing on the computer finished, but printing does not start. The printer driver specified when printing may not be supported by the printer controller. The network or USB cable may be disconnected. An error may have occurred on this machine. Unprocessed jobs may remain on this machine and be waiting to be processed. Remedy Check the specified printer name.
Check that the cable is correctly connected. Check the control panel of this machine. Perform a test printing to check whether printing is possible. Perform a test printing to check whether printing is possible. Refer to the user's manual of the application software to check the settings. Change the settings and try to print again. Check the specified printer name.
Check that the cable is correctly connected. Check the control panel of this machine. Check the processing order for the job using Job List on the control panel of this machine. When [Skip Job Operation Settings] is enabled in the [Administrator Settings] of this machine, only the jobs without a problem are processed. Check from the control panel of the machine whether the intended print job is held in a User Box. Check from the control panel of the machine whether the intended print job is held in the [Secure Print User Box]. Use [Secure Print] when executing the print job. Enter the correct account track code and password.
When executing the print job, [Save in User Box] may have been specified. When executing the print job, [Secure Print Only] may have been specified. [Secure Print Only] may be specified on the machine. When the account track is enabled, you may have entered an unregistered account track code or password.
bizhub C360/C280/C220
15-2
15.1
Cannot print
15
Possible Cause When the user authentication is enabled, you may have entered an unregistered user name or password. Different encryption passphrases may be specified for the printer driver and the machine. Memory of the computer may be insufficient. Network connection with the printer controller is not established (when connecting via the network). This machine may be in the enhanced security mode. Remedy Enter the correct user name or password.
Problem
Specify the same encryption passphrase for the machine and the printer driver. Perform a test printing to check whether printing is possible. Contact your network administrator.
Configure authentication settings in the enhanced security mode. For details, contact the printer administrator. When [Skip Job Operation Settings] is enabled in the [Administrator Settings] of the printer, only the jobs without a problem are processed and those with any problem are held in queue. Specify a password according to the password rules. Specify the same encryption passphrase for the machine and the printer driver. Check the User Box settings for the machine. For details, refer to the [User's Guide Box Operations]. Enter the correct user name, account name and password. Enable user authentication or account track on the printer driver. Specify the same encryption passphrase for the machine and the printer driver. Check with the administrator whether the user name or account name concerned is authorized for printing. Check with the administrator whether printing by public users is permitted.
Printing order is disturbed - a job sent later is printed before the preceding jobs.
An error may have occurred on the printer for a reason such as running out of paper.
Secure print is not available.
The password rules may be enabled on the machine. Different encryption passphrases may be specified for the printer driver and the machine.
Jobs saved in a User Box have disappeared.
Jobs saved in a User Box may be deleted due to the settings on the machine. The user name, account name or password is incorrect. User authentication or account track may be disabled on the printer driver. Different encryption passphrases may be specified for the printer driver and the machine. The entered user name or account name may not be authorized.
Printing in the user authentication or account track mode is not available.
Printing is not available when you have selected [Public User] in user authentication.
Printing by public users may be prohibited on the machine.
When the above troubleshooting does not eliminate the problem, refer to the [User's Guide Copy Operations].
bizhub C360/C280/C220
15-3
15.2
Cannot configure the settings/Cannot print according to the settings
15
15.2
Cannot configure the settings/Cannot print according to the settings
Check the following items when you cannot configure settings of the printer driver or cannot print according to the settings you have configured. Reference Some items for the printer driver may not be configured simultaneously.
15.2.1
The printer driver settings have no effect
Problem Cannot select items in the printer driver. A "conflict" message saying "unable to configure" or "function will be canceled" appears. Cannot print according to the settings you have configured. Possible Cause Some functions cannot be combined. You are trying to configure the functions that cannot be combined. The settings may not be configured correctly. The selected functions can be combined in the printer driver, but may not be combined in this machine. The paper size or paper orientation specified in the application may take precedence over the settings in the printer driver when printing. The watermark cannot be printed. The watermark settings may not be configured correctly. The density of the watermark may be too light. Some graphic applications do not print watermarks. The staple function cannot be specified. The staple function cannot be used if the Paper Type is set to Thick or Transparency. The staple function requires the optional Finisher FS-527 or Finisher FS-529. Cannot staple. When printing a large number of pages, stapling cannot be performed. If the document contains pages of different sizes, stapling cannot be performed. The stapling position is not as expected. Cannot specify the punch function. The orientation setting is not correct. The hole punching cannot be specified when Booklet, Transparency, Thick 2, Thick 3, or Envelope is selected as the paper type. The optional Finisher FS-527 and Punch Kit are required. Configure settings in the application correctly. Remedy Grayed out items cannot be configured. Check carefully the functions you have specified, and then specify the functions that can be combined. Check the setting of each item of the printer driver.
Check the watermark settings. Check the density setting. When using such a program, the watermark cannot be printed. Check the setting of each item of the printer driver. Install the required options and enable them on the printer driver. Change the number of pages to be printed. Check the document.
Check the stapling position in the printer driver settings. Check the setting of each item of the printer driver.
Install the required options and enable them on the printer driver.
bizhub C360/C280/C220
15-4
15.2
Cannot configure the settings/Cannot print according to the settings
15
Remedy Check the orientation setting.
Problem Cannot punch.
Possible Cause Printed pages may be fed out without being punched if the paper is loaded into the paper source with an incorrect orientation. The orientation setting is not correct. Originals having different orientations are combined. Memory of the computer may be insufficient. Overlay data was created in color.
The punch position is not as expected. Combination fails; pages are not combined, but are printed separately. The overlay is not printed properly.
Check the punching position in the printer driver settings. Align the orientations of the original. Simplify the overlay to reduce the data size. For color overlay data, the overlay is printed in color even if Gray Scale is selected with the PCL driver. If garbled characters are detected while printing data using the PCL driver, set download fonts to bitmap fonts, and set printer fonts to OFF. Simplify the images to reduce the data size. Load the paper of the appropriate size and orientation into the desired paper source.
Garbled characters are detected when printing.
It may be impossible to obtain any outline image from the OS.
Images are not printed properly. Paper is not fed from the specified paper source.
Memory of the computer may be insufficient. Paper will not be fed from the specified paper source if that paper source is loaded with paper of a different size or orientation. User authentication or account track may be disabled on the Windows printer driver.
The user authentication or account track setting field is grayed out and cannot be specified.
In the [Configure] tab, enable user authentication or account track.
15.2.2
Others
Problem Cannot install the printer driver. Possible Cause It has already been installed in Windows Vista/Server 2008 as a printer compatible with the Web service print function. Remedy If you try to install a printer driver in Windows Vista/Server 2008 by use of the Web service print function, it is recognized as installed before the actual installation is completed. Uninstall the printer in the [Network] Window, and then install it again.
15.2.3
Error message
Message Cannot connect to the network Cause and remedy A connection to the network was not able to be established. Make sure that the network cable is correctly connected. In addition, make sure that [Network Settings] in [Administrator Settings] have been correctly configured.
bizhub C360/C280/C220
15-5
16
Appendix
16.1
Product specifications
16
16
16.1
Appendix
Product specifications
Item Type Power supply RAM HDD I/F Frame type Specifications Built-in printer controller Common with the machine 2,048 MB bizhub C360/bizhub C280: 250GB bizhub C220: Option Ethernet (1000Base-T/100Base-TX/10Base-T) USB 2.0 Ethernet 802.2 Ethernet 802.3 Ethernet II Ethernet SNAP TCP/IP (IPv4/IPv6), BOOTP, ARP, ICMP, DHCP, DHCPv6, AutoIP, SLP, SNMP, FTP, LPR/LPD, RAW Socket, SMB over, TCP/IP, IPP, HTTP, POP, SMTP, LDAP, NTP, SSL, IPX/SPX, AppleTalk, Bonjour, NetBEUI, WebDAV, DPWS, S/MIME, IPsec, DNS, DynamicDNS, LLMNR, LLTD PCL5/c6 Emulation PCL XL ver. 2.1 Emulation PostScript 3 Emulation (3016) XPS ver.1.0 Temperature: 10 to 30 degrees Centigrade Humidity: 15 to 85%RH 600 e 600 dpi (Print and Fax functions) 400 e 400 dpi (Fax function) 200 e 200 dpi (Fax function) 600 dpi e 600 dpi Maximum standard size (For banner printing: Paper width 8-1/4 to 11-11/16 inches (210 to 297 mm) e paper length 18 to 47-1/4 inches (457.3 to 1200 mm) <PCL> European 80 fonts <PostScript 3 Emulation> European 137 fonts IBM PC or compatible, and Macintosh (PowerPC, Intel Processor: Intel Processor is for Mac OS X 10.4/10.5 only)
Supported protocols
Printer language
Operating environment conditions Resolution Data processing Print Supported paper sizes
Fonts (Built-in fonts)
Compatible computer
bizhub C360/C280/C220
16-2
16.1
Product specifications
16
Specifications KONICA MINOLTA PCL Driver (PCL driver) Windows NT Workstation Version 4.0 (Service Pack 6 or later) Windows NT Server Version 4.0 (Service Pack 6 or later) Windows 2000 Professional (Service Pack 4 or later) Windows 2000 Server (Service Pack 3 or later) Windows XP Home Edition (Service Pack 1 or later) Windows XP Professional (Service Pack 1 or later) Windows Server 2003, Standard Edition (Service Pack 1 or later) Windows Server 2003, Enterprise Edition (Service Pack 1 or later) Windows Server 2003 R2, Standard Edition Windows Server 2003 R2, Enterprise Edition Windows XP Professional e64 Edition Windows Server 2003, Standard e64 Edition Windows Server 2003, Enterprise e64 Edition Windows Server 2003 R2, Standard e64 Edition Windows Server 2003 R2, Enterprise e64 Edition Windows Vista Business * Windows Vista Enterprise * Windows Vista Home Basic * Windows Vista Home Premium * Windows Vista Ultimate * Windows Server 2008 Standard * Windows Server 2008 Enterprise * * Supports 32-bit (e86)/64-bit (e64) environment. Windows 2000 Professional (Service Pack 4 or later) Windows 2000 Server (Service Pack 3 or later) Windows XP Home Edition (Service Pack 1 or later) Windows XP Professional (Service Pack 1 or later) Windows Server 2003, Standard Edition (Service Pack 1 or later) Windows Server 2003, Enterprise Edition (Service Pack 1 or later) Windows Server 2003 R2, Standard Edition Windows Server 2003 R2, Enterprise Edition Windows XP Professional e64 Edition Windows Server 2003, Standard e64 Edition Windows Server 2003, Enterprise e64 Edition Windows Server 2003 R2, Standard e64 Edition Windows Server 2003 R2, Enterprise x64 Edition Windows Vista Business * Windows Vista Enterprise * Windows Vista Home Basic * Windows Vista Home Premium * Windows Vista Ultimate * Windows Server 2008 Standard * Windows Server 2008 Enterprise * * Supports 32-bit (e86)/64-bit (e64) environment.
Item Printer driver
KONICA MINOLTA PostScript Driver (PS driver)
bizhub C360/C280/C220
16-3
16.1
Product specifications
16
Specifications KONICA MINOLTA XPS Driver (XPS driver) Windows Vista Business * Windows Vista Enterprise * Windows Vista Home Basic * Windows Vista Home Premium * Windows Vista Ultimate * Windows Server 2008 Standard * Windows Server 2008 Enterprise * * Supports 32-bit (e86)/64-bit (e64) environment. Mac OS 9.2 or later Mac OS X 10.2.8/10.3/10.4/10.5 Windows NT Workstation Version 4.0 (Service Pack 6 or later) Windows NT Server Version 4.0 (Service Pack 6 or later) Windows 2000 Professional (Service Pack 4 or later) Windows 2000 Server (Service Pack 3 or later) Windows XP Home Edition (Service Pack 1 or later) Windows XP Professional (Service Pack 1 or later) Windows Server 2003, Standard Edition (Service Pack 1 or later) Windows Server 2003, Enterprise Edition (Service Pack 1 or later) Windows Server 2003 R2, Standard Edition Windows Server 2003 R2, Enterprise Edition Windows XP Professional e64 Edition Windows Server 2003, Standard e64 Edition Windows Server 2003, Enterprise e64 Edition Windows Server 2003 R2, Standard e64 Edition Windows Server 2003 R2, Enterprise e64 Edition Windows Vista Business * Windows Vista Enterprise * Windows Vista Home Basic * Windows Vista Home Premium * Windows Vista Ultimate * Windows Server 2008 Standard * Windows Server 2008 Enterprise * * Supports 32-bit (e86)/64-bit (e64) environment.
Item
PostScript PPD driver (PS-PPD) Fax driver
Utility
PageScope Web Connection Compatible Web browsers: <For Windows NT4.0/2000/XP/Server 2003/Vista> Microsoft Internet Explorer Ver. 6/7 (JavaScript and Cookies enabled) Netscape Navigator 7.02 or later (JavaScript and Cookies enabled) Mozilla Firefox 1.0 or later (JavaScript and Cookies enabled) <For Macintosh MacOS 9.x/MacOS X> Netscape Navigator 7.02 or later (JavaScript and Cookies enabled) Mozilla Firefox 1.0 or later (JavaScript and Cookies enabled) <For Linux> Netscape Navigator 7.02 or later (JavaScript and Cookies enabled) Mozilla Firefox 1.0 or later (JavaScript and Cookies enabled) Adobe Flash Player : Plug-in Ver.7.0 or later required to select Flash as the display format. Plug-in Ver.9.0 or later required to use the Data Management Utility (font/macro data management).
bizhub C360/C280/C220
16-4
16.1
Product specifications
16
Specifications The operation of this driver has been confirmed only in the following environments. Server OS: Windows 2000 Advanced server/Windows 2003 Enterprise Server MetaFrame: Citrix MetaFrame Presentation Server 3.0 Citrix MetaFrame Presentation Server 4.0 Client OS: Windows 2000/Windows XP ICAClient: ICA32bit * For operating in an environment other than those described above, consult the dealer.
Item MetaFrame operating environment
bizhub C360/C280/C220
16-5
16.2
Printing reports
16
16.2
16.2.1
Printing reports
Configuration page
bizhub C360/C280/C220
16-6
16.2
Printing reports
16
16.2.2
PCL font list
bizhub C360/C280/C220
16-7
16.2
Printing reports
16
16.2.3
PS font list
bizhub C360/C280/C220
16-8
16.2
Printing reports
16
16.2.4
GDI demo page
bizhub C360/C280/C220
16-9
16.3
PPD driver (For Linux and applications)
16
16.3
16.3.1
PPD driver (For Linux and applications)
PPD driver types
The PPD driver contains the PPD information for Mac OS 9, Linux, and applications. Driver for Linux: Install for use with Linux (Contains PPD for Linux and PPD for OpenOffice) Driver for applications: Install when using applications such as Adobe PageMaker that require the PPD driver.
16.3.2
PPD driver for Linux
Operating environment The PPD driver operates in the environment where systems are combined as follows. OS:Red Hat Enterprise Linux 4 -CupsVersion:1.1 OS:SuSE Linux 10.1 -CupsVersion:1.2 OpenOffice v1.1.5
Registering the PPD driver for Linux
1 2
Copy the PPD file to the CUPS model directory. (/usr/share/cups/model for major Linux) In [Add Printer] of the CUPS printing system, specify PPD to add this machine. % For details on CUPS, refer to [Help] in the CUPS Web management page.
Configuring the PPD driver for Linux
In [Configure Printer] of the CUPS printing system, configure the functions.
Registering the PPD driver for OpenOffice
1 2 3 4 5 6 7 8 9
In [Add Printer] of the CUPS printing system, specify PPD to add this machine. Open the OpenOfficePrinterAdministrator tool. Click [New Printer]. In the [Choose a device type] window, select [add a printer], and then click [Next]. In the [Choose a driver] window, click [import]. Select [KONICA MINOLTA C360 OpenOffice PPD], and then click [OK]. From the [Please Select a Suitable driver.] list, select [KONICA MINOLTA C360 OpenOffice PPD], and then click [Next]. In the [Choose a command line] window, select the printer registered to CUPS, and then click [Next]. Click [Finish].
bizhub C360/C280/C220
16-10
16.3
PPD driver (For Linux and applications)
16
Printing with OpenOffice
1 2 3 4 5
16.3.3
In OpenOffice, select File-Print. Select [KONICA MINOLTA C360 OpenOffice PPD] in [Printer name]. Click [Properties]. Select the desired setting in [Page size], and then click [OK]. To configure settings other than Page Size, click [Configure Printer] in CUPS. Click [OK] in the OpenOffice print window to print.
PPD driver for applications
PPD registration destination (Example: Adobe PageMaker) For PageMaker 6.0: Copy the PPD file to RSRC\PPD4 under the folder to which PageMaker is installed. For PageMaker 6.5 and 7.0: Copy the PPD file to RSRC\<Language>\PPD4 under the folder to which PageMaker is installed.
How to print
1 2 3 4
Select [File] - [Print]. From the [PPD] box in the print window, select this machine. Configure the [Paper] and [Features] settings for the printer. Click the [Print] button to print.
bizhub C360/C280/C220
16-11
16.4
If the bit number differs between the server operating system and client operating system
16
16.4
If the bit number differs between the server operating system and client operating system
If the bit number differs between the print server's running operating system and client computer's running operating system while Windows Server 2008 is running on the print server, the additional driver may not be installed correctly on the print server. To solve this problem, specify the setup information file (ntprint.inf) of the operating system with a different bit number when installing the additional driver on the print server. The following describes how to install the additional driver by specifying a setup information file in a different computer from that the print server. Reference Before starting this procedure, prepare to configure a different client computer from that of the print server and install the operating system that has a bit number different from that of the print server. On the print server side, the system drive of the client computer is assigned as the network drive. Configure the setting to share the drive to be assigned in advance.
16.4.1
Installing the additional driver
This example shows the operation when installing Windows Server 2008 (32-bit version) on the print server and Windows Vista (64-bit version) in the client computer. 1. Configure the setting to share the drive (ordinarily, drive C) where the client computer's operating system is installed. 2. On the print server, the drive (example: "C") of the client computer, which is shared in Step 1, is assigned as the network drive (example: "z"). 3. Install the 32-bit operating system driver on the print server. 4. Open the [Print Properties] window of the created printer. 5. Select the [Sharing] tab, and select the [Share this printer] check box. 6. Click [Additional Drivers]. The Additional Drivers page appears. 7. Select the [x64] check box in the [Processor] column, and click [OK]. 8. Specify the folder that contains the 64-bit operating system driver. This displays a page to request a setup information file. 9. Click [Browse], and specify the setup information file (ntprint.inf) in the client computer to which the network drive is assigned. Specify the following file. "z:\Windows\System32\DriverStore\FileRepository\ntprint.inf_xxx" In this path, "z" indicates the network drive that was assigned the above. "_xxx" at the end of this path varies depending on the driver version. The setup information file may be stored at a different location depending on your client computer. If folder "amd64" resides in the same hierarchy as that of "ntprint.inf", specify a setup information file for 64-bit operating system under that folder. To additionally install a 32-bit operating system driver, specify a setup information file under folder "i386" that is in the same hierarchy as that of "ntprint.inf". 10. Click [Open]. Installation starts. 11. When the installation completes, click [Close]. The additional installation of the 64-bit operating system driver is then completed.
bizhub C360/C280/C220
16-12
16.5
Glossary
16
16.5
Glossary
Term 10Base-T/ 100Base-TX/ 1000Base-T Adobe Flash Description A set of specifications under the Ethernet standards. Those cables that consist of twisted copper wire pairs are used. The transmission rates of 10Base-T, 100Base-TX and 1000Base-T are respectively 10Mbps, 100Mpbs and 1000Mbps. Software or its file format developed by Adobe Systems Inc. (formerly by Macromedia, Inc.), used to create a content by compiling vector-graphic animations and sounds. The software allows handling interactive contents using keyboard or mouse. The files can be kept relatively compact and accessed from a Web browser with dedicated plug-in software. The generic name for the protocol suite developed by Apple Computer for computer networking. The abbreviation for binary digit. The smallest unit of information (data quantity) handled by a computer or printer. A bit uses only a 0 or a 1 to indicate data. The abbreviation for bitmap. This is a file format for saving image data. (The file extension is ".bmp".) Commonly used on Windows platforms. BMP covers the color depth from monochrome (2 values) to full color (16,777,216 colors). BMP images are not suitable for compressed storage. A Macintosh network technology, automatically detecting a device connected to the network for automatic configuration. Previously called "Rendezvous", and has been changed to "Bonjour" since Mac OS X v10.4. The abbreviation for Bootstrap Protocol. The protocol is used for a client computer on the TCP/IP network to load network configuration automatically from a server. Instead of BOOTP, DHCP, an advanced protocol based on BOOTP, is typically used today. A byte indicates a unit of information (data quantity) handled by a computer or printer. A byte consists of eight bits. The acronym for Cyan, Magenta, Yellow, and Black. The colors in the toner or ink used for color printing. Changing the mixing ratio of the four CMYK colors allows creating any type of full colors. A device, such as a computer or router, used as a "gateway" to access computers on different LANs. The acronym for Dynamic Host Configuration Protocol. The protocol is used for a client computer on the TCP/IP network to load network configuration automatically from a server. Just using a DHCP server to centrally manage IP addresses of the DHCP clients enables you to construct a network without IP address conflicts or other troubles. The acronym for Domain Name System. DNS allows for obtaining the IP address corresponding to a host name in network environments. This system enables a user to access other computers on the network by specifying host names instead of elusive and non-intuitive IP addresses. The acronym for Dots Per Inch. A unit of resolution used for printers and scanners. This indicates the number of dots used to represent an inch. The higher this value, the higher the resolution. The acronym for File Transfer Protocol. This is a protocol used for transferring files via the Internet, an intranet or other TCP/IP network. The acronym for HyperText Transfer Protocol. This is a protocol used to send or receive data between a Web server and a client (such as a Web browser). HTTP can exchange files such as images, sounds, and movies that are associated with documents, including their presentation formats and other information. The acronym for Internet Printing Protocol. This is a protocol used to send or receive print data or control printers via the Internet or other TCP/IP network. IPP can also send and print data to printers in remote areas via the Internet. One of the protocols used for NetWare. IPX runs in the network layer of the OSI reference model.
AppleTalk bit BMP
Bonjour
BOOTP
Byte CMYK
Default Gateway DHCP
DNS
DPI (dpi)
FTP HTTP
IPP
IPX
bizhub C360/C280/C220
16-13
16.5
Glossary
16
Description The abbreviation for Internetwork Packet Exchange/Sequenced Packet Exchange. This is a protocol developed by Novell, Inc., typically used in NetWare environments. An address or a code used to identify an individual network device on the Internet. IPv4 (Internet Protocol version 4), a protocol widely used today, adopts a 32bit number for an IP address separated into four sections. An example of an IPv4 IP address is: 192.168.1.10. On the other hand, IPv6 (Internet Protocol version 6), the next generation protocol, adopts 128-bit IP addresses. An IP address is assigned to every computer or other device connected to the Internet. The acronym for Local Area Network. This is a network constructed by connecting computers on the same floor, in the same building, or in neighboring buildings. The acronym for Line Printer Daemon. This is a platform-independent printer protocol running on the TCP/IP network. The protocol was originally developed for BSD UNIX, and has become one of the printing protocols typically used among general computers. The acronym for Line Printer Request/Line Printer Daemon. This is a printing method implemented via networks, used for Windows NT or UNIX based systems. It uses TCP/IP to output printing data from Windows or UNIX to a printer on the network. MAC is the acronym for Media Access Control. A MAC address is an ID number unique to each Ethernet card, enabling sending or receiving data to or from other Ethernet cards. A Mac address is a 48-bit number. The first 24 bits are controlled by IEEE and used to allocate a unique number to each manufacture, whereas the latter 24 bits are used by each manufacturer to assign a unique number to each card. The acronym for Novell Distributed Print Services. This provides a high performance printing solution in NDS environments. Using NDPS for the print server simplifies and automates complicated management activities related to printer use. For example, you can print to a desired printer or automatically download the printer driver for a newly installed printer. NDPS print servers also integrate management related to the network printers. The acronym for Novell Directory Services. This allows the centralized management in a hierarchical structure of shared resources such as servers, printers and users information on the network, as well as the access privilege and other information related to the users. The abbreviation for Network Basic Input Output System. This is a communication interface developed by IBM. The abbreviation for NetBIOS Extended User Interface. This is a network protocol developed by IBM. NetBEUI enables you to construct a small-scale network simply by configuring computer names. A network operating system developed by Novell. This uses NetWare IPX/SPX for the communication protocol. A remote printer support module used when using a printer server in NetWare environments. Rprinter is used for NetWare 3.x, and Nprinter for NetWare 4.x. A transparent sheet used for OHP (Overhead projector). This is used for presentations. The acronym for Operating System. This is base software used to control the system of a computer. Windows, MacOS, or UNIX is an OS. The acronym for Portable Document Format. This is an electronically formatted document with file extension of ".pdf". PDF is a PostScript based format, and can be viewed using Adobe Acrobat Reader, a free viewer software. The acronym for Page Description Language. This is a language used to instruct a page printer about images being printed on each page. A typical page-descriptive language developed by Adobe and commonly used for high quality printing. The acronym for PostScript Printer Description. This is a file with the description of resolution, available paper sizes, and other information specific to a PostScript printer model.
Term IPX/SPX
IP Address
LAN
LPD
LPR/LPD
MAC address
NDPS
NDS
NetBIOS NetBEUI
NetWare Nprinter/ Rprinter OHP/OHT OS PDF
PDL PostScript PPD
bizhub C360/C280/C220
16-14
16.5
Glossary
16
Description A server that is installed to act as an intermediary connection between each client and different servers to effectively ensure security over the entire system for Internet connections. A print server module available in NetWare environments. This module monitors, changes, pauses, restarts, or cancels print jobs. The acronym for Raster Image Processor. RIP extracts picture images from text data created using PostScript or other page description language. This processor is usually integrated into a printer. The acronym for Red, Green, and Blue. The RGB are the primary three colors used for monitor and other devices, producing any of the full colors by changing their brightness ratio. UNIX server software which uses SMB (Server Message Block) to make UNIX system resources available to Windows environments. The acronym for Service Location Protocol. This is a protocol that provides capabilities such as finding services or automatic client configuration on the TCP/IP network. The acronym for Server Message Block. This is a protocol for sharing files and printers mainly over the Windows network. The acronym for Simple Mail Transfer Protocol. It is a protocol used to transmit or transfer E-mail messages. The acronym for Simple Network Management Protocol. This is a management protocol in the TCP/IP network environments. The acronym for Transmission Control Protocol/Internet Protocol. It is a de facto standard protocol widely used for the Internet. An IP address is used to identify each network device. A type of outline font developed by Apple and Microsoft, and currently used as a standard font type for Macintosh and Windows. This type of font can be used both for display and printing. The acronym for Universal Serial Bus. This is a general-purpose interface defined for connecting a mouse, printer, and other devices with a computer. The acronym for Windows Internet Naming Service. This is a service, available in Windows environments, to call the name server responsible for conversion between a computer name and an IP address. The abbreviation for XML Paper Specification. This is one of the electronic document formats developed by Microsoft Corporation. It is first supported in Windows Vista. A type of fonts represented using lines and curves to display an outline of a character. Larger-size characters can be displayed on a screen or printed with no jagged edges. To delete software installed on a computer A standard for LAN transmission lines. A print request transmitted from a computer to a printing device. To install hardware, operating systems, applications, printer drivers, or other software on to a computer. Software used to view Web pages. Typical Web browsers include Internet Explorer and Netscape Navigator. The resolution value indicates how much detail of an object can be reproduced precisely on an image or a print matter. A technology for minimizing the difference in colors among different devices such as scanners, displays and printers. Brightness of a display or other screen. A name assigned to each device for allowing printing to the device via network. A logical printer name required for LPD/LPR printing.
Term Proxy server
PServer RIP
RGB
Samba SLP
SMB SMTP SNMP TCP/IP
TrueType
USB WINS
XPS
Outline font
Uninstallation Ethernet Print job Install Web browser Resolution Color matching Brightness Queue name
bizhub C360/C280/C220
16-15
16.5
Glossary
16
Description A printer connected to a server on the network and configured to be used by multiple computers. A computer using services provided by servers via the network. A form of presenting monochrome image by using the gradation information shifting from black to white. Hardware and software used as the point where a network is connected to a network. A gateway not only connects networks but also changes data formats, addresses, and protocols according to the connected networks. A value used to divide a TCP/IP network into small networks (subnetworks). This is used to identify how many higher-order bits of an IP address are used for the network address. A type of fonts used for displaying characters and symbols on a CRT or other monitor. The acronym for Simultaneous Peripheral Operation On-Line. Data to be output to a printer is not sent directly to the printer, but is temporarily stored in another location. The stored data is then sent collectively to the printer. A feature that allows documents sent from the printer driver to be printed simply by placing your finger or IC card on the authentication unit connected to the printer when the user authentication is enabled. In order to use the Touch & Print feature, an authentication unit must be connected to this machine, and the vein patterns or the ID of the IC card for each user must be registered. Software that works as a bridge between a computer and a peripheral device. A large capacity storage device for storing data. The data is retained even after the power is turned off. A type of network where the connected devices can be communicate with each other without using a dedicated server. A mechanism used to immediately detect a peripheral device when it is plugged into a computer, and search for an appropriate driver automatically, so that the device becomes operable. Software that works as a bridge between a computer and a printer. A memory area temporarily used for processing data of print jobs. A software system used by a spooler to save generated print jobs. A type of communication format used in NetWare environments. For mutual communication, the same frame type is required. A function allowing you to view a result image before being actually processed for printing or scanning. A rule enabling a computer to communicate with other computers or peripherals. Attribute information. When using a printer driver, different functions can be configured by utilizing its properties. By using properties of a file, you can check the attribute information about the file. A color attribute file. This contains overall input and output correlation data of primary colors, specifically used by the color input and output devices to reproduce colors. The name used to identify a device on a network. A storage device used for storing data temporarily. Some types of memory retain data even after the power is turned off, while others not. A printer connected to a parallel or USB port of a computer.
Term Shared printer Client Gray scale Gateway
Subnet mask
Screen font Spool
Touch & Print
Driver Hard disk Peer-to-peer Plug and play
Printer driver Printer buffer Print queue Frame type Preview Protocol Property
Profile
Host name Memory Local printer
bizhub C360/C280/C220
16-16
17
Index
17.1
Index by item
17
17
17.1
Index
Index by item
Cover mode/transparency interleave ......................10-16 CR/LF mapping .......................................................13-24 Custom page sizes ....................................................11-5 Custom size .................................................... 9-12, 10-8 Customizing .............................................................14-19
Numerics
2-sided printing .......................................................13-15
A
Accessing ..................................................................14-2 Account track ................................................12-19, 14-5 Adding a printer ............................ 5-2, 5-13, 5-22, 5-28 Address registration ....................................14-18, 14-28 Administrator mode .....................................14-10, 14-20 Administrator settings .................................10-12, 13-39 AppleTalk ............................... 3-7, 3-8, 6-4, 6-11, 6-16 Assign account to acquire device info ....................13-55 Authentication .........................................................13-57 Authentication and printing .....................................12-22 Authentication unit ..................................................12-28 Auto size switching between A4/A3 and LTR/LGR ....................................................................................13-8 Auto trapping .......................... 9-25, 10-23, 11-7, 13-28
D
Date .............................................................. 9-18, 10-19 Date/time ...................................................... 9-23, 10-21 Default operation selection ......................................13-50 Default settings ....................................... 9-4, 10-4, 11-3 Deleting secure print documents ............................13-43 Device option ...............................................................9-4 Direct printing ..........................................................14-17 Driver password encryption setting .........................13-61
E
Edge enhancement ...................................... 9-25, 10-23 Encryption passphrase ....................... 9-5, 10-13, 12-32 Error message ...........................................................15-5 Ethernet .......................................................................2-7
B
Back cover ..........................................9-16, 10-16, 11-7 Banner printing ........................................................12-41 Banner sheet paper tray ..........................................13-19 Banner sheet setting .................................................13-9 Basic tab ...................................................................9-12 Binding direction adjustment ..................................13-10 Binding margin ..........................................................9-14 Binding position ..................... 9-14, 10-14, 11-7, 13-16 Black over print ...................... 9-25, 10-23, 11-7, 13-29 Bonjour ................................................................3-7, 6-3
F
Fax driver .....................................................................3-4 Fax settings .............................................................14-29 Finish tab ...................................................................9-15 Finishing options .......................................................11-7 Flow of printing ............................................................2-3 Folding ................................................ 9-15, 10-14, 11-7 Font settings ............................................................13-20 Font size ..................................................................13-22 Front cover ......................................... 9-16, 10-16, 11-7
C
Cannot configure the settings ...................................15-4 Cannot print ..............................................................15-2 Capturing print data ................................................13-59 CD-ROM ....................................................................2-10 Cellular phone or PDA .............................................12-29 Cellular phone or PDA settings ...............................13-58 Center stapling and folding ...........................9-15, 10-14 Checking jobs .........................................................14-16 Collated .........................................................10-10, 11-6 Collating ........................................................9-13, 10-10 Color settings ......................................9-25, 10-23, 11-7 Combination ....................................................9-14, 11-7 Configure tab ...............................................................9-4 Connection diagram ....................................................2-7 Connection methods ...................................................3-5 Control panel ...............................................................2-4 Copy security ......................................9-18, 9-21, 10-19 Cover mode tab ........................................................9-16
G
GDI demo page .........................................................16-9 General settings ........................................................11-6 Glossary ...................................................................16-13 Glossy mode ...................................... 9-25, 10-22, 11-7 Gray background text correction ............................13-12
H
Header/footer ................................... 9-18, 10-19, 10-22
I
ICC profile ................................................................12-36 ICC profile settings ..................................................13-26 ID & print deletion time ............................................13-45 ID & print operation settings ....................................13-49 ID & print settings ....................................................13-48 ID & print settings for deletion after printing ...........13-46 Image compression ...................................................9-25
bizhub C360/C280/C220
17-2
17.1
Index by item
17
OS X ................................................. 2-6, 6-2, 8-4, 10-2 Other tab ...................................................................9-26 Output method ....................... 9-13, 10-10, 10-11, 11-7 Output tray ......................................... 9-16, 10-15, 11-7 Output tray settings .................................................13-42 Overlap width line ....................................................10-14 Overlay ........................................................... 9-18, 9-20
Image shift .....................................................9-15, 10-14 Installer ........................................................................4-2 Installing ..............................................................4-3, 6-2 Interfaces .....................................................................2-7 Interleaving OHP transparencies .........9-17, 10-17, 11-7 IPP ................................ 3-5, 5-7, 5-19, 5-25, 6-8, 6-14 IPP setting ...................................................................4-3 IPPS ................................................ 3-5, 5-7, 5-19, 5-25
P
Page attributes ............................................... 10-9, 11-5 Page number .......................... 9-18, 9-23, 10-19, 10-21 Pages ............................................................ 10-10, 11-6 PageScope Web Connection ....................................14-2 Paper .........................................................................11-5 Paper arrangement ....................................... 9-16, 10-14 Paper size ........................................... 9-12, 10-9, 13-14 Paper source .............................................................11-6 Paper tray ......................................... 9-12, 10-15, 13-13 Paper tray/output tray .............................................10-15 Paper type .................................................... 9-12, 10-15 Paper view .................................................................10-7 Parameter details ................................. 9-10, 10-9, 11-5 Pattern .......................................................................9-25 PCL driver ........................................................... 3-3, 9-2 PCL font list ...............................................................16-7 PDL setting ................................................................13-4 Per page setting ........................................... 9-16, 10-17 Plug and play ........................................ 5-12, 5-21, 5-26 Port 9100 ........................................ 3-5, 5-2, 5-13, 5-22 Poster mode ............................................................10-14 PostScript ....................................................................3-3 PPD driver ...................................................... 3-3, 16-10 Print .............................................................................9-2 Print type ............................................ 9-14, 10-14, 11-7 Print/fax output setting ............................................13-41 Printer controller ..........................................................2-2 Printer driver ..................................................... 4-3, 15-4 Printer drivers ..............................................................3-3 Printer setting ..........................................................14-27 Printer specific options ..............................................11-7 Printing ....................................... 2-6, 10-2, 11-2, 12-43 Printing PS errors ....................................................13-25 Printing reports ............................................. 13-31, 16-6 Printing without authentication ................................13-51 Printing XPS errors ..................................................13-54 Product specifications ...............................................16-2 Proof print ..................................................................12-2 Properties ....................................................................9-4 PS driver ............................................................. 3-3, 9-2 PS font list .................................................................16-8 PSWC direct printing ...............................................13-55 Public user .................................................................14-8 Punching ................................. 9-15, 10-14, 11-7, 13-18
L
Layout ........................................................................11-6 Layout tab .................................................................9-14 Layout/finishing .......................................................10-13 Line width adjustment .............................................13-11 Line/page ................................................................13-23 Linux ........................................................................16-10 Local connection .......................... 2-9, 5-12, 5-21, 5-26 Logging in ........................................................14-4, 14-7 Logging out .....................................................14-4, 14-6 LPD ..........................................................6-6, 6-12, 6-17 LPR ........... 3-5, 5-2, 5-13, 5-22, 5-28, 6-6, 6-12, 6-17
M
Mac .............................................................................3-7 Mac OS 9.2 .................................................................3-8 Macintosh ....................................................2-6, 6-2, 8-4 Maintenance ............................................................14-20 Mode 1 ......................................................................12-8 Mode 2 ....................................................................12-10 My tab .......................................................................9-10
N
NetWare ..............................................................3-8, 7-2 Network ...................................................................14-25 Network connection ....................................................2-8 Network window .........................................................5-9 Number of copies ..................... 9-13, 10-10, 11-6, 13-5 Number of copies and pages ..................................10-10
O
Offsetting .............................................9-13, 10-10, 11-7 Online help ................................................................14-3 OpenAPI settings ....................................................13-57 Operating environment ..............................2-6, 4-2, 14-2 Operating system ........................................................2-6 Option ..............................................................10-4, 11-3 Orientation .......................................................10-9, 11-5 Original direction .......................................................13-6 Original orientation ....................................................9-12 Original size ...............................................................9-12 OS ...............................................................................2-6 OS 10.2 ...............................................................3-7, 6-2 OS 10.3 ...............................................................3-7, 6-2 OS 10.4 ...............................................................3-7, 6-2 OS 10.5 ...............................................................3-7, 6-2 OS 9 ............................................................................2-6 OS 9.2 .....................................................6-16, 8-4, 11-2
Q
Quality .....................................................................10-22
bizhub C360/C280/C220
17-3
17.1
Index by item
17
Web browser .............................................................14-3 Web service ........................................................ 3-5, 5-9 Windows ............................................................. 2-6, 8-2 Windows 2000 .................................................. 3-6, 5-22 Windows NT 4.0 ............................................... 3-7, 5-28 Windows Server 2003 ...................................... 3-6, 5-13 Windows Server 2008 ........................................ 3-5, 5-2 Windows Vista .................................................... 3-5, 5-2 Windows XP ..................................................... 3-6, 5-13
Quality tab .................................................................9-23
R
RAW port .....................................................................4-3 Recalling jobs ......................... 12-3, 12-7, 12-14, 12-25 Registered user .........................................................14-9 Rendezvous ...............................................................6-10 Rotating 180 degrees ....................................9-14, 10-14
S
Saving in user boxes ...............................................12-12 Scale ................................................................10-9, 11-5 Secure documents auto deletion time setting ........13-44 Secure print only .....................................................13-59 Secure printing ..........................................................12-5 Security ...................................................................14-23 Selecting a printer .............................................6-3, 6-16 Selecting colors ...................................9-24, 10-22, 11-7 Separating chapters ......................................9-14, 10-14 Setting for each purpose .........................................14-30 Settings .....................................................................13-2 Setup ...........................................................................2-8 Single color and 2 color output management .........13-52 Skip job operation settings .....................................13-47 Skipping blank pages ................................................9-14 SMB ................................................ 3-5, 5-2, 5-17, 5-24 Spool settings ...........................................................13-7 Stamp/composition .................................................10-18 Stamp/composition tab .............................................9-17 Stapling .................................. 9-15, 10-14, 11-7, 13-17 Structure of pages ...................................................14-13 Symbol set ..............................................................13-21 System settings .......................................................14-21
X
XPS driver ........................................................... 3-3, 9-2
Z
Zoom .........................................................................9-12
T
TCP/IP settings ...........................................................4-3 TIFF image paper setting ........................................13-32 Time ...............................................................9-18, 10-19 Timeout ...................................................................13-53 Toner Save ....................................................9-25, 10-22 Troubleshooting ........................................................15-2
U
Uninstalling ..................................................................8-2 USB .....................................................................2-7, 3-5 User authentication .......................................12-16, 14-5 User authentication/account track ..........................14-24 User box ......................................................14-16, 14-26 User box administrator ............................................14-12 User mode ...............................................................14-15 User settings .............................................................13-2
V
Verifying XPS digital signatures ..............................13-30 Viewing information .................................................14-15
W
Watermark .......................................................9-17, 9-19
bizhub C360/C280/C220
17-4
17.2
Index by button
17
Image Shift Settings ..................................................9-15 Install ...........................................................................4-3
17.2
Index by button
Numerics
2-Sided Print ...........................................................13-15
A
A4/A3<->LTR/LGR Auto Switch ................................13-8 Account Track .........................................................10-11 Acquire Device Information .......................................9-18 Add a printer ................................................................5-2 Administrator Settings .............................................13-39 Assign Account to Acquire Device Info ...................13-55 Auth. Unit ................................................................12-25 Authentication .........................................................13-57 Authentication/Account Track .......................9-13, 12-19 Auto Delete Secure Document ................................13-44 Auto Trapping ..........................................................13-28
L
Line Width Adjustment ............................................13-11 Line/Page ................................................................13-23 Login ............................................................. 12-25, 14-8 Logout .......................................................................14-6
M
Mobile/PDA .............................................................12-30
N
Network Timeout .....................................................13-53 Number of Copies .....................................................13-5
O
Obtain Device Information ...................... 9-4, 9-20, 9-22 OpenAPI Settings ....................................................13-57 Original Direction .......................................................13-6 Output Tray Settings ...............................................13-42
B
Banner Paper Tray ..................................................13-19 Banner Printing ........................................................12-43 Banner Sheet Setting ................................................13-9 Basic Settings ...........................................................13-4 Binding Direction Adjustment .................................13-10 Binding Margin Settings ............................................9-15 Binding Position ......................................................13-16 Black Overprint ........................................................13-29
P
Paper Setting ...........................................................13-13 Paper Size ...............................................................13-14 Paper Tray ...............................................................13-13 Paper Tray Information ................................................9-4 Paper View ..................................................................9-9 PCL Font List ...........................................................13-31 PCL Settings ............................................................13-20 PDL Setting ...............................................................13-4 Preferences .................................................................9-2 Print ........................................................ 9-2, 10-2, 11-2 Print & Login ............................................................12-25 Print Data Capture ...................................................13-59 Print PS Errors .........................................................13-25 Print Reports ...........................................................13-31 Print without Authentication ....................................13-51 Print XPS Errors .......................................................13-54 Print/Fax Output Setting ..........................................13-41 Printer Settings ............................................. 13-4, 13-53 Printer View .................................................................9-9 Properties ....................................................................9-2 PS Font List .............................................................13-31 PS Setting ................................................................13-25 PSWC Direct Print ...................................................13-55 Punch ......................................................................13-18
C
Cellular Phone/PDA Settings ..................................13-58 Combination Details ..................................................9-14 Configuration Page .................................................13-31 CR/LF Mapping .......................................................13-24
D
Default Operation Selection ....................................13-50 Delete Secure Print Documents ..............................13-43 Demo Page ..............................................................13-31 Detail Settings .........................................................10-11 Driver Password Encryption Setting ...........12-32, 13-61
E
Edit My Tab ...............................................................9-11 Editing watermark .....................................................9-19
F
Font Settings ...........................................................13-20 Font Size .................................................................13-22
G
Gray Background Text Correction ..........................13-12
Q
Quality Adjustment ....................................... 9-24, 10-23
I
ICC Profile Settings .................................................13-26 ID & Print Delete after Print Setting .........................13-46 ID & Print Delete Time .............................................13-45 ID & Print Operation Settings ..................................13-49 ID & Print Settings ...................................................13-48 ID & Print User Box .................................................12-26
S
Save Custom Size .......................................................9-6 Secure Print Document Box ......................................12-7 Secure Print Only .....................................................13-59 Single Color > 2 Color Output Management ...........13-52 Skip Job Operation Settings ...................................13-47
bizhub C360/C280/C220
17-5
17.2
Index by button
17
Spool Print Jobs in HDD before RIP .........................13-7 Staple ......................................................................13-17 Symbol Set ..............................................................13-21
T
TIFF Image Paper Setting .......................................13-32 To Login Screen ........................................................14-6
U
Uninstall ...............................................................8-2, 8-4 USB Timeout ...........................................................13-53 User Authentication .................................................10-11 User Box ........................................................12-7, 12-25 User Settings ...................................................9-13, 13-2 Utility/Counter ...........................................................13-2
V
Verify XPS Digital Signature ....................................13-30
X
XPS Setting .............................................................13-30
bizhub C360/C280/C220
17-6
http://konicaminolta.com
Copyright
A0ED-9565IC-11
2009
2009.10
Você também pode gostar
- The Yellow House: A Memoir (2019 National Book Award Winner)No EverandThe Yellow House: A Memoir (2019 National Book Award Winner)Nota: 4 de 5 estrelas4/5 (98)
- Where The Black Swans Hide The 10 Best Days MythDocumento17 páginasWhere The Black Swans Hide The 10 Best Days MythrexthrottleAinda não há avaliações
- VI Editor CommandsDocumento5 páginasVI Editor CommandsrexthrottleAinda não há avaliações
- Optimizing The Performance of The Fractal Adaptive Moving Average Strategy: The Case of EUR/USDDocumento8 páginasOptimizing The Performance of The Fractal Adaptive Moving Average Strategy: The Case of EUR/USDrexthrottleAinda não há avaliações
- Ceramic Dielectric Trimmer CapacitorsDocumento13 páginasCeramic Dielectric Trimmer CapacitorsrexthrottleAinda não há avaliações
- FreeRADIUS Technical GuideDocumento58 páginasFreeRADIUS Technical Guidepolizei1564Ainda não há avaliações
- Hookworms F PDFDocumento1 páginaHookworms F PDFrexthrottleAinda não há avaliações
- Verite Forced Labor Malaysian Electronics 2014Documento244 páginasVerite Forced Labor Malaysian Electronics 2014abossoneAinda não há avaliações
- Sequence Based SpecificationsDocumento11 páginasSequence Based SpecificationsrexthrottleAinda não há avaliações
- Mathematical Symbols Glossary.Documento9 páginasMathematical Symbols Glossary.ritolabAinda não há avaliações
- January 2016 Spectrum Wall Chart PDFDocumento1 páginaJanuary 2016 Spectrum Wall Chart PDFrexthrottleAinda não há avaliações
- Basic Electronics TutorialsDocumento39 páginasBasic Electronics TutorialsDedi PurwantoAinda não há avaliações
- Cleanroom Software EngineeringDocumento135 páginasCleanroom Software Engineeringcaknill1698Ainda não há avaliações
- Pisal SiddharthDocumento93 páginasPisal Siddharthbavar88Ainda não há avaliações
- 605-0000-836 HiperMAX Physical Installation - Masthead Equipment Rev ADocumento35 páginas605-0000-836 HiperMAX Physical Installation - Masthead Equipment Rev ArexthrottleAinda não há avaliações
- Blackarch Guide en PDFDocumento20 páginasBlackarch Guide en PDFrexthrottleAinda não há avaliações
- 605-0000-834 HiperMAX Physical Installation - ATCA Rev CDocumento41 páginas605-0000-834 HiperMAX Physical Installation - ATCA Rev CrexthrottleAinda não há avaliações
- 9303 Part 1 Vol 1 PDFDocumento99 páginas9303 Part 1 Vol 1 PDFrexthrottleAinda não há avaliações
- 126-Irving Schexnayder PDFDocumento3 páginas126-Irving Schexnayder PDFrexthrottleAinda não há avaliações
- Takeaways From Energy ConferenceDocumento16 páginasTakeaways From Energy ConferencerexthrottleAinda não há avaliações
- Blackarch Guide en PDFDocumento20 páginasBlackarch Guide en PDFrexthrottleAinda não há avaliações
- SAP 4.7 Install GuideDocumento29 páginasSAP 4.7 Install GuiderexthrottleAinda não há avaliações
- 9303 Part 1 Vol 2Documento131 páginas9303 Part 1 Vol 2rexthrottleAinda não há avaliações
- Addition by Subtraction: How Removing Devices Can Improve Network SecurityDocumento47 páginasAddition by Subtraction: How Removing Devices Can Improve Network SecurityrexthrottleAinda não há avaliações
- The Periodization Bible - Understanding Linear PeriodizationDocumento23 páginasThe Periodization Bible - Understanding Linear Periodizationskaterchic15Ainda não há avaliações
- Forward Models: Supervised Learning With A Distal Teacher: Michaeli - Jordan Davide - RumelhartDocumento48 páginasForward Models: Supervised Learning With A Distal Teacher: Michaeli - Jordan Davide - RumelhartrexthrottleAinda não há avaliações
- C220 C280 C360 Enlarge Display Operations Ver.3Documento63 páginasC220 C280 C360 Enlarge Display Operations Ver.3rexthrottleAinda não há avaliações
- Bizhubc360 C280 C220NetworkAdminUserGuideDocumento366 páginasBizhubc360 C280 C220NetworkAdminUserGuideprodigy143Ainda não há avaliações
- Never Split the Difference: Negotiating As If Your Life Depended On ItNo EverandNever Split the Difference: Negotiating As If Your Life Depended On ItNota: 4.5 de 5 estrelas4.5/5 (838)
- Hidden Figures: The American Dream and the Untold Story of the Black Women Mathematicians Who Helped Win the Space RaceNo EverandHidden Figures: The American Dream and the Untold Story of the Black Women Mathematicians Who Helped Win the Space RaceNota: 4 de 5 estrelas4/5 (890)
- The Subtle Art of Not Giving a F*ck: A Counterintuitive Approach to Living a Good LifeNo EverandThe Subtle Art of Not Giving a F*ck: A Counterintuitive Approach to Living a Good LifeNota: 4 de 5 estrelas4/5 (5794)
- The Little Book of Hygge: Danish Secrets to Happy LivingNo EverandThe Little Book of Hygge: Danish Secrets to Happy LivingNota: 3.5 de 5 estrelas3.5/5 (399)
- Elon Musk: Tesla, SpaceX, and the Quest for a Fantastic FutureNo EverandElon Musk: Tesla, SpaceX, and the Quest for a Fantastic FutureNota: 4.5 de 5 estrelas4.5/5 (474)
- A Heartbreaking Work Of Staggering Genius: A Memoir Based on a True StoryNo EverandA Heartbreaking Work Of Staggering Genius: A Memoir Based on a True StoryNota: 3.5 de 5 estrelas3.5/5 (231)
- The Emperor of All Maladies: A Biography of CancerNo EverandThe Emperor of All Maladies: A Biography of CancerNota: 4.5 de 5 estrelas4.5/5 (271)
- The Hard Thing About Hard Things: Building a Business When There Are No Easy AnswersNo EverandThe Hard Thing About Hard Things: Building a Business When There Are No Easy AnswersNota: 4.5 de 5 estrelas4.5/5 (344)
- Devil in the Grove: Thurgood Marshall, the Groveland Boys, and the Dawn of a New AmericaNo EverandDevil in the Grove: Thurgood Marshall, the Groveland Boys, and the Dawn of a New AmericaNota: 4.5 de 5 estrelas4.5/5 (265)
- The World Is Flat 3.0: A Brief History of the Twenty-first CenturyNo EverandThe World Is Flat 3.0: A Brief History of the Twenty-first CenturyNota: 3.5 de 5 estrelas3.5/5 (2219)
- Team of Rivals: The Political Genius of Abraham LincolnNo EverandTeam of Rivals: The Political Genius of Abraham LincolnNota: 4.5 de 5 estrelas4.5/5 (234)
- The Gifts of Imperfection: Let Go of Who You Think You're Supposed to Be and Embrace Who You AreNo EverandThe Gifts of Imperfection: Let Go of Who You Think You're Supposed to Be and Embrace Who You AreNota: 4 de 5 estrelas4/5 (1090)
- The Unwinding: An Inner History of the New AmericaNo EverandThe Unwinding: An Inner History of the New AmericaNota: 4 de 5 estrelas4/5 (45)
- The Sympathizer: A Novel (Pulitzer Prize for Fiction)No EverandThe Sympathizer: A Novel (Pulitzer Prize for Fiction)Nota: 4.5 de 5 estrelas4.5/5 (119)
- Chromium OsDocumento20 páginasChromium Osvikas31121983Ainda não há avaliações
- SAP BusinessObjects BI 4 InstallationDocumento145 páginasSAP BusinessObjects BI 4 InstallationShiryu KawazakyAinda não há avaliações
- Metasploit Antiforensics Project: Introducing The..Documento44 páginasMetasploit Antiforensics Project: Introducing The..Alberto GareaAinda não há avaliações
- B200 250 350 Box ScanningDocumento6 páginasB200 250 350 Box Scanningcocutabobby2172Ainda não há avaliações
- Lecture - Introduction To AWS Identity and Access ManagementDocumento44 páginasLecture - Introduction To AWS Identity and Access ManagementhdsasdadAinda não há avaliações
- 32F469Idiscovery: Discovery Kit With STM32F469NI MCUDocumento5 páginas32F469Idiscovery: Discovery Kit With STM32F469NI MCUCamilo PradaAinda não há avaliações
- NVIDIA Kepler GK110 Architecture WhitepaperDocumento24 páginasNVIDIA Kepler GK110 Architecture WhitepaperhisahinAinda não há avaliações
- Edu en Vcdicm103 Lab IeDocumento230 páginasEdu en Vcdicm103 Lab IeLAAinda não há avaliações
- Hercules WinGUI 'Read Me'Documento26 páginasHercules WinGUI 'Read Me'daitkensmith4330Ainda não há avaliações
- Logging Into AADSDocumento4 páginasLogging Into AADSpawarsanjuAinda não há avaliações
- Navigating To The File Using CMDDocumento18 páginasNavigating To The File Using CMDforex masterAinda não há avaliações
- HCNA-HNTD Entry Training Guide v2.1Documento420 páginasHCNA-HNTD Entry Training Guide v2.1Moitshephi Samuel100% (1)
- Pocket Certificates Using Double Encryption: FeaturesDocumento4 páginasPocket Certificates Using Double Encryption: FeaturesAkshat PattiwarAinda não há avaliações
- Security Monitoring Windows Containers 38887Documento34 páginasSecurity Monitoring Windows Containers 38887Danildo MateusAinda não há avaliações
- Oracle Data Management With Rubrik Technical White PaperDocumento32 páginasOracle Data Management With Rubrik Technical White PaperMd Sikandar AlamAinda não há avaliações
- Computers History and DevelopmentDocumento14 páginasComputers History and DevelopmentdarkojankoAinda não há avaliações
- Guangdong Be-tech Security Systems Locker ManualDocumento45 páginasGuangdong Be-tech Security Systems Locker ManualUnlock AllAinda não há avaliações
- ARM Instruction Set Quick Reference Card: Key To TablesDocumento3 páginasARM Instruction Set Quick Reference Card: Key To Tablesashley2009Ainda não há avaliações
- ITNE3006 Design Network Infrastructure: AssignmentDocumento12 páginasITNE3006 Design Network Infrastructure: Assignmentqwerty100% (1)
- OpenText Archiving and Document Access ArchitectureDocumento2 páginasOpenText Archiving and Document Access Architecturesdw310Ainda não há avaliações
- BIMS Manual V6 - 5Documento30 páginasBIMS Manual V6 - 5Vishal MandlikAinda não há avaliações
- Release ACOS 4.1.4-GR1-P1 IssuesDocumento124 páginasRelease ACOS 4.1.4-GR1-P1 IssuesSagittarius41278Ainda não há avaliações
- Chrome Cache Cleaned 173MBDocumento35 páginasChrome Cache Cleaned 173MBUsign123Ainda não há avaliações
- BSC13 Mo 20131114Documento51 páginasBSC13 Mo 20131114Roland BAKETUNGAAinda não há avaliações
- Masm 50Documento2 páginasMasm 50Jaimon JacobAinda não há avaliações
- Configure a Cisco Network Operating SystemDocumento83 páginasConfigure a Cisco Network Operating SystemLjubica TomicAinda não há avaliações
- b0700wm ADocumento78 páginasb0700wm AAlia RedhaAinda não há avaliações
- TAFJ UpdaterDocumento13 páginasTAFJ UpdaterashokkumarAinda não há avaliações
- Navori How To Position On-Screen ElementsDocumento5 páginasNavori How To Position On-Screen Elementshewhc85Ainda não há avaliações
- UndocumentedNT PDFDocumento222 páginasUndocumentedNT PDFShopnoPathik AionAinda não há avaliações