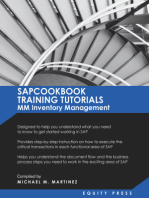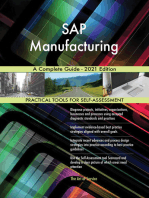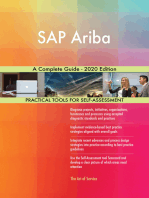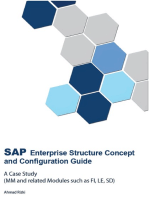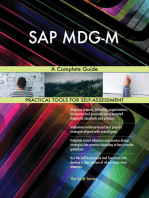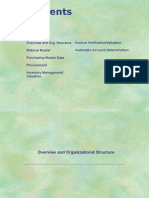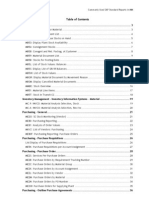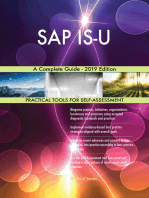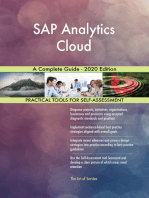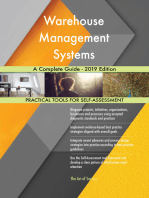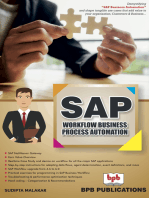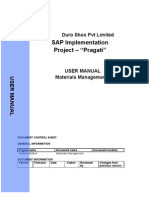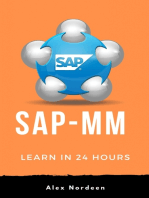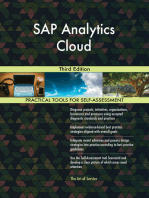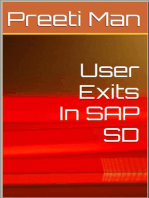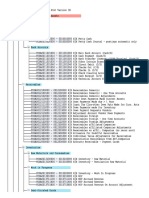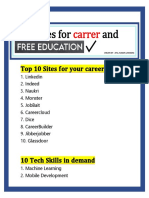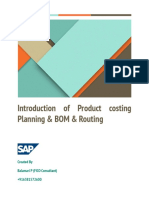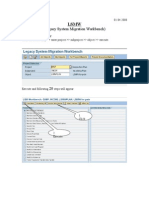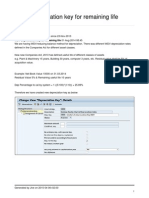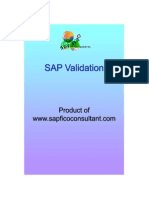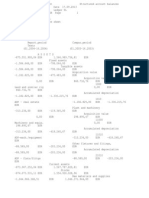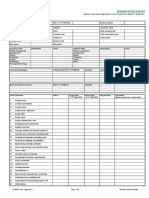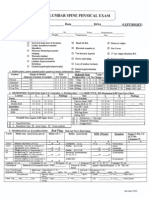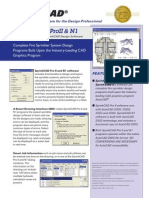Escolar Documentos
Profissional Documentos
Cultura Documentos
Sap MM End User Training Manual
Enviado por
sudershan9Descrição original:
Título original
Direitos autorais
Formatos disponíveis
Compartilhar este documento
Compartilhar ou incorporar documento
Você considera este documento útil?
Este conteúdo é inapropriado?
Denunciar este documentoDireitos autorais:
Formatos disponíveis
Sap MM End User Training Manual
Enviado por
sudershan9Direitos autorais:
Formatos disponíveis
MATERIALS MANAGEMENT
End User Training Manual
Materials Management
SUBMITTED TO
Project Deep Roots
Version 1.0
Project Deep Roots
User Training Guide, Version 1.0
Icons
Icon Meaning Caution Example Note or Tip Recommendation Syntax
Abbreviations
R Required entry field (used in the end-user procedures)
Optional entry field (used in the end-user procedures) Conditional field (used in the end-user procedures)
N.A.
Not Applicable (used in the end-user procedures)
Page 2 of 194
Project Deep Roots
User Training Guide, Version 1.0
Table of Contents
1 Purpose .................................................................................................................................... 3 1.1 1.2 1.2.1 1.2.2 1.2.3 2 Prerequisites .................................................................................................................. 3 Navigation & List of Favorites ........................................................................................ 3 Navigation .................................................................................................................. 3 Maintain List of favorites ............................................................................................ 3 Important Definitions .................................................................................................. 3
Master Data .............................................................................................................................. 3 2.1 2.1.1 2.1.2 2.1.3 2.1.4 2.2 2.2.1 2.2.2 2.2.3 2.2.4 2.3 2.3.1 2.3.2 2.3.3 2.4 2.4.1 Material Master .............................................................................................................. 3 Create Material Master .............................................................................................. 3 Change Material Master............................................................................................. 3 Display Material Master ............................................................................................. 3 Extend Material Master .............................................................................................. 3 Vendor Master................................................................................................................ 3 Create Vendor Master................................................................................................ 3 Change Vendor Master.............................................................................................. 3 Display Vendor Master............................................................................................... 3 Extend Vendor Master ............................................................................................... 3 Service Master ............................................................................................................... 3 Create Service Master ............................................................................................... 3 Create Model Service Specification........................................................................... 3 Create Model Service Specification with Outline Path .............................................. 3 Vendor Evaluation.......................................................................................................... 3 Maintain Vendor Evaluation ....................................................................................... 3
Purchasing................................................................................................................................ 3 3.1 3.1.1 3.1.2 3.1.3 3.1.4 3.1.5 3.1.6 3.2 3.2.1 3.2.2 3.3 Purchase Requisition (PR)............................................................................................. 3 Creating PR for Operational Material......................................................................... 3 Creating PR for Operational Material with Account Assignment- k ........................... 3 Creating PR for Project Material with Account Assignment- Q ................................. 3 Creating PR for Operational Material with Account Assignment- A .......................... 3 Creating PR for Operational Services with Account Assignment- k .......................... 3 Creating PR for Project Services with Account Assignment- P................................. 3 Releasing Purchase Requisition .................................................................................... 3 Individual Release of Purchase Requisition .............................................................. 3 Collective Release of Purchase Requisition .............................................................. 3 List Display of Purchase Requisition.............................................................................. 3
Page 3 of 194
Project Deep Roots 3.4 3.4.1 3.4.2 3.4.3 3.5 3.5.1 3.5.2 3.6 3.6.1 3.6.2 3.7 3.7.1 3.7.2 3.8 3.8.1 3.9 3.9.1 3.10 3.10.1 3.11 3.11.1 3.12 3.12.1 3.12.2 3.12.3 3.13 3.13.1 3.13.2 3.13.3 3.14 3.14.1 3.14.2 4
User Training Guide, Version 1.0
Request for Quotation (RFQ) ......................................................................................... 3 Request for Quotation (RFQ) For Material ............................................................. 3 Request for Quotation (RFQ) For Services ............................................................ 3 Message output: RFQ................................................................................................ 3 Maintaining Quotation .................................................................................................... 3 Maintaining Quotation for Material............................................................................. 3 Maintaining Quotation for Services............................................................................ 3 Price Comparison........................................................................................................... 3 Price Comparison for Material ................................................................................... 3 Price Comparison for Services .................................................................................. 3 Creating Contract ........................................................................................................... 3 Creating Contract for Material.................................................................................... 3 Creating Contract for Services................................................................................... 3 Releasing Contracts....................................................................................................... 3 Release of Contract ................................................................................................... 3 Creating Scheduling Agreement .................................................................................... 3 Creating Scheduling Agreement for Material............................................................. 3 Releasing Scheduling Agreement.................................................................................. 3 Release of Scheduling Agreement ............................................................................ 3 Delivery Schedule .......................................................................................................... 3 Maintain Delivery Schedule for Material .................................................................... 3 Purchase Order .............................................................................................................. 3 Purchase Order for Procurement of Local Stock Material ........................................ 3 Creating Purchase Order for Procurement of Imported Material............................... 3 Purchase Order for Procurement of External Services ............................................ 3 Releasing Purchase Orders ........................................................................................... 3 Individual Release of Purchase Order ....................................................................... 3 Collective Release of Purchase Orders..................................................................... 3 Message Output......................................................................................................... 3 List Display of Purchase Order ...................................................................................... 3 Per Vendor ................................................................................................................. 3 Per Material................................................................................................................ 3
Inventory Management............................................................................................................. 3 4.1 4.1.1 4.1.2 4.1.3 Goods Receipt & Goods Issue....................................................................................... 3 Default Values............................................................................................................ 3 Goods Receipt against a Purchase Order ................................................................. 3 Display the Material & a corresponding Accounting Document & PO history ........... 3
Page 4 of 194
Project Deep Roots 4.1.4 4.1.5 4.1.6 4.1.7 4.1.8 4.1.9 4.1.10 4.1.11 4.1.12 4.2 4.2.1 4.2.2 4.2.3 4.3 4.3.1 4.3.2 4.4 4.4.1 4.4.2 4.5 4.5.1 4.5.2 4.5.3
User Training Guide, Version 1.0
Initial Entry of Stock Balances ................................................................................... 3 Delivery Free of Charge............................................................................................. 3 GR Blocked Stock...................................................................................................... 3 Release the GR blocked stock .................................................................................. 3 Return Delivery w.r.t. a Material Document ............................................................... 3 Return Delivery w.r.t. a Purchase Order.................................................................... 3 Cancellation w.r.t. a Material Document .................................................................... 3 Date Checks in GR for a Purchase Order ................................................................. 3 Goods Issue............................................................................................................... 3 Transfer Postings & Stock Transfer ............................................................................... 3 Default Values............................................................................................................ 3 Stock Transfer between Storage Locations............................................................... 3 Stock Transfer between Plants using Stock Transport Order ................................... 3 Creation and Acceptance of Service Entry Sheet.......................................................... 3 Creation and Acceptance of Service Entry Sheet ..................................................... 3 Collective Release of Service Entry Sheet ................................................................ 3 List Display of Inventory ................................................................................................. 3 Stock Overview .......................................................................................................... 3 Warehouse Stock....................................................................................................... 3 Physical Inventory .......................................................................................................... 3 Create Physical Inventory Document ........................................................................ 3 Enter Physical Inventory Count ................................................................................. 3 Post Inventory Differences......................................................................................... 3
Page 5 of 194
Project Deep Roots
User Training Guide, Version 1.0
1 Purpose
The purpose of End User Training Manual is to guide & describe the general steps required for handling various transactions & manually processing various documents within the system landscape.
1.1 Prerequisites
All configuration must be completed in SPRO.
1.2 Navigation & List of Favorites
1.2.1 Use
Logging on to the System & Initial Tasks. Log on to the system & carry out some basic exercises in the system. The menu path refers to the SAP standard menu.
Navigation
Procedure
1. Start the SAP Logon program. 2. Choose the entry for the SAP system. 3. Choose the Logon pushbutton. 4. Enter A. Client B. User Name C. Initial Password D. logon Language
Page 6 of 194
Project Deep Roots
User Training Guide, Version 1.0
When you log on for the first time, enter a new password of your choice twice in the window that appears.
In the course of one Logon to a system, you can open at the most 6 parallel sessions. F1 Help: You can use the F1 key to display an explanation of fields, menus, functions & messages.
Page 7 of 194
Project Deep Roots
User Training Guide, Version 1.0
F4 Help: You can use the F4 key to display information on possible input values. You can also call up the F4 help for a field using the button immediately to the right of the selected field.
Page 8 of 194
Project Deep Roots
User Training Guide, Version 1.0
1.2.2 Use
Maintain List of favorites
Because you work with some documents frequently, it is a good idea to include these transactions in a list of favorites.
Procedure
1. Following are the ways of including transactions in the favorites: 2. Drag & drop: Drag the desired transaction from the menu to your list of favorites. 3. Right mouse button: Right-click the required transaction and choose Add to Favorites. 4. in the standard toolbar: When you choose selected entry is copied. & then Add to Favorites, the
Page 9 of 194
Project Deep Roots
User Training Guide, Version 1.0
1.2.3
Important Definitions
Organizational Levels in the Procurement Process
1. Client: Client is the highest hierarchical level. Specifications or data saved at this level is applicable to all company codes & all other units. User Master record must be created in the client. Defined by three digit numeric key.
2. Company Code: Company is the smallest organizational unit of external accounting for which a complete, self-contained book keeping system can be replicated. It is defined by four character alphanumeric key.
3. Plant: Plant is an organizational unit within logistics. Since the key of a plant is unique in a client & a plant can only belong to one company code, by specifying the plant, you simultaneously specify the company code. It is defined by four character alphanumeric key. 4. Storage Location: Inventory management on a quantity basis is carried out in the plant at storage location level. When you specify a storage location you always specify the plant too. It is defined by four character alphanumeric key.
Purchasing Group & Purchasing Organization:
1. Purchasing Group: Internally responsible for procurement of material. Externally dealings with its vendors.
2. Purchasing Organization: is an organizational unit within logistics that subdivides the enterprise according to the purchasing requirements.
Procurement Cycle:
1. Determination of Requirement- Purchase Requisitions Manual &/ Or MRP 2. Determination of source of supply 3. Vendor Selection 4. Purchase Order handling 5. Purchase order monitoring 6. Goods Receipt 7. Invoice Verification 8. Payment Processing
Page 10 of 194
Project Deep Roots
User Training Guide, Version 1.0
2 Master Data
2.1 Material Master
Use
The material master record is an enterprises main source of material specific data. It is used by all areas of logistics in the SAP R/3 system. The integration of all material data in a single database object eliminates the problem of data redundancy. All areas, such as purchasing, inventory management, materials planning, & invoice verification, can jointly use the data stored.
Important Definitions
1. Material Type: Material with the same properties are assigned to the same material type. Material type controls The type of Number Assignment (Internal or External) The permissible number range intervals. Which screen appear & in which order. Which user department-specific data is suggested for entry (in views). Which procurement type is allowed for a material. It determines which accounts are posted when a receipt or issue of material from warehouse is booked.
2. Industry Sector: determines Which screens appear & in which order. Which industry specific fields appear on each sectors.
3. Item Category: The item category enables you to replicate different procurement processes. The document type determines which item categories are available for selection. The item categories specifies whether a material number, an account assignment, a goods receipt, & / or invoice receipt are possible or necessary for an item.
4. Valuation Class: Valuation class is maintained in Accounting View of the Material Master Record. In automatic account determination, the valuation class is used to determine which stock account is to be updated during the goods movements of a material. The valuation class is a key used to group together materials with the same account determination. The permissible valuation classes depend on the material type.
5. Reorder Point Planning: Automatically Reorder point is decided by MRP controller. Automatically Reorder based on forecast.
Page 11 of 194
Project Deep Roots
User Training Guide, Version 1.0
The system checks available stock for MRP (sum of plant stock & fixed receipts).
6. Moving Average Price: In valuation using the moving average price, the system valuates goods receipts with the P.O. price & goods issues with the current moving avg. price. Moving Average Price = Total Stock Value/ Total Stock Quantity Any differences from the P.O. price that occur during the invoice receipt are posted directly to the stock account during stock coverage, & the system determines a new moving average price.
7. Fixed Order Quantity: The system creates an order proposal for the fixed lot size in the case of a material shortage. If this order quantity is not sufficient to cover the shortage, the system generates several order proposals for the same date until the shortage is covered.
8. Replenish Quantity: If you select replenish to maximum stock level & a material shortage occurs, the system creates an order proposal for the quantity required to bring the stock level up to the maximum stock level that is recorded in the material master record.
Page 12 of 194
Project Deep Roots
User Training Guide, Version 1.0
2.1.1
Create Material Master
Procedure
1. Access the activity using one of the following navigation options: Transaction Code IMG Menu MM01 Logistics Material Materials Management Material Master Create (General) Immediately , with the quick-info text enter.
2. Enter the data on the Initial screen. Then choose Field name Material Industry Sector Material Type Change Number Copy from Material R/O/C O R R C O For reference Note
Leave blank. Number assigned by system. Only H- Hotel is available. Use pull down to select or F4 button.
3. Select the following views on the Select Views screen. Then choose info text enter. Field name Basic Data 1 Purchasing Purchase Order Text MRP1 MRP2 MRP3 Plant Data Storage 1 Accounting 1 R/O/C R R O O O O O R Note
, with the quick-
Page 13 of 194
Project Deep Roots
User Training Guide, Version 1.0
4. Enter the data In the Organizational Levels dialog box. Then choose info text enter. Field name Plant Storage Location R/O/C R O Note
, with the quick-
5. Enter the data In the Basic Data screen. Then choose Field name Basic Data Material Description Base Unit of Measure Conversion Unit Material Group Net Weight R R O R O R/O/C Note
, with the quick-info text enter.
Use pull down to select or F4 button. Use pull down to select or F4 button. Use pull down to select or F4 button.
Page 14 of 194
Project Deep Roots
User Training Guide, Version 1.0
Field name Unit of Weight Old Material Number
R/O/C O O
Note
6. Enter data in the remaining views selected. To get to the next view in each case, choose , with the quick-info text enter. Field name Purchasing View Purchasing Group GR Processing Time Order Unit Purchase Order Text View MRP 1 View MRP Group MRP Controller MRP Type R/O/C R R O O O O R R R Use pull down to select or F4 button. Use pull down to select or F4 button. Use pull down to select or F4 button. Use pull down to select or F4 button. Use pull down to select or F4 button. Note
Page 15 of 194
Project Deep Roots
User Training Guide, Version 1.0
Field name Reorder Point Lot Type Fixed Lot Size Maximum Lot Size MRP 2 View Planned Delivery Time Safety Stock MRP 3 View Availability Check Plant Data / Storage 1 Max. Storage Period Min. Rem. Shelf Life Total Shelf Life Accounting 1 Valuation Class Proj. Stk. Val. Class Moving Price Std. Price
R/O/C R R C C O R R O R O O O O R R R R R
Note Use pull down to select or F4 button. Use pull down to select or F4 button.
Use pull down to select or F4 button.
Use pull down to select or F4 button. Use pull down to select or F4 button.
Page 16 of 194
Project Deep Roots
User Training Guide, Version 1.0
Page 17 of 194
Project Deep Roots
User Training Guide, Version 1.0
Page 18 of 194
Project Deep Roots
User Training Guide, Version 1.0
Page 19 of 194
Project Deep Roots
User Training Guide, Version 1.0
7. Choose
, with the quick info text Save or Click Yes button.
Page 20 of 194
Project Deep Roots
User Training Guide, Version 1.0
2.1.2
Change Material Master
Procedure
1. Access the activity using one of the following navigation options: Transaction Code IMG Menu MM02 Logistics Material Materials Management Change Immediately Material Master
2. Enter the data on the Initial screen. Then choose Field name Material Change Number R/O/C R O Note
, with the quick-info text enter.
3. Select the following views on the Select Views screen. Then choose info text enter. Field name Basic Data 1 Purchasing Purchase Order Text MRP1 MRP2 MRP3 Plant Data Storage 1 Accounting 1 R/O/C O O O O O O O O Note
, with the quick-
4. Enter the data In the Organizational Levels dialog box. Then choose info text enter. Field name Plant Storage Location R/O/C R O Note
, with the quick-
Page 21 of 194
Project Deep Roots
User Training Guide, Version 1.0
5. Change the data to be changed. Then choose next view. 6. Choose
, with the quick-info text enter to get on
, with the quick info text Save to save changed data.
Page 22 of 194
Project Deep Roots
User Training Guide, Version 1.0
2.1.3
Display Material Master
Procedure
1. Access the activity using one of the following navigation options: Transaction Code IMG Menu MM03 Logistics Material Materials Management Material Master Display Display Current , with the quick-info text enter.
2. Enter the data on the Initial screen. Then choose Field name Material R/O/C R Note
3. Select the following views on the Select Views screen. Then choose info text enter. Field name Basic Data 1 Purchasing Purchase Order Text MRP1 MRP2 MRP3 Plant Data Storage 1 Accounting 1 R/O/C O O O O O O O O Note
, with the quick-
4. Enter the data In the Organizational Levels dialog box. Then choose info text enter. Field name Plant Storage Location R/O/C R O Note
, with the quick-
5. Choose
, with the quick-info text enter to get to the next view.
Page 23 of 194
Project Deep Roots
User Training Guide, Version 1.0
2.1.4
Extend Material Master
Procedure
1. Access the activity using one of the following navigation options: Transaction Code IMG Menu MM01 Logistics Material Materials Management Material Master Create (General) Immediately , with the quick-info text enter.
2. Enter the data on the Initial screen. Then choose Field name Material Industry Sector Material Type Change Number Copy from Material R/O/C O R R C R For reference Note
Leave blank. Number assigned by system. Only H- Hotel is available. Use pull down to select or F4 button.
3. Select the following views on the Select Views screen. Then choose info text enter. Field name Basic Data 1 Purchasing Purchase Order Text MRP1 MRP2 MRP3 Plant Data Storage 1 Accounting 1 R/O/C R R O O O O O R Note
, with the quick-
Page 24 of 194
Project Deep Roots
User Training Guide, Version 1.0
4. Enter the data In the Organizational Levels dialog box. Then choose info text enter. Field name Plant Storage Location Copy from Plant Storage Location R O R/O/C R O Note
, with the quick-
5. Change data in the following views selected if required. To get to the next view in each case, choose Field name Purchasing View Purchasing Group GR Processing Time Order Unit MRP 1 View MRP Controller Reorder Point Lot Type Fixed Lot Size Maximum Lot Size MRP 2 View Planned Delivery Time Safety Stock MRP 3 View , with the quick-info text enter. R/O/C R R O O O R R R C C O R R O Use pull down to select or F4 button. Use pull down to select or F4 button. Use pull down to select or F4 button. Use pull down to select or F4 button. Note
Page 25 of 194
Project Deep Roots
User Training Guide, Version 1.0
Field name Availability Check Plant Data / Storage 1 Max. Storage Period Min. Rem. Shelf Life Total Shelf Life Accounting 1 Moving Price Std. Price 6. Choose
R/O/C R O O O O R R R
Note Use pull down to select or F4 button.
, with the quick info text Save.
Page 26 of 194
Project Deep Roots
User Training Guide, Version 1.0
2.2 Vendor Master
Use
The vendor master record contains information on an enterprises vendors. The vendor master record is maintained by both purchasing and accounting. The data in the vendor master record is subdivided into the following categories: a. General data: is valid for the whole client. It includes address & bank details, for example. b. Accounting data: maintained at company code level. It comprises data such as the number of the reconciliation account & the payment methods for automatic payment transactions. c. Purchasing data: maintained for each purchasing organization. It includes the purchase order currency, Inco terms, & various control data pertaining to the vendor.
Important Definitions
1. Account Group: decide which account group you are going to assign to the vendor It controls The screens & fields that are needed for the relevant role of your business partner appear & are ready to accept user input. The type of number assignment. Field selection- Which fields are ready for user input. Which field must be maintained. Which fields are hidden. The status- vendor or one time vendor.
Page 27 of 194
Project Deep Roots
User Training Guide, Version 1.0
2.2.1
Create Vendor Master
Procedure
1. Access the activity using one of the following navigation options: Transaction Code IMG Menu XK01 Logistics Materials Management Central Create Purchasing Vendor
2. Enter the data on the Initial screen. Then choose Field name Vendor Company Code Purchasing Organisation Account Group Reference Vendor Company Code Purchasing Organisation R R R C O O O R/O/C Note
, with the quick-info text enter.
Leave blank. Number assigned by system. RCL1is the only value to be used. Use pull down to select or F4 button. Use pull down to select or F4 button.
Use pull down to select or F4 button. RCL1is the only value to be used. Use pull down to select or F4 button.
3. Enter data in the views selected. To get to the next view in each case, choose the quick-info text enter. Field name Create Vendor: Address View Title Name Serch Term Street R/O/C R R R O O Note
, with
Page 28 of 194
Project Deep Roots
User Training Guide, Version 1.0
Field name Street 2 Street 3 Street 4 Street 5 House No. District Postal Code City Country Region Language Teleohone Mobile No. Fax Email Create Vendor: Accounting Information Accounting View Rec. Account Create Vendor: Payment Transaction Accounting View Payment Terms Home Bank Create Vendor: Purchasing Data View Order Currency Terms of Paymnt Incoterms Schema Group, Vendor G.R. based inv. Verify. Planned Delivery Time SRV_BASED_IV
R/O/C O O O O O O R O R O R O O O O R
Note
Use pull down to select or F4 button. Use pull down to select or F4 button.
R R
Use pull down to select or F4 button.
R R C R O O R O O O
Use pull down to select or F4 button.
Use pull down to select or F4 button. Use pull down to select or F4 button. Use pull down to select or F4 button. Use pull down to select or F4 button.
Page 29 of 194
Project Deep Roots
User Training Guide, Version 1.0
Page 30 of 194
Project Deep Roots
User Training Guide, Version 1.0
Page 31 of 194
Project Deep Roots
User Training Guide, Version 1.0
4. Choose
, with the quick info text Save.
Page 32 of 194
Project Deep Roots
User Training Guide, Version 1.0
2.2.2
Change Vendor Master
Procedure
1. Access the activity using one of the following navigation options: Transaction Code IMG Menu XK02 Logistics Materials Management Central Change Purchasing Vendor
2. Enter the data on the Initial screen. Select data to be changed then choose quick-info text enter. Field name Vendor Company Code Purchasing Organisation General Data Address Control Payment Transactions Company Code Data Accounting Info Payment Transactions Correspondance Withholding Tax Purchasing Organisation Data Purchasing Data Partner Functions R/O/C R R R C O O O O O O O O O O O Use pull down to select or F4 button. Use pull down to select or F4 button. Use pull down to select or F4 button. Note Use pull down to select or F4 button. RCL1is the only value to be used. Use pull down to select or F4 button.
, with the
Page 33 of 194
Project Deep Roots
User Training Guide, Version 1.0
3. Change the data to be changed. Then choose next view. 4. Choose
, with the quick-info text enter to get on
, with the quick info text Save to save changed data.
Page 34 of 194
Project Deep Roots
User Training Guide, Version 1.0
2.2.3
Display Vendor Master
Procedure
1. Access the activity using one of the following navigation options: Transaction Code IMG Menu XK03 Logistics Materials Management Central Display Purchasing Vendor
2. Enter the data on the Initial screen. Select data to be displayed then choose quick-info text enter. Field name Vendor Company Code Purchasing Organisation General Data Address Control Payment Transactions Company Code Data Accounting Info Payment Transactions Correspondance Withholding Tax Purchasing Organisation Data Purchasing Data Partner Functions R/O/C R R R C O O O O O O O O O O O Use pull down to select or F4 button. Use pull down to select or F4 button. Use pull down to select or F4 button. Note Use pull down to select or F4 button. RCL1is the only value to be used. Use pull down to select or F4 button.
, with the
Page 35 of 194
Project Deep Roots
User Training Guide, Version 1.0
3. Choose
, with the quick-info text enter to get to the next view.
Page 36 of 194
Project Deep Roots
User Training Guide, Version 1.0
2.2.4
Extend Vendor Master
Procedure
1. Access the activity using one of the following navigation options: Transaction Code IMG Menu XK01 Logistics Materials Management Central Create Purchasing Vendor
2. Enter the data on the Initial screen. Then choose Field name Vendor Company Code Purchasing Organisation Account Group Reference Vendor Company Code Purchasing Organisation R R R R/O/C R R R R Note
, with the quick-info text enter.
Use pull down to select or F4 button. RCL1is the only value to be used. Use pull down to select or F4 button. Use pull down to select or F4 button.
Use pull down to select or F4 button. RCL1is the only value to be used. Use pull down to select or F4 button.
3. If required change the data on Purchasing Organization View. Choose quick-info text enter. Field name Create Vendor: Purchasing Data View Order Currency Terms of Paymnt Incoterms Schema Group, Vendor R/O/C C O O O O Note
, with the
Use pull down to select or F4 button. Use pull down to select or F4 button. Use pull down to select or F4 button. Use pull down to select or F4 button.
Page 37 of 194
Project Deep Roots
User Training Guide, Version 1.0
Field name G.R. based inv. Verify. Planned Delivery Time SRV_BASED_IV
R/O/C O O O
Note
4. Choose
, with the quick info text Save.
Page 38 of 194
Project Deep Roots
User Training Guide, Version 1.0
2.3 Service Master
Use
The service master record belongs to the master data & serves as a source of data that can be used when you create service specifications. By using service master records, you can reduce the amount of time needed for this activity, as well as the occurrence of errors. This is because you need to enter the service specifications completely once only in the service master record.
2.3.1
Create Service Master
Procedure
1. Access the activity using one of the following navigation options: Transaction Code IMG Menu AC03 Logistics Service Materials Management Service Master Service Master
2. Enter the data in the following field. Field name Service Number Short Text of Service Category Base Unit of Measure Service Group Purchase Status - OK Valid From Long Text of Service R/O/C C R R R R O R O Use pull down to select or F4 button. RCL1is the only value to be used. Use pull down to select or F4 button. Use pull down to select or F4 button. Use pull down to select or F4 button. Note Leave blank. Number assigned by system.
Page 39 of 194
Project Deep Roots
User Training Guide, Version 1.0
3. Choose
, with the quick info text Save.
Page 40 of 194
Project Deep Roots
User Training Guide, Version 1.0
2.3.2
Create Model Service Specification
Procedure
1. Access the activity using one of the following navigation options: Transaction Code IMG Menu ML10 Logistics Materials Management Service Specifications Create Service Master Model
2. Enter the data on the Initial screen. Then choose Field name Model service spec Service Category R/O/C R R Note
, with the quick-info text enter or .
Enter the alphanumeric value. Use pull down to select or F4 button.
3. Enter the data on the Create Model Service Specifications screen. Then choose button. Field name Description Search Term Currency Service Group Pur. Organisation Fixed Vendor Contract Purchasing Status Valid From R/O/C R R R R O O O O R Use pull down to select or F4 button. Note Enter the description. Enter the search term. Use pull down to select or F4 button. Use pull down to select or F4 button. Use pull down to select or F4 button. Use pull down to select or F4 button. Use pull down to select or F4 button.
Page 41 of 194
Project Deep Roots
User Training Guide, Version 1.0
4. Maintain the services. Field name Service Number Quantity Gross Price R/O/C R O O Note Use pull down to select or F4 button.
5. Choose
, with the quick info text Save.
Page 42 of 194
Project Deep Roots
User Training Guide, Version 1.0
2.3.3
Create Model Service Specification with Outline Path
Procedure
1. Access the activity using one of the following navigation options: Transaction Code IMG Menu ML10 Logistics Materials Management Service Specifications Create Service Master Model
2. Enter the data on the Initial screen. Then choose Field name Model service spec Service Category R/O/C R R Note
, with the quick-info text enter.
Use pull down to select or F4 button.
3. Enter the data on the Create Model Service Specifications screen. Then choose button. Field name Description Search Term Currency Service Group Pur. Organisation Fixed Vendor Contract Purchasing Status Valid From R/O/C R R R R O O O O R Use pull down to select or F4 button. Note Enter the description. Enter the search term. Use pull down to select or F4 button. Use pull down to select or F4 button. Use pull down to select or F4 button. Use pull down to select or F4 button. Use pull down to select or F4 button.
4. Click
Outline On/Off button. Right Click on Description of MSSpec. Select New , with the quick-info text enter.
Subgroup. Enter data & then choose
Field name Outline Level Description
R/O/C R R
Note Enter the level. Enter the description.
Page 43 of 194
Project Deep Roots
User Training Guide, Version 1.0
5. Select Outline Level & Click
button. Adopt Services button.
6. Select Model serv. Sel. & select services. Click
Page 44 of 194
Project Deep Roots
User Training Guide, Version 1.0
7. Choose
, with the quick info text Save.
Page 45 of 194
Project Deep Roots
User Training Guide, Version 1.0
2.4 Vendor Evaluation
Use
The Vendor Evaluation component helps select sources of supply and facilitates the continual monitoring of existing supply relationships. It provides accurate information on prices, and terms of payment and delivery. By evaluating vendors, enterprise's competitiveness can be improved. On the basis of detailed information, and in collaboration with the relevant vendors, you can quickly identify and resolve any procurement problems that may crop up from time to time can be quickly identified and resolved.
2.4.1
Maintain Vendor Evaluation
Procedure
1. Access the activity using one of the following navigation options: Transaction Code IMG Menu ME61 Logistics Materials Management Purchasing Data Vendor Evaluation Maintain Master
2. Enter the data in following field of the Maintain Vendor Evaluation: Initial Screen. Then click Field name Purch. Organization Vendor button. R/O/C R R Note Use pull down to select or F4 button. Use pull down to select or F4 button.
3. Enter the data in following field of the Maintain Vendor Evaluation: Overview of Main Criteria screen. Then click Field name Evaluation Data Weighting Key Deletion Indicator Evaluation of Main Criteria Price R Select for Material as well as Service Provider. R O Only 01-Equal Weighting to be used. Do not click this to keep history of Vendor Evaluation. R/O/C button. Note
Page 46 of 194
Project Deep Roots
User Training Guide, Version 1.0
Field name Delivery Service Quality
R/O/C C C C
Note Select for Material Provider only. Select for Service Provider only. Select for Material as well as Service Provider.
button for Price , Delivery & Service criteria. Then click 4. Click button. Score will come automatically.
5. For Quality criteria enter score manually. 6. Click back button for going main screen. Overall score along with main criteria score will come. 7. Choose , with the quick info text Save.
Page 47 of 194
Project Deep Roots
User Training Guide, Version 1.0
3 Purchasing
3.1 Purchase Requisition (PR)
Use
A Purchase Requisition is created to indicate purchase department to procure materials or services with details like how much quantity is required, when required. This transaction is optional for the process.
3.1.1
Creating PR for Operational Material
Procedure
1. Access the transaction choosing one of the following navigation options: Transaction code SAP R/3 menu ME51N Logistics Materials Management Requisition Create Purchasing Purchase
2. On the Create Purchase Requisition screen, make the following entries: Field name Shopping cart symbol Purchase requisition Source determination Description Document Type Number that uniquely identifies a requisition Flag that determines whether automatic sourcing of materials from a vendor is to be used R/O /C R O O User action and values ZOPM Leave blank. Number assigned by system. Comment
Item Over view Icon Item Account assignment Serialized item numbers key specifying whether accounting for an item is to be effected via an auxiliary Account Denotes specific features of an item (example - material is consignment) Name or number that uniquely identifies a R O Leave blank, system defaulted. Leave blank for this process
Item Category
Material
Enter material code
Page 48 of 194
Project Deep Roots
User Training Guide, Version 1.0
material Short Text Description of Material O Defaulted from material master Enter number of units required Defaults from material master
Quantity
Quantity requisitioned
Unit
Unit of measure in which the requested material is to be ordered Category of delivery date (indicates whether the date format is day, week or month) Date on which the goods are to be delivered. If delivery date is sooner than the system calculated lead time, a warning will be issued Grouping of several materials with similar features
Select from the drop-down list
Defaulted by the system
Delivery date
Enter the date on which material is required
Material group Plant
Enter material group code
Plant requiring material R O
Enter plant where material is to be shipped to
Storage location Purchasing Group
Key for determining storage location for a specific plant The Buyer responsible for purchasing the specific requisition/item Indicates for whom the material is ordered This number can be used to facilitate the monitoring of material procurement Desired vendor from which material required Fixed vendor is maintained for this material Supplying plant Purchase
Identify the buyer who will purchase material
Defaulted from material master if entered.
Requisitioner
Tracking number
Des. Vendor
Fixed Vendor SPlt POrg
O O
Used incase of stock transport order
Page 49 of 194
Project Deep Roots
User Training Guide, Version 1.0
Agreement
Organization Agreement number
Enter if Purchase Requisition is created against contract
Item
Agreement item number
Enter if Agreement Item number Purchase Requisition is created against contract
In this process enter agreement number is created in above step In this process enter agreement item number
3. To assign the contract as source of supply Choose Item Details icon or Choose Control + F4 and select Source of supply tab on it.
Page 50 of 194
Project Deep Roots
User Training Guide, Version 1.0
4. Here Choose Assign source of supply on this tab and system will automatically assign contract to this purchase requisition. 5. Choose to Save or Choose Control + S.
Page 51 of 194
Project Deep Roots
User Training Guide, Version 1.0
3.1.2
Creating PR for Operational Material with Account Assignment- k
Procedure
1. Access the transaction choosing one of the following navigation options: Transaction code SAP R/3 menu ME51N Logistics Materials Management Requisition Create Purchasing Purchase
2. On the Create Purchase Requisition screen, make the following entries: Field name Shopping cart symbol Purchase requisition Source determination Description Document Type Number that uniquely identifies a requisition Flag that determines whether automatic sourcing of materials from a vendor is to be used R/O /C R O O User action and values ZOPM Leave blank. Number assigned by system. Comment
Item Over view Icon Item Acct. assignment category Serialized item numbers Account where costs are allocated For a consumable material. For a stock material it is not required Denotes specific features of an item (example - material is consignment) Name or number that uniquely identifies a material Description of Material R C Leave blank, system defaulted. K for cost center For cost center
Item Category
Material
Enter material code
Short Text
Required for materials with no material master Enter number of units required Defaults from material master
Defaulted from material master
Quantity
Quantity requisitioned
Unit
Unit of measure in which the requested material is to be
Page 52 of 194
Project Deep Roots
User Training Guide, Version 1.0
ordered C Category of delivery date (indicates whether the date format is day, week or month) Date on which the goods are to be delivered. If delivery date is sooner than the system calculated lead time, a warning will be issued Grouping of several materials with similar features R Select from the drop-down list Defaulted by the system
Delivery date
Enter the date on which material is required
Material group Plant
Enter material group code
Plant requiring material R O
Enter plant where material is to be shipped to
Storage location Purchasing Group
Key for determining storage location for a specific plant The Buyer responsible for purchasing the specific requisition/item Key for determining G/L account for a specific cost center Description of Cost Center Description of Internal Order No. Indicates for whom the material is ordered This number can be used to facilitate the monitoring of material procurement Desired vendor from which material required Fixed vendor is maintained for this material Supplying plant Purchase Organization Agreement number
Identify the buyer who will purchase material
Defaulted from material master if entered.
G/L Account
Cost Center Internal Order No. Requisitioner . Tracking number
R R O
Des. Vendor
Fixed Vendor SPlt POrg Agreement
O O O
Used incase of stock transport order
Enter if Purchase
In this process
Page 53 of 194
Project Deep Roots
User Training Guide, Version 1.0
Requisition is created against contract
Item
Agreement item number
Enter if Agreement Item number Purchase Requisition is created against contract
enter agreement number is created in above step In this process enter agreement item number
3. To assign the contract as source of supply Choose Item Details icon or Choose Control + F4 and select Source of supply tab on it. 4. Here Choose Assign source of supply on this tab and system will automatically assign contract to this purchase requisition. 5. Choose to Save or Choose Control + S.
Page 54 of 194
Project Deep Roots
User Training Guide, Version 1.0
3.1.3
Creating PR for Project Material with Account Assignment- Q
Procedure
1. Access the transaction choosing one of the following navigation options: Transaction code SAP R/3 menu ME51N Logistics Materials Management Requisition Create Purchasing Purchase
2. On the Create Purchase Requisition screen, make the following entries: Field name Shopping cart symbol Purchase requisition Source determination Description Document Type Number that uniquely identifies a requisition Flag that determines whether automatic sourcing of materials from a vendor is to be used R/O /C R O O User action and values ZPRM Leave blank. Number assigned by system. Comment
Item Over view Icon Item Acct. assignment category Serialized item numbers Account where costs are allocated For a consumable material. For a stock material it is not required Denotes specific features of an item (example - material is consignment) Name or number that uniquely identifies a material Description of Material R C Leave blank, system defaulted. Q For Project
Item Category
Material
Enter material code
Short Text
Required for materials with no material master Enter number of units required Defaults from material master
Defaulted from material master
Quantity
Quantity requisitioned
Unit
Unit of measure in which the requested material is to be
Page 55 of 194
Project Deep Roots
User Training Guide, Version 1.0
ordered C Category of delivery date (indicates whether the date format is day, week or month) Date on which the goods are to be delivered. If delivery date is sooner than the system calculated lead time, a warning will be issued Grouping of several materials with similar features R Select from the drop-down list Defaulted by the system
Delivery date
Enter the date on which material is required
Material group Plant
Enter material group code
Plant requiring material R O
Enter plant where material is to be shipped to
Storage location Purchasing Group
Key for determining storage location for a specific plant The Buyer responsible for purchasing the specific requisition/item Key for determining G/L account for a specific cost center Description of Internal Order No. Indicates for whom the material is ordered This number can be used to facilitate the monitoring of material procurement Desired vendor from which material required Fixed vendor is maintained for this material Supplying plant Purchase Organization Agreement number
Identify the buyer who will purchase material
Defaulted from material master if entered.
G/L Account
WBS Element Requisitioner . Tracking number
R O
Des. Vendor
Fixed Vendor SPlt POrg Agreement
O O O
Used incase of stock transport order
Enter if Purchase Requisition is created against contract
In this process enter agreement
Page 56 of 194
Project Deep Roots
User Training Guide, Version 1.0
Item
Agreement item number
Enter if Agreement Item number Purchase Requisition is created against contract
number is created in above step In this process enter agreement item number
3. To assign the contract as source of supply Choose Item Details icon or Choose Control + F4 and select Source of supply tab on it. 4. Here Choose Assign source of supply on this tab and system will automatically assign contract to this purchase requisition. 5. Choose to Save or Choose Control + S.
Page 57 of 194
Project Deep Roots
User Training Guide, Version 1.0
3.1.4
Creating PR for Operational Material with Account Assignment- A
Procedure
1. Access the transaction choosing one of the following navigation options: Transaction code SAP R/3 menu ME51N Logistics Materials Management Requisition Create Purchasing Purchase
6. On the Create Purchase Requisition screen, make the following entries: Field name Shopping cart symbol Purchase requisition Source determination Description Document Type Number that uniquely identifies a requisition Flag that determines whether automatic sourcing of materials from a vendor is to be used R/O /C R O O User action and values ZOPM Leave blank. Number assigned by system. Comment
Item Over view Icon Item Acct. assignment category Serialized item numbers Account where costs are allocated For a consumable material. For a stock material it is not required Denotes specific features of an item (example - material is consignment) Name or number that uniquely identifies a material Description of Material R C Leave blank, system defaulted. A for Asset For Asset
Item Category
Material
Enter material code
Short Text
Required for materials with no material master Enter number of units required Defaults from material master
Defaulted from material master
Quantity
Quantity requisitioned
Unit
Unit of measure in which the requested material is to be
Page 58 of 194
Project Deep Roots
User Training Guide, Version 1.0
ordered C Category of delivery date (indicates whether the date format is day, week or month) Date on which the goods are to be delivered. If delivery date is sooner than the system calculated lead time, a warning will be issued Grouping of several materials with similar features R Select from the drop-down list Defaulted by the system
Delivery date
Enter the date on which material is required
Material group Plant
Enter material group code
Plant requiring material R O
Enter plant where material is to be shipped to
Storage location Purchasing Group
Key for determining storage location for a specific plant The Buyer responsible for purchasing the specific requisition/item Key for determining G/L account for a specific cost center Description of Cost Center Description of Internal Order No. Indicates for whom the material is ordered This number can be used to facilitate the monitoring of material procurement Desired vendor from which material required Fixed vendor is maintained for this material Supplying plant Purchase Organization Agreement number
Identify the buyer who will purchase material
Defaulted from material master if entered.
G/L Account
Cost Center Internal Order No. Requisitioner . Tracking number
R R O
Des. Vendor
Fixed Vendor SPlt POrg Agreement
O O O
Used incase of stock transport order
Enter if Purchase
In this process
Page 59 of 194
Project Deep Roots
User Training Guide, Version 1.0
Requisition is created against contract
Item
Agreement item number
Enter if Agreement Item number Purchase Requisition is created against contract
enter agreement number is created in above step In this process enter agreement item number
7. To assign the contract as source of supply Choose Item Details icon or Choose Control + F4 and select Source of supply tab on it. 8. Here Choose Assign source of supply on this tab and system will automatically assign contract to this purchase requisition. 9. Choose to Save or Choose Control + S.
Page 60 of 194
Project Deep Roots
User Training Guide, Version 1.0
3.1.5
Creating PR for Operational Services with Account Assignment- k
Procedure
1. Access the transaction choosing one of the following navigation options: Transaction code SAP R/3 menu ME51N Logistics Materials Management Requisition Create Purchasing Purchase
2. On the Create Purchase Requisition screen, make the following entries: Field name Shopping cart symbol Purchase requisition Source determination Description Document Type Number that uniquely identifies a requisition Flag that determines whether automatic sourcing of materials from a vendor is to be used R/O /C R O O User action and values ZOPS Leave blank. Number assigned by system. Comment
Item Over view Icon Item Acct. assignment category Serialized item numbers Account where costs are allocated For a consumable material. For a stock material it is not required Type of purchase Name or number that uniquely identifies a material Description of Material R C Leave blank, system defaulted. K for cost center For cost center
Item category Material
C O
D for Service Leave blank.
For Service
Short Text
Required for materials with no material master Enter number of units required Defaults from material master
Defaulted from material master
Quantity
Quantity requisitioned
Unit
Unit of measure in which the requested material is to be ordered Category of delivery date (indicates
Select from the drop-down list
Defaulted by the system
Page 61 of 194
Project Deep Roots
User Training Guide, Version 1.0
whether the date format is day, week or month) Delivery date Date on which the goods are to be delivered. If delivery date is sooner than the system calculated lead time, a warning will be issued Grouping of several materials with similar features R Enter the date on which material is required
Material group Plant
Enter material group code
Plant requiring material R O
Enter plant where material is to be shipped to Leave blank.
Storage location Purchasing Group
Key for determining storage location for a specific plant The Buyer responsible for purchasing the specific requisition/item Indicates for whom the material is ordered This number can be used to facilitate the monitoring of material procurement Desired vendor from which material required Fixed vendor is maintained for this material Supplying plant Purchase Organization Agreement number
Identify the buyer who will purchase material
Requisitioner . Tracking number
Des. Vendor
Fixed Vendor SPlt POrg Agreement
O O O
Used incase of stock transport order
Enter if Purchase Requisition is created against contract
Item
Agreement item number
Enter if Agreement Item number Purchase Requisition is created against contract
In this process enter agreement number is created in above step In this process enter agreement item number
Item Details Select Services tab
Item Details
Page 62 of 194
Project Deep Roots
User Training Guide, Version 1.0
Service number Short text Quantity Unit of measurement Gross price
Service master record number Short text Quantity Unit of measurement Gross price per unit of measurement selected in service master
Select the service you have created in above step Defaulted from service master For one year contract Defaulted from service master
R R R R
Select Account assignment tab G/L Account CO Area Cost Center Internal Order Number G/L Account Controlling area Cost Center R R R R Defaulted by system Select from drop down list Select from drop down list
Page 63 of 194
Project Deep Roots
User Training Guide, Version 1.0
3. To assign the contract as source of supply Choose Item Details icon or Choose Control + F4 and select Source of supply tab on it. 4. Here Choose Assign source of supply on this tab and system will automatically assign contract to this purchase requisition. 5. Choose to Save or Choose Control + S.
Page 64 of 194
Project Deep Roots
User Training Guide, Version 1.0
3.1.6
Creating PR for Project Services with Account Assignment- P
Procedure
1. Access the transaction choosing one of the following navigation options: Transaction code SAP R/3 menu ME51N Logistics Materials Management Requisition Create Purchasing Purchase
2. On the Create Purchase Requisition screen, make the following entries: Field name Shopping cart symbol Purchase requisition Source determination Description Document Type Number that uniquely identifies a requisition Flag that determines whether automatic sourcing of materials from a vendor is to be used R/O /C R O O User action and values ZPRS Leave blank. Number assigned by system. Comment
Item Over view Icon Item Acct. assignment category Serialized item numbers Account where costs are allocated For a consumable material. For a stock material it is not required Type of purchase Name or number that uniquely identifies a material Description of Material R C Leave blank, system defaulted. P for Project For Project
Item category Material
C O
D for Service Leave blank.
For Service
Short Text
Required for materials with no material master Enter number of units required Defaults from material master
Defaulted from material master
Quantity
Quantity requisitioned
Unit
Unit of measure in which the requested material is to be ordered Category of delivery
Select from the drop-down
Defaulted by
Page 65 of 194
Project Deep Roots
User Training Guide, Version 1.0
date (indicates whether the date format is day, week or month) Delivery date Date on which the goods are to be delivered. If delivery date is sooner than the system calculated lead time, a warning will be issued Grouping of several materials with similar features R
list
the system
Enter the date on which material is required
Material group Plant
Enter material group code
Plant requiring material R O
Enter plant where material is to be shipped to Leave blank.
Storage location Purchasing Group
Key for determining storage location for a specific plant The Buyer responsible for purchasing the specific requisition/item Indicates for whom the material is ordered This number can be used to facilitate the monitoring of material procurement Desired vendor from which material required Fixed vendor is maintained for this material Supplying plant Purchase Organization Agreement number
Identify the buyer who will purchase material
Requisitioner . Tracking number
Des. Vendor
Fixed Vendor SPlt POrg Agreement
O O O
Used in case of stock transport order
Enter if Purchase Requisition is created against contract
Item
Agreement item number
Enter if Agreement Item number Purchase Requisition is created against contract
In this process enter agreement number is created in above step In this process enter agreement item number
Item Details Select
Item Details
Page 66 of 194
Project Deep Roots
User Training Guide, Version 1.0
Services tab Service number Short text Quantity Unit of measurement Gross price
Service master record number Short text Quantity Unit of measurement Gross price per unit of measurement selected in service master
Select the service you have created in above step Defaulted from service master For one year contract Defaulted from service master
R R R R
Select Account assignment tab G/L Account CO Area Cost Center WBS Element G/L Account Controlling area Cost Center R R R R Defaulted by system Select from drop down list Select from drop down list
3. To assign the contract as source of supply Choose Item Details icon or Choose Control + F4 and select Source of supply tab on it. 4. Here Choose Assign source of supply on this tab and system will automatically assign contract to this purchase requisition. 5. Choose to Save or Choose Control + S.
Page 67 of 194
Project Deep Roots
User Training Guide, Version 1.0
3.2 Releasing Purchase Requisition
Use
You have to release a purchase requisition before proceeding with the next transaction.
3.2.1
Individual Release of Purchase Requisition
Procedure
1. Access the transaction choosing one of the following navigation options: Transaction code SAP R/3 menu ME54N Logistics Materials Management Purchasing Requisition Release Individual Release Purchase
2. Choose on the icon to input the Purchase Requisition number and choose Other Document icon, On the Release Purchase Requisition 2100000## screen, choose on Change (F7) icon and make the entries as the following steps:
3. Since the Purchase Requisition 21000000## has release strategy, you will find new tab Release Strategy on item details of purchase requisition screen. 4. You can release document at item level or in entirety by one of two ways. 5. Select all items by using Select All button. Then click Release button.
6. Go to the Release Strategy tab page on item details of purchase requisition and do the following operations.
Page 68 of 194
Project Deep Roots
User Training Guide, Version 1.0
7. You will find Release Code XX, beside yellow light and beside Release Options icon. 8. To release the purchase requisition, choose Release options. A message appears, indicating that Release effected with release code xx. 9. Choose to Save or Choose Control + S.
Page 69 of 194
Project Deep Roots
User Training Guide, Version 1.0
3.2.2
Collective Release of Purchase Requisition
Procedure
1. Access the transaction choosing one of the following navigation options: Transaction code SAP R/3 menu ME55 Logistics Materials Management Purchasing Requisition Release Collective Release Purchase
2. On the Release (Approve) Purchasing Document screen, make the following entries: Field name Release Code Release Group Purchasing Document Category Release Group Identifier allowing differentiation between the various kinds of purchasing document in the SAP system Purchasing Organization # Purchasing document Number Description R/O/C R R O Choose from drop down menu. Choose from drop down menu. User action and values Comment
Purchasing Organization Document Number
O O
Choose from drop down menu. Choose from drop down menu
Document Type
Identifier allowing differentiation between the various kinds of purchasing document in the SAP system Purchasing Group # Vendor # Supplying Plant # Date on which the purchasing document was created.
Choose from drop down menu
Purchasing Group Vendor Supplying Plant Document Date
O O O O
Choose from drop down menu. Choose from drop down menu Choose from drop down menu Enter Document date or choose from drop down menu
Page 70 of 194
Project Deep Roots
User Training Guide, Version 1.0
3. Choose the
Execute.
4. On screen Release Purchasing Document select the appropriate Document number and perform the following:
Choose Release and/or Choose Release & Save/or Choose Cancel Release.
5. Choose
Save button.
Page 71 of 194
Project Deep Roots
User Training Guide, Version 1.0
3.3 List Display of Purchase Requisition
Procedure
1. Access the transaction choosing one of the following navigation options: Transaction code SAP R/3 menu ME5A Logistics Materials Management Purchasing Requisition List Displays General Purchase
2. On the Release (Approve) Purchasing Document screen, make the following entries: Field name Purchase Requisition Purchasing Group Material Material Group Requirement Tracking Number Scope of list Plant Document Type ALV Plant Number Identifier allowing differentiation between the various kinds of purchasing document in the SAP system Material or Service Account Assignment category Delivery Date before which material / services are delivered. Date before which documents released Mainly MRP controller Description Enter Preq Number Purchasing Group # Material Number # Material Group # R/O/C O O O O O User action and values Choose from drop down menu. Choose from drop down menu. Choose from drop down menu. Choose from drop down menu. Choose from drop down menu. Choose from drop down menu. Choose from drop down menu. Choose from drop down menu Comment
R O O
Item category Account Assignment category Delivery Date
O O
Choose from drop down menu. Choose from drop down menu. Choose from drop down menu. Choose from drop down menu. Date before which documents released
Release Date Materials planner / Controller
O O
Page 72 of 194
Project Deep Roots
User Training Guide, Version 1.0
Processing status Fixed vendor PReq. Processing state Blocking indicator Requisitioner Short Text Sort Indicator Cost Center WBS element Order Asset Asset sub number Network Operation number Sales order Sales order item
What actions are taken on the Pur. Requisition. Name of Vendor Status of PReqreleased, delivered etc Blocked PReq Name of Requisitioner Short text if any Value must be 1 Enter Cost Center Enter Order Number Enter Order Number Enter Asset Number Enter Asset sub Number
Choose from drop down menu. Choose from drop down menu. Choose from drop down menu. Choose from drop down menu. Choose from drop down menu.
O O
O O O R O O O O O N.A. N.A. N.A. N.A.
Choose from drop down menu. Choose from drop down menu. Choose from drop down menu. Choose from drop down menu. Choose from drop down menu. Choose from drop down menu.
Select any one of following options. Assigned purchase requisitions Closed requisitions Partly ordered requisitions Released requisitions only O
O O
Page 73 of 194
Project Deep Roots
User Training Guide, Version 1.0
Requisitions for overall release Requisitions. F. item-wise release 3. Choose the Execute. & click
exit button.
Page 74 of 194
Project Deep Roots
User Training Guide, Version 1.0
3.4 Request for Quotation (RFQ)
Use
Request for Quotation is used to float enquiries in market to obtain quotations from prospective vendors. This transaction is optional for the process.
Important Definitions
1. Collective Number: You can link several RFQs that belong together using a collective number in the header data. The collective number can have a maximum of ten characters & can be alphanumeric.
3.4.1
Request for Quotation (RFQ) For Material
Procedure
1. Access the transaction choosing one of the following navigation options: Transaction code SAP R/3 menu ME41 Logistics Material Management Purchasing RFQ/quotation Request for Quotation Create
2. On the Create RFQ: Initial Screen, make the following entries: Field name RFQ Type RFQ Date Description Default is ZMTA MATERIAL RFQ Default is creation date R/O/C R R User action and values Enter RFQ type May be changed if required The RFQ can be created for future issuance. Note that SAP will release it on that date without notification. If the deadline is stated as a date after the required delivery date, the user will be given an error message when the delivery date is entered. Not recommended. Collective number of Comment
Quotation Deadline
The due date for vendor quotations
Enter the due date in the date format assigned in the system
RFQ
Externally numbered RFQ numbers
Not allowed, user can not assign RFQ number. Note: each vendors RFQ is assigned a separate
Page 75 of 194
Project Deep Roots
User Training Guide, Version 1.0
number.
subsequent screen is an effective means to capture and track RFQs.
Purchasing Org.
Purchasing Organization responsible for RFQ Buyer or Buying group Identifier
Enter or select Purchasing Org. from table
Purchasing group
Enter or select Purchasing group number from table
Item Category
Key defining how the procurement of a material or service item is controlled. Date on which the goods are to be delivered or the service is to be performed. Key for a production facility or branch office within the company (that is, company code). Number of the storage location where the material is stored. A plant may contain one or more storage locations. Key that you use to group together several materials or services with the same attributes, and to assign them to a particular material group. Number that facilitates monitoring of the procurement process for required materials or services. This number can relate to an external "need note" (notice of requirements) that was not generated in the system.
Leave it blank for this scenario
Delivery Date
Enter delivery date
Plant
Enter Plant
Storage Location
Enter Storage Location
Material Group
Enter material group or use match code
Defaulted from material master record
Requirement Tracking number
Enter requirement tracking number
Page 76 of 194
Project Deep Roots
User Training Guide, Version 1.0
3. On screen Create RFQ: Item Overview, enter information in the fields as specified in the table Field name Item Description Number that uniquely identifies an item within the RFQ Item Category determines if standard purchase or other such as 3rd party order, etc. Material Material Number R Enter material number All stock material must have material numbers R/O/C R User action and values Defaults - Line items are defined by the system in increments of 10. Enter or select from table. Default is Blank - standard purchase Comment No User Action
No User Action
Short Text RFQ Quantity
Short Description of Material Quantity of Material requested for quotation Category of delivery date (indicates whether the date format is day, week or month) Date required if ordered Group of material which this material
N.A. R
Defaulted in from material master Must be numeric
Select from the drop-down list
Delivery Date Material
R N.A.
Must be in correct date format Defaulted in from material
Page 77 of 194
Project Deep Roots
User Training Guide, Version 1.0
Group Plant
belongs Plant where material is required O
master Enter or select Plant from table. Note: the material master must exist for that plant.
Sloc
Storage Location where material will be delivered and stored if ordered
Enter Storage Location
Strictly optional. Storage Location may be entered later at the time of P.O. creation
4. Choose the header details icon on the toolbar, then on screen Create RFQ: Header Data, enter information in the fields as specified in the table below: Field name RFQ Description RFQ number R/O/C R User action and values System will display saved document number unless externally assigned Defaulted by the system Supplied from initial screen Supplied from initial screen Supplied from initial screen Will be displayed if vendor number was added before this step. Supplied from initial screen Supplied by system Enter a number to track vendors of the same RFQ Supplied from initial screen Supplied from initial screen Comment Grayed out
Company code Purchasing group RFQ type Purch. Org Vendor
Company code Purchasing group RFQ type Purchase organization Vendor number
R R R R C
Grayed out Grayed out Grayed out Grayed out Grayed out
RFQ date Item interval Coll. No. Language Qout. Dead.
RFQ date Item interval Collective number Language Quotation deadline
R R O R R
Grayed out
Page 78 of 194
Project Deep Roots
User Training Guide, Version 1.0
Validity start Validity end Applic. By Warranty Bindg. Per. Target val
Validity start Validity end Application date Warranty Binding period Target Value
O O O O O O
Enter date quotation will start Enter date quotation will end. Enter closing date of Bids Enter warranty information Enter date period is binding Enter total value of all materials that can be released. Enter Vendors reference number/name Enter Salesperson name Enter your reference number/name Enter telephone #
Your reference Salesperson Our reference Telephone
Your reference Salesperson Our reference Telephone
O O O O
5. Choose the vendor address button on the toolbar, then on screen Create RFQ: Vendor Address, enter information in the fields as specified in the table below: Field name Vendor Description Vendor code R/O/C R User action and values Enter valid vendor code Comment
Title
Possible titles are stored in a check table. They are language dependent. Vendor Name
Enter title or use match code
Defaulted from vendor master record Defaulted from vendor master
Name
Up to 4 lines available
Page 79 of 194
Project Deep Roots
User Training Guide, Version 1.0
Search Term 1&2
This field contains only upper-case letters. All entries are automatically converted to uppercase letters. There are two of these fields for search terms. Street address and/or House # Postal code and city / town / village Name of country In some countries, the region forms part of the address. The meaning depends on the country. Post Office Box Number Zip Code / Postal Code Postal code, which is assigned directly to a company. This field is used in countries in which large companies can have their own postal code. Language Telephone # Fax #
Enter search terms
Defaulted from vendor master
Street & House # Postal Code & City Country Region
C C C C Table validated / selection Table validated / selection
Defaulted from vendor master Defaulted from vendor master Defaulted from vendor master Defaulted from vendor master
PO Box Postal Code Company Postal Code
C C C
Defaulted from vendor master Defaulted from vendor master Defaulted from vendor master
Language Telephone Fax
C C C
Defaulted from vendor master Defaulted from vendor master Defaulted from vendor master
Page 80 of 194
Project Deep Roots
User Training Guide, Version 1.0
6. Choose Save button to save the RFQ. This will refresh the Create RFQ: Vendor Address screen to allow creation of the same RFQ data to a new vendor by following the steps outlined above.
Page 81 of 194
Project Deep Roots
User Training Guide, Version 1.0
3.4.2
Request for Quotation (RFQ) For Services
Procedure
1. Access the transaction choosing one of the following navigation options: Transaction code SAP R/3 menu ME41 Logistics Material Management Purchasing RFQ/quotation Request for Quotation Create
2. On the Create RFQ: Initial Screen, make the following entries: Field name RFQ Type RFQ Date Description Default is ZSTA SERVICE RFQ Default is creation date R/O/C R R User action and values Enter RFQ type - ZSTA May be changed if required The RFQ can be created for future issuance. Note that SAP will release it on that date without notification. If the deadline is stated as a date after the required delivery date, the user will be given an error message when the delivery date is entered. Not recommended. Collective number of subsequent screen is an effective means to capture and track RFQs. Comment
Quotation Deadline
The due date for vendor quotations
Enter the due date in the date format assigned in the system
RFQ
Externally numbered RFQ numbers
Not allowed, user can not assign RFQ number. Note: each vendors RFQ is assigned a separate number.
Purchasing Org.
Purchasing Organization responsible for RFQ Buyer or Buying group Identifier
Enter or select Purchasing Org. from table
Purchasing group
Enter or select Purchasing group number from table
Item Category
Key defining how the procurement of a material or service
Leave it blank for this scenario
Page 82 of 194
Project Deep Roots
User Training Guide, Version 1.0
item is controlled. Delivery Date Date on which the goods are to be delivered or the service is to be performed. Key for a production facility or branch office within the company (that is, company code). Number of the storage location where the material is stored. A plant may contain one or more storage locations. Key that you use to group together several materials or services with the same attributes, and to assign them to a particular material group. Number that facilitates monitoring of the procurement process for required materials or services. This number can relate to an external "need note" (notice of requirements) that was not generated in the system. O Enter delivery date
Plant
Enter Plant
Storage Location
Leave it blank, since we are procuring services only.
Material Group
Leave it blank for this scenario
Requirement Tracking number
Enter requirement tracking number
3. On screen Create RFQ: Item Overview, enter information in the fields as specified in the table Field name Item Description Number that uniquely identifies an item within the RFQ Item Category determines if standard purchase or other such as 3rd party order, etc. Material Material Number N.A. Leave it blank, since we are procuring services only. R/O/C R User action and values Defaults - Line items are defined by the system in increments of 10. Enter or select from table. D-Service Purchase Comment No User Action
Page 83 of 194
Project Deep Roots
User Training Guide, Version 1.0
Short Text RFQ Quantity
Short Description of Service Quantity of Service requested for quotation Category of delivery date (indicates whether the date format is day, week or month) Date required if ordered Group of service which this service belongs Plant where service is required
R R
Enter description of main service. Must be numeric
Select from the drop-down list
Delivery Date Material / Service Group Plant
R R
Must be in correct date format Select from the drop-down list Enter or select Plant from table.
Sloc
Storage Location where material will be delivered and stored if ordered
N.A.
Leave it blank, since we are procuring services only.
4. Choose the services details icon on the toolbar, then on screen Create RFQ: Header Data, enter information in the fields as specified in the table below: or select Model Service Specifications. Field name Service Description Service number R/O/C R User action and values Enter servicel number. Comment
Quanity
Quantity of Service requested for quotation Description
Must be numeric.
Model Ser. Spec.
Enter / Select Mod. Serv. Spec. & hence services maintained in it.
header details icon on the toolbar, then on screen Create RFQ: Header 5. Choose the Data, enter information in the fields as specified in the table below: Field name RFQ Description RFQ number R/O/C R User action and values System will display saved document number unless externally assigned Defaulted by the system Comment Grayed out
Company
Company code
Grayed out
Page 84 of 194
Project Deep Roots
User Training Guide, Version 1.0
code Purchasing group RFQ type Purch. Org Vendor Purchasing group RFQ type Purchase organization Vendor number R R R C Supplied from initial screen Supplied from initial screen Supplied from initial screen Will be displayed if vendor number was added before this step. Supplied from initial screen Supplied by system Enter a number to track vendors of the same RFQ Supplied from initial screen Supplied from initial screen Enter date quotation will start Enter date quotation will end. Enter closing date of Bids Enter warranty information Enter date period is binding Enter total value of all materials that can be released. Enter Vendors reference number/name Enter Salesperson name Enter your reference number/name Enter telephone # Grayed out Grayed out Grayed out Grayed out
RFQ date Item interval Coll. No. Language Qout. Dead. Validity start Validity end Applic. By Warranty Bindg. Per. Target val
RFQ date Item interval Collective number Language Quotation deadline Validity start Validity end Application date Warranty Binding period Target Value
R R O R R O O O O O O
Grayed out
Your reference Salesperson Our reference Telephone
Your reference Salesperson Our reference Telephone
O O O O
6. Choose the vendor address button on the toolbar, then on screen Create RFQ: Vendor Address, enter information in the fields as specified in the table below: Field name Vendor Description Vendor code R/O/C R User action and values Enter valid vendor code INJ81V01 Title Possible titles are stored in a check table. They are language dependent. Vendor Name O Enter title or use match code Defaulted from vendor master record Defaulted from vendor master Comment
Name
Up to 4 lines available
Page 85 of 194
Project Deep Roots
User Training Guide, Version 1.0
Search Term 1&2
This field contains only upper-case letters. All entries are automatically converted to uppercase letters. There are two of these fields for search terms. Street address and/or House # Postal code and city / town / village Name of country In some countries, the region forms part of the address. The meaning depends on the country. Post Office Box Number Zip Code / Postal Code Postal code, which is assigned directly to a company. This field is used in countries in which large companies can have their own postal code. Language Telephone # Fax #
Enter search terms
Defaulted from vendor master
Street & House # Postal Code & City Country Region
C C C C Table validated / selection Table validated / selection
Defaulted from vendor master Defaulted from vendor master Defaulted from vendor master Defaulted from vendor master
PO Box Postal Code Company Postal Code
C C C
Defaulted from vendor master Defaulted from vendor master Defaulted from vendor master
Language Telephone Fax
C C C
Defaulted from vendor master Defaulted from vendor master Defaulted from vendor master
7. Use button to save the RFQ. This will refresh the Create RFQ: Vendor Address screen to allow creation of the same RFQ data to a new vendor by following the steps outlined above.
Page 86 of 194
Project Deep Roots
User Training Guide, Version 1.0
3.4.3 Use
Message output: RFQ
A RFQ needs to be printed for transmitting to vendor. This transaction is optional for the process.
Procedure
1. Access the transaction choosing one of the following navigation options: Transaction code SAP R/3 menu ME9A Logistics Materials Management Purchasing RFQ/Quotation Request for Quotation Messages Print/Transmit
2. On the Message Output screen, make the following entries: Field name Purch. Doc. Data Document Number RFQ # O Choose from drop down menu 60000000## Vendor Purchasing Organization Vendor # Purchasing Organization # O O Choose from drop down menu Choose from drop down menu BP01 Purchasing Group Purchasing Group # O Choose from drop down menu 001 Document Type Identifier allowing differentiation between the various kinds of purchasing document in the SAP system Date on which the purchasing document was created. O Choose from drop down menu AN Description R/O/C User action and values Comment
Document Date Message Data Application
Enter Document date or choose from drop down menu
Subdivides the usage of a condition for the use in different application areas Specifies the kind of
EA defaults for RFQ
Message
Choose from drop down
Page 87 of 194
Project Deep Roots
User Training Guide, Version 1.0
type
output
menu NEU
Transmission time-spot
You can process the message immediately or at a later time. If processing later you must use report program RSNASST00 Indicates the status1 indicates the process was successful. 2 indicates an error 0 indicates the process has not yet started
Choose from drop down menu
Processing status
Default is 0
Creation date Time created
Date the message is create Displays the time the message was created
O C
Enter date or choose the drop down menu Defaults to time started
3. Choose the
Execute.
4. On screen Message Output select the appropriate Document number and perform the following: Choose Output Message and/or Choose Display Message and/or Choose Message Detail and/or Choose Trial Printout
Page 88 of 194
Project Deep Roots
User Training Guide, Version 1.0
Page 89 of 194
Project Deep Roots
User Training Guide, Version 1.0
3.5 Maintaining Quotation
Use
This transaction is used to maintain the quotation, which is submitted by vendors. Vendor communicates price for material and as a result the RFQ (Request for Quotation) needs to be updated. This transaction is optional for the process.
3.5.1
Maintaining Quotation for Material
Procedure
1. Access the transaction choosing one of the following navigation options: Transaction code SAP R/3 menu ME47 Logistics Materials Management Purchasing RFQ/quotation Quotation Maintain
2. On the Maintain Quotation: Initial Screen, make the following entries: Field name RFQ Description RFQ Number R/O/C R User action and values Enter RFQ Number for which price entries are to be made. Comment Match code (F4) search help can be used to locate the appropriate value.
3. Choose
the Enter key to proceed. Header data
4. View the screen Maintain Quotation: Header Data by Choosing on the icon in the toolbar.
Page 90 of 194
Project Deep Roots
User Training Guide, Version 1.0
5. Enter information in the fields as specified in the table below. Some fields will not be available for input, as they are reference fields only. Field name Administrativ e Fields: Item interval Coll. No. Language Quot. Dead. Validity start Validity end Applic. By Warranty Bindg. Per. Terms of Payment & Delivery: Item interval Collective number Language Quotation deadline Validity start Validity end Application date Warranty Binding period R O R R O O O O O Supplied by system Enter a number to track vendors of the same RFQ Supplied from initial screen Supplied from initial screen Enter date quotation will start Enter date quotation will end. Enter closing date of Bids Enter warranty information Enter date period is binding Description R/O/C User action and values Comment
Page 91 of 194
Project Deep Roots
User Training Guide, Version 1.0
Payment terms
Key for defining payment terms composed of cash discount percentages and payment periods.
Enter appropriate value if necessary.
Match code (F4) search help can be used to locate the appropriate value. Defaulted from vendor master
Currency
Currency key for amounts in the system. Number of days. In conjunction with the baseline date for payment, this number represents a payment period or period of qualification for discount.
Enter appropriate value if necessary
Payment in / Days
Enter appropriate value if necessary
Exchange Rate
Determines that the exchange rate used for currency translation purposes calculated or entered in the purchasing document is fixed.
Enter appropriate value if necessary
Exchange Rate Fix
Indicator: if you fix the exchange rate, the PO currency and exchange rate cannot be changed during Invoice Verification. Commonly-used trading terms that comply with the standards established by the International Chamber of Commerce (ICC).
Check to fix exchange rate if appropriate.
Incoterms
Enter appropriate value if necessary.
Match code (F4) search help can be used to locate the appropriate value.
Target Value
Total value of all materials to be released against the contract.
Enter appropriate value if necessary.
If the value entered is exceeded, the user will receive a system message when creating a contract release order.
Page 92 of 194
Project Deep Roots
User Training Guide, Version 1.0
Reference Data: Quotation Date Quotation Your reference Salesperson Our reference Telephone Date quotation submitted Number of vendors quotation Your reference Salesperson Our reference Telephone O O O O O O Enter date if desired. Enter number if desired. Enter Vendors reference number/name Enter Salesperson name Enter your reference number/name Enter telephone #
6. Once all necessary header data has been maintained, the user can then enter the price information in one of two fashions: A. Enter the price in the Net Price field on the Maintain Quotation: Item Overview screen by Choosing overview icon on toolbar. B. To enter more detailed information in addition to the net price, select the line item and choose the I tem Conditions icon. Choose the to the Overview screen once data has been maintained. Back arrow to return
a. A vendors quoted price can be entered in one of two ways. b. Enter the net price per unit in the Net price field. This price includes the vendor's normal discounts and surcharges only. Cash discounts (for prompt payment) and taxes are calculated separately. c. Enter the gross price in the Net price field, and maintain the conditions for the item. Then the system automatically replaces the entered gross price with the calculated net price. If the net price for an item is entered for which pricing conditions have been maintained, the system always replaces the price entered with the calculated net price.
d. Enter the Tax Code for any relevant taxes (for example, Excise Duty, Sales Taxes etc.) in the Tax code field. If a purchase order is created by referencing an RFQ, this code facilitates the determination of the tax amount when the invoice is entered in the system. e. After entering tax code, after choosing this system may give an information message showing the effective price, Choose Enter to continue.
Page 93 of 194
Project Deep Roots
User Training Guide, Version 1.0
7. Once all quotation information has been successfully entered, save the data by Choosing on the Save button, or Choose the <Ctrl + S> keys. A message will be displayed that the data has been saved.
Page 94 of 194
Project Deep Roots
User Training Guide, Version 1.0
3.5.2
Maintaining Quotation for Services
Procedure
1. Access the transaction choosing one of the following navigation options: Transaction code SAP R/3 menu ME47 Logistics Materials Management Purchasing RFQ/quotation Quotation Maintain
2. On the Maintain Quotation: Initial Screen, make the following entries: Field name RFQ Description RFQ Number R/O/C R User action and values Enter RFQ Number for which price entries are to be made. Comment Match code (F4) search help can be used to locate the appropriate value.
3. Choose
the Enter key to proceed. Header data
4. View the screen Maintain Quotation: Header Data by Choosing on the icon in the toolbar.
5. Enter information in the fields as specified in the table below. Some fields will not be available for input, as they are reference fields only. Field name Administrativ e Fields: Item interval Coll. No. Language Quot. Dead. Validity start Validity end Applic. By Warranty Bindg. Per. Terms of Payment & Delivery: Payment terms Key for defining payment terms composed of cash O Enter appropriate value if necessary. Match code (F4) search help can be used to Item interval Collective number Language Quotation deadline Validity start Validity end Application date Warranty Binding period R O R R O O O O O Supplied by system Enter a number to track vendors of the same RFQ Supplied from initial screen Supplied from initial screen Enter date quotation will start Enter date quotation will end. Enter closing date of Bids Enter warranty information Enter date period is binding Description R/O/C User action and values Comment
Page 95 of 194
Project Deep Roots
User Training Guide, Version 1.0
discount percentages and payment periods.
locate the appropriate value. O Enter appropriate value if necessary INR O Enter appropriate value if necessary Defaulted from vendor master
Currency
Currency key for amounts in the system. Number of days. In conjunction with the baseline date for payment, this number represents a payment period or period of qualification for discount.
Payment in / Days
Exchange Rate
Determines that the exchange rate used for currency translation purposes calculated or entered in the purchasing document is fixed.
Enter appropriate value if necessary
Exchange Rate Fix
Indicator: if you fix the exchange rate, the PO currency and exchange rate cannot be changed during Invoice Verification. Commonly-used trading terms that comply with the standards established by the International Chamber of Commerce (ICC).
Check to fix exchange rate if appropriate.
Incoterms
Enter appropriate value if necessary.
Match code (F4) search help can be used to locate the appropriate value.
Target Value
Total value of all materials to be released against the contract.
Enter appropriate value if necessary.
If the value entered is exceeded, the user will receive a system message when creating a contract release order.
Reference Data:
Page 96 of 194
Project Deep Roots
User Training Guide, Version 1.0
Quotation Date Quotation Your reference Salesperson Our reference Telephone
Date quotation submitted Number of vendors quotation Your reference Salesperson Our reference Telephone
O O O O O O
Enter date if desired. Enter number if desired. Enter Vendors reference number/name Enter Salesperson name Enter your reference number/name Enter telephone #
6. Once all necessary header data has been maintained, the user can then enter the price information in following fashion: A. To enter detailed information in addition to the net price, select the line item and choose service details button. Select the line item and choose the Item
conditions icon. Choose the Back arrow to return to the Overview screen once data has been maintained. a. A vendors quoted price can be entered in one of two ways. b. Enter the net price per unit in the Net price field. This price includes the vendor's normal discounts and surcharges only. Cash discounts (for prompt payment) and taxes are calculated separately. c. Enter the gross price in the Net price field, and maintain the conditions for the item. Then the system automatically replaces the entered gross price with the calculated net price. If the net price for an item is entered for which pricing conditions have been maintained, the system always replaces the price entered with the calculated net price.
d. Enter the Tax Code for any relevant taxes (for example, Excise Duty, Sales Taxes etc.) in the Tax code field. If a purchase order is created by referencing an RFQ, this code facilitates the determination of the tax amount when the invoice is entered in the system. e. After entering tax code, after choosing this system may give an information message showing the effective price, Choose continue. Enter to
Page 97 of 194
Project Deep Roots
User Training Guide, Version 1.0
7. Once all quotation information has been successfully entered, save the data by Choosing on the Save button, or Choose the <Ctrl + S> keys. A message will be displayed that the data has been saved.
Page 98 of 194
Project Deep Roots
User Training Guide, Version 1.0
3.6 Price Comparison
Use
Required to compare prices from all quotations received as a result of a competitive bidding process. This transaction is optional for the process.
3.6.1
Price Comparison for Material
Procedure
1. Access the transaction choosing one of the following navigation options: Transaction code SAP R/3 menu ME49 Logistics Materials Management Purchasing RFQ/Quotation Quotation Price Comparison
2. On the Price Comparison List screen, make the following entries: Field name Purch Org. Description Organization unit that negotiates the general conditions of purchase for several plants or a single plant Purchasing document number R/O /C R User action and values Enter Purchasing Org Comment
Quotation
Coll. RFQ
Call for bid number or bid invitation number
Vendor Material Maximum # of Quotations per page
Vendor Number Material Number Shows the maximum amount of quotations that are displayed next to each other.
O O R
Choose either quotation or collective RFQ number in combination with Purchasing Org Choose either quotation or collective RFQ number in combination with Purchasing Org Enter vendor number if applicable Enter material # if applicable Defaults to 12, change if necessary.
Number which you might have maintained in RFQ
a. Choose the comparison values to be used: a. Reference quotation: You can compare the quotations within the list with a sample quotation. The system displays the percentage deviation between each quotation in the list and the sample quotation. b. Mean/minimum value quotation: The price comparison list can also display a "fictitious" quotation reflecting the average or minimum value of all quotations. Select either the "Mean value" or "Minimum value" quotation field to choose the type of fictitious quotation.
Page 99 of 194
Project Deep Roots c.
User Training Guide, Version 1.0 Percentage basis: The price comparison list displays the percentage of each item in relation to the maximum, minimum, or average price. To determine the display type, enter one of the following: +: The highest value for each item is the 100% value -: The lowest value for each item is the 100% value
_: The mean value for each item is the 100% value b. Select the desired price computations: a. Select the appropriate field to determine which of the following should be included in the determination of the comparison price: i. Include cash discounts ii. Include delivery costs iii. Determine effective price
3. Once all entries have been made, Choose the
Execute.
4. On screen Price Comparison List in Currency INR, view the Price Comparison list.
Page 100 of 194
Project Deep Roots
User Training Guide, Version 1.0
5. To view any of the following information for a particular quote included in the comparison, Choose the RFQ number with the mouse to select it, then Choose the appropriate icon/button on the menu toolbar: 6. Display Material: Allows the user to view the purchasing data in the material master record. 7. Display Vendor: Allows the user to view the vendor master record. 8. Additional Info: Allows the user to view payment terms, bid dates, currency information for all the vendor quotations in the list. 9. If any information has been modified through the comparison list, save the RFQ before exiting. If changes have been made and the user attempts to exit without saving, the system will return a message to verify action. 10. To exit the transaction, choose the F3 button. green Back arrow, the Exit arrow, or Choose the
Page 101 of 194
Project Deep Roots
User Training Guide, Version 1.0
3.6.2
Price Comparison for Services
Procedure
1. Access the transaction choosing one of the following navigation options: Transaction code SAP R/3 menu ME49 Logistics Materials Management Purchasing RFQ/Quotation Quotation Price Comparison
2. On the Price Comparison List screen, make the following entries: Field name Purch. Org. Description Organization unit that negotiates the general conditions of purchase for several plants or a single plant Purchasing document number R/O /C R User action and values Enter Purchasing Org Comment
Quotation
Coll. RFQ
Call for bid number or bid invitation number
Vendor Material Maximum # of Quotations per page
Vendor Number Material Number Shows the maximum amount of quotations that are displayed next to each other.
O N.A. R
Choose either quotation or collective RFQ number in combination with Purchasing Org Choose either quotation or collective RFQ number in combination with Purchasing Org Enter vendor number if applicable Defaults to 12, change if necessary.
Number which you might have maintained in RFQ
A. Choose the comparison values to be used: a. Reference quotation: You can compare the quotations within the list with a sample quotation. The system displays the percentage deviation between each quotation in the list and the sample quotation. b. Mean/minimum value quotation: The price comparison list can also display a "fictitious" quotation reflecting the average or minimum value of all quotations. Select either the "Mean value" or "Minimum value" quotation field to choose the type of fictitious quotation. c. Percentage basis: The price comparison list displays the percentage of each item in relation to the maximum, minimum, or average price. To determine the display type, enter one of the following: +: The highest value for each item is the 100% value -: The lowest value for each item is the 100% value
_: The mean value for each item is the 100% value B. Select the desired price computations:
Page 102 of 194
Project Deep Roots
User Training Guide, Version 1.0
a. Select the appropriate field to determine which of the following should be included in the determination of the comparison price: 1. Include cash discounts 2. Include delivery costs 3. Determine effective price 3. Once all entries have been made, Choose the Execute.
4. On screen Price Comparison List in Currency INR, view the Price Comparison list. 5. To view any of the following information for a particular quote included in the comparison, Choose the RFQ number with the mouse to select it, then Choose the appropriate icon/button on the menu toolbar: 6. Display Service: Allows the user to view the purchasing data in the Service master record.
7. Display Vendor: Allows the user to view the vendor master record. 8. Additional Info: Allows the user to view payment terms, bid dates, currency information for all the vendor quotations in the list. 9. If any information has been modified through the comparison list, save the RFQ before exiting. If changes have been made and the user attempts to exit without saving, the system will return a message to verify action. 10. To exit the transaction, choose the F3 button. green Back arrow, the Exit arrow, or Choose the
Page 103 of 194
Project Deep Roots
User Training Guide, Version 1.0
3.7 Creating Contract
Use
A contract establishes a long-term agreement with a vendor to supply a material or services. Contracts may either be rate contract, value contracts or quantity contracts. Rate contract specifies the rate at which material or services to be provided for specified period. Value contracts have a ceiling that is a monetary amount that should not be exceeded. A quantity contact specifies a ceiling of goods or services that the vendor will provide to us. Contracts do not specify delivery dates; this is determined when release orders are issued against the contract.
This transaction is optional for the process.
If Contract is created with reference to Quotation, all the data like vendor code, material code, price information etc., will be automatically copied in to Contract.
3.7.1
Creating Contract for Material
Procedure
1. Access the transaction choosing one of the following navigation options: Transaction code SAP R/3 menu ME31K Logistics Materials Management agreement Contract Create Purchasing Outline
2. You can also create contract with reference to purchase requisition or RFQ. By this most of the data will be copied into contract automatically by the system. 3. To create contract with reference to RFQ Choose Reference to RFQ icon on Create Contract: Initial Screen. Then system will give new popup screen here enter the RFQ number. However, since this is only optional to the user creation of contract without reference to RFQ is explained below. 4. On the Create Contract: Initial Screen, make the following entries: Field name Vendor Agreement type Agreement Date Agreement Description Vendor for which the contract is for Specify what kind of outline agreement Date of the contract Agreement number R/O/C R R R C User action and values Vendor number known or via match code search For Material this will be ZMAT. Defaults todays date into this field Leave blank, if the system is configured to assign numbers internally or enter desired number This number will be determined internally Comment
Page 104 of 194
Project Deep Roots
User Training Guide, Version 1.0
Purch. Organization Purchasing Group Item category
Organization for which the contract is valid Purchasing Group for which the contract is valid. Key defining how the procurement of the material or service is handled. Key to determine who will be paying for the consumable material or service. Plant number
R R
Select from drop-down menu Select from drop-down menu. Defaults- Standard. Leave blank for this process
Account Assignment Category Plant
Select from drop-down menu
Leave blank for this process
Enter plant here if the user wishes for the plant number to be defaulted into all line items for the contract. Also, the user only specify the plant if the contract is plantspecific. Will default from material master if it has been maintained. Will default from material master. Leave blank for this process
Storage Location Material Group Req. tracking number Acknowledge ment required
Storage location number Material group Tracking number assigned on requisition. Check box if document is to be acknowledged by the vendor
O O
Page 105 of 194
Project Deep Roots
User Training Guide, Version 1.0
5. Choose
Enter. Select
Header Data screen.
6. On the Create Contract: Header Data screen, enter information as specified in the fields in the table below: Field name Agreement date Item number interval Validity start Description Date the agreement was created The way the line items are numbered. Beginning date of contract period. Date that the contract expires. Language key. Designates the display, text entry and print language. Terms stipulated by vendor X amount of days R/O/C R O R A default todays date into the field. Change if necessary Enter the date until the contract will be valid Defaults from vendor master. Change if necessary. Defaults from vendor master. Change if necessary Defaults from vendor master. Change if necessary Defaults from vendor master. Change if necessary Defaults from vendor master. Change if User action and values Supplied from initial screen Comment Grayed out No user action required
Validity end Language
R R
Payment terms Payment in
Payment in
X amount of days
Payment in
X amount of days
Page 106 of 194
Project Deep Roots
User Training Guide, Version 1.0
necessary Target val Exch. rate Ex. Rate fx. Target value of the contract. Exchange rate of the currency Fixing of exchange rate. Indicates the purchase order currency and the exchange rate cannot be changed during invoice verification. Freight terms stipulated by vendor Date of the quotation Quotation number The internal reference number of the vendor Name of vendors salesperson The user company's internal reference number or code. Vendors phone number Key identifying the vendor Number of the invoicing vendor O/R O O Required for Value contract. Change if necessary
Incoterms
Defaults from vendor master. Change if necessary
Quotation date Quotation The user reference Salesperson
O O O O Defaults from vendor master. Change if necessary
Our reference Telephone Suppl. vendor Invoicing Party
O O O
For info only. Not copied to purchasing documents.
7. Choose the item overview button on the toolbar, then on the Create Contract: Item Overview screen, enter information as specified in the fields in the table below: Field name Item Description Number that uniquely identifies an item within the contract. Item category. Key defining how the procurement of the material or service is handled. R/O/C R User action and values Defaults - Line items are defined by the system in increments of 10. Select from drop-down menu if contract is for subcontracting, consignment or other type. Will default from original screen if information has been entered. Comment No User Action
No action required for this process
Page 107 of 194
Project Deep Roots
User Training Guide, Version 1.0
Account Assignment Category. Key to determine who will be paying for the consumable material or service. Material master number Description of the material or service to be procured
Will default from original screen if information has been entered.
No action required for this process
Material Short Text
R C
Select from drop-down menu. Defaults from material master. Enter a text for material not maintained in the material master (ex. Non stock materials) Enter the contract quantity if Quantity Contract. Enter quantity as 1 No. If Rate Contract.
Targ. qty.
The quantity for which the contract is valid
Oun Net price
Order Unit The price for which the material is to be bought at How the material/service is priced Order price unit (purchasing)
C R
Defaults from material master. Enter the Contract price here. Per 1
Per
OPun
Can default
Material Group Plant
Material group that the item most closely belongs to Plant number
Defaults from material master. The user only specify the plant if the contract is plantspecific. Will default from initial screen if it has been maintained. Will default from material master if it has been maintained. Choose <Enter> Defaulted from initial screen
Storage Location
Storage location number
Page 108 of 194
Project Deep Roots
User Training Guide, Version 1.0
8. Select the items and Choose the item details on the toolbar, then on screen Create Contract: Item Details: enter information in the fields as specified in the table below: Field name Target quantity Release order Qty. Net Order price Price unit price date Quantity conversion InfoUpdate Description Defaults from header Defaults from header Defaults from header Defaults from header Effective date of price Denominator of order price to order quantity Update info record. Determines which prices and conditions are suggested in future PO items. Letters or reminders in regards to shipments displays only indicates R/O/C R R R R R R O User action and values Defaults Defaults Defaults Will default from material Master Will default from material Master Enter denominator for conversion Select from the drop-down menu. To update info record automatically Comment
Reminders Confirmation
O O
Enter number of days between reminders Default from vendor master
Page 109 of 194
Project Deep Roots
User Training Guide, Version 1.0
Control key Acknowl. Reqd Acknowledg ment number
if type of confirmation required Acknowledgement Required Check box Vendors Acknowledgement number can be displayed Requirement tracking number. Groups together the purchasing documents that exist for a certain material requirement. Check box if price is an estimate External number to SAP Indicates whether price is to be printed on PO Under delivery tolerance Over delivery tolerance Specifies the stock to which the material is posted upon goods receipt or goods issue (e.g Quality inspection) indicates unlimited over delivery can be accepted on this item Category of item reporting to government tax department Invoice indicator Goods receipt based invoice verification Indicates packing and shipping instructions to be issued to vendor O O Check if Acknowledgement is required
TrackingNo
Estimated Price Vendors material number Print Price
O O Vendors internal material number Set print price indicator to on if price is to be printed default from material master default from material master default from material master
Under delivery % Over delivery % Stock type
O O O
Unlimited indicator
Required for Rate contract.
Tax Code
Select Tax .
Invoice receipt GR-BasedIV Shipping instructions
O O O
Indicates if invoice receipt is necessary Tick this check box Indicator should be turned on if required
Page 110 of 194
Project Deep Roots
User Training Guide, Version 1.0
9. Choose
Save icon to save contract.
Page 111 of 194
Project Deep Roots
User Training Guide, Version 1.0
3.7.2
Creating Contract for Services
Procedure
1. Access the transaction choosing one of the following navigation options: Transaction code SAP R/3 menu ME31K Logistics Materials Management agreement Contract Create Purchasing Outline
2. You can also create contract with reference to purchase requisition or RFQ. By this most of the data will be copied into contract automatically by the system. 3. To create contract with reference to RFQ Choose Reference to RFQ icon on Create Contract: Initial Screen. Then system will give new popup screen here enter the RFQ number. However, since this is only optional to the user creation of contract without reference to RFQ is explained below. 4. On the Create Contract: Initial Screen, make the following entries: Field name Vendor Agreement type Agreement Date Agreement Description Vendor for which the contract is for Specify what kind of outline agreement Date of the contract Agreement number R/O/C R R R C User action and values Vendor number known or via match code search. For Services this will be ZSER or ZAMC. Defaults todays date into this field Leave blank, if the system is configured to assign numbers internally or enter desired number Select from drop-down menu. This number will be determined internally Comment
Purch. Organization
Organization for which the contract is valid
Purchasing Group Item category
Purchasing Group for which the contract is valid. Key defining how the procurement of the material or service is handled. Key to determine who will be paying for the consumable material or service. Plant number
Select from drop-down menu. Defaults D-Service into this field.
Account Assignment Category Plant
Select from drop-down menu.
Leave blank for this process
Enter plant here if the user wishes for the plant number to be defaulted into all line items for the contract. Also, the user only specify the plant if the contract is plant-
Page 112 of 194
Project Deep Roots
User Training Guide, Version 1.0
specific. Storage Location Material Group Req. tracking number Acknowledge ment required Storage location number Material group Tracking number assigned on requisition. Check box if document is to be acknowledged by the vendor Enter. Select N.A. O O Leave blank for this process Leave blank for this process
5. Choose
Header Data screen.
6. On the Create Contract: Header Data screen, enter information as specified in the fields in the table below: Field name Agreement date Item number interval Validity start Description Date the agreement was created The way the line items are numbered. Beginning date of contract period. Date that the contract expires. Language key. Designates the display, text entry and print language. Terms stipulated by vendor X amount of days R/O/C R O R A default todays date into the field. Change if necessary Enter the date until the contract will be valid Defaults from vendor master. Change if necessary. Defaults from vendor master. Change if necessary Defaults from vendor master. Change if necessary Defaults from vendor master. Change if necessary Defaults from vendor master. Change if necessary Required for Value contract. Change if necessary User action and values Supplied from initial screen Comment Grayed out No user action required
Validity end Language
R R
Payment terms Payment in
Payment in
X amount of days
Payment in
X amount of days
Target val Exch. rate
Target value of the contract. Exchange rate of the
O/R O
Page 113 of 194
Project Deep Roots
User Training Guide, Version 1.0
currency Ex. Rate fx. Fixing of exchange rate. Indicates the purchase order currency and the exchange rate cannot be changed during invoice verification. Freight terms stipulated by vendor Date of the quotation Quotation number The internal reference number of the vendor Name of vendors salesperson The user company's internal reference number or code. Vendors phone number Key identifying the vendor Number of the invoicing vendor O
Incoterms
Defaults from vendor master. Change if necessary
Quotation date Quotation The user reference Salesperson
O O O O Defaults from vendor master. Change if necessary
Our reference Telephone Suppl. vendor Invoicing Party
O O O
For info only. Not copied to purchasing documents.
7. To enter detailed information in addition to the net price, select the line item and choose service details button. Select the line item and choose the Item
conditions icon. Choose the data has been maintained.
Back arrow to return to the Overview screen once
A vendors price can be entered in one of two ways. Enter the net price per unit in the Net price field. This price includes the vendor's normal discounts and surcharges only. Cash discounts (for prompt payment) and taxes are calculated separately. Enter the gross price in the Net price field, and maintain the conditions for the item. Then the system automatically replaces the entered gross price with the calculated net price. If the net price for an item is entered for which pricing conditions have been maintained, the system always replaces the price entered with the calculated net price.
Page 114 of 194
Project Deep Roots
User Training Guide, Version 1.0
8. Choose the item overview button on the toolbar, then on the Create Contract: Item Overview screen, enter information as specified in the fields in the table below: Field name Item Description Number that uniquely identifies an item within the contract. Item category. Key defining how the procurement of the material or service is handled. R/O/C R User action and values Defaults - Line items are defined by the system in increments of 10. Select from drop-down menu if contract is for subcontracting, consignment or other type. Will default from original screen if information has been entered. Will default from original screen if information has been entered. Comment No User Action
No action required for this process
Account Assignment Category. Key to determine who will be paying for the consumable material or service. Material master number Description of the material or service to be procured The quantity for which the contract is valid
No action required for this process
Material Short Text
R C
Select from drop-down menu. Enter a text for service.
Targ. qty.
Enter the contract quantity if Quantity Contract. Enter quantity as 1 No. If Rate Contract.
Oun Net price
Order Unit The price for which the material is to be bought at
R R
Select from drop-down menu. Default Value. Defaulted after Service Specifications: Contract specs. for main item screen is
Page 115 of 194
Project Deep Roots
User Training Guide, Version 1.0 maintained.
Per
How the material/service is priced Order price unit (purchasing)
Per 1
OPun
Can default
Material Group
Material/ Service group that the item most closely belongs to Plant number
Select from drop-down menu.
Here, material group means service group. Defaulted from initial screen
Plant
The user only specify the plant if the contract is plantspecific. Will default from initial screen if it has been maintained.
Storage Location
Storage location number
N.A. Choose <Enter>
9. Select the items and Choose the item details on the toolbar, then on screen Create Contract: Item Details: enter information in the fields as specified in the table below: Field name Target quantity Release order Qty. Net Order price Price unit price date Quantity conversion InfoUpdate Description Defaults from header Defaults from header Defaults from header Defaults from header Effective date of price Denominator of order price to order quantity Update info record. Determines which prices and conditions are suggested in future PO items. Letters or reminders in regards to shipments displays only indicates R/O/C R R R R R N.A. O Select from the drop-down menu. To update info record automatically User action and values Defaults Defaults Defaults will default from material Master will default from material Master Comment
Reminders Confirmation
O O
Enter number of days between reminders Default from vendor master
Page 116 of 194
Project Deep Roots
User Training Guide, Version 1.0
Control key Acknowl. Reqd Acknowledg ment number
if type of confirmation required Acknowledgement Required Check box Vendors Acknowledgement number can be displayed Requirement tracking number. Groups together the purchasing documents that exist for a certain material requirement. Check box if price is an estimate External number to SAP Indicates whether price is to be printed on PO Under delivery tolerance Over delivery tolerance Specifies the stock to which the material is posted upon goods receipt or goods issue (e.g. Quality inspection) indicates unlimited over delivery can be accepted on this item Category of item reporting to government tax department Invoice indicator Service Entry Sheet based invoice verification Indicates packing and shipping instructions O O Check if Acknowledgement is required
TrackingNo
Estimated Price Vendors material number Print Price
O O Vendors internal material number Set print price indicator to on if price is to be printed Enter if required. Enter if required.
Under delivery % Over delivery % Stock type
O O N.A.
Unlimited indicator
Required for Rate contract.
Tax Code
Select Tax
Invoice receipt ServiceBasedIV Shipping instructions
O R
Indicates if invoice receipt is necessary Tick this check box
N.A.
Page 117 of 194
Project Deep Roots
User Training Guide, Version 1.0
to be issued to vendor
10. Choose
Save icon to save contract.
Page 118 of 194
Project Deep Roots
User Training Guide, Version 1.0
3.8 Releasing Contracts
Use
You have to release a contract before proceeding with the next transaction.
3.8.1
Release of Contract
Procedure
1. Access the transaction choosing one of the following navigation options: Transaction code SAP R/3 menu ME35K Logistics Materials Management Agreement Contract Release Purchasing Outline
2. On the Release (Approve) Purchasing Document screen, make the following entries: Field name Release Code Release Group Purchasing Document Category Description Release Code Release Group Identifier allowing differentiation between the various kinds of purchasing document in the SAP system Purchasing Organization # Purchasing document Number R/O/C R R O Choose from drop down menu. Choose from drop down menu. User action and values Comment
Purchasing Organization Document Number
O O
Choose from drop down menu. Choose from drop down menu
Document Type
Identifier allowing differentiation between the various kinds of purchasing document in the SAP system Purchasing Group # Vendor # Supplying Plant # Date on which the purchasing document was created.
Choose from drop down menu
Purchasing Group Vendor Supplying Plant Document Date
O O O O
Choose from drop down menu. Choose from drop down menu Choose from drop down menu Enter Document date or choose from drop down menu
Page 119 of 194
Project Deep Roots
User Training Guide, Version 1.0
4. Choose the
Execute.
5. On screen Release Purchasing Document select the appropriate Document number and perform the following:
Choose Release and/or Choose Release & Save/or Choose Cancel Release.
8. Choose
Save button.
Page 120 of 194
Project Deep Roots
User Training Guide, Version 1.0
3.9 Creating Scheduling Agreement
Use
A Scheduling Agreement establishes a long-term agreement with a vendor to supply a material. Scheduling Agreement specifies the rate at which material to be provided for specified period. Scheduling Agreement do not specify delivery dates; this is determined when delivery schedule are issued against the Scheduling Agreement. This transaction is optional for the process.
If Scheduling Agreement is created with reference to Quotation, all the data like vendor code, material code, price information etc., will be automatically copied in to Scheduling Agreement .
3.9.1
Creating Scheduling Agreement for Material
Procedure
1. Access the transaction choosing one of the following navigation options: Transaction code SAP R/3 menu ME31L Logistics Materials Management Purchasing agreement Scheduling Agreement Create Outline
2. You can also create Scheduling Agreement with reference to purchase requisition or RFQ, which are already explained in above. By this most of the data will be copied into contract automatically by the system. 3. To create Scheduling Agreement with reference to RFQ Choose Reference to RFQ icon on Create Scheduling Agreement: Initial Screen. Then system will give new popup screen here enter the RFQ number. However, since this is only optional to the user creation of contract without reference to RFQ is explained below. 4. On the Create Scheduling Agreement : Initial Screen, make the following entries: Field name Vendor Agreement type Agreement Date Agreement Description Vendor for which the contract is for Specify what kind of outline agreement Date of the contract Agreement number R/O/C R R R C User action and values Vendor number known or via match code search For Material this will be ZOPL. Defaults todays date into this field Leave blank, if the system is configured to assign numbers internally or enter desired number Select from drop-down menu Select from drop-down menu. This number will be determined internally Comment
Purch. Organization Purchasing Group
Organization for which the contract is valid Purchasing Group for which the contract is valid.
R R
Page 121 of 194
Project Deep Roots
User Training Guide, Version 1.0
Item category
Key defining how the procurement of the material or service is handled. Key to determine who will be paying for the consumable material or service. Plant number Storage location number Material group Tracking number assigned on requisition. Check box if document is to be acknowledged by the vendor
Defaults- Standard.
Leave blank for this process
Account Assignment Category Plant Storage Location Material Group Req. tracking number Acknowledge ment required
Select from drop-down menu
Leave blank for this process
R O
Enter plant here from drop down menu. Will default from material master if it has been maintained. Will default from material master. Leave blank for this process
O O
5. Choose
Enter. Select
Header Data screen.
6. On the Create Scheduling Agreement: Header Data screen, enter information as specified in the fields in the table below:
Page 122 of 194
Project Deep Roots
User Training Guide, Version 1.0
Field name Agreement date Item number interval Validity start
Description Date the agreement was created The way the line items are numbered. Beginning date of Scheduling Agreement period. Date that the Scheduling Agreement expires. Language key. Designates the display, text entry and print language. Terms stipulated by vendor X amount of days
R/O/C R O R
User action and values Supplied from initial screen
Comment Grayed out No user action required
A default todays date into the field. Change if necessary Enter the date until the Scheduling Agreement will be valid Defaults from vendor master. Change if necessary. Defaults from vendor master. Change if necessary Defaults from vendor master. Change if necessary Defaults from vendor master. Change if necessary Defaults from vendor master. Change if necessary
Validity end
Language
Payment terms Payment in
Payment in
X amount of days
Payment in
X amount of days
Target val
Target value of the Scheduling Agreement. Exchange rate of the currency Fixing of exchange rate. Indicates the purchase order currency and the exchange rate cannot be changed during invoice verification. Freight terms stipulated by vendor Date of the quotation Quotation number The internal reference
Exch. rate Ex. Rate fx.
O O
Change if necessary
Incoterms
Defaults from vendor master. Change if necessary
Quotation date Quotation The user
O O O
Page 123 of 194
Project Deep Roots
User Training Guide, Version 1.0
reference Salesperson
number of the vendor Name of vendors salesperson The user company's internal reference number or code. Vendors phone number Key identifying the vendor Number of the invoicing vendor O Defaults from vendor master. Change if necessary
Our reference Telephone Suppl. vendor Invoicing Party
O O O
For info only. Not copied to purchasing documents.
7. Choose the item overview button on the toolbar, then on the Create Contract: Item Overview screen, enter information as specified in the fields in the table below: Field name Item Description Number that uniquely identifies an item within the contract. Item category. Key defining how the procurement of the material or service is handled. R/O/C R User action and values Defaults - Line items are defined by the system in increments of 10. Select from drop-down menu if contract is for subcontracting, consignment or other type. Will default from original screen if information has been entered. Will default from original screen if information has been entered. Comment No User Action
No action required for this process
Account Assignment Category. Key to determine who will be paying for the consumable material or service.
No action required for this process
Page 124 of 194
Project Deep Roots
User Training Guide, Version 1.0
Material Short Text
Material master number Description of the material or service to be procured
R C
Select from drop-down menu. Defaults from material master. Enter a text for material not maintained in the material master (ex. Non stock materials) Enter the Scheduling Agreement quantity in Number. Defaults from material master. Enter the Scheduling Agreement price here. Per 1 Can default
Targ. qty.
The quantity for which the Scheduling Agreement is valid Order Unit The price for which the material is to be bought at How the material is priced Order price unit (purchasing)
Oun Net price
C R
Per OPun
C C
Material Group Plant Storage Location
Material group that the item most closely belongs to Plant number Storage location number
Defaults from material master. Enter plant from drop down menu. Will default from material master if it has been maintained. Choose <Enter>
R O
8. Select the items and Choose the item details on the toolbar, then on screen Create Contract: Item Details: enter information in the fields as specified in the table below: Field name Target Description Defaults from header R/O/C R User action and values Defaults Comment
Page 125 of 194
Project Deep Roots
User Training Guide, Version 1.0
quantity Release order Qty. Net Order price Price unit price date Quantity conversion InfoUpdate Defaults from header Defaults from header Defaults from header Effective date of price Denominator of order price to order quantity Update info record. Determines which prices and conditions are suggested in future PO items. Letters or reminders in regards to shipments displays only indicates if type of confirmation required Acknowledgement Required Check box Vendors Acknowledgement number can be displayed Requirement tracking number. Groups together the purchasing documents that exist for a certain material requirement. Check box if price is an estimate External number to SAP Indicates whether price is to be printed on PO Under delivery tolerance Over delivery tolerance R R R R R O Defaults Defaults will default from material Master will default from material Master Enter denominator for conversion Select from the drop-down menu. To update info record automatically
Reminders Confirmation Control key Acknowl. Reqd Acknowledg ment number
O O
Enter number of days between reminders Default from vendor master
O O
Check if Acknowledgement is required
TrackingNo
Estimated Price Vendors material number Print Price
O O Vendors internal material number Set print price indicator to on if price is to be printed default from material master default from material master
Under delivery % Over delivery %
O O
Page 126 of 194
Project Deep Roots
User Training Guide, Version 1.0
Stock type
Specifies the stock to which the material is posted upon goods receipt or goods issue (e.g. Quality inspection) indicates unlimited over delivery can be accepted on this item Category of item reporting to government tax department Invoice indicator Goods receipt based invoice verification Indicates packing and shipping instructions to be issued to vendor
default from material master
Unlimited indicator Tax Code
O/R
Select Tax .
Invoice receipt GR-BasedIV Shipping instructions
O O O
Indicates if invoice receipt is necessary Tick this check box Indicator should be turned on if required
9. Choose
Save icon to save Scheduling Agreement .
Page 127 of 194
Project Deep Roots
User Training Guide, Version 1.0
3.10 Releasing Scheduling Agreement
Use
You have to release a Scheduling Agreement before proceeding with the next transaction.
3.10.1
Release of Scheduling Agreement
Procedure
1. Access the transaction choosing one of the following navigation options: Transaction code SAP R/3 menu ME35L Logistics Materials Management Purchasing Agreement Scheduling Agreement Release Outline
2. On the Release (Approve) Purchasing Document screen, make the following entries: Field name Release Code Release Group Purchasing Document Category Description Release Code Release Group Identifier allowing differentiation between the various kinds of purchasing document in the SAP system Purchasing Organization # Purchasing document Number R/O/C R R O Choose from drop down menu. Choose from drop down menu. User action and values Comment
Purchasing Organization Document Number
O O
Choose from drop down menu. Choose from drop down menu
Document Type
Identifier allowing differentiation between the various kinds of purchasing document in the SAP system Purchasing Group # Vendor # Supplying Plant # Date on which the purchasing document was created.
Choose from drop down menu
Purchasing Group Vendor Supplying Plant Document Date
O O O O
Choose from drop down menu. Choose from drop down menu Choose from drop down menu Enter Document date or choose from drop down menu
Page 128 of 194
Project Deep Roots
User Training Guide, Version 1.0
3. Choose the
Execute.
4. On screen Release Purchasing Document select the appropriate Document number and perform the following:
Choose Release and/or Choose Release & Save/or Choose Cancel Release.
5. Choose
Save button.
Page 129 of 194
Project Deep Roots
User Training Guide, Version 1.0
3.11 Delivery Schedule
Use
A Delivery Schedule can be given against Scheduling Agreement which establishes a long-term agreement with a vendor to supply a material. Scheduling Agreement specifies the rate at which material to be provided for specified period. Scheduling Agreement do not specify delivery dates; this is determined when delivery schedule are issued against the Scheduling Agreement. This transaction is optional for the process.
3.11.1
Maintain Delivery Schedule for Material
Procedure
1. Access the transaction choosing one of the following navigation options: Transaction code SAP R/3 menu ME38 Logistics Materials Management Purchasing Outline agreement Scheduling Agreement Delivery Schedule Maintain
2. On the Maintain Sch. Agmt. Schedule :Initial Screen, enter Scheduling Agreement number & click enter button.
Delivery Schedule on the toolbar, then on screen 3. Select the item and Choose the Maintain Sch. Agmt. Schedule :Delivery Schedule for item: enter information in the fields as specified in the table below: Field name Delivery Date Description Date on which the material is to be supplied. R/O/C R User action and values Enter date Comment
Scheduled quantity
Enter the quantity in Number.
Page 130 of 194
Project Deep Roots
User Training Guide, Version 1.0
4. Choose
Save icon to save Scheduling Agreement .
Page 131 of 194
Project Deep Roots
User Training Guide, Version 1.0
3.12 Purchase Order
Use
A purchase order is a legal document used to record an individual purchase with the vendor. It also provides the vendor with a reference document to link to shipping (goods receipt) and invoicing (invoice verification) processes. The purchase order is a commitment to a vendor for a given material, in a specified quantity at a predetermined price and delivery date. A Purchase Order is also called as Release Order if it is created with reference to a Contract. This transaction is mandatory for the process.
3.12.1 Purchase Order for Procurement of Local Stock Material Procedure
1. Access the transaction choosing one of the following navigation options: Transaction code SAP R/3 menu ME21N Logistics Materials Management Purchasing Order Create Vendor/Supplying Plant Known Purchase
2. If you want create purchase order with reference to the purchase requisition, on item details screen enter the purchase requisition number and item number at Purch. Req. field. System will automatically adopt all the data from requisition. However, since this is not mandatory step with out reference process is explained below. 3. On the Create Purchase Order screen, make the following entries: Field name Shopping Cart Symbol Purchasing document number Description Order type R/O/C R User action and values System defaults in ZMAT. Use pull down to change if necessary. Leave blank. Comment
Number can be internally or assigned
Vendor Doc. date Header Purchasing Organization Purchasing Group Company Code
Vendor number Purchase order date Section Header Purchasing organization code Purchasing group code Company code for purchase
R R
Vendor number Date PO created (defaults to todays date)
Purchasing Organization known or via match code search Select from dropdown menu. Enter if not defaulted in from purchasing org or
R R
Page 132 of 194
Project Deep Roots
User Training Guide, Version 1.0
group Select Delivery / Invoice tab on Header data. Payment Terms Payment Terms of Vendor O Select from dropdown menu. This field is important to get base line date in Invoice Verification.
Item Overview Item number Acct. assignment category Item number within document Account where costs are allocated For a consumable material. For a stock material it is not required Type of purchase Material number C R Leave blank Select from dropdown menu. Default from master record Enter required quantity. Enter unit of measure default Defaulted from material master External numbering is used. R C Will default by system Leave blank
Item category Material
Short text PO Quantity Unit of measure Category of delivery date
Text from the material master record Required units / quantity Unit that good or service is purchased Indicates whether the delivery date is to be entered and displayed as a calendar day, week or month.
R R R R
Delivery Date Net Price Currency Per Order unit
Date material is required Vendor selling price for good or service Currency used for plant Price per unit The unit of measure for which material is purchased Grouping together of materials by
R R R R R
Enter delivery date Enter price. Defaulted from vendor master Default Default
Material group
Enter material group
Defaulted from material master
Page 133 of 194
Project Deep Roots
User Training Guide, Version 1.0
characteristics Plant Facility where goods or services are produced or sold. Location where stock is stored Number that facilitates monitoring of the procurement of required materials R Enter plant.
Storage Location Tracking number
R O
Enter storage location. Enter if known
Required for stock item Can be used in List display to list all POs created by a certain buyer. Potential entry is employee number.
Requisitioner Info Record
To whom material or service is ordered Purchasing information record informal price agreement that may be updated with each purchase Reference document number
O O Default if goods was purchase from vendor previously or info record created by system
Purchase req
Input the purchasing requisites number if reference to be taken.
Use tool bar button to reference other purchasing documents
Requisn. Item Outline Agreement
Purchase requisition item no Reference document number
C C
10 Enter contract number if you want create Release Order. Use tool bar button to reference other purchasing documents Item number within purchasing document
Agreement Item
Item number
Enter contract line item number for Release Order
Item Details Select Invoice tab Tax code Enter Tax code R Select from dropdown menu.
If the procurement is for ISK1Plant, which is located in Nashik, Maharashtra State and the Vendor is located in Hyderabad, Andhra Pradesh. This transaction attracts Central Sales Tax (CST) because this is inter state transaction.
Page 134 of 194
Project Deep Roots
User Training Guide, Version 1.0
GR-based IV
Goods receipt based invoice verification
Tick this check box
Page 135 of 194
Project Deep Roots
User Training Guide, Version 1.0
Page 136 of 194
Project Deep Roots
User Training Guide, Version 1.0
4. The Purchase Order may be posted by Choosing on the Control + S for saving.
Save button or Choose
Page 137 of 194
Project Deep Roots
User Training Guide, Version 1.0
3.12.2 Creating Purchase Order for Procurement of Imported Material Prerequisites
Before starting the process, please ensure the following information: In master record of main imported vendor GR-based invoice verification tick should not be there on Purchasing Data screen of vendor master. And Schema group, Vendor is filled with schema group 21. These are basic master data changes with respect to this process only.
Procedure
1. Access the transaction choosing one of the following navigation options: Transaction code SAP R/3 menu ME21N Logistics Materials Management Purchasing Order Create Vendor/Supplying Plant Known Purchase
2. On the Create Purchase Order screen, make the following entries: Field name Shopping Cart Symbol Description Order type R/O/C R User action and values System defaults in Standard PO. Use pull down to change if necessary ZIMP Purchasing document number Number can be internally or assigned O Leave blank Comment
Vendor Doc. date Header Purchasing Organization Purchasing Group Company Code
Vendor number Purchase order date Section Header Purchasing organization code Purchasing group code Company code for purchase
R R
Vendor number known or via match code search. Date PO created (defaults to todays date)
Input value
Purchasing Organization known or via match code search. Select from drop down menu. Enter if not defaulted in from purchasing org or group.
R R
Page 138 of 194
Project Deep Roots
User Training Guide, Version 1.0
RCL1 Select Delivery / Invoice tab on Header data. Payment Terms Payment Terms of Vendor O Enter if not defaulted in from Vendor Master. This field is important to get base line date in Invoice Verification.
Item Overview Item number Acct. assignment category Item number within document Account where costs are allocated For a consumable material. For a stock material it is not required Type of purchase Material number Text from the material master record Required units / quantity Unit that good or service is purchased Indicates whether the delivery date is to be entered and displayed as a calendar day, week or month. C R R R R R R C Will default by system Select from drop down menu if required else keep it blank. For a consumable material it is required, For a stock material it is not required.
Item category Material Short text PO Quantity Unit of measure Category of delivery date
Leave blank Use match code search if needed. Default from master record Enter quantity. Enter unit of measure Default. Defaulted from material master
Delivery Date Net Price Currency Per Order unit
Date material is required Vendor selling price for good or service Currency used for plant Price per unit The unit of measure for which material is purchased Grouping together of materials by characteristics
R R R R R
Enter delivery date Enter price. Enter Crrency. Default Default Input the value
Material group
Enter material group.
Defaulted from material master
Page 139 of 194
Project Deep Roots
User Training Guide, Version 1.0
Plant
Facility where goods or services are produced or sold. Location where stock is stored Number that facilitates monitoring of the procurement of required materials
Enter plant.
Storage Location tracking number
Enter storage location of each plant maintained at Corporate level. Enter if known
Required for stock item Can be used in List display to list all POs created by a certain buyer. Potential entry is employee number.
Requisitioner Item Details Select Invoice tab Tax code
To whom material or service is ordered
Input value if required
Enter Tax code
Select V0.
For imported purchase always user V0
Select Conditions tab, you can see three condition types ZCDB, ZCDS, ZCV1, ZCV2 and ZCV2 are ready to input the percentage of duties. ZCDB ZCDS ZCV1 ZCV2 ZCV3 Basic customs Special Customs CVD Cess on CVD Cess-Special Customs R R R R R 16% - for example 16% - for example 16% - for example 2% - for Ecess on CVD 2% - for ECess on BCD
Since the purchase order vendor is imported vendor and he is nothing to do with the customs duty, special customs duty and countervailing duty. These three duties are paid to the local Commissioner of Customs, local vendor in our case. It is recommended to change the vendor code for above condition types . 1. To change the vendor for condition type select ZCDB condition type and Choose on Condition detail icon located at left bottom side of your screen. 2. System will take to new Item Conditions Detail: screen. In this screen at right bottom of screen you can find the vendor code the main imported vendor is defaulted here. You have to replace this vendor code with commissioner of customs code and Choose enter and green arrow to come back to condition tab of purchase order.
3. To change the vendor for condition type select ZCDS condition type and Choose on Condition detail icon located at left bottom side of your screen.
Page 140 of 194
Project Deep Roots
User Training Guide, Version 1.0
4. System will take to new Item Conditions Detail: screen. In this screen at right bottom of screen you can find the vendor code the main imported vendor is defaulted here. You have to replace this vendor code with commissioner of customs code and Choose enter and green arrow to come back to condition tab of purchase order.
5. To change the vendor for condition type select ZCV1 condition type and Choose on Condition detail icon located at left bottom side of your screen. 6. System will take to new Item Conditions Detail: screen. In this screen at right bottom of screen you can find the vendor code the main imported vendor is defaulted here. You have to replace this vendor code with commissioner of customs code and Choose enter and green arrow to come back to condition tab of purchase order.
7. By using above you can also change vendor for ZCV2 and ZCV3 condition types. The Purchase Order may be posted by Choosing on the Save icon.
Page 141 of 194
Project Deep Roots
User Training Guide, Version 1.0
3.12.3
Purchase Order for Procurement of External Services
Prerequisites
1. Before creating purchase order ensure that G/L Account is created as cost element for controlling area with validity date (purchase order date should fall within this validity period). 2. Posting without tax allowed tick is there in Control data of G/L Account master record. 3. Tax category field is filled with * (asterisk) in Control data of G/L Account master record. 4. Posting automatically only tick is not there in Create/bank/interest tab of G/L Account master record. (Transaction Code FS00).
1. Before creating purchase order if this vendor is subject to Tax Deduction at Source (TDS) or with holding tax please ensures that necessary entries in vendor master is updated. 2. On vendor master record screen Withholding Tax Accounting screen maintain the following entries: (Transaction Code FK02, Control data). With. T. type Withholding transaction type I1 (TDS on Invoice) P1 (TDS on Payment) EA (ECess on EWT) E1 (ECess on EWT) W/tax code Withholding tax code I1 P1 EA E1 Liable Liability Tick the check box Tick the check box Tick the check box Tick the check box Rec. ty Receipt type CO CO CO CO
This will ensure for this vendor TDS is deducted at invoice verification stage. 3. TDS Payable Account maintain on Open Item basis, to follow the TDS challan updation process. (Transaction Code FS00, Control data).
Procedure
1. Access the transaction choosing one of the following navigation options: Transaction code SAP Easy Access menu ME21N Logistics Materials Management Purchasing Order Create Vendor/Supplying Plant Known Purchase
2. On the Create Purchase Order screen, make the following entries:
Page 142 of 194
Project Deep Roots
User Training Guide, Version 1.0
Field name Shopping Cart Symbol Purchasing document number
Description Order type Number can be internally or assigned
R/O/C R O
User action and values Choose ZOPS from drop down list. Leave blank
Comment Choose
Vendor Doc. date Header Purchasing Organization Purchasing Group Company Code
Vendor number Purchase order date Section Header Purchasing organization code Purchasing group code Company code for purchase
R R
EnterVendor number Date PO created (defaults to todays date)
Purchasing Organization known or via match code search. Select Pur. Group from drop down menu. Enter if not defaulted in from purchasing org or group RCL1
R R
Item Overview Item number Acct. assignment category Item category Material Short text PO Quantity Unit of measure Category of delivery date
Item Overview Item number within document Account where costs are allocated. Type of purchase Material number Text from the material master record Required units / quantity Unit that good or service is purchased Indicates whether the delivery date is to be entered and displayed as a calendar day, week or month. R C Will default by system Select from drop down menu. D for Service Leave blank Description of Service Defaulted by system Defaulted by system default For cost center or Project. For Service
C R R R R R
Delivery Date
Date material is required
Enter delivery date
Page 143 of 194
Project Deep Roots
User Training Guide, Version 1.0
Net Price Currency Per Order unit
Vendor selling price for good or service Currency used for plant Price per unit The unit of measure for which material is purchased Grouping together of materials by characteristics Facility where goods or services are produced or sold. Location where stock is stored Number that facilitates monitoring of the procurement of required materials
R R R R
Leave it blank for this scenario. Defaulted from vendor master Default Default
Material group
Enter material group i.e. Service Group.
Plant
Enter plant.
Storage Location tracking number
N.A. O Enter if known Can be used in List display to list all POs created by a certain buyer. Potential entry is employee number.
Requisitioner Purchase req
To whom material or service is ordered Reference document number
O C Use tool bar button to reference other purchasing documents
Requisn. Item Outline Agreement Agreement Item Item Details Select Services tab Service number Short text Quantity
Purchase requisition item no Reference document number Item number
C O C Enter contract number. Enter contract line item number for Release Order
Service master record number Short text Quantity
R R R
Select the service you have created in above step. Defaulted from service master Enter quantity.
Page 144 of 194
Project Deep Roots
User Training Guide, Version 1.0
Unit of measurement Gross price
Unit of measurement Gross price per unit of measurement selected in service master
R R
Defaulted from service master Default from Contract.
Select Account assignment tab G/L Account CO Area Cost Center Choose Enter Select Invoice tab Tax code GR-based IV Srv.-based IV Enter Tax code Goods Receipt based invoice verification Service based invoice verification R O O S0 Tick this check box Tick this check box Select S0 tax code G/L Account Controlling area Cost Center R R R Enter G/L Account. Defaulted by system Select from drop down menu. Select from drop down list
Page 145 of 194
Project Deep Roots
User Training Guide, Version 1.0
Page 146 of 194
Project Deep Roots
User Training Guide, Version 1.0
3. The Purchase Order may be posted by Choosing on the S for saving.
Save or choose Control +
Page 147 of 194
Project Deep Roots
User Training Guide, Version 1.0
3.13 Releasing Purchase Orders
Use
You have to release a purchase order before proceeding with the next transaction.
3.13.1
Individual Release of Purchase Order
Procedure
1. Access the transaction choosing one of the following navigation options: Transaction code SAP R/3 menu ME29N Logistics Materials Management Purchasing Order Release Individual Release Purchase
2. Choose on the icon to input the Standard PO number and choose Other Document icon, On the Release Standard PO 4500000## screen, choose on Change (F7) icon and make the entries as the following steps:
3. Since the standard PO 45000000## has release strategy, you will find new tab Release Strategy on header details of purchase order screen. 4. Go to the Release Strategy tab page on header details of purchase order and do the following operations. 5. You will find Release Code XX, beside yellow light and beside Release Options icon. 6. To release the purchase order, choose Release options. A message appears, indicating that Release effected with release code xx.
Page 148 of 194
Project Deep Roots
User Training Guide, Version 1.0
7. Choose
to Save the document.
Page 149 of 194
Project Deep Roots
User Training Guide, Version 1.0
3.13.2
Collective Release of Purchase Orders
Procedure
1. Access the transaction choosing one of the following navigation options: Transaction code SAP R/3 menu ME28 Logistics Materials Management Purchasing Order Release Collective Release Purchase
2. On the Release (Approve) Purchasing Document screen, make the following entries: Field name Release Code Release Group Purchasing Document Category Release Group Identifier allowing differentiation between the various kinds of purchasing document in the SAP system Purchasing Organization # Purchasing document Number Description R/O/C R R O Choose from drop down menu. Choose from drop down menu. User action and values Comment
Purchasing Organization Document Number
O O
Choose from drop down menu. Choose from drop down menu
Document Type
Identifier allowing differentiation between the various kinds of purchasing document in the SAP system Purchasing Group # Vendor # Supplying Plant # Date on which the purchasing document was created.
Choose from drop down menu
Purchasing Group Vendor Supplying Plant Document Date
O O O O
Choose from drop down menu. Choose from drop down menu Choose from drop down menu Enter Document date or choose from drop down menu
Page 150 of 194
Project Deep Roots
User Training Guide, Version 1.0
5. Choose the
Execute.
6. On screen Release Purchasing Document select the appropriate Document number and perform the following:
Choose Release and/or Choose Release & Save/or Choose Cancel Release.
7. Choose
Save button.
Page 151 of 194
Project Deep Roots
User Training Guide, Version 1.0
3.13.3 Use
Message Output
A Purchase Order needs to be printed for transmitting to vendor.
Procedure
1. Access the transaction choosing one of the following navigation options: Transaction code SAP R/3 menu ME9F Logistics Materials Management Purchasing Order Messages Print/Transmit Purchase
2. On the Message Output screen, make the following entries: Field name Purch. Doc. Data Document Number Vendor Purchasing Organization Purchasing Group Document Type Purchase Order # Vendor # Purchasing Organization # Purchasing Group # Identifier allowing differentiation between the various kinds of purchasing document in the SAP system Date on which the purchasing document was created. O O O O O Choose from drop down menu. Choose from drop down menu Choose from drop down menu. Choose from drop down menu. Choose from drop down menu Description R/O/C User action and values Comment
Document Date Message Data Application
Enter Document date or choose from drop down menu
Subdivides the usage of a condition for the use in different application areas Specifies the kind of output You can process the message immediately or at a later time. If processing later you must use report program RSNASST00
EF defaults for Purchase Order
Message type Transmission time-spot
O O
Choose from drop down menu. Choose from drop down menu.
Page 152 of 194
Project Deep Roots
User Training Guide, Version 1.0
Processing status
Indicates the status1 indicates the process was successful. 2 indicates an error 0 indicates the process has not yet started
Default is 0
Creation date Time created
Date the message is create Displays the time the message was created
O C
Enter date or choose the drop down menu Defaults to time started
3. Choose the
Execute.
4. On screen Message Output select the appropriate Document number and perform the following:
Choose Output Message and/or Choose Display Message and/or Choose Message Detail and/or Choose Trial Printout
Page 153 of 194
Project Deep Roots
User Training Guide, Version 1.0
Page 154 of 194
Project Deep Roots
User Training Guide, Version 1.0
3.14 List Display of Purchase Order
3.14.1 Per Vendor
Procedure
1. Access the transaction choosing one of the following navigation options: Transaction code SAP R/3 menu ME2L Logistics Materials Management Order List Displays By Vendor Purchasing Purchase
2. On the Release (Approve) Purchasing Document screen, make the following entries: Field name Vendor Purchase Organisation Scope of list Selection Parameters Document Type Description Name of Vendor Enter POrg Number ALV Select document type. Identifier allowing differentiation between the various kinds of purchasing document in the SAP system Purchasing Group # Plant Number Material or Service Account Assignment category Delivery Date before which material / services are delivered. Date before which documents are valid. Date within which documents to be taken. P.O. Number R/O/C O O R O O User action and values Choose from drop down menu. Choose from drop down menu. Choose from drop down menu. Choose from drop down menu. Choose from drop down menu Comment
Purchasing Group Plant Item category Account Assignment category Delivery Date
O O O O
Choose from drop down menu. Choose from drop down menu. Choose from drop down menu. Choose from drop down menu. Choose from drop down menu. Choose from drop down menu. Choose from drop down menu. Choose from drop down menu.
Validity key Date Range of coverage to Document Number
O O
Page 155 of 194
Project Deep Roots
User Training Guide, Version 1.0
Material Material Group Document Date Intern. Article no. (EAN/UPC) Vendors material number Vendor subrange Promotion Season Season Year Short Text Vendor Name 3. Choose the
Material Number # Material Group # Document Date on which P.O. was created.
O O O
Choose from drop down menu. Choose from drop down menu. Choose from drop down menu.
N.A.
N.A.
N.A. N.A. N.A. N.A. Short text if any Enter name of Vendor O O
Execute. & click
exit button.
Page 156 of 194
Project Deep Roots
User Training Guide, Version 1.0
Page 157 of 194
Project Deep Roots
User Training Guide, Version 1.0
3.14.2
Per Material
Procedure
1. Access the transaction choosing one of the following navigation options: Transaction code SAP R/3 menu ME2M Logistics Materials Management Order List Displays By Material Purchasing Purchase
2. On the Release (Approve) Purchasing Document screen, make the following entries: Field name Material Plant Purchase Organisation Scope of list Selection Parameters Document Type Description Material Number # Plant Number Enter POrg Number ALV Select document type. Identifier allowing differentiation between the various kinds of purchasing document in the SAP system Purchasing Group # Material or Service Account Assignment category Delivery Date before which material / services are delivered. Date before which documents are valid. Date within which documents to be taken. P.O. Number Name of Vendor R/O/C O O O R O O User action and values Choose from drop down menu. Choose from drop down menu. Choose from drop down menu. Choose from drop down menu. Choose from drop down menu. Choose from drop down menu Comment
Purchasing Group Item category Account Assignment category Delivery Date
O O O
Choose from drop down menu. Choose from drop down menu. Choose from drop down menu. Choose from drop down menu. Choose from drop down menu. Choose from drop down menu. Choose from drop down menu. Choose from drop down menu.
Validity key Date Range of coverage to Document Number Vendor
O O
O O
Page 158 of 194
Project Deep Roots
User Training Guide, Version 1.0
Supplying Plant Material Group Document Date Intern. Article no. (EAN/UPC) Vendors material number Vendor subrange Promotion Season Season Year Short Text Vendor Name 3. Choose the
Enter the name of plant. Material Group # Document Date on which P.O. was created.
O O O
Choose from drop down menu. Choose from drop down menu. Choose from drop down menu.
N.A.
N.A.
N.A. N.A. N.A. N.A. Short text if any Enter name of Vendor O O
Execute. & click
exit button.
Page 159 of 194
Project Deep Roots
User Training Guide, Version 1.0
Page 160 of 194
Project Deep Roots
User Training Guide, Version 1.0
4 Inventory Management
4.1 Goods Receipt & Goods Issue
Use
The goods receipt (GR) is a goods movement in which the receipt of goods from both an external & from production is posted. A goods receipt leads to an increase of warehouse stock. A goods issue (GI) is a goods movement in which a material withdrawal, goods issue, material consumption, or a goods shipment is posted to a customer. A goods issue leads to a decrease of warehouse stock.
Important Definitions
1. Movement Type: is a three character key used to differentiate between goods movements. E.g. Of such goods movements are goods receipts, goods issues or transfer posting. You specify directly or indirectly a mvT type with which the goods movement is to be posted. The movement type determines the layout of the screen for document entry or the updating of the quantity fields. The mvT type symbolizes the concrete business transaction or event represented by the goods movements.
4.1.1
Default Values
Procedure
1. Access the activity using one of the following navigation options: Transaction Code IMG Menu MIGO Logistics Materials Management Inventory Management Goods Movement Goods Movement (MIGO)
2. Choose Settings
Default Values. .
3. Enter the data on the Initial screen. Then choose Field name Plant Storage Location R/O/C O O Note
Use pull down to select or F4 button. Use pull down to select or F4 button.
Page 161 of 194
Project Deep Roots
User Training Guide, Version 1.0
4.1.2
Goods Receipt against a Purchase Order
Procedure
1. Access the activity using one of the following navigation options: Transaction Code IMG Menu MIGO Logistics Materials Management Inventory Management Goods Movement Goods Movement (MIGO)
2. Choose the transaction Goods Receipt & the reference document Purchase Order. Enter 101 as the default value for the movement type. 3. Choose values: Field name Vendor Material Delivery Date 4. Choose ,with the quick -info text Search for P.O. Enter the following selection R/O/C O O O Find. A separate screen area with the search result appears. , with the quick-info text Adopt. Then close Note Use pull down to select or F4 button. Use pull down to select or F4 button.
5. Select your P.O. & choose the search result (
, with the quick-info text Close Search Result).
6. Enter the following data on header screen. Field name Delivery Date Delivery Note Header Text R/O/C R R R Note
7. Set the OK indicator for the item. Note that you can set the indicator in the detail data only if the detail data screen is open. 8. Choose Check. The system displays missing data with an error message. A traffic light in the Line column displays the status. The system checks all items that have the Item OK indicator set. 9. Choose Post & make a note of the material document number.
Page 162 of 194
Project Deep Roots
User Training Guide, Version 1.0
Page 163 of 194
Project Deep Roots
User Training Guide, Version 1.0
Page 164 of 194
Project Deep Roots
User Training Guide, Version 1.0
4.1.3
Display the Material & a corresponding Accounting Document & PO history
Procedure
1. Access the activity using one of the following navigation options: Transaction Code IMG Menu MIGO Logistics Materials Management Inventory Management Goods Movement Goods Movement (MIGO)
2. Choose the transaction Display & the reference Material Document 3. Enter the material document number & the document year. You can also search for the material document (choose ,with the quick-info text Search for mat. Document or double-clicking on a document from the overview. 4. To display the material document, choose , with the quick info text Execute.
5. To display the accounting document, open the header data & choose the Document info tab page. Choose accounting document & choose . This will take you to a dialog box. Select the to display it.
Page 165 of 194
Project Deep Roots
User Training Guide, Version 1.0
6. To see purchase order history, Open up the item detail data (by clicking on the item number in the item overview, for example). Choose the Purchase Order Data tab page. 7. Choose ,with the quick-info text History, to display the PO history. The material document numbers match up.
Page 166 of 194
Project Deep Roots
User Training Guide, Version 1.0
4.1.4
Initial Entry of Stock Balances
Procedure
1. Access the activity using one of the following navigation options: Transaction Code IMG Menu MIGO Logistics Materials Management Inventory Management Goods Movement Goods Movement (MIGO)
2. Choose the transaction Goods Receipt & the reference others. Enter Movement Type 561. 3. Enter the following data: Field name Material Tab Page Material Number Quantity Tab Page Quantity in unit of entry Where Tab Page Plant Storage Location R R Use pull down to select or F4 button. Use pull down to select or F4 button. R Use pull down to select or F4 button. R Use pull down to select or F4 button. R/O/C Note
4. Set the Item OK indicator. 5. Choose 6. Choose Next Item & repeat step 3 & 4. Post & make a note of the material document number.
Page 167 of 194
Project Deep Roots
User Training Guide, Version 1.0
4.1.5
Delivery Free of Charge
Procedure
1. Access the activity using one of the following navigation options: Transaction Code IMG Menu MIGO Logistics Materials Management Inventory Management Goods Movement Goods Movement (MIGO)
2. Choose the transaction Goods Receipt & the reference others. Enter Movement Type 511. 3. Enter the following data: Field name Material Tab Page Material Number Quantity Tab Page Quantity in unit of entry Where Tab Page Plant Storage Location R R Use pull down to select or F4 button. Use pull down to select or F4 button. R Use pull down to select or F4 button. R Use pull down to select or F4 button. R/O/C Note
4. Set the Item OK indicator. 5. Choose 6. Choose Next Item & repeat step 3 & 4. Post & make a note of the material document number.
Page 168 of 194
Project Deep Roots
User Training Guide, Version 1.0
4.1.6
GR Blocked Stock
Procedure
1. Access the activity using one of the following navigation options: Transaction Code IMG Menu MIGO Logistics Materials Management Inventory Management Goods Movement Goods Movement (MIGO)
2. Choose the transaction Goods Receipt & the reference document Purchase Order. Enter 103 & confirm your entry with Enter. 3. Choose values: Field name Vendor Material Delivery Date 4. Choose ,with the quick -info text Search for P.O. Enter the following selection R/O/C O O O Find. A separate screen area with the search result appears. , with the quick-info text Adopt. Then close Note Use pull down to select or F4 button. Use pull down to select or F4 button.
5. Select your P.O. & choose the search result (
, with the quick-info text Close Search Result).
6. Enter the following data on header screen. Field name Delivery Date Delivery Note Header Text R/O/C R R R Note
7. Set the OK indicator for the item. Note that you can set the indicator in the detail data only if the detail data screen is open. 8. Choose Check. The system displays missing data with an error message. A traffic light in the Line column displays the status. The system checks all items that have the Item OK indicator set. 9. Choose Post & make a note of the material document number.
Page 169 of 194
Project Deep Roots
User Training Guide, Version 1.0
4.1.7
Release the GR blocked stock
Procedure
1. Access the activity using one of the following navigation options: Transaction Code IMG Menu MIGO Logistics Materials Management Inventory Management Goods Movement Goods Movement (MIGO)
2. Choose the transaction Release GR Blocked Stock & the reference Material Document 3. Enter the material document number & the document year. You can also search for the material document (choose ,with the quick-info text Search for mat. Document or double-clicking on a document from the overview. 4. To display the material document, choose , with the quick info text Execute.
5. Set the OK indicator for the item. Note that you can set the indicator in the detail data only if the detail data screen is open. 6. Choose , with the quick-info text Post.
Page 170 of 194
Project Deep Roots
User Training Guide, Version 1.0
4.1.8
Return Delivery w.r.t. a Material Document
Procedure
1. Access the activity using one of the following navigation options: Transaction Code IMG Menu MIGO Logistics Materials Management Inventory Management Goods Movement Goods Movement (MIGO)
2. Choose the transaction Return Delivery &reference Material Document. 3. Enter the material document number & the document year. You can also search for the material document (choose ,with the quick-info text Search for mat. Document or double-clicking on a document from the overview. 4. To copy the material document, choose , with the quick info text Execute.
5. Select the items that were returned with the OK indicator. Enter or change the following data if required. Field name Material Tab Page Material Number Quantity Tab Page Quantity in unit of entry Where Tab Page Reason for Movement R Use pull down to select or F4 button. R R R/O/C Note
6. Choose
, with the quick-info text Post.
Page 171 of 194
Project Deep Roots
User Training Guide, Version 1.0
4.1.9
Return Delivery w.r.t. a Purchase Order
Procedure
1. Access the activity using one of the following navigation options: Transaction Code IMG Menu MIGO Logistics Materials Management Inventory Management Goods Movement Goods Movement
2. Choose the transaction Return Delivery &reference Purchase Order. 10. Enter 122 (or 124, if the goods receipt was posted to the GR blocked stock). 11. Choose values: Field name Vendor Material Delivery Date 12. Choose ,with the quick -info text Search for P.O. Enter the following selection R/O/C O O O Find. A separate screen area with the search result appears. , with the quick-info text Adopt. Then close Note Use pull down to select or F4 button. Use pull down to select or F4 button.
3. Select your P.O. & choose the search result (
, with the quick-info text Close Search Result , with the quick info text Execute.
4. To copy the data from the purchase order, choose
5. Select the items that were returned with the OK indicator. Enter or change the following data if required. Field name Material Tab Page Material Number Quantity Tab Page Quantity in unit of entry Where Tab Page Reason for Movement R Use pull down to select or F4 button. R R R/O/C Note
6. Choose
, with the quick-info text Post.
Page 172 of 194
Project Deep Roots
User Training Guide, Version 1.0
4.1.10
Cancellation w.r.t. a Material Document
Procedure
1. Access the activity using one of the following navigation options: Transaction Code IMG Menu MIGO Logistics Materials Management Inventory Management Goods Movement Goods Movement
2. Choose the transaction Cancellation &reference Material Document. 3. Enter the material document number & the document year. You can also search for the material document (choose ,with the quick-info text Search for mat. Document or double-clicking on a document from the overview. 4. To copy the material document, choose , with the quick info text Execute.
5. Select the items that were returned with the OK indicator. Enter or change the following data if required. Field name Material Tab Page Material Number Quantity Tab Page Quantity in unit of entry Where Tab Page Reason for Movement R Use pull down to select or F4 button. R R R/O/C Note
6. Choose
, with the quick-info text Post.
Page 173 of 194
Project Deep Roots
User Training Guide, Version 1.0
4.1.11
Date Checks in GR for a Purchase Order
Procedure
1. Access the activity using one of the following navigation options: Transaction Code IMG Menu MIGO Logistics Materials Management Inventory Management Goods Movement Goods Movement(MIGO)
2. Choose the transaction Goods Receipt & the reference document Purchase Order. Enter 101 as the default value for the movement type. 3. Choose values: Field name Vendor Material Delivery Date 4. Choose ,with the quick -info text Search for P.O. Enter the following selection R/O/C O O O Find. A separate screen area with the search result appears. , with the quick-info text Adopt. Then close Note Use pull down to select or F4 button. Use pull down to select or F4 button.
5. Select your P.O. & choose the search result (
, with the quick-info text Close Search Result).
6. Enter the following data. Field name Header Screen Delivery Date Delivery Note Header Text Material Tab Page Shelf Life expiration date Quantity Tab Page Quantity in unit of entry R R R R R R/O/C Note
7. Set the OK indicator for the item. Note that you can set the indicator in the detail data only if the detail data screen is open. 8. Choose Check. The system displays missing data with an error message. A traffic light in the Line column displays the status. The system checks all items that have the Item OK indicator set. 9. Choose Post & make a note of the material document number.
Page 174 of 194
Project Deep Roots
User Training Guide, Version 1.0
4.1.12
Goods Issue
Procedure
1. Access the activity using one of the following navigation options: Transaction Code IMG Menu MIGO Logistics Materials Management Inventory Management Goods Movement Goods Movement (MIGO)
2. Choose the transaction Goods Issue& the reference Others. 3. Enter Movement Type 201. 4. Enter the following data: Field name Material Tab Page Material Number Quantity Tab Page Quantity in unit of entry Where Tab Page Plant Storage Location Account Assignment Tab Page Cost Center R Use pull down to select or F4 button. R R Use pull down to select or F4 button. Use pull down to select or F4 button. R R Use pull down to select or F4 button. R/O/C Note
Page 175 of 194
Project Deep Roots
User Training Guide, Version 1.0
Page 176 of 194
Project Deep Roots
User Training Guide, Version 1.0
Page 177 of 194
Project Deep Roots 5. Set the Item OK indicator. 6. Choose 7. Choose Next Item & repeat step 3 & 4.
User Training Guide, Version 1.0
Post & make a note of the material document number.
Page 178 of 194
Project Deep Roots
User Training Guide, Version 1.0
4.2 Transfer Postings & Stock Transfer
Use
The properties of some materials change in the course of time, necessitating a change in the numbers under which they are managed. In such cases, you have to make a material to material transfer postings. In the case of transfer postings, the key aspect is a change in the stock ID number or the stock category of a material. Transfer postings need not involve an actual (physical) goods movement. A stock transfer/ transfer posting consists of a goods issue from the issuing point & a goods receipt at the receiving point. The goods issue & goods receipt can be entered with a single posting for all transfer postings/stock transfers.
4.2.1
Default Values
Procedure
1. Access the activity using one of the following navigation options: Transaction Code IMG Menu 2. Choose Settings 3. Choose MIGO Logistics Materials Management Inventory Management Goods Movement Goods Movement (MIGO) Copying Rules, Transfer Posting.
Insert New Line.
4. Enter movement type 321. 5. Set the indicator for Plant, SLoc, Plant Tfr Pstg, SLoc Tfr Pstg. 6. Choose copy.
Page 179 of 194
Project Deep Roots
User Training Guide, Version 1.0
Page 180 of 194
Project Deep Roots
User Training Guide, Version 1.0
4.2.2
Stock Transfer between Storage Locations
Procedure
1. Access the activity using one of the following navigation options: Transaction Code IMG Menu MIGO Logistics Materials Management Inventory Management Goods Movement Goods Movement (MIGO)
2. Choose the transaction Transfer Posting & the reference others. Enter Movement Type 313. 3. Enter the following data: Field name Transfer Posting Tab Page Material Number Quantity in unit of entry From From Plant Storage Location To Storage Location R Use pull down to select or F4 button. R R Use pull down to select or F4 button. Use pull down to select or F4 button. R R Use pull down to select or F4 button. R/O/C Note
4. Set the Item OK indicator. 5. Choose 6. Choose Copy to new item. Repeat step3 & 4. Post & make a note of the material document number.
Page 181 of 194
Project Deep Roots
User Training Guide, Version 1.0
4.2.3
Stock Transfer between Plants using Stock Transport Order
Procedure
1. Access the activity using one of the following navigation options: Transaction Code IMG Menu MIGO Logistics Materials Management Inventory Management Goods Movement Goods Movement (MIGO)
2. Choose the transaction Transfer Posting & the reference Purchase Order. 3. Enter the purchase order number. 4. Enter Movement Type 351. 5. Choose , with the quick info text Execute.
6. Set the Item OK indicator. 7. Choose Post & make a note of the material document number.
Page 182 of 194
Project Deep Roots
User Training Guide, Version 1.0
4.3 Creation and Acceptance of Service Entry Sheet
Use
The services actually performed (work actually done) by a service vendor is recorded in a Service Entry Sheet with reference to the purchase order.
4.3.1
Creation and Acceptance of Service Entry Sheet
Procedure
1. Access the transaction choosing one of the following navigation options: Transaction code SAP R/3 Menu ML81N Logistics Maintain Materials Management Service Entry Sheet
2. On the Service Entry Sheet screen, make the following entries: 3. Choose on Other Purch. Orders icon or Shift + F5, system will popup new screen. 4. In this screen against Purchase Order field give the purchase order number which is created in above steps and choose enter to continue. 5. You will get new Service Entry Against Purchase Order 6. Here on this screen Choose Create Entry Sheet (white paper icon) or Shift + F1 to get new entry sheet. 7. System allocates service entry sheet number internally and you will get the number on screen. 8. For example the following screen name will come: On the 1000000### Create Entry Sheet screen, maintain the following entries: Field name Short text Description Shot text of entry sheet R/O/C R User action and values Example - Bill for the month of November 2003 Comment Freely maintainable short text
- Select
Service selection icon at the bottom of screen to adopt the data.
- System will give a popup screen with purchase order number on that, choose enter to continue. - System will give new screen Select Services as Reference the services list from purchase order is displayed here. - Select the line item 10 and Choose on Services or F9 (Adopt services) icon on top of screen. - You can observe the system copied the service line item from purchase order with open item quantity. - Change the quantity as per your requirement Quantity Quantity of service entry sheet R Replace 12 with 1 Only one month entry sheet.
With this the basic information of service entry sheet is fully completed. As per the requirement you can fill other fields also if required.
Page 183 of 194
Project Deep Roots
User Training Guide, Version 1.0
Select Vendor Evaluation tab & enter scores for received services. To accept the service Choose on Accept icon or Control + F1 (Green flag icon). You can see the traffic light is become Yellow color. That means it is ready to save the service entry sheet. 9. To save the entries Choose on Save icon or choose Control + S.
10. If any information / warning messages come please ignore them before saving, also please note the acceptance document number.
Page 184 of 194
Project Deep Roots
User Training Guide, Version 1.0
4.3.2
Collective Release of Service Entry Sheet
Procedure
1. Access the transaction choosing one of the following navigation options: Transaction code SAP R/3 menu ML85 Logistics Materials Management Collective Release Service Entry Sheet
2. On the Release (Approve) Purchasing Document screen, make the following entries: Field name Release Code Release Group Purchasing Document Category Release Group Identifier allowing differentiation between the various kinds of purchasing document in the SAP system Purchasing Organization # Purchasing document Number Description R/O/C R R O Choose from drop down menu. Choose from drop down menu. User action and values Comment
Purchasing Organization Document Number
O O
Choose from drop down menu. Choose from drop down menu
Document Type
Identifier allowing differentiation between the various kinds of purchasing document in the SAP system Purchasing Group # Vendor # Supplying Plant # Date on which the purchasing document was created. Execute.
Choose from drop down menu
Purchasing Group Vendor Supplying Plant Document Date
O O O O
Choose from drop down menu. Choose from drop down menu Choose from drop down menu Enter Document date or choose from drop down menu
8. Choose the
9. On screen Release Purchasing Document select the appropriate Document number and perform the following:
Choose Release and/or Choose Release & Save/or
Page 185 of 194
Project Deep Roots
Choose Cancel Release.
User Training Guide, Version 1.0
10. Choose
Save button.
Page 186 of 194
Project Deep Roots
User Training Guide, Version 1.0
4.4 List Display of Inventory
4.4.1 Stock Overview
Procedure
1. Access the transaction choosing one of the following navigation options: Transaction code SAP R/3 menu MMBE Logistics Materials Management Inventory Management Environment List Displays Stock Stock Overview
2. On the Release (Approve) Purchasing Document screen, make the following entries: Field name Description R/O/C User action and values Comment
Database Selections Material Plant Storage Locations Batch Stock type selection Also select special stocks Also select stock commitments List Displays Special Stock Indicator Display Version Select stock indicator. Select stocks to be displayed. O O Choose from drop down menu. Choose from drop down menu O Default from system. Material Number # Plant Number Select Storage Location O O O N.A. Choose from drop down menu. Choose from drop down menu. Choose from drop down menu.
Default from system.
Select display levels Company Code Plant Storage Location Batch Stock of material in Company to be displayed. Stock of material in Plant to be displayed. Stock of material in SLoc to be displayed. O
O O N.A.
Page 187 of 194
Project Deep Roots
User Training Guide, Version 1.0
Special Stock
Special stock of material to be displayed. Execute. & click
4. Choose the
exit button.
Page 188 of 194
Project Deep Roots
User Training Guide, Version 1.0
4.4.2
Warehouse Stock
Procedure
1. Access the transaction choosing one of the following navigation options: Transaction code SAP R/3 menu MB52 Logistics Materials Management Inventory Management Environment List Displays Stock Warehouse Stock
2. On the Release (Approve) Purchasing Document screen, make the following entries: Field name Description R/O/C User action and values Comment
Database Selections Material Plant Storage Locations Batch Scope of List Material Type Material Group Purchasing Group Material Type # Material Group # Purchasing group code O O O Choose from drop down menu. Choose from drop down menu. Select Pur. Group from drop down menu. Material Number # Plant Number Select Storage Location O O O N.A. Choose from drop down menu. Choose from drop down menu. Choose from drop down menu.
Stock type selection Also select special stocks Also select stock commitments Selection special stocks Special Stock Indicator Display Version Settings Display only Negative stocks Display Batch O Select stock indicator. Select stocks to be displayed. O O Choose from drop down menu. Choose from drop down menu O Default from system.
Default from system.
Page 189 of 194
Project Deep Roots
User Training Guide, Version 1.0
stocks No zero stock lines Do not display values Display Options Hierarchy Display No Hierarch Display Stock of material to be displayed in hierarchy. Stock of material not to be displayed in hierarchy. Execute. & click O O O O
3. Choose the
exit button.
Page 190 of 194
Project Deep Roots
User Training Guide, Version 1.0
4.5 Physical Inventory
Use
There are several reasons why an enterprise should inventory its stocks at regular intervals. This inventory- taking checks the stocks of material to establish the current assets that are to be listed in the company balance sheet. It is also important for internal reasons to establish the correct stock quantities on hand. It is the goal of Material Requirement Planning, for example, to ensure the availability of materials at all times while at the same time minimizing stockholdings. Incorrect stock data leads to faulty availability figures.
4.5.1
Create Physical Inventory Document
Procedure
1. Access the activity using one of the following navigation options: Transaction Code IMG Menu MI01 Logistics Materials Management Physical Inventory Physical Inventory Document Create enter.
2. Enter the data on the Initial screen. Choose Field name Planned Count Date Plant Storage Location Special Stock Phys. Inventory No. R/O/C R R R O O Note
Use pull down to select or F4 button. Use pull down to select or F4 button. Use pull down to select or F4 button. Use pull down to select or F4 button.
Page 191 of 194
Project Deep Roots 3. Enter the following data. Field name Material Number Stock Type R/O/C R R Note
User Training Guide, Version 1.0
Use pull down to select or F4 button. Use pull down to select or F4 button.
4. For more material, repeat step 3. 5. Choose Post & make a note of the material document number.
Page 192 of 194
Project Deep Roots
User Training Guide, Version 1.0
4.5.2
Enter Physical Inventory Count
Procedure
1. Access the activity using one of the following navigation options: Transaction Code IMG Menu MI04 Logistics Materials Management Count Enter enter. Physical Inventory
2. Enter the data on the Initial screen. Choose Field name Phys. Inventory Doc. No. Fiscal Year Variance % R/O/C R R O Note
Use pull down to select or F4 button. Use pull down to select or F4 button.
3. Enter the following data. Field name Count Result R/O/C R Note Use pull down to select or F4 button.
4. For more material, repeat step 3. Set the Zero Count indicator for not counted item or having zero stock. 5. Choose Post & make a note of the material document number.
Page 193 of 194
Project Deep Roots
User Training Guide, Version 1.0
4.5.3
Post Inventory Differences
Procedure
1. Access the activity using one of the following navigation options: Transaction Code IMG Menu MI07 Logistics Materials Management Difference Post enter. Physical Inventory
2. Enter the data on the Initial screen. Choose Field name Phys. Inventory Doc. No. Fiscal Year Threshold Value R/O/C R R O Note
Use pull down to select or F4 button. Use pull down to select or F4 button.
3. Enter the following data. Field name Reason R/O/C R Note If change select reason from drop down menu.
4. Choose
Post & make a note of the material document number.
Page 194 of 194
Você também pode gostar
- Sap MM End User Training ManualDocumento194 páginasSap MM End User Training ManualPhung OngAinda não há avaliações
- SAP PR Release Strategy Concept and Configuration Guide: A Case StudyNo EverandSAP PR Release Strategy Concept and Configuration Guide: A Case StudyNota: 4 de 5 estrelas4/5 (6)
- Implementing Integrated Business Planning: A Guide Exemplified With Process Context and SAP IBP Use CasesNo EverandImplementing Integrated Business Planning: A Guide Exemplified With Process Context and SAP IBP Use CasesAinda não há avaliações
- SAPCOOKBOOK Training Tutorials: SAP MM Inventory ManagementNo EverandSAPCOOKBOOK Training Tutorials: SAP MM Inventory ManagementNota: 4 de 5 estrelas4/5 (13)
- SAP MDG Customer A Complete Guide - 2020 EditionNo EverandSAP MDG Customer A Complete Guide - 2020 EditionNota: 2 de 5 estrelas2/5 (1)
- SAP Variant Configuration: Your Successful Guide to ModelingNo EverandSAP Variant Configuration: Your Successful Guide to ModelingNota: 5 de 5 estrelas5/5 (2)
- SAP Enterprise Structure Concept and Configuration Guide: A Case StudyNo EverandSAP Enterprise Structure Concept and Configuration Guide: A Case StudyNota: 5 de 5 estrelas5/5 (3)
- Uncover the Secrets of SAP Sales and DistributionNo EverandUncover the Secrets of SAP Sales and DistributionNota: 4 de 5 estrelas4/5 (1)
- SAP NetWeaver Business Warehouse A Complete Guide - 2021 EditionNo EverandSAP NetWeaver Business Warehouse A Complete Guide - 2021 EditionAinda não há avaliações
- SAP-MM Functional OverviewDocumento124 páginasSAP-MM Functional OverviewAbhinav92% (25)
- SAP Solution Manager A Complete Guide - 2020 EditionNo EverandSAP Solution Manager A Complete Guide - 2020 EditionAinda não há avaliações
- Implementing SAP S/4HANA: A Framework for Planning and Executing SAP S/4HANA ProjectsNo EverandImplementing SAP S/4HANA: A Framework for Planning and Executing SAP S/4HANA ProjectsAinda não há avaliações
- SAP MM ReportsDocumento59 páginasSAP MM Reportssaprajpal95% (21)
- (An ERP Implementation Company) : (A Brand of Day Orpsol Rivate Imited)Documento8 páginas(An ERP Implementation Company) : (A Brand of Day Orpsol Rivate Imited)mvmbbbAinda não há avaliações
- SAP IS-Retail Interview Questions, Answers, and ExplanationsNo EverandSAP IS-Retail Interview Questions, Answers, and ExplanationsNota: 3 de 5 estrelas3/5 (11)
- The Up & Away Advisors’ Guide to Implementing and Executing Sap’s Vehicle Management SystemNo EverandThe Up & Away Advisors’ Guide to Implementing and Executing Sap’s Vehicle Management SystemAinda não há avaliações
- 1 - MM Blue Print DocumentDocumento112 páginas1 - MM Blue Print DocumentRama Krishna Vemulapalli80% (5)
- Two-Tier ERP Strategy A Clear and Concise ReferenceNo EverandTwo-Tier ERP Strategy A Clear and Concise ReferenceAinda não há avaliações
- SAP Analytics Cloud A Complete Guide - 2020 EditionNo EverandSAP Analytics Cloud A Complete Guide - 2020 EditionAinda não há avaliações
- SAP Tools Methodologies and Techniques: Methodologies and TechniquesNo EverandSAP Tools Methodologies and Techniques: Methodologies and TechniquesAinda não há avaliações
- Warehouse Management Systems A Complete Guide - 2019 EditionNo EverandWarehouse Management Systems A Complete Guide - 2019 EditionAinda não há avaliações
- SAP Workflow Business Process Automation: Business Process AutomationNo EverandSAP Workflow Business Process Automation: Business Process AutomationAinda não há avaliações
- Sap MM GuideDocumento316 páginasSap MM GuideAnupam Bali100% (8)
- SAP MM Module OverviewDocumento15 páginasSAP MM Module OverviewAmit Kumar100% (1)
- SAP Process Integration A Complete Guide - 2020 EditionNo EverandSAP Process Integration A Complete Guide - 2020 EditionAinda não há avaliações
- SAP MM Quick Guide PDFDocumento222 páginasSAP MM Quick Guide PDFKhadeer AhamedAinda não há avaliações
- BS FormatDocumento12 páginasBS Formatsudershan90% (1)
- Top Sites For Career and Education 1673268327Documento3 páginasTop Sites For Career and Education 1673268327sudershan9Ainda não há avaliações
- Introduction Product Costing BOM and Routing Creation 1673865014Documento43 páginasIntroduction Product Costing BOM and Routing Creation 1673865014sudershan9Ainda não há avaliações
- Top 50 SAP FICO Interview Questions and Answers 1673535378Documento14 páginasTop 50 SAP FICO Interview Questions and Answers 1673535378sudershan9Ainda não há avaliações
- NEW Asset AccountingDocumento52 páginasNEW Asset AccountingAptWorks Solutions Private LimitedAinda não há avaliações
- GL List - NewDocumento48 páginasGL List - Newsudershan9Ainda não há avaliações
- Sudershan CVDocumento6 páginasSudershan CVsudershan9Ainda não há avaliações
- TaxcodesDocumento15 páginasTaxcodessudershan9Ainda não há avaliações
- Ministry of Law and JusticeDocumento17 páginasMinistry of Law and Justicedkgupta28Ainda não há avaliações
- Ministry of Law and JusticeDocumento17 páginasMinistry of Law and Justicedkgupta28Ainda não há avaliações
- TDS UpdatesDocumento11 páginasTDS Updatessudershan9Ainda não há avaliações
- Ministry of Law and JusticeDocumento17 páginasMinistry of Law and Justicedkgupta28Ainda não há avaliações
- Income Tax UpdatesDocumento18 páginasIncome Tax Updatessudershan9Ainda não há avaliações
- Budget Configuration PDFDocumento6 páginasBudget Configuration PDFsudershan9Ainda não há avaliações
- GL Acc. (Customer CLR Acc) Change For Part2 Posting in Import Case Instead of Cenvat CLR Acc. in Company SettingsDocumento3 páginasGL Acc. (Customer CLR Acc) Change For Part2 Posting in Import Case Instead of Cenvat CLR Acc. in Company Settingssudershan9Ainda não há avaliações
- GST Eway Bill Brochure PDFDocumento6 páginasGST Eway Bill Brochure PDFsudershan9Ainda não há avaliações
- LSMW Manual For DataDocumento16 páginasLSMW Manual For Datasudershan9Ainda não há avaliações
- WDV Dep MethodDocumento24 páginasWDV Dep Methodsudershan9Ainda não há avaliações
- Adjusting Journal EntriesDocumento3 páginasAdjusting Journal Entriessudershan9Ainda não há avaliações
- SAP ValidationDocumento47 páginasSAP Validationsapfico2k8Ainda não há avaliações
- Co-Cca ReportingDocumento20 páginasCo-Cca Reportingsudershan9Ainda não há avaliações
- CO-PC ConfigurationDocumento57 páginasCO-PC Configurationnsricardo100% (1)
- Free Sap Tutorial On Invoice VerificationDocumento46 páginasFree Sap Tutorial On Invoice VerificationAnirudh SinghAinda não há avaliações
- Defining Z Cells in A Report Painter ReportDocumento13 páginasDefining Z Cells in A Report Painter Reportsudershan9Ainda não há avaliações
- Foreign Currency Valuation PDFDocumento12 páginasForeign Currency Valuation PDFyunesk100% (3)
- Cost CenterDocumento59 páginasCost Centersudershan9Ainda não há avaliações
- Special Purpose Ledger ConfigDocumento81 páginasSpecial Purpose Ledger Configsrinivaspanchakarla67% (3)
- AccountingDocumento23 páginasAccountingioweu100% (3)
- Balance SheetDocumento12 páginasBalance Sheetsudershan9Ainda não há avaliações
- COBIT 2019 Design Toolkit TKT Eng 1218 (AutoRecovered)Documento56 páginasCOBIT 2019 Design Toolkit TKT Eng 1218 (AutoRecovered)ahnisAinda não há avaliações
- Subassy: Category Item ThumbnailDocumento40 páginasSubassy: Category Item ThumbnailArdy Aryzona AmranAinda não há avaliações
- Open Source Linux For You - May 2013Documento112 páginasOpen Source Linux For You - May 2013avtechpanama100% (1)
- Military & Aerospace Electronics - May 2015Documento44 páginasMilitary & Aerospace Electronics - May 2015Anthony Van HamondAinda não há avaliações
- Maruti Suzuki Project ReportDocumento79 páginasMaruti Suzuki Project ReportSiddharth Joon82% (60)
- Curriculum Vitae - Me NewDocumento3 páginasCurriculum Vitae - Me NewMd. SamshuzzohaAinda não há avaliações
- BQ China Harbour-7bq1Documento35 páginasBQ China Harbour-7bq1Dedi SutediAinda não há avaliações
- E421 1A Chapter 1Documento32 páginasE421 1A Chapter 1School BackupAinda não há avaliações
- 1402vlzpro Om SPDocumento36 páginas1402vlzpro Om SPproimagen2007Ainda não há avaliações
- NEBBinar ASHRAE 202 PDFDocumento42 páginasNEBBinar ASHRAE 202 PDFrasheedillikkal100% (2)
- BBP Packing Cement Production v2Documento18 páginasBBP Packing Cement Production v2Debasish GhoshAinda não há avaliações
- 3 ERP ArchitectureDocumento100 páginas3 ERP ArchitectureShriyanshi JaitlyAinda não há avaliações
- Dhanalakshmi Srinivasan Engineering College PERAMBALUR-621212Documento8 páginasDhanalakshmi Srinivasan Engineering College PERAMBALUR-621212Kalai ArasanAinda não há avaliações
- Case Study Fire Engineering of Airbus Halls, Toulouse, FranceDocumento7 páginasCase Study Fire Engineering of Airbus Halls, Toulouse, FrancestycnikAinda não há avaliações
- Capital Projects Cost EstimationDocumento87 páginasCapital Projects Cost EstimationRapee PuaksungnoenAinda não há avaliações
- English)Documento193 páginasEnglish)vladijaraAinda não há avaliações
- 1) Flender StandardsDocumento16 páginas1) Flender Standardsoner erdeveAinda não há avaliações
- S 296001-1 A3 APQP Status Report enDocumento2 páginasS 296001-1 A3 APQP Status Report enfdsa01Ainda não há avaliações
- Structural Failures - Case StudiesDocumento33 páginasStructural Failures - Case StudiesRakesh7770Ainda não há avaliações
- Lumbar Spine ExamDocumento2 páginasLumbar Spine ExamJulius AdamsAinda não há avaliações
- Air TicketsDocumento4 páginasAir TicketsNageswara Rao AllagaddaAinda não há avaliações
- Aalto EE Profile Toolbox 03 2011Documento4 páginasAalto EE Profile Toolbox 03 2011Aalto University Executive EducationAinda não há avaliações
- Durco IOM Big MX Butterfly Valve V-380-E PDFDocumento28 páginasDurco IOM Big MX Butterfly Valve V-380-E PDFUtku Kepcen100% (1)
- Responding To RFPs (Web Instructions)Documento17 páginasResponding To RFPs (Web Instructions)tonetime1982Ainda não há avaliações
- Parking Structure Feasibility StudyDocumento24 páginasParking Structure Feasibility Studyk1l2d3Ainda não há avaliações
- Chadwick 2010 KDocumento5 páginasChadwick 2010 KMarkusMakuAldoAinda não há avaliações
- ALGO2 Algorithm2 TutorialDocumento7 páginasALGO2 Algorithm2 Tutorialhc87Ainda não há avaliações
- India Cements LTDDocumento24 páginasIndia Cements LTDqwertyAinda não há avaliações
- 10 - Principles of Sustainable Transport SystemDocumento1 página10 - Principles of Sustainable Transport SystemJawadRanaAinda não há avaliações
- SprinkCAD FlyerDocumento2 páginasSprinkCAD FlyerGerardo ClementeAinda não há avaliações