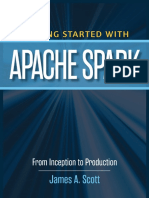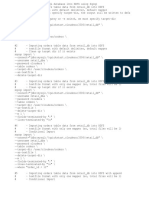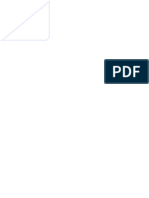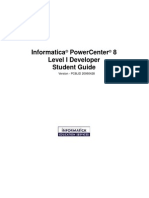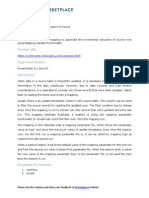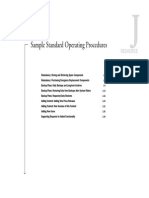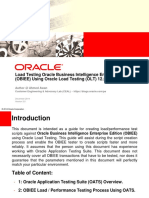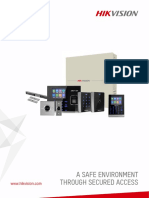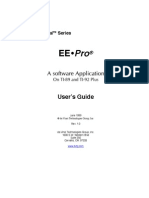Escolar Documentos
Profissional Documentos
Cultura Documentos
Sample CD123409
Enviado por
visha_sTítulo original
Direitos autorais
Formatos disponíveis
Compartilhar este documento
Compartilhar ou incorporar documento
Você considera este documento útil?
Este conteúdo é inapropriado?
Denunciar este documentoDireitos autorais:
Formatos disponíveis
Sample CD123409
Enviado por
visha_sDireitos autorais:
Formatos disponíveis
SampleAppV207 Known Issues and Fixes
Fix #1 Dropdown Content Menu ...................................................................................................................................... 2 Fix #2 Desktop shortcuts for APS and EAS ....................................................................................................................... 3 Fix #3 BI Server not starting due to expired password .................................................................................................... 3 Fix #4 APEX commentary dashboard ............................................................................................................................... 4
Fix #1 Dropdown Content Menu
Severity Issue Description 3 - Minimal This issue affects those whose use Internet Explorer as browser to connect to SampleApp OBIEE environment. The was a bug in the dropdown Content Menu on the left hand top corner of the Main Index page, causing the menu items not to confine to the drop down menu bar. This was visible in IE 8 and IE 9 browsers and was causing the main index page to be pushed down on the page. To fix this issue, follow the instructions below. Solution 1. Open SampleAppV207 OBIEE environment, and open catalog browser
2. Select Shared Folders and unarchive 0. Overview.catalog file (included in zip file where you found this document) under Shared Folders to replace 0. Overview folder. Make sure Shared Folders is selected and replace option is set to All.
Fix #2 Desktop shortcuts for APS and EAS
Severity Issue Description Solution 3 - Minimal Desktop shortcuts 5 StartEssbAPS.sh and 6 StartEAS.sh when executed in Run in Terminal mode do not start the required APS and EAS services. Option 1 Click on the icon 5 StartEssbAPS (or 6 StartEAS.sh) and choose Run instead of Run in terminal. This will invoke the shell script but you will not be able to see the status of service starting up. Wait for a few minutes and then try to access EAS console or APS and it should be available. Option 2 Right click on the empty space on the Linux desktop and open a terminal window. Drag and drop the shortcut to the terminal window and hit enter. This will ensure that the terminal window is open while the service starts up
Fix #3 BI Server not starting due to expired password
Severity Issue Description 1 - Severe BIServer and Presentation Services do not start up. WLS Admin Server throws an error
<OVD-60024> <Connection error: [LDAP: error code 49 - Password Policy Error :9000: GSL_PWDEXPIRED_EXCP :Your Password has expired. Please contact the Administrator to change your password.].>
Solution
This issue is caused due to OID password expiry set to a default period of 120 days. In order to reset the default password and also set password expiry to never expire, do the follow. Open a terminal inside SampleApp v207 image and execute the following commands. Then, restart opmn and all services should come up.
# Following commands resets password expiry parameter to 0 (never expire). # It also sets passwords of orcladmin, oiduser1 & oiduser2 to default Admin123). export ORACLE_HOME=/home/oracle/oid/Oracle_IDM1 export ORACLE_INSTANCE=/home/oracle/oid/bioid2 export LDAP_PRMS="dn: cn=default,cn=pwdPolicies,cn=Common,cn=Products,cn=OracleContext,dc=us,dc=or acle,dc=com\nchangetype: modify\nreplace: pwdmaxage\npwdmaxage: 0" export LDAP_PWD="cn=Users,dc=us,dc=oracle,dc=com\nchangetype: modify\nreplace:userpassword\nuserpassword:Admin123" cd /home/oracle/oid/Oracle_IDM1/ echo "Admin123" | ./ldap/bin/oidpasswd connect=OIDDB unlock_su_acct=true echo -e $LDAP_PRMS | ./bin/ldapmodify -D cn=orcladmin -w Admin123 -h localhost -p 3060 echo -e "dn: cn=orcladmin,"$LDAP_PWD | ./bin/ldapmodify -D cn=orcladmin -w Admin123 -h localhost -p 3060 echo -e "dn: cn=oiduser1,"$LDAP_PWD | ./bin/ldapmodify -D cn=orcladmin -w Admin123 -h localhost -p 3060 echo -e "dn: cn=oiduser2,"$LDAP_PWD | ./bin/ldapmodify -D cn=orcladmin -w Admin123 -h localhost -p 3060 cd
Fix #4 APEX commentary dashboard
Severity Issue Description Solution 2 Moderate Adding/modifying comments to APEX commentary dashboard does not show work and the red icons on cells that have a comment do not show up. 1) Stop WLS and opmn. 2) Open a terminal inside SampleApp v207 image and execute the following copy commands
cp /home/oracle/obiee/Oracle_BI1/bifoundation/web/app/res/b_mozilla/actions/Use rScripts.js /home/oracle/obiee/user_projects/domains/bifoundation_domain/servers/AdminSe rver/tmp/_WL_user/analytics_11.1.1/silp1v/war/res/b_mozilla/actions/. cp /home/oracle/obiee/Oracle_BI1/bifoundation/web/app/res/s_blafp/images/*Comme nt.gif /home/oracle/obiee/user_projects/domains/bifoundation_domain/servers/AdminSe rver/tmp/_WL_user/analytics_11.1.1/silp1v/war/res/b_mozilla/actions/. cp /home/oracle/obiee/Oracle_BI1/bifoundation/web/app/res/s_blafp/images/*Comme nt.gif /home/oracle/obiee/user_projects/domains/bifoundation_domain/servers/AdminSe rver/tmp/_WL_user/analytics_11.1.1/silp1v/war/res/s_blafp/images/.
3) Next edit UserScripts.js in both the locations given below and make the following changes.
/home/oracle/obiee/Oracle_BI1/bifoundation/web/app/res/b_mozilla/actions/ UserScripts.js /home/oracle/obiee/user_projects/domains/bifoundation_domain/servers/Admi nServer/tmp/_WL_user/analytics_11.1.1/silp1v/war/res/b_mozilla/actions/Us erScripts.js
Look for the line targUrl = "http://localhost:7001/apex/f?p=100:1:::::P1_COMMENT_ID:" + argValue; Replace localhost with the correct ip of your machine. If you leave the value as localhost, then commentary dashboard will work when invoked using a browser from within the image. It will not work from a browser thats outside the image. Using the ip will ensure that it works from an outside browser as well, provided your image is accessible from the network. NOTE:- You need to edit the ip to the right value every time you reboot the image and your image gets a new ip. 4) Start WLS and opmn. Clear your browser cache. 5) In your webcat, go to the location /shared/4. Actionable Intelligence/Actions/Functional Examples/Commentary and Annotations. Following Actions need to be edited with the correct APEX listener settings a) Edit the Add a Comment action. Click on Options. Go to Action Results tab. In the Dialog text, edit the APEX listener and address to point to your image server ip. (Leave the port to 7001) b) Edit the Edit Comment action. Update the URL to point to your image server ip. NOTE:- You need to edit the ip to the right value every time you reboot the image and your image gets a new ip.
Você também pode gostar
- Red HatText Linux 7 Migration Planning Guide en USDocumento80 páginasRed HatText Linux 7 Migration Planning Guide en USvisha_sAinda não há avaliações
- Getting Started With Apache Spark PDFDocumento88 páginasGetting Started With Apache Spark PDFvisha_sAinda não há avaliações
- Getting Started With Apache Spark PDFDocumento88 páginasGetting Started With Apache Spark PDFvisha_sAinda não há avaliações
- Getting Started With Apache Spark PDFDocumento88 páginasGetting Started With Apache Spark PDFvisha_sAinda não há avaliações
- Getting Started With Apache Spark PDFDocumento88 páginasGetting Started With Apache Spark PDFvisha_sAinda não há avaliações
- Perf Tunning ClouderaDocumento1 páginaPerf Tunning Clouderavisha_sAinda não há avaliações
- Sizing ClusterDocumento1 páginaSizing Clustervisha_sAinda não há avaliações
- Maps 1Documento67 páginasMaps 1visha_sAinda não há avaliações
- WF SCD2 FlagDocumento15 páginasWF SCD2 Flagvisha_sAinda não há avaliações
- Data IngestDocumento5 páginasData Ingestvisha_sAinda não há avaliações
- Building Maps For Oracle Business Intelligence Analyses and DashboardsDocumento1 páginaBuilding Maps For Oracle Business Intelligence Analyses and Dashboardsvisha_sAinda não há avaliações
- Building Maps For Oracle Business Intelligence Analyses and DashboardsDocumento1 páginaBuilding Maps For Oracle Business Intelligence Analyses and Dashboardsvisha_sAinda não há avaliações
- STL Lab3Documento16 páginasSTL Lab3visha_sAinda não há avaliações
- STL Lab3Documento16 páginasSTL Lab3visha_sAinda não há avaliações
- Name of Solution:: Please Rate This Solution and Share Your Feedback On WebsiteDocumento3 páginasName of Solution:: Please Rate This Solution and Share Your Feedback On Websitevisha_sAinda não há avaliações
- Name of Solution:: Please Rate This Solution and Share Your Feedback On WebsiteDocumento3 páginasName of Solution:: Please Rate This Solution and Share Your Feedback On Websitevisha_sAinda não há avaliações
- FileList DatesDocumento1 páginaFileList Datesvisha_sAinda não há avaliações
- Informatica Student GuideDocumento420 páginasInformatica Student GuidePrabir Kumar Desarkar100% (6)
- Informatica Student GuideDocumento420 páginasInformatica Student GuidePrabir Kumar Desarkar100% (6)
- Testguide 1635Documento3 páginasTestguide 1635visha_sAinda não há avaliações
- Sampleapp207 Deploymentguide 1719589Documento25 páginasSampleapp207 Deploymentguide 1719589anon_973803757Ainda não há avaliações
- Name of Solution:: Please Rate This Solution and Share Your Feedback On WebsiteDocumento3 páginasName of Solution:: Please Rate This Solution and Share Your Feedback On Websitevisha_sAinda não há avaliações
- OBIEE Upgrade To 11g (LLRT)Documento63 páginasOBIEE Upgrade To 11g (LLRT)visha_sAinda não há avaliações
- Customizing OBIEE 11gDocumento12 páginasCustomizing OBIEE 11gWilson VerardiAinda não há avaliações
- WebLogic Performance GuideDocumento33 páginasWebLogic Performance GuideAmit Sharma0% (1)
- Cloning and Synchronizing Oracle BI 10g WithDocumento89 páginasCloning and Synchronizing Oracle BI 10g Withvisha_sAinda não há avaliações
- WebLogic Performance GuideDocumento33 páginasWebLogic Performance GuideAmit Sharma0% (1)
- 1 LabGuideDocumento4 páginas1 LabGuidevisha_sAinda não há avaliações
- Best Practices Siebel UpgradeDocumento13 páginasBest Practices Siebel Upgradevisha_sAinda não há avaliações
- The Subtle Art of Not Giving a F*ck: A Counterintuitive Approach to Living a Good LifeNo EverandThe Subtle Art of Not Giving a F*ck: A Counterintuitive Approach to Living a Good LifeNota: 4 de 5 estrelas4/5 (5794)
- The Little Book of Hygge: Danish Secrets to Happy LivingNo EverandThe Little Book of Hygge: Danish Secrets to Happy LivingNota: 3.5 de 5 estrelas3.5/5 (400)
- Hidden Figures: The American Dream and the Untold Story of the Black Women Mathematicians Who Helped Win the Space RaceNo EverandHidden Figures: The American Dream and the Untold Story of the Black Women Mathematicians Who Helped Win the Space RaceNota: 4 de 5 estrelas4/5 (895)
- The Yellow House: A Memoir (2019 National Book Award Winner)No EverandThe Yellow House: A Memoir (2019 National Book Award Winner)Nota: 4 de 5 estrelas4/5 (98)
- The Emperor of All Maladies: A Biography of CancerNo EverandThe Emperor of All Maladies: A Biography of CancerNota: 4.5 de 5 estrelas4.5/5 (271)
- A Heartbreaking Work Of Staggering Genius: A Memoir Based on a True StoryNo EverandA Heartbreaking Work Of Staggering Genius: A Memoir Based on a True StoryNota: 3.5 de 5 estrelas3.5/5 (231)
- Never Split the Difference: Negotiating As If Your Life Depended On ItNo EverandNever Split the Difference: Negotiating As If Your Life Depended On ItNota: 4.5 de 5 estrelas4.5/5 (838)
- Elon Musk: Tesla, SpaceX, and the Quest for a Fantastic FutureNo EverandElon Musk: Tesla, SpaceX, and the Quest for a Fantastic FutureNota: 4.5 de 5 estrelas4.5/5 (474)
- Devil in the Grove: Thurgood Marshall, the Groveland Boys, and the Dawn of a New AmericaNo EverandDevil in the Grove: Thurgood Marshall, the Groveland Boys, and the Dawn of a New AmericaNota: 4.5 de 5 estrelas4.5/5 (266)
- The Unwinding: An Inner History of the New AmericaNo EverandThe Unwinding: An Inner History of the New AmericaNota: 4 de 5 estrelas4/5 (45)
- Team of Rivals: The Political Genius of Abraham LincolnNo EverandTeam of Rivals: The Political Genius of Abraham LincolnNota: 4.5 de 5 estrelas4.5/5 (234)
- The World Is Flat 3.0: A Brief History of the Twenty-first CenturyNo EverandThe World Is Flat 3.0: A Brief History of the Twenty-first CenturyNota: 3.5 de 5 estrelas3.5/5 (2259)
- The Gifts of Imperfection: Let Go of Who You Think You're Supposed to Be and Embrace Who You AreNo EverandThe Gifts of Imperfection: Let Go of Who You Think You're Supposed to Be and Embrace Who You AreNota: 4 de 5 estrelas4/5 (1090)
- The Hard Thing About Hard Things: Building a Business When There Are No Easy AnswersNo EverandThe Hard Thing About Hard Things: Building a Business When There Are No Easy AnswersNota: 4.5 de 5 estrelas4.5/5 (344)
- The Sympathizer: A Novel (Pulitzer Prize for Fiction)No EverandThe Sympathizer: A Novel (Pulitzer Prize for Fiction)Nota: 4.5 de 5 estrelas4.5/5 (121)
- LSM SSD Firmware Update 020811-R00Documento3 páginasLSM SSD Firmware Update 020811-R00Nyser ZegnaAinda não há avaliações
- Kiran Ultisys - X-Ray SystemDocumento7 páginasKiran Ultisys - X-Ray Systemanon_232262865100% (1)
- Panelview Plus 7 Performance Terminals: User ManualDocumento170 páginasPanelview Plus 7 Performance Terminals: User Manualzulfikar rochimAinda não há avaliações
- SOPs PDFDocumento32 páginasSOPs PDFZeeshan Hanif50% (2)
- ASX-260 CatalogDocumento12 páginasASX-260 CatalogFernandoAinda não há avaliações
- MC M350Documento64 páginasMC M350faroltek100% (2)
- PTVX 400 UDocumento112 páginasPTVX 400 UMete ÖncüAinda não há avaliações
- HP Vectra VL 5xxx Series 4 PCDocumento20 páginasHP Vectra VL 5xxx Series 4 PCmancangkulAinda não há avaliações
- 011 - Ceragon - Company - PresentationDocumento20 páginas011 - Ceragon - Company - Presentationmehdi_mehdiAinda não há avaliações
- Packet Tracer 6.0 - IP Telephony Basic Configuration: Tutorial DescriptionDocumento4 páginasPacket Tracer 6.0 - IP Telephony Basic Configuration: Tutorial DescriptionUmair GujjarAinda não há avaliações
- Load Testing Oracle Business Intelligence Enterprise Edition OBIEE Using Oracle Load Testing v2Documento51 páginasLoad Testing Oracle Business Intelligence Enterprise Edition OBIEE Using Oracle Load Testing v2Sagar NaiduAinda não há avaliações
- Jenny - Oracle ECCDocumento4 páginasJenny - Oracle ECCMadhav GarikapatiAinda não há avaliações
- A Safe Environment Through Secured AccessDocumento12 páginasA Safe Environment Through Secured Accessfreddysh4330Ainda não há avaliações
- Assembly LanguageDocumento7 páginasAssembly LanguageFranchezka YuAinda não há avaliações
- Duo-Bloc Ball Valve: Parts List (Sizes 1/2" - 2") Standard Features (Sizes 1/2" - 2")Documento2 páginasDuo-Bloc Ball Valve: Parts List (Sizes 1/2" - 2") Standard Features (Sizes 1/2" - 2")Jose ColinaAinda não há avaliações
- E Computer Notes - Oracle9i Extensions To DML and DDL StatementsDocumento20 páginasE Computer Notes - Oracle9i Extensions To DML and DDL StatementsecomputernotesAinda não há avaliações
- Manual de Usuario Autoestereo Power Acoustik PD-710Documento25 páginasManual de Usuario Autoestereo Power Acoustik PD-710Angel ContrerasAinda não há avaliações
- Technology ComputerDocumento4 páginasTechnology ComputerTâm Khiết NiNiAinda não há avaliações
- Practical-10: AIM: Installing Active Directory and Creating AD ObjectsDocumento4 páginasPractical-10: AIM: Installing Active Directory and Creating AD ObjectsnisuAinda não há avaliações
- Led Driving Using Parellel Port - ColourDocumento1 páginaLed Driving Using Parellel Port - Colourapi-3744897Ainda não há avaliações
- EE ProDocumento249 páginasEE ProBradley RossignolAinda não há avaliações
- ResumeDocumento4 páginasResumesaurabh1681Ainda não há avaliações
- Lab 2Documento4 páginasLab 2Azliana Mohd TaibAinda não há avaliações
- SAM4S Datasheet PDFDocumento1.163 páginasSAM4S Datasheet PDFDaniel TelloAinda não há avaliações
- Nkp11 U04.readmeDocumento5 páginasNkp11 U04.readmeGold4allAinda não há avaliações
- 365-390 Pelle CaterpillarDocumento4 páginas365-390 Pelle Caterpillarait mimouneAinda não há avaliações
- Using OpenOCD JTAG in Android Kernel DebuggingDocumento42 páginasUsing OpenOCD JTAG in Android Kernel DebuggingSyafiq Z ZulAinda não há avaliações
- Hardware Staging ChecklistDocumento3 páginasHardware Staging ChecklistAlan Mudary100% (1)
- Bentley V8iDocumento56 páginasBentley V8isnoostyAinda não há avaliações
- Microcut ColorWS ManualDocumento64 páginasMicrocut ColorWS ManualJuan Esteban Henao DurangoAinda não há avaliações