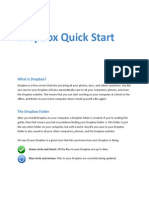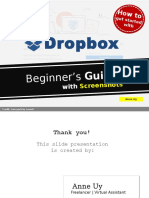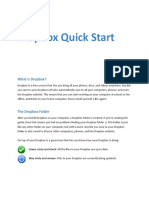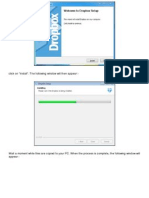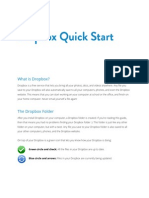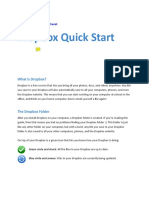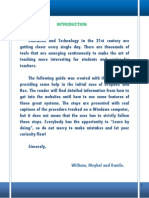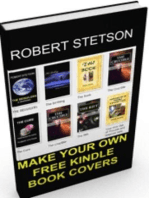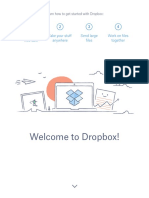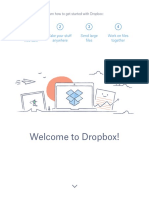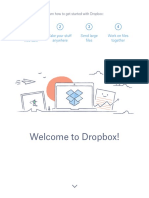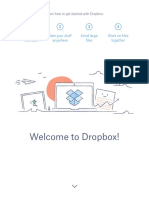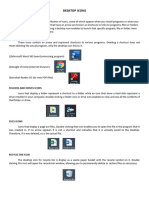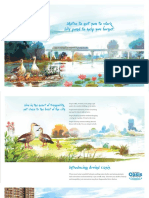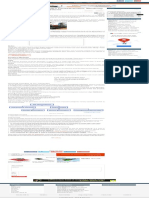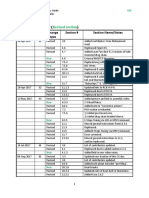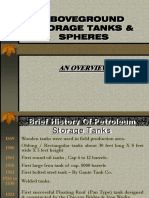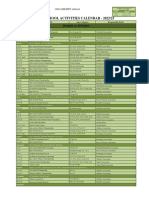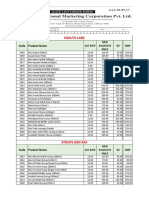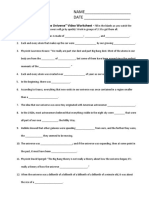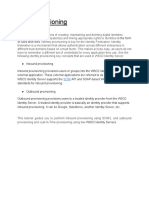Escolar Documentos
Profissional Documentos
Cultura Documentos
The Drop Box Tutorial: Kaigin Development Proudly Presents
Enviado por
MarravesTítulo original
Direitos autorais
Formatos disponíveis
Compartilhar este documento
Compartilhar ou incorporar documento
Você considera este documento útil?
Este conteúdo é inapropriado?
Denunciar este documentoDireitos autorais:
Formatos disponíveis
The Drop Box Tutorial: Kaigin Development Proudly Presents
Enviado por
MarravesDireitos autorais:
Formatos disponíveis
Kaigin Development proudly presents;
The Drop Box Tutorial
This tutorial will guide you through the install process of Drop Box, and will then take you through the steps of setting it up, running it, and show you how to use the shared folder feature.
Creating Your Account and Logging In
So youre looking to start a Dropbox account? Well then youre in luck, this tutorial will help you through the process. The first thing you need to do is go to www.Dropbox.com and click the Login button. The page you are looking at will look identical to this picture once you click Login.
If you have already created an account then fill out the credentials you provided during the registration process. If you have not created an account before, click the create account link located right below remember me.
The next screen you see will have a signup form for you to fill out to get started on your journey into the wonderful world of The Cloud. Remember to use your preferred email address for signing up with Dropbox.
Once you click the Create account button the next screen you see will look like this (if your using firefox).
If your using Internet Explorer, you will be able to select Run instead of Save File and run it right away, once it is done downloading.
Once you have downloaded the Dropbox installer, locate your download if you clicked the save option and double click it to run it, or if you clicked ran then it will start automagically.
If a window pops up asking if you want Dropbox to make changes to your computer, click yes and then on the following window, click install. Dropbox will now begin installing itself, and once it is done you will be presented with a screen that looks like this. The next step is to now
sign in with the credentials you used to sign up. In the following window, enter your email and password and then click the next button.
Once this is done, you MIGHT be presented with the following picture, but this is depending on your firewall access or how you prefer notifications. Should this next picture pop up for you, just click allow access.
The next screen in which you will see is the select your plan screen. It is common to go for the 2GB plan (free). However, depending on your use of Dropbox, you can purchase a paid plan which includes a very nice low cost for more cloud storage
After you have chosen your plan, we will move on to the setup screen.
For now lets choose typical setup. Click the install button located in the bottom right corner of that setup screen, and Dropbox will finish doing its thing and will now present you with a tutorial window. It is completely up to you to read this or to skip it. What you decide to do is on you. We, however, encourage you to read it for a better, although brief, grasp on whats to come.
So I have Dropbox ready to go, now what?
Now that you have Dropbox installed, lets start using it. First you will notice that you have a new icon in the lower right corner of your computer screen (the task bar). This is the Dropbox icon. From this icon you can open your Dropbox folder, pause syncing, resume syncing, launch the website, and even get more space!
In order to use this icon, right click and select what you want to do. If you just want to open the Dropbox folder then it is as easy as double clicking this icon with the left mouse button.
So lets begin by double clicking this icon so we can open our Dropbox folder. Now my Dropbox folders content will look different than yours, because what you decide to put in it is all on you. So now we have our Dropbox folder opened and it looks similar to this picture.
Now like I had previously stated, my picture and what you see on your screen will not be identical, and that is PERFECTLY OK for this part. What you put into this folder right here will be uploaded to the cloud for your backup/retrieval later. Keep in mind though; you can still edit the files in this folder. So if you had an important business letter you were writing you could open it up through Dropbox, if it was already saved in there, and edit the paper then Dropbox will automagically sync it with their servers. Your probably wondering how you can tell if Dropbox is syncing your files or not. Thats as easy as remembering where the icon is located. If you look at your Dropbox icon in the lower right hand of your screen and see what looks like two arrows curved chasing each other, then its syncing.
If you see a green circle with a check mark in it, then that means it is done syncing.
What if I want to share a folder?
You want to share a folder huh? Thats simple. To share a folder, open up your Dropbox folder, select the folder in the Dropbox folder you want to share, right click it, have your pointer hover over Dropbox and then select Share this folder as seen in the picture below.
Once you click Share this folder, it will bring you to their website where you type in the recipients email address (as seen in the picture below), and begin sharing certain folders with them.
Now that we have sharing folders understood, we will give you a quick run through of what to do should a file you need gets deleted from Dropbox (very common, as it has happened to me many of times).
The first thing you would like to do is go to www.dropbox.com , login with your credentials, and you will be presented with a screen that is identical with the content as your Dropbox folder. Now you see how the cloud works? If you click the Show Deleted Files button, it will display in grey the files that have been deleted.
Notice how on mine I do not have deleted stuff now, but in the next picture I will have grey items (deleted ones I can recover). For now, also take note on the download folder option. This comes in handy if you need a file somewhere that doesnt have dropbox. Once you click Show Deleted Files you will get grey items in your list. Click the item you want to restore, then click the drop down arrow to bring up a list of options.
Clicking undelete will restore the selected item to your Dropbox folder, Permanently delete will make sure you never restore the file again, and previous version will roll back the selected file to a version of it from a previous date.
We hope this tutorial has been very helpful, and has helped guide you through the wonderful world of Dropbox. If you have any questions, please feel free to contact us. For information on contacting us, please visit www.Kaigin.com
Você também pode gostar
- Getting Started With Dropbox: Explorer, Firefox, Chrome, or Safari and TypeDocumento5 páginasGetting Started With Dropbox: Explorer, Firefox, Chrome, or Safari and TypeHsyebdjdAinda não há avaliações
- How To Use DropboxDocumento60 páginasHow To Use DropboxKarem JabeniaoAinda não há avaliações
- Getting StartedDocumento4 páginasGetting StartedIan FajardoAinda não há avaliações
- How To Use Dropbox (Tutorial For Beginners With Screenshots)Documento104 páginasHow To Use Dropbox (Tutorial For Beginners With Screenshots)AnneAinda não há avaliações
- Getting StartedDocumento4 páginasGetting StartedLavinia GheorghitaAinda não há avaliações
- Click On "Install". The Following Window Will Then AppearDocumento8 páginasClick On "Install". The Following Window Will Then AppearKing SofAinda não há avaliações
- Maurice Nicoll The Mark PDFDocumento4 páginasMaurice Nicoll The Mark PDFErwin KroonAinda não há avaliações
- Getting StartedDocumento4 páginasGetting StartedzRaYalzAinda não há avaliações
- Getting StartedDocumento4 páginasGetting StartedServisNetlabAinda não há avaliações
- Getting Started DropboxDocumento4 páginasGetting Started DropboxAnonymous PK9uwwMU4RAinda não há avaliações
- Getting StartedDocumento4 páginasGetting StartedI hate seven cups I hate seven cupsAinda não há avaliações
- Guide Format To PrintDocumento25 páginasGuide Format To Printdanilex88Ainda não há avaliações
- Getting StartedDocumento4 páginasGetting StartedanticooAinda não há avaliações
- Drop Box User GuideDocumento10 páginasDrop Box User GuideNor Azila AdenanAinda não há avaliações
- Dropbox User GuideDocumento10 páginasDropbox User Guidefade2black11Ainda não há avaliações
- Dropbox As Collaborative ToolDocumento6 páginasDropbox As Collaborative ToolAlberto HayekAinda não há avaliações
- How to Make Ebooks for Free: With No Obligations to Online Retailers and Their Conditions on Your CopyrightNo EverandHow to Make Ebooks for Free: With No Obligations to Online Retailers and Their Conditions on Your CopyrightNota: 4.5 de 5 estrelas4.5/5 (3)
- My Website At Last! The Essential Guidebook To Basic Web Design Unleashing Your Creativity At No CostsNo EverandMy Website At Last! The Essential Guidebook To Basic Web Design Unleashing Your Creativity At No CostsAinda não há avaliações
- Windows98 Tips and Tricks: Spring CUE Conference - May 19, 2001 Doug Prouty - Contra Costa County Office of EducationDocumento6 páginasWindows98 Tips and Tricks: Spring CUE Conference - May 19, 2001 Doug Prouty - Contra Costa County Office of EducationAmar ShahidAinda não há avaliações
- Getting The Best From Your OneDriveDocumento8 páginasGetting The Best From Your OneDriveJosip BrozAinda não há avaliações
- Go Live! - TranscriptDocumento4 páginasGo Live! - TranscriptNelson AmaralAinda não há avaliações
- ACME Dreamweaver CCDocumento79 páginasACME Dreamweaver CCRui ManuelAinda não há avaliações
- The Ridiculously Simple Guide to Sketch App: The Absolute Beginners Guide to Designing Websites and Apps with Sketch AppNo EverandThe Ridiculously Simple Guide to Sketch App: The Absolute Beginners Guide to Designing Websites and Apps with Sketch AppAinda não há avaliações
- ACME Dreamweaver 6Documento76 páginasACME Dreamweaver 6Marcelo BritoAinda não há avaliações
- Dropbox Folder Sync HelpDocumento4 páginasDropbox Folder Sync HelpDan Maker'Ainda não há avaliações
- Cascade Software ManualDocumento17 páginasCascade Software ManualDanielT.RichardsAinda não há avaliações
- AYX 3 Mill Pack InstructionsDocumento5 páginasAYX 3 Mill Pack Instructionszg9cnjcfw2Ainda não há avaliações
- Get Started With DropboxDocumento10 páginasGet Started With DropboxBeci AndreiAinda não há avaliações
- Get Started With DropboxDocumento10 páginasGet Started With DropboxyokiduarsaAinda não há avaliações
- Review ToDocumento10 páginasReview TojecylAinda não há avaliações
- Get Started With DropboxDocumento10 páginasGet Started With DropboxPedro Alí Romero AnguianoAinda não há avaliações
- Get Started With Dropbox PDFDocumento10 páginasGet Started With Dropbox PDFفتحى سالمAinda não há avaliações
- Get Started With DropboxDocumento10 páginasGet Started With DropboxaliniAinda não há avaliações
- Get Started With Dropbox PDFDocumento10 páginasGet Started With Dropbox PDFفتحى سالمAinda não há avaliações
- Dropboxuu Adjaksjdfiohf PDFDocumento10 páginasDropboxuu Adjaksjdfiohf PDFReka ErdantoAinda não há avaliações
- Welcome To Dropbox!: 1 2 3 4 Keep Your Files Safe Take Your Stuff Anywhere Send Large Files Work On Files TogetherDocumento10 páginasWelcome To Dropbox!: 1 2 3 4 Keep Your Files Safe Take Your Stuff Anywhere Send Large Files Work On Files TogethermicmicAinda não há avaliações
- Get Started With Dropbox PDFDocumento10 páginasGet Started With Dropbox PDFReka ErdantoAinda não há avaliações
- Dropboxuu Adjaksjdfiohf PDFDocumento10 páginasDropboxuu Adjaksjdfiohf PDFReka ErdantoAinda não há avaliações
- Get Started With DropboxDocumento10 páginasGet Started With DropboxNeli BradíkováAinda não há avaliações
- Get Started With DropDocumento10 páginasGet Started With DropfathiAinda não há avaliações
- Get Started With DropboxDocumento10 páginasGet Started With DropboxAnonymous d8JCuFB9LiAinda não há avaliações
- Help GuideDocumento7 páginasHelp GuideRebekaAinda não há avaliações
- Paynes Dream TutorialsDocumento46 páginasPaynes Dream TutorialsOnwe AugustineAinda não há avaliações
- PDF Bookmarkingr RevisedDocumento24 páginasPDF Bookmarkingr RevisedRuzdee HarimanAinda não há avaliações
- Desktop IconsDocumento2 páginasDesktop Iconsmarlon.felizardoAinda não há avaliações
- Tutorial - ScrivenerDocumento82 páginasTutorial - ScrivenerJosiah Thomas TurnerAinda não há avaliações
- Javascript: Javascript Programming For Absolute Beginners: Ultimate Guide To Javascript Coding, Javascript Programs And Javascript LanguageNo EverandJavascript: Javascript Programming For Absolute Beginners: Ultimate Guide To Javascript Coding, Javascript Programs And Javascript LanguageNota: 3.5 de 5 estrelas3.5/5 (2)
- Brochure - OasisDocumento24 páginasBrochure - OasisVivek RAinda não há avaliações
- Circuit Construction: Assignment 3Documento45 páginasCircuit Construction: Assignment 3ali morisyAinda não há avaliações
- Prometric Questions-1 AnswersDocumento45 páginasPrometric Questions-1 AnswersNina Grace Joy Marayag-Alvarez100% (1)
- DC Generator - Construction, Working Principle, Types, and Applications PDFDocumento1 páginaDC Generator - Construction, Working Principle, Types, and Applications PDFGokul GokulAinda não há avaliações
- Hesychasm - A Christian Path of TranscendenceDocumento10 páginasHesychasm - A Christian Path of Transcendencebde_gnas100% (1)
- Present Perfect and Present Perfect ProgressiveDocumento5 páginasPresent Perfect and Present Perfect ProgressiveKiara Fajardo matusAinda não há avaliações
- JupaCreations BWCGDocumento203 páginasJupaCreations BWCGsoudrack0% (1)
- 03 IGT-Influence of Codes Guidelines and Other Regulations On The Tunnel Design in AustriaDocumento48 páginas03 IGT-Influence of Codes Guidelines and Other Regulations On The Tunnel Design in AustriaSudarshan GadalkarAinda não há avaliações
- MCC333E - Film Review - Myat Thu - 32813747Documento8 páginasMCC333E - Film Review - Myat Thu - 32813747Myat ThuAinda não há avaliações
- Buddha Mind PDFDocumento32 páginasBuddha Mind PDFVishal GadeAinda não há avaliações
- 1 AlarmvalveDocumento9 páginas1 AlarmvalveAnandAinda não há avaliações
- Ionic Bonding Worksheet - Type 1 PracticeDocumento2 páginasIonic Bonding Worksheet - Type 1 Practicerichwenekylejc o Evaristo100% (6)
- Storage-Tanks Titik Berat PDFDocumento72 páginasStorage-Tanks Titik Berat PDF'viki Art100% (1)
- School Activity Calendar - Millsberry SchoolDocumento2 páginasSchool Activity Calendar - Millsberry SchoolSushil DahalAinda não há avaliações
- Shelly Cashman Series Microsoft Office 365 Excel 2016 Comprehensive 1st Edition Freund Solutions ManualDocumento5 páginasShelly Cashman Series Microsoft Office 365 Excel 2016 Comprehensive 1st Edition Freund Solutions Manualjuanlucerofdqegwntai100% (10)
- Jy992d66901 CDocumento6 páginasJy992d66901 CMaitry ShahAinda não há avaliações
- Banin Cawu 1: Panitia Ujian Perguruan Islam Mathali'Ul FalahDocumento4 páginasBanin Cawu 1: Panitia Ujian Perguruan Islam Mathali'Ul FalahKajen PatiAinda não há avaliações
- CBC DrivingDocumento74 páginasCBC DrivingElonah Jean ConstantinoAinda não há avaliações
- What Is Urban PlanningDocumento33 páginasWhat Is Urban PlanningDivine Grace FernandoAinda não há avaliações
- GST RATE LIST - pdf-3Documento6 páginasGST RATE LIST - pdf-3Niteesh KumarAinda não há avaliações
- P6 - TT2 - Revision Test 2021-2022 Page 1 of 11Documento11 páginasP6 - TT2 - Revision Test 2021-2022 Page 1 of 11Nilkanth DesaiAinda não há avaliações
- Some Studies On Structure and Properties of Wrapped Jute (Parafil) YarnsDocumento5 páginasSome Studies On Structure and Properties of Wrapped Jute (Parafil) YarnsVedant MahajanAinda não há avaliações
- Ims DB DCDocumento90 páginasIms DB DCpvnkraju100% (1)
- Class 1 KeyDocumento3 páginasClass 1 Keyshivamsingh.fscAinda não há avaliações
- Details Philippine Qualifications FrameworkDocumento6 páginasDetails Philippine Qualifications FrameworkCeline Pascual-RamosAinda não há avaliações
- Chapter 9Documento28 páginasChapter 9Aniket BatraAinda não há avaliações
- Arc Hydro - Identifying and Managing SinksDocumento35 páginasArc Hydro - Identifying and Managing SinkskbalAinda não há avaliações
- Earth Science NAME - DATEDocumento3 páginasEarth Science NAME - DATEArlene CalataAinda não há avaliações
- Panera Bread Case StudyDocumento28 páginasPanera Bread Case Studyapi-459978037Ainda não há avaliações
- UserProvisioningLabKit 200330 093526Documento10 páginasUserProvisioningLabKit 200330 093526Vivian BiryomumaishoAinda não há avaliações