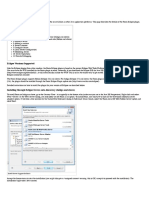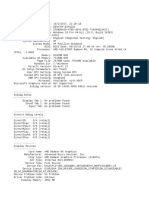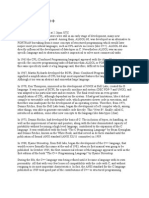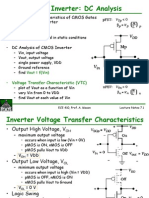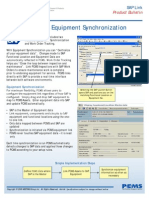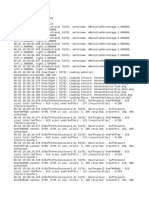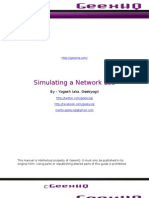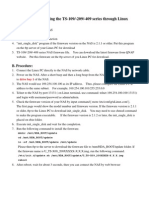Escolar Documentos
Profissional Documentos
Cultura Documentos
FTS10 UserManual Mac
Enviado por
Helvecio da CunhaDescrição original:
Direitos autorais
Formatos disponíveis
Compartilhar este documento
Compartilhar ou incorporar documento
Você considera este documento útil?
Este conteúdo é inapropriado?
Denunciar este documentoDireitos autorais:
Formatos disponíveis
FTS10 UserManual Mac
Enviado por
Helvecio da CunhaDireitos autorais:
Formatos disponíveis
Copyright 2010, AEC Software, Inc. All rights reserved.
FastTrack Schedule 10
User Manual
FastTrack Schedule Documentation
Version 10.0.0
by Carol S. Williamson
AEC Software, Inc.
With FastTrack Schedule 10, the new version of the award-winning project manager, its
easier than ever to plan and manage your projects.
Powerful tracking tools and dynamic status reports keep team members in sync, costs
under control, and projects on schedule.
All rights reserved. No parts of this work may be reproduced in any form or by any means - graphic, electronic, or
mechanical, including photocopying, recording, taping, or information storage and retrieval systems - without the
written permission of the publisher.
Products that are referred to in this document may be either trademarks and/or registered trademarks of the
respective owners. The publisher and the author make no claim to these trademarks.
While every precaution has been taken in the preparation of this document, the publisher and the author assume no
responsibility for errors or omissions, or for damages resulting from the use of information contained in this
document or from the use of programs and source code that may accompany it. In no event shall the publisher and
the author be liable for any loss of profit or any other commercial damage caused or alleged to have been caused
directly or indirectly by this document.
Prepared August, 2011 in Dulles, Virginia, USA
FastTrack Schedule 10 User Manual
Copyright 2010, AEC Software, Inc. All rights reserved.
Publisher
Special thanks to:
All the people who contributed to this document, to all current and
previous AEC Software family members who inspire and create great
products, and to all partners and associates of AEC Software.
Managing Editor
Technical Editor
Art Designer
AEC Software, Inc.
Carol S. Williamson
Kalvin K. Saccal
The Bigger Design
4
FastTrack Schedule 10 User Manual 4
Copyright 2010, AEC Software, Inc. All rights reserved.
Table of Contents
Chapter 1 What is FastTrack Schedule?
15
Chapter 2 The FastTrack Schedule Environment
16
................................................................................................................................... 16 1 Views
.......................................................................................................................................................... 16 The Schedule View
.......................................................................................................................................................... 16 The Calendar View
.......................................................................................................................................................... 17 The Resource View
................................................................................................................................... 18 2 Action Columns
.......................................................................................................................................................... 18 Action Columns
................................................................................................................................... 19 3 Toolbars
.......................................................................................................................................................... 19 The Tools control
.......................................................................................................................................................... 21 The Bar Styles control
.......................................................................................................................................................... 21 The Views buttons
.......................................................................................................................................................... 22 The Timeline Range
Chapter 3 Schedule Files
23
................................................................................................................................... 23 1 Effort Driven and Fixed Duration Scheduling
................................................................................................................................... 24 2 Opening a schedule
................................................................................................................................... 25 3 Saving a schedule
................................................................................................................................... 26 4 Converting files between Windows and Macintosh
................................................................................................................................... 27 5 Converting schedules from previous versions
................................................................................................................................... 28 6 Dragging and dropping files
................................................................................................................................... 29 7 Using context menus
................................................................................................................................... 29 8 Navigating in the Views
................................................................................................................................... 30 9 Using the Project Information form
................................................................................................................................... 31 10 Using the ExpressDate pop-up calendar
................................................................................................................................... 32 11 Using the ExpressTime pop-up clock
................................................................................................................................... 33 12 Going to today
................................................................................................................................... 34 13 Defining font attributes for a selected item
................................................................................................................................... 34 14 Checking for spelling errors
................................................................................................................................... 37 15 Defining find and replace text
................................................................................................................................... 39 16 Setting a schedule password
................................................................................................................................... 40 17 Editing file properties
................................................................................................................................... 41 18 Using XML files with FastTrack Schedule
................................................................................................................................... 42 19 Using MPX files with FastTrack Schedule
Chapter 4 Ranges
43
................................................................................................................................... 43 1 Working with ranges
5 Contents
Copyright 2010, AEC Software, Inc. All rights reserved.
5
................................................................................................................................... 43 2 Defining a range
................................................................................................................................... 44 3 Applying a range
................................................................................................................................... 45 4 Editing a range
................................................................................................................................... 46 5 Deleting a range
................................................................................................................................... 46 6 Duplicating a range
................................................................................................................................... 47 7 The MasterRange
................................................................................................................................... 49 8 The All Bars Range
Chapter 5 Preferences
49
................................................................................................................................... 49 1 Accessing application preferences
................................................................................................................................... 51 2 Setting general application preferences
................................................................................................................................... 51 3 Setting date preferences
................................................................................................................................... 54 4 Setting time preferences
................................................................................................................................... 55 5 Setting number preferences
................................................................................................................................... 57 6 Setting editing preferences
................................................................................................................................... 58 7 Setting save preferences
................................................................................................................................... 59 8 Setting AutoArchive preferences
................................................................................................................................... 60 9 Setting update preferences
................................................................................................................................... 60 10 Accessing document preferences
................................................................................................................................... 61 11 Setting project preferences
................................................................................................................................... 64 12 Setting general document preferences
................................................................................................................................... 66 13 Setting currency preferences
................................................................................................................................... 67 14 Setting tracking preferences
................................................................................................................................... 68 15 Setting QuickLook preferences
................................................................................................................................... 70 16 Setting document specific AutoArchive preferences
................................................................................................................................... 70 17 Setting privacy preferences
Chapter 6 The Timeline
71
................................................................................................................................... 71 1 Changing the timeline range
................................................................................................................................... 72 2 Changing the timeline units
................................................................................................................................... 73 3 Changing the schedule duration units
................................................................................................................................... 74 4 Changing the resource duration units
................................................................................................................................... 75 5 Resizing timeline-columns
................................................................................................................................... 75 6 Formatting the timeline's gridlines
................................................................................................................................... 77 7 Using Shift Schedule
................................................................................................................................... 79 8 Shifting items in the timeline
................................................................................................................................... 80 9 Formatting datelines
Chapter 7 Rows
82
................................................................................................................................... 82 1 Working with rows
6
FastTrack Schedule 10 User Manual 6
Copyright 2010, AEC Software, Inc. All rights reserved.
................................................................................................................................... 83 2 Selecting rows
................................................................................................................................... 84 3 Inserting rows
................................................................................................................................... 85 4 Entering activity and resource names
................................................................................................................................... 86 5 Outlining activities
................................................................................................................................... 87 6 Displaying outline levels
................................................................................................................................... 88 7 Collapsing activities and resource subrows
................................................................................................................................... 89 8 Expanding activities and resource subrows
................................................................................................................................... 90 9 Resizing rows
................................................................................................................................... 91 10 Moving rows
................................................................................................................................... 92 11 Showing and hiding rows
................................................................................................................................... 93 12 Showing and hiding resource subrows
................................................................................................................................... 94 13 Formatting rows in the Schedule View
................................................................................................................................... 97 14 Formatting rows by outline level
................................................................................................................................... 99 15 Changing the font attributes of rows
................................................................................................................................... 100 16 Formatting rows in the Resource View
................................................................................................................................... 103 17 Formatting summary bars
................................................................................................................................... 105 18 AutoFitting row height
................................................................................................................................... 106 19 Going to row number
Chapter 8 Columns
106
................................................................................................................................... 106 1 Working with columns
................................................................................................................................... 107 2 Schedule View Column Guide
................................................................................................................................... 113 3 Displaying columns
................................................................................................................................... 115 4 Hiding columns
................................................................................................................................... 116 5 Moving columns
................................................................................................................................... 117 6 Locking and unlocking columns
................................................................................................................................... 118 7 Using the column map
................................................................................................................................... 119 8 Changing the column name
................................................................................................................................... 120 9 Defining default values
................................................................................................................................... 122 10 Defining column summaries
................................................................................................................................... 125 11 Defining value lists
................................................................................................................................... 128 12 Using value lists
................................................................................................................................... 128 13 Entering and editing hyperlinks
................................................................................................................................... 130 14 Launching a file or URL address
................................................................................................................................... 131 15 Formatting the display of column data
................................................................................................................................... 132 16 Changing font attributes of column headings
................................................................................................................................... 133 17 Changing the font attributes of cells
................................................................................................................................... 135 18 Formatting font styles by outline level
................................................................................................................................... 136 19 Showing and hiding column headings
................................................................................................................................... 138 20 Using a work breakdown structure
7 Contents
Copyright 2010, AEC Software, Inc. All rights reserved.
7
................................................................................................................................... 139 21 Changing the width of columns
................................................................................................................................... 140 22 AutoFitting column width
................................................................................................................................... 140 23 Showing and hiding Action Columns
................................................................................................................................... 141 24 Using Action Columns
Chapter 9 Activity Bars & Milestones
143
................................................................................................................................... 143 1 Working with activity bars and milestones
................................................................................................................................... 144 2 Drawing activity bars and milestones
................................................................................................................................... 144 3 Dragging activity bars and milestones
................................................................................................................................... 145 4 Typing dates to draw activity bars and milestones
................................................................................................................................... 146 5 Changing a bar or milestone to a different style
................................................................................................................................... 147 6 Deleting a bar or milestone
................................................................................................................................... 147 7 Going to a bar
................................................................................................................................... 148 8 Formatting a bar style
................................................................................................................................... 148 9 Creating a new bar style
................................................................................................................................... 150 10 Editing an existing bar style
................................................................................................................................... 151 11 Understanding constraints
................................................................................................................................... 153 12 Setting bar constraints
................................................................................................................................... 154 13 Creating custom point styles
................................................................................................................................... 155 14 Working with bar labels
................................................................................................................................... 156 15 Defining activity bar alignment
Chapter 10 Progress Tracking
157
................................................................................................................................... 157 1 Scheduled, Revised, and Actual dates
................................................................................................................................... 158 2 Progress tracking example
................................................................................................................................... 160 3 Defining Scheduled dates
................................................................................................................................... 161 4 Defining Revised dates
................................................................................................................................... 162 5 Defining Actual dates and Percent Complete
................................................................................................................................... 164 6 Displaying Scheduled, Revised, Actual bars
................................................................................................................................... 166 7 Resetting Actual dates
................................................................................................................................... 167 8 Resetting Revised dates
Chapter 11 Linking Bars
168
................................................................................................................................... 168 1 Linking
................................................................................................................................... 168 2 Managing links
................................................................................................................................... 170 3 Defining types of links
................................................................................................................................... 171 4 Understanding Lead and Lag time
................................................................................................................................... 172 5 Linking activity bars
................................................................................................................................... 173 6 Unlinking activity bars
................................................................................................................................... 174 7 Dragging linked bars
8
FastTrack Schedule 10 User Manual 8
Copyright 2010, AEC Software, Inc. All rights reserved.
................................................................................................................................... 175 8 Showing and hiding links
................................................................................................................................... 175 9 Formatting links
................................................................................................................................... 176 10 What is a critical path?
................................................................................................................................... 177 11 Critical path and bar priority
................................................................................................................................... 178 12 Showing and hiding the critical path
................................................................................................................................... 178 13 Formatting the display of a critical path
Chapter 12 Information Forms
179
................................................................................................................................... 179 1 Opening Information forms
................................................................................................................................... 180 2 Working in the Row tab of the Information form
................................................................................................................................... 181 3 Working in the Bars tab of the Information form
................................................................................................................................... 182 4 The Bars>Tracking tab of the Information form
................................................................................................................................... 184 5 The Bars>Columns tab of the Information form
................................................................................................................................... 185 6 The Bars>Links tab of the Information form
................................................................................................................................... 186 7 The Bars>Assignments tab of the Information form
................................................................................................................................... 186 8 Understanding the Resource Information form
Chapter 13 Layouts
188
................................................................................................................................... 188 1 Using layouts
................................................................................................................................... 188 2 Defining a layout
................................................................................................................................... 190 3 Deleting a layout
................................................................................................................................... 191 4 Duplicating a layout
................................................................................................................................... 192 5 Applying a layout
Chapter 14 The Calendar View
192
................................................................................................................................... 192 1 The Calendar View
................................................................................................................................... 193 2 Printing the Calendar View
................................................................................................................................... 194 3 Setting the Calendar View page options
................................................................................................................................... 195 4 Formatting the Calendar View
................................................................................................................................... 195 5 Formatting the display of the calendar in the Calendar View
................................................................................................................................... 196 6 Formatting the display of bars in the Calendar View
................................................................................................................................... 197 7 Formatting text in the Calendar View
................................................................................................................................... 198 8 Formatting the display of bar labels in the Calendar View
................................................................................................................................... 198 9 Formatting the text of bar labels in the Calendar View
................................................................................................................................... 199 10 Formatting the appearance of gridlines in the Calendar View
Chapter 15 Resources and Assignments
200
................................................................................................................................... 200 1 Working with Resources
................................................................................................................................... 201 2 Understanding the Resource Information form
................................................................................................................................... 202 3 Creating resources
................................................................................................................................... 203 4 Creating and editing a resource work calendar
9 Contents
Copyright 2010, AEC Software, Inc. All rights reserved.
9
................................................................................................................................... 204 5 Assigning resources to bars
................................................................................................................................... 206 6 Understanding Contours
................................................................................................................................... 208 7 Formatting row text in the Resource View
................................................................................................................................... 208 8 Formatting rows in the Resource View
................................................................................................................................... 211 9 Formatting graph data in the Resource View
Chapter 16 Consolidation
212
................................................................................................................................... 212 1 Understanding Consolidation
................................................................................................................................... 214 2 Consolidating files
................................................................................................................................... 216 3 Consolidation and work calendars
................................................................................................................................... 217 4 Working with a master file
................................................................................................................................... 218 5 Updating a master file
Chapter 17 Printing & Previewing
219
................................................................................................................................... 219 1 Working with Print Preview
................................................................................................................................... 220 2 Using Print Preview
................................................................................................................................... 221 3 Adding headers and footers
................................................................................................................................... 222 4 Inserting page #, date, time, and file name
................................................................................................................................... 224 5 Adding titles and pictures to Print Preview
................................................................................................................................... 225 6 Fitting the document to a number of pages
................................................................................................................................... 226 7 Making a wall chart
................................................................................................................................... 227 8 Breaking printed pages at rows
................................................................................................................................... 228 9 Printing a schedule
................................................................................................................................... 229 10 Choosing Page Options
................................................................................................................................... 232 11 Setting up the page
................................................................................................................................... 233 12 Exporting the page as a picture
Chapter 18 Filters & Sorts
234
................................................................................................................................... 234 1 Working with filters and sorts
................................................................................................................................... 235 2 Creating or editing filters
................................................................................................................................... 236 3 Working with Schedule and Calendar View filters
................................................................................................................................... 237 4 Setting filter options
................................................................................................................................... 240 5 Creating a column/value filter
................................................................................................................................... 242 6 Creating a date/time filter
................................................................................................................................... 244 7 Working with Resource View filters
................................................................................................................................... 245 8 Deleting a filter
................................................................................................................................... 246 9 Duplicating a filter
................................................................................................................................... 247 10 Applying a filter
................................................................................................................................... 248 11 Showing and hiding rows
................................................................................................................................... 249 12 Restoring hidden rows
10
FastTrack Schedule 10 User Manual 10
Copyright 2010, AEC Software, Inc. All rights reserved.
................................................................................................................................... 250 13 Defining sort criteria
................................................................................................................................... 252 14 Deleting a sort
................................................................................................................................... 253 15 Duplicating a sort
................................................................................................................................... 253 16 Applying a sort
................................................................................................................................... 255 17 Restoring sorted rows
Chapter 19 Work Calendars
256
................................................................................................................................... 256 1 Using Work Calendars
................................................................................................................................... 257 2 Defining the Work Calendar
................................................................................................................................... 259 3 Displaying the Work Calendar
................................................................................................................................... 261 4 Calculating durations in work units
................................................................................................................................... 262 5 Dragging bars using the Work Calendar
Chapter 20 Importing and Exporting
263
................................................................................................................................... 263 1 Importing data
................................................................................................................................... 267 2 Inserting a picture
................................................................................................................................... 269 3 Exporting data
................................................................................................................................... 273 4 Exporting data as HTML
................................................................................................................................... 276 5 Exporting data as a Microsoft Project XML file
................................................................................................................................... 277 6 Exporting a picture
................................................................................................................................... 279 7 Using MPX with FastTrack Schedule
Chapter 21 Timescales
280
................................................................................................................................... 280 1 Working with timescale rows
................................................................................................................................... 281 2 Formatting timescale rows
................................................................................................................................... 282 3 Showing, hiding, and mirroring timescale areas
................................................................................................................................... 283 4 Inserting new timescale rows
................................................................................................................................... 284 5 Formatting timescale row units
................................................................................................................................... 285 6 Formatting timescale row gridlines
................................................................................................................................... 286 7 Changing the font attributes of timescale rows
................................................................................................................................... 287 8 Moving timescale rows
................................................................................................................................... 287 9 Changing the height of timescale rows
................................................................................................................................... 288 10 Changing the width of timescale & timeline-columns
Chapter 22 Alignment Grids
288
................................................................................................................................... 288 1 Showing and hiding the alignment grid
................................................................................................................................... 289 2 Using alignment grids
................................................................................................................................... 290 3 Defining alignment grids
................................................................................................................................... 292 4 Defining activity bar alignment
................................................................................................................................... 293 5 Defining text box alignment
................................................................................................................................... 295 6 Defining picture alignment
11 Contents
Copyright 2010, AEC Software, Inc. All rights reserved.
11
................................................................................................................................... 297 7 Aligning items to grids
................................................................................................................................... 298 8 Snapping items to grids
Chapter 23 Summary Graphs
299
................................................................................................................................... 299 1 Showing and hiding summary graph rows
................................................................................................................................... 300 2 Inserting new summary graph rows
................................................................................................................................... 301 3 Deleting summary graph rows
................................................................................................................................... 302 4 Formatting summary graph rows
................................................................................................................................... 302 5 Choosing units for summary graph rows
................................................................................................................................... 303 6 Choosing data to summarize in summary graphs
................................................................................................................................... 304 7 Choosing summary operations for summary graphs
................................................................................................................................... 305 8 Formatting the display of summary graph rows
................................................................................................................................... 307 9 Labeling summary graph rows
................................................................................................................................... 308 10 Changing the font attributes of summary graph rows
................................................................................................................................... 308 11 Moving summary graph rows
................................................................................................................................... 309 12 Changing the height of summary graph rows
Chapter 24 Calculations
310
................................................................................................................................... 310 1 Overview of using calculations
................................................................................................................................... 311 2 What is a calculation?
................................................................................................................................... 311 3 What are the elements of a calculation?
................................................................................................................................... 313 4 Defining a calculation column
................................................................................................................................... 314 5 Entering a calculation
Chapter 25 Text Boxes, Pictures, & Legends
316
................................................................................................................................... 316 1 Working with text boxes, pictures, and legends
................................................................................................................................... 319 2 Bringing items to front
................................................................................................................................... 320 3 Sending items to back
................................................................................................................................... 320 4 Formatting items
................................................................................................................................... 323 5 Text Boxes
.......................................................................................................................................................... 323 Adding text boxes
.......................................................................................................................................................... 324 Editing text boxes
.......................................................................................................................................................... 325 Resizing text boxes
.......................................................................................................................................................... 325 Moving text boxes
.......................................................................................................................................................... 326 Changing the font attributes of text boxes
.......................................................................................................................................................... 327 Adding pointers to items
.......................................................................................................................................................... 328 Formatting pointers
................................................................................................................................... 330 6 Pictures
.......................................................................................................................................................... 330 Adding pictures
.......................................................................................................................................................... 331 Formatting items
.......................................................................................................................................................... 334 Resizing pictures
.......................................................................................................................................................... 335 Moving pictures
................................................................................................................................... 335 7 Legends
12
FastTrack Schedule 10 User Manual 12
Copyright 2010, AEC Software, Inc. All rights reserved.
.......................................................................................................................................................... 335 Inserting legends
.......................................................................................................................................................... 336 Formatting legends
.......................................................................................................................................................... 337 Moving legends
.......................................................................................................................................................... 338 Resizing legends
Chapter 26 FastSteps
339
................................................................................................................................... 339 1 What are FastSteps?
................................................................................................................................... 340 2 Defining a new FastSteps sequence
................................................................................................................................... 341 3 Editing an existing FastSteps sequence
................................................................................................................................... 342 4 Deleting a FastSteps sequence
................................................................................................................................... 343 5 Duplicating a FastSteps sequence
................................................................................................................................... 343 6 Running an existing FastSteps sequence
Chapter 27 iCalendar Integration
344
................................................................................................................................... 344 1 Working with iCalendar files
................................................................................................................................... 345 2 Publishing schedules as iCalendar files
................................................................................................................................... 345 3 Unpublishing an iCalendar schedule
................................................................................................................................... 346 4 Importing iCalendar files
................................................................................................................................... 346 5 Exporting data as an iCalendar
................................................................................................................................... 347 6 Using the Schedule Publish Log
Chapter 28 MindManager Integration
347
................................................................................................................................... 347 1 Working with MindManager files
................................................................................................................................... 348 2 Importing MindManager Files
................................................................................................................................... 348 3 Opening MindManager Files
................................................................................................................................... 349 4 Exporting Data as MindManager Files
Chapter 29 Reference Information
349
................................................................................................................................... 349 1 Keyboard Shortcuts
................................................................................................................................... 353 2 Additional Help Resources
.......................................................................................................................................................... 353 AEC Software support services
.......................................................................................................................................................... 354 Online Help
................................................................................................................................... 355 3 Function Reference
.......................................................................................................................................................... 355 Function Reference
.......................................................................................................................................................... 356 Number Functions
.......................................................................................................................................................... 357 Text Functions
.......................................................................................................................................................... 358 Statistical Functions
.......................................................................................................................................................... 359 Logical Functions
.......................................................................................................................................................... 359 Date and Time Functions
................................................................................................................................... 361 4 Operator Reference
.......................................................................................................................................................... 361 Operator Reference
................................................................................................................................... 361 5 Comparison Operators
.......................................................................................................................................................... 361 Comparison Operators
................................................................................................................................... 363 6 Release Notes
.......................................................................................................................................................... 363 Release Notes
13 Contents
Copyright 2010, AEC Software, Inc. All rights reserved.
13
.......................................................................................................................................................... 363 Release Notes Version 10.0.3
.......................................................................................................................................................... 364 Release Notes Version 10.0.2
.......................................................................................................................................................... 365 Release Notes Version 10.0.1
.......................................................................................................................................................... 367 Release Notes Version 10.0.0
................................................................................................................................... 368 7 Requirements
.......................................................................................................................................................... 368 Hardware and software requirements
Chapter 30 Glossary
368
................................................................................................................................... 368 1 Action Columns
................................................................................................................................... 369 2 Activities
................................................................................................................................... 369 3 Actual Dates
................................................................................................................................... 369 4 Arrow tool
................................................................................................................................... 370 5 Assignments
................................................................................................................................... 370 6 Assignment subrow
................................................................................................................................... 370 7 Bar
................................................................................................................................... 370 8 Bar Labels
................................................................................................................................... 371 9 Bar Styles control
................................................................................................................................... 371 10 Bar Tracking Window
................................................................................................................................... 371 11 Bar tool
................................................................................................................................... 371 12 Calendar Title
................................................................................................................................... 371 13 The Calendar View
................................................................................................................................... 372 14 Chaining
................................................................................................................................... 373 15 Chart
................................................................................................................................... 373 16 Collapsed
................................................................................................................................... 373 17 Columns
................................................................................................................................... 373 18 Column Summaries
................................................................................................................................... 373 19 Context-clicking
................................................................................................................................... 374 20 Component
................................................................................................................................... 374 21 Critical Path
................................................................................................................................... 375 22 Cursor Tracking Area
................................................................................................................................... 375 23 Datelines
................................................................................................................................... 375 24 Dependent Activities
................................................................................................................................... 375 25 Duration
................................................................................................................................... 376 26 Early Start or Finish
................................................................................................................................... 376 27 Expanded
................................................................................................................................... 376 28 Expand/Collapse Action Column
................................................................................................................................... 376 29 Full Allocation Line
................................................................................................................................... 376 30 Finish
................................................................................................................................... 377 31 Gantt
................................................................................................................................... 377 32 Graph
................................................................................................................................... 377 33 Linking
14
FastTrack Schedule 10 User Manual 14
Copyright 2010, AEC Software, Inc. All rights reserved.
................................................................................................................................... 377 34 Milestone
................................................................................................................................... 378 35 Outline
................................................................................................................................... 378 36 Out of Range Days
................................................................................................................................... 378 37 Overtime
................................................................................................................................... 378 38 Legends
................................................................................................................................... 379 39 Link tool
................................................................................................................................... 379 40 Links
................................................................................................................................... 379 41 Milestones
................................................................................................................................... 379 42 Percent Complete
................................................................................................................................... 379 43 Percent Usage subrow
................................................................................................................................... 380 44 Pictures
................................................................................................................................... 380 45 Pointers
................................................................................................................................... 380 46 Project Hierarchies
................................................................................................................................... 380 47 Revised tool
................................................................................................................................... 380 48 Revised Dates
................................................................................................................................... 381 49 Rows
................................................................................................................................... 381 50 Row Number Action Column
................................................................................................................................... 381 51 Schedule
................................................................................................................................... 381 52 Scheduled Dates
................................................................................................................................... 381 53 Slack
................................................................................................................................... 382 54 Slipping
................................................................................................................................... 382 55 Spot Allocation
................................................................................................................................... 383 56 Start
................................................................................................................................... 384 57 Summary Bars
................................................................................................................................... 384 58 Summary Graphs
................................................................................................................................... 384 59 Text Boxes
................................................................................................................................... 384 60 Text
................................................................................................................................... 384 61 Timeline Graph
................................................................................................................................... 385 62 Timeline Units
................................................................................................................................... 385 63 Timescale Areas
................................................................................................................................... 385 64 Timescale Rows
................................................................................................................................... 385 65 The Tools
................................................................................................................................... 386 66 Usage Graph Scale
................................................................................................................................... 386 67 Work Calendars
................................................................................................................................... 388 68 Work in Place
Index 389
What is FastTrack Schedule? 15
Copyright 2010, AEC Software, Inc. All rights reserved.
1 What is FastTrack Schedule?
What is FastTrack Schedule?
Click here if you experience problems viewing the help system.
FastTrack Schedule is a project management application for tracking all your projects, activities,
tasks, resources, to-do lists, and deadlines.
FastTrack Schedule helps you organize, track, and manage your projects by graphically representing
start and finish dates as bars along a timeline graph. Within project management, this type of schedule
is known as a Gantt chartnamed after its creator, Henry Gantt.
FastTrack Schedule automates the Gantt chart, making it a dynamic timeline. In addition to extensive
graphic capabilities and customizable features, it is also a powerful database. As you draw, resize,
and move bars along the timeline graph, it automatically updates start and finish dates, durations,
dependencies, percent complete values, and costs.
To enter an activity you can draw a bar directly on the timeline graph and have FastTrack Schedule
enter the duration and dates for you, or you can enter the duration or the dates in columns and have
FastTrack Schedule draw the bar for you.
In fact, everything you can do to an activity bar, can be done with your mouse and the tools in
FastTrack ScheduleToolbars or by editing values in columns. This flexibility allows you to concentrate
on the activities you are scheduling, instead of the act of scheduling those activities.
There are three Views in FastTrack Schedule:
The Schedule View
The Calendar View
The Resource View
Each view offers a specific set of functionality, though all Views are interrelated.
See also:
The Tools
The Bar Styles
The Timeline Range
FastTrack Schedule 10 User Manual 16
Copyright 2010, AEC Software, Inc. All rights reserved.
2 The FastTrack Schedule Environment
2.1 Views
2.1.1 The Schedule View
The Schedule View
This is the primary View of FastTrack Schedule; all other Views support the Schedule View. It is in this
View that you enter activities; draw activity bars along a timeline; link bars; view critical paths; track
the Scheduled, Revised and Actual dates and times of tasks in your schedule; insert pictures, text
boxes, and legends; and create and view summary graphs.
See also:
The Tools controls
The Resource View
The Calendar View
2.1.2 The Calendar View
The Calendar View
The Calendar View displays information from the Schedule View in the traditional look of a wall
calendar. This allows you to view time vertically rather than horizontally, as you do in the Schedule and
Resource Views. You can view and print completely customizable calendars that can be filtered to
display only those activities you want to see. You can also create a calendar of any number of
contiguous weeks.
The FastTrack Schedule Environment 17
Copyright 2010, AEC Software, Inc. All rights reserved.
In the Calendar View you can draw bars; move bars; hide bars; filter activities to view only those bars
you want to see; edit Scheduled, Revised and Actual dates and times; apply ranges and FastSteps;
and print the calendar in current, monthly, and custom configurations.
See also:
The Schedule View
The Resource View
2.1.3 The Resource View
The Resource View
In this View you track and manage the use of resources in your project. You can see exactly to which
tasks your resources are assigned, what percentage of their total available time is being used, and how
many hours they are working in a given unit of time.
In this View, you can create and edit resources, contact details, rates and resource work calendars.
You can also move bars in the timeline, and change the Scheduled, Revised and Actual dates of
tasks. Until you assign the resources you have created to a task in the Schedule View, no bars will
FastTrack Schedule 10 User Manual 18
Copyright 2010, AEC Software, Inc. All rights reserved.
appear in the Resource View.
The Resource View allows you to track many resources in one window with colorful and dynamic bar
graphs. You can collapse and expand the subrows to display only the information you need to see.
You can easily determine when a resource has been over allocated or when it is available to be
assigned more hours. You can also spot allocate resources.
See also:
The Schedule View
The Calendar View
2.2 Action Columns
2.2.1 Action Columns
Action Columns
FastTrack ScheduleAction Columns simplify working with activities and resources. The Action
Columns can be displayed to the left of the columns in the Schedule and Resource Views. They
simplify operations performed on rows, subrows, and outline levels.
The FastTrack Schedule Environment 19
Copyright 2010, AEC Software, Inc. All rights reserved.
Row Number/Select Row
Clicking here selects the row for moving, deleting, copying, cutting, formatting, and hiding.
Page Break
Clicking here makes the corresponding row the last row on a printed page.
Information Form
Clicking here opens the Information form in the Schedule View and the Resource Information form in
the Resource View.
Expand/Collapse
Clicking here collapses and expands outline levels in the Schedule View and subrows in the Resource
View.
2.3 Toolbars
2.3.1 The Tools control
The Tools control
FastTrack Schedules Tools control holds six tools. Unless a tool is double-clicked, the default setting
for each tool is to revert back to the Arrow tool after use. When double-clicked, a tool is locked down
and can be used multiple times.
Arrow tool
FastTrack Schedule 10 User Manual 20
Copyright 2010, AEC Software, Inc. All rights reserved.
The general-purpose tool that selects, moves, and resizes items in all Views. When you want to drag
an activity bar, row, column or graphic item this is the tool you need to have selected.
Bar Tool
The Bar Tool draws activity bars in the timeline graph with a default Constrain Type of "Start On Or
After."
Link Bars Tool
Lets you draw links between bars to create dependencies.
Revise Tool
Changes the activity's Revised start and/or finish dates, times, and durations.
% Complete Tool
Defines the percent complete and Actual start, finish, and duration of an activity.
Text Tool
Draws and edits text boxes for use as labels and titles.
Note:
Selecting a tool changes the appearance and purpose of the mouse cursor. Each tool has its own
operations and, while a tool is selected, clicking and dragging the mouse performs those operations.
See also:
The Schedule View
The Resource View
The Calendar View
The Bar Styles control
The Views control
The Timeline Range
The FastTrack Schedule Environment 21
Copyright 2010, AEC Software, Inc. All rights reserved.
2.3.2 The Bar Styles control
The Bar Styles Control
The cells of the Bar Styles control contain the bar styles defined for the schedule. You can use the Bar
Styles group to change the bar style applied to an activity, or, by selecting Define from the Bar Styles
list, open the Format Bar Styles dialog where you can design a new bar style or edit an existing bar
style.
Note:
When you select a new bar style new bars will be drawn in that style and, if an activity bar in the
timeline graph is selected when you choose a new bar style, that bar changes to the newly selected bar
style.
See also:
The Schedule View
The Resource View
The Calendar View
The Tools
The View control
The Timeline Range
2.3.3 The Views buttons
The View buttons
There are three Views in FastTrack Schedule: the Schedule View, Calendar View, and Resource View.
FastTrack Schedule 10 User Manual 22
Copyright 2010, AEC Software, Inc. All rights reserved.
The View buttons allow you to switch from one View to another, instantly. If you decide to hide the View
buttons, you can still open any View from the View menu.
See also:
The Schedule View
The Resource View
The Calendar View
The Tools
The Bar Style control
The Timeline Range
2.3.4 The Timeline Range
The Timeline Range
The Schedule, Resource, and Calendar Views can each show a different span, or range, of dates. The
Timeline Range gives you immediate access to the Start and Finish dates of the timeline in the
Schedule and Resource Views, and the calendar in the Calendar View.
The dates you set in the Timeline Range affect only the View you are looking at and always correspond
to the Start and Finish dates displayed in the respective Format Schedule, Resource, or Calendar View
dialogs.
You can also use the:
The FastTrack Schedule Environment 23
Copyright 2010, AEC Software, Inc. All rights reserved.
All Bars Range button to display the timeline in a range that encompasses every bar
Timeline Units button to quickly change the units in which the timeline displays.
Or go to the Edit menu and choose Go To, then select Bars. This will take you to the first bar in a
selected row.
See also:
The Schedule View
The Resource View
The Calendar View
The Tools
The Bar Style control
The View control
3 Schedule Files
3.1 Effort Driven and Fixed Duration Scheduling
Effort Driven and Fixed Duration Scheduling
There are three values considered in the scheduling of an activity: 1) the duration of the activity, 2) the
percentage of resource effort (be it human, equipment, material, etc.) assigned to an activity and 3) the
total work - which is initially derived by multiplying the Duration by the Percent Effort or can be entered
by the user.
When a task is Effort Driven, FastTrack Schedule keeps the total work constant. Changes to resource
assignments, and thus percentage of effort, impact the duration of the activity and not the total work.
Effort Driven scheduling truly begins when you assign additional resources to an activity. At the initial
creation, every activity has some value as its total work. Even if you don't explicitly assign a resource at
the time of the activity bar's creation, a default value of 1 unit of 100% effort is implicit to the task. When
you do explicitly assign that first resource, it simply puts a name to the resource giving that initial default
100% effort. When you begin assigning additional resources, the bars Duration is affected as you share
the effort while keeping the total work being done on that activity constant.
FastTrack Schedule 10 User Manual 24
Copyright 2010, AEC Software, Inc. All rights reserved.
You can also tag an activity as Fixed Duration. You do this in the Bars tab of an activity's Information
form. Activity's designated as Fixed Duration, will keep their Duration unchanged, unless the activity is
Effort Driven, in which case, when assignments are changed, the Fixed Duration nature is overridden in
order to keep the activity's total work constant.
If you de-select the Apply Effort Driven Scheduling option in the Bars>Assignments tab of an activity's
Information form, the Duration will be kept constant.
You can determine the default setting for all three activity values in the Project tab of the Document
Preferences dialog, and you can change scheduling settings to all bars in the General tab of the
Document Preferences dialog.
See also:
Setting Project options
Assigning resources to bars
3.2 Opening a schedule
Opening a schedule
You can either open a new schedule or retrieve a schedule that has already been created. You can also
open a schedule template that allows you to build a schedule that is initially based on an existing
schedule. You select the schedule to use as a template, decide what information you want to keep for
the new schedule, and then generate the new schedule.
To open a new schedule:
1. From the File menu, select New.
The Getting Started dialog opens.
2. Click New Schedule.
To retrieve an existing schedule:
1. From the File menu, select Open.
The Open dialog opens.
2. Navigate to the location of the schedule you want to open and select it.
3. Click Open.
To open a schedule template:
1. From the File menu, select New.
Schedule Files 25
Copyright 2010, AEC Software, Inc. All rights reserved.
The Getting Started dialog opens.
2. Click New Schedule From Template.
The Templates and Examples dialog opens.
3. Choose an application-defined template from the table or click the Browse button to locate a
FastTrack Schedule file on disk.
The Open Template Options dialog opens.
4. From the drop-down list at the top of the dialog, select from the data options.
Keep Everything is the default option, but in the same drop-down list you can select Keep the
Following Data or Remove all Data which opens a completely blank schedule whose columns mirror
the schedule you used as a template.
5. If you have selected to Keep the Following Data, decide which elements of that schedule you want
to keep by selecting and/or clearing options from the Schedule, Resource, and Calendar tabs.
Only data (not formatting) will appear in the new file.
6. Click OK to apply your changes and close the Open Template Options dialog.
Note:Schedules built with version 8.0 or later can easily be converted to a later version of FastTrack
Schedule. If you have a schedule built with an earlier version, please contact technical support.
See also:
Converting files between Windows and Mac
Saving a schedule
3.3 Saving a schedule
Saving a schedule
Saving a schedule copies to the disk all of the changes you have made to the file.
To save a file:
1. From the File menu, select Save.
If this is a new, unsaved schedule, you are asked to name the file and choose the location where it
will be stored.
Dont forget to enter data into the Properties dialog.
FastTrack Schedule 10 User Manual 26
Copyright 2010, AEC Software, Inc. All rights reserved.
To save the file with a new name and/or location:
1. From the File menu, select Save As.
2. In the dialog, enter a new name and/or location for the schedule.
See also:
Converting files between Windows and Mac
3.4 Converting files between Windows and Macintosh
Converting Windows Files to Macintosh Files
Converting a file means you can open, use, and save a file built in FastTrack Schedule for Mac on a
machine running FastTrack Schedule for Windows or vice versa.
Important:
Before you convert a schedule to another platform, be sure to save a copy of it with another name to
your hard drive. When you open schedules across platforms (Windows to Mac or vice versa), graphics
and OLE objects will be lost.
To convert a Windows file to a Macintosh file:
1. In the Macintosh version of FastTrack Schedule, select Open from the File menu.
The Open dialog opens.
2. Select the name of the file to be converted.
3. Click Open.
4. With the converted file open, from the File menu, select Save As.
5. Enter a new name and/or location for the file and click OK.
This saves the schedule in a new name or location, converting it to the current platform. Entering a
new name and/or location preserves the original file in its native format.
To convert a Macintosh file to a Windows file:
1. In the Windows version of FastTrack Schedule, click the Application Button which is the graphic
Schedule Files 27
Copyright 2010, AEC Software, Inc. All rights reserved.
at the top left of the FastTrack Schedule window to open the Application menu, then select Open.
The Open dialog opens.
2. Select the name of the file to be converted.
3. Click Open.
4. With the converted file open, click the Application Button which is the graphic at the top left of
the FastTrack Schedule window to open the Application menu, then select Save As.
5. Enter a new name and/or location for the file and click OK.
This saves the schedule in a new name or location, converting it to the current platform. Entering a
new name and/or location preserves the original file in its native format.
Notes:
- For a schedule built with the Mac version of FastTrack Schedule, the Mac file must be saved with the ".
fts" extension, for example "schedule.fts."
- Because of differences in the fonts available for Windows and Mac, some text may appear differently
across platforms. FastTrack Schedule assigns fonts the best match possible.
See also:
Opening a schedule
Saving a schedule
3.5 Converting schedules from previous versions
Converting schedules built with a previous version
Schedules built with FastTrack Schedule version 8 or later can be easily converted to a later version.
Schedules that were built with versions of FastTrack Schedule earlier than version 8 cannot be directly
converted; contact AEC Software Technical Support for assistance.
The list below shows you which versions of FastTrack Schedule will open and convert schedules created
in other versions of FastTrack Schedule.
Schedules created using:
FastTrack Schedule 10 User Manual 28
Copyright 2010, AEC Software, Inc. All rights reserved.
FastTrack Schedule Mac or Windows version 8 can be opened on both Mac and Windows versions 8,
9 and 10
FastTrack Schedule Mac or Windows version 9 can be opened on both Mac and Windows version 9
and 10
FastTrack Schedule Mac or Windows version 10 can be opened on both Mac and Windows version 10
To convert an existing schedule:
1. Launch FastTrack Schedule 10.
2. In FastTrack Schedule 10, select Open from the File menu.
3. Open the file that you wish to convert to Version 10.
4. To convert the file to Version 10, select Save As from the File menu and save the file under a new
name or in a new location.
This preserves the original for your archives. After a schedule is converted, it can no longer be opened in
the older version of FastTrack Schedule.
If you are attempting to convert a file before version 8, FastTrack Schedule will display an alert that the
file was created with a version of the application whose files are no longer supported. Click OK and call
AEC Software Technical Support.
Important:
If you do not have FastTrack Schedule Version 8 or later, please call AEC Software Technical Support at
(703) 450-2318 or email support@aecsoftware.com.
3.6 Dragging and dropping files
Dragging and dropping files
You can automatically open dropped FastTrack Schedule files by dragging them into the open
application window. You can also paste the full path name of any applications file into a columns cell or
a text box.
Schedule Files 29
Copyright 2010, AEC Software, Inc. All rights reserved.
To drag and drop a FastTrack Schedule file:
1. Select a FastTrack Schedule file from outside the application and, holding down the mouse button,
drag the file over the application icon in the dock, and then release the mouse button.
This opens the dropped schedule file in FastTrack Schedule and shows the View in which that file
was last saved.
To drag and drop a file name:
1. Select a file and, holding down the mouse button, position the cursor over a cell of a column that
supports text data or in a text box in the timeline, and then release the mouse button.
If you have dropped a file, this pastes the full file name and path into the cell or text box over which
the cursor is positioned. For example, if you dropped a file called letter from Microsoft Word, it would
paste letter.doc' into the column cell.
Note:
See the instructions provided with your operating system for more information on dragging and dropping
files.
3.7 Using context menus
Using context menus
A context menu is the pop-up menu that appears when you click the mouse while pressing the Control
key. This pop-up menu contains a list of context-specific shortcuts or operations that you can perform
on the item. If your mouse has a right button, then right-clicking will access the context menu.
It is always a good idea to Control-click an item to see what context menu options are available.
See also:
Keyboard shortcuts
3.8 Navigating in the Views
Navigating in the Views
There are various methods for moving your cursor within the columns of the Schedule View or Resource
FastTrack Schedule 10 User Manual 30
Copyright 2010, AEC Software, Inc. All rights reserved.
View. You can always use your mouse to click in a cell. To move your cursor a column to the right or
left you can use the Right and Left Arrow keys on your keyboard. You can also use the Tab key to move
right, but be sure that your cursor is to the right of any text in the Activity Name column. Pressing the
Tab key if the cursor is on the left will move that activity out one activity outline level.
To move up or down a row, you can use the Up or Down Arrow keys on your keyboard. For all columns,
except those that contain text stored by row (such as the Activity Name column), you can press the
Enter/Return key to move your cursor down a row. Pressing the Return key in a column formatted to
save data by row will take you to the next line in that cell.
3.9 Using the Project Information form
Using the Project Information form
The Project Information form is where you set the project work calendar, define the projects start date
and time and view the finish date and time. The Project Finish Date is defined by the latest activity bars
finish date and time.
The "project" is a subset of the data in your schedule determined by your definition of the Start Date.
Thus, there can be data scheduled before the Project Start date.
To set the Project Calendar:
1. From the Calendar drop-down list, select Standard (8 AM - 5 PM Monday-Friday), 24 Hour or Night
Shift, or the name of a custom work calendar you have created.
Individual activities and resources can have there own work calendars.
To define the Project Start Date:
1. From the Project menu, select Project Information.
The Project Information dialog opens.
2. Use the controls to set the Project Start Date and Time.
3. Click OK to close the form.
The Project Start Date dateline will now display as a vertical line in the timeline on the date and time
you have specified.
Schedule Files 31
Copyright 2010, AEC Software, Inc. All rights reserved.
See also:
Formatting datelines
3.10 Using the ExpressDate pop-up calendar
Using the ExpressDate pop-up calendar
The ExpressDate pop-up calendar allows you to enter a time quickly with a series of mouse clicks.
When you click in any date column a button appears in the cell that gives you one-click access to the
pop-up calendar.
To open the ExpressDate calendar:
1. Click in one of the cells of a column that you or the application have defined to have a date value (e.
g. Start Date, Finish Date, etc.).
A button will appear in the top right corner of the cell.
2. Click the button to open the ExpressDate calendar.
-or-
Use the ExpressDate keyboard shortcut, Command + 9
-or-
Ctrl-click in a column cell and select ExpressDate Calendar from the context menu.
To close ExpressDate without making a selection:
1. Click the Cancel button.
-or-
Press the Escape key.
To select a value from the ExpressDate calendar:
1. Click the top set of arrows to move backward or forward in months.
2. Click the bottom set of arrows to move forward or back in years.
The dialog displays the calendar for that month and year.
FastTrack Schedule 10 User Manual 32
Copyright 2010, AEC Software, Inc. All rights reserved.
3. Click on a day in the calendar.
4. Click OK to enter the date or click Cancel to close the calendar without entering the date.
Notes:
- The ExpressDate only opens in column cells that are formatted to contain date data or plain text.
ExpressDate opens with the cells existing date value displayed. If there is no value in the cell,
- ExpressDate opens with the current date displayed.
See also:
Using the pop-up clock
3.11 Using the ExpressTime pop-up clock
Using the ExpressTime pop-up clock
The ExpressTime pop-up clock allows you to enter a time quickly with a series of mouse clicks.
When you click in any time columns a button appears in the cell that gives you one-click access to the
pop-up clock.
To open the ExpressTime clock:
1. Click in one of the cells of a column that you or the application have defined to have a time value (e.
g. Start Time, Finish Time, etc.).
A button will appear in the top right corner of the cell.
2. Click the button to open the ExpressTime clock.
-or-
Use the ExpressTime keyboard shortcut, Command + 0 (zero).
-or-
Ctrl-click the column cell and select ExpressTime Clock from the context menu.
To close ExpressTime without making a selection:
1. Click Cancel.
-or-
Press the Escape key.
Schedule Files 33
Copyright 2010, AEC Software, Inc. All rights reserved.
To select a value from ExpressTime clock:
1. Use the hour and minute drop-down lists to select numerical values.
-or-
Use the back and forward buttons to change the time in one-minute increments.
-or-
Click and drag the hands of the clock until it shows the desired time.
2. In 12-hour mode, select AM, PM, or Mid (midnight) from the drop-down list.
3. Click OK to enter the time indicated in the ExpressTime pop-up clock window into the appropriate
cell.
-or-
Click Cancel to close the ExpressTime clock without entering a time.
Notes:
- The ExpressTime clock only opens in column cells that are formatted to contain time data or plain text.
- ExpressTime opens with the cells existing time value displayed. If there is no value in the cell,
ExpressTime opens with the current time displayed.
- The default format for hours in the clock, and throughout the application, is set in the Times tab of the
Preferences dialog.
See also:
Adding presets
Using the pop up calendar
3.12 Going to today
Going to today
This command scrolls the Schedule, Calendar or Resource View to display the current day, as defined
by your operating system.
To scroll to today:
1. From the Edit menu, select Go To, and choose Today from the submenu.
-or-
Use the keyboard shortcut, Command + T
See also:
FastTrack Schedule 10 User Manual 34
Copyright 2010, AEC Software, Inc. All rights reserved.
Going to bar
Going to row number
3.13 Defining font attributes for a selected item
Defining font attributes for a selected item
Most elements of, or items in, a schedule can be selected. Once something is selected you can define
the font attributes of that individual value, heading, text box, cell, etc.
To define font attributes for a selected item:
1. Using the Arrow tool, select an element of the schedule.
2. Use the controls in the Font and/or Font Extras Toolbars to edit the font attributes of the selected
element.
-or-
1. From the Format menu, select Font.
-or-
Ctrl-click the item and choose Font from the context menu.
The Font dialog opens.
2. Select the desired font name, size, style, justification, and color.
3. Click OK to apply your changes and close the Font dialog.
See also:
Setting preferences
3.14 Checking for spelling errors
Checking for spelling errors
FastTrack Schedule allows you to check for spelling errors in visible columns, text boxes, or within all
three Views of the schedule simultaneously.
To check for spelling errors:
1. From the Tools menu, select Spelling, and choose Check All, Check Columns, Check Text Boxes,
Schedule Files 35
Copyright 2010, AEC Software, Inc. All rights reserved.
or Check Selected Text whichever fits your needs.
The Spelling dialog opens with the first unrecognized word displayed in the Not in Dictionary box.
2. Select from the options described below.
This Option: Does This:
Ignore Leaves the word in the Not in Dictionary box unchanged in
the schedule.
Ignore All Leaves every occurrence of the word in the Not in Dictionary
box unchanged.
Change Replaces the word in the Not in Dictionary box with the
selected word in the Change To box.
Change All Replaces every occurrence of the word in the Not in
Dictionary box with the selected word in the Change To
box.
Add Adds the word in the Not in Dictionary box to the User
Dictionary so that it will not be selected as a misspelled
word in the future.
Suggest Lists possible replacements for the word in the Not in
Dictionary box.
FastTrack Schedule 10 User Manual 36
Copyright 2010, AEC Software, Inc. All rights reserved.
Options Opens the Spelling Options dialog which allows you to
select whether or not to:
-Add or delete words from the User Dictionary. Click a row
in the User Dictionary table to add a word. Select a word
and press the Delete key to delete a word.
-Ignore words in all uppercase lettering.
-Ignore words with unusual capitalization.
-Ignore words with numbers.
-Find two occurrences of the same word in a row.
-Enable the suggestions feature to split words.
-Supply a drop-down list of possible replacements for the
word in the Not in Dictionary box without requiring you to
click the Suggest button.
3. Click Close to close the Spelling dialog.
Notes:
- Only what is visible is spell checked.
- You can open the Spelling Options dialog anytime by, from the Tools menu, selecting Spelling and
choosing Spelling Options from the submenu.
- Words that are ignored or added to the User Dictionary are saved by the application per user. They are
applied to all future spell checks in all schedules.
See also:
Saving a schedule
Defining a FastSteps sequence
Schedule Files 37
Copyright 2010, AEC Software, Inc. All rights reserved.
3.15 Defining find and replace text
Defining find and replace text
You can search for and replace text using the Find/Replace dialog. For instance, you could look for all
occurrences of the word, "Begin" and replace them with "Start."
To use the Find/Replace dialog:
1. From the Edit menu, select Find/Replace.
The Find/Replace dialog opens.
2. In the Find What box, enter the text for which you would like to search.
3. In the Replace With box, enter the text that will replace the selected (Find) text.
4. From the Find When Cell/Text Box drop-down list, select one of the following.
To find only if: Select:
Part of the cell equals
Find text
Contains
Start of the cell equals
Find text
Starts With
End of the cell equals
Find text
Ends With
Whole cell equals
Find text
Is
FastTrack Schedule 10 User Manual 38
Copyright 2010, AEC Software, Inc. All rights reserved.
5. Select from the check boxes below.
To do this: Select:
Find if in upper or
lower case
Ignore Case
Find if part of a word Whole Word ( not selected)
Find if standing alone Whole Word (selected)
Continue from the end
of the schedule
Wrap-Around
Search columns Search in Data Cells
Search selected
column only
Search In Selected Columns Only
Search text boxes Search in Text Boxes
6. Click Find Next to begin the search and close the Find/Replace dialog.
Schedule Files 39
Copyright 2010, AEC Software, Inc. All rights reserved.
Notes:
- Selected Columns Only is only available when you select a column heading or cell before opening the
dialog.
- Search in Text Boxes is only available when the schedule contains one or more text boxes.
- To replace all occurrences of the Find text without viewing each one, click the Replace All button. This
action cannot be undone. You may want to save the document before selecting Replace All.
3.16 Setting a schedule password
Setting a schedule password
Assigning a password to a schedule file is used to control the access users have to that schedule.
To assign a password to a file:
1. From the File menu, select Password.
The Set File Password dialog opens.
2. Select from the options described below.
This Option: Does This:
Password Defines the string of characters for the password. The
password is case-sensitive and can be a maximum of 12
characters, including spaces and punctuation.
Do Now Allow
Others Any
Access
Users without the password will not be able to open the
schedule in FastTrack Schedule.
Allow Others Read Users without the password will be able to open the
FastTrack Schedule 10 User Manual 40
Copyright 2010, AEC Software, Inc. All rights reserved.
Only Access schedule file, but they will not be able to save changes.
Allow Others Read/
Write Access
Users without the password will be able to open the
schedule file and save changes, but they will not be able
to change the password.
3. Click OK to apply your changes and close the Set File Password dialog.
The Confirm Password dialog appears.
4. Enter the password in the Password box.
5. Click OK to close the Confirm Password dialog.
Notes:
- When a user opens a file with a password assigned to it, they are presented with a dialog requesting
the password. If the file is set to allow read only access, they can open the file by clicking the Open as
Read Only button.
- Security note data is not encrypted. The password applies only to opening files in FastTrack
Schedule.
See also:
Setting preferences
3.17 Editing file properties
Editing file properties
The Properties dialog stores metadata, or self-referential data, about a FastTrack schedule file. This
metadata is searchable using various OS level search tools.
Most of the data in the properties dialog is static, but some key data can be entered and edited by the
user.
To edit file properties:
1. From the File menu, select Properties to open the Properties dialog.
Schedule Files 41
Copyright 2010, AEC Software, Inc. All rights reserved.
2. In the Summary tab, enter or edit as much of the requested data as you would like.
Note:
You can determine how much of a files property data is exposed by changing the Privacy settings for
the file.
See also:
Setting privacy preferences
3.18 Using XML files with FastTrack Schedule
Using XML files with FastTrack Schedule
When managing projects, it may be helpful to open data from other applications or export data from the
application in which you are working. XML, which stands for Extensible Markup Language, is a text
format designed to simplify the exchange of data between applications and on the Web.
There are many benefits to opening and saving files in the .xml extension. In addition to the transfer of
raw data: date and time formats, the work calendar, outline levels, and links are also preserved. XML
does not capture font attributes (for example: font color, font size, bar styles, etc.).
Microsoft Project 2007 and 2010 recognize the XML file format.
What would you like to do?
Open an XML file with FastTrack Schedule
Export a FastTrack Schedule file in XML
FastTrack Schedule 10 User Manual 42
Copyright 2010, AEC Software, Inc. All rights reserved.
See also:
Exporting data as a Microsoft Project XML file
Importing data
Exporting data
3.19 Using MPX files with FastTrack Schedule
Using MPX with FastTrack Schedule
When managing projects, it may be helpful to open data from other applications or export data from the
application in which you are working. MPX, which stands for Microsoft Project exchange, is an ASCII file
format that automates and simplifies the process of opening data between applications.
There are many benefits to opening and saving files in the .mpx extension. In addition to the transfer of
raw data: date and time formats, the work calendar, outline levels, and links are also preserved. MPX
does not capture font attributes (for example: font color, font size, bar styles, etc.).
Important:
Microsoft Project can only read MPX files. The data will have to be saved as some other file type, XML
for instance.
What would you like to do?
Open an MPX file in FastTrack Schedule
Export FastTrack Schedule as MPX
See also:
Schedule Files 43
Copyright 2010, AEC Software, Inc. All rights reserved.
Importing data
Exporting data
4 Ranges
4.1 Working with ranges
Working with ranges
Ranges are a saved span of dates. They can be changed at any time to determine what days you see in
the schedule timeline and the calendar. You can access them easily from either the Ranges button on
the toolbar or the Ranges submenu of the Project menu. Ranges can be applied to each View or all
Views at once.
See also:
Applying a range
Defining a range
Editing a range
Deleting a range
Duplicating a range
The Master Range
The All Bars Range
4.2 Defining a range
Defining a range
Ranges can be created in the Define Range dialog.
To define a range:
1. From the Project menu, select Timeline Ranges, and choose Define from the submenu.
FastTrack Schedule 10 User Manual 44
Copyright 2010, AEC Software, Inc. All rights reserved.
The Ranges dialog opens.
2. Click New.
3. In the Define Range dialog, enter a name for the range.
Each range must have a unique name.
4. Set the dates of the range by choosing between today (plus or minus a given number of days), the
current week, the current month, or a custom span of dates.
5. Choose to apply the range to only the Current View or All Views.
6. Click OK to apply your changes and close the Define Range dialog.
7. Click OK to apply your changes and close the Ranges dialog.
-or-
Click Close if you do not want to apply the selected range at this time.
The range is saved for future use.
Note:
Dates entered in the Timeline Range control are temporary and are not saved in the Ranges dialog until
you follow the steps described above to define them as a saved range or Master Range.
See also:
Applying a range
Editing a range
Deleting a range
Duplicating a range
The Master Range
The All Bars Range
4.3 Applying a range
Applying a range
When you apply a range, the timeline and/or calendar adjusts to display only the dates defined by the
range.
To apply a range:
1. On the toolbar, click the Ranges button and select the name of the desired range from the drop-
down list.
Ranges 45
Copyright 2010, AEC Software, Inc. All rights reserved.
-or-
From the Project menu, select Timeline Ranges, and choose the named of the desired range from
the submenu.
See also:
Defining a range
Editing a range
Deleting a range
Duplicating a range
The Master Range
The All Bars Range
4.4 Editing a range
Editing a range
Ranges can be adjusted in the Define Range dialog.
To edit a range:
1. From the Project menu, select Timeline Ranges, and choose Define from the submenu.
The Ranges dialog opens.
2. Click to select the name of the range you want to edit.
3. Click the Edit button.
4. In the Define Range dialog, use the options to edit the range.
5. Click OK to save your changes and close the Define Range dialog.
6. Click OK to apply your changes and close the Ranges dialog.
-or-
Click Close to close the dialog without applying the newly edited range.
The range will be saved for later use.
See also:
Applying a range
Defining a range
Deleting a range
Duplicating a range
FastTrack Schedule 10 User Manual 46
Copyright 2010, AEC Software, Inc. All rights reserved.
The Master Range
The All Bars Range
4.5 Deleting a range
Deleting a range
Ranges can be deleted in the Ranges dialog.
To delete a range:
1. From the Project menu, select Timeline Ranges, and choose Define.
The Ranges dialog opens.
2. Select the range you wish to delete.
3. Click the Delete button.
A confirmation dialog appears asking you to verify that the range will be deleted.
4. Click OK to delete the range or Cancel to retain the range.
If you delete the range, it will no longer be available from the Ranges Toolbar or Ranges submenu.
5. Click OK to close the Ranges dialog and apply the currently selected range.
-or-
Click Close to close the Ranges dialog without applying a range.
See also:
Applying a range
Defining a range
Editing a range
Duplicating a range
The Master Range
The All Bars Range
4.6 Duplicating a range
Duplicating a range
Ranges can be duplicated in the Ranges dialog.
Ranges 47
Copyright 2010, AEC Software, Inc. All rights reserved.
To duplicate a range:
1. From the Project menu, select Timeline Ranges, and choose Define.
The Ranges dialog opens.
2. Select the range you wish to duplicate.
3. Click the Duplicate button.
The Define Range dialog opens.
4. Edit the new range.
5. Click OK to save the new range and close the Define Range dialog.
6. Click OK to close the Ranges dialog and apply the currently selected range.
-or-
Click Close to close the Ranges dialog without applying a range.
See also:
Applying a range
Defining a range
Editing a range
Deleting a range
The Master Range
The All Bars Range
4.7 The MasterRange
The Master Range
The Master Range is designed to give you a quick way to return your file to a user-defined default range.
Each file has a unique Master Range. When you apply the Master Range it is applied to every View in
the current file. It can be changed at any time, in any View, to change the data shown in the schedule
timeline or calendar.
The Master Range is initially set to consist of the dates shown in a files Timeline Range when the file is
FastTrack Schedule 10 User Manual 48
Copyright 2010, AEC Software, Inc. All rights reserved.
first opened. Once you explicitly define the Master Range as a specific set of dates, it will remain
defined as those dates until you redefine it. The Master Range is simply a range of dates.
To set the Master Range:
1. From the Project menu, select Timeline Ranges, and choose Set Range from the submenu.
The Format Schedule View, Format Resource View, or Format Calendar View dialog opens in the
Range tab.
2. Enter or select the Start and Finish dates.
3. Select the Save Range as the Master Range checkbox.
-or-
1. From the Project menu, select Timeline Ranges, and choose Define from the context menu.
The Ranges dialog opens.
2. Select Master Range from the Ranges table and click Edit.
The Define Range dialog opens.
3. Enter the start and finish dates you want to define as the Master Range.
4. Click OK to apply your changes and close the Define Range dialog.
5. Click OK to apply the Master Range and close the Ranges dialog.
-or-
Click Close if you do not want to apply the Master Range at this time.
The Master Range setting is saved for future use.
To apply the Master Range:
1. On the toolbar, click the Ranges button, select Master Range from the drop-down list.
-or-
From the Project menu, select Timeline Ranges, and choose Master Range from the submenu.
See also:
Applying a range
Defining a range
Editing a range
Deleting a range
Duplicating a range
The All Bars Range
Ranges 49
Copyright 2010, AEC Software, Inc. All rights reserved.
4.8 The All Bars Range
The All Bars Range
Applying the All Bars Range automatically adjusts the timeline and/or calendar to begin on the Start
Date/Time of the earliest task and end on the Finish Date/Time of the latest task immediately giving you
a view of every bar and milestone in your schedule.
To apply the All Bars Range:
1. Click the All Bars button on the toolbar.
-or-
1. From the Project menu, choose Timeline Ranges, and select All Bars Range from the submenu
See also:
Applying a range
Defining a range
Editing a range
Deleting a range
Duplicating a range
The Master Range
5 Preferences
5.1 Accessing application preferences
Accessing application preferences
Setting application preferences defines the general operation; global formatting of dates, times, and
FastTrack Schedule 10 User Manual 50
Copyright 2010, AEC Software, Inc. All rights reserved.
numbers; and the editing, automatic saving, archiving and updating settings of every FastTrack Schedule
file created thereafter.
To access application preferences:
1. In the FastTrack Schedule menu, select Preferences.
The FastTrack Schedule Preferences dialog opens.
2. Select one of the following tabs:
General
Dates
Time
Numbers
Editing
Save
AutoArchive
Update
3. Use the options in the dialog to set your preferences then click OK to close the dialog and apply your
preferences.
Note:
Saving a file as a template keeps both the per-Application and per-Document preference settings of the
original file.
See also:
Setting document preferences
Setting general preferences
Setting date preferences
Settting time preferences
Settting number preferences
Preferences 51
Copyright 2010, AEC Software, Inc. All rights reserved.
Setting editing preferences
Setting save preferences
Setting auto-archive preferences
Setting update preferences
5.2 Setting general application preferences
Setting general application preferences
You can choose to set program start, new schedule default, recent file, FastTip and font options.
To set general preferences:
1. In the FastTrack Schedule menu, select Preferences.
The FastTrack Schedule Preferences dialog opens.
2. Click the General tab.
3. Select from the options available.
4. Click OK to close the FastTrack Schedule Preferences dialog and apply your preferences.
See also:
Document preferences
Setting application preferences
5.3 Setting date preferences
Setting date preferences
Defines the global format and application-wide use of the three date display styles used in format dialogs
FastTrack Schedule 10 User Manual 52
Copyright 2010, AEC Software, Inc. All rights reserved.
and the general format of the dates used throughout the application.
Important:
Date preferences are intended to be used infrequently. They allow you to set up styles you intend to use
later. If you want to change the appearance of individual dates in your schedule, we recommend making
those definitions in that particular dates format dialog.
To set date preferences:
1. In the FastTrack Schedule menu, select Preferences.
The FastTrack Schedule Preferences dialog opens.
2. Click the Dates tab.
3. Select from the options described below.
This Option: Does this:
Date Order
mm/dd/yy Formats all dates in the Month/Day/Year order.
dd/mm/yy Formats all dates in the Day/Month/Year order.
yy/mm/dd Formats all dates in the Year/Month/Day order.
Date Format
Short Defines the display of the first format displayed in the format
dialogs.
Preferences 53
Copyright 2010, AEC Software, Inc. All rights reserved.
Mid Defines the display of the second and third formats displayed
in the format dialogs. The Abbrev version in the format
dialogs abbreviates the Day and Month names.
Long Defines the display of the fourth and fifth formats displayed in
the format dialogs. The Abbrev version in the format dialogs
abbreviates the Day and Month names.
Display
Weekday Defines the display of weekdays.
Month Defines the display of the month.
Day Defines the display of the day of the month.
Year Defines the display of the year.
Separators Allows you to enter any character to act as a separator for
the elements chosen above. For instance, you could enter
slashes (/) for the Short style.
Week Starts on Allows you to determine what day of the week the
FastTrack Schedule 10 User Manual 54
Copyright 2010, AEC Software, Inc. All rights reserved.
application will consider the first day of the week.
4. Click OK to apply your changes and close the dialog.
See also:
Application preferences
Setting document preferences
5.4 Setting time preferences
Setting time preferences
Defines the global format of the two time display styles used in format dialogs and the general format of
the time used throughout the application.
Important:
Time preferences are intended to be used infrequently. They allow you to set up styles you intend to use
later. If you want to change the appearance of individual times in your schedule, we recommend making
those definitions in that particular times format dialog.
To change time preferences:
1. In the FastTrack Schedule menu, select Preferences.
The FastTrack Schedule Preferences dialog opens.
2. Click the Times tab.
3. Select from the options described below.
This Option: Does This:
Time Format
Preferences 55
Copyright 2010, AEC Software, Inc. All rights reserved.
12 Hour Defines the display of the 12 Hour format.
24 Hour Defines the display of the 24 Hour format.
Display Allows you to define the display of the options available in
the format dialogs.
Hours Defines the hour of a time with or without leading zeroes.
Minutes Defines the minute of a time with or without leading zeroes,
or without this element.
Separators Allows you to enter any character to separate the elements
chosen above and the display of AM, PM, or Midnight.
4. Click OK to apply your changes and close the dialog.
See also:
Application preferences
Setting document preferences
5.5 Setting number preferences
Setting number preferences
Defines the global format of the numbers used in other format dialogs and the general format of numbers
FastTrack Schedule 10 User Manual 56
Copyright 2010, AEC Software, Inc. All rights reserved.
used throughout the application.
To set number preferences:
1. In the FastTrack Schedule menu, select Preferences.
The FastTrack Schedule Preferences dialog opens.
2. Click the Numbers tab.
3. Select from the options described below.
This Option: Does This:
Decimal Point Defines the character used for the decimal point.
Thousands
Separator
Defines the character used between thousands.
List Separator Defines the character used for separating items in a list,
for instance multiple data displayed on a bar.
Currency Symbol
Prefix and Suffix
Defines the character used as the currency symbol,
before or after the number.
Reset to System
Default
Defaults to the number preferences set in your operating
system.
4. Click OK to apply your changes and close the dialog.
Preferences 57
Copyright 2010, AEC Software, Inc. All rights reserved.
See also:
Application preferences
Setting document preferences
5.6 Setting editing preferences
Setting editing preferences
Editing preferences allows you to control the behavior of tools, resizing of rows, tracking of items, and
high-resolution printing options.
To set editing preferences:
1. In the FastTrack Schedule menu, select Preferences.
The FastTrack Schedule Preferences dialog opens.
2. Click the Editing tab.
3. Select from the options described below.
This Option: Does this:
Sticky Tools Select this option to allow double-clicking a tool in
the Tools control box to cause that tool to stay
selected for repeated use.
Row Resizing
Action Column Only Allows resizing of row height only in the Action
Columns. This helps avoid accidentally resizing
rows in other columns.
FastTrack Schedule 10 User Manual 58
Copyright 2010, AEC Software, Inc. All rights reserved.
Data and Action Columns Allows resizing of row height in both the Action
Columns and the data columns.
Imported Files Allows you to select whether or not FastTrack will
streamline the appearance of the schedule to show
all data from imported .MPX and .XML files.
4. Click OK to apply your changes and close the dialog.
See also:
Application preferences
Setting document preferences
5.7 Setting save preferences
Setting save preferences
You can choose to automatically save your open FastTrack Schedule file at regularly scheduled
intervals.
To set save preferences:
1. In the FastTrack Schedule menu, select Preferences.
The FastTrack Schedule Preferences dialog opens.
2. Click the Save tab.
3. Select from the options available.
4. Click OK to close the FastTrack Schedule Preferences dialog and apply your preferences.
See also:
Preferences 59
Copyright 2010, AEC Software, Inc. All rights reserved.
Application preferences
Setting document preferences
5.8 Setting AutoArchive preferences
Setting AutoArchive preferences
You can choose to automatically archive your open FastTrack Schedule file by saving a snapshot of
your schedule in a specified location at regular intervals and with incremented naming. For example, you
can choose to append a numerical suffix to the schedules title and archive your schedule as Project
Alpha 0001, Project Alpha 0002, Project Alpha 0003, etc.
To set auto-archive preferences:
1. In the FastTrack Schedule menu, select Preferences.
The FastTrack Schedule Preferences dialog opens.
2. Click the AutoArchive tab.
3. Select from the options available.
4. Click OK to close the FastTrack Schedule Preferences dialog and apply your preferences.
Note:
These AutoArchive preferences are set for all of your files, but you must choose to activate the
AutoArchive feature within each file individually. Activate AutoArchiving in the Document Preferences
dialog.
See also:
Application preferences
Setting document preferences
FastTrack Schedule 10 User Manual 60
Copyright 2010, AEC Software, Inc. All rights reserved.
5.9 Setting update preferences
Setting update preferences
You can determine at what, if any, interval you would like FastTrack to check for updates to the open
schedule file whenever a network connection is available.
To set update preferences:
1. In the FastTrack Schedule menu, select Preferences.
The FastTrack Schedule Preferences dialog opens.
2. Click the Update tab.
3. Select from the options available.
4. Click OK to close the FastTrack Schedule Preferences dialog and apply your preferences.
See also:
Application preferences
Setting document preferences
5.10 Accessing document preferences
Accessing document preferences
Setting document preferences defines the operation and formatting of currency, the behavior of bar and
cursor tracking, the content of QuickLook balloons, and the archiving and privacy settings for the
particular FastTrack Schedule file you are currently working with.
To access document preferences:
1. In the FastTrack Schedule menu, select Document Preferences.
The FastTrack Schedule Document Preferences dialog opens.
2. Select one of the following tabs:
General
Project
Currency
Preferences 61
Copyright 2010, AEC Software, Inc. All rights reserved.
Tracking
QuickLook
AutoArchive
Privacy
3. Click OK to close the dialog and apply your preferences.
Note:
Saving a file as a template keeps both the per-Application and per-Document preference settings of the
original file.
See also:
Setting application preferences
5.11 Setting project preferences
Setting project preferences
You can choose to set the work calendar and bar behavior options for your project
To set project preferences:
1. In the FastTrack Schedule menu, select Document Preferences.
The FastTrack Schedule Document Preferences dialog opens.
2. Click the Project tab.
3. Select from the options described below:
This Option: Does This:
Calendar Calculations
Hours per day Determines how many work hours there are in a
Standard work calendar's work day. If you want a
FastTrack Schedule 10 User Manual 62
Copyright 2010, AEC Software, Inc. All rights reserved.
work day to last from 9 AM - 5 PM rather than 8
AM - 5 PM, you would need to change the default
setting from 8.00 hours to 7.00 hours, assuming a 1
hour lunch break.
Hours per week Determines how many work hours there are in a
Standard work calendar's typical work week. If your
company considers Saturday a work day, then you
would want to adjust the default Hours per week
total to reflect that.
Days per month Determines how many work days there are in a
Standard work calendar's typical work month.
Lead/Lag Calendars Lets you choose which work calendar the lead/lag
time of linked activities will use to determine a bar's
behavior.
Units
Duration Units Set the default units of activity durations in this
document.
Work Units Set the default work units in this document.
Preferences 63
Copyright 2010, AEC Software, Inc. All rights reserved.
Defaults
Fixed durations... Sets newly created activity bars to have a set, or
fixed, duration.
Ignore resource... When there is a conflict between the activity's
calendar and the assigned resource's calendar, this
will ignore the resource's calendar and base the
total work possible on the calendar indicated in that
activity's Information form.
Apply effort-driven... When a resource is assigned to an activity, the
activity's duration is determined by the amount of
effort applied to that activity. This is the default
behavior. You can set individual activities to be
"Fixed Duration" by selecting that option in the
activity's Information form.
4. Click OK to close the Document Preferences dialog and apply your preferences.
See also:
Document preferences
Setting application preferences
FastTrack Schedule 10 User Manual 64
Copyright 2010, AEC Software, Inc. All rights reserved.
5.12 Setting general document preferences
Setting general document preferences
You can choose to set bar and range behavior in the open document.
To set general preferences:
1. In the FastTrack Schedule menu, select Document Preferences.
The FastTrack Schedule Document Preferences dialog opens.
2. Click the General tab.
3. Select from the options described below.
This Option: Does this:
Change Settings on All
Bars
Leave settings on all bars
unchanged
Leaves the Fixed Duration, Effort Driven Scheduling
and Ignore Resource Calendar setting on all bars
unchanged.
Change settings on all
bars
Allows you to determine which settings will be
changed and to what new setting they will be
changed when you make a change to all of the bars
in the schedule.
Fixed Duration settings Lets you choose how to change the settings of all
bars currently designated as Fixed Duration. You
can choose to: leave those bars unchanged, make
Preferences 65
Copyright 2010, AEC Software, Inc. All rights reserved.
every bar in the document Fixed Duration, or make
no bars in the document Fixed Duration.
Effort Driven Scheduling
settings
Lets you choose how to change the settings of all
bars to which Effort Driven Scheduling is currently
applied. You can choose to: leave those bars
unchanged, apply Effort Driven Scheduling to every
bar in the document, or apply Effort Driven
Scheduling to no bars in the document.
Ignore Resource Calendar
settings
Lets you choose how to change the settings of all
bars currently designated to Ignore Resource
Calendars. You can choose to: leave those bars
unchanged, make every bar in the document Ignore
Resource Calendars, or make no bars in the
document Ignore Resource Calendars.
Restore All
Leave Range unchanged
after Restore All
Leaves the current timeline range unchanged after
using the Restore All option.
Apply Range after
Restore All
Allows you to select a range to be applied after
using the Restore All option.
FastTrack Schedule 10 User Manual 66
Copyright 2010, AEC Software, Inc. All rights reserved.
Apply last range prior to
filtering
Applies the range last selected prior to running the
filter or sort that necessitated use of the Restore All
option.
Apply All Bars Range Applies the All Bar Range after using the Restore
All option. The All Bar Range shows you a window
of time in the timeline that begins on your earliest
bar's Start Date/Time and ends on your latest bar's
Finish Date/Time.
4. Click OK to close the Document Preferences dialog and apply your preferences.
See also:
Document preferences
Setting application preferences
5.13 Setting currency preferences
Setting currency preferences
You can choose to set the currency denominator of the open document to something other than the
applications default language currency. This is especially helpful when you are working with businesses
in other countries.
To set currency preferences:
1. In the FastTrack Schedule menu, select Document Preferences.
The FastTrack Schedule Document Preferences dialog opens.
Preferences 67
Copyright 2010, AEC Software, Inc. All rights reserved.
2. Click the Currency tab.
3. Select from the options available.
4. Click OK to close the Document Preferences dialog and apply your preferences.
See also:
Document preferences
Setting application preferences
5.14 Setting tracking preferences
Setting tracking preferences
The Tracking tab defines what information is displayed in the Bar Tracking window and Cursor Tracking
area. Bar and Cursor tracking shows you information about the current position of the bar and cursor as
you drag a bar or move the mouse around the timeline or calendar.
When you hover the cursor over a bar the Bar Tracking window pops up to show start, finish, and
duration information about the selected activity bar. Cursor Tracking appears in the bottom right of the
application windows and can show the date and time over which the cursor is positioned. Both Bar and
Cursor Tracking help you to draw and drag bars with precision.
To set tracking preferences:
1. In the FastTrack Schedule menu, select Document Preferences.
The FastTrack Schedule Document Preferences dialog opens.
2. Click the Tracking tab.
3. Select from the options described below.
This Option: Does This:
FastTrack Schedule 10 User Manual 68
Copyright 2010, AEC Software, Inc. All rights reserved.
Cursor Tracking
Show Cursor
Tracking
Choose whether to display the Cursor Tracking window.
Show Date Displays, in the Cursor Tracking area, the date over which
the cursor is positioned in the timeline graph or the
calendar.
Show Time Displays, in the Cursor Tracking area, the time over which
the cursor is positioned in the timeline graph or the
calendar.
4. Click OK to apply your changes and close the dialog.
See also:
Document preferences
Setting application preferences
5.15 Setting QuickLook preferences
Setting QuickLook preferences
QuickLook balloons allow you to view important information about activity bars, links, and Calendar View
bars. You simply hover your cursor over a bar or a link and a balloon containing information about that
item appears on your screen.
Preferences 69
Copyright 2010, AEC Software, Inc. All rights reserved.
The key to QuickLook balloons is that they are completely editable. You can decide how much or how
little information to display.
Currently QuickLook balloons are available for:
- Activity Bars In the Schedule View and, if assigned, the Resource View
- Links In the Schedule View
- Calendar View Bars In the Calendar View (Though these appear the same as bars in the Schedule
View, they have their own QuickLook balloons because additional display options are available in the
Calendar View.)
To view a QuickLook balloon:
1. In the Schedule View, hover your cursor over an activity bar or over a link between bars.
-or-
In the Resource View, hover your cursor over an activity bar in the Assignments subrow.
-or-
In the Calendar View, hover your cursor over an activity bar.
To edit QuickLook balloons:
1. In the FastTrack Schedule menu, select Document Preferences.
The FastTrack Schedule Document Preferences dialog opens.
2. Click the QuickLook tab.
3. From the top drop-down list, select the QuickLook you want to modify (bars, calendar bars, or links).
4. Click the Show and Hide buttons to move selections between the Available and Shown table.
The items in the Shown table display in QuickLook balloons.
5. Click OK to apply your changes and close the dialog.
Note:
Clicking the Hide All button removes every item in the Shown table. Clicking the Reset button returns the
QuickLook settings for the specified item to the applications default configuration.
See also:
Document preferences
Setting application preferences
FastTrack Schedule 10 User Manual 70
Copyright 2010, AEC Software, Inc. All rights reserved.
5.16 Setting document specific AutoArchive preferences
Setting document specific AutoArchive preferences
You can choose to automatically archive a document and set the location to which the archived
document will be sent.
To set document specific auto-archive preferences:
1. In the FastTrack Schedule menu, select Document Preferences.
The FastTrack Schedule Document Preferences dialog opens.
2. Click the AutoArchive tab.
3. Select from the options available.
4. Click OK to close the Document Options dialog and apply your preferences.
Note:
Additional AutoArchive preference options are available in the FastTrack Schedule Preferences dialog.
See also:
Document preferences
Setting application preferences
5.17 Setting privacy preferences
Setting privacy preferences
You can determine how much of the information shown in the Properties dialog will be exposed and thus
searchable.
To set privacy preferences:
1. In the FastTrack Schedule menu, select Document Preferences.
The FastTrack Schedule Document Preferences dialog opens.
2. Click the Privacy tab.
3. Select from the options available.
Preferences 71
Copyright 2010, AEC Software, Inc. All rights reserved.
4. Click OK to close the Document Preferences dialog and apply your preferences.
See also:
Document preferences
Setting application preferences
6 The Timeline
6.1 Changing the timeline range
Changing the timeline range
Changing the range of dates in a View allows you to see a different period, or "window," of time in the
timeline or calendar. The timeline runs anywhere from the year 0002 to the year 6000. The timeline can
represent any range of time you determine, in units of hours, days, weeks, months, quarters, and years.
To change the range of dates in the timeline:
1. In the Timeline Range control on the Format bar, enter a date in the Start box and the Finish box to
determine the range of time you will view.
-or-
In the Duration box, enter the number of timeline units you would like to appear in the timeline relative
to the Start Date.
-or-
From the Project menu, select Timeline Ranges and choose Set Range.
Notes:
- You only have to enter a Start Date and Finish Date or a Start Date and Duration.
- Activity bars, items, assigned bars, and usage graphs positioned before or after the timeline range are
not deleted, just not in view. You can still see these items by setting a new range that encompasses
FastTrack Schedule 10 User Manual 72
Copyright 2010, AEC Software, Inc. All rights reserved.
them.
See also:
Changing the timeline units
Working with ranges
6.2 Changing the timeline units
Changing the timeline units
In the Schedule and Resource View, changing the timeline's units allows you to see the timeline in
hours, days, weeks, months, quarters, or years. For instance, if the timeline is in timeline units of
Weeks, there will be one timeline-column for every week. If you want to view the timeline graph in more
detail, you could change the timelines units to Days each timeline-column would then represent one
day.
To change the timeline units:
1. In either the Schedule or Resource View, from the Format menu, select View.
The Format Schedule/Resource View dialog opens.
2. In the Display tab, click the drop-down list under Timeline Units and select a new unit.
3. Click OK to apply your changes and close the dialog.
See also:
Changing the timeline graph range
Changing resource duration units
Changing schedule duration units
The Timeline 73
Copyright 2010, AEC Software, Inc. All rights reserved.
6.3 Changing the schedule duration units
Changing the schedule duration units
FastTrack Schedule allows you to view duration in different units of time. This allows you to view the
length of an activity bar in calendar or work hours, days, weeks, months, quarters, or years. For
instance, if the schedule shows durations in units of Weeks and you want to see durations in units of
Days instead, you can use the Document Preferences dialog to change the duration units. Your
changes affect values in all Duration columns: (Scheduled) Duration, Revised Duration, and Actual
Duration.
Calendar units are based on a 24 hours a day 7 days a week model, which allows you to schedule tasks
anywhere within those parameters. An activity lasting one calendar day has a duration of 24 hours, 12
AM to 12 Midnight. An activity lasting one work day has an 8 hour duration, 8 AM to 5 PM, or the length
of time you have defined for a work day in the Work Calendar.
To view durations in a different unit of time:
1. In the FastTrack Schedule menu, select Document Preferences.
The FastTrack Schedule Document Preferences dialog opens.
2. In the Project tab, from the Duration Units drop-down list, select a unit of time.
3. Click OK to apply your changes and close the Document Preferences dialog.
Durations will be calculated in the unit chosen from the drop-down list.
Notes:
- When you set Duration Units to be calculated in 24-Hour Calendar units, the Custom Work Calendar,
while viewable, is no longer applied to the schedule.
- If you select the Use Custom Work Calendar option, durations will be calculated according to the Work
Calendar and this may cause bars to jump as you draw or drag them in the timeline graph.
See also:
Changing the timeline units
FastTrack Schedule 10 User Manual 74
Copyright 2010, AEC Software, Inc. All rights reserved.
Using the work calendar
Changing the resource duration units
6.4 Changing the resource duration units
Changing the resource duration units
Duration, in the Resource View, is the amount of time allotted for a resource to work on a task (the
resources allocation). Duration can be calculated in various units. If the schedules duration units are
calculated in work units, only work units will be available in the Duration Units drop-down list. If the
schedules duration units are calculated in calendar units, only calendar units will be available in the
Duration Units drop-down list.
To view resource duration in a different unit of time:
1. In the Resource View, from the Format menu, select View.
The Format Resource View dialog opens.
2. From the Duration Units drop-down list, select the unit of time.
3. Click OK to apply your changes and close the Format Resource View dialog.
Resource allocation is calculated in the units chosen in the drop-down list.
See also:
Changing the timeline units
Using the work calendar
Changing schedule duration units
The Timeline 75
Copyright 2010, AEC Software, Inc. All rights reserved.
6.5 Resizing timeline-columns
Resizing timeline-columns
Resizing timeline-columns proportionally changes the width of individual columns in the timeline and
timescale rows. Making the timeline graph narrower will let you see more of the timeline. Making the
timeline graph wider can make drawing and dragging bars more accurate.
To change the width of the timeline-columns:
1. Position the cursor over a vertical gridline in the timescale row that displays the base timeline unit.
The cursor changes to the Horizontal Resize cursor. The timescale row that contains the base
timeline unit (the smallest timeline unit) is the one that defines the size of columns in the timeline
graph.
2. Drag to the left to make all of the columns narrower or drag to the right to make all of the columns
wider.
Notes:
- If the width of the timeline-column is not wide enough to display the entire timescale label, the label is
partially hidden.
- You will not be able to resize the timeline-columns if Fit to Pages (Width) is selected in the Page
Options dialog. Fit to Pages sets the timeline-columns at a width that will allow them to print to the
specified number of pages. If you want to resize timeline-columns, select Standard or Wall Chart (Tiled)
from the Page Options dialog.
See also:
Changing the width of columns
Changing the timeline range
6.6 Formatting the timeline's gridlines
Formatting the timelines gridlines
Formatting gridlines defines the display of gridlines in columns and the timeline graph in the Schedule
FastTrack Schedule 10 User Manual 76
Copyright 2010, AEC Software, Inc. All rights reserved.
and Resource Views.
To format gridlines in a timeline:
1. From the Format menu, select Gridlines.
2. Select from the options described below.
This Option: Does This:
Define Gridlines
Optimize Automatically defines separate gridlines for display and
printing. When displayed on screen, gridlines are gray or
dotted. When printed to a dot matrix printer, gridlines are
dotted. When printed to a high-resolution printer (300 dpi or
greater), gridlines are solid hairlines.
Custom Setting Allows you to design your own gridlines. Define the size,
style, and color of the gridlines.
Show Gridlines
Column
Horizontal
Displays horizontal gridlines in columns.
Column Vertical Displays vertical gridlines in columns.
The Timeline 77
Copyright 2010, AEC Software, Inc. All rights reserved.
Timeline
Horizontal
Displays horizontal gridlines in the timeline graph.
Timeline Vertical Displays vertical gridlines in the timeline graph.
Gridline Divisions
Per Timeline Unit
Allows you to subdivide a timeline unit with the number of
gridlines you specify.
3. Click OK to apply your changes and close the dialog.
Changes made to the Schedule Views gridlines do not apply to the Resource View gridlines and vice
versa.
Note:
The Gridline Divisions per Timeline Unit box allows you to enter the number of columns you want shown
in each timeline unit.
See also:
Setting preferences
Defining font attributes for a selected item
6.7 Using Shift Schedule
Using Shift Schedule
Using Shift Schedule moves your bars in the timeline graph forward or backward a chosen number of
units.
FastTrack Schedule 10 User Manual 78
Copyright 2010, AEC Software, Inc. All rights reserved.
To shift your schedule the Schedule View timeline:
1. From the Tools menu, select Shift, and choose Schedule.
The Shift Schedule dialog opens.
2. Select from the options described below.
This Option: Does This:
Shift Forward/
Backward
Defines in which direction of time the items will be moved.
(Number) Defines the number of units the items will be moved.
Units Defines the units of time described by the (Number) box.
For instance, you could move an item Forward four Work
Days or Forward four Calendar Days.
3. Click Shift to shift items and keep the Shift Schedule dialog open.
-or-
Click Done to close the Shift Schedule dialog without shifting items.
See also:
Dragging activity bars and milestones
Shifting Items in Timeline Graph
The Timeline 79
Copyright 2010, AEC Software, Inc. All rights reserved.
6.8 Shifting items in the timeline
Shifting items in the timeline
In the Schedule View, you can shift moves pictures, text boxes and legends in the timeline graph
forward or backward a chosen number of units.
To shift pictures, text boxes and legends in the Schedule View timeline:
1. From the Tools menu, select Shift, and choose Items.
The Shift Items dialog opens.
2. Select from the options described below.
This Option: Does This:
Shift Forward/
Backward
Defines in which direction of time the items will be moved.
(Number) Defines the number of units the items will be moved.
Units Defines the units of time described by the (Number) box.
For instance, you could move an item Forward four Work
Days or Forward four Calendar Days.
Apply To Defines which items this move affects. If an option is
grayed out, the timeline does not contain any items of
this type.
FastTrack Schedule 10 User Manual 80
Copyright 2010, AEC Software, Inc. All rights reserved.
3. Click Shift to shift items and keep the Shift Items dialog open.
-or-
Click Done to close the Shift Items dialog without shifting items.
See also:
Dragging activity bars and milestones
Moving text boxes
Moving pictures
6.9 Formatting datelines
Formatting datelines
A dateline is a way to graphically highlight, in the timeline, a date and time key to your schedule. You
can choose to hide or show datelines in the timeline, and you can format each datelines appearance.
To format the Dateline:
1. In the Schedule or Resource View, from the Format menu, select Datelines.
The Format Schedule View or Format Resource View dialog opens in the Datelines tab.
2. In the Dateline Display area, select from the options described below.
This Option: Does This:
Dateline Allows you to display the following:
- Dateline
The Timeline 81
Copyright 2010, AEC Software, Inc. All rights reserved.
- Project Start Dateline
- Project Finish Dateline
- Up to 10 custom datelines
Show Dateline When selected, displays a vertical line in the timeline
drawn at the appropriate date.
Size Defines the thickness of the dateline.
Pattern and Color Sets the pattern and color for the dateline.
Define Dateline By
Auto Update Every
"X" Minutes
Sets the number of minutes between dateline Auto
updates,
Set Date/Time To Sets the fixed date and time for the dateline.
3. If you are formatting the Dateline, you can select the Auto Update Every option to determine how often
the Dateline should update.
The Dateline will display on the current date and time, as shown in the Schedule View or Resource.
-or-
If you are formatting the Dateline or a Custom Dateline, you can select the Set Date/Time To option to
set a static date and time for the dateline.
FastTrack Schedule 10 User Manual 82
Copyright 2010, AEC Software, Inc. All rights reserved.
4. Click OK to apply your changes and close the dialog.
Note:
The Dateline can move in real time by Auto Updating per the options you set. Custom datelines and the
Dateline can also be set to appear in the timeline on the static date and time which you set. The
location of the Project Start and Finish datelines is determined by the activity data in your schedule.
See also:
Using the Project Information form
7 Rows
7.1 Working with rows
Working with rows
Rows, which are found in the Schedule View, contain all of the information pertaining to a particular
activity.
Resource rows, which are found in the Resource View, contain all of the information pertaining to a
particular resource.
What would you like to do?
Inserting rows
Entering activity and resource names
Outlining activities
Rows 83
Copyright 2010, AEC Software, Inc. All rights reserved.
Collapsing activities and resource subrows
Expanding activities and resource subrows
Resizing rows
Moving rows
Changing the font attributes of rows
Formatting rows in the Schedule View
Formatting rows in the Resource View
Formatting summary bars
AutoFitting row height
7.2 Selecting rows
Selecting rows
There are multiple ways to select a row or rows in the Schedule and Resource Views.
To select a row or rows:
1. Click in the Row Number action column of the row you wish to select.
-or-
To select contiguous rows, hold down the Shift key, click in the Row Number action column and drag
the mouse to select multiple rows.
-or-
To select non-contiguous rows, hold down the Command key and click their Row Number action
columns.
-or-
Select all rows in the schedule by clicking the Row Number action column and, from the Edit menu,
select Select All.
FastTrack Schedule 10 User Manual 84
Copyright 2010, AEC Software, Inc. All rights reserved.
Note:
You can also select timescale rows, summary graphs and the rows of any of the tables in the program
using the Shift and Command keys.
See also:
Outlining activities
Inserting rows
7.3 Inserting rows
Inserting rows
Inserting a row adds a new row, or series of rows, between existing rows.
To insert new rows in the Schedule View or Resource View:
1. Select the rows above which you would like new, blank rows to appear.
If you want to insert three new rows, select three existing rows. The new rows will appear above the
topmost of the selected rows.
2. Control-click the Row Number action column, and select Insert from the shortcut menu.
-or-
1. Select the rows above which you want the new rows to appear.
2. From the Insert menu, select Row.
Notes:
- You can also insert a series of non-contiguous rows by holding down the Command key and clicking
the Row Number action columns of the rows above which you would like a new row to appear.
- Inserted rows will default to the outline level of the row above which they were inserted.
Rows 85
Copyright 2010, AEC Software, Inc. All rights reserved.
- In the Schedule View, inserting a new row when the schedule has been sorted or when rows are hidden
(either by filtering, hiding, or through the Tools menu) can affect your activity outline levels.
- To insert a single row, you can also hold down the Command key and click between two rows.
See also:
Entering activity names
7.4 Entering activity and resource names
Entering activity and resource names
An activity or resource name gives a row its purpose.
To enter activity names for new activities:
1. In the Schedule View, click in the first empty cell of the Activity Name column.
2. Enter a name for the activity.
To change the name of an activity:
1. In the Schedule View, select a value in the Activity Name column.
2. Enter a new value.
To enter resource names for new resources:
1. In the Resource View, click in the first empty cell of the Resource Name column.
2. Enter a name for the resource.
To change the name of a resource:
1. In the Resource View, select a value in the Resource Name column.
2. Enter a new value.
See also:
FastTrack Schedule 10 User Manual 86
Copyright 2010, AEC Software, Inc. All rights reserved.
Outlining activities
Inserting rows
7.5 Outlining activities
Outlining activities
In the Schedule View, outlining activities creates a hierarchy of activity levels; for instance, projects,
phases, activities, and subactivities. By indenting and outdenting activity names, you can create as
many outline levels as you would like. Once outlined, activity levels can be collapsed and expanded to
show different levels of detail.
To indent an activity underneath another activity:
1. Click on the Activity Name cell of the row you wish to indent.
2. In the Outline control on the Format toolbar, click the Indent button.
-or-
1. Click on the Activity Name cell of the row you wish to indent.
You can also select the row.
2. From the Project menu, select Outline, and choose Indent from the submenu.
-or-
1. Click to place the blinking insertion point before the Activity Name value.
2. Press the Tab key on your keyboard.
To "outdent" an activity by moving it to the level above:
1. Click on the Activity Name cell of the row you wish to outdent.
2. In the Outline control on the Format toolbar, click the Outdent button.
-or-
1. Click on the Activity Name cell of the row you wish to outdent.
Rows 87
Copyright 2010, AEC Software, Inc. All rights reserved.
You can also select the row.
2. From the Project menu, select Outline, and choose Outdent from the submenu.
-or-
1. Click to place the blinking insertion point before the Activity Name value.
2. Press the Backspace key on your keyboard.
See also:
Collapsing activities
Expanding activities
Formatting summary bars
Displaying outline levels
7.6 Displaying outline levels
Displaying outline levels
You can show or hide specific outline levels in the whole schedule at once using the Outline Toolbar or
the menubar.
To display outline levels:
1. In the Outline control on the Format toolbar, from the Show drop-down list, select the number of
outline levels you wish to display.
-or-
From the Project menu, select Outline, and choose the number of outline levels you wish to display.
If outline levels exist beyond your selection, they will be collapsed.
FastTrack Schedule 10 User Manual 88
Copyright 2010, AEC Software, Inc. All rights reserved.
See also:
Outlining activities
7.7 Collapsing activities and resource subrows
Collapsing activities and resource subrows
Collapsing an activity "rolls-up" all of the outline level's subactivities that are indented beneath it. The
information in the subactivities will no longer be visible. Collapsing a resource subrow "rolls-up" all of the
subrows that are indented beneath a resource row. The information in the subrows will no longer be
visible. In the Schedule View, you also have the option of displaying a summary bar that shows the
earliest start and latest finish per each bar style in the subactivities.
To collapse an activity outline level or resource subrow:
1. In the Expand/Collapse action column, click the downward-facing triangular handle next to the activity
or resource subrow you want to collapse.
-or-
1. Select the row or subrow you want to collapse.
2. Control-click the Row Number action column, and select Collapse from the context menu.
-or-
1. From the Project menu, select Outline, and choose Collapse All from the submenu.
This collapses all subactivities.
-or-
1. In the Outline control on the Format toolbar, click the Collapse All button.
This collapses all subactivities.
Notes:
- Collapsible activities have subactivities indented beneath them.
Rows 89
Copyright 2010, AEC Software, Inc. All rights reserved.
- Collapsible activities are the only ones with an Expand/Collapse triangular handle in the Action
Column. When activities are collapsed, their Expand/Collapse triangular handle turns to the right. In the
Schedule View, their Activity Name is followed by an ellipsis (...).
- Operations performed on a collapsed outline level affect all collapsed subactivities beneath it. For
instance, if you move or delete a collapsed activity, you move or delete all of its collapsed subactivities.
See also:
Outlining activities
Expanding activities
Formatting summary bars
7.8 Expanding activities and resource subrows
Expanding activities and resource subrows
Expanding activities "rolls-down" collapsed activities, allowing you to see all of the level's subactivities. It
makes all of the information in the subactivities visible. Expanding subrows "rolls-down" collapsed
subrows, allowing you to see all of the resource rows subrows. It makes all of the information in the
subrows visible.
To expand an activity outline level or resource subrow:
1. In the Expand/Collapse action column, click the downward-facing triangular handle next to the activity
or resource subrow you want to expand.
-or-
1. Select the row or subrow you want to expand.
2. Control-click the Row Number action column, and select Expand from the context menu.
-or-
1. From the Project menu, select Outline, and choose Expand All from the submenu.
This expands all subactivities.
-or-
FastTrack Schedule 10 User Manual 90
Copyright 2010, AEC Software, Inc. All rights reserved.
1. In the Outline control on the Format toolbar, click the Expand All button.
This expands all subactivities.
Note:
In the Schedule View, when activities are collapsed, their Expand/Collapse triangular handle turns to the
right, and their Activity Name is followed by an ellipsis (...).
See also:
Outlining activities
Expanding activities
Formatting summary bars
7.9 Resizing rows
Resizing rows
Resizing a row changes its height.
To resize a row:
1. In the Row Number action column, position the cursor over the row's horizontal bottom gridline.
2. Drag the gridline up or down to adjust the row height.
-or-
1. In the columns, position the cursor over the row's horizontal bottom gridline.
2. Drag the gridline up or down to adjust the row height.
This method only works when you have chosen to resize rows in Data and Action Columns in the
Editing tab of the Preferences dialog.
Rows 91
Copyright 2010, AEC Software, Inc. All rights reserved.
To resize multiple rows:
1. Select the rows that you want resized to the same height.
2. Resize one of the rows as described above.
Notes:
- In the Schedule and Resource Views, rows have two heights: when expanded (usual) and when
collapsed. To set either, expand or collapse the row and then resize the row.
- You can also resize rows in the Format Row and Format Resource Row dialogs each of which you
can open by double-clicking in a rows Row Number action column. Size changes made in the Format
Resource Row dialog affect the subrows only (Percent Usage, Allocated Time Usage, and
Assignments). The selected size is used for all three subrows.
- In the Schedule View, AutoFit can automatically enlarge or reduce row height to fit text as you enter it.
See also:
AutoFitting row height
7.10 Moving rows
Moving rows
Moving rows up or down in the schedule allows you to change the order in which you view activities and
resources.
To move a row:
1. Click in the Row Number action column and select the row you want to move.
Once you have selected a row, the cursor changes to the Move cursor.
2. Click and drag the selected row up or down.
To move multiple activities in an outline level:
1. In the Schedule View, collapse the subactivities of an outlined activity.
2. Drag the collapsed activity as described above.
FastTrack Schedule 10 User Manual 92
Copyright 2010, AEC Software, Inc. All rights reserved.
3. Expand the activity again.
Notes:
- In the Schedule View, moving a row when the schedule has been sorted or when rows are hidden
(either by filtering, hiding, or through the Tools menu) can affect your activity outline levels.
- You can also change the arrangement of activities and resources using sorts.
See also:
Sorting activities and resources
7.11 Showing and hiding rows
Showing and hiding rows
You can hide and show rows using commands in the Edit menu. This allows you to select individual
rows to be hidden.
To show only the selected rows:
1. Select the row or rows.
2. Control-click and choose Hide Unselected Rows from the context menu.
This leaves visible only the rows that are selected, hiding all other rows.
To hide rows:
1. Select the row or rows.
2. From the Edit menu, choose Hide Selected.
-or-
Control-click and choose Hide Selected from the context menu.
This hides all selected rows leaving visible only the rows that are unselected.
Rows 93
Copyright 2010, AEC Software, Inc. All rights reserved.
Note:
Once you have hidden rows, through the menu or with a filter, you can show them all again by restoring
the rows. This shows all hidden rows and rearranges them so that they resume their original, Master
Sort, order. From the Edit menu, select Unhide. Restoring does not necessarily return your View to the
same appearance it had before you hid rows. If you have made changes that affect the order of activities
or resources, these changes cannot be restored. Changes that affect the order of rows include: moving,
inserting, deleting, cutting, and pasting rows.
See also:
Restoring hidden rows
Filtering and sorting
7.12 Showing and hiding resource subrows
Showing and hiding resource subrows
In the Resource View, you can show and hide resource subrows in the Define Layouts dialog.
To show and hide resource subrows:
1. In the Resource View, from the Project menu, select Layouts, and choose Define from the submenu.
The Layouts dialog opens.
2. To design a new layout, click the New button.
-or-
To edit an existing layout, select the layout from the Layouts table and click the Edit button.
The Define Layout dialog opens.
3. Click the Resource Subrows tab.
4. Select a row from the Available Rows table and click the Show button to send it to the Shown Rows
FastTrack Schedule 10 User Manual 94
Copyright 2010, AEC Software, Inc. All rights reserved.
table.
Rows in the Shown Rows table are displayed in the Resource View.
-or-
Select a row from the Shown Rows table and click the Hide button to send it to the Available Rows
table.
Rows in the Available Rows table are not displayed in the Resource View.
-or-
Click Hide All to send all the rows in the Shown Rows table to the Available Rows table.
All subrows will be hidden in the Resource View.
5. Click OK to save your layout and close the Define Layout dialog.
6. Click OK to apply the selected layout and close the Layouts dialog.
See also:
Outlining activities
Working with resources
7.13 Formatting rows in the Schedule View
Formatting rows in the Schedule View
Formatting rows allows you to set the height, background color and pattern, and bottom line color and
pattern of rows.
To format rows in the Schedule View:
1. Select the row or rows.
2. From the Format menu, select Row.
-or-
Rows 95
Copyright 2010, AEC Software, Inc. All rights reserved.
Double-click the Row Number action column of the select row or rows.
The Format Row dialog opens.
3. In the Display tab, select from the options described below.
This Option: Does this:
Use Outline Styles Allows you to format the appearance of a row in relation
to its outline level.
Define Outline
Styles
Click to open the Outline Level Styles dialog in which you
can set the background and bottom line colors and
patterns for each outline level.
Height
Expanded Determines at what row height the activity will display
when its outline levels are expanded.
Collapsed Determines at what row height the activity will display
when its outline levels are collapsed or hidden.
Background
Color Sets a background color to display in the row.
Pattern Sets a background pattern to display in the row.
FastTrack Schedule 10 User Manual 96
Copyright 2010, AEC Software, Inc. All rights reserved.
Display Location Allows the color and pattern you have selected to display
on: columns only, the timeline only, the columns and
timeline, or not at all.
Bottom Line
Color Sets a bottom line color to display in the row.
Size Sets a line size for the bottom line pattern you are opting
to display in the row.
Display Location Allows the color pattern and line size to display on:
columns only, the timeline graph only, the columns and
timeline, or not at all.
Page Break After
this Row
Sets a page break after the row you are currently
formatting.
4. Click OK to apply your changes and close the Format Row dialog.
Notes:
- If you are formatting several rows at once, selecting Page Break After this Row puts a page break after
each row.
- The Set as Default option makes the selected settings the default for all newly created rows.
Rows 97
Copyright 2010, AEC Software, Inc. All rights reserved.
See also:
Formatting summary bars
7.14 Formatting rows by outline level
Formatting rows by outline level
The row background and bottom lines can also be set by outline level. For instance, you could apply a
different background color to rows in outline level 1 and 2.
To change the formatting of rows by outline level:
1. In the Schedule View, select the row or rows whose outline level styles you wish to format.
Important: You must have a row selected for outline level styles to apply to it. If you merely select one
row, only that row will be formatted.
2. From the Format menu, select Row.
The Format Row dialog opens.
3. In the Display tab, select the Use Outline Styles checkbox.
4. Click the Define Outline Styles button.
The Outline Level Styles dialog opens.
5. From the Outline Level table, select the outline level you wish to format.
6. Select from the options described below.
This option: Does this:
Background
Color Allows you to set a background color to display in the
row.
FastTrack Schedule 10 User Manual 98
Copyright 2010, AEC Software, Inc. All rights reserved.
Pattern Allows you to set a background pattern to display in the
row.
Display Location Allows the color and pattern you have selected to display
on: columns only, the timeline only, the columns and
timeline, or not at all.
Bottom Line
Color Allows you to set a bottom line color to display in the
row.
Size Allows you to set a line size for the bottom line pattern
you are opting to display in the row.
Display Location Allows the color pattern and line size you have selected
to display on: columns only, the timeline graph only, the
columns and timeline, or not at all.
7. Click OK to apply your changes and close the Outline Level Styles dialog.
8. If you wish, change the row height or page break options.
9. Click OK to apply your changes and close the Format Row dialog.
Notes:
- Rows must be visible (not collapsed or hidden) to have outline level styles applied to them.
- If you select the Set as Default button, the outline level styles will be applied to the rows that you have
Rows 99
Copyright 2010, AEC Software, Inc. All rights reserved.
selected to be formatted and all new rows.
- If you indent or outdent rows to change outline levels, formatting changes will automatically update.
- Click the Copy All button to copy the complete set of outlines style to the Clipboard. To apply outline
styles from the Clipboard, click the Paste All button.
See also:
Formatting summary bars
Formatting rows
7.15 Changing the font attributes of rows
Changing the font attributes of rows
Changing the font attributes of individual rows allows you to customize the appearance of the text in the
body of the schedule. For instance, you can change the font attributes (such as font, size, and color) of
individual rows or groups of rows.
To change the font attributes of an individual row or a group of rows:
1. To select a single row, click in the Row Number action column of the row you wish to select.
To select contiguous rows, hold down the Shift key, click in the Row Number action column and drag
the mouse to select multiple rows.
To select non-contiguous rows, hold down the Command key and click in the Row Number action
column of the rows you wish to select.
2. Use the Font controls on the Format bar to change the font, size, style, color, justification, and line
spacing.
-or-
1. Select the rows you would like to change.
2. From the Format menu, select Font.
-or-
Control-click in the Row Number action column of a selected row and choose Font from the context
FastTrack Schedule 10 User Manual 100
Copyright 2010, AEC Software, Inc. All rights reserved.
menu.
3. In the Font dialog, select the font attributes.
4. Click OK to apply your changes and close the Font dialog.
Note:
Collapsed rows have to be made visible and then selected for font styles to be applied to them.
See also:
Selecting rows
Formatting rows in the Schedule View
Formatting rows by outline level
Changing font attributes of cells
Changing font attributes of column headings
7.16 Formatting rows in the Resource View
Formatting rows in the Resource View
Formatting resource rows allows you to set the height, background color and pattern, and bottom line
color of resource rows.
To open the Format Resource Row dialog:
1. Select the resource row or rows you want to format.
2. Double-click the Row Number action column of the selected resource row or any one of the multiple
selected resource rows.
The Format Resource Row dialog opens.
2. In the Display tab, from the Format Subrow drop-down list, select the part of the resource row you
wish to change the display of.
3. Select from the options described below.
Rows 101
Copyright 2010, AEC Software, Inc. All rights reserved.
This Option: Does this:
Row
Background
Attributes:
Display Location Allows the color and pattern you have selected to display on:
columns only, the timeline only, both the columns and the
timeline, or not at all.
Color Allows you to set a background color to display in the resource
row as a whole or in the specified subrow.
Pattern Allows you to set a background pattern to display in the
resource row as a whole or in the specified subrow.
Bottom Line
Attributes:
Display Location Allows the color you have selected to display beneath: columns
only, the timeline only, both the columns and the timeline, or
not at all.
Color Allows you to set a bottom line color to display in the resource
row as a whole or in the specified subrow.
FastTrack Schedule 10 User Manual 102
Copyright 2010, AEC Software, Inc. All rights reserved.
Size Set the size, or thickness, of the bottom line.
Height: (only available when formatting a resource subrow)
Expanded Determines at what row height the resource subrow will display
when it is expanded.
Collapsed Determines at what row height the resource subrow will display
when it is collapsed or hidden.
Options:
Page Break After
this Row
Sets a page break after the resource you are currently
formatting.
Show Scale Displays the scale for the graph.
Show Parent Tree Displays the contents of the Parent Tree column (the activity
preceded by all of its parents) in the Assignments subrow.
4. Click OK to apply your changes and close the Format Resource Row dialog.
Notes:
- If you are formatting several rows at once, selecting Page Break After this Row will put a page break
Rows 103
Copyright 2010, AEC Software, Inc. All rights reserved.
after each row.
- Clicking the Set as Default button makes the selected settings the default for all new resource rows.
See also:
Working with resources
7.17 Formatting summary bars
Formatting summary bars
If you wish to include summary bars, they can be used whenever subactivities exist.
To display summary bars:
1. Format the row to show summary bars.
To format a row to show summary bars:
1. Select the row or rows.
2. From the Format menu, select Row.
-or-
Double-click the Row Number action column of the selected row or rows.
The Format Row dialog opens.
3. Click the Summary Bar tab.
4. Select the Summary Bar option.
This option is selected by default. When not selected, no summary bars will be displayed.
5. Use the pop-up list to choose the summary bars bar style.
6. You can also from the Additional Summaries options described below.
Display: Does this:
Bars By Style Displays, in a single row, a summary bar for
FastTrack Schedule 10 User Manual 104
Copyright 2010, AEC Software, Inc. All rights reserved.
each bar style in an activitys outline levels. The
start of a particular bar styles summary bar is
the earliest Start Date and Time of all bars of
that bar style. The finish of a particular bar
styles summary bar is the latest Finish Date
and Time of all bars of that bar style. The
duration of a particular bar styles summary bar
is the length of time in the schedules Duration
units between the earliest start and the latest
finish of that bar style.
Milestones Displays a summary milestone either in a single
style, which you can specify, or, for each style
of milestone in an activitys outline levels.
7. Click OK to apply your changes and close the Format Row dialog.
To assign values to summary bars:
1. Select from the Summary Bar Values options.
Summary Bar value options are not available when formatting columns in the Resource View.
Note:
Summary bars can be dragged up and down in the row but not left to right. The application automatically
calculates their horizontal position.
Rows 105
Copyright 2010, AEC Software, Inc. All rights reserved.
See also:
Outlining activities
Collapsing activities
Formatting rows
7.18 AutoFitting row height
AutoFitting row height
AutoFitting row height automatically resizes the height of activity or resource rows to fit the text and
items (bars, pictures, text boxes) in each row's cells. This can be done automatically as you type, or
you can apply it afterwards.
To adjust a rows height as you enter new text:
1. In the Schedule View, from the Tools menu, select AutoFit Options.
The AutoFit Options dialog opens.
2. Select the Allow Row Height to Grow and Allow Row Height to Shrink checkboxes to set rows to grow
or shrink as text is entered and edited.
You can also set minimum Row Height Options and AutoFit Considerations from the AutoFit Options
dialog.
3. Click OK to apply your changes and close the AutoFit Options dialog.
To resize rows to best fit the amount of text in each row:
1. Make sure no rows or column headings are selected by clicking in the timeline.
2. From the Tools menu, select AutoFit and choose View.
This resizes all rows to heights based on the height of text in each row's cells.
Note:
FastTrack Schedule 10 User Manual 106
Copyright 2010, AEC Software, Inc. All rights reserved.
The AutoFit [Selected] command changes with your selection. For instance, select a row to autofit a row
height and a column heading to autofit a column width.
See also:
Resizing rows
7.19 Going to row number
Going to row number
This command scrolls the Schedule View or Resource View to display the row whose number you enter.
This is helpful when viewing files with a large number of rows.
To scroll the schedule to see a specific row number:
1. From the Edit menu, select Go To, and choose Row from the submenu.
The Go To Row # dialog opens.
2. Enter the number of the row you want to view.
3. Click OK to display the row and close the Go to Row # dialog.
See also:
Working with rows
Row Number Action Column
8 Columns
8.1 Working with columns
Working with columns
FastTrack Schedule stores columns in three distinct ways. Columns for the Schedule View are stored
either per row or per bar. Columns for the Resource View are stored per resource row.
Columns 107
Copyright 2010, AEC Software, Inc. All rights reserved.
Every column in the Schedule View and Resource View is application-defined. Columns are hidden until
you choose to insert them into a layout. No column can truly be deleted and the Column Map can help
you keep track of which of the hundreds of available columns you have inserted and, possibly, renamed.
You change the look of your schedule by showing, hiding, and arranging columns. Groups of selected
columns are called layouts.
What would you like to do?
Insert a column
Understand available Schedule View columns
Format the display of column data
Change the column name
Change a columns font attributes
Change a column headings font attributes
Define default values
Define a value list for a column
Define column summaries
Using the Column Map
8.2 Schedule View Column Guide
Schedule View Column Guide
The tables below will give you a description of every available column in the Schedule View broken down
by column type.
Calculation ID/Code
Cost Image
Date Number
Duration Text
Flag Time
Hyperlink Work
FastTrack Schedule 10 User Manual 108
Copyright 2010, AEC Software, Inc. All rights reserved.
Calculation columns
Column Name: Description:
Calculation 1-100 Define a formula to calculate using data in the
schedule.
Cost columns
Column Name: Description:
Baseline Cost 1-10 Capture activity costs at up to 10 points in
time for the lifetime of the project
Cost 1-10 Formatted to display monetary values
Fixed Cost Lump sum costs for the activity, feeds into
Total Cost
Resource Cost Pre-defined calculation of the assigned
resources rate x work
Total Cost Pre-defined calculation of Fixed Cost +
Resource Cost
Date columns
Column Name: Description:
Actual Finish Date Date on which an activity actually finished
Actual Start Date Date on which an activity actually started
Baseline Finish Date 1-10 Capture activity finish dates
Baseline Start Date 1-10 Capture activity start dates
Constraint Date Date to be used with constraint type
Date 1-10 Formatted to display dates
Early Finish Date Earliest date activity can finish
Early Start Date Earliest date activity can start
Columns 109
Copyright 2010, AEC Software, Inc. All rights reserved.
Finish Date Originally estimated finish date "Scheduled"
Finish Date 1-10 Formatted to display dates
Late Finish Date Latest date an activity can finish before project
finish date is affected
Late Start Date Latest date an activity can start before project
finish date is affected
Revised Finish Date Revision to activity's scheduled finish date
Revised Start Date Revision to activity's scheduled start date
Start Date Originally estimated start date "Scheduled"
Start Date 1-10 Formatted to display dates
Duration columns
Column Name: Description:
Actual Duration (Days) Duration of time it actually took an activity to
be completed
Baseline Duration 1-10 Capture activity durations at up to 10 points in
time for the lifetime of the project
Duration 1-10 Formatted to display durations
Duration Originally estimated duration "Scheduled"
Finish Float Number of days activity's finish date can slip
before project finish date is affected
Free Float Number of days an activity can slip before next
activity is affected
Revised Duration Revision to activity's scheduled duration
Start Float Number of days activity's start date can slip
before project finish date is affected
Total Float Number of days activity can slip before project
finish date is affected
Total Resource Duration The total duration, in hours, of resource work
FastTrack Schedule 10 User Manual 110
Copyright 2010, AEC Software, Inc. All rights reserved.
time allocated to an activity
Flag columns
Column Name: Description:
Critical Yes/No Yes indicates that the activity is on
the critical path
Effort Driven Yes/No - Yes indicates that the activity's
duration is driven by resource effort
Flag 1-20 Formatted to display Yes/No option
Ignore Resource Calendars Yes/No - Yes indicates that the activity is to
ignore the assigned resource's calendar
Hyperlink columns
Column Name: Description:
Hyperlink 1-10 Formatted to display hyperlink items - email
address, URL, file
ID/Code columns
Column Name: Description:
Activity Row ID ID to identify row
Activity Row Number Number to identify row
Bar ID Unique identifier for bar
Bar Row ID Unique identifier for bar row
Constraint Type Parameter applied to activity to control its
behavior as project changes
Parent Tree Activity name complete with parent rows, when
using outline levels
Predecessors Displays which activity row(s) an activity is
dependent on, including link type and lead/lag
Priority Number field to prioritize your tasks
Columns 111
Copyright 2010, AEC Software, Inc. All rights reserved.
Resources Assigned Linked to Resource View; defines assigned
resources to activity
Status Automatically calculated, based on %
Complete, % Used and Current Dateline
Subproject Activity Row ID In a consolidated file, displays the original Row
ID of activities in a subproject.
Subproject WBS In a consolidated file, displays the original
numerical hierarchy of activities in a subproject
based on their outline levels before
consolidation
Successors Displays which activity rows are dependent on
what other activity rows, including link type and
lead/lag
Task Calendar Assign/Edit an activitys calendar (Standard,
24 hour, Nightshift, etc.)
WBS A numerical hierarchy of activities based on
outline levels
Image columns
Column Name: Description:
Image 1-10 Formatted to display images
Number columns
Column Name: Description:
% Complete Percentage of activity completed
% Used Percentage of a resources time used
Number 1-50 Customizable to display numerical values
Text columns
Column Name: Description:
Activity Name Project tasks/activities
FastTrack Schedule 10 User Manual 112
Copyright 2010, AEC Software, Inc. All rights reserved.
Attendees iCal/Outlook event attendees
Location iCal/Outlook event location
Notes When text is entered, a notes indicator
appears in the Information Form action column
Text 1-100 Customizable to display text data
Time columns
Column Name: Description:
Actual Finish Time Time activity actually finished
Actual Start Time Time activity actually started
Baseline Finish Time 1-10 Capture activity finish times
Baseline Start Time 1-10 Capture activity start times
Constraint Time Time to be used with constraint type and date
Early Finish Time Earliest time on Early Finish Date activity can
finish
Early Start Time Earliest time on Early Start Date activity can
start
Finish Time Originally estimated finish time "Scheduled"
Finish Time 1-10 Formatted to display time
Late Finish Time Latest time on Late Finish Date an activity can
finish before project finish date is affected
Late Start Time Latest time on Late Start Date an activity can
start before project finish date is affected
Revised Finish Time Revision to activity's scheduled finish time
Revised Start Time Revision to activity's scheduled start time
Start Time Originally estimated start time "Scheduled"
Columns 113
Copyright 2010, AEC Software, Inc. All rights reserved.
Start Time 1-10 Formatted to display time
Work columns
Column Name: Description:
Baseline Work 1-10 Capture activity work
Work The amount of work hours available to be
allocated to resources.
8.3 Displaying columns
Displaying columns
Showing columns displays columns that are currently hidden. This allows you to see different views of
your data.
To show, or insert, a hidden column:
1. Select the column heading to the left of the intended position.
2. From the Insert menu, select Column.
The Insert Column dialog opens.
3. Select the type of column you want to insert from the Show pop-up list.
If the column you want to insert does not fit into the listed types, leave the Show setting at "All" and
choose from the list of every available column shown in the Column Display Name table.
4. Select the name of the column you wish to show from the Column Display Name table.
Hold down the Control key and you can select multiple columns names in the table.
5. Click OK to insert the selected column and close the Insert Column dialog.
The column now displays in your schedule.
To show and arrange multiple columns at one time:
1. Select any column in the schedule.
FastTrack Schedule 10 User Manual 114
Copyright 2010, AEC Software, Inc. All rights reserved.
2. From the Edit menu, select Unhide Columns.
The Define Layout dialog opens.
3. In the Columns tab, select the column you wish to view from the Available Columns table and click
the Show button to move it to the Shown Columns table.
4. Click and drag on the column names in the Shown Columns table to arrange the display order of the
columns.
5. Click the lock column of the Shown Columns table to keep selected columns fixed on the screen
while you scroll the timeline.
6. Click OK to save your layout and close the Define Layout dialog.
7. Click OK to apply the selected layout and close the Layouts dialog.
-or-
Click Close to close the Layouts dialog without applying the layout.
Even if it is not applied at this time, the layout is saved for later use.
Notes:
- The Column Display Name table contains all existing but hidden columns. If the column you want to
insert is not listed, it is already shown. You may have changed its name. Use the Column map, found in
the Tools menu, to discover what name you've given the column.
- Layouts are time savers. If you find yourself showing, hiding, and moving columns often, you should
define a new layout that automatically produces that view of the Schedule View or Resource View for
you. See Using Layoutsfor more information.
- Once you have defined which column is displayed, you can use the Format Column dialog to change
the columns name and the appearance of its data.
See also:
Working with columns
Using Layouts
Using the Column Map
Columns 115
Copyright 2010, AEC Software, Inc. All rights reserved.
8.4 Hiding columns
Hiding columns
Hiding columns that are currently displayed allows you to simplify the appearance of the Schedule View
or Resource View.
To hide columns:
1. To hide a column, select the heading of the column you wish to hide.
2. Control-click and select Hide.
-or-
1. To hide multiple columns, click the Layout button, and choose Define from the submenu.
The Layouts dialog opens.
2. Select the name of the layout you wish to view in the Layouts table.
3. Click the Edit button.
The Define Layout dialog opens.
4. In the Columns tab, select the name of a column you want to hide from the Shown Columns table.
5. Click the Hide button to move the column out of the Shown Columns table and back to the Available
Columns table.
6. Repeat until all the columns you want to hide have been removed from the Shown Columns table.
-or-
Click the Hide All button to hide all columns.
7. Click OK to save your layout and close the Define Layout dialog.
8. Click OK to apply the selected layout and close the Layouts dialog.
-or-
Click Close to close the Layouts dialog without applying the layout.
The layout is saved for later use.
FastTrack Schedule 10 User Manual 116
Copyright 2010, AEC Software, Inc. All rights reserved.
Notes:
- Hiding a column hides its information. You can delete data, but you cannot delete a column; you can
only hide it.
- Layouts are time savers. If you find yourself showing, hiding, and moving columns often, you should
define a new layout that automatically produces that view of the Schedule View or Resource View for
you. See Using Layoutsfor more information.
See also:
Working with columns
Displaying columns
Using Layouts
8.5 Moving columns
Moving columns
Changing the position of a column in the Schedule View or Resource View allows you to define the left-
to-right order of the information. It also allows you to position columns to the right of the timeline. Moving
columns can be done graphically or by using the Define Layout dialog.
To move a column by dragging:
1. Click in the column heading to select the column you wish to move.
Once you have selected a column, the cursor changes to the Move cursor.
2. Click and drag the column to the left or right until it is correctly positioned.
If you do not drag the cursor far enough past the destination column, the column snaps back to its
original position.
-or-
To move a column to the other side of the timeline by dragging, click the desired column heading and
drag its outline past the edge of the timeline graph.
Columns 117
Copyright 2010, AEC Software, Inc. All rights reserved.
If you are dragging to the right, the right edge of the timeline must be visible. If you are dragging to the
left, the left edge of the timeline must be visible.
To move columns by modifying the layout:
1. Click the Layout button, and choose Define from the submenu.
The Layouts dialog opens.
2. Click Edit.
The Define Layout dialog opens.
3. In the Columns tab, click and drag on the column names in the Shown Columns table to change the
position of the columns in this layout.
4. Click OK to save your layout changes and close the Define Layout dialog.
5. Click OK to apply the selected layout and close the Layouts dialog.
-or-
Click Close to close the Layouts dialog without applying the layout.
The layout is saved even if it is not applied at this time.
See also:
Working with columns
Using Layouts
8.6 Locking and unlocking columns
Locking and unlocking columns
You can lock columns to the left and right of the timeline. If you do so, then only the area between the
columns will scroll. This allows you to keep the timeline and locked columns in view.
To lock a column:
FastTrack Schedule 10 User Manual 118
Copyright 2010, AEC Software, Inc. All rights reserved.
1. Select the column you want to lock by clicking in that columns heading.
2. Control-click and select Lock.
To unlock a column:
1. Select the column you want to unlock by clicking in that columns heading.
2. Control-click and select Unlock.
Notes:
- You can lock one column to the left of the timeline and one column to the right. If you do so, then only
the area between the locked columns will scroll.
- You can also lock and unlock columns within the Columns tab of the Define Layout dialog, accessed
by clicking the Layout button on the toolbar.
- Locked columns can also be used to define which columns repeat on every page when you print the
Schedule View or Resource View. This is defined in the Page Options dialog which is accessed in the
File menu.
See also:
Working with columns
Using Layouts
Choosing Page Options
8.7 Using the column map
Using the column map
The Column Map is a reference that allows you to see, side by side, the default and custom name of
every column available for use in the program. The Column Map also indicates if data in that column is
stored per row or per bar.
To open the Column Map:
1. From the Tools menu, select Column Map.
Columns 119
Copyright 2010, AEC Software, Inc. All rights reserved.
The Column Map dialog opens.
2. Click OK to close the Column Map dialog.
See also:
Working with columns
Using Layouts
Displaying columns
8.8 Changing the column name
Changing the column name
Column names are changed in the Format Column dialog.
To edit the name of a column:
1. Select the column heading of the column you want to format.
2. From the Format menu, select Column.
The Format Column dialog opens.
3. In the Options tab, in the Customized Column Name box, enter or edit the name you would like to
display in the column heading.
The Default Column Name is static and will always appear in the option box below the columns
customized name should you need to reference it.
4. If the options are available for this column, you can also choose how data in the column is stored,
either in relation to an activity row, "Per Row" or in relation to an activity bar, "Per Bar."
5. If you do not want the column to display in the Columns table of the Information Form, deselect the
Show in Information Form option.
6. Click OK to apply your changes and close the Format Column dialog.
FastTrack Schedule 10 User Manual 120
Copyright 2010, AEC Software, Inc. All rights reserved.
The new column name appears in the column heading.
Notes:
- When you change a column name, it automatically changes in any layouts, filters, or sorts you have
created.
- To automatically show units in the column headings of the duration columns, select the Show Units in
Column Name checkbox in the Display tab of the Format Column dialog.
See also:
Working with columns
Locking columns
8.9 Defining default values
Defining default values
When you insert a column, you can assign default values to that column. These values appear in the
column when a new activity, a new activity bar, or a new resource is created, depending upon the format
of the column.
Date, time, duration, image, WBS, and percent complete columns cannot have default values.
To assign default values to a column:
1. Double-click the column heading of the column to which you would like to add default values.
The Format Column dialog opens.
2. Click the Default Values tab.
3. Select from the options described below.
This option: Does this:
Columns 121
Copyright 2010, AEC Software, Inc. All rights reserved.
No Default
Values
Removes existing default value options from dialog choices
(but not from existing cells) and prevents default values from
appearing when you enter data into the column.
Static Value Enters any value data that you would like to appear as this
columns value in every new cell created.
Date/Time Stamp Enters a rows date, time, or date and time of creation.
Auto-Increment
Number
Assigns to each new row an auto-incrementing number. It
can be a unique ID or serial number, or any series of
numbers you want. You determine this by entering the
base, or next, value as well as the number by which that
value will increase in each successively created row.
Value Cannot be
Modified
Prevents the assigned default value of a column from being
changed or overwritten. If you do not select this, the
columns default values can be modified.
4. Click OK to apply your changes and close the Format Column dialog.
Notes:
- Changing a default value option only affects entries created after that change. Previously entered values
are not altered.
- A default value displays only when data is entered into another cell in that row.
FastTrack Schedule 10 User Manual 122
Copyright 2010, AEC Software, Inc. All rights reserved.
See also:
Working with columns
Creating Value lists
8.10 Defining column summaries
Defining column summaries
A column summary can display the total, average, standard deviation, minimum, maximum, and/or
count of values currently shown in a columns cells.
To define column summaries for the column:
1. Double-click the column heading of the column you want to format.
The Format Column dialog opens.
2. Click the Summaries tab.
3. From the available Column Summaries, select those you want to display below the column.
Defining column summaries
A column summary can display the total, average, standard deviation, minimum, maximum, and/or
count of values currently shown in a columns cells.
To define column summaries for the column:
1. Double-click the column heading of the column you want to format.
The Format Column dialog opens.
2. Click the Summaries tab.
3. From the available Column Summaries, select those you want to display below the column.
Columns 123
Copyright 2010, AEC Software, Inc. All rights reserved.
Column
Type:
Summary Operation: Description:
Number Total Adds all values
Average Averages all values
Standard Deviation Displays standard deviation of all
values
Minimum Displays minimum value
Maximum Displays maximum value
Count Counts the number of values
Date Minimum Displays earliest value
Maximum Displays latest value
Count Counts the number of values
FastTrack Schedule 10 User Manual 124
Copyright 2010, AEC Software, Inc. All rights reserved.
Time Minimum Displays earliest value
Maximum Displays latest value
Count Counts the number of values
Text and
Image
Count Counts the number of values
%
Complete
Average Displays the total of the percent
complete values divided by the
number of bars in the summary
bar.
Weighted Average Displays the percent complete as
the total time of completed work
divided by the total time the
summary bar lasts.
4. Format the Label Display of each selected summary type.
5. Click OK to apply your changes and close the Format Column dialog.
The summary or summaries should now display below the selected column.
Columns 125
Copyright 2010, AEC Software, Inc. All rights reserved.
Notes:
- Column summaries appear only if the Column Summaries & Timescale (Bottom) option is chosen in
the Define Layout dialog.
- Summaries are based only on visible values. Values in hidden activities and collapsed subactivities are
not included.
- Summary bars are formatted in the Summary Bar tab of the Format Row dialog.
See also:
Working with columns
Defining value lists
Formatting summary bars
8.11 Defining value lists
Defining value lists
Value lists provide a fast and accurate method of entering data into the Schedule and Resource Views.
For any column into which you can enter data, you can define a list of choices that appear when you
move into or click on a cell of that column.
To define value lists:
1. Double-click the column heading of the column you want to format.
The Format Column dialog opens.
2. Click the Value List tab.
3. Select from the options described below.
Select: To:
No Value List Erase any value lists and prevent choices from appearing when
you enter column data. Data already entered using a value list
will not be erased.
FastTrack Schedule 10 User Manual 126
Copyright 2010, AEC Software, Inc. All rights reserved.
Custom Value
List
Display the values as a list that drops down from the cell,
allowing you to select a value either by clicking or typing the
first few characters.
ExpressDate
Calendar
Display the ExpressDate pop-up calendar, allowing you to
enter dates with a series of mouse clicks.
ExpressTime
Clock
Display the ExpressTime pop-up clock, allowing you to
enter times with a series of mouse clicks.
4. If you choose the Custom Value List option, enter values into the preset Value List table as you want
them to appear.
You can click on a value and drag it up or down to change the order of the list.
-or-
Use the buttons described below to help you build the list.
Click: To:
Copy List Store the values in the table so that you can paste them
into another columns value list or into other applications.
Paste List Enter the values copied from another columns value list or
another application. If there is an existing value list, this
replaces it.
Columns 127
Copyright 2010, AEC Software, Inc. All rights reserved.
Clear List Erase all values in the value list table.
Build From
Column
Automatically create an entry in the value list table for each
unique value currently stored in the column.
Sort Ascending Reorder the values in the table into alphabetically ascending
order: 09, AZ, az.
Sort Descending Reorder the values in the table into alphabetically
descending order: za, ZA, 9 0.
To move a row up or down in the Value List table, select the row and drag it up or down to the desired
position.
When a row is selected a drag icon appears in the right hand side column. This is the drag handle for
this row. Click and drag to move the row up or down in the Value List table.
5. Click OK to apply your changes and close the Format Column dialog.
See also:
Working with columns
Using value lists
Using the pop up calendar
Using the pop-up clock
FastTrack Schedule 10 User Manual 128
Copyright 2010, AEC Software, Inc. All rights reserved.
8.12 Using value lists
Using value lists
Using value lists makes data entry faster and more accurate. In order for the value list to appear, you
need to have defined a value list for the column. You do this in the Value List tab of the Format Column
dialog.
To enter a value using a value list:
1. Click and hold the mouse in a cell or move into a cell of the value list column.
2. If using a custom list, use your mouse to select a value from the list or enter the first letter of the
desired value to select it and then press the Enter key.
Note:
If you have defined a value list for a column, that value list will appear in the Value cells in the Information
form, Resource Information form, and Column/Value Criteria tab of the Define Filter dialog.
See also:
Working with columns
Defining value lists for a column
8.13 Entering and editing hyperlinks
Entering and editing hyperlinks
When you insert a column of the type "Hyperlink" you will create hyperlinks, or shortcuts to opening files
and URL addresses, in the cells of the column. Hyperlinks are entered and edited in the Define Hyperlink
dialog, accessed through the hyperlink column or the Information form. Hyperlinks display as blue
underlined text.
Columns 129
Copyright 2010, AEC Software, Inc. All rights reserved.
To enter a value in a hyperlink column:
1. Double-click in the blank cell of a hyperlink column.
The Define Hyperlink dialog opens.
2. Select from the options described below.
Use this
option:
To do this:
Display
Name
Type or paste text in the Display Name box. The text you enter
here will display as hypertext in the column in lieu of the full path
or address. For instance, you can have "AEC Homepage"
display rather than "www. aecsoftware.com".
File or URL Type or paste text in the File or URL box or use the Browse
button to enter the exact path to a file.
Launch URL Click the Launch URL button to test your links before entering
them.
3. Click OK to close the Define Hyperlink dialog.
To edit a value in a hyperlink column:
1. Control-click in the hyperlink column cell whose data you wish to edit.
The Define Hyperlink dialog opens.
FastTrack Schedule 10 User Manual 130
Copyright 2010, AEC Software, Inc. All rights reserved.
2. Use the options described above to edit a hyperlink.
3. Click OK to close the Define Hyperlink dialog.
-or-
1. Click the Information Form action column of the activity or resource row in which you are working.
In the Schedule View the Information form opens.
In the Resource View, the Resource Information form opens.
2. In the Rows tab, select the Columns tab.
3. Within the Column Name/Values table, click the hyperlink symbol corresponding to the hyperlink
column you want to edit.
The Define Hyperlink dialog opens.
4. Use the options described above to edit a hyperlink.
5. Click OK to close the Define Hyperlink dialog.
Notes:
- Files must be entered as a complete path, not simply the file name.
- When entering URL addresses, you must include the "www." portion of the address, though typing
"http://" is not necessary.
See also:
Working with columns
Creating hyperlinks
Launching a file or URL address
8.14 Launching a file or URL address
Launching a file or URL address
Launching opens the file or URL (internet address) that is defined by the value in a hyperlink cell.
To launch a file:
Columns 131
Copyright 2010, AEC Software, Inc. All rights reserved.
1. Click the value in the hyperlink-defined column.
This opens the application associated with the file you have selected and opens the file.
For example, if you double-click a hyperlink with the path "c:\My Documents\letter.doc," Microsoft
Word opens and then the "letter.doc" file opens (assuming files with the .doc extension are set by
default to open with Microsoft Word).
To launch a URL (internet) address:
1. Click the value in the hyperlink-defined column.
This opens the default Internet browser or the mail application and goes to the address assigned to
that hyperlink.
For example, if you click a hyperlink with the address "www. aecsoftware.com," your default Internet
browser (for instance Safari, Mozilla Firefox, etc.) opens and goes to the Internet address (in this case,
the AEC Software home page on the world wide web).
See also:
Working with columns
Creating hyperlinks
Entering and editing hyperlinks
8.15 Formatting the display of column data
Formatting the display of column data
Changing the display of values in the column allows you to customize the appearance of the data it
contains. For instance, you could change the display of dates from "6/18" to "June 18." The display of
values in a column is part of its format.
FastTrack Schedule 10 User Manual 132
Copyright 2010, AEC Software, Inc. All rights reserved.
To format the display of data in a column:
1. Double-click the column heading of the column you want to format.
The Format Column dialog opens.
2. Click the Display tab.
If display options are available for that column, they will appear.
3. Use the available options to format the display of the selected columns data.
4. Click OK to apply your changes and close the Format Column dialog.
Notes:
- Remember that the settings you have selected in the Application Preferences dialog affect the display
options that appear in this dialog. For instance, if you set dates to appear as yy/mm/dd in the Dates tab
of the Preferences dialog, then all display options will reflect this format.
- To change the units displayed for Duration columns, use the Duration Units drop-down list in the
Display tab of the Format Schedule View or Format Resource View dialogs.
- You cannot change the type of data displayed in columns. Column types are application defined.
See also:
Working with columns
8.16 Changing font attributes of column headings
Changing font attributes of column headings
Changing the font attributes of column headings customizes their appearance and can help fit large
column names in small heading cells without widening a column. For instance, if a long column name
(such as Revised Start Date) is wrapping awkwardly, you could change its font and type size to make it
fit in the current width of the heading.
To change the font style of column headings:
1. Control-click the column heading you would like to change and choose Font from the context menu.
The Font dialog opens.
Columns 133
Copyright 2010, AEC Software, Inc. All rights reserved.
3. Select the font attributes.
4. Click OK to apply your changes and close the Font dialog.
Note:
- To select contiguous column headings, hold down the Shift key, click and drag the mouse to select
multiple column headings. To select non-contiguous cells, hold down the Command key and click on the
column headings you wish to select.
See also:
Working with columns
Changing the font attributes of cells
Formatting font styles by outline level
8.17 Changing the font attributes of cells
Changing the font attributes of cells
Changing the font attributes of individual cells allows you to customize the appearance of the text in the
body of the schedule. For instance, you can change the font attributes (such as font, size, and color) of
individual cells, ranges of cells, or entire columns.
To change the font attributes of individual cells or ranges of cells:
1. To select a single cell, hold down the Shift key and click on the cell.
To select contiguous cells, hold down the Shift key, click and drag the mouse to select multiple
cells.
To select non-contiguous cells, hold down the Command key and click on the cells you wish to
select.
2. Use the the Font controls on the Format bar to change the font, size, style, color, justification, and
line spacing.
FastTrack Schedule 10 User Manual 134
Copyright 2010, AEC Software, Inc. All rights reserved.
To change the font attributes of an entire column:
1. Double-click on the column heading of the column you would like to format.
The Format Column dialog opens.
2. Click the Font tab.
3. Use the available options to change the font, size, style, color, justification, and line spacing.
4. Select Apply to All Cells in Column and Set as Default to apply the font attributes to every cell in the
selected column and all new cells in the column.
-or-
Click Apply to Unformatted Cells and Set as Default to apply the selected font attributes to just those
cells whose font attributes you have not specifically changed and any new cells in the column.
Specifically formatted cells are those which you have formatted somewhere other than the Format
Column dialog.
For instance, if you have changed a cell using the Font Toolbar, Font Extras Toolbar, or Font dialog
these cells are considered formatted and would not change if you selected Apply to Unformatted Cells
and Set as Default. Formatted cells will only change if you select the Apply to All Cells in Column and
Set as Default option.
5. Click OK to apply your changes and close the Format Column dialog.
Note:
Collapsed rows do not have to be visible for column font styles to be applied to them.
See also:
Working with columns
Changing font attributes of column headings
Formatting columns by outline level
Columns 135
Copyright 2010, AEC Software, Inc. All rights reserved.
8.18 Formatting font styles by outline level
Formatting font styles by outline level
Font attributes can also be set by outline level. For instance, you can apply a larger font to activities in
the Activity Name column that are in outline level 1 than to activities in the Activity Name column that
are in outline level 2.
To change the font attributes of columns by outline level:
1. Double-click on the column heading of the column you would like to change.
The Format Column dialog opens.
2. Click the Font tab.
3. Select the Use Outline Styles checkbox.
4. Click the Define Outline Styles button.
The Column Outline Level Styles dialog opens.
5. In the Outline Level table, select the outline level to which you want to apply font attributes.
6. Use the available options to change the font, size, style, color, line spacing, and justification.
7. Click OK to close the Column Outline Level Styles dialog.
8. Select Apply to All Cells in Column and Set as Default to apply the font attributes to every cell in the
selected column and all new cells in the column.
-or-
Click Apply to Unformatted Cells and Set as Default to apply the selected font attributes to just those
cells whose font attributes you have not specifically changed and any new cells in the column.
Specifically formatted cells are those which you have formatted somewhere other than the Format
Column dialog.
For instance, if you have changed a cell using the Font Toolbar, Font Extras Toolbar, or Font dialog
these cells are considered formatted and would not change if you selected Apply to Unformatted Cells
FastTrack Schedule 10 User Manual 136
Copyright 2010, AEC Software, Inc. All rights reserved.
and Set as Default. Formatted cells (whose styles were not set by column) will only change if you
select the Apply to All Cells in Column and Set as Default option.
9. Click OK to apply your changes and close the Format Column dialog.
Notes:
- Clicking the Copy All button copies the outline styles to the Clipboard. Clicking the Paste All button
pastes the outline style from the Clipboard.
- Collapsed rows do not have to be visible for column font styles to be applied to them.
- You can design outline styles without applying them by clicking the Define Outline Level button without
selecting the Use Outline Styles checkbox. When you are ready to apply the outline styles, you merely
select the Use Outline Styles checkbox and the styles you designed previously will be applied.
See also:
Working with columns
Changing font attributes of column headings
Changing the font attributes of cells
8.19 Showing and hiding column headings
Showing and hiding column headings and timescales
You can hide and show column headings without affecting the rest of the column.
To show and hide headings and timescales:
1. Click the Layouts button on the toolbar, and choose Define from the submenu.
The Layouts dialog opens.
2. Click the Edit button.
The Define Layout dialog opens.
3. In the Columns tab, select or clear the check boxes described below.
Selecting this: Does this:
Columns 137
Copyright 2010, AEC Software, Inc. All rights reserved.
Column
Headings &
Timescale (Top)
Causes column headings and the top timescale to display in
the schedule.
Column
Summaries &
Timescale
(Bottom)
Causes column summaries, if any are defined, and a bottom
timescale to display in the schedule.
Mirror Timescale
from Top
Causes the bottom timescale to appear as a mirror reflection
of the top timescale. Column Summaries & Timescale (Top)
must be selected if you want to mirror the top timescale.
4. Click OK to save your layout changes and close the Define Layout dialog.
5. Click OK to apply the selected layout and close the Layouts dialog.
-or-
Click Close to close the Layouts dialog without applying the layout.
The layout is saved even if it is not applied at this time.
See also:
Working with columns
Using Layouts
Applying a layout
FastTrack Schedule 10 User Manual 138
Copyright 2010, AEC Software, Inc. All rights reserved.
8.20 Using a work breakdown structure
Using a work breakdown structure
When you indent a row beneath another in your schedule, it creates outline levels. These outline levels
produce a hierarchical structure in your schedule known as a work breakdown structure (WBS). The key
strategy of a WBS is to divide the project into manageable pieces that can be individually planned,
estimated, and controlled. A WBS uses codes to represent an activitys location in the hierarchy.
To create a WBS, organize your tasks using outline levels and insert a WBS column in your schedule.
In the Work Breakdown Structure dialog, assign each outline level a numeric or alphanumeric code that
will label its position in the hierarchy. The default setting is to use numbers separated by a period.
To insert the WBS column:
1. Click on the column heading to the left of which you want to insert a column.
2. From the Insert menu, select Column.
The Insert Column dialog opens.
3. From the Insert Column table, select WBS.
4. Click OK to create the new column and close the Insert Column dialog.
To set codes for the WBS column:
1. From the Project menu, select WBS.
The Work Breakdown Structure dialog opens.
2. If you wish, in the WBS Code Prefix box, enter text to precede each WBS code.
3. In the Sequence column next to outline level 1, select the type of characters for the WBS code.
4. In the Length column, select or type the maximum number of characters in the WBS code for outline
level 1.
You will receive an alert message if the number of characters exceeds this amount.
5. In the Separator column select the character that separates the code in one outline level from the
Columns 139
Copyright 2010, AEC Software, Inc. All rights reserved.
code in the next outline level.
6. Click OK to apply your changes and close the Work Breakdown Structure dialog.
Note:
Like all other columns, properties for the WBS column can be set in the Format Column dialog. You can
also access the Work Breakdown Structure dialog by clicking the Format WBS button in the Display tab
of the Format Column dialog.
See also:
Working with columns
Displaying columns
8.21 Changing the width of columns
Changing the width of columns
Changing the width of a column allows you to resize it to make the text in its heading and the data in its
cells fit better.
To change the width of a column:
1. Position the cursor over the right vertical gridline of the column heading you want to resize.
2. When the Horizontal Resize cursor appears, hold down the mouse button and drag the gridline to the
right to make the column wider or to the left to make the column narrower.
Note:
You can also resize the column width in the Display tab of the Format Column dialog.
FastTrack Schedule 10 User Manual 140
Copyright 2010, AEC Software, Inc. All rights reserved.
See also:
Working with columns
Changing the width of timescale & timeline columns
8.22 AutoFitting column width
AutoFitting column width
AutoFitting column width automatically resizes the width of columns to fit the longest line of text in a
column. You can choose this option after the text is entered. Once you select the option, that width will
remain until you resize the column.
To autofit column width:
1. Select a columns heading.
2. From the Tools menu, select AutoFit and choose Column Width from the submenu.
This will resize the column width to fit the longest line of text with no carriage returns.
See also:
Working with columns
AutoFitting row height
8.23 Showing and hiding Action Columns
Showing and hiding Action Columns
Action Columns can be shown and hidden individually or as a group. When displayed, they appear to the
left of the application window. Action Columns, like all columns, cannot be displayed in the Calendar
View.
To show or hide Action Columns:
Columns 141
Copyright 2010, AEC Software, Inc. All rights reserved.
1. From the View menu, select Action Columns and select or deselect action columns in the submenu.
-or-
1. Control-click in any Action Column header and select or deselect action columns in the context
menu.
See also:
Working with columns
Using action columns
Using layouts
8.24 Using Action Columns
Using Action Columns
Action Columns simplify operations performed on activities and resource rows. There are four types of
Action Columns.
Action Column: Behavior:
Row Number/Row
Select
Shows row numbers in the Action Column area to the
left of the schedule. Clicking a row number selects that
row. To select a block of rows, click a row number and,
holding the mouse button down, drag up or down. Once
selected, rows can be moved by dragging them up or
down. To resize rows, click the bottom gridline in a row's
Row Number action column and, when the vertical resize
cursor appears, drag up or down.
FastTrack Schedule 10 User Manual 142
Copyright 2010, AEC Software, Inc. All rights reserved.
Page Break
Click in a row's Page Break action column to place a
page break in the row. Rows with page break icons are
the last row on the printed page.
Information Form
Opens the Information form in the Schedule View and
the Resource Information form in the Resource View.
Entering data in an Information form is ideal because, no
matter which columns you have hidden in the current
layout, you can enter data for every column in one
location. (Unless you have specifically chosen not to
display a column in the Information Form.)
Expand/Collapse
Shows expand and collapse triangular handles in the
Action Column area to the left of the window. When a
row's outline level is collapsed, its triangular handle
points to the right. Click this handle to expand, or "roll
down," its collapsed subactivities or, in the Resource
View, subrows. When a row is expanded, its Expand/
Collapse action column contains a triangular handle
pointing down. Click this handle to collapse, or "roll up,"
its subactivities or subrows. When a row has no
activities indented beneath it, or no data in its subrows,
its Expand/Collapse action column is empty.
Columns 143
Copyright 2010, AEC Software, Inc. All rights reserved.
See also:
Working with columns
Showing action columns
Using layouts
9 Activity Bars & Milestones
9.1 Working with activity bars and milestones
Working with activity bars and milestones
An activity bar is used to denote a task that occurs over a period of time. Activity bars consist of three
elements:
A milestone is used to denote a task that occurs in a single moment of time, such as a meeting or a
deadline. These types of tasks have no duration. Thus, milestones consist of just one point that has a
start but not a finish.
Activity bars and milestones are the graphical representation of the activities you are scheduling. One
of FastTrack Schedule's most powerful features is the ease and totality with which users can
manipulate graphic items. The application does not attach any meaning to the appearance of a bar
style so you are free to customize bars, endpoints, and milestones.
What do you want to do?
Draw activity bars
Drag activity bars
Type dates to draw activity bars
Edit activity bar styles
Design custom point styles
Add, editing, and removing labels from activity bars
Link activity bars
FastTrack Schedule 10 User Manual 144
Copyright 2010, AEC Software, Inc. All rights reserved.
9.2 Drawing activity bars and milestones
Drawing activity bars and milestones
Drawing an activity bar in the timeline of the Schedule View, or within the calendar of the Calendar
View, enters a start date and time, finish date and time, and duration in timeline units for the activity in
that row. When you draw a bar in the timeline graph, FastTrack Schedule calculates its position. That
position is then converted to a date and time and entered in the corresponding columns.
To draw an activity bar:
1. In the Tools controls, select the Bar tool.
2. From the Bar Styles drop-down list, select the bar with the desired style.
3. Position the cursor in the timeline or calendar where you want the bar to begin.
4. Clicking and holding the mouse button down, drag to the right and release your mouse.
This draws a bar and generates the activity's start, finish, and duration. Values appear in the Start
Date and Time, Finish Date and Time, and Duration columns.
To draw a milestone (a single point, such as a deadline):
1. In the Tools controls, select the Bar tool.
2. From the Bar Styles drop-down list, select a bar style that contains a single point, such as a single
diamond-shape.
3. Position the cursor in the timeline or calendar where you want the milestone to appear.
4. Click once to draw the milestone.
This enters the Start Date and Time for the activity. Values appear in the Start Date and Time
columns.
Note:
Bars drawn with the Bar tool have a default Constraint type of Start On Or After. Creating a bar by
entering dates, times and durations gives the resulting bar a default Constraint type of As Soon As
Possible.
See also:
Working with bars and milestones
Typing dates to draw bars
9.3 Dragging activity bars and milestones
Dragging activity bars and milestones
Moving activity bars changes their start, finish, and/or duration. When you drag a bar in the timeline or
calendar, FastTrack Schedule calculates its new position in the timeline or calendar and converts it to
a date and time that is then displayed in the corresponding columns.
Activity Bars & Milestones 145
Copyright 2010, AEC Software, Inc. All rights reserved.
If you drag a bar outside of the parameters of its Constraint Type, the constraint will convert to a type
that supports the bars new position.
If a resource has been assigned to a task and the task's activity bar displays in the Resource View,
you can drag the assigned bars in the resource timeline, which also affects an activity's start, finish,
and/or duration. If you drag bars in the Calendar View, an activity's start, finish, and/or duration is also
affected.
Important:
Dragging bars in any View affects the bars in all Views.
Dragging a bar to change its start, finish, and/or duration:
1. Using the Arrow tool, click and drag the part of the bar that you want to change.
Dragging
this:
Changes this:
Middle Style Start Date & Time, Finish Date & Time
Start Point Start Date & Time, Duration
End Point Finish Date & Time, Duration
Milestone Start Date & Time
Note:
Move multiple bars by holding the Shift key and clicking them or drawing a selection box to include
bars in the box. When you move one bar, they will all move.
See also:
Working with bars and milestones
9.4 Typing dates to draw activity bars and milestones
Typing dates to draw activity bars and milestones
Typing or editing existing values in the date, time, or duration columns draws or changes the position
of the activity bar in the timeline graph. This can only be done in the Schedule View or Information
form.
FastTrack Schedule 10 User Manual 146
Copyright 2010, AEC Software, Inc. All rights reserved.
Entering a value in the Duration column will draw a bar beginning now, as defined by your computer,
and ending the specified number of duration units later. You can type to draw a bar on a specific date
or time by entering both a Start Date and a Finish Date or a Start Date/Time and a Duration in the
respective columns.
Because its dates, times and durations determine a bar's position in the timeline or calendar, changing
a bar's dates, times and durations changes the position of the bar.
To draw an activity bar by typing:
1. Select a bar style from the Bar Styles drop-down list.
2. With the appropriate columns inserted in the layout, enter a value in a cell of the Duration column.
3. Click out of that cell.
A bar is drawn starting on "today" and lasting the number of Duration units you entered.
-or-
1. Select a bar style from the Bar Styles drop-down list.
2. Enter a value in the Start Date or Start Time column and a value in the Duration column.
3. Press the Enter key on your keyboard or click out of the cell.
A bar is drawn beginning on the specified Start Date/Time and lasting the number of Duration units
you entered.
To draw or move a milestone by typing:
1. Select a milestone style from the Bar Styles drop-down list.
2. Enter a value in the Start Date or Time cell.
3. Press the Enter key on your keyboard or click out of the cell.
Notes:
- The Duration is entered as the number of units you would like the activity to last. For instance, if the
schedule is displaying durations in units of Days, entering "4" in the Duration column draws a bar
beginning on the present day and ending four days later.
- Entering just a Duration gives the resulting bar a default Constraint type of As Soon As Possible.
Bars drawn with the Bar tool have a default Constraint type of Start On Or After.
See also:
Working with bars and milestones
Showing columns
9.5 Changing a bar or milestone to a different style
Changing a bar or milestone to a different style
At any time, you can change a bar already drawn in the timeline and calendar to a different bar style
Activity Bars & Milestones 147
Copyright 2010, AEC Software, Inc. All rights reserved.
which already exists in the Bar Styles Toolbar.
To change a bar to an existing bar style:
1. Select the activity bar(s) or milestone(s) whose style you want to change.
2. Select a new bar style from the Bar Styles drop-down list.
Note:
If you change activity bars to milestones, it erases the selected bars' finish and duration data.
See also:
Working with bars and milestones
Designing a new bar style
Editing a bar style
9.6 Deleting a bar or milestone
Deleting a bar or milestone
You can only delete a bar or milestone in the timeline graph of the Schedule View or in the Calendar
View.
To delete a bar or milestone:
1. Select a bar or milestone in the timeline.
2. Press the Backspace or Delete key.
-or-
Control-click and select Delete.
All the Date/Time and Duration data for that bar will be deleted as well.
See also:
Working with bars and milestones
Dragging activity bars and milestones
9.7 Going to a bar
Going to a bar
This command scrolls the Schedule View or Resource View to display the bar or bars in a selected
row.
To scroll to see a specific bar:
1. Select the row in the Schedule or Resource View containing the bar or bars to which you would like
to go.
2. From the Edit menu, select Go To, and choose Bar from the submenu.
FastTrack Schedule 10 User Manual 148
Copyright 2010, AEC Software, Inc. All rights reserved.
-or-
Use the keyboard shortcut: Command + D
In the Schedule View, the first bar in the row will appear on screen. If there is more than one bar in a
row, continue to use the keyboard shortcut and this will bring you to each subsequent bar in the row.
In the Resource View, the first task assigned to a resource will appear on screen. If there is more
than one task assigned to a resource, continue to use the keyboard shortcut and this will bring you to
each subsequent task
Note:
In the Schedule View, if a bar you go to lies outside of the Timeline Range, the Timeline Range will
change to include the dates of that bar.
See also:
Working with activity bars and milestones
Dragging activity bars and milestones
9.8 Formatting a bar style
Formatting a bar style
Formatting a bar style allows you to create a new bar style or edit the appearance of an existing style.
What would you like to do?
Design a new bar style
Edit an existing bar style
Create custom point styles
Use bar labels
Define bar alignment
See also:
Working with bars and milestones
9.9 Creating a new bar style
Creating a new bar style
When you design a new bar style, you create it in the Format Bar Style dialog and it is added to the
library of bar styles displayed in the Bars Styles Toolbar. A new bar style can be created in the
Schedule, Resource, and Calendar Views.
Activity Bars & Milestones 149
Copyright 2010, AEC Software, Inc. All rights reserved.
While you can select options in any order, to design a basic bar, we recommend you do the following.
For more information, open the Format Bar Style dialog.
To create a new bar style:
1. From the Bar Style drop-down list, choose Define.
The Format Bar Style dialog opens.
2. From the Type drop-down list, choose Bar (to track start, finish, and duration) or Milestone (to track
a single date like a deadline).
3. From the Component drop-down list, select Scheduled, Revised, or Actual.
4. Click the Parts tab.
5. From the Part to Edit drop-down list, choose the part of the bar style you wish to format.
6. If you choose to edit a part of the Actual or Revised component, you will receive the following
choices in the component options section:
Options: Does this:
Show Revised as a Bar Displays the Revised component as a bar positioned
relative to the Scheduled bar.
Show Revised as Points Displays the Revised component as points extending off of
the Scheduled points.
Always Show Revised Shows the Revised component all of the time.
Show Revised Only if
Different than Scheduled
Shows the Revised component only when the bar's Revised
dates differ from the Scheduled dates.
Show Actual as a Bar Displays the Actual component as a bar positioned relative
to the Scheduled bar.
Show Actual as a Fill Displays the Actual component as a pattern and color
filling the Scheduled or Revised bar.
7. If you receive these options, based on your selections above, choose attributes in the Points, Fill,
Border, and Offsets areas.
8. If you want to format other components of the bar or milestone, select them from the Component
drop-down list and select their formatting options.
9. Click OK to accept the new bar style and add it to the Bars Styles Toolbar.
FastTrack Schedule 10 User Manual 150
Copyright 2010, AEC Software, Inc. All rights reserved.
Notes:
- The Scheduled component is the basic component of a bar or milestone. The other components are
used for progress tracking.
- If you format a milestone, you need only design its point.
- To see the design of all the components in the example area, select the Show All Components While
Editing checkbox. This allows you to view all the components while you are editing one of them.
See also:
Working with bars and milestones
Editing a bar style
Formatting a bar style
9.10 Editing an existing bar style
Editing an existing bar style
Editing an existing bar style changes the appearance of the bar style using the Format Bar Style
dialog. You can edit a bar style in the Schedule, Resource, and Calendar Views. Editing a bar style
changes every instance of that bar style.
The steps below show you how to edit a basic bar. For more information, open the Format Bar Style
dialog.
To edit the appearance of a bar style:
1. In your schedule, select the bar you want to edit.
2. Click the Format Selected button.
The Format Bar Style dialog opens.
3. From the Part to Edit list, select the bar element you want to edit.
-or-
In the picture of the bar at the top of the dialog, click on the bar element you want to edit.
4. Based on the choice you have made, use the options described below.
To change this: Do this:
Point Shape From the Shape list, select an existing point
style and size. Click the New button to create
a new point style or the Edit button to edit an
existing point style.
Bar/Point/Fill From the Bar/Point/Fill area, select a color,
pattern, and size.
Activity Bars & Milestones 151
Copyright 2010, AEC Software, Inc. All rights reserved.
Bar/Point Border From the Border area, select a color, pattern,
and size.
Part Position Relative
to Bar Style
From the Offsets area, select the horizontal
and vertical alignment.
5. Click OK to apply your changes and close the Format Bar Style dialog.
Notes:
- Depending on which part you choose to edit, different formatting options are available in the Parts tab.
- You can also copy over bar styles from the 200 More Bar Styles template available in FastTrack
Schedule.
See also:
Working with bars and milestones
Formatting a bar style
9.11 Understanding constraints
Understanding bar constraints
Constraints are the parameters you can assign to activities to control the behavior of bars as your
project changes. Constraints in FastTrack Schedule are based on the CPM (Critical Path Method)
project management model and follow the CPM standards.
A constraint categorized as Soft will allow activities in your schedule to begin and end within an elastic
window of time, until the activitys start or finish comes into conflict with another dependency.
A constraint categorized as Moderate will not allow activities in your schedule to begin and end before
or after the date or time you have specified.
A constraint categorized as Hard will not allow activities in your schedule to begin or end on any date
or time except those which you specified. A hard constraint effectively locks your bar finish or start
and, if the bar is linked, bypasses the defined dependency if that dependency conflicts with its
specified start or finish.
Constraint
name:
Catego
ry:
Behavior:
FastTrack Schedule 10 User Manual 152
Copyright 2010, AEC Software, Inc. All rights reserved.
As Soon As
Possible
Soft The activity is scheduled to begin at the earliest possible
moment, taking into account other scheduled activities. There is
no specified Constraint Date, however the Project Start Date often
acts as the Constraint Date. This is the default constraint type
when bars are created by entering the Duration.
As Soon As
Late
Soft The activity is scheduled to begin at the latest possible moment,
taking into account other scheduled activities. There is no
specified Constraint Date.
Start On Or
After
Modera
te
The activity is scheduled to begin no earlier than on the
Constraint Date you specify. If necessary, it may begin later. This
is the default constraint for new activities that are entered by
drawing bars.
Start On Or
Before
Modera
te
The activity is scheduled to begin no later than on the Constraint
Date you specify. If necessary, it may begin earlier.
Finish On Or
After
Modera
te
The activity is scheduled to end no earlier than on the Constraint
Date you specify. If necessary, it may end later.
Finish On Or Modera The activity is scheduled to end no later than on the Constraint
Activity Bars & Milestones 153
Copyright 2010, AEC Software, Inc. All rights reserved.
Before te Date you specify. If necessary, it may end earlier.
Must Start On Hard The activity will only begin on the specified Constraint Date.
Must Finish
On
Hard The activity will only end on the specified Constraint Date.
See also:
Working with bars and milestones
Formatting a bar style
Setting bar constraints
Showing data columns
9.12 Setting bar constraints
Setting bar constraints
Constraints are the parameters you can assign to activities to control how much or how little slippage
you will allow in their Start Dates and Times.
To set constraints on an activity:
1. Double-click on the activity bar or milestone.
The Information form opens to the Bars>Tracking tab.
2. From the Constraint Type drop-down list, select the desired constraint type.
-or-
1. Insert the Constraint Type, Constraint Date and, if needed Constraint Time columns into your
schedule.
2. Enter the appropriate data into the Constraint Date and/or Constraint Time column.
3. Click in the Constraint Type column and use the drop-down indicator to select the desired
constraint type.
See also:
Working with bars and milestones
Formatting a bar style
Understanding constraints
FastTrack Schedule 10 User Manual 154
Copyright 2010, AEC Software, Inc. All rights reserved.
Showing data columns
9.13 Creating custom point styles
Creating custom point styles
Designing new point styles allows you to customize the appearance of your bar styles. New point
styles can be either polygons (shapes similar to the pre-defined styles) or pictures (images you paste
from the Clipboard).
To design a new polygon point:
1. Open the Format Bar Style dialog for the bar style to which you want to add custom points.
2. From the Part to Edit drop-down list, select either the Schedule or Revised Start or End Point.
3. In the Shape area, click the New button.
4. From the Type drop-down list, select Polygon.
5. In the grid, click to add dots and create the polygon.
The last dot will automatically connect to the dot created before it.
6. To close the polygon, select the Connected checkbox.
7. Click the Remove button to remove a selected dot.
8. Click the Clear button to remove the polygon and begin again.
9. Click the Revert button to return to the original point.
Only use Revert when editing an existing polygon point.
10. Click the Split button to insert a point in the middle of a line.
11. Click the Weld button to create a middle point in a selected line and delete the start and end point
of the line.
12. From the drop-down list, choose a ratio for displaying the polygon in this dialog.
13. Click OK to close the Format Point dialog.
14. Click OK to apply your changes and close the Format Bar Style dialog.
To design a new picture point:
1. Copy the picture you would like use as a point to the Clipboard, following the same rules as if you
were pasting a picture to the schedule.
Pictures should be no larger then 1024K.
2. Open the Format Bar Style dialog for the bar style to which you want to add custom points.
3. From the Part to Edit drop-down list, select either the Schedule or Revised Start or End Point.
4. Click the New button.
5. From the Type drop-down list, select Picture.
6. Click the Paste button.
7. Click OK to close the Format Point dialog.
8. Click OK apply your changes and close the Format Bar Style dialog.
Activity Bars & Milestones 155
Copyright 2010, AEC Software, Inc. All rights reserved.
See also:
Working with bars and milestones
Formatting a bar style
Designing a new bar style
Editing a bar style
Pasting pictures to the timeline graph
9.14 Working with bar labels
Working with bar labels
To emphasize certain data, you can attach text to a bar style. You can add date, time, duration, %
complete, and other row or bar information as the label. Labels can be attached to a bar or milestone.
You can have as many labels on an item as you wish.
In the Format Bar Style dialog you can create separate Schedule labels and Resource labels. You can
also apply Schedule labels to bars in the Resource View. Bar labels created in the Format Bar Style
dialog do not display in the Calendar View. Use the Format Calendar View dialog to create bar labels in
the Calendar View.
To show data on a bar:
1. Select a bar in your schedule.
2. Click the Format Selected button.
The Format Bar Style dialog opens.
3. Click the Schedule View Labels or Resource View Labels tab.
4. If you wish to apply labels set in the Schedule View Labels tab to bars in the Resource View, click
the Use Schedule View Labels checkbox.
5. From the Show Label on Part drop-down list, select on which part of the bar you would like to
display data.
6. From the Available Columns table, select the data you would like displayed on the bar.
7. Click the Show button to send the data to the Shown Columns table.
8. In the Offsets boxes, enter the Horizontal and Vertical distance from the selected element.
9. If desired, click the Format Label button to open the Format Bar Label dialog and access the options
described below:
This tab: Does This
Font Controls the font, size, style and color of the text in your
labels. You can choose to apply these font attributes to a
selected cell only (e.g. Activity Name) or to all bar labels
(every label on every element of that bar style).
FastTrack Schedule 10 User Manual 156
Copyright 2010, AEC Software, Inc. All rights reserved.
Borders Allows you to: place a border and a shadow around a bar
label, set the border and shadow line widths, set the corner
radius of the border, and select background and line colors.
You can also choose to apply the border attributes to all bar
labels (every label on every element of that bar style) or to a
selected cell only (e.g. Activity Name).
Display Determines the appearance of any numbers, dates, times,
and duration data in the Shown Columns table.
10. If you have chosen to format the bar label, click OK to apply your changes and close the Format
Bar Label dialog.
11. Click OK to apply your changes and close the Format Bar Style dialog.
Notes:
- You can add as many pieces of data as you would like to a part of the bar by making multiple
selections in the Show Label on Part drop-down list. They will be separated with the character defined
as the List Separator in the Numbers tab of the Preferences dialog. They are ordered from top-to-
bottom.
- To erase a label, select the data you wish to erase from the Shown Columns table and click Hide.
Click Hide All to remove all data from the Shown Columns table. No bar labels will be displayed.
- In the Schedule View, in order for a bar label to be spell checked, the activity outline level to which it
corresponds must be visible.
- When placed in a label, column data stored per bar reflects the current bar position, no matter where
you might move the bar. Label data stored per row, however, will reflect the row in which the bar is
located.
See also:
Working with bars and milestones
Formatting a bar style
Designing a new bar style
Editing a bar style
9.15 Defining activity bar alignment
Defining activity bar alignment
Defining the alignment of a bar style allows you to fine-tune the position of an activity bar relative to the
alignment grids. You can define the alignment of a bar style from the Schedule, Resource, and
Calendar Views.
To define the alignment of a bar style:
1. Select the bar style for which you want to define the aligned position.
2. Click the Format Selected button.
The Format Bar Style dialog opens.
Activity Bars & Milestones 157
Copyright 2010, AEC Software, Inc. All rights reserved.
3. Click the Alignment tab.
4. Using the check boxes, select which elements of the bar will snap to the alignment grids.
5. If you want to change the position of the bar relative to the alignment grid, enter horizontal and
vertical offset values.
6. Click OK to apply your changes and close the Format Bar Style dialog.
Notes:
- As you make your changes, notice how it affects the bar in the Example window relative to the
alignment grids.
- Existing bars will not automatically snap to the revised alignment settings. You must select the
existing bars, from the Tools menu select Arrange, and choose Align from the submenu.
- Choosing both Start Point and End Point can change the duration of the activity fit between alignment
grids.
See also:
Working with bars and milestones
Formatting a bar style
Using alignment grids
10 Progress Tracking
10.1 Scheduled, Revised, and Actual dates
Scheduled, Revised, and Actual dates
You would usually change the dates of an activity by dragging that activitys bar. Some situations, and
some companies, require a way of tracking these changes. This is called progress tracking.
At all times, FastTrack Schedule automatically tracks the progress of activities as three sets of dates:
- Scheduled Dates that reflect when your schedule was originally planned, also called the "baseline"
or "promised" dates.
- Revised Dates as they are currently projected, accounting for adjustments since the project began.
- Actual Dates as they actually happened, also tracked as a percentage complete, or "work-in-place."
What would you like to do?
See an example of progress tracking
FastTrack Schedule 10 User Manual 158
Copyright 2010, AEC Software, Inc. All rights reserved.
Define Scheduled dates
Define Revised dates
Define Actual dates & % Complete
Display Scheduled, Revised, and Actual dates on activity bars
10.2 Progress tracking example
Progress tracking example
This example tracks the progress of an activity in the design phase of a new product.
Example: Schedule #1. As an example, the graphic below represents what a schedule would look like
when you first plan the project. At this stage, the activity bars represent the Scheduled starts and
finishes. In this example, the Scheduled component is the blank bar, the Revised component does not
display at this time for this bar style, and the Actual component will not display until work has begun.
Schedule #2. Now some of the start dates have slipped and the Revised bar element now displays.
Progress Tracking 159
Copyright 2010, AEC Software, Inc. All rights reserved.
Schedule #3. Now take a look at the schedule since work has begun. We have completed the first
three activities, as shown by the red Actual fill pattern. We can also see that activity 2, Research, was
completed on time the Scheduled, Revised, and Actual dates are all the same. We have also
completed 50% of the Design activity, as shown by the red Actual fill in half of the Revised bar.
Notice that links always connect the Revised elements of activity bars.
Schedule #4. The last schedule shows that all activities have been completed. Their bars show the
difference between their Scheduled and Revised dates.
See also:
Defining Scheduled dates
Defining Revised dates
FastTrack Schedule 10 User Manual 160
Copyright 2010, AEC Software, Inc. All rights reserved.
Defining Actual dates & % Complete
Displaying on activity bars
10.3 Defining Scheduled dates
Defining scheduled dates
When you draw a bar with the Bar tool or enter data in Start, Finish, or Duration columns, you are
entering the Scheduled dates. The label "Scheduled" is omitted from the columns so as not to confuse
novice users.
To define Scheduled dates by drawing:
1. In the Schedule or Calendar Views, in the Tools controls, select the Bar tool.
2. In the Bar Styles list, select the bar style cell that contains the desired style for the bar.
3. Position the cursor in the timeline or calendar where you want the bar to begin.
4. Clicking and holding the mouse button down, drag to the right or left and then release your mouse.
If you want to draw multiple bars, double-click the Bar Tool to lock it down.
To define Scheduled dates by typing:
1. In the Schedule View, enter values in the activity's Duration, Start Date, Start Time, Finish Date,
Finish Time columns.
See also:
Defining Revised dates
Defining Actual dates & % Complete
Displaying on activity bars
Progress Tracking 161
Copyright 2010, AEC Software, Inc. All rights reserved.
10.4 Defining Revised dates
Defining revised dates
Defining an activity's Revised dates updates the currently projected start, finish, and/or duration of the
activity.
For instance, if changes to earlier activities will force the activity to slip, starting and ending later, these
changes can be made to Revised dates. This leaves the Scheduled dates as they were originally
planned, allowing you to see the difference between the original schedule and the currently projected
schedule.
You can always define a tasks Revised dates from the Schedule and Calendar Views. If a task has
been assigned to a resource, you can also revise its dates from the Resource View.
To define Revised dates by dragging:
1. In the Schedule or Calendar Views, in the Tools controls, select the Revise tool.
2. Click a position in the bar whose Revised dates you want to enter or edit and holding the left mouse
button down, drag to the right or left and release your mouse.
If you want to draw multiple bars, double-click the Revise Tool to lock it down.
To define Revised dates by typing:
1. If not already displayed, show the Revised date, time and/or duration columns using layouts or the
Insert Column dialog.
2. Enter values in the activity's Revised Start Date, Revised Start Time, Revised Finish Date, Revised
Finish Time, or Revised Duration columns.
-or-
Click in the Information Form action column, select the Bars>Columns tab, and enter values in the
Revised Date/Time and Duration boxes.
FastTrack Schedule 10 User Manual 162
Copyright 2010, AEC Software, Inc. All rights reserved.
Notes:
- The Revised dates are automatically entered when you enter Scheduled dates. Until there are changes,
the Revised (currently projected) dates are the same as the Scheduled (original) dates.
- The display of the Revised data on the bar is defined by the format of the bar style.The Revised dates
appear as another bar or extending points and can be shown all of the time or just when they differ from
the Scheduled dates.
See also:
Defining Scheduled dates
Defining Actual dates & % Complete
Displaying on activity bars
10.5 Defining Actual dates and Percent Complete
Defining actual dates and % complete
Defining Actual dates and % Complete defines how much work has been done on a task. You can
always define a tasks Actual dates from the Schedule and Calendar Views and, if a task has been
assigned to a resource, you can also edit its Actual dates from the Resource View.
Note:
% Complete can be tracked by itself, without any reference to Scheduled, Revised, and Actual dates.
This works well for simple schedules that still require a way of displaying how much work has been done
on a task.
To define % Complete by drawing:
1. If not already displayed, show the % Complete column using layouts or the Insert Column dialog.
2. In the Schedule or Calendar Views, in the Tools controls, select the Percent tool.
3. Click a position in the bar whose % Complete dates you want to enter or edit and holding the left
mouse button down, drag to the right or left and release your mouse.
Progress Tracking 163
Copyright 2010, AEC Software, Inc. All rights reserved.
If you want to draw multiple bars, double-click the Percent Tool to lock it down.
To define % Complete by typing:
1. If not already displayed, show the % Complete column using layouts or the Insert Column dialog.
2. Enter a number in the % Complete column.
-or-
1. Click in the Information Form action column, select the Bars>Columns tab, and enter a value in the %
Complete box.
To define Actual dates by drawing:
1.In the Schedule or Calendar Views, in the Tools controls, select the Percent tool.
2. Click anywhere to the right of the start point of the bar to enter the Actual Start Date and Time.
-or-
Click the end of the bar to enter the Actual Finish Date and Time and Actual Duration.
To define Actual dates by typing:
1. If not already displayed, show the Actual columns using layouts or the Insert Column dialog.
2. Enter values in the activity's Actual Start Date, Actual Start Time, Actual Finish Date, Actual Finish
Time, or Actual Duration columns.
-or-
Click in the Information Form action column, select the Bars>Columns tab, and enter values in the
Actual Date/Time and Duration boxes.
Notes:
- The display of the % Complete and Actual dates is defined by the format of the bar style.
- The Actual dates are always the same as the Revised dates because the Revised dates represent the
current projections actual work on a task is done in relation to the currently projected dates and times.
FastTrack Schedule 10 User Manual 164
Copyright 2010, AEC Software, Inc. All rights reserved.
- If showing %Complete on the bar as a fill pattern, the fill is drawn in the Revised component if the
Revised component is displayed.
See also:
Defining Scheduled dates
Defining Revised dates
Displaying on activity bars
10.6 Displaying Scheduled, Revised, Actual bars
Displaying scheduled, revised, and actual bars
You can define how each bar style displays the Scheduled, Revised, and Actual components. This gives
you an almost infinite amount of ways to track progress on the activities in your schedule. You can edit
the display of bar styles from the Schedule, Resource, and Calendar Views.
To open the Format Bar Style dialog:
1. From the Bar Style drop-down list, choose Define.
The Format Bar Style dialog opens.
-or-
1. Select a bar in your schedule.
2. Click Format Selected.
The Format Bar Style dialog opens.
To design the Scheduled component of a bar (this is the basic bar component):
1. From the Type drop-down list, choose to design a Bar (to track start, finish, and duration) or a
Milestone (to track a single date like a deadline).
2. From the Component drop-down list, select Scheduled.
Progress Tracking 165
Copyright 2010, AEC Software, Inc. All rights reserved.
3. In the Parts tab, choose from the available options.
To design the Revised component of a bar:
1. From the Type drop-down list, choose to design a Bar (to track start, finish, and duration) or a
Milestone (to track a single date like a deadline).
2. From the Component drop-down list, select Revised.
3. Select from the Component Options described below.
Options: Does this:
Show Revised as a Bar Displays the Revised component as a bar positioned
relative to the Scheduled bar.
Show Revised as Points Displays the Revised component as points extending off of
the Scheduled points.
Always Show Revised Shows the Revised component all of the time.
Show Revised Only if Different
than Scheduled
Shows the Revised component only when the bar's Revised
dates differ from the Scheduled dates.
4. In the Parts tab, choose from the formatting options that appear.
To design the Actual component of a bar:
1. From the Type drop-down list, choose to design a Bar (to track start, finish, and duration) or a
FastTrack Schedule 10 User Manual 166
Copyright 2010, AEC Software, Inc. All rights reserved.
Milestone (to track a single date like a deadline).
2. From the Component drop-down list, select Actual.
3. Select from the Component Options described below.
Options: Does this:
Show Actual
as a Bar
Displays the Actual component as a bar positioned relative
to the Scheduled bar.
Show Actual
as a Fill
Displays the Actual component as a pattern and color filling
the Scheduled or Revised bar.
4. In the Parts tab, choose from the formatting options that appear.
See also:
Example of progress tracking
Defining Scheduled dates
Defining Revised dates
Defining Actual dates & % Complete
10.7 Resetting Actual dates
Resetting actual dates
Within Scheduled, Revised, and Actual progress tracking, resetting the Actual date returns the selected
bar's Actual dates to the Revised dates. For instance, you could have changed the Actual dates of an
activity by defining a % complete.
If you wish to return the activity to 0% percent complete, Reset Actual does this automatically.
Progress Tracking 167
Copyright 2010, AEC Software, Inc. All rights reserved.
Remember that unless you have explicitly changed them, the Revised dates are the same as the
Scheduled dates.
To reset a bar's Actual dates to its Scheduled dates:
1. Use the Arrow tool to select the desired bar or bars.
-or-
Select a bar and, from the Edit menu, choose Select All.
2. From Tools menu, select Progress Tracking, and choose Reset Actual from the submenu.
See also:
Scheduled, Revised, and Actual dates
Resetting revised dates
10.8 Resetting Revised dates
Resetting revised dates
Within Scheduled, Revised, and Actual progress tracking, resetting the Revised date sets the selected
bar's Revised dates to match the original Scheduled dates. For instance, you could have changed the
Revised dates of an activity, slipping it later. If those revisions no longer apply, you want to return the
Revised dates back to their original Scheduled dates. Reset Revised does this automatically.
To reset a bar's Revised dates to its Scheduled dates:
1. Use the Arrow tool to select the desired bar or bars.
-or-
Select a bar and, from the Edit menu, choose Select All.
2. From Tools menu, select Progress Tracking, and choose Reset Revised from the submenu.
FastTrack Schedule 10 User Manual 168
Copyright 2010, AEC Software, Inc. All rights reserved.
Notes:
- If the Revised component of the bar style is currently visible in the schedule but the Show Revised Only
if Different than Scheduled option is selected in the Format Bar Style dialog, resetting the Revised dates
will hide the Revised component.
- Applying Reset Revised to a bar resets the Actual and Revised dates and times to the Scheduled
dates and times. The % complete is returned to zero.
See also:
Scheduled, Revised, and Actual dates
Resetting actual dates
11 Linking Bars
11.1 Linking
Linking activities
Linking two activity bars creates a dependency whereby, if the dates of one activity change, all
dependent activities dates change accordingly.
What would you like to do?
Manage links
Define types of links
Link activity bars
Drag linked bars
Unlink bars
Show or hide links
Format the appearance of links
11.2 Managing links
Managing links
Linking is a means of controlling how changes to the dates and times of one activity impact the
scheduling of other activities in your schedule. To link is to create dependencies between activities in
your schedule.
For example, if you were scheduling a construction project and a key activity, such as framing, were to
Linking Bars 169
Copyright 2010, AEC Software, Inc. All rights reserved.
slip, then all the projects that can only occur when framing is done, such as drywall-ing, plastering and
painting, will all need to be rescheduled accordingly. By linking all these activities in your schedule,
you save yourself from having to manually change each affected activity.
Linking in FastTrack Schedule is based on the CPM (Critical Path Method) project management model
and follows the standards therein.
Use constraints and lag time to control how activity bars and milestones react to changes in the
originally scheduled dates and times.
The Information Form
The Bars>Links tab of the Information form allows you to set and modify important link information. You
can create links by opening the Information form for a particular bar and then entering information about
the predecessor and successor bars to which you want to link that bar.
Predecessor Bar In the From/To relationship that defines a link Type, for example From Finish To
Start, the predecessor bar is the "From" and the bar whose information you are currently viewing in the
Information form is the "To." So if a link in the Predecessors table is classified as Type Finish to
Start, the link originates from the Finish point of the predecessor bar.
Successor Bar In the From/To relationship that defines a link Type, the successor bar is the "To"
and the bar whose information you are viewing in the Information form is the "From." So if a link in the
Successors table is classified as Finish to Start, the link extends to the Start point of the successor
bar.
The labels predecessor and successor have nothing to do with a bar location in the timeline or its
dates. The terms relate only to the From/To direction that defines a link Type.
Below is an explanation of each column in the Predecessors and Successors tables located in the
Bars>Links tab of the Information form.
In this
column:
Do this:
Click the icon to open the Information form for the
predecessor or successor bar.
Row Enter or edit the row number of the predecessor or
successor bar.
Bar Enter or edit the Bar ID of a bar you want to be linked from
(predecessor) or link to (successor).
FastTrack Schedule 10 User Manual 170
Copyright 2010, AEC Software, Inc. All rights reserved.
Activity
Name
View the activity name of the predecessor or successor
bar. When you have entered a Bar ID and/or Row number,
the name of the activity is filled in. Once it appears in the
cell, you can edit the activity name of a predecessor or
successor bar.
Type Select the origin and destination of the link. FastTrack
Schedule supports Finish to Start, Finish to Finish, Start
to Start, and Start to Finish links.
Lead/Lag Enter or edit the lead or lag time for this link. This is the
number of duration units that this link can move, or slip,
before the constraint parameters you have set for the
linked tasks are affected.
Link
Duration
Displays the duration of the link in duration units.
Notes:
- In this help system, a > indicates a tab within a tab. For example, the Bars>Links tab signifies that
there is a Links tab within the Bars tab.
- The unit for the Lag and Duration are listed in the bottom of the dialog. The unit can be changed in the
Format Schedule View dialog.
See also:
Showing and hiding links
Linking activity bars
Dragging linked bars
Defining types of links
Entering data in the Bars>Links tab of the Information Form
11.3 Defining types of links
Defining types of links
FastTrack Schedule supports four types of links - Finish to Start, Start to Start, Finish to Finish, and
Start to Finish links.
Linking Bars 171
Copyright 2010, AEC Software, Inc. All rights reserved.
This link
type:
Looks like this: And works this way:
Finish to
Start
Activity 1 must finish
before Activity 2 starts.
This is the most
commonly used link type.
Start to Start
Activity 2 must not start
until Activity 1 starts.
Finish to
Finish
Activity 2 must not finish
until Activity 1 finishes.
Start to
Finish
Activity 2 must not finish
until Activity 1 starts.
See also:
Linking activities
Managing Links
11.4 Understanding Lead and Lag time
Understanding Lead and Lag time
When setting up task dependencies, consider that there may be scenarios where certain tasks are
FastTrack Schedule 10 User Manual 172
Copyright 2010, AEC Software, Inc. All rights reserved.
unable to start until their predecessor tasks have completed. In other cases, a task may need to start
before its predecessor task is completed. In these descriptions, a task will need to consider its Lag or
Lead (Lag/Lead)duration:
Lag: A unit of duration used as a delay between two tasks. Lag durations are entered as positive
values. An example of this could be the predecessor task of pouring concrete prior to the successor
task of building a house. If the concrete takes 2 days to cure and dry, the dependency link would
require a lag of 2 days.
Lead: A unit of duration used to provide an overlap, or head-start, between two linked tasks. Lead
durations are entered as negative values. An example of this could be the predecessor task of
completing the shooting of a film, with a finish to start dependency on a successor task of editing film.
If editing film can begin 7 days prior to the end of completing the shooting of a film, then the dependency
link would require a lead of -7 days.
Editing the Lead or Lag time of a link:
1. Double-click an activity bar whose lag/lead time you would like to edit.
2. In the Bars>Links tab of the Information form, edit the Lag/Lead time in the Predecessors or
Successors table.
-or-
1. Double-click a link whose lag/lead time you would like to edit.
2. In the Link Information form, edit the lag/lead time for the selected link.
See also:
Linking activities
11.5 Linking activity bars
Linking activity bars
Bars can only be linked in the Schedule View. Linking activity bars creates a dependency from a point
on one bar (the "predecessor") to a point on a second bar (the "successor"). This dependency
illustrates the relationship that the dates of one task have to another.
For instance, if the start of the task "Interview for Position" cannot begin until the task "Read
Resumes" has ended, the two are dependent and should be linked in a Finish to Start relationship.
To draw links between bars:
1. In the Tools controls, select the Bar Link tool.
2. Click the finish or start of one bar and drag to the start or finish of a second bar.
To link selected bars:
1. Select the bars between which you want to create dependencies.
Linking Bars 173
Copyright 2010, AEC Software, Inc. All rights reserved.
2. From the Format bar, select the Link tool.
To create links in the Information form:
1. Double-click an activity bar.
2. In the Bars>Links tab of the Information form, create a link by entering data in either the
Predecessors or Successors table.
Note:
Using the Link tool after selecting bars automatically draws links from the finish point to the start point
of the selected bars. The application also supports Finish to Finish, Start to Start and Start to Finish
links.
See also:
Showing and hiding links
Dragging linked bars
Managing links
11.6 Unlinking activity bars
Unlinking activity bars
Unlinking activity bars removes dependencies between activities, allowing you to drag the bars without
affecting other bars.
To delete a specific link:
1. Click the line that graphically represents the link you want to delete.
This selects the link.
2. Press the Delete key.
-or-
1. Double-click on one of the bars in the link relationship you wish to delete.
2. In the Bars>Links tab of the Information form, delete the ID of the other bar in the link relationship.
3. Click OK to delete the link and close the Information form.
To unlink all dependent activities from a single bar:
1. Select the activity bar from which you want all links removed.
2. From the Format bar, select the Unlink tool.
-or-
1. Double-click on the bar whose links you wish to delete.
2. In the Bars>Links tab of the Information form, delete the ID of every bar in the Predecessors and
Successors tables.
3. Click OK to delete the links and close the Information form.
FastTrack Schedule 10 User Manual 174
Copyright 2010, AEC Software, Inc. All rights reserved.
To unlink all dependent activities from several bars:
1. Select multiple bars whose dependencies you wish to delete.
2. From the Format bar, select the Unlink tool.
Notes:
- By deselecting Links in the View menu, links can be hidden without being deleted.
- When you drag linked bars, the constraint type of the link is reset to Start On Or After.
See also:
Showing and hiding links
Linking activity bars
Dragging linked bars
11.7 Dragging linked bars
Dragging linked bars
Linking activities throughout the schedule allows you to see how changing one bar will affect the final
outcome of the schedule.
Dragging linked bars moves the selected bar and all bars which are dependent upon it. A dependent
bar will not move, however, if moving would conflict with that dependent bar's Constraint Type
parameters, or if the activity represented by the dependent bar has actually started.
When you drag a bar, moving that bar beyond its Constraint Type parameters will cause the Constraint
Type to change to Start On Or After the default Constraint Type.
To drag a linked activity:
1. Click either the linked point or the middle of the bar and drag to the left or right.
Notes:
- Linking in FastTrack Schedule is based on the CPM (Critical Path Method) project management
model and the behavior of linked bars adheres to that standard.
- You can choose Undo from the Edit menu to undo the bar movement.
- Changing the Revised and Actual dates may change Revised or Actual dates of dependent bars.
- While dragging a linked bar, only the selected bar moves. Dependent bars, if their constraints allow
the move, move only once you stop dragging the selected bar and release the mouse.
See also:
Understanding constraints
Tracking Scheduled, Revised, and Actual dates
Linking bars
Linking Bars 175
Copyright 2010, AEC Software, Inc. All rights reserved.
11.8 Showing and hiding links
Showing and hiding links
Hiding links hides the lines between dependent activities but retains the same linked behavior. This
allows you to view or print a less complicated looking schedule. You can only hide or show links in the
Schedule View.
To hide or show links:
1. From the View menu, select Links.
When links are displayed, a check mark appears in the menu.
See also:
Linking bars
Unlinking bars
Designing links
11.9 Formatting links
Formatting links
Designing links allows you to customize the appearance of links to fit personal styles or standards put
forth by your company or organization.
To design links:
1. In the Schedule View, from the Format menu, select Link.
The Format Link dialog opens.
2. Select from the options described below..
To: Do this:
Change
arrowhead shape
Select a style from the Shape list under Arrows.
Change line
thickness
Select a line from the Size list.
Change the
pattern and color
Select a new pattern and color for the line and the
arrowhead from the lists.
Change the link Select from diagonal, out-and-down, or down-and-out.
FastTrack Schedule 10 User Manual 176
Copyright 2010, AEC Software, Inc. All rights reserved.
path
Optimize the
appearance of
lines when
printing with a
high-resolution
printer
Select Optimize Hairline.
3. Click OK to change your link style and close the Format Link dialog.
Note:
It is a good idea to design links and Critical Path(s) in such a way that you can tell them apart.
See also:
Showing and hiding links
Linking activity bars
Dragging linked bars
Formatting the display of critical path
11.10 What is a critical path?
What is a critical path?
In FastTrack Schedule, the critical path is the route between linked bars, in a group of linked bars, with
the smallest total slack between tasks. Slack is determined by subtracting a link Minimum lead/lag
time from a link duration.
Suppose you have a software project due for delivery in two weeks. In the two weeks before it is due
you must accomplish two things: you must write the software and you must create a graphic for the
box in which the software will ship. Writing the software will take two weeks; creating the graphic will
take one day.
Linking Bars 177
Copyright 2010, AEC Software, Inc. All rights reserved.
Because you can create the graphic anytime in those two weeks, there is greater elasticity, or slack,
to that task. It must happen before the project is due, but it can happen on the last day and still not
affect your delivery date. Writing, however, is the more critical activity; it cannot slip without affecting
your delivery time. Thus, the task "Write" is on the critical path of your schedule.
Because a critical path is defined by the dependency of one task on another, only linked bars are
considered part of a critical path.
See also:
Critical path and bar priority
Formatting the display of critical path
Showing and hiding critical paths
11.11 Critical path and bar priority
Critical path and bar priority
Bar priority is a way of ranking linked bars with identical start dates and times so that you direct the
application to highlight the chosen critical path. This is the only situation wherein a bar's priority
ranking has any affect on the schedule.
To set a bar priority:
1. Double-click on an activity bar.
The Information form opens in the Bars>Tracking tab.
2. In the Priority box, enter a number to indicate the specified bar's priority ranking.
The higher the Priority number the lower the importance of the task. A priority of "0" means that that
task is the most critical. A priority "1" bar is more critical than a priority "2" bar. A bar with no priority
ranking (null, the Priority box is empty in the Information form), however, is less important than a
priority "2" bar.
3. Click OK to apply your changes and close the Information form.
FastTrack Schedule 10 User Manual 178
Copyright 2010, AEC Software, Inc. All rights reserved.
Notes:
- You can show the Priority column in the Schedule View by inserting it in a layout.
- The Priority column supports up to 9 decimal places. This allows you to add a more critical task to
the schedule without needing to renumber every task you have already prioritized. To view Priority
values with decimal places, format the Priority column in the Format Column dialog so that it displays
decimal places.
See also:
What is critical path?
Formatting the display of critical path
Showing and hiding critical paths
11.12 Showing and hiding the critical path
Showing and hiding the critical path
You can select whether or not to display the critical path between tasks in your schedule.
To show critical paths in your schedule:
1. In the Schedule View, from the View menu, select Critical Paths.
When the critical path is displayed, a check mark appears in the menu.
Notes:
- A critical path displays only if bars in your schedule are linked.
- When show Critical Path is selected, the critical path or paths in your schedule update instantly as
you make changes.
See also:
What is critical path?
Critical path and bar priority
Formatting the display of critical path
11.13 Formatting the display of a critical path
Formatting the display of a critical path
You control the appearance of the lines that represent the Critical Path. There are critical path displays
available in any file. These can be edited to suit your needs.
To format the display of a critical path:
1. In the Schedule View, from the Format menu, select Critical Path.
The Format Link dialog opens in the Critical Path tab.
2. From the Critical Path Style drop-down list, select a level of critical path.
-or-
Click the New button to create a new critical path.
Linking Bars 179
Copyright 2010, AEC Software, Inc. All rights reserved.
3. Select from the options described below.
To: Do this:
Change line
display
Choose the thickness of the line, and then set the color
and pattern of the line that displays the critical path.
Optimize the
appearance of
lines when
printing with a
high-resolution
printer.
Select the Optimize Hairlines checkbox.
Change the Arrow
display
From the Shape list, in the Arrows area, select the style
of arrowhead you would like to display. Then set the
arrowhead size, pattern, and color. You do not have to
display an arrowhead on the path; it is merely an option.
Change the Path
display
Choose to display the path between critical tasks as: a
diagonal line, a line that moves over-down-over, or a line
that moves down-over-down.
4. Click OK to save your critical path changes and close the Format Link dialog.
Note:
It is a good idea to design links and Critical Path(s) in such a way that you can tell them apart.
See also:
What is critical path?
Critical path and bar priority
Formatting the display of critical path
Showing and hiding critical paths
12 Information Forms
12.1 Opening Information forms
Opening Information forms
The Information form has its own Action Column. In the Schedule View, clicking in the Action
FastTrack Schedule 10 User Manual 180
Copyright 2010, AEC Software, Inc. All rights reserved.
Column opens the Information form in the Activity tab. In the Resource View, the same action column
opens the Resource Information form in the Information tab.
To open the Information form in the Schedule View:
1. Click in a row's Information form action column.
-or-
1. Double-click a bar in the schedule to open the Information form in the Bars>Columns tab.
-or-
1. Select a schedule row.
2. From the Project menu, select Activity Information.
If resources are assigned to the selected activity, you can open their Resource Information forms by
choosing Resource Information from the Project menu.
To open the Resource Information form in the Resource View:
1. Click in a resource row's Information form action column.
-or-
1. Select a resource row.
2. From the Project menu, select Resource Information.
See also:
Entering and editing data in the Activity tab of the Information form
Entering and editing data in the Bars tab of the Information form
Using Action Columns
12.2 Working in the Row tab of the Information form
Working in the Row tab of the Information form
In the Row tab you have access to data for all of the columns, relating to a particular activity, which
store data per row rather than per bar.
To enter data in the Row tab:
1. Click in a row Information Form action column.
The Information form opens in the Row tab.
2. Enter or edit data using the options described below.
This option: Does this:
Activity Name
window
Displays the name of the activity whose data is currently
being shown in the form. Enter and edit the activity name
from this window.
Information Forms 181
Copyright 2010, AEC Software, Inc. All rights reserved.
Notes tab
Notes Enter or edit any notes you have about this activity.
Columns tab
Show Allows you to select which custom columns will display.
Column Name Displays the names of any columns whose data is stored
per row.
Column Value Displays the values of any columns whose data is stored
per row. If you have defined a value list for a column, that
value list will appear when you click in the Value cell.
3. Click OK to apply your changes and close the Information form.
See also:
Opening Information forms
Entering and editing data in the Bars tab of the Information form
12.3 Working in the Bars tab of the Information form
Working in the Bars tab of the Information form
In the Bars tab of the Information form you can view and edit the following data:
This option: Does this:
Bars
Bar ID Displays the Bar ID of the bar whose information form you
are viewing.
Hidden Indicates whether or not there is a lock on the bar, thus
fixing it into place on the timeline graph and preventing
start, finish, and duration data from being edited.
FastTrack Schedule 10 User Manual 182
Copyright 2010, AEC Software, Inc. All rights reserved.
Bar X of X When there is more than one activity bar or milestone in a
row, the number of that bar in relation to all the bars in that
row is displayed (e.g. Bar: 1 of 7). You can use the arrow
keys beside the Bar display window to navigate to other
bars in the row. Does not appear in the dialog if there is
only one activity bar or milestone in the row.
Bar window Displays the bar whose data is currently being shown in
the Bars tab.
Bar Style Allows you to change the current bar style by selecting a
new one from the list.
Duration Change the duration of the activity bar.
Fixed Duration Determine whether or not the activity bar or milestone will
have a fixed duration.
The Bars tab of the Information form has four additional tabs Tracking, Columns, Links, and
Assignments.
What would you like to do?
Enter and edit data in the Bars>Tracking tab
Enter and edit data in the Bars>Columns tab
Enter and edit data in the Bars>Links tab
Enter and edit data in the Bars>Assignments tab
12.4 The Bars>Tracking tab of the Information form
Entering and editing data in the Bars>Tracking tab of the Information Form
In the Bars>Tracking tab you have access to data that pertains to the movement of a bar, within a
particular activity.
To enter data in the Bars>Tracking tab of the Information form:
1. Double-click on an activity bar.
The Information form for that bar opens in the Bars> Tracking tab.
2. Enter or edit data using the options described below.
Information Forms 183
Copyright 2010, AEC Software, Inc. All rights reserved.
This option: Does this:
Tracking
Scheduled
Boxes
Show Date, Time, and/or Duration data for the bar's
scheduled element.
Revised Boxes Show Date, Time, and/or Duration data for the bar's revised
element.
Actual Boxes Show Date, Time, and/or Duration data for the bar's actual
element. Actual data reflects the % complete.
% Complete Shows how much of the task represented by the particular
bar has been completed. The % complete affects the
Actual Dates and Times.
Priority Indicates the bar's assigned priority.
Constraints
Constraint
Date
Enter or edit the date for all Moderate and Hard Constraint
Types.
Constraint
Time
Enter or edit the time for all Moderate and Hard Constraint
Types.
Constraint
Type
Choose the Constraint that best suits the behavior you
would like the activity bar to exhibit.
Calendars
[Calendar
select]
Choose what, if any, work calendar, you want to apply to
this activity.
New Create a new calendar to apply to the activity and choose
the existing calendar off of which you would like the new
FastTrack Schedule 10 User Manual 184
Copyright 2010, AEC Software, Inc. All rights reserved.
one to be based.
Edit Opens the Work Calendar dialog so that you can edit the
calendar you selected to assign to this activity.
Ignore
Resource
Calendars
When no calendar has been selected, you can choose for
the activity to ignore the calendars of any resources
assigned to it.
3. Click OK to apply your changes and close the Information form.
Note:
The current duration units are displayed under the Duration column. Duration units are changed in the
Project tab of the Document Preferences dialog.
See also:
Understanding Constraints
Setting bar constraints
Opening the Information forms
Entering and editing data in the Activity tab of the Information form
12.5 The Bars>Columns tab of the Information form
Entering and editing data in the Bars>Columns tab of the Information form
In the Bars>Columns tab you have access to data for all of the columns, relating to a particular activity,
which store data per bar rather than per row.
To enter data in the Bars>Columns tab of the Information form:
1. Double-click on an activity bar.
The Information form for that bar opens in the Bars>Columns tab.
2. Enter or edit data using the options described below.
This option: Does this:
Columns
Show Allows you to choose which type of columns to display in
the table, e.g. All columns, Calculation columns only, Date
columns only.
Information Forms 185
Copyright 2010, AEC Software, Inc. All rights reserved.
Name Displays the names of any columns you have created
whose data is stored per bar.
Value Displays the values of any columns you have created
whose data is stored per bar. If you have defined a value list
for a column, that value list will appear when you click in
the Value cell.
3. Click OK to apply your changes and close the Information form.
See also:
Opening the Information forms
Entering and editing data in the Activity tab of the Information form
12.6 The Bars>Links tab of the Information form
Entering and editing data in the Bars>Links tab of the Information form
In the Bars>Links tab you have access to all the information about an activity barlinks. You view the
information in terms of links to predecessor and successor bars.
To enter data in the Bars>Links tab of the Information form:
1. Double-click on an activity bar.
The Information form for that bar opens in the Bar>Columns tab.
2. Click the Bars>Links tab.
3. Enter or edit the link data in the Predecessors and Successors tables.
4. Click OK to apply your changes and close the Information form.
Go to "Managing Links" for a complete discussion of every option in the Bars>Links tab of the
Information form.
See also:
Entering and editing data in the Activity tab of the Information form
Entering and editing data in the Bars tab of the Information form
Opening Information forms
Managing links
FastTrack Schedule 10 User Manual 186
Copyright 2010, AEC Software, Inc. All rights reserved.
12.7 The Bars>Assignments tab of the Information form
Entering and editing data in the Bars>Assignments tab of the Information form
In the Bars>Assignments tab you have access to all the information about an activity barassigned
resources.
To enter data in the Bars>Assignments tab of the Information form:
1. Double-click on an activity bar.
The Information form for that bar opens in the Bars>Columns tab.
2. Click the Bars>Assignments tab.
3. Enter or edit the resources assigned to the activity.
4. Click OK to apply your changes and close the Information form.
Go to the Assigning resources to bars section for a complete discussion of the Bars>Assignments tab
of the Information form.
See also:
Entering and editing data in the Activity tab of the Information form
Entering and editing data in the Bars tab of the Information form
Opening Information forms
12.8 Understanding the Resource Information form
Understanding the Resource Information form
Use the Resource Information form to enter and edit resource information. Though you can enter data
directly into the columns of the Resource View, you may not want to display every column. The
Resource Information form gives you immediate access to every resource column, hidden or shown.
Using the Information tab of the Resource Information form:
The table below is a breakdown of the options in the Information tab of the Resource Information form.
In this box: Do this:
Resource
Name
Enter a name for the resource as you would like it to display in
schedule columns, bar labels and summary graphs. It is a
good idea to be as specific as possible, because no two
resources can have the same name. For example, typing
"Mike" instead of "Mike Stuart" could lead to trouble if another
Mike works on the project.
Information Forms 187
Copyright 2010, AEC Software, Inc. All rights reserved.
Per Use Cost Enter a dollar amount that is charged every time this resource
is assigned to a task. Think of this as a flat fee paid to use
this resource. If this resource is assigned to several tasks in
the project, the dollar amount you enter here will be factored
into the Total Cost of each task.
Standard
Rate
Enter a dollar amount that is calculated per hour, day, week,
month, quarter, or year in relation to the tasks duration. The
default rate is per hour.
Overtime
Rate
Enter a dollar amount that is calculated per hour, day, week,
month, quarter, or year when the resource works overtime.
Entering a "0" means the resource will receive NO overtime
pay; leaving this blank means the resources Overtime Rate is
equal to the Standard Rate.
Type Enter a descriptive word to categorize the resource. For
example, you might just enter "Human," if it is a person, or
you may want to be more specific and enter something like
"Software Developer." This value is for your reference only and
does not affect the data in any way. Think about how you
would like to use Type information in filters and sorts.
Initials/Code/
Group
Enter data in these fields to assist you in filtering and sorting
resource information.
Additional
Resource
options
Use the additional options to enter detailed contact data for
the resource.
Using the Work Calendar tab of the Resource Information form:
Create a work calendar specific to this resource. Create and edit exceptions for specific dates that this
resource will not be available.
Using the Other Columns tab of the Resource Information form:
Use this table of additional resource columns to enter more information about the resource.
1. Click in the Value column to the left of the Column Name into which you wish to enter data.
2. Enter a value.
FastTrack Schedule 10 User Manual 188
Copyright 2010, AEC Software, Inc. All rights reserved.
See also:
Working with resources
13 Layouts
13.1 Using layouts
Using layouts
Using layouts, you can create different groupings of columns and change between them quickly and
easily. Layouts are available in the Schedule and Resource Views. Layouts show, hide, and move
columns, the timeline graph, Action Columns, timescale areas, (in the Schedule View) summary graphs,
and (in the Resource View) resource subrows. You cannot apply layouts created in the Schedule View
to the Resource View or vice versa.
Select one of the following topics:
Applying a layout
Defining a layout
13.2 Defining a layout
Defining a layout
Defining a layout allows you to create and edit views of the Schedule and Resource Views. Layouts are
created and edited in the Layouts and Define Layout dialogs.
To open the Define Layout dialog:
1. From the Project menu, select Layouts, and choose Define from the submenu.
The Layouts dialog opens.
2. Click the New button to design a new layout.
-or-
Click the Edit button to edit the existing layout you select from the Layouts table.
Layouts 189
Copyright 2010, AEC Software, Inc. All rights reserved.
The Define Layout dialog opens.
In the Columns tab of the Define Layout dialog (Schedule and Resource Views):
1. In the Layout Name box, enter or edit the layout name.
2. From the Available Columns table, select a column name.
3. Click the Show button to send the column to the Shown Columns table.
4. Repeat this process until all the columns you want to include in the layout are in the Shown Columns
table.
-or-
Click the Hide button to remove a column from the Shown Columns table.
5. If you wish, click and drag on column names in the Shown Columns table to change the order of
columns in the layout.
You can place columns on either side of the timeline graph.
6. If you wish, click in the Lock column to lock or unlock the column.
Locking a column prevents it from scrolling out of the window. It can be used for setting the left and
right scroll boundaries of the schedule.
7. Select Column Headings & Timescale (Top) to display column headings and the top timescale area.
8. Select Column Summaries & Timescale (Bottom) to display column summaries and a bottom
timescale area.
9. Select Mirror Timescale from Top to display a bottom timescale that mirrors the top timescale.
Column Headings and Timescale (Top) must be selected if you want to mirror the top timescale.
To display summary graphs (Schedule View only):
1. Click the Summary Graphs tab of the Define Layout dialog.
Any summary graphs you have created appears in the Available Rows table.
2. Click Show to send the summary graph to the Shown Rows table.
FastTrack Schedule 10 User Manual 190
Copyright 2010, AEC Software, Inc. All rights reserved.
3. If you wish, click and drag on summary graph row names in the Shown Rows table to change the
order of rows in the layout.
-or-
1. Click the Create New Summary Graph Row button to create a new summary graph and open the
Format Summary Graph dialog.
Notes:
- Use the Hide and Hide All buttons to remove Summary Graph rows from the Shown Rows table.
- The Shown Columns table displays the left-to-right order of columns.
See also:
Using Layouts
Applying a layout
Inserting new summary graphs
13.3 Deleting a layout
Deleting a layout
Layouts can be deleted in the Layouts dialog.
To delete a layout:
1. From the Project menu, select Layouts, and choose Define.
The Layouts dialog opens.
2. Select the layout you wish to delete.
3. Click the Delete button.
A confirmation dialog appears asking you to verify that the layout will be deleted.
4. Click OK to delete the layout or Cancel to retain the layout.
If you delete the layout, it will no longer be available from the Layouts submenu.
Layouts 191
Copyright 2010, AEC Software, Inc. All rights reserved.
5. Click OK to close the Layouts dialog and apply the layout that is currently selected.
-or-
Click Close to close the Layouts dialog without applying a layout.
See also:
Using Layouts
Defining a layout
Applying a layout
13.4 Duplicating a layout
Duplicating a layout
Layouts can be duplicated in the Layouts dialog.
To duplicate a layout:
1. From the Project menu, select Layouts, and choose Define.
The Layouts dialog opens.
2. Select the layout you wish to duplicate.
3. Click the Duplicate button.
The Define Layout dialog opens.
4. Edit the new layout.
5. Click OK to save the layout and close the Define Layout dialog.
6. Click OK to close the Layouts dialog and apply the layout that is currently selected.
-or-
Click Close to close the Layouts dialog without applying a layout.
FastTrack Schedule 10 User Manual 192
Copyright 2010, AEC Software, Inc. All rights reserved.
See also:
Using Layouts
Defining a layout
Applying a layout
13.5 Applying a layout
Applying a layout
Applying a layout is a shortcut to showing, hiding, and moving elements of the Schedule and Resource
Views.
To apply a layout:
1. Click the Layouts button and select the layout you wish to apply from the drop-down list.
-or-
From the Project menu, select Layouts, and choose the layout name from the submenu.
See also:
Using Layouts
Defining a layout
14 The Calendar View
14.1 The Calendar View
The Calendar View
The Calendar View displays information from the Schedule View in the traditional look of a wall
calendar, though you are not constrained to viewing a month at a time. Time is displayed horizontally
in the Schedule and Resource Views, but in the Calendar View it is displayed vertically.
The Calendar View 193
Copyright 2010, AEC Software, Inc. All rights reserved.
In the Calendar View you can:
- Draw bars
- Move bars
- Hide bars
- Filter activities to view only those bars you want to see
- Edit Scheduled, Revised, and Actual dates and times
- Apply Ranges and FastSteps
- Print the calendar in current, monthly, and custom configurations
Note:
Links do not display in the Calendar View.
What would you like to do?
Print the Calendar
Set Page Options for the Calendar View
Format the Calendar View
14.2 Printing the Calendar View
Printing the Calendar View
The Calendar View yields a hardcopy calendar that is both attractive and functional.
To print the Calendar View:
1. In the Calendar View, from the File menu, select Print.
2. In the Print dialog, choose a printer and click Print.
If you are connected to a printer, this will print the range of dates shown in the Timeline Range in
calendar form.
-or-
1. In the Calendar View, from the File menu, select Print Preview.
Use the options in the Print Preview layer to determine the appearance of the printed calendar.
2. From the File menu, select Print.
3. In the Print dialog, choose a printer and click Print.
If you are connected to a printer, this will print the range of dates shown in the Timeline Range in
calendar form.
See also:
The Calendar View
Working in the Calendar View
Formatting the Calendar View
FastTrack Schedule 10 User Manual 194
Copyright 2010, AEC Software, Inc. All rights reserved.
14.3 Setting the Calendar View page options
Setting the Calendar View page options
The Page Options control how a calendar will print. The Page Options for the Calendar View are
different than those available in the Schedule and Resource Views. Because of the vertical orientation
of the calendar, special layout and date options are available.
To set the Calendar View Page Options:
1. In the Calendar View, from the File menu, select Page Options.
The Calendar View Page Options dialog opens.
2. Use the options described below to set the printed dates, calendar layout, page margins, and
alignment of the printed calendar.
This option: Does This:
Format
Full Month Per
Page
Prints every month encompassed by the specified range of dates. So, if
your specified range was 02/15/07 04/12/07, this option will print the
complete months of February, March, and April each on its own page.
Fit to Single
Page
Prints a calendar consisting of the specified range of dates on one page;
to force the fit, cells are resized and bars can be hidden from view you
should be sure to view this in the Print Preview window before printing.
Current
Calendar
Layout
Prints the specified range of dates in a calendar with the same cell
dimensions as those currently being displayed in the Calendar View
pages break at natural points of division, never mid-cell.
Printed Dates
Current Start/
Finish
Prints a calendar consisting of the days currently shown in the
QuickRange Toolbar.
Defined Range Prints a calendar consisting of the days included in a previously defined
Range. Select this range from the drop-down list.
Custom Prints a calendar consisting of the ranges of dates specified in the Start
Date and Finish Date boxes.
The Calendar View 195
Copyright 2010, AEC Software, Inc. All rights reserved.
Margin Allows you to determine the number of inches from the top, bottom, right,
and left of the printed page to set the calendar.
Alignment Allows you to determine where along the horizontal and vertical axes of
the printed page the calendar will sit.
3. Click OK to apply your changes and close the Calendar View Page Options dialog.
See also:
The Calendar View
Working in the Calendar View
Formatting the Calendar View
14.4 Formatting the Calendar View
Formatting the Calendar View
Each display element of the calendar can be customized in the Format Calendar View dialog.
To format the display of the Calendar View:
1. In the Calendar View, from the Format menu, select View.
-or-
Control-click in any cell of the calendar and select Format Calendar.
The Format Calendar View opens.
2. Click the Display, Range, Font, Bars, Bar Labels or Gridlines tab to format the appearance of that
element of the calendar.
3. Click OK to apply your changes and close the Format Calendar View dialog.
What would you like to do?
Format the display of the calendar
Set the Calendar View range
Format the display of text
Format the display of bars
Format the display of bar labels
Format the display of bar label text
Format the appearance of gridlines
14.5 Formatting the display of the calendar in the Calendar View
Formatting the display of the calendar in the Calendar View
You can format the calendar title, the Cell Header style and the shading of each element of the
FastTrack Schedule 10 User Manual 196
Copyright 2010, AEC Software, Inc. All rights reserved.
calendar in the Display tab of the Format Calendar View dialog.
To format the display of the calendar in the Calendar View:
1. In the Calendar View, from the Format menu, select View.
The Format Calendar View opens.
2. Click the Display tab.
3. From the Calendar Title Format drop-down list, select the title format you would like to appear at the
top of the calendar.
4. From the Cell Header Style drop-down list, select the style in which you would like the Cell Header
to appear.
5. From the Shading drop-down list, select the calendar element you wish to shade.
6. Use the Fill Color and Fill Pattern controls to format the display of the shading on the selected
element.
7. Click OK to apply your changes and close the Format Calendar View dialog.
See also:
The Calendar View
Working in the Calendar View
Formatting the Calendar View
Formatting the appearance of gridlines in the Calendar View
14.6 Formatting the display of bars in the Calendar View
Formatting the display of bars in the Calendar View
Activity bars display differently in the Calendar View than they do in the Schedule View. This is due to
how they display when wrapping vertically and how they print.
To format the display of bars in the Calendar View:
1. In the Calendar View, from the Format menu, select View.
The Format Calendar View dialog opens.
2. Click the Bars tab.
3. Use the options described below to determine how activity bars display in the Calendar View.
This option: Does This:
Bar Styles
Use
Schedule
View Bar
Styles
Makes the bars in your calendar appear as they do in the
Schedule View, except the size of the bars, end points, and
milestones reflect the size here.
The Calendar View 197
Copyright 2010, AEC Software, Inc. All rights reserved.
Use Generic
Bar
Causes every bar in your schedule to display in a single style
in the Calendar View. You select the bar and milestone styles
from the drop-down lists.
Options
Show End
Points
Shows or hides bar endpoints to streamline the appearance of
the bars in your calendar.
Bar Size Determines the number of pixels high you would like bars in the
calendar to display.
End Point
Size
Determines the number of pixels high you would like endpoints
in the calendar to display.
Milestone
Size
Determines the number of pixels high you would like
milestones in the calendar to display.
Snap Bars
to Cell Edge
Begins display of milestones and the endpoints of bars at the
edge of a cell rather than the middle.
4. Click OK to apply your changes and close the Format Calendar View dialog.
Note:
Bar formatting in the Format Calendar View dialog applies only to the Calendar View. The appearance
of bars in the Schedule and Resource Views are not affected.
See also:
The Calendar View
Working in the Calendar View
Formatting the Calendar View
14.7 Formatting text in the Calendar View
Formatting text in the Calendar View
You can change the display of calendar text in the Format Calendar View dialog.
FastTrack Schedule 10 User Manual 198
Copyright 2010, AEC Software, Inc. All rights reserved.
To format text in the Calendar View:
1. In the Calendar View, from the Format menu, select View.
The Format Calendar View dialog opens.
2. Click the Font tab.
3. From the Format drop-down list, select which calendar text you wish to format.
4. Use the options to set the font name, size, style, color and justification for the selected text.
5. Click OK to apply your changes and close the Format Calendar View dialog.
See also:
The Calendar View
Working in the Calendar View
Formatting the Calendar View
14.8 Formatting the display of bar labels in the Calendar View
Formatting the display of bar labels in the Calendar View
Labels on bars in the Calendar View are a separate item from the data displayed on bars in the
Schedule View and the Resource Views Assignments subrow.
To format the display of bar labels in the Calendar View:
1. In the Calendar View, from the Format menu, select View.
The Format Calendar View dialog opens.
2. Click the Bar Labels tab.
3. Select or clear the check boxes in the Show column to toggle between showing and hiding the
corresponding columns data on bars in the calendar.
Every column available in the Schedule View is available in the table.
4. Use the options to set the Background, Line, Shadow and Corner attributes for calendar bar labels.
5. Select or deselect the Wrap Label Text option.
When this option is deselected, all of the label text may not display.
6. Click OK to apply your changes and close the Format Calendar View dialog.
See also:
The Calendar View
Working in the Calendar View
Formatting the Calendar View
14.9 Formatting the text of bar labels in the Calendar View
Formatting the text of bar labels in the Calendar View
In the Calendar View, bar label text is formatted in the Format Calendar View dialog.
The Calendar View 199
Copyright 2010, AEC Software, Inc. All rights reserved.
To format the text of bar labels in the Calendar View:
1. In the Calendar View, from the Format menu, select View.
The Format Calendar View dialog opens.
2. Click the Font tab.
3. From the Format drop-down list, select Bar Label.
4. Select the font name, size, style, and justification for calendar bar labels.
5. Click OK to apply your changes and close the Format Calendar View dialog.
See also:
The Calendar View
Working in the Calendar View
Formatting the Calendar View
14.10 Formatting the appearance of gridlines in the Calendar View
Formatting the appearance of gridlines in the Calendar View
You can change the size and color of the gridlines of the calendar in the Calendar View.
To set bar labels in the Calendar View:
1. In the Calendar View, from the Format menu, select View.
The Format Calendar View dialog opens.
2. Click the Gridlines tab.
3. Use the options described below to format the appearance of gridlines in the Calendar View.
This option: Does This:
Define
Gridlines
Width Sets the width of each day cell in the calendar.
Height Sets the height of each day cell in the calendar.
Line Color Determines the color in which calendar gridlines will display.
Line Size Determines the number of pixels high you would like gridlines in
the calendar to display.
Months
FastTrack Schedule 10 User Manual 200
Copyright 2010, AEC Software, Inc. All rights reserved.
Separator
Line
Show When checked, this option displays a line separating the
months that are showing in your calendar.
Line Color Determines the color in which the month separator lines in the
calendar will display.
Line Size Determines the number of pixels high you would like month
separator lines in the calendar to display.
4. Click OK to apply your changes and close the Format Calendar View dialog.
See also:
The Calendar View
Working in the Calendar View
Formatting the Calendar View
15 Resources and Assignments
15.1 Working with Resources
Working with Resources
Tracking who or what is responsible for completing the tasks you are scheduling is one of the most
important parts of managing a project. Resources are the people or equipment that help you
accomplish the tasks in your schedule. A resource can be anything from a photocopier to a bulldozer
to a Chemical Engineer to Jane Doe.
Every resource has a finite amount of time it can be used and effort it can exert. Every resource also
has a cost attached to it -- whether it is a flat fee, a standard rate, an overtime rate, or any combination
thereof. Each of these elements can be charted and controlled in the Resource View of FastTrack
Schedule.
What do you want to do?
Use the Resource Information form
Create resources
Work with Assignments
Assign resources to bars
Resources and Assignments 201
Copyright 2010, AEC Software, Inc. All rights reserved.
Format rows in the Resource View
Format text in the Resource View
Format graph data in the Resource View
15.2 Understanding the Resource Information form
Understanding the Resource Information form
Use the Resource Information form to enter and edit resource information. Though you can enter data
directly into the columns of the Resource View, you may not want to display every column. The
Resource Information form gives you immediate access to every resource column, hidden or shown.
Using the Information tab of the Resource Information form:
The table below is a breakdown of the options in the Information tab of the Resource Information form.
In this box: Do this:
Resource
Name
Enter a name for the resource as you would like it to display in
schedule columns, bar labels and summary graphs. It is a
good idea to be as specific as possible, because no two
resources can have the same name. For example, typing
"Mike" instead of "Mike Stuart" could lead to trouble if another
Mike works on the project.
Per Use Cost Enter a dollar amount that is charged every time this resource
is assigned to a task. Think of this as a flat fee paid to use
this resource. If this resource is assigned to several tasks in
the project, the dollar amount you enter here will be factored
into the Total Cost of each task.
Standard
Rate
Enter a dollar amount that is calculated per hour, day, week,
month, quarter, or year in relation to the tasks duration. The
default rate is per hour.
Overtime
Rate
Enter a dollar amount that is calculated per hour, day, week,
month, quarter, or year when the resource works overtime.
Entering a "0" means the resource will receive NO overtime
pay; leaving this blank means the resources Overtime Rate is
equal to the Standard Rate.
FastTrack Schedule 10 User Manual 202
Copyright 2010, AEC Software, Inc. All rights reserved.
Type Enter a descriptive word to categorize the resource. For
example, you might just enter "Human," if it is a person, or
you may want to be more specific and enter something like
"Software Developer." This value is for your reference only and
does not affect the data in any way. Think about how you
would like to use Type information in filters and sorts.
Initials/Code/
Group
Enter data in these fields to assist you in filtering and sorting
resource information.
Additional
Resource
options
Use the additional options to enter detailed contact data for
the resource.
Using the Work Calendar tab of the Resource Information form:
Create a work calendar specific to this resource. Create and edit exceptions for specific dates that this
resource will not be available.
Using the Other Columns tab of the Resource Information form:
Use this table of additional resource columns to enter more information about the resource.
1. Click in the Value column to the left of the Column Name into which you wish to enter data.
2. Enter a value.
See also:
Working with resources
15.3 Creating resources
Creating resources
Resources can be created using the Resource Information form.
To create a new resource:
1. In the Resource View, click in the Information Form action column of the selected row.
The Resource Information form opens.
2. In the Information tab, if you desire, enter name, rate type and contact data about the resource.
3. Click the Work Calendar tab to define the work days and hours of this resource.
4. Click OK to apply your changes and close the Resource Information form.
Note:
By selecting Create Resource from the Resource Name drop-down list, you can also open a new
Resources and Assignments 203
Copyright 2010, AEC Software, Inc. All rights reserved.
Resource Information form from the Bars>Assignments tab of the Information form.
See also:
Working with resources
Assigning resources to bars
15.4 Creating and editing a resource work calendar
Creating and editing resource work calendars
Every resource you create in FastTrack Schedule has it's own work calendar. Defining a resource work
calendar allows you to determine the hours of the day for typical and specific days. If you have a
resource that is only available Monday through Wednesday, you can set Thursday - Sunday to be non-
work days for that resource, though they are still work days in the Project work calendar.
Use the Resource Information form to determine a resource's work calendar.
To create or edit a resource work calendar:
1. In the Resource View, click in the Information Form action column of the selected row.
The Resource Information form opens.
2. Click the Work Calendar tab.
3. Define the Work Calendar with the options described below.
4. Click OK to apply your changes and close the Resource Information form.
To define the Base Calendar:
1. From the Base Calendar drop-down list, choose Standard (Project Calendar), 24 Hours, Night Shift
or any custom calendars.
To set the work hours for a Specific day and create Exceptions:
1. In the Define Specific Days area, select a month and year to display from the drop-down lists.
The month appears in the calendar below.
2. Select a day from the calendar.
3. Click the Create Exception button.
4. Enter a descriptive name for the exception in the Exceptions table.
5. Click out of that day in the calendar to create an exception with "0" work hours, i.e. a full day-off.
-or-
5. Deselect the "Use typical work day shifts on base calendar" option.
6. Edit the Work Shift Details to create an exception with something other than "0" hours.
The total work hours for that specific day appear in the calendar.
To set the work hours for the Typical day of the week (such as Monday):
1. In the Define Typical Week Days area, click on the day of the week for which you want to define
typical hours.
FastTrack Schedule 10 User Manual 204
Copyright 2010, AEC Software, Inc. All rights reserved.
2. In the Work Shift Details table, enter the periods of time that should be considered work hours for
that day.
The total number of work hours appears under that day in the Define Typical Week Days area.
3. Repeat this procedure for every day you wish to set.
Notes:
- Only specific (non-typical) days are displayed in the calendar in the dialog.
- In the Hours area, you must enter periods of time in both the Start and Finish columns. For instance,
the Standard calendar's default work day is 8:00 AM to 12:00 PM and 1:00 PM to 5:00 PM.
- The Copy Day button copies the work shift details for a typical or specific day to the Clipboard. The
Paste Day button pastes work shift details from the Clipboard to a typical or specific day. The Copy
Calendar button copies the contents of the work calendar to the Clipboard. The Paste Calendar button
pastes a work calendar from the Clipboard to a new schedule.
- The work shift details from a typical day can be pasted to a specific day or vice versa.
See also:
Working with resources
15.5 Assigning resources to bars
Assigning resources to bars
Assignments link a resource and all its data to a task or tasks in the schedule. The Schedule and
Resource Views draw from two different pools of information. Assignments act to bridge those two
pools of information.
You can create a schedule full of tasks and you can create numerous resources complete with work
calendars and cost data, but until you actually assign a resource to a task, the Schedule and
Resource Views cannot interact.
To assign a resource to a bar:
1. In the Schedule View, click in a rows Information Form action column.
-or-
In the Schedule View, double-click on the bar or milestone that represents the task to which you
want to assign a resource.
The Information form opens in the Tracking tab.
2. Click the Assignments tab.
3. Use the options described below to assign resources to an activity's bar.
With this
option:
Do this:
Resources and Assignments 205
Copyright 2010, AEC Software, Inc. All rights reserved.
Apply Effort
Driven...
Determine whether or not assigning a resource will set the
activity to be effort driven or to have a fixed duration.
Clear
Assignments
Click to clear every assignment in the table.
Assignments
table
Click the icon to open the Resource Information form for the
resource selected in the Resource Name drop-down list.
Resource Name Select a resource from a drop-down list containing every
defined resource that is not already assigned to this task. Or
select Create New Resource to define a new resource you
want to assign to the bar.
Work (Units) Edit the number of work units for the activity to which you are
making an assignment.
% (Effort) Enter or edit the percentage of the resources time you want
devoted to the specific task.
Contour Determine the manner in which this resource's effort will be
applied.
Per Use Cost Enter or edit the dollar amount that will be charged every time
this resource is assigned to this particular task. This is a flat
fee paid to use this resource. If this resource is assigned to
several tasks in the project, it can have different Per Use
Costs in every assignment.
Standard Rate Enter or edit a dollar amount that will be calculated per hour,
day, week, month, quarter, or year in relation to the tasks
duration. The default rate is per hour. Enter "$150.00/d" for the
Rate Per Day, "$150.00/w" for the Rate Per Week, etc.
FastTrack Schedule 10 User Manual 206
Copyright 2010, AEC Software, Inc. All rights reserved.
Overtime Rate Enter or edit a dollar amount that will be calculated per hour,
day, week, month, quarter, or year when the resource works
overtime. A "0" in this cell means the resource will receive NO
overtime pay. This cell blank means the resources Overtime
Rate is equal to its Standard Rate. The default time period is
Rate Per Hour.
Cost View the assignment Cost, where Cost = (Per Use Cost) +
(Standard Rate * Duration) + (Overtime Rate * Overtime
Duration)
4. Click OK to save your changes and close the Information form.
See also:
What is overtime?
What is spot allocation?
Working with resources
Creating resources
15.6 Understanding Contours
Understanding Contours
Contours allow you to quickly apply a resource's work effort to an activity in a manner that best suits
your needs.
For example, let's say you are scheduling the creation and distribution of a new software application. As
part of that project, you are employing testers. Though some testing can be done as the product is
developed, the majority of a tester's work will be done towards the end of development. Therefore when it
comes time to assign a tester to a software feature, you would want to choose for that resource the
contour "Back Loaded" in the Assignments tab of the Information form. The tester's Percent Work Usage
will be low at the beginning of the activity and increase gradually until it reaches 100% at the end of the
activity.
FastTrack Schedule supports the following contouring models:
This
Contour:
Looks like this: Does this:
Flat Applies the same amount of
the resource's effort
throughout the activity's
duration
Resources and Assignments 207
Copyright 2010, AEC Software, Inc. All rights reserved.
Back
Loaded
Applies more of the
resource's effort at the end
of the activity's duration
Front
Loaded
Applies more of the
resource's effort at the
beginning of the activity's
duration
Double
Peak
Applies the resource's effort
so that there is a peak of
effort towards the beginning
of the activity's duration and
another peak of effort
towards the end of the
activity's duration.
Late Peak Applies the resource's effort
so that there is a peak of
effort towards the end of the
activity's duration.
Early
Peak
Applies the resource's effort
so that there is a peak of
effort towards the beginning
of the activity's duration.
Turtle Applies the resource's effort
so that there is a gradual
increase of effort as the
activity progresses and a
gradual decrease of effort
towards the end of the
activity's duration.
FastTrack Schedule 10 User Manual 208
Copyright 2010, AEC Software, Inc. All rights reserved.
Bell Applies the resource's effort
so that there is a sharp
increase of effort towards
the middle of the activity's
duration with a sharp
decrease of effort towards
the end of the activity's
duration.
Custom [determined by you] Lets you determine in what
manner a resource's efforts
will be applied to an activity
15.7 Formatting row text in the Resource View
Formatting row text in the Resource View
Formatting text in resource rows allows you to set the font, size, style, justification, and color of text
elements in Resource View subrows.
To format subrow text in resource rows:
1. Select the resource row or rows you want to format.
2. Double-click the Row Number action column of the selected resource row or any one of the multiple
selected resource rows.
The Format Resource Row dialog opens.
3. Click the Font tab.
4. From the Format Subrow drop-down list on top, select the text element to which you want to apply
font attributes.
5. In the Font area, set the font, size, style, justification, color, and line spacing.
6. Click OK to apply your changes and close the Format Resource Row dialog.
Note:
Text in columns is formatted in the Format Column dialog.
See also:
Working with resources
15.8 Formatting rows in the Resource View
Formatting rows in the Resource View
Formatting resource rows allows you to set the height, background color and pattern, and bottom line
color of resource rows.
Resources and Assignments 209
Copyright 2010, AEC Software, Inc. All rights reserved.
To open the Format Resource Row dialog:
1. Select the resource row or rows you want to format.
2. Double-click the Row Number action column of the selected resource row or any one of the multiple
selected resource rows.
The Format Resource Row dialog opens.
2. In the Display tab, from the Format Subrow drop-down list, select the part of the resource row you
wish to change the display of.
3. Select from the options described below.
This Option: Does this:
Row
Background
Attributes:
Display Location Allows the color and pattern you have selected to display on:
columns only, the timeline only, both the columns and the
timeline, or not at all.
Color Allows you to set a background color to display in the resource
row as a whole or in the specified subrow.
Pattern Allows you to set a background pattern to display in the
resource row as a whole or in the specified subrow.
Bottom Line
FastTrack Schedule 10 User Manual 210
Copyright 2010, AEC Software, Inc. All rights reserved.
Attributes:
Display Location Allows the color you have selected to display beneath: columns
only, the timeline only, both the columns and the timeline, or
not at all.
Color Allows you to set a bottom line color to display in the resource
row as a whole or in the specified subrow.
Size Set the size, or thickness, of the bottom line.
Height: (only available when formatting a resource subrow)
Expanded Determines at what row height the resource subrow will display
when it is expanded.
Collapsed Determines at what row height the resource subrow will display
when it is collapsed or hidden.
Options:
Page Break After
this Row
Sets a page break after the resource you are currently
formatting.
Show Scale Displays the scale for the graph.
Resources and Assignments 211
Copyright 2010, AEC Software, Inc. All rights reserved.
Show Parent Tree Displays the contents of the Parent Tree column (the activity
preceded by all of its parents) in the Assignments subrow.
4. Click OK to apply your changes and close the Format Resource Row dialog.
Notes:
- If you are formatting several rows at once, selecting Page Break After this Row will put a page break
after each row.
- Clicking the Set as Default button makes the selected settings the default for all new resource rows.
See also:
Working with resources
15.9 Formatting graph data in the Resource View
Formatting graph data in the Resource View
Formatting the appearance of graphs in the Resource Views Percent Usage and Time Usage subrows
allows you to customize the look of many aspects of each graph.
To format graph data in resource rows:
1. Select the resource row or rows you want to format.
2. Double-click the Row Number action column of the selected resource row or any one of the multiple
selected resource rows.
The Format Resource Row dialog opens.
3. Click the Graph tab.
4. From the Format Subrow drop-down list, select the graph to which you want to apply attributes.
5. In the Section area drop-down list, select the section of the graph to which you want to apply
attributes.
6. Set the color and pattern attributes for the selected graph section.
7. Select or clear the Show Outline checkbox.
8. If you selected to show the outline, set the color, pattern, and outline size for the outline of the
selected graph section.
9. In the 100% Line area, select a color and size for the 100% line in the graph.
The 100% line marks the maximum amount of time or usage available.
FastTrack Schedule 10 User Manual 212
Copyright 2010, AEC Software, Inc. All rights reserved.
10. Click OK to apply your changes and close the Format Resource Row dialog.
See also:
Working with resources
16 Consolidation
16.1 Understanding Consolidation
Understanding Consolidation
You can easily consolidate your FastTrack files into one master file to analyze a big picture view of your
data. Whether you want to see all the separate components of one larger project, or see every project
your company is currently working on, Consolidation allows you to do so. Consolidation works across
platforms so consolidated files can originate from either a Mac or Windows operating system.
Master file - the file you create by consolidating existing files is called a master file. A master file can
never be inserted into another file or into itself.
Subordinate file - a file that is inserted into a master file is called a subordinate files.
Subordinate files must be accessible, either on the hard drive or by network, and openable. The user of
the master file must have read access to a file to insert it.
Important:
Consolidated subordinate files are not live. There are no automatic updates. When data changes in
a subordinate file the changes do not appear in the master file until you choose to refresh the data from
that subordinate file. Changes you make to data in the master file must be manually applied to the
appropriate subordinate files.
A key to consolidation is the Work Calendar. In a perfect structure, all subordinate files would have
the same Work Calendar as the master file. However, it may not always be the case. FastTrack
Consolidation 213
Copyright 2010, AEC Software, Inc. All rights reserved.
Schedule 9.2 will consolidate files and report work calendar conflicts. Such conflicts may cause
scheduling discrepancies between the master file and the subordinate file because the subordinate files
will be displayed using the work calendar of the master file.
Changes to data in the master file are for analysis only and do not affect the subordinate file. If you
decide that you want to apply changes you have made in a master file, you must open the appropriate
subordinate files and manually make the changes there.
The following data is consolidated:
- All columns except calculation columns
- Bars and barstyles
- Pictures, textboxes and legends
- Links
- Assignments
- Pointers
Any conflict in data between a subordinate and the master file results in that data being excluded from
consolidation.
If a column in a subordinate file is formatted to save data Per Bar and the same column in the master
file is formatted to save data Per Row, that column will not be included in the consolidation.
Consolidation is data driven, not visual. Formatting related information will not be consolidated.
Formatting is determined by the master files preference settings. You can edit Filter, Sort, Layout,
Range, FastSteps and format settings in the master file, but the changes will not be applied to the
subordinate file unless you manually apply them.
Resources do not get deleted from the master file even if future updates of the subordinate file in which
the resource originated no longer includes that resource.
You can consolidate subordinate files that have different Resource Work Calendars defined for the same
FastTrack Schedule 10 User Manual 214
Copyright 2010, AEC Software, Inc. All rights reserved.
resource.
What would you like to do?
Consolidate files
Learn about work calendar conflicts
Work with a master file
Update a master file
16.2 Consolidating files
Consolidating files
You can create a master file by inserting any accessible FastTrack Schedule file into an open FastTrack
Schedule file.
To insert one project into another:
1. From the File menu, choose Consolidate, then select Define.
The Define Consolidation dialog opens.
2. Use the options described below to consolidate files.
This option: Does this:
Add Allows you to navigate to a file you want to insert into the
master file.
Remove Removes a file from the table. That file will no longer be
inserted into the master file or updated. The Removed file
will then be removed from the master file though it had been
inserted previously.
Consolidation 215
Copyright 2010, AEC Software, Inc. All rights reserved.
Locate Opens a navigation window showing the path of the
selected subordinate file. If you have copies of the same file
in different locations, Locate allows you to be sure you are
consolidating the correct copy.
"Files are
subproject"
option
Every subordinate file in the master file will share the same
Project Finish Date and Time, those of the master file.
"Files are
project"
option
Every subordinate file in the master file will maintain its own
Project Finish Date and Time.
Update Inserts the most recent saved version of the selected file.
Update All Selects and updates every file in the dialog and closes the
dialog.
Close Closes the dialog.
Notes:
- It is recommended that all subordinate files have the same Work Calendar as the master file's Work
Calendar.
- It is recommended that if one of the subordinate files has a 24 Hour Work Calendar, that the master
FastTrack Schedule 10 User Manual 216
Copyright 2010, AEC Software, Inc. All rights reserved.
file's Work Calendar also be set to a 24 Hour Work Calendar.
- Subordinate files whose Work Calendars do not match the master file's Work Calendar can be inserted
in the master file. When files have different Work Calendars a log file is created that will analyzes and
documents the differences in Work Calendars.
- If you want to consolidate several files with matching custom Work Calendars, simply modify the Work
Calendar of the master file to match. You can simply Copy a Work Calendar and Paste the Work
Calendar into all the resources and files by using the Copy Calendar and Paste Calendar buttons in the
Work Calendar dialog.
See also:
Understanding Consolidation
Consolidation Work Calendar Conflicts
Working with a master file
Updating a master file
16.3 Consolidation and work calendars
Consolidation work calendar conflicts
Work calendars are a key factor in the consolidation of schedules, and should the subordinate file differ
from the Master File work calendar, tasks and activities scheduled in the subordinate file will have
different scheduling attributes.
FastTrack Schedule analyzes and documents the differences in Work Calendars between the master file
and the subordinates which you can save in a log file, in text format.
The file is organized in two sections:
The first section shows the master file work calendar, and resources calendars indicating non-work days
and hours.
Consolidation 217
Copyright 2010, AEC Software, Inc. All rights reserved.
If the master file or subordinate files contain 24 Hour Work Calendars the differences are infinite and
therefore the differences are not enumerated.
See also:
Understanding Consolidation
Working with a master file
Updating a master file
16.4 Working with a master file
Working with a master file
A master file contains and displays the data from subordinate files that you want to analyze and of which
you want to get an overview.
Every subordinate file will have a summary bar. This summary bar can not be moved. You can, however,
move and edit the summarized bars to allow for analysis.
In a master file, the Consolidation icon appears in the Information action column for the first row of a
subordinate file.
Hover over the Consolidation icon to display the subordinate files location.
FastTrack Schedule 10 User Manual 218
Copyright 2010, AEC Software, Inc. All rights reserved.
Click on the Consolidation icon to open the Project Information form for that subordinate file.
If you have selected the "Files are projects and have separate Project Finish Dates" option in the
Define Consolidation dialog, the subordinate files Project Information data will stay what it is in the
subordinate file. If not, the Project Information data for every subordinate file will match that of the
master file.
When you update a subordinate file, that data will overwrite changes you have made in the master file.
All appearance formatting is dictated by the master files preferences. You can reformat the appearance
of data, but those changes will not be applied to the subordinate file and will appear only in the master
file. Formatting changes made in the master file will also be overwritten when you update a subordinate
files data.
Currency data is considered simply a number and the designated currency is defined by the master files
Currency Preference settings.
See also:
Understanding Consolidation
Consolidation Work Calendar Conflicts
Updating a master file
16.5 Updating a master file
Updating a master file
Once you have created a master file you can quickly update every subordinate file it contains, or choose
to update only selected files.
To update every subordinate file in a master file:
1. From the File menu, select Consolidate and choose Get Updates.
Consolidation 219
Copyright 2010, AEC Software, Inc. All rights reserved.
-or-
1. From the File menu, select Consolidate and choose Define.
The Define Consolidation dialog opens.
2. Click Update All to update every subordinate file and close the Define Consolidation dialog.
To update only specific subordinate files in a master file:
1. From the File menu, select Consolidate and choose Define.
The Define Consolidation dialog opens.
2. Select the subordinate files you want to update.
3. Click Update.
4. Click Close to close the Define Consolidation dialog.
See also:
Understanding Consolidation
Consolidation Work Calendar Conflicts
Working with a master file
17 Printing & Previewing
17.1 Working with Print Preview
Working with Print Preview
Print Preview is a separate window in the application that displays the pages of the Schedule, Calendar,
or Resource Views just as they will appear when printed. Print Preview is also interactive it allows you
to add pictures, autotext stamps, headers and footers, and other information to an overlay layer that
does not affect the contents of the Schedule, Calendar, or Resource Views.
In addition to displaying printed schedules, Print Preview allows you to export an image of the printed
page onto the Clipboard or to a file. This allows you to then paste this image into another application for
use there: for instance, a page layout application, word processor, or other presentation application. You
can also send the file via email to someone for viewing or display on a website
FastTrack Schedule 10 User Manual 220
Copyright 2010, AEC Software, Inc. All rights reserved.
See also:
Using Print Preview
17.2 Using Print Preview
Using Print Preview
Print Preview allows you to see how each page of a specified View will print before you send it to a
printer. Headers, footers, and pictures added to the Print Preview window will appear when you print the
page or export a picture of the page. Pictures, legends and text stamps are not supported in the Print
Preview window of the Calendar View.
To open Print Preview:
1. On the toolbar, click Print Preview.
To view a different page in the Print Preview window:
1. On the Format bar, click the Previous Page or Next Page to navigate to the page you would like to
view.
To see the printable area of the page (to make sure items are not clipped):
1. On the Format bar, select the Printable Area option.
You are in Actual Size when the view of your schedule is 100%. If you are zoomed in less than 100%,
your schedule will automatically resize to the size of the Print Preview window.
To zoom in and out of the Fit-in-Window and Actual Size view:
1. On the Format bar, select Zoom In or Zoom Out.
Printing & Previewing 221
Copyright 2010, AEC Software, Inc. All rights reserved.
To view a different part of the schedule when in Actual Size view:
1. Click and drag the page image to see a different area.
To close the Print Preview window:
1. On the Format bar, click Close.
-or-
From the View menu, select a different View.
See also:
Insert page number, date, time or file name and path
Adding titles and pictures to Print Preview
Printing a schedule
17.3 Adding headers and footers
Adding headers and footers
Each View (Schedule, Resource, and Calendar) can have a header and footer that appear when you print
that View or use the Print Preview window of that View. This allows you to include information such as
the file name, date, and page number on printed pages.
To add headers and footers:
1. In the Schedule, Calendar or Resource View, from the View menu, select Header and Footer.
-or-
In Print Preview, click , the Header & Footer button, on the Format Bar.
The Header and Footer dialog opens.
2. From the Format drop-down list, select Header or Footer.
3. Select a cell in the left, center, or right table into which you want to place information.
FastTrack Schedule 10 User Manual 222
Copyright 2010, AEC Software, Inc. All rights reserved.
4. From the Insert into Cell drop-down list, select one of the pre-defined pieces of data.
-or-
Enter custom information into the left, center, or right table.
5. From the Display Options drop-down list, select which pages the data will display on.
6. If you wish, click the Font button to define the textual appearance of data in the cell.
7. Click OK to apply your font styles and close the Font dialog.
8. Click OK to apply your changes and close the Header and Footer dialog.
Notes:
- Each table can contain multiple pieces of data. The Copy All button copies every piece of data from the
Header and Footer tables to the Clipboard. The Paste All button pastes Header and Footer data from the
Clipboard. You can copy and paste between similar files.
- You can remove headers or footers anytime by simply deleting the text from the Left, Center, or Right
tables.
See also:
Adding titles and pictures to Print Preview
17.4 Inserting page #, date, time, and file name
Inserting page #, date, time, and file name and path
Inserting autotext allows you to include a dynamic page number, date, time, and file name and path in
the Print Preview windows of the Schedule and Resource Views. This information will appear when the
document is printed. You can also use headers and footers to include this data on the printed document.
Headers and Footers allow you to format the display of the items.
To insert items in the Print Preview window:
1. In the Print Preview, on the Format bar, click Insert and choose Page Number from the drop-down list.
-or-
Printing & Previewing 223
Copyright 2010, AEC Software, Inc. All rights reserved.
In the Print Preview, on the Format bar, click Insert and choose Date from the drop-down list.
-or-
In the Print Preview, on the Format bar, click Insert and choose Time from the drop-down list.
-or-
In the Print Preview, on the Format bar, click Insert and choose File Name and Path from the drop-
down list.
To change the display of an inserted autotext item in the Print Preview window:
1. Click the item to select it.
2. On the toolbar, click Format Selected.
The Format Item dialog opens.
3. Use the options to change the display of the item.
4. Click OK to apply your changes and close the Format Item dialog.
To define what pages an inserted autotext item is displayed on:
1. Click the item to select it.
2. On the toolbar, click Format Selected.
The Format Item dialog opens.
3. In the Display tab, use the Show On options to display the item on all pages, the current page only,
or a range of pages.
4. Click OK to close the Format Item dialog.
Note:
Inserted items appear in the middle of the Print Preview window. Use the Arrow tool to drag the item to a
different location.
FastTrack Schedule 10 User Manual 224
Copyright 2010, AEC Software, Inc. All rights reserved.
See also:
Changing the font of text boxes
Adding headers and footers
17.5 Adding titles and pictures to Print Preview
Adding titles and pictures to Print Preview
Adding text boxes and pictures (both called items) to Print Preview allows you to add titles and images
that are only displayed on printed pages. Pictures, legends and text boxes are not supported in the Print
Preview window of the Calendar View.
To add a text box to the Print Preview window:
1. In the Print Preview, on the Format bar, click Insert and choose Text Box from the drop-down list.
2. Drag the text box to place it in the desired location.
4. Enter the text in the text box and it will resize to fit the text.
To add a picture to Print Preview:
1. In the Print Preview, on the Format bar, click Insert and choose Picture from the drop-down list.
The Insert Picture dialog opens.
2. In the Insert Picture dialog, choose to insert a picture you've previously saved to the Clipboard, or
browse to find the picture you want to insert.
3. Click OK to close the Insert Picture dialog and insert your picture.
4. Drag the picture to place it in the desired location.
To define which pages an item displays on:
1. Click the item to select it.
2. On the toolbar, click Format Selected.
The Format Item dialog opens.
Printing & Previewing 225
Copyright 2010, AEC Software, Inc. All rights reserved.
3. In the Display tab, use the Show On options to display the item on all pages, the current page only,
or a range of pages.
4. Click OK to close the Format Item dialog.
See also:
Changing the font of text boxes
Resizing text boxes
Moving text boxes
Resizing pictures
Moving pictures
Formatting items
17.6 Fitting the document to a number of pages
Fitting the document to a number of pages
Fitting the schedule to a number of pages allows you to determine how many pages wide you would like
the printed Schedule or Resource Views to be and automatically resizes the timeline graph columns to
make the schedule the appropriate width. This only affects the number of pages horizontally, not
vertically. This does not scale the output. The Calendar View has a unique Page Optionsdialog to which
the procedures detailed below do not apply.
To fit the printed Schedule View or Resource View to a number of pages wide:
1. From the File menu, select Page Options.
The Page Options dialog opens.
2. From the Format drop-down list, select Fit to Pages (Width).
3. Enter a value in the Number of Pages Across box.
For instance, if you enter the value 2, the document fits to span 2 pages.
4. Click OK to apply your changes and close the Page Options dialog.
Notes:
FastTrack Schedule 10 User Manual 226
Copyright 2010, AEC Software, Inc. All rights reserved.
- When Fit to Pages (Width) is selected, you will not be able to resize the timescale and columns in the
timeline as the application automatically defines their width.
- For large schedules, fitting to a small number of pages may cause the timeline-columns to contract to
a size too small to display timescale labels. Either choose a larger number of pages or hide columns to
gain more space.
See also:
Using Print Preview
Printing the Calendar View
Setting the Calendar View page options
17.7 Making a wall chart
Making a wall chart
Making a wall chart prints the Schedule View or Resource View in such a way that the pages, which are
completely separate in a standard layout, can be pieced together to form one large page. This allows
you to use a small printer to create a large wall chart. The Calendar View has a unique Page Option
dialog to which the procedures detailed below do not apply.
To define the schedule as a wall chart:
1. From the File menu, select Page Options.
The Page Options dialog opens.
2. From the Format drop-down list, choose Wall Chart (Tiled).
3. Use the options that appear to define a border around the schedule.
4. Click OK to create the wall chart and close the Page Options dialog.
To view the wall chart:
1. From the File menu, select Print Preview.
2. To view the wall chart as it will look when pieced together, select the All Pages checkbox from the
Page Map Toolbar.
To piece together the wall chart:
Printing & Previewing 227
Copyright 2010, AEC Software, Inc. All rights reserved.
1. Print all pages of the wall chart.
2. Cut the right and bottom edge off of each page except the pages that form the right and bottom of the
Wall Chart.
3. Tape together seams.
Hint:
Cut the pages flush to the very edge of the printing.
See also:
Using Print Preview
Printing the Calendar View
Setting the Calendar View page options
17.8 Breaking printed pages at rows
Breaking printed pages at rows
In the Schedule and Resource Views, breaking the printed page at a row allows you to determine where
the pages break and which row is the last on the page.
To break a page at a specific row:
1. If it is displayed, click in the Page Break action column of the desired row.
-or-
1. Select the desired row and from the Insert menu, select Page Break.
-or-
1. In the Schedule View, select the row that you want to be the last on a printed page.
2. From the Format menu, select Row.
The Format Row dialog opens.
FastTrack Schedule 10 User Manual 228
Copyright 2010, AEC Software, Inc. All rights reserved.
3. In the Display tab, select the Page Break After this Row checkbox.
4. Click OK to apply your changes and close the Format Row dialog.
To break a page at a specific resource row:
1. If it is displayed, click in the Page Break action column of the desired row.
-or-
1. Select the desired row and from the Insert menu, select Page Break.
-or-
1. In the Resource View, select the row that you want to be the last on a printed page.
2. From the Format menu, select Rows, and choose Rows.
The Format Resource Row dialog opens.
3. In the Display tab, select the Page Break After this Row option.
4. Click OK to apply the page break and close the Format Resource Row dialog.
Note:
You can also define that no partial rows (broken rows) are printed at the bottom of the page by selecting
the Break Page at Rows option in the Page Options dialog of the Schedule View or Resource View.
See also:
Using Print Preview
Printing the Calendar View
Setting the Calendar View page options
17.9 Printing a schedule
Printing a schedule
Printing a schedule outputs your schedule to a printer, creating a hard copy.
Printing & Previewing 229
Copyright 2010, AEC Software, Inc. All rights reserved.
To print a schedule:
1. From the File menu, select Print.
If you are connected to a printer, this will print the schedule.
See also
Using Print Preview
Printing the Calendar View
Setting the Calendar View page options
17.10 Choosing Page Options
Choosing Page Options
Choosing page options allows you to fine tune the form, margins, and display of the printed schedule.
The Calendar View has a unique Page Options dialog to which the procedures detailed below do not
apply.
To select Page Options for the Schedule View or Resource View:
1. From the File menu, choose Page Options.
The Page Options dialog opens.
2. Select from the options described below.
To do this: Do this:
Format
Print pages normally From the Format drop-down list, select
Standard.
FastTrack Schedule 10 User Manual 230
Copyright 2010, AEC Software, Inc. All rights reserved.
Print a Wall Chart From the Format drop-down list, select Wall
Chart (Tiled).
Fit to a specific number of
pages
From the Format drop-down list, select Fit to
Pages (Width).
Alignment
Align on the printed page From the Alignment area, choose Left, Center,
or Right.
Margin
Offset from page edge Enter Top, Left, Right, and Bottom margins.
Standard Options
Print the pages in reverse
order
Select Print Back to Front.
Print row numbers Select Print Row Numbers.
Allow only full rows Select Break Page at Rows
Printing & Previewing 231
Copyright 2010, AEC Software, Inc. All rights reserved.
Allow only full columns Select Break Page at Columns
Repeat on Every Page
Print columns on each page Select Left Locked Columns and/or Right
Locked Columns
Print timescales on each page Select Top Headings and/or Bottom Headings.
Blank Rows
Add a number of blank rows
and then fill the last page with
blank rows, UNLESS the
number of rows needed to fill
the last page exceeds the
maximum number of rows set
below.
Enter a Minimum value.
Set the maximum number of
blank rows that can be added
to the schedule. The last page
of the schedule will not fill with
rows if it exceeds this number.
Enter a Maximum value.
FastTrack Schedule 10 User Manual 232
Copyright 2010, AEC Software, Inc. All rights reserved.
3. Click OK to apply your changes and close the Page Options dialog.
See also:
Using Print Preview
Printing the Calendar View
Setting the Calendar View page options
17.11 Setting up the page
Setting up the page
Page Setup defines how the schedule appears on the printed page. Your selected printer determines the
options in the Page Setup dialog. Commonly, there are options for orientation, paper size, and for
Postscript printers, scaling.
To use Page Setup:
1. From the File menu, select Page Setup.
2. Select either the portrait (vertical) or landscape (horizontal) orientations.
3. Select the size of the paper.
4. Select special print options.
5. Click OK to print the schedule and close the dialog.
Hint:
Most schedules print best in landscape (horizontal) orientation.
See also:
Using Print Preview
Printing the Calendar View
Printing & Previewing 233
Copyright 2010, AEC Software, Inc. All rights reserved.
Setting the Calendar View page options
17.12 Exporting the page as a picture
Exporting the page as a picture
Exporting the page image as a picture allows you to use it in other documents (such as reports and
presentations) or display it on a web page as a simple graphic. You can determine exactly how the page
is exported using the Export as Picture dialog.
When you select Export Picture from within the Print Preview window, the document (or portions thereof)
that appears on the currently selected page is exported. When you select Export Picture from outside of
the Print Preview window, the entire View (regardless of pages) is exported.
The file types are: JPEG/JFIF Compliant (JPG), Portage Network Graphics (PNG), Portable Document
Format (PDF)
To export the page of the specified View as a picture:
1. In the Schedule, Resource, or Calendar Views, from the File menu, select Print Preview.
2. From the File menu, select Export, and choose Picture from the submenu.
The Export as Picture dialog opens.
3. Choose to export the picture to the Clipboard or a File.
If necessary, use the Browse button to navigate to a file on disk and choose the file name, location,
and, on Windows, what type of file to save as.
4. To export just the schedule, resource, or calendar portion of the current page, select Export
Document Only.
-or-
To export the schedule, resource, or calendar portion, the text boxes and graphics, and the image of
FastTrack Schedule 10 User Manual 234
Copyright 2010, AEC Software, Inc. All rights reserved.
the paper on the current page, select Export Document and Paper.
-or-
To export the schedule, resource, or calendar portion and the items on the current page, select
Export Document and Page Items.
5. If exporting to somewhere other then the Clipboard, select a File Type to save the file as.
6. Click OK to export the picture and close the Export as Picture dialog.
To export the entire View as a picture:
1. Close the Print Preview window (if open).
2. From the File menu, select Export, and choose Picture from the submenu.
This exports the entire View (Schedule, Resource, or Calendar), regardless of pages or Print Preview
items.
See also:
Using Print Preview
Printing the Calendar View
Setting the Calendar View page options
18 Filters & Sorts
18.1 Working with filters and sorts
Working with filters and sorts
Filtering uses search criteria that you define to identify information in rows, activity bars and resource
rows. It then allows you to apply filters to the Schedule, Resource, and Calendar Views to hide or select
activities or resources that match the criteria. Because the Calendar View uses the same data as the
Filters & Sorts 235
Copyright 2010, AEC Software, Inc. All rights reserved.
Schedule View, filters created in the Calendar View are applicable in the Schedule View or vice versa.
Filters created in the Schedule View or Calendar View, however, are not applicable to the Resource View
or vice versa.
Creating or editing filters
Applying filters
Hiding and showing rows
Restoring hidden rows
Sorting allows you to define sort criteria and then arrange activity or resource rows in order by values in
different columns. Because the Calendar View does not have rows and columns, sorts are not available.
Sorts created in the Schedule View are not applicable to the Resource View or vice versa.
Defining sort criteria
Applying sorts
Restoring sorted rows
18.2 Creating or editing filters
Creating or editing filters
Filters can be created and edited in the Define Filter dialog.
To create or edit a filter:
1. From the Project menu, select Filters, and choose Define from the submenu.
The Filters dialog opens.
FastTrack Schedule 10 User Manual 236
Copyright 2010, AEC Software, Inc. All rights reserved.
2. Click the New button to create a new filter.
-or-
To edit an existing filter, in the Filters dialog, select the filter from the Filters table and click the Edit
button.
The Define Filter dialog opens.
The Define Filter dialog has three tabs.
3. Use the options in the Define Filter dialog to create or edit a filter.
4. Click OK to save your changes and close the Define Filter dialog.
5. In the Filters dialog, choose to either show or select the filtered activities or resources.
In the Calendar View, activity bars can only be shown or hidden by a filter, not selected.
6. Click OK to apply the selected filter and close the Filters dialog.
-or-
Click Close if you do not want to apply the filter at that time.
The filter is saved for future use.
See also:
Working with Schedule and Calendar View filters
Working with Resource View filters
18.3 Working with Schedule and Calendar View filters
Working with Schedule and Calendar View filters
When you create a filter, there are three tabs in the Define Filter dialog with which you interact: the
Options tab, theColumn/Value Criteria tab, and the Date/Time Criteria tab.
Filters & Sorts 237
Copyright 2010, AEC Software, Inc. All rights reserved.
18.4 Setting filter options
Setting filter options
In the Options tab of the Define Filter dialog you organize every aspect of a Schedule or Calendar Views
filter. In this tab you determine which type of criteria to apply, what constitutes a filter-matching activity,
and which outline levels and bars will display when the filter is applied.
To use the Options tab of the Define Filter dialog:
Apply:
This option: Means:
Column/Value
Criteria
In order to be shown or selected by this filter, an activity
must meet only the criteria defined in the Column/Value
Criteria tab.
Date/Time Criteria In order to be shown or selected by this filter, an activity
must meet only the criteria defined in the Date/Time
Criteria tab.
Column/Value
Criteria AND Date/
Time Criteria
You are applying the filter criteria you laid out in both the
Date/Time and Column/Value Criteria tabs. In order to be
shown or selected by this filter an activity must meet the
criteria defined in each of those tabs.
Column/Value
Criteria OR Date/
You are applying the filter criteria you laid out in both the
Date/Time Criteria and Column/Value Criteria tabs. In
FastTrack Schedule 10 User Manual 238
Copyright 2010, AEC Software, Inc. All rights reserved.
Time Criteria order to be shown or selected by this filter an activity
need only meet the criteria defined in either one of those
tabs.
Expand All Prior to
Filtering
All subactivities will be displayed before the filter is
performed. Only visible rows are filtered.
Restore All Prior to
Filtering
All rows are restored before the filter is performed. Only
visible rows are filtered. Restoring does not necessarily
return your View to the same appearance it had before
you hid rows. If you have made changes that affect the
order of activities or resources, these changes cannot be
restored. Changes that affect the order of rows include:
moving, inserting, deleting, cutting, and pasting rows.
Apply All Bars
Range After Filtering
After the filter is applied, your timeline range will begin
on the earliest activity Start Date/Time and end on the
Finish Date/Time of the latest scheduled activity.
Filter A Row When Options:
This option: Means:
Filter A Row When
Any Bar in that Row
Matches
In rows with multiple bars, if any of a rows bars meets
the filter criteria, that row will be shown or selected.
Filters & Sorts 239
Copyright 2010, AEC Software, Inc. All rights reserved.
First Bar in that Row
Matches
In rows with multiple bars, only those rows whose first
bar meets the filter criteria will be shown or selected.
All Bars in that Row
Match
In rows with multiple bars, a row will be shown or
selected only if every bar in that row meets the filter
criteria.
Matching Rows Display Options:
This option: Means:
Bars Options:
All Bars in the Row In rows with multiple bars, every bar in the row will
display if any bar in the activity meets the filter criteria.
Matching Bars Only In rows with multiple bars, only those bars that meet the
filter criteria will display.
Rows Options:
Matching Rows
Only
The filter will show or select only those activities that
meet the filter criteria, on any visible outline level.
Matching Rows
AND Parents
The filter will show or select the activities that meet the
filter criteria and the activities one or more level up in the
FastTrack Schedule 10 User Manual 240
Copyright 2010, AEC Software, Inc. All rights reserved.
same outline.
AND Children The filter will show or select the activities that meet the
filter criteria and any subactivities one or more outline
level below.
AND Parents and
Children
The filter will show or select the activities that meet the
filter criteria; the activities one or more level up in the
same outline; and any subactivities one or more outline
level below.
AND Families The filter will show or select every activity on every level
of the outline for those activities that meet the filter
criteria.
See also:
Working with Schedule and Calendar View filters
Filtering and sorting
18.5 Creating a column/value filter
Creating a column/value filter
You set the criteria for a Column/Value filter in the Column/Value Criteria tab of the Define Filter dialog.
Criteria you set in this tab can then be used as part or all of the filter that you define in the Options tab.
To use the Column/Value Criteria tab of the Define Filter dialog:
Filters & Sorts 241
Copyright 2010, AEC Software, Inc. All rights reserved.
1. In the Schedule or Calendar View, from the Project menu, select Filters, and choose Define.
The Filters dialog opens.
2. Click the New button to create a new filter.
3. In the Filter Name box, enter a name for your filter.
4. Click the Column/Value Criteria tab.
5. From the Column drop-down list, click to select a column in which to search for the Value, for
instance Activity Name.
6. Click the Test cell in the table.
7. From the Test drop-down list, select the appropriate comparer for the column value, for instance <>
(not equal to).
8. Click the Value cell in the table.
9. Enter a value to look for in the specified column, for instance Laura Spears.
-or-
From the Insert Function/Column into Value drop-down list, select a column or function.
A function is a value that represents a variable.
Notes:
- If you have defined a value list for a column, that value list will appear in the Value cell when the column
is selected in the Column cell. This helps avoid typing errors and insures accuracy. Value lists are built
in the Value List tab of the Format Column dialog. Create a drop-down list or pop-up value list and use
the Build From Data button to enter all the unique column data into the value list.
- You can define multiple criteria in a single filter by entering additional lines in the table. Multiple lines
must be separated with "And" or "Or" in the And/Or column on the right of the table. "And" narrows the
search as the activity must meet both criteria. "Or" expands the search as the activity can meet either
criteria.
- To group multiple criteria together to change their meaning, click the parentheses cells ( ).
- When filtering for a value made up of a certain set of consecutive letters, instead of matching the entire
value, enter the wildcard character which is an asterisk *. For instance, to search a column for the word
"train" as any part of a value, enter *train*. Such a search will find the words "retrain" and "training" as
well as "train."
- Click the buttons to add a new line to the filter (between two existing rows), clear a line from the filter,
or clear all filters from the table.
See also:
FastTrack Schedule 10 User Manual 242
Copyright 2010, AEC Software, Inc. All rights reserved.
Working with Schedule and Calendar View filters
Filtering and sorting
18.6 Creating a date/time filter
Creating a date/time filter
You set the criteria for a Date/Time filter in the Date/Time Criteria tab of the Define Filter dialog. Criteria
you set in this tab can then be used as part or all of the filter that you define in the Options tab.
To use the Date/Time Criteria tab of the Define Filter dialog:
This option: Does this:
Bars
(componenet)
Sets the date/time filter to look only at the Scheduled,
Revised, or Actual component of activity bars in the schedule.
Starts In Asks the filter to search bars whose selected component
starts in the specified date/time range.
Ends In Asks the filter to search bars whose selected component
ends in the specified date/time range.
Is Contained In Asks the filter to search bars whose selected component is
contained within the specified date/time range.
Filters & Sorts 243
Copyright 2010, AEC Software, Inc. All rights reserved.
Spans Asks the filter to search bars whose selected component
contains, within its dates and times, the specified date/time
range.
This option: Does this:
Date/Time
Range
Current "X" Allows you to select from a drop-down list a defined date or
time to act as the filters specified date/time range. Select
from Current Hour, Day, Week, Month, Quarter, or Year.
Custom
Defined Range
From the drop-down list, select Custom Defined Range. This
allows you to define, using the numerous options provided, a
range of dates and/or times that will act as the filters
specified date/time range. You can set a Start Date/Time and
a Finish Date/Time or use a calculation to be the basis of
your custom range. Then, you can choose to have the range
start or finish a select number of units before or after the
custom range. For example, this could allow you to filter for
the month of October plus an additional 14 days.
See also:
Working with Schedule and Calendar View filters
FastTrack Schedule 10 User Manual 244
Copyright 2010, AEC Software, Inc. All rights reserved.
Filtering and sorting
18.7 Working with Resource View filters
Working with Resource View filters
Though you can create filters in all three Views, the Resource View has different columns and data than
the Schedule and Calendar Views and therefore has different filter options. All the filter options for the
Resource View are available in a single tab in the Define Filter dialog.
To create a Resource View filter:
1. In the Resource View, from the Project menu, select Filters, and choose Define.
The Filters dialog opens.
2. Click the New button to create a new filter.
3. In the Filter Name box, enter a name for your filter.
4. Select a cell in the Column column of the table.
5. From the Column drop-down list, click to select a column in which to search for the Value, for
instance Resource Name.
6. Click the Test cell in the table.
7. From the Test drop-down list, select the appropriate test for the column value, for instance < [Less
Than].
8. Click the Value cell in the table.
9. Enter a value to look for in the specified column, for instance Sue Jones.
-or-
From the Insert Function/Column into Value drop-down list, select a function.
A function is a value that represents a variable. For instance the current date or the Per Use Cost
value of the resource you are searching.
Filters & Sorts 245
Copyright 2010, AEC Software, Inc. All rights reserved.
Notes:
- If you have defined a value list for a column, that value list will appear in the Value cell when the column
is selected in the Column cell. This helps avoid typing errors and insures accuracy. Value lists are built
in the Value List tab of the Format Column dialog. Create a drop-down list or pop-up value list and use
the Build From Data button to enter all the unique column data into the value list.
- You can define multiple criteria in a single filter by entering additional lines in the table. Multiple lines
must be separated with "And" or "Or" in the And/Or column on the right of the table. "And" narrows the
search as the resource must meet both criteria. "Or" expands the search as the resource can meet
either criteria.
- The top-to-bottom order of filters in the Column/Value Criteria tab determines the order filters are
performed.
- To group multiple criteria together to change their meaning, click the parentheses cells ( ).
- When filtering for a value made up of a certain set of consecutive letters, instead of matching the entire
value, enter the wildcard character which is an asterisk *. For instance, to search a column for the word
"train" as any part of a value, enter *train*. Such a search will find the words "retrain" and "training" as
well as "train."
- Click the buttons to add a new line to the filter, clear a line from the filter, or clear the entire table by
deleting all lines from the table.
See also:
Working with Schedule and Calendar View filters
18.8 Deleting a filter
Deleting a filter
Filters can be deleted in the Filters dialog.
To delete a filter:
1. From the Project menu, select Filters, and choose Define.
The Filters dialog opens.
2. Select the filter you wish to delete.
3. Click the Delete button.
A confirmation dialog appears asking you to verify that the filter will be deleted.
4. Click OK to delete the filter or Cancel to retain the filter.
If you delete the filter, it will no longer be available from the Filters Toolbar or Filters submenu.
FastTrack Schedule 10 User Manual 246
Copyright 2010, AEC Software, Inc. All rights reserved.
5. Click OK to close the Filters dialog and apply the filter that is currently selected.
-or-
Click Close to close the Filters dialog without applying a filter.
See also:
Working with Schedule and Calendar View filters
Filtering and sorting
18.9 Duplicating a filter
Duplicating a filter
Filters can be duplicated in the Filters dialog.
To duplicate a filter:
1. From the Project menu, select Filters, and choose Define.
The Filters dialog opens.
2. Select the filter you wish to duplicate.
3. Click the Duplicate button.
The Define Filter dialog opens.
4. Edit the new filter.
5. Click OK to save the filter and close the Define Filter dialog.
6. Click OK to close the Filters dialog and apply the filter that is currently selected.
-or-
Click Close to close the Filters dialog without applying a filter.
See also:
Working with Schedule and Calendar View filters
Filters & Sorts 247
Copyright 2010, AEC Software, Inc. All rights reserved.
Filtering and sorting
18.10 Applying a filter
Applying a filter
When you apply a filter, FastTrack Schedule searches the displayed activities for values that match the
filter criteria. It then selects or shows only those matching activities.
To apply a filter:
1. To apply an existing filter immediately, click Filters on the toolbar, and select the filter from the drop-
down list.
-or-
From the Project menu, select Filters, and choose from the list of existing filters in the submenu.
-or-
From the Project menu, select Filters, and choose Define from the submenu.
The Filters dialog opens.
2. Select the filter you want to apply from the table of filter names.
3. In the Matching Rows area, select either Show, which displays only those activities that meet the
filter criteria, or Select, which highlights the activities that meet the filter criteria.
In the Calendar View, activity bars can only be shown or hidden by a filter, not selected.
4. Click OK to apply the selected filter and close the Filters dialog.
Notes:
- The filter only looks at displayed data. The default setting in the Options tab of the Define Filter dialog
is to restore and expand all rows prior to filtering. If these options are changed and a row, activity bar,
resource row, or resource subrow is not displayed because it is hidden or collapsed, that information is
not searched.
- In order to match the filter criteria, the entire value of the searched cell must match the search value.
For instance, if the filter was searching the Resource Name column, and the search value was
"Johnson," a resource named "Johnson" would match, but "Seth Johnson" would not match. Using the
wildcard character (*) in your filter criteria, the search value "*Johnson" would find "Seth Johnson."
- Any changes you make to the order of rows while rows are hidden may not be restored. Changes that
FastTrack Schedule 10 User Manual 248
Copyright 2010, AEC Software, Inc. All rights reserved.
affect the order of activities include: moving rows, inserting rows, deleting rows, cutting rows, and pasting
rows.
- The main purpose of selecting rows with a filter is to highlight them. Once rows are highlighted, you
may select either Hide Selected or Hide Unselected from the Tools menu or perform other selection-
based operations like copying, deleting, and moving.
See also:
Hiding and showing rows
Restoring hidden rows
Creating and editing filters
Filtering and sorting
18.11 Showing and hiding rows
Showing and hiding rows
You can hide and show rows using commands in the Edit menu. This allows you to select individual
rows to be hidden.
To show only the selected rows:
1. Select the row or rows.
2. Control-click and choose Hide Unselected Rows from the context menu.
This leaves visible only the rows that are selected, hiding all other rows.
To hide rows:
1. Select the row or rows.
2. From the Edit menu, choose Hide Selected.
-or-
Control-click and choose Hide Selected from the context menu.
This hides all selected rows leaving visible only the rows that are unselected.
Filters & Sorts 249
Copyright 2010, AEC Software, Inc. All rights reserved.
Note:
Once you have hidden rows, through the menu or with a filter, you can show them all again by restoring
the rows. This shows all hidden rows and rearranges them so that they resume their original, Master
Sort, order. From the Edit menu, select Unhide. Restoring does not necessarily return your View to the
same appearance it had before you hid rows. If you have made changes that affect the order of activities
or resources, these changes cannot be restored. Changes that affect the order of rows include: moving,
inserting, deleting, cutting, and pasting rows.
See also:
Restoring hidden rows
Filtering and sorting
18.12 Restoring hidden rows
Restoring hidden rows
Once you have hidden rows, through the menu or with a filter, you can show them again by restoring
rows. This shows all hidden rows and rearranges them so that they resume their original, Master Sort
order.
To restore hidden rows in Schedule or Resource Views:
1. From the Project menu, select Restore All.
Note:
Restoring does not necessarily return your View to the same appearance it had before you hid rows. If
you have made changes that affect the order of activities or resources, these changes cannot be
restored. Changes that affect the order of rows include: moving, inserting, deleting, cutting, and pasting
FastTrack Schedule 10 User Manual 250
Copyright 2010, AEC Software, Inc. All rights reserved.
rows.
See also:
Hiding and showing rows
Filtering and sorting
18.13 Defining sort criteria
Defining sort criteria
Setting up a sort defines the columns that are used to arrange rows in the Schedule and Resource
Views. You can define multiple-level sorts that arrange rows based on more than one value. Sorts
created in the Schedule View are not applicable in the Resource View or vice versa. The Calendar View
does not support sorts as it does not display data in rows.
To use the Define Sort dialog:
1. In the Schedule or Resource View, in the Project menu, select Sorts, and choose Define.
The Sorts dialog opens.
2. In the Sorts dialog, click the New button to define a new sort.
-or-
To change an existing sort, select a sort from the Sorts table and click the Edit button.
3. Enter or edit the name of the sort in the Sort Name box.
4. In the Columns table, click the name of the column by which you want to sort.
5. Click Show to send it to the Sort Order table.
Remove columns from the Sort Order table by clicking the Hide or Hide All buttons.
6. To define a multi-level sort, show more than one column in the Sort Order table.
7. To change the order of sorts in a multi-level sort, click on a sort in the Sort Order table and drag the
sort up or down and release it in the desired position.
Filters & Sorts 251
Copyright 2010, AEC Software, Inc. All rights reserved.
The top-to-bottom order of sorts in the Sort Order table determines the order sorts are performed.
8. To change the order in which values are arranged, click the Ascending or Descending icons (stair
steps).
9. In the Schedule View only, select from the options described below.
This option: Does this:
All Rows to Move Anywhere Rearranges rows anywhere, regardless of the
outline levels.
Only Within Outline Levels Retains outline levels by only rearranging rows
within each outline level.
Lock Outline Levels Through Level Allows you to specify which outline line levels
with be retained in a sort. Select how many
outline levels you wish to lock.
10. Click OK to save the sort criteria and close the Define Sort dialog.
11. Click OK to apply the selected sort and close the Sorts dialog.
-or-
Click Close to close the dialog without applying the sort.
The sort is saved for later use.
Important:
For Schedule View sorts, the Only Within Outline Levels move rows option ensures that activities do not
FastTrack Schedule 10 User Manual 252
Copyright 2010, AEC Software, Inc. All rights reserved.
move out of their respective outline levels when sorted. When the All Rows to Move Anywhere option is
selected, rows can move out of their outline levels. Changes made to the order of activities while the
schedule is sorted in this manner cannot be restored.
See also:
Applying sorts
Restoring sorted rows
Filtering and sorting
18.14 Deleting a sort
Deleting a sort
Sorts can be deleted in the Sorts dialog.
To delete a sort:
1. From the Project menu, select Sorts, and choose Define.
The Sorts dialog opens.
2. Select the sort you wish to delete.
3. Click the Delete button.
A confirmation dialog appears asking you to verify that the sort will be deleted.
4. Click OK to delete the sort or Cancel to retain the sort.
If you delete the sort, it will no longer be available from the Sorts Toolbar or Sorts submenu.
5. Click OK to close the Sorts dialog and apply the sort that is currently selected.
-or-
Click Close to close the Sorts dialog without applying a sort.
See also:
Filters & Sorts 253
Copyright 2010, AEC Software, Inc. All rights reserved.
Defining sort criteria
Applying sorts
Filtering and sorting
18.15 Duplicating a sort
Duplicating a sort
Sorts can be duplicated in the Sorts dialog.
To duplicate a sort:
1. From the Project menu, select Sorts, and choose Define.
The Sorts dialog opens.
2. Select the sort you wish to duplicate.
3. Click the Duplicate button.
The Define Sort dialog opens.
4. Edit the new sort.
5. Click OK to close the Sorts dialog and apply the sort that is currently selected.
-or-
Click Close to close the Sorts dialog without applying a sort.
See also:
Defining sort criteria
Applying sorts
Filtering and sorting
18.16 Applying a sort
Applying a sort
FastTrack Schedule 10 User Manual 254
Copyright 2010, AEC Software, Inc. All rights reserved.
Applying a sort rearranges rows based on the values in their sorted columns. For multiple-level sorts,
rows are arranged in order initially by the first column. Then, all rows with the same value in the first sort
are arranged in order by the values in their second column.
To apply a sort:
1. To apply an existing sort immediately, click Sorts on the toolbar, and select the sort from the drop-
down list.
-or-
From the Project menu, select Sorts, and choose from the list of existing sorts in the submenu.
-or-
From the Project menu, select Sorts, and choose Define from the submenu.
The Sorts dialog opens.
2. Select the name of the sort you wish to apply from the Sorts table.
3. If desired, select the Define as Master Sort checkbox to designate the currently selected sort as the
Master Sort.
4. Click OK to apply the sort and close the Sorts dialogs.
-or-
Click Close to close the dialog without applying the sort.
The sort is saved for later use.
Important:
Defining a sort as the Master Sort deletes the original order of your rows the one to which you return
when you use Restore All.
Note:
Any changes you make to the order of rows while they are sorted may not be restored. Changes that
Filters & Sorts 255
Copyright 2010, AEC Software, Inc. All rights reserved.
affect the order of rows include: moving, inserting, deleting, cutting, and pasting rows.
See also:
Defining sort criteria
Restoring sorted rows
Filtering and sorting
18.17 Restoring sorted rows
Restoring sorted rows
Once you have sorted rows, you can return to the original, Master Sort order again by restoring the rows.
To restore sorted rows in Schedule or Resource Views:
1. From the Project menu, select Restore All.
Note:
Restoring does not necessarily return your View to the same appearance it had before you sorted rows.
If you have made changes that affect the order of activities or resources, these changes cannot be
restored. Changes that affect the order of rows include: moving, inserting, deleting, cutting, and pasting
rows.
See also:
Defining sort criteria
Applying sorts
Filtering and sorting
FastTrack Schedule 10 User Manual 256
Copyright 2010, AEC Software, Inc. All rights reserved.
19 Work Calendars
19.1 Using Work Calendars
Using Work Calendars
In Fast Track Schedule there are three types of work calendars: project, activity and resource. You
assign just one work calendar to the project, but any activity can be assigned a separate work calendar
and every resource has its own work calendar. Each of these calendars is edited in the Work Calendar
dialog and each of these calendars is completely customizable.
Work calendars allow you to define typical work days and exceptional days for the project, each
resource and any activity.
Work Calendars helps you accurately track the amount of time available for work on activities. Once
Work Calendars have been defined, you can use them in several ways:
- To display the work schedule in the Schedule View timeline by hiding and/or shading non-work times.
- To help you schedule activities during project work times only.
- To help you note assigned resources' non-work periods.
There are three key elements of the Work Calendar: the [selected] Calendar, Typical Days, and Specific
Days.
This
element:
Does this:
[Selected]
Calendar
Determines the calendar you assign to a project, activity or
resource and from which you may build a custom calendar.
Choose from: Standard - 8 hour work days Monday -Friday, 24
Hours - 24 hour work days seven days a week, Night Shift - a
40 hour work week from 11 PM - 8 AM, and any custom
calendars you have created.
Typical
Week Day
Allows you to set up a work schedule in which each day of the
week might have different hours, for instance, a Monday might
differ from other days.
Exceptions Defines the specific days of the year that deviate from the
typical days. Each specific day can have its own set of hours or
no hours. For example, you might want to designate holidays as
exceptions. Exceptional days are listed in the Exceptions table
and can be given a descriptive name.
You can copy and paste a Work Calendar from another file if you would like to use that Work Calendars
arrangement.
What would you like to do?
Work Calendars 257
Copyright 2010, AEC Software, Inc. All rights reserved.
Define the Work Calendar
Display the Work Calendar
Calculate durations in work units
Drag bars using the Work Calendar
19.2 Defining the Work Calendar
Defining and editing a Work Calendar
Defining and editing Work Calendars allows you to determine the hours of the day that are considered
work hours for typical and specific days for the project, an activity or a resource.
To define or edit a Work Calendar:
1. From the Project menu, select Work Calendars.
The Work Calendars dialog opens.
2. Define Work Calendars with the options described below.
To select a calendar:
1. In the Work Calendar dialog, use the Calendar drop-down list to choose from: Standard - 8 hour work
days Monday -Friday, 24 Hours - 24 hour work days seven days a week, Night Shift - a 40 hour work
week from 11 PM - 8 AM, and any custom calendars you have created.
To create a new calendar:
1. In the Work Calendar dialog, click the New button.
2. In the New Work Calendar dialog, enter a name for the new calendar and choose a calendar on which
to base the new calendar.
FastTrack Schedule 10 User Manual 258
Copyright 2010, AEC Software, Inc. All rights reserved.
To set the work hours for a Specific day (such as a vacation day):
1. In the Work Calendars dialog, in the Define Specific Days area, select a year and month to display
from the drop-down lists.
The month appears in the calendar below.
2. Select a day from the calendar.
3. In the Work Shift Details table, enter the periods of time that should be considered work hours for that
day.
-or-
Click the Create Exception button to remove all work hours from that day.
All Specific days appear as an item in the Exceptions table to which you can give a descriptive name.
The total work hours for that specific day appear in the calendar.
4. Click OK to apply your changes and close the Work Calendars dialog.
To set the work hours for a Typical day of the week (such as every Monday):
1. In the Define Typical Week Days area, click on the day of the week for which you want to define
typical hours.
2. In the Work Shift Details table, enter the periods of time that should be considered work hours for that
day of the week.
The total number of work hours appears under that day in the Define Typical Week Days area.
3. Repeat this procedure for each day of the week you wish to set.
4. Click OK to apply your changes and close the Work Calendars dialog.
To set the work hours for the Base Work Day (used in calculations):
1. In the FastTrack Schedule menu, select Document Preferences.
The FastTrack Schedule Document Preferences dialog opens.
2. Click the Project tab.
3. In the Calendar Calculations section, in the Hours per Day control, enter the number of hours in a
base work day.
Work Calendars 259
Copyright 2010, AEC Software, Inc. All rights reserved.
The Base Work Day defines how durations of work hours are calculated.
4. Click OK to apply your changes and close the Document Preferences dialog.
Notes:
- Only exceptional days are displayed in the calendar shown in the dialog.
- In the Hours area, you must enter periods of time in both the Start and Finish columns. For instance,
the default Standard work day is 8:00AM to 12:00PM and 1:00PM to 5:00PM.
- The Copy Day button copies the work shift details for a typical or specific day to the Clipboard. The
Paste Day button pastes work shift details from the Clipboard to a typical or specific day.
- The work shift details for a typical day can be pasted to a specific day or vice versa.
- The Copy Calendar button copies the contents of a work calendar to the Clipboard. The Paste Calendar
button pastes a Work Calendar from the Clipboard to the open Work Calendar.
See also:
Using the Work Calendar
19.3 Displaying the Work Calendar
Displaying the Work Calendar
In the Schedule View timeline you can shade or hide non-work days. You can also determine on what
day a typical week begins or ends and what hours will be displayed in the schedule.
To shade non-work days in the timeline graph:
1. In the Schedule View, from the Format menu, select View.
The Format Schedule View dialog opens.
2. In the Display tab, select Days from the Timeline Units drop-down list.
3. Select the Shade Non-Work option.
4. Select the color and/or pattern you would like to shade non-work days.
5. Click OK to apply your changes and close the Format Schedule View.
This fills, with the specified shade pattern and color, the timeline graph columns that have no work
hours in them.
FastTrack Schedule 10 User Manual 260
Copyright 2010, AEC Software, Inc. All rights reserved.
To hide non-work days in the timeline graph:
1. In the Schedule View, from the Format menu, select View.
The Format Schedule View dialog opens.
2. In the Display tab, select "Hours" or "Days" from the Timeline Units drop-down list.
3. Select the Hide Continuous Non-Work/Shade Other option.
4. Select the color and/or pattern you would like to shade other days.
5. Click OK to apply your changes and close the Format Schedule View.
For schedules in base timeline units of days, this hides non-work periods that span 12:00 AM (as
defined by Typical and Specific Days), and shades other non-work periods.
Important:
Dragging the middle of a bar over shaded non-work periods can cause activity bars to jump when you
drag them over non-work periods. This is because dragging the middle of a bar keeps its Duration
constant and therefore the bar must lengthen or shorten to account for the hidden periods of time. This
helps to avoid scheduling activities during non-work periods.
To set the day on which a typical week begins or ends:
1. In the Schedule View, from the Format menu, select Schedule View.
The Format Schedule View dialog opens.
2. In the Display tab, deselect the Use the Application Preferences for Weeks Timeline option.
3. Use the Typical Week options to determine on which day a typical week Starts or Ends.
4. Select the day from the drop-down list.
5. Click OK to apply your changes and close the Format Schedule View.
To set the hour display in the timeline:
Work Calendars 261
Copyright 2010, AEC Software, Inc. All rights reserved.
1. In the Schedule View, from the Format menu, select Schedule View.
The Format Schedule View dialog opens.
2. In the Display tab, select Hours from the Timeline Units drop-down list.
3. Set the Hour Display Start time and the Hour Display End time.
4. Click OK to apply your changes and close the Format Schedule View.
Note:
Hour Display options are only available when you choose Hours from the Timeline Units pull-down list.
See also:
Defining the Work Calendar
Dragging bars using the Work Calendar
Using the Work Calendar
19.4 Calculating durations in work units
Calculating durations in work units
Calculating durations in work units shows you exactly how many work hours, days, weeks, months,
quarters or years an activity lasts.
To calculate durations in work units:
1. In the FastTrack Schedule menu, select Document Preferences.
The FastTrack Schedule Document Preferences dialog opens.
2. Click the Project tab.
3. In the Units section, Duration Units drop-down list, select a unit.
4. Click OK to apply your changes and close the Document Preferences dialog.
Important:
Dragging the middle of a bar while calculating durations in work units can cause the bar to jump when
FastTrack Schedule 10 User Manual 262
Copyright 2010, AEC Software, Inc. All rights reserved.
dragged over non-work periods.
Notes:
- The units in which durations are calculated is set for the entire document (not per column).
- If you draw a new bar entirely within a non-work period, the duration is entered as 0. Therefore, when
you drag that bar to a work period, it will have no length.
See also:
Defining the Work Calendar
Dragging bars using the Work Calendar
Using the work calendar
19.5 Dragging bars using the Work Calendar
Dragging bars using the Work Calendar
In the Schedule View, dragging activity bars while using Work Calendar options helps you avoid
scheduling activities during non-work periods by jumping the bars start point, or end point, over non-work
periods.
Dragging bars while Work Calendar options are selected is done in the same manner regardless of work
units. The behavior of the bar, however, may be different. When dragging the middle of a bar (not
necessarily the start or end points, though), the bar may jump for the following reasons:
Work Calendar option: Hide Continuous Non-Work/Shade Other is selected in Format Schedule View
dialog.
- Behavior: Dragging the middle of the bar causes the entire bar to extend or compress over hidden
non-work periods.
- Why? Periods of time represented in the duration are hidden, therefore the part of the bar that is over a
non-work period is also hidden.
Work Calendar option: Duration Units calculated in a custom Work Calendar instead of a 24-Hour
Work Calendars 263
Copyright 2010, AEC Software, Inc. All rights reserved.
Calendar (set in Document Preferences dialog).
- Behavior: Dragging the middle of a bar forward to the right causes the end point to jump. Dragging the
bar backwards to the left causes the start point to jump.
- Why? When you drag to the right, the Finish is calculated as the Start plus the Duration. Because the
Duration is in work units, the Finish must fall in a valid work period. Therefore the end point jumps to the
next valid work period. When you drag to the left, the Start is calculated as the Finish minus the
Duration and will therefore jump backwards to the next valid work period.
See also:
Defining the Work Calendar
Displaying the Work Calendar
Calculating Durations in work units
Using the work calendar
20 Importing and Exporting
20.1 Importing data
Importing data
You can use data that has been created in another application in FastTrack Schedule. Import data from
the Clipboard or a file into an open schedule.
FastTrack Schedule imports and exports ASCII text the standard text format. Importing works just as if
you were entering the data: appending to the first empty row, the first value is read into the first column.
When it encounters a value separator (either a tab or comma), it moves to the next column and enters
that value. It continues this way until it sees a row separator (hard return) and then begins entering
values in the next row.
FastTrack Schedule can also open Microsoft Project .MPP files and import and export Microsoft
Project .XML and .MPX files.
FastTrack Schedule 10 User Manual 264
Copyright 2010, AEC Software, Inc. All rights reserved.
To import data into the Schedule or Resource Views
1. Store the data you wish to import by saving it as an ASCII text file or by copying it to the Clipboard.
2. Position the columns in your layout so that their order will match the imported data.
3. For Schedule View imports, select the order of bar styles in the Bar Styles list on the Format bar.
The first set of dates corresponds to the first bar style in the list, the second set of dates to the
second bar style, and so on.
4. From the File menu, select Import, and choose Data from the submenu.
The Import Data dialog opens.
5. Select from the options described below.
This Option: Does This:
Source:
File Allows you to select a file saved on disk to import.
Browse Opens a dialog where you can navigate to a file whose data
you want to import.
Clipboard Imports data that is stored on the Clipboard.
Options
Values
Separated
with
Importing and Exporting 265
Copyright 2010, AEC Software, Inc. All rights reserved.
Tabs Looks for tabs between values.
Commas Looks for commas between values.
Locate
Multiple Bars
on
Same
Alignment Grid
For lines of data that contain multiple sets of dates,
corresponding activity bars will be drawn on the same
alignment grid within the row.
New Alignment
Grid
For lines of data that contain multiple sets of dates,
corresponding activity bars will be drawn on the successive
alignment grid within the row (only applicable if there are
multiple grids).
Number of
Activity Levels
Defines the maximum number of outline levels to be imported.
For instance, enter 2 if the import data contains activities with
only one level of subactivities.
Import First
Item
Imports the first line of data as an activity or resource. Do not
select this if the first line of data is a column heading.
FastTrack Schedule 10 User Manual 266
Copyright 2010, AEC Software, Inc. All rights reserved.
Import
Settings
Show Import
Monitor
If selected, the Import Monitor appears when the import
begins; use it to check data as you import it (see table below
for details).
Fields
Enclosed in
Quotes
Removes any quotes that surround imported values.
Optimize
Outline Levels
Recognizes the same set of characters as a single outline
level. For instance if you had two columns, A and B, and
column A had the word Floor in every cell of rows 1-3 and
column B had 1, 2, and 3 as the values in its cells, when
optimized the data would import as Floor with 3 subactivities,
1, 2, and 3 indented below it. When not optimized, each
instance of the value Floor would be its own row with one
subactivity indented below it.
6. Click OK to save your import options and close the Import Data dialog.
If you selected to display the Import Monitor, it will appear once the import begins. Use the Import
Monitor to check data as it is imported, as described below.
Importing and Exporting 267
Copyright 2010, AEC Software, Inc. All rights reserved.
Click: To do this:
Import the next value.
Import all remaining values.
Delete the last value and import the next.
Cancel the import.
Note:
It is sometimes helpful to view the information to be imported in a word processing application or
spreadsheet. This allows you to see the exact order of the values and how they are separated.
See also:
Exporting data
20.2 Inserting a picture
Inserting a picture
Inserting pictures into the Schedule View timeline or Print Preview window allows you to customize your
schedule with photos, company logos, clip art, and other images. You can also add image columns to
the Schedule View of your schedule.
FastTrack Schedule 10 User Manual 268
Copyright 2010, AEC Software, Inc. All rights reserved.
The following file formats can be imported in FastTrack Schedule:
Mac QuickDraw Picture (PICT), JFIF/JPEG Compliant (JPG), Portage Network Graphics (PNG), Tagged
Image File Format (TIF), Windows Bitmap (BMP), QuickTime Image File (QTIF), Silicon Graphics Image
File (SGI), Targa Image File (TrueVision) (TPIC), Photoshop (BPS), Mac Paint (PNTG)
To add a picture to the timeline:
1. From the Insert menu, select Picture.
The Insert Picture dialog opens.
2. Select Clipboard if you have previously saved an image to your Clipboard.
-or-
Select the File option and click the Browse button to navigate to a file.
3. Click OK to apply your changes and close the Insert Picture dialog.
To add a picture to an image column:
1. Insert an image column into your current layout.
2. Double-click in an image column cell.
The Open dialog opens.
3. In the Open dialog, navigate to an image file and select it.
4. Click Open to insert the picture into the image field and close the Open dialog.
Note:
If the Clipboard option yields no results, the item on the Clipboard is not in the correct format.
See also:
Exporting a picture
Resizing pictures
Importing and Exporting 269
Copyright 2010, AEC Software, Inc. All rights reserved.
Moving pictures
Formatting pictures
20.3 Exporting data
Exporting data
You can export ASCII text to a file on disk or the Clipboard. This allows you to use activities, resources,
and other schedule data created within FastTrack Schedule as data in other applications.
FastTrack Schedule imports and exports ASCII text the standard text format. Exporting is "what you
see is what you get." Only visible data will be exported. You hide, show, and position columns and rows
and then use the export options to make the data conform to the expectations of the application to
which you are exporting.
To export data from the Schedule or Resource Views:
1. Decide what types information you want to export and then hide, show, and position columns
accordingly.
2. Decide which activities or resources you want to export and then hide, show, collapse, expand, and
position rows in the layout accordingly.
3. From the File menu, select Export, and choose Data from the submenu.
4. Select from the options described below.
This Option: Does This:
Destination:
File Allows you to browse for a file.
FastTrack Schedule 10 User Manual 270
Copyright 2010, AEC Software, Inc. All rights reserved.
Browse Opens a dialog where you can navigate to the location
where your data will be exported.
Clipboard Exports the data to the Clipboard.
Activity Options (Schedule View only options)
Ignore Outline
Levels
Places all Activity Names in the same column and outline
level, regardless of whether or not they are indented.
Tab Outline
Levels
Moves indented subactivities to another column, creating a
column for each activity level.
Repeat Outline
Names
When the checkbox above is selected, this option repeats
the higher-level activity names in every blank cell that was
created by moving the subactivity level to another column.
Export
Subactivities Only
Only exports the activity names of activities that are at the
lowest level of indentation within the outline level.
Export Multiple
Bars per Activity
(Schedule View only options)
Importing and Exporting 271
Copyright 2010, AEC Software, Inc. All rights reserved.
as
One Record
Database (Line-
feeds)
Places line feed characters instead of carriage returns after
each bars information. Use this for exporting to relational
databases (multiple sets of dates will be exported in the
same record).
Spreadsheet
(Tabs)
Places tabs instead of carriage returns after each bars
information. Use this for exporting to spreadsheets.
Separate Records Places carriage returns after each bar's information, forcing
each line to contain only one activity bar.
Repeat Activity
Values
Fills in the activity values for each set of bars that were left
empty when multiple bars were moved to new lines.
Separated
Values with
Tabs Places tabs between values as separators.
Commas Places commas between values as separators.
Data Options
FastTrack Schedule 10 User Manual 272
Copyright 2010, AEC Software, Inc. All rights reserved.
Export as
Unicode
For users of Microsoft NT, this assures that the exported
data is saved in Unicode format.
Export Column
Names
Exports the column names as the first line in the exported
data.
Export Column
Summaries
Exports any column summaries you may have defined
(Schedule View only).
Enclose Values in
Quotes
Places quotes around values. This helps when exporting
data that contains tabs, commas, or carriage returns that
might otherwise be interpreted as column and row
separators.
5. Click OK to save your export options and close the Export Data dialog.
Note:
It is sometimes helpful to view the exported information in a word processing application or spreadsheet
before using it in a database. This allows you to see the exact order of the columns and how they are
separated.
See also:
Exporting data as HTML
Exporting data as a Microsoft Project XML file
Importing and Exporting 273
Copyright 2010, AEC Software, Inc. All rights reserved.
Exporting data as a picture
Exporting data as an MPX file
Importing data
20.4 Exporting data as HTML
Exporting data as HTML
The Exporting as HTML option exports data to a file on disk or the Clipboard where it can then be
interpreted by Internet or web browsers. This allows you to view activity data as a table on the Internet or
an intranet.
To export data from the Schedule or Resource Views:
1. Decide what types information you want to export and then position your layout accordingly.
2. Decide what activities or resources you want to export and then hide, show, collapse, expand, and
position rows accordingly.
3. From the File menu, select Export, and choose Data as HTML.
The Export Data dialog opens.
4. Select from the choices in the Options tab.
5. Click the HTML tab.
6. Select from the options described below.
This Option: Does This:
Title Defines the text that appears as the page title, usually in the
window frame and in a History menu.
Header Defines the text that appears at the top of the page, defined to
FastTrack Schedule 10 User Manual 274
Copyright 2010, AEC Software, Inc. All rights reserved.
appear in the style of a level two header.
Footer Defines the text that appears at the bottom of the page,
defined to appear in the style of a level two header.
Created By Defines the text that appears at the very bottom of the page.
You can enter your name here.
Date Adds the date the HTML code was generated to the bottom of
the page.
E-mail
Address
Defines the text that appears at the very bottom of the page
and is usually clickable to launch your email application.
Options
Cell Alignment Aligns the text in the cells of the table to the left, center, or
right of the cell. It is flagged "<td align = "center">".
Border Width Defines the size (in number of pixels) of the border drawn
around the outside of the table. It is generated to the standard
line in the HTML table definition as "table border = ".
Importing and Exporting 275
Copyright 2010, AEC Software, Inc. All rights reserved.
Cell Spacing Defines the number of pixels separating the cells. It is
generated to the standard line in the HTML table definition as
"cellspacing = ".
Cell Padding Defines the size (in number of pixels) of the border drawn
around the each cell. It is generated to the standard line in the
HTML table definition as "cellpadding = ".
First Line is
Header
Applies the header font style to the first line of export data,
usually used if you have included column names in the export.
It is flagged "<th>" (table header). When not selected the first
line of export data is flagged "<td>" (first row).
Divider Line
Before Table
Draws a line between the text in the Page Header area and the
beginning of the table. It is flagged "<hr>" (horizontal rule).
Divider Line
After Table
Draws a line between the end of the table and the text in the
Page Footer area. It is flagged "<hr>" (horizontal rule).
7. Click OK to apply your changes and close the Export Data dialog.
Note:
This creates a text file that is interpretable as HTML code. It produces a textured table from the export
data that can be made accessible to Internet browsers.
FastTrack Schedule 10 User Manual 276
Copyright 2010, AEC Software, Inc. All rights reserved.
See also:
Exporting data
Importing data
20.5 Exporting data as a Microsoft Project XML file
Exporting data as a Microsoft Project XML file
You can export your FastTrack file data into Microsoft Project 2003 or later in the XML format.
To export a FastTrack Schedule file as a Microsoft Project XML file:
1. From the File menu, select Export, and choose Data as Microsoft Project XML from the submenu.
The Save As dialog opens.
2. Enter or edit the file name, navigate to the location to which you want the XML file saved and click
Save.
3. Open the newly created XML file in Microsoft Project.
Note:
You can also import Microsoft Project .XML and .MPX files and open Microsoft Project .MPP files.
See also:
Exporting data
Importing data
Importing and Exporting 277
Copyright 2010, AEC Software, Inc. All rights reserved.
20.6 Exporting a picture
Exporting data as a picture
You can export a picture of the Schedule, Resource, and Calendar Views and/or their items to the
Clipboard or a file on disk. From the Print Preview window, define what is exported: the portion of the
View on the page, the View plus graphic items, or the View, its items, and an image of the piece of
paper. When performed outside of the Print Preview window, an image of the entire View is exported.
You can export to the following file types:
JPEG/JFIF Compliant (JPG), Portage Network Graphics (PNG), Portable Document Format (PDF)
In Print Preview, to export a page of the file as a picture:
1. In any View, click the Print Preview button on the toolbar.
2. Make sure that the page appears as you want and that nothing is selected.
3. From the File menu, select Export, and choose Picture from the submenu.
The Export as Picture dialog opens.
4. Select from the options described below.
This Option: Does This:
Destination
File Saves the exported picture to a file on disk.
Browse Opens a dialog where you can select a destination and
file name for the export.
Clipboard Saves the exported picture to the Clipboard.
FastTrack Schedule 10 User Manual 278
Copyright 2010, AEC Software, Inc. All rights reserved.
Options
Export Document
Only
Copies the area of the file that appears on the current
page.
Export Document
and Paper
Copies the area of the file which appears on the current
page, all text boxes and stamps in the Print Preview
window on this page, and an image of the paper on
which it is positioned. This also includes headers,
footers, and pictures.
Export Document
and Page Items
Copies the area of the file which appears on the current
page plus all text boxes and stamps in the Print Preview
window on this page. This also includes headers,
footers, and pictures.
5. Click OK to create the export and close the Export as Picture dialog.
In the Schedule, Resource, or Calendar Views (not in Print Preview), to export the entire View
as a picture:
1. Make sure nothing is selected.
Click once in the timeline area or outside of the calendar to assure this.
2. From the File menu, select Export, and choose Picture from the submenu.
Importing and Exporting 279
Copyright 2010, AEC Software, Inc. All rights reserved.
Notes:
- The file type is determined in the Export as Picture dialog.
- If you choose to export a JPEG file you will have the option of choosing the quality of the picture. The
quality is ranked from 99-1 with 99 being the highest quality.
See also:
Exporting the page as a picture
Exporting data
Importing data
20.7 Using MPX with FastTrack Schedule
Using MPX with FastTrack Schedule
When managing projects, it may be helpful to open data from other applications or export data from the
application in which you are working. MPX, which stands for Microsoft Project exchange, is an ASCII file
format that automates and simplifies the process of opening data between applications.
There are many benefits to opening and saving files in the .mpx extension. In addition to the transfer of
raw data: date and time formats, the work calendar, outline levels, and links are also preserved. MPX
does not capture font attributes (for example: font color, font size, bar styles, etc.).
Important:
Microsoft Project can only read MPX files. The data will have to be saved as some other file type, XML
for instance.
What would you like to do?
Open an MPX file in FastTrack Schedule
Export FastTrack Schedule as MPX
FastTrack Schedule 10 User Manual 280
Copyright 2010, AEC Software, Inc. All rights reserved.
See also:
Importing data
Exporting data
21 Timescales
21.1 Working with timescale rows
Working with timescale rows
A timescale contains timescale rows that label the dates and times on the timeline graph. The timescale
rows can be formatted to display different divisions of the base timeline units. For instance, a schedule
that is divided into base timeline units of weeks might also have timescale rows that group the timescale
into months and fiscal quarters.
Timeline units are set in the Format Schedule View dialog or Format Resource View dialog. Timescales
and timelines can differ in the Schedule and Resource Views.
Timescale area Sections of the screen that display the timescale rows. The Schedule and Resource
Views can each contain two different timescale areas: one above the timeline and one below it. You can
use options in the Define Layout dialog to have the bottom timescale mirror the top timescale.
Base Timescale Row The timescale row that displays the base timeline units (the smallest units
set). You cannot change the units of the base timescale row; they always reflect the base timeline units.
Width The width of the divisions in the base timescale row define the width of columns in the timeline.
Therefore, if the Schedule View timeline is in base units of weeks, changing the width of a column in the
Timescales 281
Copyright 2010, AEC Software, Inc. All rights reserved.
row that displays weeks changes the width of the timeline graph.
What would you like to do?
Formatting timescale rows
Showing, hiding, and mirroring timescale areas
Inserting new timescale rows
Formatting timescale row units
Formatting timescale row gridlines
Changing the font attributes of timescale rows
Moving timescale rows
Changing the height of timescale rows
Changing the width of the timescale & timeline-columns
21.2 Formatting timescale rows
Formatting timescale rows
The Format Timescale Row dialog allows you to choose the units, display, and gridlines for the selected
timescale row.
To open the Format Timescale Row dialog:
1. Double-click the timescale row you want to format.
-or-
1. Select the timescale row you wish to format.
2. From the Format menu, select Timescale.
The Format Timescale Row dialog opens.
FastTrack Schedule 10 User Manual 282
Copyright 2010, AEC Software, Inc. All rights reserved.
Note:
You can format multiple timescale rows at once by selecting them and then opening the Format
Timescale Row dialog.
See also:
Choosing new units
Formatting timescale row gridlines
21.3 Showing, hiding, and mirroring timescale areas
Showing, hiding, and mirroring timescale areas
Showing the top and/or bottom timescale area labels the timeline, dividing it into units of time from
hours to fiscal years. Mirroring timescale areas produces another version of the top timescale area in the
bottom timescale area.
To show or hide timescale areas:
1. From the Project menu, select Layouts, and choose Define from the submenu.
The Layouts dialog opens with the current Layout selected.
2. Click Edit.
The Define Layout dialog opens.
3. In the Columns tab, select or clear the following check boxes.
Selecting this: Does this:
Column Headings
and Timescale (Top)
Displays the column headings and top timescale in the
Schedule or Resource Views.
Timescales 283
Copyright 2010, AEC Software, Inc. All rights reserved.
Column Summaries
and Timescale
(Bottom)
Displays column summaries, if any are defined, and a
bottom timescale in the Schedule or Resource Views.
Mirror Timescale from
Top
Causes the bottom timescale to appear as a mirror
reflection of the top timescale. Column Summaries &
Timescale (Top) must be selected if you want to mirror
the top timescale.
4. Click OK to save your layout changes and close the Define Layout dialog.
5. Click OK to apply the selected layout and close the Layouts dialog.
See also:
Inserting timescale rows into timescale areas
Moving timescale rows in timescale areas
Using Layouts
21.4 Inserting new timescale rows
Inserting new timescale rows
Inserting new timescale rows into a top or bottom timescale area adds another row that you can use to
label the timeline.
To insert a new timescale row:
1. To select it, click the timescale row below which you want the new row to appear.
2. Control-click and choose Insert Timescale Row from the context menu.
-or-
FastTrack Schedule 10 User Manual 284
Copyright 2010, AEC Software, Inc. All rights reserved.
1. Select the timescale row below which you want the new row to appear.
2. From the Insert menu, select Timescale.
Notes:
- These steps add a row to a timescale area. To show or hide the top or bottom timescale area, use the
Define Layout dialog.
- The new timescale row automatically generates in the base timeline units. To format the timescale row
to show different units, open the Format Timescale Row dialog.
See also:
Showing & hiding timescale areas
Formatting timescale rows
21.5 Formatting timescale row units
Formatting timescale row units
Formatting a timescale rows units allows you to select the units (e.g., Days) in which the timescale row
displays. It also allows you to determine how the units will look when displayed in the Schedule or
Resource Views.
To change the units of the timescale row:
1. Double-click the timescale row.
-or-
1. Select the timescale row you wish to format.
2. From the Format menu, select Timescale.
The Format Timescale Row dialog opens.
3. In the Display tab, from the Units drop-down list, select a new unit to display in the timescale.
4. Use the options to determine how the selected unit will display.
5. Click OK to apply your changes and close the Format Timescale Row dialog.
Timescales 285
Copyright 2010, AEC Software, Inc. All rights reserved.
Notes:
- Units that are smaller than the base timeline units are not available in the Units drop-down list.
- You cannot change the units of the base timescale row; they always reflect the base timeline units.
- Depending on which unit is selected, different display options are available for Regular, Generic, and
Fiscal labels.
See also:
Formatting timescale row gridlines
21.6 Formatting timescale row gridlines
Formatting timescale row gridlines
Formatting the gridlines for timescale rows allows you to define their thickness, pattern, color, and
display in the timescale area and timeline graph.
To define the gridlines for a timescale row:
1. Double-click the timescale row.
-or-
1. Select the timescale row you wish to format.
2. From the Format menu, select Timescale.
The Format Timescale Row dialog opens.
3. Click the Gridlines tab.
4. Select or clear the "Show in current Timescale Rows" or "Show in other Timescale Rows and Timeline
Graph" check boxes to define where gridlines are drawn.
5. If you wish to design your own gridlines, select the Use Custom Gridlines check box and select the
custom gridline color, pattern, and size.
6. Click OK to apply your changes and close the Format Timescale Row dialog.
FastTrack Schedule 10 User Manual 286
Copyright 2010, AEC Software, Inc. All rights reserved.
Note:
When Use Custom Gridlines is not selected, gridlines are drawn according to the options defined in the
Gridlines tab of the Format Schedule View or Format Resource View dialogs.
See also:
Formatting timescale row units
21.7 Changing the font attributes of timescale rows
Changing the font attributes of timescale rows
Changing the font, size, style, and color of timescale rows allows you to customize their appearance.
To change the font attributes of timescale rows:
1. Click the desired timescale row or rows to select them.
2. Use the Font controls on the Format bar to format the font attributes.
-or-
Control-click and choose Font from the shortcut menu.
Note:
If you make a change that increases the size of the text in the timescale row, the labels may be partially
hidden because they no longer fit in the space available. Select a smaller font or resize the timescale
and timescale-columns.
See also:
Changing the font attributes of column headings
Changing the font attributes of cells
Timescales 287
Copyright 2010, AEC Software, Inc. All rights reserved.
21.8 Moving timescale rows
Moving timescale rows
Moving timescale rows within a timescale area allows you to arrange the top-to-bottom order within a
timescale area.
To move a timescale row:
1. Click the desired timescale row to select it.
Once you have selected a timescale row, the cursor changes to the Move cursor.
2. Click and drag the timescale row up or down.
Note:
You cannot move timescale rows from the top timescale area to the bottom timescale area or vice versa.
See also:
Inserting new timescale rows
21.9 Changing the height of timescale rows
Changing the height of timescale rows
Resizing timescale rows vertically changes the height of the timescale row.
To change the height of a timescale row:
1. Position the cursor over the bottom gridline (or top gridline if in the bottom timescale area) of the
timescale row you are resizing.
2. Click and drag up or down to change the height of the row.
See also:
Changing the width of timescale & timeline columns
FastTrack Schedule 10 User Manual 288
Copyright 2010, AEC Software, Inc. All rights reserved.
21.10 Changing the width of timescale & timeline-columns
Changing the width of timescale & timeline-columns
Resizing a timescale column horizontally changes the width of all timescale columns and therefore the
timeline-columns. When you resize one column, they will all change.
To change the width of the timescale & timeline-columns:
1. Position the cursor over a vertical gridline in the base timescale row.
2. Click and drag to the left to make the timescale and timeline narrower, or to the right to make them
wider.
Notes:
- The base timescale row, which displays the base timeline units, is the one that defines column width in
the timeline. For instance, if the timeline is in the base units of weeks, the timescale row that displays
weeks is the one to be resized.
- If the width of a timescale row is not wide enough to display the entire label, the label is partially
hidden.
- You will not be able to resize the base timescale row if Fit to Pages (Width) is selected in the Page
Options dialog.
See also:
Changing the height of timescale rows
Changing the width of columns
22 Alignment Grids
22.1 Showing and hiding the alignment grid
Showing and hiding the alignment grid
Showing the grid displays the vertical alignment grid as red lines. The vertical alignment grid is only
Alignment Grids 289
Copyright 2010, AEC Software, Inc. All rights reserved.
displayed in the Schedule View.
To view the alignment grid:
1. In the Schedule View, from the View menu, choose Alignment Grid.
This toggles between hiding and showing the grid.
Notes:
The alignment grid does not print.
There is a horizontal alignment grid, but it does not display.
See also:
Using alignment grids
22.2 Using alignment grids
Using alignment grids
Alignment grids make moving activity bars, text boxes, pictures in the Schedule View, and assigned
bars in the Resource View more precise by forcing them to snap to a position relative to the grids you
define. The alignment grid only affects items in the timeline.
What do you want to do?
Define alignment grids
Define activity bar alignment
Define text box alignment
Define picture alignment
Align items to grids
Snap items to grids
FastTrack Schedule 10 User Manual 290
Copyright 2010, AEC Software, Inc. All rights reserved.
22.3 Defining alignment grids
Defining alignment grids
You can define the grids to which activity bars, text boxes, pictures in the Schedule View, and assigned
bars in the Resource View can be aligned. Because it only supports bars, the Resource View only uses
a horizontal alignment grid.
To define alignment grids:
1. From the Tools menu, select Arrange, and choose Alignment Grid Options from the submenu.
The Alignment Grid Options dialog opens.
2. Select from the options described below.
Select this: To do this:
Horizontal
None Tell the schedule to use no horizontal
alignment grid.
Number "X" of Time Unit "X" Select a unit of time from the drop-down list
and then enter the number of those units to
space items on the horizontal alignment grid.
The smaller the unit between horizontal grid
lines, the more you can fine tune a bar or
items horizontal placement within the timeline.
Alignment Grids 291
Copyright 2010, AEC Software, Inc. All rights reserved.
Vertical
None Tell the schedule to use no vertical alignment
grid.
Center of Row Set the vertical alignment grid to the middle of
each row.
Number "X" of Points Set the spacing of the vertical alignment grid to
a number of pixels. The smaller the number of
points between vertical grid lines, the more you
can fine tune a bar or items vertical placement
within the timeline.
Align with Text Set the vertical alignment grid to align with the
text you specify.
Text drop-down list Determine the text with which the grid will align
vertically.
3. Click OK to apply your change and close the Alignment Grid Options dialog.
Notes:
- To show the vertical alignment grid in the Schedule View, from the View menu, select Alignment Grid.
- The alignment grid does not print.
- Horizontal grids are defined in units of time instead of pixels to help you position activity bars in the
Schedule View timeline and assigned bars in the Resource View timeline.
FastTrack Schedule 10 User Manual 292
Copyright 2010, AEC Software, Inc. All rights reserved.
- The exact position of the aligned item is determined in Alignment tab of the Format Bar Style dialog
and the Display tab of the Format Item dialog.
- There are different alignment grid options available depending upon your base Timeline unit. For
example, you can set the alignment grid to minute increments if your base Timeline unit is Days or, you
can set the alignment grid to daily increments if your base Timeline unit is Weeks.
See also:
Defining activity bar alignment
Defining text box alignment
Defining picture alignment
Aligning items to grids
Snapping items to grids
Using alignment grids
22.4 Defining activity bar alignment
Defining activity bar alignment
Defining the alignment of a bar style allows you to fine-tune the position of an activity bar relative to the
alignment grids. You can define the alignment of a bar style from the Schedule, Resource, and Calendar
Views.
To define the alignment of a bar style:
1. In the Bar Styles Toolbar, select the bar style for which you want to define the aligned position.
2. From the Format menu, select Bar Styles.
The Format Bar Style dialog opens.
3. Click the Alignment tab.
4. Using the check boxes, select which elements of the bar will snap to the alignment grids.
5. If you want to change the position of the bar relative to the alignment grid, enter horizontal and vertical
offset values.
6. Click OK to apply your changes and close the Format Bar Style dialog.
Alignment Grids 293
Copyright 2010, AEC Software, Inc. All rights reserved.
Notes:
- As you make your changes, notice how it affects the bar in the Example window relative to the
alignment grids.
- Existing bars will not automatically snap to the revised alignment settings. You must select the
existing bars, from the Tools menu select Arrange, and choose Align from the submenu.
- Choosing both Start Point and End Point can change the duration of the activity fit between alignment
grids.
See also:
Defining alignment grids
Aligning items to grids
Snapping items to grids
22.5 Defining text box alignment
Defining text box alignment
Defining the alignment of text boxes allows you to fine-tune their position relative to the alignment grids.
You can define the alignment of text boxes only from the Schedule View.
To define the alignment of a text box:
1. Select a text box.
2. From the Format menu, select Text Box.
The Format Item dialog opens.
3. Click the Display tab.
4. Select from the options described below.
This
Option:
Does This:
Left Aligns the left edge of the text box to the grid.
FastTrack Schedule 10 User Manual 294
Copyright 2010, AEC Software, Inc. All rights reserved.
Right Aligns the right edge of the text box to the grid.
None Does not align the text box to the grid.
Top Aligns the top edge of the text box to the grid.
Center Aligns the center edge of the text box to the grid.
Top Line Aligns the center of the first line of text (based on total text
height) in the text box to the grid.
Top Line
Ascent
Aligns the center of the first line of text (based on the text height
without descending letters) in the text box to the grid.
Clipping
None Allows the text box to sit atop the row gridlines so that the entire
text box displays in the schedule.
Containing
Row
Places the text box in a row so that the size of the row
determines how much of the text box displays in the schedule.
Determines the number of pixels that surround the text box.
Alignment Grids 295
Copyright 2010, AEC Software, Inc. All rights reserved.
Offset
Horizontal Positions the text box to the left or right of the alignment grid.
Enter a positive number to move the text box to the right or a
negative number to move the text box to the left.
Vertical Positions the text box above or below the alignment grid. Enter a
positive number to move the text box up or a negative number to
move the text box down.
5. If you want to apply this alignment to all new text boxes, click the Set as Default button.
6. Click OK to apply your changes and close the Format Item dialog.
See also:
Defining alignment grids
Aligning items to grids
Snapping items to grids
22.6 Defining picture alignment
Defining picture alignment
Defining the alignment of pictures allows you to fine-tune their position relative to the alignment grids.
You can define the alignment of pictures only from the Schedule View.
To define the alignment of a picture:
1. Select the picture for which you would like to define the alignment.
FastTrack Schedule 10 User Manual 296
Copyright 2010, AEC Software, Inc. All rights reserved.
2. From the Format menu, select Picture.
The Format Item dialog opens.
3. Click the Display tab.
4. Select from the options described below.
This
Option:
Does This:
Alignment
Left Aligns the left edge of the item to the grid.
Right Aligns the right edge of the item to the grid.
Top Aligns the top edge of the item to the grid.
Bottom Aligns the bottom edge of the item to the grid.
Clipping
None Allows the picture to sit atop the row gridlines so that the entire
picture displays in the schedule.
Containing
Row
Places the picture in a row so that the size of the row determines
how much of the picture displays in the schedule. Determines
the number of pixels that surround the picture.
Alignment Grids 297
Copyright 2010, AEC Software, Inc. All rights reserved.
Offset
Horizontal Positions the picture to the left or right of the alignment grid.
Enter a positive number to move the picture to the right or a
negative number to move the picture to the left. Is available only
when the Top or Bottom Alignment option is selected.
Vertical Positions the picture above or below the alignment grid. Enter a
positive number to move the picture up or a negative number to
move the picture down. Is available only when the Top or Bottom
Alignment option is selected.
5. If you want to apply this alignment to all new pictures, click the Set as Default button.
6. Click OK to apply your changes and close the Format Item dialog.
See also:
Defining alignment grids
Aligning items to grids
Snapping items to grids
22.7 Aligning items to grids
Aligning items to grids
Aligning items to grids helps you position them precisely by moving the item to the closest alignment
grid, according to the alignment options defined for the selected item.
FastTrack Schedule 10 User Manual 298
Copyright 2010, AEC Software, Inc. All rights reserved.
To align items to grids:
1. Select the item or bar.
2. From the Tools menu, select Arrange, and choose Align Selection from the submenu.
Note:
To align to grids as you draw or drag items, from the Tools menu, select Arrange, and choose Snap To
Grid from the submenu.
See also:
Snapping items to grids
Defining alignment grids
Defining activity bar alignment
Defining text box alignment
Defining picture alignment
22.8 Snapping items to grids
Snapping items to grids
Snapping items to alignment grids as you drag them automatically positions them to the closest
alignment grid, according to the alignment options defined for the item.
To snap items to grids as you drag:
1. From the Tools menu, select Arrange, and choose Snap To Grid from the submenu.
As you move items, they will jump to their defined alignment grid.
See also:
Aligning items to grids
Alignment Grids 299
Copyright 2010, AEC Software, Inc. All rights reserved.
Defining alignment grids
Defining activity bar alignment
Defining text box alignment
Defining picture alignment
23 Summary Graphs
23.1 Showing and hiding summary graph rows
Showing and hiding summary graph rows
Showing summary graphs adds an area below the timeline graph that displays the total, average,
standard deviation, minimum, maximum, and/or count of the values currently displayed in columns for a
particular period of time. For instance, you could show a summary graph row that displays the total cost
of all activities per week.
To show and hide summary graphs:
1. In the Schedule view, select the Layouts image, and choose Define from the choice list.
The Layouts dialog opens with the current layout selected.
2. Select the name of the layout you wish to change.
3. Click the Edit button.
4. In the Define Layout dialog, click the Summary Graphs tab.
Any summary graphs you have created appear in the Available Rows table.
5. From the Available Rows or Shown Rows table, select the summary graph you wish to hide or show.
6. Click the Hide or Show button to select if the summary graph should be displayed.
7. Click OK to save the layout and close the Define Layout dialog.
8. Click OK to apply your changes and close the Layouts dialog.
FastTrack Schedule 10 User Manual 300
Copyright 2010, AEC Software, Inc. All rights reserved.
Note:
When you show a summary graph row, it defaults to displaying the total Scheduled Duration per week.
You can change the information in summary graph rows by formatting them. The Format Summary
Graphs dialog opens when you double-click inside of a summary graph row.
See also:
Inserting new summary graph rows
Formatting summary graph rows
23.2 Inserting new summary graph rows
Inserting new summary graph rows
Inserting a new summary graph row adds another row to the summary graph below the timeline graph.
You can define multiple rows, each displaying a different summary or unit of time.
To insert a new summary graph row:
1. If your schedule does not already contain summary graphs, from the Insert menu, select Summary
Graph.
A summary graph is created and the Format Summary Graphs dialog opens.
-or-
1. Select an existing summary graph row.
2. Control-click and select Insert.
The new summary graph will appear below the existing graph you selected. You may then move it if
you wish.
To duplicate a summary graph row:
Summary Graphs 301
Copyright 2010, AEC Software, Inc. All rights reserved.
1. Select the summary graph row you wish to duplicate.
2. Control-click and select Duplicate.
Notes:
- Holding the Option key and positioning the cursor in the summary graphs area gives you the Insert
cursor. When you see the Insert cursor, click. A new summary graph will appear and the Format
Summary Graphs dialog will open. The inserted summary graph row will default to displaying a total of
the Scheduled Duration per week.
- You can change the information in summary graph rows by formatting them. You can also create a
new summary graph row by clicking the Create New Summary Graph Row button in the Summary Graph
tab of the Define Layout dialog.
See also:
Formatting summary graph rows
Showing & hiding summary graph rows
Moving summary graph rows
23.3 Deleting summary graph rows
Deleting summary graph rows
Summary graphs are deleted by choosing Delete from their context menus.
To delete a summary graph row:
1. Select the summary graph row you wish to delete.
2. Ctrl-click and select Delete.
See also:
FastTrack Schedule 10 User Manual 302
Copyright 2010, AEC Software, Inc. All rights reserved.
Showing & hiding summary graph rows
Inserting new summary graph rows
23.4 Formatting summary graph rows
Formatting summary graph rows
Opening the Format Summary Graphs dialog allows you to select the units, the data summarized, the
type of summary operation, and the display of information for the selected summary graph row.
To open the Format Summary Graphs dialog:
1. Click the summary graph row you want to format to select it.
2. From the Format menu, select Summary Graph.
-or-
Double-click the summary graph row within the timeline graph .
See also:
Inserting new summary graph rows
Choosing units for summary graph rows
Choosing data to summarize
Choosing a summary operation
Formatting the display of summary graph rows
23.5 Choosing units for summary graph rows
Choosing units for summary graph rows
Choosing units for a summary graph row allows you to determine the unit of time (days, weeks, months,
etc.) upon which the summary graph row bases its summaries.
Summary Graphs 303
Copyright 2010, AEC Software, Inc. All rights reserved.
To change the units of the summary graph row:
1. Double-click within the timeline graph of the summary graph row you want to format.
The Format Summary Graphs dialog opens.
2. Use the Summary Units drop-down list to select a unit of time.
3. Click OK to apply your changes and close the Format Summary Graphs dialog.
Note:
If you choose a fiscal option as a unit, you will need to select when that fiscal period begins from the
Starts On drop-down list.
See also:
Formatting summary graph rows
Choosing data to summarize
Choosing a summary operation
Formatting the display of summary graph rows
23.6 Choosing data to summarize in summary graphs
Choosing data to summarize in summary graph rows
Choosing the data to summarize in a summary graph defines what information is summarized per unit of
time. For example, you could choose to summarize the Duration column, the Start Date column, or both
columns.
To select data to summarize in the summary graph row:
FastTrack Schedule 10 User Manual 304
Copyright 2010, AEC Software, Inc. All rights reserved.
1. Double-click within the timeline graph of the summary graph row you want to format.
The Format Summary Graphs dialog opens.
2. From the Data to Summarize column in the table, select the column to summarize.
3. Select whether or not to summarize All Bar Styles.
4. If you choose not to summarize all bar styles, from the Bar Style to Summarize drop-down list, select
one particular bar style in which to summarize data.
5. Choose whether you wish to distribute the custom column data by Schedule, Revised, or Actual
Duration.
6. Click OK to close the Format Summary Graphs dialog.
Notes:
- Remember that, as you add data, too many summaries in one row can lead to confusion.
- In the Format Summary Graphs dialog, the Data to Summarize column drop-down list contains two
parts. The first 12 selections represent the Scheduled, Revised, and Actual information for a bar. Options
below those 12 are columns which you have created that store their information per bar.
- Only columns which store values per bar can be summarized in a summary graph row.
See also:
Formatting summary graph rows
Choosing units for summary graph rows
Choosing a summary operation
Formatting the display of summary graph rows
23.7 Choosing summary operations for summary graphs
Choosing summary operations for summary graph rows
Choosing a summary operation for a summary graph row defines which of the following operations the
row displays: the total, average, standard deviation, minimum, maximum, or count of activity bar values.
Summary Graphs 305
Copyright 2010, AEC Software, Inc. All rights reserved.
A cumulative summary is calculated in the same manner as a non-cumulative summary, however, the
result of each column is added to previous columns; thus, the values accumulate from time period to
time period.
To select a summary operation for a summary graph row:
1. Double-click within the timeline graph of the summary graph row you want to format.
The Format Summary Graphs dialog opens.
2. From the Summary Operation drop-down list, select an operation.
3. If the operation will or can be tallied cumulatively, use the Cumulative checkbox to establish whether
values before the start of the timeline will be included in the calculation of cumulative summaries.
4. If the operation will or can be tallied cumulatively, select to include or to ignore values for activities that
occur before the schedule start in your summary.
5. Click OK to close the Format Summary Graphs dialog.
Note:
Some options in the Format Summary Graphs dialog are only available for certain column types.
See also:
Formatting summary graph rows
Choosing units for summary graph rows
Choosing data to summarize
Formatting the display of summary graph rows
23.8 Formatting the display of summary graph rows
Formatting the display of summary graph rows
FastTrack Schedule 10 User Manual 306
Copyright 2010, AEC Software, Inc. All rights reserved.
Formatting the display of data in a summary graph row defines how the information is displayed. You
can show data as numeric text, a histogram, or a line graph.
You can choose to have one set of summarized data display in more than one way within a single
summary graph row. You can also choose to have more than one set of summarized data display in the
same way or in different ways, within a single summary graph row.
To format the display of data in a summary graph row:
1. Double-click within the timeline graph of the summary graph row you want to format.
The Format Summary Graphs dialog opens.
2. In the Display As column drop-down list, select how you want the summary graph to display.
You can display information as numeric text, a line graph, or a histogram.
3. Use the display attribute options that appear below to determine the appearance of the summary
graph.
4. Click OK to apply your changes and close the Format Summary Graphs dialog.
Notes:
- Each Display As type has a different set of display attribute controls which appear when they are
selected.
- Though you can summarize more than one set of data in a given summary graph row, summarizing too
much data in one row can be visually confusing when displayed in the schedule, so consider simply
inserting additional summary graphs.
See also:
Formatting summary graph rows
Choosing units for summary graph rows
Choosing data to summarize
Choosing a summary operation
Summary Graphs 307
Copyright 2010, AEC Software, Inc. All rights reserved.
23.9 Labeling summary graph rows
Labeling summary graph rows
Providing a label for a summary graph row allows you to describe the contents of the row.
To label a summary graph row:
1. Double-click within the timeline graph of the summary graph row you want to format.
The Format Summary Graphs dialog opens.
2. In the Left Label box, enter the text you would like to appear, as a label, to the left of the timeline
graph.
3. In the Right Label box, enter the text you would like to appear, as a label, to the right of the timeline
graph.
4. If you wish to display the contents of the left label in the right label, select the Mirror Labels
checkbox.
5. Select the Show Labels checkbox in the table to display the labels in the summary graph row.
6. Choose from the Label Options area that appears below.
7. Click OK to save your changes and close the Format Summary Graphs dialog.
Note:
The label area of summary graphs is determined by the left and right locked columns, as set in the
Define Layout dialog. You must have a column locked on either side of the timeline to display the labels.
See also:
Using Layouts
FastTrack Schedule 10 User Manual 308
Copyright 2010, AEC Software, Inc. All rights reserved.
23.10 Changing the font attributes of summary graph rows
Changing the font attributes of summary graph rows
Changing the font, size, style, and color of summary graph rows allows you to customize their
appearance.
To change the font attributes of a summary graph row:
1. Click the action column area next to the desired summary graph row or rows to select them.
2. Use the font options available on the lower toolbar to format the summary graph.
-or-
Ctrl-click and choose Font from the shortcut menu.
-or-
From the Format menu, select Fonts and use the available controls to format the font attributes.
Note:
If you make a change that increases the size of the text in the summary graph row, the information may
be partially hidden because it no longer fits in the space available. Select a smaller font or resize the
timescale columns.
See also:
Moving summary graph rows
Changing the height of summary graph rows
23.11 Moving summary graph rows
Moving summary graph rows
Moving summary graph rows within the summary graph area allows you to determine the order of rows.
Summary Graphs 309
Copyright 2010, AEC Software, Inc. All rights reserved.
To move a summary graph row:
1. Click to the left of a summary graphs label cell to select that summary graph row.
Once you have selected a summary graph row, the cursor changes to the Move cursor.
2. Click and drag the selected summary graph up or down.
-or-
1. Click the Layouts button, and choose Define from the submenu.
The Layouts dialog opens.
2. Click the Edit button.
The Define Layout dialog opens.
3. In the Summary Graphs tab, click and drag on the name of summary graphs in the Shown Rows table
to arrange the summary graphs.
4. Click OK to apply your changes and close the Define Layout dialog.
5. Click OK to apply the selected layout and close the Layouts dialog.
See also:
Showing & hiding summary graph rows
Inserting new summary graph rows
23.12 Changing the height of summary graph rows
Changing the height of summary graph rows
Resizing summary graph rows vertically changes the height of rows.
To change the height of a summary graph row:
1. Click to the left of a summary graphs label cell to select that summary graph row.
FastTrack Schedule 10 User Manual 310
Copyright 2010, AEC Software, Inc. All rights reserved.
2. Position the cursor over the top gridline of the selected summary graph row.
The Resize Cursor will appear.
3. Click and drag up or down to change the height of the row.
See also:
Changing the width of timescale & timeline-columns
24 Calculations
24.1 Overview of using calculations
Overview of using calculations
A calculation column is one whose values are based on a calculation. Its value cannot be entered
directly into a column unlike text and number columns.
For example, if you wanted a column whose value was your profit assuming a margin 4 cents on the
dollar, you could define a calculation column called "Profit" which consisted of a Cost column multiplied
by .04. If no Cost data entered for an activity, there would be no value in that activitys "Profit" cell.
The following calculation could be used to return the value described above:
Cost 1 * .04 = "Profit"
See also:
What is a calculation?
What are the elements of a calculation?
Defining a calculation column
Calculations 311
Copyright 2010, AEC Software, Inc. All rights reserved.
Entering a calculation
24.2 What is a calculation?
What is a calculation?
A calculation is an expression that FastTrack Schedule evaluates to determine values for the calculation
column. A calculation can consist of any legal combination of column references, text strings, numbers,
functions, and operators. For example, the following calculation could be used to return a value for a
calculation column you name "Profit," if you assume a profit margin of 4 cents on the dollar.
Cost 1 * .04 = "Profit"
In this example, the Cost 1 column is a numeric column. Each time values are assigned to the Cost 1
column, FastTrack Schedule multiplies that value by .04 and displays the result in a calculation column
you have named "Profit."
The result of a calculation is referred to as the return value. All of the values required as input to the
calculation must be present for FastTrack Schedule to evaluate the calculation. If one of the values
required for the calculation does not exist when the calculation is evaluated, FastTrack Schedule does
not assign a value to the calculation. The value of the calculation column is empty (null) until the missing
value is supplied.
See also:
What are the elements of a calculation?
Defining a calculation column
24.3 What are the elements of a calculation?
What are the elements of a calculation?
FastTrack Schedule 10 User Manual 312
Copyright 2010, AEC Software, Inc. All rights reserved.
A calculation can contain the following elements:
Type of element: Example:
Column reference [Finish Date]
Text String "The final date is"
Number 5.75
Functions DateToText(Date)
Combination of
elements
"The final date is" + DateToText([Finish Date])
These elements can be combined using Operators to produce an expression. FastTrack Schedule
includes over 60 functions capable of complex calculations. For example, nested If Statements have
been tested to over 100 nests. FastTrack Schedules functions operate just like those of other popular
spreadsheet applications.
See also:
Defining a calculation column
Entering a calculation
Calculations 313
Copyright 2010, AEC Software, Inc. All rights reserved.
24.4 Defining a calculation column
Defining a calculation column
Defining a calculation column allows you to create a column that uses column references, text strings,
numbers, functions, and operators to determine its value. For instance, you could create a column
named "Profit" that would have a calculation of: "[Cost 1] * .04 =Profit ", where [Cost 1] is another
column that stores values per bar.
To define a calculation column:
1. In the Schedule View or Resource View, from the Insert menu, select Column.
The Insert Column dialog opens.
2. From the Show pull down list, select Calculation to show every available column of the type
"Calculation".
3. In the Column Display Name table, click to select the name of the next available calculation column.
4. Click OK to insert the new column.
The Format Calculation dialog opens.
5. In the Format Calculation dialog, enter a calculation.
6. Click OK to apply your changes and close the Format Calculation dialog and close the Insert Column
dialog.
The calculation column now appears in the schedule.
Notes:
- Because their values are generated from other information, you cannot edit calculated values directly in
the calculated column.
- To change the name and/or appearance of the column, select it and, from the Format menu, choose
Column. The Format Column dialog will open.
See also:
FastTrack Schedule 10 User Manual 314
Copyright 2010, AEC Software, Inc. All rights reserved.
Overview of using calculations
Entering a calculation
24.5 Entering a calculation
Entering a calculation
Entering a calculation defines the expression that is being evaluated to return a value for the calculation
column.
To enter a calculation in the Format Calculation dialog:
1. Insert a calculation column.
2. In the Format Calculation dialog, enter the calculation as described below.
To do this: Do this:
Enter a column
reference
In the field at the top of the dialog, click where you want
to insert the column reference and then double-click the
desired column name in the Columns table.
Enter an operator In the field at the top of the dialog, click where you want
to insert the operator and then double-click the desired
symbol in the Operators table.
Enter a function In the field at the top of the dialog, click where you want
to insert the function and then double-click the desired
Calculations 315
Copyright 2010, AEC Software, Inc. All rights reserved.
function in the Functions table.
View specific
functions
Click the drop-down list above the Functions table and
select to sort the functions by name or category, or
select to search the table for functions of a specific
category.
Enter a literal text
string
In the field at the top of the dialog, click where you want
to insert the text string, enter quotes, and enter the text
between the quotes. Values in quotations are interpreted
literally by FastTrack Schedule. The characters enclosed
in quotation marks appear in the return value exactly as
they appear in the calculation.
Enter a number In the field at the top of the dialog, click where you want
to insert the number and then enter the number.
See a description
of an element
Single-click an element from the Columns, Operators, or
Functions table and read the description below the
Functions table. Click the Function Reference button to
open the help system to a detailed description of every
function.
3. Click the Check Calculation button to evaluate the calculation and verify it is correct.
FastTrack Schedule 10 User Manual 316
Copyright 2010, AEC Software, Inc. All rights reserved.
4. Click OK to apply your changes and close the Format Calculation dialog.
Notes:
- Column names must be contained in square brackets [ ] and must be spelled exactly as they appear
in the Columns table.
- Only columns that store values per bar or resource can be used in a calculation (this is displayed or
determined in the Options tab of the Format Column dialog).
- Functions cannot have a space between the function name and the opening parenthesis and must be
spelled exactly as they appear in the Functions table.
- You may enter carriage returns in your calculation between elements.
- A calculation can provide a value only for the column for which it is defined.
See also:
Overview of using calculations
25 Text Boxes, Pictures, & Legends
25.1 Working with text boxes, pictures, and legends
Working with text boxes, pictures, and legends
What is a text box?
A text box is like a post-it note you can attach to your schedule. You can enter text in the box and then
reposition it in the timeline. Text boxes can be of any font or style and you can define their backgrounds,
outline, and shadow. Text boxes are graphic items, like activity bars and pictures, which can be aligned
to the alignment grid and positioned in relation to other items.
Adding text boxes to the Schedule View timeline helps to describe and label items in the schedule. You
can also add them to the Print Preview window of the Schedule and Resource Views as titles and other
descriptions that you want to see only on the printed page. The Print Preview window is separate from
the View it previews and items in this window do not appear in the Schedule View or Resource View
unless printed.
Text Boxes, Pictures, & Legends 317
Copyright 2010, AEC Software, Inc. All rights reserved.
Since working with text boxes in the Schedule View timeline and Print Preview window are the same in
many respects, we will address them together, but will point out differences as they occur.
What is a picture?
A picture is a graphic item that you can add to the Schedule View. You can select and position pictures
in the timeline just as you can activity bars and text boxes. Using features such as the definable
alignment grid and back-to-front ordering, you can place them precisely where you want them to appear.
A picture can be any graphic. For instance, a company logo created in a drawing application is a
picture. You can add a picture either to the Schedule View timeline or the Print Preview window of the
Schedule and Resource Views. The Print Preview window is separate from the View it previews and
items in this window do not appear in the Schedule or Resource Views unless printed.
What is a legend?
A legend is an item that explains, graphically, what the bar styles in a schedule represent. If each bar
style in your schedule has a different meaning, a legend allows you to display this in your schedule.
Legends can only be added to the Schedule View and the Print Preview window of the Schedule and
Resource Views.
Bar styles are often used as a way of adding information to bars that cannot be expressed by dates.
Typically, bar styles are used to differentiate one group of activity bars from another. For example, all the
activities assigned to the sales department may have blue activities bars while another departments
activity bars are red. Color-coding is one of the most common uses of bar styles; however, other
elements of a bar style that you can customize include endpoints, fill patterns, and outline patterns.
FastTrack Schedule 10 User Manual 318
Copyright 2010, AEC Software, Inc. All rights reserved.
The elements of a legend are the:
- title
- bar styles
- labels for bar styles
- border lines, shadowing, and attributes
A bar style can be applied to one or several activities. You can apply a different bar style to each task if
it suits your purposes. Legends can show all of the bars styles used in a schedule or just the ones you
want to include. For example, you may want to include only the bar styles for key activities. You can
also define multiple legends.
Each line in a legend represents a single component of a Scheduled, Revised, or Actual bar style. Thus,
to show all three components of the bar style would require three lines in the legend.
You can show all three components of a bar style or just the components you want to include. For
example, if your schedule does not use Revised or Actual components, there is no need to display the
bar style for those components in the legend.
If you redefine a bar style that is displayed in the legend, the legend is automatically updated to reflect
the changes. If you delete a bar style from the Bars Styles Toolbar, any bars in the schedule using that
bar style change to use the default bar style. If the deleted bar style is displayed in the legend, it is
automatically changed to the default bar style.
In FastTrack Schedule, legends are considered to be graphic items. Other types of graphic items are
activity bars, pictures, text boxes, and stamps. Legends can be added to your schedule in either the
Schedule View or the Print Preview window and then moved, resized, formatted to have a border, and
so forth. Using such features as the definable alignment grid and back-to-front ordering, you can position
legends precisely where you want them to appear.
Text Boxes, Pictures, & Legends 319
Copyright 2010, AEC Software, Inc. All rights reserved.
See also:
Using Print Preview
Adding text boxes
Adding pictures
Inserting a legend
25.2 Bringing items to front
Bringing items to front
Bringing items to the front changes the placement of the item in a row's back-to-front order.
The items in each row are drawn from back to front. This has two consequences:
- Bars, text boxes, and pictures may obscure each other, as in a drawing application.
- Most importantly, the back-to-front order of a row's activity bars determines the order of their dates in
the date, time, and duration columns.
- An items back-to-front order is based on the first row containing the items top edge.
The first set of dates in the column corresponds to the bar that is at the back of the back-to-front order.
Therefore, selecting a bar and bringing it to the front makes its dates appear last in the column.
To bring an item to the front of the row's order:
1. Select the item.
2. From the Tools menu, select Arrange, and choose Bring to Front from the submenu.
See also:
Sending items to back
FastTrack Schedule 10 User Manual 320
Copyright 2010, AEC Software, Inc. All rights reserved.
25.3 Sending items to back
Sending items to back
Sending an item to the back changes the placement of the item in a row's back-to-front order.
The items in each row are drawn from back to front. This has two consequences:
- Bars, text boxes, and pictures may obscure each other, as in a drawing application.
- Most importantly, the back-to-front order of a row's activity bars determines the order of their dates in
date, time, and duration columns.
- An items back-to-front order is based on the first row containing the items top edge.
The first set of dates in the column corresponds to the bar that is at the back of the back-to-front order.
Therefore, selecting a bar and choosing Send to Back makes that bars dates appear first in the column.
To send an item to the back of the row's order:
1. Select the item.
2. From the Tools menu, select Arrange, and choose Send to Back from the submenu.
See also:
Bringing items to front
25.4 Formatting items
Formatting items
Text Boxes, Pictures, & Legends 321
Copyright 2010, AEC Software, Inc. All rights reserved.
Formatting text boxes, pictures, and legends allows you to add borders, backgrounds, and shadows.
To format an item:
1. Click the item or items to select them.
2. Click the Format Selected button.
The Format Item dialog opens.
3. Select from the options described below.
This option: Does this:
Display tab
Alignment Sets the items alignment.
Clipping: None Allows the item to sit atop the row gridlines so that the entire
item displays in the schedule.
Clipping:
Containing Row
Places the item in a row so that the size of the row
determines how much of the item displays in the schedule.
Determines the number of pixels that surround the item.
Offsets Enter the amount of space (in pixels) between the item and
horizontal/vertical alignment grids. Not available when the
Alignment option "None" is selected.
FastTrack Schedule 10 User Manual 322
Copyright 2010, AEC Software, Inc. All rights reserved.
Show On (available in Print Preview window only)
Show On: All
Pages
Places the object on every page of the printed FastTrack
Schedule document.
Show On: This
Page
Places the object only on the page of the printed FastTrack
Schedule document that is currently displayed in the Print
Preview window.
Show On: Page
Range X X
Places the object only on specified pages of the printed
FastTrack Schedule document. Use the From and To boxes
to enter the page numbers.
Border tab
Background Sets the items background color and margin. If you wish to
see beneath the item, select the Transparent checkbox.
Line Sets the color and size for the items border line.
Shadow Sets the color and size for the items shadow.
Corner Radius Determine how sharp or rounded the corners of the items
border will be.
Text Boxes, Pictures, & Legends 323
Copyright 2010, AEC Software, Inc. All rights reserved.
Set as Default Makes the options you select in the Border tab become the
default for all items created in the future.
Font tab Sets font options for text boxes and legends.
4. Click OK to save your changes and close the Format Item dialog.
See also:
Adding text boxes
Adding pictures
25.5 Text Boxes
25.5.1 Adding text boxes
Adding text boxes
Adding text boxes to the timeline allows you to enter notes, reminders, and labels that customize the
appearance of your schedule.
To add a text box:
1. Select the Text Box tool from the Tools controls on the Format bar.
2. Click in the timeline and drag out the width of text box that you want.
3. Enter the content for the text box.
FastTrack Schedule 10 User Manual 324
Copyright 2010, AEC Software, Inc. All rights reserved.
Notes:
- As you enter text, the text box adds more lines in order to fit the contents to the width you have
defined.
- To add labels to individual bar elements, use the Schedule or Resource View Labels tab of the Format
Bar Style dialog.
- You can also add text boxes while in the Schedule or Resource Views Print Preview window. Text
boxes created in the Print Preview window appear only in Print Preview and the printed schedule.
See also:
Editing text boxes
Resizing text boxes
Moving text boxes
Formatting text boxes
Changing the font attributes of text boxes
Using Print Preview
25.5.2 Editing text boxes
Editing text boxes
Editing a text box allows you to enter new text that replaces or adds to the old content.
To edit a text box:
1. With the Arrow tool selected, double-click an existing text box.
2. Enter or edit text in the text box.
See also:
Adding text boxes
Text Boxes, Pictures, & Legends 325
Copyright 2010, AEC Software, Inc. All rights reserved.
25.5.3 Resizing text boxes
Resizing text boxes
Resizing text boxes changes the width of the text box, causing it to add or remove lines in order to fit
content to the new width.
To resize a text box:
1. Click the text box to select it.
2. Click on one of the resize handles and drag the text boxs outline to the desired width.
Note:
The number of lines needed to fit its contents to the current width automatically determines the height of
a text box. You can only resize the height of text boxes by changing the number of lines required to fit
the text or by increasing the size of the background in the Border tab of the Format Item dialog.
See also:
Adding text boxes
25.5.4 Moving text boxes
Moving text boxes
You can change the position of text boxes in the schedule.
To move a text box:
1. Click the text box and drag it to a new position in the schedule.
Notes:
- Holding down the Shift key constrains the text box to moving vertically or horizontally.
- You can position the text precisely by using alignment grids.
- Moving the text box up or down can change the row to which it belongs, that is, the row that contains
FastTrack Schedule 10 User Manual 326
Copyright 2010, AEC Software, Inc. All rights reserved.
the top edge of the text box. Operations (such as collapsing) that affect its new row also affect the text
box.
See also:
Adding text boxes
25.5.5 Changing the font attributes of text boxes
Changing the font attributes of text boxes
Changing the font, size, style, color, and justification of text allows you to customize the appearance of
the text boxes in your schedule.
To change the font attributes of a text box:
1. Select the text box.
2. Use the Font controls to format the font attributes of the text box.
-or-
1. select the text box.
2. From the Format menu, select Text Box.
The Format Item dialog opens.
3. Click the Font tab.
4. Select the font attributes.
5. Click OK to save your changes and close the Format Item dialog.
Notes:
- The font attributes defined for the text box affect all its contents you cannot define different font
attributes for separate words.
- You can define default font attributes for future text boxes by selecting a text box with the desired font
attributes, opening the Format Item dialog, and clicking the Set as Default button.
Text Boxes, Pictures, & Legends 327
Copyright 2010, AEC Software, Inc. All rights reserved.
See also:
Changing the font attributes of cells
25.5.6 Adding pointers to items
Adding pointers to items
Pointers (also known as leaders) are lines that branch out from items, such as text boxes and pictures,
and extend to any point on the timeline graph. Pointers act as a graphic representation of the
relationship of an item to some part of the schedule, such as a bar or a point in time. Pointers are only
available in the Schedule View.
To add pointers to items:
1. Select the item or items to which you want to add a pointer.
2. From the Insert menu, select Pointer.
The Format Pointer dialog opens.
3. Format the pointer.
4. Click OK to save your pointer style and close the Format Pointer dialog.
5. Select the pointer, and use your mouse to drag the pointer around the item and anchor it to a handle
point.
6. Use your mouse to extend the pointer out to whatever point you want the item to refer to in the
timeline.
Notes:
- Each item can have an unlimited number of pointers added to it.
- When you move the item, the pointer will change size as necessary to stay fixed to the schedule
element to which it is pointing.
See also:
Formatting pointers
Adding text boxes
FastTrack Schedule 10 User Manual 328
Copyright 2010, AEC Software, Inc. All rights reserved.
Adding pictures
Formatting items
25.5.7 Formatting pointers
Formatting pointers
Formatting pointers allows you to select the path of the pointer, the pointer lines size, color, and
pattern; and the arrowheads shape, size, color, and pattern.
To format pointers:
1. Double-click the pointer you want to format.
The Format Pointer dialog opens.
2. Select from the options described below.
-or-
1. select the pointer you want to format.
2. From the Format menu, select Pointer.
The Format Pointer dialog opens.
3. Select from the options described below.
This option: Does this:
Location
Location When you set a pointer to go from an item to an activity
bar, this option allows you to determine to which part of a
bar you want the pointer to be attached.
Line
Text Boxes, Pictures, & Legends 329
Copyright 2010, AEC Software, Inc. All rights reserved.
Size Allows you to determine the width of the pointer line.
Color Allows you to determine the color of the pointer line.
Optimize
Hairlines
Optimizes the appearance of pointer lines when printed with
a high-resolution printer.
Arrows
Shape Allows you to choose to have an arrowhead on the start, the
finish, or both ends of the pointer. You can also choose to
display no arrowhead on the pointer.
Color Allows you to determine the color of the pointers
arrowhead.
Pattern Allows you to determine the pattern of the pointers
arrowhead.
Arrowhead Size Allows you to determine the size of the pointers arrowhead.
Path
Path buttons Allows you to decide if the path of the pointer is: a straight
FastTrack Schedule 10 User Manual 330
Copyright 2010, AEC Software, Inc. All rights reserved.
line, over and up/down, or up/down and over.
4. Click OK to save your changes and close the Format Pointer dialog.
See also:
Adding pointers to items
Adding text boxes
Adding pictures
Formatting items
25.6 Pictures
25.6.1 Adding pictures
Adding pictures
Inserting pictures into the Schedule View timeline or Print Preview window allows you to customize your
schedule with photos, company logos, clip art, and other images. You can also add image columns to
the Schedule View of your schedule.
The following file formats can be imported in FastTrack Schedule:
JPEG/JFIF Compliant (JPG), Portage Network Graphics (PNG), Portable Document Format (PDF)
To add a picture to the timeline:
1. From the Insert menu, select Picture.
The Insert Picture dialog opens.
2. Select Clipboard if you have previously saved an image to your Clipboard.
-or-
Select the File option and click the Browse button to navigate to a file.
Text Boxes, Pictures, & Legends 331
Copyright 2010, AEC Software, Inc. All rights reserved.
3. Click OK to apply your changes and close the Insert Picture dialog.
To add a picture to an image column:
1. Insert an image column into your current layout.
2. Double-click in an image column cell.
The Open dialog opens.
3. In the Open dialog, navigate to an image file and select it.
4. Click Open to insert the picture into the image field and close the Open dialog.
Note:
If the Clipboard option yields no results, the item on the Clipboard is not in the correct format.
See also:
Resizing pictures
Moving pictures
Formatting pictures
25.6.2 Formatting items
Formatting items
Formatting text boxes, pictures, and legends allows you to add borders, backgrounds, and shadows.
To format an item:
1. Click the item or items to select them.
2. Click the Format Selected button.
The Format Item dialog opens.
3. Select from the options described below.
FastTrack Schedule 10 User Manual 332
Copyright 2010, AEC Software, Inc. All rights reserved.
This option: Does this:
Display tab
Alignment Sets the items alignment.
Clipping: None Allows the item to sit atop the row gridlines so that the entire
item displays in the schedule.
Clipping:
Containing Row
Places the item in a row so that the size of the row
determines how much of the item displays in the schedule.
Determines the number of pixels that surround the item.
Offsets Enter the amount of space (in pixels) between the item and
horizontal/vertical alignment grids. Not available when the
Alignment option "None" is selected.
Show On (available in Print Preview window only)
Show On: All
Pages
Places the object on every page of the printed FastTrack
Schedule document.
Show On: This
Page
Places the object only on the page of the printed FastTrack
Schedule document that is currently displayed in the Print
Preview window.
Text Boxes, Pictures, & Legends 333
Copyright 2010, AEC Software, Inc. All rights reserved.
Show On: Page
Range X X
Places the object only on specified pages of the printed
FastTrack Schedule document. Use the From and To boxes
to enter the page numbers.
Border tab
Background Sets the items background color and margin. If you wish to
see beneath the item, select the Transparent checkbox.
Line Sets the color and size for the items border line.
Shadow Sets the color and size for the items shadow.
Corner Radius Determine how sharp or rounded the corners of the items
border will be.
Set as Default Makes the options you select in the Border tab become the
default for all items created in the future.
Font tab Sets font options for text boxes and legends.
4. Click OK to save your changes and close the Format Item dialog.
FastTrack Schedule 10 User Manual 334
Copyright 2010, AEC Software, Inc. All rights reserved.
See also:
Adding text boxes
Adding pictures
25.6.3 Resizing pictures
Resizing pictures
Resizing a picture changes its dimensions. You can resize pictures added to the Schedule View
timeline and to the Print Preview layer. You cannot resize pictures in an image column within FastTrack
Schedule. Those images should be resized outside of the program then added to a cell in the column.
To resize a picture:
1. Click the picture to select it.
2. Click and drag one of the handles until its outline has reached the desired proportions.
-or-
Hold down the Shift key and drag one of the corner handles to maintain the same scale.
Note:
Double-clicking the picture returns the picture to its original size.
See also:
Adding pictures
Moving pictures
Formatting pictures
Text Boxes, Pictures, & Legends 335
Copyright 2010, AEC Software, Inc. All rights reserved.
25.6.4 Moving pictures
Moving pictures
Moving a picture allows you to change its position in the timeline. You can move pictures added to the
Schedule View timeline and to the Print Preview layer. You cannot move pictures in an image column
cell: they will always be centered in the cell.
To move a picture:
1. Click the picture and drag its outline to the desired position.
Notes:
- Holding down the Shift key constrains the picture to moving vertically or horizontally.
- You can also nudge the picture one pixel at a time by selecting it and pressing the left, right, up or
down arrows on your keyboard.
- Moving the picture up or down can change the row to which it belongs, that is, the row that contains
the pictures top edge. Operations that affect its new row, such as collapsing, also affect the picture.
See also:
Adding pictures
Formatting pictures
Resizing pictures
25.7 Legends
25.7.1 Inserting legends
Inserting legends
Inserting a legend creates a key to the bar styles used in the schedule. It lists the chosen bar style and
allows you to assign a name, or a label, to each bar style. You can create multiple legends in the
Schedule View and the Schedule and Resource Print Preview windows.
FastTrack Schedule 10 User Manual 336
Copyright 2010, AEC Software, Inc. All rights reserved.
To insert a legend:
1. From the Insert menu, select Legend.
The Format Legend dialog opens.
2. Format the legend.
3. Click OK to save the legend and close the Format Legend dialog.
See also:
Formatting a legend
Moving legends
25.7.2 Formatting legends
Formatting legends
Formatting a legend defines the title, bar styles, labels, font attributes, border, background, and options
for the selected legend.
To open the Format Legend dialog in the Schedule View and in the Print Preview window of
the Schedule or Resource View:
1. Click the legend to select it.
2. Click the Format Selected button on the toolbar.
The Format Legend dialog opens.
To format a legend:
1. Click the Display tab of the Format Legend dialog.
2. Enter a name in the Title box and select the Show checkbox if you want it displayed at the top of the
legend.
3. Select a cell in the Bar Style column of the table and, from the Bar Style drop-down list, select a bar
Text Boxes, Pictures, & Legends 337
Copyright 2010, AEC Software, Inc. All rights reserved.
style.
The selected bar style appears in that cell.
4. Select a cell in the Label column of the table and name the bar style appropriately.
5. To change the font attributes of the text or title, use the options in the Font tab.
6. To change the border or background, use the options in the Border tab.
7. Click the Options tab.
8. In the Clipping area, select None or Containing Row.
None will display the whole legend and Containing Row will hide the parts of the legend that are
outside the row that contains the legends top-left corner.
For Print Preview legends, in the Show On area, select the printed pages on which you wish to
display the legend.
9. Click OK to apply your legend changes and close the Format Legend dialog.
Notes:
- To change the order in which rows appear in the legend, click and drag bar styles up or down in the
table.
- To delete a bar style from the legend, select a bar style from the table and press the Delete key on
your keyboard.
See also:
Inserting a legend
Moving a legend
Resizing a legend
25.7.3 Moving legends
Moving legends
Moving legends allows you to change the position of legends in the Schedule View timeline or Print
Preview window.
FastTrack Schedule 10 User Manual 338
Copyright 2010, AEC Software, Inc. All rights reserved.
To move a legend:
1. Click the legend, hold down your mouse button and drag it to a new position.
Notes:
- Holding down the Shift key constrains the legend to moving vertically or horizontally.
- Moving the legend up or down in the timeline can change the row to which it belongs, that is, the row
that contains the legends top edge. Operations that affect its new row, such as collapsing, also affect
the legend.
See also:
Inserting a legend
Resizing legends
25.7.4 Resizing legends
Resizing legends
Use the Arrow tool to resize legends.
To resize a legend:
1. Click the legend to select it.
2. Click on one of the resize handles and drag the outline to the desired width.
Note:
To maintain the proportions of the legend while you resize it, hold down the Shift key and drag one of the
corner handles.
See also:
Inserting a legend
Moving legends
FastSteps 339
Copyright 2010, AEC Software, Inc. All rights reserved.
26 FastSteps
26.1 What are FastSteps?
What are FastSteps?
FastSteps are a scripting ability, built into FastTrack Schedule. FastSteps allow you to automate
repetitive scheduling tasks by grouping a series of commands into a single sequence that you can then
initiate with one menu choice. FastSteps are available in the Schedule, Resource, and Calendar Views
and their Print Preview windows.
Lets say, for instance, that every time you update a particular file, you want a report of the activities that
remain unfinished. Using FastSteps, you can create a sequence that applies a filter for incomplete
activities, prints the filtered schedule, restores those activities hidden by the filter, saves the file, and
then closes that schedule. The graphic below illustrates the FastSteps command sequence detailed
above. It is named "Activities to be Completed".
Every time you finish editing the schedule, you simply select "Activities to be Completed" from the list of
FastSteps and all of the commands listed above will be completed automatically.
Each member of a project team can have a FastSteps sequence to suit his or her needs. You could also
create different sequences for every version of the schedule you would like to print, thus creating reports.
There is no limit to the number of uses you can find for this powerful tool.
See also:
Defining a new FastSteps sequence
Editing an existing FastSteps sequence
Running an existing FastSteps sequence
FastTrack Schedule 10 User Manual 340
Copyright 2010, AEC Software, Inc. All rights reserved.
26.2 Defining a new FastSteps sequence
Defining a new FastSteps sequence
FastSteps allow you to string a collection of commands together into one FastSteps script that can be
run with one menu choice.
To create a new FastSteps sequence:
1. Click the FastSteps button and choose Define from the choice list.
The FastSteps dialog opens.
2. Click the New button.
The Define FastSteps dialog opens.
3. In the FastStep Name box, enter a name for the FastStep.
4. Select an item in the Commands table.
5. Click the Add button to send the command to the FastStep table.
6. Continue inserting commands into the FastStep table until you have the sequence of commands you
desire.
7. Drag commands up and down in the FastStep table to change the order in which the commands
occur.
8. Click OK to apply your change and close the Define FastSteps dialog.
9. Click OK to apply the FastStep and close the FastSteps dialog.
-or-
Click Close to exit FastSteps without running a FastSteps sequence.
Your newly created FastStep is saved; you simply select the sequence name from the FastSteps
choice list when you are ready to run it.
Notes:
- By selecting the Pause command, you can add a pause to your script. This will pause the FastStep
and bring up a dialog displaying a message you define. Then, in the Pause dialog, you can click the
Resume button to start the FastSteps script where it left off, or you can click the Stop button to abort
the sequence all together.
FastSteps 341
Copyright 2010, AEC Software, Inc. All rights reserved.
- FastSteps can be referenced (called) by other FastSteps and used in Visual Basic and AppleScripts.
See also:
Editing an existing FastSteps sequence
What areFastSteps?
26.3 Editing an existing FastSteps sequence
Editing an existing FastSteps sequence
An existing FastSteps sequence can easily be altered to suit your changing needs.
To edit an existing FastSteps sequence:
1. Click the FastSteps button and choose Define from the choice list.
The FastSteps dialog opens.
2. From the table, select the FastSteps sequence you would like to edit.
3. Click the Edit button.
The Define FastSteps dialog opens.
4. If necessary, click in the FastStep Name box to edit the title of the FastSteps sequence.
5. Click the Add and Remove buttons to alter the commands in the FastStep table.
6. Drag commands up and down in the FastStep table to change the order in which the commands
occur.
7. Click OK to apply your changes and close the Define FastSteps dialog.
8. Click OK to apply the FastStep and close the FastSteps dialog.
-or-
Click Close to exit FastSteps without running a FastSteps sequence.
Your changes to the FastStep are saved; you simply select the sequence name from the FastSteps
choice list when you are ready to run it.
FastTrack Schedule 10 User Manual 342
Copyright 2010, AEC Software, Inc. All rights reserved.
See also:
Defining a new FastSteps sequence
What are FastSteps?
26.4 Deleting a FastSteps sequence
Deleting a FastSteps sequence
FastSteps can be deleted in the FastSteps dialog.
To delete a FastStep:
1. Click the FastSteps button and choose Define from the choice list.
The FastSteps dialog opens.
2. Select the FastStep you wish to delete.
3. Click the Delete button.
A confirmation dialog appears asking you to verify that the FastStep will be deleted.
4. Click OK to delete the FastStep or Cancel to retain the FastStep.
If you delete the FastStep, it will no longer be available from the FastSteps choice list.
5. Click OK to close the FastSteps dialog and apply the FastStep that is currently selected.
-or-
Click Close to close the FastSteps dialog without applying a FastStep.
See also:
What are FastSteps?
FastSteps 343
Copyright 2010, AEC Software, Inc. All rights reserved.
26.5 Duplicating a FastSteps sequence
Duplicating a FastSteps sequence
An existing FastSteps sequence can be duplicated in the FastSteps dialog.
To duplicate a FastStep:
1. Click the FastSteps button and choose Define from the choice list.
The FastSteps dialog opens.
2. Select the FastStep you wish to duplicate.
3. Click the Duplicate button.
The Define FastSteps dialog opens.
4. Edit the new FastStep.
5. Click OK to save the new FastStep and close the Define FastSteps dialog.
6. Click OK to close the FastSteps dialog and apply the FastStep that is currently selected.
-or-
Click Close to close the FastSteps dialog without applying a FastStep.
See also:
What are FastSteps?
26.6 Running an existing FastSteps sequence
Running an existing FastSteps sequence
Once you have created a FastSteps script you can run it at any time you are working on a schedule.
FastTrack Schedule 10 User Manual 344
Copyright 2010, AEC Software, Inc. All rights reserved.
Keep in mind, however, that changes to filters, sorts, layouts, and ranges will affect any FastSteps that
include them.
To run an existing FastSteps sequence:
1. Click the FastSteps button and select the FastStep you wish to run from the choice list.
Note:
If a FastSteps script is unable to run, the Define FastSteps dialog opens with the command that does
not work highlighted. Most likely, the FastStep contains a filter, sort, layout, or range that has been
deleted or renamed.
See also:
Editing an existing FastSteps sequence
What are FastSteps?
27 iCalendar Integration
27.1 Working with iCalendar files
Working with iCalendar files
iCalendar is a data standard for viewing your project data in calendar form.
You can quickly publish your FastTrack Schedule file as an iCalendar (.ics) file to any hosting location.
You can also export the file as an iCalendar (.ics) file, or, if you are using Mac OS X 10.3.9 or later,
into iCal.
What do you want to do:
Publish a schedule as an iCalendar file
Unublish an iCalendar file
Using the Schedule Publish Log
iCalendar Integration 345
Copyright 2010, AEC Software, Inc. All rights reserved.
Import iCalendar files
Export data as an iCalendar file
27.2 Publishing schedules as iCalendar files
Publishing schedules as iCalendar files
You can publish your schedule as an iCalendar to a public or private server.
To publish a schedule as an iCalendar to another location:
1. From the File menu, select iCalendar, and choose Publish, then choose Other Location.
The Publish iCalendar dialog opens.
2. Click Publish.
The Schedule Published dialog opens.
3. Click Visit Page to open the iCalendar file in a browser.
-or-
Click Send Mail to open your mail program and create a mail message regarding the newly
published iCalendar file.
-or-
Click Close to close the Schedule Published dialog.
See also:
Working with iCalendar files
27.3 Unpublishing an iCalendar schedule
Unpublishing an iCalendar file
You can remove an iCalendar you have published to a server.
To unpublish a schedule as an iCalendar:
1. From the File menu, select iCalendar, and choose Unpublish.
The Unpublish iCalendar dialog opens.
2. Select the Publish Name of the iCalendar file in the table.
3. Click the Unpublish Selected button.
Clicking the Unpublish All button will select and unpublish every iCalendar in the table.
4. Click Close to close the Unpublish iCalendar dialog.
See also:
FastTrack Schedule 10 User Manual 346
Copyright 2010, AEC Software, Inc. All rights reserved.
Working with iCalendar files
27.4 Importing iCalendar files
Importing iCalendar files
You can import an iCalendar (.ics) file into your open schedule.
To import an iCalendar file:
1. From the File menu, select Import, and choose iCalendar (.ics) file.
The Open dialog opens.
2. Navigate to the iCalendar file you want to import, and select it.
3. Click Open to close the Open dialog and import the iCalendar file.
See also:
Working with iCalendar files
27.5 Exporting data as an iCalendar
Exporting data as an iCalendar file
You can export your open schedule as an iCalendar (.ics) file.
To export an iCalendar file:
1. From the File menu, select Export, and choose Data as iCalendar.
The Export iCalendar dialog opens.
2. Click Export.
The Save dialog opens.
3. Choose the name and location to which you want to save the exported .ics file.
4. Click Save to close the Save dialog and export your open schedule data to an iCalendar file.
Note:
You can choose to export your schedule directly to the iCal application.
See also:
Working with iCalendar files
iCalendar Integration 347
Copyright 2010, AEC Software, Inc. All rights reserved.
27.6 Using the Schedule Publish Log
Using the Schedule Publish Log
Every time you publish a schedule as an iCalendar, the transaction is noted in the Schedule Publish
Log. Data in the log is static, but you can clear data and save the log as a text file.
To clear the Schedule Publish Log:
1. From the File menu, select iCalendar, and choose Publish, then choose Publish Log.
The Schedule Publish Log opens.
2. Click Clear Log to erase the logged transactions.
3. Click Close to close the Schedule Publish Log.
To save the Schedule Publish Log:
1. From the File menu, select iCalendar, and choose Publish, then choose Publish Log.
The Schedule Publish Log opens.
2. Click Save Log to save the logged transactions as a text file.
The Save As dialog opens.
3. From the Save as type pull-down list, choose the file type in which you would like to save the log
data.
4. Navigate to the location to which you would like to save the file.
5. Click Save to save the log data.
6. Click Close to close the Schedule Publish Log.
See also:
Working with iCalendar files
28 MindManager Integration
28.1 Working with MindManager files
Working With MindManager Files
You can easily exchange data between FastTrack Schedule and MindJet MindManager files.
You can open and import MindManager files, as well as export the file as a MindManager file.
What do you want to do:
Importing MindManager Files
Opening MindManager Files
Exporting Data as MindManager Files
FastTrack Schedule 10 User Manual 348
Copyright 2010, AEC Software, Inc. All rights reserved.
28.2 Importing MindManager Files
Importing MindManager Files
You can import a MindManager (*.mmap) file into your open schedule.
To import a MindManger file:
1. From the File menu, select Import, and choose MindJet MindManager Document.
The Import MindManager dialog opens
2. Navigate to the MindManager file you want to import, and select it.
3. Click Open to close the Open dialog and import the MindManager file.
See also:
Opening MindManager Files
Exporting Data as MindManager Files
28.3 Opening MindManager Files
Opening MindManager Files
You can open a MindManager (*.mmap) file and create a new FastTrack Schedule Document.
To Open a MindManager file:
1. From the File menu, select Open.
The Open dialog opens
2. Navigate to the MindManager file you want to open, and select it.
3. Click Open to close the Open dialog and open the MindManager file.
A new FastTrack Schedule document is created with the data from the MindManager file.
See also:
Importing MindManager Files
Exporting Data as MindManager Files
MindManager Integration 349
Copyright 2010, AEC Software, Inc. All rights reserved.
28.4 Exporting Data as MindManager Files
Exporting Data as MindManager Files
You can export your open schedule as a MindJet MindManager file.
To export a FastTrack Schedule file as a MindJet MindManager File:
1. From the File menu, select Export, and choose Data as a MindJet MindManager from the submenu.
The Save As dialog opens.
2. Navigate to the directory, enter or edit the file name, and click Save.
3. Open the newly created MMap file in MindJet MindManager.
See also:
Importing MindManager Files
Opening MindManager
29 Reference Information
29.1 Keyboard Shortcuts
Keyboard Shortcuts
This notation: Means:
Ctrl The key labeled Control or Ctrl.
Command The key labeled .
Alt The key labeled Alternate or Alt.
Option The key labeled Option.
Shift The key labeled Shift.
FastTrack Schedule 10 User Manual 350
Copyright 2010, AEC Software, Inc. All rights reserved.
Command+B Hold down the Command key and at the same time press the key
labeled B.
Command+Shift+
P
Hold down the Command key and at the same time press the
Shift key and the key labeled P.
To do/launch this: Shortcut:
Application Preferences Command + ,
Bold - on/off Command + B
Calendar View Command + 2
Carriage Return Option + Return
Close all documents Command + Shift + W
Close current document Command + W
Color panel Command + Shift + C
Copy Command + C
Cut Command + X
Current Date Command + 7
Current Time Command + 8
Document Preferences Command + Shift + ,
ExpressDate calendar Command + 9
ExpressTime clock Command + 0
Find/Replace Command + F
Reference Information 351
Copyright 2010, AEC Software, Inc. All rights reserved.
Font dialog Command + Shift + T
Format Selected Command + Shift + M
Format current View Command + Shift + F
Get Consolidation Updates Command + E
Getting Started dialog Command + Shift + N
Go To Bar Command + D
Go To Row Command + G
Go To Today Command + T
Help Contents Command + ?
Insert [Selected Item] Command + Shift + I
Italics - on/off Command + I
Information Form Command + Option + I
Launch File/URL Command + L
Link Selected Bars Command + Shift + L
Minimize all windows Command + Shift + M
Minimize current window Command + M
New document Command + N
Nudge Down Down Arrow
Nudge Left Left Arrow
Nudge Right Right Arrow
Nudge Up Up Arrow
FastTrack Schedule 10 User Manual 352
Copyright 2010, AEC Software, Inc. All rights reserved.
Open Command + O
Paste Command + V
Page Setup Command + Shift + P
Print Command + P
Print Preview Command + Option +
P
Project Information form Command + Shift + D
Quit application Command + Q
Redo Command + Shift + Z
Resource View Command + 3
Restore All Command + R
Save As Command + Shift + S
Save as Template Command + Option +
S
Save document Command + S
Schedule View Command + 1
Select All Command + A
Toolbar - Show/Hide Command + Option +
T
Underline - on/off Command + U
Undo Command + Z
Reference Information 353
Copyright 2010, AEC Software, Inc. All rights reserved.
Unlink Bars Command + Shift +U
29.2 Additional Help Resources
29.2.1 AEC Software support services
AEC Software support services
If you have a question about the operation of the application, first look in the Online Help System
resources, outlined in the Online help section. If you cannot find the answer to your question, contact
AEC Software Technical Support. Technical Support is typically available Monday through Friday,
between 8:00 AM and 5:00 PM Eastern Standard Time, USA.
You can contact AEC Software Technical Support in a variety of ways:
- Phone: (703) 450-2318
- Fax: (703) 450-9786
- Email: support@aecsoftware.com
- WWW: http://www.aecsoftware.com/support
For sales information, (703) 450-1980.
When you call AEC Software Technical Support, your computer and FastTrack Schedule should be
running and you should be in front of your computer.
Please be prepared to provide the following information:
Your serial number. (This number is found on the CD sleeve, the back cover of the manual, or the
registration card.)
- The product version number.
- The type of hardware and the operating system on which you are running the application.
- The exact nature of your problem and what you were doing when it occurred.
- The exact message in any alerts or dialog boxes that appear on your screen in response to your
problem.
- Any and all steps you have taken to solve the problem.
FastTrack Schedule 10 User Manual 354
Copyright 2010, AEC Software, Inc. All rights reserved.
29.2.2 Online Help
Online help
Help is only a click away when you use FastTrack Schedules Online Help System. FastTrack
Schedules Online Help is a comprehensive and context-sensitive help system that provides keyword
searches, topic searches, and tutorials. FastTrack Schedule Online Help is available whenever
FastTrack Schedule is running. It contains the most up-to-date help information available for FastTrack
Schedule.
To access the online help topics when FastTrack Schedule is running, select Contents from the Help
menu. Either select a topic from the Table of Contents, or click on the Index or Search tabs to locate
help information by keyword or phrase.
You must have a web browser (such as Safari or Mozilla Firefox) installed on your computer to run
FastTrack Schedules Online Help System. You do not, however, have to be connected to the Internet.
Additional Help Options
FastTrack Schedule Help button. This button, located in many of the dialogs, is context-sensitive
and opens the FastTrack Schedule Online Help System directly to the topic page describing the related
procedure.
Help Tags. When you hover your cursor over a button, tool, or dialog option for a few moments, a Help
Tag appears describing the items basic features or purpose.
Extended Help Tags. When a Help Tag is displayed over a dialog option, hold down the Command key
to display extended information about that option. Extended Help Tags are available for many dialog
options.
Tutorials. FastTrack Schedule provides online tutorials with instructions that you can follow on your
computer or print out. Each tutorial has a practice FastTrack Schedule file to use as you work through
the tutorial. Look in the Help menu for tutorial resources.
Reference Information 355
Copyright 2010, AEC Software, Inc. All rights reserved.
Frequently Asked Questions. The AEC Software website now hosts a searchable, frequently-updated
database of common questions received from customers about the latest version of FastTrack Schedule.
Support Knowledgebase. The AEC Software website also hosts an extensive, searchable database of
commonly asked questions from recent FastTrack Schedule versions. Search by keyword, article
number, or title.
29.3 Function Reference
29.3.1 Function Reference
Function Reference
Select a category of functions from those listed below:
Number Functions
Text Functions
Statistical Functions
Logical Functions
Date and Time Functions
Alphabetical Listing
See also:
Entering a calculation
Overview of calculation columns
Calculation setup
FastTrack Schedule 10 User Manual 356
Copyright 2010, AEC Software, Inc. All rights reserved.
29.3.2 Number Functions
Number Functions
Abs
Cos
Div
Even
Exp
Fact
FV (Future Value)
Ln Function
Log
Mod
NullNum
Odd
Pmt (Payment)
Power
PV (Present Value)
Round
Sin
Sqrt
Tan
Trunc
See also:
Text Functions
Statistical Functions
Reference Information 357
Copyright 2010, AEC Software, Inc. All rights reserved.
Logical Functions
Date and Time Functions
(Alphabetical Listing)
29.3.3 Text Functions
Text Functions
DateToText
Find Function
FindPos
Left
LeftWords
Mid
MidWords
NumChars
NumToText
NumWords
Proper
Replace
Right
RightWords
TextToDate
TextToNum
TextToTime
FastTrack Schedule 10 User Manual 358
Copyright 2010, AEC Software, Inc. All rights reserved.
TimeToText
ToLower
ToUpper
Trim
See also:
Number Functions
Statistical Functions
Logical Functions
Date and Time Functions
(Alphabetical Listing)
29.3.4 Statistical Functions
Statistical Functions
Ave
AveDev
Max Function
StdDev
See also:
Number Functions
Text Functions
Logical Functions
Reference Information 359
Copyright 2010, AEC Software, Inc. All rights reserved.
Date and Time Functions
(Alphabetical Listing)
29.3.5 Logical Functions
Logical Functions
If Function
IsEven
IsInt
IsNull
IsOdd
TextIsDate
TextIsNum
TextIsTime
See also:
Number Functions
Text Functions
Statistical Functions
Date and Time Functions
(Alphabetical Listing)
29.3.6 Date and Time Functions
Date and Time Functions
FastTrack Schedule 10 User Manual 360
Copyright 2010, AEC Software, Inc. All rights reserved.
Date
Day Function
DayOfWeek
DayOfWeekName
Duration
Duration (with times)
DatelineDate
DatelineTime
Finish Date
Finish Date (with times)
Month
MonthName
Time Function
Work Calendar Base Day Duration
Work Calendar Day Duration
Work Calendar Typical Day Duration
Year
See also:
Number Functions
Text Functions
Statistical Functions
Logical Functions
(Alphabetical Listing)
Reference Information 361
Copyright 2010, AEC Software, Inc. All rights reserved.
29.4 Operator Reference
29.4.1 Operator Reference
Operators
Symbols that determine which operation to perform on the calculation elements:
+, -, *, =, <>, <, >, <=, >=, and, or, not
Each operator has a precedence, which determines the order in which expressions are evaluated in a
calculation that contains more than one operator. FastTrack Schedule evaluates operators from left to
right and performs multiplication and division before addition and subtraction. You can change the
precedence by enclosing the expression you want calculated first in parentheses.
Mathematical
Text
Comparison
Logical
29.5 Comparison Operators
29.5.1 Comparison Operators
Comparison Operators
Comparison operators compare two expressions and return either true or false (sometimes called a
Boolean expression). Arithmetically, a result of true equals 1 and a result of false equals 0.
Symbol Name Example Definition
= Equal to 38 = 38 returns true True when both items
FastTrack Schedule 10 User Manual 362
Copyright 2010, AEC Software, Inc. All rights reserved.
are equal
<> Not equal to 38 <> 39 returns
true
True when both items
are not equal
> Greater than 19 > 1 returns true True when the value on
the left is greater than
the value on the right
< Less than 5 < 6 returns true True when the value on
the left is less than the
value on the right
>= Greater than or
equal to
19 > 1 returns true True when the value on
the left is greater than
the value on the right
<= Less than or equal
to
5 < 6 returns true True when the value on
the left is less than the
value on the right
IMPORTANT: When using comparison operators with functions and columns which evaluate to a date or
time, remember that all arguments surrounding the operator must be of the same type: date or time. For
instance, the following calculation:
If(([Start Date] < Jun 18, 2002) , "Late", "Early")
is not valid because "Jun 18, 2002" is not interpreted as a date in this case.
For this situation, use:
If(([Start Date] < TextToDate("Jun 18, 2002")) , "Late", "Early")
Reference Information 363
Copyright 2010, AEC Software, Inc. All rights reserved.
which converts "Jun 18, 2002" into a date so that it may be compared to [Start Date].
Or if comparing times, use:
If(([Start Time] < TextToTime("11:30 AM")) , "Late", "Early")
which converts "11:30 AM" into a time so that it may be compared to [Start Time].
Operator Reference
29.6 Release Notes
29.6.1 Release Notes
Release Notes
Select the Release number for which you would like to view Release Notes:
Current Version 10.0.3
Version 10.0.2
Version 10.0.1
Version 10.0.0
29.6.2 Release Notes Version 10.0.3
Release Notes Version 10.0.3
New and Enhanced Features:
Changed the behavior of Save as Template to not memorize current path for future Saves.
Improved HTML export so that the resultant file can be opened in Safari and Chrome.
Bug Fixes:
Fixed failure to launch issue experienced by some users with Safari 5.1 (Mac version).
FastTrack Schedule 10 User Manual 364
Copyright 2010, AEC Software, Inc. All rights reserved.
Fixed a Save and Replace MPX/XML error
Fixed bar stacking in the Calendar view (Windows version).
Fixed Find/Replace error when searching for a repeating sequence of characters (Windows
version).
Fixed a Save and Replace error when exporting as MPX or Project XML (Mac version).
Miscellaneous and minor errata affecting English and International versions.
Return to Release Notes
29.6.3 Release Notes Version 10.0.2
Release Notes Version 10.0.2
New and Enhanced Features:
Added an event alert 12 hours before the event start time when tasks are exported to iCal and as
an .ics file.
Improved the conversion of FastSteps in files upgraded from FastTrack Schedule 9x to FastTrack
Schedule 10.
Improved conversion of Filters with Dateline calculations in files upgraded from FastTrack Schedule
9x to FastTrack Schedule 10.
Improved importing of Microsoft Project .mpp and .mpx files by correcting reversed baseline bars,
making them 1 day tasks (MS Project allows baseline start dates to be later than baseline finish
dates. FastTrack Schedule 10 does not allow this scheduling inaccuracy).
Improved the importing of Microsoft Project .mpp and .mpx files where Work is zero in the MS
Project file.
Bug Fixes:
Enabled the Setup button in six FastSteps
Fixed crash caused when switching the timeline graph units to hours in files created from Microsoft
Project .mpp and .mpx files
Fixed crash caused by switching layouts when using some popup controls in columns
Fixed error that resulted in events being shifting by one day when exporting to iCal and as an .ics
file
Reference Information 365
Copyright 2010, AEC Software, Inc. All rights reserved.
Fixed the updating of the QuickRange when switching timeline units
Fixed issue that would cause a crash in some files when a duplicate resource name was entered in
the Information dialog
Miscellaneous and minor errata
Return to Release Notes
29.6.4 Release Notes Version 10.0.1
Release Notes Version 10.0.1
New and Enhanced Features:
Improved handling of special characters in a file name when exporting to iCalendar or as an .ics file
Improved dragging of bars when the timeline is set to hours
Improved error handling when creating new resources from within the Information form
Improved dragging of bars in the Schedule view
Improved file conversion of FastTrack Schedule 8 and 9 files that contained spot resource
allocations with zero work values
Added background resource row highlighting in the Resource Information form
Improved pasting of text into columns
Added feature enabling opening MS Project 2010 files.
Improved the updating of data in the Resource Cost column when a resource's effort is modified
Improved link selection controls, minimizing unintended link deletion
Added a Table of Contents to the Concurrent-User Guide PDF (Concurrent-User Versions)
Added the ability to enter four digit years in the Define Range dialog, providing the ability to display
historic timeline ranges
Restored a feature available in prior versions, providing the ability to enter four digit years in the
QuickRange
Changed the file type of the Send to Mail Recipient as Picture feature to PDF, providing a higher-
quality image from Print Preview and the Schedule, Resource, Calendar Views
Bug Fixes:
FastTrack Schedule 10 User Manual 366
Copyright 2010, AEC Software, Inc. All rights reserved.
Fixed error involving disappearing values in the Activity Name column
Fixed error involving a null Resource Name
Fixed error regarding 'Send to Mail Recipient as Picture' from Print Preview
Fixed error regarding opening the Define Consolidation dialog
Fixed error involving bars sometimes not appearing when drawn
Fixed error when pasting data from other applications into the Activity Name cell and Information
form
Fixed display of labels in Column Summaries, enabling labels to now display in the users system
language
Fixed error regarding AutoText in Header/Footer
Fixed the Keyboard Shortcuts link in the Help menu
Fixed the Help button links within dialogs
Constrained the size of milestones to non-negative numbers
Fixed the Insert Row keyboard shortcut
Fixed error when switching Resource View timeline units to hours
Fixed the updating of Actual Start Dates in the Information form when entering dates in the
Schedule View Actual Start Date column
Fixed the Printing/Output > Export Picture FastStep
Fixed incorrect highlighting of current day in ExpressDate
Fixed display of bars in the Bar Styles table after bar styles are copied, pasted, and deleted
Fixed the display of the currency symbol in the Format Column dialog, so that it matches the
currency symbol in the Document Preferences dialog
Fixed an error where it was possible to have no bar style selected in the Bar Style table
Fixed an error relating to deleting a Summary Graph via a contextual menu
Fixed an error that limited the number of bar styles
Miscellaneous and minor errata
Return to Release Notes
Reference Information 367
Copyright 2010, AEC Software, Inc. All rights reserved.
29.6.5 Release Notes Version 10.0.0
Release Notes Version 10.0.0
New and Enhanced Features:
Getting Started dialog with Quick Tips Video Tutorials
All new interface with custom format bar
Unified, simplified menu structure for all three Views
Effort Driven Scheduling, providing automatic schedule changes as additional resources are
assigned
All new work calendaring system, providing unlimited flexibility, convenience, and compatibility
Image columns, providing up to 10 images per row
Greatly enhanced Resource Contact form, including resource photos
Direct Address Book integration (Mac only feature)
New resource availability filtering
Resource Usage graph in the Schedule View provides resource usage information prior to, and
after, resource assignments are made
Automatic resource assignment contouring
Live resizing of graphic elements
Gradients for graphic items and bar styles
Alternating row shading
New bar styles
Direct export to PDF (Mac only feature)
Open Microsoft Project files directly
Enhanced compatibility with Microsoft Project
Open and Save-As MindManager 8 files
More New Templates and Examples
Numerous other enhancements and ease of use features
Return to Release Notes
FastTrack Schedule 10 User Manual 368
Copyright 2010, AEC Software, Inc. All rights reserved.
29.7 Requirements
29.7.1 Hardware and software requirements
Hardware and software requirements
The following hardware and software is required to run FastTrack Schedule:
To run FastTrack Schedule on a Microsoft Windows operating system, you need:
- Microsoft Windows XP (SP3), Windows Vista (SP1), or Windows 7
- 500 MHz processor or higher
- 256MB of RAM
- 150MB of free hard disk space
- 1024x768 or higher screen resolution
To run FastTrack Schedule on a Mac computer, you need:
- Mac OS X v10.5.8 Leopard or later, v10.6 Snow Leopard
- 867 MHz or faster Intel, PowerPC G5, or PowerPC G4 processor
- 512MB of RAM
- 150MB free hard disk space
- 1024x768 or higher screen resolution
30 Glossary
30.1 Action Columns
Action Columns
FastTrack ScheduleAction Columns simplify working with activities and resources. The Action
Columns can be displayed to the left of the columns in the Schedule and Resource Views. They
simplify operations performed on rows, subrows, and outline levels.
Row Number/Select Row
Clicking here selects the row for moving, deleting, copying, cutting, formatting, and hiding.
Glossary 369
Copyright 2010, AEC Software, Inc. All rights reserved.
Page Break
Clicking here makes the corresponding row the last row on a printed page.
Information Form
Clicking here opens the Information form in the Schedule View and the Resource Information form in
the Resource View.
Expand/Collapse
Clicking here collapses and expands outline levels in the Schedule View and subrows in the Resource
View.
30.2 Activities
Activities
Anything you need to schedule or track. FastTrack Schedule displays activities in rows and lets you see
their start, finish, and duration as bars in the timeline graph.
There are many common terms for activity: task, project, phase, event, milestone, and deadline.
30.3 Actual Dates
Actual Dates
The dates of an activity which represent when the activity actually began and finished. Interrelated with
% Complete. Part of FastTrack Schedule's Scheduled, Revised, and Actual tracking for monitoring the
progress of activities against a planned baseline.
30.4 Arrow tool
Arrow tool. The general-purpose tool that selects, resizes, and moves items in all Views. When you
FastTrack Schedule 10 User Manual 370
Copyright 2010, AEC Software, Inc. All rights reserved.
want to drag an activity bar, this is the tool you need to have selected.
30.5 Assignments
Assignments
Assignments link a resource and all its data to a task or tasks in the schedule. The Schedule and
Resource Views draw from two different pools of information. Assignments act to bridge those two
pools of information.
You can create a schedule full of tasks and you can create numerous resources complete with work
calendars and cost data, but until you actually assign a resource to a task, the Schedule and
Resource Views cannot interact.
See also:
Working with resources
30.6 Assignment subrow
Assignment subrow
This subrow displays all activity bars to which this resource has been assigned.
You can move bars in this subrow -- and this affects the location of the bar in the Schedule View. You
can also spot allocate the resourceusage from within this subrow.
30.7 Bar
Bar
Also referred to as "Activity Bar." It is drawn in the timeline graph to display an activity's start, finish, and
duration. FastTrack Schedule lets you design and draw bars and lets you display information about each
bar in columns.
30.8 Bar Labels
Bar Labels
Showing data on a bar style lets you add date, time, duration, % Complete, and other bar information
as a label on a bar style.
Bar labels created in the Format Bar Style dialog do not display in the Calendar View. Use the Format
Calendar View dialog to create bar labels in the Calendar View.
Glossary 371
Copyright 2010, AEC Software, Inc. All rights reserved.
30.9 Bar Styles control
Bar Style list control
The cells of the Bar Styles list contain the bar styles defined for the schedule. You can use the Bar
Styles Toolbar to design a new bar style, edit an existing bar style, or change the bar style applied to
an activity.
30.10 Bar Tracking Window
Bar Tracking Window
The bar tracking window displays the date and time information about the drawn or dragged activity bar.
Use the Tracking tab of the Preferences dialog to customize this option.
30.11 Bar tool
Bar tool. Draws activity bars in the timeline graph.
30.12 Calendar Title
Calendar Title
The title is, by default, the current calendar range. You can choose to show or hide the title in the
Format Calendar View dialog.
You can use headers and footers to create custom titles that will display when the calendar is printed.
30.13 The Calendar View
The Calendar View
The Calendar View displays information from the Schedule View in the traditional look of a wall
calendar. This allows you to view time vertically rather than horizontally, as you do in the Schedule and
Resource Views. You can view and print completely customizable calendars that can be filtered to
display only those activities you want to see. You can also create a calendar of any number of
contiguous weeks.
In the Calendar View you can draw bars; move bars; hide bars; filter activities to view only those bars
you want to see; edit Scheduled, Revised and Actual dates and times; apply ranges and FastSteps;
and print the calendar in current, monthly, and custom configurations.
FastTrack Schedule 10 User Manual 372
Copyright 2010, AEC Software, Inc. All rights reserved.
See also:
The Schedule View
The Resource View
30.14 Chaining
Chaining
The process of adjusting activity dates so that there are no overlaps or lead/lag time between the
activities starts and finishes. Chaining creates a tight schedule by setting activities' start dates to the
previous bar's finish dates.
Glossary 373
Copyright 2010, AEC Software, Inc. All rights reserved.
30.15 Chart
Chart
Another word for the Timeline Graph which displays the activity bars in a schedule.
Also, FastTrack Schedule makes it simple for you to print a wall chart, or large display version of your
schedule, using standard paper.
30.16 Collapsed
Collapsed
Refers to activities whose outline levels have been "rolled-up." Their subactivities are no longer visible.
30.17 Columns
Columns
Columns display data related to each activity, such as the start, finish, and duration of its activity bars,
the resources assigned to the activity, and so on. You can show as many columns as you want on
either side of the timeline graph, using the Columns tab in the Define Layout dialog.
30.18 Column Summaries
Column Summaries
Column summaries summarize the values currently displayed in columns. They appear below the
column they summarize. Six types of summaries can be performed: total, average, standard deviation,
minimum, maximum, and count.
30.19 Context-clicking
Control-clicking
Throughout the help documentation you will see references to control-clicking, or context-clicking, on
items. Control-clicking refers to clicking with your right mouse button (right-clicking). If your mouse
does not have a right mouse button, control-clicking is holding down the Control key while clicking your
mouse.
You control-click to access context, or shortcut, menus that pertain directly to the object on which you
click.
FastTrack Schedule 10 User Manual 374
Copyright 2010, AEC Software, Inc. All rights reserved.
It is a good idea to try control-clicking on every object in every view in the program to see which have a
shortcut menu. Once you have discovered how to access shortcut menus, try to use them as much as
possible as you work with FastTrack Schedule.
30.20 Component
Component
Refers to activity bars. Activity bars have three components: Scheduled, Revised, and Actual. Each
component has a set of dates, times, and durations for which columns are defined. The display of each
component is defined in the Format Bar Style dialog.
30.21 Critical Path
What is a critical path?
In FastTrack Schedule, the critical path is the route between linked bars, in a group of linked bars, with
the smallest total slack between tasks. Slack is determined by subtracting a link Minimum lead/lag
time from a link duration.
Suppose you have a software project due for delivery in two weeks. In the two weeks before it is due
you must accomplish two things: you must write the software and you must create a graphic for the
box in which the software will ship. Writing the software will take two weeks; creating the graphic will
take one day.
Because you can create the graphic anytime in those two weeks, there is greater elasticity, or slack,
to that task. It must happen before the project is due, but it can happen on the last day and still not
affect your delivery date. Writing, however, is the more critical activity; it cannot slip without affecting
your delivery time. Thus, the task "Write" is on the critical path of your schedule.
Because a critical path is defined by the dependency of one task on another, only linked bars are
Glossary 375
Copyright 2010, AEC Software, Inc. All rights reserved.
considered part of a critical path.
See also:
Critical path and bar priority
Formatting the display of critical path
Showing and hiding critical paths
30.22 Cursor Tracking Area
The Cursor Tracking Area displays the time and/or date over which the cursor is positioned in the
timeline or calendar. Use the Tracking tab of the Preferences dialog to customize this option.
30.23 Datelines
Datelines
Datelines allow you to display the current schedule date and time or custom defined dates and times
as a vertical line drawn in the timeline graph. The options to show, hide, change the appearance of, and
set the schedule date and time are available by choosing the Datelines tab of the Format Schedule
View dialog.
30.24 Dependent Activities
Dependent Activities
Activities which have been linked together. When one activity is dependent upon another, changes to
one activity may affect the other.
30.25 Duration
Duration
The length of time between a start and a finish. In FastTrack Schedule, there are durations for Scheduled
activity dates/times, Revised activity dates/times, Actual activity dates/times, and for the project itself.
FastTrack Schedule 10 User Manual 376
Copyright 2010, AEC Software, Inc. All rights reserved.
30.26 Early Start or Finish
Early Start or Finish
Refers to an activity bar that has a Revised date that is earlier than the Scheduled date. For instance,
using the Revised tool, you could drag an activity's Revised start date to an earlier date.
30.27 Expanded
Expanded
Refers to activities whose outline levels are not collapsed. All of their subactivities are visible.
30.28 Expand/Collapse Action Column
Expand/Collapse Action Column
This Action Column contains a triangular handle for activities which have subactivities indented beneath
them. To collapse an outline level, click the down-facing triangular handle to turn to the right. To
expand an outline level, click the right-facing triangular handle to turn it downwards.
To display the Expand/Collapse action column, from the View menu, select Action Columns, and
choose Information Form from the submenu.
30.29 Full Allocation Line
Full Allocation Line
This line indicates when a resource has been allocated for the maximum amount of time possible, as
defined in its work calendar.
The appearance of the line can be formatted in the Format Resource Row dialog.
30.30 Finish
Finish
The date and time at which an activity or schedule ends. You can set the finish of an activity's
Scheduled, Revised, Actual component as well as for the project itself.
Glossary 377
Copyright 2010, AEC Software, Inc. All rights reserved.
30.31 Gantt
Gantt chart
A type of scheduling tool named for Henry Gantt. It displays the starts, finishes, and duration of activities
as activity bars placed along a timeline graph. The Schedule View of FastTrack Schedule is a Gantt
chart.
30.32 Graph
Graph
The timeline graph of the schedule displays a graphed window of time along a continuous timeline. It
contains the activity bars that define the start, finish, and durations of activities.
A summary graphs summarize the values currently displayed in columns over a particular period of
time. A summary graph appears as a row under the timeline graph, making it easy to match the
summary data to the corresponding time period. Six types of summary graphs can be created: Total,
Average, Standard Deviation, Minimum, Maximum, and Count (as well as cumulative totals and
counts). There are three types of graphs: numeric, line graph, and histogram. These can be displayed
in hundreds of different styles.
30.33 Linking
Linking
Creates a dependency between activity bars. When changes are made to one linked activity, all other
linked activities may also change.
30.34 Milestone
Milestones
The type of activity which occurs in a single moment of time. For instance, a deadline is a milestone
because it has just a start date and a time--it has no duration or finish.
FastTrack Schedule 10 User Manual 378
Copyright 2010, AEC Software, Inc. All rights reserved.
30.35 Outline
Outline
Lets you create a hierarchy of activities. An activity outline consists of higher-level activities that contain
subactivities within them.
30.36 Out of Range Days
Out of Range Days
In the Format Calendar View dialog, you can choose whether or not to shade Out-of-Range days. You
can also format the color and pattern of the shading.
30.37 Overtime
What is Overtime?
Several factors are involved in calculating overtime for an assigned resource.
Percent Effort: When you use Percent Effort values, anything over 100% effort is overtime. You enter
and edit the Percent Effort a resource will expend on a particular task in the Bars>Assignments tab of
the Information form.
Spot allocation: When you change a resources Time Usage (i.e. Hourly, Daily, etc.) by spot
allocating, the changes are calculated in relation to the units of the Resource View timeline such as
you have defined them (i.e. Hours, Days, etc.). If the Resource View timeline units are in work time,
any Time Usage that exceeds the typical work time you have defined for the unit is overtime. If the
Resource View timeline units are in calendar time, any Time Usage that exceeds the absolute time in
that unit is overtime usage. For example, allocating more than 24 hours of usage to a unit of 1 calendar
day will result in overtime usage.Note:You determine a resources overtime rate, if any, in the Resource
Information form or in the Bars>Assignment tab of the Information form. (Overtime rates entered in the
Bars>Assignment tab apply only to the assigned task.)
See also:
Working with resources
30.38 Legends
Legends
Legends are graphic items that describe what the bar styles on the schedule represent. They contain
an image of a bar style and a label that captures the meaning of a bar style. They can be added to the
Schedule View or Print Preview windows.
Glossary 379
Copyright 2010, AEC Software, Inc. All rights reserved.
30.39 Link tool
Link Bars tool. Lets you draw links between bars to create dependencies.
30.40 Links
Links
Linking two activity bars creates a dependency whereby, if the dates of one activity change, all
dependent activities dates change accordingly. FastTrack Schedule supports FS (Finish to Start), FF
(Finish to Finish), SF (Start to Finish) and SS (Start to Start) links.
30.41 Milestones
Milestones
A milestone is used to denote a task that occurs in a single moment of time, such as a meeting or a
deadline. These types of tasks have no duration. Thus, milestones consist of just one point that has a
start but not a finish.
30.42 Percent Complete
Percent Complete
The portion or amount of the activity that has been completed. It can drawn with the % Complete tool or
entered as a data in the % Complete column. It can display graphically on the bar.
30.43 Percent Usage subrow
Percent Usage subrow
This subrow displays the percent of the total available allocation time available for the specified
resource that is being used.
The appearance of the graph can be formatted in the Format Resource Row dialog.
FastTrack Schedule 10 User Manual 380
Copyright 2010, AEC Software, Inc. All rights reserved.
30.44 Pictures
Pictures
Pictures are graphic items that contain images (e.g. clip art) that you paste into the Schedule View or
Print Preview windows and in the Resource View within image columns.
30.45 Pointers
Pointers
Pointers are lines that branch out from items, such as text boxes and pictures, and extend to any
point on the timeline graph to which you want the item to refer. Frequently, items are situated on the
timeline in such a way that it is not clear with what they are to be associated. Pointers act as a
graphic representation of the relatedness of an item to some part of the schedule, such as a bar or a
point in time. Pointers are only available in the Schedule View.
30.46 Project Hierarchies
Project Hierarchies
Refers to the grouping or break-down of activities into different levels. In FastTrack Schedule, project
hierarchies are created by outlining activities and their subactivities in the Activity Name column or by
creating a Work Breakdown Structure (WBS).
30.47 Revised tool
Revise tool. Changes the activity's Revised start and/or finish dates, times, and duration.
30.48 Revised Dates
Revised Dates
Represent changes to the Scheduled dates of an activity. The Revised dates are always the most
current dates. Part of FastTrack Schedule's Scheduled, Revised, and Actual tracking for monitoring the
progress of activities against a planned baseline.
Glossary 381
Copyright 2010, AEC Software, Inc. All rights reserved.
30.49 Rows
Rows
Each row contains an activity or activities and the corresponding activity bar or bars. You can perform
operations on rows using the Action Columns.
30.50 Row Number Action Column
Row Number Action Column
This Action Column displays the row numbers of rows. Clicking a row number selects the row and
allows you to move it.
To display the Row Number action column, from the View menu, select Action Columns, and choose
Row Number/Select Row from the submenu.
You can print row numbers by choosing Print Row Numbers in the Page Options dialog.
30.51 Schedule
Schedule
Contains activities which are displayed in columns and a timeline graph that displays the activities' bars.
Each file that you create in FastTrack Schedule is a schedule.
30.52 Scheduled Dates
Scheduled Dates
Represent when an activity is planned to start and end. This is the basic component of an activity bar,
drawn with the Bar tool. Also called, "Baseline Dates." Part of FastTrack Schedule's Scheduled,
Revised, and Actual tracking for monitoring the progress of activities against a planned baseline.
30.53 Slack
Lead/Lag time
Describes the amount of time before which the finish of one activity affects the start of another activity.
FastTrack Schedule 10 User Manual 382
Copyright 2010, AEC Software, Inc. All rights reserved.
30.54 Slipping
Slipping
Refers to the act of making a date later. While you can slip the Scheduled component of an activity, the
term slipping usually denotes a change in the Revised dates. Revised dates can be set using the
Revised tool.
30.55 Spot Allocation
What is spot allocation?
Spot allocation is the act of editing a portion of an assigned resources total Time Usage (i.e. Hourly,
Daily, etc.) in the Assignments subrow of the Resource View. Spot allocation is based on the
Resource View timeline units as you have currently defined them (i.e. Work Hours, Work Days, etc.).
A spot allocation example:
If, on Wednesday the 21st and Thursday the 22nd, resource Ann Parker is assigned to work 8 hours
on the task "Design" and 8 hours on the task "Prototype", she has a total Hourly Usage on those days
of 16 hours. Because you have defined her typical work day as being 8 hours in length, Ann Parker is
over allocated on the 21st and 22nd. The solution is to spot allocate her hours directly in the Resource
View timeline.
Simply click to select the display of Wednesday the 21st and Thursday the 22nds hours, which are
shown below the bar representing the task "Design" in the Assignments subrow. Change the hours for
both days from "8.00" to "4.00". Now do the same to the hours of Wednesday the 21st and Thursday
the 22nd for the "Prototype" task bar. Ann now works 4 hours on each assignment. The end result is
that her total Hourly Usage for Wednesday the 21st and Thursday the 22nd is now 8 hours.
Glossary 383
Copyright 2010, AEC Software, Inc. All rights reserved.
See also:
Working with resources
30.56 Start
Start
The start of an activity is when it begins. You can set the start of an activity's Scheduled, Revised, and
FastTrack Schedule 10 User Manual 384
Copyright 2010, AEC Software, Inc. All rights reserved.
Actual components as the start of the schedule itself.
30.57 Summary Bars
Summary Bars
Display the aggregate start, finish, and duration information for all of an activity's collapsed subactivities.
30.58 Summary Graphs
Summary Graphs
Summary graphs summarize the values currently displayed in columns over a particular period of time.
A summary graph appears as a row under the timeline graph, making it easy to match the summary
data to the corresponding time period. Six types of summary graphs can be created: Total, Average,
Standard Deviation, Minimum, Maximum, and Count (as well as cumulative totals and counts). There
are three types of graphs: numeric, line graph, and histogram. These can be displayed in hundreds of
different styles.
30.59 Text Boxes
Text Boxes
Text boxes are graphic items that contain small chunks of text. They can be added to the Schedule
View or Print Preview windows. You can use text boxes to describe items in your schedule, to present
notes that stand out, or to create headers and footers for your schedule.
30.60 Text
Text tool. Draws and edits text boxes for use as labels and titles.
30.61 Timeline Graph
Timeline Graph
In the Schedule View, the timeline, or timeline graph, is the actual grid of horizontal and vertical lines
on which activity bars sit. In the Resource View, the timeline is the actual grid of horizontal and vertical
lines on which assigned activity bars and resource graphs sit. The timeline can represent any range of
time you determine, in units of hours, days, weeks, months, quarters, and years.
Glossary 385
Copyright 2010, AEC Software, Inc. All rights reserved.
30.62 Timeline Units
Timeline Units
Units of time displayed in the schedule. For instance, a schedule with timeline units of weeks has one
timeline graph column for each week in the timeline graph. The base timescale row is the timescale row
that contains the labels for the timeline units. For instance, in the case above, the base timescale row is
the one that contains the week labels.
30.63 Timescale Areas
Timescale Areas
Appear at the top and bottom of the schedule to label the units in the timeline graph. They contain one
or more timescale rows that can be formatted to display units such as hours, days, weeks, months,
quarters, fiscal quarters, years, or fiscal years.
30.64 Timescale Rows
Timescale Rows
The timescale rows act as labels for the timeline graph columns. Timescale rows can appear above
and below the timeline graph. The width of the base timescale row also determines the width of the
timeline graph columns.
30.65 The Tools
The Tools control
FastTrack Schedules Tools control holds six tools. Unless a tool is double-clicked, the default setting
for each tool is to revert back to the Arrow tool after use. When double-clicked, a tool is locked down
and can be used multiple times.
Arrow tool
FastTrack Schedule 10 User Manual 386
Copyright 2010, AEC Software, Inc. All rights reserved.
The general-purpose tool that selects, moves, and resizes items in all Views. When you want to drag
an activity bar, row, column or graphic item this is the tool you need to have selected.
Bar Tool
The Bar Tool draws activity bars in the timeline graph with a default Constrain Type of "Start On Or
After."
Link Bars Tool
Lets you draw links between bars to create dependencies.
Revise Tool
Changes the activity's Revised start and/or finish dates, times, and durations.
% Complete Tool
Defines the percent complete and Actual start, finish, and duration of an activity.
Text Tool
Draws and edits text boxes for use as labels and titles.
Note:
Selecting a tool changes the appearance and purpose of the mouse cursor. Each tool has its own
operations and, while a tool is selected, clicking and dragging the mouse performs those operations.
30.66 Usage Graph Scale
Usage Graph Scale
A scale is available in the two Usage subrows of the Resource View. It helps you to gage when a
resource has reached full or over allocation.
To see the scale, the subrow must be sized high enough to display it.
30.67 Work Calendars
Using Work Calendars
In Fast Track Schedule there are three types of work calendars: project, activity and resource. You
assign just one work calendar to the project, but any activity can be assigned a separate work calendar
Glossary 387
Copyright 2010, AEC Software, Inc. All rights reserved.
and every resource has its own work calendar. Each of these calendars is edited in the Work Calendar
dialog and each of these calendars is completely customizable.
Work calendars allow you to define typical work days and exceptional days for the project, each
resource and any activity.
Work Calendars helps you accurately track the amount of time available for work on activities. Once
Work Calendars have been defined, you can use them in several ways:
- To display the work schedule in the Schedule View timeline by hiding and/or shading non-work times.
- To help you schedule activities during project work times only.
- To help you note assigned resources' non-work periods.
There are three key elements of the Work Calendar: the [selected] Calendar, Typical Days, and Specific
Days.
This
element:
Does this:
[Selected]
Calendar
Determines the calendar you assign to a project, activity or
resource and from which you may build a custom calendar.
Choose from: Standard - 8 hour work days Monday -Friday, 24
Hours - 24 hour work days seven days a week, Night Shift - a
40 hour work week from 11 PM - 8 AM, and any custom
calendars you have created.
Typical
Week Day
Allows you to set up a work schedule in which each day of the
week might have different hours, for instance, a Monday might
differ from other days.
Exceptions Defines the specific days of the year that deviate from the
typical days. Each specific day can have its own set of hours or
no hours. For example, you might want to designate holidays as
exceptions. Exceptional days are listed in the Exceptions table
and can be given a descriptive name.
You can copy and paste a Work Calendar from another file if you would like to use that Work Calendars
arrangement.
What would you like to do?
Define the Work Calendar
Display the Work Calendar
Calculate durations in work units
FastTrack Schedule 10 User Manual 388
Copyright 2010, AEC Software, Inc. All rights reserved.
Drag bars using the Work Calendar
30.68 Work in Place
Work in Place
The same as the Actual component of an activity or the Percent Complete.
Index
389
Copyright 2010, AEC Software, Inc. All rights reserved.
Index
- % -
% complete 162
average 122
defining 162
in progress tracking 158
- A -
Accessing document preferences 60
Action Columns
defined 141
Expand & Collapse 376
Row Number 381
showing 140
activity bars 143
aliging to grid 292
bringing to front 319
calculating work units of 261
collapsing 88, 103
components of 143
customizing bars 146
customizing point styles 154
defined 143
dragging 144
drawing 144
expanding 89
formatting 146, 150, 154, 292
hiding non-work units 257
labels 155
linking 172
milestones 143
moving 144
sending to back 320
shifting in timeline 79
style 103, 148, 150
typing to enter 145
activity names 85
Activity tab 180
actual dates 162
defining 162
resetting 166
adding
assignments 204
bar styles 144, 148
columns 113
ExpressDate 31
ExpressTime 32
footers 221
headers 221
legends 335
links 172
pictures 330
point styles 148, 154
pointers 327
rows 84
stamps 222
summary graphs 300
text boxes 323
timescale rows 283
WBS 138
AEC support services 353
aligning bars 292
aligning items 297
alignment grid 289
activity bars and 292
aligning to 297
defining 290
hiding 288
pictures and 295
showing 288
snapping to 298
text boxes and 293
allocation 382
applying
FastSteps 343
filters 247
layouts 192
ranges 44
sorts 253
Assigning resources to bars 204
Assignment subrow 370
Assignments 204, 370
auto archive 59, 70
auto-fitting column width 140
auto-fitting row height 105
averages 122, 304
- B -
background 320, 331
FastTrack Schedule 10 User Manual 390
Copyright 2010, AEC Software, Inc. All rights reserved.
background 320, 331
of items 320, 331
of rows 94
bar labels 370
bar styles 148, 371
Bar Tracking 67
bars 143
Bars tab 184
base timeline units 280
base timescale row 280
base work day 257
baseline dates 160
borders 320, 331
pictures 320, 331
text boxes 324
wall charts 226
bottom timescale 282
breaking pages at rows 227
Bring to Front 319
- C -
calculated columns 310, 313, 314
defining 313
entering 314
calculating durations 73, 261
calculation 310, 313, 314
calendar title 195, 371
Calendar View 192
formatting 195, 197, 198, 199
printing 193
cells 132, 133, 308, 326
changing
activity bars 146, 148
column display 131
duration units 73
font attributes 132, 133, 286, 308, 326
resource allocation units 74
rows 94
text boxes 324
timeline graph 71, 72
width of columns 139
width of timeline graph 75
Changing the font attributes of rows
font attributes 99
checking for spelling errors 34
children 234
filter including 237
clipart 330
clock 32
code 138
WBS 138
collapsing activities 86, 88
colors
bars 148
border of items 320, 331
gridlines 290
non-work in timeline 259
text boxes 324
Column Map 118
column summaries 122, 373
column/value filter 240
columns 113, 115, 116, 119, 122, 125, 131, 132,
133, 135, 139, 188, 313, 314
adding 113
deleting 115
displaying 113
duplicating 113
headings 136
hiding 115
inserting 113
locking 117
moving 116
naming 119
resizing 139, 140
showing 113, 140
unlocking 117
Comparison Operators 361
complete 162
components 164
Consolidating files 214
Consolidation Work Calandar Conflicts
Conflicts 216
Consolidation 216
Work Calendar 216
constraints 151, 153
context clicking 373
context menus 373
converting files 26
Converting previous versions 27
creating
creating dependencies 168
dependencies 168
filters 240
linking bars 168
resource work calendar 203
Index
391
Copyright 2010, AEC Software, Inc. All rights reserved.
creating
resources 202
critical path 176, 178, 374
critical path and priority 177
currency preferences 66
cursor tracking 375
- D -
data display 196, 198
Data Exchange 347
Date and Time Functions 359
date stamp 222
date/time filter 242
Dateline 80, 375
dates 51, 155
display in columns 144, 145
display in timescale rows 281
global format of 51
resetting actual 166
resetting revised 167
timeline graph 71
default
bar style alignment 156
date formats 51
number formats 55
picture alignment 290
text box alignment 293
time formats 51
values 120
defining
actual dates and % complete 162
alignment grids 156, 290
bar styles 148
calculated columns 313
default values 120
FastSteps 340
filter 235
layout 188
MasterRange 47
ranges 43
revised dates 161
scheduled dates 160
sort 250
value lists 125
Work Calendar 257
Defining types of links 170
deleting 92, 115, 150, 248
bar 147
columns 115
FastSteps sequence 342
filters 245
layout 190
links 175
milestone 147
range 46
sort 252
summary graphs 299
designing
links 175
new bar styles 148
point styles 154
displaying
action columns 140
alignment grid 288
column summaries 188
columns 113, 188
critical path 178
hidden rows 249
labels on bars 198
links 175
outline levels 87
pages in Print Preview 220
summary graphs 188, 299
timescales 282
WBS 138
Work Calendar 259
dragging
and dropping files 28, 130
bars 144, 174, 262
columns 116, 188
legends 337
pictures 335
rows 91
summary graphs 308
text boxes 325
timescale rows 287
drawing
bars and milestones 144, 145
text boxes 323
duplicating
FastSteps 343
filters 246
layouts 191
ranges 46
sorts 253
FastTrack Schedule 10 User Manual 392
Copyright 2010, AEC Software, Inc. All rights reserved.
Duration Units 73
durations 71, 73, 144, 145, 261
- E -
editing
bar styles 150
data 128, 180, 184
FastSteps 341
hyperlinks 128
ranges 45
text boxes 324
Editing file properties 40
entering
activity names 85
calculations 314
data 128, 180, 184
hyperlinks 128
resource names 85
Entering and editing data in the Bars>Assignments
tab of the Information form
data 186
Entering and editing data in the Bars>Links tab of the
Information form
data 185
Entering and editing data in the Bars>Tracking tab of
the Information Form 182
expand 86, 89
Expand/Collapse Action Column 141, 376
expanding activities 86, 89
exporting
data 269
HTML 273
page as picture 233
picture 277
View as picture 233
Exporting data as a Microsoft XML file 276
Exporting data as an iCalendar 346
Exporting MindManager Files 349
ExpressDate 31
ExpressTime 32
- F -
FastSteps 15, 340, 341, 343
file name stamp 222
filtering 234, 247
Filtering by range 242
finding and replacing text 37
finish dates 71, 144, 145
Fit to Pages 225
font attributes
cells 133
column headings 132
rows 99
selected item 34
summary graphs 308
text boxes 326
timescale rows 286
footers 221
formatting
bar styles 148
Calendar View 195, 196, 197, 198
columns 135
columns by outline level 135
critical path 178
graph data in the Resource View 211
items 320, 331
legend 336
outline level 97, 135
resource rows 100, 208
Resource View 208, 211
rows 94, 97
rows by outline level 97
summary bars 103
summary graphs 305
text of bar labels in the Calendar View 198
timescales 281, 284, 285
Formatting the display of the calendar in the Calendar
View 195
Full Allocation Line 376
Function Reference 355
- G -
Gantt Chart 71, 72
Go To Row # 106
Going to bar 147
Going to today 33
graph 71, 72, 75, 299, 384
graphics 224, 323, 330
graphing 305
graphs 302, 305, 309, 384
gridlines 199, 285
grids 290
Index
393
Copyright 2010, AEC Software, Inc. All rights reserved.
- H -
hardware and software requirements 368
headers 221
heading 119, 132, 136, 139
height
rows 90
summary graph rows 309
timescale rows 287
hiding
Action Columns 140
alignment grid 288
columns 115, 188
links 175
non-work units 259
selected rows 92, 248
summary graphs 299
timescale areas 282
hierarchy 86, 138
histogram 305
HTML 273
hyperlinks 128, 130
- I -
iCalendar 344, 345, 346
import monitor 263
importing 330
data 263
pictures 267
Importing iCalendar files 346
Importing MindManager Files 348
indenting 86
Information Form
Activity tab 180
Bars tab 184
creating 180, 184
deleting 180, 184
modifying 180, 184
opening 179
renaming 180, 184
Information Form Action Column 141
inserting 86
columns 113
ExpressDate 31
ExpressTime 32
footers 221
headers 221
legends 335
links 172
pictures 224, 330
pointers 327
rows 84
stamps 222
summary graph rows 299, 300
text boxes 224, 323
timescale rows 283
WBS 138
internet 273
intranet 273
item 79, 320, 331
- L -
labels
bars 198
summary graphs 307
launching File/URL 130
layouts 113, 115, 116, 188, 192
Legend Object 378
legends 335, 338
line graph 305
linking bars 172, 173, 174, 175
links 172, 173, 174, 175, 379
lists 125
locking
columns 117
Logical Functions 359
- M -
managing links 168
master files 212, 217
MasterRange 47
metadata 40
milestone 143, 144, 145
MindManager 347
MindMap 347
moving
bars 144
columns 116
legends 337
pictures 335
FastTrack Schedule 10 User Manual 394
Copyright 2010, AEC Software, Inc. All rights reserved.
moving
rows 91
summary graphs 308
text boxes 325
timescale rows 287
MPX 42, 279
- N -
naming columns 119
Navigating in the Views 29
nesting activities 86
new
bar styles 148
columns 113
point styles 154
rows 84
schedule 24
summary graphs 300
timescale rows 283
non-work days 256, 257, 259, 261, 386
nudging 349
- O -
opening
Print Preview 220
schedule 24
Opening MindManager Files 348
Operator Reference 361
options 49
Out of Range Days 378
outdenting 86
outline level 86, 97, 135
outlining 86, 88, 89
overtime 186, 201, 378
- P -
Page Break Action Column 141
page number stamp 222
Page Options 194, 232
parent tree 100, 208
password 39
pasting pictures 330
percent complete 122, 162
Percent Usage subrow 379
picture alignment 295
picture points 154
pictures 224, 233, 320, 330, 331, 334, 335
point styles 154
pointers 327, 328, 380
polygon points 154
pop-up calendar 31
predecessor bar 168
Preferences 49, 51, 54, 55
presets 125, 128
previewing page 220
Print Preview 220, 224
printing
a schedule 220, 225, 226, 228
in the Calendar View 193
priority in Critical Path 177
privacy 70
progress tracking 157, 158
properties 40
Publishing schedules as iCalendar files 345
- Q -
QuickLook balloons 68
QuickRange 22
- R -
range 43, 71
ranges 43, 71
recalculating 144, 145
Release Notes 363, 364, 365, 367
Release notes for version 10.0.1 364, 365, 367
Release notes for version 10.0.2 363
Release notes for version 10.0.3 363
replacing text 37
resetting
actual dates 166
revised dates 167
resizing
bars 144
columns 139
legends 338
pictures 334
rows 90
summary graphs-vertically 309
text boxes 325
Index
395
Copyright 2010, AEC Software, Inc. All rights reserved.
resizing
timeline graph columns 75, 288
timescale rows -horizontally 288
timescale rows -vertically 287
resource allocation 204, 382
Resource Information form 186, 201
resource work calendar 203
resources 200, 202
restoring 249, 255
retrieving a schedule 24
Revised dates 161, 167
rolling-up activities 88
Row Number Action Column 141, 381
rows 82, 84, 227, 234
adding 84
autofitting height 105
collapsing 88
expanding 89
filtering 247
font attributes 99
formatting 94
hiding 92, 248
inserting 84
moving 91
outlining 86, 97
resizing 90
selecting 381
showing 92, 248
sorting 234
summarizing 103
- S -
save preferences 58
saving a schedule 25
saving a schedule as 25
schedule range 43, 71
Schedule View 16
Scheduled dates 160
scrolling 117
selecting rows 83
sending to back 320
setting
editing preferences 57
filter options 237
schedule password 39
Setting auto-archiving preferences 59
Setting bar constraints 153
Setting currency prefernces 66
Setting document specific AutoArchive preferences
70
Setting privacy preferences 70
Setting save preferences 58
Setting update preferences 60
shading non-work units 259
shadows on items 320, 331
Shifting Schedule 77
showing
action columns 140
columns 113, 188
critical path 178
grid 288
hidden rows 249
labels on bars 198
links 175
resource subrows 93
selected rows only 234
summary graphs 299
timescale areas 282
snapping items to grids 298
sorting 234, 250, 253
specific work days 257
spelling 34
spot allocation 382
stamps 222
start dates 71, 144, 145
Statistical Functions 358
subactivities 86
subordinate file 212
successor bar 168
summaries
activity bar 103
column 122
graph 302
summary bars 103
summarizing activities 103
summary graphs 299, 300, 302
support 353
- T -
technical support 353
templates 24
text boxes 224, 320, 323, 324, 325, 326, 331
Text Functions 357
The All Bars range 49
FastTrack Schedule 10 User Manual 396
Copyright 2010, AEC Software, Inc. All rights reserved.
The Bar Styles toolbar 21
The Calendar View 16, 371
The MasterRange 47
The QuickRange toolbar 22
The Resource View 17
The Views toolbar 21
Time Functions 359
time stamp 222
timeline 71, 72, 75
timeline units 72
timescales 281, 282, 283, 284, 285, 286, 287, 288
titles 224
Toolbars 21
tracking progress 157, 158
typing dates to draw bars 145
typing work days 257
- U -
Understanding Consolidation 212
Understanding constraints 151
understanding the Resource Information Form 186,
201
unhide columns 113
units 72, 73
unlinking
activities 173
bars 173
Unpublishing an iCalendar schedule 345
update preferences 60
updating 60, 249
Updating a master file 218
URL 130
Usage Graph Scale 386
using
action columns 140
alignment grids 289
ExpressDate 31
ExpressTime 32
layouts 188
MPX files 42, 279
Print Preview 220
value lists 128
WBS 138
Work Calendar 256, 386
Using the column map 118
Using the Project Information form 30
Using the Schedule Publish Log 347
Using XML with FastTrack Schedule 41
- V -
value lists 125, 128
- W -
wall chart 226
WBS 138
web 130
weighted average 122
What is critical path? 176, 374
What is Overtime? 378
What is spot allocation? 382
width
columns 139, 140
legends 338
pictures 334
text boxes 325
timeline graph 75
work breakdown structure 138
work calendar 203, 257, 259, 262
work days 257
work units 257, 261
working
with columns 106
with filters 244
with iCalendar files 344
with Print Preview 219
with QuickLook balloons 68
with ranges 43
with resources 200
with Schedule and Calendar View filters 236
with text boxes pictures and legends 316
with timescale rows 280
Working with a master file 217
Working With MindManager Files 347
work-in-place 162
www 273
- X -
XML 41, 276
Index
397
Copyright 2010, AEC Software, Inc. All rights reserved.
- Z -
zooming in Print Preview 220
Você também pode gostar
- The Yellow House: A Memoir (2019 National Book Award Winner)No EverandThe Yellow House: A Memoir (2019 National Book Award Winner)Nota: 4 de 5 estrelas4/5 (98)
- Mdmagentlog 0Documento11 páginasMdmagentlog 0Martin QuinteroAinda não há avaliações
- The Subtle Art of Not Giving a F*ck: A Counterintuitive Approach to Living a Good LifeNo EverandThe Subtle Art of Not Giving a F*ck: A Counterintuitive Approach to Living a Good LifeNota: 4 de 5 estrelas4/5 (5795)
- Roaming Broker WebDocumento3 páginasRoaming Broker WebDanish HashmiAinda não há avaliações
- Eclipse - Resin 3.0Documento10 páginasEclipse - Resin 3.0kkujaAinda não há avaliações
- Elon Musk: Tesla, SpaceX, and the Quest for a Fantastic FutureNo EverandElon Musk: Tesla, SpaceX, and the Quest for a Fantastic FutureNota: 4.5 de 5 estrelas4.5/5 (474)
- Size Guide PDFDocumento54 páginasSize Guide PDFNikola GazdicAinda não há avaliações
- Bash Cheat SheetDocumento7 páginasBash Cheat SheetkataukongAinda não há avaliações
- Panasonic WV-NS202A Spec SheetDocumento2 páginasPanasonic WV-NS202A Spec Sheetrwmartin2136Ainda não há avaliações
- A Heartbreaking Work Of Staggering Genius: A Memoir Based on a True StoryNo EverandA Heartbreaking Work Of Staggering Genius: A Memoir Based on a True StoryNota: 3.5 de 5 estrelas3.5/5 (231)
- CoilsDocumento7 páginasCoilsJonas FernandesAinda não há avaliações
- Hidden Figures: The American Dream and the Untold Story of the Black Women Mathematicians Who Helped Win the Space RaceNo EverandHidden Figures: The American Dream and the Untold Story of the Black Women Mathematicians Who Helped Win the Space RaceNota: 4 de 5 estrelas4/5 (895)
- Atasheet: Managed Poe+ Gigabit Switches With SFPDocumento12 páginasAtasheet: Managed Poe+ Gigabit Switches With SFPKrisztian MódosAinda não há avaliações
- Never Split the Difference: Negotiating As If Your Life Depended On ItNo EverandNever Split the Difference: Negotiating As If Your Life Depended On ItNota: 4.5 de 5 estrelas4.5/5 (838)
- DxdiagDocumento34 páginasDxdiagAchmad KhairulAinda não há avaliações
- The Little Book of Hygge: Danish Secrets to Happy LivingNo EverandThe Little Book of Hygge: Danish Secrets to Happy LivingNota: 3.5 de 5 estrelas3.5/5 (400)
- Windows Interview Questions: Binding of Instructions and Data To Memory?Documento13 páginasWindows Interview Questions: Binding of Instructions and Data To Memory?Konstantinos MichailidisAinda não há avaliações
- Pic ProjectsDocumento6 páginasPic ProjectsAmr GhonemAinda não há avaliações
- The Hard Thing About Hard Things: Building a Business When There Are No Easy AnswersNo EverandThe Hard Thing About Hard Things: Building a Business When There Are No Easy AnswersNota: 4.5 de 5 estrelas4.5/5 (345)
- Configuring Terminal Services Core FunctionalityDocumento20 páginasConfiguring Terminal Services Core FunctionalityNelsonbohrAinda não há avaliações
- 2.1 History of CDocumento2 páginas2.1 History of CDan FontillasAinda não há avaliações
- The Unwinding: An Inner History of the New AmericaNo EverandThe Unwinding: An Inner History of the New AmericaNota: 4 de 5 estrelas4/5 (45)
- Commvault Backup Appliance With NetappDocumento2 páginasCommvault Backup Appliance With NetappSteve BundeAinda não há avaliações
- Team of Rivals: The Political Genius of Abraham LincolnNo EverandTeam of Rivals: The Political Genius of Abraham LincolnNota: 4.5 de 5 estrelas4.5/5 (234)
- Motherboard Chipset: Definition - What Does Mean?Documento3 páginasMotherboard Chipset: Definition - What Does Mean?Manilyn PelaezAinda não há avaliações
- The World Is Flat 3.0: A Brief History of the Twenty-first CenturyNo EverandThe World Is Flat 3.0: A Brief History of the Twenty-first CenturyNota: 3.5 de 5 estrelas3.5/5 (2259)
- CybersecurityDocumento21 páginasCybersecurityKarkkr KarthikAinda não há avaliações
- Tbs Install Ref 422Documento1 páginaTbs Install Ref 422oseAinda não há avaliações
- Points On Railway Reservation SystemDocumento9 páginasPoints On Railway Reservation SystemAnchal Kishore Vikram Singh100% (1)
- Devil in the Grove: Thurgood Marshall, the Groveland Boys, and the Dawn of a New AmericaNo EverandDevil in the Grove: Thurgood Marshall, the Groveland Boys, and the Dawn of a New AmericaNota: 4.5 de 5 estrelas4.5/5 (266)
- Cisco BGP 642-661Documento61 páginasCisco BGP 642-661pjahangeer100% (1)
- The Emperor of All Maladies: A Biography of CancerNo EverandThe Emperor of All Maladies: A Biography of CancerNota: 4.5 de 5 estrelas4.5/5 (271)
- Ieee Android Projects 2017 2018 Android Project Topics For McaDocumento7 páginasIeee Android Projects 2017 2018 Android Project Topics For McaArudhra InnovationAinda não há avaliações
- Cisco LMRDocumento5 páginasCisco LMRagung.kusumaw269Ainda não há avaliações
- Camera HD Bowtech SurveyorDocumento3 páginasCamera HD Bowtech Surveyorpaolo attanasioAinda não há avaliações
- Arduino Micro Controller Processing For Everyone Part 1Documento114 páginasArduino Micro Controller Processing For Everyone Part 1fashazee6750100% (1)
- The Gifts of Imperfection: Let Go of Who You Think You're Supposed to Be and Embrace Who You AreNo EverandThe Gifts of Imperfection: Let Go of Who You Think You're Supposed to Be and Embrace Who You AreNota: 4 de 5 estrelas4/5 (1090)
- CMOS Inverter: DC AnalysisDocumento32 páginasCMOS Inverter: DC Analysissreekanthreddy peram50% (2)
- Pcms Sap LinkDocumento2 páginasPcms Sap LinkmasumidbAinda não há avaliações
- Crash LogDocumento23 páginasCrash LogAngy AmayaAinda não há avaliações
- Simulating A Network Lab in GNS3Documento25 páginasSimulating A Network Lab in GNS3Buddika WijesooriyaAinda não há avaliações
- The Sympathizer: A Novel (Pulitzer Prize for Fiction)No EverandThe Sympathizer: A Novel (Pulitzer Prize for Fiction)Nota: 4.5 de 5 estrelas4.5/5 (121)
- The Hardware Pinout BookDocumento1.063 páginasThe Hardware Pinout Bookricwer100% (1)
- Procedures of Initializing The TS Under LinuxDocumento5 páginasProcedures of Initializing The TS Under LinuxJean DavidAinda não há avaliações
- Sending An Email Which Includes Response Buttons: Neil Kolban - 2014-09-07 - Extract From Next Release of PDFDocumento5 páginasSending An Email Which Includes Response Buttons: Neil Kolban - 2014-09-07 - Extract From Next Release of PDFSoumak BanerjeeAinda não há avaliações