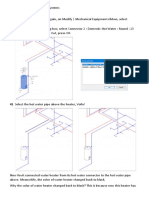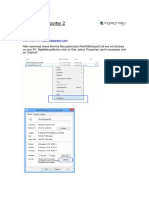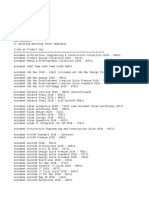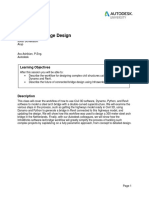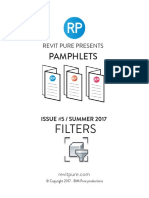Escolar Documentos
Profissional Documentos
Cultura Documentos
AOTC Revit Structure 2009 Essentials - Sample
Enviado por
vanbamgDireitos autorais
Formatos disponíveis
Compartilhar este documento
Compartilhar ou incorporar documento
Você considera este documento útil?
Este conteúdo é inapropriado?
Denunciar este documentoDireitos autorais:
Formatos disponíveis
AOTC Revit Structure 2009 Essentials - Sample
Enviado por
vanbamgDireitos autorais:
Formatos disponíveis
1
Chapter
1
Building Information ModelingChapter1:
Building information modeling (BIM) is an integrated workflow built on coordinated, reliable
information about a project from design through construction and into operations. The Revit
platform is purpose-built software for building information modeling.
Objective
After completing this chapter, you will be able to:
Describe building information modeling and bidirectional associativity.
S
a
m
p
l
e
C
h
a
p
t
e
r
A
u
t
o
d
e
s
k
I
n
t
e
l
l
e
c
t
u
a
l
P
r
o
p
e
r
t
y
N
o
t
V
a
l
i
d
f
o
r
S
a
l
e
o
r
R
e
s
a
l
e
2
Chapter 1: Building Information Modeling
Lesson: Building Information Modeling
Overview
This lesson describes building information modeling (BIM).
Applying building information modeling results in better drawings, shorter timelines, and improved
productivity. It offers an opportunity for building industry professionals to design, construct, and
operate buildings of higher quality at a lower cost.
Objectives
After completing this lesson, you will be able to:
Describe building information modeling.
Describe bidirectional associativity.
About Building Information Modeling
Introduction to Building Information Modeling
Building information modeling is a building design and documentation methodology. It enables you
to create and manage information about a building project. The information about the building
project is stored in a single building model. This ensures that the information is coordinated,
consistent, and complete.
The building industry has traditionally illustrated building projects with manually created drawings.
Information was added to these illustrations by using notes and specifications. With the advent of CAD
technology, this process was automated. However, the output of manual drafting, graphics CAD
systems, and object-oriented CAD systems remained the same: a graphic abstraction of an intended
building design.
The development of the building information modeling methodology has turned this relationship
around. Building information modeling software captures information about a building and then
presents that information as 2D and 3D views, schedules, or in other required formats.
S
a
m
p
l
e
C
h
a
p
t
e
r
A
u
t
o
d
e
s
k
I
n
t
e
l
l
e
c
t
u
a
l
P
r
o
p
e
r
t
y
N
o
t
V
a
l
i
d
f
o
r
S
a
l
e
o
r
R
e
s
a
l
e
Lesson: Building Information Modeling
3
Definition of Building Information Modeling
BIM is an integrated workflow built on coordinated, reliable information about a project from design
through construction and into operations.
By adopting BIM, architects, engineers, contractors, and owners can easily create coordinated, digital
design information and documentation; use that information to accurately predict performance,
appearance, and cost; and reliably deliver the project faster, more economically, and with reduced
environmental impact.
Revit and Building Information Modeling
Revit is purpose-built software for building information modeling.
Traditional drafting and CAD software represent the geometry of a design by using stylized symbols
from designated illustrations. Some examples of these illustrations may be a series of plans, elevations,
and sections. These illustrations are essentially independent of one another.
S
a
m
p
l
e
C
h
a
p
t
e
r
A
u
t
o
d
e
s
k
I
n
t
e
l
l
e
c
t
u
a
l
P
r
o
p
e
r
t
y
N
o
t
V
a
l
i
d
f
o
r
S
a
l
e
o
r
R
e
s
a
l
e
4
Chapter 1: Building Information Modeling
Building information modeling software represents the design as a series of intelligent objects and
elements such as walls, windows, and views. These objects and elements have parametric attributes.
The information about these objects and elements is stored in a single building model. You can extract
any number of different views of the data from the model.
The Revit platform is a building design and documentation system that supports the design,
documentation, and even construction efforts required for a building project. Because of its
parametric change technology, any change you make is automatically coordinated everywhere in
your project, including model views, drawing sheets, schedules, sections, and plans.
Building Information Tailored to the User
In building information modeling software, the building information is stored in a single building
model instead of in a format predicated on a presentation format, such as a drawing file or a
spreadsheet. The building information model presents information for editing and review in views
and formats that are appropriate for and familiar to the user. Some examples of these formats are a 2D
elevation or a 3D rendering.
Architects, for example, work on the information in the building model by using the conventions of
the highly stylized, symbolic, and graphic language of building design. They may enter and review
information in a format similar to architectural drawings, such as plans, sections, and elevations.
Structural engineers work with the same data presented graphically in the form of framing and
bracing diagrams. Therefore, the structural engineers interface to data or the MEP engineers is quite
different from the architects interface to data.
Managing Change with Building Information Modeling
Building information modeling solutions manage iterative changes in a building model throughout
the design, construction, and operation phases. A change to any part of the building model is
replicated in all other associated parts.
Maintaining a single, internally consistent representation of the building can improve drawing
coordination and reduce the number of errors in the documents. You can invest the time that you
would otherwise spend manually checking and coordinating documents in making the building
project even better. As a result, building documents can be of higher quality, and the costs of changes
and coordination reduced. Building information modeling tools can enable the design, construction,
and occupancy of the building to proceed with less friction and fewer difficulties than conventional
tools.
S
a
m
p
l
e
C
h
a
p
t
e
r
A
u
t
o
d
e
s
k
I
n
t
e
l
l
e
c
t
u
a
l
P
r
o
p
e
r
t
y
N
o
t
V
a
l
i
d
f
o
r
S
a
l
e
o
r
R
e
s
a
l
e
Lesson: Building Information Modeling
5
Capturing and Reusing Information
Building information modeling solutions capture and preserve information for reuse by third party
industry-specific applications. Data is captured once as close as possible to its point of origin and
stored so that it is available and can be presented whenever required.
For example, consider a personal financial management software application that captures
information from your checkbook register as you write checks and make deposits. It stores and
manages that information for a variety of purposes, such as to prepare your income tax return and to
create a statement of your net worth. Building information modeling leverages data in a similar
manner.
Characteristics of Building Information Modeling
Work the way architects and designers and engineers think about buildings:
Enjoy a more intuitive process with software that mirrors the real world.
The building information model contains essential information about a project, so as you design,
Revit software automatically creates accurate floor plans, elevations, sections, and 3D views, as
well as area calculations, schedules, and quantity takeoffs.
Gain better design insight through in-process visualization and analysis.
Capture early design thinking to better support design, documentation, and construction:
Enhance conceptual building design efforts to gain better design insight earlier in the process.
Support smarter, more sustainable design through the analysis of materials, quantities, sun
position, and solar effects. Exchange building information with partner applications to perform
energy analysis and better predict building performance.
Provide essential BIM data for use in clash detection, construction analysis, and fabrication.
Improve your business through better-coordinated, higher-quality project work:
Accelerate decision making and shorten production time.
Minimize coordination mistakes and rework with fully parametric change management.
Gain a competitive advantage with increased client satisfaction and greater profitability through
more efficient project delivery.
Example of Building Information Modeling
During the design of a building, if there is any change in the load conditions on the floor area, you may
need to modify the design parameters of the structural system. Modifications could include an
increase in the depth of beams or a change in beam profiles. A change in beam profiles may result in
a change in the geometric parameters of these members in a 3D view. This change would also be
reflected in plan and section views. Therefore, building information modeling ensures an effective
interaction between the design and its representation.
S
a
m
p
l
e
C
h
a
p
t
e
r
A
u
t
o
d
e
s
k
I
n
t
e
l
l
e
c
t
u
a
l
P
r
o
p
e
r
t
y
N
o
t
V
a
l
i
d
f
o
r
S
a
l
e
o
r
R
e
s
a
l
e
6
Chapter 1: Building Information Modeling
About Bidirectional Associativity
Introduction to Bidirectional Associativity
A key feature of Revit is bidirectional associativity, which ensures that changes to any part of the
design are immediately reflected in all associated parts.
Definition of Bidirectional Associativity
Bidirectional associativity is the ability of the building information model to coordinate changes made
in any view and propagate these changes out to all other views. Bidirectional associativity is applied
automatically to every component, view, and annotation. For example, a change in the dimensions of
a wall is reflected in all elements such as windows, doors, ceilings, and electrical outlets; all of which
are associated with the wall and influenced by the change in the dimensions of the wall. These
elements are also affected by the constraints and alignments that have been established for the wall.
Revit helps ensure that building sections and elevations are immediately available, up-to-date, and
accurate.
Parametric Relationships
The term parametric refers to the relationships among the elements of a building model. These
relationships enable the software to coordinate and manage the changes made to the building
model. The relationships are created either automatically by the software or by you. In mathematics
and mechanical CAD, the numbers or characteristics that define these relationships are called
S
a
m
p
l
e
C
h
a
p
t
e
r
A
u
t
o
d
e
s
k
I
n
t
e
l
l
e
c
t
u
a
l
P
r
o
p
e
r
t
y
N
o
t
V
a
l
i
d
f
o
r
S
a
l
e
o
r
R
e
s
a
l
e
Lesson: Building Information Modeling
7
parameters; therefore, the operation of the software is called parametric. It is these parametric
relationships that deliver fundamental coordination and productivity benefits provided by the
building information modeling methodology.
Updating the Building Model
A fundamental characteristic of building information modeling software is the ability to coordinate
changes and maintain consistency. You do not have to intervene to update drawings or links. When
you change something, the bidirectional associativity feature of the software determines the
elements that are affected by the change and propagates that change to any affected elements.
Examples of Bidirectional Associativity
Flip a section line and all views update.
Draw a wall in plan and it appears in all other views including material takeoffs.
Change a beam type or an electrical fixture type in a schedule and the change propagates
throughout the graphical and non-graphical views.
Examples of Parametric Relationships
A floor is attached to the enclosing walls. When a wall moves, the floor updates to remain
connected to the walls.
A series of equidistant windows have been placed along a wall. When the length of the wall
changes, the windows redistribute to remain equidistant across the length of the wall.
A relationship has been established between a column and a HVAC duct system to ensure that a
design requirement or code requirement is maintained. When the column is moved, the duct
system moves with it.
S
a
m
p
l
e
C
h
a
p
t
e
r
A
u
t
o
d
e
s
k
I
n
t
e
l
l
e
c
t
u
a
l
P
r
o
p
e
r
t
y
N
o
t
V
a
l
i
d
f
o
r
S
a
l
e
o
r
R
e
s
a
l
e
8
Chapter 1: Building Information Modeling
Chapter Summary
Having completed this chapter, you can:
Describe building information modeling and bidirectional associativity.
S
a
m
p
l
e
C
h
a
p
t
e
r
A
u
t
o
d
e
s
k
I
n
t
e
l
l
e
c
t
u
a
l
P
r
o
p
e
r
t
y
N
o
t
V
a
l
i
d
f
o
r
S
a
l
e
o
r
R
e
s
a
l
e
9
Chapter
2
Revit Structure BasicsChapter2:
Before you begin to use Revit Structure, you need to become familiar with the interface and the
structural elements and families used to create structural designs.
Objectives
After completing this chapter, you will be able to:
Use different parts of the Revit Structure user interface.
Work with different types of structural elements and families. S
a
m
p
l
e
C
h
a
p
t
e
r
A
u
t
o
d
e
s
k
I
n
t
e
l
l
e
c
t
u
a
l
P
r
o
p
e
r
t
y
N
o
t
V
a
l
i
d
f
o
r
S
a
l
e
o
r
R
e
s
a
l
e
10
Chapter 2: Revit Structure Basics
Lesson: Exploring the User Interface
Overview
This lesson describes how to use different parts of the Revit Structure user interface. You begin the
lesson by learning about the parts of the user interface and the steps to display and hide the tabs on
the Design Bar. Next, you learn some recommended practices for exploring the user interface. The
lesson concludes with an exercise on exploring the different parts of the user interface of the software.
Revit Structure provides a friendly user interface where most of the commands and tools are available
on the menu bar. In addition, the Design Bar, toolbars, View Control Bar, and context menus provide
quick access to the commonly used commands and tools. The status bar provides information and tips
that assist you while working. A familiarity with the user interface helps you work with the software
more efficiently.
Objectives
After completing this lesson, you will be able to:
Identify the different parts of the Revit Structure user interface.
Display and hide the Design Bar tabs.
State the recommended practices for exploring the Revit Structure user interface.
Explore the Revit Structure user interface.
User interface with an open project file
S
a
m
p
l
e
C
h
a
p
t
e
r
A
u
t
o
d
e
s
k
I
n
t
e
l
l
e
c
t
u
a
l
P
r
o
p
e
r
t
y
N
o
t
V
a
l
i
d
f
o
r
S
a
l
e
o
r
R
e
s
a
l
e
Lesson: Exploring the User Interface
11
Revit Structure User Interface
Revit Structure is a powerful design application that uses the building information modeling
methodology and runs on the Microsoft Windows operating system. Similar to any Windows
application, the Revit Structure user interface includes menus, toolbars, dialog boxes, and windows
that you can use to perform various tasks. You can use the mouse to select commands from the menus
or toolbars.
Recent Files Window
When you launch the software, a startup window named Recent Files is displayed. The left pane of the
window contains links to the recently accessed project files and family files. The right pane contains
links to help files, tutorials, and Web content.
Recent Files window
S
a
m
p
l
e
C
h
a
p
t
e
r
A
u
t
o
d
e
s
k
I
n
t
e
l
l
e
c
t
u
a
l
P
r
o
p
e
r
t
y
N
o
t
V
a
l
i
d
f
o
r
S
a
l
e
o
r
R
e
s
a
l
e
12
Chapter 2: Revit Structure Basics
User Interface Elements
The following illustration shows the menu bar and the toolbars in the user interface.
Menu bar Displays menus with commands to define settings and perform
standard functions.
Toolbars Provide buttons for standard functions and the frequently used tools.
Type Selector Lists the type of the elements selected either on the Design Bar or in a
view. Selecting a different element changes the options available in
the list.
Element Properties Opens the Element Properties dialog box to display the properties of
the object selected in the Type Selector list or in the current view.
Options Bar Displays context-sensitive options for the currently selected command.
S
a
m
p
l
e
C
h
a
p
t
e
r
A
u
t
o
d
e
s
k
I
n
t
e
l
l
e
c
t
u
a
l
P
r
o
p
e
r
t
y
N
o
t
V
a
l
i
d
f
o
r
S
a
l
e
o
r
R
e
s
a
l
e
Lesson: Exploring the User Interface
13
The following illustration shows the Design Bar, Project Browser, status bar, and other elements in the
user interface.
Design Bar Displays multiple tabs that provide quick access to various commands.
The standard tabs on the Design Bar are replaced by special tool palettes
when you select commands such as Slab, Floor, or Ramp. These special
tool palettes provide additional functions for creating and editing the
elements with which you are working.
Status bar Displays the name of the family and element type when you position the
cursor over an object in the view window. It also displays tips and hints
when you use a command. The Filter Counter displays the number of
items in a selection set.
Project Browser Displays a tree view of a logical hierarchy for all views, schedules, sheets,
and families in the current project.
View window Displays the view that you have selected in the Project Browser. Views can
be tiled or maximized to fill the view window.
View Control Bar Provides shortcuts to common view parameters such as View Scale, Detail
Level, Model Graphics Style, and other view instance parameters that are
commonly modified.
View cube Provides an orientation control for 3D views.
S
a
m
p
l
e
C
h
a
p
t
e
r
A
u
t
o
d
e
s
k
I
n
t
e
l
l
e
c
t
u
a
l
P
r
o
p
e
r
t
y
N
o
t
V
a
l
i
d
f
o
r
S
a
l
e
o
r
R
e
s
a
l
e
14
Chapter 2: Revit Structure Basics
Context Menus
Context menus are displayed when you right-click an object or an area in the user interface. These
menus list common commands, such as Zoom and Properties, and other commands related to the
current task being performed. For example, if you select a beam placed in a structural model and then
right-click in the view window, the context menu displays commands such as Select All Instances and
Edit Family.
Displaying and Hiding the Design Bar Tabs
Design Bar
The Design Bar is displayed on the left of the main window. You can use the Design Bar to quickly
access commands that help you design a building project.
Design Bar Tabs
The Design Bar has nine tabs. The Basics, View, Drafting, Site, and Modelling tabs are visible by default
when you first launch the software. You can display or hide the remaining tabs, as required. Your
selection of the Design Bar tabs persists between drawing sessions.
Context menu
Design Bar tabs
S
a
m
p
l
e
C
h
a
p
t
e
r
A
u
t
o
d
e
s
k
I
n
t
e
l
l
e
c
t
u
a
l
P
r
o
p
e
r
t
y
N
o
t
V
a
l
i
d
f
o
r
S
a
l
e
o
r
R
e
s
a
l
e
Lesson: Exploring the User Interface
15
The following table lists the nine tabs on the Design Bar and briefly describes the commands that are
available on each tab.
Procedure: Displaying and Hiding Design Bar Tabs
The following steps describe how to display and hide the Design Bar tabs.
Tab Available Commands
Basics Commonly used commands from other Design Bar tabs, such as Modify, Structural
Column, Structural Wall, Beam, and Slab, and the commands for creating
annotation symbols, dimensions, reference planes, and gridlines.
View Commands for creating new views such as floor plans, sections, elevations, and
schedules.
Architectural Commands such as Wall, Door, Stairs, and Railing for adding architectural
elements to a 3D model.
Drafting Commands such as Dimension, Text, Tag, and Symbol for creating documentation
symbols and detailing.
Rendering Commands such as Render View for creating still pictures or walkthrough
animations of a 3D model.
Site Commands such as Toposurface, Subregion, Graded Region, and Parking
Component for creating a 3D site model with topography and landscaping
elements.
Massing Commands such as Create Mass, Place Mass, and Wall by Face, which are used for
creating conceptual massing studies and transforming them into structural
components.
Modelling Commands such as Structural Column, Structural Wall, and Truss for modeling
elements that represent the actual 3D geometry of a building. This tab contains
advanced tools, such as Beam System, Foundation, and Rebar.
Construction Commands such as Site Component, Phases, and Schedules/Quantities, which are
used by construction managers and estimators.
1. Click Window menu > Design Bars.
2. In the Show Design Bars dialog box, select or clear the check box for the tab that you want to
display or hide.
NOTE: You can also right-click the Design Bar and click a tab name from the context menu to
display or hide the tab. A check mark is displayed next to the displayed tabs.
S
a
m
p
l
e
C
h
a
p
t
e
r
A
u
t
o
d
e
s
k
I
n
t
e
l
l
e
c
t
u
a
l
P
r
o
p
e
r
t
y
N
o
t
V
a
l
i
d
f
o
r
S
a
l
e
o
r
R
e
s
a
l
e
16
Chapter 2: Revit Structure Basics
Guidelines for Exploring the User Interface
The following are recommended practices for exploring the Revit Structure user interface.
Examine the parts of the user interface for information about the drawing elements and
commands. The Options Bar, status bar, content menus, Design Bar, and the toolbars change
constantly to provide commands and information for working with the selected objects or
commands. Learning to read the information displayed in different parts of the user interface
helps you work more efficiently and comfortably with the software.
Increase familiarity with the uses of the Project Browser. It can be moved or hidden to expand the
view window, used to create, delete, or toggle between views, and place instances of families.
Learning to use the Project Browser makes the workflow smoother.
Deactivate the less frequently used Design Bar tabs if the available screen resolution is limited.
Doing this allows you to display all the commands on each frequently used Design Bar tab. This
practice also enables you to use the Design Bar commands in fewer mouse clicks.
S
a
m
p
l
e
C
h
a
p
t
e
r
A
u
t
o
d
e
s
k
I
n
t
e
l
l
e
c
t
u
a
l
P
r
o
p
e
r
t
y
N
o
t
V
a
l
i
d
f
o
r
S
a
l
e
o
r
R
e
s
a
l
e
Lesson: Exploring the User Interface
17
Exercise: Explore the Revit Structure User Interface
In this exercise, you explore the different parts of the Revit Structure user interface, select elements in a
structural model, view the properties of the selected elements, and view the structural model in different
views.
Your organization has decided to use Revit Structure for a building project. You need to explore and learn the
user interface before you start working on the project.
The completed exercise
Completing the Exercise
To complete the exercise, follow the
steps in this book or in the onscreen
exercise. In the onscreen list of
chapters and exercises, click Chapter 2:
Revit Structure Basics. Click Exercise:
Explore the Revit Structure User Interface.
1. Open c_user_interface.rvt. The file opens in
the 3D - Atrium view.
2. In the Project Browser, under Views (All),
Structural Plans, double-click Level 3.
S
a
m
p
l
e
C
h
a
p
t
e
r
A
u
t
o
d
e
s
k
I
n
t
e
l
l
e
c
t
u
a
l
P
r
o
p
e
r
t
y
N
o
t
V
a
l
i
d
f
o
r
S
a
l
e
o
r
R
e
s
a
l
e
18
Chapter 2: Revit Structure Basics
3. On the View toolbar, click Zoom In.
4. In the view window, drag the cursor over the
northeast corner of the drawing to zoom in
between grid lines H and K and 2 and 4.
5. Move the cursor over a column to highlight
the column. The column type is displayed in a
tooltip and the status bar.
6. Select the edge of the floor slab above the
column, as shown. Notice that the floor type
is displayed in the Type Selector list.
7. On the Options Bar, click Element Properties.
8. In the Element Properties dialog box:
Notice the type and instance parameters
of the floor element.
Click Cancel to close the dialog box.
9. On the Design Bar, Modelling tab, click
Structural Wall. The Options Bar displays tools
and options for sketching new walls, and the
cursor changes its shape to a pencil indicating
that you can begin sketching a wall.
Tip: If the Modelling tab is not visible on the
Design Bar, right-click the Design Bar. Click
Modelling.
10. In the Project Browser, under Elevations
(Building Elevation), double-click South
Elevation. The Structural Wall command ends
and the view window displays the south
elevation view of the structural model.
11. In the Project Browser, under 3D Views,
double-click 3D - Atrium.
12. On the View Control Bar, click Model Graphics
Style > Wireframe.
The view window displays the structural
model with all edges and lines, but without
any surfaces.
13. On the View Control Bar, click Model Graphics
Style > Shading with Edges. The view window
displays the shaded structural model.
14. Click Window menu > Tile. All the open views
are displayed.
15. On the View toolbar, click Zoom All to Fit.
All the windows are updated to display the
drawings in the center.
16. Close the file without saving.
S
a
m
p
l
e
C
h
a
p
t
e
r
A
u
t
o
d
e
s
k
I
n
t
e
l
l
e
c
t
u
a
l
P
r
o
p
e
r
t
y
N
o
t
V
a
l
i
d
f
o
r
S
a
l
e
o
r
R
e
s
a
l
e
Lesson: Working with Structural Elements and Families
19
Lesson: Working with Structural Elements
and Families
Overview
This lesson describes how to work with different types of structural elements and families. You begin
the lesson by learning about structural elements and families. Next, you learn some recommended
practices for working with them. The lesson concludes with an exercise on working with structural
elements and families.
Structural elements, such as columns and beams, represent different parts of a building structure.
Revit Structure provides standard collections of similar types of elements called families. For example,
a structural model can contain different types of columns. The columns of different sizes but of a
common profile can form a family.
You can create new families and easily modify the existing ones.
Objectives
After completing this lesson, you will be able to:
Describe structural elements.
Describe families.
State the recommended practices for working with structural elements and families.
Work with structural elements and families.
Structural model with columns from one family
S
a
m
p
l
e
C
h
a
p
t
e
r
A
u
t
o
d
e
s
k
I
n
t
e
l
l
e
c
t
u
a
l
P
r
o
p
e
r
t
y
N
o
t
V
a
l
i
d
f
o
r
S
a
l
e
o
r
R
e
s
a
l
e
20
Chapter 2: Revit Structure Basics
About Structural Elements
A structural model comprises different structural elements, such as beams, columns, walls, and
foundations.
Definition of Structural Elements
Structural elements are the fundamental blocks of a building structure.
Element Categories
Revit elements are divided into five categories: Host, Component, View, Datum, and Annotation.
The following illustration shows the hierarchy of element categories.
The following table briefly describes each category.
Category Description
Model Elements such as walls, windows, columns, and beams that are used to model a
structural design.
Annotation Elements such as dimensions, tags, reference planes, and grids that are used to
document a structural design.
Host Elements such as walls, slabs, roofs, stairs, and ramps that form the basic built-in-
place structure of a model.
Component Elements such as beams, columns, braces, and foundations that fill the details of a
structural model.
View Elements such as structural plans, sections, and schedules that are dynamic
representations of a structural model. These elements have their own properties
and can be modified or deleted. View elements control the annotation elements
placed in a view. If you delete a view, the annotations placed in the view are
deleted. View elements do not control host and component elements.
S
a
m
p
l
e
C
h
a
p
t
e
r
A
u
t
o
d
e
s
k
I
n
t
e
l
l
e
c
t
u
a
l
P
r
o
p
e
r
t
y
N
o
t
V
a
l
i
d
f
o
r
S
a
l
e
o
r
R
e
s
a
l
e
Lesson: Working with Structural Elements and Families
21
Element Instances
When you place an element in a structural model, the individual element is called an instance of that
element type. The instances of an element type have certain common parameter values. Element
instances are divided into the following classes.
Elements as Objects
Structural elements such as walls, columns, and beams are called objects. The properties of these
objects, such as structure and behavior, are called parameters. These properties simplify the process
of creating a structural model. For example, when you draw a wall element in Revit Structure, you do
not need to ensure that the wall layer is active as in a conventional CAD application. In addition, you
do not need to draw the faces and internal structural details of the wall element separately. The wall
element behaves as a wall and has all the visual attributes of a wall, such as the required lineweight
and color. You can join the wall element to other walls, connect it structurally to floors and ceilings,
and place windows and doors in it.
In addition, intelligence is programmed into Revit elements so that their behavior is affected by the
relationships they share with other elements.
Datum Elements such as levels, column grids, and reference planes that establish a
context for host and component elements. These elements help put together a
structure.
Annotation Two-dimensional elements such as dimensions, text notes, section tags, and
object tags that are visible only in the specified view of a structural model. These
elements help create structural documentation.
Class Description
Model Elements such as walls, roofs, columns, and beams that represent physical parts of
a structure. Host and component element instances belong to this class. Model
element instances are placed at specific locations in a structural design.
Annotation Elements such as dimensions and tags that establish context or add
supplementary information to a view. Annotation and datum element instances
belong to this class. Annotation elements are placed at specific locations in a
drawing sheet.
View Elements such as plans, elevations, sections, 3D views, and schedules that
dynamically represent parts of a structural model. If you make any changes to a
model in one view, it is automatically updated in the other views.
Category Description
S
a
m
p
l
e
C
h
a
p
t
e
r
A
u
t
o
d
e
s
k
I
n
t
e
l
l
e
c
t
u
a
l
P
r
o
p
e
r
t
y
N
o
t
V
a
l
i
d
f
o
r
S
a
l
e
o
r
R
e
s
a
l
e
22
Chapter 2: Revit Structure Basics
Example of Structural Elements
The following illustrations show wall elements, wall instance parameters, and wall type parameters.
Wall elements
Wall instance parameters Wall type parameters
S
a
m
p
l
e
C
h
a
p
t
e
r
A
u
t
o
d
e
s
k
I
n
t
e
l
l
e
c
t
u
a
l
P
r
o
p
e
r
t
y
N
o
t
V
a
l
i
d
f
o
r
S
a
l
e
o
r
R
e
s
a
l
e
Lesson: Working with Structural Elements and Families
23
About Families
Families are classes of elements within a category that group elements with a common set of
parameters, identical use, and similar graphical representation. Revit Structure contains various
predefined families, which you can use in your projects. You can modify these predefined families to
suit project requirements. You can also create custom families by using templates for beams, columns,
and foundations.
Definition of Families
A family is a collection of objects with similar characteristics. These characteristics are represented by
instance and type parameters. Instance parameters are specific to a particular instance of an object in
a structural model, whereas type parameters apply to all objects of a particular type.
Different elements within a family may have different values for some or all properties; however, the
set of properties is the same. Each element with a different value is a new type within a family. For
example, a beam with a specific profile can be of different sizes and all beams of different sizes are new
types within the beam family. Similarly, rectangular columns can be considered as one family, though
the columns belonging to the family are available in different styles and different sizes within those
styles.
The following illustration shows different types of columns belonging to the Structural Columns
family.
Component and System Families
There are two types of families, component families and system families.
Component families are families for which you can specify the parameters and graphical
representations. The extensive library of component families includes annotation components, 2D
detail components, and 3D model components. You can create component families by using family
templates or by loading existing component families into a project. You can also modify the existing
component families. A special type of component family is an in-place family, which is specific to the
project in which it is created and edited. An example of an in-place family is a tapered column.
System families are families that have a predefined set of parameters and graphical representation.
The system family library includes walls, dimensions, roofs, floors, and levels. You cannot load or create
system families as separate files. However, you can modify existing system families to suit project
S
a
m
p
l
e
C
h
a
p
t
e
r
A
u
t
o
d
e
s
k
I
n
t
e
l
l
e
c
t
u
a
l
P
r
o
p
e
r
t
y
N
o
t
V
a
l
i
d
f
o
r
S
a
l
e
o
r
R
e
s
a
l
e
24
Chapter 2: Revit Structure Basics
requirements or organization standards. To create new system families, you use predefined system
families, which belong to the specific system within a project. For example, although the behavior of
a wall is predefined, you can still create different types of walls with different compositions. You can
also transfer system families between projects.
The following table shows an example of an element, a family, a type, and an instance.
Example of Families
The following illustrations show a wall instance, different wall families, and a wall family type.
Option Example
Element Wall
Family/System family Basic Wall
Type Exterior - 12" Concrete
Instance Actual user-drawn wall in a project
Wall instance
Wall families Wall family type
S
a
m
p
l
e
C
h
a
p
t
e
r
A
u
t
o
d
e
s
k
I
n
t
e
l
l
e
c
t
u
a
l
P
r
o
p
e
r
t
y
N
o
t
V
a
l
i
d
f
o
r
S
a
l
e
o
r
R
e
s
a
l
e
Lesson: Working with Structural Elements and Families
25
Guidelines for Working with Structural Elements and Families
The following recommended practices help you work efficiently with structural elements and families.
Familiarize yourself with the predefined and custom content libraries. This enables you to reuse
existing elements and saves the time and effort that goes into creating a library from scratch.
Save the family in the appropriate library folder after you modify a structural element to create a
new type within a family. This makes the new family type available across projects and to other
users, if required.
Avoid clicking the elements in a view while studying the view so that you do not modify elements
by mistake. You can determine element families and types by placing the cursor over an element.
S
a
m
p
l
e
C
h
a
p
t
e
r
A
u
t
o
d
e
s
k
I
n
t
e
l
l
e
c
t
u
a
l
P
r
o
p
e
r
t
y
N
o
t
V
a
l
i
d
f
o
r
S
a
l
e
o
r
R
e
s
a
l
e
26
Chapter 2: Revit Structure Basics
Exercise: Work with Structural Elements and Families
In this exercise, you view different types of structural elements, families, and types of families. You also change
the parameters of a beam.
In your project, you want to view the different types of structural elements and families in different views.
The completed exercise
Completing the Exercise
To complete the exercise, follow the
steps in this book or in the onscreen
exercise. In the onscreen list of
chapters and exercises, click Chapter 2:
Revit Structure Basics. Click Exercise:
Work with Structural Elements and
Families.
1. Open i_structural_elements.rvt or
m_structural_elements.rvt. The file opens in
the 3D view. The 3D view shows a steel frame
and a concrete structure that contains host
structural elements, such as slabs and walls.
Component elements, such as slab edges and
openings that are placed in the host
elements, are also displayed.
NOTE: The illustrations for the metric dataset
will be slightly different from those shown
here.
S
a
m
p
l
e
C
h
a
p
t
e
r
A
u
t
o
d
e
s
k
I
n
t
e
l
l
e
c
t
u
a
l
P
r
o
p
e
r
t
y
N
o
t
V
a
l
i
d
f
o
r
S
a
l
e
o
r
R
e
s
a
l
e
Lesson: Working with Structural Elements and Families
27
2. In the Project Browser, under Views (All),
Elevations (Building Elevation), double-click
Elevation 2 - a. Beams belonging to the same
family but having different sizes are displayed
in the view window.
3. Select the beam below the SECOND FLR. level.
4. Select W-Wide Flange1 : W12x26 (M_W-Wide
Flange : W310X38.7) from the Type Selector
list to edit the beam type. Notice that the
beam depth is updated.
5. In the Project Browser, under Views (All),
Structural Plans, double-click SECOND FLR. to
open the second floor drawing in the plan
view. The view shows component,
annotation, datum, and view elements.
6. In the Project Browser, under Schedules/
Quantities, double-click Structural Framing
Schedule. The framing schedule with details,
such as Reference Level, Family and Type,
Length, and Structural Usage, is displayed.
The schedule displays the Family Name and
Type for component elements placed in the
project. Reference Level, Length, and
Structural Usage are instance parameters for
the component elements.
7. In the Project Browser, under Views (All),
Sections (Wall Section) ((Building Section)),
double-click Section 2. The datum elements,
such as levels and column grid, and
annotation elements, such as section line and
callout, are displayed.
8. Click Window menu > Tile. All the open views
are displayed.
9. Close the file without saving.
S
a
m
p
l
e
C
h
a
p
t
e
r
A
u
t
o
d
e
s
k
I
n
t
e
l
l
e
c
t
u
a
l
P
r
o
p
e
r
t
y
N
o
t
V
a
l
i
d
f
o
r
S
a
l
e
o
r
R
e
s
a
l
e
28
Chapter 2: Revit Structure Basics
Chapter Summary
You have now been introduced to the Revit Structure user interface. You also learned to work with
different types of structural elements and families.
Having completed this chapter, you can:
Use different parts of the Revit Structure user interface.
Work with different types of structural elements and families.
S
a
m
p
l
e
C
h
a
p
t
e
r
A
u
t
o
d
e
s
k
I
n
t
e
l
l
e
c
t
u
a
l
P
r
o
p
e
r
t
y
N
o
t
V
a
l
i
d
f
o
r
S
a
l
e
o
r
R
e
s
a
l
e
Você também pode gostar
- The Sympathizer: A Novel (Pulitzer Prize for Fiction)No EverandThe Sympathizer: A Novel (Pulitzer Prize for Fiction)Nota: 4.5 de 5 estrelas4.5/5 (121)
- A Heartbreaking Work Of Staggering Genius: A Memoir Based on a True StoryNo EverandA Heartbreaking Work Of Staggering Genius: A Memoir Based on a True StoryNota: 3.5 de 5 estrelas3.5/5 (231)
- Devil in the Grove: Thurgood Marshall, the Groveland Boys, and the Dawn of a New AmericaNo EverandDevil in the Grove: Thurgood Marshall, the Groveland Boys, and the Dawn of a New AmericaNota: 4.5 de 5 estrelas4.5/5 (266)
- Never Split the Difference: Negotiating As If Your Life Depended On ItNo EverandNever Split the Difference: Negotiating As If Your Life Depended On ItNota: 4.5 de 5 estrelas4.5/5 (838)
- The Emperor of All Maladies: A Biography of CancerNo EverandThe Emperor of All Maladies: A Biography of CancerNota: 4.5 de 5 estrelas4.5/5 (271)
- The Little Book of Hygge: Danish Secrets to Happy LivingNo EverandThe Little Book of Hygge: Danish Secrets to Happy LivingNota: 3.5 de 5 estrelas3.5/5 (400)
- The Subtle Art of Not Giving a F*ck: A Counterintuitive Approach to Living a Good LifeNo EverandThe Subtle Art of Not Giving a F*ck: A Counterintuitive Approach to Living a Good LifeNota: 4 de 5 estrelas4/5 (5794)
- The World Is Flat 3.0: A Brief History of the Twenty-first CenturyNo EverandThe World Is Flat 3.0: A Brief History of the Twenty-first CenturyNota: 3.5 de 5 estrelas3.5/5 (2259)
- The Gifts of Imperfection: Let Go of Who You Think You're Supposed to Be and Embrace Who You AreNo EverandThe Gifts of Imperfection: Let Go of Who You Think You're Supposed to Be and Embrace Who You AreNota: 4 de 5 estrelas4/5 (1090)
- The Hard Thing About Hard Things: Building a Business When There Are No Easy AnswersNo EverandThe Hard Thing About Hard Things: Building a Business When There Are No Easy AnswersNota: 4.5 de 5 estrelas4.5/5 (345)
- Team of Rivals: The Political Genius of Abraham LincolnNo EverandTeam of Rivals: The Political Genius of Abraham LincolnNota: 4.5 de 5 estrelas4.5/5 (234)
- Hidden Figures: The American Dream and the Untold Story of the Black Women Mathematicians Who Helped Win the Space RaceNo EverandHidden Figures: The American Dream and the Untold Story of the Black Women Mathematicians Who Helped Win the Space RaceNota: 4 de 5 estrelas4/5 (895)
- The Unwinding: An Inner History of the New AmericaNo EverandThe Unwinding: An Inner History of the New AmericaNota: 4 de 5 estrelas4/5 (45)
- Elon Musk: Tesla, SpaceX, and the Quest for a Fantastic FutureNo EverandElon Musk: Tesla, SpaceX, and the Quest for a Fantastic FutureNota: 4.5 de 5 estrelas4.5/5 (474)
- The Yellow House: A Memoir (2019 National Book Award Winner)No EverandThe Yellow House: A Memoir (2019 National Book Award Winner)Nota: 4 de 5 estrelas4/5 (98)
- Getting Started With The Revit APIDocumento15 páginasGetting Started With The Revit APILim Wee BengAinda não há avaliações
- Handout - 2953 - CI2953 - Quantity Takeoff Using Subassembly ComposerDocumento24 páginasHandout - 2953 - CI2953 - Quantity Takeoff Using Subassembly ComposerSergiu Cfdp100% (1)
- Revit - Orion IntegrationDocumento44 páginasRevit - Orion IntegrationMohd Faizal100% (2)
- Revit-MEP-FIRE FIGHTINGDocumento68 páginasRevit-MEP-FIRE FIGHTINGRagul0042Ainda não há avaliações
- Bim 360Documento18 páginasBim 360Diana Carolina Salazar MasgoAinda não há avaliações
- New Architectural & Interior Firm Outsourcing and HR Outsourcing PDFDocumento19 páginasNew Architectural & Interior Firm Outsourcing and HR Outsourcing PDFMd. Mehedi Hasan AnikAinda não há avaliações
- Manual Revit PDFDocumento52 páginasManual Revit PDFallenAinda não há avaliações
- Faciltiy Managment in BIM and CoBIeDocumento11 páginasFaciltiy Managment in BIM and CoBIeAshraf Ali Hafeel AhamedAinda não há avaliações
- 19 Standar Gorong Gorong Persegi Beton Bertulang Box Culvert DoubleDocumento12 páginas19 Standar Gorong Gorong Persegi Beton Bertulang Box Culvert DoubleDianAinda não há avaliações
- What Is Computational DesignDocumento33 páginasWhat Is Computational DesignTebarek AmareAinda não há avaliações
- InstallDocumento4 páginasInstallJosue Hidalgo LopezAinda não há avaliações
- RFA & RVT Geometry Exchange Add-On For Archicad 24Documento13 páginasRFA & RVT Geometry Exchange Add-On For Archicad 24Ever JonathanAinda não há avaliações
- Professional Summary: 2 Years' Experience, Currently Working As BIM Engineer, Have An Excellent Record ofDocumento4 páginasProfessional Summary: 2 Years' Experience, Currently Working As BIM Engineer, Have An Excellent Record ofmohd nadeem ahmed100% (1)
- How To Uninstall The Autodesk SuiteDocumento15 páginasHow To Uninstall The Autodesk SuiteCarlos Castillo PalmaAinda não há avaliações
- Revit Structure TestDocumento6 páginasRevit Structure TestSoumyadeep RoyAinda não há avaliações
- Graitec BrochureDocumento16 páginasGraitec BrochureAllex AlencarAinda não há avaliações
- BIM For Shaikh Isa HouseDocumento9 páginasBIM For Shaikh Isa HouseOuafae BelrhitAinda não há avaliações
- S3 1 Hand LAB Everyday-Dynamo PWintour PDFDocumento27 páginasS3 1 Hand LAB Everyday-Dynamo PWintour PDFNitesh PanchalAinda não há avaliações
- Reading Material - BIM Tools Matrix 2Documento5 páginasReading Material - BIM Tools Matrix 2AhmadjakwarAinda não há avaliações
- 5ARL3 COMPUTER APPLICATIONS SyllabusDocumento2 páginas5ARL3 COMPUTER APPLICATIONS SyllabusNaveen kishoreAinda não há avaliações
- Revit 2014 Set BDocumento5 páginasRevit 2014 Set Bar2k5shikhaAinda não há avaliações
- Creating Shared Parameters From Family ParametersDocumento6 páginasCreating Shared Parameters From Family Parametersracing.phreakAinda não há avaliações
- RevitOBJExport2 GuideDocumento5 páginasRevitOBJExport2 GuideJosé Ariel Peralta DuranAinda não há avaliações
- Aplicaciones Elimadas Del SistemaDocumento3 páginasAplicaciones Elimadas Del SistemaJOSUE LEONARDO HERNANDEZ BARRAGANAinda não há avaliações
- Bachelor of Quantity Surveying (Honours) Construction Supply Chain Management (MGT 60803) Group Assignment March 2017Documento23 páginasBachelor of Quantity Surveying (Honours) Construction Supply Chain Management (MGT 60803) Group Assignment March 2017Shinde vishalAinda não há avaliações
- Mahmoud Mostafa - Software DeveloperDocumento2 páginasMahmoud Mostafa - Software Developermahmoud mostafaAinda não há avaliações
- Advanced Design of Infrastructure Projects in Infraworks and RevitDocumento45 páginasAdvanced Design of Infrastructure Projects in Infraworks and RevitAalekh HazarikaAinda não há avaliações
- Read MeDocumento7 páginasRead Mejed4quintoAinda não há avaliações
- ClassHandoutCI226786ConnectedBridgeDesignJoostSchlebaum PDFDocumento53 páginasClassHandoutCI226786ConnectedBridgeDesignJoostSchlebaum PDFhieuAinda não há avaliações
- RP Pamphlet5 FiltersDocumento12 páginasRP Pamphlet5 FiltersseychellianAinda não há avaliações