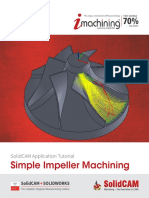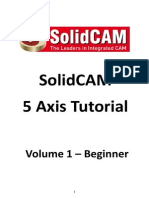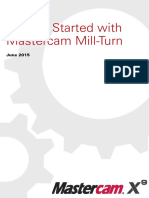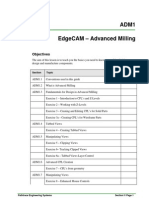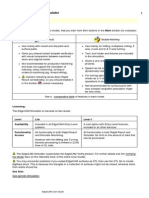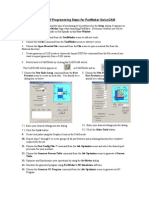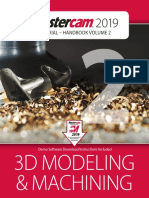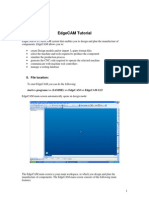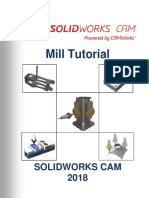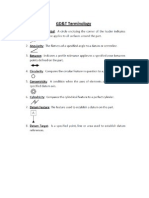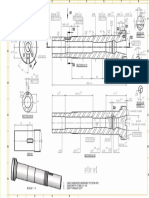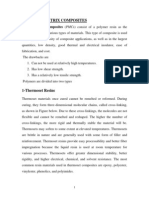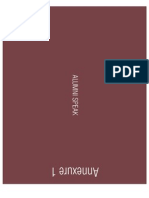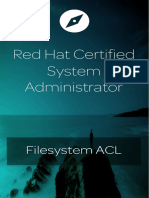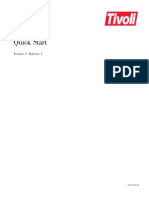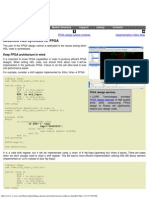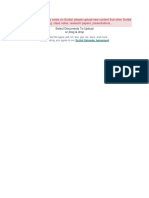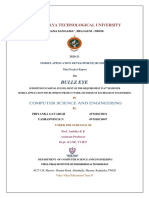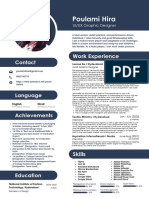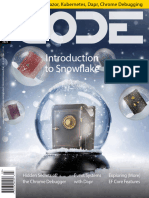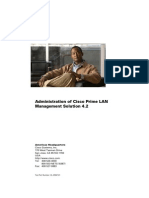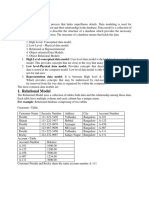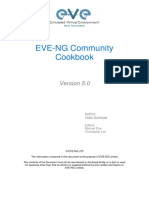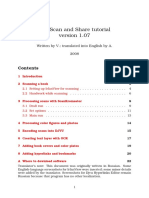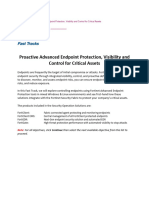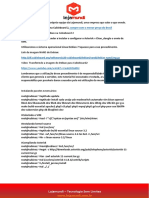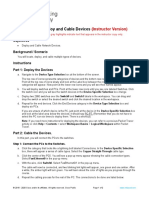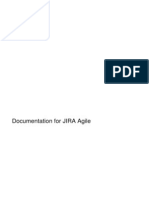Escolar Documentos
Profissional Documentos
Cultura Documentos
Machining Solidcam
Enviado por
azharscarTítulo original
Direitos autorais
Formatos disponíveis
Compartilhar este documento
Compartilhar ou incorporar documento
Você considera este documento útil?
Este conteúdo é inapropriado?
Denunciar este documentoDireitos autorais:
Formatos disponíveis
Machining Solidcam
Enviado por
azharscarDireitos autorais:
Formatos disponíveis
Application Tutorial: Simple Impeller 5-Axis Roughing
Double click the SolidWorks Icon.
Browse to open the SolidWorks part Impeller Rough.SLDASM.
Click SolidCAM > New > Milling.
Accept the default part file name and path and Click OK.
Select NTU_MAZAK_MPOS as our post processor. Leave the fields of Program Number & Subroutine number with the default settings.
Click Define button in the Coordinate System tab to set the coordinate system for this part.
In the Place CoordSys origin to section, select Top center of model box from the drop down.
Select the face as shown in the image.
Click
Change the Tool start level and Clearance level values in the CoordSys Data pop up shown in the image.
Click OK.
Click
Click
We will now define the stock.
Go to the Feature Manager Design Tree.
Select STOCK > Show Components.
Select the SolidCAM icon.
Click Stock > Define.
Select 3D Model from the drop down in the Defined by section. This will clear the previously defined solids.
Select the solid as shown in the image.
Click
We will hide the stock now.
Go to the Feature Manager Design Tree > Stock > Hide Components.
Click the SolidCAM Manager icon.
Right click Operations > Machine Setup.
Enter a value of 175 in Z column.
Click OK.
Right click Setup > Add Milling Operation > Sim 5 Axis Milling.
Select Parallel to surface in the Technology section.
Click Geometry.
Select the new icon under Drive surface.
Select the highlighted faces.
Click
Select the new icon under Edge surface.
Select the highlighted faces.
Click
Select the Type as Determined by number of cuts.
Click Margins.
Enter the values as shown in the image.
Click OK.
Enter 1 in the Drive surface offset field.
Click Tool > Select.
Click
icon to add a new tool.
Select TAPER MILL as our tool.
Enter the tool parameters as shown in the image.
Select the Holder check box.
Select BT40 ER 32x40.
Click Select.
Click Tool path parameters.
Enter the tool parameters as shown in the image.
Click Tool axis control.
Enter the parameters as shown in the image.
Click Advanced.
Enter the parameters as shown in the image.
Click OK.
Click Gouge check.
Enter the parameters as shown in the image.
Select faces1 from the dropdown in Check surfaces 1.
Click Link.
Select Use LeadIn and Use Lead Out from the drop down lists.
Click -In.
next to Use Lead
Unselect the Use default Lead-In check box.
Enter the parameters as shown in the image.
Click OK.
Click -Out.
next to Use Lead
Enter the parameters as shown in the image.
Click OK.
Click the Save & Calculate icon.
Click the Simulate icon once the tool path is calculated.
Click the Play icon.
You can see that 2 passes have been created.
We will change it for the roughing operation.
Click the Exit icon.
Click Roughing and More.
Note: If you are using SP1, you need to click Transformation as Roughing and More is changed to Transformation SP1 onwards.
Click Area roughing.
Enter the parameters as shown in the image.
Click OK.
Click Link.
Select the Links sub-tab.
Enter the parameters as shown in the image.
Click the Save & Calculate icon.
Click the Simulate icon once the tool path is calculated.
Click the Play icon.
The tool path looks like this:
As this toolpath has created a single pass, we cannot use this.
We will now create the roughing strategy for the entire stock that has to be removed.
Click the Exit icon
Click Geometry.
Select the Type as Full, start and end at exact surface edges.
Click Link.
Select Use Lead-In/Out in the Links between slices section.
Click
Enter the parameters as shown in the image.
Click OK.
Click the Save & Calculate icon.
Click the Simulate icon once the tool path is calculated.
Click the Play icon.
The tool path looks like this:
Click SolidVerify for 3D.
Switch off the Holder.
The simulation looks like this:
Click the Exit icon.
Let us now run the simulation using Host CAD.
This is how the tool path looks:
Você também pode gostar
- Solidcam Application Tutorial: Simple ImpellerDocumento27 páginasSolidcam Application Tutorial: Simple Impellerdavid_valdez_83Ainda não há avaliações
- SolidCAM 2019 Simple Impeller MachiningDocumento27 páginasSolidCAM 2019 Simple Impeller MachiningdullecncAinda não há avaliações
- 5 Axis Basic Training VOL1Documento45 páginas5 Axis Basic Training VOL1szefewfAinda não há avaliações
- SolidCAM 2015 Mold MachiningDocumento177 páginasSolidCAM 2015 Mold Machininghed_pan100% (1)
- SolidWorks+SolidCAM EDU Training CourseDocumento238 páginasSolidWorks+SolidCAM EDU Training CourseHakn Akdogn100% (2)
- Cam WorksDocumento288 páginasCam WorksrodolfogcAinda não há avaliações
- CamWorks Mill Assemblies TutorialDocumento55 páginasCamWorks Mill Assemblies TutorialOtniel Isaid Espriella VelascoAinda não há avaliações
- Solidworks Cam Installation GuideDocumento19 páginasSolidworks Cam Installation GuideRade LekicAinda não há avaliações
- CAMplete TruePath - MasterCAM - Using MasterCAM To Export Cycle 262Documento4 páginasCAMplete TruePath - MasterCAM - Using MasterCAM To Export Cycle 262MX100Ainda não há avaliações
- Getting Started With Mill-TurnDocumento158 páginasGetting Started With Mill-TurnDiogenes CardosoAinda não há avaliações
- SolidCAM 2016 5 Axis Basic Training Vol 1 PDFDocumento33 páginasSolidCAM 2016 5 Axis Basic Training Vol 1 PDFThanh Nguyen50% (2)
- Professional Courseware Mastercam X Mill 4/5 AxisDocumento15 páginasProfessional Courseware Mastercam X Mill 4/5 Axisapi-26042865Ainda não há avaliações
- SolidCAM Turn 1Documento484 páginasSolidCAM Turn 1Marija BoricicAinda não há avaliações
- User Manual Solidworks Solidcam 5 Axis eDocumento22 páginasUser Manual Solidworks Solidcam 5 Axis exags89gue89Ainda não há avaliações
- EdgeCAM Advanced MillingDocumento111 páginasEdgeCAM Advanced MillingRodrigo Luiz100% (1)
- Delcam - PowerMILL 9.0 FiveAxis Training Course en - 2008Documento148 páginasDelcam - PowerMILL 9.0 FiveAxis Training Course en - 2008भागराज राज100% (1)
- EdgeCAM Manufacturing BasicsDocumento93 páginasEdgeCAM Manufacturing Basicsreludo50% (2)
- MCAMX2 AdvMultiaxisTutorialDocumento130 páginasMCAMX2 AdvMultiaxisTutorialTranhoaTranhoaAinda não há avaliações
- EdgeCAM SimulatorDocumento21 páginasEdgeCAM SimulatorDulis DulisAinda não há avaliações
- Mastercam C-Axis Tutorial6Documento55 páginasMastercam C-Axis Tutorial6xuanphuong27100% (1)
- SolidCAM 2012 Solid Probe User GuideDocumento74 páginasSolidCAM 2012 Solid Probe User GuideMario Mlinarić100% (1)
- SolidCAM Mill-Turn Machines GuideDocumento45 páginasSolidCAM Mill-Turn Machines Guidesaotinhyeu307783Ainda não há avaliações
- Inventorcam 2014 Application Tutorial: Multiblade Machining: ©1995-2013 Solidcam All Rights ReservedDocumento45 páginasInventorcam 2014 Application Tutorial: Multiblade Machining: ©1995-2013 Solidcam All Rights ReservedKhai Huynh100% (1)
- Milling PDFDocumento282 páginasMilling PDFDulis DulisAinda não há avaliações
- SolidCAM 2018 Modules Overview PDFDocumento103 páginasSolidCAM 2018 Modules Overview PDFBenjaminŠabanovićAinda não há avaliações
- CNC Grinding Program PDFDocumento820 páginasCNC Grinding Program PDFnoor elizAinda não há avaliações
- Technology Database TutorialDocumento97 páginasTechnology Database TutorialИгорь Плугатырёв100% (1)
- Sequence of Programming Steps For PartMaker SwissCAMDocumento1 páginaSequence of Programming Steps For PartMaker SwissCAMshawntsungAinda não há avaliações
- PowerMILL 2016 - Macro Programming enDocumento133 páginasPowerMILL 2016 - Macro Programming enHappy Days100% (1)
- SolidCAM 2016 Imachining Getting Started PDFDocumento39 páginasSolidCAM 2016 Imachining Getting Started PDFAngelo Danciu100% (1)
- HaasLiveToolOpProgram - W - DS Manual PDFDocumento70 páginasHaasLiveToolOpProgram - W - DS Manual PDFGuillermo RamirezAinda não há avaliações
- Mastercam 2019 Handbook Volume 2 SAMPLESDocumento38 páginasMastercam 2019 Handbook Volume 2 SAMPLESThanh VũAinda não há avaliações
- 3 CNC ProgrammingDocumento59 páginas3 CNC ProgrammingbusterrrAinda não há avaliações
- Powermill 3axisDocumento12 páginasPowermill 3axisAldo LimaAinda não há avaliações
- Mastercam 2017 For SOLIDWORKS Tutorial LatheDocumento135 páginasMastercam 2017 For SOLIDWORKS Tutorial LatheMaximiliano GarciaAinda não há avaliações
- SolidCAM 2015 IMachining FAQDocumento55 páginasSolidCAM 2015 IMachining FAQhed_panAinda não há avaliações
- PDFDocumento514 páginasPDFRizki PrasetyoAinda não há avaliações
- SolidCAM Mill TurnDocumento56 páginasSolidCAM Mill TurnDav Rak100% (1)
- MasterCAM X5 Mill TutorialDocumento10 páginasMasterCAM X5 Mill TutorialFagner MouraAinda não há avaliações
- SAMPLE Mastercam X9 Multiaxis Professional CoursewareDocumento33 páginasSAMPLE Mastercam X9 Multiaxis Professional CoursewareEduardo Aleman Reyna100% (1)
- MasterCAM For SolidWorksDocumento62 páginasMasterCAM For SolidWorksJackie YipAinda não há avaliações
- Tutorial 2 1 CAM EdgeCAMDocumento22 páginasTutorial 2 1 CAM EdgeCAMelkaiser05100% (1)
- Turn TutorialDocumento140 páginasTurn TutorialRade LekicAinda não há avaliações
- Mill TutorialDocumento142 páginasMill TutorialRade Lekic0% (1)
- Files and Mastercam PDFDocumento38 páginasFiles and Mastercam PDFGuillermo RamirezAinda não há avaliações
- SAMPLE Mastercam X9 Handbook Volume 2Documento36 páginasSAMPLE Mastercam X9 Handbook Volume 2Eduardo Aleman ReynaAinda não há avaliações
- PowerMILL 2016 - Getting Started enDocumento87 páginasPowerMILL 2016 - Getting Started enRaulEstalAinda não há avaliações
- What Is Milling MachineDocumento6 páginasWhat Is Milling MachineGlenn VergaraAinda não há avaliações
- Doosan Puma 2600yDocumento24 páginasDoosan Puma 2600ybaumgconradoAinda não há avaliações
- 1 Mastercam Lathe Lesson 2Documento44 páginas1 Mastercam Lathe Lesson 2Elias Mora50% (2)
- SolidCAM 2014 IMachining Training CourseDocumento222 páginasSolidCAM 2014 IMachining Training Coursesammy stiltner100% (1)
- Manual de CNC TornoDocumento147 páginasManual de CNC TornoAbraham Pool100% (1)
- EdgeCAM 2015Documento12 páginasEdgeCAM 2015Daniela UlianAinda não há avaliações
- Evs 1 Worksheet 3 PDFDocumento1 páginaEvs 1 Worksheet 3 PDFazharscarAinda não há avaliações
- Pulley Calculations Data SheetDocumento1 páginaPulley Calculations Data SheetazharscarAinda não há avaliações
- Instructions To TransliterationDocumento1 páginaInstructions To TransliterationazharscarAinda não há avaliações
- GD&T Terms DefDocumento3 páginasGD&T Terms DefazharscarAinda não há avaliações
- Spindle ShaftDocumento1 páginaSpindle ShaftazharscarAinda não há avaliações
- Certification Exam Insights: Lars Christensen CadimensionsDocumento13 páginasCertification Exam Insights: Lars Christensen CadimensionsazharscarAinda não há avaliações
- Spindle Shaft PDFDocumento1 páginaSpindle Shaft PDFazharscarAinda não há avaliações
- GD&T TerminologyDocumento3 páginasGD&T TerminologySai AdityaAinda não há avaliações
- PMCDocumento17 páginasPMCazharscarAinda não há avaliações
- Ans STRDocumento0 páginaAns STRazharscarAinda não há avaliações
- Parametric Tangents 417 PDFDocumento1 páginaParametric Tangents 417 PDFazharscarAinda não há avaliações
- It Includes A 3D Sketch, Which Is A Centre Line Path of Cable, Tube or PipeDocumento1 páginaIt Includes A 3D Sketch, Which Is A Centre Line Path of Cable, Tube or PipeazharscarAinda não há avaliações
- Alumni SpeakDocumento1 páginaAlumni SpeakazharscarAinda não há avaliações
- Red Hat Certified System Administrator (EX200) - RHCSA Exam Prep PDF - 1595884353Documento87 páginasRed Hat Certified System Administrator (EX200) - RHCSA Exam Prep PDF - 1595884353Ricardo SanchezAinda não há avaliações
- TSMDocumento131 páginasTSMKunal Choure100% (1)
- FPGA Design Tutorial - Advanced HDL SynthesisDocumento4 páginasFPGA Design Tutorial - Advanced HDL SynthesisVIJAYPUTRAAinda não há avaliações
- What Is Google PDFDocumento1 páginaWhat Is Google PDFPidotskiAinda não há avaliações
- Saving Parameter Using StarterDocumento11 páginasSaving Parameter Using StarterQuangĐạoAinda não há avaliações
- Batch 25 Bullz EyeDocumento50 páginasBatch 25 Bullz EyeMonisha AbAinda não há avaliações
- Thinkin Cab Web Installation DocumentationDocumento2 páginasThinkin Cab Web Installation DocumentationPesen IndonesiaAinda não há avaliações
- ONVIF Profile G Specification RCDocumento20 páginasONVIF Profile G Specification RCOscar Orlando Sánchez FlórezAinda não há avaliações
- STM Administrator GuideDocumento404 páginasSTM Administrator Guideakkati123Ainda não há avaliações
- UI UX - ResumeDocumento1 páginaUI UX - ResumePoulami HiraAinda não há avaliações
- CODE 2-2023 WebDocumento76 páginasCODE 2-2023 WebHùng PhanAinda não há avaliações
- Unit 9 - IBM Cloud Kubernetes Service OverviewDocumento29 páginasUnit 9 - IBM Cloud Kubernetes Service Overviewbahrini ahmedAinda não há avaliações
- VENKAT-BA ResumeDocumento7 páginasVENKAT-BA ResumeShiva ShankarAinda não há avaliações
- Overview of Oracle Purchasing Open InterfaceDocumento77 páginasOverview of Oracle Purchasing Open InterfaceJai SoniAinda não há avaliações
- Cisco LMS 4.2 - User GuideDocumento840 páginasCisco LMS 4.2 - User GuideNguyen Duc HieuAinda não há avaliações
- Improve Website Interactivity with Multimedia ContentDocumento13 páginasImprove Website Interactivity with Multimedia ContentGina ParasAinda não há avaliações
- Data Model: Types of Data ModelsDocumento3 páginasData Model: Types of Data ModelsmekuriawAinda não há avaliações
- EVE Comm BOOK 5.0 2022Documento150 páginasEVE Comm BOOK 5.0 2022teamleaderAinda não há avaliações
- p59 0x0a Execution Path Analysis Finding Kernel Rootkits by J.K.rutkowskiDocumento22 páginasp59 0x0a Execution Path Analysis Finding Kernel Rootkits by J.K.rutkowskiabuadzkasalafyAinda não há avaliações
- Login Form: Code Sample: Ajaxapplications/Demos/Login - HTMLDocumento24 páginasLogin Form: Code Sample: Ajaxapplications/Demos/Login - HTMLkishoreramanaAinda não há avaliações
- OBIEE 12c Archive Report SetupDocumento29 páginasOBIEE 12c Archive Report SetupnareshreddyguntakaAinda não há avaliações
- Scan - and - Share - 1.07 - Printer (How To Scan and Create Quality DJVU Books)Documento23 páginasScan - and - Share - 1.07 - Printer (How To Scan and Create Quality DJVU Books)gyl201Ainda não há avaliações
- FFT - Proactive Advanced Endpoint Protection, Visiblity and Control For Critical Assets v6.4r8 Lab GuideDocumento126 páginasFFT - Proactive Advanced Endpoint Protection, Visiblity and Control For Critical Assets v6.4r8 Lab GuideSony EscriAinda não há avaliações
- Tutorial Cubieboard 2 Asterisk Chan Dongle Sms Via CliDocumento4 páginasTutorial Cubieboard 2 Asterisk Chan Dongle Sms Via CliLipe NoiseAinda não há avaliações
- Quiz FMGDocumento11 páginasQuiz FMGJulien Comblé de Joie100% (1)
- 3.3.4 Packet Tracer - Deploy and Cable Devices - ILMDocumento2 páginas3.3.4 Packet Tracer - Deploy and Cable Devices - ILMMarcela Andrea Orellana SilvaAinda não há avaliações
- Zenith10 20 ELearning Installation enDocumento25 páginasZenith10 20 ELearning Installation enMahesh Bhai100% (2)
- Block Diagram of A ComputerDocumento10 páginasBlock Diagram of A ComputerHarsimar Narula100% (1)
- Fortiswitch Manager: Scalable, Uncomplicated, Ethernet Switch ManagementDocumento4 páginasFortiswitch Manager: Scalable, Uncomplicated, Ethernet Switch ManagementLuisAinda não há avaliações
- Jira Agile 6.3Documento397 páginasJira Agile 6.3PeterDenev100% (1)