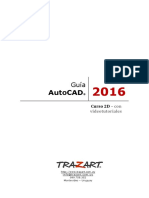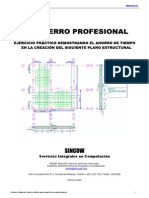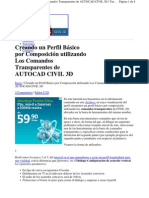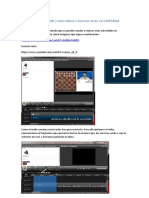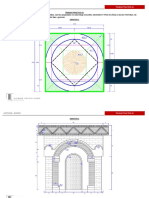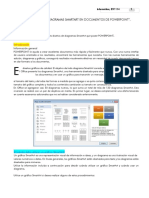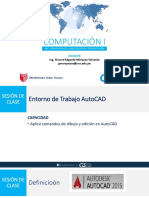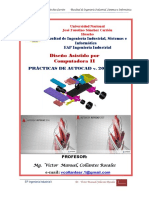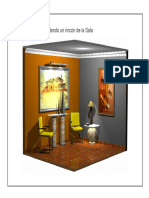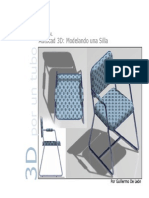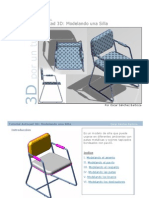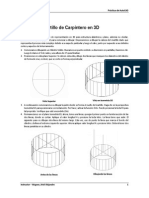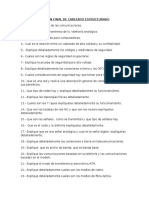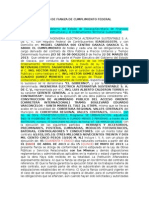Escolar Documentos
Profissional Documentos
Cultura Documentos
Autocad 3D Modelando Un Detalle Sala-Por Guillermo de Leon S.
Enviado por
Elias VelizDireitos autorais
Formatos disponíveis
Compartilhar este documento
Compartilhar ou incorporar documento
Você considera este documento útil?
Este conteúdo é inapropriado?
Denunciar este documentoDireitos autorais:
Formatos disponíveis
Autocad 3D Modelando Un Detalle Sala-Por Guillermo de Leon S.
Enviado por
Elias VelizDireitos autorais:
Formatos disponíveis
Guillermo Ant.
De Len S
Autocad 3D: Modelando un rincn de la Sala
T U T O R I A L
INTRODUCCIN
Tutorial Autocad 3D: Modelando un Detalle de la Sala Guillermo Ant. De Len S.
CORNISA
MARCOS
MESA
REPISA
PIRAMIDES
DECORATIVAS
MESA
LATERAL
PISO
MUROS
En esta oportunidad, modelaremos paso a paso y en Autocad 3D, los
objetos descritos en el esquema utilizando slidos 3D
Introduccin
Bien. Iniciemos modelando el tope de cristal de la
cornisa.
Paso 1: Dibujemos un rectngulo de 1.20 x 0.40 y
apliquemos un FILLET a sus vrtices de 0.06. Fig.1.
Paso 2: Ahora hagamos una copia y al primer
rectngulos demos un EXTRUDE normal de 0.0075 y
al segundo un EXTRUDE tambin de 0.0075 pero
combinndolo con 45 grados para que quede con un
biselado. Fig. 2.
Paso 3: Movemos el rectngulo biselado sobre el
otro y formaremos uno de 0.015 de altura
(centmetro y medio) como se ve en la fig. 3
Tutorial Autocad 3D: Modelando un Detalle de la Sala Guillermo Ant. De Len S.
Parte I: Modelando la Mesa Repisa
1
3
NORMAL
BISELADO
Parte I: Modelando la Mesa Repisa
2
4
Paso 4: Para unir los rectngulos y hacer
que el tope sea un solo cuerpo,
utilizamos el comando UNION (podemos
digitar UNI) y seleccionamos los dos
cuerpos, luego un ENTER y listo!. Quedan
unidos.
Paso 5: Ahora modelaremos el tope de la
Mesa Lateral que mide 0.60 x 0.60.
haremos exactamente los mismos pasos
empleados con el tope de la repisa y con
las mismas dimensiones y FILLET.
Luego de modelado tendremos dos topes
similares a la figura 6. Le puse estos
colores un tanto oscuros para logra
contraste con el fondo blanco, pero
ustedes pueden asignarle cualquiera otro.
5
6
Tutorial Autocad 3D: Modelando un Detalle de la Sala Guillermo Ant. De Len S.
Parte I: Modelando la Mesa Repisa
Tutorial Autocad 3D: Modelando un Detalle de la Sala Guillermo Ant. De Len S.
Parte I: Modelando las Columnas
En este paso elaboraremos el
modelo de las columnas que
sirven de base al tope de la
mesa repisa.
Paso 1: Nos ubicamos en la
vista en planta y dibujamos el
perfil de la columna y la
corona + base como nos gua
la fig. 7 sombreado en azul.
Recuerden que como
utilizaremos el comando
REVOLVE para revolucionar
una forma en torno a un eje,
solo necesitamos dibujar el
perfil del objeto.
Este perfil lo cre utilizando
lneas y arcos y luego lo
convert en polilnea (JOIN)
para poder revolucionarlo
utilizando el eje (lnea roja)
Paso 2: Luego de convertirlo
en polilnea, nos ubicamos en
la vista isomtrica (SW) y
dibujamos el eje rojo. Fig. 8.
CORONA Y BASE
8
7
PERFIL A
DIBUJAR
RECTANGULO
DIBUJAR
POLILINEA
Tutorial Autocad 3D: Modelando un Detalle de la Sala Guillermo Ant. De Len S.
Parte I: Modelando las Columnas
Paso 3: Utilizando el CUBO UCS,
orientamos nuestras coordenadas
con el plano verde y ahora
podemos rotar (parar) nuestro
perfil de columna.
Paso 4: Aplicamos ROTATE,
seleccionamos un punto
cualquiera en la trayectoria del
perfil (Fig. 9) y lo giramos hasta
que quede vertical. Fig. 10.
Paso 5: Digitamos el comando
REVOLVE en la lnea de
comandos y seleccionamos
nuestro perfil+ENTER. Luego
elegimos la opcin Objeto,
digitando O+ENTER, entonces
seleccionamos el eje rojo y
ENTER. Bingo! Fig. 11.
UCS
9 10
11
Paso 6: Aplicamos
un EXTRUDE de
0.04 al rectangulito
de la Corona (Fig.
7), lo copiamos y
ubicamos uno en el
tope y otro en la
base como se puede
ver en la fig.12.
12
2
1
Tutorial Autocad 3D: Modelando un Detalle de la Sala Guillermo Ant. De Len S.
MID BETWEEN POINTS
Secuencia: Para mover objetos en 3D, la
mejor y ms segura es usar los comandos
de precisin (OSNAPS). Para mover por
ejemplo, la corona y la base arriba y
debajo de la columna, es necesario utilizar
la opcin MID BETWEEN POINTS de los
OSNAPS el cual toma el midpoint de dos
puntos sealados, que es lo que no tiene
el cubo. Veamos la secuencia:
1.0 Seleccionamos el comando MOVE.
2.0 Seleccionamos el cubo que representa
la corona de la columna (Fig.A).
3.0 Con el objeto seleccionado pulsamos
la tecla Ctrl + Clic derecho del Mouse
sobre la pantalla y aparece el men Fig.C;
donde seleccionaremos MID BETWEEN
POINTS.
4.0 Seleccionamos ahora el midpoint de la
cara inferior (punto 1) y luego el midpoint
opuesto (punto 2). Automticamente l
selecciona por defecto, el punto medio de
estos dos puntos.
5.0 Ahora arrastramos el cubo hasta el
CENTERPOINT superior de la Columna Fig A.
ylisto. Hagan lo mismo con la base.
Mid Between Two Points
A
B
C
Tutorial Autocad 3D: Modelando un Detalle de la Sala Guillermo Ant. De Len S.
Parte I: Modelando las Columnas
13
14
15
Paso 7: Hacemos una copia de la Columna
con su Corona + Base y la separamos
aproximadamente 0.30. Fig.13.
Paso 8: Traemos cerca de estas, el tope que
modelamos anteriormente. Nos ponemos
primero en la vista en planta (Fig.13) y luego
en elevacin (Fig.14) y alineamos uno con
respecto a los otros. Fig.15. Tambin podemos
utilizar MID BETWEEN POINTS para lograr un
resultado preciso.
Bien fcil, verdad?. Terminamos con la Mesa
Repisa
+- 0.30
Tutorial Autocad 3D: Modelando un Detalle de la Sala Guillermo Ant. De Len S.
Parte II: Modelando la Mesa Lateral
Parte II: Modelando la Mesa Lateral
En el Paso 5 del modelado de la Mesa Repisa (Fig.6) ya habamos creado el tope para la
mesita lateral, la cual usa como base, un tarro de piedra que modelaremos de inmediato.
Paso 1: La fig.16 nos ensea como ser el perfil de nuestra base. Dibujamos en vista de
planta, un rectngulo para limitar tanto la altura como el ancho de nuestro tarro (0.50 x 0.55)
y utilizando arcos, crculos y lneas, dibujamos el perfil que revolucionaremos para convertir
en slido 3D.
Paso 2: Borramos las lneas guas y lo rotamos nuestro perfil -como hemos hecho en pasos
anteriores- hasta pararlo.
Paso 3: Trazamos la lnea que servir de eje (fig.17) y
Paso 4: utilizando REVOLVE, lo convertimos en un elegante tarro para la base de la mesa
16
17
18
Tutorial Autocad 3D: Modelando un Detalle de la Sala Guillermo Ant. De Len S.
Parte II: Modelando la Mesa Lateral
18
19
Paso 5: Ahora ubiquemos en su posicin la tope de la mesita lateral utilizando Mid Between
Two Points
Nota: Cuando se modelan slidos 3D, las superficies curvas se facetan para facilitar el procesamiento
de las formas, sin embargo a nivel visual no son del todo agradable. La variable que controla este
aspecto es FACETRES la cual por defecto asigna 0.50. Digitemos FACETRES y pongmosle el numero
mximo permitido 10.0. Esto suavizar las superficies. Claro para que cargue los nuevos valores, es
necesario digitar REGEN
Con FACETRES=0.50
1 2
1
Con FACETRES=10.0
1 2
2
Tutorial Autocad 3D: Modelando un Detalle de la Sala Guillermo Ant. De Len S.
Parte III: Modelando la sala
En este tema levantaremos los muros, piso y techo que
delimitarn el ambiente de nuestra sala y donde distribuiremos
el mobiliario que hemos elaborado en este tutorial.
Paso 1: Iniciemos dibujando en vista en planta, las paredes en
azules Fig.1. Podemos hacerlas con rectngulos o elaborarlas
con polilneas.
Paso 2: Ahora dibujemos un rectngulo para el piso de 2.85 x
3.60.
Paso 3: Nos ponemos en vista isomtrica SW fig.2 y damos un
EXTRUDE a los muros de 2.80 y 0.05 para el piso.
Parte III: Modelando
la sala
UN CLIC DENTRO
DE LA FIGURA
Tutorial Autocad 3D: Modelando un Detalle de la Sala Guillermo Ant. De Len S.
Parte IV: Modelando la cornisa
Parte IV: Modelando la cornisa
Paso 1: Dibujaremos en planta o cualquier otra vista que no sea isomtrica, el perfil de la
cornisa que bordear la parte superior de las paredes de la sala Fig.1. Yo eleg uno mas o
menos sencillo pero ustedes pueden modificarlo o hacerlo ms elegante.
La dibujamos con lneas y luego podemos convertirla en polilnea utilizando PEDIT-JOIN o
simplemente
Paso 2: digitamos BOUNDARY (BO para atajo del teclado) . Cuando aparece el dialogo
damos un clic en PICK POINTS (fig.2).
Paso 3: Ahora un clic dentro de la figura (fig.3) e inmediatamente se nos crea una nueva
polilnea. Debemos moverla y borrar las lneas que quedaron debajo y que nos sirvieron
para modelar el perfil. Qu chulo, Este comando BOUNDARY, verdad?
1 3
2
5
ICONO
Tutorial Autocad 3D: Modelando un Detalle de la Sala Guillermo Ant. De Len S.
Parte II: Modelando la cornisa
Paso 4: Nos vamos a la vista en isomtrica, damos un clic al icono del mundito (World) en la
barra UCS para resetear nuestro sistema de coordenadas. Fig.4. Ahora nuestro perfil debe
parecerse al esquema de la fig.5, incluyendo el icono y las coordenadas.
Paso 5: Luego damos un clic al icono de la coordenada Y en la misma barra (fig.4) y luego .
La cruz de nuestro cursor debe parecerse al de la fig.6.
Paso 6: Rotamos el perfil de la cornisa hasta pararlo como muestra la fig.7
4
6
7
Y
Tutorial Autocad 3D: Modelando un Detalle de la Sala Guillermo Ant. De Len S.
Parte IV: Modelando cornisa
Paso 7: Movemos el perfil de nuestra
cornisa en el borde interior de nuestra
pared. Fig. 8.
Paso 8: Con el comando POLILINEA
trazamos una lnea en los bordes
superiores de ambos muros. Lnea
magenta en Fig. 8.
Paso 9: EXTRUDE utilizando la
polilnea como PATH ycornisa
creada. Vea Figs. 9 y 10. Peace of
cake!!!
8
9
10
POLILINEA
Tutorial Autocad 3D: Modelando un Detalle de la Sala Guillermo Ant. De Len S.
Parte V: Modelando los cuadros de pared
Parte V: Modelando los cuadros de pared
Ya estamos finalizando. Ahora nos toca modelar
los dos marcos con sus canvas que adornarn
las paredes de nuestro ambiente. Uno tiene
formato horizontal y otro vertical.
Paso 1: Dibujemos los rectngulos con las
dimensiones que indica la fig.1.
Paso 2: Hacemos una copia de cada uno y lo
guardamos por ah para usarlos luego.
Paso 3: Nos vamos a la vista en isomtrica y
paramos con ROTATE el rectngulo formato
horizontal. Fig.2
Paso 4: Colocamos nuestras coordenadas
paralelo al rectngulo y usando BREAK partimos
el marco en un punto cualquiera. Fig.3.
2
3
BREAK
1
HORIZONTAL
VERTICAL
PERFILES A
USAR
CONVIRTIENDO EN POLILINEA
USANDO BOUNDARY
Parte V: Modelando los cuadros de pared
Tutorial Autocad 3D: Modelando un Detalle de la Sala Guillermo Ant. De Len S.
Hagamos un parntesis y como ya
partimos la polilnea del marco horizontal
en el paso anterior, podemos continuar
ahorita. Mientras tanto, creemos dos
perfiles para los marcos de los cuadros. Yo
los hice diferentes, pero para facilitar el
ejercicio, pueden utilizar el mismo para
ambos formatos si as desean. Sintanse
libres!!!
Recuerden dibujarlos en la vista en planta
o en cualquiera de las elevaciones, luego
convertirlas en polilnea con cualquiera de
los mtodos que hemos expuesto.
POLILINEAS
Parte V: Modelando los cuadros de pared
Tutorial Autocad 3D: Modelando un Detalle de la Sala Guillermo Ant. De Len S.
Ok!. Retomando el punto 4ejecutemos esta secuencia: A: Rompemos la polilnea, B: Clic al
rectngulo para que aparezcan los blips, C: Clic sobre uno de ellos hasta ponerse rojo y D: Lo
extendemos al otro extremo para cerrar visualmente la brecha. E: Movemos el perfil del
marco (como se muestra exactamente) hasta el punto roto y F: EXTRUDE utilizando como
PATH la polilnea.
A B C
D
E
Tutorial Autocad 3D: Modelando un Detalle de la Sala Guillermo Ant. De Len S.
Parte V: Modelando los cuadros de pared
Recuerdan que les dije que guardaran las canvas por
ah?. Pues ahora las usaremos
Paso 5: Luego de extruir ambos formatos: Horizontal
(fig.F) y Vertical (fig.G), Hagamos un EXTRUDE de
0.005 a las canvas y movmosla hasta el respaldo de
sus marcos. Figuras H e I. Excelente!!!
F
G
H
I
CANVA
Parte VI: Modelando las pirmides
Tutorial Autocad 3D: Modelando un Detalle de la Sala Guillermo Ant. De Len S.
Estas pirmides son objetos decorativos
que colocaremos sobre la mesa repisa
para dar un toquecito al ambiente.
Paso 1: Dibujemos en vista de planta
dos rectngulos con las dimensiones que
seala la Fig. 1.
Paso 2: Sin cambiar de vista, elijamos
primero el rectngulo 0.10 x 0.10 y
sigamos minuciosamente esta
secuencia:
1.0 EXTRUDE
2.0 Seleccionemos el rectngulo y .
3.0 Para darle altura, digitemos 0.50 .
4.0 En este punto Autocad me pregunta por
el Angulo de extrusin. Aqu digitamos 4 .
Esoooo!!!!.
Paso 3: Repitamos la misma secuencia para
la otra pirmide dndole 0.80 de altura y un
Angulo de extrusin de 4.5. Ambos objetos
deben ser semejantes a lo que les presenta
la Figura 2. Felicidades. terminamos de
Modelar!!!
Parte VI: Modelando las pirmides
1
2
Tutorial Autocad 3D: Modelando un Detalle de la Sala Guillermo Ant. De Len S.
Parte VII: Ubicando los objetos en el ambiente
Parte VII: Ubicando los objetos en el ambiente
Como tenemos todo disperso por la pantalla de
Autocad (Fig.A).
Primero nos vamos a la vista en planta,
desactivamos el ORTHO (F8) e iniciamos alineando
usando MOVE cada elemento en esta vista (Fig.B).
Claro aunque todo parezca en su sitono lo est!.
Aun en elevacin hay que hacer el mismo trabajo
de alineacin.
(veamos la otra pagina)
A
B
Tutorial Autocad 3D: Modelando un Detalle de la Sala Guillermo Ant. De Len S.
Parte V: Modelando los cuadros de pared
Segundo: Luego de colocar todo en planta (Fig.
C), nos vamos a la vista en elevacin (Fig. D) y
procedemos a mover hasta su posicin final cada
objeto. Recuerden algo, este procedimiento deben
realizarlo ahora con ORTHO (F8) activado y los
OSNAPS (F3) desactivados para no desalinear
la posicin que logramos en planta.
En la pgina siguiente podemos ver el resultado.
C
D
SILLAS MODELADAS EN EL TUTORIAL
ANTERIOR. SOLO DEBEMOS
INSERTARLAS EN AUTOCAD COMO
UN BLOQUE Y LISTO.
Parte V: Modelando los cuadros de pared
Tutorial Autocad 3D: Modelando un Detalle de la Sala Guillermo Ant. De Len S.
Hemos terminado. En un prximo
tutorial aplicaremos materiales de
terminacin, Efectos, Luces y Sombras,
mapeados de fotografa alas canvas y
renderizaremos la escena para obtener
imgenes fotorrealsticas.
Nos vemos Luego.
GADLS
Você também pode gostar
- Autocad 3D Modelando Una Lampara de Mesa-Por Guillermo de Leon S.Documento0 páginaAutocad 3D Modelando Una Lampara de Mesa-Por Guillermo de Leon S.Ernesto GueCrisAinda não há avaliações
- Silla 3dDocumento17 páginasSilla 3dGuido F. FonttisAinda não há avaliações
- Tutorial Activacion AUTOCADDocumento13 páginasTutorial Activacion AUTOCADGoti TorcalAinda não há avaliações
- Guia AutoCAD 2016-2D MuestraDocumento54 páginasGuia AutoCAD 2016-2D MuestraLimbert AyzacayoAinda não há avaliações
- Uso ProhierroDocumento41 páginasUso Prohierrofredy_callataAinda não há avaliações
- Practica 3d AutocadDocumento19 páginasPractica 3d AutocadMissael Alexis EchevesteAinda não há avaliações
- Andos Transparentes - EjDocumento8 páginasAndos Transparentes - Ejautocad_9Ainda não há avaliações
- 01 - Cálculo de UtilidadDocumento2 páginas01 - Cálculo de UtilidadandruzanchezAinda não há avaliações
- Woped Tutorial Trad.Documento12 páginasWoped Tutorial Trad.Alam GomezAinda não há avaliações
- Manual de Autocad Basico PDFDocumento86 páginasManual de Autocad Basico PDFKique AngelesAinda não há avaliações
- Trabajo 1 FabricioDocumento4 páginasTrabajo 1 FabricioFabricio Medina Neira100% (1)
- 01 Practica AutoCAD Avanzado SENCICODocumento8 páginas01 Practica AutoCAD Avanzado SENCICOWALTER EMMANUEL FLORES COSCOAinda não há avaliações
- Arquitecctura de 128 Bits Final 1.2Documento31 páginasArquitecctura de 128 Bits Final 1.2Erick TitoAinda não há avaliações
- Autocad 3DDocumento5 páginasAutocad 3DdenisAinda não há avaliações
- Pequeño Tutorial para Sincronizar Audio y Video en CAMTASIADocumento3 páginasPequeño Tutorial para Sincronizar Audio y Video en CAMTASIADavid CuevasAinda não há avaliações
- Simulador 2Documento16 páginasSimulador 2lgaleanocAinda não há avaliações
- Modulo Autocad Unprg CorresDocumento139 páginasModulo Autocad Unprg CorresMontalvo Cespedes MarcoAinda não há avaliações
- 5.3.3.5 Packet Tracer: Configuración de Switches de Capa 3Documento3 páginas5.3.3.5 Packet Tracer: Configuración de Switches de Capa 3Andres DavidAinda não há avaliações
- 01 JavaOO CompletoDocumento133 páginas01 JavaOO CompletojosemartinezAinda não há avaliações
- Animación en AutoCADDocumento11 páginasAnimación en AutoCADJavier Flores RamosAinda não há avaliações
- Prácticas AutocadDocumento23 páginasPrácticas AutocadAntonio Espada MarínAinda não há avaliações
- Autocad 2D Ua3Documento23 páginasAutocad 2D Ua3Paulo1988Ainda não há avaliações
- Manual de Practicas en 2 Dimensiones PDFDocumento55 páginasManual de Practicas en 2 Dimensiones PDFDavid Abraham Morales EnriquezAinda não há avaliações
- Sesion 2. Autocad 2D 2020Documento17 páginasSesion 2. Autocad 2D 2020Favio Cueva100% (1)
- Trabajo Practico AutocadDocumento4 páginasTrabajo Practico AutocadwaldirAinda não há avaliações
- Microsoft VisioDocumento4 páginasMicrosoft VisioEdgar Ernesto CortezAinda não há avaliações
- AutoCAD para Todos - 100% Práctico Ejercicio Desarrollado 11 - AutoCAD BásicoDocumento3 páginasAutoCAD para Todos - 100% Práctico Ejercicio Desarrollado 11 - AutoCAD BásicorichardcoroAinda não há avaliações
- Revit PDFDocumento3 páginasRevit PDFH-life Lenon100% (1)
- Interesante ERPDocumento128 páginasInteresante ERPsadoly7224Ainda não há avaliações
- Inventarios 2Documento39 páginasInventarios 2quanluna67% (3)
- Guia Smart Art - Ejemplos Practicos PDFDocumento12 páginasGuia Smart Art - Ejemplos Practicos PDFDaniel QueroAinda não há avaliações
- Base DatosDocumento10 páginasBase DatosDiegoAinda não há avaliações
- Diseño de Software Arquitectura Cliente ServidorDocumento27 páginasDiseño de Software Arquitectura Cliente ServidorBrat StellAinda não há avaliações
- Clase de Autocad 2D Sesion 01Documento30 páginasClase de Autocad 2D Sesion 01Victor Timana SilvaAinda não há avaliações
- Presentacion PIA2 202102Documento7 páginasPresentacion PIA2 202102Lady ArmasAinda não há avaliações
- Colas 2 Modelos de Cola Finita - Fuente Infinita - Canal Simple y MultipleDocumento24 páginasColas 2 Modelos de Cola Finita - Fuente Infinita - Canal Simple y MultipleCarlos OswaldoAinda não há avaliações
- Caso de Aviones - Manufactura EsbeltaDocumento19 páginasCaso de Aviones - Manufactura EsbeltaFernando PachecoAinda não há avaliações
- Tabla EkpoDocumento5 páginasTabla EkpoHAROLD AYALAAinda não há avaliações
- AutoCAD 2D UA1 - EjerciciosDocumento8 páginasAutoCAD 2D UA1 - EjerciciosKarlo David Quiroz GordilloAinda não há avaliações
- Enviando Los Campos Z y Lote de C4C A S4Documento10 páginasEnviando Los Campos Z y Lote de C4C A S4lisetteAinda não há avaliações
- Manual Ms ProjectDocumento74 páginasManual Ms ProjectNor MoncadaAinda não há avaliações
- Bim Integral Aplicado A ProyectosDocumento9 páginasBim Integral Aplicado A ProyectosChavez Figueroa Juan CarlosAinda não há avaliações
- Corel DrawDocumento7 páginasCorel DrawCarlos Omar Molina RodriguezAinda não há avaliações
- Acerca Del Lenguaje de Programación AutoLispDocumento8 páginasAcerca Del Lenguaje de Programación AutoLispMauricio Alejandro TabordaAinda não há avaliações
- Apostila de Autocad 3d AvancadoDocumento35 páginasApostila de Autocad 3d AvancadoMaroni KleinAinda não há avaliações
- Practicas de Autocad 2018-2017 - 2016Documento21 páginasPracticas de Autocad 2018-2017 - 2016Julie Rodriguez100% (1)
- Programacion Vba para ExcelDocumento48 páginasProgramacion Vba para ExcelendefanAinda não há avaliações
- Modelando Un Detalle SalaDocumento22 páginasModelando Un Detalle SalaChristian Guzman TrilloAinda não há avaliações
- Autocad 3D Modelando Un Detalle SalaDocumento22 páginasAutocad 3D Modelando Un Detalle SalaHENRRY ANTHONY YANQUI TIPULAAinda não há avaliações
- Autocad 3D Modelando Una Silla 3D-Por Guillermo de Leon S.Documento0 páginaAutocad 3D Modelando Una Silla 3D-Por Guillermo de Leon S.Alex NovaAinda não há avaliações
- Tutorial 02 Modelado 3D Primitivas TemploDocumento23 páginasTutorial 02 Modelado 3D Primitivas TemploTulio Guillén SheenAinda não há avaliações
- Tutorial 03 - Modelado de Vivienda (Parte 3)Documento25 páginasTutorial 03 - Modelado de Vivienda (Parte 3)Roberto Martinez MoralesAinda não há avaliações
- Lab Dibujo 3D - 09 - TecnicasAvanzadasDocumento95 páginasLab Dibujo 3D - 09 - TecnicasAvanzadasRODRIGO ALBERTO NUÑEZ CASTILLOAinda não há avaliações
- Cad. Mod. Viv. 3Documento22 páginasCad. Mod. Viv. 3Antonio Arias CamachoAinda não há avaliações
- Modelando Un ReloJ de ParedDocumento8 páginasModelando Un ReloJ de ParedJuan Vicente Padilla HernándezAinda não há avaliações
- Silla 3DDocumento17 páginasSilla 3Dcanelita1968Ainda não há avaliações
- Ejercicio Dibujar Martillo Carpintero 3DDocumento12 páginasEjercicio Dibujar Martillo Carpintero 3DAriel Alejandro WagnerAinda não há avaliações
- Escudo de Capitan America 3DDocumento8 páginasEscudo de Capitan America 3DXngelAinda não há avaliações
- FIGURA 4 TemploGriegoDocumento33 páginasFIGURA 4 TemploGriegoMICHEL TONY HUALLPA MAMANIAinda não há avaliações
- Tutorial 08 - Polysolid y LoftDocumento14 páginasTutorial 08 - Polysolid y LoftRoberto Martinez MoralesAinda não há avaliações
- Deprored ExpressDocumento12 páginasDeprored ExpressJv Omar SaYsAinda não há avaliações
- Catalogo de PreciosDocumento173 páginasCatalogo de PreciosJv Omar SaYsAinda não há avaliações
- Examen Final de Cableado EstructuradoDocumento3 páginasExamen Final de Cableado EstructuradoJv Omar SaYsAinda não há avaliações
- Cajas de Registro CfeDocumento18 páginasCajas de Registro CfeJv Omar SaYsAinda não há avaliações
- Diagrama de Flujo CotizacionesDocumento1 páginaDiagrama de Flujo CotizacionesJv Omar SaYs100% (2)
- Memoria Tecnica Universidad ChapingoDocumento31 páginasMemoria Tecnica Universidad ChapingoJv Omar SaYsAinda não há avaliações
- Modelo de Fianza de CumplimientoDocumento2 páginasModelo de Fianza de CumplimientoJv Omar SaYsAinda não há avaliações
- Computo Métrico en Instalaciones ElectricasDocumento60 páginasComputo Métrico en Instalaciones ElectricasJv Omar SaYs100% (3)
- Configuracion GpsDocumento11 páginasConfiguracion GpsJv Omar SaYsAinda não há avaliações
- Lista Precios InstrumentalDocumento39 páginasLista Precios InstrumentalJv Omar SaYsAinda não há avaliações
- Brazo Hidraulico PDFDocumento46 páginasBrazo Hidraulico PDFJv Omar SaYs80% (5)
- Bases Instalación de Sistemas de Pararrayos en Instalaciones de Prod. en El AIPRA-AADocumento39 páginasBases Instalación de Sistemas de Pararrayos en Instalaciones de Prod. en El AIPRA-AAJv Omar SaYsAinda não há avaliações