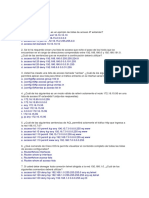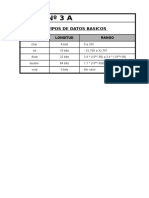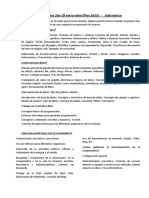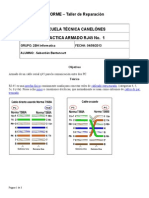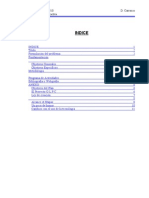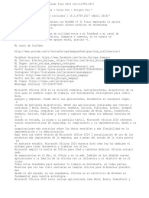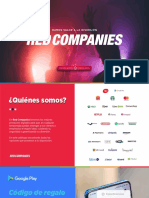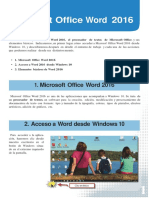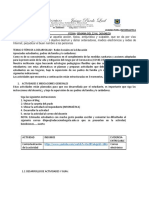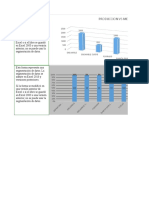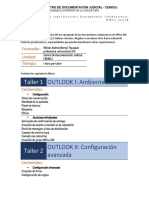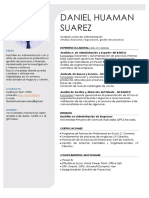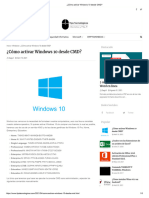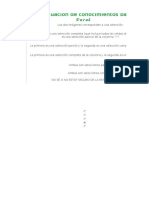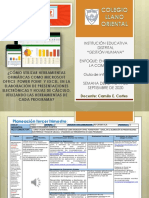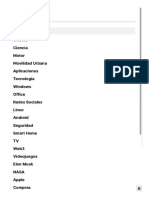Escolar Documentos
Profissional Documentos
Cultura Documentos
Manual Microsoft Project 2007 Básico CONTENIDO
Enviado por
karraskitoDireitos autorais
Formatos disponíveis
Compartilhar este documento
Compartilhar ou incorporar documento
Você considera este documento útil?
Este conteúdo é inapropriado?
Denunciar este documentoDireitos autorais:
Formatos disponíveis
Manual Microsoft Project 2007 Básico CONTENIDO
Enviado por
karraskitoDireitos autorais:
Formatos disponíveis
Manual Microsoft Project 2007 Bsico
CONTENIDO
INTRODUCCIN .................................................................................................................. 6 Descripcin del Microsoft Office Project Standard 2007 ...................................................... 7 Control de la programacin y las finanzas de los proyectos .............................................. 7 Comunicacin y presentacin de la informacin de los proyectos .................................... 8 Productividad al instante .................................................................................................. 10 Lo Nuevo .............................................................................................................................. 11 Planear eficazmente todos los tipos de trabajo ................................................................. 11 Administrar recursos de manera ms efectiva .................................................................. 12 Obtener visibilidad y conocimientos ................................................................................ 13 Comunicarse y colaborar fcilmente ................................................................................ 14 Mejoras de Microsoft Office Project 2007 ........................................................................... 16 Microsoft Project Standard ............................................................................................... 17 Instrucciones paso a paso y controles ........................................................................... 17 Programar y realizar seguimientos de tareas ................................................................ 17 Ver informacin de proyecto ........................................................................................ 17 Integrarse con otros productos...................................................................................... 18 Administrar un proyecto de colaboracin .................................................................... 18 Colaborar como integrante del equipo ......................................................................... 18 Administrar documentos y problemas .......................................................................... 19 Administrar un proyecto de colaboracin .................................................................... 19 Personalizar Microsoft Project y Microsoft Project Server .......................................... 19 Microsoft Project Professional ......................................................................................... 19 Administracin de recursos de empresa ....................................................................... 20 Personalizacin de la empresa ...................................................................................... 20 Especificaciones de Microsoft Project ................................................................................. 21 Plantillas incluidas en Microsoft Project .............................................................................. 22 Plantilla Construccin comercial ................................................................................. 22 Plantilla Ingeniera ....................................................................................................... 22 Plantilla Mudanza de casa ........................................................................................... 22 Plantilla Implantacin de infraestructuras .................................................................. 22 Plantilla Implantacin corporativa de Microsoft Office ............................................... 22 Plantilla Implantacin de Microsoft Windows ............................................................. 23 Plantilla Desarrollo de la aplicacin MSF .................................................................. 23 Plantilla Nuevo negocio .............................................................................................. 23 Plantilla Nuevo producto ............................................................................................ 23 Plantilla Mudanza de la oficina .................................................................................. 23 Plantilla Oficina de proyectos ..................................................................................... 23 Plantilla Construccin residencial ............................................................................... 23 Plantilla Desarrollo de software .................................................................................. 23 Qu es la administracin de proyectos? .............................................................................. 24 Tringulo del proyecto.......................................................................................................... 24 La estrategia del proyecto ..................................................................................................... 25 En qu ayuda Microsoft Project? ........................................................................................ 25 Planear el proyecto ............................................................................................................... 26 Realizar el seguimiento del proyecto.................................................................................... 27 Comunicar el plan................................................................................................................. 27 ramonmoreno@cantv.net Pgina 1 de 141
Manual Microsoft Project 2007 Bsico Autor: Ramn Moreno Malav Colaborar con el equipo........................................................................................................ 27 Ver la informacin necesaria ................................................................................................ 28 10 beneficios para usar Microsoft Office Project Standard 2007. ........................................ 29 Activar Microsoft Project 2007 ............................................................................................ 30 Ventana Principal del MS-Project ........................................................................................ 31 Barra de Ttulo. ................................................................................................................. 32 Barra de Mens. ................................................................................................................ 32 Cuadro del men Control ............................................................................................. 33 Las Barras de Herramientas.............................................................................................. 33 Barra de herramientas Estndar .................................................................................... 34 Barra Formato. .............................................................................................................. 35 Barra de Vistas ................................................................................................................. 36 Barra de entrada ................................................................................................................ 37 Barra de estado ................................................................................................................. 37 Las Barras de Desplazamiento. ........................................................................................ 38 Barra de divisin ............................................................................................................... 38 Barra de divisin horizontal ..................................................................................... 39 Barra de divisin Vertical ......................................................................................... 39 Lista de Tareas y el rea del Diagrama Gantt.................................................................. 39 Botn Seleccionar todo ................................................................................................. 40 Escala Temporal. .......................................................................................................... 40 Ttulo de campo ............................................................................................................ 41 Ttulo de fila ................................................................................................................. 41 Crear un proyecto ................................................................................................................. 42 Guardar Archivos ............................................................................................................. 42 Guardar archivos de Microsoft Project 2002 con una versin anterior ........................ 42 Guardar el proyecto actual ............................................................................................ 43 Guardar una copia de seguridad del plan...................................................................... 43 Guardar un proyecto como una plantilla ...................................................................... 44 Guardar un proyecto con el formato de base de datos de Microsoft Project ................ 45 Cerrar un archivo de proyecto .............................................................................................. 46 Abrir un proyecto existente .................................................................................................. 46 Introducir fecha de Inicio o fecha de Fin del Proyecto......................................................... 47 Informacin del proyecto (cuadro de dilogo) ................................................................. 48 El Ttulo, Administrador y notas del proyecto ..................................................................... 50 Qu son los calendarios?..................................................................................................... 51 Qu son los calendarios base? ........................................................................................ 51 Qu es el calendario del proyecto? ................................................................................. 52 Qu es un calendario de recursos? .................................................................................. 53 Qu es un calendario de tareas? ...................................................................................... 54 Interrelacin entre los calendarios del proyecto, recursos y tareas? ............................... 54 Establecer los Horarios del Proyecto .................................................................................... 55 Establecer Das libres en el Proyecto ................................................................................... 57 Opciones del MS-PROJECT ................................................................................................ 59 Ficha Vista ........................................................................................................................ 60 Ficha General .................................................................................................................... 62 Ficha Edicin .................................................................................................................... 64 Ficha Calendario ............................................................................................................... 65 Ficha Programacin .......................................................................................................... 67 ramonmoreno@cantv.net Pgina 2 de 141
Manual Microsoft Project 2007 Bsico Autor: Ramn Moreno Malav Ficha Clculo .................................................................................................................... 69 Ficha Ortografa................................................................................................................ 72 Ficha Colaborar ................................................................................................................ 73 Ficha Guardar ................................................................................................................... 74 Ficha Interfaz .................................................................................................................... 76 Ficha Seguridad ................................................................................................................ 78 Ingresar actividades .............................................................................................................. 79 Esquematizar actividades ................................................................................................. 80 Dependencia entre tareas en un proyecto ......................................................................... 81 Crear dependencias de tareas ........................................................................................ 82 Aplicar Vnculos Comienzo a Comienzo ..................................................................... 83 Aplicar tiempo de Adelanto o de Retraso entre tareas ................................................. 84 Aplicar vnculos automticos (Fin Comienzo) .......................................................... 85 Recursos ............................................................................................................................... 87 Recursos de trabajo........................................................................................................... 87 Recursos materiales .......................................................................................................... 88 Informacin de recursos en el plan ............................................................................... 88 Organizar y agrupar recursos ........................................................................................ 89 Asignar un recurso ............................................................................................................ 90 Asignarle recursos a las tareas del proyecto ..................................................................... 92 Hoja de recursos ................................................................................................................... 94 Administracin de costos ..................................................................................................... 95 Campos de la hoja de tareas ............................................................................................. 95 Asignacin de Recursos a todo el proyecto ...................................................................... 98 Costos Fijos .................................................................................................................... 100 Activar Vista Hoja de tareas ....................................................................................... 100 Aplicar Tabla de costos a la Vista Hoja de tareas. ..................................................... 100 Costos variables a los recursos ....................................................................................... 102 Aplicacin de tasas variables ...................................................................................... 102 Asignacin de tablas de Tasas de costos ........................................................................ 104 Crear tasa de costos de recursos ................................................................................. 105 Aplicar tasa de costos de recursos a una tarea ............................................................ 106 Duraciones del proyecto ..................................................................................................... 107 Duraciones PERT ........................................................................................................... 108 Activar barra Anlisis PERT ...................................................................................... 108 Hoja de entradas PERT............................................................................................... 109 Establecer Pesos PERT........................................................................................... 109 Activar Hoja de entradas PERT ............................................................................. 110 Duracin Optimista ............................................................................................ 110 Duracin Esperada.............................................................................................. 110 Duracin Pesimista ............................................................................................. 110 Vistas .................................................................................................................................. 114 Hoja de tareas ................................................................................................................. 114 Vistas de grficas y diagramas (Diagrama de Gantt) ..................................................... 115 Diagrama de red.............................................................................................................. 116 Vistas de formularios (Formulario de tareas) ................................................................. 117 Estilo de barra de la Vista Diagrama de Gantt ............................................................... 118 Personalizar Vista Diagrama de Gantt............................................................................ 122 Eliminar Elemento del Diagrama Gantt ..................................................................... 122 ramonmoreno@cantv.net Pgina 3 de 141
Manual Microsoft Project 2007 Bsico Autor: Ramn Moreno Malav Insertar un nuevo elemento en el Diagrama de Gantt ................................................ 122 Definir el nuevo elemento en el Diagrama de Gantt .................................................. 123 Agregar elementos al Diagrama de Gantt................................................................... 123 Agregar Texto a las barra del Diagrama de Gantt ...................................................... 124 Aplicar Cuadrcula al Diagrama de Gantt .................................................................. 124 Aplicar Formato al texto de la lista de tareas del Diagrama de Gantt ........................ 126 Cambiar Escala temporal del Diagrama de Gantt ...................................................... 127 Cambiar ubicacin del Periodo no laborable del Diagrama de Gantt ....................... 128 Hito del proyecto ................................................................................................................ 129 Agregar Hitos sin duracin al Proyecto .......................................................................... 129 Desvincular Hito de las tareas del proyecto ................................................................... 130 Desvincular tareas del proyecto del Hito........................................................................ 131 Delimitaciones del project 2007 ......................................................................................... 132 Delimitaciones flexibles ................................................................................................. 132 Delimitaciones inflexibles .............................................................................................. 132 Otros tipos de delimitaciones ......................................................................................... 132 Configuracin de delimitaciones .................................................................................... 133 Delimitaciones y dependencias entre tareas ................................................................... 133 Aplicar delimitacin a un Hito ................................................................................... 133 Agregar Hitos con duracin al Proyecto ........................................................................ 134 Asignar recursos al Hito con duracin ........................................................................... 135 Lneas de base..................................................................................................................... 136 Cundo debo crear una lnea de base y cmo? ............................................................. 136 Qu informacin se guarda en una lnea de base? ........................................................ 137 Cul es la diferencia entre una lnea de base y un plan provisional? ........................... 137 Para qu me servir una lnea de base?......................................................................... 138 Guardar Lnea de base .................................................................................................... 139 Borrar Lnea de base ....................................................................................................... 140 Lneas de progreso .............................................................................................................. 141 Mtodos de seguimiento ..................................................................................................... 143 Qu opcin debera utilizar para seguir el progreso? ................................................... 143 A qu nivel de detalle debe realizarse el seguimiento? ................................................ 143 Qu mtodos de seguimiento se pueden utilizar? ......................................................... 144 Cul es el mejor mtodo para llevar el seguimiento de un proyecto? .......................... 144 Puede integrarse el seguimiento con Microsoft Outlook? ............................................ 144 Barra de herramientas Seguimiento ............................................................................ 145 Ejecutar o actualizar tareas ......................................................................................... 146 Descripcin del cuadro Actualizar tareas ............................................................... 147 Campos de informacin de tarea ........................................................................ 147 Ejecutar o actualizar otras tareas ................................................................................ 148 Filtros .................................................................................................................................. 149 Filtros de tareas y recursos ............................................................................................. 149 Aplicar filtro al proyecto ............................................................................................ 149 Informes .............................................................................................................................. 150 Informes visuales ............................................................................................................ 152 Uso de tareas ............................................................................................................... 152 Uso de recursos ........................................................................................................... 152 Uso de la asignacin ................................................................................................... 152 Resumen de tareas, del recurso y de la asignacin ..................................................... 153 ramonmoreno@cantv.net Pgina 4 de 141
Manual Microsoft Project 2007 Bsico Autor: Ramn Moreno Malav Ver Informes Visuales ................................................................................................ 153 Detalles ....................................................................................................................... 154 Fichas de plantillas de informes ................................................................................. 154 Botones de comandos ................................................................................................. 154 Utilizar Informes Project ............................................................................................ 155 Agregar un Encabezado de pgina (Logotipo) ............................................................... 157 Agregar un Encabezado de pgina (Titulo) .................................................................... 158 ramonmoreno@cantv.net Pgina 5 de 141
Manual Microsoft Project 2007 Bsico Autor: Ramn Moreno Malav INTRODUCCIN El trabajo de administrar proyectos es un arte antiguo y honorable. Alrededor del ao 2600 A.C. los egipcios construyeron la gran pirmide del rey Khufu. El historiador griego Herodoto proclamaba que 400.000 hombres trabajaron durante 20 aos para construir esta estructura. Aunque esos nmeros son puestos hoy en duda, no se cuestiona la enormidad del proyecto. El Gnesis dice que la Torre de Babel no se complet debido a que Dios hizo imposible la comunicacin entre los constructores. Este proyecto es de particular importancia puesto que establece el precedente histrico de la prctica siempre popular de citar la intervencin divina para justificar los fracasos. Los proyectos modernos arrancan desde la construccin de un centro comercial suburbano hasta poner un hombre en la luna; son impresionantemente grandes, complejos y costosos. Completar dichos proyectos a tiempo y dentro del presupuesto no es tarea fcil. En particular, veremos que los problemas complicados surgen al programar proyectos que con frecuencia son estructurados mediante la interdependencia de las actividades. Normalmente, alguna de las actividades no pueden realizarse antes de que se hayan terminado otras. Es posible que en el trabajo con proyectos se abarquen miles de tales relaciones de dependencias, por lo que no es sorprendente que los administradores busquen mtodos efectivos de anlisis. Ramn Moreno Malav Informtica Computacin Sistemas ramonmoreno@cantv.net Pgina 6 de 141
Manual Microsoft Project 2007 Bsico Autor: Ramn Moreno Malav Descripcin del Microsoft Office Project Standard 2007 Microsoft Office Project Standard 2007 ofrece unas slidas herramientas de administracin de proyectos con la dosis adecuada de funcionalidad, potencial y flexibilidad, con el fin de administrar los proyectos con mayor eficacia y eficiencia. Podr mantenerse informado y controlar el trabajo, la programacin y las finanzas del proyecto, mantener la sintona entre los equipos de proyecto y mejorar la productividad gracias a la integracin con los conocidos programas del sistema Microsoft Office, las eficaces opciones de elaboracin de informes, el planeamiento asistido y las herramientas flexibles. Control de la programacin y las finanzas de los proyectos Realice un seguimiento y un anlisis eficaz de los proyectos con una mayor compresin de la programacin y la repercusin de los cambios. Aproveche las ventajas de un mayor control financiero y de anlisis ms exhaustivos. Seguimiento del origen de las incidencias. Determine rpidamente los factores que afectan a las fechas de las tareas y real ice fcilmente un seguimiento del origen de las incidencias para mejorar la posibilidad de conocer las etapas del proyecto. Los controladores de tareas le ayudan a determinar el factor (como dependencia de tareas, limitaciones de calendario, fecha de programacin o perodo vacacional) que marca la fecha de inicio de la tarea, de manera que se puede seguir una cadena de factores hasta llegar a la causa inicial de un retraso determinado. Ver la repercusin de un cambio. Office Project 2007 resaltar automticamente todos los elementos afectados como resultado del ltimo cambio realizado. Ahora, con la caracterstica Cambiar resaltado se ofrece una mejor comprensin de la repercusin de las opciones elegidas. Experimentacin con escenarios hipotticos. Haga y deshaga cambios en las vistas, los datos y las opciones con Anulacin de nivel mltiple. Tambin se pueden deshacer acciones o conjuntos de acciones de macros, de manera que se pueden probar e invertir escenarios hipotticos con el fin de comprender totalmente las implicaciones de cada opcin al realizar cambios de alcance. Con Anulacin de nivel mltiple se puede experimentar de forma segura con distintos escenarios hipotticos "Y si". ramonmoreno@cantv.net Pgina 7 de 141
Manual Microsoft Project 2007 Bsico Autor: Ramn Moreno Malav Facilidad de control de las finanzas. Con el campo de presupuesto, puede asignar presupuestos a proyectos y programas. El nuevo tipo de recurso "Costo" mejora la estimacin y el seguimiento de los costos. Otras mejoras financieras son el aumento de campos predefinidos, como el cdigo de costo, correlacionados con los campos financieros registrados en los sistemas de contabilidad de proyectos. Seguimiento y anlisis flexibles de los proyectos. Calcule y realice el seguimiento de las principales variables exclusivas de su proyecto definiendo campos personalizados basados en frmulas. Los indicadores grficos pueden avisarle cuando se cumplen condiciones especficas. Comunicacin y presentacin de la informacin de los proyectos Mejore la organizacin de los proyectos y de los usuarios gracias a la gran capacidad de programacin de Office Project Standard 2007. Notifique y comunique fcilmente la informacin en varios formatos segn las necesidades de los participantes. Aprovechamiento de los grficos y los diagramas. La funcin Informes visuales utiliza Microsoft Office Excel y Microsoft Of fice Visio Professional para generar tablas dinmicas, grficos y diagramas basados en datos de Project. Se pueden definir fcilmente plantillas personalizadas para informes y compartirlas con otros usuarios de Project. La funcin Informes visuales permite crear plantillas en Excel o Visio Professional. Ver imagen ampliada. ramonmoreno@cantv.net Pgina 8 de 141
Manual Microsoft Project 2007 Bsico Autor: Ramn Moreno Malav Agregue resaltados visuales. Puede cambiar el color de fondo de las celdas o las filas con Resaltado de fondo de celda. Sombree las celdas, de forma similar a como se realiza en Excel, para transmitir un significado adicional. Resaltado del fondo de las celdas. Uso de las vistas mejoradas. Con las nuevas mejoras en la interfaz del calendario y la adicin de barras de Gantt tridimensionales, se pueden crear informes visualmente ms impactantes. Uso compartido de la informacin. Comparta y administre documentos relacionados con los proyectos utilizando las reas de trabajo de Microsoft Windows SharePoint Services (requiere Microsoft Windows Server 2003 o posterior), que estn integradas en el panel Tareas de la Gua de proyectos. ramonmoreno@cantv.net Pgina 9 de 141
Manual Microsoft Project 2007 Bsico Autor: Ramn Moreno Malav Productividad al instante Office Project 2007 contribuye a organizar mejor el trabajo y permite al personal garantizar que los proyectos se entreguen a tiempo y sin sobrepasar el presupuesto. Gua de proyectos. Controle rpidamente el proceso de administracin de proyectos con la Gua de proyectos, un asistente in teractivo y pormenorizado que ayuda a definir proyectos, administrar tareas y recursos, realizar el seguimiento del estado y comunicar la informacin de los proyectos. La Vista de Gantt con el panel Tareas de la Gua de proyectos mostrado a la izquierda. Obtencin de ayuda cuando se necesita. Consulte en la ayuda en lnea incorporada los temas de formacin, artculos, plantillas y recursos ms recientes. Aproveche la asistencia instantnea y pertinente mientras trabaja gracias a las etiquetas inteligentes, que le avisan de las alternativas cuando se realizan cambios en el planeamiento. Ahorro de tiempo con las plantillas. Inicie los proyectos rellenados previamente con una plantilla para ahorrar tiempo. Cree sus propias plantillas personalizadas, utilice una de las mltiples plantillas nuevas y avanzadas de Office Project Standard 2007, o bien, descargue plantillas desde Microsoft Office Online en Internet. ramonmoreno@cantv.net Pgina 10 de 141
Manual Microsoft Project 2007 Bsico Autor: Ramn Moreno Malav Lo Nuevo Planear eficazmente todos los tipos de trabajo Planee eficazmente todos los tipos de trabajo desde simples proyectos a grandes programas. Un aspecto clave de la administracin es el control financiero que proporciona la nueva versin. Propague los procedimientos recomendados para el trabajo del proyecto con las plantillas de empresa para mejorar el proceso de administracin de proyectos en toda la organizacin. Adems de los proyectos activos, ahora puede ver las actividades antes de su iniciacin como propuestas y despus de completarse el proyecto como planes de actividad. Las nuevas y mejoradas caractersticas incluyen: Administrar varios subproyectos como un nico objeto Project Professional le permite administrar fcilmente varios subproye ctos como un nico objeto. Esto significa que ahora puede generar indicadores clave de rendimiento y anlisis a travs de varios subproyectos. Importar listas de tareas de Project de Microsoft Windows SharePoint Services 3.0 Si desea capturar una idea de un proyecto, puede usar Windows SharePoint Services 3.0 para comenzar a crear la lista de tareas del proyecto. Posteriormente puede importar la lista de tareas del proyecto a Project Web Access o convertirla en un plan de proyecto completo. Crear y administrar propuestas de proyecto Project Web Access ahora incluye propuestas, que le permiten iniciar un nuevo proyecto en el Web. Las propuestas proporcionarn un mejor anlisis de alto nivel y le permitirn aplicar los procesos de negocio para realizar el seguimiento de proyectos potenciales y evaluar los escenarios ms optimistas y ms pesimistas antes de la aprobacin. Plan para actividades posteriores a la finalizacin de un proyecto Project Web Access admite planes de actividades, que le ayudan a administrar las actividades que suelen ser posteriores a la finalizacin de un proyecto. Identificar a propietarios especficos para cada asignacin de tareas Al identificar a los propietarios de asignacin, las personas que no son los recursos asignados pueden proporcionar actualizaciones de estado en un trabajo o asignacin de recursos materiales. Realizar el seguimiento del presupuesto del proyecto El seguimiento del presupuesto permite a Project admitir el mtodo con el que muchas organizaciones asignan sus presupuestos para especificar la cantidad de recursos y dinero que cada proyecto o programa debera utilizar. Deshacer y rehacer varios cambios Revierta la serie de cambios ms recientes deshacindolos en vistas, datos y opciones con Deshacer de varios niveles. Con esta funcionalidad, tambin puede deshacer acciones o conjuntos de acciones desde macros o aplicaciones de terceros. ramonmoreno@cantv.net Pgina 11 de 141
Manual Microsoft Project 2007 Bsico Autor: Ramn Moreno Malav Administrar recursos de manera ms efectiva La solucin EPM ofrece nuevas caractersticas que le ayudan a asignar de forma eficaz diferentes tipos de recursos a tareas del proyecto. Las nuevas caractersticas incluyen: Asignar recursos de costo en varias tareas y proyectos Los recursos de costo le permiten supervisar con ms precisin los aspectos financieros y sincronizar el proyecto con los datos de los sistemas de contabilidad. Para cada tarea, puede asignar varios costos arbitrarios (no basados en ningn tiempo de trabajo) y usar campos personalizados para especificar un tipo de costo o cdigo financiero. Desarrollar planes de recursos de alto nivel Los planes de recursos proporcionan informacin sobre la asignacin de recursos de alto nivel cuando no existen asignaciones de recursos detalladas; por ejemplo, en los proyectos propuestos y previstos, los proyectos de slo tareas, y en los proyectos cuyas asignaciones no reflejan con precisin la distribucin de recursos. Asignar trabajo a equipos completos de recursos Los recursos del equipo permiten que el trabajo se asigne a un equipo completo en lugar de a un recurso individual. Cualquier integrante del equipo puede aceptar la asignacin y el tiempo del informe en l. ramonmoreno@cantv.net Pgina 12 de 141
Manual Microsoft Project 2007 Bsico Autor: Ramn Moreno Malav Obtener visibilidad y conocimientos Visibilidad significa que puede encontrar, analizar e informar fcilmente de todos los tipos de informacin sobre los proyectos. La nueva versin presenta caractersticas que le ayudan a obtener visibilidad para las entregas, las dependencias, los controladores de programacin y los cambios en datos del proyecto. Las nuevas caractersticas incluyen: Compartir una lista de las entregas del proyecto Las entregas se publican como una lista de SharePoint de fechas confirmadas a las que otros jefes de proyectos pueden vincular sus proyectos o tareas. Identificar factores que afectan a las programaciones de tareas Los controladores de tareas muestran los factores que afectan a la fecha de comienzo de una tarea. Algunos ejemplos de posibles controladores son predecesoras, delimitaciones y excepciones de calendario. Basta con hacer clic en estos controladores para vincularse a la informacin relevante. Mostrar el impacto de los cambios Active el resaltado de cambios para ayudar a identificar el impacto de cada cambio sobre el plan del proyecto. ramonmoreno@cantv.net Pgina 13 de 141
Manual Microsoft Project 2007 Bsico Autor: Ramn Moreno Malav Crear grficos y diagramas de los datos del proyecto Use Excel y Visio para crear grficos y diagramas basados en datos de Project mediante la caracterstica Informes visuales. Puede usar fcilmente plantillas predefinidas o definir plantillas de informe personalizadas y compartirlas con otros usuarios de Project. Crear informes ms efectivos visualmente con mejoras de calendario y barras de Gantt en 3D Con las mejoras en la vista Calendario y la adicin de barras de Gantt en 3D, puede crear informes an ms efectivos visualmente. Comunicarse y colaborar fcilmente La solucin EPM mejora el uso compartido de la informacin y la coordinacin entre los equipos del proyecto para conseguir una mejor participacin, creacin de informes de progreso y colaboracin. Project proporciona una mayor coordinacin entre los equipos mediante sus notificaciones automatizadas, integracin con otros programas y acceso al portal Web, que permite a los usuarios ver, actualizar y analizar fcilmente la informacin del proyecto. La integracin de Office Project Server 2007 con Windows SharePoint Services 3.0 le permite almacenar centralmente, vincular y compartir problemas, riesgos y documentos relacionados con el proyecto para un seguimiento de colaboracin. Las caractersticas nuevas y mejoradas incluyen: Resaltar datos especficos con el sombreado de celdas El resaltado de celdas de fondo permite sombrear las celdas, de maner a similar al sombreado de celdas en Excel, para transmitir un significado adicional. ramonmoreno@cantv.net Pgina 14 de 141
Manual Microsoft Project 2007 Bsico Autor: Ramn Moreno Malav Realizar el seguimiento de los documentos e informacin relacionados con el proyecto usando los sitios del espacio de trabajo del proyecto La integracin de Project Server y Windows SharePoint Services 3.0 permite a los equipos administrar y realizar el seguimiento centralmente los documentos e informacin relacionados con el proyecto. Crear informes sobre tareas desde el calendario de Outlook o la carpeta Tareas Los integrantes del equipo pueden ver e informar del progreso de las tareas directamente desde la carpeta de Tareas de Outlook o desde el calendario de Outlook. Realizar el seguimiento de tareas administrativas y que no pertenecen al proyecto usando partes de horas Los partes de horas proporcionan la base para esta informacin en Project, pero tambin van ms all al servir como entrada para los sistemas financieros y para analizar el progreso. Los usuarios pueden crear informes sobre a qu dedican el tiempo en actividades del proyecto y de las que no pertenecen a l especificando sus horas con relacin a las tareas del proyecto, tareas de resumen y tareas administrativas que no pertenecen al proyecto. Realizar el seguimiento del estado de la tarea independientemente de las horas de trabajo reales Al realizar el seguimiento del estado de la tarea, los integrantes del equipo pueden crear informes sobre el esfuerzo de sus asignaciones de tareas de forma separada de sus horas de trabajo reales. ramonmoreno@cantv.net Pgina 15 de 141
Manual Microsoft Project 2007 Bsico Autor: Ramn Moreno Malav Mejoras de Microsoft Office Project 2007 Copiar imagen en el asistente de Office Microsoft Project Edicin Standard 2007 y Microsoft Project Edicin Professional 2007 proporcionan esta opcin para facilitar sobremanera la muestra de datos de proyecto como imagen esttica en otras aplicaciones de Microsoft Office System, como Microsoft Office PowerPoint 2003. La opcin Copiar imagen en el asistente de Office se encuentra en la barra de herramientas Anlisis. Imprimir una vista como informe Imprimir una vista como se desee es una caracterstica que se ha mejorado y simplificado en Project Edicin Standard 2003 y Project Edicin Professional 2007. Ahora, un asistente le ayudar a imprimir una vista como informe. Lo encontrar en el panel de tareas Informe de la Gua de proyectos. Tipos de reserva de recursos Para especificar asignaciones de recursos segn se propongan (por ejemplo, en proyectos que an estn en la fase de propuesta) o se comprometan, puede asignar tipos de reserva para estos recursos en Project Edicin Professional 2007. Un nuevo campo de recursos contiene los tipos de reserva (comprometida o propuesta) que pueden aplicarse a todas las asignaciones de un recurso en el proyecto. Los tipos de reserva tambin se usan en Microsoft Office Project Web Access 2007, donde un jefe de recurso puede proveer de personal a los proyectos mediante la nueva funcin Generar equipo o bien evaluar la capacidad en contraste con la demanda mediante el grfico Disponibilidad de recursos. Varias cualificaciones para los recursos Project Edicin Professional 2003 proporciona campos Valor mltiple de recursos de empresa (VMRE) que permiten incluir conjuntos de cualificaciones de recurso adicionales. Puede usar estos campos en las vistas de recursos para mantener un inventario de cualificaciones de los recursos de empresa, mediante la caracterstica de generacin de equipos, con objeto de buscar recursos con varias cualificaciones y en el Asistente para la sustitucin de recursos o el Modelador de la cartera de proyectos, tener en cuenta las diferentes cualificaciones de cada recursos. Bloquear informacin de lnea de base En Project Edicin Professional 2003, es posible evitar que otros sobrescriban la informacin de lnea de base. en la pgina Administracin de Project Web Access 2007, un administrador del servidor puede especificar quin puede y no puede guardar una lnea de base en Project Edicin Professional 2003. Complementos de modelo de objetos componentes (COM) instalados Los complementos de modelo de objetos de componentes (COM) que se enumeran a continuacin, y que previamente estaban disponibles mediante descarga, se instalan ahora automticamente con Project Edicin Standard 2003 y Project Edicin Professional 2007: Asistente para diagramas EDT de Visio Asistente para informes XML Comparar versiones de un proyecto Convertidor de moneda euro Utilidad de actualizacin de bases de datos El Asistente para diagramas EDT de Visio y el Asistente para informes XML se encuentran en la barra de herramientas Anlisis. Los otros complementos COM disponen de sus propias barras de herramientas independientes. ramonmoreno@cantv.net Pgina 16 de 141
Manual Microsoft Project 2007 Bsico Autor: Ramn Moreno Malav Microsoft Project Standard Microsoft Project Standard contiene las funciones esenciales para admitir la administracin de proyectos a nivel de grupo de trabajo: Programacin de tareas Administracin de recursos Seguimiento, informes Colaboracin de equipo Personalizacin y flexibil idad. Instrucciones paso a paso y controles Instrucciones de la Gua de proyectos Las instrucciones y controles, como las de un asistente, siempre estn a mano en la seccin izquierda para ayudarle a crear un proyecto nuevo, administrar tareas y recursos, especificar y cambiar el perodo laborable, realizar seguimientos del proyecto y realizar informes del mismo. Etiquetas inteligentes Se pueden recibir comentarios y obtener consejos sobre acciones alternativas mientras se eliminan nombres de tareas o recursos y se cambian asignaciones de recursos, fechas de comienzo y finalizacin, as como trabajo, unidades o duraciones. Men Colaborar Se puede obtener acceso fcilmente a las pginas y funciones de Microsoft Project Server directamente desde Microsoft Project. Programar y realizar seguimientos de tareas Asignar recursos En el cuadro de dilogo Asignar recursos, busque y filtre los recursos adecuados y trace su disponibilidad. Seguimiento de datos reales Puede utilizar la fecha de estado para ver el progreso de forma ms eficaz. Puede reducir el nmero de pasos a la hora de escribir datos reales, especialmente cuando escriba un porcentaje completado o un porcentaje de trabajo completado. Reprogramar el trabajo restante Cuando se reprograma el trabajo restante, las delimitaciones se mantienen tal y como se establecieron en principio. Puede elegir la fecha de reprogramacin que desee. Varias lneas de base Puede configurar hasta 11 lneas de base en un slo proyecto. Resumen de datos de lnea de base Puede controlar cmo se resumen los datos de lnea de base en las tareas de resumen. Mejoras en el valor acumulado El conjunto de valor acumulado ahora incorpora el ndice de Rendimiento de la Programacin (IRP), el ndice de Rendimiento para Completar (IRPC), el ndice de Rendimiento de Costos (IRC), el porcentaje de Variacin de Costo (%VC) y el Porcentaje de Variacin de la Programacin (PVP). Puede elegir de entre las 11 lneas de base que se utilizan para calcular datos de valor acumulado. Ver informacin de proyecto Vista de Diagrama de red Puede agrupar tareas y mostrar indicadores grficos. Vistas de usos Puede agrupar asignaciones, resumir informacin agrupada de fase temporal en las vistas de usos e incluir los totales cuando imprima las vistas de usos. Escalas temporales Puede mostrar tres escalas temporales en el Diagrama de Gantt y en otras vistas de grficos y usos. ramonmoreno@cantv.net Pgina 17 de 141
Manual Microsoft Project 2007 Bsico Integrarse con otros productos Autor: Ramn Moreno Malav Importar y exportar a Microsoft Excel Puede importar datos fcilmente a Microsoft Excel y exportar datos a Excel as como a otros tipos de archivos compatibles. Plantilla Lista de tareas de Excel Los jefes de proyecto pueden utilizar la nueva plantilla Lista de tareas de Excel para comenzar las listas de tareas. A continuacin, pueden importar este archivo con formato Excel a Microsoft Project fcilmente sin tener que crear equivalencias entre campos. Microsoft Outlook Puede importar una lista de tareas de Microsoft Outlook a Microsoft Project fcilmente. Administrar un proyecto de colaboracin Partes de horas simplificados Puede estandarizar el formato del nuevo parte de horas coordinado en Microsoft Project Web Ac cess para elegir cmo prefiere que se le informe sobre las horas y para simplificar la comunicacin para los integrantes del equipo. Pgina Transacciones del jefe Puede revisar, agrupar y filtrar las actualizaciones resumidas y las solicitudes de tareas con Microsoft Project Server mediante la pgina Transacciones del jefe de Microsoft Project Web Access. Varios administradores Permite que varios jefes de proyecto realicen el seguimiento de tareas y recursos de un slo proyecto. Listas de tareas Puede crear y administrar una nica lista de tareas con Microsoft Project Server a travs de la pgina de tareas de Microsoft Project Web Access y abrir dicha lista en Microsoft Project. Comentarios de recursos Recopile un historial exhaustivo de los comentarios de recursos, compilados a partir de las notas de tareas de Microsoft Project. Colaborar como integrante del equipo Comandos Puede utilizar las instrucciones y controles de la seccin izquierda relacionadas con el asistente para recibir ayuda a la hora de administrar listas de tareas, delegar tareas, realizar informes y ver la informacin del proyecto. Pgina de transacciones Puede administrar notificaciones y avisos con Microsoft Project Server a travs de la pgina Transacciones de Access en Microsoft Project Web Access. Ver mejoras Los integrantes del equipo y otros participantes que utilicen Microsoft Project Web Access pueden guardar una vista con grupos o filtros. Tambin pueden agrupar por varias jerarquas, aplicar colores a grupos, mostrar divisiones en las vistas de Gantt y usar Autofiltros adicionales. Cambiar indicadores Los indicadores aparecen cuando los datos de un campo han cambiado desde la ltima actualizacin. Actualizar a los jefes de proyecto Cuando trabajen en varios proyectos, los integrantes del equipo pueden enviar actualizaciones de tareas por separado para cada proyecto. Delegacin de tareas Puede utilizar las mejoras en el rea de delegacin de tareas para la seleccin y la notificacin de tareas. Integracin de Outlook Puede actualizar las vistas y los informes de estado de Microsoft Project Server desde Outlook. Puede incluir elementos Web en los escritorios digitales de Outlook. ramonmoreno@cantv.net Pgina 18 de 141
Manual Microsoft Project 2007 Bsico Administrar documentos y problemas Autor: Ramn Moreno Malav Administracin de documentos Implantada con Microsoft SharePoint Team Services, la biblioteca de documentos es una valiosa ubicacin de almacenamiento de Microsoft Project Server para documentos generados a lo largo del proyecto. Puede obtener acceso a la biblioteca de documentos a travs de la pgina Documentos de Microsoft Project Web Access. Seguimiento de problemas Puede definir problemas, asignar propiedad, realizar un seguimiento del progreso, registrar resoluciones y crear informes relacionados y almacenarlo todo en Microsoft Project Server. Puede obtener acceso al seguimiento de problemas a travs de la pgina Problemas de Microsoft Project Web Access. Administrar un proyecto de colaboracin Administracin La administracin de Microsoft Project Server es ms flexible, con funcionalidad, vistas, funciones y permisos adicionales. Equilibrio de carga Se incluye una configuracin de servidores muy sofisticada que abarca varios servidores. Personalizar Microsoft Project y Microsoft Project Server Controles Microsoft ActiveX para Microsoft Project Server Los controles ActiveX para Microsoft Project Server proporcionan mejores interfaces de programacin y ms oportunidades para extender y personalizar Microsoft Project Web Access. Proveedor de DB OLE El proveedor DB OLE de Microsoft Project tambin contiene mejoras: datos de fase temporal, tablas adicionales y propiedades ms extensas para pginas de acceso a datos. Formato XML Ahora se puede utilizar el formato XML como formato de archivo para importar, exportar y guardar archivos. Microsoft Project Professional Con Microsoft Project Professional, la administracin de proyectos se puede dividir entre varios departamentos y grupos de una corporacin u otro tipo de empresa, mediante capacidades de informacin, anlisis y administracin de recursos de gran eficacia. Adems de las funciones de Microsoft Project Standard, con Microsoft Project Professional, podr: Estandarizar y personalizar el uso de Microsoft Project para adaptarlo a la manera especfica de trabajar de una empresa. Toda la informacin se rene, organiza y se comunica coherentemente en toda la organizacin, para as proporcionar una visin exacta de todos los proyectos. Analizar el rendimiento de proyectos y la utilizacin de recursos mediante datos estandarizados de todos los proyectos. Mediante una clara visibilidad de los proyectos de la empresa, se podrn tomar decisiones con fundamento segn las prioridades e iniciativas de la misma. Obtener acceso, asignar y distribuir recursos para compartir los numerosos recursos y cualificaciones disponibles por toda la empresa. Se proporciona informacin actualizada sobre la disponibilidad y la utilizacin de miles de recursos en una empresa. Se puede sacar el mximo partido de los recursos informativos de la empresa mediante la eleccin de varios servidores de Microsoft Project, para distintos conjuntos de proyectos y recursos de empresa. ramonmoreno@cantv.net Pgina 19 de 141
Manual Microsoft Project 2007 Bsico Administracin de recursos de empresa Autor: Ramn Moreno Malav Recursos de empresa Los jefes de proyecto, jefes de recursos y otros participantes autorizados pueden ver todas las asignaciones de recursos de la empresa. Esto proporciona informacin exacta respecto a la disponibilidad de recursos. Los recursos se pueden desproteger, modificar y proteger de nuevo. Asistente para la sustitucin de recursos Esta funcin analiza las cualificaciones que necesita un proyecto, incluidas las de los recursos genricos, las empareja con las cualificaciones que poseen los recursos de la empresa y determina la disponibilidad de los mismos. As se crea un equipo optimizado para las asignaciones del proyecto. Generar equipo desde la empresa Puede buscar recursos por toda la empresa que tengan las cualificaciones apropiadas as como la disponibilidad para trabajar en el proyecto. Puede filtrar y consultar la base de datos de recursos para ajustar el proyecto con los recursos apropiados. Grficos de disponibilidad Los grficos de disponibilidad de recursos permiten a los jefes de proyecto identificar rpidamente cundo y por qu se produce una infraasignacin o sobreasignacin de recursos. Personalizacin de la empresa Plantilla de la informacin global de empresa Los campos, calendarios, vistas y mdulos adaptados, as como otros elementos coherentes de Microsoft Project se aplican a todos los proyectos de la empresa mediante la plantilla de la informacin global de la empresa. Las plantillas de los proyectos individuales tambin estn disponible en la base de datos de la empresa. Campos personalizados de empresa El administrador del proyecto de la organizacin puede utilizar campos personalizados de empresa para crear frmulas, esquemas y listas de seleccin (por ejemplo, para los cdigos de cualificacin). Los esfuerzos realizados para la administracin del proyecto se pueden adaptar a los procesos especficos de la organizacin. Definir escenarios hipotticos Puede utilizar el Modelador de la cartera de proyectos para crear varias versiones de un mismo plan y as poder comparar, analizar y experimentar con las distintas versiones. ramonmoreno@cantv.net Pgina 20 de 141
Manual Microsoft Project 2007 Bsico Autor: Ramn Moreno Malav Especificaciones de Microsoft Project Las especificaciones y los lmites siguientes son los admitidos al usar Microsoft Office Project 2007 en Microsoft Windows 2000 Professional SP3 o Windows XP, aunque los lmites y la velocidad de ejecucin real dependern de la configuracin del equipo utilizado. Pueden producirse errores de memoria insuficiente antes de alcanzar los lmites reseados. Atributo Tareas por archivo de proyecto Recursos por proyecto Unidades de recurso por asignacin Fechas de disponibilidad de recursos Dependencias de tareas por archivo de proyecto Predecesoras por tarea Sucesoras por tarea Niveles de esquema por proyecto Proyectos consolidados Archivos de proyecto abiertos por proyecto consolidado Ventanas abiertas Calendarios base Excepciones de calendario por calendario Tareas imprimibles en el calendario mensual Tablas de tasas para diferentes escalas y tasas de pago Tasas variables por tabla de tasas para aumentos y reducc Valor de costo en un campo de moneda Valor de trabajo Valores de trabajo de asignacin para: Asignaciones de trabajo Asignaciones de material variables Asignaciones de material fijas Celdas y bar ras de Gantt a las que se puede aplicar formato direct. Porcentaje del intervalo de ajuste de la escala de impres. Texto del encabezado de pgina Texto del pie de pgina Texto de la leyenda de pgina Ancho del cuadro de texto de la leyenda de pgina Criterios de filtro por filtro Criterios de filtro por Autofiltro Fecha ms temprana permitida para el clculo ltima fecha permitida para el clculo Selecciones discontinuas en una vista de hoja Lneas de base Caracteres en un campo de texto Caracteres en un campo de cdigo de esquema Valor y caracteres en un campo Valor mltiple de recursos de emp. Dgitos en un campo numrico Mximo un milln un milln 60.000.000 unidades 100 sin lmite sin lmite sin lmite 65.535 998 998 50 sin lmite 1.400 4.000 cinco por recurso 25 999.999.999.999,99 1.666.666.667 horas 999.999.999 minutos 999.999.999 unidades 60.000.000 unidades 64.000 entre 10% y 500% cinco lneas tres lneas tres lneas 12,7 centmetros (5 pulg.) 40 dos por columna 1 de enero de 1984 31 de diciembre de 2049 9 11 255 255 255 valores de 255 caracteres c/u 999.999.999.999,99 ramonmoreno@cantv.net Pgina 21 de 141
Manual Microsoft Project 2007 Bsico Plantilla Construccin comercial Plantilla Ingeniera Plantilla Mudanza de casa Plantilla Implantacin de infraestructuras Plantilla Implantacin corporativa de Microsoft Office Plantilla Implantacin de Microsoft Windows Plantilla Desarrollo de la aplicacin MSF Plantilla Nuevo negocio Plantilla Nuevo producto Plantilla Mudanza de la oficina Plantilla Oficina de proyectos Plantilla Construccin residencial Plantilla Desarrollo de software Autor: Ramn Moreno Malav Plantillas incluidas en Microsoft Project Plantilla Construccin comercial Los constructores comerciales, incluidas las empresas auxiliares generales y los subcontratistas especializados, pueden beneficiarse de la aplicacin de las tcnicas de administracin de proyectos para controlar sus operaciones. La gama de proyectos puede abarcar desde pequeos quioscos hasta supermercados gigantes, grandes centros comerciales y edificios especializados, como hoteles, hospitales y aeropuertos. El proceso utilizado para la construccin comercial es metdico y est relativamente normalizado para amplias categoras de estructuras. Este proceso de construccin se modela fcilmente mediante la programacin de un mtodo de ruta crtica. La siguiente afirmacin es fundamental: la programacin es un modelo del plan del constructor para el proyecto. Esta plantilla incluye las tareas bsicas necesarias para construir un centro comercial de varias plantas y muestra las relaciones entre dichas tareas. Puede utilizar la plantilla de forma rigurosa como una herramienta de formacin o como gua para el desarrollo de programaciones personalizadas de los proyectos, o bien, modificarla y utilizarla como base para la programacin inicial de un proyecto. Plantilla Ingeniera El proceso tcnico de transformar una oportunidad de negocio en una instalacin que se pueda construir se denomina frecuentemente fase de ingeniera de un proyecto. La disposicin y los vnculos de las actividades necesarias para realizar un diseo de ingeniera tienen una forma estndar. El objetivo de esta plantilla es identificar las actividades normales necesarias para conseguir un proyecto de ingeniera efectivo y vincularlas en un formato de programacin tpico. Puede utilizar esta programacin de forma rigurosa como una herramienta de formacin, o bien, modificarla y utilizarla como base para la programacin inicial de un proyecto. Plantilla Mudanza de casa El objetivo de esta plantilla es identificar y relacionar las actividades necesarias para realizar una mudanza. La plantilla se ha diseado para centrarse en los pasos necesarios para realizar con eficacia un traslado de domicilio. Plantilla Implantacin de infraestructuras El objetivo de esta plantilla es identificar y relacionar las actividades necesarias para la vida til total del proyecto de un proceso de desarrollo de infraestructuras. La plantilla se ha diseado para centrarse en los pasos y procesos necesarios para iniciar, disear y desarrollar satisfactoriamente una infraestructura nueva. Plantilla Implantacin corporativa de Microsoft Office El objetivo de esta plantilla es identificar y relacionar las actividades necesarias para la vida til total del proyecto relacionado con el proceso de implantacin de un software en trminos de instalacin (por ejemplo, Microsoft Project, Microsoft Office Suite XP o Microsoft Exchange). La plantilla se ha diseado para centrarse en los pasos y procesos necesarios para iniciar, disear e implantar satisfactoriamente un nuevo software. ramonmoreno@cantv.net Pgina 22 de 141
Manual Microsoft Project 2007 Bsico Autor: Ramn Moreno Malav Plantilla Implantacin de Microsoft Windows El objetivo de esta plantilla es identificar y relacionar las actividades necesarias para la vida til total del proyecto relacionado con el proceso de implantacin de un software en trminos de instalacin (por ejemplo, Microsoft Project, Microsoft Office Suite XP o Microsoft Exchange). La plantilla se ha diseado para centrarse en los pasos y procesos necesarios para iniciar, disear e implantar satisfactoriamente un nuevo software. Plantilla Desarrollo de la aplicacin MSF La plantilla Desarrollo de la aplicacin Microsoft Solutions Framework (MSF) se basa en el modelo del proceso para desarrollo de aplicaciones (Process Model for Application Development), que es un componente clave de MSF. Este modelo flexible se ha utilizado satisfactoriamente en la industria del software para mejorar el control del proyecto, reducir los riesgos al mnimo, mejorar la calidad del producto y aumentar la velocidad del desarrollo. El modelo del proceso se desarrolla como parte del curso Principios de desarrollo de aplicaciones (Principles of Application Development) de Microsoft. La plantilla se ha diseado como ayuda en la aplicacin del modelo del proceso en situaciones prcticas; sin embargo, no sustituye al propio curso. Plantilla Nuevo negocio En esta plantilla, el proceso de desarrollar una oportunidad empresarial en un nuevo negocio de operaciones se divide en tareas y se programa siguiendo una secuencia lgica. La plantilla se puede personalizar para utilizarla en una amplia gama de situaciones de negocio especficas. Plantilla Nuevo producto El desarrollo de nuevos productos requiere un enfoque disciplinado. Esta disciplina procede de la generacin de datos confiables y de su revisin en puntos regulares de decisin para reafirmar el compromiso de la organizacin con el desarrollo continuado del nuevo producto. Esta plantilla se ha diseado para proporcionar el marco para el desarrollo de un nuevo producto utilizando un enfoque disciplinado que debe aumentar su probabilidad de xito. Plantilla Mudanza de la oficina El objetivo de esta plantilla es identificar y relacionar las actividades necesarias para realizar una mudanza. La plantilla se ha diseado para centrarse en los pasos necesarios para realizar con eficacia un traslado de oficina. Plantilla Oficina de proyectos El objetivo de esta plantilla es identificar y relacionar las actividades necesarias para la vida til total del proyecto relacionado con la conceptuacin, desarrollo y creacin de una oficina de proyectos. La plantilla se ha diseado para centrarse en los pasos y procesos necesarios para iniciar, controlar y establecer satisfactoriamente la oficina de proyectos de una organizacin. Plantilla Construccin residencial Los pequeos constructores de viviendas, incluidos los contratistas generales y los subcontratistas especializados, pueden beneficiarse de la aplicacin de las tcnicas de administracin de proyectos para controlar sus operaciones. El proceso que los constructores utilizan para la construccin residencial es metdico y est relativamente normalizado. Este proceso de construccin, ya sea para una vivienda unifamiliar de una planta o para un grupo de apartamentos, se modela fcilmente mediante la programacin de un mtodo de ruta crtica. La siguiente afirmacin es fundamental: la programacin es un modelo del plan del constructor para el proyecto. Esta plantilla incluye las tareas bsicas necesarias para construir una vivienda unifamiliar y las relaciones lgicas entre dichas tareas. Se puede utilizar de forma rigurosa como una herramienta de formacin o para el desarrollo de programaciones personalizadas de los proyectos, o bien, modificarla y utilizarla como base para la programacin inicial de un proyecto. Plantilla Desarrollo de software El objetivo de esta plantilla es identificar y relacionar las actividades necesarias para la vida til del proyecto de un proceso de desarrollo de software. La plantilla se ha diseado para centrarse en los pasos y procesos necesarios para iniciar satisfactoriamente un proceso de desarrollo de software. Puede utilizar la plantilla tal cual est diseada, o modificarla para un desarrollo recurrente. ramonmoreno@cantv.net Pgina 23 de 141
Manual Microsoft Project 2007 Bsico Autor: Ramn Moreno Malav Qu es la administracin de proyectos? Se denomina administracin de proyectos al proceso de planeacin, organizacin y administracin de tareas y recursos para cumplir un objetivo definido, normalmente con unas limitaciones de tiempo, recursos o costo. Un plan de proyecto puede ser sencillo, por ejemplo, una lista de tareas y sus fechas de comienzo y de fin escritas en un bloc de notas. O bien puede ser complejo, por ejemplo, miles de tareas y de recursos interdependientes con un presupuesto de un milln de dlares. Sea simple o complejo, un proyecto siempre consta de cuatro fases principales: Crear el plan Administrar recursos Realizar el seguimiento del proyecto Cerrar el proyecto Cuanto ms satisfactorias sean estas fases, mayor ser la posibilidad de xito del proyecto. Tringulo del proyecto Si se pudiera prever el futuro de un proyecto... En cierto modo puede, si comprende los tres factores que conforman cada proyecto: Tiempo: El tiempo para completar el proyecto tal y como aparece reflejado en la programacin del proyecto. Dinero: El presu puesto del proyecto, basado en el costo de los recursos, es decir, el personal, el equipamiento y los materiales necesarios para realizar las tareas. mbito: Los objetivos y las tareas del proyecto, as como el trabajo necesario para realizarlos. Este tro de tiempo, dinero y mbito forman el tringulo del proyecto. Al ajustar uno de estos elementos se ven afectados los otros dos. Aunque los tres elementos son importantes, normalmente uno de ellos tendr ms influencia en el proyecto. La relacin entre estos elementos difiere de un proyecto a otro y determina la clase de problemas que encontrar y las soluciones que puede poner en prctica. Si sabe dnde se encuentran las limitaciones y dnde la flexibilidad le resultar ms fcil planear y administrar el proyecto. ramonmoreno@cantv.net Pgina 24 de 141
Manual Microsoft Project 2007 Bsico Autor: Ramn Moreno Malav La estrategia del proyecto Antes de considerar las tareas del proyecto o los recursos que va a necesitar, debe preparar la estrategia. La estrategia del proyecto le ayuda a crear el panorama general del proyecto, de manera que tanto usted como otros participantes sepan claramente la direccin que va a tomar. Rena o desarrolle los datos siguientes: Objetivos. Los objetivos y resultados del proyecto deben entenderse claramente. Suposiciones. Si realiza alguna suposicin que apoye los objetivos y el resultado con xito del proyecto, necesita especificar estas suposiciones por adelantado. Limitaciones. Los factores restrictivos o limitaciones del proyecto deben estar muy claros. La identificacin de las limitaciones y restricciones puede ayudarle a planear las contingencias para posibles problemas. mbito. El mbito define las tareas y los resultados del proyecto. Esta informacin le ayudar a usted y a otras personas a entender el proyecto. Tambin puede resultarle eficaz cuando necesite responder a los cambios que podran ocurrir una vez comenzado el proyecto. En qu ayuda Microsoft Project? Como jefe del proyecto, tiene que estar al corriente de numerosos detalles a la vez que no pierde de vista el objetivo final del proyecto. En qu ayuda Microsoft Project? En primer lugar, Microsoft Project almacena los detalles del proyecto en la base de datos. A continuacin, Microsoft Project utiliza esta informacin para calcular y mantener la programacin y los costos, creando as el plan de proyecto. Cuanta ms informacin proporcione, ms exacto ser el plan. Microsoft Project coloca la informacin que se define y la que calcula en campos que contienen tipos de informacin especficos, como nombres o duraciones de tareas. En Microsoft Project, generalmente cada campo aparece en una columna. Como si se tratara de una hoja de clculo, Microsoft Project muestra los resultados de los clculos inmediatamente. Cuando haya especificado toda la informacin de las tareas, podr averiguar las fechas tope de comienzo y de fin de las tareas, los requisitos de recursos y la fecha de finalizacin del proyecto. ramonmoreno@cantv.net Pgina 25 de 141
Manual Microsoft Project 2007 Bsico Autor: Ramn Moreno Malav Planear el proyecto A medida que va creando el plan del proyecto, Microsoft Project calcula y crea una programacin de trabajo basada en la informacin que se proporciona sobre las tareas se han de realizar, las personas que trabajan en ellas, el equipamiento y suministros utilizados para llevarlos a cabo y los costos ocasionados. Cuando se crea un plan del proyecto, se definen los siguientes tipos de informacin: Tareas: Actividad con una fecha de Comienzo y fecha de Fin. Todos los proyectos se componen de Tareas Duracin: Perodo total de tiempo de trabajo activo que es necesario para completar una tarea. Normalmente es la cantidad de tiempo de trabajo desde el comienzo hasta el fin de una tarea, definido en el calendario del proyecto y del recurso. La Duracin transcurrida es la cantidad de tiempo que necesita una tarea para finalizar, contando 24 horas diarias, 7 das por semana, incluidos los das no laborables y los festivos. En la duracin transcurrida se pueden especificar minutos, horas, das y semanas. Dependencias: Naturaleza de la relacin entre dos tareas vinculadas. Las tareas se vinculan definiendo una dependencia entre sus fechas de comienzo y de fin. Por ejemplo, la tarea Contactar servicios de restauracin debe finalizar antes de que comience la tarea Determinar mens. Microsoft Project dispone de cuatro tipos de dependencias entre tareas: Recursos: Personas, equipamiento y material que se utilizan para completar las tareas de un proyecto. Costos: Costo total programado de una tarea, recurso o asignacin, o de todo el proyecto. En ocasiones se denomina costo actual. En Microsoft Project, los costos previstos se denominan normalmente "presupuesto". Con esta informacin, Microsoft Project puede calcular la programacin, los costos y la carga de trabajo de los recursos. ramonmoreno@cantv.net Pgina 26 de 141
Manual Microsoft Project 2007 Bsico Autor: Ramn Moreno Malav Realizar el seguimiento del proyecto Despus de crear un plan del proyecto, hay que administrar y realizar el seguimiento del mismo. Mediante la revisin peridica del progreso del proyecto, puede realizar los cambios necesarios para mantener el proyecto dentro de la programacin y del presupuesto. Cuando administra un proyecto, puede utilizar funciones como: Campos personalizados para identificar informacin especfica. Vistas y tablas para mostrar la informacin exacta que desee revisar. Filtros y grupos para centrarse en la informacin que requiere su atencin. Puede escribir el progreso real de las tareas, comparar la informacin real con el plan original y ver cmo est distribuida la carga de trabajo de los recursos. As podr evitar posibles problemas de manera eficiente. Comunicar el plan Despus de crear el plan del proyecto y durante la fase de administracin, es posible que necesite comunicar informacin del proyecto a otras personas, por ejemplo, a los participantes o a las personas a las que haya asignado que realicen el trabajo. Para comunicarse, puede utilizar funciones como: Impresin y generacin de informes para presentar informacin del proyecto en papel a otras personas. Publicar en HTML o guardar un plan de proyecto en un servidor Web para que otros puedan tener acceso a la informacin del proyecto en un sitio Web. Microsoft Project Server o un sistema de correo electrnico para comunicar informacin del proyecto a otras personas. Colaborar con el equipo Puede coordinar y automatizar los esfuerzos de seguimiento y de comunicacin con los recursos del proyecto mediante la colaboracin del equipo en lnea que puede utilizar para conectarse y comunicarse electrnicamente con los recursos. Tambin puede incorporar la informacin actualizada al proyecto, lo que facilita mantener el plan al da. Hay dos mtodos de colaboracin en lnea para Microsoft Project. Microsoft Project Server y el componente Web, Microsoft Project Web Access, son productos complementarios de Microsoft Project que puede utilizar para una colaboracin en lnea ms completa entre los integrantes del equipo, los jefes de proyecto y otros participantes. ramonmoreno@cantv.net Pgina 27 de 141
Manual Microsoft Project 2007 Bsico Autor: Ramn Moreno Malav Con Microsoft Project Server y Microsoft Project Web Access, los integrantes del equipo pueden ver su propia lista de tareas e el proyecto en su totalidad. Pueden crear tareas nuevas para el plan del proyecto y delegar tareas en otras personas. Como jefe del proyecto, podr recibir actualizaciones de las tareas e informes de estado en formato de texto. Los participantes pueden obtener acceso a la informacin del proyecto y revisar el panorama general. Correo electrnico: Si los requisitos para la colaboracin de equipo son sencillos, puede utilizar el sistema existente de correo electrnico de 32 bits compatible con MAPI para intercambiar informacin bsica sobre las tareas y el estado con los integrantes del equipo. Una vez conectados electrnicamente, usted y su equipo pueden utilizar mensajes de correo electrnico especiales que genera Microsoft Project para asignar tareas, enviar actualizaciones de tareas y enviar informes de estado en formato de texto. Ver la informacin necesaria Hoy, su inters se centra en las fechas lmite. Maana, en los costos. La base de datos del proyecto contiene gran cantidad de informacin, pero en un momento dado slo necesita una parte de la misma. Para tener acceso a la informacin, utilice las herramientas siguientes: Vistas, que presentan un subconjunto de informacin del proyecto en un formato fcil de interpretar. Por ejemplo, el Diagrama de Gantt muestra informacin bsica de tareas en columnas y un grfico de barras. Tablas, que definen las columnas mostradas. Filtros, que permiten centrarse en tareas o recursos especficos. Como los canales de televisin, cada vista presenta una clase de informacin diferente. Las tablas y los filtros ajustan la informacin. As como el cambio de canales no significa su eliminacin, el cambio de vistas, tablas o filtros puede ocultar informacin, pero no la elimina. Seguir estando en la base de datos y seguir actualizndose. Tambin puede agrupar y ordenar la informacin para ver la informacin del proyecto clasificada u ordenada de una manera determinada. ramonmoreno@cantv.net Pgina 28 de 141
Manual Microsoft Project 2007 Bsico 200 Autor: Ramn Moreno Malav 10 beneficios para usar Microsoft Office Project Standard 200 2007. Con el paso de los aos, Microsoft Office Project se ha convertido en la herramienta principal de administracin de proyectos para quienes pretenden lograr un impacto en el trabajo, siendo capaces de mejorar la planificacin, la administracin y la comunicacin de sus proyectos. Microsoft Office Project Microsoft Standard 2007 le brinda slidas herramientas de administracin de proyectos con la adecuada combinacin de funcionalidad, potencia y flexibilidad, que le permite permiten administrar sus desde su PC. Las principales razones para utilizar Project par Standard 2007 incluyen: Estimaciones reales de tiempos. Establecer estimaciones reales con sus equipos de trabajos, los administradores de proyectos y sus clientes a menudo dependen como se estimen los calendarios, los recursos necesarios y los dependen presupuestos. Project Standard 2007 no solo lo ayuda a administrar los procesos construccin de calendarios y previsin de gastos sino que tambin lo ayuda a entender como los cambios y los retrasos en reas especficas los afectan al proyecto en su totalidad. Planificacin y administracin guiadas. La gua de Project, un interactivo asistente de planificacin paso por paso, lo ayuda rpidamente a administrar los procesos del proyecto. Con la gua de Project, puede fcilmente establecer nuevos proyectos, administrar tareas y recursos, seguir calendarios y reportar informacin de los proyectos, para lograr productividad productivid rpidamente. Seguimiento y reporte sobre sus proyectos. Optimizar la exactitud y la puntualidad de los reportes de sus xactitud proyectos, eligiendo de reportes personalizados y listos para usar. Generando reportes claros puede mejorar la informacin sobre so el status del proyecto para su equipo y su administracin; mientras realiza un seguimiento de la performance a travs de una base de clculos mltiple y una direccin especfica. Mejor asignacin de recursos. Con Project Standard 2007, puede asignar tareas a sus recursos fcilmente y ajustar , como son asignadas para resolver conflictos y superposiciones. Esto le brinda un mayor control y flexibilidad en el manejo de conflictos recursos, calendarios de proyectos y costos. Presentacin efectiva de informacin de proyecto. Los administradores de proyectos pueden presentar informacin en una gran variedad de formatos de manera fcil y rpida. Mediante un nuevo asistente, es posible dar formato e ran imprimir calendarios en una sola pgina. Tambin es posible exportar datos del proyecto a Microsoft Word para documentos formales, a Microsoft Excel para grficos personalizados o planillas de clculo, a Microsoft PowerPoint para presentaciones o ra a Microsoft Visio para realizar diagramas. Integracin de datos sin problemas. Project Standard 2007 est totalmente integrado con los dems programas de Microsoft Office System. Con unos pocos atajos de teclado, es posible convertir una lista de tareas existente en Microsoft Office Of Excel y Microsoft Office Outlook en una planificacin de proyecto. Los recursos tambin pueden ser adicionados a los proyectos desde Microsoft Active Directory un servicio de directorio de la libreta de direcciones de Microsoft Exchange Server. Utilidad mejorada. Una interfase optimizada para el usuario, uniforme con Microsoft Office 2007 Editions, hace ms Microsoft fcil la comprensin de Project Standard 2007 y el acceso funcional a las herramientas necesarias. Barras de tareas, mens y dems caractersticas permiten dominar rpidamente los fundamentos de la administracin de pro proyectos an siendo un usuario novato de Project Standard. Asistencia inmediata. Project Standard 2007 brinda una slida asistencia tanto para usuarios novatos como para experimentados. Project Standard 2007 incluye un potente motor de bsqueda para la ayuda, smart tags y asistentes. Esto es uda, optimizable mediante una conexin a Internet para acceder a cursos de entrenamiento, plantillas, artculos y ms. Personalizacin. Un amplio rango de caractersticas personalizables convierten a Project Standard 2007 en un programa a al medida que resuelve las necesidades especficas de cada proyecto. Elija de una lista los campos personalizables que pueden ser se parte del cronograma de su proyecto. Adems es posible modificar barras de tareas, formulas, indicadores grficos y reportes. gr Para una mayor flexibilidad, los mdulos adicionales para el formato de archivos Extensible Markup Language (XML), el Microsoft Visual Basic para aplicaciones (VBA) y el Component Object Model (COM) facilitan la coparticipacin de datos y la creacin de soluciones personalizadas. Una amplia comunidad de usuarios y proveedores de soluciones. Microsoft Office Project tiene una amplia comunidad de usuarios y cientos de proveedores independientes altamente calificados que se especializan en soluciones personalizadas, mdulos adicionales, consultara y entrenamiento en linea. A travs de estos grupos de usuarios y proveedores de soluciones, es posible aprovechar al mximo la inversin realizada en Project 2007. ramonmoreno@cantv.net Pgina 29 de 141
Manual Microsoft Project 2007 Bsico Autor: Ramn Moreno Malav Activar Microsoft Project 2007 1. Haga clic en el men Inicio de la barra de tarea del Windows 2. Haga clic en la opcin Todos los Programas 3. Haga clic en el icono del Microsoft Project Se presentar en la pantalla el cuadro de identificacin del MS-Project. ramonmoreno@cantv.net Pgina 30 de 141
Manual Microsoft Project 2007 Bsico Autor: Ramn Moreno Malav Ventana Principal del MS-Project En la parte superior se encuentran la barra de ttulo y las barras de herramientas. A la izquierda se encuentra la barra de vistas. En el centro se encuentra la vista del Diagrama de Gantt dividida verticalmente por una lnea. A la derecha de la lnea se encuentra el Grfico de Gantt con la Escala Temporal arriba y las barras de desplazamiento a la derecha y a la izquierda del mismo. A la izquierda de la lnea se encuentra la tabla de tareas que se muestra como una tabla de Excel donde cada columna tiene un nombre, y cada fila representa una tarea. 1 11 2 3 4 12 13 759 10 8 6 1.- Barra de Ttulo 2.- Barra Men 3.- Barra Estndar 4.- Barra Formato 5.- Barra de Vistas 6.- Barra de Estado 7.- Lista de Tareas 8.Barra Desplazamientos Lista de Tareas 9.- Diagrama Gantt 10.- Barras Desplazamientos Diagrama Gantt 11.- Botones Minimizar, Restaurar, Maximizar 12.- Barra de Frmulas 13.- Escala Temporal Diagrama Gantt ramonmoreno@cantv.net Pgina 31 de 141
Manual Microsoft Project 2007 Bsico 200 Autor: Ramn Moreno Malav Barra de Ttulo. Muestra el nombre de la Aplicacin (Microsoft Project) y el nombre del proyecto activo. A la derecha se encuentran los botones de minimizar, maximizar y cerrar la ventana. Barra de Mens. La barra de mens se utiliza para seleccionar mens y comandos con el fin de realizar acciones en Project. Es posible agregar, eliminar y modificar los mens de la barra de mens y los comandos de los mens. Tambin es posible crear barras de mens personalizadas que mostrar. La barra de mens aparece bajo la barra de ttulo en la ventana de Project. Cuando se selecciona un nombre de men en la barra de mens, se muestra un men que contiene una lista de los comandos relacionados con l. Para seleccionar un nombre de men en la barra de mens, haga clic en l o presione ALT+ la letra subrayada del nombre. Los comandos que aparecen en los mens pueden cambiar segn la vista en que se encuentre y las acciones que haya realizado en Project. Los nombres de los comandos seguidos de puntos suspensivos muestran un cuadro de dilogo. Los nombres de los comandos seguidos de una flecha muestran un men en cascada que contiene una lista de comandos relacionados. Algunos nombres de comando van seguidos de una combinacin de teclas que se puede utilizar para seguidos ejecutar ese comando rpidamente. Para buscar un comando que no aparece, haga clic en las flechas que se encuentran al final del men o haga doble clic en el nombre del men. El men se ampliar para mostrar ms comandos. ampliar ramonmoreno@cantv.net Pgina 32 de 141
Manual Microsoft Project 2007 Bsico Cuadro del men Control Autor: Ramn Moreno Malav El cuadro del men Control est situado en la esquina superior izquierda de la ventana de Project y en la esquina superior izquierda de todas las ventanas de archivo de proyecto. Cuando se hace clic en el cuadro del men Control, se muestra el men Control de la ventana activa. Use el men Control para modificar el tamao, cerrar y manipular de cualquier otra manera la ventana. Men Control En una ventana de proyecto maximizada, el cuadro del men Control aparece a la izquierda de la barra de mens. En los dems casos, aparecer en la esquina superior izquierda de la ventana. El cuadro del men Control de Project aparece a la izquierda de la barra de ttulo del programa. El cuadro del men Control y sus comandos de men funcionan en Project. Por ejemplo, si hace clic en el comando Cerrar del men Control de Project, se cerrar Project y todos los dems proyectos y ventanas abiertos. Haga doble clic en el cuadro del men Control para cerrar la ventana. Si hace doble clic en el cuadro del men Control de Project, se cerrar el programa. Cada ventana abierta en Project incluye un cuadro del men Control que aparecer cuando se active dicha ventana. Para mostrar el men Control de Project, haga clic en el cuadro del men Control o presione ALT+BARRA ESPACIADORA. Para mostrar el men Control de la ventana activa, haga clic en el cuadro de men Control o presione ALT+SIGNO MENOS. Las Barras de Herramientas. Muestra los botones que permiten utilizar las diferentes opciones de Microsoft Project, de una manera ms rpida. Por defecto se muestran la Barra de Formato y la Barra Estndar. La Barra de herramientas Estndar permite iniciar las tareas ms comunes tales como crear una nueva tarea, cortar, copiar y pegar texto y guardar un archivo. La Barra de Herramientas de Formato Nota: Si desea personalizar la barra de herramientas y ver todas las que estn disponibles, haga clic en el men Ver, seleccione Barras de Herramientas y luego Personalizar. ramonmoreno@cantv.net Pgina 33 de 141
Manual Microsoft Project 2007 Bsico 200 Barra de herramientas Estndar Autor: Ramn Moreno Malav La barra de herramientas Estndar proporciona las herramientas utilizadas con ms frecuencia, que pueden utilizarse para llevar a cabo un amplio abanico de tareas comunes de administracin de proyectos. Icono Nombre Nuevo Abrir Guardar Buscar Imprimir Vista preliminar Ortografa Cortar Copiar Pegar Copiar formato Deshacer Insertar Hipervnculo ipervnculo Vincular tareas Desvincular tareas Dividir tarea Para Abrir un nuevo archivo de proyecto. Mostrar el cuadro de dilogo Abrir, que permite abrir un archivo de , proyecto existente. Guardar los cambios efectuados en el archivo de proyecto activo. Buscar archivos, pginas Web y elementos de Outlook basndose en los criterios de bsqueda especificados. Imprimir la vista activa del proyecto actual. Mostrar cmo ser el aspecto, una vez impresa, de cada pgina de la vista activa. La barra de estado situada en la parte inferior de la pantalla indica el nmero de la pgina actual y el nmero total de pginas. Revisar la ortografa del texto del proyecto. Eliminar la seleccin y colocarla en el Portapapeles. Copiar la seleccin y colocarla en el Portapapeles. Pegar el contenido del Portapapeles en el punto de insercin. Copiar el formato de los campos seleccionados y aplicarlo a los campos especificados por el usuario. Deshacer el efecto del ltimo comando que se haya ejecutado (si es posible) o eliminar los ltimos datos que se hayan escrito. Mostrar el cuadro de dilogo Insertar hipervnculo, que permite asociar hipervnculo un hipervnculo a la tarea o al recurso actual. nadas Vincular las tareas seleccionadas con una dependencia de fin a comienzo. Desvincular las tareas seleccionadas. Dividir una tarea. El puntero se transforma en un puntero de divisin , que puede situar en la barra de tareas que desee dividir. Arrastre la barra de tareas hacia la derecha para dividir la tarea. Mostrar la informacin de las tareas, recursos o asignaciones que el usuario pueda modificar. Mostrar la ficha Notas del cuadro de dilogo Informacin de la tarea, recurso o asignacin, en la que el usuario puede escribir una nota relativa a la tarea, el recurso o la asignacin. Mostrar el cuadro de dilogo Asignar recursos que permite agregar, recursos, cambiar y quitar asignaciones de recursos. Mostrar el nombre de la agrupacin aplicada a la ventana activa as como una lista de las agrupaciones disponibles para la vista. Mostrar un incremento de tiempo menor en la escala temporal. Mostrar un incremento de tiempo mayor en la escala temporal. Mostrar el rea de la vista Diagrama de Gantt que contenga la barra correspondiente a la tarea seleccionada. Copiar la informacin seleccionada como una imagen o un archivo de imagen .gif. Mostrar el Ayudante de Office. Informacin Notas Asignar recursos Agrupar por Acercar Alejar Ir a la tarea seleccionada Copiar imagen Ayuda de Ms Project s ramonmoreno@cantv.net Pgina 34 de 141
Manual Microsoft Project 2007 Bsico 200 Autor: Ramn Moreno Malav Barra Formato. La barra de herramientas Formato proporciona herramientas para cambiar el aspecto del texto en las vistas. Icono Nombre Anular sangra Sangra Mostrar subtareas Ocultar subtareas cultar Mostrar u ocultar asignaciones Mostrar Fuente Tamao de fuente Negrita Cursiva Subrayado Alinear a la izquierda Centrar Alinear a la derecha Filtro Autofiltro Para Anular la sangra de las tareas seleccionadas un nivel cada vez. Aplicar sangra a las tareas seleccionadas un nivel cada vez. Mostrar las subtareas que se encuentran un nivel por debajo de las tareas de resumen seleccionadas. Ocultar las subtareas de las tareas de resumen seleccionadas. Se activa solamente con las vista Uso de Tareas y Uso de Recursos. Mostrar u ocultar las asignaciones de recursos de las tareas. Mostrar el nivel de esquema especificado. Enumerar las fuentes disponibles. Presentar una lista de los tamaos disponibles para la fuente seleccionada en el cuadro Fuente. Aplicar el formato de negrita al texto seleccionado. Aplicar el formato de cursiva al texto seleccionado. Subrayar el texto seleccionado con una sola lnea. Alinear a la izquierda el contenido de los campos seleccionados. Centrar el contenido de los campos seleccionados. Alinear a la derecha el contenido de los campos seleccionados. Mostrar el nombre del filtro aplicado a la vista activa, as como una lista de los filtros disponibles para la vista. Mostrar u ocultar el Autofiltro de los ttulos de columna que aparecen en las vistas de hoja. Iniciar el Asistente para diagramas de Gantt para que pueda personalizar el aspecto de la vista Diagrama de Gantt. Este Asistente le gua a travs de varios cuadros de dilogo y, a continuacin, modifica la vista Diagrama de Gantt segn las respuestas. Asistente para diagramas de Gantt ramonmoreno@cantv.net Pgina 35 de 141
Manual Microsoft Project 2007 Bsico Autor: Ramn Moreno Malav Barra de Vistas La Barra de vistas muestra los iconos de las vistas ms utilizadas, en los que puede hacer clic para mostrar la vista. Aparece a lo largo del borde izquierdo de la ventana de Microsoft Project y proporciona los medios adecuados para cambiar de vista con slo hacer clic en los iconos que aparecen en ella. Si la vista que desea mostrar no aparece en la Barra de vistas, haga clic en Ms vistas en la Barra de vistas y, despus, seleccione la que desee en el cuadro de dilogo Ms vistas. Si no desea que Microsoft Project muestre la Barra de vistas, haga clic en Barra de vistas en el men Ver. Nota: Esta tabla no contiene todas las vistas de Microsoft Project, nicamente las que se muestran en la Barra de vistas de Icono Nombre Calendario Diagrama de Gantt Diagrama de Red Gantt de Seguimiento Uso de tareas Grfico de recursos Hoja de recursos Descripcin Calendario mensual que muestra las tareas y sus duraciones. Utilice esta vista de tareas para mostrar las tareas programadas en una semana o en un intervalo de semanas concretos. Lista de tareas e informacin relacionada y un diagrama que muestra tareas y duraciones en funcin del tiempo. Utilice esta vista de tareas para introducir y programar una lista de tareas. Diagrama, anteriormente conocido como Diagrama de red, que muestra todas las tareas y sus dependencias. Utilice esta vista de tareas para crear y ajustar la programacin en formato de diagrama de flujo. Lista de tareas que muestra los recursos asignados agrupados bajo cada tarea. Utilice esta vista para ver qu recursos se encuentran asignados a tareas especficas y para definir el perfil del trabajo. Lista de tareas e informacin relacionada y un diagrama que muestra las barras de Gantt de lnea de base y de programacin de cada tarea. Utilice esta vista de tarea para comparar la programacin prevista con la actual. Grfico que muestra la asignacin, los costos o el trabajo de los recursos. Utilice esta vista para mostrar informacin sobre un solo recurso o sobre un grupo de recursos a lo largo del tiempo. Lista de recursos e informacin relacionada. Utilice esta vista de recurso para introducir y modificar informacin acerca del recurso en un formato similar al de una hoja de clculo. Lista de recursos que muestra la asignacin, el costo o la informacin del trabajo de cada recurso a travs del tiempo. Utilice esta vista para mostrar informacin acerca del costo y de la asignacin de trabajo de cada recurso y para definir el perfil de las asignaciones. Muestra el cuadro de dilogo Ms Vistas Uso de recursos Ms Vistas ramonmoreno@cantv.net Pgina 36 de 141
Manual Microsoft Project 2007 Bsico Autor: Ramn Moreno Malav Barra de entrada Use la barra de entrada para escribir o modificar la informacin de los Campos. Para escribir o reemplazar informacin de un campo, seleccinelo, escriba la informacin y, a continuacin, presione ENTRAR. Si la flecha de la barra de entrada est visible, puede hacer clic en un valor de la lista para el campo seleccionado. Haga clic en la flecha de la barra de entrada para que aparezca la lista de barra de entrada. Para modificar informacin de un campo: oo seleccione el campo y, a continuacin, active la barra de entrada al hacer clic en ella o presionar F2. Escriba los cambios y, despus, presione ENTRAR. Seleccione el campo y, a continuacin, haga clic en el campo de nuevo. Para cancelar los cambios mientras se encuentra en la barra de entrada, presione ESC. Para mostrar u ocultar la barra de entrada, haga clic en Opciones, en el men Herramientas y, a continuacin, haga clic en la ficha Vista. En el cuadro Mostrar, active o desactive la casilla de verificacin Barra de entrada. Barra de estado La barra de estado muestra informacin acerca de la actividad o el modo actual en la parte inferior de la ventana de Project. En la siguiente imagen se muestra la barra de estado. El lado derecho de la barra de estado muestra si estn activados los modos Extender seleccin, Bloq Mays, Bloq Num, Bloq Despl y Sobrescribir. Para mostrar u ocultar la barra de estado, haga clic en Opciones, en el men Herramientas y, a continuacin, haga clic en la ficha Vista. En el cuadro Mostrar, active o desactive la casilla de verificacin Barra de estado. En el centro de la barra de estado se mostrarn, en el caso de situaciones especiales que se apliquen al proyecto activo, los mensajes siguientes: Mensaje Descripcin Calcular Supongamos que Clculo est establecido como manual y que ha cambiado la informacin del proyecto. Para calcular, haga clic en Opciones, en el men Herramientas y, a continuacin, haga clic en la ficha Clculo. Seleccione Todos los proyectos abiertos o Proyecto activo y, a continuacin, haga clic en Calcular ahora. Si desea que el clculo sea automtico, seleccione Automtico en la ficha Clculo. Existe una referencia circular en las dependencias entre tareas que se muestran con este mensaje. Cambie las dependencias para que Project pueda calcular completamente la programacin del proyecto. Circular ramonmoreno@cantv.net Pgina 37 de 141
Manual Microsoft Project 2007 Bsico Autor: Ramn Moreno Malav Las Barras de Desplazamiento. Microsoft Project muestra barras de desplazamiento horizontal y vertical de manera predeterminada. Utilice la barra de desplazamiento para desplazar el contenido de la vista con el objeto de ver otras partes del proyecto o de la ventana. Las barras de desplazamiento pueden ser horizontales o verticales. Las barras de desplazamiento estn situadas en el lado derecho y en el extremo inferior de las secciones desplazables. La posicin del cuadro de desplazamiento en la barra de desplazamiento indica la parte del proyecto o del tema que se muestra actualmente en la ventana. Para desplazarse rpidamente a otra parte del proyecto o del tema, arrastre el cuadro de desplazamiento. Use la barra de desplazamiento horizontal para desplazarse hacia la derecha y hacia la izquierda. Use la barra de desplazamiento vertical para desplazarse hacia arriba y hacia abajo. Para desplazar una fila o una columna en una direccin determinada, haga clic sobre la flecha del extremo correspondiente en la barra de desplazamiento. Para desplazar una ventana entera en una direccin determinada, haga clic sobre el rea sombreada de la barra de desplazamiento, en el lado adecuado del cuadro de desplazamiento. Para mostrar u ocultar las barras de desplazamiento, haga clic en Opciones, en el men Herramientas y, a continuacin, haga clic en la ficha Vista. Active o desactive la casilla de verificacin Barra de desplazamiento. Barra de divisin La barra de divisin divide la vista de seccin nica horizontalmente para crear una vista combinada, cierra la vista combinada para crear una vista de seccin nica o modifica el tamao de las partes verticales de una vista. En la siguiente imagen se muestran la barra de divisin y el cuadro de divisin. ramonmoreno@cantv.net Pgina 38 de 141
Manual Microsoft Project 2007 Bsico Barra de divisin horizontal Autor: Ramn Moreno Malav Arrastre la barra de divisin hacia arriba o hacia abajo para moverla o presione MAYS+F6 y use las teclas de direccin para ajustar la divisin entre las dos vistas. Haga clic en Dividir en el men Ventana para dividir una vista. Si divide una vista de tareas, se mostrar la vista Formu lario de tareas en la seccin inferior; si divide una vista de recursos, se mostrar la vista Formulario de recursos en la seccin inferior. En las vistas combinadas, la vista de la seccin inferior muestra informacin de las tareas o recursos seleccionados en la seccin superior. Barra de divisin Vertical Las vistas Diagrama de Gantt, Grfico de recursos, Uso de recursos y Uso de tareas disponen de una barra de divisin vertical. En la vista Diagrama de Gantt, la barra de divisin separa la parte de la tabla y la del diagrama. En la vista Grfico de recursos, la barra de divisin separa la leyenda y el grfico. En las vistas Uso de recursos y Uso de tareas, la barra de divisin separa la tabla y el diagrama. Arrastre la barra de divisin vertical a la izquierda o a la derecha para moverla. Lista de Tareas y el rea del Diagrama Gantt. La tabla de tareas muestra informacin acerca de las tareas del proyecto, por ejemplo, cundo comienzan y finalizan, su longitud y los recursos asignados a ellas. Cada columna corresponde con una caracterstica de la tarea, cada fila representa una tarea. La interseccin de una fila con una columna se reconoce como Campo. La parte de grfico muestra grficamente cada una de las tareas, generalmente en forma de barra de tarea. La posicin de la barra en la lnea de tiempo, as como su longitud, indica cundo comienza y finaliza esa tarea. Adems, la posicin de una barra de tarea en relacin a otra indica si las tareas se suceden o si se superponen. ramonmoreno@cantv.net Pgina 39 de 141
Manual Microsoft Project 2007 Bsico Autor: Ramn Moreno Malav Botn Seleccionar todo El botn Seleccionar todo aparece en la esquina superior izquierda de las hojas y selecciona todas las filas y columnas de la hoja. Despus de seleccionar toda la hoja, haga clic en el botn secundario del mouse para mostrar un men contextual que muestra las tablas que puede aplicar a la hoja. Escala Temporal. La escala temporal es la banda gris que contiene la leyenda de la escala temporal en la parte superior de las vistas Diagrama de Gantt, Grfico de recursos, Uso de tareas y Uso de recursos. El rea bajo la escala temporal presenta, de una forma grfica, la informacin de las tareas o los recursos. Cada vista muestra de manera diferente dicha informacin. En la siguiente imagen se muestra una escala temporal. Escale Nivel Superior Escale Nivel Intermedio Escale Nivel Inferior La escala temporal consta de un nivel superior, uno medio y uno inferior. De manera predeterminada, slo se muestran los niveles medio e inferior. Para mostrar el nivel superior, en el men Formato, haga clic en Escala temporal, despus, haga clic en la ficha Nivel superior y, por ltimo, desactive la casilla de verificacin Ocultar nivel. Los niveles de la escala temporal pueden mostrar aos, semestres, trimestres, meses, perodos de diez das, semanas, das, horas y minutos. De forma predeterminada, el nivel superior muestra meses, el medio muestran semanas y el nivel inferior muestra das. En el Diagrama de Gantt, las bandas grises verticales representan el perodo no laborable. Para cambiar el aspecto de dichas bandas, haga doble clic en la escala temporal y, a continuacin, haga clic en la ficha Perodo no laborable. Para dar formato al texto de la escala temporal, haga clic en Estilos de texto en el men Formato. Para dar formato a las cuadrculas de un Diagrama de Gantt, haga clic en Cuadrcula en el men Formato. Con el botn secundario del mouse, haga clic en la escala temporal para ver un men contextual que enumera los comandos que se pueden usar en la escala temporal. ramonmoreno@cantv.net Pgina 40 de 141
Manual Microsoft Project 2007 Bsico 200 Ttulo de campo Autor: Ramn Moreno Malav Un ttulo de campo (columna) es el rea gris de la parte superior de cada columna en las vistas de hoja de Project. Encabezados de campo El ttulo o encabezado del campo tambin se encuentra donde aparecen las flechas de Autofiltro. En el ejemplo siguiente se muestra el campo Nombre de tarea con los Autofiltros activados. Para activar los Autofiltros, haga clic en Autofiltro . En la lista siguiente se describen las caractersticas de los ttulos de campo (columna) y la manera de trabajar con ellos mientras est utilizando Project: Haga clic en el ttulo de un campo para se seleccionar una columna. Haga clic en Autofiltro para mostrar las tareas o recursos que cumplan los criterios de filtro que especifique. Con el botn secundario del mouse (ratn), haga clic en el ttulo del campo para ver un men contextual que enumera los comandos que se pueden usar en ese campo. Arrastre el lmite de la columna para cambiar el ancho del campo. Haga doble clic sobre la lnea de lmite del ttulo del campo, de manera que Project ajuste el campo con respecto a la informacin de mayor tamao que contenga. Para ocultar un campo, arrastre el lmite derecho del mismo hacia arriba, en direccin al lmite izquierdo. Haga doble clic en el ttulo de un campo para mostrar el cuadro de dilogo Definicin de columna que columna, puede utilizar para cambiar e nombre, el ancho, etc. el Para cambiar el aspecto de los ttulos de campo, haga clic en Estilos de texto en el men Formato. Ttulo de fila El ttulo de fila es el rea gris situada a la izquierda de cada fila. Los ttulos de las filas de las hojas de recursos y tareas incluyen, normalmente, el nmero de identificacin cursos (Id) de cada una de esas tareas o recursos. ) Haga clic en el ttulo de una fila para seleccionar esa fila. Con el botn secundario del mouse, haga clic en el ttulo de la fila para ver un men contextual que enumera los comandos que se pueden usar en esa fila. Arrastre el margen inferior del ttulo de la fila para cambiar el alto de la misma. A medida que aumente el aume alto de la fila, se dejar espacio para que se ajuste el texto. Para mover una fila, haga clic sobre su ttulo y, a continuacin, arrstrela a su nueva ubicacin. Para cambiar el aspecto de los ttulos de fila, haga clic en Estilos de texto en el men Formato. ramonmoreno@cantv.net Pgina 41 de 141
Manual Microsoft Project 2007 Bsico Autor: Ramn Moreno Malav Crear un proyecto A la hora de planear el proyecto, seguramente tiene numerosas ideas en mente. Cunto tiempo va a durar el proyecto? Tiene suficientes personas para realizar el trabajo? Cmo conseguir terminarlo a tiempo? Retroceda un momento y piense en el bjetivo que desea conseguir. Una vez definido claraMente un objetivo, por ejemplo, Disear y construir uno nueva lnea de montaje para el 2 de Enero, sabr la fecha en la que deber comenzar y finalizar el proyecto. Para insertar un Nuevo Proyecto siga el siguiente procedimiento: 1.- Haga clic en la herramienta Nuevo de la barra Estndar. Guardar Archivos Peridicamente, deber guardar el proyecto para incluir los cambios realizados, crear una copia de seguridad del proyecto actual o crear una plantilla para utilizarla en otro proyecto. Microsoft Project proporciona varios modos de guardar un archivo de proyecto. Guardar archivos de Microsoft Project 2002 con una versin anterior El formato de archivo de Microsoft Project 2002 es idntico al de Microsoft Project 2000. Si utiliza el comando Guardar en el men Archivo, podr guardar un archivo de Microsoft Project 2002, trabajar con el archivo en Microsoft Project 2000, realizar cambios, volver a guardar el archivo y abrirlo de nuevo en Microsoft Project 2002. Cuando se guarda un archivo de esta manera, es importante tener en cuenta que Microsoft Project 2000 no incluye todas las funciones de Microsoft Project 2002. Por consiguiente, es posible que alguna informacin no aparezca cuando abra el archivo en Microsoft Project 2000. No obstante, cuando vuelva a abrir el archivo en Microsoft Project 2002, se mostrar dicha informacin. Tambin se pueden guardar archivos de Microsoft Project 2002 como archivos de Microsoft Project 98 mediante el comando Guardar como del men Archivo. Microsoft Project 98 no incluye todas las funciones de Microsoft Project 2002 y la informacin especfica de Microsoft Project 2002 no se conserva cuando se guarda el archivo con formato de archivo de Microsoft Project 98. Se perder la informacin especfica de Microsoft Project 2002. Microsoft Project 2002 admite la consolidacin de archivos de Microsoft Project 2000 y Microsoft Project 98, cuando se insertan archivos con ambos formatos en un proyecto principal. No obstante, no se debe usar un proyecto almacenado en formato de Microsoft Project 98 como un fondo de recursos para proyectos de Microsoft Project 2002. ramonmoreno@cantv.net Pgina 42 de 141
Manual Microsoft Project 2007 Bsico Guardar el proyecto actual Autor: Ramn Moreno Malav Haga clic en la herramienta Guardar de la barra Estndar. Si sta es la primera vez que guarda el archivo de proyecto, escriba un nombre para el proyecto en el cuadro Nombre de archivo y, a continuacin, haga clic en Guardar. Si va a guardar en un archivo que contiene varios proyectos, el programa solicitar un nombre de proyecto. Guardar una copia de seguridad del plan Antes de intentar resolver desfases de presupuesto o sobreasignaciones de recursos, o de volver a poner las tareas en las fechas previstas, resulta de ayuda guardar una copia de seguridad del archivo de proyecto de manera que pueda hacer referencia al mismo cuando se realizan cambios que puedan afectar a otras tareas o recursos. 1 2 3 En el men Archivo, haga clic en Abrir. Haga clic con el ratn Derecho en el archivo del que desee crear una copia de seguridad y, a continuacin, haga clic en Copiar. Haga clic con el ratn Derecho en el fondo del cuadro de dilogo Abrir y, a continuacin, haga clic en Pegar. Tal vez desee cambiar el nombre de la copia para diferenciarla del proyecto original. Por ejemplo, puede utilizar un nombre que le permita identificar fcilmente las distintas versiones, segn la fecha, como Mudanza de Ramn Moreno N 01.mpp. Una vez creada la copia del proyecto, puede moverla a otra carpeta. Sugerencia ramonmoreno@cantv.net Pgina 43 de 141
Manual Microsoft Project 2007 Bsico Guardar un proyecto como una plantilla Autor: Ramn Moreno Malav Utilice las plantillas para ahorrar tiempo en la planeacin de nuevos proyectos. Con stas, puede volver a usar los archivos de los proyectos existentes como planes de nuevos proyectos. 1. En el men Archivo, elija Guardar como. 2. En el cuadro Guardar en, seleccione la unidad y la carpeta donde desea guardar la plantilla. 3. En el cuadro Nombre de archivo, escriba un nombre para la plantilla. 4. En el cuadro Guardar como tipo, haga clic en Plantilla. 5. Haga clic en Guardar. Se presenta el cuadro de dilogo Guardar como plantilla. 6. Active las casillas de verificacin de los datos que desea quitar del archivo de proyecto. 7. Haga clic en Guardar. ramonmoreno@cantv.net Pgina 44 de 141
Manual Microsoft Project 2007 Bsico Autor: Ramn Moreno Malav Guardar un proyecto con el formato de base de datos de Microsoft Project Puede guardar un proyecto con un formato de base de datos (.mpd) y, a continuacin, puede trabajar con el proyecto en Microsoft Access o en cualquier otra aplicacin que sea compatible con el formato de archivo de Microsoft Access. El formato de base de datos de Microsoft Project reemplaza al formato de archivo MPX como formato de intercambio estndar para datos de proyecto. 1 En el men Archivo, haga clic en Guardar como. 234 En Guardar como tipo, haga clic en Base de datos de Project. Si fuera necesario, escriba un nombre para el archivo exportado en el cuadro Nombre de archivo y despus haga clic en Guardar. En el Asistente para exportacin, haga clic en Siguiente. 5 Escriba el nombre del proyecto en el cuadro Nombre del proyecto y haga clic en Finalizar. ramonmoreno@cantv.net Pgina 45 de 141
Manual Microsoft Project 2007 Bsico Autor: Ramn Moreno Malav Cerrar un archivo de proyecto Cerrar un archivo es necesario cuando se desea liberar memoria RAM para utilizarla con otro archivo o programa, generalmente los recursos de memoria del computador se reducirn segn la cantidad de archivos o programas abiertos, cuando la memoria est siendo utilizada por completo el sistema operativo Windows enva un cuadro de mensaje en el cual le avisa al usuario el inconveniente surgido. 1. En el men Archivo, haga clic en Cerrar. Nota: Si ha realizado cambios en un proyecto y no los ha guardado, el programa le preguntar si desea guardarlos utilizando el siguiente cuadro de dilogo. Haga clic en el botn Si para Guardar los cambios realizados. Haga clic en No para no Guardar los cambios realizados. Abrir un proyecto existente 1. Haga clic en la herramienta Abrir de la barra Estndar. 2. 3. En la lista Buscar en, seleccione la carpeta del proyecto. En la lista de carpetas, abra la carpeta que del proyecto que desea. 4 Haga doble clic en el proyecto que desea abrir. ramonmoreno@cantv.net Pgina 46 de 141
Manual Microsoft Project 2007 Bsico Sugerencias Autor: Ramn Moreno Malav Tambin puede abrir un proyecto existente almacenado en una base de datos: ooo Para abrir un proyecto en una base de datos compatible con ODBC, haga clic en ODBC, seleccione un nombre de origen de datos (DSN) y, a continuacin, conctese a su base de datos. Para abrir un proyecto en una base de datos de Microsoft Access, haga clic en Bases de datos de Microsoft Access en la lista Tipo de archivo y, a continuacin, haga clic en Abrir. Para abrir un proyecto en una base de datos de Microsoft Project, haga clic en Bases de datos de Project en la lista Tipo de archivo y, a continuacin, haga clic en Abrir. Para abrir un proyecto creado en otro programa, haga clic en el formato de archivo que desea en el cuadro Tipo de archivo y, a continuacin, haga doble clic en el nombre del archivo en la lista de carpetas. Tambin puede escribir la extensin en el cuadro Nombre de archivo (por ejemplo, escriba *.mpt para encontrar los archivos de las plantillas de Microsoft Project). Para abrir un proyecto que haya utilizado recientemente, haga clic en el nombre del archivo en la parte inferior del men Archivo. Si la lista de archivos utilizados recientemente no aparece, haga clic en Opciones en el men Herramientas, seleccione la ficha General y active la casilla de verificacin Archivos usados recientemente. Introducir fecha de Inicio o fecha de Fin del Proyecto. El primer paso para crear una programacin consiste en abrir un nuevo archivo y designar la fecha de comienzo o de fin del proyecto, as como el resto de la informacin general del proyecto. Si no escribe una fecha de comienzo o de fin, Microsoft Project utilizar la fecha actual como fecha de comienzo. 1. Haga clic en el men Proyecto y seleccione Informacin del proyecto. ramonmoreno@cantv.net Pgina 47 de 141
Manual Microsoft Project 2007 Bsico Autor: Ramn Moreno Malav Informacin del proyecto (cuadro de dilogo) Utilice el cuadro de dilogo Informacin del proyecto para escribir, revisar o cambiar la informacin inicial de un proyecto nuevo. Podr hacer lo siguiente: Elegir si el proyecto debe programarse desde la fecha de comienzo o desde la fecha de fin. Especificar la fecha de comienzo de un proyecto que se va a programar desde dicha fecha. Especificar la fecha de fin de un proyecto que se va a programar desde dicha fecha. Especificar qu calendario base se utilizar como calendario del proyecto. Obtener estadsticas generales para las fechas de comienzo y fin, duracin, trabajo y costo Fecha de comienzo del proyecto Fecha de comienzo actual del proyecto. Esta opcin nicamente est disponible si selecciona Programar a partir de la Fecha de comienzo del proyecto en este cuadro de dilogo. Microsoft Office Project 2007 calcula la fecha de fin del proyecto basndose en la fecha de comienzo que se haya especificado y asigna la delimitacin predeterminada Lo antes posible (LAP). Las duraciones, dependencias, delimitaciones y otros factores de programacin de las tareas tambin se programan a partir de la fecha de comienzo. De manera predeterminada, la fecha de comienzo del proyecto coincide con la vigente en el momento de especificarla. Fecha de fin del proyecto Fecha real de fin del proyecto. Esta opcin nicamente est disponible si se selecciona Programar a partir de la Fecha de fin del proyecto en este cuadro de dilogo. Project calcula la fecha de comienzo del proyecto basndose en la fecha de fin que se especifique y asigna la delimitacin predeterminada Lo ms tarde posible (LMTP). Las duraciones, dependencias, delimitaciones y otros factores de programacin de las tareas tambin se programan partiendo de la fecha de fin. Fecha actual Fecha vigente en el momento. De manera predeterminada, esta fecha se genera a partir de la fecha y hora del equipo. Puede usar este cuadro de dilogo para cambiar la fecha actual que se refleje en Project. Fecha de estado Fecha de estado. Project usa la fecha de estado para efectuar clculos de valor acumulado, identificar los datos de finalizacin hasta la fecha en el cuadro de dilogo Actualizar proyecto y ubicar lneas de progreso. Si configura la fecha de estado con el valor NA, Project usar la fecha vigente en ese momento como fecha de estado. Programar a partir de Especifica si Project debe programar el proyecto a partir de una fecha de comienzo o a partir de una fecha de fin especificadas. De manera predeterminada, los proyectos se programan a partir de la fecha de comienzo. Nota Si elige programar a partir de la fecha de comienzo, el cuadro Fecha de fin no estar disponible. Se establece la fecha de comienzo y Project calcula la fecha de fin tomando como base la informacin de las tareas. Asimismo, si elige programar a partir de la fecha de fin, el cuadro Fecha de comienzo no estar disponible. Se establece la fecha de fin y Project calcula la fecha de comienzo tomando como base la informacin de las tareas. Si programa a partir de la fecha de comienzo, todas las tareas nuevas tendrn un tipo de delimitacin predeterminado Lo antes posible (LAP). Si programa desde la fecha de fin, todas las tareas nuevas tendrn un tipo de delimitacin predeterminado Lo ms tarde posible (LMTP). Calendarios Especifica el calendario base que se debe usar para el calendario del proyecto. El calendario del proyecto se utiliza para calcular los perodos laborables del proyecto a fin de que Project genere la programacin. El calendario del proyecto se usa para calcular la duracin de las tareas de resumen, as como el tiempo de adelanto y tiempo de posposicin en las dependencias entre tareas, especialmente cuando no se asignen recursos. Si crea calendarios base adicionales o si modifica los perodos laborables de los calendarios de proyecto existentes, estos se pondrn disponibles tambin en el cuadro desplegable Calendario. ramonmoreno@cantv.net Pgina 48 de 141
Manual Microsoft Project 2007 Bsico Autor: Ramn Moreno Malav Estndar Este calendario base consta de un da y una semana laborable estndar de 8:00 a.m. a 5:00 p.m., de lunes a viernes, con una hora de perodo no laborable como descanso entre las 12:00 p.m. y la 1:00 p.m. 24 horas Este calendario base no tiene perodo no laborable. Todo el tiempo, de domingo a sbado y de 12:00 a.m. a 12:00 p.m., se establece como perodo laborable. Turno de noche Este calendario base se establece para los turnos de noche. Los perodos laborables son de lunes por la noche a sbado por la maana, de 11:00 p.m. a 8:00 a.m., con 1 hora de perodo no laborable como descanso de 3:00 a.m. a 4:00 a.m. Nombre de campo personalizado Muestra los campos personalizados o cdigos de esquema de nivel de proyecto que se hayan creado en el cuadro de dilogo Personalizar campos. Un asterisco (*) ubicado junto el nombre del campo indica que es obligatorio. Valor Muestra los valores de los correspondientes campos personalizados o cdigos de esquema personalizados de nivel de proyecto en su totalidad. Puede definir valores en la barra de entrada o directamente en la tabla. Debe definir valores para todos los campos requeridos. Nota En la tabla Campos de empresa personalizados, se puede asignar valores, pero no modificar, los campos personalizados de empresa ni los cdigos de esquema. Los campos de empresa personalizados y los cdigos de esquema personalizados de empresa se crean en el cuadro de dilogo Personalizar campos de empresa. Para cambiar estos campos o cdigos de esquema (o cambiar los valores de los cdigos de esquema personalizados de empresa que se limitan a valores de la tabla de consulta) se necesita permiso para modificar la plantilla de la informacin global de empresa. Prioridad Indica el modo en que las tareas del proyecto actual se pueden fcilmente retrasar en caso de que los recursos se redistribuyan a lo largo de varios proyectos. Escriba o seleccione un nmero comprendido entre 0 y 1.000 (cuanto mayor sea el nmero, ms alta ser la prioridad de un proyecto). Si se establece la prioridad de un proyecto en el valor 1.000, los recursos de este proyecto no se redistribuirn. Al efectuar la redistribucin, Project tendr en cuenta las prioridades de nivel de proyecto a la hora de establecer las de nivel de tarea. Estadsticas Muestra el cuadro de dilogo Estadsticas del proyecto relativo al proyecto actual, en el que se pueden revisar datos de costos, trabajo, duraciones y fechas de comienzo y fin programados y reales. Nota Para escribir o revisar informacin adicional de nivel de proyecto, en el men Archivo, haga clic en Propiedades. ramonmoreno@cantv.net Pgina 49 de 141
Manual Microsoft Project 2007 Bsico Autor: Ramn Moreno Malav El Ttulo, Administrador y notas del proyecto Cada proyecto se compone de un conjunto nico de elementos: las tareas que conlleva, las personas que las realizan y el objetivo del proyecto que se espera alcanzar. Como ayuda para recordar y comunicar detalles importantes, puede escribir informacin acerca del proyecto y consultarla o imprimirla cuando la necesite. 1. En el men Archivo, haga clic en Propiedades. 2. Llene la ficha Resumen con la informacin correspondiente. ramonmoreno@cantv.net Pgina 50 de 141
Manual Microsoft Project 2007 Bsico Autor: Ramn Moreno Malav Qu son los calendarios? Los calendarios determinan cmo se programan los recursos asignados a las tareas y cmo se programan las propias tareas. Los calendarios base son conjuntos de perodos (horas y das) laborables y no laborables utilizados en los tres tipos de calendarios que el project maneja: Calendario del proyecto: Calendario base del proyecto Calendario de recursos: Calendario en el que se especifica el perodo laborable y no laborable de un slo recurso. El calendario del recurso difiere del calendario base en que ste ltimo especifica el perodo laborable y no laborable para ms de un recurso. Puede utilizar los calendarios de recursos para definir las excepciones nicas de cada recurso, como das festivos, distintos das laborables o distintos turnos. Calendario de tareas: Calendario base que se puede aplicar a tareas individuales para controlar la programacin de las mismas; por lo general es distinto del calendario del proyecto o de los calendarios de cualquiera de los recursos asignados. De forma predeterminada todas las tareas se programan de acuerdo con el calendario del proyecto. Si hay recursos asignados, las tareas se programan de acuerdo con los calendarios de los recursos asignados. Los calendarios base se pueden utilizar para los calendarios del proyecto y los calendarios de tareas y sirven de base para los calendarios de recursos. Los calendarios del proyecto y de recursos identifican cundo puede tener lugar el trabajo en las tareas, asegurndose de que los recursos estn programados slo cuando estn disponibles para trabajar. Los calendarios del proyecto afectan a los valores predeterminados referentes a la programacin de tareas. Los calendarios de recursos afectan a un recurso especfico o a una categora de recursos. Los calendarios de tareas hacen posible que las tareas tengan un calendario diferente del calendario del proyecto. Los calendarios se aplican nicamente a recursos de trabajo, no a recursos materiales. Estos calendarios son distintos de la vista Calendario, que muestra la programacin del proyecto en un formato de calendario. Qu son los calendarios base? Los calendarios base son calendarios en los que estn basados los calendarios de recursos. Tambin puede seleccionar un calendario base como calendario del proyecto predeterminado y puede aplicar un calendario base a tareas como calendario de tareas. Microsoft Project le proporciona tres calendarios base: Estndar: se utiliza como opcin predeterminada para el proyecto y para los calendarios de recursos y de tareas. Este calendario refleja una programacin tradicional del trabajo: de lunes a viernes, de 8:00 de la maana a 5:00 de la tarde, con una hora de descanso 24 horas: refleja una programacin sin ningn perodo no laborable. El calendario de 24 horas puede utilizarse cuando los recursos y las tareas estn programados para diferentes turnos durante el da, o cuando los recursos de equipamiento trabajen de manera continua en las tareas. Turno de noche: refleja un calendario nocturno de lunes por la noche a sbado por la maana de 11:00 p.m. a 8:00 a.m., con una hora de descanso. ramonmoreno@cantv.net Pgina 51 de 141
Manual Microsoft Project 2007 Bsico Autor: Ramn Moreno Malav Tambin puede crear sus propios calendarios base. Crear sus propios calendarios base resulta particularmente til si tiene programaciones alternativas para varios recursos, como una programacin a tiempo parcial, de turno cambiado, de turno de 12 horas o de fin de semana. Obtener informacin sobre cmo crear y asignar calendarios base. Qu es el calendario del proyecto? El calendario del proyecto designa la programacin de trabajo predeterminada de todos los recursos asignados a un proyecto. De manera predeterminada, el calendario base Estndar es el calendario del proyecto. Los horarios de trabajo definidos en el calendario Estndar son las horas de trabajo y los das no laborables predeterminados para cada recurso. 1. Inicialmente, el trabajo del proyecto puede producirse en cualquier momento. 2. Despus de aplicar un calendario del proyecto al plan del proyecto, el calendario especifica el momento preciso en el que puede producirse trabajo del proyecto. En este caso, el calendario del proyecto Estndar indica que slo se puede trabajar los das de la semana de 8:00 a.m. a 5:00 p.m. Puede configurar los perodos (das y horas) laborables del calendario del proyecto para reflejar las horas y los das que los recursos trabajan en el proyecto. Puede especificar los perodos no laborables normales (como fines de semana y noches), as como los das festivos excepcionales (como los das festivos o feriados de la organizacin). Tambin puede indicar otros perodos no laborables para reflejar perodos en que el equipo completo est trabajando en actividades ajenas al proyecto, como reuniones de la organizacin o del departamento. Obtener informacin sobre cmo modificar el calendario del proyecto. Si tiene programaciones alternativas en las que trabaja un nmero de recursos, como una programacin a tiempo parcial, una programacin de turno cambiado o una programacin de 24 horas, puede configurar y aplicar un calendario base diferente. ramonmoreno@cantv.net Pgina 52 de 141
Manual Microsoft Project 2007 Bsico Autor: Ramn Moreno Malav Qu es un calendario de recursos? Las horas laborables y los das no laborables definidos en el calendario del proyecto son los perodos laborables predeterminados de cada recurso o grupo de recursos. En otras palabras, el calendario de recursos es inicialmente idntico al calendario del proyecto. Si lo desea, puede personalizar los calendarios de recursos para recursos individuales, a fin de indicar horas de trabajo especficas, as como vacaciones, permisos y perodos planeados de asuntos personales. Esto puede ayudarle a crear una programacin ms precisa, especialmente si hay variaciones significativas de perodos laborables de unos recursos a otros. Microsoft Project slo programa recursos cuando estn disponibles, de acuerdo con sus calendarios de recursos. Obtener informacin sobre cmo personalizar calendarios de recursos. 1. Inicialmente, la configuracin del calendario de recursos del recurso coincide con el calendario del proyecto Estndar. 2. Despus de personalizar un calendario de recursos del recurso, el calendario refleja que este recurso no est disponible para trabajar en el proyecto los ltimos tres das de la semana uno de este mes o los cuatro primeros das de la semana dos de este mes. Si tiene programaciones alternativas en las que trabaja un nmero de recursos, como una programacin a tiempo parcial, una programacin de turno cambiado o una programacin de 24 horas, puede configurar y aplicar un calendario base diferente. El calendario base que cree se convierte en el calendario de recursos para los recursos seleccionados. Despus puede personalizar los calendarios individuales para las programaciones de recursos individuales. Si modifica los perodos laborables en un calendario de recursos y el recurso est asignado a una tarea, la tarea se programa durante el perodo laborable del calendario de recursos. Si trabaja con recursos de un fondo de recursos compartido o comparte los recursos de otro proyecto, probablemente habr varios calendarios en vigor. Tome nota de los calendarios de proyecto que estn en vigor al compartir recursos. ramonmoreno@cantv.net Pgina 53 de 141
Manual Microsoft Project 2007 Bsico Autor: Ramn Moreno Malav Qu es un calendario de tareas? La programacin de tareas se basa en los perodos laborables establecidos en el calendario del proyecto. Si tiene tareas que deben completarse a horas diferentes, especialmente tareas independientes de los recursos, puede configurar un calendario de tareas. Un calendario de tareas resulta especialmente til para situaciones en que desea programar una tarea fuera de los perodos laborables normales definidos por el calendario del proyecto o por los calendarios de recursos asignados. Un calendario de tareas se crea en el cuadro de dilogo Cambiar calendario laboral como un nuevo calendario base. Despus se aplica el calendario base a una tarea utilizando la ficha Avanzado del cuadro de dilogo Informacin de la tarea. Si ha aplicado un calendario de tareas y ha asignado recursos a una tarea, de manera predeterminada, dicha tarea estar programada para los perodos laborables que tanto el calendario de tareas como los calendarios de recursos tienen en comn. Si desea programar la tarea nicamente con el calendario de tareas, active la casilla de verificacin La programacin omite los calendarios de recursos en la ficha Avanzado del cuadro de dilogo Informacin de la tarea. Interrelacin entre los calendarios del proyecto, recursos y tareas? Cuando se abre un archivo de proyecto por primera vez, el calendario base Estndar se establece como calendario predeterminado para el calendario del proyecto. El calendario base Estndar refleja la semana laboral tradicional, de lunes a viernes, de las 8:00 de la maana a las 5:00 de la tarde. Puede modificar el calendario base Estndar para cumplir los requisitos especficos del calendario del proyecto. Tambin puede basar el calendario del proyecto en un calendario base diferente, como el calendario de Turno de noche o el calendario de 24 horas, o en otro calendario base que cree. Establezca el calendario del proyecto en el cuadro de dilogo Informacin del proyecto, disponible en el men Proyecto. Los perodos laborables del calendario del proyecto afectan a la programacin de todos los recursos. El calendario del proyecto es la base para el calendario de recursos predeterminado que se aplica a todos los recursos del proyecto. Se puede aplicar un calendario base diferente a un grupo de recursos que trabajan en un turno diferente. Tambin se pueden personalizar los perodos laborables para la programacin de trabajo y las vacaciones de un recurso individual. Si se aplica un calendario base diferente a recursos o se personalizan los perodos laborables de un recurso individual, la nueva configuracin anula la configuracin del calendario del proyecto al programar los recursos. Los das y perodos laborables del calendario del proyecto afectan a la programacin de todas las tareas. El calendario del proyecto es la base para el calendario de tareas predeterminado que se aplica a todas las tareas del proyecto. Se puede crear y aplicar un calendario de tareas especfico a una tarea. Si se hace esto, esta nueva configuracin anula la configuracin del calendario del proyecto al programar la tarea. Si hay recursos asignados a la tarea, la tarea se programa con los perodos laborables que tengan en comn el calendario de tareas y el calendario de recursos. Puede hacer que la tarea pase por alto la configuracin del calendario de recursos activando la casilla de verificacin La programacin omite los calendarios de recursos en la ficha Avanzado del cuadro de dilogo Informacin de la tarea. ramonmoreno@cantv.net Pgina 54 de 141
Manual Microsoft Project 2007 Bsico Autor: Ramn Moreno Malav Establecer los Horarios del Proyecto Puede cambiar los das y horas laborables del calendario del proyecto para reflejar la programacin de trabajo de todas las personas que trabajan en el proyecto. Puede especificar los das y horas no laborables normales, como fines de semana y noches, as como los das festivos excepcionales, como las vacaciones. 1. En el men Herramientas seleccione Cambiar calendario laboral. 2. Haga clic en el ttulo de la ficha Semanas laborales y seleccione el calendario (Prederteminado). 3. Haga clic en el botn Detalles ramonmoreno@cantv.net Pgina 55 de 141
Manual Microsoft Project 2007 Bsico Autor: Ramn Moreno Malav 4. Haga clic en el da Lunes, pulse la tecla Shift (Maysculas) y mantngala pulsada, luego haga clic en el da Viernes. 5. Haga clic en la opcin Establecer da(s) en estos periodos laborales especficos, para marcarla. 6. Escriba los siguiente horarios de trabajo para estos das. 7. Al finalizar, haga clic en el botn Aceptar. ramonmoreno@cantv.net Pgina 56 de 141
Manual Microsoft Project 2007 Bsico Autor: Ramn Moreno Malav Establecer Das libres en el Proyecto 1. En el men Herramientas seleccione Cambiar calendario laboral. 2. Haga clic en el ttulo de la ficha Excepciones. 3. Haga clic en la primera celda de la columna Nombre y escriba Carnaval 2009 (para identificar estas excepciones). 4. Haga clic en la celda Comienzo de esta excepcin y abra el calendario que tiene asociados esta celda. 5. Avance hasta el mes de Febrero de 2009 y seleccione el da 23-02-09. ramonmoreno@cantv.net Pgina 57 de 141
Manual Microsoft Project 2007 Bsico Autor: Ramn Moreno Malav 6. Haga clic en la celda Fin de esta excepcin y abra el calendario que tiene asociados esta celda. 7. Avance hasta el mes de Febrero de 2009 y seleccione el da 24-02-09. 8. Cree otras excepciones para el calendario. 9. Al finalizar, haga clic en el botn Aceptar. ramonmoreno@cantv.net Pgina 58 de 141
Manual Microsoft Project 2007 Bsico Autor: Ramn Moreno Malav Opciones del MS-PROJECT Utilice el cuadro de dilogo Opciones para especificar, revisar o cambiar las preferencias que controlan el funcionamiento y aspecto generales de Microsoft Project. Algunas opciones que afectan al aspecto o al funcionamiento de Microsoft Project se configuran en el Panel de control. Por ejemplo, el formato de los campos de fecha y de hora se controla a travs de Microsoft Windows. Para obtener ms informacin, consulte la documentacin de Windows. Microsoft Project utiliza configuraciones globales, que se almacenan en el registro de Windows, y configuraciones locales, que se almacenan con cada proyecto. Al cambiar las configuraciones globales, cambia la configuracin de todos los proyectos. Las configuraciones locales afectan solamente a los proyectos en los que se ha modificado la configuracin. Puede cambiar los valores predeterminados utilizados para algunas configuraciones locales cambiando la configuracin y haciendo clic despus en el botn Predeterminar, que aparece en algunas fichas del cuadro de dilogo Opciones. De este modo, las configuraciones que seleccione para el proyecto sern las configuraciones predeterminadas para los nuevos archivos de proyecto que cree. Dependiendo de cul sea la vista activa, algunas opciones no estarn disponibles en todas las fichas del cuadro de dilogo Opciones. Por ejemplo, en la ficha Vista, las opciones de esquema slo estarn disponibles si se muestra en pantalla una hoja de tareas. 1. En el men Herramientas haga clic en Opciones, luego seleccione Vista. ramonmoreno@cantv.net Pgina 59 de 141
Manual Microsoft Project 2007 Bsico Autor: Ramn Moreno Malav Ficha Vista Utilice la ficha Ver del cuadro de dilogo Opciones para introducir, revisar o cambiar las preferencias en el modo en que Microsoft Office Project 2007 muestra los diferentes tipos de informacin de proyecto. Podr hacer lo siguiente: Cambiar la vista predeterminada que aparece al crear un nuevo proyecto y el formato de fecha que se utiliza en todo el proyecto. Especificar qu elementos de la pantalla se deben mostrar u ocultar. Especificar cmo se deben mostrar los vnculos externos. Especificar cmo se debe mostrar la informacin de moneda. Especificar cmo se debe mostrar la informacin de esquema. Observaciones Las opciones de moneda son configuraciones locales. Es decir, esta preferencia se establece slo para el proyecto actual. Las opciones de esquema pueden cambiar dependiendo de la vista activa 1. En el men Herramientas haga clic en Opciones, luego seleccione Vista. Descripcin de la Ficha Vista Vista predeterminada Vista que Project mostrar al iniciarse. De manera predeterminada, el diagrama de Gantt es la vista que se muestra. Formato de fecha Formato en que se muestran las fechas. Este tipo de informacin, como los formatos de hora y los separadores de fechas, se configura desde el Panel de control de Microsoft Windows. Para obtener ms informacin, consulte la documentacin de Microsoft Windows. El formato de fecha predeterminado es el siguiente: 28/01/02 12:33 p.m. Barra de estado Muestra la barra de estado, que suministra informacin relativa al progreso de ciertas operaciones en Project. La barra de estado se encuentra en la parte inferior de la ventana de Project. Si est haciendo uso de la funcin de clculo manual del proyecto, la barra de estado tambin indicar cundo se debe efectuar el clculo. De manera predeterminada, esta casilla de verificacin est activada. ramonmoreno@cantv.net Pgina 60 de 141
Manual Microsoft Project 2007 Bsico Autor: Ramn Moreno Malav Windows en la barra de tareas Indica si cada proyecto abierto debe abrirse en una ventana independiente y mostrarse como botones individuales en la barra de tareas de Windows. Desactive esta casilla de verificacin para combinar todos los proyectos abiertos en la misma ventana a fin de ahorrar espacio en la barra de tareas de Windows. De manera predeterminada, la casilla est activada. Barras de desplazamiento Muestra barras de desplazamiento en las vistas. Este tipo de barras se ubican en los bordes derecho e inferior de las secciones desplazables. Esta casilla de verificacin est activada de manera predeterminada. Barra de entrada Muestra la barra de entrada, que permite introducir o modificar informacin de campo. La barra de entrada aparece debajo de las barras de herramientas y encima de la vista. Esta casilla est activada de manera predeterminada. Indicador de vnculos OLE Muestra el indicador de los objetos OLE vinculados (un pequeo tringulo). Project muestra indicadores de vnculos OLE en la esquina inferior derecha de la celda que contiene el vnculo. Esta casilla de verificacin est activada de manera predeterminada. Mostrar sugerencias Muestra sugerencias parta los encabezados de campo y las barras de Gantt, en las que se incluyen la fecha de las unidades de la escala temporal, y el contenido completo de una celda en caso de que sta sea demasiado pequea para mostrar todo el texto en las vistas de hoja y Diagrama de red. Esta casilla de verificacin est activada de manera predeterminada. Use esta seccin para establecer opciones de trabajo con dependencias entre tareas entre diferentes proyectos. Mostrar sucesoras externas Muestra las tareas sucesoras externas del proyecto actual. Desactive la casilla de verificacin para ocultar las tareas sucesoras externas. Si desea ver y modificar los vnculos entre proyectos, haga clic en Vnculos entre proyectos, en el men Herramientas. Esta casilla de verificacin est activada de manera predeterminada. Mostrar predecesoras externas Muestra las tareas predecesoras externas del proyecto actual. Desactive la casilla para ocultarlas. Si desea ver y modificar los vnculos entre proyectos, haga clic en Vnculos entre proyectos, en el men Herramientas. Esta casilla de verificacin est activada de manera predeterminada. Mostrar el dilogo Vnculos entre proyectos al abrir Muestra el cuadro de dilogo Vnculos entre proyectos al abrir el proyecto actual si ste contiene vnculos a otros proyectos. Esta casilla de verificacin est activada de manera predeterminada. Aceptar automticamente los datos externos nuevos Permite a Project aceptar y actualizar automticamente los cambios efectuados a las dependencias entre tareas establecidas entre los proyectos. Esta opcin no est disponible si la casilla Mostrar el dilogo Vnculos entre proyectos al abrir est activada. De manera predeterminada, esta casilla est desactivada. Smbolo Smbolo de moneda. Tenga precaucin al cambiar los smbolos de moneda de los proyectos que ya contengan informacin de costos. Por ejemplo, si abre un proyecto que contenga valores introducidos en francos, no cambie el smbolo de moneda por el del dlar. Podra ser engaoso, ya que los valores de costo reflejan precios en francos y, al cambiar el smbolo, no se lleva a cabo una conversin de la cantidad. De manera predeterminada, el smbolo de moneda es Bs. Si est conectado a Project Server 2007, no habr ningn smbolo de moneda predeterminado. El smbolo de manera es impuesto en todos los proyectos del servidor de manera predeterminada, por lo que este campo podra no ser modificable. Para establecer el smbolo de moneda de los proyectos del servidor, el jefe de proyectos necesita desproteger la plantilla global de la empresa y efectuar las modificaciones pertinentes. Decimales Nmero de dgitos que mostrar tras la coma decimal. El valor predeterminado es 2. Posicin Posicin que ocupa el smbolo de moneda. El valor predeterminado es Bs1, con el smbolo justo antes de la cantidad. Aplicar sangra al nombre Aplica una sangra a los nombres de subtareas de la columna Nombre de tarea. De esta forma podr ver rpidamente el esquema del proyecto. Esta casilla de verificacin est activada de manera predeterminada. Mostrar nmeros de esquema Muestra el nmero de esquema junto a cada nombre de tarea. De manera predeterminada, esta casilla est desactivada. Mostrar smbolos de esquema Muestra smbolos de esquema junto a cada nombre de tarea. Project muestra un signo ms junto a las tareas de resumen plegadas y un signo menos junto a las que muestran las subtareas que contienen. Esta casilla de verificacin est activada de manera predeterminada. Mostrar tareas de resumen Muestra tareas de resumen. Si desactiva esta casilla de verificacin, las tareas que contengan subtareas se ocultarn. Tenga en cuenta que no es posible usar comandos de esquema si las tareas estn ocultas. Esta casilla de verificacin est activada de manera predeterminada. Mostrar tarea de resumen del proyecto Especifica si ha de mostrarse una tarea de resumen de nivel de proyecto. El ID de esta tarea es 0. Project guardar esta preferencia con el proyecto actual. De manera predeterminada, esta casilla est desactivada. ramonmoreno@cantv.net Pgina 61 de 141
Manual Microsoft Project 2007 Bsico Autor: Ramn Moreno Malav Ficha General Utilice la ficha General en el cuadro de dilogo Opciones para escribir, revisar o cambiar las preferencias de las acciones generales realizadas en Microsoft Office Project 2007. Podr: Establecer globalmente opciones generales para Project en su totalidad. Establecer globalmente opciones para el Asistente para planeacin. Establecer localmente opciones generales para el proyecto actual. 1. En el men Herramientas seleccione Opciones, luego General. Descripcin de la Ficha General Mostrar Panel de tareas de inicio Muestra el panel de tareas cuando se inicia Project. Este panel contiene opciones para abrir un proyecto existente o iniciar uno nuevo. De modo predeterminado, esta casilla de verificacin est activada. Abrir ltimo archivo al inicio Abre automticamente, al iniciar Project, el ltimo archivo de proyecto que haya utilizado. Cuando esta casilla de verificacin est desactivada, Project crea un nuevo proyecto siempre que se inicia. De modo predeterminado, esta casilla de verificacin est desactivada. Solicitar informacin de proyecto al crear nuevos proyectos Configura Project para abrir el cuadro de dilogo Informacin del proyecto siempre que cree un nuevo proyecto. Utilice este cuadro de dilogo para introducir informacin de proyecto bsica como la fecha de comienzo y el calendario del proyecto. Activar Autofiltro en los proyectos nuevos Activa el Autofiltro automticamente cuando se crea un proyecto nuevo. De manera predeterminada, esta casilla de verificacin est desactivada. Archivos usados recientemente [x] archivos Define el nmero de archivos de proyecto abiertos recientemente que aparecern en la parte inferior del men Archivo. De manera predeterminada, el men Archivo muestra los nombres de los ltimos cuatro archivos de proyectos abiertos. Nombre de usuario Muestra el nombre de usuario que se escribi cuando se instal Project. No obstante, este nombre puede cambiarse al escribir un nombre nuevo en este cuadro. Utilice la seccin Asistente para planeacin para especificar los asistentes para planeacin que desee utilizar. Estos asistentes le servirn de ayuda en muchas tareas de programacin y le ofrecern asesoramiento sobre errores que se haya podido encontrar o funciones y accesos directos de Project. Por ejemplo, le podr indicar problemas en la programacin y solicitarle que clarifique acciones dudosas. Los mensajes del Asistente para planeacin incluyen la casilla de verificacin No mostrar de nuevo este mensaje. Puede desactivar los mensajes individuales al activar esta casilla de verificacin cuando el mensaje aparezca. Si desactiva los mensajes del Asistente para planeacin, las casillas de verificacin Consejos sobre para los asistentes afectados aparecern atenuados en esta ficha. Tambin puede optar por desactivar conjuntos completos del Asistente para planeacin desactivando la casilla de verificacin Consejos sobre correspondiente. La configuracin del Asistente para planeacin es global y se aplica a todos los proyectos ramonmoreno@cantv.net Pgina 62 de 141
Manual Microsoft Project 2007 Bsico Autor: Ramn Moreno Malav Consejos del Asistente para planeacin Activa todos los Asistentes para planeacin. Project mostrar los Asistentes para planeacin tal y como se haya indicado en la configuracin restante de este grupo de opciones. Si desactiva los mensajes en alguno de los Asistentes para planeacin, estos mensajes no aparecern. Si desactiva esta casilla, Project no mostrar ningn Asistente para planeacin. Si vuelve a activar los Asistentes para planeacin, Project restaurar la configuracin original junto con la configuracin para los mensajes. De modo predeterminado, esta casilla de verificacin est desactivada. Consejos sobre cmo utilizar Microsoft Office Project Activa los Asistentes para planeacin que ofrecen maneras ms rpidas y eficaces de utilizar Project. De modo predeterminado, esta casilla de verificacin est activada. Consejos sobre programacin Activa los Asistentes para planeacin para esclarecer las acciones de programacin. Project asume los significados para algunas acciones. Los Asistentes para planeacin de programacin aparecen cuando realiza estas acciones de manera que se pueda elegir cmo ha de interpretar la accin Project. De modo predeterminado, esta casilla de verificacin est activada. Consejos sobre errores Activa los Asistentes para planeacin para que le avisen de los problemas que pudieran surgir. De manera predeterminada, esta casilla de verificacin est activada. La configuracin en la seccin Opciones generales para indica la configuracin predeterminada para los nuevos recursos y tareas. Se trata de la configuracin local y slo se aplicar al proyecto activo. Agregar recursos y tareas nuevos de forma automtica Aade automticamente nuevos recursos al fondo de recursos y les asigna valores predeterminados siempre que se especifique un nombre nuevo o unas iniciales nuevas al recurso. Desactive esta casilla de verificacin si desea que Project le avise siempre que se cree un nuevo recurso o tarea durante una nueva asignacin. Al desactivar esta casilla de verificacin, se evita agregar nombres de recursos o tareas mal escritos al proyecto. Se trata de un valor local que se guarda con el proyecto activo. De modo predeterminado, esta casilla de verificacin est activada. Tasa estndar predeterminada Tasa de pago estndar para los nuevos recursos. Puede omitir esta tasa estndar si escribe una tasa distinta en la vista Formulario de recursos, el cuadro de dilogo Informacin del recurso o la vista Hoja de recursos. Puede especificar una tasa para cualquier perodo de tiempo desde minutos a aos. Por ejem, puede crear una tasa estndar de 1.000 Bs. al da. Introducir una tasa estndar predeterminada puede resultar de gran utilidad en los estados iniciales de planificacin de un proyecto para ayudar a obtener una cifra ms aproximada de lo que tendra que ser el presupuesto del proyecto antes de que tener que asignar recursos reales. El valor predeterminado es 0 Bs/h. Tasa predeterminada para horas extra Tasa de pago de horas extra para los nuevos recursos. Puede omitir esta tasa de pago de horas extra si escribe una diferente en la vista Formulario de recursos, el cuadro de dilogo Informacin del recurso o la vista Hoja de recursos. Puede especificar una tasa para cualquier perodo de tiempo desde minutos a aos. Por ejemplo, puede crear una tasa de horas extra de manera predeterminada de 1.500 Bs. al da. El valor predeterminado es 0 Bs. /h. Predeterminar Las opciones generales se corresponden con la configuracin local y slo se aplica al proyecto activo. Si desea que esta configuracin sea la predeterminada para todos los nuevos proyectos, haga clic en el botn Predeterminar. ramonmoreno@cantv.net Pgina 63 de 141
Manual Microsoft Project 2007 Bsico Autor: Ramn Moreno Malav Ficha Edicin Utilice la ficha Edicin en el cuadro de dilogo Opciones para escribir, revisar o cambiar la forma en que Microsoft Office Project 2007 modifica y muestra los datos. Podr: Cambiar la forma de manejar datos con el mouse (ratn) y el teclado. Especificar abreviaturas predeterminadas para las unidades de tiempo. Especificar el aspecto de los hipervnculos en el proyecto. En el men Herramientas, haga clic en Opciones luego en la ficha Edicin. Descripcin de la Ficha Edicin Permitir arrastrar y colocar celdas Permite que los campos en las hojas se muevan con el mouse. Si arrastra y coloca, podr mover filas y campos a nuevas ubicaciones. De manera predeterminada, esta casilla de verificacin est activada. Mover seleccin despus de ENTRAR Selecciona automticamente el campo que se encuentra debajo del campo actual despus de presionar la tecla ENTRAR. Si desactiva esta casilla de verificacin, permanecer en el campo actual tras presionar ENTRAR. De manera predeterminada, esta casilla de verificacin est activada. Preguntar si actualizar vnculos automticos Se le preguntar si desea actualizar los objetos vinculados cuyo origen haya cambiado siempre que abra un archivo que contenga vnculos OLE. Si desactiva esta casilla de verificacin, Project actualizar automticamente los objetos vinculados. De manera predeterminada, esta casilla de verificacin est activada. Modificar en celda Permite modificar directamente en la celda seleccionada. Si desactiva esta casilla de verificacin, podr modificar el contenido de una celda en la barra de edicin. De manera predeterminada, esta casilla de verificacin est activada. La seccin Opciones de vista de las unidades de tiempo para define las etiquetas predeterminadas que Project utiliza para indicar las unidades de tiempo. Estas opciones slo afectarn a los valores de visualizacin. Podr seguir escribiendo cualquier variacin en las unidades de tiempo y Project introducir la variacin tal y como se haya escrito. Minutos Define la etiqueta para los minutos. El valor predeterminado es min. Horas Define la etiqueta para las horas. El valor predeterminado es hora. Das Define la etiqueta para los das. El valor predeterminado es da. Semanas Define la etiqueta para las semanas. El valor predeterminado es sem. Meses Define la etiqueta para los meses. El valor predeterminado es ms. Aos Define la etiqueta para los aos. El valor predeterminado para esta casilla de verificacin es a. ramonmoreno@cantv.net Pgina 64 de 141
Manual Microsoft Project 2007 Bsico Autor: Ramn Moreno Malav Agregar espacio delante de la etiqueta Aade un espacio entre los nmeros y las etiquetas de las unidades de tiempo. De manera predeterminada, esta casilla de verificacin est activada. Predeterminar Las opciones de visualizacin para las unidades de tiempo corresponden a la configuracin local y se aplican nicamente al proyecto activo. Si desea que esta configuracin sea la predeterminada para todos los nuevos proyectos, haga clic en el botn Predeterminar. Color de los hipervnculos Especifica el color de los hipervnculos que an no se han visitado. El color predeterminado es el azul. Color de los hipervnculos visitados Especifica el color de los hipervnculos que ya se han visitado. El color predeterminado es el prpura. Subrayar hipervnculos Muestra los hipervnculos con el texto subrayado. De manera predeterminada, esta casilla de verificacin est activada. Predeterminar Las opciones de hipervnculo se corresponden con la configuracin local y slo se aplican al proyecto activo. Si desea que dicha configuracin sea la predeterminada para todos los proyectos nuevos, haga clic en el botn Predeterminar. Ficha Calendario Use la ficha Calendario del cuadro de dilogo Opciones para introducir, revisar o modificar ajustes de fecha y hora en Microsoft Office Project 2007. Se trata de ajustes locales guardados con el proyecto actual. Podr hacer lo siguiente: Especificar el comienzo de la semana y del ao fiscal para el proyecto. Especificar las horas predeterminadas de comienzo y de fin para las fechas de delimitacin de tareas en que se introduce una fecha pero no se incluye una hora. Especificar el nmero de horas por da o por semana, y el nmero de das por mes cuando se introducen valores para la duracin o el trabajo. Descripcin de la Ficha Calendario La semana comienza el Da de la semana en que desee que comience la semana de programacin. Slo los das de comienzo de la semana (domingo y lunes) estn visibles en la vista Calendario, el cuadro de dilogo Cambiar calendario laboral y la escala temporal, aunque Project efecta clculos internos basndose en el da seleccionado. Los calendarios desplegables de los cuadros de dilogo Informacin de la tarea, Informacin del proyecto e Informacin de la asignacin reflejan das de inicio de la semana alternativos. La configuracin predeterminada vara dependiendo de las opciones regionales de Windows configuradas al instalar Project. El ao fiscal comienza en Mes en que comienza el ao fiscal. Project muestra los aos en la escala temporal basndose en el aspecto fiscal en lugar de en el calendario natural. Por ejemplo, si selecciona julio como inicio del ao ramonmoreno@cantv.net Pgina 65 de 141
Manual Microsoft Project 2007 Bsico Autor: Ramn Moreno Malav fiscal, Project mostrar el ao 2004 en la escala temporal incluso aunque sea el 2 de diciembre de 2007. El mes predeterminado es enero. Usar el ao inicial para la numeracin de los aos fiscales Etiqueta el ao fiscal usando el ao de calendario en que comience el ao fiscal. Desactive esta casilla para que se etiquete el ao fiscal usando el ao de calendario en que termine el ao fiscal. Por ejemplo, si activa la casilla y establece julio como comienzo del ao fiscal, Project mostrar el ao "2007" en la escala temporal para la fecha 2 de marzo de 2004. Esta casilla no est disponible si el ao fiscal comienza en enero. De manera predeterminada, la casilla est desactivada. Hora de comienzo predeterminada Hora que Project asigna a las tareas de manera predeterminada cuando se introduce una fecha de comienzo sin determinar una hora. La hora se usa con las fechas incluso aunque no el formato de fecha no la muestre. Si especifica una fecha de comienzo para una tarea, como 15/06/03, pero no una hora de comienzo, y si el calendario de la tarea o del proyecto no indica otra hora de comienzo, Project usar la hora de comienzo predeterminada en este cuadro. Esto es especialmente til cuando se introducen delimitaciones y fechas de comienzo y fin reales. Por ejemplo, a menos que se especifique explcitamente la hora de comienzo, est ser la determinada por el parmetro Debe comenzar definida en esta ficha. El valor predeterminado es 8:00 a.m. Hora predeterminada de salida Hora de fin que Project asigna a las tareas de manera predeterminada cuando se especifica una fecha de fin sin determinar la hora. La hora se usa con las fechas incluso aunque no el formato de fecha no la muestre. Si especifica una fecha de fin para una tarea, como 15/06/03, pero no una hora de fin, y si el calendario del proyecto o el calendario de la tarea no determina otra hora de fin, Project usar la hora de fin predeterminada en este cuadro. Esto es especialmente til cuando se introducen delimitaciones y fechas de comienzo y fin reales. Por ejemplo, a menos que se especifique explcitamente la hora de fin, est ser la determinada por el parmetro Debe finalizar el definida en esta ficha. El valor predeterminado es 5:00 p.m. Notas Los parmetros Hora de comienzo predeterminada y Hora predeterminada de salida tambin controlan el tiempo de redondeo de las barras de Gantt (en el men Formato, haga clic en Diseo y active o desactive la casilla Redondear barras hasta das completos). Si modifica este parmetro, recuerde actualizar el calendario del proyecto para sincronizarlo usando el comando Cambiar calendario laboral del men Herramientas. Jornada laboral Define el nmero de horas que desee que Project asigne a una tarea cuando se especifique una duracin de un da. Por ejemplo, de manera predeterminada, Project asume que la duracin de un da equivale a 8 horas. As, si se especifica una duracin de dos das para una tarea, con el parmetro predeterminado Project asumir que la duracin total es de 16 horas. Si cambia el nmero de horas por da en esta ficha, es una buena idea actualizar el calendario del proyecto para sincronizarlo, usando el comando Cambiar calendario laboral del men Herramientas. El valor predeterminado es 8,00. Semana laboral Nmero de horas que desee que Project asigne a una tarea al introducir una duracin de una semana. Por ejemplo, de manera predeterminada, Project asume que la duracin de una semana es de 40 horas. As, si se especifica una duracin de 2 semanas para una tarea, con el parmetro predeterminado, Project asumir que la duracin total es de 80 horas. Si se modifica el nmero de horas por semana en esta ficha, es una buena idea actualizar el calendario del proyecto para sincronizarlo, usando el comando Cambiar calendario laboral del men Herramientas. el valor predeterminado es 40,00. Das por mes Define el nmero de das que desee que Project asigne a una tarea cuando se especifique una duracin de un mes. Por ejemplo, de manera predeterminada, Project asume que la duracin de un mes es de 20 das. Si se especifica una duracin de dos meses para una tarea, con el parmetro predeterminado, Project asumir que la duracin total es de 40 das. Este parmetro est relacionado con el parmetro de jornada laboral. Por ejemplo, si un mes consta de 20 das y un da consta de 8 horas, Project asumir que una tarea que requiere dos meses para completarse tiene una duracin de 320 horas. El valor predeterminado es 20. Las opciones de Calendario se corresponden con la configuracin local y slo se aplican al proyecto activo. Si desea que dicha configuracin sea la predeterminada para todos los proyectos nuevos, haga clic en el botn Predeterminar. Notas El cambio de opciones en el cuadro de dilogo Calendario no afecta al calendario del proyecto ni a los calendarios de perodos laborables de los recursos. Slo afecta a la forma en que Project convierte las duraciones en perodos de tiempo relacionados que se utilizan a lo largo del proyecto. Por ejemplo, si el cuadro Jornada laboral se establece con el valor predeterminado de 8 horas y, posteriormente, se especifica 2d en el campo Duracin, los dos das de duracin se mostrarn en las barras de Gantt como 16 horas. Si se establece el valor de Jornada laboral en 5 y despus se especifica una duracin de 2 das para una tarea, sta tendr una duracin de 10 horas. Los perodos de tiempo que se establecen en este cuadro tambin se aplican a la conversin de duraciones en volmenes de trabajo. La conversin de perodos de tiempo acta de la misma manera en los cuadros Semana laboral y Das por mes. Para controlar el modo en que se programa realmente el trabajo, cambie los calendarios de perodos laborables apropiados. Asimismo, si cambia el nmero de horas por da, de horas por semana o de das por mes, puede que desee actualizar el calendario del proyecto consecuentemente, para que las horas y las duraciones estn sincronizadas correctamente. En el men Herramientas, haga clic en Cambiar calendario laboral. Los valores de la ficha Calendario slo se aplican a tareas nuevas introducidas despus de realizarse el cambio de configuracin. En el caso de tareas existentes, el volumen de trabajo permanece inalterado, pero la duracin se vuelve a calcular para considerar el uso de valores nuevos para el volumen de trabajo existente. Por ejemplo, si tiene una tarea con una duracin de 2 das y, posteriormente, cambia el valor de Jornada laboral de 8 horas por da a 4 horas por da, esto sigue equivaliendo a una duracin (y trabajo) de 16 horas para la tarea, pero la duracin cambia de 2 das a 4 das. ramonmoreno@cantv.net Pgina 66 de 141
Manual Microsoft Project 2007 Bsico Autor: Ramn Moreno Malav Ficha Programacin Utilice la ficha Programacin del cuadro de dilogo Opciones para introducir, revisar o cambiar las preferencias en el modo en que Microsoft Office Project 2007guarda los archivos. Podr hacer lo siguiente: Especificar opciones de programacin globales de Project en general. Especificar opciones de programacin locales para el proyecto actual, incluida la fecha en que deben comenzar las nuevas tareas, la unidad de tiempo que se utilizar para duracin y trabajo, y el tipo de tarea predeterminado. Especificar opciones de dependencias entre tareas, delimitaciones y duraciones estimadas. Descripcin de la Ficha Programacin Mostrar mensajes de programacin Muestra mensajes informativos sobre inconsistencias en la programacin, como que una tarea sucesora comience antes de que finalice la tarea predecesora. Esta casilla de verificacin est activada de manera predeterminada. Mostrar las unidades de asignacin como Muestra las unidades de asignacin de los recursos como decimales o como porcentajes. El valor predeterminado es Porcentajes. Tareas nuevas Fecha de comienzo predeterminada de las nuevas tareas cuando se introducen en el proyecto actual. Haga clic en Comienzan en la misma fecha que el proyecto para comenzar las nuevas tareas en la fecha de comienzo del proyecto especificada en el cuadro de dilogo Informacin del proyecto. Se trata de la opcin predeterminada. Project establece una delimitacin del tipo Lo antes posible en estas tareas. Si selecciona Comienzan en la fecha de hoy, se establecer una delimitacin No comenzar antes del (NCAD) en las tareas que usen la fecha del da actual. Si est programando el proyecto a partir de una fecha de finalizacin, esta opcin se denominar Terminan en la misma fecha que el proyecto y se establecer una delimitacin Lo ms tarde posible. Si est programando el proyecto desde la fecha de finalizacin, al seleccionar Comienzan en la fecha de hoy se crear una delimitacin No comenzar despus del (NCDD) en las nuevas tareas que usen la fecha del da actual. Haga clic en Comienzan en la fecha de hoy si desea comenzar las nuevas tareas en la fecha en que se agregue cada tarea. Project establecer una delimitacin No comenzar antes del en estas tareas, o bien No comenzar despus del en caso de que est programando un proyecto desde la fecha de finalizacin. Mostrar duracin en Unidad de tiempo (minutos, horas, das, semanas o meses) utilizada de manera predeterminada en el campo Duracin. Project usa esta unidad de tiempo si no se especifica ninguna al introducir un valor de tiempo la primera vez que se introduzca una cantidad en el campo Duracin del proyecto actual. Las unidades de tiempo de las duraciones previamente especificadas, no obstante, no se modificarn. El valor predeterminado es Das. Mostrar trabajo en Unidad de tiempo (minutos, horas, das, semanas o meses) utilizada de manera predeterminada en el campo Trabajo del proyecto actual. Project usa esta unidad de tiempo siempre que muestre valores de trabajo, sin importar la unidad usada para introducirlos. El valor predeterminado es Horas. ramonmoreno@cantv.net Pgina 67 de 141
Manual Microsoft Project 2007 Bsico Autor: Ramn Moreno Malav Tipo de tarea predeterminado Tipo de tarea predeterminado de las nuevas tareas. El tipo de tarea determina el modo en que Project recalcula los tres campos relacionados (Trabajo, Duracin y Unidades) cuando uno de ellos se modifica. Las tareas pueden requerir una cantidad de tiempo fija para completarse (Duracin fija), una cantidad especifica de recursos (Unidades fijas) o una cantidad establecida de trabajo que realizar (Trabajo fijo). El parmetro predeterminado es Unidades fijas. Duracin fija Defina la tarea como de Duracin fija si desea que su duracin permanezca constante, independientemente de si se modifican las unidades de asignacin o el trabajo. Para tareas de duracin fija: Si revisa las unidades, Project actualizar el trabajo. Si revisa la duracin en una tarea de duracin fija, Project actualizar el trabajo. Si revisa el volumen de trabajo, Project actualizar las unidades. Unidades fijas Defina la tarea como de Unidades fijas si desea que el nmero de unidades de asignacin permanezca constante, independientemente de si se modifica la duracin o el trabajo de la tarea. sta es la opcin predeterminada. Para tareas de unidades fijas: Si revisa las unidades en una tarea de unidades fijas, Project actualizar la duracin. Si revisa la duracin, Project actualizar el trabajo. Si revisa el v olumen de trabajo, Project actualizar la duracin. Trabajo fijo Defina la tarea como de Trabajo fijo si desea que la cantidad de trabajo permanezca constante, independientemente de si se modifican la duracin o las unidades de asignacin de recursos de la tarea. Puesto que, por definicin, las tareas de trabajo fijo estn condicionadas por el esfuerzo, la casilla de verificacin Condicionada por el esfuerzo se activa automticamente para dichas tareas. Para tareas de trabajo fijo: Si revisa las unidades, Project actualizar la duracin. Si revisa la duracin, Project actualizar las unidades. Si revisa el volumen de trabajo en una tarea de trabajo fijo, Project actualiza r la duracin. Nota Para cambiar el tipo de tarea de una tarea, haga clic en ella y en Informacin de la tarea, haga clic en la ficha Avanzado y seleccione una opcin del cuadro Tipo de tarea. Las tareas nuevas estn condicionadas por el esfuerzo Especifica que las nuevas tareas se programarn de modo que el trabajo en ellas permanezca constante a medida que se vayan agregando o quitando asignaciones. La asignacin de recursos adicionales a una tarea condicionada por el esfuerzo de unidades fijas, por ejemplo, acorta la duracin de sta, mientras que la eliminacin de recursos la alarga. Si est casilla est desactivada, la adicin o eliminacin de asignaciones de recursos a una tarea de unidades fijas no tendr efecto alguno sobre la duracin. Esta casilla de verificacin est activada de manera predeterminada. Para cambiar el ajuste de programacin condicionada por el esfuerzo de las tareas existentes, seleccione la tareas, haga clic en Informacin de la tarea y, en la ficha Avanzado, active o desactive Condicionada por el esfuerzo. Vincular automticamente las tareas insertadas o desplazadas Vincula automticamente las tareas nuevamente cuando las corte, mueva o inserte. Si desactiva esta casilla, Project no crear ninguna dependencia entre tareas cuando corte, mueva o inserte tareas. Esto nicamente se aplica a las relaciones de fina a comienzo entre tareas contiguas. Esta casilla de verificacin est activada de manera predeterminada. Dividir tareas en curso Permite reprogramar la duracin y el trabajo restantes cuando una tarea se posponga o informe sobre un adelanto sobre la programacin. Con esta casilla activada, si se informa del progreso sobre una tarea sucesora antes de que finalice la tarea predecesora, el trabajo restante de la tarea sucesora puede mostrarse como una divisin, utilizando la misma dependencia entre tareas con la predecesora en el trabajo restante. En cambio, si se desactiva, el trabajo restante no se divide. La informacin sobre el progreso se registra en las fechas originalmente programadas, independientemente de cundo hayan tenido lugar realmente. Igualmente, el trabajo restante no se vuelve a programar para mantener la relacin entre tareas. Las tareas siempre respetan las fechas de delimitacin Especifica que Project programar las tareas segn sus fechas de delimitacin. Las tareas delimitadas no se mueven en situaciones de demora negativas. Desactive la casilla para especificar que las fechas de delimitacin de las tareas con demora negativa se mueven segn sus vnculos con otras tareas, no que puedan programarse de acuerdo con sus fechas de delimitacin. De manera predeterminada, esta casilla de verificacin est activada. Si utiliza muchas delimitaciones y dependencias entre tareas a lo largo del proyecto, podra considerar cules deben tener prioridad en caso de conflicto. De manera predeterminada, las fechas de delimitacin se respetan siempre, aunque ocasionen una demora negativa. Esto puede ocurrir, por ejemplo, si la Tarea A tiene una dependencia de fin a comienzo con la Tarea B, pero esta ltima tiene una delimitacin Debe comenzar el que es anterior a la fecha de fin de la Tarea A. Si desea que las dependencias entre tareas tengan siempre prioridad sobre las delimitaciones, desactive la casilla de verificacin Las tareas siempre respetan las fechas de delimitacin. Tanto si esta casilla se activa como si no, los clculos de margen de demora total y demora permisible de las tareas se hacen igualmente. Si una tarea predecesora se solapa con el comienzo de su sucesora, la demora aparecer igualmente independientemente del modo en que las barras de Gantt muestren la programacin de las tareas. Mostrar las tareas que tengan duraciones estimadas Muestra un signo de interrogacin (?) junto a las unidades de duracin de las tareas con una duracin estimada. De manera predeterminada, esta casilla est activada. Las nuevas tareas tienen duraciones estimadas Especifica que las nuevas tareas tendrn duraciones estimadas. Nota Para quitar una duracin estimada, haga clic en Informacin de la tarea y desactive la casilla de verificacin Estimada. Tambin puede modificar la duracin de la tarea y omitir el signo de interrogacin. Las opciones de programacin de la parte superior del cuadro de dilogo son globales y afectan a todos los proyectos. El resto de parmetros son locales y slo se aplican al proyecto activo. Si desea hacer que estos parmetros sean los globales predeterminados para todos los proyectos nuevos, haga clic en el botn Predeterminar. ramonmoreno@cantv.net Pgina 68 de 141
Manual Microsoft Project 2007 Bsico Autor: Ramn Moreno Malav Ficha Clculo Utilice la ficha Clculo del cuadro de dilogo Opciones para introducir, revisar o cambiar las preferencias en el modo en que Microsoft Office Project 2007 guarda los archivos. Podr hacer lo siguiente: Indicar si los clculos deben ser automticos o manuales en Project. Seleccionar opciones para el clculo de costos y del estado. Especificar ajustes de programacin para tareas anticipadas y retrasadas. Seleccione el mtodo predet. y, acto seguido, la lnea de base de anlisis del valor acum. Definir el mtodo de acumulacin de costos predeterminado. Establecer preferencias para el clculo de tareas crticas y rutas crticas. Descripcin de la Ficha Clculo Modo de clculo Especifica si los clculos deben efectuarse automticamente en cuanto se realice un cambio o bien cuando se utilice el comando Calcular. Automtico Especifica que desea que el proyecto se recalcule automticamente cada vez que se modifique la informacin que contiene. Aunque se trata de la opcin ms cmoda, en los proyectos muy grandes o complejos podra provocar cierta ralentizacin en el rendimiento. Esta opcin est seleccionada de manera predeterminada. Manual Especifica que desea que se recalcule el proyecto nicamente cuando lo especifique. Puede efectuar un nuevo clculo manualmente volviendo a este cuadro de dilogo y haciendo clic en el botn Calcular ahora. Tambin puede hacerlo presionando la tecla F9 (en este caso, se recalcularn todos los proyectos abiertos), o MAYS+F9 (slo el proyecto activo). Cuando haya efectuado modificaciones que requieran de un nuevo clculo, aparecer la opcin Calcular en la barra de estado. Calcular Especifica si Project debe recalcular todos los proyectos abiertos o slo el proyecto activo. Todos los proyectos abiertos Se recalculan todos los proyectos abiertos cuando se efecta un clculo manual o automtico. Esta opcin est seleccionada de manera predeterminada. Proyecto activo Recalcula nicamente el proyecto activo cuando se efecta un cambio manual o automtico. Calcular ahora Recalcula el proyecto activo o todos los proyectos abiertos, segn se especifique en la opcin Calcular. Use este botn en combinacin con el modo de clculo manual. Tambin puede presionar la tecla F9 para recalcular todos los proyectos abiertos o MAYS+F9 para recalcular el proyecto activo. Normalmente, por ser la ms conveniente, la opcin de clculo automtico es la predeterminada. No obstante, en el caso de proyectos muy grandes o complejos, tal vez mejore el rendimiento si elige el clculo manual. Puede establecer que el clculo sea manual en todos los momentos y hacer clic en Calcular una vez durante cada sesin de trabajo. Como alternativa, puede establecer que el clculo sea automtico, pero cambiarlo a manual cuando est efectuando muchos cambios que afecten a las fechas, a la duracin, al trabajo o a los costos. ramonmoreno@cantv.net Pgina 69 de 141
Manual Microsoft Project 2007 Bsico Autor: Ramn Moreno Malav Actualizar el estado de las tareas actualiza el estado del recurso Actualiza automticamente el estado del recurso (como los costos o el trabajo reales y restantes) cuando se actualiza el estado de la tarea (como el porcentaje completado, la duracin real o la duracin restante. Por ejemplo, si se actualiza el porcentaje completado de una tarea, el campo % completado del recurso y la asignacin se calcularn automticamente para reflejar el porcentaje completado de la tarea. Al activar esta casilla de verificacin tambin se produce el efecto inverso: si se actualiza el estado de un recurso, el estado de la tarea se actualizar automticamente. Si se desactiva esta casilla de verificacin, deber introducir valores en el campo Trabajo real a fin de disponer de una estimacin precisa del trabajo real y el costo real. De manera predeterminada, la casilla est desactivada. Tanto si esta casilla est activada como si no lo est, una vez que el porcentaje completado sea del 100, %, el trabajo en las asignaciones tambin se mostrar como tal. Las modificaciones de los porcentajes completados se extienden a la fecha de estado Distribuye las modificaciones efectuadas al porcentaje completado de manera uniforme en la programacin del proyecto a la fecha de estado del proyecto (o a la fecha actual si no se ha especificado una fecha de estado del proyecto). Por ejemplo, si actualiza las tareas a 100 % completado, podr ver el progreso incremental de las tareas en un determinado rango de fechas. Desactive la casilla de verificacin para distribuir los cambios de porcentaje de finalizacin de las tareas hasta el final de la duracin real de la tarea. De manera predeterminada, esta casilla de verificacin est desactivada. En Project, el progreso se muestra y registra como el de la fecha de estado. De manera predeterminada, cuando se introduce el valor de progreso como porcentaje completado o trabajo real hasta la fecha, Project utiliza la fecha de estado para determinar donde ubicar el trabajo real y dnde programar el trabajo restante. Es posible modificar los valores predeterminados del modo en que la fecha de estado se usa para ubicar los datos de trabajo real y restante donde se desee, especialmente cuando la asignaciones finalizan antes o despus de lo programado. El uso de estos controles es particularmente til cuando se desea ver las lneas de progreso de "adelanto de la programacin". Tambin son prcticas para modificar el modo en que se actualiza el valor acumulado. Tenga en cuenta que estas opciones no controlan la ubicacin del trabajo real y restante cuando se realiza un seguimiento del progreso mediante la especificacin del trabajo real por perodos de tiempo. Retrasar el fin de las partes completadas despus de la fecha de estado a la fecha de estado Esta casilla de verificacin afecta a las tareas que se programaron para comenzar despus de la fecha de estado pero que realmente han comenzado antes. Si se activa, la porcin completada de la tarea retrocede hasta el inicio de la fecha de estado. En cambio, si se desactiva, la porcin completada se configura para que finalice como se haba programado. De manera predeterminada, esta casilla de verificacin est desactivada. y retrasar el comienzo de las partes restantes a la fecha de estado Esta casilla de verificacin afecta a las tareas que se programaron para comenzar despus de la fecha de estado pero que realmente han comenzado antes. Si se activa, la porcin restante de la tarea retrocede hasta el inicio de la fecha de estado. En cambio, si se desactiva, la porcin restante se configura para que finalice como se haba programado. De manera predeterminada, esta casilla de verificacin est desactivada. Adelantar el comienzo de las partes restantes antes de la fecha de estado a la fecha de estado Esta casilla de verificacin afecta a las tareas que se programaron para comenzar antes de la fecha de estado pero que realmente han comenzado despus. Si se activa, la porcin restante de la tarea se adelanta hasta el inicio de la fecha de estado. En cambio, si se desactiva, la porcin restante se configura para que comience como se haba programado. De manera predeterminada, esta casilla de verificacin est desactivada. y retrasar el comienzo de las partes restantes a la fecha de estado Esta casilla de verificacin afecta a las tareas que se programaron para finalizar antes de la fecha de estado pero que realmente terminaron despus. Si se activa, la porcin completada de la tarea se desplaza al final en la fecha de estado. Si se desactiva, la porcin completada de la tarea se establece para que termine como se haba programado previamente. De manera predeterminada, esta casilla de verificacin est desactivada. ramonmoreno@cantv.net Pgina 70 de 141
Manual Microsoft Project 2007 Bsico Autor: Ramn Moreno Malav Valor acumulado Abre el cuadro de dilogo Valor acumulado, en el que se puede especificar si se debe usar % completado o % fsico completado para analizar el valor acumulado en el proyecto. Tambin permite especificar cules de las 11 lneas de base disponibles deben usarse para efectuar comparaciones de valor acumulado. Microsoft Project siempre calcula los costos reales Especifica que Project calcular automticamente los costos reales basndose en las tasas de los recursos, los costos por uso de recursos y los costos de tareas fijas. Se activa la casilla, no podr introducir ningn dato de costo real adicional hasta que la tarea se haya completado al 100 %. Al activar esta configuracin, se elimina cualquier valor de costo real existente importado o introducido manualmente. Desactive la casilla de verificacin si desea inhabilitar todos los clculos de costos reales efectuados por Project para poder importar valores de costo reales manualmente. De manera predeterminada, esta casilla de verificacin est activada. Las modificaciones de los costos totales se extienden a la fecha de estado Distribuye las modificaciones efectuadas al costo total real uniformemente en la programacin a la fecha de estado (o a la fecha actual si no se ha especificado ninguna fecha de estado para el proyecto). Por ejemplo, suponga que est introduciendo los costos de una tarea de cuatro das para la que dos das de duracin real se han completado el lunes y el martes. Si introduce el coste real de 200 Bs. en la fecha de estado del jueves, con esta configuracin se introducir 50 Bs. para la tarea el lunes, el martes, el mircoles y el jueves. Desactive esta casilla de verificacin si desea acumular las modificaciones del costo real al final de la duracin real de la tarea. Con esta configuracin, los 200 Bs. del costo real se distribuirn a lo largo de los dos das de duracin real: 100 Bs. el lunes y 100 Bs. el martes. Si no se especifica ninguna duracin real, el costo real se ubicar al comienzo de la tarea. Esta opcin slo est disponible si casilla de verificacin Microsoft Project siempre calcula los costos reales est desactivada. De manera predeterminada, esta casilla de verificacin est desactivada. Acumulacin predeterminada de costos fijos especifica el modo en que Project configura la acumulacin de costos fijos para las nuevas tareas. Los costos fijos pueden acumularse al comienzo de una tarea, prorratearse a lo largo de la duracin de una tarea o acumularse al final de una tarea. La configuracin predeterminada es el prorrateo. Calcular los proyectos insertados como tareas de resumen Especifica que se calcula una nica ruta crtica a lo largo del proyecto principal, tratando los proyectos insertados como tareas de resumen del proyecto principal. Si el proyecto insertado contiene tareas crticas (por la fecha de fin de su propia programacin), pero el proyecto en s no est en la ruta crtica del proyecto principal, estas tareas no se considerarn crticas para el proyecto principal. Esta casilla de verificacin est activada de manera predeterminada. Calcular varias rutas crticas Especifica que Project debe calcular y mostrar una ruta crtica para cada red independiente de tareas dentro del proyecto. De manera predeterminada, Project establece la fecha lmite de finalizacin de las tareas sin sucesoras ni delimitaciones en las fechas de fin de proyecto. Cuando se activa esta casilla de verificacin, Project establece la fecha lmite de finalizacin de dichas tareas en su fecha de fin anticipado, convirtindolas en crticas. De manera predeterminada, esta casilla est desactivada. Las tareas son crticas si la demora es menor o igual a [x] das Especifica el nmero de das de demora en que Project se basa para determinar las tareas crticas. Si el nmero de das de demora de una tarea es inferior o igual al nmero especificado, la tarea se considerar crtica. De manera predeterminada, las tareas crticas se definen como aquellas que tienen una demora de 0 das. Predeterminar Las opciones de clculo de Microsoft Project, en la parte superior del cuadro de dilogo , son los ajustes globales y se aplican a todos los proyectos. El resto de parmetros son locales y slo afectan al proyecto activo. Si desea que estos parmetros sean los predeterminados globales de todos los proyectos, haga clic en el botn Predeterminar. ramonmoreno@cantv.net Pgina 71 de 141
Manual Microsoft Project 2007 Bsico Autor: Ramn Moreno Malav Ficha Ortografa Utilice la ficha Ortografa en el cuadro de dilogo Opciones para escribir, revisar o cambiar las preferencias sobre la manera en que Microsoft Office Project 2007 revisa la ortografa. Podr: Especificar los campos que el corrector ortogrfico debe revisar. Indicar los tipos de palabras que el corrector ortogrfico debe omitir. Establecer preferencias en cuanto a las correcciones ortogrficas sugeridas. Descripcin de la Ficha Clculo Nombre del campo Recoge los campos de texto disponibles para revisar la ortografa. Entre ellos se incluyen campos de nombres de tareas, de recursos, de notas y de texto personalizado. Desplcese hacia abajo para ver ms campos. S/No Indica en qu campos de texto se revisar la ortografa. De manera predeterminada, todos los campos mostrados estn definidos en S. Si desea excluir cualquiera de los campos de la revisin ortogrfica, cambie el S por el No. Haga clic en el campo, haga clic en la flecha y, a continuacin, haga clic en No. Omitir palabras en MAYSCULAS Omite las palabras en mayscula cuando se revisa la orto grafa. De manera predeterminada, esta casilla de verificacin est activada. Omitir palabras con nmeros Omite las palabras que contienen nmeros cuando se revisa la ortografa. De manera predeterminada, esta casilla de verificacin est activada. Sugerir siempre Comprueba siempre el diccionario y sugiere posibles correcciones para las palabras que no se encuentren en el diccionario. De manera predeterminada, esta casilla de verificacin est activada. Sugerir a partir del diccionario personal Utiliza el diccionario personalizado del usuario junto con el diccionario estndar para revisar la ortografa. Puede personalizar el diccionario del usuario al aadir palabras mediante el cuadro de dilogo Ortografa. Por ejemplo, puede agregar acrnimos que utilice con frecuencia en los proyectos pero que no estn incluidos en el diccionario estndar. Si personaliza el diccionario del usuario y revisa la ortografa con l, Project no le preguntar acerca de palabras que ha aadido al diccionario. De manera predeterminada, esta casilla de verificacin est activada. ramonmoreno@cantv.net Pgina 72 de 141
Manual Microsoft Project 2007 Bsico Autor: Ramn Moreno Malav Ficha Colaborar Utilice la ficha Colaborar del cuadro de dilogo Opciones para introducir, revisar o cambiar las preferencias en el modo en que se comunica la informacin del proyecto con los recursos. Podr hacer lo siguiente: Especificar informacin de autenticacin de servidor y cuenta. Especificar opciones de actualizacin de las asignaciones de los recursos. Especificar la informacin que publicar en Microsoft Office Project Server 2007 cuando lleve a cabo el almacenamiento. Descripcin de la Ficha Colaborar Direccin URL de Project Server Especifica el localizador uniforme de recursos (URL) (direccin URL: acrnimo de Uniform Resource Locator [Localizador de recursos universal]. Estndar para asignar un nombre y localizar un objeto en Internet, como un archivo o un grupo de noticias. Las direcciones URL se utilizan ampliamente en el World Wide Web y figuran en documentos HTML para especificar el destino de un hipervnculo.) para Office Project Server 2007. Por ejemplo, una direccin URL de Office Project Server 2007 puede parecerse a http://nombreDeServidor/nombreDeProyecto. Identificacin para Project Server Especifica el usuario que ha iniciado sesin actualmente en Office Project Server 2007.Office Project Server 2007 usa este nombre para identificarle cuando enve un mensaje en Office Project Server 2007. Si usa una cuenta de usuario de Windows, se le autenticar automticamente cuando tenga acceso a Office Project Server 2007 y todos los mensajes que enve mostrarn este nombre de cuenta de usuario. Direccin URL del rea de trabajo Especifica la direccin URL para el rea de trabajo (rea de trabajo: archivos y configuraciones que se pueden guardar y abrir de nuevo al abrir un archivo de rea de trabajo individual. Los archivos de rea de trabajo tiene extensin .mpw. Al crear un archivo de rea de trabajo, Project crea listas de configuraciones actuales, abre proyectos, vistas, etc.) que usa este proyecto en Office Project Server 2007. Permitir que los recursos reasignen tareas utilizando Project Server Permite que los recursos deleguen tareas a otros integrantes del equipo en Project Server mediante Office Project Web Access. Puede establecer las opciones de delegacin de tareas (delegacin de tareas: proceso por el que un integrante del grupo de trabajo asigna una tarea a otro integrante del grupo de trabajo en Project Server. Cuando se delega una tarea en otro integrante del grupo de trabajo, este integrante es el que realmente hace el trabajo en la tarea.) para Project Server, que sern usadas por el equipo cuando delegue tareas en Office Project Web Access, por ejemplo, si las tareas delegadas se aceptan y actualizan automticamente. Esta casilla de verificacin est activada de manera predeterminada. ramonmoreno@cantv.net Pgina 73 de 141
Manual Microsoft Project 2007 Bsico Autor: Ramn Moreno Malav Mtodo que deben utilizar los recursos para informar del progreso de las tareas Permite que un administrador especifique que el mtodo para informar del progreso debe ser el predeterminado especificado en Office Project Server 2007. Utilizar siempre un mtodo especfico de informe de progreso para este proyecto Permite que un administrador especifique el mtodo para informar del progreso que se debe usar para este proyecto. Esta seccin puede estar atenuada si el administrador del servidor (administrador del servidor: persona responsable de configurar campos, vistas e informes para una organizacin, adems de configurar y mantener el servidor y su software.) no ha establecido permisos para que se pueda cambiar el mtodo de seguimiento. Seleccione uno de los siguientes mtodos: Porcentaje completado del trabajo Los recursos informan sobre el porcentaje de trabajo que han completado, entre 0 y 100%. y el trabajo restante. (o fase temporal). Trabajo real realizado y trabajo restante Los recursos informan sobre el trabajo real que han completado Horas de trabajo realizadas por perodo Los recursos informan sobre las horas trabajadas por perodo Ficha Guardar Utilice la ficha Guardar en el cuadro de dilogo Opciones para introducir, revisar o cambiar las preferencias en el modo en que Microsoft Office Project 2007 guarda los archivos. Podr: Indicar el formato de archivo predeterminado que desee utilizar para guardar archivos de Project. Especificar ubicaciones de archivos predeterminadas para proyectos, plantillas, bases de datos y otros elementos. Establecer opciones de autoguardar. Descripcin de la Ficha Guardar Guardar archivos de Project como Especifica el formato de archivo predeterminado que se debe aplicar cuando se guarda cualquier archivo de Project. Proyecto (*.mpp) Guarda el archivo actual como un plan normal de proyecto. Este tipo de archivo es el predeterminado. Plantilla (*.mpt) Guarda el archivo actual como una plantilla, que puede estar disponible posteriormente como base para nuevos planes de proyecto. ramonmoreno@cantv.net Pgina 74 de 141
Manual Microsoft Project 2007 Bsico Proyectos Archivos de proyecto estndar (*.mpp). Autor: Ramn Moreno Malav Tipos de archivo Enumera los cuatro tipos de archivos utilizados en Project. Plantillas de usuario Archivos de proyecto comunes que vienen con Project o que cree usted mismo (*.mpt). Cuando haga clic en la opcin Nuevo del men Archivo, se mostrarn las plantillas disponibles desde la ubicacin que especifique en la ficha Plantillas de Project en el cuadro de dilogo Nuevo. Ubicacin Ubicacin predeterminada en el sistema para guardar y abrir el tipo de archivo correspondiente. Se trata de las ubicaciones predeterminadas que aparecen cuando elige este tipo de archivo en el cuadro de dilogo Abrir o Guardar como. Modificar Abre el cuadro de dilogo Cambiar ubicacin de manera que pueda desplazarse por el sistema de archivos del sistema para buscar y especificar una ubicacin predeterminada distinta. Si ha seleccionado ODBC, al hacer clic en el botn Modificar se abrir el cuadro de dilogo Seleccionar origen de datos que podr utilizarse para seleccionar el origen de datos de ODBC. Guardar cada [x] minutos Especifica que desea que Project guarde automticamente los proyectos cada cierto tiempo. Active la casilla de verificacin Guardar cada y, a continuacin, escriba el intervalo de tiempo en el cuadro minutos. Desactive la casilla si no desea que se guarde el proyecto automticamente. De modo predeterminado, esta casilla de verificacin est desactivada. Guardar slo el proyecto activo Guarda slo el proyecto activo en el intervalo que especifique. De manera predeterminada, esta opcin est seleccionada si la casilla de verificacin Guardar cada [x] minutos est activada. Guardar todos los archivos de proyecto abiertos Guarda todos los proyectos abiertos en el intervalo que especifique. Esta opcin est disponible nicamente si la casilla de verificacin Guardar cada [x] minutos est activada. De manera predeterminada, esta opcin est desactivada. Preguntar antes de guardar Especifica si Project debe preguntarle antes de guardar el proyecto como consecuencia de la activacin de la funcin Autoguardar. De modo predeterminado, esta casilla de verificacin est activada. Nota La funcin Autoguardar es de tipo temporal, es decir, le permite especificar los archivos que deberan guardarse en un perodo de tiempo determinado. No se trata de una funcin de recuperacin automtica. Expandir datos de fase temporal en la base de datos Especifica si Project guarda datos de fase temporal en un formato legible en la base de datos de Project. Si desactiva esta casilla de verificacin, Project escribir datos de fase temporal en una base de datos en un formato binario lo que contribuir a que se lean y escriban datos ms rpidamente. De modo predeterminado, esta casilla de verificacin est desactivada. Predeterminar La configuracin del cuadro de dilogo Guardar es de carcter global y se aplicar a todos los proyectos. La casilla de verificacin Expandir datos de fase temporal en la base de datos es el nico valor local y slo se aplica al proyecto activo. Si desea que este valor sea el predeterminado para todos los nuevos proyectos, haga clic en el botn Predeterminar. ramonmoreno@cantv.net Pgina 75 de 141
Manual Microsoft Project 2007 Bsico Autor: Ramn Moreno Malav Ficha Interfaz Utilice la ficha Interfaz en el cuadro de dilogo Opciones para controlar la Gua de proyectos y la manera en que Microsoft Office Project 2007 responde a los cambios en la informacin de la tarea. Podr: Controlar si desea que aparezcan indicadores de comentarios y mens emergentes cuando realiza cambios en tareas, recursos o asignaciones. Especificar si desea mostrar y usar la Gua de proyectos. Indicar si est usando la Gua de proyectos predeterminada o una personalizada desarrollada por la organizacin. Descripcin de la Ficha Interfaz Configuracin de los indicadores de comentarios Utilice la seccin Mostrar indicadores y botones de opcin en para definir las opciones que mostrarn los indicadores de comentarios y los mens emergentes cuando se hayan realizado cambios a asignaciones, trabajo, duracin, fechas de comienzo, etc. Cuando realice algunos cambios al proyecto, puede hacer que se muestren los comentarios con respecto al impacto del cambio y ofrecer opciones en un men emergente que le ayuden a esclarecer lo que est intentando llevar a cabo. Normalmente el indicador de comentarios es un tringulo pequeo situado en la esquina del campo afectado. Si deja el puntero sobre el campo, el indicador de informacin aparecer junto al campo. Al hacer clic en el indicador se mostrar un men emergente con opciones para esclarecer las acciones. Haga clic en la opcin que refleja su intencin. Asignacin de recursos Tringulo de comentarios debe aparecer en una esquina de un campo si asigna recursos adicionales a una tarea que ya cuenta con recursos asignados, lo que puede aparecer en el campo Nombre del recurso o Nombre de tarea segn donde haya realizado el cambio. Despus podr hacer clic en el indicador de informacin para mostrar el men emergente que ofrece opciones con respecto a la asignacin. Desactive esta casilla de verificacin si no desea ver nunca las opciones de comentarios cuando asigna recursos adicionales. De manera predeterminada, esta casilla de verificacin est activada. ramonmoreno@cantv.net Pgina 76 de 141
Manual Microsoft Project 2007 Bsico Autor: Ramn Moreno Malav Modificaciones de fechas de comienzo y fin Tringulo de comentarios debe aparecer en una esquina del campo Nombre de tarea si cambia la fecha de comienzo o fin de la tarea. Despus podr hacer clic en el indicador de informacin para mostrar el men emergente que ofrece opciones con respecto al cambio de fechas. Desactive esta casilla de verificacin si no desea ver nunca las opciones de comentarios cuando cambia una fecha de comienzo o fin. De manera predeterminada, esta casilla de verificacin est activada. Modificaciones del trabajo, las unidades o la duracin Tringulo de comentarios debe aparecer en una esquina del campo Duracin o Nombre de tarea si cambia un trabajo, las unidades o la duracin de una tarea. Despus podr hacer clic en el indicador de informacin para mostrar el men emergente que ofrece opciones con respecto a este cambio. Desactive esta casilla de verificacin si no desea ver nunca las opciones de comentarios cuando cambie un trabajo, las unidades o la duracin. De manera predeterminada, esta casilla de verificacin est activada. Eliminaciones en la columna Nombre Indicador de eliminacin debe aparecer en el campo Indicadores si elimina texto en el campo Nombre de tarea o Nombre de los recursos. Despus podr hacer clic en el indicador de eliminacin para mostrar el men emergente con opciones para eliminar el nombre de la tarea o toda ella. Desactive esta casilla de verificacin si no desea ver nunca el indicador de eliminacin cuando elimine texto en el campo Nombre de tarea o Nombre de los recursos. De manera predeterminada, esta casilla de verificacin est activada. Utilice la seccin Configuracin de la Gua de proyectos para definir el aspecto y el contenido del panel lateral que contiene la Gua de proyectos. La Gua de proyectos ofrece explicaciones, tareas y controles para ayudarle a crear y administrar un proyecto. Mostrar la Gua de proyectos Muestra el panel lateral con la Gua de proyectos. Desactive la casilla de verificacin para cerrar el panel lateral y mantenerlo cerrado hasta la prxima vez que abra el proyecto. Se trata de una opcin global que se aplicar a todos los proyectos. De manera predeterminada, esta casilla de verificacin est activada. Pgina de funcionalidad y diseo de la Gua de proyectos Especifica si el panel lateral muestra la pgina principal predeterminada de Project o una pgina personalizada que su organizacin haya desarrollado. Utilizar la pgina predeterminada de Microsoft Office Project Especifica que el panel lateral debe mostrar la pgina principal predeterminada de Project. De modo predeterminado, esta opcin est seleccionada. Utilizar una pgina personalizada Especifica que el panel lateral muestra una pgina personalizada que su organizacin ha desarrollado. Cuando haya seleccionado esta opcin, aparecer el cuadro Direccin URL y el botn Examinar. Direccin URL Escriba la direccin Web (localizador de recursos universal) en la que se ubica la pgina Web personalizada para la Gua de proyectos. Examinar Abre el cuadro de dilogo Examinar que puede utilizar para localizar el archivo que contiene la pgina Web personalizada que se va a usar para la Gua de proyectos. Contenido de la Gua de proyectos Especifica si el panel lateral muestra el contenido de la Gua de proyectos que viene con Project o el contenido personalizado que su organizacin haya desarrollado. Utilizar el contenido predeterminado de Microsoft Office Project Especifica que el panel lateral muestra el contenido predeterminado de Project. Esta opcin est seleccionada de modo predeterminado. Utilizar un contenido personalizado Especifica que el panel lateral muestra contenido personalizado que su organizacin ha desarrollado. Cuando seleccione esta opcin, se mostrar el cuadro Archivo XML del contenido personalizado y el botn Examinar. Archivo XML del contenido personalizado Escriba el nombre de archivo y la ruta que incluya el archivo personalizado de la Gua de proyectos. Examinar Abre el cuadro de dilogo Examinar que puede usar para localizar el archivo que incluye el contenido personalizado de la Gua de proyectos. Predeterminar Las opciones personalizadas de la Gua de proyectos son la configuracin local y se aplican slo al proyecto activo. Si desea que esta configuracin sea la predeterminada para todos los nuevos proyectos, haga clic en el botn Predeterminar. ramonmoreno@cantv.net Pgina 77 de 141
Manual Microsoft Project 2007 Bsico Autor: Ramn Moreno Malav Ficha Seguridad Utilice la ficha Seguridad del cuadro de dilogo Opciones para introducir, revisar o cambiar las preferencias de privacidad y proteccin de los archivos de proyecto. Podr hacer lo siguiente: Eliminar informacin personal del archivo de proyecto. Ajustar el nivel de seguridad de las macros. Agregar recursos de confianza a las macros o eliminarlos. Descripcin de la Ficha Interfaz Quitar informacin de las propiedades del archivo al guardar Especifica que, cuando se guarde el archivo de proyecto, determinada informacin de carcter personal se eliminar del cuadro de dilogo Propiedades (disponible a travs del men Archivo). Si esta casilla de verificacin est activada, los datos de los campos Autor, Administrador, Compaa y Guardado por se eliminarn del proyecto siempre que guarde el archivo. De esta forma se protege mejor su privacidad y la de su compaa en caso de que est efectuando distribuciones del archivo de proyecto o si usuarios no autorizados consiguen acceder a dicho archivo. De manera predeterminada, esta casilla est desactivada. Al activar esta casilla de verificacin, slo se ve afectado el archivo de proyecto activo, pero no los que se creen desde ese momento ni los que ya se hayan creado con anterioridad. As, necesitar activar esta casilla en cada archivo de proyecto individual cuya informacin personal desee eliminar. Tenga en cuenta que nicamente se eliminan los cuatro campos antes mencionados. El resto de informacin personal an podra mostrarse en el archivo y tendra que eliminarse manualmente. Seguridad de macro Muestra el cuadro de dilogo Seguridad, en el que podr establecer los niveles de seguridad (muy alto, alto, medio o bajo). De manera predeterminada, el nivel de seguridad de las macros es alto, lo que quiere decir que nicamente es posible ejecutar macros firmadas procedentes de orgenes de confianza. Cualquier macro no firmada se inhabilita automticamente. Tambin puede usar este cuadro de dilogo para ver, agregar y eliminar orgenes de confianza. ramonmoreno@cantv.net Pgina 78 de 141
Manual Microsoft Project 2007 Bsico Autor: Ramn Moreno Malav Ingresar actividades Un proyecto normal se compone de una serie de tareas relacionadas, que son los bloques que constituyen la programacin. Una tarea debe representar una cantidad de trabajo significativa con una fecha de entrega definida pero, a la vez, debe ser lo suficientemente corta para permitir el seguimiento regular de su progreso y la identificacin temprana de los problemas. En lneas generales, una tarea debe tener entre 1 y 2 semanas de duracin. Escriba las tareas en el orden general en el que vayan a realizarse. Posteriormente, puede reorganizar o eliminar estas tareas, o agregar otras nuevas si es necesario. 1. Haga clic en celda de la columna Nombre de tareas de la lista de tareas del diagrama de Gantt donde desea insertar la nueva actividad. 2. Escriba el nombre de la actividad que desea insertar. Id 1 2 3 4 5 6 7 8 9 10 11 12 13 14 15 16 17 18 19 20 21 22 23 24 25 26 27 28 29 30 31 32 33 34 35 36 37 38 Nombre de tarea 1 Mudanz a 2 Elegir ubicacin del Inmueble 3 Elegir tipo de Inmueble 4 Buscar Inmueble 5 Comprar Prens a 6 Leer y Clasific ar Ofertas 7 Llamar Inmobiliarias 8 Pr ogramar Vis itas 9 V isitar Inmuebles 10 Selecc ionar Inmueble 11 A dquir ir Inmueble 12 Buscar Recaudos 13 Entregar Rec audos 14 Redac tar Contratos 15 Revisar Contratos 16 A probar Contratos 17 Diligencias a la notara 18 Firmar y Notariar Contratos 19 A condicionar Inmueble 20 Rediseo de Inmueble 21 A rquitectonic o 22 Civil 23 Elctric o 24 Mecnico 25 A probar el Rediseo 26 Implementar Rediseos 27 Interior 28 Exterior 29 A cabados 30 Limpiez a General 31 Traslado 32 Contratar Transpor te 33 Desconectar y Des armar 34 Empac ar 35 Trasladar 36 Desempacar 37 A rmar y Conectar 38 Prueba y Puesta en Marcha Dur acin 1 da? 1 da? 1 da? 1 da? 1 da? 1 da? 1 da? 1 da? 1 da? 1 da? 1 da? 1 da? 1 da? 1 da? 1 da? 1 da? 1 da? 1 da? 1 da? 1 da? 1 da? 1 da? 1 da? 1 da? 1 da? 1 da? 1 da? 1 da? 1 da? 1 da? 1 da? 1 da? 1 da? 1 da? 1 da? 1 da? 1 da? 1 da? Comienzo vie vie vie vie vie vie vie vie vie vie vie vie vie vie vie vie vie vie vie vie vie vie vie vie vie vie vie vie vie vie vie vie vie vie vie vie vie vie 02/01/09 02/01/09 02/01/09 02/01/09 02/01/09 02/01/09 02/01/09 02/01/09 02/01/09 02/01/09 02/01/09 02/01/09 02/01/09 02/01/09 02/01/09 02/01/09 02/01/09 02/01/09 02/01/09 02/01/09 02/01/09 02/01/09 02/01/09 02/01/09 02/01/09 02/01/09 02/01/09 02/01/09 02/01/09 02/01/09 02/01/09 02/01/09 02/01/09 02/01/09 02/01/09 02/01/09 02/01/09 02/01/09 Fin vie vie vie vie vie vie vie vie vie vie vie vie vie vie vie vie vie vie vie vie vie vie vie vie vie vie vie vie vie vie vie vie vie vie vie vie vie vie 02/01/09 02/01/09 02/01/09 02/01/09 02/01/09 02/01/09 02/01/09 02/01/09 02/01/09 02/01/09 02/01/09 02/01/09 02/01/09 02/01/09 02/01/09 02/01/09 02/01/09 02/01/09 02/01/09 02/01/09 02/01/09 02/01/09 02/01/09 02/01/09 02/01/09 02/01/09 02/01/09 02/01/09 02/01/09 02/01/09 02/01/09 02/01/09 02/01/09 02/01/09 02/01/09 02/01/09 02/01/09 02/01/09 3. Al finalizar, pulse la tecla ENTER. ramonmoreno@cantv.net Pgina 79 de 141
Manual Microsoft Project 2007 Bsico Autor: Ramn Moreno Malav Esquematizar actividades La esquematizacin de actividades presenta una estructura jerrquica de un proyecto que muestra cmo algunas tareas encajan en grupos mayores. En Microsoft Project, las subtareas se sitan bajo las tareas de resumen mediante la aplicacin de sangras. 1. Seleccione las actividades que desea esquematizar. 2. Haga clic en la herramienta Aplicar sangra. Id 1 2 3 4 5 6 7 8 9 10 11 12 13 14 15 16 17 18 19 20 21 22 23 24 25 26 27 28 29 30 31 32 33 34 35 36 37 38 Nombre de tarea 1 M udan za 1.1 Elegir ubicac in del Inmueble 1.2 Elegir tipo de Inmueble 1.3 Buscar Inm ueble 1.3.1 Comprar Prensa 1.3.2 Leer y Clasificar Ofertas 1.3.3 Llamar Inmobiliarias 1.3.4 Programar Visitas 1.3.5 Visitar Inmuebles 1.3.6 Seleccionar Inmueble 1.4 Adqu irir In m ueb le 1.4.1 Bus car Recaudos 1.4.2 Entr egar Recaudos 1.4.3 Redactar Contratos 1.4.4 Rev isar Contratos 1.4.5 Aprobar Contratos 1.4.6 Diligencias a la notara 1.4.7 Firmar y Notariar Contratos 1.5 Acon dicion ar Inm ueble 1.5.1 Red iseo de In m ueb le 1.5.1.1 Ar quitec tonico 1.5.1.2 Civ il 1.5.1.3 Elctrico 1.5.1.4 Mecnic o 1.5.2 Aprobar el Redis eo 1.5.3 Im p lem e ntar Redise os 1.5.3.1 Interior 1.5.3.2 Ex terior 1.5.3.3 Ac abados 1.5.4 Limpieza General 1.6 Traslado 1.6.1 Contratar Transporte 1.6.2 Des conec tar y Desarmar 1.6.3 Empacar 1.6.4 Tras ladar 1.6.5 Des empac ar 1.6.6 Armar y Conectar 1.6.7 Prueba y Puesta en Marcha Dur acin 1 d a? 1 da? 1 da? 1 d a? 1 da? 1 da? 1 da? 1 da? 1 da? 1 da? 1 d a? 1 da? 1 da? 1 da? 1 da? 1 da? 1 da? 1 da? 1 d a? 1 d a? 1 da? 1 da? 1 da? 1 da? 1 da? 1 d a? 1 da? 1 da? 1 da? 1 da? 1 d a? 1 da? 1 da? 1 da? 1 da? 1 da? 1 da? 1 da? Comienzo vie 02/01/09 vie 02/01/09 vie 02/01/09 vie 02/01/09 vie 02/01/09 vie 02/01/09 vie 02/01/09 vie 02/01/09 vie 02/01/09 vie 02/01/09 vie 02/01/09 vie 02/01/09 vie 02/01/09 vie 02/01/09 vie 02/01/09 vie 02/01/09 vie 02/01/09 vie 02/01/09 vie 02/01/09 vie 02/01/09 vie 02/01/09 vie 02/01/09 vie 02/01/09 vie 02/01/09 vie 02/01/09 vie 02/01/09 vie 02/01/09 vie 02/01/09 vie 02/01/09 vie 02/01/09 vie 02/01/09 vie 02/01/09 vie 02/01/09 vie 02/01/09 vie 02/01/09 vie 02/01/09 vie 02/01/09 vie 02/01/09 Fin vie 02/01/09 vie 02/01/09 vie 02/01/09 vie 02/01/09 vie 02/01/09 vie 02/01/09 vie 02/01/09 vie 02/01/09 vie 02/01/09 vie 02/01/09 vie 02/01/09 vie 02/01/09 vie 02/01/09 vie 02/01/09 vie 02/01/09 vie 02/01/09 vie 02/01/09 vie 02/01/09 vie 02/01/09 vie 02/01/09 vie 02/01/09 vie 02/01/09 vie 02/01/09 vie 02/01/09 vie 02/01/09 vie 02/01/09 vie 02/01/09 vie 02/01/09 vie 02/01/09 vie 02/01/09 vie 02/01/09 vie 02/01/09 vie 02/01/09 vie 02/01/09 vie 02/01/09 vie 02/01/09 vie 02/01/09 vie 02/01/09 Sugerencias Con el mouse (ratn) puede aplicar o anular una sangra a una tarea o a un subproyecto rpidamente. Site el puntero sobre la primera letra del nombre de la tarea. Cuando el puntero se convierta en una flecha de dos puntas, arrastre hacia la derecha para aplicar la sangra a la tarea o arrastre hacia la izquierda para anularla. Para deshacer el esquema, anule la sangra de todas las subtareas y tareas de resumen del siguiente nivel hasta que todas se encuentren en el mismo nivel de esquema. ramonmoreno@cantv.net Pgina 80 de 141
Manual Microsoft Project 2007 Bsico Autor: Ramn Moreno Malav Dependencia entre tareas en un proyecto El siguiente paso consiste en establecer la secuencia de ejecucin de las actividades, para lo cual debe tenerse en cuenta: Necesidades de tipo tcnico que obligan a que una determinada actividad no pueda realizarse antes de que otra termine o haya avanzado una cantidad determinada. Necesidades de recursos que obligan a que dos actividades que usan el mismo recurso NO sucedan simultneamente o que una actividad est limitada a suceder dentro de un intervalo de tiempo especfico en que el recurso est disponible. Necesidades externas al proyecto tales como disponibilidad de dinero, aprobacin de licencias o permisos por entes ajenos a la empresa y similares, que obligan a que una actividad o grupo de actividades est sujeta a una fecha especfica de iniciacin. Cualquier otro elemento interno o externo que obligue a colocar dependencias, intervalos definidos entre tareas o fechas especficas que fijen una actividad en el tiempo. Es recomendable ejecutar manualmente un borrador de las secuencias antes de introducirlas a Project para identificar claramente las relaciones entre las actividades y facilitar el trabajo posterior. Cuando se vinculan tareas, se define una dependencia entre sus fechas de comienzo y de fin. Existen cuatro tipos de dependencias entre tareas: Fin a comienzo (FC) Comienzo a comienzo (CC) Fin a fin (FF) Comienzo a fin (CF) La tarea (B) no puede comenzar hasta que finalice la tarea (A). La tarea (B) no puede comenzar hasta que comience la tarea (A). La tarea (B) no puede finalizar hasta que finalice la tarea (A). La tarea (B) no puede finalizar hasta que comience la tarea (A). Adicionalmente, Project permite colocar traslapes y holguras dentro de las dependencias, que pueden medirse en las mismas unidades de duracin o en porcentaje de la actividad predecesora. ramonmoreno@cantv.net Pgina 81 de 141
Manual Microsoft Project 2007 Bsico Autor: Ramn Moreno Malav Crear dependencias de tareas Las tareas se vinculan definiendo una dependencia entre sus fechas de comienzo y de fin. Por ejemplo, las tareas Seleccionar Tipo de local y Seleccionar Ubicacin de local deben concluir antes de que comience la tarea "Comprar prensa". 1. Haga doble clic en la tarea Comprar Prensa. 2. Abra la lista de predecesoras en la columna Nombre de tarea. y seleccione el nombre de la actividad que precede la ejecucin de la tarea Comprar prensa, al finalizar haga clic en el botn Aceptar. 3. Al finalizar, haga click en el botn Aceptar. Apariencia de las tareas vinculadas en el Diagrama de Gantt Id 1 2 3 4 5 6 7 8 9 Nombre de tarea Dur acin Comienzo Fin 29 dic '08 05 ene '09 12 ene '09 19 ene '09 S D L M X J V S D L M X J V S DLMXJVSDLMX 1 Muda nza 1.1 Elegir ubicacin del Inmueble 1.2 Elegir tipo de Inmueble 1.3 Buscar Inmue ble 1.3.1 Comprar Prensa 1.3.2 Leer y Clasificar Ofertas 1.3.3 Llamar Inmobiliarias 1.3.4 Programar Visitas 1.3.5 Visitar Inmuebles 2 das? 1 da? 1 da? 2 das? 1 da? 1 da? 1 da? 1 da? 1 da? vie 02/01/09 vie 02/01/09 vie 02/01/09 vie 02/01/09 lun 05/01/09 vie 02/01/09 vie 02/01/09 vie 02/01/09 vie 02/01/09 lun 05/01/09 vie 02/01/09 vie 02/01/09 lun 05/01/09 lun 05/01/09 vie 02/01/09 vie 02/01/09 vie 02/01/09 vie 02/01/09 ramonmoreno@cantv.net Pgina 82 de 141
Manual Microsoft Project 2007 Bsico Aplicar Vnculos Comienzo a Comienzo Autor: Ramn Moreno Malav 1. Haga doble clic en la tarea Leer y Clasificar avisos. 2. Abra la lista de predecesoras en la columna Nombre de tarea. y seleccione el nombre de la actividad Comprar Prensa, al finalizar haga clic en el botn Aceptar. 3. Abra la lista del tipo de relacin en la columna Tipo. y seleccione la relacin Comienzo a Comienzo, al finalizar haga clic en el botn Aceptar. Apariencia de las tareas vinculadas en el Diagrama de Gantt Id 4 5 6 7 8 9 Nombre de tarea Dur acin Comienzo Fin 29 dic '08 05 ene '09 12 ene '09 19 ene '09 D L M X J V S D L M X J V S D L M XJVSDL 1.3 Buscar Inmue ble 1.3.1 Comprar Prensa 1.3.2 Leer y Clasificar Ofertas 1.3.3 Llamar Inmobiliarias 1.3.4 Program ar V isitas 1.3.5 Vis itar Inmuebles 2 das? 1 da? 1 da? 1 da? 1 da? 1 da? vie 02/01/09 lun 05/01/09 lun 05/01/09 vie 02/01/09 vie 02/01/09 vie 02/01/09 lun 05/01/09 lun 05/01/09 lun 05/01/09 vie 02/01/09 vie 02/01/09 vie 02/01/09 ramonmoreno@cantv.net Pgina 83 de 141
Manual Microsoft Project 2007 Bsico Autor: Ramn Moreno Malav Aplicar tiempo de Adelanto o de Retraso entre tareas Despus de crear dependencias entre tareas, puede perfeccionarlas para programar las tareas con ms precisin. Puede utilizar el tiempo de adelanto para que las tareas se superpongan y puede especificar un retraso entre tareas con un tiempo de posposicin. 1. Haga doble clic en la tarea Leer y Clasificar avisos. 2. Haga clic en la columna Posposicin y escriba el tiempo de retraso (50%) que se le aplicar al comienzo de la tarea Leer y clasificar avisos, al finalizar haga clic en el botn Aceptar. Apariencia de las tareas vinculadas con un retraso en el Diagrama de Gantt Id 4 5 6 7 8 9 Nombre de tarea Dur acin Comienzo Fin 6 p.m. lun 05 ene 12 a.m. 6 a.m. 12 p.m. 6 p.m. mar 06 ene 12 a.m. 6 a.m. 12 p.m. 1.3 Buscar Inmue ble 1.3.1 Comprar Prensa 1.3.2 Leer y Clasificar Ofertas 1.3.3 Llamar Inmobiliarias 1.3.4 Programar Visitas 1.3.5 Visitar Inmuebles 2,5 das? 1 da? 1 da? 1 da? 1 da? 1 da? vie 02/01/09 lun 05/01/09 lun 05/01/09 vie 02/01/09 vie 02/01/09 vie 02/01/09 ma r 06/01/09 lun 05/01/09 mar 06/01/09 vie 02/01/09 vie 02/01/09 vie 02/01/09 Para especificar tiempo de adelanto, escriba un nmero o un porcentaje negativo, por ejemplo 2d para indicar un adelanto de dos das. Para especificar tiempo de posposicin, escriba un nmero o un porcentaje positivo, por ejemplo 50%, para indicar un tiempo de posposicin equivalente a la mitad de la duracin de la tarea predecesora. ramonmoreno@cantv.net Pgina 84 de 141
Manual Microsoft Project 2007 Bsico Sugerencia Puede agregar rpidamente tiempo de posposicin o de adelanto a una tarea sucesora si hace doble clic en la lnea de vnculo del Diagrama de Gantt y escribe la cantidad de tiempo de posposicin o de adelanto en el cuadro Posposicin. Autor: Ramn Moreno Malav Aplicar vnculos automticos (Fin Comienzo) Cuando haya decidido el tipo de tareas que utilizar, puede establecer una secuencia entre ellas si vincula las tareas relacionadas. Por ejemplo, puede que sea necesario que algunas tareas finalicen para que otras puedan comenzar o puede que haya tareas que dependan del comienzo de otra. 1. En el men Ver, haga clic en Diagrama de Gantt. 2. Seleccione dos o ms tareas que desee vincular y en el orden en que desee vincularlas. 3. Haga clic en Vincular tareas de la barra estndar. De forma predeterminada, Microsoft Project crea un vnculo de tarea de Fin a Comienzo. Puede cambiar este vnculo por un vnculo de comienzo a comienzo, de fin a fin o de comienzo a fin. Obtener informacin sobre cmo cambiar el tipo de dependencia. Nota Para desvincular las tareas, seleccione las que desee desvincular y, a continuacin, haga clic en Desvincular tareas. Las tareas se volvern a programar segn los vnculos que tengan a otras tareas o delimitaciones. ramonmoreno@cantv.net Pgina 85 de 141
Manual Microsoft Project 2007 Bsico 4. Vincule las dems tareas segn su criterio. Id 1 2 3 4 5 6 7 8 9 10 11 12 13 14 15 16 17 18 19 20 21 22 23 24 25 26 27 28 29 30 31 32 33 34 35 36 37 38 Nombre de tarea 1 M udan za 1.1 Elegir ubicac in del Inmueble 1.2 Elegir tipo de Inmueble 1.3 Buscar Inm ueble 1.3.1 Comprar Prensa 1.3.2 Leer y Clasificar Ofertas 1.3.3 Llamar Inmobiliar ias 1.3.4 Programar Visitas 1.3.5 Visitar Inmuebles 1.3.6 Seleccionar Inmueble 1.4 Adqu irir Inm ueb le 1.4.1 Bus car Recaudos 1.4.2 Entr egar Recaudos 1.4.3 Redactar Contratos 1.4.4 Rev isar Contratos 1.4.5 Apr obar Contratos 1.4.6 Diligencias a la notara 1.4.7 Firmar y Notariar Contr atos 1.5 Acon dicionar In m ueb le 1.5.1 Red iseo de In m ue ble 1.5.1.1 Ar quitec tonico 1.5.1.2 Civil 1.5.1.3 Elctrico 1.5.1.4 Mecnic o 1.5.2 Apr obar el Redis eo 1.5.3 Im p lem e ntar Redise os 1.5.3.1 Interior 1.5.3.2 Ex terior 1.5.3.3 Ac abados 1.5.4 Limpieza General 1.6 Traslado 1.6.1 Contratar Trans porte 1.6.2 Des conec tar y Desarmar 1.6.3 Empacar 1.6.4 Tras ladar 1.6.5 Des empac ar 1.6.6 Armar y Conectar 1.6.7 Prueba y Puesta en Marcha Dur acin 20,5 das ? 1 da? 1 da? 5,5 das? 1 da? 1 da? 1 da? 1 da? 1 da? 1 da? 7 d as? 1 da? 1 da? 1 da? 1 da? 1 da? 1 da? 1 da? 6 d as? 2 d as? 1 da? 1 da? 1 da? 1 da? 1 da? 2 d as? 1 da? 1 da? 1 da? 1 da? 7 d as? 1 da? 1 da? 1 da? 1 da? 1 da? 1 da? 1 da? Comienzo vie 02/01/09 vie 02/01/09 vie 02/01/09 lun 05/01/09 lun 05/01/09 lun 05/01/09 mar 06/01/09 mi 07/01/09 jue 08/01/09 vie 09/01/09 lun 12/01/09 lun 12/01/09 mar 13/01/09 mi 14/01/09 jue 15/01/09 vie 16/01/09 lun 19/01/09 mar 20/01/09 m i 21/01/09 m i 21/01/09 mi 21/01/09 jue 22/01/09 jue 22/01/09 jue 22/01/09 vie 23/01/09 lun 26/01/09 lun 26/01/09 lun 26/01/09 mar 27/01/09 mi 28/01/09 m i 21/01/09 mi 21/01/09 jue 22/01/09 vie 23/01/09 lun 26/01/09 mar 27/01/09 mi 28/01/09 jue 29/01/09 Autor: Ramn Moreno Malav Fin vie 30/01/09 vie 02/01/09 vie 02/01/09 lun 12/01/09 lun 05/01/09 mar 06/01/09 mi 07/01/09 jue 08/01/09 vie 09/01/09 lun 12/01/09 m i 21/01/09 mar 13/01/09 mi 14/01/09 jue 15/01/09 vie 16/01/09 lun 19/01/09 mar 20/01/09 mi 21/01/09 jue 29/01/09 vie 23/01/09 jue 22/01/09 vie 23/01/09 vie 23/01/09 vie 23/01/09 lun 26/01/09 m i 28/01/09 mar 27/01/09 mar 27/01/09 mi 28/01/09 jue 29/01/09 vie 30/01/09 jue 22/01/09 vie 23/01/09 lun 26/01/09 mar 27/01/09 mi 28/01/09 jue 29/01/09 vie 30/01/09 Predeces oras Nombres de los recur sos 2;3 5CC+50% 6 7 8 9 10 12 13 14 15 16 17 18 21 21 21 22;23;24 25 25 27;28 29 18 32 33 32;34 35 36 37 Proyecto Vinculado Id 1 2 3 4 5 6 7 8 9 10 11 12 13 14 15 16 17 18 19 20 21 22 23 24 25 26 27 28 29 30 31 32 33 34 35 36 37 38 Nombre de tarea 29 dic '08 05 ene '09 12 ene '09 19 ene '09 26 ene '09 02 feb '09 L M X J V S D L M X J V S D L M X J V S D L M X J V S D L M X J V S D L M X 1 Muda nza 1.1 Elegir ubicacin del Inmueble 1.2 Elegir tipo de Inmueble 1.3 Buscar Inmue ble 1.3.1 Comprar Prensa 1.3.2 Leer y Clasificar Ofertas 1.3.3 Llamar Inmobiliarias 1.3.4 Programar Visitas 1.3.5 Visitar Inmuebles 1.3.6 Seleccionar Inmueble 1.4 Adquirir Inmueble 1.4.1 Buscar Recaudos 1.4.2 Entregar Recaudos 1.4.3 Redactar Contratos 1.4.4 Revisar Cont ratos 1.4.5 Aprobar Contratos 1.4.6 Diligenc ias a la notara 1.4.7 Firmar y Not ariar Contratos 1.5 Acondici onar Inmueble 1.5.1 Re dise o de Inm ueble 1.5.1.1 Arquit ectonico 1.5.1.2 Civil 1.5.1.3 Elctrico 1.5.1.4 Mecnico 1.5.2 Aprobar el Rediseo 1.5.3 Im plem enta r Re diseos 1.5.3.1 Interior 1.5.3.2 Exterior 1.5.3.3 Acabados 1.5.4 Limpiez a General 1.6 Traslado 1.6.1 Contrat ar Transporte 1.6.2 Desconectar y Desarm ar 1.6.3 Em pacar 1.6.4 Trasladar 1.6.5 Desempacar 1.6.6 Armar y Conectar 1.6.7 Prueba y Puesta en Marcha ramonmoreno@cantv.net Pgina 86 de 141
Manual Microsoft Project 2007 Bsico Autor: Ramn Moreno Malav Recursos Los recursos son los responsables de concluir las tareas del proyecto. Existen dos tipos de recursos: Recursos de trabajo Recursos materiales Utilice recursos cuando desee indicar quin o qu es responsable de concluir las tareas de la programacin. Puede configurar recursos en el proyecto y despus asignarles tareas. Las tareas se programan entonces de acuerdo con el trabajo de los recursos, las unidades de asignacin y los calendarios de recursos, proporcionando una programacin ms precisa. Concretamente, utilice recursos en el proyecto cuando el objetivo sea: Realizar un seguimiento de la cantidad de trabajo realizado por las personas y el equipamiento, o la cantidad de material utilizado, en la realizacin de las tareas. Garantizar una gran responsabilidad y comprensin del proyecto. Cuando las responsabilidades estn claras, existe un menor riesgo de pasar por alto alguna tarea. Ser ms precisos en la programacin de la duracin de las tareas y de su fecha de finalizacin. Controlar los recursos con sobreasignacin o infraasignacin de trabajo. Dar cuenta del tiempo y costos de los recursos. Recursos de trabajo Recursos de trabajo son las personas y el equipamiento que completan las tareas al emplear tiempo (o trabajo) en ellas. Los recursos de trabajo son diferentes de los recursos materiales, que son material consumible utilizado para completar una tarea. Al configurar un recurso de trabajo, se hace en el contexto del tiempo. Un nuevo recurso de trabajo se define al indicar la cantidad de tiempo o capacidad mxima que el recurso va a dedicar al proyecto en conjunto: tiempo completo (100%), tiempo parcial (50%, por ejemplo) o mltiple (por ejemplo, 300% para tres carpinteros en el proyecto). Del mismo modo, cuando asigna un recurso de trabajo a la tarea, especifica la parte del tiempo del recurso disponible para dicha tarea. Esto se conoce como unidades de asignacin. El recurso puede estar asignado a tiempo completo (100%), a tiempo parcial (por ejemplo, 20%, con el tiempo restante disponible para otras asignaciones) o mltiple (por ejemplo, 200% para dos fontaneros asignados a una tarea). ramonmoreno@cantv.net Pgina 87 de 141
Manual Microsoft Project 2007 Bsico Autor: Ramn Moreno Malav Recursos materiales Los recursos materiales son suministros, existencias u otros artculos consumibles que se utilizan para realizar las tareas del proyecto. Ejemplos de recursos materiales son el hormign, acero, tuberas, madera y cristal. Los recursos materiales son diferentes de los recursos de trabajo (como, personal y equipamiento), que utilizan tiempo en vez de material para completar las tareas. Al configurar un recurso material, se establece que es un material en vez de un recurso de trabajo. Tambin se define la etiqueta de material, o unidad de medida, para el material. Ejemplos de etiquetas son metros cbicos, toneladas y cajas. Cuando se asigna un recurso material a una tarea, se especifica el consumo de material para la asignacin; por ejemplo, 10 toneladas de acero para una asignacin especfica. Tambin se puede establecer si el uso del material se basa en tiempo (consumo de material variable) o no (consumo de material fijo). Los recursos materiales son distintos de los recursos de trabajo por lo siguiente: Los campos de tasa de horas extra y grupo de trabajo estn desactivados. La disponibilidad de unidades no puede especificarse. Los recursos materiales no se redistribuyen. Los recursos materiales no utilizan calendarios de recursos. La acumulacin de los costos por uso es diferente. Informacin de recursos en el plan Nota Cuando inserte recursos en un proyecto, puede crear una lista de recursos o especificarlos al asignarlos a las tareas. A la hora de insertar recursos, dispone de las siguientes opciones: Crear una lista de recursos dentro del plan del proyecto. Cree una lista de recursos dentro del plan de proyecto si los recursos los va a utilizar exclusivamente el proyecto. Puede especificar toda la informacin del recurso a la vez en la vista Hoja de recursos. La informacin del recurso incluye el nombre del recurso, la capacidad mxima, el grupo de recursos, el tipo y los costos. Compartir recursos con otros proyectos desde un fondo de recursos. Comparta la lista de recursos creada en otro plan del proyecto cuando los recursos que necesite aparezcan en ese plan. Si se utilizan los recursos de otro proyecto, esa lista de recursos aparece en el plan del proyecto. Comparta recursos con otros proyectos desde un archivo de fondo de recursos (archivo .mpp) si varios proyectos utilizan repetidamente los mismos recursos. Un fondo de recursos es un archivo de proyecto que contiene slo la informacin sobre recursos que van a compartir varios proyectos. Para decidir qu mtodo debe utilizar, tenga en cuenta los requisitos del proyecto y el uso de recursos en el departamento y en la compaa. ramonmoreno@cantv.net Pgina 88 de 141
Manual Microsoft Project 2007 Bsico Autor: Ramn Moreno Malav Organizar y agrupar recursos A efectos organizativos, puede utilizar una de las tres opciones siguientes para agrupar los recursos: Crear un esquema de recursos mediante cdigos de esquema personalizados. Utilizar el campo Grupo para especificar categoras de recursos. Crear nombres de recursos consolidados que representan una categora de recursos para asignaciones. Los cdigos de esquema personalizados le permiten definir un cdigo alfanumrico para representar una estructura jerrquica o agrupada de recursos. Los cdigos de esquema son etiquetas personalizadas para recursos o tareas que comparten caractersticas; puede utilizar cdigos de esquema personalizados, como, por ejemplo, 1026, Arquitecto5 o NIVEL-4 para agrupar los recursos en funcin de sus necesidades. Puede crear cdigos de esquema para representar la estructura de descomposicin organizativa, cdigos de trabajo o cdigos de contabilidad de costos asociados con los recursos. Despus, puede asignar estos cdigos a recursos, y agruparlos, filtrarlos u ordenarlos para reflejar la estructura que desee ver cuando muestre la informacin sobre los recursos. Obtener informacin sobre cmo crear cdigos de esquema personalizados. El campo Grupo le permite agrupar, filtrar u ordenar los recursos segn los criterios especificados en l. Si utiliza nombres de recursos consolidados, puede asignar y controlar varios recursos como un nico recurso. Considere la forma en que desea asignar y realizar el seguimiento de varios recursos del mismo tipo. Por ejemplo, si hay cuatro ingenieros en el proyecto, puede especificar sus nombres o cargos individualmente. Utilice este mtodo si es necesario diferenciar qu ingeniero est asignado a qu tarea, y si desea realizar el seguimiento del tiempo y de los costos individualmente. Podr seguir utilizando el campo Grupo para revisar la informacin combinada sobre los cuatro ingenieros. Si todava faltan recursos en plantilla, pero sabe que va a necesitar cuatro ingenieros para los que deber realizar un seguimiento individual, la solucin recomendable es especificarlos individualmente desde el principio. Puede utilizar nombres de recurso con marcador de posicin, por ejemplo, Ingeniero1, Ingeniero2, etc. Posteriormente, cuando contrate o asigne los ingenieros reales, puede reemplazar los marcadores de posicin por los nombres reales sin que resulten afectadas las asignaciones que haya podido crear anteriormente. Por otro lado, tambin puede configurar un grupo de recursos denominado Ingenieros y, si los integrantes son cuatro recursos dedicados a tiempo completo, puede establecer su capacidad mxima como 400%. Utilice este mtodo si las asignaciones de tareas se pueden intercambiar entre los ingenieros y si desea realizar un seguimiento de los tiempos y costos como un grupo. Obtener informacin adicional sobre cmo especificar grupos de recursos. ramonmoreno@cantv.net Pgina 89 de 141
Manual Microsoft Project 2007 Bsico Autor: Ramn Moreno Malav Asignar un recurso Puede asignar recursos a tareas para identificar claramente a los responsables de realizar cada una de ellas. La asignacin de recursos tambin ayuda a determinar cunto tardar en realizarse una tarea, y si se lleva a cabo un seguimiento de los costos, cunto costar la tarea. Un recurso puede ser una nica persona, un grupo (por ejemplo, programadores), un elemento de equipamiento (por ejemplo, una gra o un equipo) o el material consumido durante la realizacin de la tarea. 1. En el men Ver, haga clic en Diagrama de Gantt. 2. Haga clic en Asignar recursos. Filtrar por Ms filtros Disponible para trabajar Los filtros que se pueden utilizar para mostrar recursos que cumplan ciertos criterios, por ejemplo para buscar recursos que pertenezcan a un grupo determinado, tal y como se definen en la vista Hoja de recursos, active la casilla de verificacin, haga clic en Grupo en la lista, escriba el nombre del grupo en el cuadro de dilogo Grupo y, a continuacin, haga clic en Aceptar. Haga clic en Ms filtros para modificar un filtro existente o para crear un filtro personalizado. Existe informacin adicional para ayudar a crear un filtro personalizado en el cuadro de dilogo Definicin de filtro. Permite limitar la lista a los recursos disponible para trabajar un cierto nmero de horas. Active la casilla de verificacin Disponible para trabajar y escriba o seleccione el nmero de horas de que los recursos deben disponer para trabajar en las tareas seleccionadas. ramonmoreno@cantv.net Pgina 90 de 141
Manual Microsoft Project 2007 Bsico Autor: Ramn Moreno Malav Observe que si tiene ambas casillas de verificacin Filtrar por activadas, se enumeran los recursos que cumplen las dos condiciones de filtro, adems de aquellos que ya estn asignados a las tareas seleccionadas y los que pueda haber agregado mediante el botn Agregar recursos despus de aplicar los filtros. A continuacin se indican los detalles relativos a la tabla de recursos. Nombre del recurso Nombre asignado al recurso. Se enumeran todos los recursos ya identificados en el proyecto o como parte del fondo de recursos. Haga clic en el nombre del recurso que desee para seleccionarlo y continuar la actividad. Unidades Nivel de esfuerzo, expresado como porcentaje o como nmero decimal, para esta asignacin. Por ejemplo, para asignar un recurso de trabajo que trabaje media jornada en una tarea, especifique 50%. El valor predeterminado para las unidades de asignacin de un recurso es el mismo que el correspondiente a la capacidad mxima, hasta el 100%. Es decir: Si la capacidad mxima de un recurso se establece en 100%, el valor predeterminado de las unidades de asignacin es 100%. Si la capacidad mxima de un recurso se establece en 50%, el valor predeterminado de las unidades de asignacin es 50%. Si la capacidad mxima de un recurso se establece en 300%, el valor predeterminado de las unidades de asignacin permanece en 100%. El porcentaje de las unidades de asignacin se basa en el perodo laborable disponible que se establece en el calendario de recursos. Si el calendario de recursos indica que el recurso est disponible 8 horas el lunes, el 100% en una tarea programada para el lunes supone 8 horas de trabajo en dicha tarea. Sin embargo, si el calendario de recursos indica que el recurso est disponible 4 horas el martes, el 100% en una tarea programada para el martes supone 4 horas de trabajo en dicha tarea. Para asignar un recurso material a una tarea, escriba la cantidad de material que se va a utilizar. La etiqueta de unidad de medida (toneladas, cajas, metros, etc.) que se utiliza para definir el recurso material aparece en el campo Unidades, y el valor predeterminado es 1. Tambin puede definir una tasa de consumo para los recursos materiales. Por ejemplo, si una tarea consume 20 unidades de material cada hora que la tarea est en progreso, escriba 20/h en el campo de unidades. Agregar recursos Si hace clic en Agregar recursos, elemento que puede mostrar al hacer clic en , ver una lista en la que puede seleccionar recursos adicionales. Las opciones especficas que aparecen pueden variar en funcin del entorno en el que est trabajando. A continuacin se muestran los detalles relativos a las opciones de esta lista. Desde Active Directory Busca recursos en Microsoft Active Directory, donde puede seleccionar recursos para agregarlos al proyecto. Esta opcin le permite ahorrar tiempo al no tener que volver a especificar en Microsoft Project recursos que ya estn presentes en Microsoft Active Directory. Desde la Libreta de direcciones Muestra la Libreta de direcciones de Microsoft Outlook, donde puede seleccionar recursos para agregarlos a la lista de recursos. ramonmoreno@cantv.net Pgina 91 de 141
Manual Microsoft Project 2007 Bsico Autor: Ramn Moreno Malav Asignarle recursos a las tareas del proyecto 1. En el Diagrama de Gantt, haga click en Elegir Ubicacin del Inmueble. 2. En el cuadro Asignar Recursos, escriba en la columna Nombre del Recurso el nombre del recurso que desea asignar a la tarea. 3. Asgnele recursos a las dems tareas de ejecucin del proyecto. Sugerencia Tambin puede utilizar el panel lateral Recursos para asignar personas y equipamiento rpidamente a las tareas. En la barra de herramientas Gua de proyectos, haga clic en Recursos y despus en Asignar personas y equipamiento a tareas. A continuacin, siga las instrucciones que aparecen en el panel lateral. Nota Puede asignar un recurso a una tarea de resumen. Esto resulta til si el recurso es responsable de un grupo de tareas, por ejemplo, de carcter administrativo. No obstante, si el tiempo que el recurso dedica al grupo de tareas no vara, independientemente de los cambios en la duracin total de las subtareas, el recurso debe asignarse a las subtareas individuales y no a la tarea de resumen. Si asigna un recurso a tiempo completo a una tarea de resumen, no asigne ese mismo recurso a las subtareas que componen la tarea de resumen para no crear inadvertidamente sobreasignaciones innecesarias. ramonmoreno@cantv.net Pgina 92 de 141
Manual Microsoft Project 2007 Bsico Autor: Ramn Moreno Malav Proyecto con los recursos asignados a la tarea Elegir ubicacin del Inmueble Id 1 2 3 4 5 6 7 8 9 10 11 12 13 14 15 16 17 18 19 20 21 22 23 24 25 26 27 28 29 30 31 32 33 34 35 36 37 38 Nombre de tarea Dur acin 29 dic '08 05 ene '09 12 ene '09 19 ene '09 26 ene '09 02 feb '09 L M X J V S D L M X J V S D L M X J V S D L M X J V S D L M X J V S D L M Ad m inis trado r;Gere nte d e Op eracio nes;Geren te Ge neral;Pres ident e 1 Muda nza 1.1 Elegir ubicacin del Inmueble 1.2 Elegir tipo de Inmueble 1.3 Buscar Inmue ble 1.3.1 Comprar Prensa 1.3.2 Leer y Clasificar Ofertas 1.3.3 Llamar Inmobiliari as 1.3.4 Programar Visitas 1.3.5 Visitar Inmuebles 1.3.6 Seleccionar Inmueble 1.4 Adquirir Inmueble 1.4.1 Buscar Recaudos 1.4.2 Entregar Rec audos 1.4.3 Redact ar Contratos 1.4.4 Revisar Contratos 1.4.5 Aprobar Contratos 1.4.6 Diligenc ias a la notara 1.4.7 Firmar y Not ariar Contratos 1.5 Acondici onar Inm ueble 1.5.1 Re dise o de Inm ueble 1.5.1.1 A rquitectonico 1.5.1.2 Civil 1.5.1.3 E lct rico 1.5.1.4 Mecnico 1.5.2 Aprobar el Rediseo 1.5.3 Im plem enta r Re diseos 1.5.3.1 Interior 1.5.3.2 E xterior 1.5.3.3 A cabados 1.5.4 Limpiez a General 1.6 Traslado 1.6.1 Contrat ar Transporte 1.6.2 Desconectar y Desarmar 1.6.3 Empac ar 1.6.4 Trasladar 1.6.5 Desempacar 1.6.6 Armar y Conectar 1.6.7 Prueba y Puesta en Marcha 20, 5 da s? 0,25 das? 1 da? 5,5 das? 1 da? 1 da? 1 da? 1 da? 1 da? 1 da? 7 das? 1 da? 1 da? 1 da? 1 da? 1 da? 1 da? 1 da? 6 das? 2 das? 1 da? 1 da? 1 da? 1 da? 1 da? 2 das? 1 da? 1 da? 1 da? 1 da? 7 das? 1 da? 1 da? 1 da? 1 da? 1 da? 1 da? 1 da? Observe como la duracin de las actividades (colocada por MS-Project) se han recalculado con la asignacin de los recursos, debido a que el tipo de tarea que se est utilizando en el proyecto es el de Unidades fijas, con la cual el nmero de unidades de asignacin permanece constante, independientemente de si se modifica la duracin o el trabajo de la tarea. sta es la opcin predeterminada. Para tareas de unidades fijas: Si modifican las unidades de los recursos en una tarea de unidades fijas, Project actualizar la duracin. Si modifica la duracin, Project actualizar el trabajo. Si modifica el volumen de trabajo, Project actualizar la duracin. ramonmoreno@cantv.net Pgina 93 de 141
Manual Microsoft Project 2007 Bsico Autor: Ramn Moreno Malav Hoja de recursos La Hoja de recursos muestra informacin sobre los recursos en un formato de hoja que permite revisar, agregar o modificar informacin sobre cada recurso. Esta informacin incluye la tasa de pago, el nmero de horas de trabajo asignadas, el costo planeado (previsto) y el costo real. Puede crear rpidamente una lista de recursos para el proyecto si escribe el nombre de cada recurso y la informacin relacionada. Un recurso puede ser una persona, una organizacin o un departamento, un equipo, una sala o cualquier otro recurso que se utilice en el proyecto. Recomendacin Utilice la vista Hoja de recursos para: Especificar y modificar informacin sobre recursos. Comparar los costos y el trabajo planeados de un recurso con los costos y el trabajo reales. Revisar el nmero de horas de trabajo asignadas a cada uno de los recursos. Revisar los costos de los recursos. Evaluar la eficacia de una persona en el proyecto. Personalizacin Para que la vista Hoja de recursos se adapte exactamente a sus necesidades, puede personalizarla o crear una nueva versin. Al guardar el proyecto, la vista personalizada quedar guardada con el archivo del proyecto. Para personalizar la vista Hoja de recursos, puede: Cambiar la informacin que se muestra en pantalla. Dar formato a informacin especfica para resaltarla. Por ejemplo, puede aplicar formato de negrita a un costo ms alto que el previsto y asignar una fuente diferente a un recurso sobreasignado. Aplicar formato a una categora de informacin para distinguirla del resto. Por ejemplo, puede aplicar formato de cursiva a todos los recursos sobreasignados e incrementar el tamao de todos los ttulos de campos (columnas). Cambiar las cuadrculas para mejorar la legibilidad o la claridad de la vista Hoja de recursos. Por ejemplo, puede especificar diseos y colores de lnea diferentes para las cuadrculas de campos, filas y ttulos. Crear una vista combinada para la vista Hoja de recursos a fin de mostrar informacin adicional sobre los recursos o las tareas a las que se asignan dichos recursos. Tablas La vista Hoja de recursos muestra las categoras de informacin sobre los recursos, organizadas en tablas. La tabla predeterminada de la vista Hoja de recursos es la tabla Entrada, pero puede seleccionar cualquier tabla de recursos para mostrar la informacin sobre los recursos del proyecto. Filtros En la vista Hoja de recursos puede utilizar cualquiera de los filtros de recursos para mostrar slo la informacin que desee ver. Al seleccionar un filtro, la vista Hoja de recursos muestra la informacin segn los criterios del filtro. El filtro predeterminado es Todos los recursos. Agrupacin La vista Hoja de recursos permite agrupar los recursos. ramonmoreno@cantv.net Pgina 94 de 141
Manual Microsoft Project 2007 Bsico Autor: Ramn Moreno Malav Administracin de costos En MS-Project hay dos tipos de costos: Costos de recursos y los Costos Fijos. Al introducir la informacin sobre costos, puede crear presupuestos para el proyecto y analizar los costos, as como identificar posibles salidas del presupuesto. Basndose en la informacin de costo introducida, se puede calcular el costo para cada tarea y para todo el proyecto. Cada recurso o tarea puede tener asociado un costo, como una tarifa por hora, un salario anual o el alquiler de un equipo. Los costos de recursos pueden ser contabilizados de varias formas. En el caso de los salarios, pueden ser prorrateados por hora o, en el caso de un contrato, pueden contabilizarse al principio o al final de la tarea. Con los costos de recursos, la tasa por hora puede cambiar a lo largo de todo el proyecto, o de un recurso puede tener tasas diferentes para cada tipo de trabajo. La hoja de recursos permite introducir los costos bsicos de los recursos. Para introducir informacin adicional sobre costos de recursos, como cambios en las tasas a lo largo del tiempo o diferentes tasas en tablas de tasas de costo. Tambin puede introducir costos por uso. Los costos por uso son costos asociados a una tarea que se cargan una sola vez si el recurso es de tipo material, si el recurso de es tipo trabajo el costo por uso se carga tanta veces como el recurso es utilizado en el proyecto. Para accesar la hoja de tareas haga lo siguiente: 1.- En el men Ver haga click en Hoja de recursos. Campos de la hoja de tareas (ID): Despus de que se escriba el nombre del recurso, el proyecto exhibe el nmero de identificacin del recurso a la izquierda de la columna del indicador, este campo est bloqueado. : Aunque no se puede escribir en este campo de indicadores, en el aparecen iconos que le muestran al usuario informacin adicional del recurso. Algunos de los iconos aparecen como respuesta del proyecto a una accin que usted ha tomado. Por ejemplo, usted puede ver que un indicador para la sobreasignacin del recurso. En otros casos, el indicador aparece porque usted incorpor una nota sobre el recurso. Si se coloca el ratn sobre un indicador, el proyecto exhibe la informacin que se asocia al icono. : Escriba el nombre del recurso. Para una persona, puede escribir el nombre de la persona o puede escribir una descripcin de las funciones, tal como analista 1 del producto o analista 2 del producto. : Utilice esta columna para especificar si se est definiendo un recurso humano o material. El proyecto refiere a recursos humanos como trabajo. : Exclusivamente para los recursos tipo material, especifique la unidad de medida que se utilizar. Usted puede colocar cualquier etiqueta que desee. Por ejemplo, puede utilizar los minutos para la distancia, los pies para la madera de construccin, o las millas para la gasolina, sacos para el cemento, unidades para los bloques, etc. : Escriba las iniciales para el recurso, o acepte las iniciales que el proyecto proporciona, que es la primera letra del nombre del recurso. Esta designacin aparece en cualquier vista a la cual usted agregue el campo de las iniciales. Generalmente, el nombre de un recurso aparece, pero se puede modificar la vista para mostrar informacin particular, como las iniciales de los recursos en vez del nombre del recurso si as lo prefiere. : Asocie los recursos a grupos si comparten una cierta caracterstica comn, tal como funcin de trabajo. Se puede utilizar este campo como informacin para filtrar o clasificar la informacin del proyecto por el grupo (una funcin de ramonmoreno@cantv.net Pgina 95 de 141
Manual Microsoft Project 2007 Bsico Autor: Ramn Moreno Malav trabajo particular) en comparacin con un recurso especfico. Escriba un nombre para crear un grupo. Debe escribir el nombre de grupo de la misma manera cada vez si usted desea filtrarse o clasificar por el grupo. : El proyecto expresa la cantidad del recurso del trabajo que usted tiene disponible para la asignacin como porcentaje o unidades. Por ejemplo, un 100 por ciento equivale a una unidad, o el equivalente de un recurso a tiempo completo; un 50 por ciento equivale a la mitad de una unidad, o una mitad del tiempo de un recurso a tiempo completo; un 200 por ciento equivale a dos recursos del mismo tipo a tiempo completo. : La tasa de estndar es la tarifa que se le carga para el trabajo regular a un recurso. El project calcula la tarifa de defecto sobre horas. Sin embargo, usted puede cargar el trabajo de un recurso en otras unidades de tiempo, (para los recursos del trabajo, usted puede utilizar minutos, das, semanas, o aos. Para los recursos materiales, piense en la carga segn la unidad basada en la etiqueta material.) Para especificar un incremento del tiempo con excepcin de horas, escriba una raya vertical entre la monto de la tarifa y la primera letra de la unidad que representa el incremento del tiempo. Por ejemplo, cargar el uso de un recurso en Bs. 8.000,00 diarios, escriba 8000/d, o Bs. 240.000,00 al mes escriba 240000/ms, o Bs. 12.000.000,00 al ao escriba 12000000/a. : La tasa de horas extra es la tarifa que se le carga a un recurso de trabajo para calcular el monto del tiempo extra trabajado. Una vez ms el project calcula la tarifa de defecto sobre horas, pero usted puede cambiar la unidad de la misma manera que usted la cambi para la tasa estndar. : En la columna de Costo/Uso (leda como costo por uso), escriba la tarifa para los costos que se cargan para cada uso del recurso. Los costos del recurso se pueden basar en la tasa estndar (que es calculada multiplicando el nmero de horas mide el tiempo del costo por hora), la tarifa de Costo/Uso (un honorario fijo para el uso del recurso), o una combinacin de los dos. El project utiliza una combinacin del campo de Costo/Uso y del campo de Tasa Estndar al calcular el costo de una tarea. Si usted alquila un equipo con un costo de 25.000 la hora ms un costo por uso de Bs. 100.000,00, usted debe asignar una Tasa Estndar de Bs. 25000/h y de un Costo/Uso de Bs. 100.000,00. Si un recurso es de tipo trabajo y se le ha asignado un costo por uso el Project aplica el costo por uso del recurso a cada tarea donde el recurso ejecutar alguna accin. Si el recurso es tipo material el project aplica el costo una sola vez al uso del material en el proyecto. : Este campo especifica cmo y cuando el project carga los costos del recurso a una tarea segn la Tasa estndar o la Tasa de horas extras. La opcin predeterminada es prorrateado, pero se puede seleccionar Comienzo o el Fin. Si selecciona Comienzo y asigna ese r ecurso a una tarea, el project calcula el costo para una tarea tan pronto como la tarea comience. Si selecciona Fin y asigna ese recurso a una tarea, el project calcula el costo para la tarea cuando se termina la tarea. Si selecciona Prorrateado y asigna ese recurso a una tarea, el project incrementa el costo de la tarea a medida que se va ejecutando. Si usted escribe una tarifa para el Costo/Uso para un recurso y asigna ese recurso a una tarea, el project utilizar este campo para aplicar el Costo/Uso al Principio o al Final de la tarea. Si indica que el acumular es al Comienzo o Prorrateado, el project carga el costo al principio de la tarea. Si indica el Acumular es al Fin, el project carga el Costo/Uso al final de la tarea. : El calendario base identifica el calendario que el proyecto debe utilizar al programar los recursos. El calendario identifica el tiempo trabajado y tiempo libre. El proyecto asume que cada recurso utiliza el calendario estndar, pero usted puede crear calendarios para los grupos del recurso (quizs para manejar trabajo en turnos) o usted puede modificar el calendario de un recurso individual para reflejar las vacaciones o las horas no disponibles del recurso. : Usted puede utilizar este campo como campo para asignar cualquier informacin adicional que usted desee. Por ejemplo, suponga que su compaa utiliza cdigos del centro de costo. Usted puede desear proveer el cdigo del centro de costo para el recurso en el campo del cdigo. Usted puede clasificar y filtrar la informacin del proyecto segn los datos del campo cdigo. ramonmoreno@cantv.net Pgina 96 de 141
DETALLE DE LOS DATOS DE LA HOJA DE RECURSOS Introduzca los datos de cada uno de los recursos que utilizar el proyecto Etiqueta de Material Iniciales Grupo Capacidad Mxima Tasa Estndar Tasa Horas Extras Costo por uso Acumular Calendario base Cdigo Nombre del recurso Tipo 1 Gte Gral. Gte Oper. Admon. 1 1 1 1 1 1 1 3 Bs 15.000,00 Bs 10.000,00 Bs 5.000,00 Bs 1.000,00 1 2 2 2 2 2 1 1 2 1 5 2 10 Contratista 1 Bs 30.000,00/da Bs 15.000,00/da Bs 8.000,00/da Bs 4.000,00/da Bs 6.000,00/da Bs 20.000,00/da Bs 18.000,00 Bs 0,00/hora Bs 0,00/hora Bs 750.000,00/ms Bs 1.000.000,00/ms Bs 8.000,00/da Bs 7.500,00/da Bs 300.000,00/ms Bs 0,00/hora Bs 0,00/hora Bs 0,00/hora Bs 0,00/hora Bs 0,00/hora Bs 8,00/hora Bs 0,00/hora Bs 0,00/hora Bs 0,00/hora Bs 0,00/hora Bs 10,00/hora Bs 8,00/hora Bs 0,00/hora Bs 0,00/hora Bs 0,00/hora Bs 0,00/hora Bs 0,00/hora Bs 0,00/hora Bs 0,00/hora Bs 300.000,00/ms Bs 0,00/hora Bs 600.000,00/ms Bs 0,00/hora Bs 300.000,00/ms Bs 0,00/hora Bs 0,00 Bs 0,00 Bs 0,00 Bs 0,00 Bs 0,00 Bs 50.000,00/da Bs 0,00/hora Bs 0,00 Bs 240.000,00/ms Bs 0,00/hora Bs 0,00 Bs 3.000.000,00/ms Bs 0,00/hora B Bs 0,00 Msj. Auto Secr. Asist. Chf. Contr-Arq. ContrIng. Sacos Mts Mts Unidad Mezcl. Alb. Ayud. Alb. Eq-Alb. Carret. Andmios. Mts Cont-Dec. Cont-Limp. Tec. Sup. Aydtes. Eq-Tec. Emp. Cont-Trsp. Activo Mensual Diaria Mensual Mensual Contratista Contratista Pie-Pica Construccin Alquiler Activo Activo Diaria Diaria Alquiler Blq. Construccin Cabillas Construccin Arena Construccin Cmt. Construccin Contratista Contratista Mensual Mensual Mensual Activo Mensual Ejecutiva Prorrateo Prorrateo Prorrateo Prorrateo Prorrateo Prorrateo Prorrateo Fin Bs 60,00 Comienzo Bs 60,00 Comienzo Bs 60,00 Comienzo Bs 60,00 Comienzo Bs 100,00 Bs 0,00 Bs 0,00 Bs 75,00 Bs 75,00 Bs 100,00 Bs 0,00 Bs 0,00 Bs 120,00 Bs 120,00 Bs 0,00 Bs 0,00 Bs 0,00 Bs 0,00 Prorrateo Prorrateo Prorrateo Prorrateo Prorrateo Prorrateo Bs 60,00 Comienzo Fin Fin Prorrateo Prorrateo Prorrateo Prorrateo Prorrateo Fin Ejecutiva 1 Bs 4.000.000,00/ms Bs 0,00/hora Bs 0,00 Prorrateo Ejecutiva 1 Bs 5.000.000,00/ms Bs 0,00/hora Bs 0,00 Prorrateo Presidente Trabajo Pdte. Ejecutiva 1 Bs 120.000.000,00/a Bs 0,00/hora Bs 0,00 Prorrateo Estndar Estndar Estndar Estndar Estndar Estndar Estndar Estndar Estndar Estndar Estndar 01-001 01-002 01-003 01-004 10-200 50-001 10-075 10-015 10-030 100-01 100-02 C-0010 C-0011 C-0012 C-0013 2 Gerente General Trabajo 3 Gerente de Operaciones Trabajo 4 Administrador Trabajo ramonmoreno@cantv.net Estndar Estndar Estndar Estndar Estndar Estndar Estndar Estndar Estndar Estndar Estndar Estndar Estndar Estndar 100-50 10-010 10-025 50-002 50-003 100-51 C-0014 100-51 100-52 10-003 10-002 10-026 50-004 10-001 100-53 5 Mensajero Trabajo 6
Vehculo Trabajo 7 Secretaria Trabajo 8 Asistente Gte. Oper. Trabajo 9 Chofer Trabajo Manual Microsoft Project 2007 Bsico 10 Contratista Arquitectura Trabajo 11 Contratista Ingeniera Trabajo 12 Cemento Material 13 Arena Material 14 Cabillas Material 15 Bloques Material 16 Mezcladora Trabajo 17 Albail Trabajo 18
Ayudante Albail Trabajo 19 Equipo Albail Trabajo 20 Carretillas Trabajo 21 Andamios Trabajo 22 Piedra Picada Material 23 Contratista de Decoracin Trabajo 24 Contratista Limpieza Trabajo 25 Tcnicos Trabajo 26 Supervisor Trabajo 27 Ayudantes Trabajo 28 Equipos del Tcnico Trabajo 29 Empleados Trabajo Autor: Ramn Moreno Malav Pgina 97 de 141 30
Contratista de Transporte Trabajo
Manual Microsoft Project 2007 Bsico Autor: Ramn Moreno Malav Asignacin de Recursos a todo el proyecto 1. En el Diagrama de Gantt, haga dobleclic en Elegir tipo de Inmueble. 2. En el cuadro Informacin de la tarea, haga clic en la Ficha (ttulo) Recursos para activarla. 3. Abra la primera lista de la columna Nombre del Recurso y seleccione o escriba el nombre del recurso que desea asignar a la tarea. 4. En la celda Unidades de la fila del recurso que acaba de introducir, escriba la cantidad de unidades que necesita la tarea para ser realizada. 5. Al finalizar, haga clic en el botn Aceptar. 6. Agregue todos los recursos que la tarea necesita para ser ejecutada. 7. Repita la operacin para cada tarea que necesite asignacin de recursos. ramonmoreno@cantv.net Pgina 98 de 141
Manual Microsoft Project 2007 Bsico Autor: Ramn Moreno Malav Vista Diagrama de Gantt con los recursos asignados a cada tarea del proyecto Id 1 2 3 4 5 6 7 8 9 10 11 12 13 14 15 16 17 18 19 20 21 22 23 24 25 26 27 28 29 30 31 32 33 34 35 36 37 38 Nombre de tarea Duracin 1 Mudanza 19,75 das? 1.1 Elegir ubicacin del Inmueble 0,25 das? 1.2 Elegir tipo de Inmueble 0,25 das? 1.3 Buscar Inmueble 5,5 das? 1.3.1 Comprar Prensa 1 da? 1.3.2 Leer y Clasificar Ofertas 1 da? 1.3.3 Llamar Inmobiliarias 1 da? 1.3.4 Programar Visitas 1 da? 1.3.5 Visitar Inmuebles 1 da? 1.3.6 Seleccionar Inmueble 1 da? 1.4 Adquirir Inmueble 7 das? 1.4.1 Buscar Recaudos 1 da? 1.4.2 Entregar Recaudos 1 da? 1.4.3 Redactar Contratos 1 da? 1.4.4 Revisar Contratos 1 da? 1.4.5 Aprobar Contratos 1 da? 1.4.6 Diligencias a la notara 1 da? 1.4.7 Firmar y Notariar Contratos 1 da? 1.5 Acondicionar Inmueble 6 das? 1.5.1 Rediseo de Inmueble 2 das? 1.5.1.1 Arquitectonico 1 da? 1.5.1.2 Civil 1 da? 1.5.1.3 Elctrico 1 da? 1.5.1.4 Mecnico 1 da? 1.5.2 Aprobar el Rediseo 1 da? 1.5.3 Implementar Rediseos 2 das? 1.5.3.1 Interior 1 da? 1.5.3.2 Exterior 1 da? 1.5.3.3 Acabados 1 da? 1.5.4 Limpieza General 1 da? 1.6 Traslado 7 das? 1.6.1 Contratar Transporte 1 da? 1.6.2 Desconectar y Desarmar 1 da? 1.6.3 Empacar 1 da? 1.6.4 Trasladar 1 da? 1.6.5 Desempacar 1 da? 1.6.6 Armar y Conectar 1 da? 1.6.7 Prueba y Puesta en Marcha 1 da? 29 dic '08 L M X J V S D 05 e ne '09 L M X J V S D 12 ene '09 L M X J V S D 19 e ne '09 L M X J V S D 26 ene '09 L M X J V S D 02 feb '09 L M Pres idente;Gerente General;Gerente de Opera ciones;Administrador Presidente;Adminis trador;Gere nte General;Gerente de Operac iones Mensaj ero;Vehculo Asistente Gte. Oper. Secretaria Administrador;Gerente de Operaciones Gerente de Operaciones;Asistente Gte. Oper. Presidente;Gerente Genera l;Ge rente de Operaciones;Adminis trador Asistente Gte. Oper. Mensaj ero;Vehculo Abogado Gerente General Ge rente Ge neral;Administrador Asistente Gte. Oper. Presidente;Gerente Genera l;Chofer;Vehculo Contratista Arquitectura Contratista Ingenie ra Contratista Ingenie ra Contratista Ingenie ra Gerente General;Gerente de Operaciones Albail[5 ];Ayudante Albail[5]; Albail[3 ];Ayudante Albail[3]; Contratista de Decoracin Contra tista Limpieza Administrador Supe rv isor;Tcnicos[3];Ayudantes[10 ];Equipos del Tcnico[3] Superv isor;Ayudante s[10] Contratista de Transporte Supe rv is or;Ayudantes[10] Superv isor;Tcnicos[3];Ayudantes[10];Equipos del Tc nico[3] Gerente de Operaciones;As istente Gte. Oper.;Supervisor;T ramonmoreno@cantv.net
Pgina 99 de 141
Manual Microsoft Project 2007 Bsico Autor: Ramn Moreno Malav Costos Fijos Los costos fijos se usan cuando la tarea en si tiene un costo asociado. En lugar de asignar un costo de recurso basado en una tasa, se puede asignar un costo fijo. Por ejemplo, su una tarea est siendo realizada por un recurso de precio fijo, como un contratado, se introduce un coso fijo para la tarea, sin tener costo asociado a los recursos. A diferencia de los costos de recursos, los costos fijos no son dependientes del tiempo necesario para realizar la tarea. Una tarea puede tener tambin costos basados en las tasas de los recursos y un costo fijo. Por ejemplo, si una tarea est siendo realizada por un recurso y necesita materiales, se puede introducir un costo fijo para los materiales de la tarea y un costo de recurso para el trabajo de los recursos asignados, los dos costos se combinan para calcular el costo total de la tarea. Los costos fijos se introducen en la tabla de costos de la hoja de tareas. Activar Vista Hoja de tareas 1.- En el men Ver haga click en Mas vistas. 2.- En el cuadro Ms vista seleccione Hoja de tareas. 3.- Al finalizar, haga click en el botn Aplicar. Aplicar Tabla de costos a la Vista Hoja de tareas. 1.- En el men Ver haga click en Tabla: Entrada. 2.- Haga click en la tabla Costos. ramonmoreno@cantv.net Pgina 100 de 141
Manual Microsoft Project 2007 Bsico Autor: Ramn Moreno Malav ramonmoreno@cantv.net Hoja de tareas con los costos fijos asignados Pgina 101 de 141
Manual Microsoft Project 2007 Bsico Autor: Ramn Moreno Malav Costos variables a los recursos Utilizando tasas variables de costos de recursos, puede controlar los cambios en las tasas de los recursos a lo largo del proyecto. Las tasa variables de recursos incluyen las fechas correspondientes, de modo que las nuevas tasas se aplican al proyecto en el momento adecuado. Por ejemplo, al comienzo de un proyecto el recurso mensajero tiene asignado una tasa estndar de Bs. 240.000,00 mensuales, despus del 1 de mayo hay que aplicarle una nueva tasa estndar del 30% por encima de la tasa estndar anterior. Introduciendo la nueva tasa estndar de pago con una fecha predeterminada, el costo de este recurso se calcula basndose en el momento en el cual esta tarea se ejecute. La tasa estndar inicial de un recurso puede introducirse a travs de la hoja de recursos, cualquier cambio de tasa que afecte al recurso una vez que ha comenzado el proyecto debe introducirse mediante la ficha Costo del recurso en el cuadro de dilogo informacin del recurso. Se pueden introducir hasta 25 tasas distintas. Cuando llegue la fecha en la cual comienza a aplicarse la nueva tasa, los costos del recurso se actualizan automticamente a partir de esa fecha. Los cambios de las tasas de recursos pueden introducirse en forma de nmero o de porcentaje. La introduccin de porcentajes positivos en los campos tasa estndar o de hora extra calcula automticamente la nueva tasa, la nueva tasa se calcula basndose en la tasa anterior ms el porcentaje adicional, si el porcentaje es negativo se calcula una disminucin para la nueva tasa. Aplicacin de tasas variables 1.- En el men Ver haga click en Hoja de recursos. 2.- Haga click en el nombre del recurso Mensajero al que desea aplicarle una tabla de costos. 3.- En el men Proyecto seleccione Informacin del recurso (maysc + F2). 4.- Haga clic en la Ficha (ttulo) de la ficha Costos. 5.- Haga clic en la Sub-Ficha (ttulo) A (Predet.) para activarla. ramonmoreno@cantv.net Pgina 102 de 141
Manual Microsoft Project 2007 Bsico Autor: Ramn Moreno Malav 5.- Escriba en la segunda celda de la columna Fecha efectiva de la tabla de costo del recurso seleccionado la fecha en la cual comenzar a regir las nuevas Tasas. 6.- Escriba en la segunda celda de la columna Tasa estndar de la tabla de costo del recurso seleccionado el porcentaje (30%) en el cual se aumentar a la tasa estndar. 7.- Escriba en la segunda celda de la columna Tasa horas extras de la tabla de costo del recurso seleccionado el porcentaje (30%) en el cual se aumentar a la tasa de horas extras. 8.- Al finalizar, haga click en el botn Aceptar. 9.- Repita el procedimiento para todos aquellos recursos con tablas de costos variables en el proyecto. Ficha del Cemento con el aumento en el Precio de un 2% mensual. ramonmoreno@cantv.net Pgina 103 de 141
Manual Microsoft Project 2007 Bsico Autor: Ramn Moreno Malav Asignacin de tablas de Tasas de costos Adems de poder sufrir modificaciones en las tasas a lo largo del tiempo, un recurso tambin debe poder realizar diferentes trabajos con tasas diferentes. Anteriormente, un recurso que realizaba diferentes tipos de trabajo con tasas distintas necesitaba tener asignados varios nombres de recursos diferentes, o se poda usar un costo medio para el recurso. Esto poda causar problemas, como planificar que el mismo recurso trabajara simultneamente en dos o ms tareas. Usando las tablas de tasas de costos, cada recurso puede tener hasta cinco tablas de tasas de costo distintas. Cada tabla de tasa de costos puede tener hasta 25 distintos cambios de tasa. Mediante estas tablas se pueden asignar diferentes tasas a los recursos seleccionados en diferentes tablas de tasas. En concreto, cada tabla constituye una tabla de tasas diferente que puede usarse para diferentes tareas. Dentro de cada una de las cinco tablas de tasas (A, B, C, D y E), se pueden definir hasta cinco tasas diferentes para el recurso seleccionado, as como la fechas efectivas. Las diferentes tablas de tasas pueden usarse para contabilizar incrementos o disminuciones de tasas en el tiempo (por ejemplo, debido a incrementos salariales de los recursos de trabajo o a descuentos en los recursos materiales). De manera predeterminada, los recursos se asignan a las tareas usando la tasa de costo de la tabla A. El nombre de estas tablas no puede modificarse. Es posible modificar la tabla de tasas asignada desde el cuadro de dilogo Informacin de la asignacin. Fecha efectiva Fecha en la que la tasa estndar, la tasa de horas extra y el costo por uso especificados en esta fila deben tener efecto. Si se muestran dos guiones (--) en el campo Fecha efectiva, la tasa asociada ya se encontrar efectiva. Se trata de la tasa predeterminada que se aplica cuando no existen otras fechas efectivas o en los casos de fecha que las fechas efectivas no abarquen. Por ejemplo, si la primera fecha efectiva que se muestra en la tabla es 14/01/05, todo lo que ocurra antes del 14/01/05 quedar cubierto por la tasa que muestre dos guiones (--) en el campo Fecha efectiva. Dicha tasa permanece vigente hasta la siguiente Fecha efectiva que se enumere en la tabla de tasas de costo. En la fecha en que debe hacerse efectiva una nueva tasa, las tasas cambiarn en todo Microsoft Office Project 2007 (por ejemplo, en los campos Tasa estndar y Tasa horas extra de la Hoja de recursos, as como en los clculos de costos de recursos de las tareas asignadas). Tasa por horas que se acumular para el trabajo normal de este recurso. Cantidad que se acumular cada vez que se utilice el recurso, con independencia del trabajo realizado. Tasa estndar Tasa de horas extra Tasa por horas que se acumular para el trabajo extra de este recurso. Costo por uso ramonmoreno@cantv.net Pgina 104 de 141
Manual Microsoft Project 2007 Bsico Crear tasa de costos de recursos Autor: Ramn Moreno Malav 1.- En el men Ver haga click en Hoja de recursos. 2.- Haga dobleclic en el nombre del recurso Mensajero. 3.- En la ficha Costos seleccione la Tabla de tasas de costos B. 4.- En la 1ra celda de la Tasa estndar y escriba Bs. 1000.000,00/ms. 5.- En la 1ra celda de la Tasa horas extras y escriba Bs. 50,00/h. 6.- En la 2da celda de la Fecha efectiva y escriba la fecha 01-02-2009. 7.- En la 2da celda de la Tasa estndar y escriba 10%. 8.- En la 2da celda de la Tasa horas extras y escriba 10% 9.- Repita el proceso hasta el 01-06-09 con un 10% en cada mes. 10.- Repita para cada recurso que necesite tablas de costos opcionales. 11.- Al finalizar, haga click en el botn Aceptar. ramonmoreno@cantv.net Pgina 105 de 141
Manual Microsoft Project 2007 Bsico Autor: Ramn Moreno Malav Aplicar tasa de costos de recursos a una tarea 1.- En el men Ver haga click en Uso de tareas. 2.- Haga dobleclic en el nombre del recurso Mensajero asignado a la tarea Buscar recaudos para activar el cuadro Informacin de la Asignacin. 3.- En la ficha General abra el control Tabla de tasas de costo y seleccione la tasa de costos B. 4.- Al finalizar, haga click en el botn Aceptar. ramonmoreno@cantv.net Pgina 106 de 141
Manual Microsoft Project 2007 Bsico Autor: Ramn Moreno Malav Duraciones del proyecto Un archivo de proyectos contiene una lista de tareas, o pasos, necesarios para cubrir el objetivo del proyecto. Con cada tarea, tambin se introducir tambin una duracin, o el tiempo necesario para realizar la tarea. Las duraciones pueden especificarse en valores de minutos, horas, das, semanas o meses como periodos laborales o tiempo transcurrido. Una unidad de periodo laborable est limitada por las horas del da y el nmero de das en que los recursos estn trabajando. Una unidad de tiempo transcurrido incluye periodos laborables y no laborables, basados en un da de 24 horas y una semana de 7 das. Al introducir las tareas, se introduce automticamente una duracin de 1 y una unidad de un da. La duracin por omisin puede ser modificada introduciendo un nuevo valor y otra unidad de tiempo en el campo. Abreviatura m h d s mt ht dt st Presentacin min hora da sem mint horat dat semt Descripcin minuto hora da semana minuto transcurrido hora transcurrida da transcurrido semana transcurrida Notas: Puede asignar una duracin transcurrida. Este mtodo programa la duracin de una tarea a lo largo del perodo laborable y del no laborable. Por ejemplo, si se especifica una duracin transcurrida para la tarea "Dejar que el cemento se endurezca", que se espera que dure 48 horas, la tarea puede empezar el viernes y estar acabada el lunes, aunque el sbado y el domingo sean das no laborables. Puede aumentar la exactitud de las estimaciones de duracin de tareas de las formas indicadas a continuacin. Utilice su experiencia y la de otras personas que hayan realizado algo parecido en proyectos anteriores. Plantee otras preguntas, como por ejemplo: Cunto tiempo dur la tarea? Con qu retos se encontr? Qu hara de forma diferente si tuviese que volver a realizar la tarea? Observe las diferencias entre la nueva tarea y tareas similares realizadas en el pasado y tngalas en cuenta a la hora de estimar la duracin de una tarea. Incluya las siguientes consideraciones al realizar las estimaciones sobre la duracin de las tareas: La duracin puede depender de la experiencia del recurso que lleva a cabo la tarea. A veces, un recurso con mucha experiencia puede realizar determinadas tareas ms rpidamente que otro con menos experiencia. Las estimaciones deben revisarse cuando comienza el trabajo. En ese momento, tendr ms conocimientos acerca de las tareas. Tambin puede calcular las estimaciones comparando las duraciones optimistas, pesimistas y esperadas. A veces, esto se conoce como anlisis PERT. ramonmoreno@cantv.net Pgina 107 de 141
Manual Microsoft Project 2007 Bsico Autor: Ramn Moreno Malav Duraciones PERT Se puede realizar un anlisis PERT (tcnica de programacin, evaluacin y revisin) para estimar la duracin de una tarea. Una vez que ha especificado las duraciones optimista, pesimista y esperada de las tareas de la programacin, Microsoft Office Project 2007 calcula una media ponderada de las tres duraciones. Tambin puede utilizar las duraciones optimista, pesimista y esperada de una tarea por separado para determinar la fecha de fin ms corta, ms larga y ms probable del proyecto. Se puede llevar a cabo un anlisis PERT de dos maneras diferentes: Realice un anlisis PERT mediante el uso de ponderaciones predeterminadas para las estimaciones de duracin si cree que la duracin estimada prevista es ms probable que las estimaciones optimistas y pesimistas, y considera que estas dos ltimas estimaciones son igual de probables. Cambie la forma en que Project pondera las estimaciones de duracin si cree que las duraciones optimistas, esperadas o pesimistas que especifique tienen probabilidades de cumplirse diferentes de las probabilidades predeterminadas 1 de 6, 4 de 6 y 1 de 6, respectivamente. Activar barra Anlisis PERT 1.- En el men Ver seleccione Barra de herramientas y luego en Anlisis PERT La barra de herramientas Anlisis PERT proporciona herramientas que permiten evaluar las duraciones, las fechas de comienzo y las de fin para las mejores situaciones, las peores y las esperadas. Icono Nombre Diagrama de Gantt optimista Diagrama de Gantt esperado Diagrama de Gantt pesimista Descripcin Mostrar la vista AP_Gantt optimista correspondiente la programacin optimista del proyecto. Mostrar la vista AP_Gantt esperado correspondiente a la programacin prevista del proyecto. Mostrar la vista AP_Gantt pesimista correspondiente a la programacin pesimista del proyecto. Ejecutar la macro Calcular_PERT. Esta macro calcula la duracin PERT de cada tarea tomando la media de las duraciones optimista, prevista y pesimista de dicha tarea. Tambin calcula las programaciones optimista, esperada y pesimista del proyecto. Mostrar el formulario personalizado Entrada PERT, que permite especificar las duraciones optimista, esperada y pesimista de una tarea. Ejecutar la macro Establecer_Pesos_PERT, que muestra el formulario personalizado Establecer_Pesos_PERT. Esta macro ofrece la posibilidad de ajustar los pesos utilizados para calcular la duracin PERT de una tarea, como media ponderada de las duraciones optimista, esperada y pesimista de dicha tarea. Los pesos predeterminados que se utilizan son 1 para la duracin optimista, 4 para la esperada y 1 para la pesimista. Mostrar la vista Hoja de entradas PERT, que permite especificar duraciones de tarea optimistas, esperadas y pesimistas. Calcular PERT Formulario de entrada PERT Establecer pesos PERT Hoja de entradas PERT ramonmoreno@cantv.net Pgina 108 de 141
Manual Microsoft Project 2007 Bsico Hoja de entradas PERT Autor: Ramn Moreno Malav La vista Hoja de entradas PERT se usa en combinacin con el anlisis PERT para ayudarle a calcular la duracin probable de las tareas. Puede especificar valores optimistas, esperados y pesimistas para una tarea y, a continuacin, solicitar a Project que calcule una duracin probable. Si cambia el peso que Project atribuye a cada una de las tres duraciones estimadas, podr disponer de una estimacin probable ms exacta. Para cambiar el peso, modifique la configuracin predeterminada. La vista Hoja de entradas PERT es una variacin de la vista Hoja de tareas. Esta vista slo est disponible en Project tras utilizar las herramientas de anlisis PERT que, a su vez, estn disponibles cuando se carga el complemento Modelo de objetos componentes (COM) de Anlisis PERT. Recomendacin Utilice la vista Hoja de entradas PERT para: Especificar los casos mejores, esperados y peores para las duraciones de tareas antes de calcular las duraciones ms probables. Comparar diferencias entre las estimaciones de duracin de tareas. Establecer Pesos PERT 1.- En la barra Anlisis PERT seleccione Establecer pesos PERT. Cambie la forma en que Project pondera las estimaciones de duracin si cree que las duraciones optimistas, esperadas o pesimistas que especifique tienen probabilidades de cumplirse. La suma de los pesos PERT (Optimista, Esperado, Pesimista) debe ser igual a 6. ramonmoreno@cantv.net Pgina 109 de 141
Manual Microsoft Project 2007 Bsico Activar Hoja de entradas PERT Autor: Ramn Moreno Malav 1.- En la barra Anlisis PERT seleccione Hoja de entradas PERT. Duracin Optimista El campo Duracin optimista contiene la mejor posibilidad del periodo de tiempo total de trabajo activo que se espera para una tarea, es decir, la cantidad de tiempo comprendida entre el comienzo optimista y el fin optimista de una tarea. Puede indicar la duracin optimista como parte del clculo del anlisis PERT, que toma la media de las fechas y duraciones esperada, pesimista y optimista, o puede dejar que lo calcule Microsoft Office Project 2007. Este campo slo se encuentra disponible en la tabla Caso optimista o en la vista Gantt optimista. El campo Duracin optimista utiliza el campo de duracin personalizado Duracin1. Duracin Esperada El campo Duracin esperada contiene el periodo de tiempo total de trabajo activo previsto para una tarea, es decir, el tiempo comprendido entre el comienzo y el final previstos de una tarea. Puede indicar la duracin prevista como parte del clculo del anlisis PERT, que toma la media de las fechas y duraciones esperada, pesimista y optimista, o puede dejar que lo calcule Project. Este campo slo se encuentra disponible en la tabla Caso esperado o en la vista Gantt esperado. El campo Duracin optimista utiliza el campo de duracin personalizado Duracin2. Duracin Pesimista El campo Duracin pesimista contiene la peor posibilidad del periodo de tiempo total de trabajo activo que se espera para una tarea, es decir, la cantidad de tiempo comprendida entre el comienzo pesimista y el final pesimista de una tarea. Puede indicar la duracin pesimista como parte del clculo del anlisis PERT, que toma la media de las fechas y duraciones esperada, pesimista y optimista, o puede dejar que lo calcule Microsoft Office Project 2007. Este campo slo se encuentra disponible en la tabla Caso pesimista o en la vista. El campo Duracin optimista utiliza el campo de duracin personalizado Duracin3. Recomendaciones Utilice estos campos para estimar las probabilidades de fechas de tareas. De manera predeterminada, el clculo del anlisis PERT proporciona el mayor peso (4) a la informacin esperada y el menor peso (1 a cada uno) a la informacin pesimista y optimista. Ejemplo Supongamos que dispone de varias tareas crticas para las cuales desea ver las duraciones mejores, peores y esperadas. Escriba las fechas de comienzo y de fin esperadas de esas tareas, as como sus fechas de comienzo y de fin optimistas y pesimistas y, a continuacin, ejecute el clculo del anlisis PERT. Notas Al cambiar el peso que Project atribuye a cada una de las tres duraciones estimadas, se puede adaptar la estimacin probable para hacerla ms exacta. Para cambiar el peso, haga clic en Pesos PERT en la barra de herramientas Anlisis PERT y, despus, modifique la configuracin predeterminada. ramonmoreno@cantv.net Pgina 110 de 141
Manual Microsoft Project 2007 Bsico Autor: Ramn Moreno Malav Hoja de Entrada PERT con valores propuestos para las duraciones Optimistas, Esperadas y Pesimistas Id 1 2 3 4 5 6 7 8 9 10 11 12 13 14 15 16 17 18 19 20 21 22 23 24 25 26 27 28 29 30 31 32 33 34 35 36 37 38 Nombre de tarea Mu danza Elegir ubic acin del Inmueble Elegir tipo de Inmueble Bus car In m ue ble Comprar Prensa Leer y Clasificar Ofer tas Llamar Inmobiliarias Programar Visitas Vis itar Inmuebles Seleccionar Inmueble Ad quirir Inm u eble Bus car Recaudos Entregar Recaudos Redactar Contratos Rev isar Contratos Apr obar Contratos Diligencias a la notara Firmar y Notariar Contratos Aco ndicionar Inm u eble Red ise o de Inmue ble Arquitectonico Civ il Elc trico Mec nico Apr obar el Rediseo Im p lem e ntar Redis eos Interior Exterior Acabados Limpieza Gener al Traslado Contratar Trans porte Des conec tar y Desar mar Empacar Trasladar Des empacar Armar y Conectar Prueba y Puesta en Marcha Dur acin 105,06 das? 0,75 das? 0,75 das? 7,5 das? 6 horas? 6,33 horas? 0,79 das? 0,83 das? 3,92 das? 6,33 horas? 16,48 das? 0,83 sem.? 3,17 horas? 0,83 sem.? 3,83 das? 0,83 das? 2,33 das? 6 horas? 80,33 das? 35 das? 2,33 sem.? 23,33 das ? 23,33 das 23,33 das ? 3,83 das? 37,5 das ? 25 das? 25 das? 12,5 das? 4 das? 23,83 das? 4 das? 3,17 das? 4 das? 1,67 das? 4 das? 3,83 das? 3,17 das? Dur . optimista 106,38 das 0,5 das? 0,5 das? 7 d as 2 horas? 4 horas? 4 horas? 1 da? 2,5 das? 4 horas? 16,88 das 1 s em? 2 horas? 1 s em? 2 das? 1 da? 2 das? 4 horas? 82 das 30 das 2 s em.? 15 das? 15 das? 15 das? 2 das? 45 das 30 das? 30 das? 15 das? 3 das? 23 das 3 das? 3 das? 3 das? 2 das? 3 das? 3 das? 3 das? Dur . esperada 131 das 6 horas? 6 horas? 9,5 das 4 horas? 6 horas? 6 horas? 1 da? 3,5 das? 6 horas? 20,5 das 1 s em? 4 horas? 1 s em? 3 das? 1 da? 3 das? 6 horas? 100 das 45 das 3 s em.? 20 das? 20 das? 20 das? 3 das? 45 das 30 das? 30 das? 15 das? 4 das? 30 das 4 das? 4 das? 4 das? 2 das? 4 das? 4 das? 4 das? Dur . pesimista 0 d as 1 da? 1 da? 0 d as 6 horas? 8 horas? 1 da? 1 da? 1 s em? 1 da? 0 d as 1 s em? 6 horas? 1 s em? 4 das? 1 da? 4 das? 1 da? 0 d as 0 d as 4 s em.? 30 das? 30 das? 30 das? 5 das? 0 d as 30 das? 30 das? 15 das? 5 das? 0 d as 5 das? 5 das? 5 das? 2 das? 5 das? 5 das? 5 das? Una vez llena la hoja de entrada PERT haga click en la herramienta Calcular PERT de la barra de Anlisis PERT. ramonmoreno@cantv.net Pgina 111 de 141
Manual Microsoft Project 2007 Bsico Autor: Ramn Moreno Malav En el siguiente cuadro de dilogo haga click en SI para aceptar el reclculo de la duracin que se utilizar en el proyecto Hoja de Tiempos PERT Calculada Id 1 2 3 4 5 6 7 8 9 10 11 12 13 14 15 16 17 18 19 20 21 22 23 24 25 26 27 28 29 30 31 32 33 34 35 36 37 38 Nombre de tarea Mu danza Elegir ubic acin del Inmueble Elegir tipo de Inmueble Bus car In m ue ble Comprar Prensa Leer y Clasificar Ofer tas Llamar Inmobiliarias Programar Visitas Vis itar Inmuebles Seleccionar Inmueble Ad quirir Inm u eble Bus car Recaudos Entregar Recaudos Redactar Contratos Rev isar Contratos Apr obar Contratos Diligencias a la notara Firmar y Notariar Contratos Aco ndicionar Inm u eble Red ise o de Inmue ble Arquitectonico Civ il Elc trico Mec nico Apr obar el Rediseo Im p lem e ntar Redis eos Interior Exterior Acabados Limpieza Gener al Traslado Contratar Trans porte Des conec tar y Desar mar Empacar Trasladar Des empacar Armar y Conectar Prueba y Puesta en Marcha Dur acin 114,08 das? 0,75 das? 0,75 das? 7,08 das ? 4 horas? 6 horas? 0,75 das? 1 da? 3,58 das? 6 horas? 18,25 das? 1 s em? 4 horas? 1 s em? 3 das? 1 da? 3 das? 6 horas? 88 das? 35,83 das? 3 s em.? 20,83 das ? 20,83 das 20,83 das ? 3,17 das? 45 das? 30 das? 30 das? 15 das? 4 das? 26 das? 4 das? 4 das? 4 das? 2 das? 4 das? 4 das? 4 das? Dur . optimista 96,38 das 0,5 das? 0,5 das? 5,13 das 2 horas? 4 horas? 4 horas? 1 da? 2,5 das? 4 horas? 15,75 das 1 s em? 2 horas? 1 s em? 2 das? 1 da? 2 das? 4 horas? 75 das 25 das 2 s em.? 15 das? 15 das? 15 das? 2 das? 45 das 30 das? 30 das? 15 das? 3 das? 20 das 3 das? 3 das? 3 das? 2 das? 3 das? 3 das? 3 das? Dur . esperada 113 das 6 horas? 6 horas? 7 d as 4 horas? 6 horas? 6 horas? 1 da? 3,5 das? 6 horas? 18,25 das 1 s em? 4 horas? 1 s em? 3 das? 1 da? 3 das? 6 horas? 87 das 35 das 3 s em.? 20 das? 20 das? 20 das? 3 das? 45 das 30 das? 30 das? 15 das? 4 das? 26 das 4 das? 4 das? 4 das? 2 das? 4 das? 4 das? 4 das? Dur . pesimista 136,13 das 1 da? 1 da? 9,38 das 6 horas? 8 horas? 1 da? 1 da? 1 s em? 1 da? 20,75 das 1 s em? 6 horas? 1 s em? 4 das? 1 da? 4 das? 1 da? 105 das 50 das 4 s em.? 30 das? 30 das? 30 das? 5 das? 45 das 30 das? 30 das? 15 das? 5 das? 32 das 5 das? 5 das? 5 das? 2 das? 5 das? 5 das? 5 das? ramonmoreno@cantv.net Pgina 112 de 141
Manual Microsoft Project 2007 Bsico Autor: Ramn Moreno Malav En la barra de Vistas seleccione la vista Diagrama Gantt. Id 1 2 3 4 5 6 7 8 9 10 11 12 13 14 15 16 17 18 19 20 21 22 23 24 25 26 27 28 29 30 31 32 33 34 35 36 37 38 Nombre de tarea Dur acin enero 2009 febrero 2009 mar zo 2009 30 02 05 08 11 14 17 20 23 26 29 01 04 07 10 13 16 19 22 25 28 03 06 09 12 15 18 21 24 Pre siden te;Ge rente Gene ral;Gerent e de Operacione s;Adm inist rador Pre siden te;Ad minis trado r;Ger ente Gener al;Ge rente de Operaciones Me nsaje ro;Ve hculo As istent e Gte . Oper . Secretar ia Ad minis trado r;Gere nte d e Ope racio nes Ge rente de Op eraciones ;Asist ente Gte. Oper. Pre siden te;Ge rente Gene ral;Gerent e de Operacione s;Adm inist rador As istent e Gte . Oper . Me nsaje ro;Ve hculo Ab ogado Ge rente Gene ral Ge rente Gene ral;Ad m inis trado r As istent e Gte . Oper . Pre siden te;Ge rente Gene ral;C hofer ;Vehculo 1 Muda nza 1.1 Elegir ubicacin del Inmueble 1.2 Elegir tipo de Inmueble 1.3 Buscar Inmue ble 1.3.1 Comprar Prensa 1.3.2 Leer y Clasificar Ofertas 1.3.3 Llamar Inmobiliarias 1.3.4 Programar Visitas 1.3.5 Visitar Inmuebles 1.3.6 Seleccionar Inmueble 1.4 Adquirir Inmueble 1.4.1 Buscar Recaudos 1.4.2 Entregar Rec audos 1.4.3 Redactar Contratos 1.4.4 Revisar Cont ratos 1.4.5 Aprobar Contratos 1.4.6 Diligenc ias a la notara 1.4.7 Firmar y Notariar Contratos 1.5 Acondicionar Inmueble 1.5.1 Re dise o de Inm uebl e 1.5.1.1 Arquit ectonico 1.5.1.2 Civil 1.5.1.3 Elctrico 1.5.1.4 Mecnico 1.5.2 Aprobar el Rediseo 1.5.3 Implementa r Re diseos 1.5.3.1 Interior 1.5.3.2 Exterior 1.5.3.3 Acabados 1.5.4 Limpiez a General 1.6 Traslado 1.6.1 Contratar Transporte 1.6.2 Desconectar y Desarmar 1.6.3 Empacar 1.6.4 Trasladar 1.6.5 Desempacar 1.6.6 Armar y Conectar 1.6.7 Prueba y Puesta en Marcha 114,08 das? 0,75 das? 0,75 das? 7,08 da s? 4 horas? 6 horas? 0,75 das? 1 da? 3,58 das? 6 horas? 18, 25 d as? 1 s em? 4 horas? 1 s em? 3 das? 1 da? 3 das? 6 horas? 88 das? 35, 83 d as? 3 s em.? 20, 83 das? 20,83 das 20, 83 das? 3,17 das? 45 das? 30 das? 30 das? 15 das? 4 das? 26 das? 4 das? 4 das? 4 das? 2 das? 4 das? 4 das? 4 das? Co ntratis ta Ar quite ctura Ad m inis trado r Sup ervis or;T cnico s[3];A yudantes[10];Eq uipos del T cnico[3] Sup ervis or;Ayudan tes[10] Co ntratis ta de Tran sport e Sup ervis or;Ayudan tes[10] Sup ervis or;T cnico s[3];Ayudantes[10];Eq uipos de Ge rente de Op eraciones ;Asist ente Gte. Op ramonmoreno@cantv.net Pgina 113 de 141
Manual Microsoft Project 2007 Bsico Autor: Ramn Moreno Malav Vistas Una vista es un formato en el que puede introducir y visualizar informacin en Project. La vista por omisin es la del Diagrama de Gantt, esta vista incluye la tabla de entrada de tareas a la izquierda y un diagrama de barras de Gantt a la derecha. Las vistas de Project se clasifican en tres categoras: Vistas de hoja Vistas de grficas y diagramas Vistas de formularios Hoja de tareas La vista Hoja de tareas muestra informacin sobre las tareas como duracin, fechas de comienzo y fechas de fin y costo en formato de hoja. Recomendacin: Utilice la vista Hoja de tareas para: Crear rpidamente una lista de tareas e informacin acerca de las mismas en los casos en los que no sea necesario ver gr ficamente la informacin en el transcurso del tiempo. Establecer dependencias entre tareas secuenciales mediante la vinculacin de tareas. Al vincular las tareas, puede observar el modo en el que un cambio en la duracin de una de ellas afecta a las fechas de comienzo y de fin de otras tareas, as como a la fecha de fin del proyecto. Asignar personal y otros recursos a las tareas. Analizar el progreso mediante la comparacin de las fechas de comienzo y de fin planeadas (previstas) con las reales y mediante la comprobacin del progreso de cada tarea. Personalizacin Para que la vista Hoja de tareas se adapte exactamente a sus necesidades, puede personalizarla o crear una nueva versin. Al guardar el proyecto, la vista personalizada quedar guardada con el archivo del proyecto. Para personalizar la vista Hoja de tareas, puede: Cambiar la informacin que se muestra en pantalla. Dar formato a informacin especfica para resaltarla. Por ejemplo, p uede aplicar formato de texto en negrita a una fecha de fin importante o asignar una fuente diferente a un recurso sobreasignado. Aplicar formato a un tipo de informacin para distinguirla del resto. Por ejemplo, puede aplicar el formato de cursiva a todas las tareas de resumen, el formato de negrita a todas las tareas hito e incrementar el tamao de todos los ttulos de campos (columnas). Cambiar las cuadrculas para mejorar la legibilidad o la claridad de la vista Hoja de tareas. Por ejemplo, puede especificar diseos y colores de lnea diferentes para las cuadrculas de campos, filas y ttulos. Crear una vista combinada para mostrar informacin adicional sobre las tareas en la vista Hoja de tareas o sobre los recursos asignados a dichas tareas. Nombre de tarea Cos to fijo Acumulac in de costos fijos Cos to total Previsto Var iacin Id 1 2 3 4 5 6 7 8 9 10 11 12 13 14 15 16 17 18 19 1 Muda nza 1.1 Elegir ubicacin del Inmueble 1.2 Elegir tipo de Inmueble 1.3 Buscar Inmue ble 1.3.1 Comprar Prensa 1.3.2 Leer y Clasificar Ofertas 1.3.3 Llamar Inmobiliarias 1.3.4 Programar V isitas 1.3.5 Visitar Inmuebles 1.3.6 Seleccionar Inmueble 1.4 Adquirir Inmueble 1.4.1 Buscar Recaudos 1.4.2 Entregar Rec audos 1.4.3 Redactar Contratos 1.4.4 Revisar Cont ratos 1.4.5 Aprobar Contratos 1.4.6 Diligenc ias a la notara 1.4.7 Firmar y Not ariar Contratos 1.5 Acondicionar Inmueble Bs 0,00 Bs 0,00 Bs 0,00 Bs 0,00 Bs 10,00 Bs 0,00 Bs 0,00 Bs 0,00 Bs 0,00 Bs 0,00 Bs 0,00 Bs 0,00 Bs 0,00 Bs 0,00 Bs 0,00 Bs 0,00 Bs 0,00 Bs 0,00 Bs 0,00 Prorrate o Prorrateo Prorrateo Prorrate o Prorrateo Prorrateo Prorrateo Prorrateo Prorrateo Prorrateo Prorrate o Prorrateo Prorrateo Prorrateo Prorrateo Prorrateo Prorrateo Prorrateo Prorrate o Bs 164.348,12 Bs 8.250,00 Bs 8.250,00 Bs 19.630,00 Bs 235,00 Bs 75,00 Bs 45,00 Bs 3.500,00 Bs 7.525,00 Bs 8.250,00 Bs 18.478,75 Bs 500,00 Bs 220,00 Bs 0,00 Bs 7.500,00 Bs 4.000,00 Bs 300,00 Bs 5.958,75 Bs 74.999,37 Bs 0,00 Bs 0,00 Bs 0,00 Bs 0,00 Bs 0,00 Bs 0,00 Bs 0,00 Bs 0,00 Bs 0,00 Bs 0,00 Bs 0,00 Bs 0,00 Bs 0,00 Bs 0,00 Bs 0,00 Bs 0,00 Bs 0,00 Bs 0,00 Bs 0,00 Bs 164.348,12 Bs 8.250,00 Bs 8.250,00 Bs 19.630,00 Bs 235, 00 Bs 75,00 Bs 45,00 Bs 3.500,00 Bs 7.525,00 Bs 8.250,00 Bs 18.478,75 Bs 500, 00 Bs 220, 00 Bs 0,00 Bs 7.500,00 Bs 4.000,00 Bs 300, 00 Bs 5.958,75 Bs 74.999,37 ramonmoreno@cantv.net Pgina 114 de 141
Manual Microsoft Project 2007 Bsico Autor: Ramn Moreno Malav La vista Diagrama de Gantt muestra la informacin sobre el proyecto de dos maneras: en el lado izquierdo se muestra la informacin como una hoja y en el lado derecho como un diagrama. La parte de hoja muestra la informacin sobre las tareas del proyecto, como las fechas de comienzo y de fin, la duracin y los recursos asignados a ellas. La parte de diagrama muestra grficamente cada tarea, generalmente como una barra de tareas. La longitud y posicin de la barra en la escala temporal indican la fecha de comienzo y de fin de la tarea. Adems, la posicin de una barra de tarea en relacin con otra indica si las tareas van seguidas una detrs de otra o si se superponen. Recomendacin: Utilice la vista Diagrama de Gantt para: Crear un proyecto mediante la especificacin de tareas y de la cantidad de tiempo que necesitar cada una de ellas. Estab lecer dependencias secuenciales entre las tareas mediante la vinculacin de stas. Al vincular las tareas, puede observar el modo en el que un cambio en la duracin de una tarea afecta a las fechas de comienzo y de fin de otras tareas, as como a la fecha de fin de l proyecto. Asignar personal y otros recursos a las tareas. Ver el progreso de las tareas en el trans curso del tiempo. Analizar el progreso mediante la comparacin de las fechas de comienzo y de fin planeadas (previstas) con las reales, y mediante la comprobacin del progreso de cada tarea. Ver grficamente las tareas al tiempo que puede tener acceso a informacin detallada sobre las mismas. Dividir una tarea de forma que se interrumpa y se reanude ms adelante en la programacin. Vistas de grficas y diagramas (Diagrama de Gantt) Personalizacin Puede personalizar la vista Diagrama de Gantt para que sea ms eficaz. Al guardar el proyecto, la vista personalizada quedar guardada con el archivo del proyecto. Para personalizar la vista Diagrama de Gantt, puede: Cambiar la informacin que se muestra en pantalla. Aplicar formato a informacin especfica para resaltarla. Aplicar formato a una categora de informacin para distinguirla del resto. Por ejemplo, puede dar formato de cursiva a todas las tareas de resumen o aumentar el tamao de todos los ttulos de los campos (columnas). Aplicar formato a un diagrama de Gantt rpidamente mediante el Asistente para diagramas de Gantt. Cambiar las unidades de tiempo. Mostrar, ocultar o cambiar el aspecto de los perodos no laborables. Cambiar las barras de Gantt para ilustrar o resaltar condiciones especficas de la programacin. Por ejemplo, puede agregar texto, cambiar la trama y el color o asignar un smbolo diferente a cada categora de tareas. Cambiar las cuadrcul as para mejorar la legibilidad o la claridad del Diagrama de Gantt. Por ejemplo, puede especificar diseos y colores de lnea diferentes para las cuadrculas de campos, filas y ttulos. Agregar etiquetas o dibujos propios al diagrama de Gantt. Resumir las fechas de l as subtareas en una barra de tareas de resumen. Crear una vista combinada para la vista Diagrama de Gantt con el fin de mostrar informacin adicional sobre las tareas o los recursos asignados a stas. ramonmoreno@cantv.net Pgina 115 de 141
Manual Microsoft Project 2007 Bsico Autor: Ramn Moreno Malav Diagrama de red Descripcin La vista Diagrama de red permite revisar, crear o modificar las tareas y dependencias entre tareas del proyecto como un diagrama de red (o diagrama de flujo). Cada tarea se representa con un cuadro (tambin denominado "nodo") y la lnea que une dos cuadros representa la dependencia entre las dos tareas. De forma predeterminada, la vista Diagrama de red muestra una lnea diagonal sobre las tareas en curso y lneas diagonales en cruz sobre las tareas completadas. Recomendacin Utilice la vista Diagrama de red para: Crear y ajustar con precisin la programacin en un formato de diagrama de flujo. Modificar la informacin sobre tareas en los cuadros del diagrama de red. Vincular las tareas para especificar la secuencia de tareas y determinar fechas de comienzo y de fin. Mostrar grficamente las tareas ejecutadas, las tareas en curso y las que todava no han comenzado. Asignar personal y otros recursos (por ejemplo, equipos) a tareas concretas. Personalizacin Para que la vista Diagrama de red se adapte exactamente a sus necesidades, puede personalizar su aspecto o crear una nueva versin. Al guardar el proyecto, la vista personalizada se guardar con el proyecto. Para personalizar la vista Diagrama de red, puede: Ajustar los cuadros del Diagrama de red para que contengan la informacin importante. Aplicar una forma o un estilo de borde diferente a los cuadros de una categora de tareas. Cambiar el aspecto de las lneas que conectan los cuadros del diagrama de red o etiquetarlas Impedir que los cuadros crucen los saltos de pgina. Aplicar formato a informacin especfica para distinguirla del resto. Elegir entre las distintas tramas de diseo y alinear los cuadros del diagrama de red. Expandir o contraer el diagrama de red en el nivel que desee ver. Crear una vista combinada para mostrar informacin adicional sobre las tareas o los recursos. ramonmoreno@cantv.net Pgina 116 de 141
Manual Microsoft Project 2007 Bsico Autor: Ramn Moreno Malav Vistas de formularios (Formulario de tareas) La vista Formulario de tareas, que es una versin simplificada de la vista Formulario Detalles de tarea, permite especificar, ver y modificar informacin de seguimiento y de programacin bsica sobre la tarea y el recurso, una tarea por vez. Este formulario es especialmente eficaz para ofrecer una vista aislada de las caractersticas bsicas de una determinada tarea. Puede ver informacin sobre la tarea anterior o posterior si hace clic en Anterior o Siguiente. El orden de las tareas se determina en funcin de si ha ordenado o filtrado el proyecto. Si no ha ordenado ni filtrado el proyecto, las tareas se organizan por nmero de identificador. Puede utilizar la vista Formulario de tareas por s sola, aunque es ms til si se muestra en el panel inferior de una vista combinada para actuar como apoyo y proporcionar informacin adicional sobre la tarea seleccionada en la seccin superior. Hay dos vistas relacionadas que le resultarn muy tiles para administrar las tareas: la vista Formulario Detalles de tarea, que proporciona informacin detallada para administrar y programar las tareas, y la vista Formulario Nombre de tarea, que es un formulario simplificado que puede utilizar para administrar informacin bsica de programacin y de recursos. Recomendacin: Utilice la vista Formulario de tareas para: Mostrar informacin detallada sobre una tarea en el panel inferior de una vista combinada. Especificar y revisar informacin sobre las tareas, incluidos los detalles relacionados con fechas de comienzo y fechas de fin, duraciones y predecesoras. Ver rpidamente todos los recursos asignados a una tarea y modificarlos segn sea necesario. Detalles Puede aplicar un conjunto diferente de detalles para ver los recursos asignados y las dependencias entre tareas, las programaciones de recursos, el trabajo y los costos en la tarea, as como cualquier nota u objeto relacionado. Para mostrar detalles distintos, elija Detalles en el men Formato y, a continuacin, seleccione los detalles que desee aplicar. El detalle predeterminado que utiliza la vista Formulario de tareas es Recursos y predecesoras. ramonmoreno@cantv.net Pgina 117 de 141
Manual Microsoft Project 2007 Bsico Autor: Ramn Moreno Malav Estilo de barra de la Vista Diagrama de Gantt Utilice el cuadro de dilogo Estilos de barra para personalizar el aspecto de todas las barras de Gantt de la parte de diagrama de una vista Diagrama de Gantt que cumplan determinadas condiciones relacionadas con el tipo de tarea que representa la barra. Podr: Cambiar el aspecto de un tipo de barra de Gantt, incluido el color, la forma, la trama, la forma y el color del comienzo, y la forma y el color del final. Ajustar el intervalo de fechas que representa cada barra. Cambiar la informacin y la posicin del texto para un tipo de barra de Gantt. Crear una barra de Gantt nueva para una categora concreta de tarea. Puede mostrar hasta cuatro filas de barras para cada tarea. Descripcin del cuadro de dilogo Botones de comando Cortar fila Quita la fila seleccionada de la tabla de definicin de barras de Gantt y la guarda temporalmente en el Portapapeles. Pegar fila Inserta la ltima fila que se haya cortado de la tabla de definicin de barras de Gantt (mediante el botn Cortar fila) encima de la fila seleccionada. Insertar fila Agrega una fila en blanco en la tabla de definicin de barras de Gantt encima de la fila seleccionada. Tabla de definicin de barras de Gantt Nombre Muestra el nombre de la barra de Gantt e indica el tipo de informacin que sta representa. Para agregar o cambiar un nombre, haga clic en la barra de entrada ubicada encima de la tabla de definicin de barras de Gantt y, acto seguido, escriba o modifique el nombre de la barra. Si decide imprimir la vista Diagrama de Gantt, este nombre se utilizar en la leyenda de la vista impresa. En cambio, si no especifica ningn nombre para la barra o si escribe un asterisco (*) delante del nombre, la barra no se mostrar en la leyenda. Aspecto Muestra la configuracin actual de color, anchura y trama de cada barra. Se pueden modificar estos parmetros en la ficha Barras ubicada debajo de la tabla de definicin de barras de Gantt. Mostrar para tareas... Muestra la categora de tarea que representa la barra de Gantt (por ejemplo: tareas crticas o tareas en curso. Para crear o cambiar la categora de tarea de la barra de Gantt seleccionada, haga clic en el campo, presione la flecha abajo y, a continuacin, haga clic en la categora de tarea que desee que represente la barra. Es posible combinar varias categoras de tareas en una barra de Gantt, como tareas crticas marcadas y en curso. Al combinar varias categoras, las barras slo se dibujan para las tareas que coincidan con todos los tipos especificados. Para combinar varias categoras, separe las selecciones con un carcter separador de listas, como una coma o un punto y coma. Tambin puede invalidar cualquiera de las categoras Mostrar para tareas si incluye la palabra "no" delante del tipo de tarea. Por ejemplo, puede definir un tipo de barra para "No marcadas" que se muestre para todas las tareas excepto para las que ha marcado. Si se deja este campo en blanco, la barra de Gantt se dibuja todas las tareas. ramonmoreno@cantv.net Pgina 118 de 141
Manual Microsoft Project 2007 Bsico Categoras de Mostrar para tarea... Normal Tareas que no son hitos ni tareas de resumen. Autor: Ramn Moreno Malav Hito Tareas con duracin cero o que se hayan designado como hitos. (Para designar una tarea como hito, haga clic en Informacin de la tarea, en el men Proyecto y, en la ficha Avanzado, active la casilla de verificacin Marcar la tarea como hito.) Resumen Tareas que contienen subtareas en el esquema de tareas. Crtica Tareas de la ruta crtica y tareas cuya demora sea inferior o igual a 0 das (el valor predeterminado). (Para modificar la cantidad de demora que determina si una tarea es crtica, haga clic en Opciones, en el men Herramientas y, en la ficha Clculo, especifique el valor del tiempo de demora en el cuadro Las tareas son crticas si la demora es menor o igual a.) Tareas no crticas Tareas cuya demora es de ms de 0 das (el valor predeterminado). (Para modificar la cantidad de demora que determina si una tarea es crtica, haga clic en Opciones, en el men Herramientas y, en la ficha Clculo, especifique el valor del tiempo de demora en el cuadro Las tareas son crticas si la demora es menor o igual a.) Marcadas Tareas que ha marcado al establecer S en el campo Marcadas. Puede agregar el campo Marcadas a cualquier hoja de tareas. Terminadas Tareas para las que se ha especificado una fecha de fin real o que se han marcado como 100% completadas. En curso Tareas para las que se ha especificado una fecha de comienzo real, pero no una fecha de fin real. Estas tareas son las que han comenzado pero no se han completado. Sin terminar Tareas para las que no se ha especificado una fecha de fin real. Estas tareas son aqullas cuyo porcentaje completado es inferior al 100%. Incluyen las tareas que no han comenzado o estn en curso. Sin comenzar Tareas para las que no se ha especificado ninguna fecha de comienzo real. Comenzadas con retraso Tareas cuya fecha de comienzo programada es posterior a la fecha de comienzo prevista. Terminadas con retraso Tareas cuya fecha de fin programada es posterior a la fecha de fin prevista. Comenzadas con anticipacin Tareas cuya fecha de comienzo programada es anterior a la fecha de comienzo prevista. Terminadas con anticipacin Tareas cuya fecha de fin programada es anterior a la fecha de fin prev. Comenzadas puntualmente Tareas cuya fecha de comienzo programada coincide con la fecha de comienzo prevista. Terminadas puntualmente Tareas cuya fecha de fin programada coincide con la fecha de fin prev. Resumida Tareas en las que se ha establecido S en el campo Resumida. Puede configurar el campo Resumida en la ficha General del cuadro de dilogo Informacin de la tarea activando la casilla de verificacin Ajustar barras de Gantt a resumen. Mediante la accin de resumir, puede mostrar fechas seleccionadas de subtareas en una barra de tareas de resumen. Resumen del proyecto Tarea que muestra resmenes de duracin, trabajo, costos, fecha de comienzo y fecha de fin para todas las tareas. Cuando se muestra, la tarea de resumen aparece en la parte superior del proyecto, su nmero de identificacin es 0 y representa la lnea de tiempo del proyecto de principio a fin. De manera predeterminada, la tarea de resumen del proyecto no se muestra. Agrupar por sntesis Tareas que representan aqullas que se han agrupado por una categora seleccionada, como Tipo de delimitacin, Prioridad o Grupo de recursos. Divisin Tareas que estn divididas (es decir, tareas cuyo trabajo se ha interrumpido en algn momento de su duracin). Tareas externas Tareas vinculadas como predecesoras o sucesoras de otros proyectos. Indicador1 a Indicador20 Tareas con un campo identificador personalizado configurado en el valor S. Puede, si lo desea, agregar un campo identificador a cualquier hoja de tareas con objeto de especificar qu fechas de tareas deben identificarse mediante smbolos o barras especiales y hacer que se muestren tales smbolos o barras en la barra de Gantt de cada tarea. Fila Muestra la posicin vertical en la que se mostrar la barra en el diagrama de Gantt. Puede elegir que se muestren hasta cuatro filas o barras para cada tarea. Si las barras tienen nmeros de fila diferentes, se dispondrn un una pila vertical relacionadas entre s. La fila 1 es la primera fila de la pila y la 4, la de la parte inferior. Si desea especificar o cambiar la posicin vertical de una barra, haga clic en el campo, presione la fecha y, acto seguido, haga clic en 1, 2, 3 o 4. Si las barras tienen el mismo nmero de fila, se dibujarn en la misma fila y es posible que se superpongan entre s. La primera de la tabla de definicin de barras de Gantt es la primera barra que se dibujar, por lo que puede ser ocultada por otra barra. Desde y Hasta Muestran la fecha, el porcentaje o el campo duracin que representa los puntos de comienzo y fin de la barra de Gantt seleccionada. Si desea introducir o cambiar el contenido de los campos Desde o Hasta, haga clic en el campo que proceda, haga clic en la flecha y, a continuacin, en el nombre del campo que desee para los puntos de comienzo o fin de la barra de Gantt seleccionada. ramonmoreno@cantv.net Pgina 119 de 141
Manual Microsoft Project 2007 Bsico Campos Desde y Hasta Autor: Ramn Moreno Malav % completado Estado actual de una tarea, expresado como el porcentaje de la duracin de la misma que se ha completado. % trabajo completado Estado actual de una tarea, expresado como el porcentaje del trabajo de la misma que se ha completado. Fin real Fecha y hora en que finaliz una tarea. Microsoft Office Project 2007 establece el campo Fin real en la fecha de fin programada si el porcentaje completado es 100. Comienzo real Fecha y hora en que comenz una tarea. Cuando se crea una tarea por primera vez, el campo Comienzo real contiene el valor "NA". Una vez especificado el trabajo real o el porcentaje de finalizacin de una tarea, Project establecer la fecha de comienzo real en la fecha de comienzo programada. Fin previsto Fecha de finalizacin planeada de una tarea en el momento en que se guard una lnea de base. Comienzo previsto Fecha de comienzo planeada para una tarea en el momento en que se guard una lnea de base. La informacin de este campo se encuentra disponible cuando se establece una lnea de base. Fin previsto1-10 Fecha de finalizacin planeada de una tarea en el momento en que se guard la lnea de base correspondiente. Comienzo previsto1-10 Fecha de comienzo planeada para una tarea en el momento en que se guard la lnea de base correspondiente. Completado al Progreso de una tarea en la parte de diagrama de una vista Diagrama de Gantt, que indica hasta qu punto se han notificado los datos reales de la tarea. Este campo slo est disponible en el cuadro de dilogo Estilos de barra, y se representa por una barra en la parte de diagrama de una vista Diagrama de Gantt. Fecha lmite Fecha que se especifica como fecha lmite de la tarea y que indica cundo se desea que una tarea se complete sin establecer una delimitacin de fecha. Fin anticipado Fecha ms prxima en la que una tarea puede finalizar en funcin de las fechas de fin anticipado de las tareas predecesoras y sucesoras, de otras delimitaciones y de cualquier retraso por redistribucin. Comienzo anticipado Fecha ms prxima en la que una tarea puede comenzar en funcin de las fechas de comienzo anticipado de las tareas predecesoras y sucesoras y de otras delimitaciones. Fin Fecha y hora en que se ha programado la finalizacin de una tarea. Fin1-Fin10 Campos personalizados de fecha de fin que muestran la informacin que desee especificar sobre la fecha de fin de una tarea y que se almacenan de forma separada en el proyecto. Demora permisible Cantidad de tiempo que se puede retrasar una tarea sin retrasar ninguna tarea sucesora. Si la tarea no tiene sucesoras, el margen de demora permisible es la cantidad de tiempo que una tarea se puede retrasar sin que se retrase la fecha de fin de todo el proyecto. Lmite de finalizacin ltima fecha en que puede finalizar una tarea sin retrasar el final del proyecto, segn su fecha lmite de comienzo as como las fechas lmite de comienzo y fin de las tareas predecesoras y sucesoras y de otras delimitaciones. Lmite de comienzo Fecha lmite en la que una tarea puede comenzar sin retrasar el fin del proyecto. Esta fecha est basada en la fecha de comienzo de la tarea, as como en las fechas lmite de comienzo y fin de las tareas predecesoras y sucesoras y de otras delimitaciones. Margen de demora negativo Tiempo de demora negativo de una tarea en la parte de diagrama de una vista Diagrama de Gantt, que indica el perodo de tiempo que se debe ahorrar para que no se retrasen las tareas sucesoras. Un margen de demora negativo indica que no se ha programado un tiempo suficiente para la tarea, y est ocasionado normalmente por las fechas pospuestas de las tareas predecesoras o por las fechas de delimitacin. Este campo slo est disponible en el cuadro de dilogo Estilos de barra, y se representa por una barra en la parte de diagrama de una vista Diagrama de Gantt. % fsico completado Estado actual de una tarea, expresado como el porcentaje de la tarea que se ha completado, independientemente de la duracin real o total. Este campo se utiliza en el anlisis del valor acumulado. Fin anterior a redistribucin Fecha de fin que tena una tarea antes de que se realizase la redistribucin de recursos. Comienzo anterior a redistribucin Fecha de comienzo que tena una tarea antes de que se produjese la redistribucin de recursos. Reanudar Fecha programada para reanudar el porcentaje restante de una tarea despus de escribir un valor nuevo en el campo % completado. El campo Reanudar tambin se recalcula cuando el porcentaje restante de una tarea se mueve a una fecha nueva. Comienzo Fecha y hora en que se ha programado el comienzo de una tarea. Comienzo1-Comienzo10 Campos personalizados de comienzo que muestran la informacin que desee especificar sobre la fecha de comienzo de una tarea y que se almacenan de forma separada en el proyecto. Detener Fecha que representa el final de la parte real de una tarea. Progreso del resumen Progreso de una tarea de resumen, en funcin del progreso de sus subtareas y de dnde se han programado esas subtareas. Este campo slo est disponible en el cuadro de dilogo Estilos de barra, y lo representa una barra en la parte de diagrama de una vista Diagrama de Gantt. Margen de demora total Perodo de tiempo que se puede retrasar una tarea sin que se retrase la fecha de fin del proyecto. ramonmoreno@cantv.net Pgina 120 de 141
Manual Microsoft Project 2007 Bsico Ficha Barras Seccin Parte inicial Autor: Ramn Moreno Malav Forma Indica la forma del smbolo en la parte inicial de la barra seleccionada. Haga clic en la flecha para agregar o cambiar la forma de comienzo. Si no desea que se muestre smbolo alguno en la parte inicial de la barra, haga clic en la primera opcin. Tipo Indica el estilo del borde de la forma que se muestra en la parte inicial de la barra seleccionada. Haga clic en la flecha si desea cambiar el tipo. Puede seleccionar Discontinua, Vaca o Slida. Si desea obtener una forma sin bordes y completamente slida, haga clic en Slida. Color Indica el color de la forma que se muestra en la parte inicial de la barra seleccionada. Haga clic en la flecha para cambiar el color de la forma. Seccin Parte central Forma Indica la forma de la barra seleccionada. Haga clic en la flecha para cambiar la forma de la barra. Si no desea ninguna forma de barra visible, haga clic en la primera opcin. Trama Indica la trama de relleno de la barra seleccionada. Haga clic en la flecha para cambiar la trama de relleno de la barra. Color Indica el color de la barra seleccionada. Haga clic en la flecha para cambiar el color de la barra. Seccin Parte final Forma Indica la forma del smbolo ubicado en la parte final de la barra seleccionada. Haga clic en la flecha para agregar o cambiar la forma de la parte final. Si no desea que aparezca ningn smbolo en la parte final de la barra, haga clic en la primera opcin. Tipo Indica el estilo del borde de la forma ubicada al final de la barra seleccionada. Haga clic en la flecha para cambiar el tipo. Puede seleccionar Discontinua, Vaca o Slida. Si desea obtener una forma sin bordes y completamente slida, haga clic en Slida. Color Indica el color de la forma ubicada en la parte final de la barra seleccionada. Haga clic en la flecha para cambiar el color de la forma de la parte final. Ficha Texto Izquierda, Derecha, Arriba, Abajo o Dentro muestran el nombre del campo cuyo contenido aparecer alineado segn la posicin indicada al lado o sobre la barra de Gantt. Para agregar o cambiar el texto que mostrar de la barra de Gantt, haga clic en el campo que representa la posicin que desee para el texto (por ejemplo, Derecha), haga clic en la flecha y, acto seguido, haga clic en el campo (por ejemplo, Costo1). Todos los campos de tareas, incluidos los personalizados, se muestran en la lista. Puede mostrar el contenido de un campo por cada posicin. por ejemplo, puede mostrar una fecha de comienzo de tarea a la izquierda de la barra, su fecha de fin a la derecha y la prioridad de la tarea en el interior de la barra. Si agrega texto a la parte superior o inferior de la barra de Gantt, la altura de la fila de la tarea correspondiente aumentar para acomodar el espacio adicional que se necesite. Puede controlar el tamao y estilo del texto de la barra usando el comando Fuente del men Formato. Para quitar texto de una barra de Gantt, haga clic en el campo correspondiente y presione RETROCESO con objeto de borrar el nombre del campo. Notas Las barras se dibujan en el orden en que se enumeran en la tabla, comenzando desde la parte superior. Cercirese de que las barras superpuestas se enumeren en el orden correcto para que aqullas que desee que se muestren en la parte superior se dibujen en ltimo lugar. Use los botones Cortar fila y Pegar fila para organizar las barras de la tabla de definicin de barras de Gantt. dilogo Diseo tiene opciones adicionales de formato para las barras de Gantt. Asimismo, en el men Formato, haga clic en Escala temporal. La ficha Escala temporal del cuadro de dilogo Escala temporal incluye opciones sobre la escala temporal en la parte de diagrama de la vista Diagrama de Gantt. La ficha Perodo no laborable incluye opciones sobre cmo se muestra el perodo no laborable en el diagrama. Puede controlar otros aspectos de las barras de Gantt. En el men Formato, haga clic en Diseo. El cuadro de ramonmoreno@cantv.net Pgina 121 de 141
Manual Microsoft Project 2007 Bsico Autor: Ramn Moreno Malav Personalizar Vista Diagrama de Gantt 1.- Active la vista Diagrama de Gantt. 2.- En el men Formato seleccione Estilo de barras. Eliminar Elemento del Diagrama Gantt 1.- Haga click en el elemento Tarea de la columna Nombre. 2.- Haga click en el botn Cortar fila. Insertar un nuevo elemento en el Diagrama de Gantt 1.- Haga click en el elemento Divisin de la columna Nombre. 2.- Haga click en el botn Insertar fila. ramonmoreno@cantv.net Pgina 122 de 141
Manual Microsoft Project 2007 Bsico Autor: Ramn Moreno Malav Definir el nuevo elemento en el Diagrama de Gantt 1.- Haga click en la celda en blanco de la columna Nombre. 2.- Escriba Tareas Crticas en la columna Nombre del nuevo elemento. 3.Haga click en la columna Aspecto del nuevo elemento. 4.- En la ficha Barras abra la lista Color de la parte Central y seleccione el color Rojo. 6.- Haga click en la columna Mostrar para tareas del nuevo elemento. 7.- En la columna Mostrar para tareas seleccione Tareas Crticas. 8.- Al finalizar, haga click en el botn Aceptar. Agregar elementos al Diagrama de Gantt 1.- Active la vista Diagrama de Gantt. 2.- En el men Formato seleccione Estilo de barras. 3.- Haga click en el nombre del elemento Tareas Crticas. 4.- Haga click en el botn Insertar fila. 5.- Haga click en nombre en blanco del nuevo elemento. 6.- Escriba Tareas No Crticas como nombre del nuevo elemento. 7.- Haga click en la columna Aspecto del nuevo elemento. 8.- En la ficha Barras abra la lista Color de la parte Central y seleccione el color Azul. 9.- Haga click en la columna Mostrar para tareas del nuevo elemento. 10.- En la columna Mostrar para tareas seleccione Tareas No Crticas. 11.- Al finalizar, haga click en el botn Aceptar. ramonmoreno@cantv.net Pgina 123 de 141
Manual Microsoft Project 2007 Bsico Autor: Ramn Moreno Malav Agregar Texto a las barra del Diagrama de Gantt 1.- Active la vista Diagrama de Gantt. 2.- En el men Formato seleccione Estilo de barras. 3.- Haga click en el nombre del elemento Tareas No Crticas. 4.- En la ficha Texto abra la lista Derecha y seleccione Iniciales del recurso. 5.- Haga click en el nombre del elemento Tareas Crticas. 6.- En la ficha Texto abra la lista Derecha y seleccione Iniciales del recurso. 7.- Al finalizar, haga click en el botn Aceptar. Aplicar Cuadrcula al Diagrama de Gantt 1.- Active la vista Diagrama de Gantt. 2.- En el men Formato seleccione Cuadrcula. 3.- Haga click en el elemento Filas de Gantt. 4.- En la lista Tipo seleccione la lnea continua. 5.- En la lista Color seleccione el Azul. ramonmoreno@cantv.net Pgina 124 de 141
Manual Microsoft Project 2007 Bsico 6.- Seleccione el elemento Columna nivel inferior. 7.- En la lista Tipo seleccione la lnea continua. 8.- En la lista Color seleccione el Azul. Autor: Ramn Moreno Malav 9.- Al finalizar, haga click en el botn Aceptar. Id 1 2 3 4 5 6 7 8 9 10 11 12 13 14 15 16 17 18 19 20 21 22 23 24 25 26 27 28 29 30 31 32 33 34 35 36 37 38 Nombre de tarea Dur acin ene '09 f eb '09 mar '09 abr '09 may '09 jun '09 jul '09 15 22 29 05 12 19 26 02 09 16 23 02 09 16 23 30 06 13 20 27 04 11 18 25 01 08 15 22 29 Pdt e.;Gte Gral.;Gte Oper.;Admo n. Pdt e.;Ad m on.;Gte Gral.;Gte Ope r. Ms j.;Aut o As ist. Secr. Ad m on.;Gte Oper. Gte Oper .;Asis t. Pdt e.;Gte Gral.;Gte Oper.;Admo n. As ist. Ms j.;Aut o A Gte Gral. Gte Gral.;Adm on. As ist. Pdt e.;Gte Gral.;Chf.;Auto 1 Muda nza 1.1 Elegir ubicacin del Inmueble 1.2 Elegir tipo de Inmueble 1.3 Buscar Inmue ble 1.3.1 Comprar Prensa 1.3.2 Leer y Clasificar Ofertas 1.3.3 Llamar Inmobiliarias 1.3.4 Program ar V isitas 1.3.5 Visitar Inmuebles 1.3.6 Seleccionar Inmueble 1.4 Adquirir Inmueble 1.4.1 Buscar Recaudos 1.4.2 Entregar Rec audos 1.4.3 Redactar Contratos 1.4.4 Revisar Cont ratos 1.4.5 Aprobar Contratos 1.4.6 Diligenc ias a la notara 1.4.7 Firmar y Not ariar Contratos 1.5 Acondici onar Inmueble 1.5.1 Re dise o de Inm uebl e 1.5.1.1 Arquitectonico 1.5.1.2 Civil 1.5.1.3 Elctrico 1.5.1.4 Mecnico 1.5.2 Aprobar el Rediseo 1.5.3 Im plem enta r Re diseos 1.5.3.1 Interior 1.5.3.2 Exterior 1.5.3.3 Acabados 1.5.4 Limpiez a General 1.6 Traslado 1.6.1 Contrat ar Transporte 1.6.2 Desconectar y Desarmar 1.6.3 Empacar 1.6.4 Trasladar 1.6.5 Desempacar 1.6.6 Armar y Conectar 1.6.7 Prueba y Puesta en Marcha 140,08 das? 0,75 das? 0,75 das? 7,08 da s? 4 horas? 6 horas? 0,75 das? 1 da? 3,58 das? 6 horas? 18, 25 das? 1 s em? 4 horas? 1 s em? 3 das? 1 da? 3 das? 6 horas? 88 das? 35, 83 das? 3 s em.? 20, 83 das? 20, 83 das 20, 83 das? 3,17 das? 45 das? 30 das? 30 das? 15 das? 4 das? 26 das? 4 das? 4 das? 4 das? 2 das? 4 das? 4 das? 4 das? Co ntr-Ar q. Co ntr-In g. Co ntr-In g. Co ntr-In g. Gte Gral.;Gte Oper. Alb .;Ayu d. Alb .;Andm ios. ;Aren a;Blq.;Cabillas;Carret.;Cm t. Co nt-Dec. Co nt-Lim p. Ad m on. Sup .;Tec.;Aydt es.;Eq -Tec. Alb .;Ayu d. Alb .;Andm ios. ;Aren a;Blq.;Cabillas;Carret.;Cm t. ramonmoreno@cantv.net Pgina 125 de 141
Manual Microsoft Project 2007 Bsico 1.- Active la vista Diagrama de Gantt. 2.- En el men Formato seleccione Estilos de Texto. Autor: Ramn Moreno Malav Aplicar Formato al texto de la lista de tareas del Diagrama de Gantt 3.- En la lista Cambiar seleccione Tareas Crticas. 4.- En la lista Color seleccione el Rojo. 5.- En la lista Cambiar seleccione Tareas no Crticas. 6.- En la lista Color seleccione el Azul. 7.- Al finalizar, haga click en el botn Aceptar. ramonmoreno@cantv.net Pgina 126 de 141
Manual Microsoft Project 2007 Bsico 1.- Active la vista Diagrama de Gantt. 2.- En el men Formato seleccione Escala temporal. 3.- Haga click en el ttulo de la ficha Nivel Superior. Autor: Ramn Moreno Malav Cambiar Escala temporal del Diagrama de Gantt 4.- En la lista Mostrar seleccione Tres niveles (superior, intermedio, inferior). 5.- En la lista Unidades seleccione Meses. 6.- En la lista Etiqueta seleccione el modelo Enero 2002. 7.- Haga click en el ttulo de la ficha Nivel intermedio. 8.- En la lista Unidades seleccione Semanas. 9.- En la lista Etiqueta seleccione el modelo 28 ene 02. 10. - Haga click en el ttulo de la ficha Nivel inferior. 11.- En la lista Unidades seleccione Das. 12.- En la lista Etiqueta seleccione el modelo 01,02, 13. - Escriba o active el valor 1 en el control Contador. 14.- Al finalizar, haga click en el botn Aceptar. ramonmoreno@cantv.net Pgina 127 de 141
Manual Microsoft Project 2007 Bsico Autor: Ramn Moreno Malav Cambiar ubicacin del Periodo no laborable del Diagrama de Gantt 1.- Active la vista Diagrama de Gantt. 2.- En el men Formato seleccione Escala temporal. 3.- Haga click en el ttulo de la ficha Periodo no laborable. 4.- Haga click en la opcin Delante de las barras de tareas. 5.- Al finalizar, haga click en el botn Aceptar. Observe como las barras que identifican el periodo no laborable se muestran encima de las barras asociadas a las tareas del proyecto. ramonmoreno@cantv.net Pgina 128 de 141
Manual Microsoft Project 2007 Bsico Autor: Ramn Moreno Malav Hito del proyecto Puede utilizar hitos para identificar hechos significativos de la programacin, as como para medir el avance del proyecto. Si introduce una duracin de cero das para una tarea, Microsoft Project mostrar un smbolo que identifica al hito en el diagrama de barras de Gantt al comienzo de ese da. A la derecha del smbolo de hito aparecer la fecha de comienzo de la tarea. Los Hitos representan la finalizacin de un grupo de tareas o de una fase del proyecto. En Project, los hitos suelen tener como duracin cero ya que marcan la finalizacin de un plan. Cada vez que se concluye una tarea se alcanza un hito y cuando se hayan alcanzado todos los hitos querr decir que el proyecto se ha concluido. A veces, se producen eventos externos al proyecto que se consideran oportunos seguir. Generalmente los hitos son tareas que no estn vinculadas a ninguna otra tarea en el proyecto, ya que son actividades que se encuentran en el plan como una gua que le indica al usuario en cual fecha se debe haber obtenido la consecucin de un objetivo previamente planificado. Por ejemplo, no se puede comenzar cierta tarea hasta que otra empresa termine una aplicacin de software que necesite usar. Puede crear un hito en el proyecto que represente la finalizacin de esa aplicacin y le recuerde llevar un seguimiento de su progreso. Algunos hitos quizs necesiten una duracin. Por ejemplo, el proyecto tiene un hito de aprobacin al final de una fase y se sabe que el proceso de aprobacin dura una semana. Agregar Hitos sin duracin al Proyecto 1.- Active la vista Diagrama de Gantt. 2.- Haga click en el nombre de la tarea Adquirir Inmueble. 3.- En el men Insertar haga click en Nueva Tarea. ramonmoreno@cantv.net Pgina 129 de 141
Manual Microsoft Project 2007 Bsico Autor: Ramn Moreno Malav 4.- Escriba el nombre de la nueva tarea Fin Buscar Inmueble. 5.- En el campo Duracin escriba el valor 0. Al introducir el valor 0 como duracin de una tarea, Microsoft Office Project 2007 muestra el smbolo en el diagrama de Gantt del da en cuestin Desvincular Hito de las tareas del proyecto 1.- Active la vista Diagrama de Gantt. 2.- Haga dobleclic en el nombre de la tarea Fin Buscar Inmueble. 3.- En la ficha Predecesoras y elimine cualquier tarea de la lista. ramonmoreno@cantv.net Pgina 130 de 141
Manual Microsoft Project 2007 Bsico Autor: Ramn Moreno Malav Desvincular tareas del proyecto del Hito 1.- Active la vista Diagrama de Gantt. 2.- Haga dobleclic en el nombre de la tarea Buscar Recaudos. 3.- En la ficha Predecesoras elimine la tarea Fin Buscar Inmueble. 4.- Asgnele la tarea Seleccionar Inmueble a la tarea Buscar recaudos. 5.- Aplique un Tipo de relacin Fin a Comienzo (FC). 6.- Al finalizar, haga click en el botn Aceptar. Id Nombre de tarea Dur acin ene ro 2009 29 d ic '08 05 ene '09 12 ene '09 19 ene '09 27 28 29 30 31 01 02 03 04 05 06 07 08 09 10 11 12 13 14 15 16 17 18 19 20 21 22 23 Pdt e.;Gte Gral. ;Gte Oper.;Admo n. Pdt e.;Ad mon.;Gte Gral.;Gt e Ope r. Ms j.;Auto Asi st. Secr. Adm on.;Gte Oper. Gte Ope r .;As is t. Pdt e.;Gte Gral. ;Gte Oper.;Adm on. 02/01 Asi st. Ms j.;Auto 1 2 3 4 5 6 7 8 9 10 11 12 13 14 15 16 17 18 19 1 Muda nza 1.1 Elegir ubicacin del Inmueble 1.2 Elegir tipo de Inmueble 1.3 Buscar Inmue ble 1.3.1 Comprar Prensa 1.3.2 Leer y Clasificar Ofertas 1.3.3 Llamar Inmobiliarias 1.3.4 Programar V isitas 1.3.5 Vis itar Inmuebles 1.3.6 Seleccionar Inmueble 1.3. 7 Fin Buscar Inmueble 140,08 das? 0,75 das? 0,75 das? 7,83 da s? 4 horas? 6 horas? 0,75 das? 1 da? 3,58 das? 6 horas? 0 das 1.4 Adquirir Inmueble 1.4.1 Buscar Recaudos 1.4.2 Entregar Rec audos 1.4.3 Redactar Contratos 1.4.4 Revisar Cont ratos 1.4.5 Aprobar Cont ratos 1.4.6 Diligenc ias a la notara 1.4.7 Firmar y Notariar Contratos 18, 25 das? 1 s em? 4 horas? 1 s em? 3 das? 1 da? 3 das? 6 horas? ramonmoreno@cantv.net Pgina 131 de 141
Manual Microsoft Project 2007 Bsico Autor: Ramn Moreno Malav Delimitaciones del project 2007 Las delimitaciones imponen restricciones en la forma en que Microsoft Office Project 2007 calcula las fechas de comienzo y fin de las tareas. De manera predeterminada, Project aplica delimitaciones flexibles (como, por ejemplo, Lo antes posible [LAP]) a las tareas. Para disponer de una flexibilidad de programacin ptima, se recomienda permitir a Project que utilice delimitaciones flexibles para calcular las fechas de comienzo y fin de las tareas basndose en las duraciones y dependencias entre tareas que especifique. nicamente si dispone de delimitaciones inevitables, como la fecha de un evento que no puede cambiarse, debera considerar la posibilidad de establecer manualmente una delimitacin para una tarea. Delimitaciones flexibles Las delimitaciones flexibles, como Lo antes posible (LAP) y Lo ms tarde posible (LMTP), no tienen fechas concretas asociadas. Establecer estas delimitaciones permite iniciar las tareas tan pronto como sea posible o lo ms tarde que sea posible y terminar dicha tarea antes de que termine el proyecto, dadas otras delimitaciones y dependencias entre tareas en la programacin. Lo ms tarde posible (LMTP): Esta delimitacin permite programar una tarea tan tarde como sea posible siempre que se finalice antes del trmino del proyecto y sin retrasar las tareas siguientes. Se trata de la delimitacin predeterminada de las tareas cuando se efecta la programacin a partir de la fecha de fin del proyecto. No introduzca ninguna tarea o fecha de fin con esta delimitacin. Lo antes posible (LAP): Esta delimitacin permite programar el comienzo de una tarea tan pronto como sea posible. Es la delimitacin predeterminada de las tareas cuando se efecta la programacin a partir de la fecha de comienzo del proyecto. No introduzca fechas de comienzo o fin con esta delimitacin. Delimitaciones inflexibles Las delimitaciones inflexibles, como Debe comenzar el (DCE) y Debe finalizar el (DFE), precisan de una fecha asociada, que controla el comienzo y el fin de la tarea. Estas delimitaciones son tiles cuando se precisa que la programacin tenga en cuenta determinados factores externos, como la disponibilidad de recursos de equipamiento, la existencia de fechas lmites, hitos de contrato y fechas de comienzo y fin. Debe finalizar el (DFE): Esta delimitacin permite programar la finalizacin de una tarea en una fecha concreta. Establece la fecha anticipada, programada y de lmite de finalizacin en la fecha que se especifique y 'ancla' la tarea en la programacin. Debe comenzar el (DCE): Esta delimitacin permite programar la tarea para que comience en una fecha concreta. Establece la fecha anticipada, programada y de lmite de finalizacin en la fecha que se especifique y 'ancla' la tarea en la programacin. Otros tipos de delimitaciones No finalizar antes del (NFAD): Permite programar la finalizacin de una tarea en una fecha concreta o despus de ella. Utilice esta delimitacin para garantizar que una tarea no finalice antes de una fecha determinada. No finalizar despus del (NFDD): Permite programar la finalizacin de una tarea en una fecha concreta o antes de ella. Utilice esta delimitacin para garantizar que una tarea no finalice despus de una fecha determinada. No comenzar antes del (NCAD): Permite programar la tarea para que comience en una fecha concreta o despus de ella. Utilice esta delimitacin para garantizar que una tarea no comience antes de una fecha concreta. No comenzar despus del (NCDD): Permite programar la tarea para que comience en una fecha concreta o antes de ella. Utilice esta delimitacin para garantizar que una tarea no comience despus de una fecha concreta. ramonmoreno@cantv.net Pgina 132 de 141
Manual Microsoft Project 2007 Bsico Autor: Ramn Moreno Malav Al introducir una nueva tarea en el campo Nombre de tarea, Project asigna la delimitacin Lo antes posible (LAP) si se programa el proyecto desde la fecha de comienzo. En cambio, si se programa desde la fecha de fin, Project asigna la delimitacin Lo ms tarde posible (LMTP). Si se arrastra el mouse (ratn) en el rea para grficos del diagrama de Gantt para crear una nueva tarea, sin embargo, Project asigna de manera automtica la delimitacin No comenzar antes del (NCAD) al programar el proyecto desde la fecha de comienzo. Si se hace desde la fecha de fin, Project asigna automticamente la delimitacin No comenzar despus del (NCDD). Cuando se especifica una fecha de comienzo o de fin para una tarea de forma manual, automticamente se est aplicando una delimitacin. Si se programa el proyecto desde la fecha de comienzo y se especifica una fecha de comienzo o fin para una tarea, Project delimita la tarea para que comience o finalice no antes de esa fecha. Si se programa el proyecto desde la fecha de fin, en cambio, Project delimita la tarea para que comience o finalice no ms tarde de la fecha especificada. Configuracin de delimitaciones Delimitaciones y dependencias entre tareas La delimitacin de una tarea que dependa de otra puede producir resultados no deseados, tal y como se muestra en el ejemplo siguiente: La tarea "Verter cemento" est vinculada de modo que comience tan pronto como termine "Excavar agujero". Est previsto que "Excavar agujero" se realice el da 10. Si especifica una delimitacin inflexible que obligue a la tarea "Verter cemento" a comenzar el da 10 y la tarea "Excavar agujero" finaliza antes, Project no podr aprovechar la finalizacin anticipada y desplazar "Verter cemento" para que comience antes. En lugar de definir fechas concretas para una tarea, intente asignar una delimitacin Lo antes posible (LAP) y especifique una fecha lmite. Al definir una fecha lmite, Project mostrar un marcador de fecha lmite en el diagrama de Gantt y le avisar si la fecha de fin de la tarea sobrepasa la fecha lmite Aplicar delimitacin a un Hito 1.- Active la vista Diagrama de Gantt. 2.- Haga dobleclic en el nombre de la tarea Fin Buscar Inmueble. 3.En Tipo de delimitacin active Debe finalizar el de la ficha Avanzado. 4.- En el control Fecha de delimitacin escriba 13/01/09 05:40 p.m. ramonmoreno@cantv.net Pgina 133 de 141
Manual Microsoft Project 2007 Bsico Autor: Ramn Moreno Malav Agregar Hitos con duracin al Proyecto 1.- Active la vista Diagrama de Gantt. 2.- Haga click en el nombre de la tarea Acondicionar Inmueble. 3.- En el men Insertar haga click en Nueva Tarea. 4.- Escriba Supervisin Fase Inmueble como nombre de la nueva tarea. 5.- Escriba una Duracin de 4 horas para la nueva tarea. 6.- Desvincule la nueva tarea de las tareas del proyecto si es necesario. 7.- Desvincule las tareas del proyecto de la nueva tarea si es necesario. 8.- Haga dobleclic en la nueva tarea (Supervisin Fase Inmueble) y aplique una delimitacin Debe finalizar el a la nueva tarea. 9.- En el campo Fecha de delimitacin escriba 09-02-09 09:40 a.m. 10.- Marque la casilla de verificacin Marcar la tarea como hito. 11.- Al finalizar, haga clic en el botn Aceptar. ramonmoreno@cantv.net Pgina 134 de 141
Manual Microsoft Project 2007 Bsico Autor: Ramn Moreno Malav Asignar recursos al Hito con duracin 1.- Active la vista Diagrama de Gantt. 2.- Haga click en el nombre de la tarea Supervisin Fase Inmueble. 3.- En el men Herramientas seleccione Asignar recursos. 4.- Asigne el recurso 1 Supervisor a la tarea. 9.- Al finalizar, haga click en el botn Cerrar. ramonmoreno@cantv.net Pgina 135 de 141
Manual Microsoft Project 2007 Bsico Autor: Ramn Moreno Malav Lneas de base Una lnea de base es el conjunto de fechas originales de comienzo y fin, duraciones, trabajo y costos estimados que se guardan una vez terminado y ajustado el plan de proyecto, pero antes de que el comience el proyecto. Es el punto de referencia principal con el que se comparan los cambios que se realizan en el proyecto. Adems, una lnea de base guarda casi 20 unidades de informacin, incluidos los totales y la informacin de fase temporal para las tareas, los recursos. Es posible guardar hasta 11 lneas de base. Dado que la lnea de base hace de punto de referencia para comparar el progreso real del proyecto, debera incluir las estimaciones ms precisas de duracin de las tareas, fechas de inicio y fin, costos y otras variables de proyecto que desee supervisar. Si la informacin de lnea de base difiere constantemente de los datos reales, es una seal de que el plan original no es muy preciso. Esta diferencia suele producirse cuando cambia el objetivo o la naturaleza del proyecto. Si los participantes del proyecto estn de acuerdo en que la diferencia es significativa, podr modificar o volver a definir la lnea de base en cualquier momento durante el proyecto. Puede encontrar especialmente til guardar varias lneas de base en el caso de proyectos largos o de proyectos en los que las tareas programadas o los costos han variado mucho y los datos de la lnea de base inicial ya no son vlidos. Un plan provisional es un conjunto de datos de proyecto que se guardan una vez comenzado el proyecto y se comparan con la lnea de base para evaluar el progreso. Un plan provisional slo guarda dos unidades de informacin, las fechas de comienzo y de fin de la tarea actual. Existe la posibilidad de guardar hasta 10 planes provisionales. Si necesita disponer de descripciones de grandes cantidades de datos de un proyecto durante la fase de planificacin, guarde varias lneas de base. Por ejemplo, es posible que desee hacerlo en los hitos de planificacin principales. Si posteriormente necesita guardar slo las fechas de inicio y de fin de las tareas, puede guardar varios planes provisionales. Por ejemplo, mensualmente o cada trimestre. Cul es la clave para realizar un seguimiento del progreso en Microsoft Office Project 2007? El plan previsto (o de lnea de base). Para seguir un proyecto, deber tener algo con lo que compararlo. El plan de lnea de base contiene las estimaciones originales con las que pueden compararse los progresos reales del proyecto. Cundo debo crear una lnea de base y cmo? Lo idneo es crear una lnea de base justo despus de haber terminado y ajustado al detalle el plan de un proyecto. Crear una lnea de base no es complicado. Basta con crear una programacin. La parte complicada es crear una buena programacin. Dado que la lnea de base proporciona los puntos de referencia con los que se comparar el progreso real del proyecto, deber incluir las estimaciones ms precisas para las duraciones de las tareas, las fechas de comienzo y fin, los costos y otras variables del proyecto que desee supervisar. Introduzca las tareas, establezca sus dependencias y asgneles recursos y costos si lo desea. Cuando lo haya hecho, compruebe y ajuste la programacin. Cuando est satisfecho con el resultado de la programacin y piense que es la mejor posible, y antes de empezar a realizar un seguimiento, guarde el plan de lnea de base seleccionando Seguimiento en el men Herramientas y haciendo clic en Guardar lnea de base. Al guardar una lnea de base, Project se limita a copiar la informacin de tareas, recursos, asignaciones y costos de los campos programados a los campos de lnea de base. ramonmoreno@cantv.net Pgina 136 de 141
Manual Microsoft Project 2007 Bsico Autor: Ramn Moreno Malav Si la fase de planeacin de un proyecto es especialmente larga, o bien el proyecto ha comenzado pero ha aprobado cambios en su mbito, puede guardar varias lneas de base para registrar los valores cambiantes de stas a lo largo del tiempo. Posteriormente podr comparar las distintas lneas de base entre ellas y con los valores reales. (Al llevar a cabo anlisis de valor acumulado, podr especificar qu valores de lnea de base desea utilizar para los clculos de valores acumulados). Puede guardar hasta 11 lneas de base en un mismo plan de proyecto. Las lneas de base se llamarn Lnea de base (normalmente la primera lnea de base guardada) y de Lnea de base1 a Lnea de base10. Cada vez que guarde una lnea de base, la fecha y la hora se registrarn. De este modo ser ms fcil comprobar si una lnea de base ya ha sido utilizada y cundo se guard por ltima vez. Nota Guardar varias lneas de base puede resultar especialmente til en proyectos cuyas tareas o costos programados hayan cambiado significativamente, de modo que los datos de la lnea de base inicial ya no sean relevantes. Qu informacin se guarda en una lnea de base? La lnea de base contiene toda la informacin clave que forma parte de un proyecto: tareas, recursos, asignaciones y costos. Una lnea de base no es un archivo aparte. Al guardar una lnea de base, Project simplemente copia la informacin de los campos programados a los campos de lnea de base. Por ejemplo, al guardar una lnea de base, Project copia la informacin de los campos Comienzo y Fin en los campos Comienzo previsto y Fin previsto. Al guardar varias lneas de base, Project copia la informacin en los campos Comienzo previsto1 y Fin previsto1, y as sucesivamente. Project guarda en la lnea de base la siguiente informacin acerca de las tareas: Nombres de las tareas Fechas de comienzo y fin Duraciones Trabajo Costos Tareas divididas Trabajo de fase temporal Costos de fase temporal Project guarda en la lnea de base la siguiente informacin acerca de los recursos: Nombres de los recursos Trabajo Costos Trabajo de fase temporal Costos de fase temporal Project guarda en la lnea de base la siguiente informacin acerca de las asignaciones: Fechas de comienzo y fin Trabajo Costos Trabajo de fase temporal Costos de fase temporal Nota Existe la posibilidad de eliminar todos los datos de una lnea de base borrndolos, por ejemplo, si el proyecto ya ha terminado y desea utilizar el plan como una plantilla para futuros proyectos. En ese caso, Project elimina todos los valores de la lnea de base, no se puede elegir eliminar unos valores y no otros. Cul es la diferencia entre una lnea de base y un plan provisional? Una lnea de base es el conjunto original de estimaciones de fechas de comienzo y fin, duraciones, trabajo y costos guardados despus de terminar y ajustar un plan de proyecto, pero antes de comenzar el proyecto. Es el punto de referencia principal con el que se miden los cambios de un proyecto. Las lneas de base son muy completas, ya que guardan casi 20 campos ramonmoreno@cantv.net Pgina 137 de 141
Manual Microsoft Project 2007 Bsico Autor: Ramn Moreno Malav de informacin, incluida la informacin de fase temporal y total de las tareas, los recursos y las asignaciones. Un plan provisional es el conjunto de datos actuales del proyecto que se guarda despus de comenzar el proyecto y que se compara con el plan previsto para evaluar el progreso. Un plan provisional guarda slo dos datos, las fechas actuales de comienzo y finalizacin de las tareas. Se pueden guardar hasta 10 planes provisionales. Si necesita disponer de descripciones de datos detallados del proyecto durante la fase de planeacin, guarde varios planes previstos. Por ejemplo, quizs desee obtener descripciones en los hitos principales de planeacin. Luego, una vez haya comenzado el proyecto, si necesita guardar slo las fechas de comienzo y finalizacin de las tareas, puede guardar varios planes provisionales. Por ejemplo, quizs desee guardar planes provisionales mensual o trimestralmente. Para qu me servir una lnea de base? Una lnea de base es esencial para seguir el progreso de un proyecto. Las estimaciones originales que contiene son puntos de referencia permanentes con los que comparar la informacin actualizada acerca de las tareas, los recursos, las asignaciones y los costos, incluidos los valores reales registrados. Algunos ejemplos de informacin real son las duraciones reales de las tareas, los costos de fase temporal de los recursos y el trabajo completado en las asignaciones. Una vez guardada una lnea de base, puede llevarse un seguimiento del progreso consultando las variaciones entre las estimaciones previstas y los datos programados. Por ejemplo, si el costo estimado de una tarea era de Bs. 50.000,00, pero se ha registrado un costo programado de Bs. 60.000,00, la variacin de costo ser de Bs. 10.000,00. Si supervisa las variaciones regularmente, estar ms preparado para llevar un seguimiento preciso del proyecto. La informacin de lnea de base y las variaciones calculadas a partir de ella, se utilizan en varias vistas de Project. Para ver los campos de lnea de base de una vista de hoja, aplique la tabla Variaciones o Seguimiento. Recuerde que no podr realizar un seguimiento a menos que tenga algo con lo que comparar el progreso. Por lo tanto, si no introdujo los costos de los recursos antes de guardar la lnea de base, no podr ver las variaciones de costos de los recursos, y as sucesivamente. Sugerencia Si la informacin de lnea de base difiere constantemente de los datos actuales, significa que el plan original no es preciso. Esto ocurre normalmente cuando cambia el mbito o la naturaleza de un proyecto. Las lneas de base de Project son una herramienta fundamental para comparar los progresos reales con los planes originales. Slo realizando estas comparaciones podr comprobar si el proyecto est cumpliendo las previsiones. ramonmoreno@cantv.net Pgina 138 de 141
Manual Microsoft Project 2007 Bsico Autor: Ramn Moreno Malav Guardar Lnea de base Antes de iniciar el seguimiento de la programacin, quizs desee guardar un plan previsto, de forma que pueda comparar esta informacin con la programacin actualizada ms tarde en el proyecto. Cuando se agregan tareas a un proyecto o se cambian otros datos, se puede actualizar un plan previsto, as como resumir los datos de lnea de base actualizados en tareas de resumen. Para guardar o actualizar un plan previsto en un proyecto de empresa, debe estar conectado a Microsoft Office Project Server 2007 y tener permiso para guardar una lnea de base. Consulte con el administrador la configuracin de permisos. En el momento que se decida guardar el proyecto como lnea de base, se debe revisar la informacin del proyecto para revisar las fechas y otros datos de inicio del proyecto. 1.- En el men Proyecto, elija Informacin del proyecto. 2.- En el men Herramientas, elija Seguimiento y haga clic en Guardar lnea de base. 3.- Haga clic en Guardar lnea de base y luego en la lnea de base que desee guardar. 4.- Haga clic en Proyecto completo. 5.- Al finalizar, haga clic en el botn Aceptar. Nota Puede guardar hasta 11 lneas de base en un plan del proyecto. ramonmoreno@cantv.net Pgina 139 de 141
Manual Microsoft Project 2007 Bsico Autor: Ramn Moreno Malav Borrar Lnea de base 1.- En el men Herramientas, elija Seguimiento y haga clic en Borrar lnea de base. 2.- Seleccione la opcin Borrar plan previsto para Proyecto completo y luego Aceptar. 3.- Vuelva a guardar el proyecto con la Lnea de Base ramonmoreno@cantv.net Pgina 140 de 141
Manual Microsoft Project 2007 Bsico Autor: Ramn Moreno Malav Lneas de progreso Para crear una representacin visual del progreso de un proyecto, se pueden mostrar lneas de progreso en el diagrama de Gantt. Para una fecha de progreso determinada (o la fecha de estado) de un proyecto, Microsoft Office Project 2007 dibuja una lnea de progreso, conectando las tareas en curso y las tareas que deberan haber comenzado, creando un grfico en el diagrama de Gantt con picos hacia la izquierda en el caso del trabajo que est retrasado respecto a la programacin y hacia la derecha para el trabajo que est adelantado respecto a la programacin. La distancia desde la lnea vertical hasta el pico indica el grado de adelanto o de retraso de la tarea respecto a la programacin para la fecha especfica de progreso o estado. Se pueden mostrar varias lneas de progreso para fechas distintas del proyecto y cambiar su aspecto. Asimismo, se pueden mostrar lneas de progreso relativas al plan real o a un plan previsto guardado. Notas: Puede establecer valores predeterminados para especificar cmo ajustar Project automticamente la informacin si hay datos reales y trabajo restante segn la fecha de estado del proyecto. Si muestra un gran nmero de lneas de progreso, es posible que Project tarde algn tiempo en calcularlas y dibujarlas. Puede acelerar la presentacin de las lneas de progreso en un perodo de tiempo extenso seleccionando un intervalo de tiempo repetitivo ms largo. Para crear una representacin visual del progreso de un proyecto, se pueden mostrar lneas de progreso en la vista Diagrama de Gantt. 1.- En el men Ver, haga clic en Diagrama de Gantt. 2.- En el men Herramientas, seleccione Seguimiento y luego Lneas de progreso. 3.- A continuacin, haga clic en la ficha Fechas e intervalos. ramonmoreno@cantv.net Pgina 141 de 141
Manual Microsoft Project 2007 Bsico Autor: Ramn Moreno Malav 4.- Seleccione las opciones para mostrar las lneas de progreso: Para mostrar siempre la lnea de progreso actual, active la casilla de verificacin Mostrar siempre la lnea de progreso ac tual y, a continuacin, seleccione En la fecha de estado del proyecto o En la fecha actual para indicar el lugar en el que desea que se dibuje la lnea de progreso. Para mostrar una lnea de progreso en intervalos de tiempo especficos, active la casilla de verificacin Mostrar lneas de progreso a intervalos repetitivos y, a continuacin, haga clic en Diariamente, Semanalmente o Mensualmente para especificar un intervalo de tiempo. Despus seleccione las opciones que desee. Para que las lneas de progreso empiecen al iniciarse el proyecto, en Comenzar, haga clic en Al comenzar el proyecto; en caso contrario, haga clic en la opcin de fecha, y escriba o seleccione la fecha en la que desea que comiencen las lneas de progreso. Para mostrar una lnea de progreso en una fecha especfica, active la casilla de verificacin Mostrar las lneas de progreso seleccionadas y, a continuacin, escriba o seleccione las fechas para las que desee mostrar las lneas de progreso. Para eliminar una fecha para la que ha establecido lneas de progreso, seleccinela y haga clic en Eliminar. Para mostrar el progreso comparado con un plan previsto, en Mostrar lneas de progreso en relacin con el, haga clic en Plan previsto. Para cambiar el aspecto de las lneas de progreso, haga clic en la ficha Estilos de lnea y seleccione las opciones de Estilos de lnea que desee. Notas Puede agregar rpidamente una lnea de progreso al proyecto utilizando el mouse (ratn). En el men Ver, elija Barras de herramientas y haga clic en Seguimiento. Haga clic en Agregar lnea de progreso y, a continuacin, en la zona del Diagrama de Gantt en la que desee dibujar la lnea de progreso. Para quitar una lnea de progreso con el mouse, haga doble clic en la lnea de prog reso, seleccione la ficha Fechas e intervalos, elija la fecha de progreso en la lista Fechas de la lnea de progreso y, por ltimo, haga clic en Eliminar. Puede establecer valores predeterminados para especificar cmo Microsoft Office Project 2007 ajustar automticamente la informacin si hay datos reales y trabajo restante segn la fecha de estado del proyecto. Las lneas de progreso se dibujan en la barra de Gantt segn el porcentaje acumulado de conclusin de una tarea hasta la fecha especificada. Para garantizar que los picos se dibujan correctamente (o para mostrar el trabajo que est adelantado a la programacin) los cambios del porcentaje completado total deben extenderse hasta la fecha de estado. En el men Herramientas, elija Opciones, haga clic en la ficha Clculo y, a continuacin, en Opciones de clculo para, active la casilla de verificacin Las modificaciones de los porcentajes completados se extienden a la fecha de estado. ramonmoreno@cantv.net Pgina 142 de 141
Manual Microsoft Project 2007 Bsico Autor: Ramn Moreno Malav Mtodos de seguimiento Si utiliza Microsoft Office Project Professional 2007 y tiene previsto llevar un seguimiento de las tareas, tiene dos opciones para incorporar la informacin de progreso en el proyecto. Puede introducir la informacin real manualmente, o bien puede utilizar Microsoft Office Project Server 2007 para obtener la informacin real de los miembros del equipo y, a continuacin, incorporarla al proyecto. Dado que Microsoft Office Project Standard 2007 no posee las funciones de colaboracin de Project Professional 2007, slo podr llevar el seguimiento de las tareas manualmente. Tambin hay varios mtodos de seguimiento entre los que puede elegir. Este artculo puede ayudarle a determinar la mejor solucin para llevar un seguimiento de su proyecto. Qu opcin debera utilizar para seguir el progreso? Si utiliza Project Professional 2007, puede determinar la manera en la que desea seguir el progreso del proyecto, teniendo cuenta lo siguiente: El tamao del proyecto Si el proyecto tiene ms de 25 o 30 tareas, es preferible utilizar Project Server 2007 y Microsoft O ffice Project Web Access 2007 para ayudarle a seguir el progreso. Si el proyecto es pequeo y slo consta de unas diez o doce tareas, probablemente podr seguir el progreso manualmente sin dificultades. Las funciones incluidas Si lleva un seguimiento de las tareas asignadas a los recursos, y especialmente si tambin sigue los costos, puede aprovechar el uso de Project Server y Project Web Access 2007 para solicitar y recibir informes de progreso de los recursos asignados a las tareas. Si no asigna recursos a las tareas del proyecto, deber llevar el seguimiento manualmente. Independientemente de la opcin de seguimiento que elija, podr controlar la informacin que se actualice en el proyecto. Mediante Project Server, podr aceptar o rechazar fcilmente las actualizaciones recibidas de los miembros del equipo e incorporarlas al proyecto. Actualizar un proyecto utilizando Project Server suele requerir menos tiempo que hacerlo manualmente. Project Standard 2007 no proporciona funciones de colaboracin con Project Server, por lo que la nica opcin disponible es el seguimiento manual. Para realizar un seguimiento manual, deber introducir el progreso directamente en el proyecto. Normalmente, son las necesidades de cada proyecto las que determinan el nivel de detalle con el que es necesario realizar el seguimiento. Puede llevar un seguimiento del progreso a los siguientes niveles: Tareas El progreso a nivel de tareas es el menos detallado. Es como observar el proyecto utilizando un microscopio de baja potencia. A este nivel, la tarea es la unidad mnima para la que se pueden actualizar los valores de costos, trabajo y duracin. Asignaciones El progreso a nivel de asignaciones proporciona ms detalles de seguimiento, pero slo puede utilizarse si hay recursos asignados a las tareas. Es como observar el proyecto utilizando un microscopio de mayor potencia. A este nivel, pueden verse las tareas que tengan uno o varios recursos asignados a ellas, cada una asociada a valores de trabajo y costos. Totales Lleve un seguimiento de los progresos totales si slo est interesado en seguir los costos acumulados de trabajos, tareas o asignaciones hasta la fecha actual. Por ejemplo, es posible que lo nico que necesite saber es que un recurso ha trabajado 23 horas en una asignacin desde que comenz. Progreso por perodos de tiempo Lleve un seguimiento del progreso por perodos de tiempo si necesita llevar un seguimiento ms de cerca para estar seguro de que se cumplen las previsiones de presupuesto y tiempo. No obstante, tambin es posible que desee llevar un seguimiento del progreso de las tareas o las asignaciones por perodos de tiempo. Por ejemplo, es posible que desee saber que para una asignacin en concreto, un recurso ha empleado 9 horas de trabajo el lunes, 8 horas el martes y 6 el mircoles. A qu nivel de detalle debe realizarse el seguimiento? ramonmoreno@cantv.net Pgina 143 de 141
Manual Microsoft Project 2007 Bsico Autor: Ramn Moreno Malav Dependiendo de los detalles que decida seguir, puede utilizar uno de los siguientes mtodos: Mtodo de totales de tareas Utilice este mtodo para seguir los valores totales de duracin, trabajo o costos de las tareas , hasta la fecha actual o la de estado. En Project, utilice la vista Hoja de tareas con la tabla Seguimiento. Para mostrar la tabla Seguimiento, seleccione Tabla en el men Ver y haga clic en Seguimiento. Mtodo de fase temporal de tareas Utilice este mtodo para seguir el trabajo o los costos de las tareas por perodos de tiempo. En Project, utilice la vista Uso de tareas con los detalles de trabajo real. Para mostrar los detalles de trabajo real, haga clic con el botn secundario en la parte de fase temporal de la vista Uso de tareas y haga clic en Trabajo real. Mtodo de totales de asignaciones Utilice este mtodo para realizar el seguimiento del trabajo o costos totales por asignacin de recurso hasta la fecha actual. En Project, utilice la vista Uso de tareas con la tabla Seguimiento. Mtodo de fase temporal de asignaciones Utilice este mtodo para realizar el seguimiento del trabajo o de los costos de las asignaciones de recursos por perodo de tiempo. En Project, utilice la vista Uso de tareas con los detalles de Trabajo real adjuntos. Qu mtodos de seguimiento se pueden utilizar? La tabla siguiente puede ayudarle a decidir qu mtodo de seguimiento debe utilizar. Una vez elegido un mtodo de seguimiento, se recomienda utilizar ese mismo mtodo en todo el proyecto. Si... Asigna recursos a las tareas Asigna recursos a las tareas Asigna recursos a las tareas Asigna recursos a las tareas No asigna recursos a las tareas No asigna recursos a las tareas Utiliza... Project Server Project Server Actualizaciones manuales Actualizaciones manuales Actualizaciones manuales Actualizaciones manuales Y el nivel de detalle deseado para el seguimiento es... Bajo Alto Bajo Alto Bajo Alto Utilice este mtodo de seguimiento: Totales de asignaciones Fase temporal de asignaciones Totales de tareas Fase temporal de tareas Totales de tareas o fase temporal de tareas Totales de asignaciones o fase temporal de asignaciones Cul es el mejor mtodo para llevar el seguimiento de un proyecto? Puede integrarse el seguimiento con Microsoft Outlook? Al utilizar Project Server para colaborar con su equipo, normalmente los miembros utilizarn Project Web Access para ver y trabajar con los datos de proyecto publicados en Project Server, como por ejemplo las asignaciones de tareas. No obstante, si los miembros del equipo tienen instalado Microsoft Outlook, es posible que prefieran trabajar con sus tareas de proyectos desde Outlook, dado que ya tendrn tareas y citas que seguir en este programa. Desde Project Web Access, los miembros del equipo pueden descargar e instalar el complemento para Outlook y, despus de hacerlo, podrn ver e informar acerca de sus tareas de Project desde el calendario de Outlook, del mismo modo que lo haran desde Project Web Access. Despus de instalar el complemento, el calendario de Outlook mostrar la barra de herramientas Project Web Access y los comandos de Project Web Access estarn disponibles desde el men Herramientas de Outlook. Con estas herramientas de integracin, los miembros del equipo pueden importar las asignaciones de tareas de Project desde sus partes de horas de Project Web Access y mostrar esas asignaciones en el calendario de Outlook, junto a sus citas existentes. Tambin podrn introducir el progreso de sus asignaciones de tareas directamente en Outlook y enviar la informacin actualizada a travs de Project Web Access. ramonmoreno@cantv.net Pgina 144 de 141
Manual Microsoft Project 2007 Bsico Barra de herramientas Seguimiento Autor: Ramn Moreno Malav 1.- Active la vista Diagrama de Gantt de seguimiento. 2.- En Barras de herramientas del men Ver, seleccione Seguimiento. La barra de herramientas Seguimiento proporciona herramientas para ver informacin del proyecto y actualizar la programacin. Icono Nombre Estadsticas del proyecto Actualizar segn programacin Reprogramar trabajo Para Mostrar el cuadro de dilogo Estadsticas del proyecto, en el que aparecen las fechas de comienzo y de fin del proyecto, as como la duracin, el trabajo y el costo. Actualizar la informacin de la programacin de las tareas seleccionadas que comiencen antes de la fecha actual. Programar las duraciones restantes de las tareas seleccionadas para que continen a partir de la fecha actual. Agregar una lnea de progreso a una de las vistas de Gantt. El puntero se transforma en un puntero de lnea de progreso . Arrstrelo y haga clic en la fecha que desee en la parte de diagrama de la vista para establecer la lnea de progreso. Las lneas de progreso conectan las tareas que, segn la programacin, deberan haber comenzado pero an no han finalizado, a una lnea vertical de la vista Diagrama de Gantt que representa la fecha de evaluacin. Marcar las tareas seleccionadas como completadas al 0 por ciento. Marcar las tareas seleccionadas como completadas al 25 por ciento. Marcar las tareas seleccionadas como completadas al 50 por ciento. Marcar las tareas seleccionadas como completadas al 75 por ciento. Marcar las tareas seleccionadas como completadas. La fecha de fin programada se escribe como fecha de fin real. Abrir el cuadro de dilogo Actualizar tareas, en el que se puede actualizar la siguiente informacin para una o ms tareas: porcentaje completado, duracin real, duracin restante, fechas de comienzo y fin reales y notas. Permite establecer un aviso de la tarea al usuario outlook Mostrar u ocultar la barra de herramientas Colaborar. Agregar lnea de progreso 0% Completado 25% completado 50% completado 75% completado 100% completado Actualizar tareas Establecer Aviso Barra de herramientas Colaborar ramonmoreno@cantv.net Pgina 145 de 141
Manual Microsoft Project 2007 Bsico Ejecutar o actualizar tareas Autor: Ramn Moreno Malav 1.- Active la vista Diagrama de Gantt de seguimiento. 2.- Haga click en el nombre de la tarea Elegir ubicacin del Inmueble. 3.- Haga click en Actualizar tareas de la barra Seguimiento. 4.- En el control Comienzo real escriba 02/01/09 9. 5.- En el control Fin real escriba 03/01/05 13. 6.- Al finalizar, haga click en el botn Aceptar. ramonmoreno@cantv.net Pgina 146 de 141
Manual Microsoft Project 2007 Bsico Autor: Ramn Moreno Malav Descripcin del cuadro Actualizar tareas Utilice el cuadro de dilogo Actualizar tareas para actualizar el progreso de la tarea seleccionada. Una vez escrita la informacin de progreso, Microsoft Office Project 2007 realiza los clculos necesarios y cambia los valores de los campos correspondientes. Podr: Establecer el porcentaje de finalizacin de las tareas seleccionadas. Especificar las duraciones restantes y reales de las tareas seleccionadas. Escribir las fechas reales de comienzo y de fin de las tareas seleccionadas. Actualizar la informacin de una o varias tareas seleccionadas. Algunos cuadros de este cuadro de dilogo podran quedar en blanco si se selecciona ms de una tarea. Project actualiza todas las tareas seleccionadas con la informacin que se especifique. Campos de informacin de tarea Nombre Especifica el nombre de la tarea seleccionada. Si se selecciona ms de una, este campo estar vaco. El nico propsito de este campo es proporcionar informacin, por lo que no se puede modificar. Duracin Especifica la duracin de la tarea seleccionada. Si se selecciona ms de una, este campo estar vaco. El nico propsito de este campo es proporcionar informacin, por lo que no se puede modificar. % completado Especifica el porcentaje que se ha completado de la tarea. Si se escribe un porcentaje y no se muestra ninguna fecha en el campo de la fecha de comienzo real, Project establecer la fecha de comienzo real de modo que coincida con la fecha de comienzo programada. Si escribe 100, Project tambin ajustar la fecha de fin real de la tarea a la fecha de fin programada. Duracin real Especifica la cantidad real de tiempo que se ha tardado en completar la tarea. Si sta ya se ha completado, escriba el nmero de das u horas que se haya tardado en llevar a cabo. Si an no ha finalizado, escriba el nmero de das u horas empleados en ella en el cuadro Duracin real y, si es preciso, especifique el tiempo restante en el cuadro Duracin restante. Project actualiza la duracin programada y la duracin real para que coincidan con la duracin real que haya especificado. Duracin restante Especifica la duracin restante de la tarea. Este nmero indica la cantidad de tiempo necesario para completar la tarea en progreso. Si se especifica una duracin real y una restante, Project cambiar la duracin programada por la suma de las duraciones real y restante. Comienzo real Especifica la fecha de comienzo real de la tarea. Si se escriben fechas reales, tendrn prioridad sobre cualquier otra informacin que se haya escrito. Por ejemplo, si se ha escrito el valor 60% en el campo % completado y tambin una fecha de fin real, Project establecer el porcentaje a 100% ya que se ha escrito la fecha en que se ha finalizado la tarea. Fin real Especifica la fecha de fin real de la tarea. Si se escriben fechas reales, tendrn prioridad sobre cualquier otra informacin que se haya escrito. Por ejemplo, si se ha escrito el valor 60% en el campo % completado y tambin una fecha de fin real, Project establecer el porcentaje a 100% ya que se ha escrito la fecha en que se ha finalizado la tarea. Comienzo actual Muestra la fecha de comienzo programada para las tareas. Si se ha seleccionado ms de una tarea, el campo Comienzo estar vaco. Fin actual Muestra la fecha de fin programada para las tareas. Si se ha seleccionado ms de una tarea, el campo Fin estar vaco. Botn Notas haga clic aqu para ver o modificar notas adjuntas a la tarea. Notas Si la tarea se ha completado, utilice cualquiera de los siguientes mtodos para actualizar la informacin de la tarea: Escriba las fechas reales de comienzo y de fin. Escriba "100%" en el campo % completado si la tarea se ha completado de acuerdo con la programacin. Escriba la duracin real de la tarea. Si la tarea ha comenzado de acuerdo con la programacin, pero no se ha completado, utilice cualquiera de los siguientes mtodos para actualizar la informacin de la tarea: Escriba la fecha de comienzo real y la duracin real prevista. Escriba la fecha de comienzo real y el porcentaje completado hasta el momento. Escriba la fecha de comienzo real, la duracin real hasta el momento y la duracin restante necesaria para completar la tarea. Utilice el cuadro de dilogo Actualizar tareas para realizar un seguimiento detallado de las tareas. Para realizar un seguimiento ms amplio y rpido en los casos en que no sea necesario un seguimiento detallado, utilice el cuadro de dilogo Actualizar proyecto. Puede utilizar la barra de tareas Seguimiento para actualizar con rapidez el estado real del proyecto. En el men Ver, elija Barras de herramientas y haga clic en Seguimiento. Seleccione las tareas que desee y, a continuacin, haga clic en el correspondiente botn de porcentaje de finalizacin. ramonmoreno@cantv.net Pgina 147 de 141
Manual Microsoft Project 2007 Bsico Ejecutar o actualizar otras tareas Autor: Ramn Moreno Malav 1.- Active la vista Diagrama de Gantt de seguimiento. 2.- Haga click en el nombre de la tarea Elegir Tipo de Inmueble. 3.- Haga click en Actualizar tareas de la barra Seguimiento. 4.- En el control Comienzo real escriba 02/01/09 9. 5.- En el control Fin real escriba 02/01/09 13. ramonmoreno@cantv.net Pgina 148 de 141
Manual Microsoft Project 2007 Bsico Autor: Ramn Moreno Malav Filtros Microsoft Office Project 2007 proporciona filtros predefinidos para mostrar determinados aspectos de tareas y recursos. Si ninguno de los filtros incluidos en Project se adapta a sus necesidades, puede crear un filtro nuevo o modificar uno ya existente. Filtros de tareas y recursos En algunas ocasiones, se desea ver slo cierto tipo de informacin de un proyecto. Por ejemplo, es posible que slo quiera consultar los hitos del proyecto o ver las tareas que no han comenzado. Si el proyecto dispone de muchas tareas que implican numerosos recursos, los filtros pueden ser de utilidad para ver un determinado intervalo de informacin. Los filtros permiten mostrar slo la informacin que le interese y ocultar el resto. Al seleccionar un filtro, no se elimina la informacin del proyecto, slo se filtra en la vista Adems, cuando se aplica un filtro, los datos no se actualizan segn lo que se ha filtrado. Por ejemplo, si ha asignado una tarea de un da a Mara y a Roberto y, ms adelante, ha filtrado las tareas asignadas a Mara, la tarea de un da se mostrar pero el valor del trabajo de la tarea, mostrar 16 horas y no, slo 8 horas que es lo que correspondera a Mara. Aplicar filtro al proyecto 1.- Active la vista Diagrama de Gantt de seguimiento. 2.- En la herramienta Filtro seleccione Que utilizan el recurso. 3.- Seleccione el nombre del recurso Vehculo. 4.- Al finalizar, haga click en el botn Aceptar. ramonmoreno@cantv.net Pgina 149 de 141
Manual Microsoft Project 2007 Bsico Autor: Ramn Moreno Malav Informes Microsoft Project 2007 incorpora informes utilizados para imprimir informacin del proyecto en formatos distintos o para ofrecer informacin que no se muestra en una tabla o vista predefinida. Por ejemplo, no es posible imprimir el cuadro de dilogo Estadsticas del proyecto. En su lugar, se puede imprimir el informe Resumen, que contiene la misma informacin. Project incorpora 29 informes predefinidos en cinco grupos de informes. Podemos crear los informes a partir de cero, podemos modificar un informe existente, o podemos crear un nuevo informe basndonos en un filtro de informe con ciertos parmetros. Resumen del proyecto Utilice este informe general para imprimir un resumen del nmero de tareas y recursos, costo del proyecto, fechas de comienzo y fechas de fin junto con la cantidad total de trabajo. Puede cambiar el aspecto del texto del informe. Tareas de nivel superior Utilice este informe general para imprimir una lista de las tareas de nivel superior y un resumen de tareas que muestre las fechas de comienzo y fechas de fin programadas, la duracin, el porcentaje completado, el costo y el trabajo. Puede modificar el aspecto, el contenido (mediante tablas y filtros de tareas), el perodo de tiempo (o unidad) y los detalles (incluidos las notas y los objetos), as como ordenar los datos. Tareas Crticas Utilice este informe general para imprimir una lista de tareas crticas que muestren las fechas de comienzo y fechas de fin programadas as como las predecesoras y las sucesoras de cada tarea. Puede cambiar la tabla o el filtro de tareas para modificar el contenido mostrado. Informe de Hitos Utilice este informe general para imprimir una lista de ordenados por fecha de comienzo. Puede cambiar la tabla o el filtro de tareas para modificar el contenido mostrado. Informe de Das laborables Utilice este informe general para imprimir una lista de perodos laborables de cada da de la semana en el calendario de base. Tareas sin comenzar Utilice este informe de actividades actuales para imprimir una lista de tareas que no hayan comenzado todava, su duracin, las tareas predecesoras, la fecha de comienzo y la fecha de fin, los recursos y las asignaciones, todo ello ordenado por fecha de comienzo. Puede cambiar la tabla o el filtro de tareas para modificar el contenido mostrado. Tareas que comienzan pronto Utilice este informe de actividades actuales para imprimir una lista de tareas que comiencen dentro del perodo de tiempo especificado. Puede cambiar la tabla o el filtro de tareas para modificar el contenido mostrado. Tareas en curso Utilice este informe de actividades para imprimir una lista de tareas que se encuentren en curso actualmente, donde se muestran los meses en los que tienen lugar las tareas. Puede cambiar la tabla o el filtro de tareas para modificar el contenido mostrado. Tareas completadas Utilice este informe de actividades actuales para imprimir una lista de tareas completadas que muestre los meses en los que tienen lugar las tareas. Puede cambiar la tabla o el filtro de tareas para modificar el contenido mostrado. Tareas que deberan haber comenzado Utilice este informe de actividades actuales para imprimir una lista de las tareas que deberan haber comenzado en la fecha indicada. Puede cambiar la tabla o el filtro de tareas para modificar el contenido mostrado. Tareas pospuestas Utilice este informe de actividades actuales para imprimir una lista de las tareas que se han vuelto a programar para que terminen con posterioridad a las fechas de fin previstas. Puede cambiar la tabla o el filtro de tareas para modificar el contenido mostrado. Flujo de caja Utilice este informe de costos para imprimir una tabla que refleje los costos por tareas semanalmente. Puede modificar este informe y cambiar los incrementos temporales a diferentes perodos de tiempo. Asimismo, puede cambiar el filtro de tareas o de recursos para modificar el contenido mostrado. Presupuestario Utilice este informe de costos para imprimir una lista de tareas indicando el costo presupuestado para cada tarea as como la variacin entre los costos presupuestados y los actuales. Puede cambiar la tabla o el filtro de tareas para modificar el contenido mostrado. ramonmoreno@cantv.net Pgina 150 de 141
Manual Microsoft Project 2007 Bsico Tareas con presupuesto sobrepasado Autor: Ramn Moreno Malav Utilice este informe de costos para imprimir una lista de tareas cuyos costos sobrepasen el costo previsto. Puede cambiar la tabla o el filtro de tareas para modificar el contenido mostrado. Recursos con presupuesto sobrepasado Utilice este informe de costos para imprimir una lista de recursos cuyo costo previsto se haya sobrepasado. Puede cambiar la tabla o el filtro de recursos para modificar el contenido mostrado. Valor acumulado Utilice este informe de costos para imprimir una lista de tareas que muestre el valor acumulado y, ms en concreto, si la tarea est por arriba o por debajo de la programacin segn la comparacin con los costos reales contrados. Puede cambiar la tabla o el filtro de tareas para modificar el contenido mostrado. Tareas y recursos humanos Utilice este informe de asignaciones para imprimir una lista de recursos que muestre las tareas que tienen asignadas, el trabajo programado para cada tarea, la fecha de comienzo y la fecha de fin as como otros detalles del recurso. Puede modificar este informe e incluir detalles como notas y objetos. Puede cambiar la tabla o el filtro de recursos para modificar el contenido mostrado. Tareas, recursos humanos y fechas Utilice este informe de asignaciones para imprimir una lista de recursos que muestre las tareas que tienen asignadas y el trabajo diario programado para cada tarea. Asimismo, puede cambiar el filtro de tareas o de recursos para modificar el contenido mostrado. Lista de tareas Utilice este informe de asignaciones para imprimir una lista de tareas de un recurso concreto junto con la duracin, la fecha de comienzo y la fecha de fin y las predecesoras desglosadas por semana. Puede cambiar la tabla o el filtro de tareas para modificar el contenido mostrado. Recursos sobreasignados Utilice este informe de asignaciones para imprimir una lista de recursos sobreasignados y las tareas a las que han sido asignados. Puede cambiar la tabla o el filtro de recursos para modificar el contenido mostrado. Uso de tareas Utilice este informe de carga de trabajo para imprimir una lista de tareas que muestre los recursos asignados y la cantidad de trabajo programado semanalmente. Puede modificar este informe y cambiar los incrementos temporales a diferentes perodos de tiempo. Asimismo, puede cambiar el filtro de tareas o de recursos para modificar el contenido mostrado. Uso de recursos Utilice este informe de carga de trabajo para imprimir una lista de recursos que muestre las tareas asignadas a cada uno de ellos y la cantidad de trabajo programado semanalmente. Puede modificar este informe y cambiar los incrementos temporales a diferentes perodos de tiempo. Asimismo, puede cambiar el filtro de tareas o de recursos para modificar el contenido mostrado. Uso de recursos (materiales o de trabajo) Utilice este informe personalizado para imprimir una lista de recursos que muestre las tareas asignadas a cada uno de ellos y la cantidad de trabajo programado semanalmente. Puede modificar este informe y cambiar los incrementos temporales a diferentes perodos de tiempo. Asimismo, puede cambiar el filtro de tareas o de recursos para modificar el contenido mostrado. Calendario base Utilice este informe personalizado para imprimir una tabla que muestre los das laborables, las horas de trabajo y los perodos no laborables. Puede cambiar el aspecto, pero no el contenido. Informe de tareas Utilice este informe personalizado para imprimir un informe personalizado que muestre informacin sobre la tarea. Puede usar tablas, filtros de tareas y otros elementos para crear un informe personalizado de tarea. Informe Recurso (material, de trabajo o ambos) Utilice este informe personalizado para imprimir un informe personalizado que muestre informacin sobre el recurso. Puede usar tablas, filtros de recursos y otros elementos para crear un informe personalizado de recurso. Informe general Utilice este informe personalizado para imprimir un informe personalizado en forma de tabla con datos sobre las tareas y los recursos en filas e incrementos de tiempo en columnas. Puede usar filtros de tareas o de recursos y otros elementos para crear un informe general personalizado. Si lo desea, puede consultar las vistas Uso de tareas y Uso de recursos para ver tambin este tipo de informacin. ramonmoreno@cantv.net Pgina 151 de 141
Manual Microsoft Project 2007 Bsico Autor: Ramn Moreno Malav Informes visuales Los informes visuales permiten ver los datos del proyecto en informes de de Microsoft Office Excel y en vistas de diagrama dinmico de Microsoft Office Visio Professional 2007. Estas vistas proporcionan una forma de elegir qu campos, incluidos los campos personalizados, se mostrarn en un informe cuando se presente y permiten modificar rpidamente la presentacin del informe sin tener que volver a generarlo en Microsoft Office Project 2007. Gracias a esta flexibilidad, los informes visuales ofrecen una solucin de informes ms gil que los informes bsicos. Las plantillas de informe estn divididas en seis categoras en el cuadro de dilogo Informes visuales. Uso de tareas Nombre Informe de flujo de efectivo Informe de valor acumulado a lo largo del tiempo Tipo Excel Excel Descripcin Utilice este informe para ver un grfico de barras con cantidades de costo y costo acumulado ilustrados a lo largo del tiempo. Utilice este informe para ver un grfico que traza el costo real del trabajo realizado (AC), el valor planeado (costo presupuestado del trabajo realizado) y el valor acumulado (costo presupuestado del trabajo realizado) a lo largo del tiempo. Uso de recursos Nombre Informe de flujo de efectivo Tipo Visio Descripcin Utilice este informe para ver un diagrama que muestra los costos planeados y reales del proyecto a lo largo del tiempo. Los costos se dividen por tipo de recurso (de trabajo, material y costo). Un indicador muestra si los costos planeados exceden los costos previstos. Use este informe para ver un diagrama que muestre el trabajo y la disponibilidad restante de los recursos del proyecto, desglosados por tipo de recursos (trabajo, material y costo). Se muestra un indicador rojo junto a cada recursos que est sobreasignado. Utilice este informe para ver un grfico circular que ilustra la divisin del costo de recursos entre los tres tipos de recursos: costo, material y de trabajo. Utilice este informe para ver un grfico de barras con la capacidad total, de trabajo y disponibilidad restante de los recursos de trabajo ilustrados a lo largo del tiempo. Utilice este informe para ver un grfico de barras con la capacidad total, de trabajo, disponibilidad restante y trabajo real del recurso ilustrados en unidades de trabajo. Informe de disponibilidad de los recursos Visio Informe de resumen de costo del recurso Informe de disponibilidad de trabajo del recurso Informe de resumen de trabajo del recurso Excel Excel Excel Uso de la asignacin Nombre Informe de costo previsto Informe de lnea de base Tipo Excel Visio Descripcin Utilice este informe para ver un grfico de barras con el costo previsto, planeado y real del proyecto ilustrados a travs de tareas. Utilice este informe para ver un diagrama del proyecto dividido por trimestres y, despus, por tareas. En este informe se compara el trabajo y costo planeados con el trabajo y costo previstos. Se utilizan indicadores para mostrar cundo el trabajo planeado excede el previsto y cundo el costo planeado excede el previsto. Utilice este informe para ver un grfico de barras con el trabajo previsto, planeado y real del proyecto ilustrados a travs de tareas. Utilice este informe para ver un grfico de barras con el costo presupuestado, previsto, planeado y real ilustrados a lo largo del tiempo. Utilice este informe para ver un grfico de barras con el trabajo presupuestado, previsto, planeado y real ilustrados a lo largo del tiempo. Informe de trabajo previsto Informe de costo presupuestado Informe de trabajo presupuestado Excel Excel Excel ramonmoreno@cantv.net Pgina 152 de 141
Manual Microsoft Project 2007 Bsico Categora Resumen de tareas Nombre Informe de estado de tareas crticas Informe de estado de la tarea Informe de trabajo restante del recurso Informe de estado de los recursos Tipo Visio Descripcin Autor: Ramn Moreno Malav Resumen de tareas, del recurso y de la asignacin Utilice este informe para ver un diagrama que muestra el trabajo y el trabajo restante tanto de tareas crticas como no crticas. La barra de datos indica el porcentaje de trabajo completado. Resumen de tareas Visio Utilice este informe para ver un diagrama del trabajo y del porcentaje de trabajo completado para las tareas del proyecto, con smbolos que indican cundo el trabajo previsto excede el trabajo, cundo el trabajo previsto es igual al trabajo y cundo el trabajo excede el trabajo previsto. La barra de datos indica el porcentaje de trabajo completado. Utilice este informe para ver un grfico de barras con el trabajo restante y el trabajo real de cada recurso de trabajo, ilustrados con unidades de trabajo. Resumen del recurso Excel Resumen de la asignacin Visio Utilice este informe para ver un diagrama de los valores de trabajo y costos de cada uno de los recursos del proyecto. El porcentaje de trabajo completado se indica mediante sombreado en cada uno de los cuadros del diagrama. El sombreado es ms oscuro a medida que el recurso se aproxima a la finalizacin del trabajo asignado. Ver Informes Visuales 1.- Abra el men Informe y seleccione el comando Informes Visuales. 2.- En la herramienta Filtro seleccione Que utilizan el recurso. En el cuadro de dilogo Informes visuales: Crear informe se pueden disear, guardar y utilizar informes visuales. Puede: Crear un informe visual para presentarlo en Microsoft Office Excel o Microsoft Office Visio a partir de una plantilla de informe integrada basada en los datos del proyecto activo. Crear una plantilla nueva a partir de la cual crear un informe visual. Modificar una plantilla existente para un informe visual. Guardar los datos del informe como una base de datos. ramonmoreno@cantv.net Pgina 153 de 141
Manual Microsoft Project 2007 Bsico Detalles Autor: Ramn Moreno Malav Microsoft Office Excel Active esta casilla de verificacin para mostrar plantillas de informes visuales que se van a crear en Microsoft Office Excel. Esta casilla de verificacin est activada de forma predeterminada. Microsoft Office Visio Active esta casill a de verificacin para mostrar plantillas de informes visuales que se van a crear en Microsoft Office Visio. Esta casilla de verificacin est activada de forma predeterminada. Fichas de plantillas de informes Utilice esta seccin para seleccionar el tipo de informe que desea crear. Cada ficha muestra la plantilla de informe disponible en esa categora para la aplicacin seleccionada (Excel o Visio). Haga clic en un nombre de plantilla para obtener una vista previa del informe en el cuadro Muestra. La ficha Todos muestra todos los informes disponibles para la aplicacin seleccionada. Botones de comandos Plantilla nueva Haga clic en este botn para abrir el cuadro de dilogo Informes visuales: Nueva plantilla. Con este cuadro de dilogo, puede especificar la aplicacin, el tipo de datos y los campos que desee incluir en la nueva plantilla de informe. Editar p lantilla Haga clic en este botn para modificar una plantilla de informe seleccionada. Si la casilla de verificacin Campos seleccionados est desactivada al hacer clic en el botn Editar plantilla, el informe se abre en Excel o Visio, que controlan la modificacin de la plantilla. Si activa la casilla de verificacin Campos seleccionados y, a continuacin, hace clic en el botn Editar plantilla, se abre el cuadro de dilogo Informes visuales: Selector de campos para que pueda modificar los campos que se utilizan en la plantilla. Administrar plantillas Haga clic en este botn para abrir una ventana del Explorador de Windows que muestre todas las plantillas. De forma predeterminada, se muestra el contenido de la carpeta Microsoft Office\Templates\1033. Puede abrir, copiar, mover y eliminar carpetas o cambiarles el nombre desde esta ventana. Muestra Presenta una vista previa del tipo de grfico creado por la plantilla se leccionada en la ficha actual. Incluir plantillas de informes desde Active esta casill a de verificacin si desea agregar plantillas de informes desde otra ubicacin del equipo o de la red. Cuando esta casilla de verificacin est activada, el botn Modificar queda disponible para que pueda desplazarse a la ubicacin de la plantilla. Esta casilla de verificacin est desactivada de forma predeterminada. Modificar Abre la ventana Cambiar ubicacin, que puede utilizar para desplazarse a otra ubicacin del equipo o de la red para agregar informes de plantilla a las fichas. Este botn nicamente est disponible cuando la casilla de verificacin Incluir plantillas de informes desde est activada. Guardar datos Abre el cuadro de dilogo Informes visuales: Guardar datos de informes. Con este cuadro de dilogo, puede guardar los datos de informes del proyecto actual, personalizar los campos utilizados como parte de los datos y guardar la base de datos de informes. Ver Recopila los datos necesarios desde Microsoft Office Project 2007, abre Microsoft Office Excel o Mic rosoft Office Visio como corresponda y muestra el informe seleccionado. ramonmoreno@cantv.net Pgina 154 de 141
Manual Microsoft Project 2007 Bsico Utilizar Informes Project 1.- En el men Informe seleccione Informes. Autor: Ramn Moreno Malav 2.- haga dobleclic en los informes de Costos. 2.- haga dobleclic en el informe Flujo de caja. ramonmoreno@cantv.net Pgina 155 de 141
Manual Microsoft Project 2007 Bsico Autor: Ramn Moreno Malav Encabezados, pies de pgina y leyendas Para que su pgina impresa sea ms til y muestre un aspecto ms profesional, puede agregar informacin (como el nombre o logotipo de la organizacin, nmeros de pgina, la fecha y la hora, un nombre de archivo o informacin especfica del proyecto) al encabezado o al pie de pgina de una vista impresa o un informe. Tambin puede agregar informacin a la de un proyecto. De manera predeterminada, la leyenda aparece en todas las pginas de las vistas Diagrama de red, Diagrama de Gantt o Calendario impresas. Tambin puede elegir no imprimir la leyenda, o bien imprimirla en todas las pginas o en pginas individuales. Los encabezados y pies de pgina son especficos de cada vista e informe, mientras que las leyendas son especficas de cada vista. Si escribe o inserta informacin en el encabezado, el pie de pgina o la leyenda de la vista Diagrama de Gantt, esta informacin no aparecer en la vista Diagrama de red. Notas Los encabezados pueden tener un mximo de cinco lneas de informacin, y los pies de pgina y las leyendas hasta tres lneas. Tambin se puede ajustar el ancho del cuadro de texto de la leyenda de 0 a 5 pulgadas. Puede crear encabezados, pies de pgina y leyendas de varias lneas. Al final de la primera lnea de texto o informacin, presione ENTRAR. Para agregar lneas despus de una imagen, haga clic en la imagen, site el punto de insercin a continuacin de la imagen y despus presione ENTRAR. Puede utilizar el men contextual para mover texto, informacin o una imagen de una ficha a otra. Seleccione el texto, la informacin o la imagen que desee mover, haga clic con el botn secundario para mostrar el men contextual y, a continuacin, haga clic en Cortar o Copiar. Site el punto de insercin en la ficha que desee, haga clic con el botn secundario y, acto seguido, seleccione Pegar. Puede cambiar el tamao del grfico o moverlo despus de haberlo agregado al encabezado, pie de pgina o leyenda si selecciona y arrastra el grfico o su borde a otra ubicacin. Los grficos no se pueden recortar. ramonmoreno@cantv.net Pgina 156 de 141
Manual Microsoft Project 2007 Bsico Autor: Ramn Moreno Malav Agregar un Encabezado de pgina (Logotipo) 1.- En el men Archivo, haga clic en Configurar pgina. 2.- En las fichas Encabezado. Icono Descripcin Insertar nmero de pgina Insertar nmero total de pginas Insertar fecha actual Insertar hora actual Insertar nombre de archivo Insertar imagen 3.- Haga clic en la ficha Izquierda. 4.- Haga click en el icono Insertar imagen. 5.- Haga dobleclick en la imagen que desea insertar. ramonmoreno@cantv.net Pgina 157 de 141
Manual Microsoft Project 2007 Bsico Autor: Ramn Moreno Malav 6.- Al finalizar, haga click en el botn Vista Preliminar. Agregar un Encabezado de pgina (Titulo) 1.- En el men Archivo, haga clic en Configurar pgina y seleccione la ficha Encabezado. ramonmoreno@cantv.net Pgina 158 de 141
Manual Microsoft Project 2007 Bsico 3.- Haga clic en la ficha Centro. Autor: Ramn Moreno Malav 4.- Escriba el Texto que utilizar como ttulo. 6.- Al finalizar, haga click en el botn Vista Preliminar. ramonmoreno@cantv.net
Você também pode gostar
- Trabajo Obligatorio Programación I 2018Documento2 páginasTrabajo Obligatorio Programación I 2018karraskitoAinda não há avaliações
- Ficha 2 Archivos de CabeceraDocumento1 páginaFicha 2 Archivos de CabecerakarraskitoAinda não há avaliações
- Planificacion Tentativa Programacion 1 2017Documento1 páginaPlanificacion Tentativa Programacion 1 2017karraskitoAinda não há avaliações
- Ejercicios ACLDocumento5 páginasEjercicios ACLkarraskitoAinda não há avaliações
- Planificación Tentativa 2do CBDocumento1 páginaPlanificación Tentativa 2do CBkarraskitoAinda não há avaliações
- Ficha 3A Tipos de DatosDocumento1 páginaFicha 3A Tipos de DatoskarraskitoAinda não há avaliações
- Planificación Tentativa 2do CBDocumento2 páginasPlanificación Tentativa 2do CBkarraskitoAinda não há avaliações
- Planificación Tentativa 2do CBDocumento2 páginasPlanificación Tentativa 2do CBkarraskitoAinda não há avaliações
- Manual Redes de ComputadorasDocumento121 páginasManual Redes de ComputadorasTirzo JimenezAinda não há avaliações
- Sistemas de InformacionDocumento14 páginasSistemas de InformacionkarraskitoAinda não há avaliações
- Sebastian Bentancurt-Informe Nº1 Armado RJ-45Documento3 páginasSebastian Bentancurt-Informe Nº1 Armado RJ-45karraskitoAinda não há avaliações
- Informe Nº2 Armado RS-232Documento3 páginasInforme Nº2 Armado RS-232karraskitoAinda não há avaliações
- Sebastian Bentancurt-Informe Nº3 Transmision de DatosDocumento2 páginasSebastian Bentancurt-Informe Nº3 Transmision de DatoskarraskitoAinda não há avaliações
- Practico Taller RedeRS232Documento5 páginasPractico Taller RedeRS232karraskitoAinda não há avaliações
- Listado Final de Encabezados de FuncionesDocumento2 páginasListado Final de Encabezados de FuncioneskarraskitoAinda não há avaliações
- Investigacion EducativaDocumento11 páginasInvestigacion EducativadhcarrasAinda não há avaliações
- Manual Magalhaes Metasys - DocDocumento40 páginasManual Magalhaes Metasys - DockarraskitoAinda não há avaliações
- Microsoft Office Professional Plus 2016 v16.0.6769.2017Documento3 páginasMicrosoft Office Professional Plus 2016 v16.0.6769.2017Adolfo MazaAinda não há avaliações
- RedCo Catalogo PDFDocumento34 páginasRedCo Catalogo PDFMike CruzAinda não há avaliações
- Microsoft Office Word 2016Documento9 páginasMicrosoft Office Word 2016Alexandra Loayza MarcosAinda não há avaliações
- 4°guía - Informática 6°Documento4 páginas4°guía - Informática 6°Angie JimenezAinda não há avaliações
- Qué Es Microsoft WordDocumento3 páginasQué Es Microsoft WordJulio Cesar Garcia CananAinda não há avaliações
- DASHBOARDDocumento12 páginasDASHBOARDadrian reyesAinda não há avaliações
- Manual Tablas en WordDocumento27 páginasManual Tablas en WordHenry Poma100% (1)
- Programa de Capacitación de Las Herramientas Colaborativas Office 365Documento6 páginasPrograma de Capacitación de Las Herramientas Colaborativas Office 365Carlos HenaoAinda não há avaliações
- Reporte Final - 1221090007 - ANGEL RAUL ALVIDREZ FLORESDocumento12 páginasReporte Final - 1221090007 - ANGEL RAUL ALVIDREZ FLORESAngel AlvidrezAinda não há avaliações
- Portada y Protejer Documento Con ContraseñaDocumento2 páginasPortada y Protejer Documento Con ContraseñaRoy Dante Castillo VenturaAinda não há avaliações
- CV-Daniel Huaman 2023Documento1 páginaCV-Daniel Huaman 2023Debora Tadeo PerezAinda não há avaliações
- Metodología de Enseñanza de Microsoft Office Word en El Aprendizaje de Los Estudiantes PDFDocumento150 páginasMetodología de Enseñanza de Microsoft Office Word en El Aprendizaje de Los Estudiantes PDFMartin VasquezAinda não há avaliações
- Cómo Imprimir en Excel Con VBA Imprimir Con Visual BasicDocumento7 páginasCómo Imprimir en Excel Con VBA Imprimir Con Visual BasicTonatiuh CantautorAinda não há avaliações
- Formato PapeleriaDocumento4 páginasFormato PapeleriaElias Miram ManceraAinda não há avaliações
- ¿Cómo Activar Windows 10 Desde CMDDocumento5 páginas¿Cómo Activar Windows 10 Desde CMDYosef AguileraAinda não há avaliações
- CV GearDocumento6 páginasCV GearWalter Castro BuenoAinda não há avaliações
- Practica 13 y 14 OfimaticaDocumento33 páginasPractica 13 y 14 OfimaticaJuanLuis King 03Ainda não há avaliações
- Función SiDocumento2 páginasFunción SiFredy BarzolaAinda não há avaliações
- Test Excel ModeloDocumento40 páginasTest Excel ModeloCamyZúñigaAinda não há avaliações
- Word Como Herramienta de TrabajoDocumento13 páginasWord Como Herramienta de TrabajoJuan Sebastian Hernandez ZapataAinda não há avaliações
- Guia Informatica 701 Semana Del 07 Al 11 de Septiembre de 2020 Power Point y ExcelDocumento8 páginasGuia Informatica 701 Semana Del 07 Al 11 de Septiembre de 2020 Power Point y ExcelalejandroAinda não há avaliações
- Network Adjustment User GuideDocumento256 páginasNetwork Adjustment User GuideMARCO ANTONIO REYES BLASAinda não há avaliações
- HV Actualizada Dayana Linero GalofreDocumento9 páginasHV Actualizada Dayana Linero Galofredayana lineroAinda não há avaliações
- Dos en Uno Excel y Access 2016 para Principiantes PDFDocumento125 páginasDos en Uno Excel y Access 2016 para Principiantes PDFYuniel Baro Leal100% (1)
- Seminario de Ofimatica IiDocumento21 páginasSeminario de Ofimatica IiClara Vidal GonzalesAinda não há avaliações
- Excel Basico - Material de ApoyoDocumento30 páginasExcel Basico - Material de ApoyoYini Luz Paez GomezAinda não há avaliações
- Hoja de Calculo MS EXCEL - PDF t3Documento22 páginasHoja de Calculo MS EXCEL - PDF t3Lokito Maz NAAinda não há avaliações
- Este Verano Comenzarás A Dormir Acompañado - Llega La App para Dispositivos Móviles Pokémon SleepDocumento8 páginasEste Verano Comenzarás A Dormir Acompañado - Llega La App para Dispositivos Móviles Pokémon Sleepcuenta_descarga88Ainda não há avaliações
- Guia07 OrganizarSolicitudesServicioDocumento7 páginasGuia07 OrganizarSolicitudesServicioRodrríguezz Zulvarán Alexsander AllberttoAinda não há avaliações
- Excel - Ejercicios para Desarrollar en ClaseDocumento3 páginasExcel - Ejercicios para Desarrollar en Clasemariano videsAinda não há avaliações