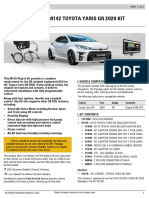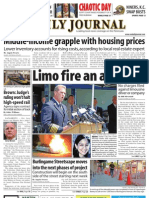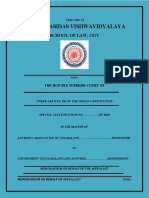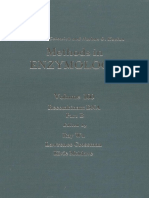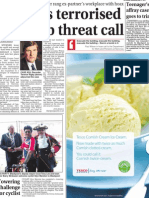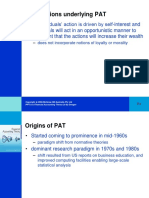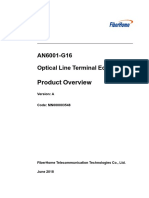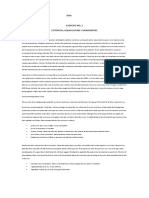Escolar Documentos
Profissional Documentos
Cultura Documentos
F9K1009ak 8820zb01125 N150 Router
Enviado por
milmaestro7Título original
Direitos autorais
Formatos disponíveis
Compartilhar este documento
Compartilhar ou incorporar documento
Você considera este documento útil?
Este conteúdo é inapropriado?
Denunciar este documentoDireitos autorais:
Formatos disponíveis
F9K1009ak 8820zb01125 N150 Router
Enviado por
milmaestro7Direitos autorais:
Formatos disponíveis
N150
WIRELESS ROUTER
User Manual
F9K1009v1 8820zb01125 Rev.B00
TABLE OF CONTENTS
Getting Started . . . . . . . . . . . . . . . . . . . . . . . . . . . . . . . . . . . . . . . . . . . . 1 Whats in the Box . . . . . . . . . . . . . . . . . . . . . . . . . . . . . . . . . . . . . . . . . . . . . 1 Initial Setup . . . . . . . . . . . . . . . . . . . . . . . . . . . . . . . . . . . . . . . . . . . . . . . . . . 1 How to Set It UP . . . . . . . . . . . . . . . . . . . . . . . . . . . . . . . . . . . . . . . . . . . . . . 2 Adding Computers to Your Network . . . . . . . . . . . . . . . . . . . . . . . . . . . . . . 3 Manually Set Up Your Internet Connection . . . . . . . . . . . . . . . . . . . . . . . . 4 Getting to Know Your Router . . . . . . . . . . . . . . . . . . . . . . . . . . . . . . . 10 Front Panel . . . . . . . . . . . . . . . . . . . . . . . . . . . . . . . . . . . . . . . . . . . . . . . . . . 10 Back Panel . . . . . . . . . . . . . . . . . . . . . . . . . . . . . . . . . . . . . . . . . . . . . . . . . . 11 Technical Details . . . . . . . . . . . . . . . . . . . . . . . . . . . . . . . . . . . . . . . . . 12 Technical Features . . . . . . . . . . . . . . . . . . . . . . . . . . . . . . . . . . . . . . . . . . . 12 System Requirements . . . . . . . . . . . . . . . . . . . . . . . . . . . . . . . . . . . . . . . . 12 Using Your Router . . . . . . . . . . . . . . . . . . . . . . . . . . . . . . . . . . . . . . . . 13 Using the LAN IP Setup . . . . . . . . . . . . . . . . . . . . . . . . . . . . . . . . . . . . . . . 13 Configuring Your Internet Connection . . . . . . . . . . . . . . . . . . . . . . . . . . . 15
Restoring Your Router to Factory Defaults . . . . . . . . . . . . . . . . . . . . . . . 24 Backing Up Your Configuration . . . . . . . . . . . . . . . . . . . . . . . . . . . . . . . . 26 Enabling Auto Firmware Update for Your Router . . . . . . . . . . . . . . . . . 29 Updating the Routers Firmware . . . . . . . . . . . . . . . . . . . . . . . . . . . . . . . 30 Configuring Administrator Password . . . . . . . . . . . . . . . . . . . . . . . . . . . 33 Configuring Time Zone . . . . . . . . . . . . . . . . . . . . . . . . . . . . . . . . . . . . . . . 34 Configuring Remote Management . . . . . . . . . . . . . . . . . . . . . . . . . . . . . 35 Configuring UPnP . . . . . . . . . . . . . . . . . . . . . . . . . . . . . . . . . . . . . . . . . . . 36 Restoring Previous Settings . . . . . . . . . . . . . . . . . . . . . . . . . . . . . . . . . . 28
Configuring the Eco Mode . . . . . . . . . . . . . . . . . . . . . . . . . . . . . . . . . . . . 37 Configuring Self Healing . . . . . . . . . . . . . . . . . . . . . . . . . . . . . . . . . . . . . 37 Troubleshooting, Support, and Warranty . . . . . . . . . . . . . . . . . . . . 39 Troubleshooting . . . . . . . . . . . . . . . . . . . . . . . . . . . . . . . . . . . . . . . . . . . . 39 Technical Support . . . . . . . . . . . . . . . . . . . . . . . . . . . . . . . . . . . . . . . . . . . . 41
Warranty Coverage . . . . . . . . . . . . . . . . . . . . . . . . . . . . . . . . . . . . . . . . . . 42
Cloning your MAC address . . . . . . . . . . . . . . . . . . . . . . . . . . . . . . . . . . . . 21 Restarting Your Router . . . . . . . . . . . . . . . . . . . . . . . . . . . . . . . . . . . . . . . 23
Configuring Basic Wireless Settings . . . . . . . . . . . . . . . . . . . . . . . . . . . 22
GETTING STARTED
Whats in the Box
N150 Wireless Router Ethernet cable Power supply Belkin CD with User Manual Quick Installation Guide Service Card
Initial Setup
Where to Place Your Router For the best results, place the Router next to your modem in an open location away from large metal objects and magnets such as those found in speakers. Raising the Router above floor level can improve the strength of your wireless signal.
GETTING STARTED
How to Set It UP
Connect Your N150 Router 1. Turn off your modem by disconnecting its power supply. 2. Connect your Router to your modem using the cable.
3. Power up your modem by plugging in its power supply. 4. Power up your Router by plugging in its power supply.
GETTING STARTED
Adding Computers to Your Network
Wireless devices such as computers, network printers, and gaming systems can connect to your Router with a few simple steps. Manual Setup If you know what sort of Internet service you have, you might try a manual setup. For this you will need a Wi-Fi-enabled smartphone, tablet, or computer. Wirelessly Connect to Your Router The default network name and password are printed on the foot of the Router. Use your computer, tablet, or smartphone to connect to the wireless network shown on the network ID card.
When requested, please enter the password (security key) provided on the card. Using the WPS Button Start WPS Push Button Connection (WPS PBC) on your computer or other Wi-Fi device that you would like to connect wirelessly to your Router. Often there will be a button for this purpose in software that came with the device, or a physical WPS button on the device itself. Within two minutes, press the WPS button on your Router. The WPS indicator will blink green while it listens for your Wi-Fi device. Once a connection is established, the light will turn green for about 5 minutes and then go out. If a connection is not established, the light will blink green for 30s. You may repeat the process to try again. You can repeat this process for each WPS-enabled device youd like to add to your network.
GETTING STARTED
Manually Set Up Your Internet Connection
You can also try visiting http://192.168.2.1/.
Use a browser to visit http://Router/. The Router homepage should appear.
The status of your Internet connection is shown in the upper right corner of the Router homepage.
GETTING STARTED
If after a few moments it says Connected, youre done! You can surf the Internet.
If not, select Connection Type from the menu on the left.
GETTING STARTED
If a password screen appears, press Submit.
Dynamic Connection Cable and fiber customers generally require a dynamic connection. Some DSL customers require a PPPoE connection. Lets try dynamic first. Select Dynamic from the menu that appears and press Next.
GETTING STARTED
Enter the host name provided by your Internet service provider. Click Apply Changes.
If after a few minutes your Internet Status says Connected, youre done! You can surf the Internet. If these steps do not work, try restarting your modem and repeating the process. If not, well try a PPPoE connection next.
GETTING STARTED
PPPoE Connection Some DSL customers require a PPPoE connection. Select PPPoE this time and press Next.
Enter the username and password supplied by your Internet provider and click Apply Changes. Ignore the other fields.
If after a few minutes your Internet Status says Connected, youre done! You can surf the Internet. If these steps do not work, try restarting your modem and repeating the process.
GETTING STARTED
Connecting Additional Devices iOS (iphone, iPad, and iPod touch) Open the Settings app and select the Wi-Fi menu item. Select your wireless network from the list that appears there. If asked to do so, enter the network password. Mac OS X Your Mac provides a menu of available wireless networks at the right end of the menu bar. Click on the icon showing wireless waves.
Windows 7 Your computer provides a menu of available wireless networks at the right end of the task bar. Right-click on the icon that looks like signal strength bars.
Select your wireless network from the list. If asked, enter your network password (network key).
Windows Vista and Windows XP Your device provides a menu of available wireless networks at the right end of the task bar. Right-click on the icon that shows a computer with wireless waves (XP) or two computers (Windows Vista) . Choose View Available Wireless Networks (XP) or Connect to a network (Vista) from the menu. Select your wireless network from the list. If asked, enter your network password (network key).
Select your wireless network from the list that appears there. If asked to do so, enter the network password. Android (phones and tablets) Open the Settings app and select Wireless and Network. From there, select Wi-Fi to see the list of available networks. Select your wireless network from the list. If asked to do so, enter your network password.
GETTING TO KNOW YOUR ROUTER
Front Panel
Successful Connection: The WPS light is SOLID GREEN for 5 minutes and then goes out when the Router has made a secure connection with the computer or other device. Failed Connection: The WPS light is BLINKING GREEN for 30s after the WPS connection fails.
Your Routers status is shown by the lights on the front panel. Power Light Off: The Router is not plugged into a power source. Solid Green: Power is supplied to the Router. WLAN Light Off: WLAN is disabled. Blinking Green: Wireless data is being transmitted in the WLAN. Solid Green: WLAN is enabled but no data transfer. Wi-Fi Protected Setup (WPS) Light Off: Idle Blinking Green: The Router is listening for a WPSenabled computer or other device.
WAN Light Off: WAN connection is not created. Blinking Green: Data is being transmitted on the WAN port. Solid Green: The Router is connected to the Internet. LAN Light Off: LAN connection is not created. Blinking Green: Data is being transmitted on the LAN port. Solid Green: The Router is connected to devices through Ethernet cables.
10
GETTING TO KNOW YOUR ROUTER
Back Panel
WPS Button The WPS button on the back of your Router can be used to help establish a secure connection between your Router and other WPSenabled Wi-Fi devices such as computers. To use the WPS feature on your Router, see Getting Started > Adding Computers to Your Network > Using the WPS Button.
Reset Button
This button is used to restore the factory default settings.
To reset the Router, press and hold this button for 8-10 seconds. Power Connector Connect the included power supply to this jack. Modem (WAN) Connector Connect your modem to this port using an Ethernet cable. Wired (LAN) Connectors Connect computers and other wired network device to these ports using Ethernet cables.
11
TECHNICAL DETAILS
Technical Features
Integrated 802.11n Wireless Access point The N150 technology enhances your Routers wireless capabilities, allowing for data transfer speeds of up to 150Mbps across your network. NAT IP Address Sharing To save you the cost of adding IP address per computer in your house, our Belkin Router uses Network Address Translation (NAT) technology, allowing you to share a single IP address across your network. SPI Firewall Your Router is equipped with a firewall that will protect your network from a wide array of common attacks and viruses. Universal Plug-and-Play (UPnP) Compatibility The UPnP (Universal Plug-and-Play) feature in your Router offers seamless operation of voice and video messaging, game, and other applications that are UPnP-compliant. Web-Based Advanced User Interface
You can easily make changes to your Routes advanced settings through your web browser. These changes can be made from any computer on your network. Integrated 4-Port 10/100 Switch Your Router has a built-in, 4-port network switch to allow your wired computers to share: printers, data, MP3 files, digital photos, and much more.
System Requirements
Router Broadband Internet connection such as a cable or DSL modem with RJ45 (Ethernet) connection At least one computer with an installed network interface adapter TCP/IP networking protocol installed on each computer RJ45 Ethernet networking cable Internet browser
12
USING YOUR ROUTER
Using the LAN IP Setup
The LAN Settings page allows changing the Routers LAN IP address as required and configuring Dynamic Host Configuration Protocol (DHCP). Configuring Parameters of LAN IP Setup LAN IP setup parameters are advanced settings that you may require if you are a network administrator or your network requires a different IP addressing scheme. The Router is shipped with the default IP address on the LAN side and with the DHCP server enabled. Note: If you change the default LAN IP address, you must use the new LAN IP address to log in.
Setup steps: Open a Web browser on the computer. In the address bar of the Web browser, type http://192.168.2.1.
Click Login in the upper right corner of the page. The Router does not ship with a password, so just click Submit.
Click on LAN Settings in the left column under the LAN Setup heading.
13
USING YOUR ROUTER
Configure the IP address and subnet mask. IP Address: The IP address that a LAN user uses to access the Router. The default IP is 192.168.2.1. IP Subnet Mask: Subnet mask of the LAN port. You can enter a different subnet mask according to the actual network status. Click Apply. Using the Router as a DHCP Server By default, the Router acts as a DHCP server, automatically assigning IP addresses to comupters in the LAN. Users do not need to configure TCP/IP protocol paramters such as the IP address, the subnet mask, the gateway, and the DNS server information for computers connected to the Routers LAN. Setup steps: Open a Web browser on the computer. In the address bar of the Web browser, type http://192.168.2.1.
Click Login in the upper right corner of the page. The Router does not ship with a password, so just click Submit.
Click on LAN Settings in the left column under the LAN Setup heading.
Select the On button to use the Router as a DHCP server. Configure the parameters below. IP Pool Starting Address/IP Pool Ending Address: Set the starting and ending IP addresses to specify a pool of IP addresses to be assigned by the DHCP server. After you set Starting IP Address/Ending IP Address, hosts in the LAN obtain IP addresses that are in the range of the starting and ending IP addresses.
14
USING YOUR ROUTER
Lease Time: The valid time for an IP address that is automatically assigned to a device by the DHCP server to a host. The DHCP server does not assign the IP address to other hosts within the specified time. If selecting Forever, you save devices in the LAN with fixed addresses. Configuring the Local Domain Name The local domain name is a user-friendly name for your Router. At the bottom of the LAN Settings page, you can set a local domain name. The default name is Belkin. There is no need to change this setting unless required.
Setup steps: Click Connection Type in the left column under the Internet WAN heading.
Configuring Your Internet Connection
Settings related to your Internet service are specified in the Connection Type page under the Internet WAN heading. Select a WAN connection type. Contact your ISP if you do not know your WAN connection mode. Dynamic Connection Cable and fiber customers generally require a dynamic connection.
15
USING YOUR ROUTER
Select Dynamic in the Connection Type page that appears. Click Next.
Enter the host name provided by your Internet provider. Click Apply Changes.
16
USING YOUR ROUTER
If after a few minutes your Internet Status says Connected, youre done! You can surf the Internet. Static Connection Select Static IP if your ISP provides the IP address, subnet mask, and information about the gateway and DNS server. Setup steps: Click Connection Type in the left column under the Internet WAN heading. Select Static in the Connection Type page that appears.
Configure the parameters below. These parameters cannot be left blank. IP Address: Enter the WAN IP address provided by the ISP. The parameter must be entered. Subnet Mask: Enter the WAN subnet mask provided by the ISP. It varies with the network type. It is usually 255.255.255.0 (Class C). ISP Gateway Address: Enter the IP address of the gateway provided by the ISP. It is the IP address used for connecting to the ISP.
17
USING YOUR ROUTER
Click Click here to enter your DNS Settings to configure DNS information. Clear the Automatic from ISP check box. In the DNS Address and Secondary DNS Address fields, enter the IP addresses of the primary DNS server and the secondary server (if available). At least enter one DNS server IP address. Click Apply Changes. If after a few minutes your Internet Status says Connected, youre done! You can surf the Internet. PPPoE Connection Most DSL providers use PPPoE (Point-to-Point Protocol over Ethernet) as the connection type. If you use a DSL modem to connect to the Internet, your ISP may use PPPoE to log you into the service. Setup steps: Click Connection Type in the left column under the Internet WAN heading. Select PPPoE in the Connection Type page that appears.
18
USING YOUR ROUTER
Configure the parameters below. User Name and Password: Enter the user name and password provided by the ISP. The user name and password are used to log in to the ISP server. Retype Password: Enter the password again. Service Name: If several PPPoE servers are available, specify which server to use. IP assigned by ISP: You can select either to an IP address assigned by your ISP, or to manually set an IP address in the IP Address field. MTU: The maximum transmission unit. We strongly recommend you to use the default setting unless your ISP gives you a specific MTU setting.
PPTP/L2TP Connection Some ISPs require a connection using the PPTP or L2TP protocol. Enter the account and password provided by your ISP. The following takes PPTP connection as an example. Setup steps: Click Connection Type in the left column under the Internet WAN heading. Select PPTP in the Connection Type page that appears.
If you select the Disconnect after xxx minutes of no activity check box and specify a time interval, the system interrupts the Internet connection when there is no Internet access behavior within the specified time. Click Apply Changes. If after a few minutes your Internet Status says Connected, youre done! You can surf the Internet.
19
USING YOUR ROUTER
Configure the parameters below. PPTP Account and PPTP Password: Enter the PPTP account and password provided by the ISP. The PPTP account and password are used to log in to the ISP server. Retype Password: Enter the password again. Host Name: (Optional) Enter the host name. Service Address: Enter the IP address of the ISP server. IP Address Assignment: You can select either to dynamically get an IP address from the ISP or to use a static IP address. If you select Use Static IP Address, manually enter the IP address, the subnet mask, and the default gateway.
If you select the Disconnect after xxx minutes of no activity check box and specify a time interval, the system interrupts the Internet connection when there is no Internet access behavior within the specified time.
20
USING YOUR ROUTER
Click Click here to enter your DNS Settings to configure DNS information. Either select or clear the Automatic from ISP check box. If you clear the check box, in the DNS Address and Secondary DNS Address fields enter the IP addresses of the primary DNS server and the secondary server (if available). At least enter one DNS server IP address. Click Apply Changes.
Cloning your MAC address
Belkin provides the ability to clone (copy) the MAC address of the computer into the Router. This MAC address, in turn, will be seen by the ISP's system as the original MAC address and will allow the connection to work. If you are not sure if your ISP needs to see the original MAC address, simply clone the MAC address of the computer that was originally connected to the modem. Cloning the address will not cause any problems with your network. To Clone your MAC address, make sure that you are using the computer which was ORIGINALLY CONNECTED to your modem before the Router was installed. Click the Clone button and click Apply Changes. Your MAC address is now cloned to the Router.
If after a few minutes your Internet Status says Connected, youre done! You can surf the Internet. Telstra Bigpond/OptusNet Cable Use this option for Bigpond Cable and OptusNet Cable connections only.
21
USING YOUR ROUTER
Configuring Basic Wireless Settings
You can view and specify the wireless security settings of your Router. Setup steps: Open a Web browser on the computer. In the address bar of the Web browser, type http://192.168.2.1.
Click on Channel and SSID in the left column under the Wireless heading.
Click Login in the upper right corner of the page. The Router does not ship with a password, so just click Submit.
Configure the following parameters. SSID: Set the wireless network name. The SSID can contain up to 32 alphanumeric characters. The default SSID is belkin.###. Broadcast SSID: If checked, the Router broadcasts its SSID in the wireless network, so that wireless clients can scan the SSID and access the wireless network under the SSID. The check box is selected by default. If the check box is cleared, only devices that know the
22
USING YOUR ROUTER
correct SSID can connect to the Router. For the remaining settings, use the defaults. The default channel is Auto. It is unnecessary to change the wireless channel unless you notice interference problems with another nearby wireless Router or access point. Select a channel that is not being used by any other nearby wireless networks. The default mode is 802.11b/g/n. If you do not know which mode to use, select 802.11b/g/n. The default bandwidth is 20/40MHz. The default protected mode is Off. In most situations, best performance is achieved with Protected Mode Off. If you are operating in an environment with HEAVY 802.11b traffic or interference, best performance may be achieved with Protected Mode On. The default 802.11e/WMM QoS mode is On. QoS prioritizes important data on your network such as multimedia content and voice-over-IP (VoIP) so it will not be interfered by other data being sent over the network. Click Apply Changes.
Restarting Your Router
Sometimes, in order to make some changes take effect, you need to restart the Router. Setup Steps
23
USING YOUR ROUTER
After clicking the OK button, the Router begins to restart. Click on Restart Router in the left-hand column under the Utilities heading.
Restoring Your Router to Factory Defaults
Resetting the Router will restore the Routers normal operation while maintaining the programmed settings. Reset the Router in rare cases when the Router may function improperly. Using the Reset Button Use the restore option in instances where you may have forgotten your custom password or when the Router may function improperly.
Click on the Restart Router button toward the middle of screen.
Push and hold the Reset button for 8-10 seconds, and then release it. The LAN light on the Router will momentarily flash and the WLAN light will turn out. When the LAN and WLAN lights become solid green again, the reset is complete. Restoring the Router to Default Settings Using the Web Interface
A dialog box appears to ask you whether to restart the Router. Click the OK button to restart the Router.
You can also restore the factory defaults using the web interface. This may be because the Router is not performing as expected or you wish to remove all previously configured settings.
24
USING YOUR ROUTER
Setup Steps
Click on the Restore Defaults button.
A warning box will open that says, Warning: All your settings will be lost. Are you sure you want to do this? Click OK. The Router will begin the restoration process. Once the restoration process is complete, the Router will reboot. Click on Restore Factory Defaults in the left-hand column under the Utilities heading. Note: This may take several minutes. Your Router has been successfully restored to its factory settings.
25
USING YOUR ROUTER
Backing Up Your Configuration
The configuration settings of the Router are stored within the Router in a configuration file. You can back up (save) the file and retrieve it for later use. We recommend that you back up your configuration file after you complete settings. If the Router fails or becomes corrupted, or an administrator password is lost, you can easily re-obtain your configuration by restoring the configuration file. Setup Steps
Click on Save/Backup Settings in the left-hand column under the Utilities heading.
Click on the Save button.
26
USING YOUR ROUTER
A dialog box will open that says, Do you want to open or save this file? Click Save.
Select the location for saving the configuration file. Enter the file name and select the file type, then click the Save button.
When the download process is complete, click Close. Your Routers configurations have been successfully saved to your local PC.
27
USING YOUR ROUTER
Restoring Previous Settings
Sometimes, you need to restore the previous settings. This may be because the Router is not performing as expected or you wish to remove all current settings. Setup Steps
Click on Restore Previous Settings in the left-hand column under the Utilities heading.
Click the Browse button toward the middle of the screen to search for the file you saved previously. Note: The version of configuration file in the images below is depicted as an example. Your file name will vary depending on your model and version.
28
USING YOUR ROUTER
Select the configuration file by left-clicking on it and then click the Open button in the lower-right corner of the window. This will take you back into the Routers interface.
Enabling Auto Firmware Update for Your Router
The Router has the capability to automatically check for a newer version of firmware and alert you when its available. You can choose to download the new version or ignore it. By default this feature is enabled. Note: We recommend you use a computer that has a wired connection to the Router. Setup Steps:
Click the Restore button.
A prompt asking, Do you want to continue and restore settings? will appear. Click OK and then the Router begins to restore the previous settings.
The previous settings have been restored successfully.
29
USING YOUR ROUTER
Click on System Settings in the left-hand column under the Utilities heading.
Updating the Routers Firmware
The following steps show you how to update your Routers firmware using its Web interface. Checking for New Firmware in the Firmware Upgrade Screen N150 Router allows you to check for a new firmware update available for this Router.
Toward the lower-half side of the screen you will find Auto Update Firmware Enabling. Select the Enable radio button. Click Apply Changes.
Setup steps:
30
USING YOUR ROUTER
Click on Firmware Update in the left-hand column under the Utilities heading.
Updating Manually to New Router Firmware You can also manually update your Router firmware. Setup Steps Locate and download the firmware file from the Belkin support site. (Type your part number into the search box in the top right corner and look for Firmware in the title.) Save the file to a location on your computer where you can get to it easily, such as your desktop. Connect the computer to one of the four LAN ports on the Router. Open a web browser on the computer. In the address bar of the web browser, type http://192.168.2.1 and press Enter on your keyboard. Click Login in the upper right-hand corner of the page. The Router does not ship with a password, so just click Submit.
Click Check Firmware to check for new firmware versions. If a new version is found, you can directly update your firmware by following the prompts.
31
USING YOUR ROUTER
Click the Browse button toward the middle of the screen to search for the file you saved previously. Note: The firmware version in the images below is depicted as an example. Your file name will vary depending on your model and version.
Click on Firmware Update in the left-hand column under the Utilities heading.
32
USING YOUR ROUTER
Select the firmware file (an .img file) by left-clicking on it and then click the Open button in the lower-right corner of the window. This will take you back into the Routers interface.
Configuring Administrator Password
The Router ships with NO password entered. If you wish to add a password for more security, you can set a password here. Keep your password in a safe place, as you will need this password if you need to log into the Router in the future. It is also recommended that you set a password if you plan to use the remote management feature of this Router. Setup Steps:
Click the Update button.
Congratulations. The firmware has been updated successfully.
33
USING YOUR ROUTER
Click on System Settings in the left-hand column under the Utilities heading.
Configuring Time Zone
The Router keeps time by connecting to a Simple Network Time Protocol (SNTP) server. This allows the Router to synchronize the system clock to the global Internet. The synchronized clock in the Router is used to record the security log and control client filtering. Select the time zone that you reside in. The system clock may not update immediately. Setup Steps:
Configuring the administrator password and login timeout. Click Apply Changes.
34
USING YOUR ROUTER
Click on System Settings in the left-hand column under the Utilities heading.
Configuring Remote Management
Remote management allows you to make changes to your Router's settings from anywhere on the Internet. Before you enable this function, make sure you have set the administrator password. Setup Steps:
Select the time zone that you reside in and the NTP server. If you reside in an area that observes Daylight Saving, then place a checkmark in the box next to Daylight Savings. Click Apply Changes.
35
USING YOUR ROUTER
Click on System Settings in the left-hand column under the Utilities heading.
Configuring UPnP
UPnP (Universal Plug-and-Play) offers seamless operation of voice messaging, video messaging, games, and other applications that are UPnP compliant. The Router ships with the UPnP feature enabled. If you are using any applications that are UPnP compliant and wish to take advantage of the UPnP features, you can enable the UPnP feature.
If you select the Any IP address can remotely manage the router check box, you are allowed to access the Router from anywhere on the Internet by typing in your WAN IP address from any computer on the Internet. If you do not select the Any IP address can remotely manage the router check box, specify an IP address to remotely manage the Router. Note: Selecting Only this IP address can remotely manage the router is more secure, but less convenient. In the Remote Access Port field, set the port number for accessing the router through remote Web management. Click Apply Changes.
To use the UPnP function, simply select the Enable radio button in the UPnP Enabling section of the Utilities > System Settings page.
36
USING YOUR ROUTER
Configuring the Eco Mode
This function allows you to dim the LEDs on the front of the Router to save power and disable the wireless radio at predetermined times. Setup Steps:
Select the Disable radio from to enable the Eco mode. Specify the days you want to use the Eco mode. Click Apply Changes.
Configuring Self Healing
The self healing function allows the Router to implement regular restart, reducing equipment function failure. You can arrange a schedule for Routers auto initialization. Setup Steps:
Click on System Settings in the left-hand column under the Utilities heading.
37
USING YOUR ROUTER
Click on Self Healing in the left-hand column under the Utilities heading.
Select the Enabled radio button to enable automatically initialization for your Router. Specify the days and the time for automatically initialization. Click Apply Changes.
38
TROUBLESHOOTING
I cannot browse the Web. Make sure the Router is connected to your modem with an Ethernet cable via the Routers one WAN (modem) port. Unplug the modem from its power source and make sure that it goes dark. Then reapply power to the modem. Unplug your Routes power supply, wait 10 seconds, and plug it back in. This will cause the Router to try to reestablish communication with the modem. I cant connect to the Internet wirelessly. The Power and WLAN lights are solid green and your Router is connected to the Internet. However, you cannot connect to the Routers wireless network. Please refer to Adding Computers to Your Network in this manual for instructions. I cant connect to the Internet wireless and my network name is not listed in Available Networks. Verify that your Router is on and the Power, WLAN, and WAN lights on the front panel show solid green. If you are far from the Router, you might try moving closer to see if you might have been out of range. Using a computer attached to the Router via a network cable, visit http://router/ and ensure that Broadcast SSID is On. This setting is found on the Channel and SSID page.
My wireless network performance is slow, inconsistent, suffers from weak signal, or Im having difficulty maintaining a VPN connection. Wireless technology is radio-based, which means connectivity and the throughput performance between devices decreases when the distance between devices increases. Other factors that will cause signal degradation (metal is generally the worst culprit) are obstructions such as walls and metal appliances. Note also that connection speed may decrease as you move farther away from the Router. In order to determine if wireless issues are related to range, we suggest temporarily moving the computer within 10 feet from the Router if possible. Changing the wireless channelDepending on local wireless traffic and interference, switching the wireless channel of your network can improve performance and reliability. Visit http://router/ and choose other channels on the Channel and SSID page under the Wireless heading. Limiting the wireless transmit rateLimiting the wireless transmit rate can help improve range and connection stability. Most wireless cards have the ability to limit the transmission rate. To change this property in Windows, go to the Windows Control Panel, open Network Connections, and double-click on your wireless cards connection. In the properties dialog, select the Configure button on the General tab, then choose the Advanced tab and select the rate property. Wireless client cards are usually set to automatically adjust the wireless transmit rate for you, but doing so can cause periodic disconnections when the wireless signal is too weak; as a rule, slower transmission rates are more stable. Experiment with different connection rates until you find the best one for your environment. Note that all available
39
TROUBLESHOOTING
transmission rates should be acceptable for browsing the Internet. For more assistance, see your wireless cards user manual. Ive installed this new Router and some of my network clients (computers, game consoles, ect) are now unable to connect. Your new Router came pre-configured with a network name and password, found printed on an attached card. All clients must use this network name and password to connect wirelessly to your Router. You will need to find the network settings on your client, select the network name printed on the card from the list of available networks, and enter the password when prompted to join the wireless network. Does the Route support Wireless Protected Access (WPA) security? The Router ships with WPA/WPA2 security turned on. Windows XP and some older network hardware may require a software update to support WPA/WPA2. I am having difficulty setting up WPA security on my Router. Log in to your Router by visiting http://router/ with your Web browser. Click on the Login button in the top right-hand corner of the screen. You will be asked to enter your password. If you have never set a password, leave the Password field blank and click Submit. Click Security under the Wireless heading in the left-hand menu. Select the WPA-PSK+WPA2-PSK option.
Enter a password. This can be from 8-63 characters of your choice, including spaces and punctuation, OR a 64-digit hexadecimal number (using only the numbers 0-9 and letters A-F). Click Apply Changes to finish. Your wireless connection is now encrypted. Each computer using your wireless network will need to use the new key.
Note: If you are configuring the Router over a wireless connection, you will have to re-connect to the Router after changing any security settings. Note: Some older networking hardware supports only WEP encryption. If your older computers cannot connect to your network, try 128-bit or 64-bit WEP, or seek software updates from their manufacturers.
40
TECHNICAL SUPPORT
US
http://www.belkin.com/support UK
http://www.belkin.com/uk/support Australia
http://www.belkin.com/au/support New Zealand
http://www.belkin.com/au/support Europe
http://www.belkin.com/uk/support
41
WARRANTY COVERAGE
What this warranty covers. Belkin International, Inc. (Belkin) warrants to the original purchaser of this Belkin product that the product shall be free of defects in design, assembly, material, or workmanship. What the period of coverage is.
Belkin warrants the Belkin product for Limited 2-Year Warranty. What will we do to correct problems? Product Warranty. Belkin will repair or replace, at its option, any defective product free of charge (except for shipping charges for the product). Belkin reserves the right to discontinue any of its products without notice, and disclaims any limited warranty to repair or replace any such discontinued products. In the event that Belkin is unable to repair or replace the product (for example, because it has been discontinued), Belkin will offer either a refund or a credit toward the purchase of another product from Belkin.com in an amount equal to the purchase price of the product as evidenced on the original purchase receipt as discounted by its natural use.
What is not covered by this warranty? All above warranties are null and void if the Belkin product is not provided to Belkin for inspection upon Belkins request at the sole expense of the purchaser, or if Belkin determines that the Belkin product has been improperly installed, altered in any way, or tampered with. The Belkin Product Warranty does not protect against acts of God such as flood, earthquake, lightning, war, vandalism, theft, normal-use wear and tear, erosion, depletion, obsolescence, abuse, damage due to low voltage disturbances (i.e. brownouts or sags), non-authorized program, or system equipment modification or alteration.
European Compliance Statement:
Belkin International hereby declares that this F9K1009 Wireless Router is in compliance with the essential requirements and other revelant provisions of the RTT&E Directive 1999/5/EC, the EMC Directive 2004/108/EC, and the Low Voltage Directive 2006/5/EC. Conformity was assessed using a Technical Construction File. A copy of the European Union CE marking Declaration of Conformity may be obtained at the website: www.belkin.com/doc
For information on product disposal please refer to http://environmental.belkin.com
42
2012 Belkin International, Inc. All rights reserved. All trade names are registered trademarks of respective manufacturers listed. Mac and Mac OS are trademarks of Apple Inc., registered in the U.S. and other countries. Windows and Windows Vista are either registered trademarks or trademarks of Microsoft Corporation in the United States and/or other countries.
Você também pode gostar
- MCGM Development Plan MUMBAIDocumento61 páginasMCGM Development Plan MUMBAImilmaestro7Ainda não há avaliações
- Sms UssdDocumento3 páginasSms UssdAmit PaulAinda não há avaliações
- A2z of Cyber CrimeDocumento263 páginasA2z of Cyber CrimeRohas Nagpal100% (2)
- GTTM: A Guide To Global Financial MarketsDocumento65 páginasGTTM: A Guide To Global Financial Marketsmilmaestro7Ainda não há avaliações
- The Subtle Art of Not Giving a F*ck: A Counterintuitive Approach to Living a Good LifeNo EverandThe Subtle Art of Not Giving a F*ck: A Counterintuitive Approach to Living a Good LifeNota: 4 de 5 estrelas4/5 (5794)
- The Yellow House: A Memoir (2019 National Book Award Winner)No EverandThe Yellow House: A Memoir (2019 National Book Award Winner)Nota: 4 de 5 estrelas4/5 (98)
- Hidden Figures: The American Dream and the Untold Story of the Black Women Mathematicians Who Helped Win the Space RaceNo EverandHidden Figures: The American Dream and the Untold Story of the Black Women Mathematicians Who Helped Win the Space RaceNota: 4 de 5 estrelas4/5 (895)
- The Hard Thing About Hard Things: Building a Business When There Are No Easy AnswersNo EverandThe Hard Thing About Hard Things: Building a Business When There Are No Easy AnswersNota: 4.5 de 5 estrelas4.5/5 (344)
- The Little Book of Hygge: Danish Secrets to Happy LivingNo EverandThe Little Book of Hygge: Danish Secrets to Happy LivingNota: 3.5 de 5 estrelas3.5/5 (399)
- The Emperor of All Maladies: A Biography of CancerNo EverandThe Emperor of All Maladies: A Biography of CancerNota: 4.5 de 5 estrelas4.5/5 (271)
- Devil in the Grove: Thurgood Marshall, the Groveland Boys, and the Dawn of a New AmericaNo EverandDevil in the Grove: Thurgood Marshall, the Groveland Boys, and the Dawn of a New AmericaNota: 4.5 de 5 estrelas4.5/5 (266)
- Never Split the Difference: Negotiating As If Your Life Depended On ItNo EverandNever Split the Difference: Negotiating As If Your Life Depended On ItNota: 4.5 de 5 estrelas4.5/5 (838)
- A Heartbreaking Work Of Staggering Genius: A Memoir Based on a True StoryNo EverandA Heartbreaking Work Of Staggering Genius: A Memoir Based on a True StoryNota: 3.5 de 5 estrelas3.5/5 (231)
- Elon Musk: Tesla, SpaceX, and the Quest for a Fantastic FutureNo EverandElon Musk: Tesla, SpaceX, and the Quest for a Fantastic FutureNota: 4.5 de 5 estrelas4.5/5 (474)
- Team of Rivals: The Political Genius of Abraham LincolnNo EverandTeam of Rivals: The Political Genius of Abraham LincolnNota: 4.5 de 5 estrelas4.5/5 (234)
- The World Is Flat 3.0: A Brief History of the Twenty-first CenturyNo EverandThe World Is Flat 3.0: A Brief History of the Twenty-first CenturyNota: 3.5 de 5 estrelas3.5/5 (2259)
- The Unwinding: An Inner History of the New AmericaNo EverandThe Unwinding: An Inner History of the New AmericaNota: 4 de 5 estrelas4/5 (45)
- The Gifts of Imperfection: Let Go of Who You Think You're Supposed to Be and Embrace Who You AreNo EverandThe Gifts of Imperfection: Let Go of Who You Think You're Supposed to Be and Embrace Who You AreNota: 4 de 5 estrelas4/5 (1090)
- The Sympathizer: A Novel (Pulitzer Prize for Fiction)No EverandThe Sympathizer: A Novel (Pulitzer Prize for Fiction)Nota: 4.5 de 5 estrelas4.5/5 (120)
- The Behaviour and Ecology of The Zebrafish, Danio RerioDocumento22 páginasThe Behaviour and Ecology of The Zebrafish, Danio RerioNayara Santina VieiraAinda não há avaliações
- Roger Dean Kiser Butterflies)Documento4 páginasRoger Dean Kiser Butterflies)joitangAinda não há avaliações
- CDS11412 M142 Toyota GR Yaris Plug-In ECU KitDocumento19 páginasCDS11412 M142 Toyota GR Yaris Plug-In ECU KitVitor SegniniAinda não há avaliações
- AP Online Quiz KEY Chapter 8: Estimating With ConfidenceDocumento6 páginasAP Online Quiz KEY Chapter 8: Estimating With ConfidenceSaleha IftikharAinda não há avaliações
- Bba 2ND Year Business Communication NotesDocumento11 páginasBba 2ND Year Business Communication NotesDivya MishraAinda não há avaliações
- 08-20-2013 EditionDocumento32 páginas08-20-2013 EditionSan Mateo Daily JournalAinda não há avaliações
- State Public Defender's Office InvestigationDocumento349 páginasState Public Defender's Office InvestigationwhohdAinda não há avaliações
- Unit 4: Alternatives To ImprisonmentDocumento8 páginasUnit 4: Alternatives To ImprisonmentSAI DEEP GADAAinda não há avaliações
- The Syllable: The Pulse' or Motor' Theory of Syllable Production Proposed by The Psychologist RDocumento6 páginasThe Syllable: The Pulse' or Motor' Theory of Syllable Production Proposed by The Psychologist RBianca Ciutea100% (1)
- Team 12 Moot CourtDocumento19 páginasTeam 12 Moot CourtShailesh PandeyAinda não há avaliações
- Methods in Enzymology - Recombinant DNADocumento565 páginasMethods in Enzymology - Recombinant DNALathifa Aisyah AnisAinda não há avaliações
- Molecular Biology - WikipediaDocumento9 páginasMolecular Biology - WikipediaLizbethAinda não há avaliações
- Citibank Vs Hon ChuaDocumento12 páginasCitibank Vs Hon ChuaJA BedrioAinda não há avaliações
- Glyn Marston, Town Crier - Barry McQueen and Dept. Mayor - Tony LeeDocumento1 páginaGlyn Marston, Town Crier - Barry McQueen and Dept. Mayor - Tony LeeJake HoosonAinda não há avaliações
- Ebook Essential Surgery Problems Diagnosis and Management 6E Feb 19 2020 - 0702076317 - Elsevier PDF Full Chapter PDFDocumento68 páginasEbook Essential Surgery Problems Diagnosis and Management 6E Feb 19 2020 - 0702076317 - Elsevier PDF Full Chapter PDFmargarita.britt326100% (22)
- Intro To LodgingDocumento63 páginasIntro To LodgingjaevendAinda não há avaliações
- Rectification of Errors Accounting Workbooks Zaheer SwatiDocumento6 páginasRectification of Errors Accounting Workbooks Zaheer SwatiZaheer SwatiAinda não há avaliações
- Chapter 8 Supplier Quality ManagementDocumento71 páginasChapter 8 Supplier Quality ManagementAnh NguyenAinda não há avaliações
- Financial Accounting Theory Craig Deegan Chapter 7Documento9 páginasFinancial Accounting Theory Craig Deegan Chapter 7Sylvia Al-a'maAinda não há avaliações
- Crochet World October 2011Documento68 páginasCrochet World October 2011Lydia Lakatos100% (15)
- Gender CriticismDocumento17 páginasGender CriticismJerickRepilRabeAinda não há avaliações
- Principles of Marketing: Quarter 1 - Module 6: Marketing ResearchDocumento17 páginasPrinciples of Marketing: Quarter 1 - Module 6: Marketing ResearchAmber Dela Cruz100% (1)
- Ogl 350 Paper 2Documento5 páginasOgl 350 Paper 2api-672448292Ainda não há avaliações
- STAG-4 QBOX, QNEXT, STAG-300 QMAX - Manual - Ver1 - 7 - 8 (30-09-2016) - EN PDFDocumento63 páginasSTAG-4 QBOX, QNEXT, STAG-300 QMAX - Manual - Ver1 - 7 - 8 (30-09-2016) - EN PDFIonut Dacian MihalachiAinda não há avaliações
- AN6001-G16 Optical Line Terminal Equipment Product Overview Version ADocumento74 páginasAN6001-G16 Optical Line Terminal Equipment Product Overview Version AAdriano CostaAinda não há avaliações
- Fish50 Write UpDocumento3 páginasFish50 Write UpSophia ManzanoAinda não há avaliações
- The Setting SunDocumento61 páginasThe Setting Sunmarina1984100% (7)
- FINN 400-Applied Corporate Finance-Atif Saeed Chaudhry-Fazal Jawad SeyyedDocumento7 páginasFINN 400-Applied Corporate Finance-Atif Saeed Chaudhry-Fazal Jawad SeyyedYou VeeAinda não há avaliações
- Deutz Common RailDocumento20 páginasDeutz Common RailAminadav100% (3)
- Provisional DismissalDocumento1 páginaProvisional DismissalMyra CoronadoAinda não há avaliações