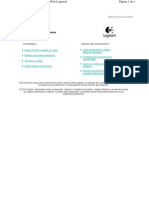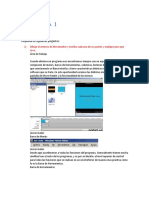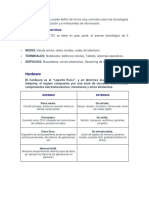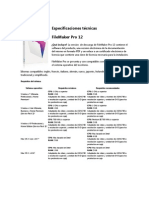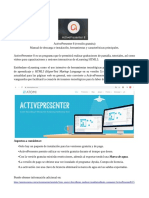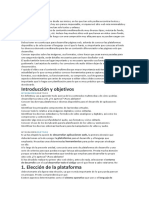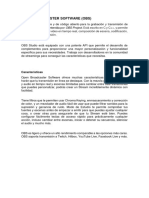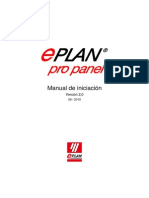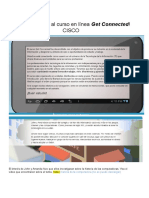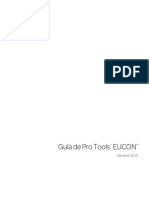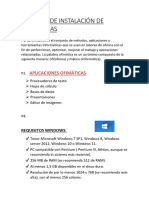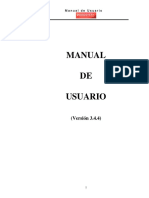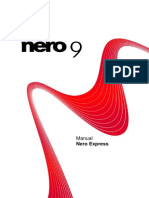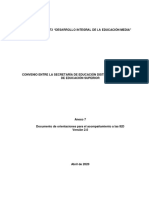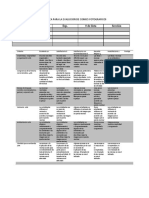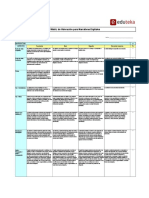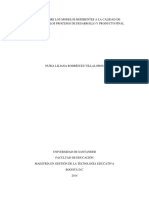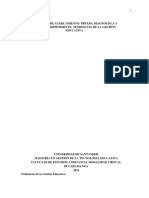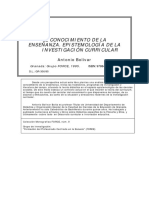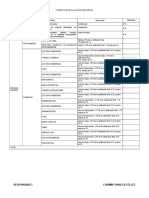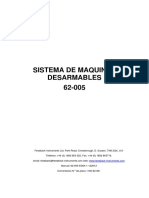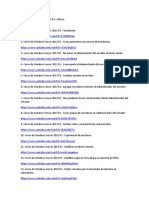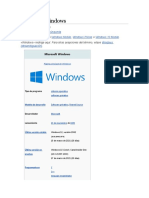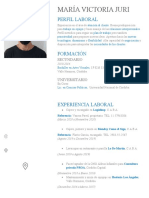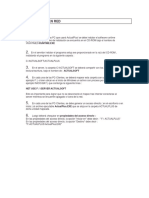Escolar Documentos
Profissional Documentos
Cultura Documentos
Manual Ebeam
Enviado por
John MeyerTítulo original
Direitos autorais
Formatos disponíveis
Compartilhar este documento
Compartilhar ou incorporar documento
Você considera este documento útil?
Este conteúdo é inapropriado?
Denunciar este documentoDireitos autorais:
Formatos disponíveis
Manual Ebeam
Enviado por
John MeyerDireitos autorais:
Formatos disponíveis
eBeam Education Suite Version 2.
Spanish - Espaol
Luidia Incorporated, 2011
2011 Luidia, Incorporated
Tabla de contenido
eBeam Education Suite Acerca de... Novedades Requisitos mnimos del sistema Configuracin Configuracin del Hardware Configuracin de eBeam Edge(TM) Configuracin de eBeam System 3 Rotulador interactivo Configuracin del software Men de la barra de tareas eBeam Education Configuracin de Bluetooth inalmbrico Configuracin de eBeam Edge Configuracin de eBeam Classic Configuracin de la conexin inalmbrica Bluetooth Hardware no detectado Calibracin Opciones y preferencias de eBeam Education Opciones eBeam Education Opciones de Scrapbook Preferencias del sistema eBeam Paleta de herramientas de eBeam Herramienta Reconocimiento de escritura manual Herramienta Teclado en pantalla Grabador Instantnea Herramienta Texto Herramientas Votacin Barra de herramientas de anotaciones estndar eBeam Home Accesos directos de eBeam Home eBeam Scrapbook Mens de Scrapbook Men Archivo Men Edicin Men Ver Cortina Pgina maestra Capas Reproducir Reflector Men Pgina Men Reuniones Men Ayuda Caractersticas de Scrapbook Elementos de Scrapbook Herramientas para Editar Objetos en Scrapbook Valores de fondo Elementos con hipervnculo Importar presentaciones de PowerPoint, Excel y Word
Page 2
4 5 6 7 8 8 9 12 14 16 19 20 21 22 24 25 26 27 27 29 29 31 35 36 37 40 41 42 44 45 46 48 48 49 52 55 57 58 59 61 62 63 65 66 67 67 75 78 80 81
2011 Luidia, Incorporated
Exportar Documentos a Scrapbook Navegacin basada en gestos Tableta inalmbrica de eBeam Inscribe Cmara de documentos Galera Agregar imgenes a pginas de Scrapbook Favoritos Plantillas Flickr Enciclopedia Britnica Reuniones compartidas Qu es una reunin compartida? Organizar/Compartir una reunin Entrar en una reunin Enviar una invitacin Aceptacin de una invitacin por correo electrnico Archivar una reunin Recuperar una reunin Participantes Chat
83 84 87 90 92 92 93 95 97 98 100 100 101 104 105 106 107 109 113 115
Page 3
2011 Luidia, Incorporated
eBeam Education Suite
Acerca de... Configuracin Opciones y Preferencias Paleta de herramienta de eBeam eBeam Home eBeam Scrapbook
eBeam Education Suite v2.4 Spanish - Espaol
www.luidia.com
Page 4
2011 Luidia, Incorporated
Acerca de...
eBeam Education Suite
Versin 2.4
eBeam Education Suite est compuesta por eBeam Scrapbook, la Paleta de herramientas de eBeam y eBeam Home. eBeam Education Suite facilita el desarrollo, organizacin y comunicacin de la informacin del saln de clases. Incluye aplicaciones de software que le permiten hacer anotaciones al instante en las lecciones, crear y guardar sesiones de lluvia de ideas de varias pginas y m arcar contenido en aplicaciones externas. El software eBeam Education es fcil de configurar y de usar y crea un entorno de aprendizaje divertido para estudiantes y maestros, mejorando el impacto de cada leccin. eBeam Scrapbook es un potente recurso que se puede utilizar para crear lecciones, guardar anotaciones y dar vida al material de aprendizaje. La Paleta de herramientas de eBeam proporciona acceso rpido a herramientas importantes que pueden utilizarse como parte de Scrapbook, en conjunto con sus aplicaciones diarias o para hacer anotaciones en el escritorio. Las herram ientas de la Paleta de herramientas de eBeam cambian segn el entorno en el que est trabajando. eBeam Home funciona sobre Scrapbook y crea un acceso directo centralizado a los recursos que se utilizan con ms frecuencia, haciendo de eBeam Education Suite una parte integral de los recursos diarios de enseanza.
Derechos de autor 2011 Luidia, Inc. Reservados todos los derechos. Las publicaciones incluidas con el producto interactivo estn protegidas por derechos de autor, y todos los derechos estn reservados. Ninguna parte de las mismas puede ser reproducida o transmitida de forma alguna o por cualquier medio para ningn fin sin el consentimiento previo por escrito de Luidia, salvo lo permitido expresamente en el presente documento. La informacin que contiene este documento est sujeta a cambio sin previo aviso y no representa un compromiso de parte de Luidia. El software descrito en esta publicacin se proporciona bajo licencia y slo se puede utilizar o copiar de acuerdo con los trminos de dicha licencia. Partes de Scrapbook Gallery 2011 Luidia, Inc. Todos los Derechos Reservados. Partes de Scrapbook Gallery 2005 Mythic Wave Productions, Inc. Todos los Derechos Reservados. Rev 2.4
Page 5
2011 Luidia, Incorporated
Novedades
Nuevas funciones de esta versin:
El nombre del software ahora es eBeam Education Suite Se agreg eBeam Home al software eBeam Education Se ofrece eBeam Engage como instalacin de hardware opcional
Page 6
2011 Luidia, Incorporated
Requisitos mnimos del sistema
Computadora compatible con Windows con procesador Pentium IV o equivalente y 1 GB de memoria RAM Windows 7, Vista o XP Disco duro con capacidad de 120 MB de espacio disponible para el software eBeam Education Tarjeta de video SVGA de 65 mil colores o de alto rendimiento comparable Unidad de CD-ROM o conexin a Internet (para la instalacin del software) Conexin a Internet (para registrar su software y participar en reuniones compartidas) Un puerto USB disponible o conexin Bluetooth Proyector digital o dispositivo de pantalla conectado a la computadora
Page 7
2011 Luidia, Incorporated
Configuracin
Configuracin del Hardware
Para obtener una descripcin de cmo configurar un sistema eBeam, seleccione un tema a continuacin. Si su sistema no se describe aqu, consulte la documentacin sobre configuracin que se incluye en la caja. Configuracin de eBeam Classic Configuracin de eBeam Edge(TM) Configuracin de eBeam Engage(TM)
Page 8
2011 Luidia, Incorporated
Configuracin de eBeam Edge(TM)
Esta seccin le ofrece instrucciones de instalacin rpida del receptor eBeam(R) Edge(TM).
Conecte el proyector a su computadora.
Encienda el proyector y alinee/enfoque la imagen en la superficie de proyeccin.
Conecte el cable USB de eBeam a su receptor eBeam.
Quite el adhesivo Command Adhesive del receptor.
Sostenga y prepare el receptor para su colocacin en la ubicacin indicada.
Coloque el receptor de modo tal que quede centrado verticalmente en la pizarra, y paralelo al marco.
Page 9
2011 Luidia, Incorporated
Presione el receptor firmemente contra la pizarra para que se adhiera bien.
Coloque la batera AAA en el rotulador eBeam.
Conecte el cable USB eBeam al puerto USB de su computadora.
Inserte el CD del software eBeam e instlelo.
Ejecute el software eBeam y calibre cuidadosamente el sistema.
Listo! Ahora podr disfrutar de su nueva pizarra interactiva eBeam. Page 10
2011 Luidia, Incorporated
Page 11
2011 Luidia, Incorporated
Configuracin de eBeam Classic
A continuacin, se describe una configuracin tpica del USB de eBeam o los receptores inalmbricos Bluetooth y el hardware relacionado.
Conecte el proyector a su computadora.
Encienda el proyector y alinee/enfoque la imagen en la superficie de proyeccin.
Conecte el cable USB de eBeam a su receptor eBeam.
Sujete el soporte del receptor eBeam a la pizarra. El paquete eBeam contiene las siguientes opciones de montaje del receptor.
tazas de succin adhesivo para comandos soportes de instalacin magnticos
El receptor Classic ya est fijado al soporte de instalacin de la taza de succin. Para retirar cualquiera de los soportes de instalacin del receptor Classic, coloque los pulgares en las esquinas inferiores del soporte y empuje hacia arriba; el soporte debe salir fcilm ente . Para asegurar los soportes al receptor, coloque el soporte deseado sobre la parte posterior del receptor y encjelo a presin en su lugar. Para fijar el receptor en forma permanente, utilice el soporte de instalacin claro sin las tazas de succin y asegure el receptor a la superficie de instalacin utilizando los orificios disponibles para el ajuste .
Coloque la batera AA en el rotulador eBeam.
Page 12
2011 Luidia, Incorporated
Conecte el cable USB eBeam al puerto USB de su computadora.
Inserte el CD del software eBeam e instlelo. Para obtener ms informacin sobre la configuracin de Bluetooth en su computadora, consulte Configuracin de Bluetooth inalmbrico.
Ejecute el software eBeam y calibre cuidadosamente el sistema.
Listo! Ahora podr disfrutar de su nueva pizarra interactiva eB eam.
Page 13
2011 Luidia, Incorporated
Rotulador interactivo
El Rotulador interactivo se ha creado especficamente para utilizarse con el sistema de proyeccin habilitado para eBeam. El Rotulador interactivo se comporta exactamente como un mouse anexo a su computadora.
Modelo 303 Modelo 305
En este documento, se establece una diferencia entre un toque en el pizarrn y un clic del mouse para indicar que se est utilizando el Rotulador interactivo para ejecutar una accin. Consulte Navegacin basada en gestos para obtener una descripcin de la navegacin avanzada del software utilizando el Rotulador interactivo. La siguiente tabla muestra los diferentes componentes del Rotulador interactivo y lo que estos componentes realizan.
Modelo 303 Modelo 305
Botn de men
El botn de men es el equivalente al botn derecho del mouse.
Botn Herramienta s interactivas
El botn Herramientas interactivas muestra y oculta la paleta de Herramientas interactivas. Este botn tambin se utiliza para la Navegacin basada en gestos.
Punta del marcador
La punta del marcador ejecuta la misma accin que el botn izquierdo del mouse.
Tapa de la batera
La tapa de la batera se desenrosca en sentido contrario a las agujas del reloj de manera que pueda insertar o reemplazar la batera AA (modelo 303) o AAA (modelo 305).
Page 14
2011 Luidia, Incorporated
Page 15
2011 Luidia, Incorporated
Configuracin del software
El software interactivo puede instalarse desde el CD de instalacin incluido en la caja o desde un paquete descargado a travs de la Web. Para instalar el software, haga doble clic en el archivo ejecutable de instalacin (*.exe) y siga todas las instrucciones que aparecen en pantalla. En la instalacin, el software proporciona acceso al conjunto de componentes bsicos del software. Las opciones para desbloquear el conjunto completo de caractersticas del software son:
Conecte el software en el receptor interactivo. Active el software utilizando una Clave de CD o clave de seguridad (consulte Dilogo de bienvenida). Utilice su cmara para documentos eBeam Focus como clave de seguridad. Utilice su tableta inalmbrica eBeam Inscribe como clave de seguridad.
Si el software no detecta el hardware interactivo al iniciarlo, entonces se le solicitar con el dilogo de Bienvenida terminar la instalacin del software.
Dilogo de bienvenida
El Dilogo de bienvenida aparece cuando usted no est conectado al hardware interactivo y no ha instalado un cdigo de activacin del software. Para iniciar el software seleccione una de las siguientes opciones:
Conectar. Tengo un receptor y necesito ayuda para conectarlo Activar. Tengo una clave de licencia de software y estoy listo para activarla Probar. Deseo usar el conjunto completo de caractersticas del software durante 30 das. Entrar en reunin. Slo deseo entrar en una reunin como participante remoto Para utilizar el software para simplemente abrir y editar archivos en la Scrapbook, haga clic en el botn Continuar.
Activacin del software con la clave de licencia del Software
Algunos productos incluyen una clave de licencia del software o bien puede adquirirla a travs del vendedor de su producto. Se requiere de una clave de licencia de software para activar una sola Windows PC. Cmo activar su software: 1. Asegrese de que su computadora est conectada a Internet. 2. Inicie el software. 3. Vaya al sitio Web de activacin, de cualquiera las siguientes formas:
o seleccione el botn de Activar ahora del dilogo de Bienvenida, o
Page 16
2011 Luidia, Incorporated
o seleccione Opciones > ficha Activacin desde el men de la barra de tareas de
Windows eBeam Education y luego seleccione Obtener el cdigo de activacin. Esto abre su explorador Web por defecto y la pgina Web de Luidia donde se le solicitar que escriba la clave de licencia de software y su informacin de contacto. 4. Ingrese su clave de licencia de software y la informacin de contacto en la pgina Web de activacin. Una vez que haya ingresado toda la informacin de manera apropiada, el sitio Web le enviar un cdigo de activacin al correo electrnico que haya suministrado. 5. Copie el cdigo de activacin del correo electrnico en el campo de texto en la ficha Activacin. 6. Haga clic en el botn Activar ahora. El software se activar y se iniciar. No necesitar escribir el cdigo de activacin nuevamente. Notas :
Si se detecta un cdigo de activacin vlido o clave de seguridad, es posible que se le solicite conectarse al hardware interactivo. Esta solicitud sirve para asistir a los usuarios que utilizan el software con una activacin de software y conexin de hardware. Si no desea que le aparezca la solicitud nuevamente entonces puede marcar la casilla Mostrar siempre notificacin cuando no se encuentre el hardware interactivo del dilogo o examinar para buscar Preferencias del sistema > ficha Sistema. Los usuarios existentes pueden activar el software utilizando una clave de seguridad (HASP dongle). Esta opcin est disponible solam ente para los usuarios existentes que ya tienen una clave de seguridad. Simplemente conecte la clave de seguridad a su puerto USB antes de iniciar el software. Consulte: Desactivacin del software o traslado del software a otra computadora.
Pruebe el software durante 30 das
Seleccione la opcin Probar para habilitar el conjunto completo de caractersticas del software durante 30 das.
Utilizacin del software como un visor (componentes bsicos solamente)
Cada vez que inicie el software, el software intenta primero localizar el hardware del receptor interactivo hardware, un cdigo de activacin vlido, o una clave de seguridad (HASP dongle). Si no se detectan estos elementos entonces solamente estarn disponibles los componentes bsicos del software y se desactiva el cono de la barra de tareas eBeam Education Windows. Si slo desea utilizar el software para entrar a una reunin com partida, elija el botn Entrar a reunin del dilogo de Bienvenida. Si slo desea utilizar el software para abrir un archivo de Scrapbook, elija el botn Continuar del dilogo de Bienvenida. Scrapbook se abrir de manera automtica.
Page 17
2011 Luidia, Incorporated
Desactivacin del software o traslado del software a otra computadora
Algunas veces es necesario desactivar el software, por ejemplo si necesita trasladar el software a otra computadora. Para desactivar el software: 1. Abra la ficha Activacin, de cualquiera de las siguientes formas:
o seleccione el botn de Activar ahora del dilogo de Bienvenida, o o seleccione las Opciones > ficha Activacin el men de la barra de tareas de
eBeam Education. 2. Seleccione el botn Desactivar ahora.
o Recuerde que si usted desactiva el software, slo tendr acceso a los componentes
bsicos del software. 3. Copie el nmero de referencia y el cdigo de desactivacin suministrados y envelos a soporte tcnico a travs de la pgina http://www.e-beam.com/support/techform.html. Soporte tcnico se asegurar de que pueda activar el software posteriormente en otra computadora PC. Nota: El soporte tcnico puede necesitar de 24 horas para restablecer su activacin.
Page 18
2011 Luidia, Incorporated
Men de la barra de tareas eBeam Education
Los siguientes elementos de men estn disponibles desde la bandeja de sistema de eBeam Education:
Elemento de men Herramientas interactivas Scrapbook Reflector Calibrar rea interactiva... Detectar sistema Opciones... Acerca de... Descripcin Muestra/oculta las Herramientas de eBeam. Abre Scrapbook. Abre Reflector. Inicia la calibracin. El hardware interactivo debe ser detectado por el software antes de comenzar la calibracin. Intenta detectar el hardware interactivo. Consulte Deteccin de hardware interactivo. Abre el cuadro de dilogo Opciones. Consulte Opciones. Muestra el cuadro de dilogo Acerca de para el software. Para cerrarlo, haga clic en cualquier parte del cuadro de dilogo Acerca de. Abre un men secundario que le permite obtener acceso a la ayuda y tambin proporciona enlaces hacia varias pginas de registro y asistencia tcnica suministradas por el fabricante del hardware de su sistema interactivo. Cierra completamente el software. Si Scrapbook est abierto, se le solicitar que primero guarde el archivo de Scrapbook.
Ayuda
Salir
Page 19
2011 Luidia, Incorporated
Configuracin de Bluetooth inalmbrico
Seleccione uno de los temas siguientes para obtener una descripcin de cmo configurar su conexin Bluetooth para su sistema eBeam Bluetooth inalmbrico. Si su sistema no se describe aqu, consulte la documentacin de configuracin incluida en la caja. Configuracin de eBeam dge(TM) Configuracin de eBeam Classic Configuracin de la conexin inalmbrica Bluetooth
Page 20
2011 Luidia, Incorporated
Configuracin de eBeam Edge(TM)
Para que el receptor Bluetooth de eBeam Edge funcione correctamente, debe tener Windows XP SP2 o superior, Vista o 7.
Configurar una conexin inalmbrica Bluetooth con el receptor
1. Conecte la llave USB Bluetooth incluida con el producto eBeam Edge en un puerto USB de su computadora. Deben suceder dos cosas:
El mensaje Nuevo hardware de Windows debe aparecer en la barra de tareas indicando que se detect el dispositivo. Debe aparecer un icono de Bluetooth en la barra de tareas.
2. Haga clic con el botn secundario en el icono de Bluetooth de la barra de tareas y seleccione Agregar un dispositivo Bluetooth . 3. Realice los pasos indicados en el Asistente Agregar dispositivo Bluetooth . a) Asegrese de que est marcada la opcin Mi dispositivo est configurado y listo para ser detectado. Haga clic en Siguiente . El sistema operativo Windows buscar dispositivos Bluetooth. b) Seleccione el dispositivo eBeam en la lista. Haga clic en Siguiente . c) Seleccione Utilizar la clave incluida en la documentacin y escriba 1234 . Haga clic en Siguiente . El sistema operativo Windows instalar el receptor Bluetooth de eBeam. d) Haga clic en Finalizar. 4. Inicie el software. El software detectar automticamente el receptor Bluetooth.
Page 21
2011 Luidia, Incorporated
Configuracin de eBeam Classic
Configuracin de eBeam Classic Bluetooth
Actualmente, eBeam Classic con Bluetooth slo es compatible con Windows Vista, Windows 7 o Windows XP Service Pack 2 o superior. Para comprobar la versin de Service Pack que est utilizando, vaya a Inicio > Panel de control > Sistema. Antes de comenzar, asegrese de tener el software eBeam ms reciente y un controlador IOGEAR actualizado instalado en la computadora. Visite http://www.iogear.com/support/dm/ para obtener el controlador actualizado e instrucciones de instalacin para su com putadora. Seleccione la computadora que est utilizando para realizar la configuracin:
Configuracin en Windows 7 / Vista Configuracin en Windows XP
Configuracin en Windows 7 / Vista
1) Conecte el receptor eBeam en una toma de alimentacin y confirme que la luz est
encendida de color azul.
2) Si IOGEAR todava no est inserto en un puerto USB disponible en su computadora,
insrtelo ahora.
3) Compruebe que la computadora haya reconocido el adaptador Bluetooth inserto.
Busque un icono de Bluetooth en la bandeja del sistema de la computadora (en la esquina inferior derecha de la pantalla).
4) Haga clic con el botn secundario en el icono de Bluetooth y seleccione Agregar un
dispositivo / Agregar un dispositivo Bluetooth. Se iniciar el Asistente de Bluetooth.
5) Seleccione su dispositivo eBeam con Bluetooth y haga clic en Siguiente. (El
dispositivo tendr el nombre eBeam-XXXXXX).
6) Seleccione Utilizar la clave incluida en la documentacin / Ingresar el cdigo de
emparejamiento del dispositivo.
7) Ingrese 1234 y haga clic en Siguiente. (Esta clave se le solicitar cada vez que
empareje el receptor eBeam con otra computadora).
8) Termine el Asistente de Bluetooth y compruebe que la luz azul del receptor eBeam
parpadee 4 veces. La configuracin est lista.
Instalacin en Windows XP
1) Conecte el receptor eBeam a una toma de alimentacin y confirme que la luz est
encendida de color azul.
2) Inserte el controlador IOGEAR en un puerto USB disponible de su com putadora. 3) Compruebe que la computadora haya reconocido el dongle Bluetooth inserto. Busque
un icono de Bluetooth en la bandeja del sistema de la computadora (en la esquina Page 22
2011 Luidia, Incorporated
inferior derecha de la pantalla).
4) Haga doble clic en el icono de Bluetooth y se iniciar el Asistente de Bluetooth. Deje
las tres casillas de verificacin marcadas y haga clic en Siguiente .
5) Aparece un cuadro de dilogo general donde puede cambiar el nombre de la
computadora y seleccionar el tipo de computadora. Haga clic en Siguiente dos veces.
6) El cuadro de dilogo Seleccin de servicio Bluetooth le permite elegir los servicios que
desea que su computadora ofrezca a otras computadoras. Desmarque todas las casillas de verificacin y haga clic en Siguiente dos veces.
7) Asegrese de que el men desplegable tenga seleccionada la opcin "Mostrar todos
los dispositivos". Seleccione el receptor eBeam y haga clic en Siguiente. (El dispositivo tendr el nombre eBeam-XXXXXX).
8) Ingrese 1234 y haga clic en Siguiente. (Esta clave se le solicitar cada vez que
empareje el receptor eBeam con otra computadora).
9) Marque la casilla que se encuentra junto a "Pizarra" y seleccione Configurar . 10) Desmarque la opcin "Conexin segura" y haga clic en Aceptar. 11) Termine el Asistente de Bluetooth y compruebe que la luz azul del receptor eBeam
parpadee 4 veces. La configuracin est lista.
Page 23
2011 Luidia, Incorporated
Configuracin de la conexin inalmbrica Bluetooth
El Cuadro de dilogo Configuracin de Bluetooth permite definir preferencias para el receptor eBeam con Bluetooth. Para abrir este cuadro de dilogo, el receptor Bluetooth debe estar conectado a la computadora con un cable USB y el software debe estar iniciado. Para abrir el cuadro de dilogo:
Haga clic con el botn secundario en el icono eBeam Education en el Men de la barra de tareas de eBeam Education Seleccione Opciones En la ficha General, seleccione Preferencias del sistema En la ficha Sistema, seleccione Configuracin de Bluetooth . Se abre el Cuadro de dilogo Configuracin de Bluetooth .
Cuadro de dilogo Configuracin de Bluetooth
El Cuadro de dilogo Configuracin de B luetooth contiene las siguientes opciones:
Nombre descriptivo Muestra el nombre del receptor Bluetooth que se muestra en la computadora cuando busca dispositivos Bluetooth. El receptor de eBeam tiene un nombre descriptivo definido de fbrica. Cambiar: Seleccione este botn para cambiar el Nombre descriptivo. Tendr que indicar un nuevo Nombre descriptivo en el Cuadro de dilogo Cambiar nombre descriptivo, y hacer clic en Aceptar. El nombre descriptivo puede tener un mximo de 8 caracteres. Debe seleccionar el botn Aplicar nueva configuracin para implementar los cambios. Seguridad Permite determinar quin puede usar el receptor con Bluetooth. Debe seleccionar el botn Aplicar nueva configuracin para implementar los cambios. Las opciones incluyen:
Permitir deteccin de eBeam por parte de dispositivos habilitados para Bluetooth : Permite definir si el receptor Bluetooth inalmbrico puede ser detectado por dispositivos habilitados para Bluetooth. Si esta casilla no est marcada, otros dispositivos habilitados para Bluetooth no podrn detectarlo si no conocen el Nombre descriptivo. Autentificacin necesaria: Proporciona acceso limitado al receptor Bluetooth inalmbrico slo a las personas que conozcan el nmero PIN del receptor. Clave: Seleccione el botn Cambiar para cambiar la clave del receptor. Usa cifrado : Se asegura de que las transmisiones inalmbricas estn protegidas contra el acceso no autorizado .
Page 24
2011 Luidia, Incorporated
Deteccin de hardware interactivo
Cada vez que inicia el software o selecciona Detectar el sistema desde el men de la barra de tareas de Windows eBeam Education, el software intenta conectar su hardware interactivo. Si no se detecta el receptor interactivo, le solicitar que conecte el hardware. En algunas versiones del software, incluso cuando se detecta un cdigo de activacin vlido es posible que le solicite conectarse al hardware interactivo.
Cuadro de dilogo Detectar receptor interactivo
Las siguientes opciones estn disponibles en el cuadro de dilogo Detectar receptor interactivo:
Ayuda Inicia la ayuda de eBeam Education Suite.
Configura Abre el cuadro de dilogo Preferencias del sistema eBeam donde puede cambiar la frecuencia de cin deteccin de hardware y de las notificaciones. Cancelar Cierra el cuadro de dilogo Detectar receptor interactivo y le permite utilizar el software eBeam Education limitado sin receptor.
Reintenta Inicia una nueva bsqueda del receptor interactivo. Seleccione esta opcin si cree que su hardware est r conectado pero no se ha detectado.
Desactivacin de solicitud de deteccin de hardware
Cada vez que el software intenta conectarse al hardware, se le solicitar conectarse al hardware interactivo. Si se detecta un cdigo de activacin vlido o clave de seguridad, es posible que se le solicite conectarse al hardware interactivo. Esta solicitud sirve para asistir a los usuarios que utilizan el software con una activacin de software y conexin de hardware. Puede activar y desactivar esta notificacin si examina para buscar Preferencias del sistema > Ficha del Sistema y marca la casilla Mostrar siempre notificacin cuando no se encuentre el hardware interactivo.
Page 25
2011 Luidia, Incorporated
Calibracin
Calibracin del software
Debe calibrar la superficie para que el software eBeam Education sepa de qu tamao es la pizarra o superficie que est utilizando. Para calibrar la superficie, asegrese de que el receptor interactivo est instalado y detectado y que el software est iniciado. Para iniciar la calibracin:
Seleccione el botn Calibrar abierto, o bien,
en la Paleta de herramientas si Scrapbook no est
Seleccione Calibrar rea interactiva en el men de la barra de tareas de eBeam Education cuando lo desee.
Para calibrar, debe hacer clic con el Rotulador interactivo en los objetivos del rea proyectada segn las instrucciones que proporciona el software. Si tiene varios m onitores, ver el mensaje Haga clic aqu para calibrar esta pantalla (presione ESC para cancelar la calibracin). Seleccione el rea proyectada y realice la calibracin.
Page 26
2011 Luidia, Incorporated
Opciones y preferencias de eBeam Education
Opciones de eBeam Education
El cuadro de dilogo Opciones de eBeam se utiliza para definir las preferencias de la Paleta de herramientas de eBeam y preferencias especficas de dibujo. Este cuadro de dilogo se puede abrir seleccionando el Men de la barra de tareas de eBeam Education > Opciones. Cuenta con tres fichas disponibles:
Ficha General Ficha Anotaciones Ficha Activacin
Ficha General
Opciones de paleta Tamao : Esta opcin permite cambiar el tamao de la Paleta de herramientas. Transparencia : Esta opcin permite seleccionar la transparencia de la Paleta de herramientas. Ocultar cursor al dibujar: Oculta la flecha de Windows durante las anotaciones. Tambin puede acceder a esta opcin si selecciona Editar > Opciones > ficha Preferencias en Scrapbook. Hacer doble clic en el borrador borra la pantalla: Permite hacer doble clic en la herramienta Borrador para borrar todas las anotaciones creadas en el escritorio o durante una presentacin de PowerPoint. Recordar paletas: Si una herramienta tiene una paleta secundaria, como un anillo de color o un anillo de grosor de lnea, esa paleta secundaria se abrir automticamente cada vez que seleccione la herramienta. El sistema recordar la ltima paleta secundaria utilizada y la abrir de manera predeterminada la prxima vez que seleccione la herramienta. Navegacin basada en gestos: Activa o desactiva la navegacin basada en gestos. Suavizar dibujo: Suaviza las lneas dibujadas con el Rotulador interactivo. Tambin puede acceder a esta opcin seleccionando Editar > Opciones > ficha Preferencias en Scrapbook.
Caractersticas
Restablecer predeterminado
Con el botn Restablecer predeterminado, todas las opciones de la Paleta de herramientas vuelven a sus valores predeterminados.
Restablecer colores Si se han seleccionado colores personalizados, esta opcin restablece todos los colores al ajuste predeterminados de color predeterminado. Preferencias del sistema Abre el cuadro de dilogo Preferencias del sistema eBeam. Consulte Preferencias del sistema eBeam para obtener ms informacin.
Ficha Anotaciones
La ficha Anotaciones permite establecer la forma como se guardarn las anotaciones de escritorio y de PowerPoint. La siguiente tabla describe las opciones disponibles:
Despus de realizar anotaciones en el escritorio Despus de realizar las anotaciones en su escritorio (consulte Herramienta Mouse), puede llevar un registro del escritorio donde realiz las anotaciones como una pgina nueva de Scrapbook. Las opciones de anotacin en el escritorio son Guardar, Descartar o Avisar para decidir.
Guardar siempre como una pgina de Scrapbook nueva: La pgina con anotaciones se convierte en una pgina nueva de Scrapbook. Guarde el archivo de Scrapbook para conservar la nueva Pgina de Scrapbook.
Page 27
2011 Luidia, Incorporated
Descartar anotaciones siempre: La pgina con anotaciones se descarta automticamente. No se guarda ningn registro. Preguntarme cada vez: Cuando termina de realizar las anotaciones en el escritorio, se le preguntar si desea guardar la pgina de anotaciones como una Pgina nueva de Scrapbook. Tendr la opcin de guardar o descartar la pgina. Abrir Scrapbook despus de guardar anotaciones: Configuracin predeterminada abre el Scrapbook. Esta configuracin le indica inmediatamente que su anotacin se ha colocado en Scrapbook. Guarde el archivo de Scrapbook para conservar la nueva Pgina de Scrapbook.
Navegar por Cuando cambia de diapositiva en una presentacin de PowerPoint, debe elegir si desea guardar las una anotaciones en el archivo de PowerPoint como objetos. Las opciones de anotacin en el escritorio son presentacin Guardar, Descartar o Avisar para decidir. de diapositivas Agregar siempre objetos al archivo de PowerPoint: Las anotaciones se guardan de PowerPoint automticamente en cada diapositiva como un objeto. Para guardar las anotaciones con permanentemente es necesario guardar el archivo de PowerPoint. anotaciones Descartar anotaciones siempre: Las diapositivas se descartan automticamente. No se guarda ningn registro.
Preguntarme cada vez: Cada vez que cambia de diapositiva, se le solicitar que guarde las anotaciones como objetos. Para guardar las anotaciones permanentemente es necesario guardar el archivo de PowerPoint.
Ficha Activacin
Las siguientes opciones se encuentran disponibles en la Ficha Activacin:
Botn Comprar licencia Inicia la tienda de Luidia donde puede comprar una clave de licencia para activar el software eBeam.
Botn Obtener el Inicia el formulario de Solicitud de activacin de software de Luidia para que pueda solicitar un cdigo de activacin cdigo de activacin. Tendr que solicitar un cdigo de activacin si desactiv su software o si lo cambi a otra computadora. Cuadro de texto Cuando reciba el cdigo de activacin, pguelo en el cuadro de texto Cdigo de activacin y Cdigo de activacin presione Activar ahora. Botn Activar ahora Si ya ingres un cdigo en el cuadro de texto Cdigo de activacin y presiona Activar ahora, se inicia la activacin del software de eBeam.
Page 28
2011 Luidia, Incorporated
Opciones de Scrapbook
Preferencias del sistema eBeam
El cuadro de dilogo Preferencias del sistema en el Panel de control de Windows permite configurar las preferencias especficas de hardware. Si su receptor no es detectado, consulte Hardware no detectado. Se puede obtener acceso a dos fichas en Preferencias del sistema.
Ficha Preferencias del sistema. Ficha Proyeccin.
Ficha Preferencias del sistema
Puerto de comunicacin
Detectar automticamente: Si selecciona Detectar automticamente, el software intentar automticamente conectarse con el hardware interactivo conectado en los puertos COM y USB. Conectar con: La opcin Conectar con permite especificar manualmente por cul puerto de comunicaciones debe conectare con el hardware. Detectar dispositivo: Intenta detectar el hardware interactivo. Cerrar conexin: El software se desconecta del hardware y libera el puerto. Configuracin de Bluetooth: Abre el cuadro de dialogo de Configuracin del sistema Bluetooth inalmbrico. Para obtener ms informacin, consulte Configuracin de Bluetooth inalmbrico. Para poder configurar el receptor, ste debe estar conectado a la PC con un cable USB. Conectar a LAN: Si su Receptor interactivo incluye una opcin para conexin con Red de rea local, lea las instrucciones del manual del hardware o software del fabricante. Abrir aplicacin adecuada cuando se utiliza el rotulador o apuntador: Si est marcado: o Cuando se utiliza un Apuntador, se abre el software de pizarra (si est instalado). o Cuando se utiliza un Rotulador interactivo, se abre el software de proyeccin. Mostrar mensaje de batera baja: Si est marcado, aparecer una advertencia de batera baja cuando el marcador o rotulador tengan poca batera. Mostrar estado de conexin del sistema: Si est marcado, aparecer un cuadro de dilogo de estado cuando el software intente conectarse al hardware. Diagnsticos de hardware: Muestra la informacin utilizada por el soporte tcnico para diagnosticar los problemas del entorno. El receptor debe estar conectado a la PC ya sea en forma inalmbrica o con un cable USB y debe ser detectado por el software. Informacin del sistema: Abre el cuadro de dilogo Informacin del sistema Windows .
Avanzado
Ficha Proyeccin
Calibracin
La seccin Calibracin permite iniciar el proceso de calibracin de la proyeccin
Page 29
2011 Luidia, Incorporated
seleccionando el botn Calibrar rea de proyeccin .
Botones del Rotulador
La seccin Botones del Rotulador permite configurar los dos botones del Rotulador interactivo. Es posible configurar cada botn de la siguiente manera:
o o o o o o
Desactivar: el botn no provoca accin Clic izquierdo: clic izquierdo del mouse Clic medio: clic del medio del mouse Clic derecho: clic derecho del mouse Mover cursor: provoca el movimiento del cursor Mostrar/Ocultar Paleta de Herramientas: abre/cierra la Paletas de herramientas de eBeam
Seleccione las opciones de botones de las listas desplegables.
Page 30
2011 Luidia, Incorporated
Paleta de herramientas de eBeam
La Paleta de herramientas de eBeam se utiliza para navegar, hacer anotaciones y modificar el contenido de la computadora. Las herramientas disponibles en la Paleta de herramientas cambian segn la aplicacin que est utilizando. Los cuatro lugares principales donde puede usar la Paleta de herramientas son: en PowerPoint, en Scrapbook, encima de todas las aplicaciones (en Modo de Anotaciones en pantalla) o fuera de cualquier aplicacin. Nota: Si una herramienta tiene el smbolo de flecha , significa que hay otra herramienta disponible como submen de esta herramienta. Haga clic en la flecha y mantngala presionada para que aparezca el submen. Mientras presiona, seleccione la herramienta que desea usar y sultela. Para mostrar u ocultar la Paleta de herramientas:
Presione el botn de la Paleta de herramientas en el Rotulador interactivo, o Seleccione Paleta de herramientas de eBeam en el men de la barra de tareas de eBeam Education.
La Paleta de herramientas de eBeam aparece automticamente cada vez que se detecta un receptor o clave de seguridad y usted inicia eBeam Home o eBeam Scrapbook. Si no se detecta ningn receptor o clave de seguridad y usted inicia estas aplicaciones, se abre la Barra de herramientas de anotaciones estndar en lugar de la Paleta de herramientas de eBeam. Las siguientes herramientas estn disponibles en la Paleta de herramientas de eBeam, dependiendo de la aplicacin que est usando:
Cali bra r Her ra mie nta Bor rad or Her ra mie nta Sali r de pre sen taci n de Po we r Poi nt Rec ono cim ient o de esc ritu ra a ma no Seleccione Calibrar para iniciar el proceso de calibracin interactivo.
La Herramienta Borrador le permite borrar las marcas de anotacin.
La Herramienta Salir de presentacin de PowerPoint cierra la presentacin de diapositivas de PowerPoint para ir a la aplicacin PowerPoint. Esta herramienta deja de estar disponible una vez que sale de una presentacin de PowerPoint.
Activa y desactiva el paquete de reconocimiento de escritura a mano . La Herramienta de reconocimiento de escritura a mano se encuentra en el submen de la Herramienta Texto.
Page 31
2011 Luidia, Incorporated
Her ra mie nta Res alta dor Her ra mie nta Mo use de esc rito rio Her ra mie nta Nu eva pg ina Tec lad o en pan tall a Op cio nes Her ra mie nta Mar cad or Her ra mie nta Pun ter o
La Herramienta Resaltador permite realizar anotaciones a mano suelta en el escritorio. Cuando se selecciona la Herramienta Resaltador, el botn de la Herramienta Resaltador se resalta y el centro de la paleta de Herramienta de eBeam cambia para mostrar los valores del color y ancho actuales de la lneas. Se puede seleccionar un color personalizado haciendo doble clic en un color en el borde de la paleta. Se abrir un cuadro de dilogo de seleccin de color. Seleccione el color y seleccione Aceptar. El color personalizado se mostrar en el borde de la paleta. El conjunto de colores estndar puede restablecerse seleccionando el botn Restablecer colores predeterminados en el cuadro de dilogo Opciones. Nota : Algunos colores del resaltador pudieran no verse sobre ciertos fondos de computadora. La herramienta Mouse de escritorio le permite comenzar a navegar en su computadora.
La Herramienta Nueva pgina le permite agregar una nueva pgina en blanco a la reunin de Scrapbook. La nueva pgina se inserta en la pgina inmediatamente posterior a la pgina en la que trabaja en un momento dado.
Seleccione Teclado en pantalla para abrir el Teclado en pantalla de Window s que se utilizar para ingresar texto tocando las teclas del Rotulador interactivo. Puede cerrar Teclado en pantalla seleccionando el botn Teclado en pantalla nuevamente o seleccionando el botn Cerrar (X) en el Teclado en pantalla .
Seleccione Opciones desde la paleta de Herramientas para mostrar el cuadro de dilogo Opciones.
La Herramienta Marcador permite realizar anotaciones a mano suelta en el escritorio. Cuando se selecciona la Herramienta Marcador, el botn de la Herramienta Marcador se resalta y el centro de la paleta de Herramienta de eBeam cambia para mostrar el color y ancho actuales de la lnea. Se puede seleccionar un color personalizado haciendo doble clic en un color en el borde de la paleta. Se abrir un cuadro de dilogo de seleccin de color. Seleccione el color y seleccione Aceptar. El color personalizado se mostrar en el borde de la paleta. El conjunto de colores estndar puede restablecerse seleccionando el botn Restablecer colores predeterminados en el cuadro de dilogo Opciones. La Herramienta Puntero permite a cada uno de los participantes de la reunin apuntar datos en cualquier lugar de la ventana de la reunin. El puntero de cada participante se muestra en un color diferente. Girar el puntero en sentido contrario a las agujas del reloj: Gira el puntero 90 grados en sentido contrario a las agujas del reloj. Mostrar puntero: Muestra el puntero en la pantalla. Girar el puntero en sentido horario: Gira el puntero 90 grados en sentido horario. Ocultar puntero: Oculta el puntero. La Herramienta Puntero se encuentra disponible en el submen de la Herramienta Seleccin.
Her ra mie nta Mo use de Po we r Poi nt
La Herramienta Mouse de Pow erPoint le permite cambiar deanotaciones en una presentacin de diapositivas de PowerPoint a navegacin en una presentacin de diapositivas de Pow erPoint .
Page 32
2011 Luidia, Incorporated
Gra bad or Her ra mie nta Re hac er Her ra mie nta Gu ard ar Scr apb ook Her ra mie nta Mar cad or Her ra mie nta Sel ecci n Her ra mie nta For ma s Her ra mie nta Ret roc ede r dia pos itiv a Her ra mie nta Ad ela nta r dia pos itiv a Ins tan
El Grabador graba todo lo que pase en la computadora, incluyendo piezas de voz ejecutadas en el micrfono del ordenador. La Herramienta Grabador se encuentra disponible en el submen de la Herramienta Guardar, de la Herramienta Instantnea o de la Herramienta Salir de presentacin de PowerPoint, dependiendo del entorno donde se encuentre. La herramienta Rehacer permite rehacer la ltima anotacin deshecha, siempre y cuando haya utilizado antes la herramienta Deshacer. Si ha utilizado Deshacer varias veces, puede rehacer los cambios hasta el principio de la serie. La funcin Rehacer se desactiva cuando se efecta una nueva anotacin.
La Herramienta Guardar le permite guardar una foto instantnea del escritorio con anotaciones en Scrapbook como una pgina nueva. Cuando se est guardando una pgina nueva, aparecer un icono de guardar en su escritorio. Debe guardar el archivo de Scrapbook si desea mantener la pgina guardada permanentemente.
Seleccione Scrapbook para ejecutar la aplicacin Scrapbook.
Seleccione la herramienta Marcador para hacer anotaciones en su escritorio. Cuando ingresa al modo de Anotacin en pantalla, se toma una instantnea del escritorio. Esta instantnea se transforma en una imagen de fondo sobre la cual puede escribir mientras se encuentra en este modo. Aparece un marco traslcido alrededor del borde de la pantalla para indicarle que se encuentra en este modo.
La Herramienta Seleccin le permite seleccionar un elemento de Scrapbook en una pgina para moverlo, rotarlo, cambiar su tamao o copiarlo. La Herramienta Seleccintambin se puede utilizar para dibujar un rectngulo que limite un grupo de elementos para manipular todo un grupo de elementos como si fuera . uno Para ms informacin acerca cmo trabajar con elementos de Scrapbook, consulte Elementos de Scrapbook .
La Herramienta Formas permite dibujar formas en Scrapbook. Cuando se seleccionaHerramienta la Formas , el botn Herramienta Formas se resalta y el centro de la paleta Herramienta de de eBeam cambia para mostrar el color y ancho actuales de lnea.
La Herramienta Retroceder diapositiva le permite moverse a la pgina previa de la reunin de Scrapbook o la presentacin de diapositivas.
La Herramienta Adelantar diapositiva le permite moverse hasta la pgina siguiente de la reunin de Scrapbook o la presentacin de diapositivas.
Instantnea le permite tomar una foto de la pantalla actual y guardarla en Scrapbook como una imagen de fondo en una Nueva pgina o como un elemento de Scrapbook en la Pgina actual.
Page 33
2011 Luidia, Incorporated
tn ea Sp otli ght Too l Inic iar pre sen taci n de Po we r Poi nt Her ra mie nta Tex to Her ra mie nta Des hac er Her ra mie nta s Vot aci n Her ra mie nta Zoo m The Spotlight Tool highlights a particular region of your desktop. See Spotlight for more information.
Seleccione Iniciar presentacin de PowerPoint para abrir el cuadro de dilogo Archivo > Abrir que le permite buscar entre sus archivos y seleccionar una presentacin de PowerPoint para abrir.
La Herramienta Texto permite agregar un cuadro de texto a la Pgina que se muestra
Deshacer borra la anotacin anterior.
Las Herramientas de Votacin abren el sistema de respuesta de Votacin. Las Herramientas de Votacin se encuentran disponibles en el submen de la Herramienta Mouse de PowerPoint.
La Herramienta Zoom le permite ampliar o reducir la pgina que se muestra en Scrapbook. Cuando se selecciona la Herramienta Zoom, el botn de la herramienta Zoom se resalta y el centro de la paleta de Herramienta de eBeam cambia para mostrar el logotipo de zoom.
Ampliar (+): Amplia la pgina en un factor de 1.25 pero no mayor que 2000% Ajustar a pgina ( ): Comprime o expande la pgina para ajustarla al rea de presentacin de la pgina. La funcin Ajustar a pgina tambin se puede seleccionar al presionar Ctrl+0. Reducir (-): Reduce la pgina en un factor de 1.25 pero no menor que 25%
Page 34
2011 Luidia, Incorporated
Herramienta Reconocimiento de escritura manual
El reconocimiento de manuscritura se utiliza para convertir las anotaciones del rotulador interactivo en texto que pueda utilizarse en los cuadros de texto y cuadros de dilogos. El software interactivo funciona especficamente con ritePen versin 2.5 o una versin reciente, o MyScript Stylus versin 2.6 o una versin ms reciente. Para actualizarse a la versin ms reciente, visite www.visionobjects.com para obtener MyScript, y www.evernote.com para el software de ritePen.
Page 35
2011 Luidia, Incorporated
Herramienta Teclado en pantalla
Teclado en pantalla abre un teclado en pantalla flotante que puede utilizar para ingresar texto. Puede cambiar la fuente y el tamao de fuente del texto usando la Barra de herramientas de edicin de texto . Puede cerrar el Teclado en pantalla seleccionando nuevamente el botn Teclado en pantalla o seleccionando el botn de X roja (X).
Opciones del teclado
Para abrir las Opciones del Teclado en pantalla, seleccione la tecla Opcin en el teclado. Las siguientes opciones estn disponibles:
Usar sonido de clic Activar teclado numrico Para usar el teclado en pantalla Activa un sonido de clic cada vez que pulsa una tecla Agrega el teclado numrico a la derecha del teclado
Hacer clic en las teclas: Permite seleccionar las teclas haciendo clic en ellas. Pasar el mouse sobre las teclas: Permite seleccionar teclas pasando el mouse sobre ellas. Puede definir cunto tiempo debe mantener el mouse sobre la tecla para seleccionarla. Escanear las teclas: Permite seleccionar teclas a medida que el teclado se escanea automticamente. Puede elegir qu clic de tecla debe seleccionar para detener el escaneo.
Prediccin de texto
Permite usar prediccin de texto para detectar la palabra a medida que ingresa el texto. Tambin puede determinar si desea insertar o no un espacio despus de cada palabra detectada.
Consulte Herramienta Texto para obtener informacin sobre cmo usar el Teclado en pantalla para crear texto y para cambiar atributos de texto.
Page 36
2011 Luidia, Incorporated
Grabador
El Grabador graba todo lo que pase en la computadora, incluyendo piezas de voz ejecutadas en el micrfono del ordenador. Si se ha salvado la grabacin en el form ato predeterminado *. ebm o en otro formato de grabacin como .avi, .swf o .wmv, ser posible reproducirla instantneamente desde el Movie Player de Luidia. Ver los siguientes temas del Grabador:
Controles del Grabador Opciones del Grabador Tipos de Archivos de Pelcula Posibles
Controles del grabador
El men Grabador contiene:
Iniciar grabacin El botn Iniciar grabacin hace que el Grabador comience automticamente a grabar. El botn Iniciar grabacin tiene una paleta del submen que le permite seleccionar el tamao del rea de grabacin. De izquierda a derecha, las opciones son:
Grabar pantalla completa: El Grabador captura todo lo que se muestra en el monitor principal. Grabar rea seleccionada: Se le solicitar que arrastre el mouse para seleccionar un rea del monitor principal para grabar. Grabar ventana: Se le solicitar que arrastre retculos de un cuadro de dilogo a la aplicacin que desea grabar. Si suelta el retculo en la ventana de Scrapbook, nicamente se grabar la Pgina de Scrapbook. Nota: Cuando grabe una ventana de aplicacin usando mltiples monitores, la aplicacin se puede ubicar en un monitor secundario.
Interrumpir grabacin
Interrumpir grabacin detiene temporalmente el Grabador. Para iniciar la grabacin nuevamente, haga clic en el botn Iniciar grabacin. Para finalizar la grabacin, primero haga clic en Iniciar grabacin y luego haga clic en Detener grabacin.
Detener grabacin
Detener grabacin detiene el Grabador. Se le solicitar que guarde el archivo de pelcula. Una vez que el archivo ha sido guardado, aparecer un cuadro de dilogo de notificacin que:
muestra la duracin de la pelcula, muestra la ubicacin del archivo de pelcula, y le da la opcin de reproducir la pelcula inmediatamente o cerrarla.
La pelcula se guarda en formato *.avi y se puede reproducir en el Reproductor de Windows Media. Estado del grabador El cuadro Estado del grabador muestra la informacin especfica de grabacin.
Indicador de grabacin: Cuando el Grabador est grabando, el indicador de grabacin est en rojo y titila. Audio: Si el audio est habilitado, se muestra un altavoz. Si el audio est deshabilitado, no se muestra el altavoz. Consulte Opciones del grabador . Temporizador de pelcula: El temporizador muestra cunto ha grabado el Grabador.
Page 37
2011 Luidia, Incorporated
Opciones del grabador Ocultar el men del grabador
Opciones del grabador abre el cuadro de dilogo Opciones del grabador .
Ocultar el men del grabador permite mantener el men del grabador mientras graba en el video. Seleccionar este comando para ocultar el men, y la Herramienta Grabador para reabrirlo.
Opciones del grabador
El cuadro de dilogo Opciones del grabador permite establecer los valores de configuracin especficos de audio, video y guardado de archivos del Grabador.
Seccin Video Descripcin
Tasa de cuadros: La tasa de cuadros determina cuntas instantneas por segundo se toman de su pantalla. Una tasa de cuadros ms alta har que su pelcula se reproduzca con mayor fluidez. Sin embargo, una tasa de cuadros ms alta requiere ms memoria de su PC. Configurar la tasa de cuadros a una tasa ms baja puede ayudar cuando el rendimiento de su PC es lento. Tasa de cuadros recomendada para la memoria disponible:
o o o
100 MB de memoria disponible: Configure la tasa de cuadros en 5 cuadros/ segundo 250 MB de memoria disponible: Configure la tasa de cuadros en 10 cuadros/ segundo 500 MB o ms memoria disponible: Configure la tasa de cuadros en 15 cuadros/ segundo
Puede determinar la cantidad de memoria disponible abriendo el Administrador de tareas de Windows, mirando en la seccin Memoria fsica (K) y revisando la Memoria disponible. Divida la memoria disponible por 1000 para obtener el nmero de MB libres. Tasa de cuadros recomendada para su procesador: o Pentium IV o rendimiento similar: Configure la tasa de cuadros en 5 cuadros/ segundo o Rendimiento inferior a Pentium IV: En muchos casos, una tasa de cuadros de 3 cuadros/segundo ser suficiente para obtener un buen rendimiento. Sin embargo, en casos graves ser necesario configurar la tasa de cuadros en 1 cuadro/ segundo.
Desactivar aceleracin de hardw are durante la grabacin : En algunos casos, la configuracin de aceleracin de hardw are de su monitor puede interferir con la grabacin. Esta casilla de verificacin deshabilita temporalmente la aceleracin de hardw Nota are. importante: Luego de deshabilitar esta opcin, cuando inicie y finalice la grabacin, su monitor quedar en negro por 1 2 segundos. ste es un comportamiento esperado. Incluir pista de audio: Marque Incluir pista de audio si est usando un micrfono para grabar audio. El software verifica si hay un micrfono conectado y marcar automticamente esta casilla de verificacin si encuentra un micrfono. Dispositivo: Permite seleccionar el dispositivo. Fuente: Permite seleccionar la fuente de audio. Rango de muestra: Determina un espectro de 11.025 Khz. a 96.0 Khz. Estreo: Checa el Estreo para grabar en sonido estereofnico. Compresin del MP3: Revisa la compresin del MP3 para obtener un rango de cualidad de bajo a muy alto. Guardar aqu de forma predeterminada: Utilice el botnExaminar para seleccionar la ubicacin predeterminada para guardar el archivo. Avisarme antes de grabar si el espacio en el disco es menor a: El archivo de pelcula final puede hacerse potencialmente muy grande dependiendo del tiempo de grabacin. Es
Audio
Guardar archivos
Page 38
2011 Luidia, Incorporated
importante que haya suficiente espacio en su PC para guardar el archivo una vez que est completa la grabacin. Esta opcin hace que se abra un cuadro de dilogo de advertencia cuando se ha alcanzado la cantidad de espacio en disco especificada.
Tipos de Archivos de Pelcula Posibles
Las pelculas se pueden guardar en formatos .ebm, .avi, .swf o .wmv.
.ebm (Formato predeterminado eBeam) .avi (Microsoft Audio Video Interleave) .swf (Macromedia Flash Movie) .wmv (Windows Media Video File) Reproduce con Windows usando el Movie Player de Luidia Reproduce con Mac OS y Windows usando Apple QuickTime Player o con Microsoft Windows Media Player Reproduce con Mac OS y Windows usando Adobe Flash Player o con un navegador de Internet con un Flash plug-in instalado. Reproduce con Mac OS y Windows usando Microsoft Windows Media Player o con un navegador de Internet con un Windows Media Player plug-in instalado.
Page 39
2011 Luidia, Incorporated
Instantnea
Instantnea le permite tomar una foto de la pantalla actual y guardarla en Scrapbook como una imagen de fondo en una Nueva pgina o como un elemento de Scrapbook en la Pgina actual. 1. Para abrir el cuadro de dilogo Tomar instantnea seleccione el botn Herramienta Instantnea . 2. Seleccione una de las opciones siguientes:
o Capturar pantalla: Captura todo el escritorio como una sola imagen. Como
opcin predeterminada, la imagen capturada se guarda como un fondo en una nueva pgina de Scrapbook. Para guardar una im agen como un elemento de Scrapbook en la pgina actual, coloque una marca en la casilla Importar como objeto.
o Capturar una seleccin: Minimiza el Scrapbook y el cursor se convierte en un
retculo. Para seleccionar un rea que desee capturar, dibuje un rectngulo de seleccin utilizando el Rotulador interactivo . 3. Seleccione el botn Ir para guardar una imagen en el archivo de Scrapbook.
Page 40
2011 Luidia, Incorporated
Herramienta Texto
La Herramienta Texto permite agregar un cuadro de texto a la Pgina que se muestra. Un cuadro de texto tambin es un elemento de Scrapbook. Modifique atributos de texto a travs de la barra de herramientas de edicin de texto, que aparece cada vez que un cuadro de texto est abierto. Los botones siguientes estn disponibles en la barra de herram ientas de edicin de texto.
Seleccin de fuente Seleccin de tamao de fuente Aumentar tamao de fuente Reducir tamao de fuente Color de la fuente Color de relleno de cuadro de texto Negrita Cursiva Subrayado Alinear a la izquierda Centrar Alinear a la derecha Disminuir sangra Aumentar sangra Puntos de vietas Color para resaltar cuadro de texto (todava no implementado)
Page 41
2011 Luidia, Incorporated
Herramientas Votacin
El usuario puede usar las Herramientas de Votacin en la paleta de Herramienta de eBeam con el sistema de votacin eBeam Respond RF para permitir a su audiencia responder exmenes electrnicos, valoraciones, sondeos, encuestas de opinin, juegos, y preguntas definidas por el expositor. La inform acin recogida desde teclados alfanumricos se transmite inmediatamente a la presentacin, dando al ponente un mejor conocimiento de su audiencia o de lo que sta comprendi de su exposicin. Antes de usar las Herramientas de Votacin en la paleta de Herramienta de eBeam se recomienda verificar que el eBeam Respond se encuentre completamente instalado. Para ello, es importante seguir cuidadosamente las instrucciones de la Gua Rpida del eBeam Respond que acompaa al producto. El sistema de votacin eBeam Respond funciona con el software de TurningPoint 2008. Para obtener instrucciones detalladas de como instalar el eBeam Respond habilitado para archivos de PowerPoint y similares, es necesario ir al men de Inicio > Turning Technologies, LLC > TurningPoint 2008 y hacer referencia a las guas de usuarios de Office 2003 y 2007. Ver los siguientes temas: Comandos de las Herramientas de Votacin Como realizar una sesin de votacin con el eBeam Respond
Comandos de las Herramientas de Votacin
Los controles que incluye las Herramienta de Votacin se describen en la siguiente tabla.
Herramien Comand Descripcin ta o Ventana de Respuesta a Votacin La ventana Respuesta a Votacin contiene dos piezas de informacin: Nmero de respuestas y retroalimentacin.
Nmero de respuestas (ejemplificada con 5 respuestas en la imagen de la izquierda) muestra el nmero de respuestas que el usuario ha recibido de su audiencia a una pregunta. Si este nmero se muestra en verde, la votacin todava est abierta para esa pregunta. Si el nmero est en rojo (como en la imagen de muestra), entonces la votacin est cerrada. Retroalimentacin muestra el nmero de personas de la audiencia que presionaron ? en su teclado alfanumrico, con lo que estn comunicando que ellos quieren decir algo sobre la pregunta realizada.
Nueva Pregunta
El botn Nueva Pregunta sirve para borrar las respuestas a la pregunta previa y recibir las respuestas a una nueva pregunta. Todas las respuestas de una sesin se almacenarn en un archivo de TurningPoint 2008. Si la presentacin de diapositivas tiene guardada un sesin de votacin previa, sta se abrir mostrando que la votacin est cerrada. Para comenzar la votacin nuevamente, presionar el botn de Nueva Pregunta.
Insertar Diapositiva
Insertar Diapositiva permite agregar una nueva diapositiva a una presentacin que est abierta para votacin. Este comando abre un men para que el usuario elija el tipo de diapositiva que desea insertar. Es posible reunir todos los resultados de la votacin en la diapositiva insertada de forma inmediata. El botn Alternar Resultados cambia los valores mostrados en cada tabla de nmeros a porcentajes, y viceversa. Este botn funciona nicamente cuando una tabla de resultados est abierta. El botn Mostrar/Ocultar Barra de Comandos abre y cierra la barra de comandos de TurningPoint 2008. Esta barra contiene las opciones disponibles de la Herramienta de Votacin, as como otras opciones de TurningPoint 2008. Consultar la Ayuda de TurningPoint 2008 para ms informacin de su Barra de Comandos.
Alternar Resultados Mostrar/Ocu ltar Barra de Comandos
Page 42
2011 Luidia, Incorporated
Mostrar Seguimient oa Participante s Mostrar Tabla Original
El botn Mostrar Seguimiento a Participantes abre una tabla interactiva donde los expositores pueden instantneamente ver con detalle la forma como el grupo est respondiendo a sus preguntas. Consultar la Ayuda de TurningPoint 2008 para ms informacin del Seguimiento a Participantes. El botn Mostrar la Tabla Original puede usarse cuando la presentacin de los resultados originales se haya modificado despus de alternarlos de porcentaje a nmero o viceversa, o despus de trabajar la informacin para conocer quienes eligieron ciertos resultados. Con este botn es posible obtener nuevamente la tabla original, con la misma apariencia de cuando fue creada. Este botn abre el archivo de ayuda de TurningPoint 2008.
Abrir Ayuda de TurningPoin t 2008 Mostrar Estadstica
El botn de Mostrar Estadstica muestra en tiempo real una tabla con las respuestas agrupadas segn la porcin de participantes que seleccionaron cierta respuesta con relacin a otras. Consultar la Ayuda de TurningPoint 2008 para ms informacin del comando de Estadstica.
Page 43
2011 Luidia, Incorporated
Barra de herramientas de anotaciones estndar
La barra de herramientas estndar para anotaciones aparece slo cuando no se detecta un receptor interactivo o clave de seguridad. Las herramientas de la barra de herramientas de anotaciones estndar incluye (de izquierda a derecha):
Marcador La herramienta Marcador permite realizar anotaciones a mano suelta en la pgina que se muestra con uno de cuatro colores opacos. El color se puede seleccionar en la paleta que aparece cuando se selecciona la herramienta Marcador. Las marcas se convierten en elementos de anotacin. Consulte Elementos de Scrapbook para ms informacin. La herramienta Resaltador permite realizar anotaciones a mano suelta en la pgina que se muestra con uno de cuatro colores transparentes. El color se puede seleccionar en la paleta que aparece cuando se selecciona la herramienta Resaltador. Las marcas se convierten en elementos de anotacin. Consulte Elementos de Scrapbook para ms informacin. La herramienta Borradorle permite dividir un elemento de anotacin creado por una herramienta de marcador o de resaltador de una pgina de Scrapbook en dos elementos separados de Scrapbook. El tamao del borrador se puede seleccionar en la paleta que aparece cuando se selecciona la herramienta Borrador . Consulte Elementos de Scrapbook para ms informacin. La herramienta Zoom permite ajustar el tamao de la presentacin de la pgina que se muestra. El rango de valores del zoom es de 25 a 2000%. La direccin del zoom se invierte manteniendo presionada la tecla Maysculas. Tambin se puede seleccionar un valor de zoom en la lista desplegable que aparece cuando se selecciona la herramienta Zoom. La herramienta Texto permite agregar un cuadro de texto a una Pgina en cualquier tamao, tipo de letra y color que est disponible en su computadora. El tamao, el tipo de letra y el color se pueden seleccionar en la paleta que aparece cuando se selecciona la herramienta Texto. La herramienta Puntero permite a cada uno de los participantes de la reunin apuntar datos en cualquier lugar de la ventana de la reunin. El puntero de cada participante se muestra en un color diferente. La herramienta Puntero slo se habilita durante una reunin compartida. La direccin del Puntero (derecha, izquierda, arriba, abajo) se puede seleccionar en la paleta que aparece cuando se selecciona la herramienta Puntero. Tambin puede ocultar el Puntero con el botn Ocultar puntero en la paleta que aparece cuando se selecciona la herramienta Puntero. Formas La herramienta de Formas permite dibujar formas en Scrapbook. La forma, color y grosor de lnea pueden ser determinados desde la paleta que aparece cuando la herramienta de Formas es seleccionada. Las marcas se convierten en elementos con forma. Ver Elementos de Scrapbook para mayor informacin. La herramienta Seleccionador permite seleccionar un elemento de Scrapbook en una pgina, a fin de poder moverlo, rotarlo, cambiarle de tamao, agruparlo o copiarlo. Para seleccionar un elemento dar un toque en ste. Una vez seleccionado, los controladores de tamao aparecern en los bordes del objeto. Esta herramienta tambin puede usarse para dibujar un borde rectangular alrededor de un grupo de elementos con lo que se podrn seleccionar todos y manipularlos como grupo a un mismo tiempo. Ver Elementos de Scrapbook para mayor informacin.
Resaltador
Borrador
Zoom
Texto
Puntero
Seleccionador
Page 44
2011 Luidia, Incorporated
eBeam Home
El software eBeam Education incluye la aplicacin eBeam Home, que le permite crear una rea centralizada para accesos directos a los programas y archivos que utiliza con ms frecuencia. Los siguientes temas estn disponibles para eBeam Home:
Para obtener ms informacin sobre cmo trabajar con accesos directos, consulte Accesos directos de eBeam Home.
Iniciar eBeam Home
Puede iniciar eBeam Home de las siguientes maneras:
Haga clic en el icono del software en la carpeta del software eBeam Education que se encuentra en los Archivos de aplicacin de su computadora. Seleccione eBeam Home en el Men de la barra de tareas de eBeam Education.
Tambin puede crear un acceso directo a eBeam Home en el escritorio de su computadora en el cual puede hacer clic para iniciar la aplicacin. Nota: Al iniciar eBeam Home tambin se iniciar la Paleta de herramientas de eBeam.
Ocultar eBeam Home
Puede ocultar eBeam Home de las siguientes maneras:
Haga clic en el botn Cerrar que se encuentra en la esquina superior de la ventana eBeam Home. Haga clic con el botn secundario en cualquier parte fuera de un acceso directo y dentro de la ventana eBeam Home y seleccione Cerrar eBeam Home. Seleccione eBeam Home en el Men de la barra de tareas de eBeam Education.
Cada vez que haga clic en un acceso directo en eBeam Home, la ventana eBeam Home se ocultar y se iniciar la aplicacin, archivo o carpeta. Para ver nuevamente la ventana de eBeam Home, tendr que volver a iniciarla.
Page 45
2011 Luidia, Incorporated
Accesos directos de eBeam Home
Accesos directos de eBeam Home
Existen nueve accesos directos predeterminados en eBeam Home. Puede personalizarlos en cualquier momento y tener hasta 25 accesos directos. Si hay varios usuarios en la computadora, estos accesos directos se guardarn por cuenta de usuario. Los siguientes temas sobre los accesos directos se encuentran disponibles para eBeam Home:
Agregar un acceso directo Eliminar un acceso directo Cambiar el nombre de un acceso directo Reorganizar accesos directos Accesos directos rotos Restaurar accesos directos Restaurar accesos directos predeterminados
Agregar un acceso directo
Puede agregar un acceso directo a la ventana de eBeam Home utilizando el botn Agregar acceso directo o arrastrando el acceso directo. Para usar el botn Agregar acceso directo: 1. Haga clic en el botn Agregar acceso directo en la esquina inferior izquierda de la ventana de eBeam Home y seleccione Agregar hipervnculo o Agregar acceso directo . 2. Si selecciona hipervnculo, escriba o pegue el hipervnculo que desea agregar y haga clic en Aceptar. Si selecciona acceso directo, busque el acceso directo que desea agregar y seleccione Aceptar. Para arrastrar el acceso directo: 1. Busque el archivo, la carpeta o pgina web que desea agregar como acceso directo. 2. Haga clic y arrastre el archivo, la carpeta o la pgina web a la ventana de eBeam Home y suelte el cursor en cualquier parte de la ventana. Nota: Si ya tiene 25 accesos directos e intenta agregar otro, aparecer un cuadro de dilogo de error. Haga clic en Aceptar para salir de este cuadro de dilogo y elimine un acceso directo antes de intentar agregar otro.
Eliminar un acceso directo
Puede eliminar un acceso directo de la ventana de eBeam Home de las siguientes formas: Hacer clic con el botn secundario en el acceso directo 1. Haga clic con el botn secundario en el acceso directo en la ventana de eBeam Home y seleccione Eliminar acceso directo. 2. Seleccione S en el cuadro de dilogo que aparece. Mover el mouse sobre el acceso directo 1. Mueva el mouse sobre el acceso directo en la ventana de eBeam Home y aparecer el icono Eliminar . Haga clic en este icono. 2. Seleccione S en el cuadro de dilogo que aparece.
Page 46
2011 Luidia, Incorporated
Cambiar el nombre de un acceso directo
Puede cambiar el nombre de un acceso directo en cualquier momento. Para cambiar el nombre de un acceso directo:
Haga clic con el botn secundario en el acceso directo y seleccione Cambiar nombre. Haga clic en el texto del acceso directo.
El texto del acceso directo se convertir en un campo editable. Ingrese el nuevo nombre del acceso directo y haga clic fuera del campo de texto o presione Enter.
Reorganizar accesos directos
Puede reorganizar los accesos directos en la ventana de eBeam Home en cualquier momento. Para reorganizar los accesos directos: 1. Mantenga presionado el cursor sobre un acceso directo 2. Arrastre el cursor a la nueva ubicacin y sultelo.
Accesos directos rotos
Si mueve, cambia el nombre o elimina un archivo, una carpeta o una aplicacin vinculada a un acceso directo de eBeam Home, crear un acceso directo roto. Si hace clic en un acceso directo roto, se abrir un cuadro de dilogo de error. En este cuadro de dilogo le perm ite buscar el archivo, la carpeta o la aplicacin que se movi o a la cual se le cambi el nombre y crear un nuevo acceso directo.
Restaurar accesos directos
Si reemplaza un archivo, una carpeta o una aplicacin que est vinculada con un acceso directo de eBeam Home sin cambiar el nombre del acceso directo o el archivo asociado, el enlace roto se restaurar y el acceso directo volver a funcionar.
Restaurar accesos directos predeterminados
Si desea restaurar la ventana de eBeam Home a su conjunto de accesos directos predeterminados, haga clic con el botn secundario en cualquier parte de la ventana de eBeam Home fuera de un acceso directo y seleccione Restaurar accesos directos predeterminados. En el cuadro de dilogo que aparece, seleccione los accesos directos predeterminados que desea restaurar. Puede seleccionar: Todos los accesos directos Slo los accesos directos que se eliminaron Cancelar Despus de seleccionar la opcin deseada, el cuadro de dilogo desaparecer.
Page 47
2011 Luidia, Incorporated
eBeam Scrapbook
Mens de Scrapbook
Men Archivo
Men Edicin
Men Ver
Men Pgina
Men Reuniones
Men Ayuda
Page 48
2011 Luidia, Incorporated
Men Archivo
A continuacin se describen las opciones del Men Archivo:
Nuevo Nuevo crea un nuevo archivo de reunin de Scrapbook despus de que se han cerrado todas las reuniones anteriores. Para crear un nuevo archivo de reunin de Scrapbook: 1. 2. Elija Archivo> Nuevo o presione Ctrl+N. Si alguna reunin est abierta cuando se selecciona Nuevo, Scrapbook solicita que guarde la reunin actual. Seleccione S para guardar la reunin, No para cerrar la reunin sin guardar, o Cancelar para mantenerse en la reunin actual.
Cada vez que se abre Scrapbook se crea una nueva reunin. Abrir... Abrir permite abrir un archivo de Scrapbook (*.esb) y un archivo del Software eBeam (*.wbd). Para abrir un archivo de Scrapbook: 1. Elija Archivo > Abrir, o presione Ctrl+O. Aparece un cuadro de dilogo estndar Abrir archivo. 2. 3. Navegue al archivo *.esb y seleccione ese archivo. Seleccione Aceptar.
Nota: Scrapbook tambin abre los archivos *.wbd creados con versiones anteriores del Software eBeam. Importar/Fusionar Importar/Fusionar permite:
Importar un archivo de Excel, Pow erPoint o Word en el fondo de la pgina actualmente seleccionada o Fusionar un archivo existente de Scrapbook (*.esb) o Capture (*.w bd) con el archivo actualmente abierto.
Nota : Importar/Fusionar est deshabilitado durante una reunin compartida . Guardar Guardar permite guardar un archivo de Scrapbook (*.esb). Para guardar un archivo de Scrapbook: 1. 2. Elija Archivo > Guardar, o presione Ctrl+S. Si el archivo ya se haba guardado antes, se vuelve a guardar con el nombre actual. Si esta es la primera vez que se guarda la reunin, se abre el cuadro de dilogo estndar Guardar como. Guardar como... Guardar como permite guardar un archivo de Scrapbook (*.esb) nuevo o guardar un archivo de reunin actual de Scrapbook con otro nombre. Para guardar un archivo de Scrapbook: 1. 2. 3. 4. 5. Elija Archivo > Guardar como. Se abre el cuadro de dilogo estndar de Windows Guardar como. Introduzca un nombre de reunin y seleccione la ubicacin de carpeta. La ubicacin de carpeta predeterminada es Mis documentos, en Mi Scrapbook. Seleccione el tipo de archivo. Para escoger el Rango de pginas que desea guardar, seleccione el botn Rango de pginas apropiado que aparece en la parte inferior del cuadro de dilogo Guardar como:
o o
Todo - El rango predeterminado es Todas las pginas. Esta es tambin la nica opcin disponible cuando el archivo Scrapbook tiene una pgina solamente. Seleccin - Guarda nicamente las pginas seleccionadas. Para
Page 49
2011 Luidia, Incorporated
seleccionar varias pginas, haga clic en cada miniatura mientras mantiene presionada la tecla Ctrl.
Pginas - Le permite seleccionar un rango de pginas que desee guardar.
Nota: Si an no ha guardado el archivo e intenta guardarlo con las extensiones *.esb o *.wbd utilizando las opciones Seleccin o Pginas, se perdern todas las pginas no seleccionadas. 6. Seleccione Aceptar.
Guardar como pgina Web... Guardar como pgina Web permite guardar un archivo de reunin de Scrapbook (*.esb) en formato HTML para publicarlo en la Internet/intranet como pgina web. Para guardar un archivo de Scrapbook en formato HTML: 1. Elija Archivo > Guardar como pgina Web... Aparece el cuadro de dilogo Guardar como y a continuacin 2. 3. Introduzca un nombre de reunin y seleccione la ubicacin de carpeta. La ubicacin de carpeta predeterminada es Mis documentos, en Mi Scrapbook. Para seleccionar el Rango de pginas que desea guardar, seleccione el botn Rango de pginas apropiado que aparece en la parte inferior del cuadro de dilogo Guardar como:
o o o
4. Archivar reunin
Todo - El rango predeterminado es Todas las pginas. Esta es tambin la nica opcin disponible cuando el archivo de Scrapbook tiene una pgina solamente. Seleccin - Guarda nicamente las pginas seleccionadas. Para seleccionar varias pginas, haga clic en cada miniatura mientras mantiene presionada la tecla Ctrl. Pginas - Le permite seleccionar un rango de pginas que desee guardar.
Seleccione Guardar.
Archivar reunin permite archivar su archivo de reunin de Scrapbook en un servidor de eBeam. Para obtener ms informacin, consulte la seccin Archivar una reunin.
Recuperar reunin
Recuperar reunin permite recuperar de un servidor de eBeam un archivo de reunin de Scrapbook archivado. Para obtener ms informacin, consulte la seccin Recuperar una reunin.
Configurar pgina...
Configurar pgina abre el cuadro de dilogo Configurar pgina. El cuadro de dilogo Configurar pgina permite elegir la informacin del encabezado y del pie de pgina para una pgina de Scrapbook que se desee imprimir y permite agregar un borde a la pgina impresa. Configurar impresin abre el cuadro de dilogo estndar de Windows Configurar impresin. El cuadro de dilogo Configurar impresin le permite seleccionar todos los valores de configuracin que desee para los trabajos de impresin, incluyendo la orientacin vertical u horizontal y la fuente del papel. Imprimir pgina imprime slo la pgina seleccionada/mostrada en la impresora predeterminada. Imprimir abre el cuadro de dilogo estndar Imprimir. Este cuadro de dilogo permite seleccionar un rango de pginas y el nmero de copias que desee imprimir. Los valores predeterminados son imprimir todas las pginas y un solo ejemplar del archivo. Para imprimir el archivo de Scrapbook, elija Archivo > Imprimir, o presione Ctrl+P.
Configurar impresin...
Imprimir pgina
Imprimir...
Page 50
2011 Luidia, Incorporated
Enviar...
Enviar permite enviar un archivo de reunin de Scrapbook (*.esb) como un adjunto a travs de cualquier sistema de correo compatible con MAPI, como Microsoft Exchange . Para enviar un archivo de reunin de Scrapbook por correo electrnico: 1. 2. 3. Elija Archivo > Enviar para abrir el cuadro de dilogo Enviar. Seleccione el formato del archivo y el rango de pginas en el cuadro de dilogo Enviar. Seleccione Aceptar.
Scrapbook abre un mensaje de correo electrnico sin ttulo en su programa de correo electrnico compatible con MAPI con su archivo adjunto. Utilice su libreta de direcciones para llenar los nombres de los destinatarios y enve el correo electrnico como lo hara normalmente. Puede guardar una reunin de Scrapbook en cualquier formato de archivo (excepto HTML) que se pueda utilizar como adjunto de correo electrnico. Enviar a Kindle Enviar a Kindle permite enviar un archivo de reunin de Scrapbook (*.esb) como un adjunto a travs de cualquier sistema de correo compatible con MAPI, como Microsoft Exchange. Para enviar un archivo de reunin de Scrapbook por correo electrnico: 1. 2. 3. 4. Elija Archivo > Enviar a Kindle para abrir el cuadro de dilogo Enviar a Kindle. Seleccione el formato del archivo y el rango de pginas en el cuadro de dilogo Enviar a Kindle. Introduzca su direccin de correo electrnico de Kindle. Seleccione Aceptar.
Scrapbook abre un mensaje de correo electrnico sin ttulo en su programa de correo electrnico compatible con MAPI con su archivo adjunto. Utilice su libreta de direcciones para llenar los nombres de los destinatarios y enve el correo electrnico como lo hara normalmente. Salir Salir cierra Scrapbook, pero no cierra las Paletas de herramientas de eBeam. Para obtener ms informacin, vea el Men Barra de tareas eBeam Education. Si an no ha guardado su archivo de Scrapbook, se le solicitar que guarde el archivo antes de que Scrapbook se cierre.
Page 51
2011 Luidia, Incorporated
Men Edicin
El Men Edicin tiene las siguientes opciones:
Deshacer Deshacer borra el ltimo cambio realizado a una pgina de Scrapbook. Es posible deshacer todos los cambios hasta regresar la Pgina de Scrapbook al estado completamente vaco. La opcin Deshacer se aplica slo a la pgina que se muestra actualmente. Para deshacer:
Rehacer
Elija Edicin > Deshacer, o Seleccione el botn Deshacer en la Barra de herramientas de Scrapbook, o Presione Ctrl+Z.
La opcin Rehacer permite rehacer la ltima anotacin deshecha, siempre y cuando haya utilizado antes la herramienta Deshacer. Si ha utilizado Deshacer varias veces, puede rehacer los cambios hasta el principio de la serie. La funcin Rehacer se desactiva cuando se realiza una nueva anotacin. La opcin Rehacer se aplica slo a la pgina que se muestra actualmente. Para rehacer:
Cortar
Elija Edicin > Rehacer, o Seleccione el botn Rehacer en la Barra de herramientas de Scrapbook, o Presione Ctrl+Y.
Cortar se utiliza para cortar elementos individualmente o en grupos de una pgina de Scrapbook para despus pegarse en otra pgina de Scrapbook o en documentos con otras aplicaciones; asimismo, esta funcin se usa con la Herramienta Texto para cortar y pegar texto dentro de los cuadros de texto activos. Para cortar uno o varios elementos desde una pgina de Scrapbook:
1. 2. 3.
Use la Herramienta Seleccin para seleccionar el o los elemento(s) a cortar. Elija Edicin > Copiar o presione Ctrl+X. Pegue lo cortado en otra pgina de Scrapbook, o abra otra aplicacin, como MS Word o MS Paint y pegue el o los objeto (s).
Para cortar texto de un cuadro de texto: 1. 2. Copiar Resalte el texto del cuadro de texto. Elija Edicin > Cortar, o presione Ctrl+X.
Copiar permite copiar elementos de Scrapbook individualmente o en grupos de una Pgina de Scrapbook a otras pginas de Scrapbook y a otras aplicaciones. Tambin, esta funcin se usa con la Herramienta Texto para copiar y pegar texto dentro de los cuadros de texto activos. Para copiar un elemento de una Pgina de Scrapbook:
1. 2. 3.
Use la Herramienta Seleccin para seleccionar los elementos que desean copiar. Elija Edicin > Copiar o presione Ctrl+C. Pegue en otra pgina de Scrapbook, o abra otra aplicacin, como MS Word o MS Paint y pegue el o los objeto (s).
Para copiar texto de un cuadro de texto:
1. 2.
Resalte el texto del cuadro de texto. Elija Edicin > Copiar, o presione Ctrl+C.
Notas:
Page 52
2011 Luidia, Incorporated
Pegar
Es posible copiar un elemento de una pgina de Scrapbook a otra arrastrando el elemento hacia una miniatura.
Pegar se utiliza para pegar elementos de Scrapbook en una Pgina de Scrapbook ya sea desde otra Pgina de Scrapbook o desde el portapapeles de la computadora. Pegar se utiliza con la Herramienta Textopara cortar y pegar texto entre los cuadros de texto activos de Scrapbook. Para pegar un elemento: 1. 2. 3. Corte o copie el elemento individualmente o en grupo desde una Pgina de Scrapbook, la Galera de imgenes o un archivo de grficos externo. Haga clic en la Pgina o Miniatura de Scrapbook. Elija Edicin > Pegar o presione Ctrl + V .
Para pegar texto entre cuadros de texto activos de Scrapbook: 1. 2. 3. Copie texto de otro cuadro de texto de Scrapbook. Abra un nuevo cuadro de texto Elija Edicin > Pegar o presione Ctrl + V .
Nota: El texto copiado de otras aplicaciones se pega en Scrapbook como un elemento de imagen. Seleccionar todo Seleccionar Todo permite seleccionar todos los elementos que contiene una pgina de Scrapbook en un solo grupo. Los elementos pueden ser manipulados como un elemento pero no estn agrupados. Para elegir Seleccionar todo: 1. Duplicar Elija Edicin > Seleccionar todo o presione Ctrl+A.
Duplica el o los elemento(s) seleccionado(s) individualmente o en grupo. Para duplicar uno o varios elementos:
1. 2.
Eliminar
Elija la Herramienta Seleccin para seleccionar uno o varios elementos. Elegir Editar > Duplicar, o Presionar Ctrl+D.
Este comando elimina el o los elemento(s) seleccionado(s) individualmente o en grupos. Para eliminar uno o varios elementos: 1. 2. Use la Herramienta Seleccinpara seleccionar el o los elemento(s). Para eliminar el o los elemento(s):
o o o
Ordenar Agrupar
Elija Editar > Eliminar , Seleccione el botnEliminar objeto desde la barra de Herramientas de Scrapbook, o Presione el botn de Eliminar del teclado de la computadora.
Ordenar permite cambiar el orden Z de los elementos en una pgina de Scrapbook. Ver Mover un elemento al frente y hacia atrs. Agrupar se utiliza para unir una seleccin de elementos de manera que puedan manipularse como un solo elemento. Consulte Agrupar y desagrupar elementos para obtener ms informacin . El men de Alineacin permite el acceso a un sub-men con opciones de Alinear y Distribuir. Alinear se usa para que varios elementos de Scrapbook seleccionados se alineen con respecto a ellos mismos. Distribuir sirve para colocar elementos de Scrapbook a distancias iguales entre ellos. Todas las opciones de alineacin y distribucin pueden ser seleccionadas con el botn derecho del mouse (Presionar Botn A del Rotulador Interactivo) en el men de Alineacin. Ver Alinear y distribuir elementos
Alineacin
Orientacin
El comando deOrientacin se usa para girar o voltear un elemento o un grupo de elementos de Scrapbook sin mover lo(s).
Page 53
2011 Luidia, Incorporated
Para determinar la orientacin de uno o ms elementos de Scrapbook:
1. 2.
Presione Seleccionar Herramienta para seleccionar el o los elemento(s). Seleccionar la opcin de orientacin que se quiera desde Edicin > Men de orientacin. Las opciones son: Girar a la derecha: Rota el elemento 90 grados siguiendo las manecillas del reloj. Girar a la izquierda: Rota el elemento 90 grados en sentido contrario a las manecillas del reloj. Voltear verticalmente: Voltea el elemento verticalmente. Voltear horizontalmente: Voltea el elemento verticalmente.
Restablecer Cambia el elemento seleccionado al tamao que tena cuando se trajo a la aplicacin. Para propiedades de la obtener informacin sobre cmo seleccionar un elemento, consulte Herramienta Seleccin. imagen Opciones... Opciones abre el cuadro de dilogo Opciones de Scrapbook.
Preferencias Servidor Proxy Actualizaciones del Softw are
Page 54
2011 Luidia, Incorporated
Men Ver
El Men Ver tiene las siguientes opciones:
Normal (Ver Pgina y Miniaturas) Normal permite alternar a la vista de Pgina y miniaturas. Para cambiar a la Vista de Pgina y miniaturas:
Miniaturas
Elija Ver > Normal , o Presione Ctrl+1 , o Seleccione el botn Ver pgina y miniaturas (Normal) en labarra de herramientas de Scrapbook .
Miniaturas permite cambiar a la vista de Miniaturas. Para cambiar a la vista de Miniaturas :
Pgina
Elija Ver > Miniaturas , o Presione Ctrl+2, o Seleccione el botnVer miniaturas en la barra de herramientas de Scrapbook .
Pgina permite cambiar a la vista Pgina. Para cambiar a la Vista de miniaturas:
Galera
Elija Ver > Pgina, o Presione Ctrl+3, o Seleccione el botnVer pgina en la barra de herramientas de Scrapbook .
Galera abre la Galera Clip-Art integrada a Scrapbook. Esto se hace de la siguiente forma:
Elija Ver > Galera , o Presione Ctrl+4 , o Seleccione el botn de Galera en la barra de herramientas de Scrapbook .
Esta funcin se puede usar para agregar grficos a presentaciones desde una completa coleccin de imgenes provista con el software de Scrapbook. Tambin es posible agregar carpetas propias a la Galera. Ver Galera, Elementos de Scrapbook, y Valores de Fondo para ms informacin sobre el uso de imgenes. Vista de Pgina completa La Vista Pantalla completa aumenta la Pgina actual al tamao de la pantalla completa. Para activar el modo de Pantalla completa :
Usar Cortina
Elija Ver > Pantalla completa, o Seleccione el botn Pantalla completa en la barra de herramientas de Scrapbook .
Para regresar al tamao de pantalla normal : Haga clic con el botn derecho del mouse en la pantalla (presione Botn el de men del Rotulador interactivo) y seleccione Desactivar pantalla completa en el men que aparece o Seleccione el botnPantalla completa en la barra de herramientas de Scrapbook .
Usar Cortina muestra en pantalla una hoja que permite cubrir parte de la pgina. El usuario puede ajustar el tamao, la orientacin y la transparencia de la hoja durante la presentacin. Reflector es til para llamar la atencin hacia una regin particular de su escritorio. El eBeam Focus Viewer inicia el visor de la cmara de documentos de enfoque de eBeam. Participantes abre la ventana Participantes para que pueda ver quin ha entrado a una reunin compartida de Scrapbook. Para abrir la ventana Participantes:
Reflector eBeam Focus Viewer Participantes
Pgina maestra
Elija Ver > Participantes, o Presione Ctrl+5, o Seleccione el botnVista de Participantes de la barra de herramientas de Scrapbook .
Pgina maestra abre la pgina maestra. Todos los cambios realizados en la pgina maestra aparecen como imagen de fondo en todas las Pginas de Scrapbook salvo en aquellas que contengan sus propios valores de fondo.
Page 55
2011 Luidia, Incorporated
Para abrir una Pgina Maestra:
Capas
Elija Ver > Pgina Maestra , o Presione Ctrl+6.
Capas se puede utilizar para agregar contenido en una pgina de Scrapbook (privada o compartida) que se puede ocultar o mostrar. Para abrir las Capas:
Elija Ver > Capas , o Presione Ctrl+7 .
Barra de herramientas Al seleccionar la opcin de men Barra de herramientas se abre un submen con las tres (Mostrar/ocultar barras opciones siguientes: de herramientas) Herramientas interactivas : Elija esta opcin de men para mostrar u ocultar las Herramientas interactivas de Scrapbook.
Mostrar al
Reproducir : Elija esta opcin de men para mostrar u ocultar la barra de herramientas deReproducir. Barra de estado: Elija esta opcin de men para mostrar u ocultar la barra de estado de Scrapbook .
Mostrar al permite aumentar o reducir la Pgina que se muestra actualmente. Al elegir la opcin de men Mostrar al se abre un submen que tiene las siguientes opciones de presentacin: 500%, 300%, 200%, 100%, 50% y 25%. La pgina permanecer con el valor de zoom seleccionado hasta que se seleccione un nuevo valor.
Ampliar
Ampliar permite agrandar la Pgina que se muestra actualmente. Para ampliar una pgina:
Elija Ver > Ampliar, o Presione Ctrl+Num +
La pgina permanecer con el valor de zoom seleccionado hasta que se seleccione un nuevo valor. Reducir Reducir permite disminuir el tamao de la Pgina que se muestra actualmente. Para reducir una pgina:
Elija Ver > Reducir , o Presione Ctrl+Num -
La pgina permanecer con el valor de zoom seleccionado hasta que se seleccione un nuevo valor. Ajustar pgina Ajustar a pgina comprime o expande la Pgina para ajustarla al rea de presentacin de la Pgina. La funcin Ajustar a pgina tambin se puede seleccionar al presionar Ctrl+0. Tamao real ampla la Pgina al 100%.
Tamao real
Page 56
2011 Luidia, Incorporated
Cortina
La Cortina es til para ocultar el contenido de la pgina y revelar en forma gradual los puntos de una leccin o reunin. Para iniciar Cortina, seleccione Ver > Utilizar cortina. Ahora puede controlar la presentacin del contenido de la pgina de Scrapbook y personalizar la Cortina. Cuando la Cortina est visible, el rea de la pgina de Scrapbook aparece griscea; las imgenes en miniatura no resultan afectadas. Para revelar ms de una pgina haga clic en el rea cubierta y arrstrela. La operacin de arrastre slo afecta a la pgina que est viendo. La Cortina siempre cubre totalmente una pgina hasta que revele una seccin de una pgina. Las opciones de Cortina (Transparencia y Rotacin) que establezca permanecern vigentes en todas las pginas. Puede interactuar normalmente con Scrapbook en el rea resaltada. Las marcaciones que comiencen en el rea resaltada continuarn en el rea cubierta. Cortina tiene los siguientes mens de control.
Opciones
Transparencia: Esta opcin le permite seleccionar la intensidad del rea griscea.
o o o o
30% - mxima claridad 20% - ms clara 10% - clara 0% - completamente opaca
Rotar: Esta opcin le permite rotar la hoja de cubierta, de manera que pueda exponer diferentes reas de la pantalla. o Sentido horario en 90 grados.
o
Salir (X)
Sentido antihorario en 90 grados.
Cierra la funcin Cortina.
Page 57
2011 Luidia, Incorporated
Pgina maestra
Pgina maestra se utiliza para crear una plantilla de fondo que se aplicar a todas las pginas en la reunin de Scrapbook, excepto a aquellas pginas que contengan sus propios valores de fondo. Para abrir Pgina maestra elija Ver > Pgina maestra en Scrapbook. La Pgina maestra se abrir en principio como una pgina en blanco. Cualquier cambio realizado a la Pgina maestra como, por ejemplo, valores de configuracin de fondos, al agregar capas, anotaciones en la pgina o al agregar elementos de Scrapbook, sern aplicados como fondo a todas las pginas de la reunin de Scrapbook, excepto a las pginas que contengan sus propios valores de fondo. El contenido de la pgina maestra: se establecer el fondo en todas las pginas nuevas. no sustituir al fondo de las pginas existentes que ya contengan valores de fondo. sustituir el fondo en pginas existentes que tengan contenido, pero que no contienen valores de fondo. Para vaciar la Pgina maestra, retire todas las imgenes de fondo utilizando los valores de fondo, y utilice el botn Vaciar pgina de la barra de herramientas de Pgina maestra para borrar todos los elementos.
Botn Cerrar Pgina maestra
Cerrar Pgina maestra cierra la Pgina maestra y regresa al modo de generacin de anotaciones normales en las Pginas de Scrapbook.
Page 58
2011 Luidia, Incorporated
Capas
Las secciones siguientes describen las capas y cmo usarlas en su reunin con Scrapbook.
Qu son las capas? Cmo utilizar las capas
Qu son las capas?
Cada una de las pginas de Scrapbook se compone de capas que pueden mostrarse u ocultarse en cualquier momento. El orden de estas capas es el siguiente:
Capa de fondo de la pgina: El fondo de la pgina puede establecerse utilizando los valores de fondo para mostrar una imagen, mostrar una plantilla de una cuadrcula o lneas horizontales, y/o establecerse en un color de fondo especfico. El fondo de la pgina no puede modificarse mediante las herramientas de anotaciones. Capas de anotaciones: Las capas de anotaciones son capas transparentes que estn apiladas sobre la capa de fondo de la pgina. Estas capas contienen elementos de Scrapbook. Cualquier pgina de Scrapbook puede tener varias capas de anotaciones. Cuando se agrega una nueva capa, sta se apila sobre las capas existentes. Esto significa que las anotaciones se muestran con la ltima capa mostrada en la parte superior. Los tres tipos de capas de anotaciones que se encuentran en cada Pgina de Scrapbook son las siguientes:
o Capa predeterminada: La capa de anotaciones predeterminada en la pgina de
Scrapbook. Esta capa siempre existe para cualquier pgina de Scrapbook y no puede ser eliminada.
o Capas de usuario 1 - 18: Es posible agregar hasta 18 capas adicionales a una
pgina de Scrapbook. La capa predeterminada y las capas de usuario siempre se comparten con participantes remotos durante una reunin compartida.
o Capa privada: La primera capa de arriba a abajo es la capa privada. La capa
privada se muestra slo en la computadora local y nunca se comparte en reuniones compartidas. La funcin de la capa privada consiste en proporcionar al usuario local un espacio de trabajo privado dentro de la sesin de Scrapbook. Nota: Las capas privadas quedan ocultas cuando se sincroniza una reunin compartida (consulte Herramientas para la organizacin de reuniones). Es posible bloquear y/o mostrar/ocultar todas las capas de anotaciones. Consulte Cmo utilizar las capas de usuario para obtener ms informacin.
Cmo utilizar las capas
Para activar capas, elija Capas en el Men Ver. Con esta operacin se abre el cuadro de dilogo Capas, que le permite seleccionar, agregar, eliminar y mover capas para una pgina de Scrapbook.
Page 59
2011 Luidia, Incorporated
Barra de ttulo Capas La barra de ttulo del cuadro de dilogo Capas le indica la pgina de Scrapbook en la que est trabajando en un momento dado. El cuadro de dilogo Capas muestra las capas para la pgina seleccionada en un momento dado.
Herramientas de las capas
Agregar capa Agregar capa agrega una nueva capa en blanco a la pgina Scrapbook seleccionada en momento dado. La nueva capa siempre se agrega y se coloca sobre todas las dems (slo debajo de la capa de usuario). La nueva capa siempre se agrega como visible y no bloqueada. Con la opcin Eliminar capa se eliminar la capa seleccionada. No es posible eliminar la capa privada ni la predeterminada. Con la opcin Mover capa hacia arriba se mover la capa deseada un nivel hacia arriba en la lista de capas. La posicin ms alta a la que se puede mover una capa es la posicin inmediatamente debajo de la capa privada. No es posible mover las capas privada y predeterminada. Con la opcin Mover capa hacia abajo se mover la capa deseada un nivel hacia abajo en la lista de capas. La posicin ms baja a la que se puede mover una capa es la posicin inmediatamente encima de la capa predeterminada. No es posible mover las capas privada y predeterminada.
Eliminar capa
Mover capa hacia arriba
Mover capa hacia abajo
Capas Lista de capas Cada una de las capas posee sus propios valores de configuracin. Estos valores de configuracin se describen en la tabla siguiente.
Mostrar/Ocultar Mostrar/ocultar torna la capa visible/invisible. Cuando se muestre un ojo en el cuadro, la capa est visible en la pgina. Cuando el cuadro est vaco, la capa est invisible. Bloquear capa protege a la capa para evitar que sobre ella se realicen anotaciones. Cuando se muestre un candado sobre el cuadro, la capa est bloqueada. Cuando el cuadro est vaco, es posible agregar elementos de Scrapbook a la capa.
Bloquear capa
Page 60
2011 Luidia, Incorporated
Reproducir
Para abrir la barra de herramientas Reproducir, elija Ver > Barra de herramientas > Reproducir. La Barra de herramientas Reproducir permite reproducir la reunin como si fuera una pelcula. Es posible reproducir la reunin hacia delante, lnea por lnea, a distintas velocidades. La reproduccin puede limitarse a la pgina actual o reproducir todas las pginas. Las siguientes herramientas estn disponibles en la Barra de herramientas Reproducir.
Saltar al principio Control deslizante para arrastrar Salta al principio de la reunin de Scrapbook o de la pgina (dependiendo de que se haya seleccionado la opcin Todas las pginas). Le permite desplazarse por la reunin, hacia adelante o hacia atrs, utilizando el Rotulador interactivo o su mouse para arrastrar la barra de arrastre sobre la lnea de arrastre o saltar inmediatamente a un punto especfico en la reunin arrastrando la barra de arrastre a una ubicacin de la lnea de arrastre. Repite la reunin de Scrapbook o la pgina de principio a fin (dependiendo de que se haya seleccionado la opcin Todas las pginas). Durante la reproduccin, el botn Reproducir cambia a un botn Detener, que permite detener la reproduccin. Salta al final de la reunin de Scrapbook o de la pgina (dependiendo de que se haya seleccionado la opcin Todas las pginas). Establece el nmero de pginas que se reproducir. Si se selecciona Todas las pginas, al hacer clic en Reproducir se reproduce la totalidad de la reunin. Si no se activa Todas las pginas, slo se reproduce la pgina mostrada actualmente. Esta opcin tambin se puede establecer en el submen Pgina > Reproducir. Repite la reunin de Scrapbook o la pgina de principio a fin (dependiendo de que se haya seleccionado la opcin Todas las pginas). Esta opcin tambin se puede establecer en el submen Pgina > Reproducir. Permite seleccionar la velocidad de reproduccin de la reunin. La velocidad mnima es 0,5x, mientras que la ms rpida es 8,0x. Esta opcin tambin se puede establecer en el submen Pgina > Reproducir.
Reproducir
Saltar al final
Todas las pginas
Bucle
Velocidad de reproduccin
Nota: La opcin Reproducir se activa slo cuando se selecciona Vista de pgina y miniaturas o Vista de pgina.
Page 61
2011 Luidia, Incorporated
Reflector
El Reflector es til para llamar la atencin sobre una regin particular de su escritorio.
Para iniciar Reflector seleccione el elemento de men Reflector en el men de la barra de
tareas de Windows o desde la barra de herramientas de Scrapbook.
Ahora puede resaltar un rea especfica de su escritorio y utilizar el men Opciones de Reflector para personalizar el reflector.
Puede mover el reflector hacia cualquier sector de la pantalla, cambiar su forma y ajustar su transparencia.
Para mover el reflector, haga clic en el rea griscea, y luego proceda a arrastrarlo. Al hacer clic en el reflector puede interactuar normalmente con los elementos de escritorio que se encuentran en el rea del reflector. El men Opciones del Reflector se encuentra en la esquina superior derecha de la pantalla.
Opciones Las opciones de Reflector que establezca permanecern vigentes hasta que vuelva a restablecerlas.
Transparencia: Esta opcin le permite seleccionar el grado de intensidad con que lucir el rea griscea alrededor del foco de atencin indicado por el reflector.
o o o o o o o
Salir (X)
0% - completamente opaca 10% - clara 20% - ms clara 30% - mxima claridad
Forma del reflector: Esta opcin le permite seleccionar la forma del reflector. o Crculo Cuadrado Tamao del reflector: Esta opcin le permite seleccionar el tamao del reflector. o Pequeo Normal Grande
Cierra la funcin de reflector.
Page 62
2011 Luidia, Incorporated
Men Pgina
El Men Pgina tiene las siguientes opciones:
Nueva Nueva crea una nueva Pgina en blanco en la reunin de Scrapbook. Para crear una pgina nueva:
Vaciar
Elija Pgina > Nueva o Seleccione el botnNueva pgina de la Barra de herramientas de Scrapbook .
La pgina nueva se inserta directamente despus de la pgina mostrada. Vaciar borra todos los elementos de la Pgina mostrada. Para vaciar una Pgina, seleccione la Pgina que desea vaciar y:
Duplicar
Elija Pgina > Vaciar o Seleccione el botnVaciar pgina en la Barra de herramientas de Scrapbook .
Duplicar crea una copia de la Pgina mostrada y muestra en pantalla la copia de la Pgina mostrada. Para duplicar una pgina: 1. 2. Seleccione la pgina que desea duplicar . Elija Pgina > Duplicar o seleccione el botnDuplicar pgina en la Barra de herramientas de Scrapbook .
La pgina duplicada se inserta directamente despus de la pgina mostrada. Eliminar Eliminar borra la pgina mostrada. Para eliminar una pgina: 1. 2. Seleccione la pgina que desea eliminar . Elija Pgina > Eliminar o seleccione el botnEliminar pgina en la Barra de herramientas de Scrapbook .
Eliminar todo
Eliminar todo borra todas las pginas de la reunin de Scrapbook. Todos los datos se perdern. Pgina siguiente navega hasta la pgina siguiente de la reunin de Scrapbook. Esta opcin slo est disponible si no se est mostrando la ltima pgina de la reunin. Para seleccionar la Pgina siguiente:
Pgina siguiente/Pgina anterior
Elija Pgina > Pgina siguiente o Seleccione el botnPgina siguiente en la Barra de herramientas de Scrapbook o Presione AvPg en su teclado .
Pgina anterior navega a la pgina anterior de la reunin de Scrapbook. Esta opcin slo est disponible si no se est mostrando o se ha seleccionado la primera pgina de la reunin. Para seleccionar Pgina anterior:
Ir a pgina...
Elija Pgina > Pgina anterior o Seleccione el botnPgina anterior en la Barra de herramientas de Scrapbook o Presione RePg en su teclado .
Ir a pgina permite seleccionar la Pgina que se mostrar con slo escribir o seleccionar un nmero de pgina. Para ir a una pgina: 1. 2. Elija Pgina > Ir a pgina para abrir el cuadro de dilogo Ir a pgina. Para seleccionar una pgina, utilice las teclas de direccin Arriba y Abajo, o escriba el nmero de pgina en el cuadro de texto.
Page 63
2011 Luidia, Incorporated
3. O:
Seleccione Aceptar.
Use las herramientas de seleccin de pgina de la Barra de herramientas de Scrapbook. Reproducir Agregar hipervnculo... Para obtener ms informacin, consulte Reproducir. Agregar hipervnculo le permite agregar un hipervnculo a un elemento de un Scrapbook. Consulte Elementos con hipervnculo y Elementos de Scrapbook para obtener ms informacin. Agregar imagen permite importar un archivo de imagen o foto de pantalla y colocarlo(a) en la pgina seleccionada. Para obtener ms informacin, consulte elementos de Scrapbook. Agregar Archivo Flash... Agregar Archivo Flash permite importar una imagen de un archivo Flash (*.swf) o de una pelcula Flash (*.flv) a una pgina seleccionada de Scrapbook. Para obtener ms informacin, consulte elementos de Scrapbook. Agregar Instantnea... Valores de fondo... Agregar Instantnea permite importar una captura de imagen del contenido de pantalla. Ver Herramienta Instantnea. Valores de fondo permite:
Agregar imagen...
Agregar una pgina a las plantillas
Importar un archivo de imagen o foto de pantalla y colocarlo(a) como fondo en la pgina seleccionada actualmente Establecer el color de fondo de una pgina Mostrar una cuadrcula o lneas horizontales en una Pgina.
Para obtener informacin adicional, consulte la seccin Imgenes de fondo. Cuando selecciona Agregar una pgina a las plantillas se guarda una copia de la pgina entera y todo su contenido como una plantilla en la carpeta de plantillas. Para obtener ms informacin, consulte Plantillas.
Page 64
2011 Luidia, Incorporated
Men Reuniones
El Men Reuniones contiene las siguientes opciones:
Compartir/Concluir reunin ... Compartir reunin permite al coordinador de una reunin compartir una reunin de Scrapbook a travs de la Internet/intranet. Mientras se comparte una reunin, esta opcin de men se convierte en la opcin Concluir reunin. Para obtener ms informacin, consulte la seccin Compartir una reunin. Entrar en reunin/Salir de reunin... Entrar en reunin permite a los participantes invitados incorporarse a una reunin compartida de Scrapbook. Para poder incorporarse a la reunin, el participante debe conocer el nombre de la reunin y la contrasea (en caso de requerirse). Mientras el participante se encuentra en una reunin, esta opcin de men se convierte en la opcin Salir de reunin. Para obtener ms informacin, consulte la seccin Entrar en una reunin. Enviar invitacin... Enviar invitacin le permite al coordinador de la reunin enviar invitaciones por correo electrnico a todos los participantes invitados a la reunin compartida de Scrapbook. Para obtener ms informacin, consulte la seccin Enviar una invitacin. Permitir anotaciones Permitir anotaciones le permite al organizador de la reunin decidir si permitir o no a los participantes agregar anotaciones en la reunin compartida de Scrapbook. Para obtener ms informacin, consulte la seccin Herramientas de organizacin de reuniones. Sincronizar participantes Sincronizar participantes le permite al organizador de la reunin mantener a los participantes en la misma Pgina. Mientras la opcin Sincronizar participantes se encuentra activa, el organizador controla cul es la pgina que se muestra. Para obtener ms informacin, consulte la seccin Herramientas de organizacin de reuniones.
Page 65
2011 Luidia, Incorporated
Men Ayuda
El men Ayuda abre un men secundario que le permite obtener acceso a la ayuda y proporciona enlaces a varias pginas de registro y asistencia tcnica suministradas por el fabricante del hardware de su sistema interactivo.
Page 66
2011 Luidia, Incorporated
Caractersticas de Scrapbook
Elementos de Scrapbook
El contenido de una Pgina de Scrapbook se compone de varios tipos de objetos, conocidos como elementos. Estos elementos son anotaciones, formas, cuadros de texto, archivos de imagen y archivos Flash. Cada uno de los elementos se puede seleccionar utilizando la Herramienta Seleccin . Vanse los siguientes temas:
Qu es un Elemento de Scrapbook? : Describe los elementos: A notaciones, formas, cuadros de texto, archivos de imagen y archivos Flash. Cmo usar los Elementos de Scrapbook? : Describe lo que se puede hacer con los elementos de Scrapbook como mover, duplicar, asegurar, etc.
Qu es un Elemento de Scrapbook?
La siguiente tabla describe los elementos de Scrapbook .
Elemento Anotaciones Descripcin Las anotaciones son lneas trazadas en la Pgina de Scrapbook utilizando la Herramienta Marcadoro la Herramienta Resaltador . Una vez que se traza, la lnea se convierte en un elemento que se puede mover, rotar, cambiar el tamao, agrupar etc. Las lneas de anotacin se agrupan automticamente con otras lneas segn la cercana entre las anotaciones, y el tiempo transcurrido entre el trazado de las lneas. La agrupacin se realiza para conservar grupos de lneas que deben permanecer juntas, como letras, nmeros, formas etc. La agrupacin automtica se puede activar o desactivar en el cuadro de dilogo Opciones de Scrapbook. Seleccione Editar > Opciones para abrir el cuadro de dilogo Opciones y, a continuacin, seleccione Preferencias. Quite la marca Agrupar de automticamente trazos del marcador y el resaltador para desactivar la agrupacin. ConsulteAgrupar y desagrupar un elemento . Las anotaciones no pueden ser modificadas usandoBarra la de Herramientas para Editar Elementos en Scrapbook (tambin conocida como Herramientas para Editar Objetos). Formas Las Formas son imgenes dibujadas en una pgina de Scrapbook usando la herramienta de Formas. Una vez creadas, estas formas se convierten en un elemento que puede moverse, rotarse, redimensionarse, agruparse, etc. Notas :
Cuadros de texto Archivos de imagen
Las formas no pueden modificarse usando la Barra de Herramientas para Editar Elementos en Scrapbook (tambin conocida como Herramientas para Editar Objetos). Las formas no pueden borrarse usando la Herramienta Borrador. Cuando se agrega un hipervnculo a una forma, el icono de hipervnculo no siempre aparece en la forma, aunque puede mostrarse cerca de sta.
Un cuadro de texto es un elemento que muestra texto escrito en la Pgina de Scrapbook. ConsulteHerramienta Textopara obtener ms informacin. Los archivos de imagen como, JPG y GIF, pueden importarse hacia la Pgina de Scrapbook como elementos. Para importar un archivo de imagen como un elemento:
Seleccione Ver > Galera , o seleccione el icono de galera que se encuentra en la Barra de herramientas de Scrapbook para abrirla . La galera permite importar un archivo de imagen desde un directorio como un elemento de Pgina de Scrapbook
Page 67
2011 Luidia, Incorporated
o como Fondo. Si selecciona Importar como Objeto, la imagen que seleccion aparece en su pgina como un elemento que puede manipular.
Seleccione Pgina > Agregar imagen... para explorar su computadora y encontrar el nombre del archivo de imagen. Arrastre y suelte el archivo de imagen desde su escritorio o Explorador directamente en la Pgina de Scrapbook. Tambin puede arrastrar y soltar algunos tipos de archivo, como Excel, Word y PowerPoint desde su escritorio en una pgina de Scrapbook y trabajar con las imgenes resultantes como elementos. En archivos de mltiples pginas, se le solicitar seleccionar la pgina que utilizar. Consulte Valores de fondopara obtener informacin acerca de cmo importar archivos de mltiples pginas como imgenes de fondo. Tome una instantnea de su pantalla.
Formatos de archivos admitidos para los archivos de imgenes : Mapa de bits (*.bmp) Archivos grficos (*.gif, *.jpg, *.ico, *.emf, *.w mf, *.png) Hojas de clculo de Excel(*.xls). ConsulteImportar presentaciones de Pow erPoint, Excel y Word. Presentaciones de Pow erPoint (*.ppt). ConsulteImportar presentaciones de PowerPoint, Excel y Word . Documentos de Word(*.doc, *.rtf). ConsulteImportar presentaciones de PowerPoint, Excel y Word .
Notas:
Archivos Flash
Los documentos de Excel, Pow erPoint y Word slo se pueden cargar como elementos una pgina a la vez. Para cargar ms de una pgina a la vez, consulte Valores de fondo . Si intenta cargar un tipo de archivo no admitido, la pgina mostrar un icono de archivo junto con el nombre del archivo, pero no intentar cargar el archivo en la pgina.
Los archivos Flash en formatos *.swf y *.flv (de pelcula) pueden importarse a pginas de Scrapbook como elementos. Scrapbook abrir los controles de reproduccin en el elemento Flash, mismos que se pueden manipular con la Herramienta Seleccin para reproducir, pausar, rebobinar o adelantar el video. Tambin se abre una barra de progreso con la que se puede ir a cualquier parte de la pelcula. Para importar un archivo Flash a una pgina de Scrapbook:
Escoger Edicin > Agregar un Archivo Flash... y seleccionar el archivo en la ventana de Abrir, o Arrastrar y soltar el archivo Flash en la pgina de Scrapbook.
Notas : Todo el archivo Flash se insertar en Scrapbook, lo que aumentar considerablemente el tamao del archivo de Scrapbook. Debido al tamao de los elementos Flash, stos no pueden compartirse en reuniones compartidas. Un contenedor aparecer en la pgina de los participantes, pero el video no podr reproducirse. Los elementos de Flash no pueden agruparse, agregarse a Pginas Maestras, borrarse usando la tecla de Eliminar de la computadora, o modificarse usando la Barra de Herramientas para Editar Elementos en Scrapbook (tambin conocida como Herramientas para Editar Objetos).
Cmo usar los Elementos de Scrapbook?
Ver los siguientes temas relacionadas con los elementos de Scrapbook:
Seleccionar elementos individualmente o en grupo Cortar, copiar, pegar, duplicar, fijar orientacin y borrar elem entos (en el Men Edicin) Proteger un elemento Page 68
2011 Luidia, Incorporated
Mover, rotar y redimensionar elementos Alinear y distribuir elementos Mover un elemento al frente o atrs de otros elementos Agrupar y desagrupar elementos Editar Objetos en Scrapbook Elementos con hipervnculo
Seleccionar elementos individualmente o en grupo
Seleccionar un solo elemento Para seleccionar un elemento, es necesario presionar la Herramienta Seleccin en la paleta de herramientas de Scrapbook y usarla para seleccionar el elemento en la pgina de Scrapbook; al estar seleccionado el objeto mostrar sus controladores de tamao y rotacin. El elemento permanecer seleccionado hasta que se le quite la seleccin.
Quitar la seleccin a un elemento Para quitar la seleccin a un elemento tambin se usa la Herramienta Seleccin con la que se da un toque en cualquier parte distinta al rea seleccionada. Tambin se puede abrir otra herramienta de la paleta de herramientas de Scrapbook. Con estos mismos procedimientos es posible retirar la seleccin a varios elementos desagrupados y flechas en lnea. Seleccionar varios elementos desagrupados Para seleccionar varios elementos desagrupados se debe dibujar un rectngulo alrededor de ellos con la Herramienta Seleccin. Con esto los elementos sern seleccionados, pero no agrupados. Los elementos permanecern seleccionados todos juntos hasta que se les quite la seleccin. Tambin se pueden seleccionar varios elementos usando la tecla Ctrl. Una vez que se haya seleccionado un solo elemento usando la Herramienta Seleccin, mantener presionado la tecla Ctrl, repitiendo la operacin para los dem s objetos. Los elementos permanecern seleccionados todos juntos hasta que se les quite la seleccin. Seleccionar todos los elementos Para seleccionar en un solo momento todos los elementos en una pgina de Scrapbook:
o Seleccionar Editar > Seleccionar Todo , o o Dar clic al botn derecho del mouse (Presionar el Botn de men del Rotulador
Interactivo) en la Pgina y elegir Seleccionar Todo , o
o Presionar Ctrl+A en el teclado. Proteger un elemento
Proteger un elemento de Scrapbook sirve para evitar que sea modificado de cualquier forma. Una vez que un elemento es protegido, ste no se podr mover, rotar, cambiar su tamao, cortar, copiar, duplicar, eliminar, ordenar, agrupar, alinear, orientar, editar o restaurar. Sin embargo, el elemento puede ser desprotegido y se le puede agregar un hipervnculo . Cuando se selecciona un grupo mezclado con elementos protegidos y desprotegidos, ninguno Page 69
2011 Luidia, Incorporated
de stos podr ser manipulado. Para modificar elementos protegidos, primero se les deber quitar la proteccin. Proteger un elemento 1. Seleccionar el o los elemento(s). Ver Seleccionar elementos individualmente o en grupos para obtener una descripcin de cmo seleccionar elementos de Scrapbook. 2. Dar clic al botn derecho del mouse (Presionar el Botn de men del Rotulador Interactivo) en el elemento y seleccionar Proteger > Proteger en el men. El elemento estar ahora protegido. Los controladores de movimiento, tamao y rotacin sern sustituidos con un borde negro y una imagen de un candado aparecer en el centro del elemento; estas seales permanecern visibles hasta que el elemento deje de estar seleccionado. El objeto seguir protegido en un lugar particular de la pgina de scrapbook hasta que se quite su proteccin. Quitar a la proteccin a un elemento 1. Seleccionar el o los elemento(s) protegido(s). Ver Seleccionar elementos individualmente o en grupos para obtener una descripcin de cmo seleccionar elementos de Scrapbook. 2. Dar clic al botn derecho del mouse (Presionar el Botn de men del Rotulador Interactivo) en el elemento y seleccionar Proteger > Desproteger en el men. El elemento puede ser modificado, pues ya que no tiene proteccin.
Mover, rotar y redimensionar elementos
Ver Seleccionar elementos individualmente o en grupos para obtener una descripcin de cmo seleccionar elementos de Scrapbook.
Mover un elemento Para mover un solo elemento en una pgina de Scrapbook se debe dar un toque en el elemento seleccionado y arrastrarlo hasta donde se quiera colocar. No es necesario seleccionar primero el objeto a mover. Para mover un conjunto de elementos desagrupados en un mismo momento, primero se deben seleccionar todos los elementos a mover usando la Herramienta Seleccin , con la que se debe dibujar un rectngulo alrededor del conjunto de objetos. Dar un toque en cualquier lugar dentro del grupo seleccionado y arrastrarlo a donde se desee colocar.
Rotar un elemento Para rotar uno o varios elementos: 1. Seleccionar el o los elemento(s). 2. Dar un toque y sostener el controlador de rotacin que se encuentra arriba del objeto. El cursor cambiar de una flecha recta a ser flechas circulares para indicar que se puede rotar el o los elem ento(s). Nota: Si son varios los objetos seleccionados, dar un toque y sostener uno de los controladores de rotacin de cualquier elemento para girarlos todos. anecillas del reloj, o al 3. Girar los controladores en el sentido de las m
Page 70
2011 Luidia, Incorporated
contrario de ste. Notas: Durante la rotacin el objeto se est redibujando constantemente. La uniformidad del giro durante el proceso de rotacin depender de la velocidad de la computadora; en computadoras ms lentas, el giro ser menos fino y uniforme.
Redimensionar un elemento Solo se puede redimensionar un elemento a la vez. Para redimensionar un elemento: 1. Seleccionar el elemento. 2. Dar un toque, sostener un controlador de tamao (localizado en las cuatro esquinas y en todos los laterales de la caja que bordea al objeto) y arrastrar. El elemento cambiar su tamao conforme el controlador es movido.
o Mantener la proporcin latitud-altura del elemento: Solo
usar y arrastrar un controlador de tamao de cualquier esquina.
o Ignorar la proporcin latitud-altura del elemento: Usar y
arrastrar un controlador de tamao de cualquier lateral. Si se ha cometido un error al redimensionar, un elemento puede volver a su tamao original mediante la eleccin de Editar > Restablecer Imagen. Nota : El elemento es redibujado constantemente durante su cambio de dimensin.
Alinear y distribuir el ementos
Alinear se usa para que varios elementos de Scrapbook seleccionados se alineen con respecto a ellos mismos. Distribuir sirve para colocar elementos de Scrapbook a distancias iguales entre ellos. Alinear un grupo de elementos de Scrapbook: 1. Usar la Herramienta Seleccin para seleccionar el o los elemento(s). Ver Seleccionar elementos individualmente o en grupos . 2. Seleccionar la opcin de alineacin que se quiera. Las opciones son:
Alinear a la izquierda : Los elementos son alineados verticalmente a la izquierda del conjunto de los elementos. Alinear verticalmente: Los elementos son alineados horizontalmente por el centro del conjunto de los elementos. Alinear a la derecha : Los elementos son alineados verticalmente a la derecha del conjunto de los elementos. Alinear en la parte superior : Los objetos son alineados horizontalmente en la parte superior del objeto colocado ms arriba. Alinear horizontalmente : Los elementos son alineados horizontalmente por el medio del conjunto de los elementos. Alinear en la parte inferior : Los objetos son alineados horizontalmente en la parte inferior del objeto colocado ms abajo. Page 71
2011 Luidia, Incorporated
Nota : Todas las opciones de alineacin pueden ser seleccionadas con el botn derecho del mouse (Presionar Botn de men del Rotulador Interactivo). Distribuir elementos de Scrapbook: 1. Usar la Herramienta Seleccin para seleccionar el o los elemento(s). Ver Seleccionar elementos individualmente o en grupos . 2. Seleccionar la opcin de distribucin desde Editar > Men de alineacin . Las opciones son:
Distribuir horizontalmente : Los elementos son distribuidos uniforme y horizontalmente desde el punto central derecho e izquierdo de los elementos. Distribuir verticalmente : Los elementos son distribuidos uniforme y verticalmente desde el punto central superior e inferior de los elem entos.
Mover un elemento al frente o atrs de otros elementos
Los elementos se colocan segn su orden de aparicin en las pginas de Scrapbook. El ltim o elemento agregado a una pgina se encontrar hasta arriba y podra cubrir los objetos agregados previamente. Al orden en que los elementos son expuestos se le conoce como el orden Z. Para mover un elemento al frente o atrs en el orden Z, primero debe seleccionarse el elemento utilizando la Herramienta Seleccin (herramienta de la flecha). Una vez que el elemento es seleccionado, ste puede ser movido con una de las siguientes opciones del men Editar: traer al frente, enviar al fondo, traer adelante y enviar atrs. Traer un elemento al frente 1. Usar la Herramienta Seleccin para seleccionar el elemento que se quiera traer al frente. 2. Para traer al frente:
Elegir Editar > Ordenar > Traer al Frente , o Dar clic al botn derecho del mouse (Presionar Botn de men del Rotulador Interactivo) en el elemento y seleccionar Ordenar > Traer al Frente.
El elemento seleccionado est ahora encima de los dems objetos de la pgina.
Enviar un elemento al fondo 1. Usar la Herramienta Seleccin para seleccionar el elemento que se quiera enviar al fondo. 2. Para enviar al fondo:
Elegir Editar > Ordenar > Enviar al fondo , o Dar clic al botn derecho del mouse (Presionar Botn de men del Rotulador Interactivo) en el elemento y seleccionar Ordenar > Enviar al fondo .
El elemento seleccionado est ahora hasta el final de los dems objetos de la pgina Page 72
2011 Luidia, Incorporated
ordenados segn el orden Z. Este elemento puede estar cubierto por el resto de los objetos.
Traer un elemento adelante 1. Usar la Herramienta Seleccin para seleccionar el elemento que se quiera traer adelante. 2. Para traer adelante:
Elegir Editar > Ordenar > Traer adelante , o Dar clic al botn derecho del mouse (Presionar Botn de men del Rotulador Interactivo) en el elemento y seleccionar Ordenar > Traer adelante.
El elemento seleccionado est ahora una posicin adelante siguiendo el orden Z.
Enviar un elemento atrs 1. Usar la Herramienta Seleccin para seleccionar el elemento que se quiera enviar atrs. 2. Para enviar atrs:
Elegir Editar > Ordenar > Enviar atrs, o Dar clic al botn derecho del mouse (Presionar Botn de men del Rotulador Interactivo) en el elemento y seleccionar Ordenar > Enviar atrs.
El elemento seleccionado est ahora una posicin atrs siguiendo el orden Z.
Agrupar y desagrupar un elemento
La agrupacin se utiliza para manipular un grupo de elementos al mismo tiempo. Un grupo de elementos puede aparecer como un elemento nico, y puede ser movido, rotado, se le puede cambiar el tamao y se puede copiar como un elemento nico. Agrupar elementos Para agrupar elementos, utilice la Herramienta Seleccin a fin de trazar un rectngulo de unin alrededor de un grupo de elem entos y, a continuacin, seleccionar Editar > Ordenar > Agrupar . Todos los elementos ahora compartirn un mismo borde rectangular y podrn ser manipulados como un solo elemento. Desagrupar elementos Para desagrupar elementos que ya estn agrupados, utilice la Herramienta Seleccin para seleccionar el elemento agrupado y, a continuacin, seleccione Editar > Ordenar > Desagrupar . Cada elemento del grupo ahora tendr su propio borde rectangular y podr ser manipulado individualm ente. Nota: La agrupacin automtica puede activarse o desactivarse en el cuadro de dilogo Opciones de Scrapbook. Seleccione Editar > Opciones para abrir el cuadro de dilogo Opciones y, a continuacin, seleccione Preferencias. Quite la marca de Agrupar automticamente trazos del marcador y el resaltador para desactivar la agrupacin.
Page 73
2011 Luidia, Incorporated
Page 74
2011 Luidia, Incorporated
Herramientas para Editar Objetos en Scrapbook
Scrapbook incluye una barra de Herramientas para Editar Objetos que puede ser usada para modificar la transparencia de una imagen o para recortarla. Las Herramientas para Editar Objetos no pueden modificar archivos Flash, anotaciones o cajas de texto. Nota : Las Herramientas para Editar Objetos pueden ser usadas nicam ente en elementos individuales. No es posible usar estas herram ientas cuando se han seleccionado varios elementos o varias imgenes agrupadas. Para abrir la barra de herram ientas:
o Dar dos clics a un elemento individual, o o Presionar Seleccionar Herramienta para elegir el elemento y despus escoger
Edicin mediante el men del botn derecho del mouse (Presionar el Botn de men del Rotulador Interactivo).
Barra de Herramientas para Editar Objetos
La barra para Editar Objetos contiene las siguientes herram ientas:
Recortar Transparencia y Aumentar o Disminuir Transparencia
Recortar
La herramienta de Recortar se usa para quitar las partes externas de un elemento de imagen (ver Elementos de Scrapbook). Esta herramienta se selecciona siempre que se abra la barra de Herramientas para Editar Objetos. Cuando la Herramienta de Recortar es seleccionada, aparecen en la imagen los controladores de tamao (ngulos movibles que se sitan en las esquinas de los bordes del elemento de Scrapbook seleccionado); el cursor cambia de forma mientras est dentro de los bordes del elemento. Para recortar un elemento de Scrapbook, es necesario mover cualquiera de los controladores de tamao. Se podr ver la imagen entera, aunque la parte que se est recortando se ver sombreada en gris. Para cerrar la herramienta de Recortar, quitar la seleccin del objeto. Si se cometi un error o simplemente se desea restablecer la imagen a como estaba la original: Seleccionar Edicin > Restablecer Imagen, o Presionar Restablecer Imagen mediante el men del botn derecho del mouse (Presionar el Botn de men del Rotulador Interactivo).
Transparencia y Aumentar o Disminuir Transparencia
Page 75
2011 Luidia, Incorporated
La herramienta de Transparencia es usada para volver transparente parte de un elemento de imagen. Esta herramienta es til para quitar el fondo de una imagen o para funciones similares. Las herramientas de transparencia son el Gotero de transparencia y la funcin de Aumentar o Disminuir Transparencia (presentados de izquierda a derecha). El Gotero es usado para volver transparente un solo color de la imagen. Cuando se usa esta herramienta en un color seleccionado, ste se volver transparente al igual que cualquier otro en un rango de 5 valores (+/-, 5, 5 de RGB). La funcin de Aumentar o Disminuir Transparencia es usado para modificar en un slo momento la totalidad de la transparencia de un elemento. Si se cometi un error o simplemente se desea restablecer la imagen a como estaba la original: Seleccionar Editar Men > Restablecer Imagen, o Presionar Restablecer Imagen mediante el men del botn derecho del mouse (Presionar el Botn de men del Rotulador Interactivo). Ver los siguientes temas relacionados con la Transparencia: Establecer la transparencia de un solo color de un elemento
Establecer la transparencia de varios colores de un elemento Establecer la transparencia de un elemento usando Aumentar o Disminuir Transparencia
Establecer la transparencia un solo color de un elemento
Una limitacin de la Herramienta de Transparencia es que slo cambia un color. Si se modifica la transparencia de un color y luego se intenta cambiar otro, el color que se cambi primero se restablecer a como estaba originalmente. Para modificar la transparencia de un solo color: 2. Seleccionar el elemento y abrir la barra de Herramientas para Editar Objetos. 3. Seleccionar la Herramienta de Transparencia (botn de gotero). Cuando la Herramienta de Transparencia es seleccionada, ya no se vern los controladores de tamao en las esquinas del cuadro de la imagen; el cursor adquiere la forma de un gotero cuando se encuentra dentro del cuadro de la imagen. Nota : Cuando la imagen est seleccionada, su caja slo mostrar pxeles visibles, de igual forma que los pxeles transparentes del borde o del fondo sern automticamente recortados. 4. Elegir un color dentro del elemento de Scrapbook seleccionado. El color seleccionado se volver transparente en cualquier parte del elem ento de Scrapbook donde se encuentre.
Establecer la transparencia de varios colores de un el emento
Para trasparentar varios colores: ento. 1. Seguir las instrucciones de Transparentar un solo color de un elem Page 76
2011 Luidia, Incorporated
2. Mantener presionada ya sea la tecla de Shift o la de Control para seleccionar colores adicionales.
Establecer la transparencia de un elemento usando Aumentar o Disminuir Transparencia
En cualquier momento es posible ajustar o establecer la transparencia de todo el elemento siempre que las Herramientas para Editar Objetos estn abiertas sin importar la herramienta de edicin que est seleccionada. Usar la herramienta de Aumentar o Disminuir para establecer la transparencia entre 100% opaca (sin imagen) a 0% opaca.
Page 77
2011 Luidia, Incorporated
Valores de fondos
Valores de fondo permite al usuario establecer un color, imagen o documento como fondo de cualquier pgina de Scrapbook. Los elementos de Scrapbook se mantienen visibles delante del fondo configurado y durante la reunin com partida. Todos los participantes ven los Valores de fondo (consulte Compartir una reunin). Para abrir la ventana de Valores de fondo, seleccionar Valores de fondo desde el Men pgina en la ventana de Scrapbook. Configurar el Fondo de pgina puede hacerse m ediante cuatro mtodos diferentes: imprimir con la opcin de eBeam Scrapbook Image Writer importacin rpida desde Archivo > Importar/Fusionar, el cuadro de dilogo Configuracin del fondo, tomar una instantnea de su pantalla, importacin de imgenes desde la Galera, o configuracin de una Pgina maestra. Para obtener informacin sobre cules tipos de archivos pueden ser importados por los Valores de fondo para utilizarse como imagen de fondo, consulte Formatos de archivo admitidos.
Utilizacin de los Valores de fondo
La opcin Pgina > Valores de fondo de Scrapbook permite: importar un archivo de imagen, archivos MS Excel, Word y PowerPoint, capturas de pantalla, o datos del portapapeles como imagen de fondo de la pgina seleccionada. establecer un color de fondo para la pgina. activar/desactivar cuadrculas para esa pgina (las imgenes de fondo importadas se mantienen en el fondo de la pgina). La siguiente tabla describe las opciones del cuadro de dilogo Valores de fondo.
Opciones de Valores de fondo Todas las opciones afectan la Pgina que se muestra o la miniatura seleccionada en Scrapbook.
Cargar fondo: Abre el cuadro de dilogo estndar Abrir. Para cargar una imagen, busque y seleccione el archivo que desea cargar en el fondo de la pgina y, a continuacin, haga clic en Abrir. Tomar del Portapapeles: Utiliza el contenido del Portapapeles de la computadora como imagen de fondo. Si el Portapapeles de la computadora est vaco, este botn est desactivado. Eliminar imagen: Elimina la imagen de fondo de la pgina. Las anotaciones se mantendrn en la Pgina. Opciones de escala de archivo:
o o o
No Escalar: El archivo se importa al fondo tal como es. Esta opcin no est disponible si el tamao de la imagen es mayor que el tamao de la pgina. Escalar proporcionalmente: El archivo se ajusta lo ms posible a la Pgina sin perder la proporcin. Escalar para ajustar: El archivo cambia de tamao para ajustarse
Page 78
2011 Luidia, Incorporated
completamente a la pgina. La proporcin no se mantiene.
Mosaico/Repetir: El archivo se repite en forma de mosaico en toda la Pgina. Esta opcin no est disponible cuando los archivos tienen ms de una pgina. Esta opcin no est disponible si la imagen es mayor que la Pgina.
Transparencia: El usuario puede ajustar la transparencia de la imagen de fondo de una pgina. Para cambiar la transparencia del fondo de una sola Pgina, abra el cuadro de dilogo Valores de fondo mientras se muestra la Pgina deseada y ajuste el control deslizable de Transparencia en Opciones. Si ajusta la transparencia mientras importa un archivo de varias pginas, todas las pginas del archivo se importarn con el nivel de transparencia seleccionado.
Color de los Valores de fondo
El fondo de la pgina se puede establecer en cualquiera de los colores admitidos por Windows.
Color: Seleccione la casilla de verificacin Color para activar el color del fondo. Unicolor: Seleccione en botn Unicolor para que el color del fondo tenga un solo color de fondo. Cuando se selecciona Unicolor, puede usar el botn Editar para cambiar el color de fondo. Degradado: Seleccione el botn Degradado para que el color de fondo se muestre como una mezcla de dos colores. Cuando selecciona Degradado, el usuario puede cambiar los colores que se mezclarn presionando el botn Editar de cualquiera de los dos colores.
Cuadrcula/Lneas de los Valores de fondo
Se puede mostrar una cuadrcula o lneas sobre cualquier color o imagen de fondo.
Cuadrcula/Lneas: Seleccione la casilla de verificacin Cuadrcula/Lneas para activar las cuadrculas/lneas del fondo. Estilo: Seleccione la lista desplegable de estilos para ver una cuadrcula o simplemente lneas horizontales. Grosor de la lnea: Seleccione la lista desplegable de grosor de lnea para establecer el grosor de la lnea. Color: Seleccione el botn Editar para cambiar el color de la lnea. Transparencia: Ajuste el control deslizable para establecer la transparencia de las lneas.
Formatos de archivos admitidos para las imgenes de fondo Mapa de bits (*.bmp) Archivos grficos (*.gif, *.jpg, *.tif, *.ico, *.emf, *.wmf) Hojas de clculo de Excel (*.xls). Consulte Importar presentaciones de PowerPoint, Excel
y Word.
Presentaciones de PowerPoint (*.ppt). Consulte Importar presentaciones de PowerPoint, Excel y Word. Documentos de Word (*.doc, *.rtf). Consulte Importar presentaciones de PowerPoint, Excel y Word. Si intenta cargar un tipo de archivo no admitido, la pgina mostrar un icono de archivo junto con el nombre del archivo, pero no intentar cargar el archivo en la pgina.
Page 79
2011 Luidia, Incorporated
Elementos con hipervnculo
Un elemento con hipervnculo es un elemento de Scrapbook incluido en una Pgina de Scrapbook que tambin contiene un hipervnculo. Un elemento con hipervnculo se puede identificar por el icono de un globo que aparece en la esquina inferior izquierda del elemento. Utilice su Herramienta Seleccin para seleccionar el icono de globo dentro del elemento y hacer que su explorador web predeterminado vaya a la direccin URL del hipervnculo. Los temas siguientes describen cmo agregar, editar y eliminar hipervnculos al trabajar con elementos de Scrapbook. Agregar un hipervnculo a un elemento
Editar o eliminar un hipervnculo
Agregar un hipervnculo a un elemento
1. Utilice la Herramienta Seleccin para seleccionar el elemento de imagen o anotacin. 2. Elija Pgina > Agregar hipervnculo... , o haga clic con el botn derecho del ratn en el elemento y elija Agregar hipervnculo a objeto... . 3. Escoja el tipo de hipervnculo que desea agregar al seleccionar uno de los botones de seleccin (Pgina Web, Pgina de Scrapbook, o Archivo). 4. Para una pgina Web, escriba o pegue una direccin estndar, como por ejemplo "http:// www.address.com" en el cuadro de dilogo de Agregar hipervnculo . Nota : Debe utilizar uno de los siguientes prefijos en la direccin UR L: http:// https:// ftp:// www. 5. Para una pgina Scrapbook, utilice el men de despliegue para escoger una de las pginas abiertas actualmente en Scrapbook. 6. Para un archivo, seleccione el botn de Examinar para buscar el archivo para el cual desea crear un hipervnculo. 7. Seleccione el botn Agregar. La imagen, anotacin, forma o elemento Flash aparecen seleccionados con un icono de globo pequeo en la esquina.
Editar o eliminar un hipervnculo
1. Utilice la Herramienta Seleccin para seleccionar el elemento de imagen o anotacin. 2. Elija Pgina > Editar/eliminar hipervnculo , o haga clic con el botn derecho del ratn en el elemento y seleccione Editar/eliminar hipervnculo . Aparecer la ventana Editar hipervnculo . 3. Cambie la direccin URL y seleccione el botn Aceptar, o haga clic en el botn Eliminar hipervnculo . Nota: Cuando se elimina el hipervnculo, no se elimina el elemento.
Page 80
2011 Luidia, Incorporated
Importar presentaciones de PowerPoint, Excel y Word
Esta seccin describe los procedimientos para importar documentos de PowerPoint, Excel y Word a Scrapbook.
Importacin de documentos de PowerPoint, Excel y Word como fondo
1.
En Scrapbook, seleccione Archivo > Importar/Fusionar... o bien, seleccione Pgina > Propiedades del fondo, y utilice el botn Cargar fondo para localizar el archivo. Asegrese de haber seleccionado el tipo de documento de la lista Archivos de tipo, luego navegue hasta el archivo que desea importar y seleccinelo. En el cuadro de dilogo Importar archivo, seleccione una de las siguientes opciones:
2.
3.
o Cargar varias imgenes y usarlas en las pginas nuevas: carga las
diapositivas que se encuentren dentro del rango que especifique.
o Cargar slo una imagen y usarla en la pgina actual: carga una sola imagen,
que se puede elegir especificando su nmero de diapositiva.
4.
Importacin de documentos Excel nicamente: Para cargar los datos de una hoja en concreto, especifique la hoja y el rango de celdas que desea utilizar. Tambin puede seleccionar la primera imagen cargada situada en la ltima pgina de la reunin, dando clic en la caja Empezar con la pgina actual. Seleccione Aceptar. El dilogo de Importar Archivo se cierra. Seleccione Aceptar en el dilogo de Valores de fondo. Scrapbook importa la diapositiva de acuerdo a la seleccin realizada mediante el proceso de importacin de Valores de fondo.
5. 6.
Consulte tambin:
Valores de fondo Mejoramiento de la calidad de la imagen de PowerPoint
Para importar un documento en PowerPoint, Excel o Word a Scrapbook como Objeto
1. Seleccione Pgina > Agregar imagen... 2. Asegrese de haber seleccionado el tipo de documento de la lista Archivos de tipo, luego navegue hasta el archivo que desea importar y seleccinelo. 3. Existen diferentes opciones de importacin segn el tipo de archivo.
o Archivos PowerPoint y Word: Seleccione un rango de pginas. Todas las pginas
en dicho rango se importarn como un objeto independiente.
o Archivos Excel: Seleccione una hoja. Slo es posible importar una hoja a la vez.
4. Seleccione Aceptar. El dilogo de Importar Archivo se cierra. Consulte tambin: Elementos de Scrapbook.
Mejoramiento de la calidad de la imagen de PowerPoint
La funcin de importacin de Scrapbook normalmente reduce el tamao del archivo de Page 81
2011 Luidia, Incorporated
diapositivas de PowerPoint que contienen imgenes de alta calidad mediante la conversin de las imgenes a un formato de imgenes de menor calidad. Como resultado, las imgenes mostradas en Scrapbook no son tan ntidas como las diapositivas originales de PowerPoint. Para conservar la alta calidad de las diapositivas originales de PowerPoint, al im portar a Scrapbook:
1. 2. 3.
Elija el men Edicin > Opciones. Seleccione la ficha Preferencias. Active la casilla de verificacin Usar calidad de imagen original en Importar presentacin de PowerPoint.
Si se activa la opcin Usar calidad de la imagen original se mantendr la calidad de imagen de la diapositiva original de PowerPoint al im portar el archivo a Scrapbook. No obstante, el hecho de activar esta opcin supone un mayor consumo de memoria de PC y un aumento del tiempo necesario para guardar, compartir y entrar en las reuniones.
Page 82
2011 Luidia, Incorporated
Exportar Documentos a Scrapbook
Exportar Documentos como Fondos y Objetos
Es posible exportar documentos a Scrapbook como fondo desde cualquier aplicacin que se pueda imprimir. Esta es una buena opcin para PDFs y dibujos en CAD. Para ms informacin sobre la forma en que las imgenes de fondo son usadas en Scrapbook, ver Valores de Fondo . Tambin es posible exportar documentos como objetos (en vez de fondos). Ver Imprimir documentos desde Scrapbook como objetos en Opciones de Scrapbook.
Exportar Documentos a Scrapbook como Fondo 1. Desde la aplicacin de un documento (como Word, Excel, PowerPoint, Acrobat, AutoCAD), seleccionar Archivo > Imprimir. La ventana de impresin se abrir. 2. Desde la ventana de impresin seleccionar eBeam Scrapbook Image Writer en la lista de impresoras. 3. Especificar el intervalo de pginas o diapositivas que se quieran exportar, y despus presionar Aceptar. Scrapbook inmediatamente importar el documento o sus partes como una imagen de fondo.
Page 83
2011 Luidia, Incorporated
Navegacin basada en gestos
La Navegacin basada en gestos (funcin de gestos) es un estilo de navegacin avanzada que permite navegar por la paleta de Herramientas Interactivas utilizando movimientos de clic y arrastre del Rotulador Interactivo. Los gestos permiten seleccionar entre herramientas y propiedades de herramientas sin necesidad de que la paleta de Herramientas Interactivas est visible en la pantalla. Para obtener ms informacin, consulte los siguientes temas. Activar navegacin basada en gestos Cmo funcionan los gestos Asignacin de un gesto a una herramienta Asignacin de un gesto a una propiedad
Activar navegacin basada en gestos
Para activar la navegacin basada en gestos, seleccionar el botn de Opciones desde las Herramientas de Escritorio. Desde la pestaa General, en Caractersticas, revise la casilla de verificacin de la Navegacin basada en gestos, y despus dar clic en Aceptar.
Cmo funcionan los gestos
La Navegacin basada en gestos depende del Rotulador Interactivo que se utiliza con las paletas de Herramientas Interactivas. Uso del Rotulador Interactivo El diagrama de la izquierda muestra para qu se utiliza cada uno de los botones del Rotulador Interactivo. El botn inferior (el botn ms alejado de la punta) es el botn de Herramientas Interactivas que se utiliza para mostrar y ocultar la paleta de Herramientas Interactivas. El botn de Herramientas Interactivas tambin se utiliza para la funcin de gestos.
Cmo hacer gestos Todas las selecciones de gestos se realizan utilizando el botn de Herram ientas Interactivas en el Rotulador Interactivo sin tocar el rotulador en la superficie de proyeccin. Para hacer un gesto, sostenga el Rotulador Interactivo de tal forma que pueda presionar cmodamente el botn de Herramientas Interactivas con el dedo. Los gestos se pueden realizar en cualquier punto del rea de la pantalla, independientem ente Page 84
2011 Luidia, Incorporated
de la visibilidad o ubicacin de la paleta de Herram ientas Interactivas. Un gesto comienza al presionar y mantener presionado el botn de Herramientas Interactivas y termina al liberar el botn. La trayectoria de movimiento invisible que se completa entre el momento que se presiona y el momento en que se libera el botn de Herramientas Interactivas determina la seccin del gesto.
Asignacin de un gesto a una herramienta
La Paleta de herramientas contiene 8 herramientas principales en cualquier entorno. Una de las ocho herramientas se puede seleccionar a la vez haciendo un gesto de lnea recta desde cualquier punto de la pantalla hacia la direccin de la herram ienta deseada.
Asignacin de un gesto a una propiedad de herramienta
Una propiedad de herramienta es alguna caracterstica representativa de una herramienta. En el caso de la Herramienta Marcador, las propiedades de la herramienta son el color del marcador y el grosor de la lnea. Cada herramienta tambin puede tener un anillo de propiedades que a su vez puede tener de 4 a 8 opciones diferentes. Por ejemplo, la Herramienta Zoom tiene un solo anillo de propiedades con 8 opciones de zoom, mientras que la Herramienta Resaltador posee dos anillos de propiedades: un anillo de colores con 8 opciones de color y un anillo de grosor c on 4 opciones de ancho de lnea. Para obtener informacin sobre cmo seleccionar una propiedad en un anillo de propiedades, consulte Seleccionar una propiedad. Slo es posible utilizar un anillo de propiedades a la vez. Si acaba de hacer un gesto para seleccionar un color pero ahora quiere seleccionar el grosor de la lnea, debe cambiar el anillo de propiedades. Para informacin sobre cmo cambiar entre los diferentes anillos de propiedades, consulte los siguientes temas.
Cambiar al anillo de propiedades de color Cambiar al anillo de propiedades de grosor de lnea Cambiar al anillo de propiedades de forma
Seleccionar una propiedad de herramienta Una vez que selecciona la propiedad de herram ienta deseada, puede seleccionar una opcin haciendo un gesto para formar una lnea recta desde cualquier punto dado en la pantalla hacia la direccin de la propiedad deseada y luego de vuelta al punto de partida, todo en un solo movimiento. Cambiar al anillo de propiedades de color Las Herramientas Marcador, Resaltador y Formas tienen una propiedad de color. Para cambiar a la propiedad de color, inicie un gesto desde cualquier punto de la pantalla y trace una lnea recta hacia la izquierda y luego hacia abajo - formando un ngulo aproximado de 90 grados. Cambiar al anillo de propiedades de grosor de lnea Las Herramientas Marcador, Resaltador y Formas tienen una propiedad de grosor de lnea. Para cambiar a la propiedad de grosor, inicie un gesto desde cualquier punto de la pantalla y Page 85
2011 Luidia, Incorporated
trace una lnea recta hacia la derecha y luego hacia abajo - formando un ngulo aproximado de 90 grados. Cambiar al anillo de propiedades de formas Las Herramienta Formas es la nica herramienta que tiene una propiedad de formas. Para cambiar a la propiedad de formas, inicie un gesto desde cualquier punto de la pantalla y trace una lnea recta hacia abajo y luego hacia la izquierda O hacia la derecha - form ando un ngulo aproximado de 90 grados.
Page 86
2011 Luidia, Incorporated
Tableta inalmbrica de eBeam Inscribe
La tableta inalmbrica de eBeam Inscribe ofrece el control y la comodidad adicional de sostener un rotulador mientras toma notas en el Scrapbook. Tomar notas durante las presentaciones. Seleccione varias herramientas de anotacin de Scrapbook con la barra de herramientas de la tableta. Usted tiene un nmero de opciones para configurar las funciones de la tableta y el rotulador, incluyendo Scrapbook directo, modo de mouse estndar, modo de mouse absoluto y modo de mouse relativo.
Consulte los siguientes temas:
Instalacin de la Wireless Tablet Emparejamiento de la tableta Modo de mouse absoluto y relativo Modo de mouse estndar Scrapbook directo Barra de herramientas de la tableta
Instalacin de la Wireless Tablet
La instalacin de la tableta inalmbrica es un proceso simple de dos pasos. Primero, instale el controlador, y segundo, empareje la tableta y su PC.
Emparejamiento de la tableta
El emparejamiento de la tableta es el proceso de establecer comunicacin entre su PC y la tableta. Usted debe hacer esto antes de que la tableta funcione con su computadora. Para emparejar la tableta 1. Inserte el dongle receptor, o llave, en un Puerto USB de su PC. 2. Encienda la tableta inalmbrica presionando su botn de encendido al menos por tres segundos. 3. Presione al botn de fijacin en la parte posterior de la tableta y el botn de fijacin en el dongle receptor de forma simultnea. Tanto la pantalla LCD de la tableta y el LED azul del dongle receptor parpadearn. 4. Una vez que ha terminado el proceso de fijacin, observe que la pantalla LCD de la tableta mostrar 000 a 001. Si se fija varias tabletas a una PC, cada tableta mostrar un nmero nico de tres dgitos.
Modo de mouse absoluto y relativo
Existen dos formas de controlar el cursor al utilizar la tableta: modo de mouse absoluto y modo de mouse relativo. En modo de mouse absoluto (configuracin predeterminada), el rea de la tableta se mapea directamente al rea de la pantalla. El rea superior derecha de la tableta equivale a la esquina superior derecha de la pantalla. Cuando se activa Scrapbook directo y utiliza el m odo de mouse absoluto, la superficie de la tableta mapea directamente a la pgina Scrapbook. En modo de mouse relativo, el rotulador y la tableta funcionan de la misma forma como un mouse funcionara normalmente, o como un touch pad en una laptop. Puede tocar, marcar, levantar el rotulador, moverlo a la izquierda o la derecha, tocar nuevamente, y comenzar a moverse desde el mismo lugar en la pantalla. No existe un mapeo directo o literal del rea de la tableta al espacio de trabajo de la pantalla. Page 87
2011 Luidia, Incorporated
Para seleccionar el modo de mouse absoluto o relativo 1. Seleccione el cono del Pen Pad en el men de la barra de tareas de Windows. Se abre la ventana de control del Pen Pad. 2. En la ficha Acerca en el rea de modo de seguimiento, seleccione el botn de radio del rotulador (absoluto) o radio (relativo). 3. Seleccione Aceptar. El rotulador ahora se encuentra en modo de mouse absoluto.
Modo de mouse estndar
Puede utilizar la tableta inalmbrica y el rotulador de manera estndar para realizar las tareas que realizara normalmente con un mouse, tales como localizar archivos, seleccionar elementos, iniciar aplicaciones, y en general para examinar el sistema operativo de su computadora. Al utilizar la tableta y el rotulador en modo de mouse estndar, necesita saber lo siguiente sobre el uso del rotulador: Clic izquierdo: Presionar la punta del rotulador tctil contra la pantalla equivale a hacer clic con el botn izquierdo del mouse. Clic derecho: Presionar el botn ms cercano a la punta equivale a hacer clic con el botn derecho del mouse. Doble clic: Presionar el botn ms lejos de la punta equivale a hacer doble clic.
Scrapbook directo
Si Scrapbook directo est activado, todo el rea de trabajo de la tableta se mapea directamente a la pgina de Scrapbook actual. Debido a que el rotulador ni la tableta pueden tener acceso a nada que est afuera de la pgina actual de Scrapbook cuando se active Scrapbook directo, puede utilizar el rotulador con la barra de herram ientas de la tableta a lo largo de la parte superior para seleccionar las diferentes herram ientas en lugar de cambiar las herramientas con la paleta flotante interactiva. Para encender Scrapbook directo 1. Comience utilizando la tableta en modo de mouse estndar. 2. Inicie el Scrapbook. ientas de Scrapbook 3. Con el rotulado y la tableta, presione el botn de la barra de herram directo en el extremo derecho ms alejado de la barra de herramientas de la tableta. Ahora Scrapbook directo est activado, y la superficie de escritura de la tableta se mapea directamente a la pgina de Scrapbook actual. Nota: Si Scrapbook no est abierto, el botn de la barra de herram ientas de Scrapbook directo se desactiva. Uso de la tableta y el rotulador con Scrapbook directo activado Al utilizar la tableta y el rotulador con Scrapbook directo activado: Presionar la punta del rotulador tctil contra la pantalla equivale a hacer clic con el botn izquierdo del mouse. El botn ms cercano a la punta est se desactiva. Al presionar el botn ms lejos de la punta alterna las opciones de mostrar y ocultar la paleta de herramienta de eBeam.
Barra de herramientas de la tableta
Page 88
2011 Luidia, Incorporated
Mouse en el Si usted est en Scrapbook, utilice este botn para escoger la herramienta de seleccin. Fuera del escritorio/Selec Scrapbook, utilice este botn para seleccionar la herramienta del mouse en la herramienta del cin en Escritorio. Scrapbook Botones de Fuera del Scrapbook, utilice estos botones para anotar en el escritorio, luego guarde las seleccin de anotaciones de su escritorio en Scrapbook. Si est en Scrapbook, utilice estos botones para colores seleccionar un rotulador rojo, verde, azul o negro para utilizar una pgina de Scrapbook. especficos de rotulador (rojo, verde, azul, negro) Botones de seleccin de colores especficos del resaltador (amarillo y verde) Borrador Grosor del resaltador y rotulador Deshacer/ Rehacer Fuera del Scrapbook, utilice estos botones para anotar en el escritorio, luego guarde las anotaciones de su escritorio en Scrapbook. Si est en Scrapbook, utilice estos botones para seleccionar un resaltador amarillo o verde para utilizarlo en la pgina de Scrapbook.
Si usted no est en Scrapbook, se desactiva el borrador. Si est en Scrapbook, se selecciona el borrador. Si el rotulador o resaltador est seleccionado actualmente (en el escritorio o el Scrapbook), estos botones cambian el grosor del rotulador o resaltador. Si el rotulador y resaltador no estn seleccionados, los botones de estas herramientas se desactivan. Deshacer cancela el ltimo cambio en la pgina de Scrapbook. Rehacer le permite volver a hacer el ltimo cambio cancelado, siempre y cuando haya utilizado antes la herramienta de Deshacer. Presione este botn tanto para activar como para desactivar el modo de pantalla completa en Scrapbook. Si no est en Scrapbook el botn est inactivo. Esta funcin no est disponible cuando Scrapbook directo est encendido. Presione este botn para activar o desactivar Scrapbook directo.
Pantalla completa en Scrapbook Scrapbook directo
Page 89
2011 Luidia, Incorporated
Cmara de documentos
La cmara de documentos eBeam Focus Document Camera (DocCam) ofrece todo un nuevo enfoque de captura de imgenes, y aumenta la riqueza y flexibilidad de sus presentaciones interactivas. La cmara DocCam es fcil de usar. Inicie el Scrapbook. Inicie el eBeam Focus Viewer. Con la DocCam, tome imgenes fijas o grabe videos. Utilice las imgenes como fondos u objetos en una pgina de Scrapbook. Tome fotos de objetos, textos, diagramas, bosquejos, notas de reunin, fotos, lo que necesite. Gurdelos en la galera para un fcil acceso. Insrtelos en sus presentaciones. Las imgenes se guardan como archivos jpeg de resolucin media. Para iniciar el eBeam Focus Viewer 1. La cmara eBeam Focus DocCam funciona con Windows Vista y Windows XP y no requiere controlador. 2. Conctela a un puerto USB 2.0 de su computadora. 3. Seleccione el icono de eBeam Focus Viewer en la barra de herramientas de Galera o seleccione eBeam Focus Viewer en el men Ver de Scrapbook. Se abre la ventana eBeam Focus Viewer, que flota sobre la ventana Scrapbook. Una imagen en vivo de la cmara aparece en la ventana eBeam Focus Viewer. Nota: Si no hay cmara DocCam conectada, aparece el siguiente mensaje de error: No se encontr su cmara de documentos. Compruebe la conexin e intente nuevamente.
Consulte los siguientes temas:
Carpeta de cmara de documentos Cambio de tamao de la ventana del eBeam Focus Viewer Cierre de eBeam Focus Viewer Captura de imgenes y video Cuadrcula de alineacin Pantalla completa Reuniones
Carpeta de cmara de documentos
La carpeta Cmara de documentos aparece en la galera cuando se inicia el eBeam Focus Viewer con una cmara DocCam conectada a su computadora. Es ah donde la galera almacena imgenes y videos capturados con la DocCam.
Cambio de tamao de la ventana del eBeam Focus Viewer
Para cambiar el tamao de la ventana eBeam Focus Viewer, seleccione y arrastre los bordes de la ventana. La ventana del visor cambia de tamao segn el movimiento del ratn en tiempo real. La imagen de la cmara DocCam cambia constantemente. El tamao de la ventana DocCam Viewer NO afecta la resolucin de captura de imgenes o videos.
Cierre de eBeam Focus Viewer
Seleccione la X roja en la esquina superior derecha de la ventana del visor. La ventana Page 90
2011 Luidia, Incorporated
DocCam Viewer se cierra.
Captura de imgenes y video
Puede utilizar la cmara eBeam Focus DocCam para capturar imgenes y videos y utilizarlos en sus pginas de Scrapbook.
Barra de herramientas de la Cmara de documentos
Una vez que inicie la Cmara de documentos, ver la Barra de herramientas de la Cmara de documentos. Las siguientes herramientas se encuentran disponibles:
Agregar imagen de DocCam a Scrapbook como fondo Agregar imagen de DocCam a Scrapbook como objeto Agregar imagen de DocCam a la Galera Capturar video Agrega la imagen fija actual de DocCam a Scrapbook como fondo.
Agrega la imagen fija actual de DocCam a Scrapbook como objeto.
Agrega la imagen fija actual de DocCam a la Galera en la carpeta Cmara de documentos.
Inicia la grabacin de video con la Cmara de documentos y abre la Barra de herramientas del Grabador. Activa o desactiva la cuadrcula de alineacin. La cuadrcula de alineacin cubre la imagen actual con una cuadrcula de 9 x 12 que le permite alinear la imagen. Esta herramienta slo se encuentra disponible cuando inicia el Grabador. La Barra de herramientas del Grabador contiene los botones Iniciar grabacin, Interrumpir grabacin y Detener grabacin para grabar un video. Cuando detiene la grabacin, se abre el cuadro de dilogo Guardar como donde puede especificar los detalles para guardar el video. Expande la ventana del visor de Cmara de documentos para ocupar toda la pantalla. Para desactivar la pantalla completa, seleccione el icono Pantalla completa desactivada o haga clic con el botn secundario en la imagen de pantalla completa y seleccione Pantalla completa desactivada.
Cuadrcula de alineacin Barra de herramientas del Grabador
Pantalla completa activada
Page 91
2011 Luidia, Incorporated
Galera
Agregar imgenes a pginas de Scrapbook
El usuario puede importar una imagen de la Galera a una pgina de Scrapbook, ya sea como Elemento de Scrapbook o como fondo de una pgina de Scrapbook. Si una imagen se importa como Elemento ser posible moverla, rotarla, copiarla/pegarla, cambiarla de tamao y editarla en una pgina de Scrapbook. Si la im agen se importa como fondo de una pgina de Scrapbook, entonces sta no podr ser editada como se puede hacer con un Elemento de Scrapbook. De cualquier forma, se pueden modificar ciertos aspectos de la apariencia de una imagen de fondo mediante las Opciones de Fondo.
Agregar una imagen como elemento de Scrapbook
1. Seleccionar una pgina de Scrapbook. 2. Buscar una imagen usando las Carpetas de la Galera, la(s) Capeta(s) de Favoritos, o la capacidad del buscador de Flickr de Scrapbook. 3. Una vez que se hayan localizado las imgenes que se desean usar, seleccionarlas en la Vista Preliminar presionando Shift+Seleccionar o Ctrl+Seleccionar, mientras se da clic en las imgenes. Con Shift+Seleccionar se pueden seleccionar varias imgenes continuas. Con Ctrl+Seleccionar se pueden seleccionar varias imgenes que no estn continuas. 4. Usar uno de los siguientes mtodos para agregar una imagen a una pgina de Scrapbook:
o Con la imagen seleccionada en la Vista Preliminar, dar clic al botn de Agregar
como Objeto que se encuentra en la barra de herramientas de la Galera.
o O arrastrar el objeto desde la Vista Preliminar hasta colocarla en la pgina de
Scrapbook.
o O dar un doble clic al objeto en la Vista Preliminar.
El objeto queda en la pgina de Scrapbook como un Elemento (con la posibilidad de ser manipulado). Nota: Cuando se hayan seleccionado varias imgenes, la funcin de Agregar a Scrapbook como fondo , no est disponible, ya que el fondo puede ser slo una im agen.
Agregar una imagen como fondo de una pgina de Scrapbook
1. Seleccionar una pgina de Scrapbook. inar de la 2. Seleccionar una imagen usando el Explorador de Directorios y la Vista Prelim imagen. 3. Con la imagen seleccionada en la Vista Preliminar, dar clic al botn de Agregar a Scrapbook como fondo que se encuentra en la barra de herramientas de la Galera. La imagen se muestra en la pgina de Scrapbook como fondo, y siempre se insertar con una escala proporcional a la pgina. Para cambiar la escala con la que se insertan las imgenes de fondo, seleccionar la opcin de Pgina > Propiedades de fondo .
Page 92
2011 Luidia, Incorporated
Favoritos
Para mejorar el aprovechamiento, la Carpeta de Favoritos permite al usuario obtener rpido y fcilmente las imgenes y fotografas que ms usa, que pueden ser ordenados en directorios dentro de esta Carpeta. La opcin de Favoritos crea accesos directos a los archivos m s usados de la Galera. Por ello, al elim inar un archivo favorito no se borra el archivo original, slo se borra el acceso directo a dicho archivo que estaba creado en la Carpeta de Favoritos.
Cargar la Carpeta de Favoritos Usar Favoritos en pginas de Scrapbook Trabajar con Carpetas de Favoritos y Sub-Carpetas
Cargar la Carpeta de Favoritos
La Carpeta de Favoritos no viene previamente cargada con imgenes y es opcional cargarla. El propsito de esta Carpeta es facilitar el acceso a los archivos ms usados o preferidos. Agregar un Objeto de la Galera a la Carpeta de Favoritos inar. 1. Seleccionar un Objeto de la Galera desde la Vista Prelim 2. Arrastrar el Objeto seleccionado a la Carpeta de Favoritos, o presionar el botn derecho del mouse en el Objeto y escoger Agregar a Favoritos. El acceso directo a este Objeto se guardar en la Carpeta de Favoritos. Eliminar un Objeto de la Galera de la Carpeta de Favoritos 1. Seleccionar la carpeta o sub-carpeta que contiene el acceso directo al objeto que se desea eliminar. 2. Desde la Vista Previa, seleccionar lo que se desea eliminar. 3. Presionar el botn derecho del mouse en la imagen seleccionada y elegir Eliminar Favoritos, o presionar la tecla de Eliminar del teclado. El acceso directo a este Objeto ser eliminado.
Trabajar con Carpetas de Favoritos y Sub-Carpetas
Para buscar, organizar y trabajar con imgenes preferidas, existe la opcin de poner los accesos directos a archivos favoritos en la Carpeta de Favoritos. Si se desea organizar una gran cantidad de archivos favoritos, es recomendable crear sub-carpetas que se pueden nombrar a discrecin. Agregar una Sub-Carpeta a la Carpeta de Favoritos 1. Seleccionar la carpeta de Favoritos en el Explorador de Directorios de la Galera. 2. Seleccionar Agregar una Carpeta desde la Barra de Herramientas de la Galera. La ventana de Agregar una Carpeta se abrir. 3. Escribir el nombre de la sub-carpeta en el espacio destinado para el nombre. 4. Dar clic en Aceptar. La nueva sub-carpeta est creada dentro de la carpeta de Favoritos. Eliminar una carpeta de la Carpeta de Favoritos 1. Seleccionar la carpeta que se quiera eliminar. Page 93
2011 Luidia, Incorporated
2. Usar una de las siguientes formas para borrar la carpeta:
o Seccionar Eliminar Carpeta desde la Barra de Herramientas de la Galera. o O presionar el botn derecho del mouse sobre la carpeta a borrar, y despus dar
clic en Eliminar Carpeta.
o O presionar la tecla de Eliminar del teclado. Una ventana se abrir para confirmar
la eliminacin. 3. La carpeta es eliminada de la carpeta de Favoritos. Arrastrar un archivo favorito de una Carpeta de Favoritos a otra 1. Encontrar el objeto favorito que se quiera mover navegando dentro de la(s) carpetas(s) de Favoritos y usando la Vista Previa. 2. Arrastrar el objeto deseado y seleccionado desde donde se encuentra a la carpeta de Favoritos que se quiera. El objeto ser removido de su lugar original y colocado en la carpeta elegida.
Page 94
2011 Luidia, Incorporated
Plantillas
Cuando el usuario ha creado una pgina que usa constantem ente puede guardarla en la carpeta de Plantillas, con lo que ahorrar tiempo al trabajar. Puede empezar con una plantilla, y despus modificarla conforme lo vaya necesitando en cada nuevo proyecto.
Cargar la Carpeta de Plantillas Trabajar con Plantillas y Fondos de Pgina Agregar y Eliminar Vnculos en la Carpeta de Plantillas
Cargar la Carpeta de Plantillas
Agregar una pgina a la Carpeta de Plantillas 1. Presionar el botn derecho del mouse sobre la pgina de Scrapbook y seleccionar Agregar Pgina a Plantillas . 2. Desde el men de la pgina, seleccionar Agregar Pgina a Plantillas , con lo que la ventana de esta opcin se abrir. 3. Escribir el nombre con el que se quiera llamar a la plantilla creada. 4. Presionar Aceptar. Una copia de la pgina con todos sus elementos es salvada como plantilla en su respectiva carpeta. Eliminar una Plantilla 1. Seleccionar la carpeta de Plantillas. 2. Desde la Vista Previa, seleccionar la plantilla que se quiera borrar. 3. Usar uno de los siguiente mtodos para eliminar la plantilla: a) Presionar la tecla de Eliminar en el teclado de la computadora, con lo que la ventana correspondiente se abrir. b) Presionar Eliminar. La Plantilla ya no aparecer en la Vista Previa y se habr borrado de la carpeta de Plantillas. O a) Dar clic al botn derecho del mouse sobre la Plantilla en la Vista Previa. b) Seleccionar Eliminar Plantilla , con lo que la ventana correspondiente se abrir c) Seleccionar Eliminar . La Plantilla ya no aparecer en la Vista Previa y se habr borrado de la carpeta de Plantillas.
Trabajar con Plantillas y Fondos de Pgina
Si se trabaja con Plantillas y Fondos de pgina resulta til conocer las opciones que se tienen, como agregar una plantilla a una pgina en blanco que incluya un fondo y otros objetos. En otros casos, si se est trabajando con una pgina de Scrapbook que ya tiene un fondo, pero se le quieren agregar los objetos de una plantilla que tiene diferente fondo, uno puede agregar dichos objetos sin remplazar el fondo original. Otra opcin disponible es remplazar el fondo de cualquier pgina de Scrapbook con el fondo y los objetos de una plantilla.
Page 95
2011 Luidia, Incorporated
Agregar una Plantilla a una pgina de Scrapbook que no tenga Fondo 1. Dar un clic en la Carpeta de Plantillas. 2. Desde la Vista Preliminar seleccionar la plantilla que se quiera agregar. 3. Presionar el icono Agregar como Fondo . La plantilla se habr agregado a la pgina abierta de Scrapbook. Si la Pgina de Scrapbook contiene un fondo, una ventana se abrir con la siguiente pregunta: Desea reemplazar el Fondo actual con el Fondo de la Plantilla? Presionar Si en caso de que se quiera remplazar el fondo con el fondo de la Plantilla. Presionar No si no se desea remplazar el fondo de la pgina con el fondo de la plantilla. El fondo de la pgina abierta continuar siendo el que tena originalmente. Tambin tiene la opcin de agregar una plantilla desde el panel de vista previa de las siguientes maneras:
Haga doble clic en la plantilla que desea usar en el Panel de vista previa y seleccione Agregar a pgina actual o Agregar a nueva pgina. Arrastrar la Plantilla desde la Vista Prelim inar a la pgina abierta de Scrapbook.
Nota: Los Objetos de la Pgina Maestra sern agregados como Objetos Normales en la pgina de Scrapbook.
Agregar y Eliminar Vnculos en la Carpeta de Plantillas
Agregar un Vnculo a una Carpeta en la Carpeta de Plantillas 1. Dar un clic en la Carpeta de Plantillas. ientas de la Galera presionar el icono Agregar Vnculo a 2. Desde la Barra de Herram Carpeta, o dar clic al botn derecho del mouse sobre la Carpeta de Plantillas y seleccionar Agregar Vnculo a Carpeta , con lo que la ventana correspondiente se abrir. 3. Escribir el nombre y navegar en los directorios para encontrar la carpeta que se quiere usando el botn de Examinar. 4. Presionar Aceptar. El vnculo a la carpeta aparecer dentro de la carpeta de Plantillas. Eliminar un Vnculo a una Carpeta de la Carpeta de Plantillas ir. 1. Seleccionar la sub-carpeta de plantillas que se quiera suprim 2. Dar clic al botn derecho del mouse en la sub-carpeta, y seleccionar Eliminar Vnculo a Carpeta, o presionar la tecla de Eliminar del teclado, o dar clic en el icono Eliminar Vnculo a Carpeta ubicado en la Barra de Herramientas. Una ventana de confirmacin se abrir. 3. Presionar Eliminar. La sub-carpeta ser eliminada de la Carpeta de Plantillas.
Page 96
2011 Luidia, Incorporated
Flickr
La Galera contiene las principales caractersticas del sitio de Yahoo para compartir fotos y video conocido como Flickr(TM), con lo que el usuario podr buscar fcilmente fotografas para usarlas en pginas de Scrapbook. Se pueden salvar im genes guardndolas en la carpeta de Favoritos.
Entrar a Flickr Buscar Imgenes Historial de la Bsqueda
Entrar a Flickr
Entrar a Flickr a travs de la Galera es muy sencillo. Primero hay que seleccionar la carpeta de Flick; despus hay que escribir la palabra de lo que se quiera encontrar en el campo del buscador y navegar en la Vista Previa para localizar resultados. Nota: Para entrar a Flickr desde la Galera se requiere que la computadora est conectada a Internet.
Buscar Imgenes
Con el Buscador de Flickr es posible encontrar rpidamente una imagen entre millones de imgenes guardadas en Flickr.com. Buscar Imgenes en Flickr po del buscador de Flickr. 1. Escribir la palabra de lo que se quiere encontrar en el cam 2. Presionar en icono de la lupa o Enter para iniciar la bsqueda. Imgenes relacionadas con la bsqueda aparecern como miniaturas en la Vista Previa.
Historial de la Bsqueda
Para la conveniencia del usuario, el Buscador de Flickr guarda el historial de sus bsquedas, que puede ser borrado cuando l as lo quiera. Mostrar el Historial de la Bsqueda Presionar la fecha que se encuentra a la derecha del campo de bsqueda. El historial de la bsqueda desplegar una lista.
Eliminar el Historial de la Bsqueda 1. Presionar la fecha localizada a la derecha de la lupa. 2. Seleccionar Eliminar bsquedas resientes. El historial se habr suprimido.
Page 97
2011 Luidia, Incorporated
Enciclopedia Britnica
Hemos integrado las funciones clave de la Enciclopedia Britnica en la galera para brindarle acceso a una amplia gama de contenidos educacionales y recursos en lnea mientras navega en Scrapbook. Busque informacin para incorporarla en sus presentaciones o guarde imgenes en el archivo de reuniones de Scrapbook. Todas las im genes que guarde se almacenarn en la Carpeta de contenido de la Enciclopedia Britnica para que pueda usarlas ms adelante. Nota: Primero debe instalar el software Enciclopedia Britnica para que pueda acceder a todos los recursos disponibles en el directorio de la Enciclopedia Britnic a. Si no tiene instalado el software y hace clic en ese directorio, aparecer un cuadro de dilogo con el mensaje Regstrese para solicitar una copia de la edicin para saln de clase de la Enciclopedia Britnica. Si hace clic en el botn Registrarse se abrir la pgina de registro en lnea de Luidia donde puede registrar su software de eBeam y solicitar una copia del software. Adems, puede acceder a esta pgina de registro en: http://www.e-beam.com/ support/registration.html.
Acceder a la Enciclopedia Britnica Carpeta de contenido de la Enciclopedia Britnica
Acceder a la Enciclopedia Britnica
Para acceder a la Enciclopedia Britnica desde la Galera, primero debe instalar la Enciclopedia Britnica utilizando el CD de instalacin incluido en la caja. Despus de instalar el software, haga clic en el directorio de la Enciclopedia Britnica en el rbol de directorios de la galera. Se abrir una ventana separada sobre la pgina de Scrapbook, solicitndole que seleccione la biblioteca que desea consultar. Seleccinela y comience a buscar. Nota: Despus de iniciar el software Enciclopedia Britnica, un nuevo directorio llamado Contenido de la Enciclopedia Britnica aparecer en el rbol de directorios de la Galera.
Carpeta de contenido de la Enciclopedia Britnica
Para su comodidad, puede guardar cualquier im agen que encuentre mientras explora la Enciclopedia Britnica en la Galera para usarla ms adelante. Estas imgenes se almacenarn en la Carpeta de contenido de la Enciclopedia Britnica en el rbol de directorios de la Galera.
Guardar imgenes en la Carpeta de contenido de la Enciclopedia Britnica 1. Busque una imagen en el software Enciclopedia Britnica. 2. Cuando haya encontrado la imagen que desea guardar para usarla ms adelante, presione el botn Guardar o haga clic con el botn secundario en la imagen y seleccione Guardar imagen como. 3. Nombre el archivo en el cuadro de dilogo Guardar que aparece y haga clic en el botn Guardar. Nota: Si intenta guardar contenido que no sea una imagen, slo aparecer la opcin de Page 98
2011 Luidia, Incorporated
Guardar como (en lugar de Guardar imagen como). Haga clic en la imagen que desea guardar hasta que aparezca la opcin Guardar imagen como. Si guarda contenido que no sea una imagen, no podr acceder a l desde la Galera. Consulte Vista Preliminar para conocer los tipos de archivos que son compatibles con la Galera.
Acceder a imgenes en la Carpeta de contenido de la Enciclopedia Britnica 1. Haga clic en la Carpeta de contenido de la Enciclopedia Britnica en el rbol de directorios de la Galera. Todas las imgenes que haya agregado aparecern en la Vista Preliminar. 2. Seleccione la imagen que desea usar en la Vista Preliminar.
Consulte Agregar imgenes a pginas de Scrapbook para obtener informacin sobre cmo incorporar estas imgenes a su presentacin.
Page 99
2011 Luidia, Incorporated
Reuniones compartidas
Qu es una reunin compartida?
Una reunin compartida de Scrapbook es una reunin que se difunde a travs de su intranet local o a travs de Internet. En una ubicacin, el coordinador u organizador de la reunin utiliza el sistem a interactivo (el software y el hardware) para organizar o difundir la reunin a travs de la red (consulte Cmo organizar y compartir una reunin). Los participantes remotos utilizan el software interactivo o un explorador Web para iniciar una sesin en la reunin (consulte Entrar a una reunin). La reunin se realiza en tiempo real, lo que significa que los participantes remotos ven las notas y anotaciones a medida que se crean. Si el coordinador de la reunin perm ite a los participantes el uso de esta opcin, los participantes pueden agregar anotaciones en las pginas de la reunin, resaltar los puntos importantes y agregar notas que pueden ser vistas por todos los dems participantes y por el coordinador. Para que los participantes remotos (los que se encuentran fuera del firewall de su red local) puedan entrar en la reunin compartida, el servidor de la reunin debe estar situado en Internet. En la actualidad, Luidia dispone de un servidor de reuniones que puede ser utilizado por cualquier usuario de un sistem a interactivo con capacidad eBeam.
Page 100
2011 Luidia, Incorporated
Organizar/Compartir una reunin
Esta seccin explica cmo organizar/compartir una reunin a travs de la intranet local o la Internet.
Al compartir una reunin, tenga presente los siguientes puntos.
A pesar de que Scrapbook v2.2 puede abrir archivos creados por las versiones anteriores de Scrapbook (v2.1 y versiones anteriores), las versiones anteriores de Scrapbook no pueden abrir los archivos de v2.2. Durante las reuniones com partidas, las versiones anteriores de Scrapbook no admiten (no mostrarn) los cuadros de texto creados en Scrapbook v2.2. Scrapbook v2.2 mostrar (pero no podr editar) los cuadros de texto creados por las versiones anteriores de Scrapbook. Si organiza una reunin compartida con Scrapbook v2.2, recomendamos que seleccione la casilla Negar el acceso a los participantes remotos con versiones de software no admitidas en el cuadro de dilogo Compartir reunin .
Si comparte la reunin en su intranet local, slo la gente que se encuentre en su intranet puede obtener acceso a la reunin. Si comparte su reunin a travs de la Internet (utilizando un servidor de eBeam), los participantes que se encuentren en cualquier ubicacin de Internet pueden tener acceso a su reunin. Para compartir una reunin se debe detectar un receptor interactivo o la activacin del software. Adems, si existe alguna posibilidad de que su red de Internet utilice un servidor proxy, consulte Configuracin del servidor proxy. Tambin puede organizar una reunin com partida cuando lo desee.
Consulte:
Organizar una reunin compartida Salir de una reunin compartida
Para obtener informacin sobre las herramientas especficas para la organizacin de reuniones, consulte la seccin Herramientas de organizacin de reunin en la ventana Participantes.
Organizar una reunin compartida
1. Elija Reuniones > Compartir reunin, o seleccione el botn Compartir reunin de la Barra de herramientas de Scrapbook para abrir el cuadro de dilogo Compartir reunin. 2. En Informacin de la reunin, introduzca lo siguiente:
Nombre de la reunin El nombre de la reunin es el nombre que se muestra en el cuadro de dilogo Entrar en reunin. El nombre de la reunin se guarda como nombre predeterminado para las reuniones subsiguientes hasta que el usuario lo cambia. El nombre de la reunin puede tener hasta 20 caracteres. El nombre que se muestra en la Vista Participantes. Consulte la seccin Participantes. Cualquier nota /comentario que desee incluir. Seleccione Publicar nombre de reunin si desea que el nombre de la reunin est visible
Mi nombre Notas Publicar nombre de
Page 101
2011 Luidia, Incorporated
reunin
para los usuarios de la red que intenten entrar en una reunin utilizando el cuadro de dilogo Entrar en reunin (para obtener ms informacin, consulte la seccin Entrar en una reunin) o la pgina Web de reuniones ubicada en www.e-beam.com. Si no publica el nombre, los invitados debern conocer el nombre completo de la reunin de antemano e introducirlo manualmente en el cuadro de dilogo Entrar en reunin.
Contrasea/Confirmar/ Utilizar contrasea
Si se requiere una contrasea, seleccione la casilla de verificacin Usar contrasea y escriba la misma contrasea en los cuadros de texto Contrasea y Confirmar. La contrasea debe tener un mnimo de 6 caracteres y puede tener hasta 20 caracteres.
Enviar invitacin a reunin
Las invitaciones a las reuniones se envan por correo electrnico a travs de su cliente estndar de correo electrnico. Si se selecciona la casilla Enviar invitacin a reunin, se abre el cuadro de dilogo Enviar invitacin una vez que se selecciona el botn Compartir reunin. Para obtener informacin adicional, consulte la seccin Enviar una invitacin. Archivar una reunin les permite a otros usuarios de buscar, ver, descargar, editar y/o eliminar su reunin (de acuerdo con los privilegios para archivar que seleccione). Si se selecciona Archivar reunin en el servidor, se abre el cuadro de dilogo Archivar reunin despus de seleccionar el botn Compartir reunin. Para obtener ms informacin, consulte la seccin Archivar una reunin. Sincroniza a los participantes desde el comienzo de la reunin. La opcin Sincronizar est activada de manera predeterminada. Consulte Participantes. La versin de software que se est usando no es completamente compatible con versiones previas. Durante una reunin compartida, participantes usando versiones previas posiblemente no podrn importar archivos de imagen, ni ver cuando una anotacin o elementos de imagen sean movidos, girados, redimensionados, etc. La seleccin de Negar el acceso a participantes remotos que tengan versiones de software incompatibles permitir que solo los participantes que usen la misma o ltima versin de software se integren a la reunin.
Archivar reunin en el servidor
Sincronizar participantes inmediatamente Negar el acceso a participantes remotos que tengan versiones de software incompatibles
Notas:
o Mientras aparece el cuadro de dilogo Archivar reunin despus de seleccionar el
botn Compartir reunin, los parmetros seleccionados para archivar no se guardan en el servidor hasta que se selecciona el botn Concluir reunin. Sin embargo, los datos de la reunin se guardan temporalmente en la memoria cach del servidor en caso de que se salga inesperadamente de la reunin.
o Durante una reunin, puede elegir Reunin> Archivar reunin para cambiar los
parmetros de la reunin en cualquier momento. 3. En Informacin del servidor, seleccione el servidor en el que se realizar la reunin. El men desplegable contiene el servidor predeterm inado y cualquier otro servidor que se haya agregado anteriormente a la lista de servidores. Para obtener ms informacin, consulte la seccin Adicin de un servidor de reuniones. Nota: En el sistema Windows, si desea organizar una reunin desde su computadora, seleccione Usar mi PC para organizar esta reunin y, a continuacin, escriba un nmero de puerto. En la mayora de los casos, el valor del puerto predeterminado 80 es el mejor. 4. Si lo requiere, informe a los invitados el nombre, la hora y la contrasea de la reunin. Para obtener ms informacin, consulte la seccin Enviar una invitacin. 5. Seleccione Compartir. Ahora puede obtener acceso a su reunin compartida en la red utilizando le servidor de reunin especificado.
Page 102
2011 Luidia, Incorporated
Para salir de una reunin compartida
Para salir de una reunin compartida en cualquier momento:
1.
Seleccione el botn Compartir/Concluir reunin en la Barra de herramientas de Scrapbook. Elija Reuniones > Concluir reunin
2.
Nota importante: Cuando el organizador de la reunin concluye una reunin compartida, todos los participantes se desconectan de la reunin. Como organizador de la reunin, asegrese de que la reunin haya concluido antes de intentar cerrarla.
Page 103
2011 Luidia, Incorporated
Entrar en una reunin
Utilizacin de Scrapbook para entrar en una reunin
1.
Abra Scrapbook desde:
o la paleta de Herramienta de eBeam , o o el men de la barra de tareas de eBeam Education o o la opcin de men Scrapbook que se encuentra en la barra de inicio de Windows.
2. 3.
Elija Entrar en una reunin en la Barra de herramientas de Scrapbook . En el cuadro de dilogo Entrar en reunin, seleccione el servidor de reuniones, introduzca su nombre y seleccione un nombre de reunin en la lista Reunin .
La lista Reunin muestra las reuniones activas cuyos nombres se han hecho pblicos . Si el men desplegable no contiene el servidor de reuniones que desea usar, puede escribir manualmente el nombre del servidor. Tambin puede agregar el servidor a su lista de servidores, para poder seleccionarlo rpidam ente en otro momento. Para obtener ms informacin, consulte la seccin Adicin de un servidor de reuniones .
4.
Haga clic en Actualizar para actualizar la lista de reuniones publicadas.
Si la reunin presenta un icono de candado, introduzca la contrasea. Si la reunin no se encuentra en la lista, introduzca el nom bre de la reunin y la contrasea, si es necesario.
5.
Seleccione Entrar .
Para salir de una reunin, elija Reuniones > Salir de reunin de , o seleccione el botn Salir de reunin en la barra de herramientas de Scrapbook .
Notas:
Cuando el coordinador de la reunin term ina una reunin compartida, todos los participantes se desconectan de la reunin. Una vez desconectados, los participantes pueden imprimir, guardar, realizar anotaciones y modificar su registro de Scrapbook de la reunin.
Page 104
2011 Luidia, Incorporated
Enviar una invitacin
Enve una invitacin por correo electrnico que contenga un enlace o URL hacia la reunin para invitar a otros participantes a la reunin compartida . Para enviar las invitaciones por correo electrnico: 1. En el cuadro de dilogo Compartir reunin , seleccione la casilla de verificacin Enviar invitacin de reunin o asegrese de que est compartiendo una reunin y seleccione Reuniones > Enviar invitacin . Para obtener ms informacin, consulte la seccin Organizar/Compartir una reunin . 2. Aparece el cuadro de dilogo Seleccionar idioma . Seleccione el idioma que usar para la invitacin por correo electrnico y luego seleccione Continuar . En este momento, su programa de correo electrnico puede solicitarle que seleccione el perfil de correo electrnico que se usar. 3. Se abre un nuevo correo electrnico con la informacin de Solicitud de reunin . Introduzca las direcciones de correo electrnico de los destinatarios en el campo: Para. 4. Seleccione Enviar. La invitacin por correo electrnico incluye un vnculo para descargar el software m s reciente y vnculos para que el usuario pueda entrar en la reunin a travs de su explorador o el software. Nota: Los participantes remotos no pueden enviar invitaciones .
Page 105
2011 Luidia, Incorporated
Aceptacin de una invitacin por correo electrnico
Puede aceptar una invitacin por correo electrnico de las formas siguientes:
Seleccione http: enlace que utilizar para incorporarse utilizando su explorador web. Abra Scrapbook, seleccione el botn Entrar y llene manualmente todos los campos de la reunin utilizando la inform acin suministrada con la invitacin.
Para obtener ms informacin, consulte la seccin Enviar una invitacin.
Page 106
2011 Luidia, Incorporated
Archivar una reunin
Archivar reunin permite archivar su archivo de reunin de Scrapbook en un servidor de eBeam. Posteriormente, la reunin se puede recuperar para ver, editar, imprimir o compartir. Es posible archivar las reuniones en dos partes diferentes del Scrapbook.
Mientras lleva a cabo la reunin que ha organizado, vaya al cuadro de dilogo Compartir reunin y seleccione la casilla de verificacin Archivar reunin en servidor para que se abra la pantalla Archivar reunin despus de seleccionar el botn Compartir. Consulte Cmo organizar y compartir una reunin si desea ms informacin sobre cmo compartir una reunin. Despus de crear/terminar una reunin: puede elegir entre archivar dicha reunin (en el servidor) para que otros usuarios del software interactivo o slo aquellos con acceso mediante contrasea la puedan ver y/o descargar.
Para seleccionar esta opcin:
o Guarde la reunin o Elija Archivo > Archivar reunin o Seleccione el servidor en el que desee archivar la reunin y, luego, Continuar.
Despus, se abrir la pantalla Archivar reunin. Nota: No es posible Archivar una reunin cuando se utiliza la opcin "Usar m i PC para organizar esta reunin".
Pantalla Archivar reunin
Utilice la pantalla Archivar reunin para definir la inform acin de la reunin, los requisitos de acceso, el perodo de expiracin de acceso al archivo, y para revisar las condiciones de uso .
Seccin Informacin de reunin
Nombre de la reunin: conserve el nombre de reunin guardado actualmente o c ree un nombre nuevo para la reunin archivada. Casilla de verificacin Publicar nombre de reunin: active esta casilla para publicar una reunin archivada (disponible para la bsqueda)
Seccin de seguridad de acceso
Acceso con contrasea: Marque la casilla de verificacin a fin de solicitar una contrasea especificada para que pueda recuperar su reunin archivada. Si est marcada, introduzca una contrasea, y vuelva a introducirla para confirmacin. Cdigo de seguridad: Marque la casilla de verificacin a fin de solicitar un cdigo de seguridad especificado para que un usuario de Scrapbook pueda editar o borrar el archivo de reunin guardado. Nota: si la casilla est marcada, pero no se especifica un cdigo de seguridad, se utiliza automticamente la contrasea definida.
Seccin Perodo de acceso
Page 107
2011 Luidia, Incorporated
El texto que aparece en esta seccin muestra el perodo de expiracin actual para almacenar y acceder al archivo de reunin guardado. Despus de este perodo, el archivo se elimina del servidor. Seleccione el botn Cambiar para editar los criterios actuales a travs de la pantalla Perodo de acceso, tal y como se describe a continuacin.
Pantalla Perodo de acceso
Almacn de reuniones: Elija la opcin predeterminada o seleccione una fecha especfica . Disponibilidad de archivo de reunin: Defina el tiempo que la reunin archivada estar disponible para que otros usuarios de Scrapbook la vean o descarguen.
o Siempre (hasta que se elimine): Disponible hasta la misma fecha final definida
como la fecha de almacenamiento de la reunin.
o Durante un perodo de tiempo especfico: Especifique los das y las horas exactas
para el inicio y el fin de la disponibilidad. Nota: la fecha de finalizacin puede ser tambin el momento en el que se elimina el archivo del servidor (vase la fecha final de almacenamiento de reunin) si se activa la casilla Hasta que se elimine.
Seccin Resumen: El texto que aparece en esta seccin muestra el perodo de expiracin actualizado para almacenar y acceder a la reunin archivada. Despus de este perodo, el archivo se elimina del servidor.
Botones Archivar reunin
Condiciones de uso: Seleccione este botn para revisar las condiciones de uso del producto de Luidia. Ayuda: Seleccione para mostrar la ayuda contextual correspondiente a esta pantalla. Archivar: Una vez escogidas las opciones deseadas, seleccione el botn Archivar. Cancelar: Se utiliza para cancelar la solicitud sobre el archivo.
Page 108
2011 Luidia, Incorporated
Recuperar una reunin
Para recuperar una reunin, en el men Archivo elija Recuperar reunin y abra la pantalla Recuperar reunin archivada. Si bien puede buscar y recuperar reuniones archivadas para verlas o descargarlas en cualquier momento, podra requerir contrasea para obtener acceso a algunas reuniones. Los siguientes temas describen los elementos y las actividades disponibles a travs de la pantalla Recuperar reunin archivada.
Pantalla Reuniones recientes archivadas Pantalla Editar reunin archivada Pantalla Por nombre de reunin Pantalla Bsqueda completa
Pantalla Reuniones recientes archivadas
La pantalla Reuniones recientes archivadas se utiliza para mostrar una lista, editar, eliminar y/o recuperar reuniones archivadas. Nota: es posible que se requiera un cdigo de seguridad para editar y eliminar una reunin. De ser as, se le solicitar.
Servidor: Utilice el selector para elegir el servidor de eBeam donde residen las reuniones archivadas. Si es necesario, tambin puede seleccionar el botn Examinar y buscar manualmente la ubicacin del servidor. Selector de perodo: Elija mostrar todas las reuniones archivadas en el servidor de eBeam que se han realizado entre la fecha de hoy y hasta los ltimos 90 das. Lista de reuniones: Muestra una lista de reuniones archivadas en el servidor, adems del tamao y el propietario de cada reunin, cundo se archiv y cundo caduca (las reuniones archivadas con fecha ya no estn disponibles para recuperacin, edicin, etc.). Botn Actualizar: Se utiliza en cualquier momento para actualizar la lista de reuniones, incluyendo las reuniones recientes archivadas por otros usuarios. Botn Recuperar: Despus de resaltar una reunin archivada, seleccione el botn Recuperar para recuperar esa reunin. Nota: aparece un cuadro de dilogo que le permite abrir la reunin, descargar la reunin en una ubicacin especificada o cancelar su solicitud. Botn Editar: Despus de resaltar una reunin archivada, si est disponible el botn Editar, puede editar los parmetros de archivo para esa reunin. Nota: es posible que se le solicite un cdigo de seguridad para poder editar la reunin. Para obtener informacin sobre los detalles de la pantalla, consulte el tema Pantalla Editar reunin archivada.
Botn Eliminar: Despus de resaltar una reunin archivada, si est disponible el botn Eliminar, puede eliminar esa reunin. Nota: es posible que se le solicite una contrasea y un cdigo de seguridad para la eliminacin. Aparecer un mensaje que le pedir que confirme su solicitud de eliminacin. Botn Cerrar: Seleccione para cerrar la pantalla.
Pantalla Editar reunin archivada
Page 109
2011 Luidia, Incorporated
La pantalla Editar reunin archivada se utiliza para editar la inform acin de una reunin, los requisitos de acceso de seguridad y el perodo de expiracin de acceso al archivo .
Nombre de la reunin: Se utiliza para mantener o cambiar el nombre actual de la reunin archivada. Casilla de verificacin Publicar nombre de reunin: Seleccione esta casilla para publicar el nombre de la reunin archivada (disponible para bsquedas). Acceso con contrasea: Marque la casilla de verificacin a fin de solicitar una contrasea especificada para que un usuario pueda recuperar su reunin archivada. Si est marcada, introduzca una contrasea, y vuelva a introducirla para confirmacin. Cdigo de seguridad: Seleccione esta casilla de verificacin (opcin predeterminada) si desea solicitar que el usuario introduzca el cdigo de seguridad especificado para poder editar o eliminar el archivo de reunin archivado. Nota: si la casilla est marcada, pero no se especifica un cdigo de seguridad, se utiliza automticamente la contrasea definida.
Seccin Perodo de acceso
Almacenamiento de reuniones: Elija la opcin predeterminada o seleccione una fecha especfica. Disponibilidad de los archivos de reunin: Defina el tiempo que la reunin archivada estar disponible para que otros usuarios la descarguen. Seleccione una de las opciones siguientes.
o Siempre (hasta que se elimine): Disponible hasta la misma fecha final definida
como la fecha de almacenamiento del archivo.
o Durante un periodo de tiempo especfico: Especifique los das y las horas exactas
para el inicio y el fin de la disponibilidad. Nota: Tambin puede establecer como Fecha de finalizacin de la disponibilidad la fecha en la que el archivo se elimina del servidor, seleccionando para ello la casilla de verificacin Hasta que se elimine.
Seccin de resumen: El texto que aparece en esta seccin muestra el perodo de expiracin actualizado para almacenar y acceder a la reunin archivada. Despus de este perodo, el archivo se elimina del servidor.
Pantalla Por nombre de reunin
Esta pantalla se utiliza para recuperar una reunin archivada especficam ente definida.
Servidor: Utilice el selector para elegir el servidor de eBeam donde reside la reunin archivada. Si es necesario, tambin puede seleccionar el botn Examinar y buscar manualmente la ubicacin del servidor. Nombre de la reunin: Introduzca el nombre exacto de la reunin archivada. Nota: este cuadro distingue entre minsculas y maysculas. Contrasea: Si se requiere, ingrese la contrasea diferenciando entre m aysculas y minsculas para acceder a la reunin archivada que desee. Botn Recuperar: Seleccione el botn Recuperar para recuperar esa reunin. Nota: aparece un cuadro de dilogo que le permite abrir la reunin, descargar la reunin en una ubicacin especificada o cancelar su solicitud.
Page 110
2011 Luidia, Incorporated
Botn Recuperar: Despus de introducir el nombre exacto de la reunin archivada, seleccione el botn Recuperar para recuperar la reunin. Nota: aparece un cuadro de dilogo que le permite abrir la reunin, descargar la reunin en una ubicacin especificada o cancelar su solicitud. Botn Editar: Despus de introducir el nombre exacto de la reunin archivada, si est disponible el botn Editar, puede editar los parm etros de archivo de esa reunin. Nota: es posible que se le solicite un cdigo de seguridad para poder editar la reunin. Para conocer los detalles de la pantalla, consulte el tema Pantalla Editar reunin archivada. Botn Eliminar: Despus de introducir el nombre exacto de la reunin archivada, si est disponible el botn Eliminar, puede eliminar esa reunin. Nota: es posible que se le solicite una contrasea y un cdigo de seguridad para la eliminacin. Aparecer un mensaje que le pedir que confirme su solicitud de eliminacin. Botn Cerrar: Seleccione para cerrar la pantalla.
Pantalla Bsqueda completa
La pantalla Bsqueda completa se utiliza para localizar una o ms reuniones archivadas por nombre de reunin, nombre de propietario, y/o fecha y hora.
Seleccionar el servidor de reuniones archivadas
Utilice el selector para elegir el servidor de eBeam donde residen las reuniones archivadas. Si es necesario, tambin puede seleccionar el botn Examinar y buscar manualmente la ubicacin del servidor.
Opciones de los criterios de bsqueda Puede seleccionar una o ms de las opciones de bsqueda que se indican a continuacin.
Buscar por nombre de reunin: Busca por nombre de reunin. Seleccione la casilla de verificacin para especificar este mtodo de bsqueda. Es posible que el nombre de la reunin distinga entre maysculas y minsculas. Para buscar una reunin por nombre, introduzca el nombre exacto, una parte del nombre o las primeras letras de la bsqueda. Buscar por nombre de propietario: Busca por el nombre de la estacin de trabajo del propietario de la reunin archivada. Seleccione la casilla de verificacin para espec ificar este mtodo de bsqueda. Es posible que el nombre del propietario distinga entre maysculas y minsculas. Para buscar una reunin por el nombre de propietario, introduzca el nombre exacto, una parte del nombre o las primeras letras de la bsqueda. Casilla de verificacin para bsqueda con diferencia entre maysculas y minsculas: Se selecciona para que en la bsqueda por nombre de reunin/ propietario distinga entre maysculas y minsculas. Nombre exacto: Se selecciona para buscar reuniones archivadas por el nom bre exacto de la reunin o del propietario. El nombre empieza por: Se selecciona para buscar reuniones archivadas cuyo nombre comience por la porcin introducida en el Nombre de la reunin y/o del propietario. El nombre contiene: Se selecciona para buscar reuniones que contengan una porcin del nombre introducido en Nombre de la reunin y/o del propietario. Page 111
2011 Luidia, Incorporated
Bsqueda por fecha/hora de archivo: Esta seccin se utiliza para definir los rangos de fecha/hora para las bsquedas de reuniones archivadas. Desde la fecha: Seleccione la fecha inicial de las reuniones que desee recuperar. Puede utilizar tambin el icono de calendario para introducir una fecha automticamente. Hasta la fecha: Seleccione la fecha final de las reuniones que desee recuperar. Puede utilizar tambin el icono de calendario para introducir una fecha automticamente. Buscar: Una vez que ha escogido las opciones deseadas, seleccione Buscar. Los resultados se muestran en la seccin Buscar resultados. Recuperar: Despus de resaltar una reunin archivada, seleccione el botn Recuperar para recuperar esa reunin. Nota: aparece un cuadro de dilogo que le permite abrir la reunin, descargar la reunin en una ubicacin especificada o cancelar su solicitud. Edicin: Despus de resaltar una reunin archivada, si est disponible el botn Editar, puede editar los parmetros de archivo para esa reunin. Nota: es posible que se le solicite un cdigo de seguridad para poder editar la reunin. Eliminar: Despus de resaltar una reunin archivada, si est disponible el botn Eliminar, puede eliminar esa reunin. Nota: es posible que se le solicite una contrasea y un cdigo de seguridad para la eliminacin. Aparecer un mensaje que le pedir que confirme su solicitud de eliminacin. Cerrar: Seleccione esta opcin para cerrar la pantalla.
Page 112
2011 Luidia, Incorporated
Participantes
Participantes permite ver informacin acerca de cada participante que ha entrado en una reunin compartida y usar la funcin de Chat con los participantes conectados. Para abrir la ventana Participantes mientras se toma parte en una reunin compartida:
Elija Ver > Participantes, o Presione Ctrl+4, o Seleccione el botn Participantes de la barra de herramientas de Scrapbook.
La ventana Participantes despliega la siguiente informacin de los participantes conectados a la reunin por medio de Scrapbook o Capture. Nota: Los participantes registrados a travs de un visualizador Web no aparecen en la ventana Participantes.
Chat La seccin Chat se puede mostrar u ocultar haciendo clic en la flecha. Chat permite a los participantes de la reunin enviarse mensajes de texto mientras participan en la reunin compartida. Para obtener ms informacin, consulte la seccin Chat. El nombre del participante, tal como se introdujo en el cuadro de texto Mi nombre del cuadro de dilogo Entrar en reunin. Para obtener ms informacin, consulte la seccin Entrar en una reunin. El permiso de escritura se representa mediante un icono. Si el participante tiene permiso para agregar anotaciones a la reunin, aparece un icono de marcador. Si el participante no tiene permiso para agregar anotaciones a la reunin, el icono de marcador aparece cruzado por una lnea. Muestra la hora a la que el participante se conect a la reunin. Muestra la direccin IP del participante. Muestra las notas introducidas en el campo Notas de los cuadros de dilogo Compartir reunin o Entrar en reunin. Para obtener ms informacin, consulte la seccin Entrar en una reunin.
Nombre de participante
Interactivo/Slo ver
Conectado a las Direccin IP Notas
Para obtener informacin adicional sobre el participante, seleccione el nombre de un participante y presione el botn A del Rotulador interactivo o haga clic con el botn derecho del mouse sobre el nombre y elija Informacin del participante en el men que se muestra.
Herramientas del coordinador de la reunin
Las siguientes herramientas estn disponibles slo para el coordinador de la reunin (la persona que organiza la reunin compartida).
Modo Slo Ver/Interactivo El organizador de la reunin puede establecer el estado de un participante en Slo ver o Interactivo. Un participante Interactivo puede realizar anotaciones en la Pgina. Un participante con el estado Slo ver puede ver la pgina, pero no puede realizar anotaciones en ella. Para establecer el estado de un participante en Slo Ver o en Interactivo, seleccione el participante en la ventana Participantes y luego seleccione el botn Modo Slo Ver / Interactivo. Para seleccionar varios, mantenga presionado el botn Ctrl de su teclado y haga clic en los nombres de los participantes. La opcin Slo Ver tambin est disponible cuando se selecciona el nombre de un participante y se presiona el Botn de men del Rotulador interactivo o se hace clic con el botn derecho del mouse en el nombre y luego se elige la opcin Permitir anotaciones.
Page 113
2011 Luidia, Incorporated
Excluir participante(s)
Excluir participante permite al coordinador de la reunin desconectar a un participante de la reunin. Para excluir un participante de la reunin, seleccione el participante en la ventana Participantes y luego seleccione el botn Excluir participantes. Otra forma de tener acceso a la opcin Excluir participante es seleccionar el nombre de un participante y presionar el Botn de men del Rotulador interactivo o hacer clic con el botn derecho del mouse en el nombre y luego seleccionar la opcin Excluir participante.
Sincronizar participantes
Si el coordinador de la reunin activ la Sincronizacin de los participantes, los participantes remotos slo pueden ver la pgina que est viendo el coordinador. Sin embargo, los participantes remotos pueden seguir agregando anotaciones a la pgina. La sincronizacin se activa como opcin predeterminada.
Page 114
2011 Luidia, Incorporated
Chat
La ventana Chat permite a los participantes de una reunin compartida enviar mensajes de texto a otro participante durante la reunin. Se pueden enviar mensajes a cualquier persona que aparezca en la Lista Participantes, escribiendo un mensaje de texto en el cuadro de texto Nuevo mensaje y luego haciendo clic en uno de los botones que aparecen junto a Enviar a. La ventana Chat contiene los siguientes controles:
Control Nuevo mensaje Descripcin Crea un mensaje nuevo. Escriba el nuevo mensaje de texto saliente en el cuadro de texto Nuevo mensaje y luego seleccioneTodos o Participantes seleccionados para enviar el mensaje. Muestra los nombres de los destinatarios de correo electrnico. Si est marcada la casilla Mostrar destinatario , una vez enviado el mensaje de texto, los participantes a los que se les envi el mensaje aparecern junto al mensaje. Nota : Para mensajes entrantes, el nombre del remitente siempre aparece junto al mensaje. Muestra la hora de los mensajes de correo electrnico. Si est marcada la casilla Mostrar hora , una vez enviado el mensaje de texto, la hora en que se envi el mensaje aparecer junto al mensaje. Si est marcada la casilla Codificar con colores , los mensajes de texto entrantes/salientes se codifican con colores en la ventana Chat. Los cdigos de color se definen de la siguiente manera:
Mostrar destinatario
Mostrar hora
Codificar con colores
Urgente
Negro: mensaje de texto entrante. Azul: mensaje de texto saliente. Rojo: mensaje de texto urgente (entrante y saliente).
El color codifica un mensaje de alta prioridad. Si est marcada la casilla Mensaje urgente, el mensaje saliente/entrante se mostrar en rojo. Nota : Si no est marcada la casilla Codificar con colores , el mensaje se mostrar en negro. Enva el mensaje de texto en el cuadro de texto Nuevo mensaje a todos los participantes conectados. Este botn est deshabilitado hasta que se escribe un mensaje de texto en el cuadro de texto Nuevo mensaje . Enva el mensaje de texto en el cuadro de texto Nuevo mensaje a todos los participantes seleccionados en la Lista Participantes. Se pueden seleccionar/anular la seleccin de mltiples participantes manteniendo presionado el botn Mays o Control. Este botn est deshabilitado hasta que se escribe un mensaje de texto en el cuadro de texto Nuevo mensaje . Borra todos los mensajes de texto anteriormente enviados/recibidos de la ventana Chat. Sin embargo, no borra el texto del cuadro de texto Nuevo mensaje .
Todos
Participantes seleccionados
Borrar
Para mostrar/ocultar la ventana Chat, haga clic en la flecha verde ubicada junto al ttulo Chat.
Page 115
Você também pode gostar
- Help de WebCam Logitech C510Documento58 páginasHelp de WebCam Logitech C510rafagon99Ainda não há avaliações
- Cubase ManualDocumento60 páginasCubase Manualklausson2000Ainda não há avaliações
- Windows - 7 ManualDocumento40 páginasWindows - 7 ManualrichardAinda não há avaliações
- Sistemas OperativosDocumento18 páginasSistemas OperativosKevin Smit HUARCOHUAMAN GAGOAinda não há avaliações
- Elementos hardware y softwareDocumento52 páginasElementos hardware y softwareFęlŷpęCħŏlCąAinda não há avaliações
- Sistemas OperativosDocumento18 páginasSistemas OperativosAndrea Cynthia RIVAS ORTIZAinda não há avaliações
- Modulo II Windows 7Documento107 páginasModulo II Windows 7capalaciosAinda não há avaliações
- Manual Software Pizarra Electronica EbeamDocumento195 páginasManual Software Pizarra Electronica EbeamVerónica Torres SandovalAinda não há avaliações
- Informatica Angie Valentina Cañas Grisales 8-04Documento16 páginasInformatica Angie Valentina Cañas Grisales 8-04valentina cañasAinda não há avaliações
- Resumen Recursos TecnológicosDocumento7 páginasResumen Recursos TecnológicosGRACE CERDAAinda não há avaliações
- Ableton Live Intro Manual EsDocumento428 páginasAbleton Live Intro Manual EspepemarkezAinda não há avaliações
- File MakersDocumento8 páginasFile MakersAna IzurietaAinda não há avaliações
- Corel Videostudio Pro x5 IntroduccionDocumento17 páginasCorel Videostudio Pro x5 IntroduccionLuis Martes MayoAinda não há avaliações
- ActivePresenter 8 (Versión Gratuita) Manual de Descarga e Instalación, Herramientas y Características Principales.Documento17 páginasActivePresenter 8 (Versión Gratuita) Manual de Descarga e Instalación, Herramientas y Características Principales.sergio pretell villaAinda não há avaliações
- Resumen Curso Microsoft Office WordDocumento9 páginasResumen Curso Microsoft Office WordClara Gutierrez GranadosAinda não há avaliações
- Unidad 4 Text Aplicacion Web PDFDocumento223 páginasUnidad 4 Text Aplicacion Web PDFMari Tere GutierrezAinda não há avaliações
- Apunteswindows 7Documento40 páginasApunteswindows 7Samuel Arenas DelgadoAinda não há avaliações
- Manual Diseno de Jardines 3DDocumento85 páginasManual Diseno de Jardines 3DEnrique YzarraAinda não há avaliações
- GuiaDocumento20 páginasGuiaSANDY PATRICIA SANCHEZ NAVARROAinda não há avaliações
- GFPI-F - 019 01 Guia 15 - Mantenimiento - S.ODocumento24 páginasGFPI-F - 019 01 Guia 15 - Mantenimiento - S.OCamilo GarcíaAinda não há avaliações
- Stream SoftwareDocumento8 páginasStream SoftwareOtto Manuel Chávez RodríguezAinda não há avaliações
- TrucosPC2Documento213 páginasTrucosPC2Jorge Medrano Saavedra100% (1)
- Programas para Crear PresentacionesDocumento17 páginasProgramas para Crear PresentacionesAna Belkis AntinoriAinda não há avaliações
- BeginnersGuide ProPanelDocumento34 páginasBeginnersGuide ProPanelalan083100% (1)
- GFPI-F-019 - GUIA - DE - APRENDIZAJE No. 7 Sistemas OperativosDocumento7 páginasGFPI-F-019 - GUIA - DE - APRENDIZAJE No. 7 Sistemas OperativosJuan RodríguezAinda não há avaliações
- Características de Las Versiones de Windows 7Documento5 páginasCaracterísticas de Las Versiones de Windows 7Watxito50% (2)
- Leeme!!!!!Mi Coleccion de ProgramasDocumento193 páginasLeeme!!!!!Mi Coleccion de ProgramasduilioleoAinda não há avaliações
- EBEAM TutorialDocumento8 páginasEBEAM TutorialCarlos Salinas AlmanzaAinda não há avaliações
- CamtasiaDocumento24 páginasCamtasiaAri DiazAinda não há avaliações
- Curso de Minedu CISCO 2020Documento32 páginasCurso de Minedu CISCO 2020EDDY RAMALLOAinda não há avaliações
- Manual Tecnico Netbeans CompletoDocumento20 páginasManual Tecnico Netbeans CompletoJohn AlFonsoAinda não há avaliações
- Todoterreno para La Manipulación de SubtítulosDocumento42 páginasTodoterreno para La Manipulación de SubtítulosAdolfo Junior0% (1)
- Pro Tools EUCON GuideDocumento48 páginasPro Tools EUCON GuideArmandoGarcíaAinda não há avaliações
- Open Broadcaster Software OBSDocumento17 páginasOpen Broadcaster Software OBSTito Urdanigue Nuñez ZevallosAinda não há avaliações
- PPoint Nº 3Documento6 páginasPPoint Nº 3Eidiver CariasAinda não há avaliações
- Windows 7Documento40 páginasWindows 7Marco Antonio Machuca RodriguezAinda não há avaliações
- Herramientas para Compartir Video, Edición de Imágenes, Edición de VideoDocumento22 páginasHerramientas para Compartir Video, Edición de Imágenes, Edición de VideoNever MendezAinda não há avaliações
- Reparacion de Pc's Completo PDFDocumento350 páginasReparacion de Pc's Completo PDFEduardo Hernandez Montalvo100% (1)
- Ejercicio de Instalación de ProgramasDocumento14 páginasEjercicio de Instalación de Programasdanielvitam-gmsmr1ma2324Ainda não há avaliações
- Guia de Limpieza de Tu Computador PDFDocumento7 páginasGuia de Limpieza de Tu Computador PDFAndres BustosAinda não há avaliações
- Como Se Formatea Una ComputadoraDocumento7 páginasComo Se Formatea Una ComputadoraCarlos Apeña0% (1)
- ImageMixer 3 SE Guide v6 D2 SPA Rev0Documento161 páginasImageMixer 3 SE Guide v6 D2 SPA Rev0Rodrigo HkyAinda não há avaliações
- pcbTutorialSpanish810 PDFDocumento192 páginaspcbTutorialSpanish810 PDFIr Ram MoAinda não há avaliações
- Manual DiscoveryDocumento78 páginasManual DiscoveryhenryAinda não há avaliações
- Windows Movie Maker descargar gratisDocumento9 páginasWindows Movie Maker descargar gratisTaboadaVilcapomaMejias0% (1)
- Manual de Windows-7 - Parte 1Documento34 páginasManual de Windows-7 - Parte 1KEVIN. EXEAinda não há avaliações
- Manual de Panel de ControlDocumento8 páginasManual de Panel de ControlRuben Carlos MaldonadoAinda não há avaliações
- Turorial OBS StudioDocumento12 páginasTurorial OBS StudioJose David Chacon100% (1)
- HabiliTA Curso de Inicio Prepa - g142017Documento62 páginasHabiliTA Curso de Inicio Prepa - g142017Hojita CaídaAinda não há avaliações
- SuperSign W Lite Server v3.7.0 Manual ESPDocumento103 páginasSuperSign W Lite Server v3.7.0 Manual ESPne0botAinda não há avaliações
- Instalar Client Access 7 para Linux Mint JuliaDocumento8 páginasInstalar Client Access 7 para Linux Mint JuliajriosaAinda não há avaliações
- Hazlo Tu Mismo Reparacion de PCsDocumento348 páginasHazlo Tu Mismo Reparacion de PCsSimAinda não há avaliações
- Manual Nero Express en EspañolDocumento78 páginasManual Nero Express en EspañoldaviskailAinda não há avaliações
- Windows72 Tema ExposicionDocumento40 páginasWindows72 Tema ExposicionFrancisco NavarroAinda não há avaliações
- Guia de Aprendizaje SoftwareDocumento9 páginasGuia de Aprendizaje SoftwareCrystal BurksAinda não há avaliações
- Aprender Premiere Pro CS5.5 con 100 ejercicios prácticosNo EverandAprender Premiere Pro CS5.5 con 100 ejercicios prácticosAinda não há avaliações
- Aprender Windows 7 multimedia y nuevas Ttecnologias con 100 ejercicios prácticosNo EverandAprender Windows 7 multimedia y nuevas Ttecnologias con 100 ejercicios prácticosAinda não há avaliações
- B4A en Español: Desarrollo Rápido de App utilizando BASICNo EverandB4A en Español: Desarrollo Rápido de App utilizando BASICAinda não há avaliações
- EnsayoDocumento69 páginasEnsayoJohn MeyerAinda não há avaliações
- PROGRAMA-MiProfe V3Documento1 páginaPROGRAMA-MiProfe V3Ronald Ramirez EspañaAinda não há avaliações
- Informatica SeptimosDocumento4 páginasInformatica SeptimosJohn MeyerAinda não há avaliações
- Rubrica para Evaluar ComicsDocumento1 páginaRubrica para Evaluar ComicsJohn MeyerAinda não há avaliações
- Dialnet DesarrolloDeLaComprensionLectoraATravesDeUnCursoEn 6163711 PDFDocumento8 páginasDialnet DesarrolloDeLaComprensionLectoraATravesDeUnCursoEn 6163711 PDFJohn MeyerAinda não há avaliações
- Dialnet DesarrolloDeLaComprensionLectoraATravesDeUnCursoEn 6163711 PDFDocumento8 páginasDialnet DesarrolloDeLaComprensionLectoraATravesDeUnCursoEn 6163711 PDFJohn MeyerAinda não há avaliações
- Ensayo TecnologíaDocumento2 páginasEnsayo TecnologíaJohn MeyerAinda não há avaliações
- NarracionesDigitales RubricaDocumento2 páginasNarracionesDigitales RubricaJohn MeyerAinda não há avaliações
- Modelos de Calidad de SoftwareDocumento10 páginasModelos de Calidad de SoftwareJohn MeyerAinda não há avaliações
- Politicas Publicas LilianaDocumento3 páginasPoliticas Publicas LilianaJohn MeyerAinda não há avaliações
- 3, 5 y 9 Lenguaje y MatematicasDocumento18 páginas3, 5 y 9 Lenguaje y MatematicasJohn MeyerAinda não há avaliações
- Proyecto Gestión FinalDocumento8 páginasProyecto Gestión FinalJohn MeyerAinda não há avaliações
- Nubia Liliana - Rodriguez Villalobos - Propuesta InvestigacionDocumento9 páginasNubia Liliana - Rodriguez Villalobos - Propuesta InvestigacionJohn MeyerAinda não há avaliações
- Rúbrica para Evaluar Producción de Textos NarrativosDocumento2 páginasRúbrica para Evaluar Producción de Textos Narrativosrachz195896% (53)
- Nubia Liliana Rodriguez Villalobos Caso Actividad 2-2Documento3 páginasNubia Liliana Rodriguez Villalobos Caso Actividad 2-2John MeyerAinda não há avaliações
- Diseño InstruccionalDocumento341 páginasDiseño InstruccionalJohn Meyer100% (1)
- Presente PerfectoDocumento4 páginasPresente PerfectoJohn MeyerAinda não há avaliações
- EvaluaciondiagnosticaDocumento8 páginasEvaluaciondiagnosticaJohn MeyerAinda não há avaliações
- Nubia Liliana - Rodriguez Villalobos - Actividad 1Documento5 páginasNubia Liliana - Rodriguez Villalobos - Actividad 1John MeyerAinda não há avaliações
- Proyecto Gestión FinalDocumento8 páginasProyecto Gestión FinalJohn MeyerAinda não há avaliações
- Ensayo Actividad de AcercamientoDocumento5 páginasEnsayo Actividad de AcercamientoJohn MeyerAinda não há avaliações
- El Conocimiento de La Enseñanza-Epistemología CurricularDocumento216 páginasEl Conocimiento de La Enseñanza-Epistemología CurricularHoracioAinda não há avaliações
- OvaDocumento12 páginasOvaJohn MeyerAinda não há avaliações
- Nubia Liliana Rodriguez Villalobos Caso Actividad 2-1Documento4 páginasNubia Liliana Rodriguez Villalobos Caso Actividad 2-1John MeyerAinda não há avaliações
- Cuadro Comparativo ParadigmasDocumento1 páginaCuadro Comparativo ParadigmasJohn MeyerAinda não há avaliações
- UBOAVirtual Educa Final 2Documento26 páginasUBOAVirtual Educa Final 2ivanAinda não há avaliações
- Ejemplo Evaluacion SumativaDocumento1 páginaEjemplo Evaluacion SumativaJohn MeyerAinda não há avaliações
- Ejemplo Evaluacion SumativaDocumento1 páginaEjemplo Evaluacion SumativaJohn MeyerAinda não há avaliações
- OvaDocumento12 páginasOvaJohn MeyerAinda não há avaliações
- English Grammar Guide from Colegio Concertado Ntra. Sra. de la ProvidenciaDocumento27 páginasEnglish Grammar Guide from Colegio Concertado Ntra. Sra. de la ProvidenciaJose Andres Martinez Garcia100% (2)
- 001 Check List de Instalación de Equipos Tequendama BogDocumento2 páginas001 Check List de Instalación de Equipos Tequendama BogNelson Fernando Osorio AcevedoAinda não há avaliações
- Funciones de TextoDocumento28 páginasFunciones de TextoPark JemAinda não há avaliações
- Funciones de ResumenDocumento17 páginasFunciones de ResumenorlandobacaAinda não há avaliações
- Principios SOFTWAREDocumento7 páginasPrincipios SOFTWAREdavmed30Ainda não há avaliações
- Instalación de Contpaqi ContabilidadDocumento15 páginasInstalación de Contpaqi ContabilidadMarilu kuAinda não há avaliações
- Sistema de Maquinas Desarmables 62-005Documento144 páginasSistema de Maquinas Desarmables 62-005Fabian Nina AguirreAinda não há avaliações
- Editores de Código Puro HTMLDocumento3 páginasEditores de Código Puro HTMLKevin RualesAinda não há avaliações
- FHW02 TareaDocumento3 páginasFHW02 TareaAlfonso Macias MartinAinda não há avaliações
- Educación Cultural y ArtisticaDocumento7 páginasEducación Cultural y ArtisticaEdwinMaldonadoAinda não há avaliações
- Leica GS10 GS15 UserManual EsDocumento168 páginasLeica GS10 GS15 UserManual EsPipe Fumero Gonzalez0% (1)
- SKYPAD SP1000 Instrucciones FirmwareDocumento2 páginasSKYPAD SP1000 Instrucciones FirmwareUsiel Valencia PerezAinda não há avaliações
- Monografia Windows XPDocumento68 páginasMonografia Windows XPMarco Antonio Puertas AguilarAinda não há avaliações
- Guía de Actualización de EF10MI2 Punta de MármolDocumento5 páginasGuía de Actualización de EF10MI2 Punta de Mármoljedial230% (1)
- Manual Factura ElectronicaDocumento27 páginasManual Factura ElectronicaAlexander Castaño BedoyaAinda não há avaliações
- Cómo Activar Microsoft Office 2019 de Forma Gratuita OJALA FUNCIONES ISABELLA PDFDocumento3 páginasCómo Activar Microsoft Office 2019 de Forma Gratuita OJALA FUNCIONES ISABELLA PDFMATA_CRITTERSAinda não há avaliações
- Universidad Abierta y A Distancia de Méxi11Documento23 páginasUniversidad Abierta y A Distancia de Méxi11Brenda Diaz SierraAinda não há avaliações
- Versiones de WindowsDocumento1 páginaVersiones de WindowsMiguel Angel OlmosAinda não há avaliações
- Trabajo TicsDocumento43 páginasTrabajo TicsAlony Rosario EstevezAinda não há avaliações
- Adobe XD ExplicacionDocumento2 páginasAdobe XD ExplicacionKratos God Of WarAinda não há avaliações
- Hardware Más Eficiente y PotenteDocumento6 páginasHardware Más Eficiente y PotenteGeorge AguilarAinda não há avaliações
- Links Videos Curso Windows Server 2012 R2 - Básico (2022 - 05 - 06 19 - 40 - 08 UTC)Documento3 páginasLinks Videos Curso Windows Server 2012 R2 - Básico (2022 - 05 - 06 19 - 40 - 08 UTC)ALAN JOSE JIMENEZ MARTINEZAinda não há avaliações
- CateDocumento15 páginasCateTatis GomezAinda não há avaliações
- Alignment CENTER Installation and Activation - ESDocumento11 páginasAlignment CENTER Installation and Activation - ESFER-ARTAinda não há avaliações
- WPI Log 2023.06.08 08.28.21Documento6 páginasWPI Log 2023.06.08 08.28.21Oscar IngarucaAinda não há avaliações
- Actividad 2 - Administracion de Servidores Con Windows Server2Documento4 páginasActividad 2 - Administracion de Servidores Con Windows Server2Paul TurpoAinda não há avaliações
- Vic CVDocumento2 páginasVic CVVictoria JuriAinda não há avaliações
- Capítulo 10 - 1er Año - Introducción - Microsoft ExcelDocumento7 páginasCapítulo 10 - 1er Año - Introducción - Microsoft ExcelNOHELY ALEXANDRA DEL ROSARIO CACERES MESIASAinda não há avaliações
- Latorre Celma JavierDocumento17 páginasLatorre Celma Javierjjuarez27Ainda não há avaliações
- Modulo 1 - Introducción A LinuxDocumento14 páginasModulo 1 - Introducción A Linuxdaantic_uniAinda não há avaliações
- Instalación red ActualPlus 40Documento3 páginasInstalación red ActualPlus 40Jose PizzaniAinda não há avaliações