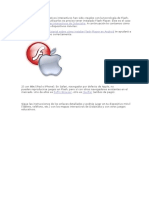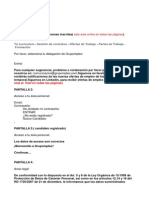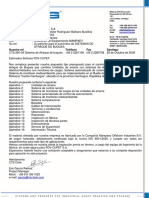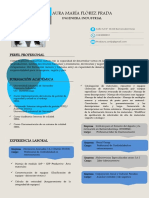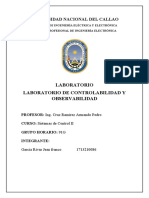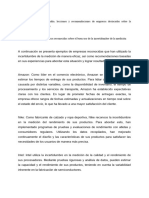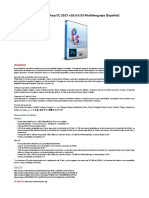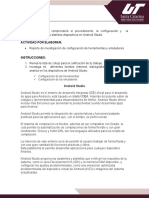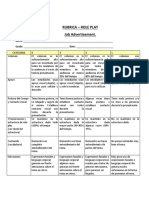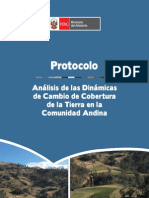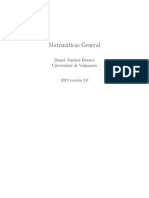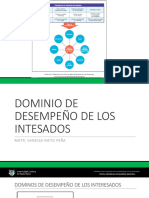Escolar Documentos
Profissional Documentos
Cultura Documentos
Pantalla Empresas
Enviado por
Marian De Marcos RuizTítulo original
Direitos autorais
Formatos disponíveis
Compartilhar este documento
Compartilhar ou incorporar documento
Você considera este documento útil?
Este conteúdo é inapropriado?
Denunciar este documentoDireitos autorais:
Formatos disponíveis
Pantalla Empresas
Enviado por
Marian De Marcos RuizDireitos autorais:
Formatos disponíveis
PANTALLA EMPRESAS
1-PANTALLA DE INICIO EMPRESAS 2-SEGUNDA PANTALLA -Empresas -Desde 1993, 1242 empresas han confiado en nuestro servicio -Firma de CPDs-Gestin de contratos-Gestin PRL-Documentacin para auditorasFacturacin digital -Por favor, selecciona tu delegacin de Grupompleo: -Entrar 3-TERCERA PANTALLA. -Acceso al rea de cliente. -Usuario: -Contrasea: -Entrar 4-CUARTA PANTALLA CPDS I Facturacin I Histrico Trabajadores I PRL I Doc. De inters I Ayuda I Salir 5-PANTALLA DE CPDS CPDs PENDIENTES I CPDS FIRMADOS I FIRMA MASIVA I COPIAS BSICAS 5.1-CPD PENDIENTES CPDS Pendientes de Firmar. Apellidos /Nombre Trabajador Fecha Inicio: Fecha fin: Buscar: Seccin
Matrcula: Categora Apellidos/Nombre Fecha inicio Fecha fin Cdigo : REVISADO: CPD: Firmado: Rechazado: 5.2 CPDS FIRMADOS CPDS Firmados Apellidos /Nombre Trabajador Fecha Incio Fecha Fin Seccin: Matrcula: Categora Apellidos/Nombre Fecha inicio Fecha fin Cdigo: CPD 5.3 FIRMA MASIVA Acceder a la firma Masiva
5.4 COPIAS BSICAS Descargar Copias Bsicas Obtenga las copias bsicas de los CPDs generados en un rango de fechas concreto Fecha Inicio Fecha Fin Buscar 6-FACTURACION Fecha Inicio Fecha Fin Buscar: Cdigo Fecha Base Imponible, Tipo Iva, IVA Total Factura Pdf 7-HISTORICO TRABAJADORES 7.1 LISTADO TRABAJADORES Listado Trabajadores Puesta a Disposicin Apellidos/Nombre Trabajador Fecha inicio: Fecha Fin: Buscar Activos Nombre Trabajador
Categora Puesto Fecha de Inicio: Fecha Fin : Tipo Antigedad Das 402/502 RDL 3/2012 Copia Bsica 7.2 ESTADISTICAS TRABAJADORES Estadsticas Trabajadores Puesta a Disposicin Fecha Inicio Fecha Fin Buscar
8-PRL 8.1-DOCUMENTACION PRL Listado de Trabajadores PRL Apellidos/Nombre Trabajador Fecha Inicio: Fecha Fin: Buscar Activos Nombre Trabajador. Categora Puesto
Fecha de Inicio: Fechad Fin : Tipo PRL 9-DOC DE INTERES Documentacin de Inters. Certificado de Calidad Grupompleo: Descargar Seguro de Responsabilidad Civil : Descargar Contrato Mutua: Descargar Inscripcin LOPD CV: Descargar Seguro Accidente : Descargar
10-AYUDA Temas de Ayuda 1-Instrucciones de uso 2.Como firmar de manera masiva
Como firmar de manera masiva
Para firmar de manera masiva tenemos que seguir los siguientes pasos. 1. 2. Una vez que hayamos comprobado que los contratos que tenemos en la seccin "Pendientes" sean correctos, vamos a la seccin "Firma Masiva". En la pgina de "Firma Masiva" tenemos 3 opciones. 1. Firmar: Nos llevar a la pgina en la que firmaremos todos los contratos de forma masiva. (Contina en punto 3) 2. CPD: Genera uno o varios archivos comprimidos, los cuales contienen los contratos para su posterior descarga. 3. Prorrogas: Genera uno o varios archivos comprimidos, los cuales contienen las prorrogas para su posterior descarga.
Al seleccionar la opcion de Firmar nos llevara a la pgina encargada de la firma masiva.
3. 4.
Al seleccionar la opcin de "Firmar" nos lleva a la pgina de la firma masiva. En esta pgina adjuntaremos nuestra firma digital, para lo cual tendremos que hacer clic en el botn "Examinar..." y seleccionar nuestra firma digital.
5.
Y en el campo de contrasea insertaremos la contrasea de la firma digital.
6. 7. 8.
Una vez adjuntada la firma digital e insertada la contrasea, haremos clic en el botn "Firmar". Se iniciara el proceso que se encarga de firmar todos los contratos pendientes. Cuando aparezca el texto "Todos los contratos se han firmado ", el proceso ha concluido. Para consultar los contratos que hemos firmado, podemos acceder a ellos desde la seccin "Firmados".
3.Exportar la Firma digital desde Internet Explorer
Ayuda
Exportar la Firma digital desde Internet Explorer
Para empezar con la exportacin de la firma digital desde Internet Explorer vamos a seguir los siguientes pasos: 1. Vamos a la barra de mens, hacemos clic en el men "Herramientas" y volvemos a hacer clic en la opcin "Opciones de Internet".
2.
Ahora nos situamos en la pestaa "Contenido" y hacemos clic en el botn "Certificados".
3.
En la pestaa "Personal", seleccionamos el certificado que queremos exportar y hacemos clic en el botn "Exportar".
4. 5.
Se abre una ventana y en ella hacemos clic en el botn "Siguiente". En la siguiente ventana seleccionamos la opcin "Exportar la clave privada" y hacemos clic en el botn "Siguiente" .
6.
En la siguiente dejamos la opcin que sale por defecto y sin tocar nada hacemos clic en el botn "Siguiente".
7.
Ahora insertamos la nueva contrasea para nuestra firma digital. Una vez insertada y confirmada la contrasea pulsamos en el botn "Siguiente".
8.
A continuacin seleccionamos donde guardar nuestra firma digital, para lo cual hacemos clic en el botn "Examinar".
9.
En la ventana emergente seleccionamos dnde guardar la firma digital y el nombre que le vamos a poner y hacemos clic en el botn "Guardar".
10. Hacemos clic en el botn "Siguiente".
11. Hacemos clic en el botn "Finalizar". Ahora ya tenemos nuestra firma digital guardada en nuestro ordenador y solo tendriamos que ir a la seccin "Firma Masiva" de la pgina web para poder firmar los contratos.
4.Como firmar de manera individual
Como firmar de manera individual
Para firmar contratos de forma individual, lo podemos hacer desde la seccin "Pendientes" siguiendo estos pasos.
1. 2. 3.
Buscamos el contrato que deseamos firmar y hacemos clic en el icono el cual nos llevar a la pgina para poder firmar el contrato. En esta pgina tendremos que adjuntar nuestra firma digital e introducir nuestra contrasea. Para adjuntar nuestra firma digital tendremos que hacer clic en el botn "Examinar..." y seleccionar nuestra firma digital.
4.
Y en el campo de contrasea insertamos la contrasea de la firma digital.
5. 6.
Una vez adjuntada la firma digital e insertada la contrasea, hacemos clic en el botn "Firmar". Se iniciara el proceso que se encarga de firmar el contrato que hemos seleccionado. Cuando aparezca el texto
5. Como Rechazar un contrato o una prorroga
Como rechazar un contrato o una prorroga
Para rechazar contratos o prorrogas, lo podemos hacer desde la seccin "Pendientes" siguiendo estos pasos.
1. 2. 3.
Buscamos el contrato que deseamos rechazar y hacemos clic en el icono el cual nos llevar a la pgina para poder rechazar el contrato. En esta pgina tendremos que indicar el motivo del rechazo. Una vez indicado el motivo del rechazo hacemos clic en el botn "Continuar" y asi confirmar el rechazo del contrato.
6.Validacin de Certificados En caso de no encontrar la solucin a su problema en esta seccin pngase en contacto en los siguientes telfonos Oficinas Iruampleo Oficinas Riojampleo Oficinas Catalunyampleo Servicio Tcnico Javyser. * en rosa aparecen los pesplegables de las ayudas.
Você também pode gostar
- Encendido y Apagado Del ComputadorDocumento16 páginasEncendido y Apagado Del ComputadorManain CortezAinda não há avaliações
- Estacion TotalDocumento9 páginasEstacion Totalivan saldaña bustamanteAinda não há avaliações
- Innovacion en La Cadena de SuministroDocumento8 páginasInnovacion en La Cadena de SuministroJanele Pox100% (1)
- Peso Volumetrico de AgregadosDocumento10 páginasPeso Volumetrico de AgregadosMarvin Burga100% (1)
- Padre MadreDocumento23 páginasPadre MadreMarian De Marcos RuizAinda não há avaliações
- Flash TabletsDocumento1 páginaFlash TabletsMarian De Marcos RuizAinda não há avaliações
- Goxtreme Wifi Speed Um Es-2Documento24 páginasGoxtreme Wifi Speed Um Es-2Marian De Marcos RuizAinda não há avaliações
- Goxtreme Wifi Speed Um Es-2Documento24 páginasGoxtreme Wifi Speed Um Es-2Marian De Marcos RuizAinda não há avaliações
- Grupompleo CandidatosDocumento13 páginasGrupompleo CandidatosMarian De Marcos RuizAinda não há avaliações
- Grupompleo CandidatosDocumento13 páginasGrupompleo CandidatosMarian De Marcos RuizAinda não há avaliações
- Sensores de Fondo. Geolis 2Documento8 páginasSensores de Fondo. Geolis 2Susan Alexandra LealAinda não há avaliações
- CTS 260-08 Sistema de Atraque de BuquesDocumento18 páginasCTS 260-08 Sistema de Atraque de BuquesCarlos ReAinda não há avaliações
- BlueBeam FeatureOverview ESDocumento15 páginasBlueBeam FeatureOverview ESRubén Cuán R100% (1)
- Manual Basico EP-SWDocumento483 páginasManual Basico EP-SWMIGUEL MARTINGAinda não há avaliações
- H12-01 ModDocumento2 páginasH12-01 Modvlady andres ariasAinda não há avaliações
- Laboratorio de Controlabilidad y ObservabilidadDocumento26 páginasLaboratorio de Controlabilidad y ObservabilidadJean GarciaAinda não há avaliações
- GCompris ManualDocumento3 páginasGCompris ManualGio Garcia Ricardo AntonioAinda não há avaliações
- Modelamiento y Simulación de Un Motor Generador Eléctrico de Corriente Continua Controlado Por Campo Armadura y Con Carga Variable PDFDocumento5 páginasModelamiento y Simulación de Un Motor Generador Eléctrico de Corriente Continua Controlado Por Campo Armadura y Con Carga Variable PDFYeison Henao PeñaAinda não há avaliações
- Cap 4.3Documento3 páginasCap 4.3CINDY GEANELLA MEDINA MONTEZAAinda não há avaliações
- Adobe Photoshop CC 2017 v18Documento3 páginasAdobe Photoshop CC 2017 v18Cristhian HZAinda não há avaliações
- Act2 Ddi 01 2P XXDocumento3 páginasAct2 Ddi 01 2P XXmarceloAinda não há avaliações
- Rubrica 1°Documento2 páginasRubrica 1°Aldair Páez QuirozAinda não há avaliações
- Triptico Oficio PythonDocumento2 páginasTriptico Oficio PythongeulateAinda não há avaliações
- Manual de Usuario SGCCSDocumento13 páginasManual de Usuario SGCCSLuisAdolfoPerdomoRuanoAinda não há avaliações
- Guia de Instalacion y de UsuarioDocumento145 páginasGuia de Instalacion y de UsuarioNatalia Nolasco TorresAinda não há avaliações
- Deber de Conjuntos 2Documento2 páginasDeber de Conjuntos 2Tyrone SanchezAinda não há avaliações
- Checklist EESS LiquidosDocumento4 páginasChecklist EESS LiquidosBrett MyersAinda não há avaliações
- Protocolo Analisis de Las Dinamicas de Los Tambios de La Tierra CAN PDFDocumento72 páginasProtocolo Analisis de Las Dinamicas de Los Tambios de La Tierra CAN PDFhsicllaAinda não há avaliações
- Pmis - Clarizen y PlaniswareDocumento5 páginasPmis - Clarizen y PlaniswareGreisy Olivia Álvarez AlmeidaAinda não há avaliações
- Interactuamos Con Nearpod 1475772635417Documento8 páginasInteractuamos Con Nearpod 1475772635417YiddaMarcialAinda não há avaliações
- Presentacion de Trabajo - Abastecimiento - SIAFDocumento21 páginasPresentacion de Trabajo - Abastecimiento - SIAFRolando Javier Perez DiazAinda não há avaliações
- Ventajas y Desventajas de La Implementación de La Tecnología Al Derecho PenalDocumento7 páginasVentajas y Desventajas de La Implementación de La Tecnología Al Derecho PenalJOSEPH WILMER RAMOS PICOAinda não há avaliações
- Sesion 01 SistemasDocumento115 páginasSesion 01 Sistemasxolar2002Ainda não há avaliações
- Matematicas GeneralDocumento138 páginasMatematicas GeneralRoyAinda não há avaliações
- 2 - Dominio de Desempeño de Los InteresadosDocumento14 páginas2 - Dominio de Desempeño de Los InteresadosJuan GomezAinda não há avaliações
- Permisos Santiago de CallapaDocumento1 páginaPermisos Santiago de CallapaBryan NavarroAinda não há avaliações