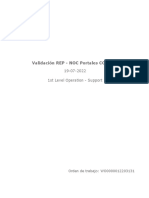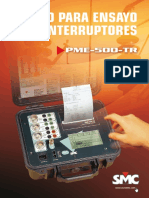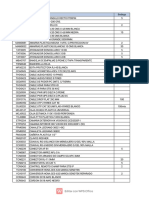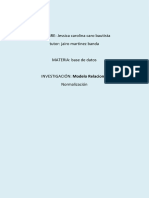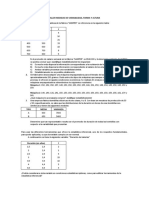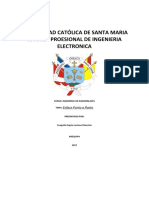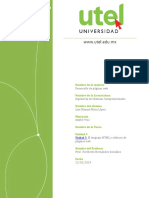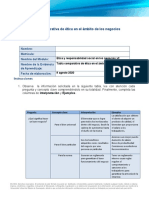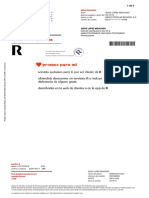Escolar Documentos
Profissional Documentos
Cultura Documentos
Pasos para Agregar Un Nuevo Domain Controler
Enviado por
Adan RamirezTítulo original
Direitos autorais
Formatos disponíveis
Compartilhar este documento
Compartilhar ou incorporar documento
Você considera este documento útil?
Este conteúdo é inapropriado?
Denunciar este documentoDireitos autorais:
Formatos disponíveis
Pasos para Agregar Un Nuevo Domain Controler
Enviado por
Adan RamirezDireitos autorais:
Formatos disponíveis
Pasos para agregar un nuevo Domain Controler.
Desde un command promp teclear dcpromo y seguir los siguientes pasos:
Teclear eximagen.com.mx
Promoviendo Domain Controller Windows Server 2012 en ADDS 2008R2
Un punto no menor y que me parece genial como cambio en el nuevo Sistema Operativo, es que podemos agregar un primer Domain Controller con Windows Server 2012, sin haber realizado la extensin de Schema ni preparar nuestro Dominio para dicha versin, ya que el proceso, lo correr en el momento de promover el primer DC.- Para empezar, nos logeamos al equipo con Windows Server 2012, donde nos abrir luego de dicho proceso, el Server Manager.
Desde dicha ventana, vamos a Manage - Add Roles and Features como se muestra a continuacin:
Donde nos abrir una nueva ventana con la que dar comienzo al wizard de instalacin para irlo siguiendo e instalar nuestro primer Domain Controller. En esta primer ventana, nos presenta lo que realizaremos y que tenemos que tener en cuenta para continuar con el proceso, tambin si lo necesitamos, podemos acceder al wizard de eliminacin de Roles y Features.
Una vez ledo, dando la opcin NEXT, nos aparecer la opcin de donde queremos instalar el nuevo Rol o Features, teniendo como opcin de realizar el deploy en un equipo Fsico, en una infraestructura VDI y hasta instalar un rol en un virtual Hard Disk estando el equipo offline. En nuestro caso, seleccionaremos la primera opcin, siendo opcin tradicional de agregar un Rol o Feature en nuestro equipo.
Dando luego la opcin NEXT, nos aparecera si queremos seleccionar el equipo de un Server Pool o un Virtual Hard Disk, en nuestro caso, seleccionaremos Server Pool y el equipo que nos aparece abajo, siendo el nico del Pool, en caso de tener mas servidores, seleccionar el que queremos promover como Domain Controller.
Dando
la
opcin
NEXT,
ya
nos
aparecer
que
Rol
instalar.
Donde seleccionaremos el Rol Active Directory Domain Services, al seleccionarlo, nos aparecer una venetana para cargar los Features asociados como se muestra a continuacin:
Dejaremos los items seleccionados por default y daremos "Add Features", quedando la ventana del wizard seleccionado el Rol que deseamos instalar.
Daremos NEXT para continuar con la instalacin y nos aparecer la posibilidad de agregar mas Features si queremos implementarlos en esta etapa, para este caso puntual, dejaremos lo seleccionado por default.
Dando NEXT, nos aparecer un detalle de la implementacin de Active Directory Domain Services, siendo el rol que seleccionamos instalar.
Dando NEXT, nos aparecer un resumen de lo que se instalar, con la opcin de tildar la opcin de reinicio si deseamos que en forma automtica se reinicie el server de ser necesario (Restart the destination server automaticaly if required), en nuestro caso, lo dejaremos sin seleccionar. Tambien podemos exportar la configuracion seleccionando "Export configuration settings" y cambiar el directorio de instalacin desde "Specify an alternate source path".
Dando NEXT, comenzar el proceso de instalacin del Rol y Features seleccionados.
Una vez que finaliza la instalacin, nos aparecer la siguiente pantalla:
Podremos comenzar el proceso de promocin del Domain Controller desde la opcin "Promote this server to a domain controller" y comenzando el wizard, nos aparecer la siguiente pantalla:
Como nosotros estamos instalando un Domain Controller en un Dominio existente, seleccionaremos la opcin que dice "Add a domain controller to an existing domain", en la opcin de Domain seleccionaremos el dominio el cual queremos agregar el nuevo DC y validaremos con las credenciales default que nos aparece, seamos Domain Admins del dominio en cuestin, de no serlo, podremos ir a "Change" y cargar credenciales con dichos permisos, luego de estos pasos daremos NEXT para continuar con el Wizard y nos aparecer la siguiente pantalla:
Seleccionamos las opciones de servicios que deseamos habilitar en nuestro equipo, donde podemos poner nuestro equipo como DNS Server, Catlogo Global y/o RODC, en nuestro caso, dejar el equipo como DNS Server y Catlogo Global, tambin seleccionamos el site que queremos agregar nuestro nuevo DC (por default, aparecer el nombre del Site el cual tenga asociada la
Subnet del equipo que queremos promover, pero nosotros podemos modificarlo) y configuraremos la clave de DSRM. Dando NEXT luego de las configuraciones marcadas, nos aparecer la siguiente pantalla:
Esta opcin la dejamos sin seleccionar y continuamos el wizard seleccionando NEXT
En la nueva ventana, que nos apareci, podemos seleccionar si queremos promover el nuevo DC desde una instancia de nuestro dominio, guardado en un archivo (IFM) y seleccionar tambin un DC existente en nuestro dominio, pudiendo ser el ms cercano para que demore menos la promocin. Daremos luego NEXT para continuar con la siguiente pantalla:
En la pantalla detallada, podremos seleccionar en que volmenes/directorios guardar la informacin de nuestro dominio (Base de datos, Logs y directorio SYSVOL), en nuestro caso voy a dejar los directorios default, pero ustedes pueden seleccionar los que deseen. Dando luego NEXT, nos aparecer la siguiente pantalla:
Como otra novedad, es lo que se muestra en la ventana anterior, donde nos detalla que por no estar la extensin de Schema y la preparacin de dominio a Windows Server 2012, se realizar con el mismo asistente que estamos corriendo, viendo esta descripcin, iremos a la opcin NEXT, donde nos aparecer el resumen de lo que se realizar y exportar los scripts que se corrern, como se muestra a continuacin.
Dando NEXT, se comenzar a correr los Pre-requisitos y de cumplirse, nos aparecer la confirmacin de que se puede continuar como se muestra a continuacin.
Al dar INSTALL, comenzar el procesos de Upgrade de Schema, preparacin del Dominio y los procesos de promover el nuevo Domain Controller Windows Server 2012.
Continuando con el proceso..
Finalizando el proceso de promocin del nuevo equipo, el mismo se reiniciara y podremos logearnos con credenciales Domain Admins, donde nos aparecer la consola de Server Manager con los nuevos roles instalados y ya el equipo funcionando como Domain Controller.
Una de las opciones para entrar a nuestra consola de Active Directory es desde el mismo Server Manager - Tools - Active Directory Users and Computers como se muestra en la siguiente pantalla:
Donde se nos abrir la consola de Usuarios y Computadoras y yendo a la OU de Domain Controllers, podremos ver el objeto Computer del nuevo DC con Windows Server 2012.
Abriendo el objeto detallado, podremos ver la informacin general con una breve descripcin como se muestra a continuacin.
Para chequear rpidamente la replicacin del nuevo Domain Controller Windows Server 2012, con el resto de los DCs de nuestra estructura, podemos ir desde el Server Manager - Tools - Windows
PowerShell.
En la ventana de PowerShell que se nos abrir, podremos correr el comando repadmin /replsummary y ver que todo este replicando correctamente como se muestra a continuacin.
De esta forma, tendremos el nuevo Domain Controller con Windows Server 2012, ya operativo en nuestro dominio donde antes teniamos todos DCs con Windows Server 2008R2, pudiendo seguir luego, el proceso de migracin de toda la estructura de Active Directory a la nueva versin.-
Você também pode gostar
- Manual de Bloqueados de SQLDocumento13 páginasManual de Bloqueados de SQLAdan RamirezAinda não há avaliações
- Validación REP-NOC CONSAR 19 - 07 - 2022Documento21 páginasValidación REP-NOC CONSAR 19 - 07 - 2022Adan RamirezAinda não há avaliações
- Equipos Redit - AntestxtDocumento18 páginasEquipos Redit - AntestxtAdan RamirezAinda não há avaliações
- Assessment MachoteDocumento14 páginasAssessment MachoteAdan RamirezAinda não há avaliações
- FOR-CAM-G-003 FORMATO ActadeCierredelCambio CRQ000000172962Documento25 páginasFOR-CAM-G-003 FORMATO ActadeCierredelCambio CRQ000000172962Adan RamirezAinda não há avaliações
- Primeros Auxilios SQLServerDocumento37 páginasPrimeros Auxilios SQLServerAdan RamirezAinda não há avaliações
- Guia de Instalación Certificado ROOT en Microsoft Management ConsoleDocumento15 páginasGuia de Instalación Certificado ROOT en Microsoft Management ConsoleAdan RamirezAinda não há avaliações
- Manual de Administracion VMwareDocumento30 páginasManual de Administracion VMwareAdan RamirezAinda não há avaliações
- Auditoria en EnfermeriaDocumento29 páginasAuditoria en Enfermeriativogliobene67% (12)
- Medidas II - Lab 2Documento11 páginasMedidas II - Lab 2YohanesRAinda não há avaliações
- Metodo de Calculo IECDocumento1 páginaMetodo de Calculo IECestevan gutierrezAinda não há avaliações
- Catalogo PME 500 TRDocumento4 páginasCatalogo PME 500 TRrubenvarelafunAinda não há avaliações
- Calculo Factor de Carga (Densidad de Carga)Documento5 páginasCalculo Factor de Carga (Densidad de Carga)Maria Jose Salamanca ToledoAinda não há avaliações
- Inv Oct Fomt 2021Documento8 páginasInv Oct Fomt 2021Pablo AreAinda não há avaliações
- Metrado Nodo DistribuciónDocumento11 páginasMetrado Nodo DistribuciónDaniella HernándezAinda não há avaliações
- Modelo RelacionalDocumento9 páginasModelo RelacionalCamilo OrjuelaAinda não há avaliações
- Taller Varabilidad, Forma y AlturaDocumento1 páginaTaller Varabilidad, Forma y Alturagara more0% (1)
- Udr 650 PDFDocumento3 páginasUdr 650 PDFWilmar JCAinda não há avaliações
- Enlace Punto A Punto - InformeDocumento25 páginasEnlace Punto A Punto - InformeMauricio Coaguila EsquiaAinda não há avaliações
- Functions Description Bench Remote For SmartROC D50-65 C50 CL. Español 2021Documento20 páginasFunctions Description Bench Remote For SmartROC D50-65 C50 CL. Español 2021Aleajndro SaavedraAinda não há avaliações
- Separata DBCA y Pruebas de Medias MEIDocumento10 páginasSeparata DBCA y Pruebas de Medias MEIJuan Carlos GorizhiñoAinda não há avaliações
- Actividad 3 - Desarrollo de Paginas WebDocumento6 páginasActividad 3 - Desarrollo de Paginas WebLuis MoraAinda não há avaliações
- 08 Criterios Diseño InstrumentacionDocumento11 páginas08 Criterios Diseño InstrumentacionWilmer SusanoAinda não há avaliações
- Tabla ComparativaDocumento3 páginasTabla ComparativaCharles LopezAinda não há avaliações
- Programación CDocumento57 páginasProgramación CEdson Pacompía OrtizAinda não há avaliações
- Tutorial DjangoDocumento79 páginasTutorial DjangodonjodoAinda não há avaliações
- Resumen Ejecutivo SaneamientoDocumento7 páginasResumen Ejecutivo SaneamientomiltoncuroAinda não há avaliações
- Ritmo de Juego en AjedrezDocumento4 páginasRitmo de Juego en AjedrezisabelAinda não há avaliações
- 17-063-MQ FERREYROS - ANTAMINA - Tablero de Sincronismo y Tablero de Supervisión - Rev.1Documento5 páginas17-063-MQ FERREYROS - ANTAMINA - Tablero de Sincronismo y Tablero de Supervisión - Rev.1Alvaro Loken DomeAinda não há avaliações
- Protocolo de HartDocumento25 páginasProtocolo de Hartmartinezjose192Ainda não há avaliações
- rgr00027514231 PDFDocumento3 páginasrgr00027514231 PDFJesus Lopez MoscosoAinda não há avaliações
- NORMA Clasificacion SUCS PDFDocumento7 páginasNORMA Clasificacion SUCS PDFBroth Villarreal GuimareyAinda não há avaliações
- Diagnostico Capa Fisica FieldbusDocumento60 páginasDiagnostico Capa Fisica FieldbusRolando Johnny Ranilla CardenasAinda não há avaliações
- Estudio Del Trabajo Sam LotoDocumento7 páginasEstudio Del Trabajo Sam LotoDAVID ARIZMENDIAinda não há avaliações
- Tarea 2 CódigosDocumento4 páginasTarea 2 CódigosCristian SánchezAinda não há avaliações
- Cronograma Actos PreparatoriosDocumento1 páginaCronograma Actos PreparatoriosKevin Marlon Maquera TacoAinda não há avaliações
- IATA - Procedimiento PCIDocumento3 páginasIATA - Procedimiento PCIjarchondoAinda não há avaliações
- Estándares de TelecomunicacionesDocumento7 páginasEstándares de TelecomunicacionesMiguel EsLoAinda não há avaliações