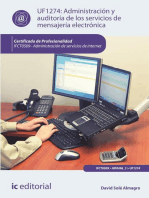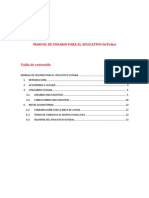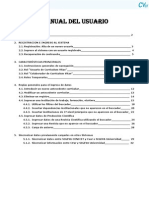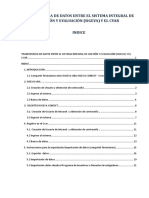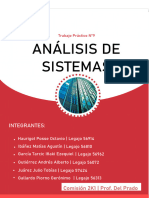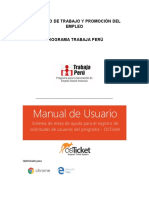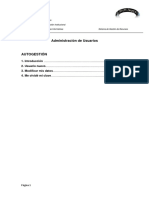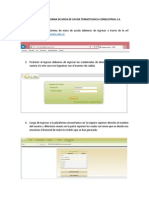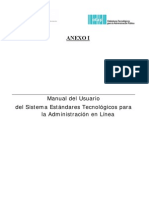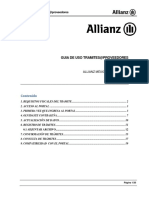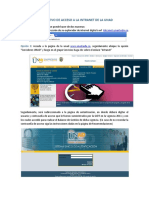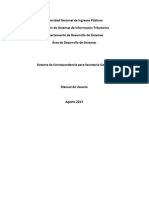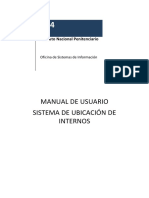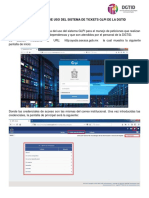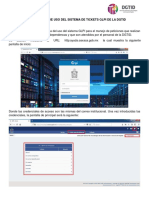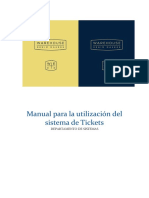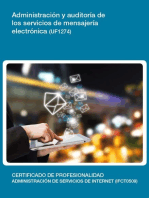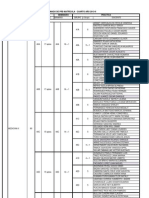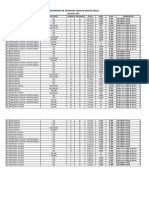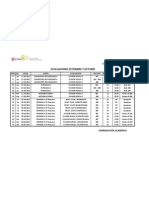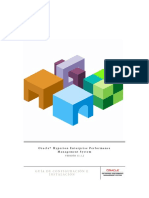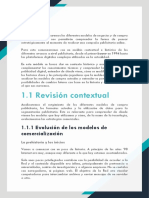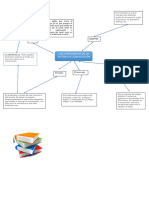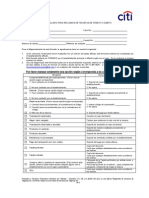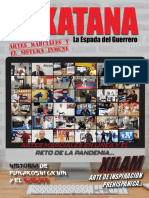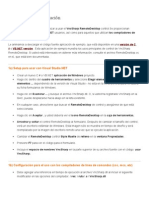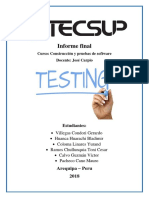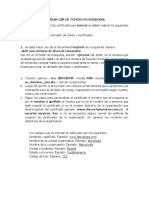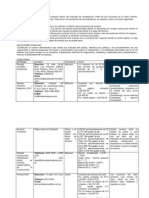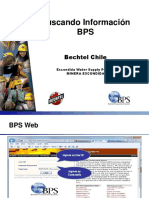Escolar Documentos
Profissional Documentos
Cultura Documentos
Manual Solicitud Justificacion Inasistencias
Enviado por
Medicina Usmp Filial NorteDescrição original:
Direitos autorais
Formatos disponíveis
Compartilhar este documento
Compartilhar ou incorporar documento
Você considera este documento útil?
Este conteúdo é inapropriado?
Denunciar este documentoDireitos autorais:
Formatos disponíveis
Manual Solicitud Justificacion Inasistencias
Enviado por
Medicina Usmp Filial NorteDireitos autorais:
Formatos disponíveis
Luego de redactar su solicitud, usted visualizar un resumen de la misma y de su informacin bsica.
Los mensajes de color rojo en la parte superior son las observaciones que hace el sistema sobre su justificacin.
2013XXXXXX
Manual de usuario
Enviar Solicitud
SALUD
Cuando haya verificado que los datos de su solicitud son correctos.
Sistema de Trmite Documentario
2013-II
INTRODUCCIN: En el siguiente manual te damos las pautas para que puedas realizar un correcto uso del Sistema de Trmite Documentario que te permitir el envo de solicitudes para justificar inasistencias.
Atrs Si desea realizar alguna modificacin de su solicitud.
IMPRIMIR El presente PROVEIDO, debe imprimirse y adjuntarse a la documentacin que desee presentar en MESA DE PARTES.
1. PGINA DE INICIO: Para acceder al Sistema de Trmite Documentario debers ingresar al siguiente enlace:
Enviar solicitud al correo 2013XXXXXX Si deseara una constancia de haber presentado su solicitud mediante el sistema, puede enviar una copia a su correo institucional.
http://filialnorte.usmp.edu.pe/Alumno
RECOMENDACIONES:
Regresar al Inicio A travs de esta opcin regresar a la pgina inicial para seguir realizando sus justificaciones.
* De no tener activo su correo institucional, debe enviar desde una cuenta personal un correo a la siguiente direccin: postmaster_fn@usmp.pe con asunto REESTABLECIMIENTO DE CONTRASEA indicando sus apellidos y nombres. Inmediatamente, se le responder con una nueva clave, la que usted debe cambiar para mayor seguridad de su cuenta. * * Se le recomienda enviar la solicitud a su correo, debido a que es la constancia de que usted ha realizado su justificacin mediante el sistema, o en caso de no contar con una impresora al momento de realizar su solicitud.
Para acceder al sistema debe primero generar su clave de acceso, la cual se le enviar a su correo institucional. Para ello es necesario tenerlo activo, adems que a ste le llegarn las respuestas de sus solicitudes. Ej: nombre_apellido@usmp.pe
PASOS PARA GENERAR SU CLAVE DEL SISTEMA DE TRMITE DOCUMENTARIO (Cuando ingresa por PRIMERA VEZ)
1.
1. Hacer clic en la opcin GENERAR CLAVE . Se mostrar la ventana GENERAR CONTRASEA en la que debe colocar su usuario de INTRANET. Ej. A08698753
Axxxxxxxx
2. Hacer clic en GENERAR y se
enviar una clave provisional a su correo institucional, de no tenerlo activo debe seguir el proceso de RESETEO DE CONTRASEA*.
Seleccionar la opcin JUSTIFIC. DE INASIST. y hacer clic en SIGUIENTE.
2.
1. Seleccionar el curso que desea justificar.
LA CONTRASEA GENERADA ES EXCLUSIVA DEL SISTEMA DE TRMITE DOCUMENTARIO, QUE LE PERMITIR TAMBIN ENVIAR SOLICITUDES DE APERTURA DE CURSOS DE VERANO. NO CONFUNDIR CON LA CONTRASEA DEL CORREO INSTITUCIONAL O DE LA INTRANET.
1.
2. Seleccionar la(s) fecha(s) que desea justificar.
2. Una vez obtenida la contrasea ya puede ingresar al sistema con su usuario y la contrasea obtenida.
3.
3. Redactar su justificacin, indicando el motivo de su falta.
Al ingresar al sistema, encontrar las siguientes opciones:
Realizar el cambio de su contrasea.
Iniciar con el proceso de justificacin de inasistencia.
NICAMENTE, en el caso de tener documentacin para sustentar su inasistencia, debe activar la casilla e imprimir el Provedo de la Solicitud, la cual se mostrar al finalizar el proceso.
Você também pode gostar
- Pruebas de funcionalidades y optimización de páginas web. IFCD0110No EverandPruebas de funcionalidades y optimización de páginas web. IFCD0110Ainda não há avaliações
- Administración y auditoría de los servicios de mensajería electrónica. IFCT0509No EverandAdministración y auditoría de los servicios de mensajería electrónica. IFCT0509Ainda não há avaliações
- Manuel de Jira Nivel UsuarioDocumento6 páginasManuel de Jira Nivel Usuariojuan.pereyraAinda não há avaliações
- Manual Procedimientos CVarDocumento15 páginasManual Procedimientos CVarnachito0510Ainda não há avaliações
- Acceso y Registro de CasosDocumento10 páginasAcceso y Registro de CasosIsmael GarciaAinda não há avaliações
- Taller 1 UMLDocumento11 páginasTaller 1 UMLzoetikoAinda não há avaliações
- Manual de Transmision de DatosDocumento21 páginasManual de Transmision de DatosElvis Fernando Pedraza AbreuAinda não há avaliações
- Manual de Usuario SsoDocumento4 páginasManual de Usuario SsoeuniceramosAinda não há avaliações
- Manual Usuario Os TicketDocumento14 páginasManual Usuario Os TicketEnnery Alberto Leon FuenmayorAinda não há avaliações
- Manual de Usuario CvarDocumento34 páginasManual de Usuario CvarGustavo Javier MottaAinda não há avaliações
- Manual Usuario Os TicketDocumento7 páginasManual Usuario Os TicketJosueAinda não há avaliações
- Manual OsTicket PyHDocumento9 páginasManual OsTicket PyHAngel TorresAinda não há avaliações
- Transferencia SIGEVAs y CVarDocumento23 páginasTransferencia SIGEVAs y CVarCristian RodriguezAinda não há avaliações
- Unl Instructivo Sigeva Caid 2016 16 Marzo PDFDocumento26 páginasUnl Instructivo Sigeva Caid 2016 16 Marzo PDFwaldemarclausAinda não há avaliações
- Análisis de Sistemas: IntegrantesDocumento12 páginasAnálisis de Sistemas: IntegrantesoctaviohaurigotAinda não há avaliações
- Anexo 2. Manual de Operacion Registro Aplicativo Web 2016Documento12 páginasAnexo 2. Manual de Operacion Registro Aplicativo Web 2016Juliana Llano LoaizaAinda não há avaliações
- Manual - Sistema de TicketsDocumento11 páginasManual - Sistema de TicketsVladimir Cesar Ballesteros RochaAinda não há avaliações
- Manual MSI PDFDocumento17 páginasManual MSI PDFblackdvd03Ainda não há avaliações
- Autogestion de UsuariosDocumento10 páginasAutogestion de UsuariosFlorencia NarváezAinda não há avaliações
- Ingreso A Plataforma de Mesa de Ayuda Termotecnica Coindustrial S PDFDocumento3 páginasIngreso A Plataforma de Mesa de Ayuda Termotecnica Coindustrial S PDFyanfranco66Ainda não há avaliações
- Manual de Proyectos SIGEVA UNT 0922Documento23 páginasManual de Proyectos SIGEVA UNT 0922derecho_empresa_UNTAinda não há avaliações
- Manual de Usuario - Tramite Documentario - UNACDocumento9 páginasManual de Usuario - Tramite Documentario - UNACvictor_fcsAinda não há avaliações
- 356135-Manual de Usuario para Sistema de Tramite Documentario SISGEDO V 2Documento25 páginas356135-Manual de Usuario para Sistema de Tramite Documentario SISGEDO V 2Joel PurizacaAinda não há avaliações
- Manual de Usuarios de Servicios 2020cDocumento23 páginasManual de Usuarios de Servicios 2020cjasan0990Ainda não há avaliações
- Manual Registros de Empresas y ProductosDocumento42 páginasManual Registros de Empresas y Productosdilia margarita100% (2)
- Manual Usuario ETAP en Linea V1 7Documento14 páginasManual Usuario ETAP en Linea V1 7Jorge CervantesAinda não há avaliações
- Java Senior PrrueebaDocumento4 páginasJava Senior PrrueebaJoaquin Villadiego FAinda não há avaliações
- Manual Ripac Administrado RegistroDocumento15 páginasManual Ripac Administrado RegistroADMINISTRADOR JUNIORAinda não há avaliações
- Manual para Usuario - Proveedor CDFI - ALLIANZDocumento20 páginasManual para Usuario - Proveedor CDFI - ALLIANZArmando VegaAinda não há avaliações
- Guía para Adhesión de Usuarios Usuario Interno y Usuario Externo V3Documento10 páginasGuía para Adhesión de Usuarios Usuario Interno y Usuario Externo V3Basilio Bulux ChacajAinda não há avaliações
- Instructivo de Acceso A La Intranet de La UnadDocumento4 páginasInstructivo de Acceso A La Intranet de La UnadAndres Felipe Florez RengifoAinda não há avaliações
- Manual Usuario Sistema Mesa Ayuda UcaldasDocumento18 páginasManual Usuario Sistema Mesa Ayuda UcaldasEdwin RodriguezAinda não há avaliações
- Manual SipepDocumento20 páginasManual SipepAlejandra SaraviaAinda não há avaliações
- Manual de Usuario-Sistema de Correspondencia Secretaria GeneralDocumento11 páginasManual de Usuario-Sistema de Correspondencia Secretaria GeneralArcesio SlaterAinda não há avaliações
- Manual MPVDocumento11 páginasManual MPVmantragroupsrlAinda não há avaliações
- Manual Prime Ring Re SoDocumento9 páginasManual Prime Ring Re SoSilvia NaviaAinda não há avaliações
- Instructivo AutoservicioDocumento33 páginasInstructivo AutoservicioYesid Ferney LozanoAinda não há avaliações
- Instructivo TicketsDocumento12 páginasInstructivo TicketsCristian Ariel Oquendo MuñozAinda não há avaliações
- Manual de Usuario Sistema Glpi - ScripDocumento5 páginasManual de Usuario Sistema Glpi - ScripJ UllaguariAinda não há avaliações
- Manual de Usuario ROSDocumento36 páginasManual de Usuario ROSProgramación CuánticaAinda não há avaliações
- Manual de Usuario OsTicket UMA PDFDocumento13 páginasManual de Usuario OsTicket UMA PDFjoseAinda não há avaliações
- Manual Usuario Service DeskDocumento4 páginasManual Usuario Service DeskD Ernesto MuñozAinda não há avaliações
- Guía de Modelado de Trámites - Ejemplo 3Documento23 páginasGuía de Modelado de Trámites - Ejemplo 3rvelouyAinda não há avaliações
- Manual InpeDocumento14 páginasManual InpeVictorCoronadoAinda não há avaliações
- Manual SIPEPDocumento23 páginasManual SIPEPGabriel Guzman VillcaAinda não há avaliações
- Instructivofol 2 PDFDocumento23 páginasInstructivofol 2 PDFvspinolloAinda não há avaliações
- Instructivo GDEDocumento3 páginasInstructivo GDEangelaAinda não há avaliações
- Como-preinscribirme-en-la-UNSa 2024Documento15 páginasComo-preinscribirme-en-la-UNSa 2024Leo ElíasAinda não há avaliações
- Guia Solitud AccesosDocumento9 páginasGuia Solitud AccesosCarmen GarciaAinda não há avaliações
- Manual de Usuaria SITDocumento4 páginasManual de Usuaria SITDEIDRE ANTONIETA BERNAL MORALESAinda não há avaliações
- Instructivo Preinscripcion para Nuevos AlumnosDocumento11 páginasInstructivo Preinscripcion para Nuevos AlumnosnahujhonAinda não há avaliações
- SOLMAN. Manual de Usuario ExternoDocumento21 páginasSOLMAN. Manual de Usuario ExternokarlcousinoAinda não há avaliações
- Manual de Usuarios de Servicios 2020cDocumento16 páginasManual de Usuarios de Servicios 2020cLucas ZAinda não há avaliações
- Manual Basico de Uso Del Sistema de Tickets GlpiDocumento9 páginasManual Basico de Uso Del Sistema de Tickets GlpiJavier GuzmánAinda não há avaliações
- Manual Basico de Uso Del Sistema de Tickets GlpiDocumento9 páginasManual Basico de Uso Del Sistema de Tickets GlpiJavier GuzmánAinda não há avaliações
- Manual para La Utilización Del Sistema de TicketsDocumento3 páginasManual para La Utilización Del Sistema de TicketsMiguel RockAinda não há avaliações
- UF1274 - Administración y auditoría de los servicios de mensajería electrónicaNo EverandUF1274 - Administración y auditoría de los servicios de mensajería electrónicaNota: 5 de 5 estrelas5/5 (1)
- Gestionar el crecimiento y las condiciones ambientales. IFCT0510No EverandGestionar el crecimiento y las condiciones ambientales. IFCT0510Ainda não há avaliações
- Quítate el estrés del CFDI 3.3.: Procedimiento e implicacionesNo EverandQuítate el estrés del CFDI 3.3.: Procedimiento e implicacionesAinda não há avaliações
- Tratamiento básico de datos y hojas de cálculo. ADGG0508No EverandTratamiento básico de datos y hojas de cálculo. ADGG0508Ainda não há avaliações
- Ib 14 Chi Guia de SeminariosDocumento18 páginasIb 14 Chi Guia de SeminariosMedicina Usmp Filial NorteAinda não há avaliações
- BQ 14 Chi Guia de SeminariosDocumento19 páginasBQ 14 Chi Guia de SeminariosMedicina Usmp Filial NorteAinda não há avaliações
- SolicitudesVerano 2dobloqueDocumento1 páginaSolicitudesVerano 2dobloqueMedicina Usmp Filial NorteAinda não há avaliações
- Solicitude S Vera NoDocumento5 páginasSolicitude S Vera NoMedicina Usmp Filial NorteAinda não há avaliações
- Estimado Pre-Matricula 4to 2013-IIDocumento4 páginasEstimado Pre-Matricula 4to 2013-IIMedicina Usmp Filial NorteAinda não há avaliações
- MedEXAMsem16Basicas2013 IDocumento1 páginaMedEXAMsem16Basicas2013 IMedicina Usmp Filial NorteAinda não há avaliações
- MedEXAMsem16Basicas2013 IDocumento1 páginaMedEXAMsem16Basicas2013 IMedicina Usmp Filial NorteAinda não há avaliações
- Sem9 MuerteCelularDocumento5 páginasSem9 MuerteCelularMedicina Usmp Filial NorteAinda não há avaliações
- Cronograma Evaluaciones Ciencias Basicas 2013-1 SEGUNDODocumento2 páginasCronograma Evaluaciones Ciencias Basicas 2013-1 SEGUNDOMedicina Usmp Filial NorteAinda não há avaliações
- Oct P1S1EP 12 2 4toDocumento1 páginaOct P1S1EP 12 2 4toMedicina Usmp Filial NorteAinda não há avaliações
- Epm InstallDocumento328 páginasEpm InstallwnowakAinda não há avaliações
- Modulo 1Documento23 páginasModulo 1SAN ANAinda não há avaliações
- Componentes de Un Sistema de ComunicacionDocumento3 páginasComponentes de Un Sistema de ComunicacionJonathan LopezAinda não há avaliações
- Cargos No ReconocidosDocumento2 páginasCargos No ReconocidosLuis Eduardo PrietoAinda não há avaliações
- El WhatsappDocumento2 páginasEl WhatsappEliane Guarachi correaAinda não há avaliações
- La Informatica en El Siglo XXDocumento6 páginasLa Informatica en El Siglo XXtranen_der_seeeAinda não há avaliações
- Katana Online 1 Reto de La PandemiaDocumento72 páginasKatana Online 1 Reto de La PandemiaMario RamirezAinda não há avaliações
- VNCDocumento2 páginasVNCjhonedwardAinda não há avaliações
- NticxDocumento24 páginasNticxmarcelaAinda não há avaliações
- Potencias y Raices 01 PDFDocumento1 páginaPotencias y Raices 01 PDFNerys QuilaqueoAinda não há avaliações
- Buscador AcademicoDocumento3 páginasBuscador AcademiconapabaAinda não há avaliações
- Informe Final Pruebas de SoftwareDocumento16 páginasInforme Final Pruebas de SoftwareasdAinda não há avaliações
- Cómo Crear Un Punto de Acceso Wifi en Windows 8 o Windows 10 para Compartir InternetDocumento8 páginasCómo Crear Un Punto de Acceso Wifi en Windows 8 o Windows 10 para Compartir InternetKenny Diaz (La Excelencia Musical)Ainda não há avaliações
- Resolución Del Jurado Electoral Especial Sobre Caso de Solidaridad Nacional.Documento6 páginasResolución Del Jurado Electoral Especial Sobre Caso de Solidaridad Nacional.Shirley Garay SolorzanoAinda não há avaliações
- Pruebas y Diagnosticos de RedDocumento2 páginasPruebas y Diagnosticos de RedLiliana RamirezAinda não há avaliações
- Puromarketing Septiembre 2014Documento128 páginasPuromarketing Septiembre 2014calita123Ainda não há avaliações
- Cuadro ComparrativoDocumento3 páginasCuadro ComparrativoruberAinda não há avaliações
- Generacion de de Certificados Tomcat WindowsDocumento5 páginasGeneracion de de Certificados Tomcat Windowsjhonpiza@hotmailAinda não há avaliações
- Pfsense - The Definitive Guide - En.esDocumento690 páginasPfsense - The Definitive Guide - En.esEnya Andrea Ribba Hernandez100% (2)
- Host Ucbrowser Gratis para Movistar EcuadorDocumento5 páginasHost Ucbrowser Gratis para Movistar EcuadorVictor CapiaAinda não há avaliações
- Sonicwall TZ 170 SP Configuración PredeterminadaDocumento8 páginasSonicwall TZ 170 SP Configuración PredeterminadaWidman SantosAinda não há avaliações
- Servidores Virtuales GuiaDocumento6 páginasServidores Virtuales Guiaspotify7766n spoooAinda não há avaliações
- Dosificacion en LaserterapiaDocumento7 páginasDosificacion en LaserterapiaCarlos GarciaAinda não há avaliações
- Bases Parque Del Lago FullDocumento53 páginasBases Parque Del Lago FullbravodesignAinda não há avaliações
- Controlador de Grabado y Corte Por Láser AWC608Documento75 páginasControlador de Grabado y Corte Por Láser AWC608lologomez750% (1)
- E Business e Commerce 1Documento43 páginasE Business e Commerce 1vero25101Ainda não há avaliações
- Costos PublicidadDocumento3 páginasCostos PublicidadAndrea GuerraAinda não há avaliações
- Untitled 7Documento3 páginasUntitled 7Leonel AtaramaAinda não há avaliações
- Desarrollo y Crecimiento de TelmexDocumento14 páginasDesarrollo y Crecimiento de TelmexLaura Helena Fariñas Alvarez100% (1)
- Consulta de Informacion en BPS - EspanolDocumento6 páginasConsulta de Informacion en BPS - EspanolLuis Catalán MaldonadoAinda não há avaliações