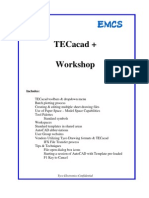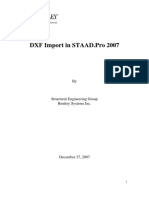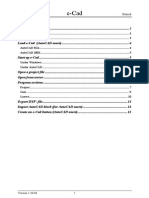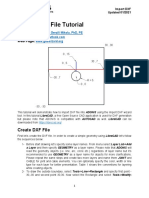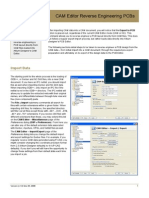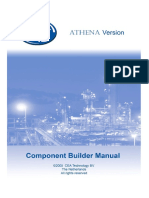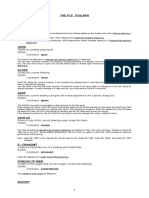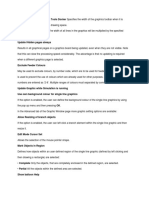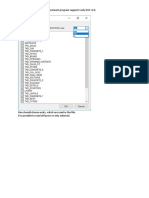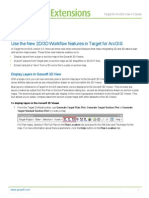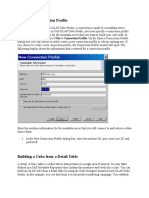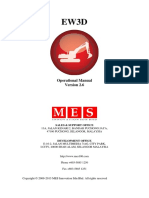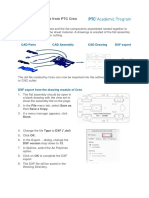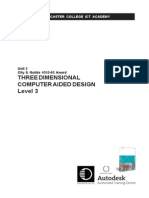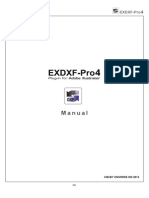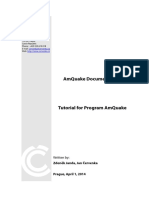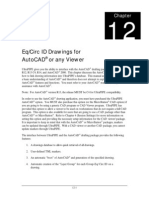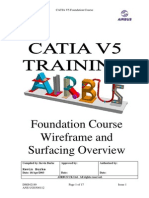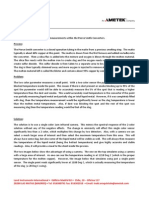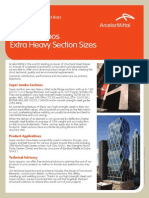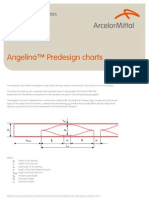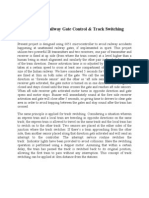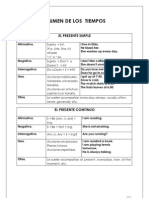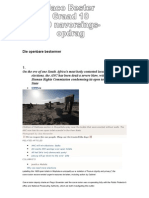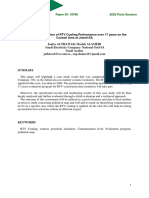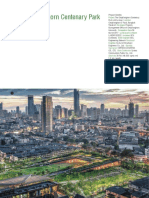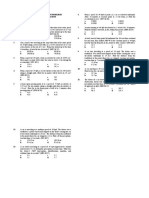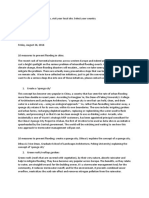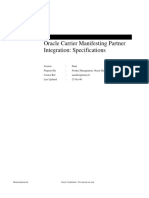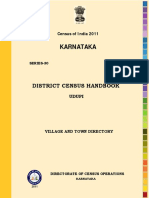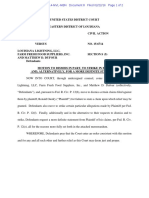Escolar Documentos
Profissional Documentos
Cultura Documentos
11-DXF - DWG Interface
Enviado por
Antonio Rojas SerranoDescrição original:
Direitos autorais
Formatos disponíveis
Compartilhar este documento
Compartilhar ou incorporar documento
Você considera este documento útil?
Este conteúdo é inapropriado?
Denunciar este documentoDireitos autorais:
Formatos disponíveis
11-DXF - DWG Interface
Enviado por
Antonio Rojas SerranoDireitos autorais:
Formatos disponíveis
DXF / DWG Interface
DXF / DWG Interface
EPLAN Training
DXF / DWG Interface
1 2 3 4 5 6 7 8 9 10
Specifying Settings for DXF / DWG Export.................................................3 Specifying Settings for DXF / DWG Import .................................................6 Allocating Layers ..........................................................................................9 Allocating Colors ........................................................................................12 Allocating Fonts..........................................................................................14 Allocating Line Types.................................................................................16 Assigning Block Attributes ........................................................................18 Exporting Pages in DXF / DWG Format ....................................................21 Importing Pages in DXF / DWG Format.....................................................25 Inserting DXF / DWG Files in the Graphical Editor ..................................28
This functionality is only available for certain module packages. Info
EPLAN Training
DXF / DWG Interface
Specifying Settings for DXF / DWG Export
In the Settings: DXF / DWG export and import dialog you can manage and edit the settings for the export and import of DXF / DWG data and store this as a scheme. The settings in the Layers, Colors, Fonts and Line types tabs apply to exports and imports. The Export tab is available to you for special settings that only affect exports. Only the settings in this particular tab are described here. Options > Settings > User > Interfaces > DXF / DWG export and import 1. In the dialog Settings: DXF / DWG export and import dialog, select a scheme from the drop-down list, and the settings in the selected scheme will automatically be loaded.
2. Select the Export tab.
3. In the Output directory field select the default directory in which EPLAN should output the files for DXF / DWG exports, or click [...] to select the directory.
4. In the File type drop-down list, select the file type to be used when exporting.
EPLAN Training
DXF / DWG Interface 5. Select the desired ACAD format version from the Style version drop-down list.
6. In the Scaling factor field specify the enlargement / reduction scaling factor for the DXF / DWG files.
7. Click [...] in the Line type file field.
8. In the Select AutoCAD line definition file dialog, select the file defining the line pattern for adoption by ACAD and click [Open].
9. If necessary, click [...] in the Plot style file field.
10. in the Select AutoCAD Plot Style File dialog, select the file defining the plot style for adoption by ACAD and click [Open].
11. In the Generate file names group box, specify the default method for allocating names when exporting DXF / DWG files.
12. In the Block properties field specify how invisible ACAD attributes, placed EPLAN symbols, plot frames, and standard forms should be handled.
13. If required, define further settings in the other tabs.
EPLAN Training
DXF / DWG Interface 14. Click [OK].
This functionality is only available for certain module packages. Info
EPLAN Training
DXF / DWG Interface
Specifying Settings for DXF / DWG Import
In the Settings: DXF / DWG export and import dialog you can manage and edit the settings for the export and import of DXF / DWG data and store this as a scheme. The settings in the Layers, Colors, Fonts and Line types tabs apply to exports and imports. The Import tab is available to you for special settings that only affect imports. Only the settings in this particular tab are described here. Options > Settings > User > Interfaces > DXF / DWG export and import 1. In the dialog Settings: DXF / DWG export and import dialog, select a scheme from the drop-down list, and the settings in the selected scheme will automatically be loaded.
EPLAN Training
DXF / DWG Interface 2. Select the Import tab.
3. In the Initial directory field specify the default directory for import, or click [...] to select it.
4. Select one of the options for the Assignment to EPLAN pages.
5. In the Start page field of the Generate pages group box, select the page number under which the imported page should be created in the page navigator for the project.
6. When importing more than one file, specify the desired value for the page numbers in the Increment field.
EPLAN Training
DXF / DWG Interface 7. In the Correction settings group box, specify how the drawing size should be handled when importing. If you select the Manual correction option here, the Import formatting dialog will open during the import, in which you can then revise the automatically determined drawing limits.
8. If required, define further settings in the other tabs.
9. Click [OK].
This functionality is only available for certain module packages. Info
EPLAN Training
DXF / DWG Interface
Allocating Layers
To be able to uniquely recognize a logical element on a page, the DXF / DWG file must already be set up using different layers. Proceed as follows in order to assign layer names used in AutoCAD to the default EPLAN standard and project layers: Precondition: In the Settings: DXF / DWG export and import dialog you have selected a scheme from the drop-down list. The default settings in the chosen scheme are automatically loaded. Options > Settings > User > Interfaces > DXF / DWG export and import 1. In the dialog Settings: DXF / DWG export and import dialog select the Layers tab.
(New) on the toolbar to the right above the table in order to 2. If required, click create a new row (with default values) after the last entry in the table.
EPLAN Training
DXF / DWG Interface 3. In the Name field select (by clicking on the arrow in the field) the name of the EPLAN layer that you would like to assign an ACAD layer, for example EPLAN300. The associated Description is automatically transferred into the corresponding field. (This description cannot be edited!)
4. Overwrite the default layer name in the CAD name field with the CAD layer name.
5. Select / deselect the Visible, Save, and Print check boxes. The default settings for these properties are taken from the entries in layer management (under Options > Layer management).
6. Click [Add], in order to automatically add all of the layers in the current project to the table and edit the assignments. If layer allocations have already been defined, then these are not overwritten by this function.
7. Perform all further allocations in a similar manner.
EPLAN Training
10
DXF / DWG Interface 8. Click [OK].
Note: Layers not contained in this assignment table are transferred unchanged and an attempt is made to also transfer all of the layer properties (line thickness, text size, etc.).
This functionality is only available for certain module packages. Info
EPLAN Training
11
DXF / DWG Interface
Allocating Colors
Proceed as follows to specify the allocation of CAD- and EPLAN-specific colors: Precondition: In the Settings: DXF / DWG export and import dialog you have selected a scheme from the drop-down list. The default settings in the chosen scheme are automatically loaded. Options > Settings > User > Interfaces > DXF / DWG export and import 1. In the dialog Settings: DXF / DWG export and import dialog select the Colors tab.
(New) on the toolbar to the right above the table in order to 2. If required, click create a new row (with default values) after the last entry in the table.
EPLAN Training
12
DXF / DWG Interface 3. In the EPLAN column click [...] to open the color palette.
4. Select the EPLAN color that you would like to assign and click [OK].
5. In the CAD column specify the associated CAD color, for example "250".
6. Perform all further allocations in a similar manner.
7. Click [OK].
This functionality is only available for certain module packages. Info
EPLAN Training
13
DXF / DWG Interface
Allocating Fonts
Proceed as follows to specify the allocation of CAD- and EPLAN-specific fonts: Precondition: In the Settings: DXF / DWG export and import dialog you have selected a scheme from the drop-down list. The default settings in the chosen scheme are automatically loaded. Options > Settings > User > Interfaces > DXF / DWG export and import 1. In the dialog Settings: DXF / DWG export and import dialog select the Fonts tab.
(New) on the toolbar to the right above the table in order to 2. If required, click create a new row (with default values) after the last entry in the table.
EPLAN Training
14
DXF / DWG Interface 3. In the EPLAN column, click the arrow box in the field to display all EPLAN fonts and select the one you would like to assign.
4. In the CAD column, specify the associated CAD font, e.g. "Standard".
5. In the Scaling column specify the desired scaling factor, for example"100".
6. Perform all further allocations in a similar manner.
7. Click [OK].
This functionality is only available for certain module packages. Info
EPLAN Training
15
DXF / DWG Interface
Allocating Line Types
Proceed as follows to specify the allocation of CAD- and EPLAN-specific line types: Precondition: In the Settings: DXF / DWG export and import dialog you have selected a scheme from the drop-down list. The default settings in the chosen scheme are automatically loaded. Options > Settings > User > Interfaces > DXF / DWG export and import 1. In the dialog Settings: DXF / DWG export and import dialog select the Line types tab.
(New) on the toolbar to the right above the table in order to 2. If required, click create a new row (with default values) after the last entry in the table.
EPLAN Training
16
DXF / DWG Interface 3. In the EPLAN column click the arrow box in the field to display all EPLAN line types and select the one you would like to assign (for example, "solid").
4. In the CAD column specify the associated CAD line type, for example "Continuous".
5. Perform all further allocations in a similar manner.
6. Click [OK].
This functionality is only available for certain module packages. Info
EPLAN Training
17
DXF / DWG Interface
Assigning Block Attributes
The EPLAN properties are exported as block attributes. If not otherwise defined, these attributes receive the original EPLAN designations. It is also possible to rename the EPLAN properties so that they receive different names in ACAD. It is also possible to force an "input prompt" for every renamed property. Options > Settings > User > Interfaces > DXF / DWG export and import 1. In the dialog Settings: DXF / DWG export and import dialog, select the Block attribute tab.
2. In the Available properties list, select the element for whose properties you wish to define an attribute definition.
3. Click
(Move right).
EPLAN Training
18
DXF / DWG Interface 4. In the Attribute definition dialog, select the property and assign the new name in the Attribute definition field.
5. If necessary, enter the input prompt text into the Prompt field and click [OK]. The Attribute definition dialog is closed and your entries are entered into the Attribute definition table.
6. Perform all further allocations in a similar manner.
EPLAN Training
19
DXF / DWG Interface 7. If necessary, select a cell in Attribute definition, and click remove the assignment. (Delete) to
8. Click [OK].
This functionality is only available for certain module packages. Info
EPLAN Training
20
DXF / DWG Interface
Exporting Pages in DXF / DWG Format
When exporting individual project pages or an entire project in DXF / DWG format, a file is generated for every selected page. Precondition: You have opened a project. 1. In the page navigator, select the pages of a project (or the entire project) that you wish to export.
EPLAN Training
21
DXF / DWG Interface 2. Select the menu items Page > Export > DXF / DWG. The DXF / DWG export dialog is opened. The chosen files are displayed in the Source field.
EPLAN Training
22
DXF / DWG Interface 3. In the Scheme field, select an appropriate scheme from the drop-down list. Or click [...] to open the Settings: DXF / DWG export and import dialog. You can view the settings here for the standard scheme, and also create and edit your own schemes. In the settings you also specify the file type (DXF or DWG) for the export.
EPLAN Training
23
DXF / DWG Interface 4. In the Target field of the DXF / DWG export dialog, specify the target directory for the files to be generated, or click [...] to select it interactively.
5. Select the Apply to entire project check box if in the first step you selected individual pages of a project and would instead like to apply this selection to the entire project.
6. Click [OK]. The DXF / DWG files are generated in the specified target directory according to the <consecutive number>.DXF or <consecutive_number>.DWG schemes. If DXF / DWG files already exist, EPLAN starts the numbering with the next available number.
This functionality is only available for certain module packages. Info
EPLAN Training
24
DXF / DWG Interface
Importing Pages in DXF / DWG Format
When importing DXF / DWG files into the project layer a graphics page is generated for every selected DXF / DWG file. Precondition: You have opened a project. Page > Import > DXF / DWG 1. In the DXF / DWG file selection dialog, specify in the Files of type field whether only DXF or only DWG files, or both file types, should be displayed.
EPLAN Training
25
DXF / DWG Interface 2. If necessary, navigate to the directory containing DXF or DWG files. Select the desired file(s) and click [Open]. The DXF / DWG import dialog is opened. The chosen files are displayed in the Source field.
3. In the Scheme field of the DXF- / DWG import dialog, select an appropriate scheme from the drop-down list. Or click [...] to open the Settings: DXF / DWG export and import dialog. You can view the settings here for the standard scheme, and also create and edit your own schemes.
4. Click [OK].
5. In the Assign pages dialog specify how new project pages are to be handled.
EPLAN Training
26
DXF / DWG Interface 6. Click [OK].
7. If under Options > Settings > User > Interfaces > DXF / DWG export and import in the Import tab you have selected the option Manual correction, then the Import formatting dialog will open, where you can then correct the automatically determined drawing limits.
8. Click [OK]. The files are imported into the current project as newly generated graphic pages.
Tip: You can import DXF / DWG files using Drag & Drop, by dragging the selected DXF / DWG files from Windows Explorer and dropping them into the page navigator of your project.
This functionality is only available for certain module packages. Info
EPLAN Training
27
DXF / DWG Interface
10
Inserting DXF / DWG Files in the Graphical Editor
Precondition: You are in a page within the graphical editor. Insert > Graphic > DXF / DWG 1. In the DXF / DWG file selection dialog, select the desired file and click [Open]. (Multiple selection is not possible here.) The DXF / DWG import dialog is opened. The selected files are displayed in the Source field.
EPLAN Training
28
DXF / DWG Interface 2. In the Scheme field, select an appropriate scheme from the drop-down list. Or click [...] to open the Settings: DXF / DWG export and import dialog. You can view the settings here for the standard scheme, and also create and edit your own schemes.
3. In the DXF / DWG import dialog, click [OK].
4. If under Options > Settings > User > Interfaces > DXF / DWG export and import in the Import tab you have selected the option Manual correction, then the Import formatting dialog will open, where you can then correct the automatically determined drawing limits.
5. Click [OK].
6. Use the mouse to position the graphic from the file on the current page.
Note: You can also insert DXF / DWG files into pages in the symbol editor and in the form and plot frame editor. The menu path here is also Insert > Graphic > DXF / DWG.
Tip:
EPLAN Training
29
DXF / DWG Interface You can import DXF / DWG files using Drag & Drop, by dragging the selected DXF / DWG files from Windows Explorer and dropping them into the graphical editor of your project.
EPLAN Training
30
DXF / DWG Interface
EPLAN Training
31
Você também pode gostar
- Auto Cad 2006 TrainingDocumento64 páginasAuto Cad 2006 Trainingtanto_deep_15Ainda não há avaliações
- Esurveycad - User ManualDocumento65 páginasEsurveycad - User ManualVijayKumar100% (2)
- Exporting Data and Working With Autocad Land Desktop Learning OutcomesDocumento18 páginasExporting Data and Working With Autocad Land Desktop Learning OutcomesDhian Pe WeeAinda não há avaliações
- Staad Pro-Importing Autocad To Staad ProDocumento19 páginasStaad Pro-Importing Autocad To Staad ProV.m. RajanAinda não há avaliações
- DXF Import Into Staad ProDocumento7 páginasDXF Import Into Staad ProDennis Clifford NunezAinda não há avaliações
- DXF DWG IntegrationDocumento34 páginasDXF DWG IntegrationCua TranAinda não há avaliações
- Draw AlignmentDocumento10 páginasDraw AlignmentENG83_ALIAinda não há avaliações
- eCAD Manual PDFDocumento11 páginaseCAD Manual PDFichrakAinda não há avaliações
- Import DXF File Tutorial: Created By: Email: Web PageDocumento6 páginasImport DXF File Tutorial: Created By: Email: Web PageMac Condorpusa CordovaAinda não há avaliações
- Terramodel Faq & Frequent QuestionsDocumento9 páginasTerramodel Faq & Frequent QuestionsBrago AjpAinda não há avaliações
- Core Quick View WellCAD Original OPDocumento6 páginasCore Quick View WellCAD Original OPAdrian Linares100% (1)
- WoodWOP Layer Names To DXF GeometryDocumento14 páginasWoodWOP Layer Names To DXF GeometryБрена ПантићAinda não há avaliações
- 34 Connection NumberingDocumento31 páginas34 Connection NumberingAlin FazacasAinda não há avaliações
- AR0121 CAM Editor Reverse Engineering PCBsDocumento5 páginasAR0121 CAM Editor Reverse Engineering PCBsdrakenhavenAinda não há avaliações
- Additional 17657 ES17657 L Vorwerk AU2016 ExercisesDocumento27 páginasAdditional 17657 ES17657 L Vorwerk AU2016 ExercisesSibil DavidAinda não há avaliações
- Exporting STL and DXF Files From CreoDocumento2 páginasExporting STL and DXF Files From CreoMarlon Andres Cajamarca VegaAinda não há avaliações
- Section3D TutorialDocumento65 páginasSection3D TutorialHuy VuAinda não há avaliações
- Flowcad An PCB DfaDocumento12 páginasFlowcad An PCB DfaDavid Teofilo FernandesAinda não há avaliações
- Eagle Point Manual (2012 - 10 - 17 08 - 24 - 43 UTC)Documento64 páginasEagle Point Manual (2012 - 10 - 17 08 - 24 - 43 UTC)saddshish94% (18)
- Tutorial Corel Draw 11 - Architecture - Apartment PlanDocumento8 páginasTutorial Corel Draw 11 - Architecture - Apartment Plan4gen_7Ainda não há avaliações
- 10 Help - DXF Exporting - AutodeskDocumento7 páginas10 Help - DXF Exporting - AutodeskMOHAMED AKAinda não há avaliações
- Radan Napověda aNGLICKY OKDocumento34 páginasRadan Napověda aNGLICKY OKDaniel StuparekAinda não há avaliações
- Chapter 12: Creating Construction DocumentationDocumento1 páginaChapter 12: Creating Construction DocumentationTumtimpapaAinda não há avaliações
- Plant-4D ComponentBuilder Manual Athena GBDocumento25 páginasPlant-4D ComponentBuilder Manual Athena GB4uengineerAinda não há avaliações
- Handbook SurpacDocumento144 páginasHandbook SurpacDedi Apriadi95% (20)
- Abaqus Visualization Guidelines-Part2Documento6 páginasAbaqus Visualization Guidelines-Part2Geotech Designers IITMAinda não há avaliações
- Command ReferenceDocumento35 páginasCommand ReferenceTagaUsep DatiAinda não há avaliações
- Update Hidden Pages AlwaysDocumento3 páginasUpdate Hidden Pages AlwaysHabtamu RegassaAinda não há avaliações
- 35 Solide Modeling DXF - ENDocumento11 páginas35 Solide Modeling DXF - ENMEULAJEAinda não há avaliações
- Use The New 2D/3D Workflow Features in Target For ArcgisDocumento7 páginasUse The New 2D/3D Workflow Features in Target For ArcgisRaskiban KedungAinda não há avaliações
- Defining A Connection ProfileDocumento22 páginasDefining A Connection Profileramani.rajesh9737Ainda não há avaliações
- Import A Ground Grid in To Etap: AutocadDocumento5 páginasImport A Ground Grid in To Etap: AutocadjulianvillajosAinda não há avaliações
- EW3D User ManualDocumento55 páginasEW3D User ManualSim Khoon AunAinda não há avaliações
- Export CKD Files Read MeDocumento4 páginasExport CKD Files Read Mevladko_mi_lin4222Ainda não há avaliações
- Global Mapper - User's Manual PDFDocumento17 páginasGlobal Mapper - User's Manual PDFfraank22ccAinda não há avaliações
- MDP Cnvecad enDocumento76 páginasMDP Cnvecad enbetodias30Ainda não há avaliações
- YLYGDocumento191 páginasYLYGRene Iquice GarciaAinda não há avaliações
- QUICK START GUIDE (For Eagle Point Software)Documento48 páginasQUICK START GUIDE (For Eagle Point Software)Waqas Muneer KhanAinda não há avaliações
- Supplementary Manual For Release Struds 2007Documento24 páginasSupplementary Manual For Release Struds 2007mageshm1Ainda não há avaliações
- Promine Tick AutoCADDocumento20 páginasPromine Tick AutoCADmarcomac2000Ainda não há avaliações
- Exporting STL and DXF Files From CreoDocumento2 páginasExporting STL and DXF Files From CreoRobinAinda não há avaliações
- DT Report Preperation Using TEMS & MAPINFODocumento49 páginasDT Report Preperation Using TEMS & MAPINFOHouss Houssi40% (5)
- 3D CAD StandardsDocumento298 páginas3D CAD StandardsLoughton BtyAinda não há avaliações
- EXDXF Pro4 Manual PDFDocumento15 páginasEXDXF Pro4 Manual PDFVijay BhansaliAinda não há avaliações
- Cadpipe 3D Design: TutorialDocumento32 páginasCadpipe 3D Design: TutorialNguyen Thanh NguyenAinda não há avaliações
- AmQuake TutorialDocumento23 páginasAmQuake Tutorialrelu59Ainda não há avaliações
- Converting An Autocad Drawing To 3D: A Closer Look at ConstraintsDocumento5 páginasConverting An Autocad Drawing To 3D: A Closer Look at ConstraintsSonia CostaAinda não há avaliações
- Chap 12 - AutoCADDocumento30 páginasChap 12 - AutoCADbismarckandresAinda não há avaliações
- Airbus Catia V5 Wireframe and Surface PDFDocumento17 páginasAirbus Catia V5 Wireframe and Surface PDFPericlesleiteAinda não há avaliações
- Certified Solidworks Professional Advanced Weldments Exam PreparationNo EverandCertified Solidworks Professional Advanced Weldments Exam PreparationNota: 5 de 5 estrelas5/5 (1)
- AutoCAD 2016 and AutoCAD LT 2016 No Experience Required: Autodesk Official PressNo EverandAutoCAD 2016 and AutoCAD LT 2016 No Experience Required: Autodesk Official PressNota: 4 de 5 estrelas4/5 (1)
- AutoCAD 2015 and AutoCAD LT 2015: No Experience Required: Autodesk Official PressNo EverandAutoCAD 2015 and AutoCAD LT 2015: No Experience Required: Autodesk Official PressAinda não há avaliações
- NX 9 for Beginners - Part 2 (Extrude and Revolve Features, Placed Features, and Patterned Geometry)No EverandNX 9 for Beginners - Part 2 (Extrude and Revolve Features, Placed Features, and Patterned Geometry)Ainda não há avaliações
- Convertidor PierceSmithDocumento2 páginasConvertidor PierceSmithAntonio Rojas SerranoAinda não há avaliações
- En Rm7800 7840eglm Programmer Instructionsheet 66 1085 4 Nl05r0812Documento16 páginasEn Rm7800 7840eglm Programmer Instructionsheet 66 1085 4 Nl05r0812Antonio Rojas SerranoAinda não há avaliações
- Warehouse and Production Management With SAP Business OneDocumento4 páginasWarehouse and Production Management With SAP Business OneashwinAinda não há avaliações
- Rule 1Documento2 páginasRule 1Antonio Rojas SerranoAinda não há avaliações
- En Rm7800 7840eglm Programmer Instructionsheet 66 1085 4 Nl05r0812Documento16 páginasEn Rm7800 7840eglm Programmer Instructionsheet 66 1085 4 Nl05r0812Antonio Rojas SerranoAinda não há avaliações
- Monitores LCD y LEDDocumento21 páginasMonitores LCD y LEDNauj SaneraAinda não há avaliações
- En Rm7800 7840eglm Programmer Datasheet 66 2027 3 Nl05r0812Documento8 páginasEn Rm7800 7840eglm Programmer Datasheet 66 2027 3 Nl05r0812Antonio Rojas SerranoAinda não há avaliações
- PHONE Ios 5Documento84 páginasPHONE Ios 5Antonio Rojas SerranoAinda não há avaliações
- Angles L300 enDocumento2 páginasAngles L300 enAntonio Rojas Serrano100% (1)
- Super Jumbo enDocumento4 páginasSuper Jumbo enAntonio Rojas SerranoAinda não há avaliações
- A Simplified Approach For Seismic Calculation of A Tall Building Braced by Shear Walls and Thin-Walled Open Section StructuresDocumento10 páginasA Simplified Approach For Seismic Calculation of A Tall Building Braced by Shear Walls and Thin-Walled Open Section StructuresAntonio Rojas Serrano100% (1)
- Angles L300 enDocumento2 páginasAngles L300 enAntonio Rojas Serrano100% (1)
- Angelina Predesign ChartsDocumento8 páginasAngelina Predesign ChartsAndres DelconteAinda não há avaliações
- Cálculo de Monobloques PDFDocumento14 páginasCálculo de Monobloques PDFBowmancadAinda não há avaliações
- Pipeline Gas Explosion in BelgiumDocumento31 páginasPipeline Gas Explosion in BelgiumAntonio Rojas SerranoAinda não há avaliações
- Automatic Railway Gate ControlDocumento10 páginasAutomatic Railway Gate ControlGourav SharmaAinda não há avaliações
- Cuadro Resumen de Tiempos VerbalesDocumento5 páginasCuadro Resumen de Tiempos VerbalesCancerbero CancerbeAinda não há avaliações
- Resumen Gramatica InglesaDocumento49 páginasResumen Gramatica InglesaFabián Araneda Baltierra100% (1)
- Design of Modern Steel Highway BridgesDocumento475 páginasDesign of Modern Steel Highway BridgesAntonio Rojas Serrano100% (2)
- Dynamics of Railway BridgesDocumento332 páginasDynamics of Railway BridgesAntonio Rojas SerranoAinda não há avaliações
- 427 Design of Offshore Concrete Structures 1Documento9 páginas427 Design of Offshore Concrete Structures 1Antonio Rojas SerranoAinda não há avaliações
- Die Openbare BeskermerDocumento3 páginasDie Openbare BeskermerJaco BesterAinda não há avaliações
- USTH Algorithm RecursionDocumento73 páginasUSTH Algorithm Recursionnhng2421Ainda não há avaliações
- L5T-112 Manual - 2007 - Issue 1.1 PDFDocumento16 páginasL5T-112 Manual - 2007 - Issue 1.1 PDFfluidaimaginacionAinda não há avaliações
- Nuttall Gear CatalogDocumento275 páginasNuttall Gear Catalogjose huertasAinda não há avaliações
- Master Data FileDocumento58 páginasMaster Data Fileinfo.glcom5161Ainda não há avaliações
- Star Wars Galactic Connexionstm Galactic Beckett Star Wars Story Connexions CallingDocumento4 páginasStar Wars Galactic Connexionstm Galactic Beckett Star Wars Story Connexions CallingJuan TorresAinda não há avaliações
- CIGRE Operational Evaluation of RTV Coating Performance Over 17 Years On The Coastal Area at Jubail-SADocumento9 páginasCIGRE Operational Evaluation of RTV Coating Performance Over 17 Years On The Coastal Area at Jubail-SAMalik Shoaib khalidAinda não há avaliações
- Iroquois Clothes and WampumDocumento3 páginasIroquois Clothes and Wampumapi-254323856Ainda não há avaliações
- Influence of Freezing and Pasteurization of The Physical Condition of The Plastik (PE, PP and HDPE) As Selar Fish Packaging (Selaroides Leptolepis) in Sendang Biru, Malang, East Java. IndonesiaDocumento7 páginasInfluence of Freezing and Pasteurization of The Physical Condition of The Plastik (PE, PP and HDPE) As Selar Fish Packaging (Selaroides Leptolepis) in Sendang Biru, Malang, East Java. IndonesiaInternational Network For Natural SciencesAinda não há avaliações
- Sidomuncul20190313064235169 1 PDFDocumento298 páginasSidomuncul20190313064235169 1 PDFDian AnnisaAinda não há avaliações
- Phenomenology of The SelfDocumento5 páginasPhenomenology of The SelfGuilherme CastelucciAinda não há avaliações
- Aashirwaad Notes For CA IPCC Auditing & Assurance by Neeraj AroraDocumento291 páginasAashirwaad Notes For CA IPCC Auditing & Assurance by Neeraj AroraMohammed NasserAinda não há avaliações
- Portfolio Final AssignmentDocumento2 páginasPortfolio Final Assignmentkaz7878Ainda não há avaliações
- The Chulalongkorn Centenary ParkDocumento6 páginasThe Chulalongkorn Centenary ParkJack FooAinda não há avaliações
- 4D Beijing (Muslim) CHINA MATTA Fair PackageDocumento1 página4D Beijing (Muslim) CHINA MATTA Fair PackageSedunia TravelAinda não há avaliações
- SAP HCM Case StudyDocumento17 páginasSAP HCM Case StudyRafidaFatimatuzzahraAinda não há avaliações
- Crusader Castle Al-Karak Jordan Levant Pagan Fulk, King of Jerusalem MoabDocumento3 páginasCrusader Castle Al-Karak Jordan Levant Pagan Fulk, King of Jerusalem MoabErika CalistroAinda não há avaliações
- NOV23 Nomura Class 6Documento54 páginasNOV23 Nomura Class 6JAYA BHARATHA REDDYAinda não há avaliações
- Honeywell Rondostat Hr20 SpesificationDocumento2 páginasHoneywell Rondostat Hr20 Spesificationfrox123Ainda não há avaliações
- Jordan CVDocumento2 páginasJordan CVJordan Ryan SomnerAinda não há avaliações
- Ce Licensure Examination Problems Rectilinear Translation 6Documento2 páginasCe Licensure Examination Problems Rectilinear Translation 6Ginto AquinoAinda não há avaliações
- Retailing PPT (Shailwi Nitish)Documento14 páginasRetailing PPT (Shailwi Nitish)vinit PatidarAinda não há avaliações
- Measures For FloodsDocumento4 páginasMeasures For FloodsMutsitsikoAinda não há avaliações
- OracleCarrierManifestingPartnerIntegration PDFDocumento40 páginasOracleCarrierManifestingPartnerIntegration PDFvishal_vishnu11Ainda não há avaliações
- New Text DocumentDocumento13 páginasNew Text DocumentJitendra Karn RajputAinda não há avaliações
- ACTIX Basic (Sample CDMA)Documento73 páginasACTIX Basic (Sample CDMA)radhiwibowoAinda não há avaliações
- Chapter S1 (Celestial Timekeeping and Navigation)Documento28 páginasChapter S1 (Celestial Timekeeping and Navigation)Марко Д. Станковић0% (1)
- Jaiib QpapersDocumento250 páginasJaiib Qpapersjaya htAinda não há avaliações
- Motion To Dismiss Guidry Trademark Infringement ClaimDocumento23 páginasMotion To Dismiss Guidry Trademark Infringement ClaimDaniel BallardAinda não há avaliações
- Preliminary Examination The Contemporary WorldDocumento2 páginasPreliminary Examination The Contemporary WorldJane M100% (1)