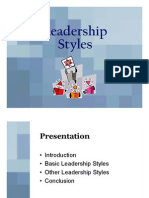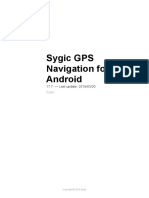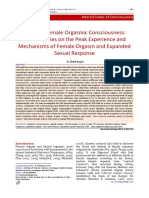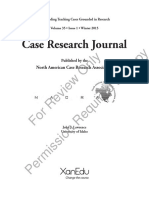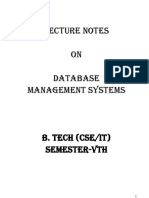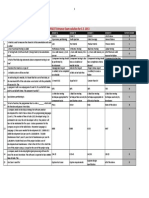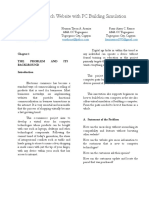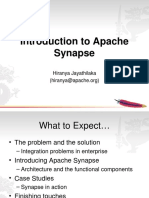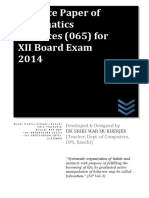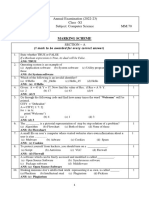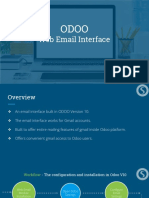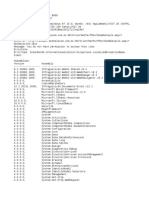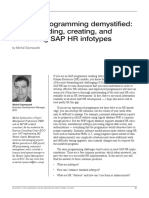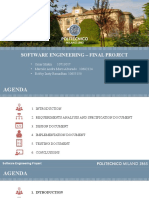Escolar Documentos
Profissional Documentos
Cultura Documentos
MS Project 2010 Export Utility User Manual
Enviado por
jairocardenas0 notas0% acharam este documento útil (0 voto)
45 visualizações64 páginasDireitos autorais
© Attribution Non-Commercial (BY-NC)
Formatos disponíveis
PDF, TXT ou leia online no Scribd
Compartilhar este documento
Compartilhar ou incorporar documento
Você considera este documento útil?
Este conteúdo é inapropriado?
Denunciar este documentoDireitos autorais:
Attribution Non-Commercial (BY-NC)
Formatos disponíveis
Baixe no formato PDF, TXT ou leia online no Scribd
0 notas0% acharam este documento útil (0 voto)
45 visualizações64 páginasMS Project 2010 Export Utility User Manual
Enviado por
jairocardenasDireitos autorais:
Attribution Non-Commercial (BY-NC)
Formatos disponíveis
Baixe no formato PDF, TXT ou leia online no Scribd
Você está na página 1de 64
MS Project Export Utility User Manual
For Use With MS Project 2010
Copyright (C) 2014 Midori Media. All Rights Reserved.
www.midorimedia.com
info@midorimedia.com
MS Project Export Utility: User Manual (For Use With MS Project 2010)
Copyright 2014 Midori Media. All Rights Reserved. Page 2 of 64
Table of Contents
1.0 Introduction .............................................................................................................................. 3
1.1 Background Reading................................................................................................................ 4
1.2 Software Requirements ............................................................................................................ 4
1.3 Definition of Terms ................................................................................................................... 5
1.4 Project Life Cycle Flow Chart ................................................................................................... 7
2.0 Preparing MS Project 2010 ...................................................................................................... 8
2.1 MS Project 2010 Legacy Formats ............................................................................................ 8
2.1.1 Changing the MS Project 2010 Legacy Format Options ......................................................................... 8
2.2 MS Project 2010 Macro Security Settings .............................................................................. 11
2.2.1 Changing the MS Project 2010 Macro Security Settings ....................................................................... 11
3.0 Installing the MS Project Export Utility ................................................................................. 14
3.1 Copying the MS Project Export Utility Form and Module ........................................................ 14
4.0 Starting The MS Project Export Utility .................................................................................. 18
4.1 How to Start the MS Project Export Utility .............................................................................. 19
4.1.1 Default Shortcut Key .............................................................................................................................. 20
4.1.2 MS Project Export Utility: No Project Files Open ................................................................................... 21
4.1.3 MS Project Export Utility: Project File Not Saved, Continue? ................................................................ 21
5.0 The Baseline Schedule .......................................................................................................... 22
5.1 The Baseline Schedule Export Table ..................................................................................... 22
5.1.1 Creating the Baseline Schedule Export Table ....................................................................................... 23
5.2 Export Baseline Schedule Process ........................................................................................ 26
5.3 Selecting the Save Folder ...................................................................................................... 27
5.4 Selecting the MS Excel Workbook Filename Options ............................................................. 30
5.5 Selecting the Export Map ....................................................................................................... 31
5.5.1 Creating the Baseline Schedule Export Map ......................................................................................... 32
5.6 Exporting The Baseline Schedule .......................................................................................... 35
6.0 The Production Schedule ...................................................................................................... 38
6.1 The Production Schedule Export Table .................................................................................. 38
6.1.1 Creating the Production Schedule Export Table .................................................................................... 39
6.2 Export Production Schedule Process ..................................................................................... 42
6.3 Selecting the Save Folder ...................................................................................................... 43
6.4 Selecting the MS Excel Workbook Filename Options ............................................................. 46
6.5 Selecting the Export Map ....................................................................................................... 47
6.5.1 Creating the Production Schedule Export Map ...................................................................................... 48
6.6 Exporting The Production Schedule ....................................................................................... 51
7.0 Using the MS Project 2010 Organizer To Copy Export Maps .............................................. 54
7.1 Before Opening the MS Project 2010 Organizer .................................................................... 54
7.2 Opening the MS Project 2010 Organizer ................................................................................ 54
7.2.1 Method 1 ................................................................................................................................................ 54
7.2.2 Method 2 ................................................................................................................................................ 55
7.3 Copying An Export Map ......................................................................................................... 56
8.0 The MS Project Export Utility Shortcut Key ......................................................................... 58
8.1 Changing the Default Shortcut Key ........................................................................................ 58
9.0 List Of Figures ........................................................................................................................ 61
MS Project Export Utility: User Manual (For Use With MS Project 2010)
Copyright 2014 Midori Media. All Rights Reserved. Page 3 of 64
1.0 Introduction
Welcome to the MS Project Export Utility User Manual.
This document describes how to use the MS Project Export Utility with MS Project 2010.
The MS Project Export Utility is contained in an MS Project file: MS_Project_Export_Utility.mpp
This file is available for download at the Midori Media website: www.midorimedia.com
The MS Project Export Utility automates the process of exporting Task Baseline Data and/or Task Data
from MS Project to an MS Excel Workbook file (the Data Source File) for use with myPM SCG Classic to
generate a variety of S Curves and Histograms.
The MS Project Export Utility Main Form is shown below.
Figure 1: MS Project Export Utility
MS Project Export Utility: User Manual (For Use With MS Project 2010)
Copyright 2014 Midori Media. All Rights Reserved. Page 4 of 64
1.1 Background Reading
For background information on S Curves, please refer to the following document:
The Mysterious S Curve White Paper
The White Paper explains in detail what an S Curve is, how Baseline, Actual, and Target S Curves
and Histograms are generated, and how S Curves may be used to determine a Project's Growth,
Slippage, and Progress.
Note: The White Paper is available for download as a PDF file from the Midori Media website.
For detailed information on myPM SCG Classic, please refer to the following document:
The myPM SCG Classic User Manual
The User Manual explains in detail how to install and use myPM SCG Classic to generate a Project
Status Report and a variety of S Curves and Histograms.
Note: The myPM SCG Classic User Manual is included with myPM SCG Classic.
The myPM SCG Classic setup file is available for download from the Midori Media website.
1.2 Software Requirements
The MS Project Export Utility requires the following software:
A supported version of MS Windows: XP, Vista, 7, 8, 8.1
A supported version of MS Project: 2000, 2002, 2003, 2007, 2010, 2013
Important Notes
Macros must be enabled in MS Project to allow the MS Project Export Utility to run.
Users of MS Project 2000, 2002, 2003, 2007, or 2013 should download the MS Project Export Utility
User Manual for their version of MS Project from the Midori Media website.
MS Project Export Utility: User Manual (For Use With MS Project 2010)
Copyright 2014 Midori Media. All Rights Reserved. Page 5 of 64
1.3 Definition of Terms
Please find following a definition of some of the terms used in this document.
MS Project 2010 Global.MPT File
An MS Project file containing Modules, Export Maps, Tables, etc. Modules, Export Maps, Tables, etc.
stored in the Global.MPT file are available for use with any open MS Project file.
MS Project 2010 Organizer
The MS Project 2010 Organizer may be used to copy Modules, Export Maps, Tables, etc. between open
MS Project files and/or the Global.MPT file.
MS Project 2010 Export Map
The Export Map defines the Task Fields to be exported. The MS Project Export Utility may be used to
create the Baseline Schedule and/or Production Schedule Export Maps.
MS Project 2010 Export Table
The Export Table defines the Task Fields visible in the MS Project 2010 Gantt Chart View. The MS
Project Export Utility may be used to create the Baseline Schedule and/or Production Schedule Export
Tables.
MS Project 2010 Task Field
A Task Field contains specific information relating to the task.
Examples of MS Project 2010 Task Fields include:
ID, Name
Baseline Start, Baseline Finish, Baseline Work, Baseline Cost
Start, Finish, Work, Cost, % Complete
Summary, Milestone, etc.
Task Baseline Data
Refers to the data stored in the Task Baseline Fields.
Task Baseline Data is required to generate Baseline S Curves and Histograms.
The Task Baseline Fields typically include:
Baseline Start
Baseline Finish
Baseline Man Hours (referred to as Baseline Work in MS Project)
Baseline Cost
The Task Baseline Data is contained in the Baseline Schedule. If the Production Schedule was created
by copying the Baseline Schedule, or has been base lined, it also contains Task Baseline Data.
Task Data
Refers to the data stored in the Task Fields.
Task Data is required to generate Actual and Target S Curves and Histograms.
The Task Fields typically include:
Start
Finish
Man Hours (referred to as Work in MS Project)
Cost
Percentage Complete (required for Actual S Curves and Histograms)
The Task Data is contained in the Production Schedule.
MS Project Export Utility: User Manual (For Use With MS Project 2010)
Copyright 2014 Midori Media. All Rights Reserved. Page 6 of 64
1.3 Definition of Terms (Continued)
Baseline Schedule
The schedule prepared prior to Project commencement, outlining the proposed allocation of resources
and the timing of tasks necessary to complete the Project within a set time frame and budget. The
Baseline Schedule contains Task Baseline Data. myPM SCG Classic may be used to process the Task
Baseline Data to generate Baseline S Curves and Histograms, and a Project Summary containing key
Baseline Project Statistics.
Production Schedule
The schedule used to track the actual progress of the Project to date, starting at Project commencement,
and finishing at Project completion. The Production Schedule contains Task Data. myPM SCG Classic
may be used to process the Task Data to generate Actual and Target S Curves and Histograms, and a
Project Summary containing key Actual and Target Project Statistics.
If the Production Schedule was created by copying the Baseline Schedule, or has been base lined, it
also contains Task Baseline Data. myPM SCG Classic may be used to process the Task Baseline Data
to generate Baseline S Curves and Histograms, and a Project Summary containing key Baseline Project
Statistics.
Data Source File: MS Excel Workbook File (*.xls, *.xlsx)
Contains the Baseline Schedule and/or Production Schedule Task Baseline Data and/or Task Data. The
Task Baseline Data and/or Task Data in the Data Source File is processed by myPM SCG Classic to
generate a Project Summary, and the selected S Curves and Histograms.
If the Project's Baseline and/or Production Schedules are maintained in MS Project, the Data Source File
may be created by using MS Project to export the Baseline and/or Production Schedule Task Baseline
Data and/or Task Data to an MS Excel Workbook file. The MS Excel Workbook file created via the MS
Project export process is referred to as the Data Source File.
The export process may be automated by using the MS Project Export Utility.
If the Project's Baseline and/or Production Schedules are maintained in Primavera or other Project
Scheduling software, the Data Source File will need to be created by exporting (if supported by the
Project Scheduling software) or manually copy-pasting the required Task Baseline Data and/or Task
Data from Primavera / other Project Scheduling software to an MS Excel Workbook file (the Data Source
File).
If no Project Scheduling Software (MS Project, Primavera, etc.) is available, the Data Source File may be
manually created and updated using MS Excel.
MS Project Export Utility: User Manual (For Use With MS Project 2010)
Copyright 2014 Midori Media. All Rights Reserved. Page 7 of 64
1.4 Project Life Cycle Flow Chart
The following Flow Chart illustrates the Project's life cycle.
Figure 2: Project Life Cycle Flow Chart
The MS Project Export Utility automates the Export Process used to create the Data Source File for the
Baseline Schedule and/or Production Schedule.
MS Project Export Utility: User Manual (For Use With MS Project 2010)
Copyright 2014 Midori Media. All Rights Reserved. Page 8 of 64
2.0 Preparing MS Project 2010
The default MS Project 2010 Legacy Format Options need to be changed before the MS Project Export
Utility may be used.
2.1 MS Project 2010 Legacy Formats
The MS Project Export Utility exports Task Data contained in an MS Project file to an MS Excel
Workbook file (*.xls). The default MS Project 2010 Legacy Format Options do not allow MS Project 2010
to create an MS Excel Workbook file (*.xls).
The following MS Project 2010 Warning Dialogue is displayed when attempting to create an MS Excel
Workbook file (*.xls) with the default MS Project 2010 Legacy Format Options.
Figure 3: Warning Dialogue: Unable To Save File
Click OK to close the Warning Dialogue.
To prevent the above Warning Dialogue from being displayed when creating an MS Excel Workbook
file (*.xls), and to ensure the MS Excel Workbook file is created, the default MS Project 2010 Legacy
Format Options should be changed.
2.1.1 Changing the MS Project 2010 Legacy Format Options
To change the default MS Project 2010 Legacy Format Options, complete the following steps.
Step 1: Open MS Project 2010.
Figure 4: Changing the MS Project 2010 Legacy Format Options, Steps 2 to 4
Step 2: Click the View Tab.
Step 3: Open the Macros Drop Down Menu
Step 4: Select the Macro Security Menu Item.
MS Project Export Utility: User Manual (For Use With MS Project 2010)
Copyright 2014 Midori Media. All Rights Reserved. Page 9 of 64
2.1.1 Changing the MS Project 2010 Legacy Format Options (Continued)
The MS Project 2010 Trust Center Form is shown. Select the Legacy Formats Tab.
Figure 5: Trust Center Form: Legacy Formats Item: Prompt...
The default MS Project 2010 Legacy Format Option is:
Do not open/save file with legacy or non-default file formats in Project
This option prevents MS Project 2010 from creating an MS Excel Workbook file (*.xls).
To allow MS Project 2010 to create an MS Excel Workbook file (*.xls), complete the following steps.
Step 1: Ensure the Legacy Formats Tab is selected.
Step 2: Select Prompt when loading files with legacy or non-default file format
or
Select Allow loading files with legacy or non-default file formats
Step 3: Click OK to close the MS Project 2010 Trust Center Form.
MS Project Export Utility: User Manual (For Use With MS Project 2010)
Copyright 2014 Midori Media. All Rights Reserved. Page 10 of 64
2.1.1 Changing the MS Project 2010 Legacy Format Options (Continued)
If the Prompt when loading files with legacy or non-default file format option is selected, the
following MS Project 2010 Question Dialogue is displayed when attempting to create an MS Excel
Workbook file (*.xls).
Figure 6: Question Dialogue: Save File?
To ensure the MS Excel Workbook file is created, click Yes.
To prevent the above Question Dialogue being displayed each time an MS Excel Workbook file (*.xls)
is created, select the Allow loading files with legacy or non-default file formats option on the Legacy
Formats Tab of the of the MS Project 2010 Trust Center Form.
Please refer to the following screenshot.
Figure 7: Options Form: Security Tab: Allow...
MS Project Export Utility: User Manual (For Use With MS Project 2010)
Copyright 2014 Midori Media. All Rights Reserved. Page 11 of 64
2.2 MS Project 2010 Macro Security Settings
The MS Project Export Utility is written in Visual Basic for Applications (VBA) and is considered to be a
Macro by MS Project 2010.
The default MS Project 2010 Macro Security Settings (Disable all macros with notification) will allow
the MS Project Export Utility to run if the user clicks Enable Macros when the MS Project 2010 Security
Notice Dialogue is displayed.
The following MS Project 2010 Warning Dialogue is displayed when attempting to run the MS Project
Export Utility when the MS Project 2010 Macro Security Settings prevent macros from being run.
Figure 8: Warning Dialogue: Macros Disabled
Click OK to close the Warning Dialogue.
To enable the MS Project Export Utility to run, the Macro Security Settings should be changed to:
Disable all macros with notification
or
Disable all macros except digitally signed macros.
2.2.1 Changing the MS Project 2010 Macro Security Settings
To change the MS Project 2010 Macro Security Settings, complete the following steps.
Step 1: Open MS Project 2010.
Figure 9: Changing the MS Project 2010 Macro Security Level, Steps 2 to 4
Step 2: Click the View Tab.
Step 3: Open the Macros Drop Down Menu
Step 4: Select the Macro Security Menu Item.
MS Project Export Utility: User Manual (For Use With MS Project 2010)
Copyright 2014 Midori Media. All Rights Reserved. Page 12 of 64
2.2.1 Changing the MS Project 2010 Macro Security Settings (Continued)
The MS Project 2010 Security Dialogue is displayed. Select the Macro Settings Tab.
Figure 10: Security Dialogue: Disable all macros without notification
MS Project 2010 provides four Macro Security Settings.
Disable all macros without notification
Selecting this setting prevents the MS Project Export Utility from running.
Disable all macros with notification
Selecting this setting allows the MS Project Export Utility to run.
Disable all macros except digitally signed macros
Selecting this setting allows the MS Project Export Utility to run.
Enable all macros (not recommended; potentially dangerous code can run)
This setting is not recommended, as it allows any macro to run.
MS Project Export Utility: User Manual (For Use With MS Project 2010)
Copyright 2014 Midori Media. All Rights Reserved. Page 13 of 64
2.2.1 Changing the MS Project 2010 Macro Security Settings (Continued)
To change the Macro Security Settings, complete the following steps:
Figure 11: Security Dialogue: Medium Security Level, Steps 5 to 7
Step 5: Ensure the Macro Settings Tab is selected.
Step 6: Select Disable all macros with notification
or
Select Disable all macros except digitally signed macros
Step 7: Click OK to close the MS Project 2010 Trust Center Form.
When opening the MS Project Export Utility file (or any other Project file containing macros), the
following MS Project 2010 Security Notice Dialogue is displayed if the MS Project 2010 Macro Security
Settings allow macros to run.
Figure 12: Security Warning Dialogue
Click Enable Macros to allow the MS Project Export Utility to run.
Keyboard Shortcut Alt
E
MS Project Export Utility: User Manual (For Use With MS Project 2010)
Copyright 2014 Midori Media. All Rights Reserved. Page 14 of 64
3.0 Installing the MS Project Export Utility
The MS Project Export Utility is contained in an MS Project file: MS_Project_Export_Utility.mpp
This file should be downloaded from the Midori Media website: www.midorimedia.com
The MS Project Export Utility VBA code is contained in the following Form and Module.
Form: MSProjectExportUtility_Form
Module: MSProjectExportUtility_Module
The MS Project 2010 Organizer may be used to copy the Form and Module contained in the downloaded
MS Project Export Utility Project file to the Global.MPT file, or to another open MS Project file.
To use the MS Project Export Utility with any open MS Project file, the Form and Module should be
copied to the Global.MPT file.
3.1 Copying the MS Project Export Utility Form and Module
To copy the MS Project Export Utility Form and Module to the Global.MPT file using the MS Project 2010
Organizer, complete the following steps.
Step 1: Open MS Project 2010.
Step 2: Open the MS Project Export Utility Project file: MS_Project_Export_Utility.mpp
If the MS Project 2010 Macro Security Settings allow macros to run, the following MS Project 2010
Security Notice Dialogue is displayed.
Figure 13: Security Warning Dialogue
Click Enable Macros to allow the MS Project Export Utility to run.
Keyboard Shortcut Alt
E
MS Project Export Utility: User Manual (For Use With MS Project 2010)
Copyright 2014 Midori Media. All Rights Reserved. Page 15 of 64
3.1 Copying the MS Project Export Utility Form and Module (Continued)
To open the MS Project 2010 Organizer, complete the following steps.
Figure 14: Copying the MS Project Export Utility Form and Module, Steps 3 to 5
Step 3: Select the File Tab.
Step 4: Select the Info Tab.
Step 5: Click Organizer
MS Project Export Utility: User Manual (For Use With MS Project 2010)
Copyright 2014 Midori Media. All Rights Reserved. Page 16 of 64
3.1 Copying the MS Project Export Utility Form and Module (Continued)
The MS Project 2010 Organizer is shown. Select the Modules Tab.
Figure 15: Copying the MS Project Export Utility Form and Module, Steps 6 to 11
Step 6: Ensure the Modules Tab is selected.
Step 7: Ensure Global.MPT is selected in the Modules available in: drop down list on the left
hand side.
Step 8: Ensure MS_Project_Export_Utility.mpp is selected in the Modules available in: drop
down list on the right hand side.
Step 9: Select MSProjectExportUtility_Form in the listbox on the right hand side.
Step 10: Select MSProjectExportUtility_Module in the listbox on the right hand side.
Step 11: Click Copy << to copy the selected Form and Module to the Global.MPT file.
MS Project Export Utility: User Manual (For Use With MS Project 2010)
Copyright 2014 Midori Media. All Rights Reserved. Page 17 of 64
3.1 Copying the MS Project Export Utility Form and Module (Continued)
After clicking << Copy, the MS Project Export Utility Form and Module are copied to the Global.MPT file.
Figure 16: Copying the MS Project Export Utility Form and Module, Step 12
Step 12: Click Close to close the MS Project 2010 Organizer.
The MS Project Export Utility is now available for use with any open MS Project file.
MS Project Export Utility: User Manual (For Use With MS Project 2010)
Copyright 2014 Midori Media. All Rights Reserved. Page 18 of 64
4.0 Starting The MS Project Export Utility
Before using the MS Project Export Utility, the following requirements should be met:
Project File: Open, Active
The Project file containing the Task Baseline Data and/or Task Data to be exported should be open
and active in MS Project 2010.
Note: If no Project files are open when starting the MS Project Export Utility, a Warning Dialogue
will be displayed, and the MS Project Export Utility will close.
Project File: Changes Saved
The Project file should be saved if any changes have been made since it was opened.
Note: If the active Project file has been changed but not saved when starting the MS Project Export
Utility, a Question Dialogue will be displayed asking the User if they wish to continue without
saving the active Project file.
Export Map: Available In The Global.MPT File
The required Export Map should be available in the Global.MPT file.
Note: The MS Project 2010 Organizer may be used to copy Export Maps from open Project files to
the Global.MPT file.
Note: The MS Project Export Utility may be used to create the Baseline Schedule and/or Production
Schedule Export Maps in the Global.MPT file.
MS Project Export Utility Form and Module: Available
The MS Project Export Utility Form and Module should be available in one of the following locations:
The Global.MPT file.
An open MS Project file.
Note: If the MS Project Export Utility Form and Module are not available in either of the above
locations, the MS_Project_Export_Utility.mpp file (which contains the MS Project Export
Utility Form and Module) should be opened in MS Project 2010.
MS Project Export Utility: User Manual (For Use With MS Project 2010)
Copyright 2014 Midori Media. All Rights Reserved. Page 19 of 64
4.1 How to Start the MS Project Export Utility
To start the MS Project Export Utility, complete the following steps:
Step 1: Open MS Project 2010.
Figure 17: Starting the MS Project Export Utility, Steps 2 to 3
Step 2: Select the View Tab.
Step 3: Click the Macros Icon
Keyboard Shortcut: Steps 2 to 3 Alt
F8
The MS Project 2010 Macros Dialogue is displayed.
Figure 18: Starting the MS Project Export Utility, Steps 4 to 5
Step 4: Select Execute_MSProjectExportUtility from the Macro Name: listbox.
Step 5: Click Run to start the MS Project Export Utility.
MS Project Export Utility: User Manual (For Use With MS Project 2010)
Copyright 2014 Midori Media. All Rights Reserved. Page 20 of 64
4.1 Starting the MS Project Export Utility (Continued)
The MS Project Export Utility Main Form is shown.
Figure 19: The MS Project Export Utility
4.1.1 Default Shortcut Key
The MS Project Export Utility may also be started by using the following default Shortcut Key:
Default Keyboard Shortcut: Ctrl
E
Please refer to Section 8.0 for details on how to change the default Shortcut Key.
MS Project Export Utility: User Manual (For Use With MS Project 2010)
Copyright 2014 Midori Media. All Rights Reserved. Page 21 of 64
4.1.2 MS Project Export Utility: No Project Files Open
When the Task Data Export Utility starts, it checks to see if at least one Project file is open. If no Project
files are open in MS Project 2010 when the MS Project Export Utility is started, the following Warning
Dialogue is displayed.
Figure 20: Warning Dialogue: No Project Files Open
Click OK to close the Warning Dialogue.
To prevent this Warning Dialogue from being displayed, open the required Project file containing the
Task Data to be exported in MS Project 2010 before starting the MS Project Export Utility.
4.1.3 MS Project Export Utility: Project File Not Saved, Continue?
When the Task Data Export Utility starts, it checks to see if the active Project file has been changed, but
not saved. In the unlikely event MS Project 2010 stops responding while using the MS Project Export
Utility, unsaved changes may be lost.
If the active Project file has been changed but not saved when the MS Project Export Utility is started,
the following Question Dialogue is displayed.
Figure 21: Question Dialogue: Project File Not Saved, Continue?
Click Yes to continue without saving changes to the Project file.
Click No to quit the MS Project Export Utility.
MS Project Export Utility: User Manual (For Use With MS Project 2010)
Copyright 2014 Midori Media. All Rights Reserved. Page 22 of 64
5.0 The Baseline Schedule
The Baseline Schedule Flow Chart shown below covers the creation and revision of the Baseline
Schedule. The steps in this Flow Chart are completed during the Project planning phase, prior to Project
commencement.
Figure 22: Baseline Schedule Flow Chart
5.1 The Baseline Schedule Export Table
Before the Baseline Schedule is exported, it should be reviewed, revised as required, and baselined.
The Baseline Schedule Export Table contains the following Task Fields:
Task ID
Task Name
Baseline Start
Baseline Finish
Baseline Work (Man Hours)
Baseline Cost
Summary
Milestone
The Baseline Schedule Export Map includes these same Task Fields.
The Baseline Schedule Export Table may be used in the MS Project 2010 Gantt Chart View to review
and/or revise the Task Data that will be exported via the Baseline Schedule Export Map.
MS Project Export Utility: User Manual (For Use With MS Project 2010)
Copyright 2014 Midori Media. All Rights Reserved. Page 23 of 64
5.1.1 Creating the Baseline Schedule Export Table
The MS Project Export Utility may be used to create the Baseline Schedule Entry Table.
The Baseline Schedule Entry Table is created in the active MS Project file. The MS Project 2010
Organizer may be used to copy the Baseline Schedule Entry Table from the active Project file to the
Global.MPT file if required.
To create the Baseline Schedule Export Map in the Global.MPT file, complete the following steps.
Figure 23: Create Baseline Schedule Export Table
Click Create Baseline Schedule Export Table to create the Baseline Schedule Export Table.
MS Project Export Utility: User Manual (For Use With MS Project 2010)
Copyright 2014 Midori Media. All Rights Reserved. Page 24 of 64
5.1.1 Creating the Baseline Schedule Export Table (Continued)
The following MS Project Export Utility Question Dialogue is shown.
Figure 24: Question Dialogue: Create Baseline Schedule Export Table?
Click Yes to create the Baseline Schedule Export Table in the active Project file.
Click No to cancel.
If the Baseline Schedule Export Table already exists in the active Project file, the following MS Project
Export Utility Question Dialogue is displayed.
Figure 25: Question Dialogue: Overwrite Existing Export Table?
Click Yes to overwrite the existing Baseline Schedule Export Table in the active Project file.
Click No to cancel.
MS Project Export Utility: User Manual (For Use With MS Project 2010)
Copyright 2014 Midori Media. All Rights Reserved. Page 25 of 64
5.1.1 Creating the Baseline Schedule Export Table (Continued)
After the Baseline Schedule Export Table is created in the active Project file, the following MS Project
Export Utility Information Dialogue is displayed.
Figure 26: Information Dialogue: Baseline Schedule Export Table Created
Click OK to close the MS Project Export Utility Information Dialogue.
The following screenshot shows the MS Project 2010 Gantt Chart View with the Baseline Schedule
Export Table applied.
Figure 27: Baseline Schedule Export Table
MS Project Export Utility: User Manual (For Use With MS Project 2010)
Copyright 2014 Midori Media. All Rights Reserved. Page 26 of 64
5.2 Export Baseline Schedule Process
Once the Baseline Schedule has been reviewed, revised as required, and baselined, the MS Project
Export Utility may be used to create the Baseline Schedule MS Excel Workbook file (Data Source File)
for use with myPM SCG Classic.
Using the MS Project Export Utility to create the MS Excel Workbook file involves completing the
following four steps.
Step 1: Select the Save Folder where the MS Excel Workbook file will be saved.
Step 2: Select the MS Excel Workbook filename options as required.
Step 3: Select the Export Map to be used.
Note: The MS Project Export Utility may be used to create the Baseline Schedule Export
Map in the Global.MPT file.
Note: The MS Project 2010 Organizer may be used to copy the Baseline Schedule Export
Map from an open Project file to the Global.MPT file.
Step 4: Click Export to create the MS Excel Workbook file.
MS Project Export Utility: User Manual (For Use With MS Project 2010)
Copyright 2014 Midori Media. All Rights Reserved. Page 27 of 64
5.3 Selecting the Save Folder
By default, the MS Excel Workbook is saved to the same folder as the active Project file. If the active
Project file has never been saved (that is, it is a new Project), the Save Folder defaults to the current
folder.
To select another folder where the MS Excel Workbook file will be saved, complete the following steps:
Figure 28: MS Project Export Utility
Step 1: Click Browse...
MS Project Export Utility: User Manual (For Use With MS Project 2010)
Copyright 2014 Midori Media. All Rights Reserved. Page 28 of 64
5.3 Selecting the Save Folder (Continued)
The MS Project Export Utility Browse For Folder Dialogue is shown.
Figure 29: Browse For Folder Dialogue
Step 2: Select the folder where the MS Excel Workbook file is to be saved.
Step 3: Click OK to close the MS Project Export Utility Browse For Folder Dialogue.
MS Project Export Utility: User Manual (For Use With MS Project 2010)
Copyright 2014 Midori Media. All Rights Reserved. Page 29 of 64
5.3 Selecting the Save Folder (Continued)
The MS Project Export Utility Main Form is shown, with the Save Folder updated.
Figure 30: Save Folder Updated
MS Project Export Utility: User Manual (For Use With MS Project 2010)
Copyright 2014 Midori Media. All Rights Reserved. Page 30 of 64
5.4 Selecting the MS Excel Workbook Filename Options
By default, the MS Excel Workbook filename is the same as the active Project filename.
The MS Excel Workbook filename maybe modified by checking one or both of the following checkboxes:
Prepend "Export_" to the MS Excel Workbook filename
Inserts "Export_" at the beginning of the MS Excel Workbook filename.
Checking this option allows files created by the MS Project Export Utility to be easily identified.
Append Date "_YYYY-MM-DD" to the MS Excel Workbook filename
Inserts the current system date at the end of the MS Excel Workbook filename.
Checking this option is recommended, as each time the Baseline Schedule is updated and exported,
a unique dated export file is created. These dated export files provide snap shots of changes to the
Baseline Schedule over time.
The following screenshot shows the MS Project Export Utility Main Form with both checkboxes checked,
and the modified MS Excel Workbook filename.
Figure 31: MS Excel Workbook Filename Options
MS Project Export Utility: User Manual (For Use With MS Project 2010)
Copyright 2014 Midori Media. All Rights Reserved. Page 31 of 64
5.5 Selecting the Export Map
MS Project uses an Export Map stored in the Global.MPT file when exporting Task Data. A list of Export
Maps stored in the Global.MPT file is displayed by the MS Project Export Utility.
Select the required Export Map from the list.
Figure 32: Select Export Map
Note: The MS Project 2010 Organizer may be used to copy the Baseline Schedule Export Map from an
open Project file to the Global.MPT file.
Click Organizer... to open the MS Project 2010 Organizer.
Please refer to Section 7.0 for further details.
MS Project Export Utility: User Manual (For Use With MS Project 2010)
Copyright 2014 Midori Media. All Rights Reserved. Page 32 of 64
5.5.1 Creating the Baseline Schedule Export Map
If the Baseline Schedule Export Map does not exist in the open Project files or the Global.MPT file, the
MS Project Export Utility may be used to create the Baseline Schedule Export Map.
To create the Baseline Schedule Export Map, complete the following steps.
Figure 33: Create Baseline Schedule Export Map
Step 1: Click Create Baseline Schedule Export Map
MS Project Export Utility: User Manual (For Use With MS Project 2010)
Copyright 2014 Midori Media. All Rights Reserved. Page 33 of 64
5.5.1 Creating the Baseline Schedule Export Map (Continued)
The following MS Project Export Utility Question Dialogue is displayed.
Figure 34: Question Dialogue: Create Baseline Schedule Export Map?
Click Yes to create the Baseline Schedule Export Map in the Global.MPT file.
Click No to cancel.
If the Baseline Schedule Export Map already exists in the Global.MPT file, the following MS Project
Export Utility Question Dialogue will be displayed.
Figure 35: Question Dialogue: Overwrite Existing Export Map?
Click Yes to overwrite the existing Baseline Schedule Export Map in the Global.MPT file.
Click No to cancel.
MS Project Export Utility: User Manual (For Use With MS Project 2010)
Copyright 2014 Midori Media. All Rights Reserved. Page 34 of 64
5.5.1 Creating the Baseline Schedule Export Map (Continued)
After the Baseline Schedule Export Map is created in the Global.MPT file, the following MS Project
Export Utility Information Dialogue is displayed.
Figure 36: Information Dialogue: Baseline Schedule Export Map Created
Click OK to close the MS Project Export Utility Information Dialogue.
The following screenshot shows the MS Project Export Utility Main Form, with the newly created
Baseline Schedule Export Map.
Figure 37: Baseline Schedule Export Map Created
MS Project Export Utility: User Manual (For Use With MS Project 2010)
Copyright 2014 Midori Media. All Rights Reserved. Page 35 of 64
5.6 Exporting The Baseline Schedule
Once the Save Folder, MS Excel Workbook Filename Options, and Export Map have been selected, the
Baseline Schedule Task Data may be exported to the MS Excel Workbook file.
To export the Task Data to the MS Excel Workbook file, complete the following steps:
Figure 38: Exporting The Baseline Schedule, Step 1
Step 1: Click Export
MS Project Export Utility: User Manual (For Use With MS Project 2010)
Copyright 2014 Midori Media. All Rights Reserved. Page 36 of 64
5.6 Exporting The Baseline Schedule (Continued)
If the MS Project 2010 Legacy File Options are set to Prompt when loading files with legacy or non
default file format, the following MS Project 2010 Information Dialogue is shown.
Figure 39: Question Dialogue: Save This File?
Click Yes to create the MS Excel Workbook file.
Click No to cancel.
If the MS Excel Workbook file already exists, the following MS Project 2010 Question Dialogue is
displayed.
Figure 40: Question Dialogue: Overwrite Existing File?
Click Yes to overwrite the existing MS Excel Workbook file.
Click No to cancel.
After the MS Excel Workbook file has been created, the following MS Project Export Utility Information
Dialogue is displayed.
Figure 41: Information Dialogue: Task Data Exported
Step 2: Click OK to close the Information Dialogue.
After clicking OK, the MS Project Export Utility will close.
MS Project Export Utility: User Manual (For Use With MS Project 2010)
Copyright 2014 Midori Media. All Rights Reserved. Page 37 of 64
5.6 Exporting The Baseline Schedule (Continued)
The MS Excel Workbook file (Data Source File) is now ready for processing by myPM SCG Classic.
The following screenshot shows the MS Excel Workbook file created by the MS Project Export Utility.
Figure 42: Baseline Schedule MS Excel Workbook File
The MS Excel Workbook file (the Data Source File) may be used with myPM SCG Classic to generate
Baseline S Curves and Histograms.
MS Project Export Utility: User Manual (For Use With MS Project 2010)
Copyright 2014 Midori Media. All Rights Reserved. Page 38 of 64
6.0 The Production Schedule
The Production Schedule Flow Chart shown below covers the creation and updating of the Production
Schedule. The steps in this Flow Chart begin prior to Project commencement with the creation of the
Production Schedule, and finish at Project completion when the final update to the Production Schedule
is made. The Production Schedule should then be reviewed for lessons learnt and archived.
Figure 43: Production Schedule Flow Chart
6.1 The Production Schedule Export Table
Before the Production Schedule is exported, it should be reviewed, updated as required, and validated.
The Production Schedule Export Table contains the following Task Fields:
Task ID
Task Name
Baseline Start
Baseline Finish
Baseline Work (Man Hours)
Baseline Cost
Start
Finish
Work (Man Hours)
Cost
% Complete
Summary
Milestone
The Production Schedule Export Map includes these same Task Fields.
The Production Schedule Export Table may be used in the MS Project 2010 Gantt Chart View to review
and/or revise the Task Data that will be exported via the Production Schedule Export Map.
MS Project Export Utility: User Manual (For Use With MS Project 2010)
Copyright 2014 Midori Media. All Rights Reserved. Page 39 of 64
6.1.1 Creating the Production Schedule Export Table
The MS Project Export Utility may be used to create the Production Schedule Entry Table.
The Production Schedule Entry Table is created in the active MS Project file. The MS Project 2010
Organizer may be used to copy the Production Schedule Entry Table from the active Project file to the
Global.MPT file if required.
To create the Production Schedule Export Map in the Global.MPT file, complete the following steps.
Figure 44: Create Production Schedule Export Table
Click Create Production Schedule Export Table to create the Production Schedule Export Table.
MS Project Export Utility: User Manual (For Use With MS Project 2010)
Copyright 2014 Midori Media. All Rights Reserved. Page 40 of 64
6.1.1 Creating the Production Schedule Export Table (Continued)
The following MS Project Export Utility Question Dialogue is shown.
Figure 45: Question Dialogue: Create Production Schedule Export Table?
Click Yes to create the Production Schedule Export Table in the active Project file.
Click No to cancel.
If the Production Schedule Export Table already exists in the active Project file, the following MS Project
Export Utility Question Dialogue is displayed.
Figure 46: Question Dialogue: Overwrite Existing Export Table?
Click Yes to overwrite the existing Production Schedule Export Table in the active Project file.
Click No to cancel.
MS Project Export Utility: User Manual (For Use With MS Project 2010)
Copyright 2014 Midori Media. All Rights Reserved. Page 41 of 64
6.1.1 Creating the Production Schedule Export Table (Continued)
After the Production Schedule Export Table is created in the active Project file, the following MS Project
Export Utility Information Dialogue is displayed.
Figure 47: Information Dialogue: Production Schedule Export Table Created
Click OK to close the MS Project Export Utility Information Dialogue.
The following screenshot shows the MS Project 2010 Gantt Chart View with the Production Schedule
Export Table applied.
Figure 48: Production Schedule Export Table
MS Project Export Utility: User Manual (For Use With MS Project 2010)
Copyright 2014 Midori Media. All Rights Reserved. Page 42 of 64
6.2 Export Production Schedule Process
Once the Production Schedule has been reviewed, revised as required, and validated, the MS Project
Export Utility may be used to create the Production Schedule MS Excel Workbook file (Data Source File)
for use with myPM SCG Classic.
Using the MS Project Export Utility to create the MS Excel Workbook file involves completing the
following four steps.
Step 1: Select the Save Folder where the MS Excel Workbook file will be saved.
Step 2: Select the MS Excel Workbook filename options as required.
Step 3: Select the Export Map to be used.
Note: The MS Project Export Utility may be used to create the Production Schedule Export
Map in the Global.MPT file.
Note: The MS Project 2010 Organizer may be used to copy the Production Schedule Export
Map from an open Project file to the Global.MPT file.
Step 4: Click Export to create the MS Excel Workbook file.
MS Project Export Utility: User Manual (For Use With MS Project 2010)
Copyright 2014 Midori Media. All Rights Reserved. Page 43 of 64
6.3 Selecting the Save Folder
By default, the MS Excel Workbook is saved to the same folder as the active Project file. If the active
Project file has never been saved (that is, it is a new Project), the Save Folder defaults to the current
folder.
To select another folder where the MS Excel Workbook file will be saved, complete the following steps:
Figure 49: MS Project Export Utility
Step 1: Click Browse...
MS Project Export Utility: User Manual (For Use With MS Project 2010)
Copyright 2014 Midori Media. All Rights Reserved. Page 44 of 64
6.3 Selecting the Save Folder (Continued)
The MS Project Export Utility Browse For Folder Dialogue is shown.
Figure 50: Browse For Folder Dialogue
Step 2: Select the folder where the MS Excel Workbook file is to be saved.
Step 3: Click OK to close the MS Project Export Utility Browse For Folder Dialogue.
MS Project Export Utility: User Manual (For Use With MS Project 2010)
Copyright 2014 Midori Media. All Rights Reserved. Page 45 of 64
6.3 Selecting the Save Folder (Continued)
The MS Project Export Utility Main Form is shown, with the Save Folder updated.
Figure 51: Save Folder Updated
MS Project Export Utility: User Manual (For Use With MS Project 2010)
Copyright 2014 Midori Media. All Rights Reserved. Page 46 of 64
6.4 Selecting the MS Excel Workbook Filename Options
By default, the MS Excel Workbook filename is the same as the active Project file filename.
The MS Excel Workbook filename maybe modified by checking one or both of the following checkboxes:
Prepend "Export_" to the MS Excel Workbook filename
Inserts "Export_" at the beginning of the MS Excel Workbook filename.
Checking this option allows files created by the MS Project Export Utility to be easily identified.
Append Date "_YYYY-MM-DD" to the MS Excel Workbook filename
Inserts the current system date at the end of the MS Excel Workbook filename.
Checking this option is recommended, as each time the Production Schedule is updated and
exported, a unique dated export file is created. These dated export files provide snap shots of the
Production Schedule over time.
The following screenshot shows the MS Project Export Utility Main Form with both checkboxes checked,
and the modified MS Excel Workbook filename.
Figure 52: MS Excel Workbook Filename Options
MS Project Export Utility: User Manual (For Use With MS Project 2010)
Copyright 2014 Midori Media. All Rights Reserved. Page 47 of 64
6.5 Selecting the Export Map
MS Project uses an Export Map stored in the Global.MPT file when exporting Task Data. A list of Export
Maps stored in the Global.MPT file is displayed by the MS Project Export Utility.
Select the required Export Map from the list.
Figure 53: Select Export Map
Note: The MS Project 2010 Organizer may be used to copy the Production Schedule Export Map from
an open Project file to the Global.MPT file.
Click Organizer... to open the MS Project 2010 Organizer.
Please refer to Section 7.0 for further details.
MS Project Export Utility: User Manual (For Use With MS Project 2010)
Copyright 2014 Midori Media. All Rights Reserved. Page 48 of 64
6.5.1 Creating the Production Schedule Export Map
If the Production Schedule Export Map does not exist in the open Project files or the Global.MPT file, the
MS Project Export Utility may be used to create the Production Schedule Export Map.
To create the Production Schedule Export Map, complete the following steps.
Figure 54: Create Production Schedule Export Map
Step 1: Click Create Production Schedule Export Map
MS Project Export Utility: User Manual (For Use With MS Project 2010)
Copyright 2014 Midori Media. All Rights Reserved. Page 49 of 64
6.5.1 Creating the Production Schedule Export Map (Continued)
The following MS Project Export Utility Question Dialogue is displayed.
Figure 55: Question Dialogue: Create Production Schedule Export Map?
Click Yes to create the Production Schedule Export Map in the Global.MPT file.
Click No to cancel.
If the Production Schedule Export Map already exists in the Global.MPT file, the following MS Project
Export Utility Question Dialogue will be displayed.
Figure 56: Question Dialogue: Overwrite Existing Export Map?
Click Yes to overwrite the existing Production Schedule Export Map in the Global.MPT file.
Click No to cancel.
MS Project Export Utility: User Manual (For Use With MS Project 2010)
Copyright 2014 Midori Media. All Rights Reserved. Page 50 of 64
6.5.1 Creating the Production Schedule Export Map (Continued)
After the Production Schedule Export Map is created in the Global.MPT file, the following MS Project
Export Utility Information Dialogue is displayed.
Figure 57: Information Dialogue: Production Schedule Export Map Created
Click OK to close the MS Project Export Utility Information Dialogue.
The following screenshot shows the MS Project Export Utility Main Form, with the newly created Project
Schedule Export Map.
Figure 58: Production Schedule Export Map Created
MS Project Export Utility: User Manual (For Use With MS Project 2010)
Copyright 2014 Midori Media. All Rights Reserved. Page 51 of 64
6.6 Exporting The Production Schedule
Once the Save Folder, MS Excel Workbook Filename Options, and Export Map have been selected, the
Production Schedule Task Data may be exported to the MS Excel Workbook file.
To export the Task Data, complete the following steps:
Figure 59: Exporting The Production Schedule, Step 1
Step 1: Click Export
MS Project Export Utility: User Manual (For Use With MS Project 2010)
Copyright 2014 Midori Media. All Rights Reserved. Page 52 of 64
6.6 Exporting The Production Schedule (Continued)
If the MS Project 2010 Legacy File Options are set to Prompt when loading files with legacy or non
default file format, the following MS Project 2010 Information Dialogue is shown.
Figure 60: Question Dialogue: Save This File?
Click Yes to create the MS Excel Workbook file.
Click No to cancel.
If the MS Excel Workbook file already exists, the following MS Project 2010 Question Dialogue is
displayed.
Figure 61: Question Dialogue: Overwrite Existing File?
Click Yes to overwrite the existing MS Excel Workbook file.
Click No to cancel.
After the MS Excel Workbook file has been created, the following MS Project Export Utility Information
Dialogue is displayed.
Figure 62: Information Dialogue: Task Data Exported
Step 2: Click OK to close the Information Dialogue.
The MS Project Export Utility will now close.
MS Project Export Utility: User Manual (For Use With MS Project 2010)
Copyright 2014 Midori Media. All Rights Reserved. Page 53 of 64
6.6 Exporting The Production Schedule (Continued)
The MS Excel Workbook file (Data Source File) is now ready for processing by myPM SCG Classic.
The following screenshot shows the MS Excel Workbook file created by the MS Project Export Utility.
Figure 63: Production Schedule MS Excel Workbook File
The MS Excel Workbook file (the Data Source File) may be used with myPM SCG Classic to generate
Baseline, Actual, and Target S Curves and Histograms.
MS Project Export Utility: User Manual (For Use With MS Project 2010)
Copyright 2014 Midori Media. All Rights Reserved. Page 54 of 64
7.0 Using the MS Project 2010 Organizer To Copy Export Maps
If the required Export Map is stored in an open Project file, but not in the Global.MPT file, it will not
appear in the list of available Export Maps in the MS Project Export Utility.
The MS Project 2010 Organizer may be used to copy the required Export Map to the Global.MPT file.
7.1 Before Opening the MS Project 2010 Organizer
Before opening the MS Project 2010 Organizer, complete the following steps.
Step 1: Open MS Project 2010.
Step 2: Open the MS Project file containing the required Export Map.
7.2 Opening the MS Project 2010 Organizer
The MS Project 2010 Organizer may be opened using one of the following methods:
7.2.1 Method 1
Use this method if the MS Project Export Utility is not running.
Figure 64: Opening the MS Project 2010 Organizer: Method 1, Steps 1 to 3
Step 1: Select the File Tab.
Step 2: Select the Info Tab.
Step 3: Click Organizer
Note: The MS Project 2010 Organizer will display the previously selected Tab when opened.
MS Project Export Utility: User Manual (For Use With MS Project 2010)
Copyright 2014 Midori Media. All Rights Reserved. Page 55 of 64
7.2.2 Method 2
Use this method if the MS Project Export Utility is running.
Figure 65: Opening the MS Project 2010 Organizer: Method 2, Step 1
Step 1: Click Organizer... to open the MS Project 2010 Organizer.
Note: The MS Project 2010 Organizer will display the Maps Tab when opened.
MS Project Export Utility: User Manual (For Use With MS Project 2010)
Copyright 2014 Midori Media. All Rights Reserved. Page 56 of 64
7.3 Copying An Export Map
After opening the MS Project 2010 Organizer using Method 1 or Method 2, the MS Project 2010
Organizer is shown.
To copy an Export Map from an open Project file to the Global.MPT file, complete the following steps.
Figure 66: Using the MS Project 2010 Organizer To Copy An Export Map, Steps 1 to 5
Step 1: Ensure the Maps Tab is selected.
Step 2: Ensure Global.MPT is selected in the Maps available in: drop down list on the left
hand side.
Step 3: Ensure the open Project file containing the required Export Map is selected in the
Maps available in: drop down list on the right hand side.
Step 4: Select the required Export Map in the listbox on the right hand side.
Step 5: Click Copy << to copy the selected Export Map to the Global.MPT file.
MS Project Export Utility: User Manual (For Use With MS Project 2010)
Copyright 2014 Midori Media. All Rights Reserved. Page 57 of 64
7.3 Copying An Export Map (Continued)
After clicking << Copy, the selected Export Map is copied to the Global.MPT file.
Figure 67: Using the MS Project 2010 Organizer To Copy An Export Map, Step 6
Step 6: Click Close to close the MS Project 2010 Organizer.
The Export Map is now available for use with the MS Project 2010 Export Utility.
MS Project Export Utility: User Manual (For Use With MS Project 2010)
Copyright 2014 Midori Media. All Rights Reserved. Page 58 of 64
8.0 The MS Project Export Utility Shortcut Key
The MS Project Export Utility may be started by using the following default Shortcut Key:
Default Keyboard Shortcut: Ctrl
E
8.1 Changing the Default Shortcut Key
Before changing the MS Project Export Utility Keyboard Shortcut, please ensure:
The MS Project Export Utility Form and Module should be available in one of the following locations:
The Global.MPT file.
The open MS Project file.
If the MS Project Export Utility Form and Module are not available in either of the above locations, the
MS_Project_Export_Utility.mpp file (which contains the MS Project Export Utility Form and Module)
should be open in MS Project 2010.
To change the Default Keyboard Shortcut, complete the following steps.
Step 1: Open MS Project 2010.
Figure 68: Changing the Default Keyboard Shortcut, Steps 2 to 4
Step 2: Select the View Tab.
Step 3: Click the Macros Icon
Keyboard Shortcut: Steps 2 to 3 Alt
F8
MS Project Export Utility: User Manual (For Use With MS Project 2010)
Copyright 2014 Midori Media. All Rights Reserved. Page 59 of 64
8.1 Assigning A Shortcut Key (Continued)
The MS Project 2010 Macros Dialogue is displayed.
Figure 69: Changing the Default Keyboard Shortcut, Steps 5 to 6
Step 5: Select Execute_MSProjectExportUtility from the Macro Name: listbox.
Step 6: Click Options...
The MS Project 2010 Macro Options Dialogue is displayed.
Figure 70: Changing the Default Keyboard Shortcut, Steps 7 to 8
Step 7: Enter the required letter.
Step 8: Click OK to close the MS Project 2010 Macro Options Dialogue.
MS Project Export Utility: User Manual (For Use With MS Project 2010)
Copyright 2014 Midori Media. All Rights Reserved. Page 60 of 64
8.1 Assigning A Shortcut Key (Continued)
The MS Project 2010 Macros Dialogue is displayed.
Figure 71: Changing the Default Keyboard Shortcut, Step 9
Step 9: Click Close to close the MS Project 2010 Macros Dialogue.
MS Project Export Utility: User Manual (For Use With MS Project 2010)
Copyright 2014 Midori Media. All Rights Reserved. Page 61 of 64
9.0 List Of Figures
Section 1: Introduction
Figure 1: MS Project Export Utility ........................................................................................................... 3
Figure 2: Project Life Cycle Flow Chart .................................................................................................... 7
Section 2: Preparing MS Project 2010
Figure 3: Warning Dialogue: Unable To Save File .................................................................................... 8
Figure 4: Changing the MS Project 2010 Legacy Format Options, Steps 2 to 4 ....................................... 8
Figure 5: Trust Center Form: Legacy Formats Item: Prompt... ................................................................. 9
Figure 6: Question Dialogue: Save File? ................................................................................................ 10
Figure 7: Options Form: Security Tab: Allow... ....................................................................................... 10
Figure 8: Warning Dialogue: Macros Disabled ....................................................................................... 11
Figure 9: Changing the MS Project 2010 Macro Security Level, Steps 2 to 4 ......................................... 11
Figure 10: Security Dialogue: Disable all macros without notification ..................................................... 12
Figure 11: Security Dialogue: Medium Security Level, Steps 5 to 7 ....................................................... 13
Figure 12: Security Warning Dialogue .................................................................................................... 13
Section 3: Installing the MS Project Export Utility
Figure 13: Security Warning Dialogue .................................................................................................... 14
Figure 14: Copying the MS Project Export Utility Form and Module, Steps 3 to 5 .................................. 15
Figure 15: Copying the MS Project Export Utility Form and Module, Steps 6 to 11 ................................ 16
Figure 16: Copying the MS Project Export Utility Form and Module, Step 12 ......................................... 17
Section 4: Starting The MS Project Export Utility
Figure 17: Starting the MS Project Export Utility, Steps 2 to 3 ................................................................ 19
Figure 18: Starting the MS Project Export Utility, Steps 4 to 5 ................................................................ 19
Figure 19: The MS Project Export Utility ................................................................................................ 20
Figure 20: Warning Dialogue: No Project Files Open ............................................................................. 21
Figure 21: Question Dialogue: Project File Not Saved, Continue? ......................................................... 21
MS Project Export Utility: User Manual (For Use With MS Project 2010)
Copyright 2014 Midori Media. All Rights Reserved. Page 62 of 64
9.0 List Of Figures (Continued)
Section 5: The Baseline Schedule
Figure 22: Baseline Schedule Flow Chart .............................................................................................. 22
Figure 23: Create Baseline Schedule Export Table ................................................................................ 23
Figure 24: Question Dialogue: Create Baseline Schedule Export Table? ............................................... 24
Figure 25: Question Dialogue: Overwrite Existing Export Table? ........................................................... 24
Figure 26: Information Dialogue: Baseline Schedule Export Table Created ........................................... 25
Figure 27: Baseline Schedule Export Table ........................................................................................... 25
Figure 28: MS Project Export Utility ....................................................................................................... 27
Figure 29: Browse For Folder Dialogue .................................................................................................. 28
Figure 30: Save Folder Updated ............................................................................................................ 29
Figure 31: MS Excel Workbook Filename Options ................................................................................. 30
Figure 32: Select Export Map ................................................................................................................. 31
Figure 33: Create Baseline Schedule Export Map .................................................................................. 32
Figure 34: Question Dialogue: Create Baseline Schedule Export Map? ................................................. 33
Figure 35: Question Dialogue: Overwrite Existing Export Map? ............................................................. 33
Figure 36: Information Dialogue: Baseline Schedule Export Map Created ............................................. 34
Figure 37: Baseline Schedule Export Map Created ................................................................................ 34
Figure 38: Exporting The Baseline Schedule, Step 1 ............................................................................. 35
Figure 39: Question Dialogue: Save This File? ...................................................................................... 36
Figure 40: Question Dialogue: Overwrite Existing File? ......................................................................... 36
Figure 41: Information Dialogue: Task Data Exported ............................................................................ 36
Figure 42: Baseline Schedule MS Excel Workbook File ......................................................................... 37
Section 6: The Production Schedule
Figure 43: Production Schedule Flow Chart ........................................................................................... 38
Figure 44: Create Production Schedule Export Table ............................................................................ 39
Figure 45: Question Dialogue: Create Production Schedule Export Table?............................................ 40
Figure 46: Question Dialogue: Overwrite Existing Export Table? ........................................................... 40
Figure 47: Information Dialogue: Production Schedule Export Table Created ........................................ 41
Figure 48: Production Schedule Export Table ........................................................................................ 41
Figure 49: MS Project Export Utility ....................................................................................................... 43
Figure 50: Browse For Folder Dialogue .................................................................................................. 44
Figure 51: Save Folder Updated ............................................................................................................ 45
Figure 52: MS Excel Workbook Filename Options ................................................................................. 46
Figure 53: Select Export Map ................................................................................................................. 47
Figure 54: Create Production Schedule Export Map .............................................................................. 48
Figure 55: Question Dialogue: Create Production Schedule Export Map? ............................................. 49
Figure 56: Question Dialogue: Overwrite Existing Export Map? ............................................................. 49
Figure 57: Information Dialogue: Production Schedule Export Map Created .......................................... 50
Figure 58: Production Schedule Export Map Created ............................................................................ 50
Figure 59: Exporting The Production Schedule, Step 1 .......................................................................... 51
Figure 60: Question Dialogue: Save This File? ...................................................................................... 52
Figure 61: Question Dialogue: Overwrite Existing File? ......................................................................... 52
Figure 62: Information Dialogue: Task Data Exported ............................................................................ 52
Figure 63: Production Schedule MS Excel Workbook File ...................................................................... 53
MS Project Export Utility: User Manual (For Use With MS Project 2010)
Copyright 2014 Midori Media. All Rights Reserved. Page 63 of 64
9.0 List Of Figures (Continued)
Section 7: Using the MS Project 2010 Organizer To Copy Export Maps
Figure 64: Opening the MS Project 2010 Organizer: Method 1, Steps 1 to 3 ......................................... 54
Figure 65: Opening the MS Project 2010 Organizer: Method 2, Step 1 .................................................. 55
Figure 66: Using the MS Project 2010 Organizer To Copy An Export Map, Steps 1 to 5 ........................ 56
Figure 67: Using the MS Project 2010 Organizer To Copy An Export Map, Step 6 ................................ 57
Section 8: The MS Project Export Utility Shortcut Key
Figure 68: Changing the Default Keyboard Shortcut, Steps 2 to 4 ......................................................... 58
Figure 69: Changing the Default Keyboard Shortcut, Steps 5 to 6 ......................................................... 59
Figure 70: Changing the Default Keyboard Shortcut, Steps 7 to 8 ......................................................... 59
Figure 71: Changing the Default Keyboard Shortcut, Step 9 .................................................................. 60
MS Project Export Utility: User Manual (For Use With MS Project 2010)
Copyright 2014 Midori Media. All Rights Reserved. Page 64 of 64
Release History
3rd March 2014: MS Project Export Utility User Manual released.
Midori Media Contact Details
Midori Media may be contacted via email.
General: info@midorimedia.com
Support: support@midorimedia.com
Sales: sales@midorimedia.com
Copyright 2014 Midori Media. All Rights Reserved.
This document contains material protected under International and Federal Copyright Laws and Treaties.
Any unauthorized copying of this material is prohibited. No part of this document may be reproduced in
any form or by any means, electronic or mechanical without express written permission from Midori
Media.
Any Trademarks mentioned in this document are recognized and acknowledged.
Você também pode gostar
- Development and Application of A General Knowledge Management MatDocumento17 páginasDevelopment and Application of A General Knowledge Management MatjairocardenasAinda não há avaliações
- Leadership StylesDocumento40 páginasLeadership StylesMah_desAinda não há avaliações
- SHARE IO2 Gamified Activities Guide ES PDFDocumento91 páginasSHARE IO2 Gamified Activities Guide ES PDFjairocardenasAinda não há avaliações
- Basics of Project ManagementDocumento82 páginasBasics of Project ManagementdonbosskissAinda não há avaliações
- Ebay-Designing Culture Change The Innovation Playbook PDFDocumento7 páginasEbay-Designing Culture Change The Innovation Playbook PDFjairocardenasAinda não há avaliações
- Sygic GPS Navigation For Android: 17.7. - Last Update: 2019/03/20Documento88 páginasSygic GPS Navigation For Android: 17.7. - Last Update: 2019/03/20jairocardenasAinda não há avaliações
- Iccmi 2019 CallDocumento7 páginasIccmi 2019 CalljairocardenasAinda não há avaliações
- 5 Skills Every New Manager PDFDocumento21 páginas5 Skills Every New Manager PDFjairocardenasAinda não há avaliações
- Hubble An Overview Page Perfect PDFDocumento35 páginasHubble An Overview Page Perfect PDFjairocardenasAinda não há avaliações
- Sayin Doors Orgasmic Consc 2012Documento23 páginasSayin Doors Orgasmic Consc 2012jairocardenasAinda não há avaliações
- KPIs MAP PDFDocumento1 páginaKPIs MAP PDFjairocardenasAinda não há avaliações
- Generally Accepted Recordkeeping Principles: Information Governance Maturity ModelDocumento8 páginasGenerally Accepted Recordkeeping Principles: Information Governance Maturity ModeljairocardenasAinda não há avaliações
- RiskAMP HowToDocumento9 páginasRiskAMP HowTobing mirandaAinda não há avaliações
- WalkthroughDocumento31 páginasWalkthroughjairocardenasAinda não há avaliações
- Boston Consulting Group (BCG) Growth-Share Matrix User Guide (PDF Library)Documento7 páginasBoston Consulting Group (BCG) Growth-Share Matrix User Guide (PDF Library)hassanshaukatAinda não há avaliações
- 2013 Competitiveness Innovation Productivity Clearing Up Confusion PDFDocumento7 páginas2013 Competitiveness Innovation Productivity Clearing Up Confusion PDFjairocardenasAinda não há avaliações
- Arlitsch SEO Swi Oclcrlp London 2017Documento63 páginasArlitsch SEO Swi Oclcrlp London 2017jairocardenasAinda não há avaliações
- Case Research Journal-2015Documento140 páginasCase Research Journal-2015jairocardenasAinda não há avaliações
- The Subtle Art of Not Giving a F*ck: A Counterintuitive Approach to Living a Good LifeNo EverandThe Subtle Art of Not Giving a F*ck: A Counterintuitive Approach to Living a Good LifeNota: 4 de 5 estrelas4/5 (5794)
- The Yellow House: A Memoir (2019 National Book Award Winner)No EverandThe Yellow House: A Memoir (2019 National Book Award Winner)Nota: 4 de 5 estrelas4/5 (98)
- Hidden Figures: The American Dream and the Untold Story of the Black Women Mathematicians Who Helped Win the Space RaceNo EverandHidden Figures: The American Dream and the Untold Story of the Black Women Mathematicians Who Helped Win the Space RaceNota: 4 de 5 estrelas4/5 (895)
- The Hard Thing About Hard Things: Building a Business When There Are No Easy AnswersNo EverandThe Hard Thing About Hard Things: Building a Business When There Are No Easy AnswersNota: 4.5 de 5 estrelas4.5/5 (344)
- The Little Book of Hygge: Danish Secrets to Happy LivingNo EverandThe Little Book of Hygge: Danish Secrets to Happy LivingNota: 3.5 de 5 estrelas3.5/5 (399)
- The Emperor of All Maladies: A Biography of CancerNo EverandThe Emperor of All Maladies: A Biography of CancerNota: 4.5 de 5 estrelas4.5/5 (271)
- Devil in the Grove: Thurgood Marshall, the Groveland Boys, and the Dawn of a New AmericaNo EverandDevil in the Grove: Thurgood Marshall, the Groveland Boys, and the Dawn of a New AmericaNota: 4.5 de 5 estrelas4.5/5 (266)
- Never Split the Difference: Negotiating As If Your Life Depended On ItNo EverandNever Split the Difference: Negotiating As If Your Life Depended On ItNota: 4.5 de 5 estrelas4.5/5 (838)
- A Heartbreaking Work Of Staggering Genius: A Memoir Based on a True StoryNo EverandA Heartbreaking Work Of Staggering Genius: A Memoir Based on a True StoryNota: 3.5 de 5 estrelas3.5/5 (231)
- Elon Musk: Tesla, SpaceX, and the Quest for a Fantastic FutureNo EverandElon Musk: Tesla, SpaceX, and the Quest for a Fantastic FutureNota: 4.5 de 5 estrelas4.5/5 (474)
- Team of Rivals: The Political Genius of Abraham LincolnNo EverandTeam of Rivals: The Political Genius of Abraham LincolnNota: 4.5 de 5 estrelas4.5/5 (234)
- The World Is Flat 3.0: A Brief History of the Twenty-first CenturyNo EverandThe World Is Flat 3.0: A Brief History of the Twenty-first CenturyNota: 3.5 de 5 estrelas3.5/5 (2259)
- The Unwinding: An Inner History of the New AmericaNo EverandThe Unwinding: An Inner History of the New AmericaNota: 4 de 5 estrelas4/5 (45)
- The Gifts of Imperfection: Let Go of Who You Think You're Supposed to Be and Embrace Who You AreNo EverandThe Gifts of Imperfection: Let Go of Who You Think You're Supposed to Be and Embrace Who You AreNota: 4 de 5 estrelas4/5 (1090)
- The Sympathizer: A Novel (Pulitzer Prize for Fiction)No EverandThe Sympathizer: A Novel (Pulitzer Prize for Fiction)Nota: 4.5 de 5 estrelas4.5/5 (120)
- Pinnacle Studio Plus 10.6 BeginningDocumento14 páginasPinnacle Studio Plus 10.6 BeginningAnksiyeteAinda não há avaliações
- Task2: Web Browsers: Definition: A Browser Is AnDocumento7 páginasTask2: Web Browsers: Definition: A Browser Is AnsrihariAinda não há avaliações
- ATOMixia PDFDocumento8 páginasATOMixia PDFM Arief WibawaAinda não há avaliações
- Manuel Geant4 PDFDocumento385 páginasManuel Geant4 PDFIsma-MAAinda não há avaliações
- E-Notes DBMS PDFDocumento144 páginasE-Notes DBMS PDFbhoomika varshneyAinda não há avaliações
- Riverbed Virtual Steelhead Appliance Installation GuideDocumento90 páginasRiverbed Virtual Steelhead Appliance Installation GuidejorGMCAinda não há avaliações
- Geovision Diagnosis Local-ErrorMessageDocumento2 páginasGeovision Diagnosis Local-ErrorMessage2j88Ainda não há avaliações
- Pgcet 2013 Queans FullDocumento71 páginasPgcet 2013 Queans FullJAAPAAinda não há avaliações
- Bermor Tech Website With PC Building Simulation: THE Problem AND ITS BackgroundDocumento4 páginasBermor Tech Website With PC Building Simulation: THE Problem AND ITS BackgroundnezclarkAinda não há avaliações
- Introduction To Apache Synapse: Hiranya JayathilakaDocumento34 páginasIntroduction To Apache Synapse: Hiranya Jayathilakademetrio vaccaAinda não há avaliações
- Fundamentals of Power System Protection by Paithankar Solution Manual PDFDocumento3 páginasFundamentals of Power System Protection by Paithankar Solution Manual PDFSuvom Roy33% (3)
- Ajax With JSP Developed in NetBeansDocumento7 páginasAjax With JSP Developed in NetBeansMani Kno ThyselfAinda não há avaliações
- Practice Paper of Informatics Practices (065) For XII Board Exam 2014Documento14 páginasPractice Paper of Informatics Practices (065) For XII Board Exam 2014sraj68Ainda não há avaliações
- JavascriptDocumento11 páginasJavascriptRajjak ShahAinda não há avaliações
- Computer Science XI SEE (2022-23) - MSDocumento8 páginasComputer Science XI SEE (2022-23) - MSIrͥønͣmͫanAinda não há avaliações
- اساسيات تكنولوجيا المعلومات للمدققين الداخليينDocumento66 páginasاساسيات تكنولوجيا المعلومات للمدققين الداخليينmodi4ukAinda não há avaliações
- Chapter 10 Python PandasDocumento40 páginasChapter 10 Python PandasHarshit DayalAinda não há avaliações
- 6 Ways To Hack FTP Login PasswordDocumento13 páginas6 Ways To Hack FTP Login Passwordbla blaAinda não há avaliações
- ColorPRINT Read MeDocumento7 páginasColorPRINT Read MeMarconi PessoaAinda não há avaliações
- Odoowebmail 170510110322Documento25 páginasOdoowebmail 170510110322samsoum1Ainda não há avaliações
- SkyLIGHT PVX - v5.1 - Using The APIDocumento8 páginasSkyLIGHT PVX - v5.1 - Using The APInagasatoAinda não há avaliações
- Bizhub PRO 1200 1200P Spec Sheet V1Documento2 páginasBizhub PRO 1200 1200P Spec Sheet V1tAinda não há avaliações
- Website ErrorDocumento13 páginasWebsite ErrorJairo Jesus Navarrete LomaAinda não há avaliações
- Adobe Premiere 6.5 TutorialsDocumento60 páginasAdobe Premiere 6.5 TutorialsHenri Ghattas100% (19)
- SAP InfotypesDocumento30 páginasSAP InfotypesPrashanti SingamsettiAinda não há avaliações
- Setup EC2 and VPC - AWSDocumento34 páginasSetup EC2 and VPC - AWShsy20205050Ainda não há avaliações
- Software Engineering Presentation 3Documento58 páginasSoftware Engineering Presentation 3Ahmed Ibrahim HamedAinda não há avaliações
- V8.01 Software Manual of The Time AttendanceDocumento21 páginasV8.01 Software Manual of The Time AttendanceSrbodkhe100% (1)
- Digital Libraries A National Library PerspectiveDocumento15 páginasDigital Libraries A National Library PerspectiveCursoBD2008Ainda não há avaliações
- Java Swing Tutorial: About The JFC and SwingDocumento20 páginasJava Swing Tutorial: About The JFC and Swingram compAinda não há avaliações