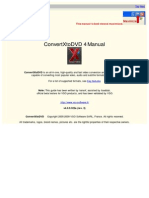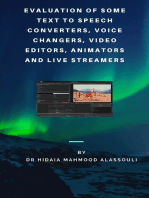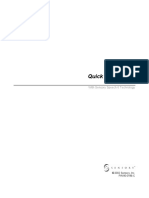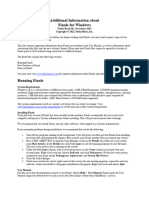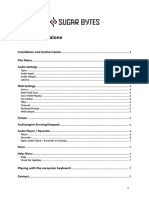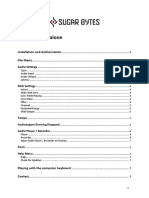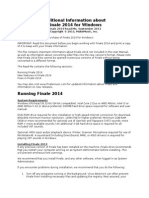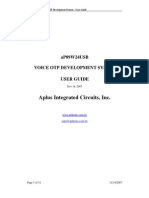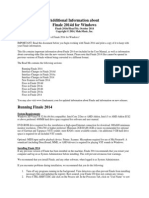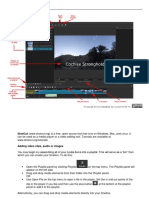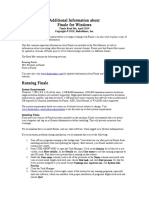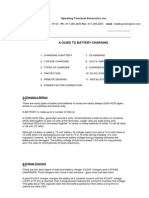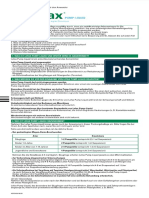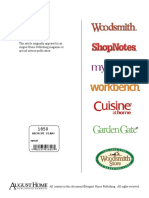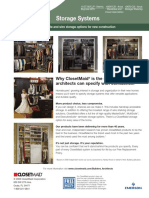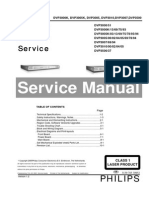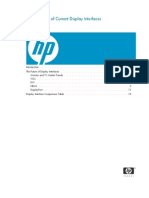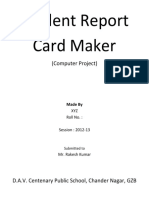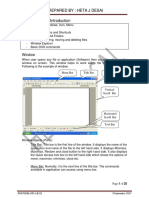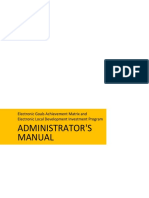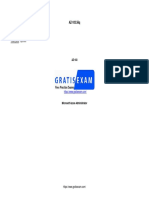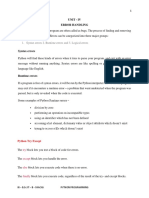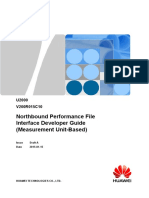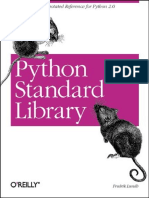Escolar Documentos
Profissional Documentos
Cultura Documentos
AVS Audio Editor Uputstvo
Enviado por
Dobrica IlicTítulo original
Direitos autorais
Formatos disponíveis
Compartilhar este documento
Compartilhar ou incorporar documento
Você considera este documento útil?
Este conteúdo é inapropriado?
Denunciar este documentoDireitos autorais:
Formatos disponíveis
AVS Audio Editor Uputstvo
Enviado por
Dobrica IlicDireitos autorais:
Formatos disponíveis
AVS4YOU Help - AVS Audio Editor
AVS4YOU Programs Help
AVS Audio Editor
www.avs4you.com Online Media Technologies, Ltd., UK. 2004 - 2010 All rights reserved
AVS4YOU Programs Help
Page 2 of 126
Resources
Documentation for your AVS4YOU software is available in a variety of formats:
In-product (.chm-file) and Online Help
To reduce the size of the downloaded software installation files the in-product help was excluded from the installation although you can always download it from our web-site for your convenience. Please, visit AVS4YOU web-site at http://onlinehelp.avs4you.com/index.aspx to download the latest available version of the help executable, run it and install into the AVS4YOU programs folder. After that you will be able to use it through the Help menu of the installed AVS4YOU software. Online Help include all the content from the In-product help file and updates and links to additional instructional content available on the web. You can find the Online Help at our web-site - http://onlinehelp.avs4you.com/index.aspx. Please note, that the most complete and up-to-date version of AVS4YOU programs help is always on the web.
PDF Documentation
The offline help is also available as a pdf-file that is optimized for printing. All PDF help files are available for download at the programs pages at AVS4YOU web-site (both http://www.avs4you.com/index.aspx and http://onlinehelp.avs4you.com/index.aspx). To be able to read and print AVS4YOU PDF help files you will need to have a PDF reading program installed.
User Guides
You have access to a wide variety of resources that help you make the most of your AVS4YOU software. The step-by-step user guides will be of help not only to the novice users but also to the users that face a certain task to be performed and look for a way to do it. Please, visit our User Guides section of AVS4YOU web-site at http://www.avs4you.com/Guides/index.aspx to read the detailed instructions for various software and tasks
Technical Support
Visit the AVS4YOU Support web-site at http://support.avs4you.com to ask your questions concerning AVS4YOU software installation, registration and use. Feel free to also use our e-mail address support@avs4you.com.
Downloads
Visit the Downloads section - http://www.avs4you.com/downloads.aspx - of our web-site to find free updates, tryouts, and other useful software. We constantly update the software, new versions of the most popular programs and new software are also frequently released.
AVS4YOU Programs Help
Page 3 of 126
Contact Us
If you have any comments, suggestions or questions regarding AVS4YOU programs or if you have a new feature that you feel can be added to improve our product, please feel free to contact us. When you register your product, you may be entitled to technical support. General information: Technical support: Sales: Help and other documentation: info@avs4you.com support@avs4you.com sales@avs4you.com help@avs4you.com
Technical Support
AVS4YOU programs do not require any professional knowledge. If you experience any problem or have a question, please refer to the AVS4YOU Programs Help. If you cannot find the solution, please contact our support staff.
Note: only registered users receive technical support.
AVS4YOU staff provides several forms of automated customer support:
AVS4YOU Support System You can use the Support Form on our site to ask your questions. E-mail Support You can also submit your technical questions and problems via e-mail to support@avs4you.com.
Note: for more effective and quick resolving of the difficulties we will need the following information:
Name and e-mail address used for registration System parameters (CPU, hard drive space available, etc.) Operating System The information about the capture, video or audio devices, disc drives connected to your computer
(manufacturer and model)
Detailed step by step describing of your action
Please do NOT attach any other files to your e-mail message unless specifically requested by AVS4YOU.com support staff.
AVS4YOU Programs Help - AVS Audio Editor
Page 4 of 126
Overview
AVS Audio Editor is a feature-rich audio production software that combines advanced audio editing features with an easy-to-use ribbon-based interface, which makes it suitable for both professionals and amateurs. AVS Audio Editor allows you to perform the following operations: record audio from any input and import it to the program for further editing; mix several audio tracks in one; apply effects and filters to your audio - there are over 20 available including delay, chorus, fade in/out effects, low/high /bandpass filters etc.; generate sounds - the software supports generating chirp, noise, DTMF signals; convert created audio to a wide range of modern audio formats; customize AVS Audio Editor settings to meet your specific needs. To start AVS Audio Editor go to Start menu and choose All Programs -> AVS4YOU -> Audio -> AVS Audio Editor.
Online Media Technologies Ltd., UK 2004 - 2010 All rights reserved.
www.avs4you.com
AVS4YOU Programs Help - AVS Audio Editor
Page 5 of 126
Main Window
AVS Audio Editor main window comprises the following parts: Ribbon Command Bar Quick Access Toolbar Application Button Effects and Filters Panel Waveform Editing Space Bottom Toolbar Status Bar
Online Media Technologies Ltd., UK 2004 - 2010 All rights reserved.
www.avs4you.com
AVS4YOU Programs Help - AVS Audio Editor
Page 6 of 126
Ribbon Command Bar
The Ribbon Command Bar located at the top of the AVS Audio Editor Main Window offers a better visibility of the software functional capabilities which is achieved through sets of intuitive command buttons. Related command buttons are organized in button groups. Related button groups are organized in tabs.
AVS Audio Editor ribbon command bar comprises the following tabs: Home Tab File Tab Edit Tab Effects Tab Generate Tab DX/VST Tab Tools Tab Mix Tab Favorites Tab Help Tab
Online Media Technologies Ltd., UK 2004 - 2010 All rights reserved.
www.avs4you.com
AVS4YOU Programs Help - AVS Audio Editor
Page 7 of 126
Home Tab
Group
Command
Description
Use it to create a new audio file. New Use it to open an existing audio file. When you load a file for editing, AVS Audio Editor converts the audio file type to its own internal temporary file type for faster editing and better handling of larger file sizes. Clicking the arrow below this button will additionally display the Open as..., Open and Append... and Recent Files options. Use it to open an existing audio file as if it were a file of some other format. See the Open as.. section for more detail on it.
Open...
Open as...
Open and Append... Recent Files
Use it to open an existing audio file and append it to the end of the previously opened file. The newly created file will consist of two opened files at once, the second one starting where the first one ends.
Use it to display the list of 5 audio files most recently loaded into AVS Audio Editor. Use it to save the active audio file with its current file name and location. Clicking the arrow below this button will additionally display the Save as..., Save Selection as... and Save All options.
File
Save
Use it to save the active audio file with a different file name and/or location, in a different file format. Save as...
Save Selection as
Use it to save just the highlighted selection to a file.
Use it to save all the changes to all the opened edited files. Save All
Import from Video
Use it to import the audio track(s) of a video file into the program.
Use it to grab an audio CD and add the grabbed tracks to the program. Grab from CD Use it to copy the selection into the program internal clipboard. It is used when you work with one file within one copy of AVS Audio Editor. Clicking the arrow below this button will additionallly display the Copy to New... and Copy to Win Clipboard options.
Edit Copy
Online Media Technologies Ltd., UK 2004 - 2010 All rights reserved.
www.avs4you.com
AVS4YOU Programs Help - AVS Audio Editor
Page 8 of 126
Copy to New...
Use it to copy the selection or the whole audio file into a new one. A new file will be automatically created and opened.
Copy to Win Clipboard
Use it to copy the selection into the windows clipboard so that it would be available to other opened programs. It is used when you work with two or more copies of AVS Audio Editor and want to copy/paste from one program to another.
Paste
Use it to insert the contents of the internal clipboard at the insertion point or to replace any selection. Clicking the arrow below this button will additionally display the Paste from Clipboard... option.
Paste from Clipboard...
Use it to insert the contents of the windows clipboard at the insertion point or to replace any selection.
Use it to remove the selection from the active file and place it to the program internal clipboard. Cut Use it to remove the current selection. The deleted portion is not copied to the clipboard, and can only be retrieved through Undo.
Delete
Trim to Selection
Use it to delete everything except the selected portion (the exact opposite of Delete).
Undo
Use it to reverse the last command, such as deletion, transforms, etc. If this option is not available, it means there is no action to undo. AVS Audio Editor allows virtually unlimited (limited only by hard drive space) levels of Undo.
Use it to repeat your latest undone action. Redo Use it to choose a Waveform View mode for viewing data. It displays audio data in the familiar sound wave format, where y-axis (vertical) represents amplitude and x-axis (horizontal) represents time. Use it to choose a Spectral View mode for viewing data. It displays a waveform by its frequency components, where x-axis (horizontal) is time, and y-axis (vertical) is frequency. This allows you to analyze your audio data to see which frequencies are most prevalent. Use it to choose a Envelope View mode for viewing data. It displays audio data in the familiar sound wave format, where y-axis (vertical) represents amplitude and x-axis (horizontal) represents time. It is the same as the Waveform View but its boundaries are smoothed.
Waveform
View Spectral
Envelope
Left-click it to apply the Amplify effect to your audio. Amplify
Effects Fade in/out
Left-click it to apply Fade in or Fade out effect to audio.
Left-click it to apply the Noise Removal filter to your audio. Noise Removal
Online Media Technologies Ltd., UK 2004 - 2010 All rights reserved.
www.avs4you.com
AVS4YOU Programs Help - AVS Audio Editor
Page 9 of 126
Left-click it to apply the Equalizer effect to your audio. Equalizer
Left-click it to apply the Tempo Change effect to your audio. Tempo Change
Left-click it to apply the Delete Silence filter to your audio. Delete Silence
Online Media Technologies Ltd., UK 2004 - 2010 All rights reserved.
www.avs4you.com
AVS4YOU Programs Help - AVS Audio Editor
Page 10 of 126
File Tab
Group
Command
Description
Use it to create a new audio file. New Use it to open an existing audio file. When you load a file for editing, AVS Audio Editor converts the audio file type to its own internal temporary file type for faster editing and better handling of larger file sizes. Clicking the arrow below this button will additionally display the Open as..., Open and Append... and Recent Files options. Use it to open an existing audio file as if it were a file of some other format. See the Open as.. section for more detail on it.
Open...
Open as... Open Open and Append... Recent Files
Use it to open an existing audio file and append it to the end of the previously opened file. The newly created file will consist of two opened files at once, the second one starting were the first one ends. Use it to display the list of 5 audio files most recently loaded into AVS Audio Editor.
Import from Video
Use it to import the audio track(s) of a video file into the program.
Use it to grab an audio CD and add the grabbed tracks to the program. Grab from CD
Use it to save the active audio file with its current file name and location. Save Use it to save the active audio file with a different file name and/or location, in a different file format.
Save as...
Save/Close
Save Selection as
Use it to save just the highlighted selection to a file.
Use it to save all the changes to all the opened edited files. Save All Use it to close the currently opened edited file. Clicking the arrow below this button will additionally display the Close All option.
Close
Online Media Technologies Ltd., UK 2004 - 2010 All rights reserved.
www.avs4you.com
AVS4YOU Programs Help - AVS Audio Editor
Page 11 of 126
Use it to close all the opened edited files. Close All
File Info Info/Tags
Use it to view the available audio file info and modify audio tags.
Edit Tab
Group
Command
Description
Use it to select the whole track. Select All Select Select Viewing Range Use it to make the selection of the visible area of the audio track only (in case the waveform is zoomed in, only the area within the visible area will be selected).
Undo Undo
Use it to reverse the last command, such as deletion, transforms, etc. If this option is not available, it means there is no action to undo. AVS Audio Editor allows virtually unlimited (limited only by hard drive space) levels of Undo. Pressing the downward arrow under the Undo button will open the list of the commands and actions available. Use it to repeat your latest undone action. Pressing the downward arrow under the Redo button will open the list of the commands and actions available. Use it to copy the selection into the program internal clipboard. It is used when you work with one file within one copy of AVS Audio Editor. Clicking the arrow below this button will additionallly display the Copy to New... and Copy to Win Clipboard options. Use it to copy the selection or the whole audio file into a new one. A new file will be automatically created and opened.
Redo
Copy
Copy to New...
Edit Operations
Copy to Win Clipboard
Use it to copy the selection into the windows clipboard so that it would be available to other opened programs. It is used when you work with two or more copies of AVS Audio Editor and want to copy/paste from one program to another.
Use it to remove the selection from the active file and place it to the program internal clipboard. Cut Use it to insert the contents of the internal clipboard at the insertion point or to replace any selection. Clicking the arrow below this button will additionally display the Paste from Clipboard... option. Use it to insert the contents of the windows clipboard at the insertion point or to replace any selection.
www.avs4you.com
Paste
Paste from
Online Media Technologies Ltd., UK 2004 - 2010 All rights reserved.
AVS4YOU Programs Help - AVS Audio Editor
Page 12 of 126
Clipboard...
Paste from File...
Use it to insert the contents of an audio file at the insertion point or to replace any selection.
Paste Mix...
Use it to insert the contents of the internal clipboard at the insertion point mixing the audio tracks.
Paste Mix from File...
Use it to insert the contents of the audio file at the insertion point mixing the audio tracks.
Delete
Use it to remove the current selection. The deleted portion is not copied to the clipboard, and can only be retrieved through Undo.
Trim to Selection
Use it to delete everything except the selected portion (the exact opposite of Delete).
Process
Convert Sample Type
Use it to convert your opened audio to another format or change bitrate, sample rate, number of channels and so forth.
Use it to add a marker to the currently edited audio. Add Marker
Markers
View Marker List
Use it to open the Marker List window.
Split File by Markers
Use it to split currently edited audio file by markers.
Online Media Technologies Ltd., UK 2004 - 2010 All rights reserved.
www.avs4you.com
AVS4YOU Programs Help - AVS Audio Editor
Page 13 of 126
Effects Tab
Group
Command
Description
Click it to apply the Amplify effect to your audio. Amplify
Click it to apply Fade In or Fade Out effect to audio. Fade In/Out
Click it to apply the Normalize effect to your audio. Normalize
Amplitude Envelope
Click it to apply the Envelope filter to your audio.
Click it to mute the selected audio portion. Mute
Click it to apply the Compressor effect to your audio. Compressor
Click it to apply the Invert effect to your audio. Invert
Click it to apply the Echo effect to your audio. Echo
Click it to apply the Chorus effect to your audio. Chorus
Click it to apply the Flanger effect to your audio. Flanger Delay/Modulation Click it to apply the Phaser effect to your audio. Phaser
Click it to apply the Reverb effect to your audio. Reverb
Click it to apply the Vibrato effect to your audio. Vibrato
Online Media Technologies Ltd., UK 2004 - 2010 All rights reserved.
www.avs4you.com
AVS4YOU Programs Help - AVS Audio Editor
Page 14 of 126
Tempo Change
Click it to apply the Tempo Change effect to your audio.
Time Stretch/Pitch Shift
Click it to apply the Pitch Shift effect to your audio. Pitch Shift
Click it to apply the Rate Change effect to your audio. Rate Change
Click it to apply the Reverse effect to your audio. Reverse
Click it to apply the Equalizer filter to your audio. Equalizer
Parametric Filters
Click it to apply the Parametric filters to your audio.
Click it to apply the FFT filter to your audio. Filters FFT Filter
Click it to apply the Delete Silence filter to your audio. Delete Silence
Click it to apply the Noise Gate filter to your audio. Noise Gate
Click it to apply the Noise Removal filter to your audio. Noise Removal
Batch Process Batch
Click it to open the Batch Processing window.
Online Media Technologies Ltd., UK 2004 - 2010 All rights reserved.
www.avs4you.com
AVS4YOU Programs Help - AVS Audio Editor
Page 15 of 126
Generate Tab
Group
Command
Description
Use it to create a period of silence of a certain length within the audio. Silence
Use it to create a noise signal of a certain type and length within the audio. Noise Simple Use it to create a signal with certain parameters within the audio. Signal
Use it to create a chirp signal with certain parameters within the audio. Chirp
DTMF DTMF Signals
Use it to create DTMF signals with certain parameters within the audio.
Online Media Technologies Ltd., UK 2004 - 2010 All rights reserved.
www.avs4you.com
AVS4YOU Programs Help - AVS Audio Editor
Page 16 of 126
DX/VST Tab
Group
Command
Description
VST Directories
Use it to add or remove the VST effects loaded to AVS Audio Editor and available for audio editing.
Refresh VST Effects Effect Processing VST Effects
Use it to refresh the list of VST effects in case some effects became available.
Use it to list VST effects installed on your system and apply them to the audio.
Refresh DX List
Use it to refresh the list of DirectX filters in case some effects became available.
Use it to list DirectX filters installed on your system and apply them to the audio. DX Effects
Online Media Technologies Ltd., UK 2004 - 2010 All rights reserved.
www.avs4you.com
AVS4YOU Programs Help - AVS Audio Editor
Page 17 of 126
Tools Tab
Group
Command
Description
Analysis
Frequency Analysis
Use it to show or hide Frequency Analysis Window. The Frequency Analysis Window contains a graph of the frequencies at the insertion point or at the center of a selection.
Use it to show or hide Phase Analysis Window. Phase Analysis
Settings Options...
Use it to view and edit the program settings.
Time Scale Format Scales and Bars
Use it to change the format of the horizontal scale which represents the timeline of the audio file. The possible values include: Decimal (mm:ss.ddd), Samples, Frames 60 fps, Frames 59,94 fps, Frames 50 fps, Frames 30 fps, Frames 29.97 fps, Frames 25 fps and Frames 24 fps.
Vertical Scale Format
Use it to change the format of the vertical scale which represents the changes of the audio in the file within time. The possible values include: Sample Values, Percentage and Decibels.
Status Bar
Use it to show or hide the elements of the Status Bar. The possible items include: Sample Format, File Size and Duration (mm:ss.ddd). Use it to choose a Waveform View mode for viewing data. It displays audio data in the familiar sound wave format, where y-axis (vertical) represents amplitude and x-axis (horizontal) represents time. Use it to choose a Spectral View mode for viewing data. It displays a waveform by its frequency components, where x-axis (horizontal) is time, and y-axis (vertical) is frequency. This allows you to analyze your audio data to see which frequencies are most prevalent. Use it to choose a Envelope View mode for viewing data. It displays audio data in the familiar sound wave format, where y-axis (vertical) represents amplitude and x-axis (horizontal) represents time. It is the same as the Waveform View but its boundaries are smoothed.
Waveform
View Spectral
Envelope
Online Media Technologies Ltd., UK 2004 - 2010 All rights reserved.
www.avs4you.com
AVS4YOU Programs Help - AVS Audio Editor
Page 18 of 126
Mix Tab
Group
Command
Description
Use it to create a new audio project. New Project Use it to open an existing mix project. Clicking the arrow below this button will additionally display the Recent Projects option.
Open Project... Recent Projects Mix Project
Use it to view a list of the projects that have been recently loaded into AVS Audio Editor..
Use it to save the currently edited mix project with its current file name and location. Save Project
Save Project as...
Use it to save the currently edited mix project with a different name and/or location. The project will be saved as a project file with the .mix extension.
Use it to export audio from the mix project and save it to one of the available audio formats. Export Audio
Open Audio File
Use it to load n audio track into the mix working space. The selected file will be placed to the empty line at current curor position.
Use it to add a new line to the mix working space. New Line
Use it to duplicate the selected line in the mix working space. Duplicate Line Lines/Objects Use it to clear the selected line in the mix working space. Clear Line
Duplicate Object
Use it to duplicate the currently selected object in the mix working space. The object wil be duplicated in the same line.
Use it to delete the currently selected object in the mix working space. Delete Object
Online Media Technologies Ltd., UK 2004 - 2010 All rights reserved.
www.avs4you.com
AVS4YOU Programs Help - AVS Audio Editor
Page 19 of 126
Use it to edit the currently selected object in the mix working space. Edit Object
Use it to split the currently selected object in the mix working space at current cursor position. Split Object
Object Properties
Use it to view the currently selected object properties.
Use it to cancel the last acion performed in the mix working space. Mix Undo/Redo Undo
Use it to repeat the last undone action performed in the mix working space. Redo
Left-click it to apply the Amplify effect to your audio. Amplify
Left-click it to apply Fade in or Fade out effect to audio. Fade in/out
Left-click it to apply the Envelope filter to your audio. Envelope
Left-click it to apply the Compressor effect to your audio. Compressor
Left-click it to apply the FFT Filter to your audio. FFT Filter
Mix Effects Chorus
Left-click it to apply the Chorus filter to your audio.
Left-click it to apply Echo effect to audio. Echo
Left-click it to apply the Noise Remover filter to your audio. Flanger
Left-click it to apply the Phaser effect to your audio. Phaser
Left-click it to apply the Time Stretch effect to your audio. Reverb
Left-click it to apply the Delete Silence filter to your audio. Vibrato
Online Media Technologies Ltd., UK 2004 - 2010 All rights reserved.
www.avs4you.com
AVS4YOU Programs Help - AVS Audio Editor
Page 20 of 126
Left-click it to apply PitchShift effect to audio. Pitch Shift
Left-click it to apply the Equalizer filter to your audio. Equalizer
Left-click it to apply the Noise Gate effect to your audio. Noise Gate
Parametric Filters
Left-click it to apply Parametric Filters to your audio.
Online Media Technologies Ltd., UK 2004 - 2010 All rights reserved.
www.avs4you.com
AVS4YOU Programs Help - AVS Audio Editor
Page 21 of 126
Help Tab
Group
Command
Description
Use it to open the Help File window. Help
General About
Use it to open the window that shows the information about AVS Audio Editor.
Use it to see the links to AVS4YOU.com on the web. Our Site
Favorites Tab
The Ribbon Command Bar located at the top of the AVS Audio Editor main window contains tabs with a set number of commands which are already grouped in a certain way. The Favorites tab has been designed specifically for you to display the most frequently used commands in a single place and group them according to your wish. The Favorites tab is empty by default. To customize it (create Button Groups and add Command Buttons), do the following: Right-click the Favorites tab and select More Commands... to open the Customize window.
On the Toolbars tab, click New... to create a new button group. Enter a name for your new button group and press OK. The new empty button group will appear on the Favorites tab:
Online Media Technologies Ltd., UK 2004 - 2010 All rights reserved.
www.avs4you.com
AVS4YOU Programs Help - AVS Audio Editor
Page 22 of 126
To add command buttons to your button group (toolbar), switch to the Commands tab. Select the desired command button, then drag and drop it within the button group you have just created.
Use the Options tab of the Customize window to set Ribbon Command Bar properties.
Online Media Technologies Ltd., UK 2004 - 2010 All rights reserved.
www.avs4you.com
AVS4YOU Programs Help - AVS Audio Editor
Page 23 of 126
Tick the Large icons option to show large icons on the ribbon command bar. Tick Show tooltips on toolbars to display tooltips (hints) when you place the cursor over ribbon command bar elements. Tick Show shortcut keys in tooltips to include shortcuts in tooltips (hints).
Online Media Technologies Ltd., UK 2004 - 2010 All rights reserved.
www.avs4you.com
AVS4YOU Programs Help - AVS Audio Editor
Page 24 of 126
Quick Access Toolbar
Quick Access Toolbar located in the top left corner of the AVS Audio Editor Main Window is a customizable tool allowing you to get quick access to the most frequently used functions of the software. Clicking the arrow to the right of the toolbar will display the Customize Quick Access Toolbar menu (see image below). Tick/untick the Customize Quick Access Toolbar menu elements to show/hide them on the toolbar. Click More Commands... and uncheck the Quick Access Toolbar box on the Toolbars tab to hide the quick access toolbar. Tick the Show Quick Access Toolbar below the Ribbon option to show the toolbar below the ribbon. Tick Minimize the Ribbon to hide command buttons and button groups of the Ribbon Command Bar so that only tabs would be visible. Untick it to make the ribbon command bar fully visible again.
Adding/Removing Elements from Toolbar
You can add/remove elements from Quick Access toolbar. To add an element to the toolbar, right-click the desired Command Button on the ribbon command bar and select Add to Quick Access Toolbar:
To remove an element from Quick Access toolbar right-click it and select Remove from Quick Access Toolbar:
Online Media Technologies Ltd., UK 2004 - 2010 All rights reserved.
www.avs4you.com
AVS4YOU Programs Help - AVS Audio Editor
Page 25 of 126
Application Button
The Application button located in the top left corner of the AVS Audio Editor Main Window is a part of the program interface that gets you to a special menu containing available operations with files (corresponds more or less to the File section of the classic menu). Clicking this button will display a menu with the following elements: Button/Field Description
Use it to create a new audio file. New... Use it to open an existing audio file. When you load a file for editing, AVS Audio Editor converts the audio file type to its own internal temporary file type for faster editing and better handling of larger file sizes.
Open...
Import from Video
Use it to import the audio track(s) of a video file into the program.
Use it to grab an audio CD and add the grabbed tracks to the program. Grab from CD
Use it to save the active audio file with its current file name and location. Save
Use it to save the active audio file with a different file name and/or location, in a different file format. Save as...
Use it to save all the changes to all the opened edited files. Save All
Use it to view the available audio file information and modify audio tags. Info/Tags
Use it to close the currently opened edited file. Close
Use it to close all the opened edited files. Close All Recent Files Use it to display the list of five most recently loaded files.
Use it to view and edit the program preferences. Preferences
Use it to close AVS Audio Editor. Exit
Online Media Technologies Ltd., UK 2004 - 2010 All rights reserved.
www.avs4you.com
AVS4YOU Programs Help - AVS Audio Editor
Page 26 of 126
Effects and Filters Panel
Effects and Filters Panel is a universal easy-to-use tool to perform many different operations with audio files. Using this panel you can add, remove files and apply various effects and filters to the opened files. If you select the Files tab of the panel, you will be able to see the list of the files currently loaded into AVS Audio Editor: All the newly created files will have the Unknown name until you save them and assign a name to them. You can add new files to the list, remove the unwanted ones from the list or create new files using the corresponding elements of the right-click menu.
To start editing the files loaded into AVS Audio Editor you will need to select the Effects tab: You can create lots of presets for every Effects and Filters Panel option or use the already existing ones. The Effects tab menu consists of the following submenus: Amplitude Effects Delay Effects Time/Pitch Effects Invert Effect Reverse Effect Filters Generate Sounds DX Effects VST Effects The Favorites tab lists the most recently used effects and filters: You can use the effects and filters from this list to quickly access and reuse them.
Online Media Technologies Ltd., UK 2004 - 2010 All rights reserved.
www.avs4you.com
AVS4YOU Programs Help - AVS Audio Editor
Page 27 of 126
Waveform Editing Space
Waveform Editing Space consists of four main parts: Waveform Display Display Range Bar Vertical Scale Time Scale
Waveform Display
Waveform Display is the area where you view your audio material. There are many mouse operations available in the Waveform Display to select data: Left-click anywhere in the waveform and you will change the position of the playback cursor. With stereo or multichannel waveforms, use the Control key of the keyboard together with the mouse pointer (the cursor will acquire L or R letter - Lf, Rf, Cf, LFE, Lr, Rr, Ls and Rs for eight channel audio) and left-click to enable only the necessary channel for editing (the disabled channels will gray-out), another left-click within the disabled channel will re-enable it. Left-click and drag in the waveform display to make a selection. Double left-click in the waveform display to select the entire visible portion of the waveform (when zoomed in this does not select unseen areas which may be to the right or left).
Display Range Bar
The Display Range Bar on the top of the Waveform Display window indicates which part of the entire waveform is currently being viewed in the Waveform Display. When zooming in or out, this bar will get smaller or larger, as the portion being viewed changes with respect to the entire waveform or session. Left-click (the mouse cursor should change to a hand) and drag the bar to scroll forward or backward in time:
Display Range Bar with mouse cursor over it
Online Media Technologies Ltd., UK 2004 - 2010 All rights reserved.
www.avs4you.com
AVS4YOU Programs Help - AVS Audio Editor
Page 28 of 126
Display Range Bar with mouse cursor down. Now you can drag the bar to scroll forward or backward in time As with dragging in the Time Scale, the zoom level is retained, only the viewing range is altered. To change the zoom level, move the mouse cursor to the edge of the Display Range Bar in zoom-in mode (it will turn to the double-sided arrow with a magnifying glass) and drag it to zoom out or zoom in:
Display Range Bar zoomed with mouse cursor
Vertical Scale
Vertical Scale measures the changes of audio data at a certain moment of time. You can select the measurement units for the Vertical Scale using the Scales and Bars button group of the Tools Tab - press the Vertical Scale Format button and select one of the following values: Sample Values, Percentage and Decibels (you can select the measurement units for the Vertical Scale using the right-click mouse menu on it).
Time Scale
Time Scale shows the current location at any point in the waveform display. The time markings are subdivided into more detail when zoomed in, and less detail when zoomed out. Left-click (the mouse cursor should change to a hand) and drag the ruler to scroll forward or backward in time:
Time Scale with mouse cursor over it
Time Scale with mouse cursor down. Now you can drag the ruler to scroll forward or backward in time As with dragging in the Display Range Bar, the zoom level is retained, only the viewing range is altered. You can select the measurment units for the Time Scale using the Scales and Bars button group of the Tools Tab - press the Time Scale Format button and select one of the following values: Decimal (mm:ss.ddd), Samples, Frames 30 fps, Frames 29.97 fps, Frames 25 fps and Frames 24 fps (you can select the measurement units for the Time Scale using the right-click mouse menu on it).
Online Media Technologies Ltd., UK 2004 - 2010 All rights reserved.
www.avs4you.com
AVS4YOU Programs Help - AVS Audio Editor
Page 29 of 126
Bottom Toolbar
Bottom Toolbar consists of the following main parts: Audio player Zooming toolbar Current position field Time display Audio Player consists of the following buttons:
Online Media Technologies Ltd., UK 2004 - 2010 All rights reserved.
www.avs4you.com
AVS4YOU Programs Help - AVS Audio Editor
Page 30 of 126
In the table below you will find the functions you can perform with the help of each button: Button Name Description Starts playback of the current selection, or of the current audio file from either the left edge of the selection, or from the beginning of the file, to either the right edge of the selection or to the end of the file. Plays the current audio file or selection repeatedly, looping it until the Stop button is pressed. Starts playback of the current selection, or of the current audio file from either the left edge of the selection, or from the beginning of the file, to the end of the file. Rewinds the audio back several thousandths of a second. Steps the audio forward several thousandths of a second. Start the recording from the source selected in the AVS Audio Editor Parameters dialog. Pauses playback. Stops playback. Quickly goes to the previous set marker. If there are no markers set in the audio, then this option lets the user quickly go to the beginning of the audio. Quickly goes to the next set marker. If there are no markers set in the audio, then this option lets the user quickly go to the end of the audio.
Play
Play Looped
Play to End
Rewind Forward Record Pause Stop Go to Previous Marker Go to Next Marker
Zooming toolbar consists of the following buttons:
Online Media Technologies Ltd., UK 2004 - 2010 All rights reserved.
www.avs4you.com
AVS4YOU Programs Help - AVS Audio Editor
Page 31 of 126
In the table below you will find the functions you can perform with the help of each button: Button Name Zoom In Description Zooms in on the center of the current audio file window. After zooming, use the Time Scale to scroll to the desired location. Zooms out from the current location. Zooms all the way out to fit the entire waveform or session in the display window.
Zoom Out Full Zoom Vertical Zoom in Zoom in to Left Edge of Selection Zoom to Selection Zoom in to Right Edge of Selection Vertical Zoom Out
Increases the vertical resolution scale of the waveform and Vertical Scale.
Zooms in to the left edge of the current selection.
Zooms to the current selection. If no selection is made, this button zooms in on the cursor location.
Zooms in to the right edge of the current selection.
Decreases the vertical resolution scale of the waveform and Vertical Scale.
Current Position Field displays the current position of the active window cursor (measured in hours:minutes:seconds:thousandths of seconds by default):
When you change the units of the Time Scale to the samples or frames, the units of the Current Position Field will be changed as well. Time Display consists of 6 fields:
These fields display start, end, and length information for the visible portion of the current waveform or session, as well as for the currently selected range. The top row of fields shows the selection time, and the bottom row the viewing range.
Online Media Technologies Ltd., UK 2004 - 2010 All rights reserved.
www.avs4you.com
AVS4YOU Programs Help - AVS Audio Editor
Page 32 of 126
Status Bar
Status Bar displays information relating to the file properties and the uncompressed file size.
In the left part of the bar you can see the current file operation status, then the information on the format of the current waveform or session, with sample rate, sample size and the number of channels. In the middle part of the Status Bar the file size is displayed. In the right part of the bar you can see the duration of the audio (in hours:minutes:seconds.thousands of seconds). When you change the units of the Time Scale to the samples or frames, the units of the duration will be changed as well.
Note : you can select to show or hide the file information in the Status Bar using the Status Bar button of the Tools Tab.
Online Media Technologies Ltd., UK 2004 - 2010 All rights reserved.
www.avs4you.com
AVS4YOU Programs Help - AVS Audio Editor
Page 33 of 126
Mix Timeline
The Mix Timeline tool is displayed when you switch to the Mix tab of the AVS Audio Editor Ribbon Command Bar. It consists of the following parts: Time Scale Audio Mix/Audio Recording Lines Audio Effect Lines
Time Scale
The Time Scale located on the top of the Mix Timeline area shows the current location at any point in the mix working space. The time markings are subdivided into more detail when zoomed in, and less detail when zoomed out. To zoom in/out use the buttons on the left of the Time Scale. Button Name Zoom in Zoom out Zoom to fit Description Use this button to zoom in the Time Scale to find a certain scene Use this button to zoom out the Time Scale till the needed size Use this button to recover the 100% view
Online Media Technologies Ltd., UK 2004 - 2010 All rights reserved.
www.avs4you.com
AVS4YOU Programs Help - AVS Audio Editor
Page 34 of 126
Right-clicking within this scale will activate the Time Scale Express Menu. This menu allows you to access to the available operations with markers.
Button Add Marker Auto Add Markers Previous Next Delete Marker Clear All Markers
Description Use it to add marker at the current cursor position. Use it to set markers at the beginning of each audio file added to this audio mix line. Use it to go to the previous marker on the Time Scale. Use it to go to the next marker on the Time Scale. Use it to delete the currently selected marker. Use it to delete all the set markers.
Audio Mix/Audio Recording Lines
The Mix Timeline is divided in lines dipending on the file number you add for mixing. Each line includes the working space where the audio waveform is displayed and the Toolbar which consists of the following items: Element Description Use it to delete the selected audio file from the mix and clear the audio mix line. Use this sliding bar to adjust the selected audio file balance. Use this sliding bar to adjust the selected audio file volume. Use it to mute the selected audio mix line.
Delete Balance Gain
Mute
Solo
Use it to mute all the lines except the selected one.
Recording
Use it to start the recording process.
Online Media Technologies Ltd., UK 2004 - 2010 All rights reserved.
www.avs4you.com
AVS4YOU Programs Help - AVS Audio Editor
Page 35 of 126
Right-clicking within the Audio Mix line will activate the Express Menu which allows you to facilitate the access to the main line editing options. If the Audio Mix Line is empty the options displayed in the activated right-click menu correspond to the buttons of the Lines/Objects group on the Mix Tab. If there is some audio file added to your mix you will be presented with the following Audio Mix Line Express Menu:
Button Loop the Selection Playback
Description Use it to repeatedly play the selected part of the audio file. Use it to duplicate the currently selected object in the mix working space. The audio file wil be duplicated and displayed in the same line. Use it to delete the currently selected object in the mix working space. Use it to split the currently selected object in the mix working space at current cursor position. Use it to view the currently selected audio file properties. Use it to reset the envelope of currenlty selected audio file.
Duplicate Object
Delete Object
Split Object Object Properties Reset Envelope
Audio Effect Lines
AVS Audio Editor allows you to apply one or several effects to your mix. Each effect you add will be displayed in the separate Audio Effect line. The Toolbar on the left of each line includes the following buttons:
Element
Description Use it to delete the currently selected effect.
Delete
Mute
Use it to mute the currently selected effect line.
Solo
Use it to mute all the lines except the selected one.
Right-clicking within this line will activate the Express Menu which facilitates the access to the main effect line editing options. If the Audio Effect Line is empty the options displayed in the activated right-click menu correspond to the buttons of the Lines/Objects group on the Mix Tab.
Online Media Technologies Ltd., UK 2004 - 2010 All rights reserved.
www.avs4you.com
AVS4YOU Programs Help - AVS Audio Editor
Page 36 of 126
Clicking with the right mouse button within the added audio effect block will display the following Express Menu:
Button Edit Effect
Description Use it to open the selected Audio Effect properties window and adjust them Use it to duplicate the currently selected effect in the mix working space. The object wil be duplicated and displayed in the same line. Use it to delete the currently selected effect in the mix working space. Use it to split the currently selected effect in the mix working space at current cursor position.
Duplicate Object Delete Object Split Object
Online Media Technologies Ltd., UK 2004 - 2010 All rights reserved.
www.avs4you.com
AVS4YOU Programs Help - AVS Audio Editor
Page 37 of 126
Frequency Analysis Window
Frequency Analysis Window contains a graph of the frequencies at the insertion point (yellow arrow cursor) or at the center of a selection. This window "floats", meaning that you can click in the waveform on the main AVS Audio Editor window to update the analysis while the Frequency Analysis window is on top. The information in this dialog is like one "slice" or line in the Spectral View of the waveform. The most prominent frequency is interpolated and displayed. You can move the mouse over the graph area to display the frequency and amplitude components of that frequency. The Frequency Analysis window is updated in real time while you play your file. You can select the properties of the Frequency Analysis using the appropriate options: FFT Size - the size of the FFT filter. You can select between the following values: 64, 256, 1024, 4096 and 16384. Window - the amount of transition width and ripple cancellation that occurs during filtering, with each one resulting in a different frequency response curve. You can select between None, Welch, Bartlett, Hanning and Hamming. View Type - the appearance of the graph. You can select between Analog, Normal, Fire, Glass and Kryptonite depending on your needs and preferences. Visible Channels - the number of channels of the audio used to produce the Frequency Analysis. You can either select all the channels or switch off some of them. One of the channels have always to stay on. To display the Frequency Analysis window, switch to the Tools Tab and press the Frecuency Analysis button.
Online Media Technologies Ltd., UK 2004 - 2010 All rights reserved.
www.avs4you.com
AVS4YOU Programs Help - AVS Audio Editor
Page 38 of 126
Phase Analysis Window
Phase Analysis Window is used to reveal fase differences between the stereo channels of an audio file. This window "floats", meaning that you can click in the waveform on the main AVS Audio Editor window to update the analysis while the Phase Analysis window is on top. Phase analisys may be of help if you plan to convert a stereo file to a single-channel audio. When you convert stereo to mono, the sounds in both channels are summed up. If sounds in both channels are in-phase it will cause no problems. If the channels in the original audio are out-of-phase, the resulting mono file may have significant sound distortions. To check whether the channels of the audio file you plan to convert to mono are in-phase, start the file playback, then open the Phase Analysis window by pressing the corresponding button on the Tools Tab. Follow the pink image changes in the window. If it's more vertically stretched (like on the figure above), it means that the left and right channels of your stereo file are in-phase and it can be easily converted to mono. If the image is stretched horisontally, you can correct it by means of inverting one of the channels of the original audio. After this operation is done you can convert your file to mono. The Phase Analysis window is updated in real time while you play your file. You can select the properties of the Phase Analysis using the appropriate options: FFT Size - the size of the FFT filter. You can select between the following values: 64, 256, 1024, 4096 and 16384. The bigger the value is, the more precise the analysis will be, but overall analysis speed will decrease. Visible Channels - the number of channels of the audio used to produce the Phase Analysis. Both should be activated for stereo signal phase comparison.
Online Media Technologies Ltd., UK 2004 - 2010 All rights reserved.
www.avs4you.com
AVS4YOU Programs Help - AVS Audio Editor
Page 39 of 126
Keyboard and Mouse Shortcuts
To speed up your editing AVS Audio Editor offers you a wide variety of keyboard shortcuts. Use the table below to learn how to edit audio data in a fast and easy way. Keyboard Controls Shortcut Key Ctrl+N Ctrl+O File Controls Ctrl+S Shift+Ctrl+S Ctrl+A Ctrl+Z Shift+Ctrl+Z Editing Controls Ctrl+X Ctrl+C Ctrl+V Ctrl+T Del Left Arrow Navigation Controls Right Arrow Home End Shift+Left Arrow Shift+Right Arrow Selection Controls Ctrl+Left Arrow Ctrl+Right Arrow Shift+Home Shift+End Zoom Controls Ctrl+Numeric Pad Plus Description Creates a new, initially blank file Opens an existing waveform Saves the current waveform to disk Saves the active audio file with a different file name and/or location, in a different file format. Selects Entire Waveform Undo, reverses the last command or action Redo, repeats the last command or action Cuts a waveform to internal clipboard Copies a selection to internal clipboard Pastes from internal clipboard Trims to selection Deletes selection Move cursor left on the Timeline Move cursor right on the Timeline Move cursor to the beginning of the waveform on the Timeline Move cursor to the end of the waveform on the Timeline Increase the left selection boundary
Increase the right selection boundary
Decrease the left selection boundary
Decrease the right selection boundary Move the left selection boundary to the beginning of the waveform Move the right selection boundary to the end of the waveform Zooms In
Online Media Technologies Ltd., UK 2004 - 2010 All rights reserved.
www.avs4you.com
AVS4YOU Programs Help - AVS Audio Editor
Page 40 of 126
Ctrl+Numeric Pad Minus Miscellaneous F1
Zooms Out Brings up the current Help File
Online Media Technologies Ltd., UK 2004 - 2010 All rights reserved.
www.avs4you.com
AVS4YOU Programs Help - AVS Audio Editor
Page 41 of 126
Mouse Operations Left click and drag a waveform to make a selection. Double left-click a waveform to select the entire visible portion of the waveform (when zoomed in this does not select unseen areas which may be to the right or left). Left-click anywhere in the waveform and you will change the position of the playback cursor. With stereo or multichannel waveforms, use the Control key of the keyboard together with the mouse pointer (the cursor will acquire L or R letter - Lf, Rf, Cf, LFE, Lr and Rr for six channel audio) and left-click to enable only the necessary channel for editing (the disabled channels will gray-out), another left-click within the disabled channel will re-enable it. Left-click (the mouse cursor should change to a hand) and drag the Display Range Bar to scroll forward or backward in time. Click and drag on the Time Scale to scroll horizontally. Rest mouse over any toolbar button to get an explanation of the button's function. Double-click title bar to Maximize/Restore. Wheel Mouse Specific Roll the mouse wheel forward to zoom in. Roll the mouse wheel backwards to zoom out.
Online Media Technologies Ltd., UK 2004 - 2010 All rights reserved.
www.avs4you.com
AVS4YOU Programs Help - AVS Audio Editor
Page 42 of 126
Supported Audio Formats
Most of the commonly used media file formats are supported by AVS Audio Editor: Format MP3 - MPEG-1 Layer 3 Audio (.mp3) WMA - Windows Media Audio Format (.wma) WAV, or WAVE - Waveform Audio Format (.wav) M4A - MPEG-4 Compressed Audio Format (.m4a) M4R - iPhone ringtones (.m4r) AAC - Advanced Audio Coding (.aac) AMR - Adaptive Multi-Rate Narrowband/Wideband (.amr, .awb) OGG - Ogg Vorbis Audio Format (.ogg) MP2 - Musicam, or MPEG-2 Level ll (.mp2) FLAC - Free Lossless Audio Codec (.flac) AIFF - Audio Interchange File Format (.aiff) AU - Au File Format (.au) Musepack File Format (.mpc) Read + Write +
Online Media Technologies Ltd., UK 2004 - 2010 All rights reserved.
www.avs4you.com
AVS4YOU Programs Help - AVS Audio Editor
Page 43 of 126
Supported Video Formats
Most of the commonly used video file formats are supported by AVS Audio Editor: Format AVI Files - Audio Video Interleave (.avi, .ivf, .div, .divx, .mtv, .amv) MPEG Video - Motion Picture Experts Group (.mpg, .mpeg, .mod, .mpe, .mvv, .m2v) Windows Media Formats (.wmv, .asf) Microsoft Digital Video Recorder (.dvr-ms) CD Video (.dat) DVD Video (.ifo) VOB Video (.vob, .vro) Blu-ray Video (index.bdm, index.bdmv, .m2ts) AVCHD, HDV (.m2ts, .m2t, .mts, .tod) TS Files (.ts, .m2ts, .m2t, .mts, .tp) DV Files (.dv) Matroska Files (.mkv) Ogg Vorbis Movie (.ogm, .ogg, .ogv, .oga, .ogx) Real Media (.rm, .rmvb, .ram, .ivr) Quick Time (.mov, .qt, .m4v, .mp4) Mobile Video (.3gp2, .3gpp, .3gp, .3g2) Flash Video (.flv) Shockwave Flash (.swf) Read* + Write** + (except .mtv and .amv) + (except .m2v) -
+ (.mts and .tod only) -
* Supporting a video file for reading means that you can import its audio track into AVS Audio Editor, edit and then save it as an
Online Media Technologies Ltd., UK 2004 - 2010 All rights reserved.
www.avs4you.com
AVS4YOU Programs Help - AVS Audio Editor
Page 44 of 126
audio file of one of the supported formats. ** Supporting a video file for writing means that you can open it in AVS Audio Editor as a video file, edit and then save it as a video file with the edited audio track.
Operations with Files
When you use AVS Audio Editor you will need to select some files, load them into the program, view their information and save them into different formats. Using the items of the File tab you can quite easily: create a new file; open an existing file for editing; view the file information; save the edited file into one of the available formats.
Creating a New File
Press the New... command button on the Home or File tab (the same New File option can be accessed from the Application Button menu or Quick Access Toolbar). The following window will be opened:
Select the Sample Rate (8'000 - 96'000 Herz), Sample Size (8-bit - 32-bit) and the Number of Channels (1/0 - mono -- 3/4+LFE 7.1 surround) and click the OK button to quickly create a file of the selected format.
Note! Note: AVS Audio Editor creates all files using a temporary audio file format and saves all the changes to the edited file only when you select to Save them using one of the ways.
Online Media Technologies Ltd., UK 2004 - 2010 All rights reserved.
www.avs4you.com
AVS4YOU Programs Help - AVS Audio Editor
Page 45 of 126
Opening Files
Opening Audio Files
To start editing a file, you need to load it into AVS Audio Editor. There are several ways to do it: 1. Select the Open... command button on the Home or File tab. The following window will be opened:
You can select a file or several files with your mouse or keyboard and click the Open button.
Online Media Technologies Ltd., UK 2004 - 2010 All rights reserved.
www.avs4you.com
AVS4YOU Programs Help - AVS Audio Editor
Page 46 of 126
2. Select the Open as...
command button on the Home or File tab (the Open as... option will be displayed after you press
the arrow next to the Open button). This option will let you open the file as if it were of a different format than it actually is (so called "quick-and-easy" conversion method). After you select a file or several files in the window above, you will be offered to set the following parameters:
Select the Sample Rate (8'000 - 96'000 Herz), Sample Size (8-bit - 32-bit) and the Number of Channels (1/0 - mono -3/4+LFE 7.1 surround) and click the OK button to quickly convert the edited file into the selected format.
Note! Note : the original file will not be converted unless you decide to save it. AVS Audio Editor opens all files into a temporary format and saves all the changes to the original file only when you select to Save them using one of the ways.
3. Select the Open and Append...
command button on the Home or File tab (the Open and Append... option will be
displayed after you press the arrow next to the Open button). This option will let you open the file and append it to the already opened one making one file out of two. The files will be merged into one with the second opened file appended to the end of the first opened one. AVS Audio Editor supports all major audio formats. When you load a file for editing, AVS Audio Editor converts the waveform type to its own internal temporary file type for faster editing and better handling of larger file sizes.
Opening Video Files
You can import a video file into AVS Audio Editor with the purpose of editing its audio track(s). You can open video files of the following formats: AVI Files (.avi, .ivf, .div, .divx) Mpeg Files (.mpg, .mpeg, .mod, .mpe, .mvv) Quick Time Files (.mov, .qt, .m4v, .mp4) Mobile Video (.3gp2, .3gpp, .3g2, .3gp) AVCHD (.mts, .tod) Flash Video (.flv)
Online Media Technologies Ltd., UK 2004 - 2010 All rights reserved.
www.avs4you.com
AVS4YOU Programs Help - AVS Audio Editor
Page 47 of 126
To open a video file, select the Open...
command button on the Home or File tab. Browse for the necessary video file (make
sure the All Video Files option is selected in the opened window) and press Open. The selected video file will be added to the Files section of the Effects and Filters Panel:
In case the video file you are importing contains several audio tracks, you will be presented with the following window:
Select the necessary audio track and press OK. The video file with the selected audio track will be imported into the program. You can edit the audio track of your video file just like any audio track loaded into the program. Just note that you can apply a limited number of effects to your audio tracks. AVS Audio Editor will not allow you to apply effects that change the track duration and generate sounds. When saving your video file, you will be able change its audio track format. The result will be saved as a video file with the edited audio track of the selected audio format.
Online Media Technologies Ltd., UK 2004 - 2010 All rights reserved.
www.avs4you.com
AVS4YOU Programs Help - AVS Audio Editor
Page 48 of 126
Grabbing Audio CDs
AVS Audio Editor allows you to grab audio CDs and import the grabbed audio into the program for editing. To load audio files from a CD into AVS Audio Editor press the Add form CD button on the Home or File tab. You will be presented with the following window:
Select the CD Drive with the disc which contains the tracks you wish to load into the program. As soon as you do so, all the tracks on the disc will be displayed in the area below. Uncheck the boxes for the tracks you are not planning to import into AVS Audio Editor. Use the Check/Uncheck all tracks option to quickly select or deselect all tracks in the list. Specify the Grabbing Method in the appropriate window. The following options are available: Burst Mode - use it for fast grabbing without error correction. Select it for grabbing discs in perfect condition (with no scratches or other visible damage). Sync Mode - use it for fast audio track grabbing. Only jitter errors will be corrected if present. Secure Mode - use it for good-quality grabbing. Errors will be corrected with double precision but overall grabbing speed will descrease. Paranoid Mode - the slowest and the most accurate grabbing mode available. Click OK to start the grabbing process. Press Cancel any time during the grabbing process to cancel it. As soon as the grabbing is finished, all selected tracks will appear on the Files tab of the Effects and Filters Panel.
Online Media Technologies Ltd., UK 2004 - 2010 All rights reserved.
www.avs4you.com
AVS4YOU Programs Help - AVS Audio Editor
Page 49 of 126
Importing Audio Tracks from Video
AVS Audio Editor allows you to load audio track(s) of a video file, edit and save it(them) to one of the available audio formats. To import the audio track of a video file, press the Import from Video button on the Home or File tab. The following window will be opened:
Browse for the video file you wish to import and press Open. The audio track of the selected video file will be added to the Files section of the Effects and Filters Panel:
Online Media Technologies Ltd., UK 2004 - 2010 All rights reserved.
www.avs4you.com
AVS4YOU Programs Help - AVS Audio Editor
Page 50 of 126
If you wish to import the audio track of a DVD Video, please select the video_ts.ifo file when opening your DVD:
In case the video file or DVD movie you are importing contains several audio tracks, you will be presented with the following window:
Select the necessary audio track and press OK. The selected audio track will be imported into the program.
Online Media Technologies Ltd., UK 2004 - 2010 All rights reserved.
www.avs4you.com
AVS4YOU Programs Help - AVS Audio Editor
Page 51 of 126
Saving Files
Saving Audio Files
You can change the format of the edited file when you save it. It can be done to reduce the size of an audio file, to change the number of channels or to make it possible to playback the file using mobile devices, such as mobile phones, portable players, etc. To change the file format and save it using this selected format, you can press the Save as... command button on the File tab
(the same Save as... option can be accessed from the Application Button menu or Quick Access Toolbar). The following window will be opened:
Here you can select the output file format and specify the output file format parameters such as Sample rate (Frequency), Bitrate and the number of Channels.
Note! Note: some formats, such as AAC, M4A , WMA and WAV allow you to select more than two channels. You can set up to eight channels depending on your desires and the devices that will be used to playback the resulting audio files.
Note : it is possible to specify Advanced MP3 parameters clicking the appropriate button. You can find the detailed information about these settings in the Appendix section. See also: Available MP3 Parameter Combinations Available MP2 Parameter Combinations
After you select all the parameters, click the OK button to accept the changes and save the audio file or Cancel to discard the changes and close this window. If you loaded several files into AVS Audio Editor and would like to save them all, you can use the Save All command button on
Online Media Technologies Ltd., UK 2004 - 2010 All rights reserved.
www.avs4you.com
AVS4YOU Programs Help - AVS Audio Editor
Page 52 of 126
the File tab. It is also possible to save not the whole file but only the currently selected part of it using the Save Selection as... button on the File tab.
Saving Video Files
To save a video file with the edited audio track, press the Save or the Save as... command button on the File tab (the same
Save options can be accessed from the Application Button menu or Quick Access Toolbar). The following window will be opened:
Select audio track format and parameters, then click OK to accept the changes and save the video file or Cancel to discard the changes and close this window. The result will be saved as a video file with the edited audio track of the selected audio format.
Note : AVS Audio Editor sets the path to the original video file in the Save to File field by default. So, if you do not wish the original file to be affected, press the Browse button and select another directory for your output video or specify another name for it in the Save to File field.
Online Media Technologies Ltd., UK 2004 - 2010 All rights reserved.
www.avs4you.com
AVS4YOU Programs Help - AVS Audio Editor
Page 53 of 126
Viewing File Information/Modifying Audio Tags
When you first open a file it might be quite useful to know as much information about it as possible. This can be done pressing the Info/Tags button on the File tab:
The File Info tab of the opened window contains the following information: The File section contains information about File Name, File Size and its Duration. The Audio section contains information about audio track properties including Sample Rate, Sample Size, the Number of Channels and Codec used to compress it. The Video section displays information only in case you load a video file into the program. It includes video file Size, Aspect Ratio, Frame Rate, Bitrate and the Codec used for video file compression.
Online Media Technologies Ltd., UK 2004 - 2010 All rights reserved.
www.avs4you.com
AVS4YOU Programs Help - AVS Audio Editor
Page 54 of 126
The Tag Info tab contains the list of audio tags that can be edited and saved to output audio file. Audio tags are built-in text information about audio files such as track name and number, author of the song, its release date etc. It might be useful to fill out the tag fields, because many audio players use tags rather than file names when playing back audio files. Fill out the tag fields you consider necessary (all fields are optional). Then press the Save button to accept the changes and close the File Info window, the Reset button to return to the original tag information or the Close button to discard the changes and close the window.
Playing and Recording
In AVS Audio Editor you can operate Play and Record as well as other transport functions in the same way as in any standard home player or recorder. Audio Player Toolbar is situated in the left bottom corner of the Main Window. - Click Play to play the portion of the waveform that is currently being viewed, or the portion that is highlighted. - Click Pause to pause the playback. - Click Stop to end waveform playback.
Online Media Technologies Ltd., UK 2004 - 2010 All rights reserved.
www.avs4you.com
AVS4YOU Programs Help - AVS Audio Editor
Page 55 of 126
To adjust the playback volume and balance, press Options on the Tools Tab. In the opened window switch to the Playback tab:
Select the device used for playback in the Device drop-down list. Use the scroller of the Balance section to adjust balance (move to the left to make the sound play in the left speaker, move to the right to make it play in the right speaker). Use the scroller of the Volume section to adjust volume (move to the left to desrease volume, move to the right to increase volume). The Play original sound and Play only stereo options are used to let the player decide how to playback the audio. This might be useful when you playback a multichannel (5.1 and more channels, for instance) audio on stereo speakers/headphones. - Click Record on the Audio Player Toolbar to start recording at the current insertion point. Any waveform data after that will be recorded over.
Note : the Record button will change into Stop the recording and return to the editing.
when you start the recording process. Just press it to stop
You can configure your input devices right from AVS Audio Editor, without need to go to the windows Control Panel. To do that, press Preferences... on the Tools Tab. In the opened Preferences window switch to the Recording tab. The form that will let you change the device settings will appear:
In the upper section of the window you can:
Online Media Technologies Ltd., UK 2004 - 2010 All rights reserved.
www.avs4you.com
AVS4YOU Programs Help - AVS Audio Editor
Page 56 of 126
select the device that will be used for sound recording and the input jack active on the device. Press the drop-down combo-box and select the necessary device from the list, if you have more than one input device installed on your computer;
Note: if you use Windows Vista, you'll be able to select both the device and the input jack in one and the same Input field (the device name being indicated in brackets). If you run Windows XP, the input device will be displayed in the Device field and the list of avaiable input jacks will be displayed in the area below.
set the device Balance - the difference of the sound volume between the right and the left channels; set the input device Gain - the loudness of the device input; test the device pressing the Test Input button to make sure that the device is in working order and the Balance and Gain are set correctly. In the Recording Mode section you can select between two available options: Replace original sound - use it to replace any of the audio signal present in the audio file with the recorded audio. Mix recording with the original sound - use it to mix your recording with the audio signal that's already present in the file. In the Recording Path section you can select between two available options: Start recording to a new file - use it to start the recording to a new file. A new file will be created each time you press the Record button. Start recording to the current file - use it to record various recording sessions to one and the same file. No new file will be created when you press the Record button to resume the recording, the recordng will continue to the current file. Finally, tick/untick the Select recorded audio after the recording is finished and Show every time when the recording starts options to enable/disable the corresponding features. After you select all the settings for your input device you can click the OK button to accept the changes made and go on recording the sound from the selected and configured device.
Online Media Technologies Ltd., UK 2004 - 2010 All rights reserved.
www.avs4you.com
AVS4YOU Programs Help - AVS Audio Editor
Page 57 of 126
Editing Options
AVS Audio Editor lets the user perform simple editing operations - copy, paste and delete - with audio files. Please refer to the appropriate sections to read more on these operations: Copy operations Paste operations Delete and trim operations You can also add markers to your audio file to mark the important moments and simplify the navigation through the file and convert sample type of your audio file, changing its Sample Rate, Sample Size and the Number of Channels. See the appropriate chapters for more detail.
Copying
The following Copying operations are available in AVS Audio Editor: Cut - use this option to cut the currently selected part of the edited audio and copy it to the program internal clipboard. This option only allows you to cut the selected part of the audio, thus if no part of the audio file has been selected nothing will be cut and copied. When you cut a part of the audio you can insert it afterwards to some other place of the same audio or to a different audio, opened in AVS Audio Editor using one of the Paste options. Copy - use this option to copy the currently selected part of the edited audio to the program internal clipboard. This option only allows you to copy the selected part of the audio, thus if no part of the audio file has been selected nothing will be copied. When you copy a part of the audio you can insert it afterwards to some other place of the same audio or to a different audio, opened in AVS Audio Editor using one of the Paste options. Copy to New - use this option to copy the currently selected part of the edited audio to a new file. The new file will be created automatically and will have the same parameters (sample rate, sample size and the number of channels) as the currently edited file. This option only allows you to copy the selected part of the audio, thus if no part of the audio file has been selected nothing will be copied. Copy to Clipboard - use this option to copy the currently selected part of the edited audio to the common windows clipboard. This option only allows you to copy the selected part of the audio, thus if no part of the audio file has been selected nothing will be copied. When you copy a part of the audio you can insert it afterwards to some other place of the same audio or to a different audio, opened in AVS Audio Editor using one of the Paste options. This option is particularly useful when there are several instances of AVS Audio Editor opened and you would like to copy some audio between them or if you additionally use some other editor and want to copy audio into it.
Note : all the Copy options are available on the Edit Tab.
Online Media Technologies Ltd., UK 2004 - 2010 All rights reserved.
www.avs4you.com
AVS4YOU Programs Help - AVS Audio Editor
Page 58 of 126
Pasting
The following Pasting operation are available in AVS Audio Editor: Paste - use this option to paste (insert) the previously copied audio fragment to the currently edited audio file. It will be inserted right from the cursor position expanding the file to make it fit the inserted fragment. For instance, if you have a threeminute file and paste a copied fragment of 20 seconds, the resulting audio will be 3 minutes 20 seconds. If some part of the file is selected prior to the paste operation, it will be overwritten. Paste from File - use this option to paste (insert) an audio file to the currently edited audio file. After you select this option the Open File window will be opened to let you select an audio file. It will be inserted right from the cursor position expanding the file to make it fit the inserted fragment. For instance, if you have a three-minute file and paste an audio of 20 seconds, the resulting audio will be 3 minutes 20 seconds. If some part of the file is selected prior to the paste operation, it will be overwritten. Paste from Clipboard - use this option to paste (insert) the previously copied audio fragment to the currently edited audio file. This option is particularly useful when there are several instances of AVS Audio Editor opened and you would like to copy and paste some audio between them or if you additionally use some other editor and want to paste audio from it. It will be inserted right from the cursor position expanding the file to make it fit the inserted fragment. For instance, if you have a threeminute file and paste a copied fragment of 20 seconds, the resulting audio will be 3 minutes 20 seconds. If some part of the file is selected prior to the paste operation, it will be overwritten.
Note: to use this option with more than one instance of AVS Audio Editor you will need to use the Copy to Clipboard in one of them and Paste to Clipboard in the other, so that the selected fragment could be available to all the instances of the program.
Paste Mix - use this option to paste (insert) the previously copied audio fragment to the currently edited audio file. It will be inserted right from the cursor position overwriting the original audio and not changing its duration. For instance, if you have a three-minute file and paste a copied fragment of 20 seconds, the resulting audio will be still 3 minutes. Before you paste some audio, you can change the following parameters:
Set Amplify Selected option to change the current audio file or selection amplification in relation to the rest of the audio and Amplify Paste to set the loudness of the audio in the inserted mix. If some part of the file is selected prior to the paste operation, the Paste Mix operation will be applied to it only. Paste Mix from File - use this option to paste (insert) an audio file to the currently edited audio file. After you select this option the Open File window will be opened to let you select an audio file. It will be inserted right from the cursor position overwriting the original audio and not changing its duration. For instance, if you have a three-minute file and paste an audio of 20 seconds, the resulting audio will be still 3 minutes. If some part of the file is selected prior to the paste operation, the Paste Mix operation will be applied to it only.
Note : all the Paste operations can be accessed from the Edit Tab.
Online Media Technologies Ltd., UK 2004 - 2010 All rights reserved.
www.avs4you.com
AVS4YOU Programs Help - AVS Audio Editor
Page 59 of 126
Deleting and Trimming
The following Deleting and Trimming operations are available in AVS Audio Editor: Delete - use this option to delete the currently selected fragment of the audio file. This option only allows you to delete the selected part of the audio, thus if no part of the audio file has been selected nothing will be deleted. Trim to Selection - use this option to delete the all the audio in the file except the currently selected fragment. It is the opposite to the simple Delete Selection option. This option only allows you to delete some part of the audio if there is a selected part, thus if no part of the audio file has been selected nothing will be deleted. Delete Silence - use this option to delete all the moments of silence in the audio. When you select this option the following window will be opened:
You will need to tell the program what exactly it should consider as moments of silence - you need to set the strength of the signal in decibels (for silence usually negative values are used) and its duration (in milliseconds). If some part of the audio is selected, the instances of silence will be deleted only in this selection.
Note : the Delete and Trim to Selection options are available on the Edit Tab, Delete Silence can be found on the Effects Tab.
Online Media Technologies Ltd., UK 2004 - 2010 All rights reserved.
www.avs4you.com
AVS4YOU Programs Help - AVS Audio Editor
Page 60 of 126
Convert Sample Type
To convert the sample-rate, bit resolution, and channel format of an audio file that is currently loaded in AVS Audio Editor into a new format type (such as 44KHz/16-bit/stereo to 22KHz/8-bit/mono) use the Convert Sample Type command button on the Edit Tab.
Convert Sample Type directly processes samples within the file, or re-samples the data, so that the audio retains the same frequency and duration as the original file. Every aspect of conversion can be adjusted to suit your needs. You can set the necessary Sample Rate (8'000 - 96'000 Herz), Sample Size (8-bit - 32-bit) and the Number of Channels (1/0 - mono -- 3/4+LFE 7.1 surround). You can also use the advanced options of the resampling clicking the Advanced >> button (it will change into << Simple once it is pressed). After you open the advanced settings panel of the Convert Sample Type window you will be able to set the following parameters: Enable Dither - use this option to apply an intentional form of noise, used to randomize the resampling errors thus preventing audio distortions. When you choose to enable dither, you can select the type of Probability Density Function (p.d.f.) used Triangular, Gaussian, Uniform or Colored differing in type of randomizing in noise creation. It is also possible to change the Noise Shaping type - A or B - which is not actually dither, but rather a feedback process that has dither within it although it is used for the same purposes. High Quality Resampling - use this option to enable the high quality resampling, that will allow you to maximally avoid distortions. It will take more time and processor power than the sample type conversion without this option enabled.
Online Media Technologies Ltd., UK 2004 - 2010 All rights reserved.
www.avs4you.com
AVS4YOU Programs Help - AVS Audio Editor
Page 61 of 126
Using Markers
The markers can be used to mark some moment in the audio to quickly return to it later or mark a selection to quickly copy or delete it.
To set a marker to some point in the audio you will need to click with the left mouse button within the audio timeline and after that press the Add Marker button on the File Tab. Or double-click the left mouse button within the white bar between the Display
Range Bar and Waveform Display (where the mouse standard cursor changes into a hand):
You can also set a marker to a selection. To do that either select a part of the audio with the mouse and click the Add Marker button on the File Tab. Or make a selection and double-click the left mouse button within it on the white bar between the Display Range Bar and Waveform Display (where the mouse standard cursor changes into a hand):
The set marker will have two boundaries - the first marking the beginning and the second the end of the selection.
Online Media Technologies Ltd., UK 2004 - 2010 All rights reserved.
www.avs4you.com
AVS4YOU Programs Help - AVS Audio Editor
Page 62 of 126
Markers can be used to split the audio file into several separate ones. To do that you will need to set the markers to the necessary places and click the Split by Markers command button on the File Tab. The audio file will be divided into several ones that will begin and end at the points where the markers are placed. They will be named as Unknown + the order number and put to the Files tab of the Effects and Filters Panel:
After that you can edit each of the resulting files individually. You can see the whole list of the set markers, change their names and place and delete the unnecessary ones using the Marker List. Press the View Marker List command button on the File Tab to open it:
Here you can also select several markers to merge them or playback only audio that is contained within the markers boundaries. Use the left mouse button and the Shift or Ctrl keys on the keyboard to select a group of markers or separate markers on the list. Click the Merge Selected button to join together the selected marked fragments, or Play Selected to playback them (the Play Selected button will turn into Stop once you press it to let you stop playback). In the right part of the Marker List window more marker properties can be entered manually: Label - to give a marker a more meaningful name, Begin and End to precisely alter the marker initial and final limit, Length to change the length of the markers selection and Description to give a marker a wider description so that you could understand later what this exact marker has been set for. Click the Add button to create a new marker, Change to edit the current marker or Delete to remove the current marker from the Marker List and from the audio. When you have finished with the marker editing, press the Done button to save the changes and close the Marker List window.
Online Media Technologies Ltd., UK 2004 - 2010 All rights reserved.
www.avs4you.com
AVS4YOU Programs Help - AVS Audio Editor
Page 63 of 126
Editing Individual Channels
Normally all channels of the audio file are edited simultaneously. You can, however, edit channels independently by disabling the one or several of them. To do so, use the Control key of the keyboard together with the mouse pointer (the cursor will acquire L or R letter) and left-click to enable only the necessary channel for editing (the disabled channels will gray-out), another left-click within the disabled channel will re-enable it.
The possible cursor values include (for 8-channel audio, for instance): Lf - Left front channel Rf - Right front channel Cf - Central front channel LFE - Low-Frequency Effects (subwoofer) channel Lr - Left rear channel Rr - Right rear channel Ls - Left surround channel Rs - Right surround channel
Applying Effects to Individual Channels
You may apply a limited number of effects to individual channels. Channels that change the audio track duration or resample it will be applied to all audio channels regardless of whether they are disabled or not. The following effects will be applyed to all audio channels: Time Stretch Pitch Shift Rate Change Reverse
Pasting in Individual Channels
When pasting, the audio data is always overlapped with what is already there, since inserting only in one channel will put the channels completely out of phase.
Online Media Technologies Ltd., UK 2004 - 2010 All rights reserved.
www.avs4you.com
AVS4YOU Programs Help - AVS Audio Editor
Page 64 of 126
Using Effects and Filters
The main audio editing options of the AVS Audio Editor include: Amplitude effects Delay/Modulation effects Time Stretch/Pitch Shift effects Filters DX Filters All of them are available on the Effects Tab or on the Effects and Filters Panel.
How to Apply
All effects and filters are applied in the same way in AVS Audio Editor. To apply an audio effect or filter to your audio file, follow these steps: 1. Add the audio file to the Waveform Editing Space. 2. Select the part of the file you would like to apply the effect to. Leave it unselected to apply the effect to the whole file. 3. Click the needed effect or filter button on the Effects Tab or double-click the effect on the Effects and Filters Panel. 4. Set the effect parameters in the opened window.
Note : if you change the effect settings, you can save them as a preset to be able to use them afterwards. Use the Add button to do that.
5. Click the Preview button to make sure that the changes are correct. 6. Click the OK button to apply the effect with the selected parameters and go back to the audio file editing.
Amplitude Effects
Using the Effects Tab or Effects and Filters Panel options you can increase or decrease the volume of a waveform or selection. The following Amplitude Effects are available: Amplify Fade In/Fade Out Normalize Compressor Envelope Mute Invert
Online Media Technologies Ltd., UK 2004 - 2010 All rights reserved.
www.avs4you.com
AVS4YOU Programs Help - AVS Audio Editor
Page 65 of 126
Amplify
The Amplify effect is used to increase or decrease the volume of the sound by means of increasing or decreasing its amplitude.
How to Apply
All effects and filters are applied in the same way in AVS Audio Editor. For detailed step-by-step instructions on how to apply effects to your audio files, please refer the How to Apply section of Using Effects and Filters.
Amplify Settings - Simple Mode
The Simple mode allows to amplify/attenuate an audio signal and visually check the results on a waveform. The applied amplification will equally affect all sound channels of the edited file.
Use the slider of the Amplification scale to set the desired amplification of your audio file in dB. Alternatively, enter the desired amplification (gain) value in the text box next to the scale. Setting a positive value will increase the sound volume of your audio file, setting a negative value will descrease sound volume. The more the set value (positive or negative) is, the more the resulting volume will be increased or decreased.
Online Media Technologies Ltd., UK 2004 - 2010 All rights reserved.
www.avs4you.com
AVS4YOU Programs Help - AVS Audio Editor
Page 66 of 126
Amplify Settings - Advanced Mode
The Advanced mode allows to apply the Amplify effect individually to each sound channel. For this purpose there is a separate Amplify slider available for each channel.
To set the desired amplification for a particular channel, use the corresponding slider or text box. The setting is done in the same way as in the Simple mode (see above). If you enable the Link sliders option, all sliders will change their position to that of the upper slider. With this option enabled, moving any slider will also move the rest of the sliders to the same position. If a channel is not selected in the Waveform Editing Space, its respective slider will be disabled on the Advanced tab.
Note : The settings of the Simple and Advaned tabs can be changed independently. When you apply or preview the effect, the settings of the active tab are used.
Online Media Technologies Ltd., UK 2004 - 2010 All rights reserved.
www.avs4you.com
AVS4YOU Programs Help - AVS Audio Editor
Page 67 of 126
Fade In and Fade Out
The Fade In and Fade Out effects are usually used to smooth the boundaries of an audio track. Use the Fade In effect to gradually increase the sound volume. Use the Fade Out effect to gradually decrease the sound volume.
How to Apply
All effects and filters are applied in the same way in AVS Audio Editor. For detailed step-by-step instructions on how to apply effects to your audio files, please refer the How to Apply section of Using Effects and Filters.
Fade In/Fade Out Settings
You may adjust the following parameters in the Fade In/Fade Out settings window:
First select whether you want to apply the Fade In or Fade out effect by pressing the corresponding button. Next select one of the four fade types from the Spline drop-down list: linear - use it to evenly increase or decrease the sound volume; slow - use it to slowly increase or decrease the sound volume; fast - use it to quickly increase or decrease the sound volume; smooth(selected by default) - use it to smoothly increase or decrease the sound volume. The selected sline graph is displayed in the settings window so you may visually judge the way the sound of your audio file will be changed.
Online Media Technologies Ltd., UK 2004 - 2010 All rights reserved.
www.avs4you.com
AVS4YOU Programs Help - AVS Audio Editor
Page 68 of 126
Normalize
The Normalize effect is used to even the volume of an audio track in accordance with the selected level.
How to Apply
All effects and filters are applied in the same way in AVS Audio Editor. For detailed step-by-step instructions on how to apply effects to your audio files, please refer the How to Apply section of Using Effects and Filters.
Normalize Effect Settings
The software will define the maximum level of the audo signal and calculate the ratio by which this maximum signal should be amplified/attenuated in order to fit the specified Normalize to level. If the maximum sound level of the audio file is above the specified Normalize to level, then the rest of audio will be attenuated by the same ratio. If the maximum sound level of the audio file is below the specified Normalize to level, then the rest of audio will be amplified by the same ratio. The following Normalize effect parameters are available for editing:
Normalize to - sets the maximum level of the output signal. If you set it to 100%, the maximum level of the input signal will be amplified so as to reach the maximum level of amplitude that AVS Audio Editor can produce without clipping. Setting it to 0% will mute the original audio completely. Equal gain for channels - tick this option to apply one and the same gain ratio to all channels. Enable this option to avoid changes in the stereo balance of the output audio. Remove DC Offest - tick this option to remove DC offset. Enable this option if the DC offset is present in the original file. The offset presence can be visually noticed on the waveform view: if an audio track is not centered along the horizontal line, it is advisable that the Remove DC Offest option is used to remove the offset.
Online Media Technologies Ltd., UK 2004 - 2010 All rights reserved.
www.avs4you.com
AVS4YOU Programs Help - AVS Audio Editor
Page 69 of 126
Compressor
The Compressor effect is used to reduce the dynamic range of an audio signal - make quiet sounds louder, and loud sounds quieter. AVS Audio Editor will apply the Compressor effect along with the Noise Gate filter. This will help get rid of unnecessary noise by eliminating audio signal below the specified threshold.
How to Apply
All effects and filters are applied in the same way in AVS Audio Editor. For detailed step-by-step instructions on how to apply effects to your audio files, please refer the How to Apply section of Using Effects and Filters.
Compressor Settings
The Compressor effect allows to configure the following parameters: Compressor Parameters The following compressor parameters are available for editing: Threshold - the level (in dB) at which the compressor becomes active. The compressor will affect only the sound above the specified threshold. Ratio - the amount of compression of the output signal in relation to the input audio. Setting the compression ratio to 1:1 will produce no compression effect. If you set ratio to 1:3 and threshold to -20, a -2 dB sound will be compressed down to -14 dB (the difference between -20 and -2 will be divided by 3). Attack Time - the period during which the compressor becomes active and decreases gain till it reaches the specified ratio. Release Time - the period during which the compressor remains active once the sound has fallen below the threshold.
Note : the attack and release times are used to smooth the compressor boundaries. The slower the attack and release are, the smoother the transition between affected and non-affected signal will be.
Noise Gate Parameters The following Noise Gate parameters are available for editing: Threshold - the level (in dB) at which the gate opens. The noise gate filter will affect only the sound below the specified threshold. Attack Time - the amount of time it takes the noise gate to change from closed to open once the signal exceeds the specified threshold. Release Time - the period during which the noise gate remains open once the signal has fallen below the specified threshold.
Note : the attack and release times are used to smooth the noise gate boundaries. The slower the attack and release are, the smoother the transition between affected and non-affected signal will be.
Online Media Technologies Ltd., UK 2004 - 2010 All rights reserved.
www.avs4you.com
AVS4YOU Programs Help - AVS Audio Editor
Page 70 of 126
General Options The following general parameters are available for editing: Post-Amplify - the amount of post-amplification used after the compressor has been applied. This will allow you to restore the original sound level after applying the compressor. RMS/Peak - a method of measuring the sound level. Tick the corresponding radiobutton to select the desired method. Equal gain for channels - allows to synchronize channels; the compression and noise supression ratios, as well as the moments of noise gate opening will be the same for all channels.
Online Media Technologies Ltd., UK 2004 - 2010 All rights reserved.
www.avs4you.com
AVS4YOU Programs Help - AVS Audio Editor
Page 71 of 126
Envelope
The Envelope effect allows you to increase the volume of some specific fragments of an audio track and decrease the sound volume of other fragments. It is usually used to smooth the beginning or end of audio tracks. It is also useful for creating audio loops and samples.
How to Apply
All effects and filters are applied in the same way in AVS Audio Editor. For detailed step-by-step instructions on how to apply effects to your audio files, please refer the How to Apply section of Using Effects and Filters.
Envelope Settings
The Envelope effect is achieved by changing the audio file amplitude in accordance with the specified coordinates. To modify the amplitude, please use the following settings:
use the envelope scale to set the maximum output level. If you set the scale to 400% with the envelope line going along the top, this will make the output sound 4 times as loud as the original. If you zoom in the scale up to 100%, the maximal output volume will correspond to the orginal, and you will be able only to decrease the output volume. use envelope points to modulate the volume of an audio track. To add a point, double-click on the envelope line. To delete a point, drag it anywhere beyond the limits of the waveform display. Drag the point upwards to amplify the original sound. Drag it downwards to decrease the sound volume. check the Spline option to smooth the envelope graph.
Online Media Technologies Ltd., UK 2004 - 2010 All rights reserved.
www.avs4you.com
AVS4YOU Programs Help - AVS Audio Editor
Page 72 of 126
Mute
Mute effect is used to switch off the sound in the edited audio file.
How to Apply
1. Add the audio file to the Waveform Editing Space. 2. Select the part of the file you would like to apply the effect to. Leave it unselected to apply the effect to the whole file. 3. Click the Mute button on the Effects Tab or double-click the Mute effect on the Effects and Filters Panel. 4. Wait while the progam applies the effect. Click Cancel at any time to abort the process.
Settings
This effect does not have any settings and will be simply applied so that either the selected part of the audio file will be muted or the whole audio if nothing has been selected.
Online Media Technologies Ltd., UK 2004 - 2010 All rights reserved.
www.avs4you.com
AVS4YOU Programs Help - AVS Audio Editor
Page 73 of 126
Invert
The Invert effect inverts the sound around the horizontal axis. Usually this effect is used to change the polarity of one of the stereo channels in order to put them in phase. For more information, please refer to the Phase Analysis page.
How to Apply
1. Add the audio file to the Waveform Editing Space. 2. Select the channel you would like to apply the effect to by using the Control key of the keyboard together with the mouse pointer (the cursor will acquire L or R letter) and left-clicking. 3. Click the Invert button on the Effects Tab or double-click the Invert effect on the Effects and Filters Panel. 4. Wait while the progam applies the effect. Click Cancel at any time to abort the process.
Settings
This effect does not have any settings and will be simply applied so that either the selected channel will be inverted or the whole audio if nothing has been selected.
Delay/Modulation Effects
Using the Effects Tab or Effects and Filters Panel options you can apply different effects to your audio. The following Delay/Modulation Effects are available: Echo Chorus Flanger Phaser Reverb Vibrato
Online Media Technologies Ltd., UK 2004 - 2010 All rights reserved.
www.avs4you.com
AVS4YOU Programs Help - AVS Audio Editor
Page 74 of 126
Echo
The Echo effect allows you to create an echo effect of your audio track by replaying the sounds of the selected audio portion after a certain period of time.
How to Apply
All effects and filters are applied in the same way in AVS Audio Editor. For detailed step-by-step instructions on how to apply effects to your audio files, please refer the How to Apply section of Using Effects and Filters.
Echo Settings
To apply the effect, use one of the available presets or configure the effect parameters manually.
The following Echo settings are available for editing: Echo Level - defines the delayed sound volume level in relation to the original sound. If you set it to 100%, the original sound and its echo will have equal volume. If you set it to 0, no echo will be heard at all. Delay Time - sets the point in milliseconds at which echo starts behind the original signal. The minimal delay time is 100 ms. If you set a bigger value, the distance between the original and delayed sound will grow. Feedback - determines how much of the affected sound is sent back to the input to be processed again. Use it for multiple echoes.
Online Media Technologies Ltd., UK 2004 - 2010 All rights reserved.
www.avs4you.com
AVS4YOU Programs Help - AVS Audio Editor
Page 75 of 126
Chorus
The Chorus effect allows you to make your audio sound fuller. It can make a single instrument sound like there are actually several instruments being played or the recording of a vocal track sound like it was sung by two or more people singing in chorus.
How to Apply
All effects and filters are applied in the same way in AVS Audio Editor. For detailed step-by-step instructions on how to apply effects to your audio files, please refer the How to Apply section of Using Effects and Filters.
Chorus Settings
The Chorus effect is achieved by adding one or more delayed signals to the original input. To apply the effect, use one of the available presets or configure the effect parameters manually.
The following Chorus settings are available for editing: Dry/Wet Balance - sets the amout of the affected sound as related to the original. The parameter values vary between 0% and 100%. If you set the balance to 50%, the original and affected sound will be mixed in equal proportions. Setting it to 100% will mute the original sound, setting it to 0% will mute the affected sound. Delay Time - sets the point in milliseconds at which echo starts behind the original signal. The default delay time is 10 ms. If you set a bigger value, the distance between the original and delayed sound will grow. Voices - defines the number of delayed signals that will be added to the original audio. A duplicate delay time is used for the second voice, a triple value is used for the third voice etc. Modulation Depth - controls the degree of delay time change. This parameter sets the limits within which the delay varies. The modultion depth values may vary from 0% to 100%. Setting the parameter to 0% will result in a constant delay time.
Online Media Technologies Ltd., UK 2004 - 2010 All rights reserved.
www.avs4you.com
AVS4YOU Programs Help - AVS Audio Editor
Page 76 of 126
Setting it to 100% will make the delay time change from its original value (the one you set in the Delay Time field) to a duplicate Delay Time value. Modulation Rate - sets the number of delay time variations, in Hertz. This parameter controls how often the delay time oscillates. For example, if you set the parameter to 3 Hz, it means that the delay time will oscillate (make the full sycle from the smallest to the biggest delay value and back to the smallest) 3 times per second. Stereo Rotation - sets the left and right delays at separate values, creates a stereo rotation effect. The parameter values vary from 0% to 100%: 0% means no rotation; 100% corresponds to maximum stereo rotation effect.
Online Media Technologies Ltd., UK 2004 - 2010 All rights reserved.
www.avs4you.com
AVS4YOU Programs Help - AVS Audio Editor
Page 77 of 126
Flanger
Flanger is a special case of the Chorus effect: it is created in the same way as Chorus. Flanging used to be created by putting a finger onto the tape reel's flange, thus slowing it down. Two identical recordings are played back simultaneously, and one is slowed down to give the flanging effect. Flanger gives a "whooshing" sound, like the sound is pulsating. It is essentially an exaggerated Chorus.
How to Apply
All effects and filters are applied in the same way in AVS Audio Editor. For detailed step-by-step instructions on how to apply effects to your audio files, please refer the How to Apply section of Using Effects and Filters.
Flanger Settings
The Flanger effect is achieved by mixing a signal with a slightly delayed copy of itself, where the length of the delay is constantly changing. To apply the effect, use on the available presets or configure the effect parameters manually.
The following Flanger settings are available for editing: Dry/Wet Balance - sets the amout of the affected sound as related to the original. The parameter values vary between 0% and 100%. If you set the balance to 50%, the original and affected sound will be mixed in equal proportions. Setting it to 100% will mute the original sound, setting it to 0% will mute the affected sound. Delay Time - sets the point in milliseconds at which echo starts behind the original signal. The default delay time is 10 ms. If you set a bigger value, the distance between the original and delayed sound will grow.
Online Media Technologies Ltd., UK 2004 - 2010 All rights reserved.
www.avs4you.com
AVS4YOU Programs Help - AVS Audio Editor
Page 78 of 126
Feedback - determines how much of the affected sound is sent back to the input to be processed again. Modulation Depth - controls the degree of delay time change. This parameter sets the limits within which the delay varies. The modulation depth values may vary from 0% to 100%. Setting the parameter to 0% will result in a constant delay time. Setting it to 100% will make the delay time change from its original value (the one you set in the Delay Time field) to a duplicate Delay Time value. Modulation Rate - sets the number of delay time variations, in Hertz. This parameter controls how often the delay time oscillates. For example, if you set the parameter to 3 Hz, the delay time will oscillate (make the full sycle from the smallest to the biggest delay value and back to the smallest) 3 times per second. Stereo Rotation - sets the left and right delays as separate values, creates a stereo rotation effect. The parameter values vary from 0% to 100%: 0% means no rotation; 100% corresponds to maximum stereo rotation effect. Invert - inverts the affected sound when mixing it with the original.
Online Media Technologies Ltd., UK 2004 - 2010 All rights reserved.
www.avs4you.com
AVS4YOU Programs Help - AVS Audio Editor
Page 79 of 126
Phaser
The Phaser effect is generally used to give electronic effect to natural sounds.
How to Apply
All effects and filters are applied in the same way in AVS Audio Editor. For detailed step-by-step instructions on how to apply effects to your audio files, please refer the How to Apply section of Using Effects and Filters.
Phaser Settings
The phaser effect is created by means of passing a band of frequencies through a phase shifter and then mixing them with the original audio signal. The original and affected signals, when mixed, will cancel each other and create a notch if they are out of phase. If, however, they are partially out of phase, then partial cancellations occur. The phase shifter will change the phase of the signal by 180 at its center notch frequency (thus, putting the original and affected sound out of phase and cancelling them). The band of frequencies around the center notch frequency that will be affected by the phase shifter is determinaed by the Q factor.
The following Phaser settings are available for editing: Sweeping Band - determines the notch frequency oscillation range (the lowset and the highest notch frequency osillation limits). Dry/Wet Balance - sets the amout of the affected sound as related to the original. The parameter values vary between 0% and 100%. If you set the balance to 50%, the original and affected sound will be mixed in equal proportions. Setting it to 100% will mute the original sound, setting it to 0% will mute the affected sound. Modulation Rate - sets the number of oscillations of the notch frequency per second. This parameter controls how often the notch frequency oscillates. For example, if you set the parameter to 3 Hz, the notch frequency will oscillate (make the full sycle from the lowest to the highest frequency value and back to the lowest) 3 times per second. Stereo Rotation - sets the left and right notch frequencies at separate values, creates a stereo rotation effect. The parameter
Online Media Technologies Ltd., UK 2004 - 2010 All rights reserved.
www.avs4you.com
AVS4YOU Programs Help - AVS Audio Editor
Page 80 of 126
values vary from 0% to 100%: 0% means no rotation; 100% corresponds to maximum stereo rotation effect. Q Factor - determines the range of frequencies affected by the phase shifter. The bigger the value, the narrower the notch frequency band is.
Online Media Technologies Ltd., UK 2004 - 2010 All rights reserved.
www.avs4you.com
AVS4YOU Programs Help - AVS Audio Editor
Page 81 of 126
Reverb
The Reverberation filter helps you apply a particular effect when the sound stops but the reflections continue, decreasing in amplitude, until they can no longer be heard. The Reverb effect is used to simulate the acoustical effect of rooms and enclosed buildings.
How to Apply
All effects and filters are applied in the same way in AVS Audio Editor. For detailed step-by-step instructions on how to apply effects to your audio files, please refer the How to Apply section of Using Effects and Filters.
Reverb Settings
To apply the effect, use on the available presets or configure the effect parameters manually.
The following Reverb effect parameters are avialable for editing: Original - sets the amplification value of the original audio signal that will be present in the output audio. Wet - sets the amplification value of the reverberated audio signal that will be present in the output audio. Reverb Length - defines the amount of time it takes the reverberations to fade out (decrease their amplitude gradually by 60 dB). Pre-Delay - sets the point in milliseconds at which reverberation starts behind the original signal. You may think of it as the time it takes the audio signal to reach the imaginary "wall" and start being reflected from it. Setting bigger values will simulate reverberations in a bigger room. Echo Frequency Band - sets the frequency range that will be processed and reverberated. Frequencies beyond this range will not be affected.
Online Media Technologies Ltd., UK 2004 - 2010 All rights reserved.
www.avs4you.com
AVS4YOU Programs Help - AVS Audio Editor
Page 82 of 126
Vibrato
The Vibrato effect creates an effect of pulsating sound.
How to Apply
All effects and filters are applied in the same way in AVS Audio Editor. For detailed step-by-step instructions on how to apply effects to your audio files, please refer the How to Apply section of Using Effects and Filters.
Vibrato Settings
The Vibrato effect is achieved by a periodical variation in the sound amplitude. To apply the effect, use on the available presets or configure the effect parameters manually.
The following Vibrato settings are available for editing: Depth - determines the amplitude variation limits. The smaller the value, the wider the amplitude variation range will be. Thus, setting depth to 100% will make the sound amplitude oscillate between silence and the maximum amplitude of the sound in your audio track. Setting it to 0% will result in no vibration at all. Rate - sets the number of amplitude oscillations per second. This parameter controls how often the sound amplitude oscillates. For example, if you set the parameter to 3 Hz, the amplitude will oscillate (make the full sycle from the minimum to the maximum amplitude and back to the minimum) 3 times per second.
Online Media Technologies Ltd., UK 2004 - 2010 All rights reserved.
www.avs4you.com
AVS4YOU Programs Help - AVS Audio Editor
Page 83 of 126
Time Stretch/Pitch Shift Effects
Using the appropriate Effects Tab or Effects and Filters Panel options you can apply different effects to your audio. The following Time/Pitch Effects are available: Tempo Change Pitch Shift Rate Change Reverse
Tempo Change
The Tempo Change (also called Time Stretch) effect allows to change the tempo, but keep the pitch the same throughout. The audio will play slower or faster, but its tone will remain unchanged.
How to Apply
All effects and filters are applied in the same way in AVS Audio Editor. For detailed step-by-step instructions on how to apply effects to your audio files, please refer the How to Apply section of Using Effects and Filters.
Tempo Change Settings
Use the Ratio text field or the wheel cursor to set the desired tempo change level. Setting the parameter to 100% will correspond to the original sound. Values below 100% will cause the tempo to decrease. Values above 100% will cause the tempo to increase.
Online Media Technologies Ltd., UK 2004 - 2010 All rights reserved.
www.avs4you.com
AVS4YOU Programs Help - AVS Audio Editor
Page 84 of 126
Pitch Shift
The Pitch Shift effect shifts the frequency spectrum of the input signal. This will change the sound pitch (tone) without changing its tempo.
How to Apply
All effects and filters are applied in the same way in AVS Audio Editor. For detailed step-by-step instructions on how to apply effects to your audio files, please refer the How to Apply section of Using Effects and Filters.
Pitch Shift Settings
Use the drop-down list to the right to select between the pitch shift types. Select Semitones to shift the sound pitch by semitones. Next use the Ratio text field or the wheel cursor to set the desired pitch change level. Setting the parameter to 0.00 will correspond to the pitch of the original sound. Values below zero will cause the pitch to decrease. Values above zero will cause the pitch to increase. For example, if you set the ratio to 2.00, the resulting audio musical key will be raised by 2 semitones. Select Ratio to to shift the sound pitch by percentage. Next use the Ratio text field or the wheel cursor to set the desired pitch change level. Setting the parameter to 100% will correspond to the pitch of the original sound. Values below 100% will cause the pitch to decrease. Values above 100% will cause the pitch to increase.
Online Media Technologies Ltd., UK 2004 - 2010 All rights reserved.
www.avs4you.com
AVS4YOU Programs Help - AVS Audio Editor
Page 85 of 126
Rate Change
The Rate Change effect allows you to simultaneously change the sound tempo and pitch. Decreasing the rate value will cause the tempo and pitch to decrease. Increasing it will cause the tempo and pitch to increase.
How to Apply
All effects and filters are applied in the same way in AVS Audio Editor. For detailed step-by-step instructions on how to apply effects to your audio files, please refer the How to Apply section of Using Effects and Filters.
Rate Change Settings
Use the Ratio text field or the wheel cursor to set the desired pitch/tempo change level. Setting the parameter to 100% will correspond to the original sound. Values below 100% will cause the tempo and pitch to decrease. Values above 100% will cause the tempo and pitch to increase.
Online Media Technologies Ltd., UK 2004 - 2010 All rights reserved.
www.avs4you.com
AVS4YOU Programs Help - AVS Audio Editor
Page 86 of 126
Reverse
The Reverse effect is used to make a selection play backwards by reversing the order of its samples. It creates an effect of reverse (backward) playback. It is also useful for creating special effects.
How to Apply
1. Add the audio file to the Waveform Editing Space. 2. Select the part of the file you would like to apply the effect to. Leave it unselected to apply the effect to the whole file. 3. Click the Reverse button on the Effects Tab or double-click the Invert effect on the Effects and Filters Panel. 4. Wait while the progam applies the effect. Click Cancel at any time to abort the process.
Settings
This effect does not have any settings and will be simply applied so that either the selected part will be reverted or the whole audio if nothing has been selected.
Note : On multichannel (containing two and more channels) waveforms, all channels are reversed.
Filters
Using the appropriate Effects Tab or Effects and Filters Panel options you can apply different filters to your audio. The following Filters are available: Equalizer Parametric Filters Pass filters:High-Pass and Low-Pass Band filters:Band-Pass and Band-Stop Notch/Resonance filters:Resonance and Notch FFT Delete Silence Noise Gate Noise Removal
Online Media Technologies Ltd., UK 2004 - 2010 All rights reserved.
www.avs4you.com
AVS4YOU Programs Help - AVS Audio Editor
Page 87 of 126
Equalizer
The Equalizer filter is used to change the frequency pattern of the audio file, attenuate some of the frequencies and amplify others.
How to Apply
All effects and filters are applied in the same way in AVS Audio Editor. For detailed step-by-step instructions on how to apply effects to your audio files, please refer the How to Apply section of Using Effects and Filters.
Equalizer Settings
To apply the effect, select the number of frequency bands you would like to amplify/attenuate and then specify the desired amplification value for each frequency by moving the sliders of the vertical bars.
Use the Settings drop-down list to set the number of frequency bands you want to affect. You may select between 10 and 20 bands. The whole frequency range will be divided into 10 or 20 bands with the center frequency of each band indicated above its corresponding vertical bar. Selecting 20 bands will display more frequency bands which will help you build a more accurate equalization curve. Use the sliders of the vertical bars with numbers to amplify/attenuate a particular frequency band. The software will allow you to amplify/attenuate each frequency band by a maximum of 20 dB. The current amplification/attenuation value will be displayed below the bar. You may also click the number and enter the needed value form the keyboard. Use the Gain slider to the right to amplify/attenuate the whole audio track. The software will allow you to amplify/attenuate the audio signal by a maximum of 20 dB. Setting a positive value will amplify the sound, setting a negative value will attenuate it.
Online Media Technologies Ltd., UK 2004 - 2010 All rights reserved.
www.avs4you.com
AVS4YOU Programs Help - AVS Audio Editor
Page 88 of 126
High-Pass Filter
The High-Pass filter is used to to attenuate frequencies below the cutoff frequency. Like all parametric filters, this one is usually used to correct various imperfections in the original audio.
How to Apply
All effects and filters are applied in the same way in AVS Audio Editor. For detailed step-by-step instructions on how to apply effects to your audio files, please refer the How to Apply section of Using Effects and Filters.
High-Pass Filter Settings
To apply the effect, use one of the available presets or configure the effect parameters manually.
The following High-Pass filter settings are available for editing: Cutoff Frequency - sets the frequency point at which the whole frequency range will be divided into 2 bands pass-band and stop-band. All frequencies below the Cutoff Frequency will be attenuated in accordance with the attenuation curve. All frequencies above the Cutoff Frequency will not be affected by the filter. Gain - sets the degree of amplification applied to the audio signal. Use it if you want to increase/decrease the resulting sound volume. The amplification will affect frequencies in both the pass- and stop-bands. Limit Supression by - tick this option to limit the attenuation curve decay (lower shelf). The attenuation will stop at this point and the signal will not fall below this level. Slope - sets the steepness of the frequency attenuation curve. Use it to control the transition between the affected and non-affected frequencies. Higher values correspond to a higher attenuation growth in the stop-band.
Online Media Technologies Ltd., UK 2004 - 2010 All rights reserved.
www.avs4you.com
AVS4YOU Programs Help - AVS Audio Editor
Page 89 of 126
Low-Pass Filter
The Low-Pass Filter filter is used to to attenuate frequencies above the cutoff frequency. Like all parametric filters, this one is usually used to correct various imperfections in the original audio.
How to Apply
All effects and filters are applied in the same way in AVS Audio Editor. For detailed step-by-step instructions on how to apply effects to your audio files, please refer the How to Apply section of Using Effects and Filters.
Low-Pass Filter Settings
To apply the effect, use one of the available presets or configure the effect parameters manually.
The following Low-Pass filter settings are available for editing: Cutoff Frequency - sets the frequency point at which the whole frequency range will be divided into 2 bands pass-band and stop-band. All frequencies above the Cutoff Frequency will be attenuated in accordance with the attenuation curve. All frequencies below the Cutoff Frequency will not be affected by the filter. Gain - sets the degree of amplification applied to the audio signal. Use it if you want to increase/decrease the resulting sound volume. The amplification will affect frequencies in both the pass- and stop-bands. Limit Supression by - tick this option to limit the attenuation curve decay (lower shelf). The attenuation will stop at this point and the signal will not fall below this level. Slope - sets the steepness of the frequency attenuation curve. Use it to control the transition between the affected and non-affected frequencies. Higher values correspond to a higher attenuation growth in the stop-band.
Online Media Technologies Ltd., UK 2004 - 2010 All rights reserved.
www.avs4you.com
AVS4YOU Programs Help - AVS Audio Editor
Page 90 of 126
Band-Pass Filter
The Band-Pass filter is used to pass frequencies within the selected range and attenuate frequencies outside this range. Like all parametric filters, this one is usually used to correct various imperfections in the original audio.
How to Apply
All effects and filters are applied in the same way in AVS Audio Editor. For detailed step-by-step instructions on how to apply effects to your audio files, please refer the How to Apply section of Using Effects and Filters.
Band-Pass Filter Settings
To apply the effect, use one of the available presets or configure the effect parameters manually.
The following Band-Pass filter settings are available for editing: Frequency Band - sets the frequency band which will not be affected by the filter. In other words, all frequencies outside the specified frequency band will be attenuated. Once a frequency goes beyond the specified frequency band limits, its amplitude will gradually decrease till it has no amplification (the signal will be very weak, or non-existant), unless you limit the supression level in the Limit Supression by field. Gain - sets the degree of amplification applied to the audio signal. Use it if you want to increase/decrease the resulting sound volume. The amplification will affect frequencies in both the pass and attenuation bands. Limit Supression by - tick this option if you do not wish the frequency attenuation to reach its zero amplitude. Set the signal level in decibels at which the frequency attenuation will stop. Slope - sets the frequency attenuation rate. Use it to control the transition between the affected and non-affected frequencies. Higher values correspond to a sharper transition.
Online Media Technologies Ltd., UK 2004 - 2010 All rights reserved.
www.avs4you.com
AVS4YOU Programs Help - AVS Audio Editor
Page 91 of 126
Band-Stop Filter
The Band-Stop filter is used to attenuate frequencies within the selected range and pass frequencies outside this range. Like all parametric filters, this one is usually used to correct various imperfections in the original audio.
How to Apply
All effects and filters are applied in the same way in AVS Audio Editor. For detailed step-by-step instructions on how to apply effects to your audio files, please refer the How to Apply section of Using Effects and Filters.
Band-Stop Filter Settings
To apply the effect, use one of the available presets or configure the effect parameters manually.
The following Band-Stop filter settings are available for editing: Frequency Band - sets the frequency band within which the attenuation will take place. In other words, all frequencies outside the specified frequency band will not be affected by the filter. Once a frequency reaches the specified frequency band limits, its amplitude will gradually decrease till it has no amplification (the signal will be very weak, or non-existant), unless you limit the supression level in the Limit Supression by field. Gain - sets the degree of amplification applied to the audio signal. Use it if you want to increase/decrease the resulting sound volume. The amplification will affect frequencies in both the pass and attenuation bands. Limit Supression by - tick this option if you do not wish the frequency attenuation to reach its zero amplitude. Set the signal level in decibels at which the frequency attenuation will stop. Slope - sets the frequency attenuation rate. Use it to control the transition between the affected and non-affected frequencies. Higher values correspond to a sharper transition.
Online Media Technologies Ltd., UK 2004 - 2010 All rights reserved.
www.avs4you.com
AVS4YOU Programs Help - AVS Audio Editor
Page 92 of 126
Notch Filter
The Notch filter is used to attenuate the selected frequency and its harmonics. Like all parametric filters, this one is usually used to correct various imperfections in the original audio.
How to Apply
All effects and filters are applied in the same way in AVS Audio Editor. For detailed step-by-step instructions on how to apply effects to your audio files, please refer the How to Apply section of Using Effects and Filters.
Notch Filter Settings
To apply the effect, use one of the available presets or configure the effect parameters manually.
The following Notch filter settings are available for editing: Frequency - sets the notch frequency (the one you want to attenuate). Bandwidth - specifies the band of frequencies around the notch frequency that will be affected by the filter in percent. The bigger the value, the wider the band. Supress Harmonics - tick this option to supress the notch frequency harmonics. The program will eliminate a maximum of 4 harmonics. Supressing harmonics will help eliminate unwanted hum.
Online Media Technologies Ltd., UK 2004 - 2010 All rights reserved.
www.avs4you.com
AVS4YOU Programs Help - AVS Audio Editor
Page 93 of 126
Resonance Filter
The Resonance filter is used to amplify/attenuate the selected frequency by a given level. Like all parametric filters, this one is usually used to correct various imperfections in the original audio.
How to Apply
All effects and filters are applied in the same way in AVS Audio Editor. For detailed step-by-step instructions on how to apply effects to your audio files, please refer the How to Apply section of Using Effects and Filters.
Resonance Filter Settings
Many of non-advanced musical instruments and acoustic systems tend to have unwanted resonances. If you discover such unwanted effect in your instrument, you'll be able to use Frequency Analisys to define the resonance frequency of you instrument and then attenuate it with the help of the Resonance filter. To apply the effect, use one of the available presets or configure the effect parameters manually.
The following Resonance filter settings are available for editing: Frequency - sets the resonance frequency (the one you want to amplify/attenuate). Bandwidth - specifies the band of frequencies around the resonance frequency that will be affected by the filter in percent. The bigger the value, the wider the band. Gain - sets the level in decibels by which you want the resonant frequency to be amplified/attenuated.
Online Media Technologies Ltd., UK 2004 - 2010 All rights reserved.
www.avs4you.com
AVS4YOU Programs Help - AVS Audio Editor
Page 94 of 126
FFT Filter
The FFT (Fast Fourier Transform) Filter allows to reduce or increase the intensity of the frequency in accordance with the selected frequency profile. The filter smoothes the signal during a time in limits of the FFT block. It is recommended to use the filter in the following cases: for the extreme filtering - when the processing result as a fact is more important then the possible smoothing effect; for the cutting of the specified frequencies. If you select a part of the file with the mouse, this effect will be applied to this exact part of the file. Otherwise the sound of the whole file will be affected. To apply the effect you should do the following: 1. Add the audio file to the Waveform Editing Space. 2. Select a part of the file you would like to apply the effect to or leave it unselected to apply the effect to the whole file. 3. Click the FFT Filter button on the Effects Tab or double-click the FFT Filter on the Effects and Filters Panel.
4. Adjust the effect parameters or select one of the available presets from the list.
Note : if you change the effect settings, you can save them as a preset to be able to use them afterwards. Use the Add button to do that.
5. Click the Preview button to make sure that the changes are correct. 6. Click the OK button to return to the audio file editing.
Online Media Technologies Ltd., UK 2004 - 2010 All rights reserved.
www.avs4you.com
AVS4YOU Programs Help - AVS Audio Editor
Page 95 of 126
Delete Silence
The Delete Silence filter is used to detect and remove moments of silence from an audio track. You will need to tell the program what exactly to consider moments of silence by setting the corresponding parameters in the settings window (see below).
How to Apply
All effects and filters are applied in the same way in AVS Audio Editor. For detailed step-by-step instructions on how to apply effects to your audio files, please refer the How to Apply section of Using Effects and Filters.
Delete Silence Settings
To apply the effect, use one of the available presets or configure the effect parameters manually.
The following Delete Silence settings are available for editing: Silence is below - set the strength of the signal in decibels. For more than - sets the duration of audio signal in milliseconds. All audio signal below the level set in the "Silence is below" field whose duration excceds the value set in the "For more than" field will be treated as silence and removed from your audio track.
Online Media Technologies Ltd., UK 2004 - 2010 All rights reserved.
www.avs4you.com
AVS4YOU Programs Help - AVS Audio Editor
Page 96 of 126
Noise Gate
The Noise Gate filter is used to eliminate noise below the selected level.
How to Apply
All effects and filters are applied in the same way in AVS Audio Editor. For detailed step-by-step instructions on how to apply effects to your audio files, please refer the How to Apply section of Using Effects and Filters.
Noise Gate Settings
To apply the effect, use one of the available presets or configure the effect parameters manually.
The following Noise Gate settings are available for editing: Threshold - the level (in dB) at which the gate opens. The noise gate filter will affect only the sound below the specified threshold. Attack Time - the amount of time it takes the noise gate to change from closed to open once the signal exceeds the specified threshold. Release Time - the period during which the noise gate remains open once the signal has fallen below the specified threshold.
Note : the attack and release times are used to smooth the noise gate boundaries. The slower the attack and release are, the smoother the transition between affected and non-affected signal will be.
Online Media Technologies Ltd., UK 2004 - 2010 All rights reserved.
www.avs4you.com
AVS4YOU Programs Help - AVS Audio Editor
Page 97 of 126
Noise Removal
The Noise Removal effect is used to reduce noise and make the sound clearer. You'll need to specify an audio sample that will be treated as noise and then detect noise areas in the audio track in accordance with the specified noise profile.
How to Apply
All effects and filters are applied in the same way in AVS Audio Editor. For detailed step-by-step instructions on how to apply effects to your audio files, please refer the How to Apply section of Using Effects and Filters.
Noise Removal Settings
Step 1. Configure Noise Settings You'll need to tell the program what exactly it should treat as noise. You may do it in the Noise Settings section of the settings window. Click on Get Noise Profile and select the part of an audio track that contains all noise and no audio signal (usually a short audio portion at the beginning or at the end of an audio track is selected). The start and end times of the selected fragment will be shown in the opened Get Noise Profile window. When ready, click OK to load the selected fragment as noise profile. Alternatively, load a previously saved audio profile into the program. After the profile has been successfully loaded, you will be notified with the appropriate message:
Step 2. Configure Removal Settings Once the profile is loaded, you may proceed with eliminating noise from your audio track. Use the Removal Settings section of the settings window to configure noise removal parameters.
Move the Bandwidth sliders to set the band of frequencies that will be affected by the filter. The program will operate only within the band you set. Enable the Remove noise option to remove the detected noise areas from your audio track. Enable the Keep only noise option to keep only noise areas and remove all the rest of audio signal. Use the Smoothing parameter to smooth the frequency characteristic of the created noise profile. It defines the width of the smoothing corridor in percent of octave (% oct). For example, for a signal of 1000 Hz the corridor will be 500 (-1 octave) to 2000 (+ 1 octave) if you set the smoothing parameter to 100%. In other words, the bigger the percentage value, the wider the corridor. Use the Noise Reduction parameter to set the degree of noise supression in the detected noise areas in dB. Setting a bigger value will result in greater supression. Setting the parameter to 0 will produce no effect at all.
Online Media Technologies Ltd., UK 2004 - 2010 All rights reserved.
www.avs4you.com
AVS4YOU Programs Help - AVS Audio Editor
Page 98 of 126
Using DirectX Filters
AVS Audio Editor supports DirectX audio plug-ins and filters installed on your computer. DirectX is a development platform designed by Microsoft which provides an open standard for multimedia plug-ins. DSP modules, and other audio tools based on this standard, can be used by any application that supports the DirectX architecture. With the help of DirectX plug-ins you can easily extend the range of powerful effects available in AVS Audio Editor. DirectX plug-ins are very easy to use. To enable any of them just highlight an area to process and choose a filter from DX Filters drop-down menu on the DX/VST Tab. Most DirectX plug-ins have their own settings dialog where you can configure the parameters of the effect. Some plug-ins may support real-time preview. But, of course, if you have some problems you will need to consult the documentation provided by the plug-in manufacturer.
Using VST Effects
AVS Audio Editor supports VST audio plug-ins and effects on your computer. VST (Virtual Studio Technology) effects and filters are native realtime plugins. Initially their standard was developed by Propellerhead/Steinberg. They usually provide a custom graphical user interface, displaying controls similar to the physical switches and knobs on audio hardware. With the help of VST effects you can easily extend the range of powerful effects available in AVS Audio Editor. In case you have VST effects on your computer you will need to point out their directory to AVS Audio Editor program. To do that press the VST Effects Directories button on the DX/VST Tab. The following dialog window will appear:
Use the Add button to select a directory with VST effects present and click OK to update the effects list. All the effects from the folder will be loaded automatically and will be available afterwards from the VST Effects drop-down menu on the DX/VST Tab. You can also add the additional effects and remove the unnecessary ones in this window using the appropriate buttons. VST effects are very easy to use. To enable any of them just highlight an area to process and choose a filter from the VST Effects drop-down menu on the DX/VST Tab. Most VST effects have their own settings dialog where you can configure the parameters of the effect. Some plug-ins may support real-time preview. But, of course, if you have some problems you will need to consult the documentation provided by the plug-in manufacturer.
Online Media Technologies Ltd., UK 2004 - 2010 All rights reserved.
www.avs4you.com
AVS4YOU Programs Help - AVS Audio Editor
Page 99 of 126
Generating Sounds
Sometimes you might need to create a sound containing some signals that exist in real world but you do not always have a possibility to record these sounds. AVS Audio Editor lets you create some of these signals using the internal methods. You can add the following signals to your audio: Silence Noise Signal Chirp DTMF Signals
Generating Silence
To generate the absence of sound you need to open an audio file or create a new one, select the part of the file where you want to have a period of silence and click the Silence button of the Generate Tab. The following window will be opened:
You can set the silence duration in milliseconds. Click OK to apply the settings and close the effect window, or the Cancel button to discard the changes.
Generating Noise
To generate the sound of noise you need to open an audio file or create a new one, select the part of the file where you want to have a period of noise and click the Noise button on the Generate Tab. The following window will be opened:
You can select the "Color" of the Noise signal (the available values include White, Pink and Brown types of noise different in sounding), set the noise loudness in decibels and duration in milliseconds. Click Preview to make sure that the result is alright, OK to apply the settings and close the effect window, or the Cancel button to discard the changes.
Online Media Technologies Ltd., UK 2004 - 2010 All rights reserved.
www.avs4you.com
AVS4YOU Programs Help - AVS Audio Editor
Page 100 of 126
Generating Signal
To generate the sound of some frequency you need to open an audio file or create a new one, select the part of the file where you want to have your signal and click the Signal button on the Generate Tab. The following window will be opened:
You can set the following signal properties: Select the type of the base signal used to create the sound: select between the Sine, Square and Sawtooth type of the signal; set the base signal Level in decibels; select its main Frequency (in Herz); set the signal Duration in milliseconds. Set the signal Fading properties: Fade Level, the level of the signal change - increase or decrease - in time flow (in decibels); Fading Time, the time in which the Fade Level is reached (in milliseconds). Select the Modulation parameters: Modulation Rate used to change the signal applying a signal of different frequency over it (specified in Herz); Modulation Depth - the intensity of the frequency modulation (in percent).
Note! Note: if you change the signal settings, you can save them as a preset to be able to use them afterwards. Use the Add button to do that.
Click Preview to make sure that the result is alright, OK to apply the settings and close the effect window, or the Cancel button to discard the changes.
Online Media Technologies Ltd., UK 2004 - 2010 All rights reserved.
www.avs4you.com
AVS4YOU Programs Help - AVS Audio Editor
Page 101 of 126
Generating Chirp
To generate the chirp sound - a sound with the frequency increase or decrease - you need to open an audio file or create a new one, select the part of the file where you want to add the chirp signal and click the Chirp button on the Generate Tab. The following window will be opened:
You can set the following signal properties: Select the type of the base chirp signal used to create the sound: set the base signal Level in decibels; select its Start Frequency (in Herz); select its End Frequency (in Herz); set the signal Duration in milliseconds; set the chirp effect duration (Chirp Time) in milliseconds. Set the signal Fading properties: Fade Level, the level of the signal change - increase or decrease - in time flow (in decibels); Fading Time, the time in which the Fade Level is reached (in milliseconds). Select the Modulation parameters: Modulation Rate used to change the signal applying a signal of different frequency over it (specified in Herz); Modulation Depth - the intensity of the frequency modulation (in percent).
Note! Note: if you change the signal settings, you can save them as a preset to be able to use them afterwards. Use the Add button to do that.
Click Preview to make sure that the result is alright, OK to apply the settings and close the effect window, or the Cancel button to discard the changes.
Online Media Technologies Ltd., UK 2004 - 2010 All rights reserved.
www.avs4you.com
AVS4YOU Programs Help - AVS Audio Editor
Page 102 of 126
Generating DTMF Signals
Dual-tone multi-frequency (DTMF) signal is used for telephone signaling over the line in the voice-frequency band to the call switching center. To generate such signal you need to open an audio file or create a new one, select the part of the file where you want to have DTMF signaling and click the DTMF Signals button on the Generate Tab. The following window will be opened:
You can set the following signal properties: Select the type of the base DTMF signals used to create the sound: enter the Dial String of the signal - the sequence of digits, letters and special symbols used for DTMF signals designation (the possible characters that can be used and determine each its own DTMF signal are ten digits - 1, 2, 3, 4, 5, 6, 7, 8, 9 and 0, four letters - a, b, c and d and two special symbols - * and #); select the Pause Character used to mark pauses between the DTMF signals; select the signal Tone Time (in milliseconds) - the duration of a single signal; select the Break Time (in milliseconds) - the duration of a period of silence between single signals; select the Pause Time (in milliseconds) - the duration of a period of silence added to mark a pause between single signals; set the signal Amplitude in percent. You can also select to use the classic DTMF signals matrix or determine one of your own. The DTMF keypad has a 4x4 matrix, with each row representing a low frequency, and each column representing a high frequency. Pressing a single key (such as '1' ) will send a sinusoidal tone of the two frequencies (697 and 1209 Hertz). The original keypads had levers inside, so each button activated two contacts. The multiple tones are the reason for calling the system multifrequency. In case you customize the DTMF signals matrix and want to return to initial values, press the Reset to DTMF button.
Note! Note: if you change the signal settings, you can save them as a preset to be able to use them afterwards. Use the Add button to do that.
Click Preview to make sure that the result is alright, OK to apply the settings and close the effect window, or the Cancel button to discard the changes.
Online Media Technologies Ltd., UK 2004 - 2010 All rights reserved.
www.avs4you.com
AVS4YOU Programs Help - AVS Audio Editor
Page 103 of 126
Batch Processing
When you want to apply one and the same effect to several files, or several effects to one and the same file, or several identical effects to several files, it can be done quite easily with the help of the Batch Processing option of AVS Audio Editor. Click the Batch command button on the Effects Tab. The following window will be opened:
Here you can select the effects you would like to apply to the audio file (or files, if there are several of them loaded into AVS Audio Editor), the order in which they will be applied and their properties. First of all you can select an effect preset from the list of available ones using the Batch Presets drop-down list. You can also delete button. In case you change some of the preset settings the presets you no longer need using the Delete Preset from List (effects in the list, effect parameters, or something else) or create an absolutely new preset, you can save it using the Save Preset . To change the presets order select one of the effects with the mouse and use the Move Up and Move Down buttons.
Online Media Technologies Ltd., UK 2004 - 2010 All rights reserved.
www.avs4you.com
AVS4YOU Programs Help - AVS Audio Editor
Page 104 of 126
The new effects are added to the effects list using the Effects >> button. The list of all the available effects will be opened to let you select the necessary one:
After the effect is added its settings can be easily changed using the Properties button. Please, read the effects description section to find out more on each effect settings. The effects are removed from the list with the help of Delete button (do not forget to select the effect to be deleted with the mouse before you press that button). The Preview button is used to make sure that the result of the effects application is the one you really need. The list of files to be used for the effects application can be viewed and changed at the Processed Files tab:
Check the files with the mouse or uncheck the ones that should be excluded from the batch effects application. You can also load
Online Media Technologies Ltd., UK 2004 - 2010 All rights reserved.
www.avs4you.com
AVS4YOU Programs Help - AVS Audio Editor
Page 105 of 126
additional files to the list using the Open File button. When ready press the OK button to accept changes and close the window, or Cancel to discard all the changes and continue work with AVS Audio Editor.
Note! Note: the Batch Processing is used to apply multiple effects to one or several audio files. To save multiple files please use the Save All command button on the Home or File tabs.
Starting Mix Project
AVS Audio Editor lets you mix several audio tracks in one and apply audio effects to your mixes. To start audio track mixing switch to the Mix tab of the Ribbon Command Bar. The work in the Mix tab is done using the projects. Projects are very useful in case you do not have a possibility to create, edit and save your mix all at once. Using projects allows you to save the work done (even if it's not completed yet) to a file of special format and proceed with mixing next time by opening the previously saved project file.
Creating a New Project
Normally when you switch to this tab a new empty project is automatically created for you. But you can create a new project any time during mixing clicking the New Project button on the Mix tab. You will be presented with the confirmation window asking you
whether to save or not what's currently loaded in the mix area:
Pressing Yes will open the Save Project window and you'll be able to save the current mix as a project. Pressing No will just clear up all lines in the mix area without saving what's loaded there. Once the project is created, add audio tracks that you plan to use in your mix in one of the following ways: To add a previously loaded file, switch to the Files tab on the Effects and Filters panel and double-click the needed file. To add a new file, click the Open Audio File button on the Mix tab, select the necessary file in the opened Windows Explorer window and click the Open button. Alternatively, right-click within the Audio Mix line of the Mix Timeline, choose the Open and Add File to Mix option, select the necessary file in the opened Windows Explorer window and click the Open button. All the selected tracks will be added to the Mix Timeline and placed one under another.
Opening an Existing Project
To open a previously saved mix project for further editing, click the Open Project... button on the Mix tab.
Online Media Technologies Ltd., UK 2004 - 2010 All rights reserved.
www.avs4you.com
AVS4YOU Programs Help - AVS Audio Editor
Page 106 of 126
In the opened window browse for the needed project and click OK. The selected project will be loaded to AVS Audio Editor. Alternatively, click the arrow next to the Open Project... button and select the needed project from the Recent Projects list.
The selected project will be loaded into the program and displayed in the mix working space.
Online Media Technologies Ltd., UK 2004 - 2010 All rights reserved.
www.avs4you.com
AVS4YOU Programs Help - AVS Audio Editor
Page 107 of 126
Editing Mix Project
All the audio tracks you add will be displayed within the Mix Timeline which helps to manage your files and edit them.
Changing Audio File Position
All the audio tracks added for mixing are placed one under another by default. This means they will be played back simultaneously. You may change the position of any audio track by dragging. Files may be dragged along their original line or placed to any other line below or above. Click with the left mouse button within the audio track block and move it up or down to change the file order, or move it to the left/right to change the file position within its original line.
Online Media Technologies Ltd., UK 2004 - 2010 All rights reserved.
www.avs4you.com
AVS4YOU Programs Help - AVS Audio Editor
Page 108 of 126
Trimming Audio File
To cut out the beginning or end of an audio track, drag its boundaries inwards.
Splitting Audio File and Deleting Parts
To split an audio track in parts, place the cursor where you want the file to be split and click the Split Object command button on the Mix tab or use the corresponding option of the right-click menu.
After that you can delete some unwanted parts selecting them with the mouse and clicking the Delete Object command button on the Mix tab or using the corresponding option of the right-click menu.
Adjusting Audio File Volume and Balance
To adjust the audio file volume and balance use the corresponding sliding bars on the left of the selected line. You can also mute the selected audio file or mute all the audio files except the selected one by clicking the Mute or Solo buttons respectevely. To adjust the volume and balance of whole audio mix use the sliding bars of the Mix Volume button group on the Mix tab.
Inserting Audio Recording
To insert some voice recording place the mouse cursor within the Audio Recording line of the Mix Timeline where you want your recording to start and click the Record button on the left.
Online Media Technologies Ltd., UK 2004 - 2010 All rights reserved.
www.avs4you.com
AVS4YOU Programs Help - AVS Audio Editor
Page 109 of 126
Applying Effects
To apply an effect to your audio mix, click the needed effect button on the Mix tab. The effect will be added to the Audio Effect line of the Mix Timeline. The applied effect covers only a part of your mix by default. You may change the effect application area by dragging its boundaries.
To change the applied effect properties, double-click it on the Mix Timeline. This will open the effect properties window. To learn more about configuring the parameters of some specific effect, please refer to the corresponding effect page in the Using Effects and Filters section. To delete an effect, use the Delete Object command button on the Mix tab or right-click the effect and select the corresponding option of the right-click menu.
Note! Note: the effect will be applyed to ALL audio tracks used in your audio mix.
When the mix is ready use the Playback button on the Bottom Toolbar to check the results of your work.
Online Media Technologies Ltd., UK 2004 - 2010 All rights reserved.
www.avs4you.com
AVS4YOU Programs Help - AVS Audio Editor
Page 110 of 126
Saving Mix Project
AVS Audio Editor allows you to export your created audio mix to an audio file or just save it to a .mix project file.
Saving to a Project File
Saving an audio mix to a project file gives you the possibility to go back to it later and make some further changes. To do that click the Save Project button of the Mix Project button group. The following window will be opened:
Type in the name for your project in the File Name field, select the project location from the Folder drop-down list and click the Save button. A project file with the .mix extension will be saved to the specified location.
Saving to an Audio File
Saving the created audio mix to an audio file will produce an audio track of the selected format. To do that click the Export Audio command button on the Mix tab. The Export Mix to Audio File window will be opened:
Online Media Technologies Ltd., UK 2004 - 2010 All rights reserved.
www.avs4you.com
AVS4YOU Programs Help - AVS Audio Editor
Page 111 of 126
Select the output audio file format and specify the output audio parameters such as Sample Rate (Frequency), Bitrate and the number of Channels. Set a location for you audio track and click the OK button to start saving.
Online Media Technologies Ltd., UK 2004 - 2010 All rights reserved.
www.avs4you.com
AVS4YOU Programs Help - AVS Audio Editor
Page 112 of 126
Batch Processing
When you want to apply one and the same effect to several files, or several effects to one and the same file, or several identical effects to several files, it can be done quite easily with the help of the Batch Processing option of AVS Audio Editor. Click the Batch command button on the Effects tab. The following window will be opened:
Here you can select the effects you would like to apply to the audio file (or files, if there are several of them loaded into AVS Audio Editor), the order in which they will be applied and their properties. First of all you can select an effect preset from the list of available ones using the Batch Presets drop-down list. You can also delete the presets you no longer need using the Delete Preset from List Delete Preset from List button button. In case you change some of the preset settings (effects in the list, effect parameters, or something else) or create an absolutely new preset, you can save it using the Save Preset Save Preset button. To change the presets order select one of the effects with the mouse and use the Move Up Move Up button and Move Down Move Down button buttons. The new effects are added to the effects list using the Effects >> button. The list of all the available effects will be opened to let you select the necessary one:
Online Media Technologies Ltd., UK 2004 - 2010 All rights reserved.
www.avs4you.com
AVS4YOU Programs Help - AVS Audio Editor
Page 113 of 126
After the effect is added its settings can be easily changed using the Properties button. Please, read the effects description section to find out more on each effect settings. The effects are removed from the list with the help of Delete button (do not forget to select the effect to be deleted with the mouse before you press that button). The Preview button is used to make sure that the result of the effects application is the one you really need. The list of files to be used for the effects application can be viewed and changed at the Processed Files tab:
Check the files with the mouse or uncheck the ones that should be excluded from the batch effects application. You can also load additional files to the list using the Open File button. When ready press the OK button to accept changes and close the window, or Cancel to discard all the changes and continue work with AVS Audio Editor.
Online Media Technologies Ltd., UK 2004 - 2010 All rights reserved.
www.avs4you.com
AVS4YOU Programs Help - AVS Audio Editor
Page 114 of 126
Note : the Batch Processing is used to apply multiple effects to one or several audio files. To save multiple files please use the Save AllSave All button command button on the Home or File tabs.
Setting AVS Audio Editor Parameters
You can customize AVS Audio Editor colors, devices and other settings so that it were convenient for you to work with the program. To open the Options window you need to click the Options Preferences button button on the Tools tab. The Options window contains the following tabs: General settings View settings Colors settings Recording settings Playback settings The General settings tab lets you edit the following parameters:
Temporary directory - the temporary folder used to store the currently edited files. It should be large enough to store uncompressed versions of the edited files as AVS Audio Editor works with files in its own audio format. Undo - Undo/Redo count - the maximal number of undo/redo operations that can be performed. Effects - enable the Smoothly edit boundaries by crossfading option to determine the threshold of the effect. Normally when this option is enabled the effect will start gradually, there is no sharp transition from the audio without effect to the audio where the effect is applied. You can also set the Crossfading time (in milliseconds) during which this transition will be applied. The View settings tab lets you edit the following parameters:
Online Media Technologies Ltd., UK 2004 - 2010 All rights reserved.
www.avs4you.com
AVS4YOU Programs Help - AVS Audio Editor
Page 115 of 126
Spectral Display - change the view of the audio timeline when the Spectral View is selected. You can change the Resolution, selecting the number of bands used to display a sample (16 to 4096 bands), choose the Spectral View color scheme from the presets list or manually alter them using the Spectral Low and Spectral High fields (0 to 360 values of colors selected from the color circle). Effects list - use this option to enable or disable the display of effect tooltips in the Effects and Filters Panel. Waveform Display - change the view of the audio timeline when the Waveform View or Envelope View is selected. You can enable/disable the grid lines, central line and the waveform boundary lines display. Markers - use this option to enable or disable the display of the marker names. When enabled this option will allow the markers to be shown with the names assigned to them automatically or by user in the Markers List. The Colors settings tab lets you edit the following parameters:
The Color Scheme pull-down menu contains all the available color schemes for Waveform View and Envelope View. In case you would like to choose one, simply select it from the list. The currently selected color scheme will be displayed in the example window in the right part of the page. The Display elements represent a list of all the elements within the waveform display with their current color. This list will change to reflect the changes made to any of the display elements. To change the color of any of the display elements you can double-click the necessary element or click the element and press the Change Color button. This will bring the color selection dialog:
Online Media Technologies Ltd., UK 2004 - 2010 All rights reserved.
www.avs4you.com
AVS4YOU Programs Help - AVS Audio Editor
Page 116 of 126
Use this dialog to choose a color for the currently highlighted item in the Display Elements list. To save the current color scheme as a preset press the Save As... button. To delete the currently selected preset press the Delete button. The Recording settings tab lets you edit the following parameters:
You can select the input device used for sound recording, the input jack of the selected device, set the balance, gain and some advanced device parameters, if any. You can also test the device to make sure it works. See the Playing and Recording section of help file for more detail on this. The Playback settings tab lets you edit the following parameters:
Online Media Technologies Ltd., UK 2004 - 2010 All rights reserved.
www.avs4you.com
AVS4YOU Programs Help - AVS Audio Editor
Page 117 of 126
You can select the input device used for playback, as well as set its volume and balance. See the Playing and Recording section of help file for more detail on this.
Online Media Technologies Ltd., UK 2004 - 2010 All rights reserved.
www.avs4you.com
AVS4YOU Programs Help - Appendix
Page 118 of 126
Bitrate
Bitrate is defined as the number of data points used to approximate the true wave form. Obviously, the higher the number, the more accurately the wave form is approximated. For example, the current de facto standard is to encode MP3 at 192 kbps, or 192,000 bits per second. The CODEC takes the bitrate into consideration as it writes each frame to the bitstream. If the bitrate is low, the irrelevancy and redundancy criteria will be measured harshly, and more subtlety will be stripped out, resulting in a lower-quality product. If the bitrate is high, the codec will be applied with leniency, and the end result will sound better. Of course, the file size of the end product corresponds directly with the bitrate. 192 kbps is an example of a constant bitrate (CBR) mode. Constant Bit Rate (CBR) encoding maintains the same bitrate throughout an encoded file. All that means is no matter what, there will always be 192 kbps written into the bitstream. If your audio has moments of silence, it is captured and encoded at that rate, as are areas of very diverse frequencies (that might sound better if encoded to a higher bitrate). Variable Bit Rate (VBR) is an MP3 encoding method that's used when file size is not an issue. As it's name implies, the bitrate is varied throughout the file. The codec guesses which parts could benefit from more bits per second, and which can use less. The result is a much higher quality file.
Frequency
Sampling frequency also impacts fidelity. The sampling frequency is essentially the number of times the sound event is quantized within a given time period. Sampling frequencies are specified in KiloHertz (KHz), a term meaning samples per second. The key in understanding how sampling frequency affects fidelity is the Nyquist sampling theorem. Basically, when applied to audio signals the Nyquist theorem states that the highest possible pitch in the sound is one-half that of the sampling frequency. For example, "CD-quality" sound requires 16-bit words sampled at 44.1 KHz. Essentially this means 44,100 16-bit words (705,600 bits) are used to digitally describe each second of sound on a compact disc. The highest pitch possible is 22.05 KHz (approximately the top of human hearing range), which is half of 44.1 KHz.
MP3 Advanced Settings
MP3 Advanced window contains 4 tabs, which are:
General Filtering MP3 Advanced Settings VBR Expert
General At the General tab you can select the necessary Channels. The suggested choice includes the following variants: Stereo, Joint Stereo, Forced Joint Stereo, Dual Channels and Mono. See the description of each mode in the table below: Channel Stereo Description In this mode, the encoder makes no use of potentially existing correlations between the two input channels. It can, however, negotiate the bit demand between both channels, i.e. give one channel more bits if the other contains silence. In this mode, the encoder will make use of a correlation between both channels. The signal will be matrixed into a sum ("mid") and difference ("side") signal. For quasi-mono signals, this will give a significant gain in encoding quality. Unlike stereo, this mode does not destroy phase information that may be used by other encoders. This setting can be used to encode surround signals. This mode will force MS joint stereo on all frames. It's faster and it uses some special mid and side masking threshold. In this mode, the 2 channels will be totally independently encoded. Each channel will have exactly half of the bitrate. This mode is designed for applications like dual languages encoding (for example: English in one channel and French in the other). Using this encoding mode for regular stereo files will result in a lower quality encoding. This option will generate a mono file, if the input file is a stereo file, the input stream will be downsampled to a mono file by averaging the left and right channel.
Joint stereo
Forced Joint Stereo
Dual Channels
Mono
In the right part you will find the opportunity to set Encoder Quality. You can specify the output quality; thus you can trade off encoding time against sound
Online Media Technologies Ltd., UK 2004 - 2010 All rights reserved.
www.avs4you.com
AVS4YOU Programs Help - Appendix
Page 119 of 126
quality. The default (slider in the middle) is recommended for lower bitrates (<160 kbps), high quality (moving the slider in the direction of "better") for bitrates >160 kbps. MP3 Advanced Settings There are some built-in presets you can use. They have for the most part been subject to and tuned via rigorous double blind listening tests to verify and achieve this objective. These are continually updated to coincide with the latest developments that occur and as a result should provide you with nearly the best quality currently possible. You can find them in Preset and Alt-Preset lists. Presets available: Phone, SW, AM, FM, Voice, Radio, Tape, HiFi, CD, Studio, R3Mix.
Online Media Technologies Ltd., UK 2004 - 2010 All rights reserved.
www.avs4you.com
AVS4YOU Programs Help - Appendix
Page 120 of 126
Alt-Presets available: Preset None Description Do not use any alt-presets VBR mode preset. It should generally be understandable to most people with most music and is already quite high in quality. The resulting bitrate should be within the 170-210 kbps range, according to music complexity. Enables the new fast VBR method for a Standard preset. Its disadvantage is that often the bitrate will be slightly higher than with the normal mode and quality may be slightly lower also. VBR mode preset. It should generally be understandable to most people with most music and is already quite high in quality. The resulting bitrate should be within the 170-210kbps range, according to music complexity. VBR mode preset. If you have extremely good hearing and similar equipment, this preset will provide slightly higher quality than the "standard" mode. The resulting bitrate should be within the 200-240 kbps range, according to music complexity. The "fast"-option increases speed significantly but may give a tiny bit lower quality. VBR mode preset. If you have extremely good hearing and similar equipment, this preset will provide slightly higher quality than the "standard" mode. The resulting bitrate should be within the 200-240 kbps range, according to music complexity. CBR mode preset. The insane-option gives you the current theoretical maximum quality possible. The output files are flat 320 kbps. Using this may be a little insane, since the difference in quality in between extreme and insane is minimal. However, if you simply don't care about file size, want maximum quality, or you have hardware that can't handle VBR files, then you could use this option.
Fast Standard
Standard
Fast Extreme
Extreme
Insane
Filtering Highpass Filter cuts the lowest frequencies and passes the highest. The Lowpass Filter allows only the lower frequencies to be present into the output signal; it will cut the beautiful crystal sound of a violin (frequencies over 10 KHz), but if it could amplify rather than just pass the low frequencies, than it would enhance your favorite disco music with lots of percussions and bass. MP3 Advanced Settings Highpass filtering frequency (in kHz): Frequencies below the specified one will be cut off. Width of Highpass filter (in kHz): The width of the highpass filter. The default is 15% of the highpass frequency. Lowpass filtering frequency (in kHz): Frequencies above the specified one will be cut off. Width of Lowpass filter (in kHz): The width of the lowpass filter. The default is 15% of the lowpass frequency.
Online Media Technologies Ltd., UK 2004 - 2010 All rights reserved.
www.avs4you.com
AVS4YOU Programs Help - Appendix
Page 121 of 126
Regarding to the Nyquist Sampling Theorem the sample rate have to be at least two times higher than the highest frequency of analog audio signal. For example, the human ear can detect sound across the frequency range of 20 Hz to 20 kHz. According to the sampling theorem, one should sample sound signals at least at 40 kHz in order for the reconstructed sound signal to be acceptable to the human ear. So applying the low-pass analog filter to a file with sample rate of 8kHz you should take into consideration that the frequency parameter of this method have to be at least two times less ( < 4 kHz) than the file's sample rate. VBR At VBR tab you should select Coding Method first. The description of each method can be found in the table below: Coding Method None Default Old New MTRH ABR Description Don't use VBR, instead it is encoding with a Constant Bit Rate (CBR) Use the default VBR method (currently set to VBR-MTRH ) The functional approach, based on maskings, bisection in the bit domain The approach, based on maskings and direct noise allocation A merger of old and new (VBR) routine The Average Bit Rate (ABR) setting, the encoding principle is based on perceptual entropy, but more like CBR than VBR MP3 Advanced Settings Maximum VBR Bitrate: Allows to specify an maximum bitrate when using VBR (Variable Bit Rate), this selecting depends on what base bitrate you have chosen in the main encoder tab. It's recommended to leave this set to 320 kbit/s unless you want low quality VBR files. VBR Quality: In VBR mode, you are able to specify a quality setting which will affect encoding bitrate allocation. If you use quality 0, the max bitrate will be reached easily, while using quality 9 the bitrate usually will be around the base bitrate. The lower the VBR quality value, the better the audio quality, but also the bigger the output file. Recommended setting for high quality VBR encoding is 1 or 0. Write VBR Header: This tag is embedded in frame 0 of the MP3 file. It lets VBR aware players correctly seek and calculate playing times of VBR files. Target bitrate for ABR: The allowed range of the ABR bitrate is 4 - 310 kbit/s, you can use any integer value within that range.
Online Media Technologies Ltd., UK 2004 - 2010 All rights reserved.
www.avs4you.com
AVS4YOU Programs Help - Appendix
Page 122 of 126
Expert At Expert tab you can find the opportunity to set the following options: include CRC-Checksum When enabled, the encoder will calculate the cyclic redundancy check (CRC) for the MP3 frames, and will add the CRC value to the MP3 stream. comply as much as possible to ISO MPEG spec With this option, the encoder will enforce the 7680 bit limitation on total frame size. This results in many wasted bits for high bitrate encodings. allow block types to differ between channels Allows the left and right channels to use different block types. Normally this is not allowed, only because the FhG encoder does not seem to allow it either. short blocks Encode all frames using short blocks. bit reservoir Enable bit reservoir. MP3 Advanced Settings You can also set ATH Control function, useful for low volume. ATH is used to approximate an equal loudness curve. Select one of the suggested modes: ATH Control Mode Default Only This option ignores the output of the psy-model and only use masking from the ATH. Might be useful at very high bitrates or for testing the ATH. Disable any use of the ATH (absolute threshold of hearing) for masking. Normally, humans are unable to hear any sound below this threshold. Ignore psychoacoustic model for short blocks, use ATH only. Description
Disabled Only for short blocks
There are also three De-emphasis options: default, 0/15 microseconds and citt j.17.
Online Media Technologies Ltd., UK 2004 - 2010 All rights reserved.
www.avs4you.com
AVS4YOU Programs Help - Appendix
Page 123 of 126
Available MP3 Parameters Combinations
You can find the available MP3 parameters combinations in the table below:
Mono Frequency Minimum 48000 Hz 44100 Hz 32000 Hz 24000 Hz 22050 Hz 16000 Hz 12000 Hz 11025 Hz 8000 Hz
64 Kbps 64 Kbps 32 Kbps 32 Kbps 32 Kbps 24 Kbps 24 Kbps 24 Kbps 16 Kbps
Stereo Maximum
160 Kbps 160 Kbps 160 Kbps 80 Kbps 80 Kbps 80 Kbps 80 Kbps 80 Kbps 80 Kbps
Minimum
128 Kbps 128 Kbps 64 Kbps 64 Kbps 64 Kbps 48 Kbps 48 Kbps 48 Kbps 32 Kbps
Maximum
320 Kbps 320 Kbps 320 Kbps 160 Kbps 160 Kbps 160 Kbps 160 Kbps 160 Kbps 160 Kbps
Frequency Bitrate (Kbps) 8 16 24 32 40 48 56 64 80 96 112 128 144 160 192 224 256 320 384
8000 Hz
mono stereo
11025 Hz
mono stereo
12000 Hz
mono stereo
16000 Hz
mono stereo
22050 Hz
mono stereo
24000 Hz
mono stereo
32000 Hz
mono stereo
44100 Hz
mono stereo
48000 Hz
mono stereo
+ + + + + + + + + + + + + + + + + + + + + + + + + + + + + + + + + + + + + + + + + + + + + + + + + + + + + + + + + + + + + + + + + + + + + + + + + + + + + + + + + + + + + + + + + + + + + + + + + + + + + + + + + + + + + + + + + + + + + + + + + + + + + + + + + + + + + + + + + + + + + + +
MP3 supports all the combinations of the frequency and bitrate if the bitrate varies from Minimum to Maximum values for the current supported frequency.
Online Media Technologies Ltd., UK 2004 - 2010 All rights reserved.
www.avs4you.com
AVS4YOU Programs Help - Appendix
Page 124 of 126
Available MP2 Parameters Combinations
You can find the available MP2 parameters combinations in the table below:
Mono Frequency Minimum 48000 Hz 44100 Hz 32000 Hz 24000 Hz 22050 Hz 32 Kbps 32 Kbps 32 Kbps 32 Kbps 32 Kbps Maximum 160 Kbps 160 Kbps 160 Kbps 80 Kbps 80 Kbps
Stereo Minimum 64 Kbps 64 Kbps 64 Kbps 64 Kbps 64 Kbps Maximum 320 Kbps 320 Kbps 320 Kbps 160 Kbps 160 Kbps
Frequency Bitrate (Kbps) 8 16 24 32 40 48 56 64 80 96 112 128 144 160 192 224 256 320 384
22050 Hz mono stereo
24000 Hz mono stereo
32000 Hz mono stereo
44100 Hz mono stereo
48000 Hz mono stereo
+ + + + + + + + + + + + +
+ + + + + + + + + + + + +
+ + + + + + + + + + + + + + + + + + + + + +
+ + + + + + + + + + + + + + + + + + + + + +
+ + + + + + + + + + + + + + + + + + + + + +
MP2 supports all the combinations of the frequency and bitrate if the frequency varies from Minimum to Maximum values for the current supported bitrate.
Online Media Technologies Ltd., UK 2004 - 2010 All rights reserved.
www.avs4you.com
AVS4YOU Programs Help - Appendix
Page 125 of 126
OGG Vorbis Options
In OGG Vorbis Options window you will be able to set the advanced options of your output file format. Two tabs are available that allow you to change the codec settings: General tab is used to change the encoding mode; Advanced Encoder Options tab is used to change some additional codec options useful for expert users. The General tab lets the user choose either Quality or Bitrate based conversion. In the Quality mode it is possible to encode the output file either at a faster speed or with a better quality: OGG Vorbis Options Use the slider to select the necessary quality/speed ratio and bear in mind that the better the quality is the more bitrate of the output audio file will be and the greater the file size will be. At the same time the files encoded at a higher speed will be less in size and worse in quality. If you prefer the bitrate base encoding methods, three main modes are available: 1. CBR Mode (Constant Bitrate) - the output audio file will be encoded with the bitrate set using the Current nominal bitrate slider (in kilobits per second). The bitrate will always stay at the same value, although at lower values the quality might not be optimal for the output audio file. OGG Vorbis Options 2. VBR Mode (Variable Bitrate) - the output audio file will be encoded with the variation of Current minimal bitrate and Current maximal bitrate (set in kilobits per second using the appropriate sliders). The bitrate will vary between the set values depending on the complexity of the audio being encoded. This method can maintain higher audio quality although the output file size is not as predictable as with CBR encoding mode. OGG Vorbis Options 3. ABR Mode (Average Bitrate) - the output audio file will be encoded with the variation of Current nominal bitrate (set in kilobits per second using the appropriate slider). The encoder will try to reach a target average bitrate while allowing the bitrate to vary between different parts of the audio as well as in the VBR encoding mode. As it is a form of variable bitrate, this allows more complex portions of the material to use more bits and less complex areas to use fewer bits. However, bitrate will not vary as much as in VBR encoding mode. OGG Vorbis Options The Advanced Encoder Options are used to change some additional codec options and might be very useful for expert users that know what they are doing. You should be very careful though while changing these options as some of them may worsen the output file quality or make it incompatible with the device or player that will be used to playback the output file. OGG Vorbis Options The Advanced Encoder Options has the following options: Apply Lowpass filter at - is used to change the highest frequency that will be retained in the encoded file (specified in Herz). Apply a Scale Factor of - is used to change the amplification of the sound volume in the output file compared to that of the input file (measured in percent). Use Impulse Noise Tune - is used to define the amplitude above which the encoder will look for artifacts in transient peaks. Lower noise tune values improve transient response but increase bitrate (the values can be both positive and negative). Use the Reset to Default button to return to default settings and values, or click OK to accept all the changes or Cancel to discard changes and close the window.
Online Media Technologies Ltd., UK 2004 - 2010 All rights reserved.
www.avs4you.com
AVS4YOU Programs Help - Appendix
Page 126 of 126
Available OGG Vorbis Parameters Combinations
You can find the available Ogg Vorbis parameters combinations in the table below:
Mono Frequency Minimum 48000 Hz 44100 Hz 32000 Hz 24000 Hz 22050 Hz 16000 Hz 12000 Hz 11025 Hz 8000 Hz 48 Kbps 48 Kbps 48 Kbps 40 Kbps 32 Kbps 32 Kbps 24 Kbps 24 Kbps 8 Kbps Maximum 160 Kbps 128 Kbps 112 Kbps 80 Kbps 80 Kbps 80 Kbps 40 Kbps 40 Kbps 16 Kbps
Stereo Minimum 96 Kbps 96 Kbps 96 Kbps 80 Kbps 64 Kbps 64 Kbps 48 Kbps 48 Kbps 16 Kbps Maximum 320 Kbps 256 Kbps 224 Kbps 160 Kbps 160 Kbps 160 Kbps 80 Kbps 80 Kbps 32 Kbps
Frequency Bitrate (Kbps) 8 16 24 32 40 48 56 64 80 96 112 128 144 160 192 224 256 320 384
8000 Hz
mono stereo
11025 Hz
mono stereo
12000 Hz
mono stereo
16000 Hz
mono stereo
22050 Hz
mono stereo
24000 Hz
mono stereo
32000 Hz
mono stereo
44100 Hz
mono stereo
48000 Hz
mono stereo
+ + + + + + + + + + + + + + + + + + + + + + + + + + + + + + + + + + + + + + + + + + + + + + + + + + + + + + + + + + + + + + + + + + + + + + + + + + + + + + + + + + + + + + + + + + + + + + + + + + + + + +
Ogg Vorbis supports all the combinations of the frequency and bitrate if the bitrate varies from Minimum to Maximum values for the current supported frequency.
Online Media Technologies Ltd., UK 2004 - 2010 All rights reserved.
www.avs4you.com
Você também pode gostar
- Avsvideoeditorhelp PDFDocumento154 páginasAvsvideoeditorhelp PDFDavid YupanquiAinda não há avaliações
- A Vs Document Converter HelpDocumento39 páginasA Vs Document Converter HelpLeonardo NietoAinda não há avaliações
- AVS YOU Programs HelpDocumento53 páginasAVS YOU Programs Helpmass_folderAinda não há avaliações
- ConvertXtoDVD v4 ManualDocumento277 páginasConvertXtoDVD v4 ManualGedilikuAinda não há avaliações
- Evaluation of Some Text to Speech: Converters, Voice Changers, Video Editors, Animators, Speaking Avatar Makers and Live StreamersNo EverandEvaluation of Some Text to Speech: Converters, Voice Changers, Video Editors, Animators, Speaking Avatar Makers and Live StreamersAinda não há avaliações
- Mma RecordDocumento79 páginasMma Recordsuganyacse24Ainda não há avaliações
- Installing Final Cut Studio 2Documento15 páginasInstalling Final Cut Studio 2Roberto BruniAinda não há avaliações
- Video Editing ToolsDocumento8 páginasVideo Editing ToolsTrie EndahAinda não há avaliações
- Additional Information About Finale For WindowsDocumento4 páginasAdditional Information About Finale For WindowsFernando ArcubiaAinda não há avaliações
- Additional Information About Printmusic 2014A For WindowsDocumento7 páginasAdditional Information About Printmusic 2014A For WindowsDylan Tomas KastelAinda não há avaliações
- Cubase HALion Sonic SEDocumento58 páginasCubase HALion Sonic SEjcxz6053Ainda não há avaliações
- SoundVisible Template Auto-Setup - User GuideDocumento5 páginasSoundVisible Template Auto-Setup - User GuideJorgeAinda não há avaliações
- Quick Synthesis. User ManualDocumento15 páginasQuick Synthesis. User ManualJose Perez VargasAinda não há avaliações
- Wondershare FilmoraDocumento56 páginasWondershare FilmoraJune Mae Roque BudadenAinda não há avaliações
- Finale Read MeDocumento4 páginasFinale Read MePaul FultonAinda não há avaliações
- Finale Read MeDocumento4 páginasFinale Read MeCaio Cesar TeixeiraAinda não há avaliações
- Finale Read MeDocumento4 páginasFinale Read Metomy valencia riveraAinda não há avaliações
- Manual Finale 2014Documento7 páginasManual Finale 2014Aureliano DiazAinda não há avaliações
- Easeus Video Editor User GuideDocumento31 páginasEaseus Video Editor User GuideMoha GouaichAinda não há avaliações
- Clickteam Install Creator Pro Manual EbookDocumento87 páginasClickteam Install Creator Pro Manual EbookBruce_Silverna_8948Ainda não há avaliações
- Finale Read MeDocumento7 páginasFinale Read MeGabriel KifukoAinda não há avaliações
- ENG Software PDFDocumento11 páginasENG Software PDFSharada SampathkumarAinda não há avaliações
- Best Service Chris Hein Bass Sound Library Manual For KontaktDocumento41 páginasBest Service Chris Hein Bass Sound Library Manual For KontaktrocciyeAinda não há avaliações
- Online Manual Any Video ConverterDocumento15 páginasOnline Manual Any Video Convertercharles_veitch_1Ainda não há avaliações
- Rogue Amoeba - Audio Hijack ManualDocumento80 páginasRogue Amoeba - Audio Hijack ManualRetrosquad CommunityAinda não há avaliações
- Finale Read MeDocumento6 páginasFinale Read MeJhozam VegaAinda não há avaliações
- Manual Standalone: Installation and Authorization File MenuDocumento7 páginasManual Standalone: Installation and Authorization File Menumadani artAinda não há avaliações
- Manual Standalone: Installation and Authorization File MenuDocumento7 páginasManual Standalone: Installation and Authorization File MenuClément GillauxAinda não há avaliações
- Manual Standalone: Installation and Authorization File MenuDocumento7 páginasManual Standalone: Installation and Authorization File MenuClément GillauxAinda não há avaliações
- Manual Standalone: Installation and Authorization File MenuDocumento7 páginasManual Standalone: Installation and Authorization File Menumadani artAinda não há avaliações
- Manual Standalone: Installation and Authorization File MenuDocumento7 páginasManual Standalone: Installation and Authorization File Menumadani artAinda não há avaliações
- Finale Read MeDocumento6 páginasFinale Read MeAlejandra GualdronAinda não há avaliações
- aP89W24USB User Guide 20071114Documento11 páginasaP89W24USB User Guide 20071114Chetan TiwariAinda não há avaliações
- Reason 5 Getting Started PDFDocumento76 páginasReason 5 Getting Started PDFDjLord KaseemAinda não há avaliações
- ReadmeDocumento5 páginasReadmeAnonymous McCZvcV70WAinda não há avaliações
- AudacityDocumento10 páginasAudacityWayneAinda não há avaliações
- Welcome!: Getting Started With Divxland Media SubtitlerDocumento9 páginasWelcome!: Getting Started With Divxland Media SubtitlerJosh YexusAinda não há avaliações
- Finale 2014 Win Read MeDocumento9 páginasFinale 2014 Win Read MeGeoff WaldronAinda não há avaliações
- Additional Information About Finale 2003 For Windows: Finale 2003 Read Me, May 2002Documento13 páginasAdditional Information About Finale 2003 For Windows: Finale 2003 Read Me, May 2002zidanyantieAinda não há avaliações
- Finale 2014 Win Read MeDocumento10 páginasFinale 2014 Win Read MeJulian Delgado BlancoAinda não há avaliações
- AudacityDocumento15 páginasAudacitynhasuonlineAinda não há avaliações
- Additional Information About Finale 2012c For WindowsDocumento8 páginasAdditional Information About Finale 2012c For Windowskdparmly_611783171Ainda não há avaliações
- Shotcut Quick Start GuideDocumento3 páginasShotcut Quick Start GuideEmannuel FernandesAinda não há avaliações
- Additional Information About Finale For WindowsDocumento4 páginasAdditional Information About Finale For WindowsDavid GarrisonAinda não há avaliações
- Media Tools ManualDocumento70 páginasMedia Tools Manualalextrek01Ainda não há avaliações
- Atmel Studio Integrated Development Environment With FreeRTOS AwarenessDocumento8 páginasAtmel Studio Integrated Development Environment With FreeRTOS AwarenessAshok ObuliAinda não há avaliações
- Laptop Essentials 10Documento1 páginaLaptop Essentials 10sfiguresAinda não há avaliações
- Perfect Effects 8 FREEDocumento57 páginasPerfect Effects 8 FREEapo125Ainda não há avaliações
- Additional Information About Finale 2009 For Windows: Finale 2009 Read Me, June 2008Documento6 páginasAdditional Information About Finale 2009 For Windows: Finale 2009 Read Me, June 2008Margharetha HestyAinda não há avaliações
- Separation Studio User GuideDocumento56 páginasSeparation Studio User GuideMarco Antonio Sanhueza RiverosAinda não há avaliações
- Cubase LE AI Elements 9 Quick Start Guide EspanolDocumento114 páginasCubase LE AI Elements 9 Quick Start Guide EspanolblokeoneAinda não há avaliações
- Sugarbytes Looperator ManualDocumento7 páginasSugarbytes Looperator ManualthetarlabAinda não há avaliações
- Manual Standalone: Installation and Authorization File MenuDocumento7 páginasManual Standalone: Installation and Authorization File MenuthetarlabAinda não há avaliações
- Manual Standalone: Installation and Authorization File MenuDocumento7 páginasManual Standalone: Installation and Authorization File MenuthetarlabAinda não há avaliações
- Manual Standalone: Installation and Authorization File MenuDocumento7 páginasManual Standalone: Installation and Authorization File MenuthetarlabAinda não há avaliações
- Manual Standalone: Installation and Authorization File MenuDocumento7 páginasManual Standalone: Installation and Authorization File Menumadani artAinda não há avaliações
- Build A Closet Organizer: Tools Checklist Materials ChecklistDocumento2 páginasBuild A Closet Organizer: Tools Checklist Materials ChecklistDobrica IlicAinda não há avaliações
- C++ Project Tell BillDocumento16 páginasC++ Project Tell BillGursevak SainiAinda não há avaliações
- ITS03-ed4 EN0505Documento10 páginasITS03-ed4 EN0505Dobrica IlicAinda não há avaliações
- Completecatalog PDFDocumento80 páginasCompletecatalog PDFDobrica IlicAinda não há avaliações
- A Guide To Battery ChargingDocumento7 páginasA Guide To Battery Chargingsenkum812002Ainda não há avaliações
- Lefax Pump LiquidDocumento2 páginasLefax Pump LiquidDobrica IlicAinda não há avaliações
- SMD CatalogDocumento80 páginasSMD Catalogpbradaric91% (11)
- ClosetDocumento8 páginasClosetDobrica IlicAinda não há avaliações
- ClosetMaid Architect BrochureDocumento4 páginasClosetMaid Architect BrochureDobrica IlicAinda não há avaliações
- Hazel: Congratulations, You're A Hazel TreeDocumento1 páginaHazel: Congratulations, You're A Hazel TreeDobrica IlicAinda não há avaliações
- Mask Leaf Beech BW PDFDocumento1 páginaMask Leaf Beech BW PDFDobrica IlicAinda não há avaliações
- How To Troubleshoot PSTN IssuesDocumento4 páginasHow To Troubleshoot PSTN IssuesDobrica IlicAinda não há avaliações
- A Guide To Battery ChargingDocumento7 páginasA Guide To Battery Chargingsenkum812002Ainda não há avaliações
- Mask Leaf Field Maple BWDocumento1 páginaMask Leaf Field Maple BWDobrica IlicAinda não há avaliações
- VLL Technology White PaperDocumento15 páginasVLL Technology White PaperDobrica IlicAinda não há avaliações
- Схема и Сервис Мануал На Английском Lg 55lb56 Шасси Ld43b, Ld44bDocumento98 páginasСхема и Сервис Мануал На Английском Lg 55lb56 Шасси Ld43b, Ld44bDobrica IlicAinda não há avaliações
- ParkinziDocumento9 páginasParkinziDobrica IlicAinda não há avaliações
- VLL Technology White PaperDocumento15 páginasVLL Technology White PaperDobrica IlicAinda não há avaliações
- Ultrasonic CleanerDocumento5 páginasUltrasonic CleanerDobrica IlicAinda não há avaliações
- Panasonic KX-T61610 Installation & ProgrammingDocumento231 páginasPanasonic KX-T61610 Installation & ProgrammingDobrica IlicAinda não há avaliações
- Tones 0203Documento31 páginasTones 0203Dobrica IlicAinda não há avaliações
- Ultrasonic Cleaner Project PlanDocumento33 páginasUltrasonic Cleaner Project Plansunayguler100% (1)
- Philips dvp3000 3005 3007 3010 3500Documento36 páginasPhilips dvp3000 3005 3007 3010 3500Dobrica IlicAinda não há avaliações
- 6th Central Pay Commission Salary CalculatorDocumento15 páginas6th Central Pay Commission Salary Calculatorrakhonde100% (436)
- Ultrasonic Cleaner Project PlanDocumento33 páginasUltrasonic Cleaner Project Plansunayguler100% (1)
- Monitors Displays Interfaces White PaperDocumento14 páginasMonitors Displays Interfaces White PaperDobrica IlicAinda não há avaliações
- KX t30810 1Documento42 páginasKX t30810 1Dobrica IlicAinda não há avaliações
- TetraDocumento90 páginasTetraDobrica IlicAinda não há avaliações
- Computer OperatorDocumento13 páginasComputer OperatorMuhammad NasrullahAinda não há avaliações
- ICCAPDocumento194 páginasICCAPHasti KasundraAinda não há avaliações
- Computer Project FileDocumento35 páginasComputer Project FileAnonymous 3bObc8zpBo100% (1)
- Autoturn User Manual PDFDocumento156 páginasAutoturn User Manual PDFÖmer Gedik100% (1)
- RWD Uperform 3.0 - AdministrationDocumento235 páginasRWD Uperform 3.0 - AdministrationfabioAinda não há avaliações
- Unit 3 Introduction To WindowsDocumento25 páginasUnit 3 Introduction To WindowsRahul DodiyaAinda não há avaliações
- IBM Security Guardium Key Lifecycle Manager: BooksDocumento128 páginasIBM Security Guardium Key Lifecycle Manager: Booksgborja8881331Ainda não há avaliações
- IZotope IOS Audio Programming GuideDocumento70 páginasIZotope IOS Audio Programming GuidesubuhpramonoAinda não há avaliações
- Mobile App DevelopmentDocumento198 páginasMobile App DevelopmentAsim Shahzad Masih100% (1)
- Restore RMAN Backup To Another Server For Testing Disaster Recovery Procedures As Well As For Cloning Oracle DBA - Tips and TechniquesDocumento8 páginasRestore RMAN Backup To Another Server For Testing Disaster Recovery Procedures As Well As For Cloning Oracle DBA - Tips and TechniquestheahmadkhanAinda não há avaliações
- Web Design I: Course DescriptionDocumento7 páginasWeb Design I: Course DescriptionGrantham UniversityAinda não há avaliações
- Tutorial BezierSpline - English - V1.2Documento20 páginasTutorial BezierSpline - English - V1.2arnav saikiaAinda não há avaliações
- ECDL Module 3 - Word ProcessingDocumento11 páginasECDL Module 3 - Word Processing4gen_1Ainda não há avaliações
- HP Service Manager Wizards GuideDocumento93 páginasHP Service Manager Wizards GuideLaredAinda não há avaliações
- ARM User Guide EFT Server v6.5Documento86 páginasARM User Guide EFT Server v6.5Somany_10Ainda não há avaliações
- TDSGTNXi Flight Sim ManualDocumento34 páginasTDSGTNXi Flight Sim ManualjayAinda não há avaliações
- Computer SystemDocumento26 páginasComputer SystemMbugua MainaAinda não há avaliações
- Administrator's Manual of The E-GAM and E-LDIP SystemsDocumento12 páginasAdministrator's Manual of The E-GAM and E-LDIP Systemsjose mari TrinidadAinda não há avaliações
- Aindumps - Az 103.v2019!07!18.by - Austin.56qDocumento70 páginasAindumps - Az 103.v2019!07!18.by - Austin.56qjoaoseravatAinda não há avaliações
- Unit 4 - PythonDocumento10 páginasUnit 4 - PythonPrakash MAinda não há avaliações
- Atpdraw As User Shell For Atp SimulationsDocumento20 páginasAtpdraw As User Shell For Atp SimulationsIonutz AxuAinda não há avaliações
- Quick Fix Forex ManualDocumento33 páginasQuick Fix Forex ManualHajar Aswad KassimAinda não há avaliações
- U2000 Northbound Performance File Interface Developer Guide (Measurement Unit-Based)Documento41 páginasU2000 Northbound Performance File Interface Developer Guide (Measurement Unit-Based)ilo rohyAinda não há avaliações
- FRANK Operating Instructions General Version v.1.5.1.0 August 2023 v1.8Documento24 páginasFRANK Operating Instructions General Version v.1.5.1.0 August 2023 v1.8chamberlain2406Ainda não há avaliações
- Python Standard Library - Fredrik Lundb PDFDocumento346 páginasPython Standard Library - Fredrik Lundb PDFSinther100% (1)
- Advanced Trigonometry Calculator - User GuideDocumento98 páginasAdvanced Trigonometry Calculator - User Guiderenatofreitas91Ainda não há avaliações
- FC Admin Guide 0Documento35 páginasFC Admin Guide 0Arghya ChatterjeeAinda não há avaliações
- How To Backup Ps2 GamesDocumento4 páginasHow To Backup Ps2 GamesJagmohan JagguAinda não há avaliações
- Aspnet GaugesDocumento74 páginasAspnet GaugesJoel ParedesAinda não há avaliações
- Update Instructions For MMI 3GP v1.5Documento34 páginasUpdate Instructions For MMI 3GP v1.5JOHNNY5377Ainda não há avaliações