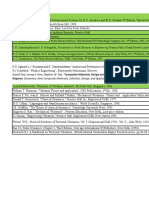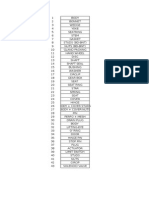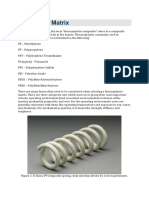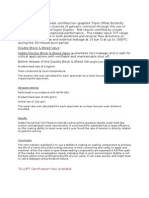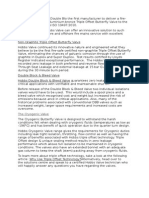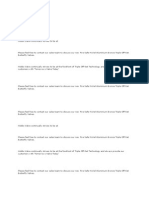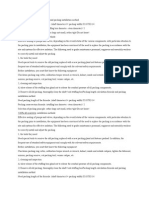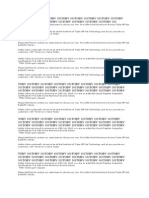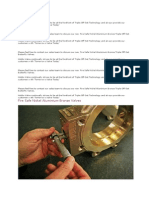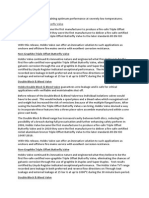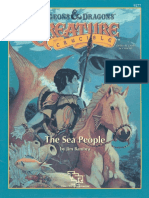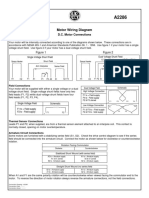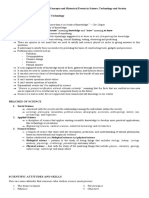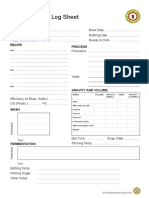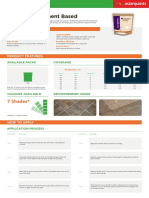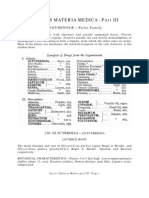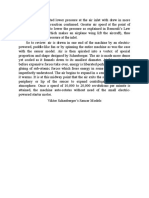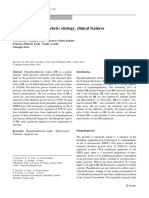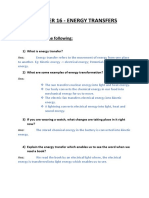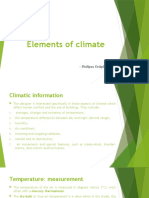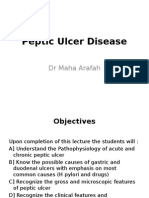Escolar Documentos
Profissional Documentos
Cultura Documentos
1
Enviado por
Devendra BangarDireitos autorais
Formatos disponíveis
Compartilhar este documento
Compartilhar ou incorporar documento
Você considera este documento útil?
Este conteúdo é inapropriado?
Denunciar este documentoDireitos autorais:
Formatos disponíveis
1
Enviado por
Devendra BangarDireitos autorais:
Formatos disponíveis
S1 2D Truss Structure
Page 1 of 14
Carnegie Mellon
Self-paced learning on the Web
Mechanical Engineering
FEM/ANSYS
S1 2D Truss Structure
Structural #1: Analysis of a power transmission tower Introduction: In this example you will learn to use the 2-D Truss element in ANSYS. Physical Problem: A power transmission tower is a common example of a structure that is made
up of only truss members. These towers are actually 3-D structures, but for the sake of simplicity we will take a cross-sectional face of the tower. The tower is mainly subjected to loading in the vertical direction due to the weight of the cables. Also it is subjected to forces due to wind. In this example we will consider only loading due to the weight of the cables, which is in the vertical direction.
Problem Description:
The tower is made up of trusses. You may recall that a truss is a structural element that experiences loading only in the axial direction. Units: Use S.I. units ONLY Geometry: the cross sections of each of the truss members is 6.25e-3 sq. meter. Material: Assume the structure is made of steel with modulus of elasticity E=200 GPa. Boundary conditions: The tower is constrained along X and Y directions at the bottom left corner, and along Y direction at the bottom right corner. Loading: The tower is loaded at the top. The load is in horizontal direction only, and its magnitude is 5000 N. Objective: To determine deflection at each joint. To determine stress in each member. To determine reaction forces at the base. You are required to hand in print outs for the above. Figure: The five trusses at the top are each 3m in length.
http://www.andrew.cmu.edu/course/24-ansys/htm/s1_tower.htm
15-03-2010
S1 2D Truss Structure
Page 2 of 14
IMPORTANT: Convert all dimensions and forces into SI units.
STARTING ANSYS
Click on ANSYS 6.1 in the programs menu. Select Interactive. The following menu that comes up. Enter the working directory. All your files will be stored in this directory. Also enter 64 for Total Workspace and 32 for Database. Give your file a jobname. Click on Run.
http://www.andrew.cmu.edu/course/24-ansys/htm/s1_tower.htm
15-03-2010
S1 2D Truss Structure
Page 3 of 14
MODELING THE STRUCTURE
Go to the ANSYS Utility Menu Click Workplane>WP Settings The following window comes up
http://www.andrew.cmu.edu/course/24-ansys/htm/s1_tower.htm
15-03-2010
S1 2D Truss Structure
Page 4 of 14
Check the Cartesian and Grid Only buttons Enter the values shown in the figure above. Go to the ANSYS Main Menu
Click Preprocessor>-Modeling->Create>Keypoints>On Working Plane The following window comes up
http://www.andrew.cmu.edu/course/24-ansys/htm/s1_tower.htm
15-03-2010
S1 2D Truss Structure
Page 5 of 14
Now we will pick the end points of the trusses. Select the keypoints on the workplane grid. Your points should look like this. If you cannot see the complete workplane then go to Utility Menu>PlotCntrls>Pan Zoom Rotate and zoom out to see the entire workplane
http://www.andrew.cmu.edu/course/24-ansys/htm/s1_tower.htm
15-03-2010
S1 2D Truss Structure
Page 6 of 14
Now create lines connecting the keypoints Click on Preprocessor>-Modeling->Create>-Lines->Lines>Straight Line Create lines by picking keypoints to make the figure shown below
http://www.andrew.cmu.edu/course/24-ansys/htm/s1_tower.htm
15-03-2010
S1 2D Truss Structure
Page 7 of 14
MATERIAL PROPERTIES
Go to the ANSYS Main Menu Click Preprocessor>Material Props>Material Models. In the window that comes up which is shown below, for Material Model 1, choose Structural>Linear>Elastic>Isotropic.
http://www.andrew.cmu.edu/course/24-ansys/htm/s1_tower.htm
15-03-2010
S1 2D Truss Structure
Page 8 of 14
Enter 1 for the Material Property Number and click OK. The following window comes up.
Fill in 2e11 for the Young's modulus and 0.3 for minor Poisson's Ratio. Click OK. Now the material 1 has the properties defined in the above table. We will use this material for the transmission tower.
ELEMENT PROPERTIES
SELECTING ELEMENT TYPE: Click Preprocessor>Element Type>Add/Edit/Delete... In the 'Element Types' window that opens click on Add... The following window opens.
Type 1 in the Element type reference number Click on Structural Link and select 2D spar. Click OK. Close the 'Element types' window. So now we have selected Element type 1 to be a structural Link- 2D spar element. The trusses will be modeled as elements of type 1, i.e. structural link element. This finishes the selection of element type. Now we need to define the cross sectional area for this element. Go to Preprocessor>Real Constants In the "Real Constants" dialog box that comes up click on Add In the "Element Type for Real Constants" that comes up click OK. The following window comes up.
http://www.andrew.cmu.edu/course/24-ansys/htm/s1_tower.htm
15-03-2010
S1 2D Truss Structure
Page 9 of 14
Type 6.25e-3 for cross sectional area and click on OK. We have now defined the cross sectional area of the link element.
MESHING:
DIVIDING THE TOWER INTO ELEMENTS: Go to Preprocessor>Meshing>Size Cntrls>ManualSize>Lines>All Lines. In the menu that comes up type 1 in the field for 'Number of element divisions'. This divides each of the lines in your figure into 1 element.
Click on OK. Now when you mesh the figure ANSYS will automatically divide each line into 1 element. Now go to Preprocessor>-Meshing->Mesh>lines Select all the lines and click on OK in the "Mesh Lines" dialog box. Now each line is a truss element (Element 1).
BOUNDARY CONDITIONS AND CONSTRAINTS
APPLYING BOUNDARY CONDITIONS The tower is constrained in the X and Y directions at the bottom left corner and in the Y direction at the bottom right corner. Go to Main Menu. Click on Preprocessor>Loads>Define Loads>Apply>Structural>Displacement>On Keypoints Select the keypoint on which you want to apply displacement constraints. The following window comes up.
http://www.andrew.cmu.edu/course/24-ansys/htm/s1_tower.htm
15-03-2010
S1 2D Truss Structure
Page 10 of 14
Select UX and UY for the bottom left corner and UY for the bottom right corner and click OK. The default displacement value is taken to be zero. APPLYING FORCES Go to Main Menu. Click on Preprocessor>Loads>Define Loads>Apply>Structural>Forces/Moment>On Nodes. Select the top node. Click on OK in the 'Apply F/M on Nodes' window. The following window will appear.
Select FX and enter 5000 as the Force/Moment value. Click on OK. The figure on the ANSYS Graphics window will look like the following.
http://www.andrew.cmu.edu/course/24-ansys/htm/s1_tower.htm
15-03-2010
S1 2D Truss Structure
Page 11 of 14
Now the Modeling of the problem is done.
SOLUTION
Go to ANSYS Main Menu>Solution>-Analysis Type->New Analysis. Select static and click on OK. Go to Solution>-Solve->Current LS. Wait for ANSYS to solve the problem. Click on OK and close the 'Information' window.
POST-PROCESSING
Listing the results. Go to ANSYS Main Menu. Click on General Postproc>List Results>Nodal Solution. The following window will come up.
http://www.andrew.cmu.edu/course/24-ansys/htm/s1_tower.htm
15-03-2010
S1 2D Truss Structure
Page 12 of 14
Select DOF solution and All U's. Click on OK. The nodal displacements will be listed as follows.
Similarly you can list the stresses for each element by clicking Gen Postprcessing>List Results>Element Solution. Now select LineElem Results. The following table will be listed.
MODIFICATION
You can also plot the displacements and stress. Go to General Postproc>Plot Results>-Contour Plot->Element Solution. The following window will come up.
http://www.andrew.cmu.edu/course/24-ansys/htm/s1_tower.htm
15-03-2010
S1 2D Truss Structure
Page 13 of 14
Select a stress to be plotted and click OK. The output will be like this.
Send mail to the Teaching Staff with questions or comments about this web site.
http://www.andrew.cmu.edu/course/24-ansys/htm/s1_tower.htm
15-03-2010
S1 2D Truss Structure
Page 14 of 14
http://www.andrew.cmu.edu/course/24-ansys/htm/s1_tower.htm
15-03-2010
Você também pode gostar
- The Subtle Art of Not Giving a F*ck: A Counterintuitive Approach to Living a Good LifeNo EverandThe Subtle Art of Not Giving a F*ck: A Counterintuitive Approach to Living a Good LifeNota: 4 de 5 estrelas4/5 (5794)
- Introduction to Mechatronics and Measurement SystemsDocumento1 páginaIntroduction to Mechatronics and Measurement SystemsDevendra BangarAinda não há avaliações
- The Little Book of Hygge: Danish Secrets to Happy LivingNo EverandThe Little Book of Hygge: Danish Secrets to Happy LivingNota: 3.5 de 5 estrelas3.5/5 (399)
- Partial Stoke TestingDocumento13 páginasPartial Stoke TestingDevendra BangarAinda não há avaliações
- A Heartbreaking Work Of Staggering Genius: A Memoir Based on a True StoryNo EverandA Heartbreaking Work Of Staggering Genius: A Memoir Based on a True StoryNota: 3.5 de 5 estrelas3.5/5 (231)
- TiN Coating Best for Valves in Severe ApplicationsDocumento1.635 páginasTiN Coating Best for Valves in Severe ApplicationsDevendra BangarAinda não há avaliações
- Hidden Figures: The American Dream and the Untold Story of the Black Women Mathematicians Who Helped Win the Space RaceNo EverandHidden Figures: The American Dream and the Untold Story of the Black Women Mathematicians Who Helped Win the Space RaceNota: 4 de 5 estrelas4/5 (894)
- Valve AttributesDocumento4 páginasValve AttributesDevendra BangarAinda não há avaliações
- The Yellow House: A Memoir (2019 National Book Award Winner)No EverandThe Yellow House: A Memoir (2019 National Book Award Winner)Nota: 4 de 5 estrelas4/5 (98)
- Waste 1 AXAXDocumento880 páginasWaste 1 AXAXDevendra BangarAinda não há avaliações
- SdadgDocumento13 páginasSdadgDevendra BangarAinda não há avaliações
- Elon Musk: Tesla, SpaceX, and the Quest for a Fantastic FutureNo EverandElon Musk: Tesla, SpaceX, and the Quest for a Fantastic FutureNota: 4.5 de 5 estrelas4.5/5 (474)
- Matrix Material SelectionDocumento3 páginasMatrix Material SelectionDevendra BangarAinda não há avaliações
- Never Split the Difference: Negotiating As If Your Life Depended On ItNo EverandNever Split the Difference: Negotiating As If Your Life Depended On ItNota: 4.5 de 5 estrelas4.5/5 (838)
- Chapter4 Allowable StresseDocumento26 páginasChapter4 Allowable StresseDevendra BangarAinda não há avaliações
- Partial Stoke TestingDocumento13 páginasPartial Stoke TestingDevendra BangarAinda não há avaliações
- Devil in the Grove: Thurgood Marshall, the Groveland Boys, and the Dawn of a New AmericaNo EverandDevil in the Grove: Thurgood Marshall, the Groveland Boys, and the Dawn of a New AmericaNota: 4.5 de 5 estrelas4.5/5 (265)
- Waste ZZXZDocumento1.719 páginasWaste ZZXZDevendra BangarAinda não há avaliações
- Waste ZZXASDocumento1.854 páginasWaste ZZXASDevendra BangarAinda não há avaliações
- Waste 10Documento479 páginasWaste 10Devendra BangarAinda não há avaliações
- The Emperor of All Maladies: A Biography of CancerNo EverandThe Emperor of All Maladies: A Biography of CancerNota: 4.5 de 5 estrelas4.5/5 (271)
- Waste 1 ASCQ2Documento1.584 páginasWaste 1 ASCQ2Devendra BangarAinda não há avaliações
- Worthless 1 ADocumento154 páginasWorthless 1 ADevendra BangarAinda não há avaliações
- The Hard Thing About Hard Things: Building a Business When There Are No Easy AnswersNo EverandThe Hard Thing About Hard Things: Building a Business When There Are No Easy AnswersNota: 4.5 de 5 estrelas4.5/5 (344)
- packing length formula and installation guideDocumento2 páginaspacking length formula and installation guideDevendra BangarAinda não há avaliações
- Team of Rivals: The Political Genius of Abraham LincolnNo EverandTeam of Rivals: The Political Genius of Abraham LincolnNota: 4.5 de 5 estrelas4.5/5 (234)
- Worthless 99999Documento47 páginasWorthless 99999Devendra BangarAinda não há avaliações
- Packing 111Documento45 páginasPacking 111Devendra BangarAinda não há avaliações
- Worthless 99Documento43 páginasWorthless 99Devendra BangarAinda não há avaliações
- Worthless 1Documento285 páginasWorthless 1Devendra BangarAinda não há avaliações
- Waste 4Documento47 páginasWaste 4Devendra BangarAinda não há avaliações
- The Unwinding: An Inner History of the New AmericaNo EverandThe Unwinding: An Inner History of the New AmericaNota: 4 de 5 estrelas4/5 (45)
- Fire Safe Nickel Aluminium Bronze ValvesDocumento51 páginasFire Safe Nickel Aluminium Bronze ValvesDevendra BangarAinda não há avaliações
- The World Is Flat 3.0: A Brief History of the Twenty-first CenturyNo EverandThe World Is Flat 3.0: A Brief History of the Twenty-first CenturyNota: 3.5 de 5 estrelas3.5/5 (2219)
- Nothing 2Documento7 páginasNothing 2Devendra BangarAinda não há avaliações
- Waste 10Documento424 páginasWaste 10Devendra BangarAinda não há avaliações
- Fire-Safe Triple Offset Butterfly ValveDocumento22 páginasFire-Safe Triple Offset Butterfly ValveDevendra BangarAinda não há avaliações
- The Gifts of Imperfection: Let Go of Who You Think You're Supposed to Be and Embrace Who You AreNo EverandThe Gifts of Imperfection: Let Go of Who You Think You're Supposed to Be and Embrace Who You AreNota: 4 de 5 estrelas4/5 (1090)
- HOON TobvDocumento16 páginasHOON TobvDevendra BangarAinda não há avaliações
- Waste 4Documento45 páginasWaste 4Devendra BangarAinda não há avaliações
- The Cryogenic Valve: Why Use Triple Offset Technology?Documento40 páginasThe Cryogenic Valve: Why Use Triple Offset Technology?Devendra BangarAinda não há avaliações
- Valve Vala NewsDocumento2 páginasValve Vala NewsDevendra BangarAinda não há avaliações
- The Sympathizer: A Novel (Pulitzer Prize for Fiction)No EverandThe Sympathizer: A Novel (Pulitzer Prize for Fiction)Nota: 4.5 de 5 estrelas4.5/5 (119)
- Hobbs Tobv NewsDocumento9 páginasHobbs Tobv NewsDevendra BangarAinda não há avaliações
- PC3 The Sea PeopleDocumento100 páginasPC3 The Sea PeoplePJ100% (4)
- Clean Milk ProductionDocumento19 páginasClean Milk ProductionMohammad Ashraf Paul100% (3)
- Uhf Leaky Feeder Rev CDocumento4 páginasUhf Leaky Feeder Rev CLuis Isaac PadillaAinda não há avaliações
- Motor Wiring Diagram: D.C. Motor ConnectionsDocumento1 páginaMotor Wiring Diagram: D.C. Motor Connectionsczds6594Ainda não há avaliações
- STS Chapter 1 ReviewerDocumento4 páginasSTS Chapter 1 ReviewerEunice AdagioAinda não há avaliações
- 2018-04-12 List Mold TVSDocumento5 páginas2018-04-12 List Mold TVSFerlyn ValentineAinda não há avaliações
- ADIET Digital Image Processing Question BankDocumento7 páginasADIET Digital Image Processing Question BankAdarshAinda não há avaliações
- Home Brewing Log Sheet PDFDocumento2 páginasHome Brewing Log Sheet PDFStefanita0% (1)
- Internal Audit ChecklistDocumento18 páginasInternal Audit ChecklistAkhilesh Kumar75% (4)
- Baseline Program Rev 3A Presentation 25 July 2020Documento24 páginasBaseline Program Rev 3A Presentation 25 July 2020Shakti Sourava RautrayaAinda não há avaliações
- 中美两国药典药品分析方法和方法验证Documento72 páginas中美两国药典药品分析方法和方法验证JasonAinda não há avaliações
- Asian Paints Tile Grout Cement BasedDocumento2 páginasAsian Paints Tile Grout Cement Basedgirish sundarAinda não há avaliações
- Reinforced Concrete Beam DesignDocumento13 páginasReinforced Concrete Beam Designmike smithAinda não há avaliações
- WOOD Investor Presentation 3Q21Documento65 páginasWOOD Investor Presentation 3Q21Koko HadiwanaAinda não há avaliações
- Elevator Traction Machine CatalogDocumento24 páginasElevator Traction Machine CatalogRafif100% (1)
- Sayre Materia Medica-3Documento87 páginasSayre Materia Medica-3ven_bams5840Ainda não há avaliações
- Madeleine Ker - TakeoverDocumento91 páginasMadeleine Ker - Takeover66677785100% (1)
- F-16c.1 Ginkgo Ginkgolic AcidDocumento2 páginasF-16c.1 Ginkgo Ginkgolic AcidNarongchai PongpanAinda não há avaliações
- Phenomenological of in Church and TV WorshipDocumento18 páginasPhenomenological of in Church and TV WorshipCindy TirtaAinda não há avaliações
- Compare Blocks - ResultsDocumento19 páginasCompare Blocks - ResultsBramantika Aji PriambodoAinda não há avaliações
- Liquid Out, Temperature 25.5 °C Tube: M/gs P / WDocumento7 páginasLiquid Out, Temperature 25.5 °C Tube: M/gs P / WGianra RadityaAinda não há avaliações
- Henry Stevens - Hitler's Flying Saucers - A Guide To German Flying Discs of The Second World War New Edition (2013, Adventures Unlimited Press) - Libgen - lc-116-120Documento5 páginasHenry Stevens - Hitler's Flying Saucers - A Guide To German Flying Discs of The Second World War New Edition (2013, Adventures Unlimited Press) - Libgen - lc-116-120sejoh34456Ainda não há avaliações
- SOR 8th Ed 2013Documento467 páginasSOR 8th Ed 2013Durgesh Govil100% (3)
- Hypophosphatemic Rickets: Etiology, Clinical Features and TreatmentDocumento6 páginasHypophosphatemic Rickets: Etiology, Clinical Features and TreatmentDeysi Blanco CohuoAinda não há avaliações
- Chapter 16 - Energy Transfers: I) Answer The FollowingDocumento3 páginasChapter 16 - Energy Transfers: I) Answer The FollowingPauline Kezia P Gr 6 B1Ainda não há avaliações
- Elements of ClimateDocumento18 páginasElements of Climateእኔ እስጥፍAinda não há avaliações
- Peptic Ulcer Disease: Causes, Symptoms and TreatmentDocumento24 páginasPeptic Ulcer Disease: Causes, Symptoms and TreatmentOktaviana Sari Dewi100% (1)
- Retaining Wall-Masonry Design and Calculation SpreadsheetDocumento6 páginasRetaining Wall-Masonry Design and Calculation SpreadsheetfarrukhAinda não há avaliações
- 9600 DocumentDocumento174 páginas9600 Documentthom38% (13)
- Direct From: 1St Quarter 2020Documento23 páginasDirect From: 1St Quarter 2020JeanAinda não há avaliações