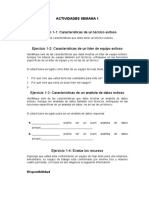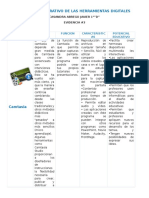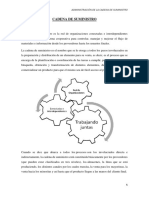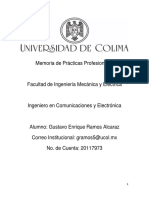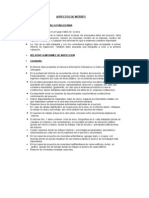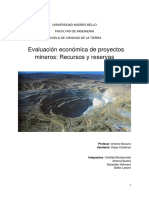Escolar Documentos
Profissional Documentos
Cultura Documentos
Manual Carpetas y Escritorio Paso A Paso
Enviado por
Mau AlvaradoTítulo original
Direitos autorais
Formatos disponíveis
Compartilhar este documento
Compartilhar ou incorporar documento
Você considera este documento útil?
Este conteúdo é inapropriado?
Denunciar este documentoDireitos autorais:
Formatos disponíveis
Manual Carpetas y Escritorio Paso A Paso
Enviado por
Mau AlvaradoDireitos autorais:
Formatos disponíveis
Ambiente Grafico Windows Vista
Ejercicios paso a paso Profesor: Mauricio Alvarado Pizarro
ACCESOS DIRECTOS E ICONOS
CREAR UN ACCESO DIRECTO A UN ARCHIVO.
1. 2. 3. 4. 5. 6. 7. Ubicarse en rea vaca del fondo del escritorio de Windows Vista. Pulsa sobre el fondo del escritorio con el botn derecho del ratn. Selecciona la opcin Acceso directo del men Nuevo. Escribir CALC.EXE Pulsa Siguiente. Cmbiale el nombre y ponle CALCULADORA. Pulsa Finalizar.
Ya hemos creado un acceso directo al archivo CALC.EXE. Ejecutar este procedimiento por cada archivo que se le de.
CREAR UN ACCESO DIRECTO A UN ICONO.
EJERCICIO PASO A PASO.
1. Clic izquierdo sobre el Botn Inicio 2. Dar clic con el botn izquierdo del mouse sobre el Icono sin soltarlo arrastrarlo al escritorio. Ejecutar este procedimiento por cada icono que se le pida.
COPIAR UN ACCESO DIRECTO.
1. 2. 3. 4. Dar clic derecho sobre el icono Seleccionar COPIAR Seleccionar rea vaca del escritorio Dar clic derecho y elegir PEGAR
Ejecutar este procedimiento por cada COPIA que se le pida. Recuerde que esta operacin le va a crear duplicados de los accesos directos.
Ambiente Grafico Windows Vista
Ejercicios paso a paso Profesor: Mauricio Alvarado Pizarro
1. 2. 3. 4.
CAMBIAR NOMBRE A UN ACCESO DIRECTO.
Clic derecho sobre el acceso directo Seleccionar Cambiar Nombre Escribir el NUEVO NOMBRE para el acceso directo Dar ENTER o clic izquierdo en rea vaca
Ejecutar este procedimiento por cada CAMBIO DE NOMBRE que se le pida.
CAMBIAR ICONO A UN ACCESO DIRECTO.
1. 2. 3. 4. 5. 6. Clic derecho sobre el acceso directo Seleccionar Propiedades Seleccionar Cambiar Icono Elegimos el icono Clic izquierdo en Aceptar Clic izquierdo en Aceptar
Ejecutar este procedimiento por cada CAMBIO DE ICONO que se le pida.
MOVER (CORTAR) UN ACCESO DIRECTO.
1. 2. 3. 4. Dar clic derecho sobre el icono Seleccionar CORTAR Seleccionar el lugar donde se va a pegar (Destino) Dar clic derecho y elegir PEGAR
Ejecutar este procedimiento cada vez que vea la palabra MOVER. Recuerde que esta operacin le va a mover los accesos directos (Quitar de un lado y ponerlos en otro).
ELIMINAR UN ACCESO DIRECTO.
1. Dar clic derecho sobre el icono 2. Seleccionar ELIMINAR 3. Elegir la opcin SI de la ventana que aparece Ejecutar este procedimiento cada vez que vea la palabra ELIMINAR.
Ambiente Grafico Windows Vista
Ejercicios paso a paso Profesor: Mauricio Alvarado Pizarro
CARPETAS Y SUBCARPETAS
ENTRAR AL EXPLORADOR DE WINDOWS
Primera forma de entrar
1. 2. 3. 4. Clic izquierdo sobre el Botn Inicio Seleccionar Programas / Todos los programas Seleccionar ACCESORIOS Seleccionar Explorador de Windows
Segunda forma de entrar
1. Presionando las siguientes
teclas:
+E
Esta tecla esta entre la tecla CTRL (Control) Y ALT del lado izquierdo del teclado.
CREAR UNA CARPETA PRINCIPAL.
1. Ubicarse en rea vaca 2. Pulsa sobre el fondo del escritorio con el botn derecho del ratn. 3. Selecciona la opcin Carpeta del men Nuevo. 4. Escribir el NOMBRE DE LA CARPETA 5. Dar ENTER o clic izquierdo en rea vaca Ya hemos creado una CARPETA PRINCIPAL. Ejecutar este procedimiento por cada CARPETA PRINCIPAL que se le PIDA.
CREAR UNA SUBCARPETA.
1. DOBLE Clic izquierdo sobre la CARPETA DESEADA, si esta en el rea de trabajo. 2. Sino UN clic izquierdo en la CARPETA desde el PANEL DE NAVEGACIN 3. Realizar el mismo procedimiento CREAR UNA CARPETA PRINCIPAL Ejecutar este procedimiento por cada SUBCARPETA que se le PIDA.
Ambiente Grafico Windows Vista
Ejercicios paso a paso Profesor: Mauricio Alvarado Pizarro
COPIAR UNA CARPETA O SUBCARPETA.
1. Dar clic derecho sobre la CARPETA O SUBCARPETA 2. Seleccionar COPIAR 3. Seleccionar rea donde se desee pegar 4. Dar clic derecho y elegir PEGAR Ejecutar este procedimiento por cada COPIA que se le pida. Recuerde que esta operacin le va a crear duplicados.
CAMBIAR NOMBRE A UNA CARPETA/SUBCARPETA.
1. 2. 3. 4. Clic derecho sobre la CARPETA O SUBCARPETA Seleccionar Cambiar Nombre Escribir el NUEVO NOMBRE Dar ENTER o clic izquierdo en rea vaca
Ejecutar este procedimiento por cada CAMBIO DE NOMBRE que se le pida.
MOVER (CORTAR) UNA CARPETA O SUBCARPETA.
1. 2. 3. 4. Dar clic derecho sobre la CARPETA O SUBCARPETA Seleccionar CORTAR Seleccionar el lugar donde se va a pegar (Destino) Dar clic derecho y elegir PEGAR
Ejecutar este procedimiento cada vez que vea la palabra MOVER. Recuerde que esta operacin va a quitar de un lado y ponerla en otro lugar.
ELIMINAR UNA CARPETA O SUBCARPETA.
1. Dar clic derecho sobre la CARPETA O SUBCARPETA 2. Seleccionar ELIMINAR 3. Elegir la opcin SI de la ventana que aparece Ejecutar este procedimiento cada vez que vea la palabra ELIMINAR.
Ambiente Grafico Windows Vista
Ejercicios paso a paso Profesor: Mauricio Alvarado Pizarro
ESCRITORIO Y BARRA DE TAREAS
MODIFICAR EL FONDO DE ESCRITORIO
1. 2. 3. 4. Clic derecho sobre rea vaca de escritorio Seleccionar Personalizar Elegimos Fondo de escritorio Sale la siguiente Ventana:
5. Aqu elegimos la ubicacin de los fondos de escritorio
6. Despues damos clic en Aceptar
MODIFICAR EL PROTECTOR DE PANTALLA
1. Clic derecho sobre rea vaca de escritorio 2. Seleccionar Personalizar 3. Elegimos Protector de pantalla
Ambiente Grafico Windows Vista
Ejercicios paso a paso Profesor: Mauricio Alvarado Pizarro
4. Sale la siguiente Ventana:
5. Aqu elegimos el protector de pantalla que queramos.
Adicional: Aqu podemos ver el protector antes de escoger Aceptar. Adicional: Aqu podemos configurar las opciones de acuerdo al protector seleccionado. No todos se pueden configurar.
6. Elegimos Aceptar para terminar.
CAMBIAR COLOR Y APARIENCIA DE LAS VENTANAS
1. Clic derecho sobre rea vaca de escritorio 2. Seleccionar Personalizar 3. Elegimos Color y Apariencia de las Ventanas
Ambiente Grafico Windows Vista
Ejercicios paso a paso Profesor: Mauricio Alvarado Pizarro
4. Sale la siguiente Ventana:
5. Elegimos una opcin de estas.
6. Sino elegimos ninguna opcin en el punto 5, revisamos En la opcin "Abrir propiedades de apariencia clsica":
7. Elegimos en la ventana que se abre Bsico de Windows Vista: tambin podemos usar otros temas ms humildes:
Ambiente Grafico Windows Vista
Ejercicios paso a paso Profesor: Mauricio Alvarado Pizarro
8. Al pulsar Aceptar se cambiar el tema y ya no veremos el efecto Glass, ni podremos usar las teclas Win + Tab para cambiar entre ventanas en modo 3D.
Você também pode gostar
- H Foda FichaDocumento4 páginasH Foda FichaHector Gomez de la Torre Marquina100% (1)
- Estrategia Didáctica Con TIC: El PodCastDocumento16 páginasEstrategia Didáctica Con TIC: El PodCastKatiuca PeñaAinda não há avaliações
- Sincronizar Sus Documentos One DriveDocumento8 páginasSincronizar Sus Documentos One DriveAdrian CurtiAinda não há avaliações
- TA2 - Practica ConsultasDocumento2 páginasTA2 - Practica ConsultasFrancisco Trujillo CunyasAinda não há avaliações
- Curso para Calculadoras HP 48Documento238 páginasCurso para Calculadoras HP 48Rubens MonteiroAinda não há avaliações
- Ejercicios Semana1Documento2 páginasEjercicios Semana1Ldr SayaAinda não há avaliações
- CargadoresDocumento14 páginasCargadoresSuriel OlguinAinda não há avaliações
- Preguntas Examen Tecnologias InalambricasDocumento3 páginasPreguntas Examen Tecnologias InalambricasMiguel OlmoAinda não há avaliações
- Proyecto Electronica 1 UsacDocumento3 páginasProyecto Electronica 1 UsacCarlos RecinosAinda não há avaliações
- Evidencia 3Documento4 páginasEvidencia 3Kassandra AbregoAinda não há avaliações
- ITIL 4 Examen PDFDocumento7 páginasITIL 4 Examen PDFCrhistian Romero83% (6)
- La Comunicacion Practica 2Documento4 páginasLa Comunicacion Practica 2Ricardo Rodríguez0% (1)
- La Cadena de SuministroDocumento24 páginasLa Cadena de SuministroJeyson CalderonAinda não há avaliações
- Cardiomaq PC-V Leaflet SPDocumento2 páginasCardiomaq PC-V Leaflet SPFernando GarciaAinda não há avaliações
- Memoria de Prácticas GustavoDocumento16 páginasMemoria de Prácticas GustavoGustavo Ramos100% (1)
- Aspectos de Interes (Inspeccion de Obra)Documento1 páginaAspectos de Interes (Inspeccion de Obra)guillermoeAinda não há avaliações
- Planeacion de Arriba Hacia AbajoDocumento4 páginasPlaneacion de Arriba Hacia AbajoAnonymous a1y0kFcGoAinda não há avaliações
- Historia de LinuxDocumento10 páginasHistoria de LinuxDiegoAinda não há avaliações
- Como Abrir Un PDF Desde Flash Cs5Documento2 páginasComo Abrir Un PDF Desde Flash Cs5KimberlyAinda não há avaliações
- Recursos y Reservas MinerasDocumento19 páginasRecursos y Reservas MinerasBelfor Latorre100% (1)
- Solid Cam (Caracteristicas Generales)Documento4 páginasSolid Cam (Caracteristicas Generales)Paul VeramendiAinda não há avaliações
- Material Ejemplo Producción SincronizadaDocumento15 páginasMaterial Ejemplo Producción SincronizadaEstrategia FocalizadaAinda não há avaliações
- Cargar y Sustituir Documentos Utilizando La Herramienta de Procesamiento en MasaDocumento5 páginasCargar y Sustituir Documentos Utilizando La Herramienta de Procesamiento en MasaAdemir AlvinesAinda não há avaliações
- 06.-CMG Tutorial1 PDFDocumento69 páginas06.-CMG Tutorial1 PDFRonald SaucedoAinda não há avaliações
- TM 599 LMRDocumento6 páginasTM 599 LMRChristian Lergier Cruz100% (1)
- Texto de ProgramacionDocumento9 páginasTexto de Programacionapi-3796467100% (1)
- Ept. Puestos Administrativos Sismedica 2019. Última VersiónDocumento485 páginasEpt. Puestos Administrativos Sismedica 2019. Última VersiónJHOSEP JHOSEPAinda não há avaliações
- Silabo Del Curso Del PDRH Unalm: "Hidráulica de Transporte de Sedimentos"Documento3 páginasSilabo Del Curso Del PDRH Unalm: "Hidráulica de Transporte de Sedimentos"Guillermo Gustavo Arriola CarrascoAinda não há avaliações
- 001 - Sistemas de Gestión de Seguridad de La InformaciónDocumento27 páginas001 - Sistemas de Gestión de Seguridad de La InformaciónPatricia Flores Aguilera100% (1)
- Todo Sobre Codigo BinarioDocumento4 páginasTodo Sobre Codigo BinarioJackieAldanaAinda não há avaliações