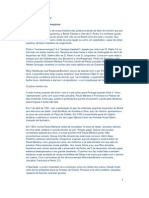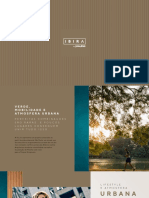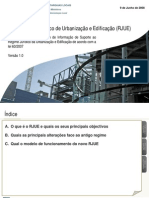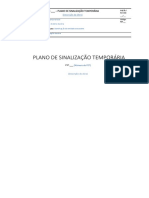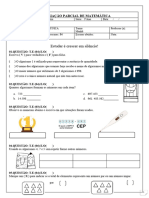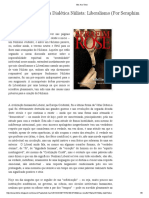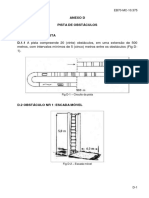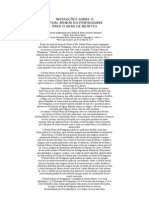Escolar Documentos
Profissional Documentos
Cultura Documentos
Curso de Excel Avançado - MOD 04
Enviado por
Romario SantosTítulo original
Direitos autorais
Formatos disponíveis
Compartilhar este documento
Compartilhar ou incorporar documento
Você considera este documento útil?
Este conteúdo é inapropriado?
Denunciar este documentoDireitos autorais:
Formatos disponíveis
Curso de Excel Avançado - MOD 04
Enviado por
Romario SantosDireitos autorais:
Formatos disponíveis
Curso de Excel Avanado Mdulo 4
Lio 01: Introduo e contedo do Mdulo 4
Neste mdulo aprenderemos a utilizar uma srie de funes do Excel para a anlise de dados e simulaes de hipteses. Trataremos dos seguintes tpicos: Totalizao de dados: Totais/subtotais. Consolidao de dados. Anlise de dados. Simulao de cenrios. Atingindo Metas em cenrios. Utilizando cenrios. Totalizao de dados: O recurso de totalizao de dados bastante interessante, pois permite a criao de totais e subtotais de uma maneira rpida e eficiente. Com um simples comando de menu podemos fazer com que o Excel crie uma srie de totais e subtotais teis para a anlise dos dados da planilha. Alm da criao de totais/subtotais o Excel cria uma estrutura que facilita a navegao pelos resultados. Simplesmente utilizando o mouse possvel ocultar ou exibir mais nveis de detalhes. Na Figura 4.1 temos um exemplo onde foram calculados totais por funcionrio, bem como uma estrutura para navegao pelos diferentes nveis de totais e subtotais.
Figura 4.1 Utilizando o recurso de Totais/Subtotais. Consolidao de dados: O recurso de consolidao permite que faamos clculos com base em dados de diferentes planilhas, inclusive com diferentes fontes de dados. Por exemplo,
podemos fazer o clculo do total anual de vendas com base em 12 planilhas, cada uma contendo o total mensal de vendas. Tambm possvel fazer totalizaes a partir de recursos de fontes externas, por exemplo, voc pode consolidar o total de vendas a partir de uma planilha de vendas da matriz, somando os resultados de vendas de uma filial, a partir de dados de um arquivo de texto ou de um banco de dados do Microsoft Access. Com o recurso de consolidao possvel obter dados que facilitam a anlise e a tomada de decises, sendo que esses dados podem vir de diferentes fontes e estar em diferentes formatos. A Figura 4.2 nos d uma noo geral do recurso de consolidao de dados:
Figura 4.2 Consolidao de dados no Excel. Anlise de cenrios: Um cenrio um conjunto de valores que o Microsoft Excel salva e pode substituir automaticamente na sua planilha. Voc pode usar cenrios para prever o resultado de um modelo de planilha. Voc pode criar e salvar diferentes grupos de valores em uma planilha e alternar para qualquer um desses novos cenrios para exibir resultados diferentes. Criar cenrios: Por exemplo, se voc deseja criar um oramento mas no tem certeza de sua receita, pode definir valores diferentes para a receita e alternar entre os cenrios para efetuar anlises hipotticas.
No exemplo acima, voc poderia chamar o cenrio de Pior Caso, definir o valor na clula B1 para R$ 50.000 e definir o valor na clula B2 para R$ 13.200.
Voc poderia chamar o segundo cenrio de Melhor Caso e alterar os valores em B1 para R$ 150.000 e B2 para R$ 26.000. Relatrios de resumo do cenrio: Para comparar vrios cenrios, voc pode criar um relatrio que os resuma na mesma pgina. O relatrio pode listar os cenrios lado a lado ou resumi-los em um relatrio de tabela dinmica. Aqui comeamos a combinar diferentes recursos do Excel: usamos o recurso de cenrios para fazer anlises e, em seguida, o recurso de tabelas dinmicas, para obter uma viso consolidada dos dados. Aprenderemos a utilizar os recursos para anlise e consolidao de dados, atravs de uma srie de exemplos prticos, de acordo com a metodologia que adotamos nos Mdulos 1, 2 e 3.
Lio 02: Calculando SubTotais/Resumos
Uma funcionalidade bastante til do Excel a possibilidade de, rapidamente, criarmos subtotais para grupos de dados em uma planilha. Por exemplo, podemos criar subtotais de vendas por pas, dentro de cada pas podemos criar subtotais por cidade. Ou poderamos criar subtotais por vendedor ou cliente. A criao de subtotais uma maneira rpida de compararmos o desempenho de diferentes grupos. Por exemplo, com o clculo de subtotais por vendedor, podemos comparar, facilmente, o desempenho de cada vendedor. Nesta lio veremos um exemplo bsico do uso de subtotais. Nas prximas lies abordaremos o assunto de subtotais, quando falaremos das ferramentas de anlise e simulao do Microsoft Excel. Nesta lio veremos um exemplo simples de como criar subtotais por vendedor. Exerccio 01: Abrir o arquivo C:\ExcelAvanado\Modulo 4 - Exerccio 01.xls e calcular subtotais de vendas por vendedor coluna Funcionrio. 1. 2. 3. 4. 5. 6. Abra o Excel. Selecione o comando Arquivo -> Abrir. Navegue at a pasta C:\ExcelAvanado. Selecione o arquivo Exemplo 14.xls. Clique em Abrir. Ser aberta uma planilha com uma lista com 830 pedidos.
7. Em primeiro lugar vamos classificar a planilha em ordem crescente do campo Funcionrio. Clique em qualquer clula da coluna Funcionrio. 8. Selecione o comando Dados -> Classificar. Na janela Classificar selecione as opes indicadas na Figura 4.3:
Figura 4.3 Classificando pelo campo Funcionrio. 9. Clique Funcionrio. 10. 11. em OK. A planilha ser classificada pela coluna
Selecione o comando Dados -> Subtotais... Ser exibida a janela Subtotais indicada na Figura 4.4:
Figura 4.4 A janela Subtotais. 12. Na lista A cada alterao em, selecionamos o campo no qual queremos que os subtotais sejam calculados. No nosso exemplo selecione o campo Funcionrio. 13. Na lista Usar funo, selecionamos qual o clculo de subtotal ser realizado. Por padro uma Soma, mas tambm pode ser contar o nmero de linhas, Mximo, Mnimo, Mdia, etc. Selecione Soma. 14. Na lista Adicionar subtotal a, selecionamos o campo no qual esto os valores onde sero efetuados os clculos. No nosso caso queremos somar o total de vendas para cada funcionrio. Selecione a coluna Valor.
15. Na parte de baixo da janela temos opes para Substituir os subtotais atuais, caso j existam subtotais calculados; inserir uma quebra de pgina aps cada subtotal e Resumir abaixo dos dados. Esta ltimo opo, se marcada, faz com que o excel calcule totais gerais. 16. 17. Suas opes devem estar conforme indicado na Figura 4.4. Clique em OK.
18. O Excel calcula os subtotais e insere uma estrutura de tpicos, no lado esquerdo da planilha. 19. Observe que a estrutura de tpicos apresenta diferentes nveis: 1, 2 e 3 . Por padro so exibidos todos os registros e tambm os subtotais. Esta visualizao no muito prtica. Para ver apenas o subtotal por funcionrio, clique no boto com o nmero 2, conforme destacado na Figura 4.5:
Figura 4.5 Exibindo o subtotal por funcionrio. 20. Clique no boto 1 da estrutura de nveis. Observe que ser exibido apenas o total geral, conforme indicado na Figura 4.6.
Figura 4.6 Exibindo Total Global. 21. 22. Salve a planilha Modulo 4 - Exerccio 01.xls. Feche o Excel.
Nas prximas lies aprenderemos mais sobre o recurso de Totais/subtotais.
Lio 03: Criando Subtotais Mais um exemplo simples
Nessa lio vamos apresentar mais um exemplo prtico, passo-a-passo de subtotais, para fixarmos a criao e a navegao atravs dos subtotais. Tambm aprenderemos algumas opes de configuraes dos subtotais. Exerccio 02: Abrir o arquivo C:\ExcelAvanado\Modulo 4 - Exerccio 02.xls e calcular subtotais de vendas por Pas de Destino e por Cidade. 1. 2. 3. 4. 5. Abra o Excel. Selecione o comando Arquivo -> Abrir. Navegue at a pasta C:\ExcelAvanado. Selecione o arquivo Modulo 4 - Exerccio 02.xls. Clique em Abrir.
6. Ser aberta uma planilha com uma lista com 830 pedidos, bem como o valor total de cada pedido. 7. Em primeiro lugar vamos classificar a planilha em ordem crescente do campo Pas de Destino e, dentro de Pas de Destino vamos classificar por Cidade de Destino. Clique em qualquer clula da coluna Funcionrio. 8. Selecione o comando Dados -> Classificar. Na janela Classificar selecione as opes indicadas na Figura 4.7:
Figura 4.7 Classificando pelos campos Pas e Cidade. 9. Clique em OK. A planilha ser classificada pela coluna Pas de Destino e em seguida por Cidade de Destino. 10. 11. Selecione o comando Dados -> Subtotais... Ser exibida a janela Subtotais indicada na Figura 4.8:
Figura 4.8 A janela Subtotais. 12. Na lista A cada alterao em, selecionamos o campo no qual queremos que os subtotais sejam calculados. No nosso exemplo selecione, inicialmente, o campo Pas de Destino. 13. Na lista Usar funo, selecionamos qual o clculo de subtotal ser realizado. Por padro uma Soma, mas tambm pode ser contar o nmero de linhas, Mximo, Mnimo, Mdia, etc. Selecione Soma. 14. Na lista Adicionar subtotal a, selecionamos o campo no qual esto os valores onde sero efetuados os clculos. No nosso caso queremos somar o total de vendas para cada Pas de Destino. Selecione a coluna Vendas. 15. Na parte de baixo da janela temos opes para Substituir os subtotais atuais, caso j existam subtotais calculados; inserir uma quebra de pgina aps cada subtotal e Resumir abaixo dos dados. Esta ltimo opo, se marcada, faz com que o excel calcule totais gerais. 16. 17. Suas opes devem estar conforme indicado na Figura 4.8. Clique em OK. insere uma estrutura de tpicos, no so calculados os totais por Pas de por Cidade de Destino. Isso feito -> Subtotais... novamente, conforme
18. O Excel calcula os subtotais e lado esquerdo da planilha. Nesse momento Destino. Porm tambm queremos os totais simplesmente utilizando o comando Dados veremos logo a seguir.
19. Observe que a estrutura de tpicos apresenta diferentes nveis: 1, 2 e 3 . Por padro so exibidos todos os registros e tambm os subtotais. Esta visualizao no muito prtica. Para ver apenas o subtotal por Pas de
Destino, clique no boto de navegao com o nmero 2, conforme descrito na lio anterior. Voc obter os resultados indicados na Figura 4.9, onde so exibidos apenas o nome do Pas e o respectivo total de vendas.
Figura 4.9 Exibindo o subtotal por Pas de Destino. 20. Clique no boto 1 da estrutura de nveis. Observe que ser exibido apenas o total geral, conforme indicado na Figura 4.10.
Figura 4.10 Exibindo Total Global. 21. Clique no boto 3 da estrutura de nveis, para que voltem a ser exibidos todos os registros. 22. Agora temos que definir um subtotal para o campo cidade.
23. 24.
Selecione o comando Dados -> Subtotais... Ser exibida a janela Subtotais.
25. Na lista A cada alterao em, selecionamos o campo no qual queremos que os subtotais sejam calculados. No nosso exemplo selecione o campo Cidade de Destino. 26. Na lista Usar funo, selecionamos qual o clculo de subtotal ser realizado. Por padro uma Soma, mas tambm pode ser contar o nmero de linhas, Mximo, Mnimo, Mdia, etc. Selecione Soma. 27. Na lista Adicionar subtotal a, selecionamos o campo no qual esto os valores onde sero efetuados os clculos. No nosso caso queremos somar o total de vendas para cada Cidade de Destino. Selecione a coluna Vendas. 29. MUITO IMPORTANTE: Desmarque a opo Substituir subtotais atuais, seno o subtotal por Pas de Destino, criado anteriormente, ser excludo. 30. Suas opes devem estar conforme indicado na Figura 4.11:
Figura 4.11 Definindo subtotais para o campo Cidade de Destino. 31. Clique em OK.
32. O Excel calcula os subtotais para o campo Cidade de Destino e insere mais um nvel na estrutura de tpicos, no lado esquerdo da planilha. Nesse momento so calculados os totais por Pas de Destino e tambm por Cidade de Destino. 33. Observe que a estrutura de tpicos apresenta diferentes nveis: 1, 2, 3 e 4 . Por padro so exibidos todos os registros e tambm os subtotais. Esta visualizao no muito prtica. Para ver apenas o subtotal por Pas de Destino, clique no boto de navegao com o nmero 3, conforme descrito na lio anterior. Voc obter os resultados onde so exibidos apenas o total geral para cada cidade (e no os diversos registros para cada cidade) e o total geral para cada pas, conforme indicado na Figura 4.12:
Figura 4.12 Subtotais por Pas e Cidade. 34. Clique no boto 2 da estrutura de navegao. Sero exibidos somente os totais por Pas de Destino e o total geral. 35. Clique no boto 1 da estrutura de navegao. Ser exibido apenas o total global. Observe que utilizando os botes da estrutura de navegao, podemos ter diferentes vises do mesmo conjunto de dados, de uma maneira rpida e prtica. 36. 22. Salve a planilha Modulo 4 - Exerccio 02.xls. Feche o Excel.
Nas prximas lies aprenderemos mais sobre o recurso de Totais/subtotais.
Lio 04: Configuraes e alteraes em dados consolidados
Nessa lio veremos algumas configuraes e formataes que podem ser feitas em uma planilha com dados consolidados. Para tal vamos utilizar, mais uma vez, um exemplo prtico, passo-a-passo. Exerccio 03: Abrir o arquivo C:\ExcelAvanado\Modulo 4 - Exerccio 03.xls. Essa planilha contm um subtotal de vendas por funcionrio. Vamos aprender a executar algumas configuraes e formataes com essa planilha. 1. 2. 3. 4. 5. Abra o Excel. Selecione o comando Arquivo -> Abrir. Navegue at a pasta C:\ExcelAvanado. Selecione o arquivo Modulo 4 - Exerccio 03.xls. Clique em Abrir. lista com um subtotal por
6. Ser aberta uma planilha com uma funcionrio, conforme indicado na Figura 4.13:
Figura 4.13 Subtotais por Funcionrio. Vamos aprender algumas configuraes que podem ser feitas nessa planilha. Alterando as configuraes de totalizaes do Excel: Quando voc cria um novo subtotal, por padro, o Excel exibo os totais gerais ao final de um grupo e nas colunas direita da planilha. Por exemplo, os totais para cada funcionrio so exibidos aps a lista de registros para o respectivo funcionrio. Podemos alterar essas configuraes.
Para alterar as configuraes de exibio dos subtotais, siga os seguintes passos: 1. Clique no boto de navegao com o nmero 2 para exibir apenas os totais por Funcionrio. Aumente a coluna Funcionrio para que seja exibido o nome completo do funcionrio. 3. Voc estar com a planilha indicada na Figura 4.14:
Figura 4.14 Ocultando os detalhes de cada Funcionrio. 4. Se voc quiser visualizar os itens individuais de um determinado funcionrio, basta clicar no sinal de + ao lado do nome do funcionrio. Por exemplo, clique no sinal de + ao lado do funcionrio King, Robert. Voc obter os resultados indicados na Figura 4.15. Para ocultar os detalhes do funcionrio, clique na linha vertical, ao lado de um dos registros do funcionrio, que voltar a ser exibido apenas o subtotal para o funcionrio.
Figura 4.15 Exibindo os detalhes apenas para um funcionrio. 5. Selecione o comando: Dados -> Organizar estrutura da tpicos -> Definies. 6. Ser exibida a janela Configuraes, indicada na Figura 4.16, na qual temos as seguintes opes de configuraes: Linhas de resumo abaixo do detalhe: Especifica onde as linhas de resumo ficam em relao s linhas de detalhes nos dados a serem colocados em uma estrutura de tpicos. O padro abaixo do detalhe. Se voc desmarcar essa opo, as linhas sero exibidas Colunas de resumo direita do detalhe: Especifica onde as colunas de resumo ficam em relao s colunas de detalhes nos dados a serem colocados em uma estrutura de tpicos.
Figura 4.16 Opes de configuraes dos subtotais.
Lio 05: Exerccios com totalizaes
Exerccio 01: Abra a planilha Modulo 4 - DadosEx 01.xls e, a partir dos dados dessa planilha, calcule os subtotais indicados na figura a seguir:
Temos o total de vendas por ano e, dentro do ano, por trimestre, com a possibilidade de expandir a exibio para mais detalhes, usando a estrutura de botes de navegao. Exerccio 02: Abra a planilha Modulo 4 - DadosEx 02.xls e, a partir dos dados dessa planilha, calcule os subtotais indicados na figura a seguir:
Temos os subtotais por Pas de Destino e, dentro de cada pas, os subtotais dos pedidos emitidos por cada funcionrio. Em caso de dvidas na resoluo desses exerccios, entre em contato pelo email: webmaster@juliobattisti.com.br.
Lio 06: Introduo Consolidao de dados
O Recurso de Consolidao de dados permite que faamos clculos consolidados a partir de mltiplas planilhas, mltiplas fontes externas de dados ou uma mescla entre planilhas do Excel e fontes externas. Vamos considerar o seguinte exemplo: Voc recebe, mensalmente, uma planilha com os consolidados de vendas por regio/produto. Ao final do ano voc precisa criar uma planilha com o total anual de vendas. Vamos supor que os dados mensais estejam em uma planilha com o nome do ms. Vamos supor que na clula E3, de cada planilha, tenhamos o total de vendas do produto X para a regio Sul. Na clula E3 da planilha dos totais anuais, voc teria que utilizar a seguinte frmula: =Jan!E3+Fev!E3+Mar!E3+Abr!E3+Mai!E3+Jun!E3+Jul!E3+Ago!E3 +Set!E3+Out!E3+Nov!E3+Dez!E3 Agora imagine o trabalho para criar todas as frmulas necessrias para o total anual, especialmente se a planilha for complexa, com diferentes clculos. Com o recurso de consolidao podemos fazer com que o Excel crie todas as frmulas necessrias, automaticamente. Um detalhe importante: Para utilizarmos o recurso de consolidao, todas as planilhas a serem consolidadas devem ter a mesma estrutura, ou seja, o mesmo nmero de linhas e colunas, com os dados nas mesmas posies. Considere o exemplo das trs planilhas a seguir:
Figura 4.17 Totais de vendas por regio/produto - Janeiro
Figura 4.18 Totais de vendas por regio/produto - Fevereiro
Figura 4.19 Totais de vendas por regio/produto Maro. As planilhas apresentam os totais de vendas por Regio/Produto, para os meses de Janeiro, Fevereiro e Maro. Na planilha Trim1 queremos consolidar os dados
para o primeiro trimestre, ou seja, a soma das vendas contidas nas planilhas Jan, Fev e Mar. Uma das maneiras seria criar as frmulas manualmente, conforme descrito anteriormente. Tambm podemos utilizar o recurso de consolidao de dados, o que simplificar bastante o nosso trabalho, conforme veremos no exemplo prtico da prxima lio. Existem duas maneiras diferentes de fazermos a consolidao de dados: Por posio. Por categoria. Consolidao de dados por posio: Ao utilizar a consolidao por posio, o Excel utilizar uma referncia esttica s clulas das planilhas, isto , o Excel faz referncia sempre as mesmas clulas que foram utilizadas quando o comando de consolidao foi utilizado. Com isso as planilhas onde esto os dados no podem ser modificadas, pois se alterarmos as posies das clulas nas planilhas de dados, as referncias na planilha de consolidao continuaro apontando para os endereos antigos, o que ir gerar resultados incorretos. Os rtulos e demais informaes das planilhas de planilha de consolidao. Por exemplo, os rtulos das planilhas do exemplo anterior, no sero consolidao. Os rtulos tero que ser digitados consolidao. dados no so includos da linha 4 e da coluna includos na planilha manualmente na planilha na A, de de
A consolidao por posio somente indicada para fontes de dados que tem estruturas idnticas e quando os usurios no alteram a localizao dos dados, dentro das respectivas fontes. Consolidao de dados por categoria: Ao utilizar a consolidao por categoria, o Excel utilizar referncias aos rtulos dos dados, ao invs de referncia esttica s clulas das planilhas, isto , o Excel tentar localizar os dados, em cada planilha de dados, com base em rtulos na planilha de consolidao, independente da posio e/ou do nmero de linhas. Com isso as planilhas onde esto os dados podem ser modificadas, desde que no sejam alterados os rtulos, que so as referncias para a planilha de consolidao. Os rtulos e demais informaes das planilhas de dados so includos na planilha de consolidao. Por exemplo, os rtulos da linha 4 e da coluna A, das planilhas do exemplo anterior, sero includos na planilha de consolidao. Com a consolidao por categoria possvel aplicar filtros na planilha de consolidao. Para isso acrescentamos apenas os rtulos dos dados que queremos que sejam exibidos na planilha consolidada. Funes de clculo disponveis para a consolidao de dados: Ao criarmos uma planilha consolidada podemos definir se queremos que seja efetuada uma soma, uma mdia e assim por diante. Esto disponveis as seguintes funes de clculo:
Lio 07: Consolidao de dados: e um exemplo simples
Nessa lio faremos um exemplo prtico, de consolidao, passo-a-passo. Exerccio 04: Abrir o arquivo C:\ExcelAvanado\Modulo 4 - Exerccio 04.xls. Esse arquivo contm quatro planilhas, conforme indicado nas figuras da lio Anterior. Temos dados de vendas por produto para Janeiro, Fevereiro e Maro. Na planilha Trim1 queremos que o Excel faa a consolidao dos dados de vendas por produto para o primeiro trimestre. 1. 2. 3. 4. 5. 6. Abra o Excel. Selecione o comando Arquivo -> Abrir. Navegue at a pasta C:\ExcelAvanado. Selecione o arquivo Modulo 4 - Exerccio 04.xls. Clique em Abrir. Ser aberto o arquivo com quatro planilhas: Jan, Fev, Mar e Trim1.
7. Clique na guia Trim1 para ir para a planilha onde ser feita a consolidao de dados. 8. Clique na clula B5 para indicar o local onde iniciaro os dados consolidados.
9. 10.
Selecione o comando Dados -> Consolidar... Ser exibida a janela Consolidar, indicada na Figura 4.20:
Figura 4.20 A janela Consolidar. 11. Agora temos que informar ao Excel, as faixas onde esto os dados a serem consolidados. 12. Clique no boto ( ), ao lado do campo Referncia.
13. A janela Consolidar ser ocultada e a planilha exibida. Voc pode usar o mouse para indicar a primeira faixa de clulas. No nosso exemplo clique na planilha Jan e depois selecione a faixa B5:F9, conforme indicado na Figura 4.21:
Figura 4.21 Selecionando a primeira faixa de clulas.
14. Clique no boto ( ), na janela Consolidar Referncia. Voc estar de volta janela Consolidar, com o endereo Jan!$B$5:$F$9. Observe que o Excel est utilizando endereos absolutos. 15. Clique no boto Adicionar. A faixa Jan!$B$5:$F$9 ser includo na lista de faixas para consolidao, conforme indicado na Figura 4.22:
Figura 4.22 Adicionando a primeira faixa para consolidao. 16. Repita os passos de 12 a 15, para adicionar as faixasFev!$B$5:$F$9 e Mar!$B$5:$F$9. A janela Consolidar deve estar conforme indicado na Figura 4.23:
Figura 4.23 Definindo as demais faixas para consolidao. 17. Certifique-se de que esteja selecionada a funo Soma.
18. Como estamos consolidando Por posio, desmarque as opes Linha superior e Coluna esquerda. Marque a opo Criar vnculos com os dados de origem. Marcar essa opo faz com que o Excel atualize automaticamente os
dados da rea de consolidao quando os dados so alterados em qualquer uma das reas de origem. 19. Clique em OK. Rapidamente o Excel calcula os totais consolidados para o primeiro trimestre, sem que tenhamos que ter digitado uma nica frmula, conforme indicado na Figura 4.24:
Figura 4.24 Dados consolidados para o primeiro trimestre.
Lio 08: Consolidao por categoria um exemplo prtico
Nessa lio vamos utilizar os mesmos dados do exerccio da lio anterior, porm faremos uma consolidao por categoria. A nica diferena que, os rtulos da primeira linha e da primeira coluna tambm faro parte da faixa a ser selecionada para a consolidao. Com isso os rtulos sero copiados para a planilha Trim1. A vantagem desse mtodo que, mesmo que os dados sejam deslocados de posio, em uma ou mais planilhas, o Excel consegue manter a referncia, com base nos rtulos. No podem haver rtulos repetidos. Nesse exemplo utilizaremos o arquivo Modulo 4 - Exerccio 04.xls. Observe que na planilha Trim1 no tem rtulos, os quais sero copiados diretamente das planilhas Jan, Fev e Mar. Exerccio 05: Abrir o arquivo C:\ExcelAvanado\Modulo 4 - Exerccio 05.xls. Esse arquivo contm quatro planilhas, conforme indicado nas figuras da lio Anterior. Temos dados de vendas por produto para Janeiro, Fevereiro e Maro. Na planilha Trim1 queremos que o Excel faa a consolidao dos dados de vendas por produto para o primeiro trimestre. 1. 2. 3. Abra o Excel. Selecione o comando Arquivo -> Abrir. Navegue at a pasta C:\ExcelAvanado.
4. 5. 6.
Selecione o arquivo Modulo 4 - Exerccio 05.xls. Clique em Abrir. Ser aberto o arquivo com quatro planilhas: Jan, Fev, Mar e Trim1.
7. Clique na guia Trim1 para ir para a planilha onde ser feita a consolidao de dados. Observe que a planilha Trim1 no possui os rtulos dos dados, conforme indicado na Figura 4.25:
Figura 4.25 Planilha de consolidao sem rtulos. 8. Clique na clula A4 para indicar o local onde iniciaro os dados consolidados, incluindo os rtulos. 9. 10. Selecione o comando Dados -> Consolidar... Ser exibida a janela Consolidar, indicada na Figura 4.26:
Figura 4.26 A janela Consolidar. 11. Agora temos que informar ao Excel, as faixas onde esto os dados a serem consolidados.
12.
Clique no boto (
), ao lado do campo Referncia.
13. A janela Consolidar ser ocultada e a planilha exibida. Voc pode usar o mouse para indicar a primeira faixa de clulas. No nosso exemplo clique na planilha Jan e depois selecione a faixa A4:F9, conforme indicado na Figura 4.27:
Figura 4.27 Selecionando inclusive os rtulos. 14. Clique no boto ( ), na janela Consolidar Referncia. Voc estar de volta janela Consolidar, com o endereo Jan!$A$A:$F$9. Observe que o Excel est utilizando endereos absolutos. 15. Clique no boto Adicionar. A faixa Jan!$A$4:$F$9 ser includo na lista de faixas para consolidao, conforme indicado na Figura 4.28:
Figura 4.28 Adicionando a primeira faixa para consolidao. 16. Repita os passos de 12 a 15, para adicionar as faixasFev!$A$4:$F$9 e Mar!$A$4:$F$9. A janela Consolidar deve estar conforme indicado na Figura 4.29:
Figura 4.29 Definindo as demais faixas para consolidao. 17. Certifique-se de que esteja selecionada a funo Soma.
18. Como estamos consolidando Por categoria, marque as opes Linha superior e Coluna esquerda. Marque a opo Criar vnculos com os dados de origem. Marcar essa opo faz com que o Excel atualize automaticamente os dados da rea de consolidao quando os dados so alterados em qualquer uma das reas de origem. 19. Clique em OK. Rapidamente o Excel calcula os totais consolidados para o primeiro trimestre, sem que tenhamos que ter digitado uma nica frmula, conforme indicado na Figura 4.30:
Figura 4.30 Dados consolidados para o primeiro trimestre. 20. Observe que ao lado de cada regio exibido um sinal de +. Se voc clicar nesse sinal de + sero exibidos os registros individuais, de cada planilha, que formam o total consolidado da regio sul, conforme indicado na Figura 4.31:
Figura 4.31 Detalhes da consolidao para a regio Sul. 21. O sinal de + se transforma em um sinal de -. Ao clicar no sinal de os detalhes so ocultados. Salve e feche a planilha.
Lio 09: Configuraes relacionadas a consolidao de dados
Nessa lio veremos como alterar algumas configuraes e clculos em planilhas onde foram feitos dados consolidados. Veremos como alterar os clculos que esto sendo realizados e como aplicar algumas formataes bsicas ao resultado da consolidao. Exerccio 06: Abrir o arquivo C:\ExcelAvanado\Modulo 4 - Exerccio 06.xls. Esse arquivo contm quatro, sendo que a quarta planilha Trim1 a consolidao das trs primeiras planilhas. Na planilha Trim1 est sendo calculado o total de vendas, vamos alterar para que seja feito o clculo da mdia. 1. 2. 3. 4. 5. 6. Abra o Excel. Selecione o comando Arquivo -> Abrir. Navegue at a pasta C:\ExcelAvanado. Selecione o arquivo Modulo 4 - Exerccio 06.xls. Clique em Abrir. Ser aberto o arquivo com quatro planilhas: Jan, Fev, Mar e Trim1.
7. Clique na guia Trim1 para ir para a planilha onde feita a consolidao de dados. Observe que a planilha Trim1apresenta os totais consolidados. 8. Selecione o comando Dados -> Consolidar...
9. Ser exibida a janela Consolidar com a funo Soma j selecionada. Selecione a funo Mdia, conforme indicado na Figura 4.32:
Figura 4.32 Alterando a funo de clculo. 10. Clique em OK. A planilha ser atualizada para exibir as mdias de vendas por regio/produto, nos trs primeiros meses do ano, conforme indicado na Figura 4.33.
Figura 4.33 Mdia de vendas por regio/produto. 11. Agora vamos formatar os dados usando o formato Contbil com duas casas decimais. Selecione a faixa de valores. 12. Selecione o comando Formatar -> Clulas. Marque a opo Contbil, com duas casas decimais, conforme indicado na Figura 4.34:
Figura 4.34 Formatando as clulas de valores. 13. 4.35: Clique em OK. Os dados sero formatados conforme indicado na Figura
Figura 4.35 Valores formatados. 14. Salve e feche a planilha.
Lio 10: Consolidao com dados de mltiplos arquivos
Nessa lio aprenderemos a fazer a consolidao de dados no Excel, a partir de dados de diferentes arquivos. Vamos utilizar dois arquivos no formato .txt. Nota: Para maiores detalhes sobre acessar dados arquivos .txt, consulte as lies do Mdulo 1. externos no formato de
Utilizaremos dados do arquivo Pedidos 1997.txt, onde temos o total de vendas por pas, para o ano de 1997, conforme indicado na Figura 4.36:
Figura 4.36 Total de vendas para 1997 no formato .txt Tambm utilizaremos dados do arquivo Pedidos 1998.txt, onde temos o total de vendas por pas, para o ano de 1998, conforme indicado na Figura 4.37:
Figura 4.37 Total de vendas para 1998 no formato .txt Vamos utilizar o Excel para calcular o total de vendas consolidado para os dois anos. O Excel ir acessar os dados diretamente nos arquivos .txt e, a partir desses dados fazer o clculo do total consolidado. Para isso teremos que criar fontes externas de dados, conforme descrito nas lies do Mdulo 2.
Nota: Os arquivos .txt esto na pasta C:\ExcelAvancado, conforme veremos no exerccio prtico a seguir. Exerccio 07: Abrir o Excel e criar uma nova planilha, na qual ser calculado o total consolidado de vendas para 1997 e 1998. Salvar a planilha com o nome de Modulo 4 - Exerccio 07.xls na pasta C:\ExcelAvancado. 1. 2. 1998.txt. Abra o Excel. Vamos acessar, inicialmente, os dados do arquivo Pedidos
3. Selecione arquivo de texto...
comando Dados
->
Obter
dados
externos
->
Importar
4. Ser aberta a janela Importar arquivo de texto. Navegue at a pasta C:\ExcelAvancado e clique no arquivo Pedidos 1998.txt para selecionalo. 5. Clique no boto Importar.
6. Ser aberto o assistente para importao de texto. Na primeira tela voc precisa informar se os dados esto no formato delimitado ou largura fixa. Selecione Delimitado e d um clique no boto Avanar. 7. Na segunda tela do assistente voc tem que informar o caractere separador de campo. Selecione somente ponto e vrgula. Na lista qualificador de texto selecione Nenhum e clique em Avanar. 8. 9. Ser exibida a terceira etapa do assistente. Clique em Concluir. Ser exibida a janela Importar dados. Clique em OK.
10. Os dados do arquivo Pedidos 1998.txt sero importados para a planilha Plan1, conforme indicado na Figura 4.38:
Figura 4.38 Dados de vendas para 1998.
11. V para a planilha Plan2 e clique na Clula A1. Repita os passos de 3 a 9 para importar os dados do arquivo Pedidos 1998.txt para a planilha Plan2. 12. Agora temos os dados de 1998 na planilha Plan1 e os dados de 1997 na planilha Plan2. Na Planilha Plan3 vamos calcular o consolidado desses dois anos. 13. 14. 15. Clique na planilha Plan3 e em seguida clique na Clula A1. Selecione o comando Dados -> Consolidar... Ser exibida a janela Consolidar, indicada na Figura 4.39:
Figura 4.39 A janela Consolidar. 16. Agora temos que informar ao Excel, as faixas onde esto os dados a serem consolidados. 17. Clique no boto ( ), ao lado do campo Referncia.
18. A janela Consolidar ser ocultada e a planilha exibida. Voc pode usar o mouse para indicar a primeira faixa de clulas. No nosso exemplo clique na planilha Plan1 e depois selecione a faixa A1:C22. 19. Clique no boto ( ), na janela Consolidar Referncia. Voc estar de volta janela Consolidar, com o endereo Plan1!$A$1:$C$22. Observe que o Excel est utilizando endereos absolutos. 20. Clique no boto Adicionar. A faixa Plan1!$A$1:$C$22 ser includo na lista de faixas para consolidao. 21. Repita os passos de 16 a 20, para adicionar a faixaPlan2!$A$1:$C$22. A janela Consolidar deve estar conforme indicado na Figura 4.40:
Figura 4.40 Definindo as demais faixas para consolidao. 22. Certifique-se de que esteja selecionada a funo Soma.
23. Como estamos consolidando Por categoria, marque as opes Linha superior e Coluna esquerda. Marque a opo Criar vnculos com os dados de origem. Marcar essa opo faz com que o Excel atualize automaticamente os dados da rea de consolidao quando os dados so alterados em qualquer uma das reas de origem. 24. Clique em OK. Rapidamente o Excel calcula os totais consolidados para os anos de 1997 e 1998, sem que tenhamos que ter digitado uma nica frmula, conforme indicado na Figura 4.41:
Figura 4.41 Dados consolidados para 1997 e 1998. 25. Salvar a planilha com o nome de Modulo 4 - Exerccio 07.xls na pasta C:\ExcelAvancado. 26. Feche a planilha.
Nota: Os dados exibidos nas planilhas do excel, podem ser atualizados para refletir alteraes que tenham sido feitas nos arquivos .txt, a partir dos quais os dados foram importados. Para isso selecione o comando Dados -> Obter dados externos -> Propriedades do intervalo de dados. Na janela que exibida voc pode configurar um intervalo de atualizao, para que o Excel sincronize os dados da planilha com os dados dos arquivos de texto. Voc tambm pode exibir a barra de ferramentas Dados externos: Exibir -> Barra de ferramentas -> Dados externos. Em seguida clique em uma das clulas de dados e depois clique no boto Atualizar dados ( ), para que o Excel faa uma atualizao imediata dos dados. Quaisquer alteraes que tenham sido feitas nos arquivos .txt, sero refletidas na planilha quando a sincronizao for efetuada.
Lio 11: Anlise de Dados com o Excel Introduo e Conceitos
O Excel tambm pode ser utilizado para fazer Anlise de Hipteses (tambm conhecida com anlise de cenrios). Por exemplo, voc est analisando qual a melhor opo de compra para um imvel, onde voc quer achar a melhor
alternativa entre o quantitativo a ser pago vista e o quantitativo a ser financiado. Quanto mais voc pagar a vista, menos ter que financiar, em contrapartida mais dinheiro ter que retirar das suas aplicaes para cobrir a entrada maior. Nessa situao voc pode variar o valor da entrada e fazer com que o Excel recalcule as demais variveis que dependem do valor de entrada. Podemos criar cenrios mais complexos, dependentes de duas ou mais variveis. No exemplo anterior podemos introduzir como segunda varivel a taxa de juros mensal do financiamento. Nesse caso teremos um cenrio onde variam os valores da entrada e da taxa de juros. O objetivo definir qual a melhor proposta, ou seja, aquela em que ser pago o menor valor j includos os juros, ao mesmo tempo em que otimizamos o rendimento do dinheiro aplicado, reduzindo a entrada a ser paga. A anlise feita a partir da construo de Tabelas de Dados. A seguir vemos o conceito de Tabela de Dados. O conceito de Tabela de Dados: Uma Tabela de Dados um intervalo de clulas que mostra os resultados da substituio de diferentes valores em uma ou mais frmulas. Existem dois tipos de tabelas de dados: tabelas de entrada nica e tabelas de dupla entrada. Para tabelas de entrada nica, voc insere valores diferentes para uma varivel e v o efeito em uma ou mais frmulas. Para uma tabela de entrada dupla, voc insere diferentes valores para duas variveis e verifica os efeitos em uma frmula. Uma tabela de dados um intervalo de determinados valores em suas frmulas tabelas de dados fornecem um atalho operao e uma maneira de exibir e variaes diferentes em sua planilha. clulas que mostra como a alterao de afeta os resultados das frmulas. As para calcular vrias verses em uma comparar os resultados de todas as
Tabelas de dados de varivel nica: Por exemplo, use uma tabela de dados de varivel nica se voc desejar ver como diferentes taxas de juros afetam o pagamento mensal de uma hipoteca. No exemplo a seguir, a clula D2 contm a frmula de pagamento, =PGTO(B3/12,B4,-B5), que se refere clula de entrada B3.
Nota: Para maiores detalhes sobre funes financeiras tais como PGTO, consulte o curso de Excel Bsico em 120 Lies, no seguinte endereo:http://www.juliobattisti.com.br/excel120/excel120.asp. Tabelas de dados com duas variveis: Uma tabela de dados com duas variveis pode mostrar, por exemplo, como diferentes taxas de juros e prazos de emprstimos afetaro o pagamento da hipoteca. No exemplo seguinte, a clula C2 contm a frmula de pagamento, =PGTO(B3/12,B4,-B5), que usa duas clulas de entrada, B3 e B4.
O Conceito de Cenrios: Um cenrio um conjunto de valores que o Microsoft Excel salva e pode substituir automaticamente na sua planilha. Voc pode usar cenrios para prever o resultado de um modelo de planilha. Voc pode criar e salvar diferentes grupos de valores em uma planilha e alternar para qualquer um desses novos cenrios para exibir resultados diferentes. Por exemplo, se voc deseja criar um oramento mas no tem certeza de sua receita, pode definir valores diferentes para a receita e alternar entre os cenrios para efetuar anlises hipotticas.
No exemplo acima, voc poderia chamar o cenrio de Pior Caso, definir o valor na clula B1 para R$ 50.000 e definir o valor na clula B2 para R$ 13.200. Voc poderia chamar o segundo cenrio de Melhor Caso e alterar os valores em B1 para R$ 150.000 e B2 para R$ 26.000.
Relatrios de resumo do cenrio: Para comparar vrios cenrios, voc pode criar um relatrio que os resuma na mesma pgina. O relatrio pode listar os cenrios lado a lado ou resumi-los em um relatrio de tabela dinmica. Atingir metas e o Solver: Quando voc sabe o resultado desejado de uma nica frmula mas no o valor de entrada que a frmula precisa para determinar o resultado, pode usar o recurso Atingir meta. Ao atingir meta, o Microsoft Excel varia o valor em uma clula especfica at uma frmula dependente daquela clula retornar o resultado desejado.
Por exemplo, use Atingir meta para alterar a taxa de juros na clula B3 de forma incremental at que o valor do pagamento em B4 seja igual a R$ 900,00. Solver: Voc tambm pode determinar os valores resultantes quando precisar alterar mais de uma clula usada em uma frmula e tiver vrias restries para esses valores. O Solver ajusta os valores nas clulas especificadas para produzir o resultado desejado da frmula.
Por exemplo, use o Solver para maximizar o lucro mostrado na clula F7 alterando o oramento trimestral de publicidade (clulas B5:E5) e limitando o oramento total de publicidade (clula F5) para R$ 40.000. Nas prximas lies veremos simulaes usando o Excel. exemplos prticos de anlise de cenrios e
Lio 12: Anlise/Simulaes baseadas em uma Tabela de Dados
Nessa lio criaremos uma tabela de dados baseada em uma nica varivel e utilizaremos o Excel para fazer uma anlise de hipteses, variando o valor dessa varivel. Exemplo proposto: Vamos utilizar um exemplo que clssico para simulaes de uma varivel. Esse exemplo utilizado em diversos livros de Excel que tratam sobre simulaes. Imagine que voc est analisando a hiptese de um emprstimo para aquisio da casa prpria. Nesse caso voc far um emprstimo de R$ 150.000,00, em 30 anos e quer calcular o valor da prestao mensal, com base em diferentes taxas de juros oferecidas pelo mercado. Exemplo 07: Nesse exemplo vamos fazer uma anlise de cenrio, para clculo do valor da prestao mensal de um emprstimo com prazo de 30 anos 360 meses. Usaremos os dados da planilha C:\ExcelAvancado\Modulo 4 - Exerccio 07.xls, indicada na Figura 4.42:
Figura 4.42 Dados para a anlise de hipteses. 1. 2. Abra o Excel. Abra a planilha C:\ExcelAvancado\Modulo 4 Exerccio 07.xls. digite o valor do emprstimo desejado. No nosso
3. Na Clula C3 exemplo digite 150000.
4. A taxa de juros a chamada Varivel de Entrada, ou seja, para cada valor diferente da Taxa de Juros teremos um valor diferente para o valor da prestao. Para calcular o valor da prestao vamos utilizar a funo PGTO, a qual foi vista no Curso Bsico de Excel em 120 lies. 5. Para fazer a simulao, devemos colocar a funo de clculo em uma clula qualquer da planilha. Essa clula servir como referncia para o Excel, para que ele saiba quais os clculos devem ser efetuados com os diferentes valores de entrada. Apenas para recordar, a funo PGTO recebe trs parmetros: A taxa mensal de juros, o prazo em meses e o valor do emprstimo. Na nossa planilha, as taxas esto na Coluna B, o prazo de 360 meses e o valor do emprstimo est na clula C3. Com isso a funo PGTO de referncia fica assim: =PGTO(A6;360;D3) Digite essa frmula na Clula C5. Voc deve estar se perguntando: O Jlio est louco?. A6 uma clula vazia. Ao invs de A6 no seria B6. Utilizamos uma clula vazia, acima do primeiro valor de entrada, para que o Excel possa fazer a simulao. Quando inicia a simulao, o Excel usa a clula A6 como um local para clculos temporrios, onde ele coloca a frmula de referncia, calcula o valor para a primeira taxa de juros e em seguida transporta esse valor para o local definitivo. Em seguida o Excel usa a prxima taxa de juros, calcula um novo valor e transporta esse valor para o destino e assim por diante. 6. Nesse momento o Excel calcula um valor negativo, pois a clula B5 contm um valor zero. Dessa maneira a funo PGTO ir calcular um valor de
prestao negativo, indicado pelo conforme indicado na Figura 4.43:
nmero
em
vermelho
entre
parnteses,
Figura 4.43 Valor de referncia. Agora estamos aptos a iniciar a nossa simulao. 7. Selecione o intervalo de clulas que inclui todos os valores de entrada, mais a clula de referncia. No nosso exemplo selecione o intervalo B5:C13, conforme indicado na Figura 4.44:
Figura 4.44 Faixa para a simulao.
8. 9.
Selecione o comando Dados -> Tabela... Ser exibida a janela Tabela, indicada na Figura 4.45:
Figura 4.45 A janela Tabela. Nessa janela temos os seguintes campos: Clula de entrada da linha: Insira a referncia da clula de entrada para uma tabela de dados de uma nica varivel quando os valores de entrada estiverem em uma linha. Para uma tabela de dados de duas variveis, insira referncias nessa caixa e na caixa Clula de entrada da coluna. No nosso exemplo os valores esto em uma coluna, na coluna B. Deixe esse campo em branco. Clula de entrada da coluna: Insira a referncia da clula de entrada para uma tabela de dados de uma nica varivel quando os valores de entrada estiverem em uma coluna. Para uma tabela de dados de duas variveis, insira referncias nessa caixa e na caixa Clula de entrada da linha. o caso do nosso exemplo, onde os valores de entrada esto na coluna B. A clula de entrada o endereo da clula de referncia. Essa a clula em branco, ao lado dos valores de entrada. No nosso exemplo a clula A5. Digite o endereo absoluto $A$5, conforme indicado na Figura 4.46:
Figura 4.46 A clula de referncia. 10. 11. Clique em OK. Voc obter os resultados indicados na Figura 4.47:
Figura 4.47 Clculos feitos pelo Excel para o valor da prestao. 12. Os valores so negativos pois representam pagamentos. Altere o valor do emprstimo de 150000 para 100000 e observe que, automaticamente, o Excel recalcula os valores dos pagamentos, conforme indicado na Figura 4.48:
Figura 4.48 Simulao com um novo valor para o emprstimo. 13. Dessa maneira voc poder diferentes valores para o emprstimo. 14. Salve e feche a planilha. fazer diferente simulaes, com
Lio 13: Anlise/Simulaes: Simulao com mltiplos valores
Quando fazemos simulaes baseadas em uma varivel (no caso do exemplo anterior, na taxa de juros) possvel utilizar mais do que uma frmula. Por exemplo, poderamos criar simulaes para duas ou mais colunas, cada uma baseada em um montante diferente. Nessa lio vamos fazer um exemplo, passoa-passo, no qual vamos calcular o valor das prestaes baseadas em diferentes taxas de juros e em diferentes valores de capital. Exemplo 08: Nesse exemplo vamos fazer uma anlise de cenrio, para clculo do valor da prestao mensal de um emprstimo com prazo de 30 anos 360 meses, baseado em diferentes taxas de juros e diferentes valores para o emprstimo. Usaremos os dados da planilha C:\ExcelAvancado\Modulo 4 - Exerccio 08.xls, indicada na Figura 4.49:
Figura 4.49 Dados para a anlise de hipteses. 1. 2. Abra o Excel. Abra a planilha C:\ExcelAvancado\Modulo 4 Exerccio 08.xls.
3. Nas Clulas C3, C4 e C5 temos os valores para o total do emprstimo. Na coluna B temos os valores de taxas de juros. O prximo passo ser inserir as frmulas de referncia. 4. A taxa de juros a chamada Varivel de Entrada, ou seja, para cada valor diferente da Taxa de Juros teremos um valor diferente para o valor da prestao. Para calcular o valor da prestao vamos utilizar a funo PGTO, a qual foi vista no Curso Bsico de Excel em 120 lies. O interessante da anlise de cenrios que independente do nmero de valores diferentes para a Varivel de Entrada, o Excel calcular valores de prestao para todos, sem que tenhamos que informar a faixa dos valores de entrada.
5. Para fazer a simulao, devemos colocar a funo de clculo em uma clula qualquer da planilha frmula de referncia. Essa clula servir como referncia para o Excel, para que ele saiba quais os clculos devem ser efetuados com os diferentes valores de entrada. Apenas para recordar, a funo PGTO recebe trs parmetros: A taxa mensal de juros, o prazo em meses e o valor do emprstimo. Na nossa planilha, as taxas esto na Coluna B, o prazo de 360 meses e o primeiro valor do emprstimo est na clula C3. Digite as seguintes funes nas seguintes clulas:
Funo =PGTO(A6;360;C3) =PGTO(A6;360;D3) =PGTO(A6;360;E3)
Na Clula C5 D5 E5
6.
Agora estamos aptos a iniciar a nossa simulao.
7. Selecione o intervalo de clulas que inclui todos os valores de entrada, mais as clulas de referncia. No nosso exemplo selecione o intervalo B5:E15, conforme indicado na Figura 4.50:
Figura 4.50 Faixa para a simulao. 8. 9. Selecione o comando Dados -> Tabela... Ser exibida a janela Tabela.
10. No campo Clula de entrada da coluna digite $B$5, conforme indicado na Figura 4.51.
Figura 4.51 A clula de referncia. 10. 11. Clique em OK. Voc obter os resultados indicados na Figura 4.52:
Figura 4.52 Clculos feitos pelo Excel para o valor das prestaes. 12. Os valores so negativos pois representam pagamentos. Observe que o Excel calcula, automaticamente, o valor para todas as prestaes, com base em diferentes taxas de juros e diferentes valores para o emprstimo. 13. Dessa maneira voc poder diferentes valores para o emprstimo. 14. Salve e feche a planilha. fazer diferente simulaes, com
Lio 14: Anlise/Simulaes: Simulao com duas variveis
Os exemplos das Lies 12 e 13 so de simulaes baseadas em uma nica varivel: Taxa de Juros. Na Lio 13 utilizamos vrias frmulas, uma para cada valor de emprstimo, para poder fazer simulaes para diferentes emprstimos diferentes taxas. possvel fazer simulaes para duas variveis, sem que tenhamos que utilizar vrias frmulas, uma para cada valor da segunda varivel. Nessa lio vamos fazer um exemplo, passo-a-passo, no qual vamos calcular o valor das prestaes baseadas diferentes prazos, onde no ser necessria a utilizao de diferentes frmulas. Nesse caso uma das variveis ser a taxa de juros e a outra ser o prazo, em meses. Exemplo 09: Nesse exemplo vamos fazer uma anlise de cenrio, para clculo do valor da prestao mensal de um emprstimo com diferentes prazos, em meses, baseado em diferentes taxas de juros, para um valor fixo do emprstimo. Usaremos os dados da planilha C:\ExcelAvancado\Modulo 4 - Exerccio 09.xls, indicada na Figura 4.53:
Figura 4.53 Dados para a anlise de hipteses. 1. 2. Abra o Excel. Abra a planilha C:\ExcelAvancado\Modulo 4 Exerccio 09.xls.
3. Nas Clulas C5, D5 e E5, F5 e G5 temos os valores para os prazos. Na coluna B temos os valores de taxas de juros. O prximo passo ser inserir a frmula de referncia. 4. Um detalhe importante que a frmula de referncia deve ser inserida na clula de interseo entre a coluna das taxas de juros e a linha dos valores de prazos, no nosso exemplo a clula B5. 5. Digite a seguinte frmula na Clula B5: =PGTO(A5;B4;C3) Observe os seguintes detalhes: A5 -> a primeira clula esquerda da frmula de referncia.
B4 -> a primeira clula acima da frmula de referncia C3 -> a clula onde est o valor do emprstimo. Aps ter inserido a frmula ser gerado um erro #DIV/0!. Por enquanto isso mesmo, voc no fez nada de errado. 6. Agora estamos aptos a iniciar a nossa simulao.
7. Selecione o intervalo de clulas que inclui todos os valores de entrada, mais as clulas de referncia. No nosso exemplo selecione o intervalo B5:G15, conforme indicado na Figura 4.54:
Figura 4.54 Faixa para a simulao. 8. 9. Selecione o comando Dados -> Tabela... Ser exibida a janela Tabela.
10. Nesse exemplo temos duas clulas de referncia: A5 para coluna e B4 para linha. Preencha os campos da janela Tabela, conforme indicado na Figura 4.55.
Figura 4.55 Duas variveis = duas clulas de referncia. 10. 11. Clique em OK. Voc obter os resultados indicados na Figura 4.56:
Figura 4.56 Simulao com base em duas variveis. 12. Os valores so negativos pois representam pagamentos. Observe que o Excel calcula, automaticamente, o valor para todas as prestaes, com base em diferentes taxas de juros e diferentes prazos de pagamento para o emprstimo. 13. Dessa maneira voc poder fazer diferente simulaes, com diferentes valores para as taxas de juros, para os prazos e, at mesmo variando o valor do emprstimo. 14, Na clula C3 digite 450000 para o emprstimo e observe como o Excel atualiza a planilha. 14. Salve e feche a planilha.
Lio 15: Atingindo Objetivos A Ferramenta Atingir Metas
Nessa lio aprenderemos a utilizar o comando Atingir meta. Quando voc sabe o resultado desejado de uma nica frmula mas no o valor de entrada (ou das entradas) que a frmula precisa para determinar o resultado, pode usar o recurso Atingir meta. Ao atingir meta, o Microsoft Excel varia o valor em uma clula especfica at uma frmula dependente daquela clula retornar o resultado desejado.
Por exemplo, use Atingir meta para alterar a taxa de juros na clula B3 de forma incremental at que o valor do pagamento em B4 seja igual a R$ 900,00. O comando Atingir Metas utiliza um mtodo iterativo para achar o valor que atenda a situao proposta. Uma das limitaes desse comando que ele somente pode ser utilizado para problemas de uma nica varivel. Por exemplo, voc no pode utilizar o comando Atingir Metas para determinar a taxa de juros e o prazo, para um determinado emprstimo, que produzam um valor especfico para a prestao. Por padro o comando Atingir Metas interrompe os clculos aps 100 iteraes ou depois de encontrar uma resposta que esteja dentro de 0,001 de seu valor de destino especificado. Caso seja necessria uma preciso maior, podemos alterar o nmero de iteraes e a preciso desejada. Para isso selecione o comando Ferramentas -> Opes. Clique na guia Clculo e altere o valor dos campos N Mx. de iteraes: e Alterao mxima, conforme indicado na Figura 4. O comando Atingir Metas est disponvel no menu Ferramentas. Vamos utilizar um exemplo prtico de uso da ferramenta Atingir Metas.
Figura 4.57 Alterando a preciso do comando Atingir Metas. Exemplo 10: Nesse exemplo vamos criar uma nova planilha e usar a ferramenta Atingir Metas:
1. 2.
Abra o Excel. Digite os dados indicados na Figura 4.58:
Figura 4.58 Dados para o exemplo proposto. 3. Nessa planilha usamos a funo PGTO, na clula B4, para calcular a prestao correspondente a um emprstimo de 300000, a juros de 2% ao ms, durante 30 anos (360 meses). Na clula B4 digite a frmula: = =PGTO(B2;360;B1) 4. Agora vamos imaginar que voc queira calcular qual o emprstimo que corresponde a uma prestao de 2000,00, que o valor mximo que voc poderia pagar. 5. 6. Clique na clula B4, onde est a frmula de clculo da prestao. Selecione o comando Ferramentas ->Atingir Meta...
7. Ser aberta a janela Atingir meta. No campo Definir clula, digite o endereo da clula que voc quer fixar. No nosso exemplo queremos fixar a prestao em 2000. Digite B4 nesse campo. 8. No campo Para valor, digite o valor a ser fixado para a clula B4. No nosso exemplo digite 2000. importante que voc use o sinal de -, para indicar que um pagamento. 9. No campo Variando clula digite o endereo da clula cujo valor ser alterado, para que se chegue a prestao de 2000. No nosso exemplo queremos variar o valor do emprstimo, que est na Clula B1. Digite B1. A janela Atingir meta dever estar conforme indicado na Figura 3.59:
Figura 4.59 Dados para atingir meta.
10. Clique em OK. O Excel chega a um capital de 99919,84361 , ou seja, na prtica voc poderia fazer um emprstimo de 100000, a taxa de 2%, com um prazo de 360 meses, para pagar uma prestao de 2000. 11. A janela Status do comando atingir meta fica aberta. Clique em OK para fecha-la. 12. 10.xls. 13. Salve a planilha na pasta C:\ExcelAvanado\ Modulo 4 - Exerccio
Feche o Excel.
Lio 16: Gerenciando Cenrios Introduo e Exemplo
A partir dessa lio aprenderemos a trabalhar com cenrios. O que um Cenrio? Um cenrio um conjunto de valores que o Microsoft Excel salva e pode substituir automaticamente na sua planilha. Voc pode usar cenrios para prever o resultado de um modelo de planilha. Voc pode criar e salvar diferentes grupos de valores em uma planilha e alternar para qualquer um desses novos cenrios para exibir resultados diferentes. As tabelas de dados que utilizamos para simulaes nas Lies 12, 13 e 14 so indicadas para problemas relativamente simples, com uma ou duas variveis. Para a soluo de problemas mais complexos, de at 32 variveis, podemos utilizar o recurso de Gerenciador de Cenrios, a partir do comando Cenrios no menu Ferramentas. possvel criar vrios cenrios para um nico modelo de simulao, onde cada cenrio apresenta um conjunto diferente de variveis. possvel proteger os cenrios com senha para que no sejam modificados. Criar cenrios: Por exemplo, se voc deseja criar um oramento mas no tem certeza de sua receita, pode definir valores diferentes para a receita e alternar entre os cenrios para efetuar anlises hipotticas.
No exemplo acima, voc poderia chamar o cenrio de Pior Caso, definir o valor na clula B1 para R$ 50.000 e definir o valor na clula B2 para R$ 13.200.
Voc poderia chamar o segundo cenrio de Melhor Caso e alterar os valores em B1 para R$ 150.000 e B2 para R$ 26.000.
Relatrios de resumo do cenrio: Para comparar vrios cenrios, voc pode criar um relatrio que os resuma na mesma pgina. O relatrio pode listar os cenrios lado a lado ou resumi-los em um relatrio de tabela dinmica. Nessa lio vamos apresentar a planilha de dados que ser utilizada nos exemplos prticos das prximas lies. Na prxima lio vamos aprofundar o estudo de cenrios, atravs de exemplos prticos. A planilha que utilizaremos nos exemplos da prxima lio: Nos exemplos das prximas lies vamos usar os dados da planilha indicada na Figura 4.60:
Figura 4.60 Dados para os exemplos das prximas lies. Nessa planilha temos o acompanhamento de rendas (Fluxo de caixa) provenientes do aluguel de imveis. Com base no valor mdio do aluguel mensal imvel, no valor mdio das despesas mensais, no nmero de imveis, na taxa de ocupao mdia (quantos meses por ano o imvel fica alugado) e no valor de uma prestao de financiamento, queremos calcular qual seria a receita lquida anual. Por exemplo, na linha 7 teramos uma receita anual negativa de 6130 reais, para uma ocupao mdia de apenas um ms por ano. Observe que a partir de uma ocupao mdia de 3 meses, a receita lquida anual j passa para 270 reais, ou seja, basta que os imveis passem alugados apenas 3 meses por ano, para que seja possvel pagar todas as despesas, mais o financiamento e ainda sobraria 270 reais. Podemos criar diferentes cenrios. Por exemplo, podemos criar um cenrio com valores diferentes para o valor mdio do aluguel e tambm aumentando o valor do endividamento (valor da prestao). Ou poderamos criar um cenrio onde o nmero de imveis seja aumentado atravs de um novo financiamento, com o conseqente aumento do valor da prestao do financiamento.
Lio 17: Criando Cenrios Criao dos cenrios
Vamos usar a planilha diferentes cenrios. da Figura 4.60, da Lio anterior, para criar
Exemplo 10: Nesse exemplo vamos abrir a planilha C:\ExcelAvancado\Modulo 4 Exerccio 10.xls. Em seguida criaremos 4 cenrios diferentes. O cenrio principal ser composto pelos dados que j esto na planilha, em seguida criaremos mais trs cenrios com os dados indicados a seguir: Cenrio 1: Aumentamos o nmero de imveis valor da prestao do financiamento. Imveis Mdia do aluguel Mdia das despesas Financiamento 15 320 65 3520 e, conseqentemente, aumento o
Cenrio 2: Aumentamos o nmero de imveis e, conseqentemente, aumento o valor da prestao do financiamento e ao mesmo tempo diminumos a mdia mensal das despesas, pois imveis novos do menos despesas de manuteno. Imveis Mdia do aluguel Mdia das despesas Financiamento 15 320 45 3520
Cenrio 3: Mantemos o nmero original de imveis e, porm aumentamos o valor do aluguel. Isso pode fazer com que diminua a taxa mdia de ocupao, porm queremos ver o efeito combinado desses fatores no fluxo de caixa anual. Imveis Mdia do aluguel Mdia das despesas Financiamento 10 370 65 1530
Ao criarmos um cenrio, conforme veremos logo em seguida, temos que informar ao Excel, onde esto as clulas que iro ter seu valor alterado de um cenrio para o outro. No nosso exemplo sero as clulas B1, B2, B3 e B4, onde esto os valores do nmero de imveis, do valor mdio do aluguel, do valor mdio das despesas e do financiamento, respectivamente. 1. 2. 3. Abra o Excel. C:\ExcelAvancado\Modulo 4 - Exerccio 10.xls Vamos criar um novo cenrio.
4. Selecione as clulas onde esto os valores que iro variar de cenrio para cenrio. No nosso exemplo selecione as clulas de B1 at B4. 5. Selecione o comando Ferramentas -> Cenrios...
6. 4.61:
Ser exibida a janela Gerenciador de cenrios, indicado na Figura
Figura 4.61 A janela Gerenciador de cenrios. 7. 8. 9. Clique no boto Adicionar. Ser exibida a janela Adicionar cenrio. No campo nome digite Cenrio principal.
10. No campo Clulas variveis informe o intervalo B1:B4, que o intervalo onde esto as clulas que tero seus valores alterados de um cenrio para o outro. 11. 12. Comentrio digite: Cenrio com os valores originais. Sua janela deve estar conforme indicado na Figura 4.62:
Figura 4.62 Definies para o cenrio principal. 13. Clique em OK.
14. Ser exibida a janela Valores de cenrio. Nessa janela j esto os valores da faixa B1 at B4, pois selecionamos essa faixa, antes de iniciar a criao de cenrios, conforme indicado na Figura 4.63:
Figura 4.63 Valores para o cenrio principal. 15. Clique em OK. O cenrio Principal ser criado e a janela Gerenciador de Cenrios ser exibida. Observe que o Cenrio Principal j aparece na lista de cenrios, conforme indicado na Figura 4.64:
Figura 4.64 Cenrio Principal, j criado. 16. Clique no boto Adicionar..., para criar mais um cenrio. janela Adicionar cenrio. Informe os valores
17. Ser exibida a indicados na Figura 4.65:
Figura 4.65 Criando o Cenrio MaisImveis. 18. Clique em OK.
19. Ser exibida a janela Valores de cenrio. Nessa janela vamos informar os valores para esse cenrio, conforme indicado na tabela a seguir: Imveis Mdia do aluguel Mdia das despesas Financiamento 15 320 65 3520 $B$1 $B$2 $B$3 $B$4
20. Clique em OK. O cenrio MaisImveis ser criado e a janela Gerenciador de Cenrios ser exibida. Observe que o Cenrio MaisImveisj aparece na lista de cenrios. 21. Clique no boto Adicionar..., para criar mais um cenrio. janela Adicionar cenrio. Informe os valores
22. Ser exibida a indicados na Figura 4.66. 23. Clique em OK.
24. Ser exibida a janela Valores de cenrio. Nessa janela vamos informar os valores para esse cenrio, conforme indicado na tabela a seguir: Imveis Mdia do aluguel Mdia das despesas Financiamento 15 320 45 3520 $B$1 $B$2 $B$3 $B$4
25. Clique em OK. O cenrio MenosDespesas ser criado e a janela Gerenciador de Cenrios ser exibida. Observe que o Cenrio MenosDespesasj aparece na lista de cenrios.
Figura 4.66 Criando o Cenrio MenosDespesas. 26. Clique no boto Adicionar..., para criar mais um cenrio. janela Adicionar cenrio. Informe os valores
27. Ser exibida a indicados na Figura 4.67.
Figura 4.67 Criando o Cenrio AluguelMaisCaro. 28. Clique em OK.
29. Ser exibida a janela Valores de cenrio. Nessa janela vamos informar os valores para esse cenrio, conforme indicado na tabela a seguir: Imveis Mdia do aluguel Mdia das despesas Financiamento 10 370 65 1530 $B$1 $B$2 $B$3 $B$4
30. Clique em OK. O cenrio AluguelMaisCaro ser criado e a janela Gerenciador de Cenrios ser exibida. Observe que o CenrioAluguelMaisCaro j aparece na lista de cenrios, conforme indicado na Figura 4.68:
Figura 4.68 Quatro cenrios criados. 31. Mantenha essa janela aberta pois iremos utiliza-la para simular clculos para os diferentes cenrios. Mas isso s na prxima lio.
Lio 18: Utilizando os Cenrios Criados na Lio Anterior
Nessa lio aprenderemos a utilizar os cenrios definidos na Lio 17. Em primeiro lugar veremos como fazer com que o Excel recalcule os valores da planilha, com base nas entradas de um cenrio especfico. Na prxima lio veremos como criar um relatrio consolidado, onde so comparados os clculos com base nos valores dos diferentes cenrios. Exemplo 11: Nesse exemplo vamos abrir a planilha C:\ExcelAvancado\Modulo 4 Exerccio 11.xls. Essa planilha contm os quatro cenrios criados na lio anterior. Em seguida vamos utilizar os quatro cenrios definidos na lio anterior. 1. Abra a planilha C:\ExcelAvancado\Modulo 4 Exerccio 11.xls.
2. Vamos fazer com que o Excel recalcule os valores da planilha, com base nos valores do Cenrio 2, que foi salvo com o nome de MenosDespesas, onde temos os seguintes valores: Imveis Mdia do aluguel Mdia das despesas Financiamento 3. 15 320 45 3520
Selecione o comando Ferramentas -> Cenrios...
4. Ser exibida a janela Gerenciador de Cenrios. Marque o Cenrio MenosDespesas, conforme indicado na Figura 4.69:
Figura 4.69 Utilizando o Cenrio: MenosDespesas. 5. Clique no boto Mostrar.
6. O Excel refaz os clculos, com base nos valores definidos para o cenrio MenosDespesas e exibe os resultados na planilha, conforme indicado na Figura 4.70:
Figura 4.70 Valores recalculados para o cenrio: MenosDespesas. 7. Observe que a janela Gerenciador de Cenrios continua aberta. Vamos fazer uma nova simulao. Vamos refazer os clculos de Fluxo anual de caixa, com base nos valores do cenrio AlguelMaisCaro. 8. Marque o cenrio AluguelMaisCaro e clique no boto Mostrar. Os valores sero recalculados, conforme indicado na Figura 4.71. Salve e Feche a planilha.
Figura 4.71 Valores recalculados para o cenrio: AluguelMaisCaro.
Lio 19: Gerando um Relatrio Consolidado de Cenrios
Nessa lio veremos como gerar um relatrio consolidado, com clculos para todos os cenrios possveis. O relatrio ser criado em uma nova planilha, onde so efetuados uma srie de clculos com base nos valores para cada um dos cenrios existentes. Exemplo 11: Nesse exemplo vamos abrir a planilha C:\ExcelAvancado\Modulo 4 Exerccio 11.xls. Essa planilha contm os quatro cenrios criados na lio anterior. Em seguida vamos utilizar os quatro cenrios definidos na lio anterior. 1. Abra a planilha C:\ExcelAvancado\Modulo 4 Exerccio 12.xls.
2. Vamos criar um relatrio de cenrio. Selecione o comando Ferramentas -> Cenrios... Ser exibida a janela Gerenciador de cenrios. 3. Clique no boto Resumir...
4. Ser exibida a janela Resumo de cenrio. Nessa janela voc define quais as clulas que faro parte do relatrio final e o tipo de relatrio. Por padro selecionada a faixa de clula com os valores que so calculados com base nos valores para cada cenrio. No nosso exemplo ser selecionada, automaticamente, a faixa B7:B18, onde so calculados os valores para o Fluxo de Caixa. 5. Selecione a faixa =$A$7:$B$18, conforme indicado na Figura 4.72:
Figura 4.72 Selecionando a faixa que far parte do relatrio. 6. Marque a opo Resumo de relatrio. Nessa tela temos duas opes:
Resumo de relatrio: Cria um relatrio que lista os seus cenrios com seus valores de entrada e clulas de resultado. Utilize este tipo de relatrio apenas quando o seu modelo tiver um conjunto de clulas variveis fornecido por um nico usurio. Tabela dinmica de cenrio: Cria um relatrio que fornece uma anlise hipottica das variveis dos seus cenrios. Utilize este tipo de relatrio quando o seu modelo tiver vrios conjuntos de clulas variveis fornecidos por mais de um usurio. 7. Clique em OK.
8. Ser gerado um relatrio, consolidado, com base nos valores dos quatro cenrios existentes, conforme indicado na Figura 4.73:
Figura 4.73 cenrios.
Relatrio
consolidado,
com
base
nos
valores
de
quatro
Observe que, em cada coluna, temos os valores para um cenrio. Em cada linha a simulao para uma taxa de ocupao, comeando por um ms, at 12 meses. Com o relatrio consolidado, temos uma viso global de todas as possibilidades, fornecidas pelos diferentes cenrios. 9. Salve e feche a planilha.
Lio 20: Resumo do Mdulo 4
Concluso: No Mdulo 4 aprendemos a utilizar os recursos para anlise de dados e simulaes de hipteses e cenrios. Iniciamos pelo uso de Subtotais/Resumos. Em seguida aprendemos a utilizar a Consolidao de dados, passamos pelo uso de Anlises/Simulaes, vimos como Atingir objetivos e finalizamos com o uso de Cenrios.
Mdulo 4 Anlise, Cenrios e Consolidao de Dados
Lio 01: Introduo e contedo do Mdulo 4
Lio 02: Lio 03: Lio 04: Lio 05: Lio 06: Lio 07: Lio 08: Lio 09: Lio 10: Lio 11: Lio 12: Lio 13: Lio 14: Lio 15: Lio 16: Lio 17: Lio 18: Lio 19: Lio 20:
Calculando SubTotais/Resumos Criando Subtotais Mais um exemplo simples Configuraes e alteraes em dados consolidados Exerccios com totalizaes Introduo consolidao de dados Consolidao de dados: e um exemplo simples Consolidao por categoria um exemplo prtico Configuraes relacionadas a consolidao de dados Consolidao com dados de mltiplos arquivos Anlise de Dados com o Excel Introduo e Conceitos Anlise/Simulaes baseadas em uma Tabela de Dados Anlise/Simulaes: Simulao com mltiplos valores Anlise/Simulaes: Simulao com duas variveis Atingindo Objetivos A Ferramenta Atingir Metas Gerenciando Cenrios Introduo e Exemplo Criando Cenrios Criao dos cenrios Utilizando os Cenrios Criados na Lio Anterior Gerando um Relatrio Consolidado de Cenrios Resumo do Mdulo 4
Bibliografia recomendada: Confira as dicas de livros de Excel no seguinte endereo: http://www.juliobattisti.com.br/livrosdeexcel.asp
Todos os direitos reservados: Jlio Battisti, 2002
Bibliografia:
http://www.juliobattisti.com.br/excel120avancado/modulo4/licao20.htm
Você também pode gostar
- Curso de Excel Avançado - MOD 06Documento56 páginasCurso de Excel Avançado - MOD 06Romario SantosAinda não há avaliações
- Curso de Excel Avançado - MOD 01Documento59 páginasCurso de Excel Avançado - MOD 01Romario SantosAinda não há avaliações
- Curso de Excel Avançado - MOD 03Documento54 páginasCurso de Excel Avançado - MOD 03Romario SantosAinda não há avaliações
- Curso de Excel Avançado - MOD 02Documento71 páginasCurso de Excel Avançado - MOD 02Romario SantosAinda não há avaliações
- Aula Modulo 1 PDFDocumento26 páginasAula Modulo 1 PDFinfobeto2013Ainda não há avaliações
- Access Aula 01Documento14 páginasAccess Aula 01Romario SantosAinda não há avaliações
- Exercicios VBA 01Documento1 páginaExercicios VBA 01Romario SantosAinda não há avaliações
- Avaliação Diagnóstica de Língua PortuguesaDocumento10 páginasAvaliação Diagnóstica de Língua PortuguesaThayna0% (1)
- Doe Al 18 09 2013 CDDocumento80 páginasDoe Al 18 09 2013 CDDavid MelquíadesAinda não há avaliações
- No Rastro Das Presenças Imaginárias: P U C S P P P - C & SDocumento200 páginasNo Rastro Das Presenças Imaginárias: P U C S P P P - C & SLuziaAinhorenMeimesAinda não há avaliações
- AbaDocumento12 páginasAbaWellAinda não há avaliações
- Planejamento estratégico e gestão no BCBDocumento74 páginasPlanejamento estratégico e gestão no BCBAlecsander RuizAinda não há avaliações
- O Último Imperador BrasileiroDocumento11 páginasO Último Imperador BrasileiroCelinha AraújoAinda não há avaliações
- Book Ibira by YouincDocumento44 páginasBook Ibira by YouincRenan FerreiraAinda não há avaliações
- Preparação Provas Aferição 2 Ano Mat e Estudo Do MeioDocumento27 páginasPreparação Provas Aferição 2 Ano Mat e Estudo Do MeioDulce PintoAinda não há avaliações
- Monografia Hermes Rodrigues NeryDocumento25 páginasMonografia Hermes Rodrigues NeryPaulo ViniciusAinda não há avaliações
- Avaliação de HistóriaDocumento3 páginasAvaliação de Históriabia camposAinda não há avaliações
- APR - Análise Preliminar de Riscos Troca Do Duto Com Uso de PtaDocumento8 páginasAPR - Análise Preliminar de Riscos Troca Do Duto Com Uso de PtaGilson Souza SantosAinda não há avaliações
- Manual de Classe - LadraoDocumento2 páginasManual de Classe - LadraoSalgado ReiAinda não há avaliações
- RJUE - Lei 60 - Apontamentos - DGALDocumento34 páginasRJUE - Lei 60 - Apontamentos - DGALLuis Sousa100% (1)
- Plano Sinalização TemporariaDocumento8 páginasPlano Sinalização TemporariaAnonymous hE0IDl7Ainda não há avaliações
- MATEMÁTICA 4º ANO 2024Documento3 páginasMATEMÁTICA 4º ANO 2024Ir Hugo Dos AnjosAinda não há avaliações
- Pesquisa Operacional - UnipDocumento15 páginasPesquisa Operacional - UnipAlisson Guedes Rios100% (3)
- We Are Time - Liberalismo (Seraphim Rose)Documento8 páginasWe Are Time - Liberalismo (Seraphim Rose)Roberto SantosAinda não há avaliações
- Verificação do Módulo VVVF Fermator S3100 S3300 S5300Documento4 páginasVerificação do Módulo VVVF Fermator S3100 S3300 S5300Alberto100% (1)
- Desvio Foneticox FonologicoDocumento42 páginasDesvio Foneticox FonologicoAna Beatriz Morais100% (1)
- Perguntas respondidas por Nora Sakavic sobre a trilogia All for the GameDocumento6 páginasPerguntas respondidas por Nora Sakavic sobre a trilogia All for the GameRafaele De Maria SilvaAinda não há avaliações
- Alfabetização e letramento: conhecimentos e metodologiasDocumento5 páginasAlfabetização e letramento: conhecimentos e metodologiasBruninhaEnAimantAinda não há avaliações
- EB7010.375 Pista de ObstáculosDocumento11 páginasEB7010.375 Pista de ObstáculosNatanaelAinda não há avaliações
- Para Uma Clinica Do Preco - Ricardo GoldenbergDocumento6 páginasPara Uma Clinica Do Preco - Ricardo GoldenbergViviane TorquatoAinda não há avaliações
- PCMAT - SA Engenharia - Estacionamento HNSNDocumento36 páginasPCMAT - SA Engenharia - Estacionamento HNSNAlineeAllyson VasconcelosAinda não há avaliações
- Efeito Entropia - Jornada Nas EstrelasDocumento253 páginasEfeito Entropia - Jornada Nas Estrelasdea_vianaAinda não há avaliações
- Resenha História Social de Hebe CastroDocumento7 páginasResenha História Social de Hebe CastroRubens Nunes Moraes71% (7)
- Instalação do i-Educar no WindowsDocumento8 páginasInstalação do i-Educar no WindowsrenanroAinda não há avaliações
- Cap1 - Aspectos Relevantes Do Setor RodoviárioDocumento53 páginasCap1 - Aspectos Relevantes Do Setor RodoviárioTaiane AlvesAinda não há avaliações
- Privação e DelinqüênciaDocumento8 páginasPrivação e DelinqüênciaDiego Felipe Gaziri Fleuringer50% (2)
- Ritual Do Pentagram ADocumento5 páginasRitual Do Pentagram ALenno NascimentoAinda não há avaliações