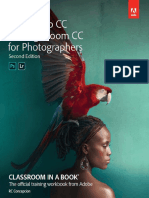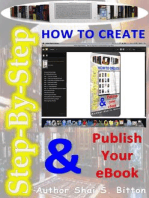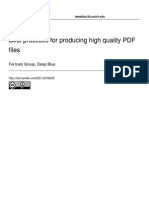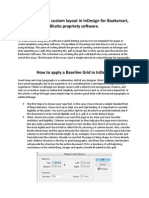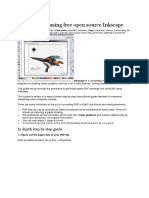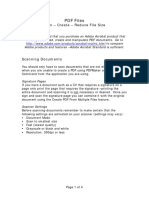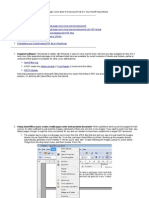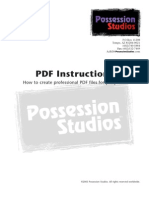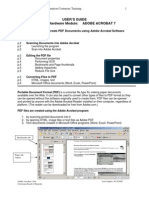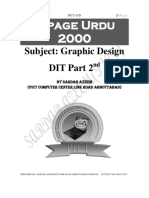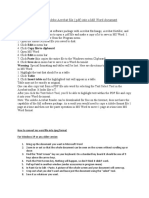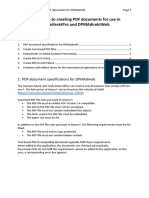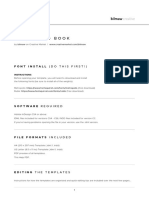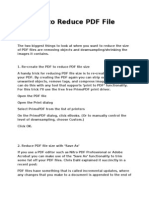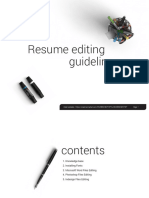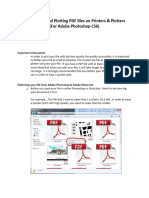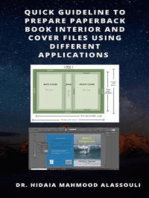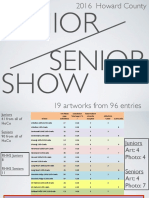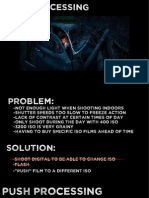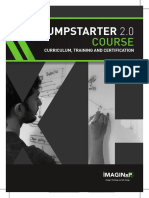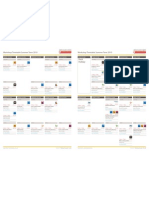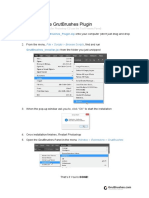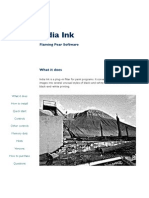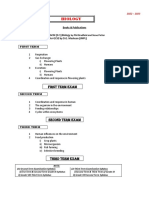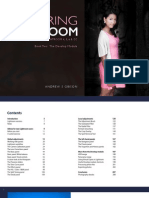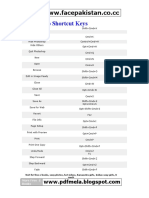Escolar Documentos
Profissional Documentos
Cultura Documentos
Magcloud Instructions 8.25x10.75StandardPB Photoshop
Enviado por
jcecilDireitos autorais
Formatos disponíveis
Compartilhar este documento
Compartilhar ou incorporar documento
Você considera este documento útil?
Este conteúdo é inapropriado?
Denunciar este documentoDireitos autorais:
Formatos disponíveis
Magcloud Instructions 8.25x10.75StandardPB Photoshop
Enviado por
jcecilDireitos autorais:
Formatos disponíveis
8.25 x 10.
75 | Standard | Perfect Binding
Instructions for Adobe Photoshop
Learn More: www.adobe.com/photoshop
8.25 x 10.75 | Standard | Perfect Binding
Page Count: 20 pages min, 384 pages max, multiple of 2 | PDF Size: 300MB max
The trim can vary slightly in either direction, so full page images should fill the bleed area, while text should be kept in the safe zone (0.25 inside the trim line). See examples on the following pages for more information. For the best output, we recommend using images that are 300 dpi. Text should be CMYK with the fonts embedded. There shouldnt be any spot colors used in the file. Dont include printer marks in your PDF, and dont lock it with a password. The first page in your PDF will be your front cover and the last page will be the back cover. You will have the option to upload a spine file separately after your initial PDF upload. A 6mm 2D barcode will be added to the lower righthand corner of your back cover (the last page of the PDF). You can see a preview of this after you upload your PDF to the MagCloud site. Check out the Designing for Perfect Binding post on the MagCloud Blog for more design tips.
BAD: text placed outside the safe zone may be trimmed off
PDF edge trim line safe zone
This is some text in a MagCloud publication that isnt kept inside the safe zone. As a result, some of the text might be cut off in the print copy.
This is some text in a MagCloud publication that isnt kept inside the safe zone. As a result, some of the text might be cut off in the print copy.
PDF file with text outside the safe zone
Trimmed print copy with text cut off
GOOD: text kept inside the safe zone will never get trimmed off
PDF edge trim line safe zone
This is some text that is kept inside the safe zone. Even if the trim is off, none of the text will be cut off.
This is some text that is kept inside the safe zone. Even if the trim is off, none of the text will be cut off.
PDF file with text inside the safe zone
Trimmed print copy with no text cut off
BAD: images that dont fill the bleed might have a white edge
PDF edge trim line safe zone
PDF file with an image that stops at the trim line
Trimmed print copy with a white edge around the image
GOOD: images that fill the bleed will go to the edge of the page
PDF edge trim line safe zone
PDF file with an image that goes to the edge of the PDF
Trimmed print copy with the image to the edge of the page
Option 1: Create Pages Using the MagCloud Template
1. If you havent already, go to the Create tab on the MagCloud website, download the PDF instruction packet for Photoshop from the Getting Started page, and unzip the folder 2. Open Adobe Photoshop CS4 or newer, and go to File > Open 3. If you are creating a righthand page (including the cover, which will be page 1 in your PDF), select the MagCloudTemplate_8.25x10.75_Right.psd file in the unzipped folder. If you are creating a lefthand page select the MagCloudTemplate_8.25x10.75_Left.psd file in the unzipped folder. 4. Click Open 5. Add the content you want to appear on the page, keeping in mind the bleed and safe zone as shown on the next page.
Get to Know the Layout of Your Document*:
The black line is the edge of the 8.5 x 11 PDF you will upload to MagCloud. Where the blue and red shaded areas meet is the 8.25 x 10.75 trim line that will be the edge of your print and digital versions. The blue shaded area is called the bleed. The white, non-shaded area is the safe zone, 0.25 inside the trim line. IMPORTANT: The trim line can vary slightly in either direction, so all text content should be kept out of the shaded areas (ie, inside the safe zone) to avoid getting trimmed off, while all images you want to extend to the edge of the page should fill the blue shaded area (the bleed).
This is what a righthand page will look like. If you are designing a lefthand page, the bleed and trim lines will be reversed.
*If your screen doesnt look like this, make sure the folder called DELETE BEFORE SAVING is visible
Option 2: Create Pages From Scratch
1. Open Adobe Photoshop and go to File > New 2. Set the width to 2550 pixels and set the height to 3300 pixels 3. Set the resolution to 300 pixels/inch 4. For the Color Mode, select RGB Color and 8 bit 5. Under Advanced, make sure that sRGB is selected as the Color Profile 6. Click OK 7. Drag from the rulers to add guides to your document. If you are creating a righthand page (including the cover, which will be page 1 in your PDF), add horizontal guides at 0.125 and 10.875 and a vertical guide at 8.25. If you are creating a lefthand page, add horizontal guides at 0.125 and 10.875 and a vertical guide at 0.25. 8. Add the content you want to appear on the page, keeping in mind the bleed and safe zone as shown on the next page.
Get to Know the Layout of Your Document*:
The black line is the edge of the 8.5 x 11 PDF you will upload to MagCloud. The blue guide lines are the 8.25 x 10.75 trim line that will be the edge of your print and digital versions. This is what a righthand page will look like. If you are designing a lefthand page, the bleed and trim lines will be reversed. The area between the blue and black lines is called the bleed. IMPORTANT: The trim line can vary slightly in either direction, so all text content should be kept 0.25 inside the trim line to avoid getting trimmed off, while all images you want to extend to the edge of the page should fill the bleed.
*If your screen doesnt look like this, go to View > Show and make sure there is a check next to Guides
Save Your Pages as JPEG Files:
1. If you are using the MagCloud template, make sure you hide or delete the folder called DELETE BEFORE SAVING in the Layers panel. If you dont do this, your final files will include the red and blue shading used to show the bleed and safe zone. 2. Go to File > Save As and select JPEG from the Format dropdown menu 3. Make sure the box is checked next to Embed Color Profile... 4. Choose a folder to save all your page files in, and name them with the page number for listing in alphabetical order. For example, Page 1 could be Page001.jpg, then Page 2 would be Page002.jpg, Page 10 would be Page010.jpg, and page 100 would be Page100.jpg. 5. Click Save to open the JPEG Options window 6. Select Maximum from the Quality dropdown menu 7. Select Baseline (Standard) under Format Options 8. Click OK to save the file
Combine JPEGs Using Adobe Acrobat Pro*:
1. When youve created all your page files in Photoshop, open Adobe Acrobat Pro 2. Go to File > Create PDF > Merge Files into a Single PDF... 3. Click the Add Files button, navigate to your folder of JPEGs, and select them all 4. Click Add Files 5. Sort alphabetically by name to put the pages in numerical order, or select individual file names and use the Move Up/Move Down buttons to manually reorder the pages. 6. When the files are in the correct order, select the largest paper icon next to File Size (the one furthest to the right) and click Combine Files 7. When prompted, select a name for your PDF and choose where you want it to be saved on your computer, then click Save
*If you have Adobe Reader instead of Adobe Acrobat Pro, you can use Adobes subscription-based CreatePDF service to convert your JPEG files to PDFs and combine them into a single multipage PDF, or see the steps on the next page
Note: If You Dont Have Adobe Acrobat Pro
If you dont have Adobe Acrobat Pro, you can save your pages as single-page PDFs instead, and then combine into one multipage PDF using a PDF software like Apple Preview. This method may result in a larger final file size though, so keep in mind that the MagCloud file size limit is 300MB. To save your page files from Photoshop as single-page PDFs: 1. Go to File > Save As and select Photoshop PDF from the Format dropdown menu 2. Make sure the box is checked next to Embed Color Profile... 3. Its still helpful to choose a folder to save all your page files in, and name them with the page number for listing in alphabetical order as was suggested with the JPEG files. 4. Click Save to open the PDF Options window 5. Select Press Quality from the Adobe PDF Preset dropdown menu 6. Uncheck the box next to Preserve Photohop Editing Capabilities under Options 7. Click Save PDF
Your PDF is now ready to upload to MagCloud!
www.magcloud.com
Você também pode gostar
- Adobe Photoshop CC and Lightroom CC For Photographers Classroom in A Book 2nd Edition PDFDocumento427 páginasAdobe Photoshop CC and Lightroom CC For Photographers Classroom in A Book 2nd Edition PDFJose Carlos Piña100% (7)
- Microsoft PublisherDocumento15 páginasMicrosoft PublisherHarun Rao100% (1)
- Step-by-Step How To Create & Publish Your eBookNo EverandStep-by-Step How To Create & Publish Your eBookNota: 3 de 5 estrelas3/5 (2)
- Photo BookDocumento53 páginasPhoto BookjcecilAinda não há avaliações
- Pinhole PresentationDocumento40 páginasPinhole Presentationjcecil100% (2)
- Adobe Creative Cloud Collection 2015 - Mac OSXDocumento2 páginasAdobe Creative Cloud Collection 2015 - Mac OSXmiguel_bustos_460% (1)
- Instructions 8.25x10.75StandardPB InDesignDocumento20 páginasInstructions 8.25x10.75StandardPB InDesignTian ZhangAinda não há avaliações
- Instructions 8.25x10.75StandardPB InDesignDocumento20 páginasInstructions 8.25x10.75StandardPB InDesignRoman AndruhAinda não há avaliações
- PDF-Best Practice v2Documento9 páginasPDF-Best Practice v2riki187Ainda não há avaliações
- PDF-Best Practice v2Documento8 páginasPDF-Best Practice v2Syed ShahAinda não há avaliações
- PDF-Best Practice v3 CC-ByDocumento8 páginasPDF-Best Practice v3 CC-ByteodoraeneAinda não há avaliações
- Best Practices For Producing High Quality PDF FilesDocumento7 páginasBest Practices For Producing High Quality PDF FilesSyed ShahAinda não há avaliações
- Random PDFDocumento8 páginasRandom PDFJohn EdwardsAinda não há avaliações
- Adding BleedsDocumento5 páginasAdding BleedsRadhakrishna K GAinda não há avaliações
- Create A Business CardDocumento8 páginasCreate A Business CardAlexandrosAristeridisAinda não há avaliações
- How To Scribus - CardsDocumento19 páginasHow To Scribus - CardsKerry MooreAinda não há avaliações
- Get FileDocumento10 páginasGet FiletirumalayasaswiniAinda não há avaliações
- PDF Portfolio TutorialDocumento7 páginasPDF Portfolio Tutorialanon_193257742Ainda não há avaliações
- Baseline GridDocumento10 páginasBaseline GridrikhoeAinda não há avaliações
- How To Slice A PSD PDFDocumento11 páginasHow To Slice A PSD PDFAsep JamaludinAinda não há avaliações
- Book IndesignDocumento10 páginasBook IndesignkangsterpAinda não há avaliações
- PDF To DWG Using INKSCAPEDocumento6 páginasPDF To DWG Using INKSCAPERanko SkansiAinda não há avaliações
- PDF Files: Scan - Create - Reduce File SizeDocumento4 páginasPDF Files: Scan - Create - Reduce File Sizegerntrash2Ainda não há avaliações
- Preparing Photoshop DocumentsDocumento3 páginasPreparing Photoshop Documentsb9f93a65a68910Ainda não há avaliações
- Web Design With Photoshop and Dreamweaver: WebsiteDocumento6 páginasWeb Design With Photoshop and Dreamweaver: WebsiterrajankadamAinda não há avaliações
- PDF Comics TutorialDocumento14 páginasPDF Comics TutorialdltesterzfdAinda não há avaliações
- PDF Instructions: How To Create Professional PDF Files For Pre-PressDocumento21 páginasPDF Instructions: How To Create Professional PDF Files For Pre-Pressapple1374Ainda não há avaliações
- User'S Guide Software/Hardware Module: ADOBE ACROBAT 7Documento6 páginasUser'S Guide Software/Hardware Module: ADOBE ACROBAT 7Dimitris ArvanitisAinda não há avaliações
- Adobe Acrobat Pro - 7r7Documento17 páginasAdobe Acrobat Pro - 7r7sysinfo2Ainda não há avaliações
- Print? Will: 10 Tips For Creating An Indesign File That Prints PerfectlyDocumento11 páginasPrint? Will: 10 Tips For Creating An Indesign File That Prints PerfectlyAndaSaftaAinda não há avaliações
- Ubyu Indesign Template User Guide PCDocumento14 páginasUbyu Indesign Template User Guide PCBorja MonDe YorkAinda não há avaliações
- Saving Powerpoint Slide Shows As PDF Handouts: Converting To PDF With Microsoft PDF AddinDocumento3 páginasSaving Powerpoint Slide Shows As PDF Handouts: Converting To PDF With Microsoft PDF AddinAdarsh AgarwalAinda não há avaliações
- How To Batch Convert Your IDWDocumento6 páginasHow To Batch Convert Your IDWPierluigiBusettoAinda não há avaliações
- Computer 9 - Z1 N3 Module Week 4Documento2 páginasComputer 9 - Z1 N3 Module Week 4Ada Callanta Olipas-AnchetaAinda não há avaliações
- Creating A PDF File From A Microsoft Word ThesisDocumento3 páginasCreating A PDF File From A Microsoft Word ThesisNA NAAinda não há avaliações
- Inpage Urdu 2000: Subject: Graphic Design DIT Part 2Documento44 páginasInpage Urdu 2000: Subject: Graphic Design DIT Part 2Waqas AliAinda não há avaliações
- Copying An Adobe Acrobat File (.PDF) Into A MS Word DocumentDocumento2 páginasCopying An Adobe Acrobat File (.PDF) Into A MS Word DocumentmanudxbAinda não há avaliações
- HowTo - Inserting A PDF Into A WORD Doc Via PDF or Image 2Documento8 páginasHowTo - Inserting A PDF Into A WORD Doc Via PDF or Image 2Nilson RamosAinda não há avaliações
- HowTo - Inserting A PDF Into A WORD Doc Via PDF or Image PDFDocumento15 páginasHowTo - Inserting A PDF Into A WORD Doc Via PDF or Image PDFhiddlkiAinda não há avaliações
- HowTo - Inserting A PDF Into A WORD Doc Via PDF or ImageDocumento15 páginasHowTo - Inserting A PDF Into A WORD Doc Via PDF or ImageNilson RamosAinda não há avaliações
- MCE Pagemaker7.0Documento5 páginasMCE Pagemaker7.0Nyutan WankarAinda não há avaliações
- Adobe® Reader® 7.0 Software: System RequirementsDocumento13 páginasAdobe® Reader® 7.0 Software: System Requirementsanon-125371Ainda não há avaliações
- Anleitungzurerzeugungvonpdf Dokumenten Dpmadirekt EnglischDocumento6 páginasAnleitungzurerzeugungvonpdf Dokumenten Dpmadirekt EnglischMartin PotthastAinda não há avaliações
- Creating and Optimizing PDF Documents: Hours To Download - and Often Students Must Download Multiple Files Every WeekDocumento4 páginasCreating and Optimizing PDF Documents: Hours To Download - and Often Students Must Download Multiple Files Every WeekSatyam Kumar VermaAinda não há avaliações
- Chief Architect x8 Users Guide Layout TutorialDocumento30 páginasChief Architect x8 Users Guide Layout TutorialNguyen Binh100% (1)
- Making Tiff and Eps Files From Drawing, Word Processing, Powerpoint and Graphing ProgramsDocumento9 páginasMaking Tiff and Eps Files From Drawing, Word Processing, Powerpoint and Graphing Programsarch-dAinda não há avaliações
- Transparency Flattening AcrobatDocumento5 páginasTransparency Flattening AcrobatNanosAinda não há avaliações
- PDFtmbdocDocumento7 páginasPDFtmbdoctathagat maitrayAinda não há avaliações
- Adobe InDesign Beginner TutorialDocumento15 páginasAdobe InDesign Beginner Tutorialmelena84100% (2)
- HELP Brand Book - AshiDocumento8 páginasHELP Brand Book - AshiMaxi PrinsAinda não há avaliações
- How To Properly Create Small .PDF Files: It Group Training Initiative: .PDF File CreationDocumento7 páginasHow To Properly Create Small .PDF Files: It Group Training Initiative: .PDF File Creationretrospect1000Ainda não há avaliações
- How To Properly Create Small .PDF Files: It Group Training Initiative: .PDF File CreationDocumento7 páginasHow To Properly Create Small .PDF Files: It Group Training Initiative: .PDF File CreationShurieUAinda não há avaliações
- PDF Creation For CommonDocumento7 páginasPDF Creation For CommonBayu SuhermanAinda não há avaliações
- 5 Tricks To Reduce PDF File SizeDocumento3 páginas5 Tricks To Reduce PDF File Sizevijender AtriAinda não há avaliações
- Using The Paper Capture Plug-InDocumento3 páginasUsing The Paper Capture Plug-Inshaahin13631363Ainda não há avaliações
- Extended Help FileDocumento20 páginasExtended Help FiledixonAinda não há avaliações
- Extended Help FileDocumento17 páginasExtended Help FileIsrael ConradoAinda não há avaliações
- InDesign GuideDocumento27 páginasInDesign GuideKenjie EspeteroAinda não há avaliações
- Open PDF WithDocumento7 páginasOpen PDF WithAnatolieAinda não há avaliações
- A PDF Scan OptimizerDocumento9 páginasA PDF Scan OptimizerRudi NugrahaAinda não há avaliações
- Guide InDesignDocumento10 páginasGuide InDesignnora intan kaswariAinda não há avaliações
- Getting Started - Using Acrobat Reader - Searching Catalog IndexesDocumento79 páginasGetting Started - Using Acrobat Reader - Searching Catalog IndexesLuis Gustavo Choque BordaAinda não há avaliações
- Condensing Plotting PDFphotoshop CS6Documento8 páginasCondensing Plotting PDFphotoshop CS6b9f93a65a68910Ainda não há avaliações
- Quick Guideline to Prepare Paperback Book Interior and Cover Files Using Different ApplicationsNo EverandQuick Guideline to Prepare Paperback Book Interior and Cover Files Using Different ApplicationsAinda não há avaliações
- Summer Subject - Photo 2 3 Summer AssignmentDocumento173 páginasSummer Subject - Photo 2 3 Summer AssignmentjcecilAinda não há avaliações
- JrSrShow16 RHHSDocumento23 páginasJrSrShow16 RHHSjcecilAinda não há avaliações
- AlterationsDocumento70 páginasAlterationsjcecilAinda não há avaliações
- 00 DoubleExposure2017Documento22 páginas00 DoubleExposure2017jcecilAinda não há avaliações
- ScanographyDocumento43 páginasScanographyjcecilAinda não há avaliações
- Portraits Photo1Documento165 páginasPortraits Photo1jcecil100% (1)
- Post-Processing Post-Processing: What To Do With Digital PhotosDocumento57 páginasPost-Processing Post-Processing: What To Do With Digital PhotosjcecilAinda não há avaliações
- Spe2016-Teach Them To PlayDocumento75 páginasSpe2016-Teach Them To PlayjcecilAinda não há avaliações
- Photo 1 Study GuideDocumento4 páginasPhoto 1 Study GuidejcecilAinda não há avaliações
- Constructing The PropDocumento22 páginasConstructing The PropjcecilAinda não há avaliações
- 03 PropPromptsDocumento1 página03 PropPromptsjcecilAinda não há avaliações
- 06 Constructed Realities Planning PacketDocumento4 páginas06 Constructed Realities Planning PacketjcecilAinda não há avaliações
- Camera Parts and FunctionsDocumento25 páginasCamera Parts and FunctionsjcecilAinda não há avaliações
- 5 ChooseYourOwnAdventureDocumento2 páginas5 ChooseYourOwnAdventurejcecilAinda não há avaliações
- Push ProcessDocumento26 páginasPush ProcessjcecilAinda não há avaliações
- Photo 2 Photo 3 Summer Shooting AssignmentsDocumento2 páginasPhoto 2 Photo 3 Summer Shooting AssignmentsjcecilAinda não há avaliações
- 5 ChooseYourOwnAdventureDocumento2 páginas5 ChooseYourOwnAdventurejcecilAinda não há avaliações
- LightDocumento49 páginasLightjcecilAinda não há avaliações
- If You Want More Film:: CHOOSE 3 of The Following To Shoot On B&W FilmDocumento3 páginasIf You Want More Film:: CHOOSE 3 of The Following To Shoot On B&W FilmjcecilAinda não há avaliações
- 2 3 SummerDocumento5 páginas2 3 SummerjcecilAinda não há avaliações
- Ego Alter-Ego AssignmentDocumento3 páginasEgo Alter-Ego AssignmentjcecilAinda não há avaliações
- Sketchbook HoaxDocumento1 páginaSketchbook HoaxjcecilAinda não há avaliações
- Ego Alter-EgoDocumento41 páginasEgo Alter-EgojcecilAinda não há avaliações
- Digital IssuesDocumento35 páginasDigital IssuesjcecilAinda não há avaliações
- PhotoshopTools BoxerDirectionsDocumento2 páginasPhotoshopTools BoxerDirectionsjcecilAinda não há avaliações
- Sketchbook - Aperture/Shutter SpeedDocumento1 páginaSketchbook - Aperture/Shutter SpeedjcecilAinda não há avaliações
- TRANSITIONPUNCH 5.0 Drag & Drop With SFX (Premiere CC2017 & Above)Documento4 páginasTRANSITIONPUNCH 5.0 Drag & Drop With SFX (Premiere CC2017 & Above)José Luis JodaAinda não há avaliações
- Textile DesignDocumento3 páginasTextile Designمحمد كمال البناAinda não há avaliações
- Bim After Dark Design Bim Ebook PDFDocumento14 páginasBim After Dark Design Bim Ebook PDFAngelGCAinda não há avaliações
- Colorize A Black and White PhotoDocumento3 páginasColorize A Black and White Photonesimtzitzii78Ainda não há avaliações
- Advanced Photoshop Issue 135 2015Documento100 páginasAdvanced Photoshop Issue 135 2015Javier Armendariz100% (4)
- ImaginXP UX Jumpstarter CourseDocumento12 páginasImaginXP UX Jumpstarter CourseSajid KhanAinda não há avaliações
- Workshop TimetableDocumento1 páginaWorkshop TimetableCasparShelleyAinda não há avaliações
- CC2016 Offline ActivationDocumento6 páginasCC2016 Offline ActivationMohamed ZohdeAinda não há avaliações
- GrutBrushes Plugin Guide 01 Installing AutomaticallyDocumento3 páginasGrutBrushes Plugin Guide 01 Installing AutomaticallyOz OzAinda não há avaliações
- SerrDocumento129 páginasSerrsaddasdAinda não há avaliações
- 1st Quarter MAPEH6 ARTS Concepts On The Use of Computer SoftwareDocumento29 páginas1st Quarter MAPEH6 ARTS Concepts On The Use of Computer Softwareseda.136509170292Ainda não há avaliações
- Ketentuan Format Acta MedicaDocumento7 páginasKetentuan Format Acta MedicaDaniel HoseaAinda não há avaliações
- India Ink GuideDocumento15 páginasIndia Ink GuideRoland PõAinda não há avaliações
- ON1 Photo RAW 2017 User GuideDocumento142 páginasON1 Photo RAW 2017 User Guideaugusto coronaAinda não há avaliações
- Adobe Animate Shortcuts PDFDocumento8 páginasAdobe Animate Shortcuts PDFUnidaro007Ainda não há avaliações
- CH 3Documento51 páginasCH 3LuJain Al-ShaikhAinda não há avaliações
- Creative Cloud All AppsDocumento20 páginasCreative Cloud All AppsNadim Al HasanAinda não há avaliações
- Photoshop Elements AdvancedDocumento10 páginasPhotoshop Elements AdvancedVineet KoulAinda não há avaliações
- Grade 9 SyllabusDocumento23 páginasGrade 9 SyllabusClopzAinda não há avaliações
- Better Beauty Retouching by Julia Kuzmenko PDFDocumento12 páginasBetter Beauty Retouching by Julia Kuzmenko PDFDaniel StaveAinda não há avaliações
- Manual ImagesynthDocumento25 páginasManual ImagesynthMarco Palacios EstradaAinda não há avaliações
- Mastering Light Room Book Two The Develop ModuleDocumento211 páginasMastering Light Room Book Two The Develop ModuleMarcos Barcia100% (1)
- CBSE Class 6 - Computer ScienceDocumento2 páginasCBSE Class 6 - Computer Sciencelocal driveAinda não há avaliações
- Photoshop Shortcut Keys MenuDocumento7 páginasPhotoshop Shortcut Keys MenuA.R BharchoondiAinda não há avaliações
- Create Your Own RPCDocumento6 páginasCreate Your Own RPCThiago PedrosoAinda não há avaliações
- CSE 698 SyllabusDocumento2 páginasCSE 698 Syllabusmbucy21Ainda não há avaliações
- Tabilog, RonniePhoto Imaging and PostprocessingDocumento60 páginasTabilog, RonniePhoto Imaging and PostprocessingRonnie SesslerAinda não há avaliações
- Ssi 3013 Information and Technology in Sciences Semester Ii 2016/2017 Tittle: PhotoshopDocumento9 páginasSsi 3013 Information and Technology in Sciences Semester Ii 2016/2017 Tittle: PhotoshopAfifa KhalidAinda não há avaliações