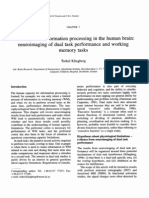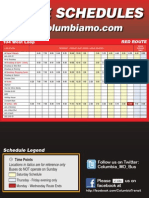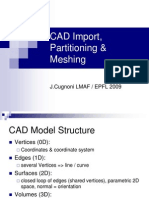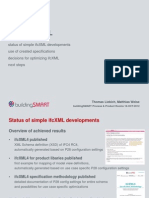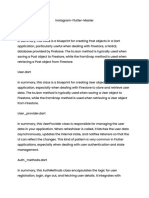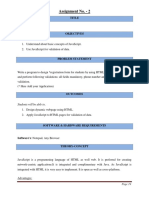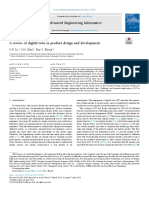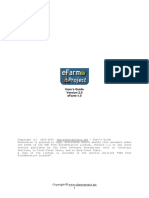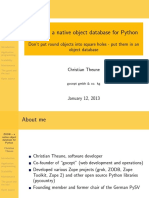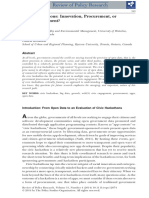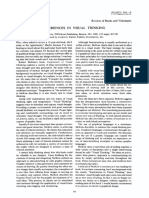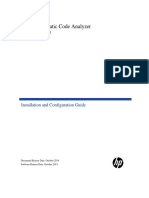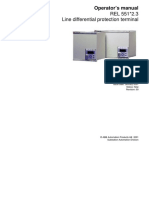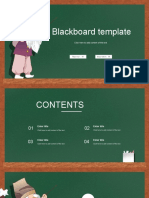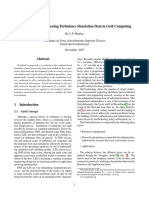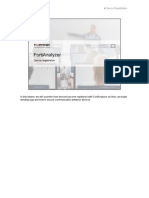Escolar Documentos
Profissional Documentos
Cultura Documentos
Blackboard For TAs Instructions 72613
Enviado por
Xuan ThuDescrição original:
Título original
Direitos autorais
Formatos disponíveis
Compartilhar este documento
Compartilhar ou incorporar documento
Você considera este documento útil?
Este conteúdo é inapropriado?
Denunciar este documentoDireitos autorais:
Formatos disponíveis
Blackboard For TAs Instructions 72613
Enviado por
Xuan ThuDireitos autorais:
Formatos disponíveis
Teaching Assistant Orientation Program, Syracuse University, August 2013 Bithika Jain, Peter J. Katz, Leigh M.
Tolley, & Dimple Vadgama
Blackboard for Teaching Assistants
Table of Contents
Introduction ............................................................................................ 3 Topics Addressed in the Concurrent Session ...................................... 4
Making a Course/Section Active or Live ......................................................... 4 How to Copy a Course/Section ........................................................................... 5 Merging Multiple Sections of a Course ............................................................... 6 Using Adaptive Release ...................................................................................... 6 How to Post an Announcement ........................................................................... 7 How to Post Content ........................................................................................... 9 Sending an Email to Students ............................................................................10 Viewing the Performance Dashboard .................................................................12 Creating an Assignment .....................................................................................12 Downloading Students Assignment Submissions .............................................15
Downloading Students Assignment Submissions through Needs Grading ...................................... 15 Downloading Students Assignment Submissions through the Full Grade Center ........................... 15
Uploading Students Grades ..............................................................................17
Uploading Students Grades through Needs Grading ....................................................................... 17 Uploading Students Grades through the Full Grade Center ............................................................ 19
Topics Not Addressed in the Concurrent Session ............................. 20
Standard Course and Organizational Roles ........................................................20 Organizing the Navigation Menu (Content Bars) of a Course/Section ...............21 Adjusting Teaching Style Options for a Course/Section.....................................22 Editing the Availability of Course Tools ............................................................23
Page 1 of 32
Blackboard for TAs Jain, Katz, Tolley, & Vadgama
Additional Topics ................................................................................. 24
Discussion Board Overview ...............................................................................24 Collaboration Tools and Groups Overview ........................................................24 Turnitin Overview .............................................................................................24
Sample Turnitin Policy Guidelines from ETS 192.003, Fall 2012 .................................................... 25
Tests and Quizzes Overview ..............................................................................26 Adobe Connect Pro Overview ...........................................................................26
Directions for Setting Up an Adobe Connect Web Conference Room .............................................. 26 Directions for Participating in and Recording an Adobe Connect Web Conference ......................... 27
Resources .............................................................................................. 32
Blackboard Websites .........................................................................................32 Online Learning Services (OLS) ........................................................................32 Information Technology and Services (ITS) ......................................................32
Page 2 of 32
Blackboard for TAs Jain, Katz, Tolley, & Vadgama
Introduction
This guidebook for Teaching Assistants (TAs) on how to use Blackboard was created for the August 2013 Teaching Assistant Orientation Program (TAOP) at Syracuse University (SU). The instructions and images were created using the current version of SUs online course management system, Blackboard 9.1 Service Pack 11, which was upgraded in June 2013. The guidelines for using Adobe Connect Pro, a tool available through Blackboard for web conferencing, were co-written by the previous and current instructors of IDE301, Integrating Technology into Instruction II: Liangyue Lu, Ph.D., Laurene Johnson, Ph.D., and Leigh M. Tolley. All other instructions and guidelines were written by SU Teaching Mentors Bithika Jain (Physics), Peter J. Katz (English), Leigh M. Tolley (Instructional Design, Development and Evaluation), and Dimple Vadgama (Child and Family Studies). Included in this guide is information that we feel will be helpful for new and intermediate Blackboard users and TAs for teaching purposes. You may navigate through the document by clicking on section headers in the Table of Contents, or clicking on links throughout the handbook. Some of these instructions were discussed in the concurrent session offered at TAOP in August 2013, while others are supplementary information. Since this guide is not exhaustive, additional resources are provided at the end of this document so that you can learn more about Blackboard and its use in your instruction. We hope that this is a beneficial resource to you as a TA at SU!
Page 3 of 32
Blackboard for TAs Jain, Katz, Tolley, & Vadgama
Topics Addressed in the Concurrent Session
Making a Course/Section Active or Live
To provide access to your course/section to your students and other TAs, you need to make the course available. Please note that you will need access to your courses/sections in order to do this, and your user role must be as Instructor, Teaching Assistant, or Course Builder. You can view whether or not a course/section is currently available by clicking on the Courses menu in Blackboard and viewing the course/section information under Course List. A course/section that is currently not accessible to students will have the note (unavailable) after the course title.
To make your course/section available: 1. Go to the main page on Blackboard for your course/section. 2. Under the Course Management and Control Panel menu on the bottom left side of the page, click on Customization and then Properties. 3. On the Properties page, under the heading 2. Set Availability and the question Make this course available to users?, click on the radio button next to Yes to make the course available.
4. Also on the Properties page, you may set dates for when the course/section is available to students under the heading 3. Set Course Duration. This is typically set to a default time for the length of the semester, but can be changed if you would like students to have longer access to materials, such as if you are teaching one course in a series. 5. Leave the settings under the headings 4. Select Language Pack and 5. Course Files as-is. 6. Click the Submit button at the bottom of the page to save your settings.
Page 4 of 32
Blackboard for TAs Jain, Katz, Tolley, & Vadgama
How to Copy a Course/Section
Sometimes, you may be teaching the same course over multiple semesters, or previous TAs and/or instructors may have already structured the course into a particular format that you will continue to use. Rather than trying to recreate the course or section from scratch, you can copy information from the old course/section into the new one. Please note that you will need access to both courses/sections in order to do this, and your user role must be as Instructor, Teaching Assistant, or Course Builder. 1. Go to the main page on Blackboard for the course/section from which you want to copy materials. 2. Under the Course Management and Control Panel menu on the bottom left side of the page, click on Packages and Utilities and then Course Copy. 3. On the Copy Course page, under the heading 1. Select Copy Type, make sure Copy Course Materials into an Existing Course is selected in the drop-down menu. 4. Under the heading 2. Select Copy Options, you must identify the Destination Course ID (the series of numbers that identify the semester, year, course, and section of the course/section to which you are copying data). Click the Browse button to find the appropriate course/section from the pop-up window that appears. (Note that if you have access to more than 25 sections due to your user role, you may need to go to the next page to view all of the listings.) 5. Click the radio button next to the course to which you want to copy data, and click the Submit button at the bottom of the window. This will transfer the course number into the Destination Course ID box. 6. Under the heading 2. Select Copy Options, you must now Select Course Materials that you wish to copy. You may choose individual items by checking the boxes, or choose all items by clicking the Select All button (which can be undone by clicking the Unselect All button). NOTE: If you are copying assignments, be sure to also check the box for Grade Center Columns and Settings. 7. Under the heading 3. File Attachments, you can calculate the size of the data you are copying to make sure that it will all transfer easily. However, this step may not be necessary if the original course/section does not have large space requirements due to atypically large file attachments. 8. Click the Submit button at the bottom of the page to copy the data from the original course/section into the destination course/section. Most transfers are usually complete within a few minutes, if not sooner.
Page 5 of 32
Blackboard for TAs Jain, Katz, Tolley, & Vadgama
Merging Multiple Sections of a Course
Instructors who teach multiple sections of the same course (including courses that are cross-listed across disciplines) may prefer to manage those sections through a single main, or master course, rather than through individual sections, or child courses. Although in the past those users with the role of Instructor were able to merge courses, this must now be done by a user in the role of Administrator. Check with other TAs/instructors in your department or program to first determine whether merging of sections is necessary, and then to learn who is the appropriate Blackboard Administrator so that the request for merging can be made.
Using Adaptive Release
Adaptive release is a way to delay or restrict when content is available to students on Blackboard. For example, you can set course readings to be released automatically every week, or for your class presentations to appear at the end of each class meeting. You can also use it to hide information from previous classes once your course has moved on. This can all be set up in advance, so that you will have access to all course materials, and students will have access to them as needed. This option can be found at the bottom of many of the pages when you are sharing content with students, such as announcements, content, assignments, and even folders for students to view. Look for Select Date and Time Restrictions (see the image below), and enter information for Display After. If you want the content to be hidden again after a certain date/time, also include Display Until information.
As a TA, you will always be able to view all material by having the setting Edit Mode is: ON in the top right corner of Blackboard. If adaptive release is being used, the item icon will be grayed out, with a note on when the information will be available, as in the example image below. The item will not be available for students to view until it has been released. (To doublecheck what students are able to view, set the Edit Mode is: OFF.)
Page 6 of 32
Blackboard for TAs Jain, Katz, Tolley, & Vadgama
How to Post an Announcement
The ability to post an announcement is a very useful feature of Blackboard. As an Instructor, Teaching Assistant, or Course Builder you can inform your students if you have made changes in the course schedule or uploaded lecture notes/slides. You can also use announcements to remind students about upcoming exams or deadlines. 1. Go to the main page on Blackboard for your course/section. 2. Under the Course Management and Control Panel menu on the bottom left side of the page, click on Course Tools and then Announcements. 3. Click on the Create Announcement button.
4. On the Create Announcement page, under the heading 1. Announcement Information,
type in the Subject of the announcement in the given text box. Subject is a required field and appears as the announcement title. Note that you can always change the subject font color. (The default text color is black; to change the text color for the assignment, click on the arrow next to the black square, choose a different color in the pop-up window, and click the Apply button.)
5. Type the body of the announcement in the Message text box (also under the heading 1.
Announcement Information). Formatting of the text can be done by using the toolbar given there. You can always preview the message before you post it. NOTE: Copying and pasting text from another program, such as Microsoft Word, may result in changed or undesired formatting. To paste text without any formatting, copy the text from the original program, paste into a simple text editor (such as Notepad), and then copy and paste the text into the Message text box for your announcement.
6. Several types of files can be attached to the announcements message using the toolbar
directly above the Message text box. For example, you can attach a webcam video, PDF or Microsoft Word document, image, or other media by clicking the icons shown in the images below. Using the Mashups drop-down menu, you can also insert Ensemble videos, SlideShare presentations, YouTube videos, and Flickr photos. Hover your mouse over any icon in the toolbar to view a description of that particular tool.
Page 7 of 32
Blackboard for TAs Jain, Katz, Tolley, & Vadgama
7. Once you have the message ready for your announcement, move to the next heading on
the Create Announcement page, 2. Web Announcement Options. You may choose whether you want the announcement to be available only for a fixed duration or not. When Duration is set to Not Date Restricted, the announcement is visible to students until deleted or until date restrictions are implemented. When Duration is set to Date Restricted, the announcement is set to start and stop on specific dates and times. Select the Display After and Display Until check boxes to enable the date and time selections. Use the pop-up Date Selection Calendar and Time Selection Menu to select the dates and times for your announcement to be visible.
8. The last option, Email Announcement (under the heading 2. Web Announcement
Options) allows you to send a copy of the announcement as an email to your students. This is a really handy option, as not all students may check Blackboard regularly. Selecting the check box sends an email message to all users regardless of the notification settings they have selected. NOTE: This function only sends messages to official SU email addresses (e.g., studentname@syr.edu); please encourage students to check these accounts frequently.
9. If in the announcement you referred to some course content recently posted and available
on Blackboard (e.g., solutions to an assignment), you can share the link to the content under the heading 3. Course Link. A Course Link is a shortcut to an area, a tool, or an item that already exists in Blackboard. Click the Browse button to navigate to the content to which you want to link in your announcement. NOTE: The link appears in the announcement only when the area, tool, or item is available. If the item is unavailable, the link does not appear in the announcement. If a Content Item is deleted, the Course Link is removed from the announcement, but the announcement itself remains. 10. Click the Submit button at the bottom of the page to post your announcement (and email it, if applicable). 11. Once posted, the announcement will appear directly below the repositionable bar on your course/sections Announcements page, and can be dragged to new positions to modify the order. With the Edit Mode set to ON, hover over the left side of an announcement until an up/down arrow appears and your cursor becomes a four-sided arrow, .
12. Click and drag your announcement into the desired position.
Page 8 of 32
Blackboard for TAs Jain, Katz, Tolley, & Vadgama
How to Post Content
Posting course content is a very common use of Blackboard. Content items can include file attachments such as PDFs, Word documents, or PowerPoint slides, links to websites or videos, or links to existing content within your course/section. To add content, check that Edit Mode is: ON (see the top right corner of Blackboard). When the Edit Mode is ON, you can view and use all of the functions as a Teaching Assistant, Instructor, or Course Builder. Course content can be posted in the following manner: 1. Go to the main page on Blackboard for your course/section. 2. With Edit Mode is: set to ON, access the course area where you want to create the content by clicking the area in your course/section menu on the left. For example, you may want to post the course calendar/schedule and course syllabus in Information. [To learn how to edit this menu, click here to go to Organizing the Navigation Menu (Content Bars) of a Course/Section.] The default course areas created by Blackboard are shown in the image below.
3. On the Action Bar, point to Build Content to access the drop-down menu, as shown in the sample image below.
Page 9 of 32
Blackboard for TAs Jain, Katz, Tolley, & Vadgama
4. From the menu, choose which content item type you would like to create. The most commonly used are Item (which allows you to include an attachment and a description), File (which links directly to a file attachment only), Audio, Image, Video, and Web Link. You can also create Content Folders or Module Pages to help organize your course/section materials (such as creating different folders for each week of class, or grouping together assignments, exams, or lecture notes/slides). 5. Complete the appropriate form for the content type that you selected. For example, if you have chosen Item, you are prompted to include the name of the content and a description; upload relevant attachments; and set whether users may view the content, whether you wish to track the number of views, and set time and date restrictions. NOTE: For any content, in order for students to be able to access it, you must click the radio button next to Yes for Permit Users to View this Content. Otherwise, it will remain hidden from their view. 6. Click the Submit button at the bottom of the page to finish adding your content.
Sending an Email to Students
Rather than entering students/instructors email address one-by-one into an email program, you can easily send email messages to an entire class or just select course/section members through Blackboard. NOTE: This function only sends messages to official SU email addresses (e.g., studentname@syr.edu); please encourage students to check these accounts frequently. Students may also use this tool to communicate with their TAs/Instructors. 1. Go to the main page on Blackboard for your course/section. 2. Under the Course Management and Control Panel menu on the bottom left side of the page, click on Course Tools and then Send Email. 3. Determine which users will be the recipients of your email, and click on the appropriate link. You have the option of sending your message to all or selected individual Users, Students, Groups, TAs, Instructors, or Observers. Note that a copy of your email will automatically be sent to your syr.edu email. 4. Under the heading 1. Email Information, you will see the appropriate information already included in the To and From fields. Type a Subject for your message in the text box, and include the body of your email in the Message text box. Formatting of the text can be done by using the toolbar. NOTE: Copying and pasting text from another program, such as Microsoft Word, may result in changed or undesired formatting. To paste text without any formatting, copy the text from the original program, paste into a simple text editor (such as Notepad), and then copy and paste the text into the Message text box for your email.
Page 10 of 32
Blackboard for TAs Jain, Katz, Tolley, & Vadgama
5. Also under the heading 1. Email Information, check the box next to Return Receipt, if desired. If applicable, attach any files to your email by clicking the Attach a file link. 6. Click the Submit button at the bottom of the page to finish sending your email. Alternatively, you may access the Send Email tool in two other ways: 1. Click on Tools in your course menu (upper left menu for your course/section), click on Send Email, and then follow directions 3-6 above. 2. Under the Course Management and Control Panel menu on the bottom left side of the page, click on Grade Center and then Full Grade Center. The names of all students enrolled in the course/section will appear. a. To the left of all students names are check boxes. You can either check the boxes for individual students, or click the box to the left of the Last Name column header on the menu bar above their names to select all students. b. Above the Grade Center, you may either hover over the Email button to view and select the appropriate choice from the drop-down menu (see below left), or click on Manage in the top menu bar and choose Send Email from the drop-down list (see below right). Then, follow directions 3-6 above.
NOTE: Send Email is a different tool than Course Messages. Send Email will send your message to users syr.edu email addresses, but Course Messages will only send the message to an inbox within your Blackboard course/section with no other notification to the user. Course Messages are accessible only when the user clicks on the Course Messages tool within the Blackboard page for your course/section. Please check with other TAs and instructors to determine what is used in your program or department, but it may be beneficial to hide the link to the Course Messages tool to avoid confusion.
Page 11 of 32
Blackboard for TAs Jain, Katz, Tolley, & Vadgama
Viewing the Performance Dashboard
The Performance Dashboard allows you to view when students last logged in to your course/section. This can be helpful when checking on when students last accessed reading assignments, submitted materials, or participated in online course discussions, as applicable. To access the Performance Dashboard: 1. Go to the main page on Blackboard for your course/section. 2. Under the Course Management and Control Panel menu on the bottom left side of the page, click on Evaluation and then Performance Dashboard. 3. An example is below of what kind of information you may view in the Performance Dashboard. Clicking on the icon in the View Grades column will take you to the Full Grade Center for all students in that section.
Creating an Assignment
You can create assignments for students in several different areas of Blackboard: Content Areas, Learning Modules, Lesson Plans, and folders. In an assignment, you can include a description, point value, and file attachments. You can deliver assignments to each student individually or as collaborative work for groups of students, options that also apply when students submit their work. As assignments are created, you will work in Edit Mode is: ON (check this setting in the top right corner of Blackboard). When the Edit Mode is ON, you can view and use all of the functions as a Teaching Assistant, Instructor, or Course Builder.
Page 12 of 32
Blackboard for TAs Jain, Katz, Tolley, & Vadgama
To create an assignment: 1. Go to the main page on Blackboard for your course/section. 2. With Edit Mode is: set to ON, access the course area where you want to create the assignment. 3. On the Action Bar, point to Assessments to access the drop-down menu, as shown in the sample image below.
4. From the drop-down menu, select Assignment. 5. On the Create Assignment page, under the heading 1. Assignment Information, type a name for your assignment in the Name and Color text box. Students click this name in the course area to access the assignment. The default text color is black; to change the text color for the assignment, click on the arrow next to the black square, choose a different color in the pop-up window, and click the Apply button. 6. Optionally, you may type Instructions for the assignment. Format the text and include images, links, multimedia, mashups, and attachments using the functions in the Text Editor, if needed (also under the heading 1. Assignment Information). Clear, concise instructions are necessary for student success. Include such information as file naming conventions if students are to attach files, due dates, and where to go for additional help. 7. Optionally, under the heading 2. Assignment Files, attach a file or files using the Browse My Computer, Browse Course, or Browse Content Collection (if applicable) buttons and type a Link Title for each file you would like to attach. The link title will appear in the course area for students. If you do not provide a title, the file name will be used. Each file will be listed in this section as you add them (see the example below); to remove a file, click the words Do not attach at the end of the file row. A pop-up window will appear, asking Do not attach this file or folder? To remove the file, click the OK button, or to leave the file, click the Cancel button.
Page 13 of 32
Blackboard for TAs Jain, Katz, Tolley, & Vadgama
8. Under the heading 3. Grading, type the total possible number of points that students may earn for the assignment in the Points Possible text box. 9. Optionally, you may associate a rubric created through Blackboard with the assignment (also under the heading 3. Grading). Click the Add Rubric button, which gives you the following rubric options: Select Rubric, Create New Rubric, or Create From Existing [Rubric]. Check with other TAs/instructors in your department or program for more guidance on creating and using appropriate rubrics. 10. Under the heading 4. Availability, make sure the box next to Make the Assignment Available is checked. Otherwise, students will not be able to view and submit the assignment. 11. Decide the Number of Attempts that students will be able to have for the assignment (also under the heading 4. Availability). You may choose Allow single attempt, Allow unlimited attempts, or specify a certain number of possible attempts by choosing the Number of attempts: option and entering a number value in the text box. Note that students will not be able to submit a revised or corrected assignment if it exceeds the number of attempts allotted. 12. If applicable, Limit Availability of the assignment (also under the heading 4. Availability). For example, you may want to only show current assignments due in Blackboard, or hide assignments after the due date has passed. Enter the appropriate date(s) and time(s) in the Display After and Display Until buttons. 13. If you would like to be able to track how many students have viewed the assignment, check the box next to Track Number of Views (also under the heading 4. Availability). 14. Under the heading 5. Due Dates, you may enter a date and time that the assignment is due by checking the box and entering the appropriate information in the text boxes. To leave the assignment as not having a specified due date, leave the check box unmarked and the text boxes blank. 15. Under the heading 6. Recipients, you may choose for all students on their own to receive information on and submit the assignment by choosing All Students Individually , or you may choose Groups of Students if students are working together in established groups on assignments. 16. Under the heading 7. Submit, click the Submit button to finish creating the assignment.
For additional guidance, you may want to consult the PDF created by Blackboard called Blackboard Learn 9.1: Getting Started with Assignments, which is available for download at http://ondemand.blackboard.com/r91/documents/Blackboard_Learn_9.1_Getting_Started_with_ Assignments.pdf.
Page 14 of 32
Blackboard for TAs Jain, Katz, Tolley, & Vadgama
Downloading Students Assignment Submissions
After students have submitted their assignments for grading through Blackboard, you may download their work as a group or for each student individually. There are two places in Blackboard where you can go to download their work: Needs Grading and Full Grade Center. Downloading Students Assignment Submissions through Needs Grading 1. Go to the main page on Blackboard for your course/section. 2. Under the Course Management and Control Panel menu on the bottom left side of the page, click on Grade Center and then Needs Grading. 3. The Needs Grading page will show you all student submissions of assignments for grading, as well as whether there were multiple attempts (such as displaying the text Attempt 1 of 2 in parentheses after an assignment title). 4. To view an assignment submission for an individual student, click on the students name. To grade all submissions for a particular assignment, hover your cursor over the right side of the assignment title until a down arrow appears, click the arrow, and select Grade All Users from the drop-down menu. Needs Grading will display all submissions in the chronological order in which they were submitted (most recent submissions will be last). If you established due dates/times for your assignments, late assignments will also be marked. 5. Each assignment submission will be displayed individually, even if submitted multiple times by the same student. You may view the submission information and click on any uploaded documents to view and grade them.
Downloading Students Assignment Submissions through the Full Grade Center 1. Go to the main page on Blackboard for your course/section. 2. Under the Course Management and Control Panel menu on the bottom left side of the page, click on Grade Center and then Full Grade Center. 3. Find the column for the assignment that you want to download. Assignments that have been submitted and not yet graded will appear as a green square with an exclamation point, like this:
Page 15 of 32
Blackboard for TAs Jain, Katz, Tolley, & Vadgama
4. Click on the down arrow to the right of the assignment title to view the grading menu for the assignment. From the pop-up menu, select Assignment File Download.
5. Under the heading 1. Select Users, either check the boxes to the left to the individual students name whose work you want to download, or choose all students by checking the box to the left of the word Name in the top menu. 6. Under the heading 2. Select Files, you may either choose Last attempt file or All attempt files. If you have allowed students multiple assignment submissions (see Creating an Assignment), it may be preferable to choose the second option, in case students submitted parts of the assignment in separate submissions. Last attempt file may be preferable if students were permitted to submit multiple drafts of an assignment. 7. Click the Submit button at the bottom of the page to request a download of student submissions. 8. On the next page, you will see a header that reads Download Assignment: [Your Assignment Name Here], with a note from Blackboard that reads: The assignments have been packaged. Download assignments now. (xx KB [file size]) [date of download]. Click on the words Download assignments now , and you will be prompted to either open or save a compressed (zipped) folder containing all of the requested student files. Each file will be named with the assignment, student username, and the date and time the attempt was submitted. (This will be helpful if students submitted multiple attempts.)
For additional guidance, you may want to consult the PDF created by Blackboard called Blackboard Learn 9.1: Getting Started with Assignments, which is available for download at http://ondemand.blackboard.com/r91/documents/Blackboard_Learn_9.1_Getting_Started_with_ Assignments.pdf.
Page 16 of 32
Blackboard for TAs Jain, Katz, Tolley, & Vadgama
Uploading Students Grades
There are multiple ways in which students grades and/or feedback can be submitted to Blackboard. Check with other TAs/instructors in your department or program for more guidance on grading student work and submitting grades and/or feedback to Blackboard. Uploading Students Grades through Needs Grading 1. Go to the main page on Blackboard for your course/section. 2. Under the Course Management and Control Panel menu on the bottom left side of the page, click on Grade Center and then Needs Grading. 3. The Needs Grading page will show you all student submissions of assignments for grading, as well as whether there were multiple attempts (such as displaying the text Attempt 1 of 2 in parentheses after an assignment title). 4. To grade an assignment submission for an individual student, click on the students name. To grade all submissions for a particular assignment, hover your cursor over the right side of the assignment title until a down arrow appears, click the arrow, and select Grade All Users from the drop-down menu. Needs Grading will display all submissions in the chronological order in which they were submitted (most recent submissions will be last). If you established due dates/times for your assignments, late assignments will also be marked. 5. Each assignment submission will be displayed individually, even if submitted multiple times by the same student. You may view the submission information and click on any uploaded documents to view and grade them. 6. Look for the Assignment Details menu on the page for each student submission. Click the arrow on the top right of the menu to view or hide assignment information. If the arrow on the right is pointing up, you will be able to view the assignments name, due date (if provided), and instructions (if provided), as well as class statistics for the assignment (average and median scores). If the arrow is pointing down, this information will be hidden from view.
Page 17 of 32
Blackboard for TAs Jain, Katz, Tolley, & Vadgama
8a
8
8b
9
The following instructions refer to the points indicated in the picture above. 7. To enter a numerical grade for the assignment submission, click on the pencil icon in the GRADE section of the menu. Type in the appropriate number, and click the Save button. 8. To provide brief written feedback to the student about their submission, enter it in the text box under Grader Feedback. a. Click the spelling check icon at the top left of the text box to help proofread your feedback, if desired. b. Click the A icon at the bottom left of the text box to format your text, if desired. 9. To submit a file attachment to the student for the assignment (such as a Microsoft Word document with comments, a rubric, or other detailed feedback), click on the paper clip icon at the bottom left of the Grader Feedback text box, and click on either the Browse My Computer or Browse Course button, as appropriate, to navigate to the correct file. 10. Click the Submit button at the bottom of the Assignment Details menu to finish grading the assignment submission, or click the Save as Draft button to finish the grading at a later time.
Page 18 of 32
Blackboard for TAs Jain, Katz, Tolley, & Vadgama
Uploading Students Grades through the Full Grade Center 1. Go to the main page on Blackboard for your course/section. 2. Under the Course Management and Control Panel menu on the bottom left side of the page, click on Grade Center and then Full Grade Center. 3. Find the column for the assignment that you want to download. Assignments that have been submitted and not yet graded will appear as a green square with an exclamation point, like this: 4. Click on the down arrow to the right of the assignment title to view the grading menu for the assignment. From the pop-up menu, select Grade Attempts.
5. You will be taken to the same view that would appear if you chose to grade students submissions through the Needs Grading page. 6. Follow steps 6-10, as given in the Needs Grading section, above, to submit grades for students assignment submissions.
For additional guidance, you may want to consult the PDF created by Blackboard called Blackboard Learn 9.1: Getting Started with Assignments, which is available for download at http://ondemand.blackboard.com/r91/documents/Blackboard_Learn_9.1_Getting_Started_with_ Assignments.pdf.
Page 19 of 32
Blackboard for TAs Jain, Katz, Tolley, & Vadgama
Topics Not Addressed in the Concurrent Session
Standard Course and Organizational Roles
There are certain course and organizational roles that are available in Blackboard. Typically, TAs are assigned the role of Teaching Assistant, but may also be given the role of Instructor, Course Builder, or Grader. The chart below details what access each role has to Blackboards functions.
Role Description The Course Builder role has access to most areas of the course or organization Control Panel. This role is appropriate for an assistant who should not have access to student grades. If the course is unavailable to students, a course builder can still access the course. The course builder cannot remove an instructor from a course. The Grader role has limited access to the course Control Panel. Graders can assist an instructor in the creation, management, delivery, and grading of assessments and surveys. The grader may also assist an instructor with adding manual entries to the Grade Center. If a course is unavailable to students, the course appears in the My Courses module and in the course list for a user with the role of Grader. However, the grader cannot enter the course until the course is available. The Guest role allows prospective students, alumni, and parents to explore Blackboard Learn without making any changes to users, courses, or content. Users with the role of Guest are unauthenticated users. If an administrator has enabled guest access, instructors can make areas within a course accessible to unauthenticated users. Guest users do not have access to the course or organization Control Panel. Instructors have full access to the course Control Panel. This role is generally assigned to the person developing, teaching, or facilitating the class. If a course is unavailable to students, users with the Instructor role may still access it. The instructor is included in the course description in the Course Catalog. Student is the default course user role. A user with the role of Student has no access to the course Control Panel. Users with the Teaching Assistant role have access to most of the course Control Panel. If the course is unavailable to students, teaching assistants may still access the course. The teaching assistant is not included in the course description in the Course Catalog. Teaching assistants cannot remove an instructor from a course.
Course Builder
Grader
Guest
Instructor
Student
Teaching Assistant
Blackboard, Inc. (2012). Managing course and organizational roles. Retrieved July 9, 2013 from http://library.blackboard.com/ref/df5b20ed-ce8d-4428-a595a0091b23dda3/Content/_admin_app_users/admin_app_users_roles_course_manage.htm
Page 20 of 32
Blackboard for TAs Jain, Katz, Tolley, & Vadgama
Organizing the Navigation Menu (Content Bars) of a Course/Section
You can edit the menu on the left of the Blackboard page for your course/section to include information that is relevant to your students. For example, you can have a link to the My Grades tool if you keep your Blackboard gradebook updated, or create a Class Readings menu item. You can also remove or hide items that are not needed. 1. Go to the main page on Blackboard for your course/section. 2. Above the navigation menu for your course on the upper left side of the page, you will see a plus sign on the far left; this is the Add Menu Item tool. Hover your mouse over the plus sign to see the menu below:
3. Select the option you want to add. The most commonly used include Content Area, where information can be posted; Tool Link, which you can connect to any of the Blackboard tools; Web Link, which can be connected to a frequently used website; and Course Link, which will take students to a specific part of the course. 4. When you select your option, a popup window will appear. Give a name to what you are adding, and choose whether or not you want to make it available to users (i.e., students). If you are selecting Add Tool Link, you can select the tool to which you want to link in the Type drop-down menu. Other information will be requested as needed, such as a url for Web Link. 5. If you wish, you may reorder your menu by dragging and dropping the menu bars. Hover over the far left side of menu item you want to move until a four-sided arrow appears. Then, click and drag your item to the desired location. 6. As shown in the sample below, if a menu item is empty, it will display a dashed box on the right side of the item. A menu item not visible to students will display a box with a line through it. (This may be helpful if you want to store teaching materials on Blackboard for ease of printing.) To edit an items name or its visibility, click on the arrow to the right of the item to review the editing menu, as shown in the image.
Page 21 of 32
Blackboard for TAs Jain, Katz, Tolley, & Vadgama
Adjusting Teaching Style Options for a Course/Section
The Teaching Style Blackboard menu allows you to customize the appearance of your course or section. To access this menu: 1. Go to the main page on Blackboard for your course/section. 2. Under the Course Management and Control Panel menu on the bottom left side of the page, click on Customization and then Teaching Style. You will have several options in this menu: 1. Select Course Structure adds to your students menu choices items which focus on a specific approach (lecture, activity, etc.) or function. 2. Select Course Entry Point defines the page to which Blackboard will immediately direct your students when they click on your course/section link. This allows you to bring them directly to announcements, readings, tools, etc. 3. Select Course Theme provides color/font/menu appearance packages for your course. You can use the other options in Teaching Style to edit specific aspects of a particular theme after one has been selected. 4. Select Menu Style alters button color, font, font color, and button shape for the left-side menu available to your students. Be sure that your font remains legible against your button background! 5. Course Menu Display builds your left-side menu in one of two ways (or both): as nested folders (useful if you want to have instructions nested within the Assignments folder, for example); or as a simple list. 6. Default Content View displays content (such as Internet links, videos, etc.) either as icons that show the kind of content, descriptive text, or both. 7. Select Banner enables a persistent image at the top of the first page your students will see when they enter your course/section (for example, a British flag made out of TARDISes for a British Popular Culture course as a reference to the television program Doctor Who). Once you have edited all options on the Teaching Style page to your liking, click the Submit button at the bottom of the page to save your changes.
Page 22 of 32
Blackboard for TAs Jain, Katz, Tolley, & Vadgama
Editing the Availability of Course Tools
Blackboard provides many course tools for your students. You can adjust which tools your students can access. 1. Go to the main page on Blackboard for your course/section. 2. Click on the Tools item in the Course Menu on the top-left of the screen. This will take you to a page displaying all tools that may be available to students in your course/section. 3. Select Hide Link for those tools that you do not want visible to your students. Hidden tools will appear with their title in gray text and their icon dimmed. (Alternatively, select Show Link to make visible tools that are otherwise invisible.) 4. Double-check how the available tool options will appear to your students by toggling the Edit Mode is: to OFF in the top right corner of Blackboard. Remember to reset the Edit Mode to ON to continue viewing the course/section as a TA. To hide Blackboards tools from your own menu as well, you will need to do the following: 1. Go to the main page on Blackboard for your course/section. 2. Under the Course Management and Control Panel menu on the bottom left side of the page, click on Customization and then Tool Availability. This will take you to a page listing all available tools, and whether or not they can be toggled as Available, Visible to Guests, Visible to Observers, and Available in Content Area. 3. Make sure the box is unchecked under the first column, Available, for those tools that you want to remove from view.
Page 23 of 32
Blackboard for TAs Jain, Katz, Tolley, & Vadgama
Additional Topics
The use of the following tools may vary across programs, departments, and schools, and brief overviews of each are presented here. Please check with other TAs and instructors to determine what is used in your program or department. You may also want to learn more about these tools through Syracuse Universitys Online Learning Services or Information Technology and Services (see the Resources section of this document).
Discussion Board Overview
Access the Discussion Board from the Course Menu on the top-left menu of your course page. Discussion Board allows you to create online forums for your course/section, and can include both multiple forums and multiple threads within each forum. It can also keep track of how many views each thread receives, and the Performance Dashboard can be used to monitor each students participation in the discussion threads . This tool can be useful for students to share thoughts about class readings, or can be used to encourage discussion outside of the classroom.
Collaboration Tools and Groups Overview
Access collaboration and group tools from the Course Menu on the top-left of your course page under Groups. Groups can be either self-enroll (students choice) or manual enroll (instructors choice). Once enrolled, students will see a Group option beneath their course menu. This will allow them to share files, create private discussion forums, collaborate on work (blogs, wikis, etc.), and mass email within their group. As a TA, you may choose to establish groups when students are required to work together on tasks. The self-enroll option is helpful for students that want to create study groups.
Turnitin Overview
Within the Assignments selection on the Course Menu, you can create a Turnitin Assignment by selecting Assessments. (See also Creating an Assignment in this document for menu examples.) Turnitin.com is a plagiarism-detection service, free for use through SU, that scans students papers and compares them to its database of other student work and Internet sites; it also provides grading tools and an option for peer comments. Students upload assignments to Blackboard and Turnitin via the assignment link you create. The process for students to upload to Turnitin is rather complicated, and easy to accidentally (or perhaps more maliciously) mess up. To that end, it behooves an instructor to provide detailed instructions to prevent either form of this error. A sample of guidelines for students to use Turnitin properly is included below; please feel free to adapt and modify these guidelines as appropriate for your own use.
Page 24 of 32
Blackboard for TAs Jain, Katz, Tolley, & Vadgama
Sample Turnitin Policy Guidelines from ETS 192.003, Fall 2012
ETS 192.003, Fall 2012 Turnitin Policy All essays (Reading Feminism up Close; Theories in Conversation; Applied Feminism) must be submitted to Turnitin.com by 10:00pm the night that they are due. This means, for example, that the Reading Feminism up Close paper will be due at 12:00pm in my mailbox on 28 Sept, and by 10:00pm on 28 Sept, it needs to be up on Turnitin. Treat this as part of the paper process. If your paper is not up on Turnitin, it is not complete. Just as with the physical copy, there will be no exceptions to the deadline without an excused absence and the accompanying note from the Deans office. Even though you have time after the hard copy is due, you should not continue to work on your paper; the hard copy and the electronic copy must be identical. You do not need to upload drafts for the Theories in Conversation and Applied Feminism papersonly the final copy. To turn in your paper, do the following: 1) Sign in to blackboard.syr.edu. 2) Click on our class. 3) Click on the Assignments toolbar on the left. 4) Under the pdf of the proper paper, there will be a Turnitin Assignment with the same name and Turnitin (ie., Feminism up Close (Turnitin). Click on this link. 5) You will see a page that asks you to upload your file. Select your name under Author and provide a title. 6) Upload and wait for the page to redirect you. 7) You will see the text of your paper. You are not done, yet! Scroll down and click Submit. 8) Wait until you see the message Paper successfully submitted. 9) Hooray! Turnitin often has problems, so if you run into any issues, email me immediately. If you wait until 11:00pm to email me, it will be too late.
Page 25 of 32
Blackboard for TAs Jain, Katz, Tolley, & Vadgama
Tests and Quizzes Overview
Tests and quizzes can be created in and administered through Blackboard. Check with other TAs/instructors in your department or program to learn more about whether and how these tools are used. Online Learning Services (OLS) at SU offers workshops on how to create and administer assessments through Blackboard. (Look for Assessments and Assignments in Blackboard at http://ols.syr.edu/presentationtraining/event-calendar.) In addition, OLS offers suggestions on how to maintain security on exams administered through Blackboard: http://ols.syr.edu/archives/2087.
Adobe Connect Pro Overview
Adobe Connect Pro, available at https://webconference.syr.edu , is web conferencing, file sharing, and collaboration software that is free to SU faculty, staff, and students. It is also available through Blackboard, and can be accessed by selecting Tools and Adobe Connect. NOTE: Prior to the first use of Adobe Connect, all instructors and students must go to the site, https://webconference.syr.edu, log in with their SU username and password, and log out. This will register them as an active user within the system. Users must complete the Adobe Connect Test on the computer they will be using for web conferencing (Adobe Connect Test should appear when logged in as a new user, or the user can log in to the main site, and visit https://webconference.syr.edu/common/help/en/support/meeting_test.htm when logged in). Below are instructions on how to set up a web conference room for a team or group to use for collaboration that can also be accessed by the instructor or TA, and how to participate in a meeting using that room. Also included are instructions on how students can record their meeting and share the link (url) with others. Directions for Setting Up an Adobe Connect Web Conference Room Only one team/group member should complete these steps. Initial Set-Up 1. Go to https://webconference.syr.edu. 2. Log in using your SU username and password. 3. You will see your Adobe Connect dashboard. Next to Create New : click on Meeting. 4. Name your meeting and select a unique url (all lowercase, no spaces). 5. Click the radio button next to Only registered users may enter the room (guest access is blocked). Click Next at the bottom of the page. 6. On the left side, select your team members and your instructor as participants: Click Search, enter a name in the Search box, click on the correct name in the upper window, then click Add. 7. When all names are in the Current Participants box (on the right), click once on one name, click Permissions, and select Host. Repeat for all participants. 8. Click Next. Click Send invitations. Uncheck the Yes box. Click Finish.
Page 26 of 32
Blackboard for TAs Jain, Katz, Tolley, & Vadgama
Preparing the Room 9. In your dashboard, click on the meeting room link. Wait for the room to load. 10. Select LayoutsCollaboration. 11. In the Files window (bottom, left corner), click Upload fileBrowse my computer. Find your file, click Open and wait for your file to upload. Repeat these steps for all files. 12. When you are finished, close the room and log out of Adobe Connect. Using the Room 13. Other users can click on the link in the email and log in to access the room and the files. 14. To download files, click once on the file name, then click Save To My Computer. Directions for Participating in and Recording an Adobe Connect Web Conference Tips for Using Adobe Connect Equipment Earphones (required) Microphone (internal or external) Broadband Internet connection Webcam (optional but highly recommended) Wired Internet connection is highly recommended. Wireless connections often have audio problems. Run the Adobe Connect Test to check for compatibility with your system. Successful Meeting Tips Have your team leader drive the meeting. This person will open documents, change the meeting room view, and call on individuals to speak. Take turns. Internet audio is more delayed than telephone audio, so be clear whose turn it is, and give them time to speak. Slow down. Web conferencing features are delayed, so you will need to speak deliberately, pause between speakers, give the meeting room time to load documents, etc. Use the chat window. If someone is speaking, use the chat window to record your input while waiting your turn.
Page 27 of 32
Blackboard for TAs Jain, Katz, Tolley, & Vadgama
Basics on Adobe Connect Recording the meeting (this is for the person who created the meeting room only) 1. Enter the Adobe Connect meeting room. 2. Click on Meeting > Record Meeting. Name your recording (ex. Web Conference 1). Click OK. 3. A recording window will pop up. You can close it without affecting the recording. 4. At the top right of the room, there will be a red dot indicating the meeting is being recorded. 5. At the end of the meeting, select Meeting and click on Record Meeting again to deselect it. The red button will disappear to indicate the meeting is no longer being recorded. 6. To send the url, log into Adobe Connect Central at https://webconference.syr.edu. 7. In the gray bar at the top, click on Meetings, click on your meeting name in the list, then click on Recordings.
CLICK ON THE NAME OF YOUR TEAMS ROOM (MEETING NAME)
CLICK HERE
Page 28 of 32
Blackboard for TAs Jain, Katz, Tolley, & Vadgama
8. Click on the name of the recording. Copy the url for the recording and paste it into an email to your team/group and/or instructor.
CLICK ON THE NAME OF YOUR TEAMS RECORDING
THIS IS THE LINK TO YOUR TEAMS RECORDING.
Attending the Meeting (all team members) 1. 2. 3. 4. 5. 6. 7. 8. Click on the web conference room link in the email invitation. Log in using your SU username and password. The meeting will launch in your browser. You may be prompted to install an Adobe Connect Add-in. Click Install and follow the instructions. To prepare your audio, click on the Meeting menu, then Audio Setup Wizard. Follow the directions on the screen to setup your audio. If you have a webcam, in the video pod (upper right), click Start My Webcam. You may see a pop-up window asking you to grant permission. Click Allow . You will then see a preview of your webcam picture in the video pod. Click Start Sharing (under your video) to broadcast your video. When you are finished, or if you are having trouble hearing the audio, click Stop My Webcam.
Page 29 of 32
Blackboard for TAs Jain, Katz, Tolley, & Vadgama
Meeting Room Layouts Use Layout > Collaboration for brainstorming. You can write on the whiteboard in the center of the screen by clicking on the pencil icon (to draw) or the T icon (to type). Use Layout > Sharing for sharing documents. Use Layout > Discussion for talking when you do not need shared notes.
Sharing Documents PowerPoint or PDF document that is on your computer 1. Click on Layout > Sharing. 2. In the center of the screen, click on the down arrow next to Share My Screen. Select Share Document. 3. Click Browse My Computer (lower left). Find the document you want to share, and double click on it. 4. It will load into the meeting room and display in the Share window. 5. To advance slides in a PowerPoint, click on the arrows in the lower left-hand corner. 6. When you are finished viewing this document, click Stop Sharing (at the top of the Share window). Word or other file type Convert the file to PDF, use Screen Sharing (not recommended), or upload it into the Files area so everyone can download it. Web page Copy and paste the url into Chat. When you hit Enter, it will become a link.
Finishing the Meeting 1. When you are done, stop the recording (Meeting > Record Meeting), then close the Adobe Connect Meeting. 2. Do not End the meeting, as this will close the meeting room so it will not be available for future meetings. 3. The next time you enter, the room will be exactly as you left it.
Page 30 of 32
Blackboard for TAs Jain, Katz, Tolley, & Vadgama
Troubleshooting Tips (Other problems? Contact ITS for additional assistance.) Problem: The audio is choppy, or you cannot see what is happening in the web conference room. Try these solutions: Stop your webcam to free up memory. Log out of the meeting, then back in. Use a different web browser. Problem: I cant hear the audio. Try these solutions: Run the Audio Setup Wizard (Meeting > Audio Setup Wizard). Check that your computers sound is not muted. Check that you can hear the computers sound through your headphones (play another audio file to check). Check the volume/mute settings on your headphones (if they have a separate volume control). At the top of the web conference window, the picture of the speaker should be green. If not, click on it to activate the meetings sound. Click on the down arrow to the right of the picture of the speaker. Select Adjust Speaker Volume to raise the volume of the meeting audio. Check that others can hear the audio. Use a wired, rather than wireless, Internet connection. Log out of the meeting, then back in. Use a different web browser. Problem: People cant hear my audio. Try these solutions: Check that your computers microphone is not muted. At the top of the web conference window, the picture of the microphone should be green. If not, click on it to activate your microphone. Click on the down arrow to the right of the picture of the microphone. Select Adjust Mic Volume to raise the volume your microphone input. Problem: One person is changing content in the Share window, but others are seeing stationary content. Try this solution: The presenter must have the Sync button activated (by clicking on it) in order for everyone to see the content as the presenter sees it.
Page 31 of 32
Blackboard for TAs Jain, Katz, Tolley, & Vadgama
Resources
Blackboard Websites
Main Blackboard site: https://blackboard.syr.edu Blackboard Answers Self-Help Knowledge Base: https://answers.syr.edu/display/blackboard01/Blackboard
Online Learning Services (OLS)
Main OLS site: http://ols.syr.edu OLS site for Blackboard: http://ols.syr.edu/instructional-technologies/blackboard OLSs trainings calendar: http://ols.syr.edu/presentationtraining/event-calendar
Information Technology and Services (ITS)
Main ITS site: http://its.syr.edu/index.html ITS Service Centers: help@syr.edu , 315-443-2677
Page 32 of 32
Você também pode gostar
- PRG 2Documento2 páginasPRG 2Xuan ThuAinda não há avaliações
- FastCAT Sched BreakDocumento3 páginasFastCAT Sched BreakXuan ThuAinda não há avaliações
- 104 South East Loop: Red RouteDocumento1 página104 South East Loop: Red RouteXuan ThuAinda não há avaliações
- S S P: Applied Science Laboratories: Uccess Tory RofileDocumento1 páginaS S P: Applied Science Laboratories: Uccess Tory RofileXuan ThuAinda não há avaliações
- Limit Info ProcessingDocumento8 páginasLimit Info ProcessingXuan ThuAinda não há avaliações
- COLUMBIA BUS ROUTE SCHEDULES MON-FRI AND SAT HIGHLIGHTSDocumento1 páginaCOLUMBIA BUS ROUTE SCHEDULES MON-FRI AND SAT HIGHLIGHTSXuan ThuAinda não há avaliações
- Generic EnumDocumento17 páginasGeneric EnumXuan ThuAinda não há avaliações
- ITEC2007 JavaBasedSimulationContentInE-Learning GiordanoDocumento8 páginasITEC2007 JavaBasedSimulationContentInE-Learning GiordanoXuan ThuAinda não há avaliações
- Mobile Eye-XG With EYEHEADDocumento2 páginasMobile Eye-XG With EYEHEADXuan ThuAinda não há avaliações
- CAD Import, Partitioning & Meshing: J.Cugnoni LMAF / EPFL 2009Documento21 páginasCAD Import, Partitioning & Meshing: J.Cugnoni LMAF / EPFL 2009Xuan ThuAinda não há avaliações
- Building Neural Network and Logistic Regression ModelsDocumento96 páginasBuilding Neural Network and Logistic Regression ModelsXuan ThuAinda não há avaliações
- Customizing SolidWorks User InterfaceDocumento3 páginasCustomizing SolidWorks User InterfaceXuan ThuAinda não há avaliações
- Giao Trinh Ky Thuat Lap Trinh Nang CaoDocumento108 páginasGiao Trinh Ky Thuat Lap Trinh Nang CaoNguyễn TuấnAinda não há avaliações
- Eric Nelson: Developer & Platform Group Microsoft LTDDocumento23 páginasEric Nelson: Developer & Platform Group Microsoft LTDXuan ThuAinda não há avaliações
- Customizing SolidWorks User InterfaceDocumento3 páginasCustomizing SolidWorks User InterfaceXuan ThuAinda não há avaliações
- Development of StatisticsDocumento30 páginasDevelopment of StatisticsXuan ThuAinda não há avaliações
- Sobhan Badiozamany BSCDocumento34 páginasSobhan Badiozamany BSCXuan ThuAinda não há avaliações
- The Subtle Art of Not Giving a F*ck: A Counterintuitive Approach to Living a Good LifeNo EverandThe Subtle Art of Not Giving a F*ck: A Counterintuitive Approach to Living a Good LifeNota: 4 de 5 estrelas4/5 (5784)
- The Yellow House: A Memoir (2019 National Book Award Winner)No EverandThe Yellow House: A Memoir (2019 National Book Award Winner)Nota: 4 de 5 estrelas4/5 (98)
- Never Split the Difference: Negotiating As If Your Life Depended On ItNo EverandNever Split the Difference: Negotiating As If Your Life Depended On ItNota: 4.5 de 5 estrelas4.5/5 (838)
- The Emperor of All Maladies: A Biography of CancerNo EverandThe Emperor of All Maladies: A Biography of CancerNota: 4.5 de 5 estrelas4.5/5 (271)
- Hidden Figures: The American Dream and the Untold Story of the Black Women Mathematicians Who Helped Win the Space RaceNo EverandHidden Figures: The American Dream and the Untold Story of the Black Women Mathematicians Who Helped Win the Space RaceNota: 4 de 5 estrelas4/5 (890)
- The Little Book of Hygge: Danish Secrets to Happy LivingNo EverandThe Little Book of Hygge: Danish Secrets to Happy LivingNota: 3.5 de 5 estrelas3.5/5 (399)
- Team of Rivals: The Political Genius of Abraham LincolnNo EverandTeam of Rivals: The Political Genius of Abraham LincolnNota: 4.5 de 5 estrelas4.5/5 (234)
- Devil in the Grove: Thurgood Marshall, the Groveland Boys, and the Dawn of a New AmericaNo EverandDevil in the Grove: Thurgood Marshall, the Groveland Boys, and the Dawn of a New AmericaNota: 4.5 de 5 estrelas4.5/5 (265)
- A Heartbreaking Work Of Staggering Genius: A Memoir Based on a True StoryNo EverandA Heartbreaking Work Of Staggering Genius: A Memoir Based on a True StoryNota: 3.5 de 5 estrelas3.5/5 (231)
- Elon Musk: Tesla, SpaceX, and the Quest for a Fantastic FutureNo EverandElon Musk: Tesla, SpaceX, and the Quest for a Fantastic FutureNota: 4.5 de 5 estrelas4.5/5 (474)
- The Hard Thing About Hard Things: Building a Business When There Are No Easy AnswersNo EverandThe Hard Thing About Hard Things: Building a Business When There Are No Easy AnswersNota: 4.5 de 5 estrelas4.5/5 (344)
- The Unwinding: An Inner History of the New AmericaNo EverandThe Unwinding: An Inner History of the New AmericaNota: 4 de 5 estrelas4/5 (45)
- The World Is Flat 3.0: A Brief History of the Twenty-first CenturyNo EverandThe World Is Flat 3.0: A Brief History of the Twenty-first CenturyNota: 3.5 de 5 estrelas3.5/5 (2219)
- The Gifts of Imperfection: Let Go of Who You Think You're Supposed to Be and Embrace Who You AreNo EverandThe Gifts of Imperfection: Let Go of Who You Think You're Supposed to Be and Embrace Who You AreNota: 4 de 5 estrelas4/5 (1090)
- The Sympathizer: A Novel (Pulitzer Prize for Fiction)No EverandThe Sympathizer: A Novel (Pulitzer Prize for Fiction)Nota: 4.5 de 5 estrelas4.5/5 (119)
- Simple IfcXML - Presentation Summary Phase1Documento12 páginasSimple IfcXML - Presentation Summary Phase1laurenssenAinda não há avaliações
- Testing Paytm App for QualityDocumento3 páginasTesting Paytm App for Quality04 Omkar BodkeAinda não há avaliações
- 9P9H9DDocumento31 páginas9P9H9DArtful DodgerAinda não há avaliações
- Step by Step How To Calculate Age in BEx Query Disigner 7.3 DocumentDocumento13 páginasStep by Step How To Calculate Age in BEx Query Disigner 7.3 DocumentRohit AdhikariAinda não há avaliações
- XL2 100G and XL2 980 Plus Alloy Analyzer - INR OfferDocumento2 páginasXL2 100G and XL2 980 Plus Alloy Analyzer - INR OfferJMD ENTERPRISESAinda não há avaliações
- VLF Trendsetter User ManualDocumento118 páginasVLF Trendsetter User Manualmsamsoniuk0% (1)
- Survey ICS-2019 RadiflowDocumento23 páginasSurvey ICS-2019 Radiflowabdel taibAinda não há avaliações
- Instagram-Flutter-Master DocumantationDocumento6 páginasInstagram-Flutter-Master Documantationat3440951Ainda não há avaliações
- AI 101 Whitepaper CobbleStone SoftwareDocumento9 páginasAI 101 Whitepaper CobbleStone SoftwareSaad Yacoubi SahliAinda não há avaliações
- R20 3-1 Cce Unit - 1Documento14 páginasR20 3-1 Cce Unit - 1vishnucharanbondalapatiAinda não há avaliações
- Assignment No3Documento8 páginasAssignment No3Vivek KashidAinda não há avaliações
- 2021 - A Review of Digital Twin in Product Design and DevelopmentDocumento15 páginas2021 - A Review of Digital Twin in Product Design and DevelopmentTAWHIDAinda não há avaliações
- Efarm Project - User's Guide Version 2.0 Efarm-1.0Documento18 páginasEfarm Project - User's Guide Version 2.0 Efarm-1.0DeadMikeAinda não há avaliações
- Chord To Be With You - MR PDFDocumento3 páginasChord To Be With You - MR PDFpandujkumoroAinda não há avaliações
- Application For Iterative Solutions of A PolynomialDocumento6 páginasApplication For Iterative Solutions of A PolynomialGlenn ManaleseAinda não há avaliações
- ZODB-NativeDocumento36 páginasZODB-NativeRichie Rahmat HidayatAinda não há avaliações
- Effectiveness of Civic HackathonsDocumento9 páginasEffectiveness of Civic Hackathonssaai0603Ainda não há avaliações
- Experiences in Visual ThinkingDocumento1 páginaExperiences in Visual ThinkingAdrián Rojas100% (1)
- HP Fortify SCA GuideDocumento23 páginasHP Fortify SCA GuideJennifer HansenAinda não há avaliações
- Does Mewing Still Work When Wearing a Retainer at Night OrthotropicsDocumento1 páginaDoes Mewing Still Work When Wearing a Retainer at Night Orthotropicsterrysadridge07Ainda não há avaliações
- BIM Execution Plan (PDFDrive)Documento276 páginasBIM Execution Plan (PDFDrive)BranZzZzZ100% (1)
- Chapter 8: Central Processing Unit: Cpe 252: Computer Organization 1Documento30 páginasChapter 8: Central Processing Unit: Cpe 252: Computer Organization 1Tanvi SharmaAinda não há avaliações
- REL551 Operators ManualDocumento86 páginasREL551 Operators Manualelo_elo_elo_eloAinda não há avaliações
- VM Slides V19Documento133 páginasVM Slides V19Sandra Arias VargasAinda não há avaliações
- Add Content to Blackboard Template SectionsDocumento11 páginasAdd Content to Blackboard Template SectionsMaria Reina DagupanAinda não há avaliações
- Disaster Recovery Case Study - OSS-BSS Project Draft - LatestDocumento32 páginasDisaster Recovery Case Study - OSS-BSS Project Draft - LatestSandip DasAinda não há avaliações
- Win32 API Reference For HLA - GDI32 PDFDocumento126 páginasWin32 API Reference For HLA - GDI32 PDFz4rm4rAinda não há avaliações
- Module 1 - CombinedDocumento137 páginasModule 1 - CombinedAnshita Arya100% (1)
- Turbgrid - Post-Processing Turbulence Simulation Data in Grid ComputingDocumento9 páginasTurbgrid - Post-Processing Turbulence Simulation Data in Grid ComputingGunvir SinghAinda não há avaliações
- Register Devices with FortiAnalyzer & Configure OptionsDocumento32 páginasRegister Devices with FortiAnalyzer & Configure OptionsxhagixAinda não há avaliações