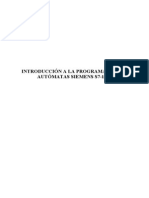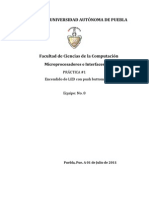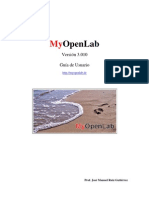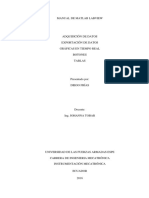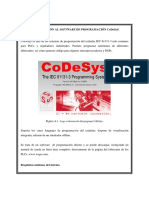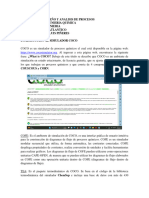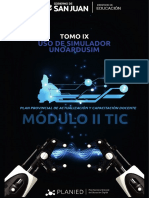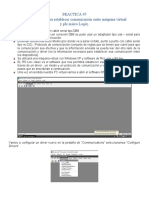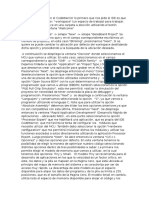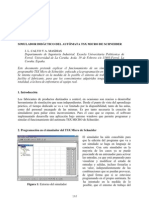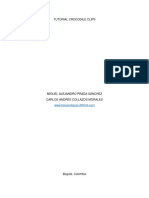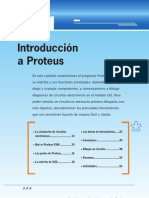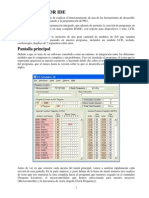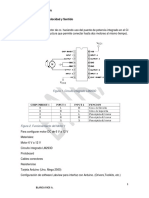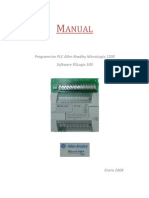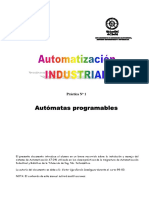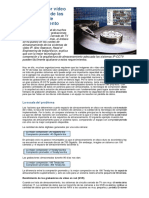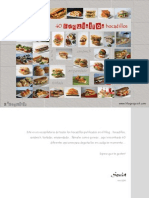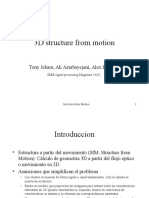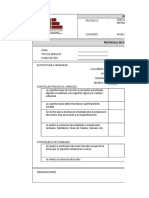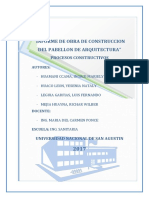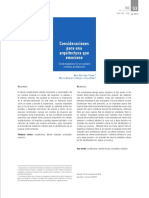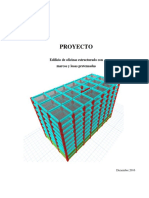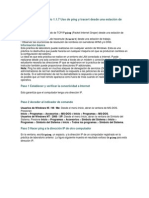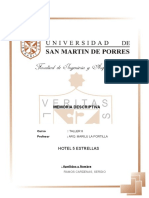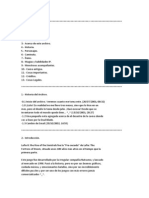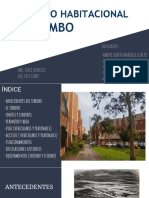Escolar Documentos
Profissional Documentos
Cultura Documentos
Ejemplo Pcworx 3 PDF
Enviado por
flopgonTítulo original
Direitos autorais
Formatos disponíveis
Compartilhar este documento
Compartilhar ou incorporar documento
Você considera este documento útil?
Este conteúdo é inapropriado?
Denunciar este documentoDireitos autorais:
Formatos disponíveis
Ejemplo Pcworx 3 PDF
Enviado por
flopgonDireitos autorais:
Formatos disponíveis
Inicio de PCWorx 3:
En PCWorx 3 tendremos tres vistas principales del proyecto: - Vista de programacin. - Vista de configuracin de bus. - Vista de enlace de variables con datos de proceso. Vamos a hacer un pequeo recorrido por las tres vistas.
Pgina 1 de 23
Estamos en la vista de programacin y vemos el esquema del proyecto segn indica IEC 61131. Aqu trabajeremos con nuestros bloques de programa (POUs) y nuestras tareas, donde definiremos qu cdigo queremos ejecutar y en qu orden.
Pgina 2 de 23
Vista de configuracin del bus. En ella definiremos la estructura que tendr nuestro bus: de cuantas estaciones estar compuesto, qu equipos formarn cada una de estas estaciones, en qu orden estarn dispuestas.
Pgina 3 de 23
Vista de enlace de variables con datos de proceso. Aqu podremos asignar las variables que hayamos creado en la vista de programacin con los datos de proceso de los equipos de entradas / salidas que hemos definido en la vista de configuracin del bus.
Pgina 4 de 23
Vamos a empezar con nuestro primer proyecto. Automticamente se nos ha creado un rbol de proyecto en el que tenemos una POU ( un programa ) llamada Main que se ejecutar en una tarea llamada DEFAULT. Esta POU, por defecto, se crea para programar en bloque de funciones. Haciendo doble click sobre Main, en la ventana central nos aparece una hoja en blanco para que empecemos a programar.
Pgina 5 de 23
En la parte derecha de la pantalla tenemos en Edit Wizard, un asistente que nos ayudar a buscar la funcin o el comando de programacin que queremos utilizar. Hay predefinidos varios grupos de funciones como por ejemplo: Favoritos, funciones, bloques de funciones, manejo de strings,.. y all FUs and FBs en el que estn contenidas todas las posibles funciones.
Pgina 6 de 23
Vamos empezar con una funcin lgica AND de dos entradas. Para ello, en el grupo Favorites o All FUs and FBs tendremos la funcin AND. Situamos el cursor en un lugar vaco de la ventana central ( la hoja de programacin ) y luego hacemos doble click sobre AND. Esto nos coloca la funcin AND en la hoja de programa.
Pgina 7 de 23
Tenemos una funcin AND a la que tendremos que asociar tres variables, dos de entrada y una de salida. Colocamos en cursor en una zona en blanco de la hoja y pulsamos el botn derecho del ratn. Nos aparece un men desplegable como el de la figura, en el que tenemos la opcin Variable. La seleccionamos.
Pgina 8 de 23
Definimos el nombre ( entrada_1 ) y el tipo de la variable que vamos a crear: booleana y con uso VAR_EXTERNAL para poder luego enlazarla con entradas o salidas de bus.
Pgina 9 de 23
Indicamos tambin que la variable pertenece al grupo Default.
Repetimos los pasos para las variables entrada_2 y salida_1.
Pgina 10 de 23
Colocamos las variables en la parte que les corresponde de la funcin AND.
Vamos a hora a definir la comunciacin entre nuestro PC y el autmata.
Pgina 11 de 23
En la vista de configuracin del bus, si seleccionamos el autmata dentro del rbol de estructura del bus, en la ventana central vemos una pestaa que indica Communication. En ella podemos definir el medio que utilizaremos para comunicarnos con el PLC. En este caso ser por el puerto serie y COM1.
Pgina 12 de 23
Seleccionando cualquiera de los equipos del bus en la ventana de configuracin del bus, en la ventana central vemos los detalles del dispositivo. Es muy til la opcin Data Sheet, en la que podemos ver informacin sobre el equipo tal como: conexionado, caractersticas elctricas, dimensiones, esquemas ejemplo de utilizacin.. Pgina 13 de 23
Ya hemos hecho un programa en que tenemos tres variables y un bus definido con entradas y salidas. Vamos ahora a enlazar las variables con la periferia del autmata.
Pgina 14 de 23
En el lado izquierdo de la ventana vemos las variables que estn definidas y en la derecha los datos de proceso que podemos utilizar.
Vemos que el quipo 1.2 del bus ( IB IL 24 DO 4 ) tiene cuatro salidas digitales que podramos usar ( la 1.1, 2.1, 1.4 y 2.4 ). Vamos entonces a enlazar una de esas salidas, por ejemplo la 2.1 con nuestra variable de programa salida_1.
Pgina 15 de 23
Pinchamos en la entrada correspondiente a la salida digital y la arrastramos hasta la variable.
Vemos que han quedado enlazadas la variable y el dato de proceso.
Pgina 16 de 23
Enlazamos las tres variables:
Compilamos el proyecto:
Pgina 17 de 23
Como todo ha ido bien, tendremos 0 errores y 0 warnings.
Hacemos click en el icono de Project Control Dialog para descargar al autmata el proyecto compilado sin fallos. Pgina 18 de 23
Vemos la siguiente ventana:
Hacemos click en Download y se nos despliega la ventana de opciones de download. Podremos descargar el proyecto a la RAM o a la EEPROM del sistema. Si queremos descargar a la RAM, utilizaremos la opocin Project Download ( ser nuestro caso ). Si preferimos la EEPROM, usaremos Bootproject Download. Para activar este proyecto y pasarlo a la RAM deberemos resetear el autmata.
Pgina 19 de 23
Vemos el progreso de la descarga:
Pgina 20 de 23
Ya tenemos el proyecto pasado a la RAM y tenemos el autmata en STOP. Podremos hacer un arranque en fro o en templado. Por ejemplo, hacemos un arranque en templado.
Vemos que el PLC ha pasado a estado RUN.
Pgina 21 de 23
Vamos ahora a monitorizar nuestro programa. Para ello hacemos click en el icono Debug on/off y vemos online la ejecucin del programa. Veremos en rojo las variables que estn a 1 y en azul las que estn a 0.
Si seleccionamos una de las variables y hacemos click con el botn derecho, podremos entrar en el modo Debug, donde ser posible forzar valores. Vamos a forzar a 1 la variable entrada_2:
Pgina 22 de 23
Pgina 23 de 23
Você também pode gostar
- Compilador C CCS y Simulador Proteus para Microcontroladores PICNo EverandCompilador C CCS y Simulador Proteus para Microcontroladores PICNota: 2.5 de 5 estrelas2.5/5 (5)
- Manual Lenguaje CDocumento80 páginasManual Lenguaje CalfalmAinda não há avaliações
- InfoPLC Net S7 1200 Paso A Paso v1.0Documento24 páginasInfoPLC Net S7 1200 Paso A Paso v1.0jcsoblecAinda não há avaliações
- Practica 1Documento23 páginasPractica 1Israel GomezAinda não há avaliações
- Manual de civil 3D aplicado a proyectos vialesNo EverandManual de civil 3D aplicado a proyectos vialesAinda não há avaliações
- Matlab en El Análisis y Simulación de Sistemas de PotenciaDocumento30 páginasMatlab en El Análisis y Simulación de Sistemas de PotenciaLuis AlexisAinda não há avaliações
- Practica 1Documento25 páginasPractica 1Marcos Santos50% (2)
- Como Conectarse Con Un PLC Allen BradleyDocumento36 páginasComo Conectarse Con Un PLC Allen BradleyEduardo87% (15)
- Guia Usuario MyOpenLab 3010Documento66 páginasGuia Usuario MyOpenLab 3010Norman NarvaezAinda não há avaliações
- Configuracion Algoritmo de ControlDocumento2 páginasConfiguracion Algoritmo de Controljuan carlosAinda não há avaliações
- Manual Conexion Matlab Labview DatosDocumento22 páginasManual Conexion Matlab Labview DatosDiego Frias ParedesAinda não há avaliações
- Introducción CodesysDocumento17 páginasIntroducción CodesysSG9 producciones C. A.Ainda não há avaliações
- Introducción Al Simulador CocoDocumento23 páginasIntroducción Al Simulador CocoMARIA PAULINA MARTINEZ ARROYAVEAinda não há avaliações
- Tarea Practica Dos BandasDocumento20 páginasTarea Practica Dos BandasOscar GuillenAinda não há avaliações
- Manual Pds Optitex 9.6Documento38 páginasManual Pds Optitex 9.6Pablo Villamil0% (1)
- Tutorial Uso de Simulador UnoArduSim C#Documento17 páginasTutorial Uso de Simulador UnoArduSim C#Hirotaka Gamer1Ainda não há avaliações
- Practica 5Documento13 páginasPractica 5davidAinda não há avaliações
- Capítulo 1 LadderDocumento58 páginasCapítulo 1 LadderKeisyOmarisBurgosBarriaAinda não há avaliações
- Manual Básico MultisimDocumento18 páginasManual Básico Multisimvladimir alarconAinda não há avaliações
- Introduccion A Code WarriorDocumento2 páginasIntroduccion A Code WarriorCarit018Ainda não há avaliações
- Tutorial Sistema ScadaDocumento27 páginasTutorial Sistema ScadaRonald Pineda100% (1)
- 2020 Aprendizaje Software FlexsimDocumento10 páginas2020 Aprendizaje Software FlexsimErika Andrea Jurado SanchezAinda não há avaliações
- HMI y SCADA - Protool SiemensDocumento35 páginasHMI y SCADA - Protool SiemensxendikaAinda não há avaliações
- Manual Soft ELM327Documento17 páginasManual Soft ELM327DANIEL ALBERTO PEÑALVERAinda não há avaliações
- Guia UnityDocumento127 páginasGuia Unityliteratronic100% (1)
- Simulador TSX MicroDocumento4 páginasSimulador TSX Microsensei_predathorAinda não há avaliações
- Tutorial CrocodileDocumento16 páginasTutorial CrocodileOscar Eduardo Rey TrianaAinda não há avaliações
- Proteus PDFDocumento44 páginasProteus PDFabraham90_145Ainda não há avaliações
- Tema 1. Tipos de Variables en El PLCDocumento27 páginasTema 1. Tipos de Variables en El PLCCarla Abigail Mollinedo SaavedraAinda não há avaliações
- Pic Simulator IdeDocumento14 páginasPic Simulator IdeRodríguez JoséAinda não há avaliações
- Guia Rápida GP Proex v1Documento30 páginasGuia Rápida GP Proex v1neoAinda não há avaliações
- Manual EsahmiDocumento66 páginasManual EsahmiLinceAinda não há avaliações
- Manual Software CodesysDocumento18 páginasManual Software CodesysVictorTime G.Ainda não há avaliações
- Introducción A R y R CommanderDocumento56 páginasIntroducción A R y R CommanderLeonel G. GuardiaAinda não há avaliações
- Comunicacion OPCDocumento10 páginasComunicacion OPCalbertoAinda não há avaliações
- 1-Marcha-Paro de Un MotorDocumento17 páginas1-Marcha-Paro de Un MotorSalvaAinda não há avaliações
- Curso Vijeo DesignerDocumento174 páginasCurso Vijeo Designeralb04100% (1)
- Hola Aquí Les Traigo El Tutorial para Que Puedan Usar El Proteus Portable Que Postie AnteriormenteDocumento33 páginasHola Aquí Les Traigo El Tutorial para Que Puedan Usar El Proteus Portable Que Postie AnteriormentemaobarvAinda não há avaliações
- Manual de Practicas DasylabDocumento79 páginasManual de Practicas DasylabBraulio Chi100% (1)
- Manual Proteus (Simulador de Circuitos)Documento10 páginasManual Proteus (Simulador de Circuitos)Mauricio AguilarAinda não há avaliações
- Tutorial CodeWarriiorDocumento24 páginasTutorial CodeWarriiorCarit018Ainda não há avaliações
- Guia n05 - Ejercicios - s7-200Documento137 páginasGuia n05 - Ejercicios - s7-200Nestor Gutierrez67% (3)
- PIC SIMULATOR IDE - Curso en Español Parte 1 - ManualDocumento28 páginasPIC SIMULATOR IDE - Curso en Español Parte 1 - ManualRick TowAinda não há avaliações
- Manual QUCS PrácticasDocumento11 páginasManual QUCS Prácticasfdiaz128Ainda não há avaliações
- ControlMotor CC Velocidad Sentido PDFDocumento12 páginasControlMotor CC Velocidad Sentido PDFSalimAinda não há avaliações
- Manual RiegosDocumento12 páginasManual RiegosJose Carlos Risco MendozaAinda não há avaliações
- Open CIM Virtual Setup.Documento20 páginasOpen CIM Virtual Setup.Ismael Pérez Montes de Oca100% (1)
- Yañez Peralta Leonardo 5°5.app BluetoothDocumento10 páginasYañez Peralta Leonardo 5°5.app BluetoothYoAinda não há avaliações
- Manual PLC S Allen Bradley, SIEMENSDocumento19 páginasManual PLC S Allen Bradley, SIEMENSDANIEL ENRIQUE GUZMAN LOAIZAAinda não há avaliações
- Programacion de PLC Micrologix 1200 - ABDocumento28 páginasProgramacion de PLC Micrologix 1200 - ABgamh13100% (9)
- Introduccion Software CosimirDocumento14 páginasIntroduccion Software Cosimirernesto antonioAinda não há avaliações
- Automata CPU214Documento27 páginasAutomata CPU214Juan J. ArocaAinda não há avaliações
- Simulador de PicDocumento35 páginasSimulador de PicHéctor Manuel Linares AyalaAinda não há avaliações
- Pic Simulator IDE ManualDocumento37 páginasPic Simulator IDE ManualEnya Andrea Ribba HernandezAinda não há avaliações
- Cy Pe ConnectDocumento20 páginasCy Pe ConnectHermann PankowAinda não há avaliações
- Kw9015 Manual Del Manual de LluviaDocumento10 páginasKw9015 Manual Del Manual de LluviaflopgonAinda não há avaliações
- Madrid 2006Documento3 páginasMadrid 2006flopgonAinda não há avaliações
- CCTVDocumento47 páginasCCTVflopgonAinda não há avaliações
- Sistemas de Seguridad en EdificiosDocumento146 páginasSistemas de Seguridad en EdificiosOrlandoGarcíaAinda não há avaliações
- Openclasscctvydomotica 151126081541 Lva1 App6891Documento44 páginasOpenclasscctvydomotica 151126081541 Lva1 App6891flopgonAinda não há avaliações
- IP Video Storage Article-Spanish-FinalDocumento4 páginasIP Video Storage Article-Spanish-FinalflopgonAinda não há avaliações
- DomoticaDocumento30 páginasDomoticaflopgon100% (1)
- No Es Como Nos Lo ContaronDocumento5 páginasNo Es Como Nos Lo ContaronflopgonAinda não há avaliações
- Teclas de Acceso Rápido para WindowsDocumento7 páginasTeclas de Acceso Rápido para WindowsCristhian Betancourth86% (7)
- Cursolopdicav111212 121129054718 Phpapp01Documento54 páginasCursolopdicav111212 121129054718 Phpapp01flopgonAinda não há avaliações
- 9 Frases MaestrasDocumento2 páginas9 Frases MaestrasflopgonAinda não há avaliações
- Acreditaciones PosiblesDocumento2 páginasAcreditaciones PosiblesflopgonAinda não há avaliações
- Anon - Recetas de EnsaladasDocumento64 páginasAnon - Recetas de EnsaladasSabrina RodriguezAinda não há avaliações
- Comparativa ProtocolosDocumento6 páginasComparativa ProtocolosflopgonAinda não há avaliações
- Recetario BocadillosDocumento47 páginasRecetario Bocadillosfpm594867% (3)
- AutoventilacionDocumento9 páginasAutoventilacionflopgonAinda não há avaliações
- Desayuno Deffinitivo 1800Documento1 páginaDesayuno Deffinitivo 1800flopgonAinda não há avaliações
- SFM PentlandDocumento29 páginasSFM PentlandflopgonAinda não há avaliações
- Certificacion ObligatoriaDocumento46 páginasCertificacion Obligatoriafigv1975Ainda não há avaliações
- Apple TalkDocumento10 páginasApple TalkYeiby ArauzAinda não há avaliações
- Cronograma ValorizadoDocumento1 páginaCronograma ValorizadoIvan Alcalde VargasAinda não há avaliações
- Puna y Arquitectura - VariosDocumento180 páginasPuna y Arquitectura - VariosJosé Leoncio Quispe QuispeAinda não há avaliações
- PérgolaDocumento6 páginasPérgolaEzequiel De Biase100% (1)
- Identidad CorporativaDocumento46 páginasIdentidad CorporativaLorena Barrios100% (1)
- Heliodon y TermoheliodonDocumento13 páginasHeliodon y TermoheliodonMendez LisbethAinda não há avaliações
- Xtra Report 1Documento12 páginasXtra Report 1Juan DavalosAinda não há avaliações
- Protoclos de TarrajeoDocumento8 páginasProtoclos de TarrajeoWillian APAZA PEREZAinda não há avaliações
- Suelos Arcillosos y Susceptibles de Problemas de ExpansiónDocumento18 páginasSuelos Arcillosos y Susceptibles de Problemas de ExpansiónDante NinaAinda não há avaliações
- Unsa 2017 Procesos Constructivos Informe de Obra ArquitecturaDocumento21 páginasUnsa 2017 Procesos Constructivos Informe de Obra ArquitecturaLuisFernandoLeguiaGarfiasAinda não há avaliações
- ARQUITECTURADocumento9 páginasARQUITECTURAAndrson SkobarAinda não há avaliações
- LEDDocumento3 páginasLEDJimmy McynsAinda não há avaliações
- Bases de DiseñoDocumento19 páginasBases de Diseñojamir777Ainda não há avaliações
- TFase1 103380 Grupo46 V3Documento32 páginasTFase1 103380 Grupo46 V3Jose David Perez ArangoAinda não há avaliações
- Verdadero o Falso-Multiopcion Parte 1Documento4 páginasVerdadero o Falso-Multiopcion Parte 1pruebayop100% (1)
- Precios de Mercado Abril 2020Documento358 páginasPrecios de Mercado Abril 2020Pedro Adán Reynoso CalvilloAinda não há avaliações
- Practica de Laboratorio 1.1.7 WilfranPDocumento10 páginasPractica de Laboratorio 1.1.7 WilfranPDavid Galindo BaronAinda não há avaliações
- DISEÑO DE ZAPATA-CONCRETO ARAMADO OkDocumento10 páginasDISEÑO DE ZAPATA-CONCRETO ARAMADO OkCristianHerbasPillacaAinda não há avaliações
- Conjunto Habitacional Utilizando El Bambu Un Recurso Natural en Viviendas PDFDocumento136 páginasConjunto Habitacional Utilizando El Bambu Un Recurso Natural en Viviendas PDFADAN100% (1)
- Memoria Descriptiva Hotel 5 EstrellasDocumento18 páginasMemoria Descriptiva Hotel 5 EstrellasSergioRamosAinda não há avaliações
- Aranceles Profesionales CAR SAR 1 10Documento10 páginasAranceles Profesionales CAR SAR 1 10LITZY RIVERAAinda não há avaliações
- William Curtis, Internacional, Nacional y Regional (Fragmento)Documento20 páginasWilliam Curtis, Internacional, Nacional y Regional (Fragmento)Diego Q100% (1)
- Guia de Lufia 2Documento69 páginasGuia de Lufia 2Robert MoonrockAinda não há avaliações
- Guia Practica Roma TB 2012.5.2Documento63 páginasGuia Practica Roma TB 2012.5.2Lara Pascual TimónAinda não há avaliações
- Agregar y Configurar Módulos de Entradas y Salidas Analógicas Flex I-O en RSLogix 5000Documento10 páginasAgregar y Configurar Módulos de Entradas y Salidas Analógicas Flex I-O en RSLogix 5000MarianaAinda não há avaliações
- Presupuesto Tanque La GuadalupeDocumento7 páginasPresupuesto Tanque La GuadalupeJuan SolisAinda não há avaliações
- Conjunto Residencial Limatambo - FinalDocumento39 páginasConjunto Residencial Limatambo - FinalJose Ronaldo Gomes Salcedo100% (2)
- Arquitectura de Aeropuertos Cuatro Ejemplos de Ter PDFDocumento19 páginasArquitectura de Aeropuertos Cuatro Ejemplos de Ter PDFJasmani Apaza SosaAinda não há avaliações
- Ficha Técnica Tablero de Triplay: Características Valor Norma de Referencia O EquivalentesDocumento2 páginasFicha Técnica Tablero de Triplay: Características Valor Norma de Referencia O EquivalentesChristian Cruz Flores100% (1)