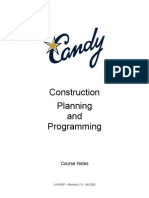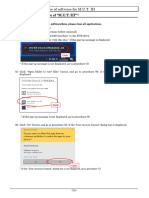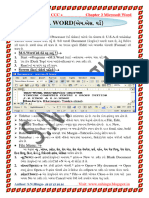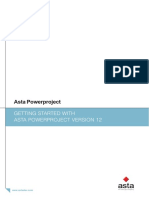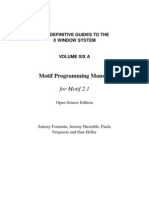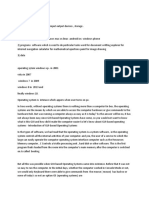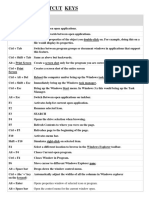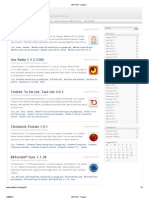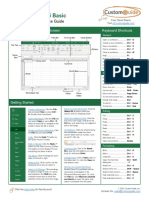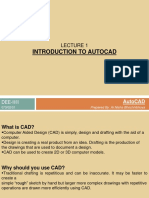Escolar Documentos
Profissional Documentos
Cultura Documentos
Acad Cue Cards
Enviado por
Jayson LagmanDireitos autorais
Formatos disponíveis
Compartilhar este documento
Compartilhar ou incorporar documento
Você considera este documento útil?
Este conteúdo é inapropriado?
Denunciar este documentoDireitos autorais:
Formatos disponíveis
Acad Cue Cards
Enviado por
Jayson LagmanDireitos autorais:
Formatos disponíveis
TIPS
A
u
t
o
C
A
D
2
0
0
9
A
u
t
o
C
A
D
2
0
0
9
Tutorials
www.autodesk.com/autocad-tutorials
New Features Workshop
See product Help menu.
001A1-050000-PC01A
Menu Browser
FEATURES
Search for menu commands by name, description, or
synonym
Pin fles to the open or recent documents list
Sort fles by date or type in the open or recent
documents list
U
s
e
r
I
n
t
e
r
f
a
c
e
Create personalized tags
for menu commands to
make them easier to fnd by
using the Customize User
Interface (CUI) Editor.
Perform menu browser
searches in any language.
Use the search feld at the
top of the menu browser
to fnd text in menu
commands, basic tooltips,
command prompt text
strings, or tags.
Keep a fle or command in
the Recent Documents or
Recent Actions windows by
selecting the push pin next
to the fle or command in
the list.
With the menu browser, you can browse regular drop-down
menus and recently saved or open documents, as well as
search for menu commands.
Menu Browser
Push pin
button
Content list
Thumbnails
button
Menu list
Search on all of the
menu actions
TIPS
A
u
t
o
C
A
D
2
0
0
9
A
u
t
o
C
A
D
2
0
0
9
Tutorials
www.autodesk.com/autocad-tutorials
New Features Workshop
See product Help menu.
001A1-050000-PC02A
Action Recorder Action Recorder
Place recorded action
macros on a network drive
for easy sharing.
Action macros are created
by recording many of the
commands that you are
already familiar with in
AutoCAD
software.
Action macros can be
recorded to prompt for
input during playback.
The Action Recorder
does not require previous
programming experience.
C
u
s
t
o
m
i
z
e
a
n
d
E
x
t
e
n
d
With Action Recorder, you can create action macros that can
be used to automate repetitive tasks.
ACTRECORD
Starts the recording of a new action macro
ACTSTOP
Stops the recording of an action macro
ACTUSERINPUT
Adds a request for user input to one of the recorded
actions
ACTUSERMESSAGE
Adds a custom user message to an action macro that
is displayed during playback
FEATURES
Record action macros
Play back action macros
Automate repetitive tasks
Actions
recorded
Request user
input
Insert message
Record Preferences
Available
action macros
Play
TIPS
A
u
t
o
C
A
D
2
0
0
9
A
u
t
o
C
A
D
2
0
0
9
Tutorials
www.autodesk.com/autocad-tutorials
New Features Workshop
See product Help menu.
001A1-050000-PC03A P
r
o
d
u
c
t
i
v
i
t
y
LAYER
Opens the Layer Properties Manager dialog box
LAYERCLOSE
Closes the Layer Properties Manager dialog box
-LAYER
Creates and manages layers from the command line
Use the Hide/Show layer
flters button to control
the layer flter tree display.
Use Freeze column to lock
the position of the Name
column while you scroll
horizontally through the
layer columns.
Place the Layer Properties
Manager in a secondary
display while drafting in
your primary display.
Use wild-card characters
to flter layer names. For
example, enter *text* to
search for all the layers
that contain the word text.
With the Layer Properties Manager you can view layer
property changes in real time and edit drawings in an opened
Layer Properties Manager. You can also customize the layer
interface easily.
FEATURES
Quickly access the Layer Properties Manager
Use layer flters in real time
Enhanced Layer
Properties Manager
Enhanced Layer
Properties Manager
Frozen column
Search for
layer
Collapses the layer
filter tree
Controls the visibility
for layers not isolated
TIPS
A
u
t
o
C
A
D
2
0
0
9
A
u
t
o
C
A
D
2
0
0
9
Tutorials
www.autodesk.com/autocad-tutorials
New Features Workshop
See product Help menu.
001A1-050000-PC04A U
s
e
r
I
n
t
e
r
f
a
c
e
RIBBON
Opens the ribbon window
RIBBONCLOSE
Closes the ribbon window
Float a ribbon panel by
dragging it into the drawing
area. The foating panel is
displayed only when the
associated ribbon tab is
selected.
Associate a tool palette
group with each panel on
the ribbon. Right-click the
ribbon panel to display a
list of available tool palette
groups.
Rearrange ribbon tabs by
dragging them to a new
position on the ribbon.
Align the ribbon horizontally
along the top of the drawing
window or vertically to the
left or right of the drawing
window.
The ribbon is composed of tabs. Each tab has labeled panels
that contain many of the same controls that are available in
dialog boxes and toolbars.
FEATURES
Display the ribbon horizontally or vertically
Hide the ribbon until you need to access it
Detach panels from the ribbon and foat them
within the drawing workspace
Ribbon Ribbon
Toggle
orientation
Contextual
panel
Send to Ribbon
Close
Minimize
button
Slideout
indicator
Slideout
pane
Floating Panel
Active tab Contextual tab
Panel Push pin
button
Options
TIPS
A
u
t
o
C
A
D
2
0
0
9
A
u
t
o
C
A
D
2
0
0
9
Tutorials
www.autodesk.com/autocad-tutorials
New Features Workshop
See product Help menu.
001A1-050000-PC05A C
u
s
t
o
m
i
z
e
a
n
d
E
x
t
e
n
d
Use the Panel Preview to
visually see how commands
and controls will appear on
a panel
Organize commands and
controls on a panel with
rows, sub-panels, fyouts,
and separators.
Create custom tabs to
organize and control the
display in which panels
appear on the ribbon.
Use existing toolbars to
add new rows to a ribbon
panel.
CUI
Displays the CUI Editor
RIBBON
Opens the ribbon window
FEATURES
Organize the commands that you commonly use on
the ribbon
Use existing or create new toolbars and commands to
customize ribbon panels
Control the location of the ribbon and the display of
tabs and panels on the ribbon through a workspace
Ribbon Customization Ribbon Customization
The ribbon can be customized using the Customize User
Interface (CUI) Editor. Panels, tabs, and commands can be
added, modifed, or removed.
Flyout
Panel
separator
Sub-Panel
Row
TIPS
A
u
t
o
C
A
D
2
0
0
9
A
u
t
o
C
A
D
2
0
0
9
Tutorials
www.autodesk.com/autocad-tutorials
New Features Workshop
See product Help menu.
001A1-050000-PC06A
ViewCube ViewCube
U
s
e
r
I
n
t
e
r
f
a
c
e
-
3
D
Defne a Home view that
can take you to back to a
known view of the model.
You can orbit a model by
dragging the ViewCube.
Use the ViewCube feature
to switch to preset views
by clicking a faces, edge or
corner.
Saved UCSs can be set
current from the UCS
menu on the ViewCube.
NAVVCUBE
Shows or hides the ViewCube
FEATURES
View the current orientation of a model
Change the view of a model to one of 26 preset views
Defne and restore the Home view for a model
Change the view projection for a model
Set a named user coordinate system (UCS)
The ViewCube
displays the orientation of a
3
D model and
enables you to change the current view of a
3
D model.
Roll arrows
Compass
Active preset
view
UCS menu
Home view
Orthogonal view
controls
TIPS
A
u
t
o
C
A
D
2
0
0
9
A
u
t
o
C
A
D
2
0
0
9
Tutorials
www.autodesk.com/autocad-tutorials
New Features Workshop
See product Help menu.
001A1-050000-PC07A U
s
e
r
I
n
t
e
r
f
a
c
e
-
3
D
Objects can be selected
before a navigation tool
is activated to control the
center point used by the
navigation tools.
You can restore the Home
view, with which you can
go back to a known view
of the model.
The Full Navigation
wheel provides access to
all available 2D and
3
D
navigation tools from a
single wheel.
The Tour Building and Full
Navigation wheels can be
used to walk/fy through or
look around a
3
D model.
NAVSWHEEL
Displays the SteeringWheels feature
The SteeringWheels
feature provides access to 2D and
3
D
navigation tools from a single user interface.
FEATURES
Access 2D and
3
D navigation tools in a single user
interface
Restore previous views or the Home view of a model
Choose wheels in two different versions: big and mini
SteeringWheels SteeringWheels
2D Navigation
Wheel
View Object
Wheel
Tour Building
Wheel
Mini Full Navigation
Wheel
Full Navigation Wheel
Wheel Menu
Close
Wedge
Tooltip
TIPS
A
u
t
o
C
A
D
2
0
0
9
A
u
t
o
C
A
D
2
0
0
9
Tutorials
www.autodesk.com/autocad-tutorials
New Features Workshop
See product Help menu.
001A1-050000-PC08A U
s
e
r
I
n
t
e
r
f
a
c
e
-
3
D
ShowMotion ShowMotion
FEATURES
Create named views with or without motion and, if
desired, arrange them within a category
Navigate a model by using saved named views
Play back the motion associated to a named view
NAVSMOTION
Displays ShowMotion feature
VIEWPLAY
Plays the motion associated with a named view
VIEWGO
Restores a named view
Views can be played back
individually or all views in
a category can be played
back.
Named views can be
organized by categories.
Existing named views
created with previous
releases work with
ShowMotion without any
modifcations needed.
You can specify the
transition to use when
playing back the motion
associated to a named
view.
The ShowMotion feature enables you to play back a view
with motion for each of the named views saved with a model
and restore a named view.
Click to pin
ShowMotion
Stop
Play
View category
Playback motion
Go to view
Views organized by
category
New view
Loop
Close
ShowMotion
TIPS
A
u
t
o
C
A
D
2
0
0
9
A
u
t
o
C
A
D
2
0
0
9
Tutorials
www.autodesk.com/autocad-tutorials
New Features Workshop
See product Help menu.
001A1-050000-PC09A U
s
e
r
I
n
t
e
r
f
a
c
e
SHOWPALETTES
Restores the display of hidden palettes
HIDEPALETTES
Hides currently displayed palettes (including the
command line)
The application window has been enhanced to display
common tools such as the menu browser button, the Quick
Access toolbar, and InfoCenter.
FEATURES
Quick access to tools for navigating open drawings,
layouts, and views
Access commands you frequently want to use with
the Quick Access toolbar
Easily switch workspaces from the status bar
Tools in the Application
Window
Tools in the Application
Window
Easily change the setting
of the polar, object snap,
and object snap track from
the shortcut menu of these
drawing tools.
Display the classic menu
bar by clicking Show Menu
Bar on the Quick Access
toolbar shortcut menu.
Quickly search for a variety
of information sources
with one query and
access product updates
and announcements with
InfoCenter.
Customize the Quick Access
toolbar to display only
commands you frequently
use.
Command Line
window
InfoCenter
Application
window controls
Document
window controls
Workspace
switching
ShowMotion
Steering Wheels
Clean screen
Lock toolbar/
window position
Quick
Properties
Quick View
layouts
Quick View
drawings
Anchored palette
Menu browser
Quick Access
toolbar
Annotation
Scale tools
Drawing tools
TIPS
A
u
t
o
C
A
D
2
0
0
9
A
u
t
o
C
A
D
2
0
0
9
Tutorials
www.autodesk.com/autocad-tutorials
New Features Workshop
See product Help menu.
001A1-050000-PC10A V
i
e
w
D
r
a
w
i
n
g
s
Quick View Quick View
FEATURES
Preview and switch between open drawings
Plot a current layout
Publish multiple layouts
QVDRAWING
Displays open drawings and layouts in a drawing in
preview images
QVDRAWINGCLOSE
Closes preview images of open drawings and layouts
in a drawing
QVLAYOUT
Displays the preview image of model space and
layouts in a drawing
QVLAYOUTCLOSE
Closes preview images of model space and layouts in
a drawing
Save all open drawings
by clicking Save All from
the thumbnail image of a
drawing shortcut menu.
Close all open drawings
except the one you want
to work on by clicking
Close Other Files on the
shortcut menu of the
thumbnail image of the
drawing you want to
work on.
Plot and publish a layout
by clicking the buttons
at the top corners of the
thumbnail image when the
cursor is on it.
Dynamically resize the
thumbnail images by
pressing Ctrl+Scrollwheel.
With Quick View, you can preview and switch between open
drawings and layouts in a drawing by displaying them in a
two-level structure of thumbnail images.
New drawing
Close Quick
View drawings
Open drawing
Pin Quick View
drawings
Publish Plot
Thumbnail images
of open drawings
Thumbnail images
for model space and
layouts in a drawing
TIPS
A
u
t
o
C
A
D
2
0
0
9
A
u
t
o
C
A
D
2
0
0
9
Tutorials
www.autodesk.com/autocad-tutorials
New Features Workshop
See product Help menu.
001A1-050000-PC11A P
r
o
d
u
c
t
i
v
i
t
y
Clear the Auto-Collapse
option on the shortcut
menu of Quick Properties
panel to display the panel
at its full height.
Set the Quick Properties
panel using the QPMODE
system variable to appear
only for objects that are
defned in the CUI Editor to
display properties.
Use the Quick Properties
button on the status bar to
control the on or off state
of the Quick Properties
panel.
Customize the general
properties for undefned
object types using the
Customize User Interface
(CUI) Editor.
FEATURES
Easily access commonly used properties
Panel can appear foating or attached to the cursor
when any object types are selected
Quick Properties Quick Properties
With the Quick Properties feature, you can create a customized
properties panel for a specifc object type or multiple object
types in a selection. The Quick Properties panel displays the
commonly used properties for each object type.
Object type
drop down list
Close panel
Options
Properties list
Customize
button
TIPS
A
u
t
o
C
A
D
2
0
0
9
A
u
t
o
C
A
D
2
0
0
9
Tutorials
www.autodesk.com/autocad-tutorials
New Features Workshop
See product Help menu.
001A1-050000-PC12A S
h
a
r
e
D
r
a
w
i
n
g
s
DWFx
FEATURES
Share drawings easily as DWFx fles can be viewed on
Windows Vista and Windows XP (with IE
7
)
Maintain precision as DWFx is a vector based format
PLOT
Plots a drawing to a plotter, printer, or fle (DWF/
DWFx)
PUBLISH
Publishes drawings to DWF/DWFx fles or plotters
DWFATTACH
Attaches a DWF/DWFx underlay to the current
drawing
MARKUP
Displays the details of DWF/DWFx fles containing
markups; also enables you to change the markup
status and republish
When background plotting
is on, use the plotter icon to
view the status.
Drag drawings from the
desktop into the Publish
dialog box to add sheets
to the list.
Re-create the default
plotter confguration fle
using the Add-A-Plotter
wizard.
Use dpi settings in the
custom properties of the
DWFx plotter confguration
fle to control the fle size.
DWFx the future of DWF technology is based on the XML
Paper Specifcation (XPS) format from Microsoft. DWFx fles
can be viewed using the XPS Viewer, that is integrated into the
Windows Vista
platform and Windows
Internet Explorer
7
.
DWFx
TIPS
A
u
t
o
C
A
D
2
0
0
9
A
u
t
o
C
A
D
2
0
0
9
Tutorials
www.autodesk.com/autocad-tutorials
New Features Workshop
See product Help menu.
001A1-050000-PC13A S
h
a
r
e
D
r
a
w
i
n
g
s
Defne a location by
importing a KML or
KMZ fle into AutoCAD.
Display the latitude and
longitude values in the
status bar using the
Geographic option on the
shortcut menu.
Import a specifc location
from Google Earth.
Set the GEOMARKERVISIBILITY
system variable to see
geographic markers in
your drawing.
GEOGRAPHICLOCATION
Inserts geographic location information in a drawing
Geographic location embeds location-specifc references
expressed as real-world coordinates (X, Y, and Z) in your
drawing. You can then send your georeferenced drawing for
review.
FEATURES
Include location information in your drawing
Use geographic location information from Google
Earth fles
Geographic Location Geographic Location
3
8 06.
3
6N, 122
3
212.
44
W
To specify a
location on a
map
TIPS
A
u
t
o
C
A
D
2
0
0
9
A
u
t
o
C
A
D
2
0
0
9
001A1-050000-PC14A
Online Tutorial
http://www.autodesk.com/autocad-tutorials
New Features Workshop
See product Help menu
S
h
a
r
e
D
r
a
w
i
n
g
s
FEATURES
Maintain the same layout visual fdelity in model
space
Automatically binds all external references to the
exported drawing
Export objects that are outside the boundaries of a
layout
EXPORTLAYOUT
Exports layout to model space drawing
As the command can
take a few minutes with
complex drawings, save
your drawing before
running the command.
Solid hatch, in particular,
can take time to export
when clipped by a
viewport boundary.
The results are best when
objects are not clipped
by viewport boundaries,
particularly xrefs, text, and
hatch objects.
Exchange drawings with
users of other model
spacebased CAD systems.
The Export Layout to Model Space Drawing feature exports
visible objects from the current layout to the model space of a
new drawing.
Export Layout to Model
Space Drawing
Export Layout to Model
Space Drawing
Autodesk, AutoCAD, DWF, ShowMotion, SteeringWheels
and ViewCube are registered trademarks of Autodesk,
Inc., in the USA and/or other countries.
All other brand names, product names, or trademarks
belong to their respective holders.
Autodesk reserves the right to alter product offerings
and specifcations at any time without notice, and is not
responsible for typographical or graphical errors that may
appear in this document. 2008 Autodesk, Inc. All rights
reserved.
Layout to be
exported
New drawing
Você também pode gostar
- The Subtle Art of Not Giving a F*ck: A Counterintuitive Approach to Living a Good LifeNo EverandThe Subtle Art of Not Giving a F*ck: A Counterintuitive Approach to Living a Good LifeNota: 4 de 5 estrelas4/5 (5794)
- The Gifts of Imperfection: Let Go of Who You Think You're Supposed to Be and Embrace Who You AreNo EverandThe Gifts of Imperfection: Let Go of Who You Think You're Supposed to Be and Embrace Who You AreNota: 4 de 5 estrelas4/5 (1090)
- Never Split the Difference: Negotiating As If Your Life Depended On ItNo EverandNever Split the Difference: Negotiating As If Your Life Depended On ItNota: 4.5 de 5 estrelas4.5/5 (838)
- Hidden Figures: The American Dream and the Untold Story of the Black Women Mathematicians Who Helped Win the Space RaceNo EverandHidden Figures: The American Dream and the Untold Story of the Black Women Mathematicians Who Helped Win the Space RaceNota: 4 de 5 estrelas4/5 (895)
- The Hard Thing About Hard Things: Building a Business When There Are No Easy AnswersNo EverandThe Hard Thing About Hard Things: Building a Business When There Are No Easy AnswersNota: 4.5 de 5 estrelas4.5/5 (344)
- Elon Musk: Tesla, SpaceX, and the Quest for a Fantastic FutureNo EverandElon Musk: Tesla, SpaceX, and the Quest for a Fantastic FutureNota: 4.5 de 5 estrelas4.5/5 (474)
- The Sympathizer: A Novel (Pulitzer Prize for Fiction)No EverandThe Sympathizer: A Novel (Pulitzer Prize for Fiction)Nota: 4.5 de 5 estrelas4.5/5 (121)
- The Emperor of All Maladies: A Biography of CancerNo EverandThe Emperor of All Maladies: A Biography of CancerNota: 4.5 de 5 estrelas4.5/5 (271)
- The Little Book of Hygge: Danish Secrets to Happy LivingNo EverandThe Little Book of Hygge: Danish Secrets to Happy LivingNota: 3.5 de 5 estrelas3.5/5 (400)
- The World Is Flat 3.0: A Brief History of the Twenty-first CenturyNo EverandThe World Is Flat 3.0: A Brief History of the Twenty-first CenturyNota: 3.5 de 5 estrelas3.5/5 (2259)
- The Yellow House: A Memoir (2019 National Book Award Winner)No EverandThe Yellow House: A Memoir (2019 National Book Award Winner)Nota: 4 de 5 estrelas4/5 (98)
- Devil in the Grove: Thurgood Marshall, the Groveland Boys, and the Dawn of a New AmericaNo EverandDevil in the Grove: Thurgood Marshall, the Groveland Boys, and the Dawn of a New AmericaNota: 4.5 de 5 estrelas4.5/5 (266)
- A Heartbreaking Work Of Staggering Genius: A Memoir Based on a True StoryNo EverandA Heartbreaking Work Of Staggering Genius: A Memoir Based on a True StoryNota: 3.5 de 5 estrelas3.5/5 (231)
- Team of Rivals: The Political Genius of Abraham LincolnNo EverandTeam of Rivals: The Political Genius of Abraham LincolnNota: 4.5 de 5 estrelas4.5/5 (234)
- Planning - CCS Guide PDFDocumento133 páginasPlanning - CCS Guide PDFkarthikaswi100% (2)
- The Unwinding: An Inner History of the New AmericaNo EverandThe Unwinding: An Inner History of the New AmericaNota: 4 de 5 estrelas4/5 (45)
- Web App UI Testing Checklist - Web App UI ChecksDocumento5 páginasWeb App UI Testing Checklist - Web App UI ChecksHà LêAinda não há avaliações
- English Term PaperDocDocumento12 páginasEnglish Term PaperDocJayson LagmanAinda não há avaliações
- 4-Acad Byw AqrDocumento6 páginas4-Acad Byw AqrkushaneriAinda não há avaliações
- Stand-Alone Installation Guide: Autocad 2009Documento68 páginasStand-Alone Installation Guide: Autocad 2009Sami SamAinda não há avaliações
- Acad New IconsDocumento32 páginasAcad New Iconssv swamy100% (1)
- Art Teachers Guide 2Documento13 páginasArt Teachers Guide 2Ed Mark Angel Belleza100% (1)
- File:///c - /Users/Aryan/Desktop/scr - TXT (6/8/2015 7:28:51 PM)Documento1 páginaFile:///c - /Users/Aryan/Desktop/scr - TXT (6/8/2015 7:28:51 PM)Aryann GuptaAinda não há avaliações
- Excel NotesDocumento11 páginasExcel NotesDhawal ModiAinda não há avaliações
- M.U.T.-3 Uninstallation Manual (SEW23061)Documento5 páginasM.U.T.-3 Uninstallation Manual (SEW23061)Daniela Barros MendozaAinda não há avaliações
- Css Module 5 Tle 9 Final EditedDocumento20 páginasCss Module 5 Tle 9 Final EditedArdee DuculanAinda não há avaliações
- GUI BloopersDocumento22 páginasGUI Bloopersneovik82Ainda não há avaliações
- Short Cut Key For Windows 10 PCDocumento2 páginasShort Cut Key For Windows 10 PCBiswajeet Rout100% (1)
- Ms Windows - Windows FeaturesDocumento2 páginasMs Windows - Windows FeaturesFarisha NasirAinda não há avaliações
- Strap Manual FileDocumento29 páginasStrap Manual FilentqqjtyAinda não há avaliações
- ConceptDraw Project 8 Reference MacDocumento90 páginasConceptDraw Project 8 Reference MacGerome KlausAinda não há avaliações
- AIMAll DocumentationDocumento11 páginasAIMAll Documentationమత్సా చంద్ర శేఖర్Ainda não há avaliações
- Python Tkinter PDFDocumento7 páginasPython Tkinter PDFCehAinda não há avaliações
- YC-3B V1.1.5 For Mac Release Notes: Main Revisions and EnhancementsDocumento3 páginasYC-3B V1.1.5 For Mac Release Notes: Main Revisions and EnhancementsLorenzo FantiniAinda não há avaliações
- Ms WordDocumento12 páginasMs Wordsolankiajit412Ainda não há avaliações
- Asta Tutorial PDFDocumento10 páginasAsta Tutorial PDFSlamat Parulian SimamoraAinda não há avaliações
- Downloading of Tender Documents On BEML SRM SystemDocumento14 páginasDownloading of Tender Documents On BEML SRM SystemDileep ChintalapatiAinda não há avaliações
- O'Reilly - Motif Programming Manual 6aDocumento973 páginasO'Reilly - Motif Programming Manual 6arifizAinda não há avaliações
- Excel 2022 The Most Exhaustive Guide To Master Excel Formulas Functions (Scott Burnett)Documento240 páginasExcel 2022 The Most Exhaustive Guide To Master Excel Formulas Functions (Scott Burnett)cidadedethorAinda não há avaliações
- Title: Autocad 2015 Name: Coroza, Jpatrick C. Instructor: Engr. Victor Jay Saballo Date: June 13, 2016 Page: 1 of 3 GradeDocumento4 páginasTitle: Autocad 2015 Name: Coroza, Jpatrick C. Instructor: Engr. Victor Jay Saballo Date: June 13, 2016 Page: 1 of 3 GradeCuden JohnmelAinda não há avaliações
- Visual Environment TutorialDocumento32 páginasVisual Environment TutorialEl Gato100% (1)
- Design Pattern & TemplateDocumento28 páginasDesign Pattern & TemplateUyen TnpAinda não há avaliações
- Basic Windows 10 Class 1Documento7 páginasBasic Windows 10 Class 1Mangalmay ChannelAinda não há avaliações
- Shortcut KeysDocumento7 páginasShortcut KeysRRRAinda não há avaliações
- Apktop - Page 5Documento3 páginasApktop - Page 5r4t3t3Ainda não há avaliações
- Hipath Hotel Advanced Hotel Server Solution: V4.2 Administrator ManualDocumento172 páginasHipath Hotel Advanced Hotel Server Solution: V4.2 Administrator ManualPauloCravoAinda não há avaliações
- Excel 2016 Basic Quick RefeDocumento3 páginasExcel 2016 Basic Quick RefeAejaz MohamedAinda não há avaliações
- Introduction To AutocadDocumento28 páginasIntroduction To AutocadLégênd MéAinda não há avaliações
- AN - IDEUG-E - Telink IDE User GuideDocumento30 páginasAN - IDEUG-E - Telink IDE User Guide毛增Ainda não há avaliações
- AutoCad 2009 Keyboard ShortcutsDocumento1 páginaAutoCad 2009 Keyboard Shortcutsmadhusudanan.asbAinda não há avaliações