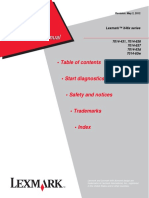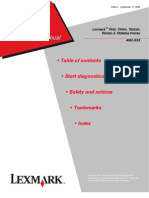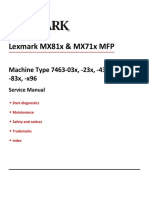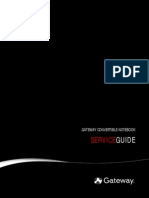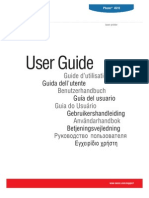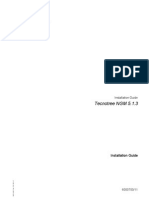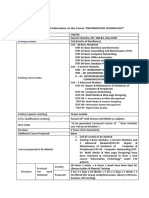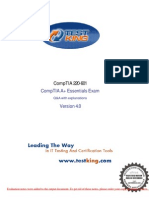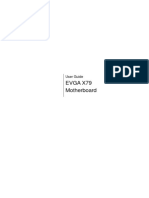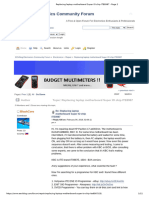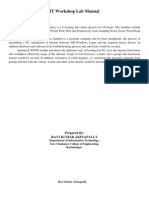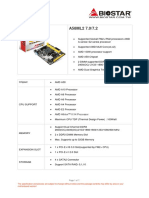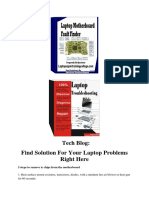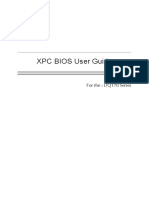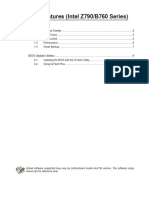Escolar Documentos
Profissional Documentos
Cultura Documentos
Gateway Laptop 600 Series
Enviado por
printer6Direitos autorais
Formatos disponíveis
Compartilhar este documento
Compartilhar ou incorporar documento
Você considera este documento útil?
Este conteúdo é inapropriado?
Denunciar este documentoDireitos autorais:
Formatos disponíveis
Gateway Laptop 600 Series
Enviado por
printer6Direitos autorais:
Formatos disponíveis
Contents
Replacing Components in Your Gateway 600 . . . . . . . . . . . . . . . . . . . . 1
About this guide . . . . . . . . . . . . . . . . . . . . . . . . . . . . . . . . . . . . . . . . . . . . . . . . . . . . . 1 Identifying components . . . . . . . . . . . . . . . . . . . . . . . . . . . . . . . . . . . . . . . . . . . . 2 Preparing your work space . . . . . . . . . . . . . . . . . . . . . . . . . . . . . . . . . . . . . . . . . . . . 3 Preventing static electricity discharge . . . . . . . . . . . . . . . . . . . . . . . . . . . . . . . . 4 Preparing your notebook . . . . . . . . . . . . . . . . . . . . . . . . . . . . . . . . . . . . . . . . . . 5 Adding or replacing memory modules . . . . . . . . . . . . . . . . . . . . . . . . . . . . . . . . . . . 6 Replacing the 802.11 Mini PCI card . . . . . . . . . . . . . . . . . . . . . . . . . . . . . . . . . . . . 11 Replacing the hard drive kit . . . . . . . . . . . . . . . . . . . . . . . . . . . . . . . . . . . . . . . . . . 16 Replacing the hard drive in the hard drive kit . . . . . . . . . . . . . . . . . . . . . . . . . . . . 19 Replacing the keyboard cover . . . . . . . . . . . . . . . . . . . . . . . . . . . . . . . . . . . . . . . . . 22 Replacing the keyboard . . . . . . . . . . . . . . . . . . . . . . . . . . . . . . . . . . . . . . . . . . . . . . 24 Replacing the hinge covers . . . . . . . . . . . . . . . . . . . . . . . . . . . . . . . . . . . . . . . . . . . 29 Replacing the LCD panel assembly . . . . . . . . . . . . . . . . . . . . . . . . . . . . . . . . . . . . 31 Replacing the palm rest assembly . . . . . . . . . . . . . . . . . . . . . . . . . . . . . . . . . . . . . 37 Replacing the cooling assembly . . . . . . . . . . . . . . . . . . . . . . . . . . . . . . . . . . . . . . . 42 Replacing the LED indicator panel . . . . . . . . . . . . . . . . . . . . . . . . . . . . . . . . . . . . . 46 Replacing the speakers . . . . . . . . . . . . . . . . . . . . . . . . . . . . . . . . . . . . . . . . . . . . . . 49 Replacing the audio board . . . . . . . . . . . . . . . . . . . . . . . . . . . . . . . . . . . . . . . . . . . 53 Replacing the system board . . . . . . . . . . . . . . . . . . . . . . . . . . . . . . . . . . . . . . . . . . 57
ii
Replacing Components in Your Gateway 600
About this guide
Use this service guide to help plan your maintenance tasks for the Gateway 600 notebook. All tasks covered in this guide can be performed by a field technician without jeopardizing your notebooks warranty. For information on your notebooks general maintenance, technical support, safety notices, and regulatory notices, see your Gateway users guide. If you have suggestions regarding the content of this guide, send an e-mail with the subject Service Guide Comments to channel.services@gateway.com.
2002 Gateway, Inc. All rights reserved. Gateway, Gateway Country, the Gateway stylized logo, and the black-and-white spot design are trademarks or registered trademarks of Gateway, Inc. in the United States and other countries. All other brands and product names are trademarks or registered trademarks of their respective companies.
www.gateway.com
Chapter : Replacing Components in Your Gateway 600
Identifying components
Where screw measurements are shown, the first number indicates screw head width, and the second number indicates screw length. Use this chart to identify the main components of your notebook. For a complete list of replaceable parts, see the Contents.
LCD panel assembly (see page 31)
Keyboard cover (see page 22) Keyboard (see page 24)
Palm rest assembly (see page 37)
Cooling assembly (see page 42)
System board (see page 57)
www.gateway.com
Preparing your work space
Preparing your work space
Before performing maintenance on your notebook, make sure that your work space and your notebook are correctly prepared.
I I
Wear a grounding (ESD) wrist strap, and use a grounded or dissipative work mat. Use a stable and strong table, and make sure that the table top will be large enough to hold each component as you remove it. Use bright lighting to make part identification easier. Keep your work surface free from clutter and dust that may damage components. Use a magnetized screwdriver for removing screws. When removing components that are attached to the notebook by a cable, unplug the cable before removing the screws, when possible, to avoid damaging the cable. As you remove components and screws, lay them toward the rear of your work surface (behind your notebook) or far enough to the side that your arms do not accidentally brush them onto the floor. To help keep track of screws, try the following:
I
I I I I
Place each components screws in their own section of a parts sorter. Place each components screws next to the component on your work surface. Print the first page of each task, then place the page toward the rear of your work surface. As you remove screws, place the screws in their respective boxes on the page. Where screw measurements are shown, the first number indicates screw head width, and the second number indicates screw length. After loosening screws that are deeply recessed in a hole (for example, on the bottom of the base assembly), you can leave the screws in the holes if you place small pieces of masking tape over the hole openings. When reassembling the component, just remove the tape and tighten the screws. When you place flat-headed screws on your work surface, stand them on their heads to prevent the screws from rolling off the table.
www.gateway.com
Chapter : Replacing Components in Your Gateway 600
Preventing static electricity discharge
The components inside your notebook are extremely sensitive to static electricity, also known as electrostatic discharge (ESD).
Caution ESD can permanently damage electrostatic discharge sensitive components in your notebook. Prevent ESD damage by following ESD guidelines every time you open your notebook case.
Warning
To avoid exposure to dangerous electrical voltages and moving parts, turn off your notebook, remove the battery, and unplug the power cord and modem cable before opening the case.
Before replacing components, follow these guidelines:
I I I I
Turn off your notebook power. Remove the battery and unplug the power cord. Disconnect all peripheral devices and remove any PC Cards. Wear a grounding wrist strap (available at most electronics stores) and attach it to a bare metal part of your workbench or other grounded connection. Touch a bare metal surface on your workbench or other grounded object. Avoid static-causing surfaces such as carpeted floors, plastic, and packing foam. Remove components from their antistatic bags only when you are ready to use them. Do not lay components on the outside of antistatic bags because only the inside of the bags provide electrostatic protection. Always hold memory modules and cards by their edges, but avoid touching the edge connectors and components on the cards. Never slide any component over any surface.
Warning To prevent risk of electric shock, do not insert any object into the vent holes of your notebook.
I I I
I I
www.gateway.com
Preparing your work space
Preparing your notebook
Warning To avoid exposure to dangerous electrical voltages and moving parts, turn off your notebook, remove the battery, and unplug the power cord and modem cable before opening the case. Replace the cover before you restore power or reconnect the modem cable.
To prepare your notebook for maintenance:
I I I I
Make sure that the CD or DVD drive and the diskette drive are empty. Disconnect all peripheral devices and remove any PC Cards. Turn off your notebook and unplug the power cable (if attached). Turn over your notebook and remove the battery.
www.gateway.com
Chapter : Replacing Components in Your Gateway 600
Adding or replacing memory modules
Tools you need to complete this task:
Phillips #0 screwdriver
Important
Use only PC200 266 MHz DDR SO-DIMM memory modules.
To add or replace memory modules:
1 2
Disconnect the power cord, remove the battery, and prepare your notebook by following the instructions in Preparing your work space on page 3. Turn your notebook over so that the bottom is facing up.
www.gateway.com
Adding or replacing memory modules
Loosen the captive screw that secures the memory cover. (The screw cannot be removed.)
Memory cover
www.gateway.com
Chapter : Replacing Components in Your Gateway 600
Tilt the screw side of the cover upward, then slide the cover out.
www.gateway.com
Adding or replacing memory modules
To remove a module, press outward on the clips at both ends of the memory module until the module tilts upward.
Pull the memory module out of the slot.
www.gateway.com
Chapter : Replacing Components in Your Gateway 600
Hold the new or replacement module at a 30-degree angle and press it into the empty memory slot. This module is keyed so that it can only be inserted in one direction. If the module does not fit, make sure that the notch in the module lines up with the tab in the memory slot.
8 9
Press the module down until it clicks into place. Replace the memory cover, then tighten the captive screw.
10
www.gateway.com
Replacing the 802.11 Mini PCI card
Replacing the 802.11 Mini PCI card
Tools you need to complete this task:
Phillips #0 screwdriver
To replace the 802.11 Mini PCI card:
1 2 3
Disconnect the power cord, remove the battery, and prepare your notebook by following the instructions in Preparing your work space on page 3. Turn your notebook over so that the bottom is facing up. Loosen the captive screw that secures the Mini PCI cover. (The screw cannot be removed.)
Mini PCI cover
www.gateway.com
11
Chapter : Replacing Components in Your Gateway 600
Tilt the screw side of the cover upward, then slide the cover out.
Unplug the two antenna cables.
12
www.gateway.com
Replacing the 802.11 Mini PCI card
Move the antenna wires out of the way, then press outward on the clips at both sides of the module until the module tilts upward.
www.gateway.com
13
Chapter : Replacing Components in Your Gateway 600
Pull the module out of the slot.
Hold the new module at a 30-degree angle and press it into the empty slot. This module is keyed so that it can only be inserted in one direction. If the module does not fit, make sure that the notch in the module lines up with the tab in the module slot. Move the antenna wires out of the way, then press the module down until it clicks into place.
14
www.gateway.com
Replacing the 802.11 Mini PCI card
10
Reattach the black antenna cable to the connector that is closest to the modules edge, then reattach the light gray antenna cable to the connector that is closest to the modules metal shielding.
11
Replace the Mini PCI cover, then tighten the captive screw.
www.gateway.com
15
Chapter : Replacing Components in Your Gateway 600
Replacing the hard drive kit
Tools you need to complete this task:
Phillips #0 screwdriver
To replace the hard drive kit:
1 2 3
Disconnect the power cord, remove the battery, and prepare your notebook by following the instructions in Preparing your work space on page 3. Turn your notebook over so that the bottom is facing up. Loosen the captive screw that secures the hard drive cover. (The screw cannot be removed.)
Screw
16
www.gateway.com
Replacing the hard drive kit
Tilt the screw side of the cover upward, then slide the cover out.
Pull on the metal flange to disconnect the hard drive kit from the connector.
Flange
www.gateway.com
17
Chapter : Replacing Components in Your Gateway 600
Lift the plastic tab on the hard drive kit to lift the kit out of your notebook.
Tab
Place the new hard drive kit into the drive bay, then slide the drive onto the connector.
Replace the cover and tighten the screw.
18
www.gateway.com
Replacing the hard drive in the hard drive kit
Replacing the hard drive in the hard drive kit
Tools you need to complete this task:
Phillips #0 screwdriver
Screws removed during this task:
4 chrome 3 3.5 mm (hard drive)
To install a new hard drive into the kit:
1 2
Disconnect the power cord, remove the battery, and prepare your notebook by following the instructions in Preparing your work space on page 3. Remove the hard drive kit by following the instructions in Replacing the hard drive kit on page 16.
www.gateway.com
19
Chapter : Replacing Components in Your Gateway 600
Remove the four screws that secure the hard drive to the hard drive kit bracket.
Screw
Screw
Bracket
Screw
Screw
Remove the old drive from the bracket.
20
www.gateway.com
Replacing the hard drive in the hard drive kit
Insert the new drive into the bracket so that the screw holes line up, then replace the four screws that secure the bracket to the drive.
Screw
Screw
Bracket
Screw
Screw
Place the new hard drive kit into the drive bay, then slide the drive onto the connector.
Replace the cover and tighten the screw.
www.gateway.com
21
Chapter : Replacing Components in Your Gateway 600
Replacing the keyboard cover
Tools you need to complete this task:
Flat-blade screwdriver
To replace the keyboard cover:
1 2 3
Disconnect the power cord, remove the battery, and prepare your notebook by following the instructions in Preparing your work space on page 3. Open your notebook. Insert a flat-blade screwdriver or non-marring tool into the wide notch in the bottom of the keyboard cover just above the SysRq key, then pry the cover off.
Warning To prevent damage to your notebook while using a screwdriver, insert a piece of cloth between the screwdriver, the keyboard, and your notebook case.
22
www.gateway.com
Replacing the keyboard cover
Slide the left edge of the new cover into the left side of your notebook above the keyboard, then lower the cover until it lies flat on the notebook.
Press down at the locations shown until the cover clicks into place.
Press Press Press
www.gateway.com
23
Chapter : Replacing Components in Your Gateway 600
Replacing the keyboard
Tools you need to complete this task:
Phillips #0 screwdriver
Flat-blade screwdriver
Screws removed during this task:
5 chrome 2.5 4 mm (keyboard)
To remove the keyboard:
1 2
Disconnect the power cord, remove the battery, and prepare your notebook by following the instructions in Preparing your work space on page 3. Remove the keyboard cover by following the instructions in Replacing the keyboard cover on page 22.
24
www.gateway.com
Replacing the keyboard
Remove the five screws that secure the keyboard to your notebook.
Screws
Raise the back edge of the keyboard slightly, then carefully slide the keyboard back until the four tabs on the front edge of the keyboard are free from their slots. Be careful not to damage the LCD panel.
www.gateway.com
25
Chapter : Replacing Components in Your Gateway 600
Slowly rotate the keyboard toward you so that it lies keys-down on top of your notebook. Be careful not to damage the LCD panel.
26
www.gateway.com
Replacing the keyboard
Unplug the keyboard connector. Make sure that you unplug the connector by grasping the connector, not the cable.
7 8
Place the new keyboard keys-down on your notebook with the space bar away from you. Plug the keyboard connector into the notebook.
www.gateway.com
27
Chapter : Replacing Components in Your Gateway 600
Rotate the keyboard away from you, then insert the four tabs located on the front edge of the keyboard into the corresponding slots under the palm rest. Be careful not to damage the LCD panel.
tabs
10 11 12
Carefully press the keyboard down until it is flat all the way across. The keyboard should fall into place easily. Replace the five keyboard screws. Reassemble your notebook.
28
www.gateway.com
Replacing the hinge covers
Replacing the hinge covers
Tools you need to complete this task:
Phillips #0 screwdriver
Flat-blade screwdriver
Screws removed during this task:
4 chrome 2.5 5 mm (hinge covers)
To replace the hinge covers:
1 2 3
Disconnect the power cord, remove the battery, and prepare your notebook by following the instructions in Preparing your work space on page 3. Remove the keyboard cover by following the instructions in Replacing the keyboard cover on page 22. Open the LCD panel all the way, so that it lies flat on the table.
www.gateway.com
29
Chapter : Replacing Components in Your Gateway 600
Remove the four screws that secure the hinge covers to your notebook.
Screws Screws
Lift the hinge covers off the hinges.
6 7
Snap the new covers into place over the hinges, then replace the four screws. Reassemble your notebook.
30
www.gateway.com
Replacing the LCD panel assembly
Replacing the LCD panel assembly
Tools you need to complete this task:
Phillips #0 screwdriver
Flat-blade screwdriver
Screws removed during this task:
4 chrome 2.5 5 mm (hinge covers)
4 or 6 chrome 2.5 7 mm (LCD panel hinges)
To replace the LCD panel assembly:
1 2 3 4
Disconnect the power cord, remove the battery, and prepare your notebook by following the instructions in Preparing your work space on page 3. If your notebook has 802.11 wireless networking built in, remove the 802.11 Mini PCI module by following the instructions in Replacing the 802.11 Mini PCI card on page 11. Remove the keyboard cover by following the instructions in Replacing the keyboard cover on page 22. Remove the hinge covers by following the instructions in Replacing the hinge covers on page 29.
www.gateway.com
31
Chapter : Replacing Components in Your Gateway 600
Use a flat-blade screwdriver or chip puller to carefully unplug the LCD cable from your notebook. Make sure that you unplug the connector by grasping the connector, not the cable.
Caution The connector is fragile. When using a flat-blade screwdriver to remove the connector, pry each side up a small amount until the connector comes completely loose.
- OR -
32
www.gateway.com
Replacing the LCD panel assembly
If your notebook has 802.11 wireless networking built in, carefully pull the 802.11 antenna cables through the opening near the left hinge. To prevent the antenna cables from snagging on other components during this process, keep the antenna connectors close together by moving the cable wrap close to the connectors.
www.gateway.com
33
Chapter : Replacing Components in Your Gateway 600
Remove the four hinge screws. If your notebook has six hinge screws, remove all six.
Screws Screws
Move the LCD panel upright, then lift it from the notebook. The LCD panel assembly is now completely detached from your notebook.
Hold the new LCD panel assembly upright, then place it onto your notebook.
34
www.gateway.com
Replacing the LCD panel assembly
10 11
Open the LCD panel all the way, so that it lies flat on the table. Replace the four (or six) hinge screws. Make sure that you connect the LCD panels ground cable to the left screw of the right hinge.
LCD panel ground cable
12
Plug the LCD video cable into your notebook.
www.gateway.com
35
Chapter : Replacing Components in Your Gateway 600
13
If your notebook has 802.11 built in, carefully thread the antenna cables through the opening near the left hinge until they protrude into the Mini PCI bay. To prevent the antenna cables from snagging on other components during this process, keep the antenna connectors close together by moving the cable wrap close to the connectors.
14 15
Reassemble your notebook. If your notebook has 802.11 built in, slide the cable wrap down about two inches from the connectors to allow the connectors to widely separate, then plug the antenna cables back into the 802.11 module.
36
www.gateway.com
Replacing the palm rest assembly
Replacing the palm rest assembly
Tools you need to complete this task:
Phillips #0 screwdriver
Flat-blade screwdriver
Screws removed during this task:
4 chrome 2.5 5 mm (hinge covers)
4 or 6 chrome 2.5 7 mm (LCD panel hinges)
5 chrome 2.5 4 mm (keyboard)
1 chrome 2.5 7 mm (near touchpad) 1 chrome 2.5 4 mm (near multifunction buttons)
4 chrome 2.5 5 mm (back)
13 chrome 2.5 5 mm (bottom)
To replace the palm rest assembly:
1 2 3 4
Disconnect the power cord, remove the battery, and prepare your notebook by following the instructions in Preparing your work space on page 3. If your notebook has 802.11 wireless networking built in, remove the Mini PCI module by following the instructions in Replacing the 802.11 Mini PCI card on page 11. Remove the keyboard cover by following the instructions in Replacing the keyboard cover on page 22. Remove the keyboard by following the instructions in Replacing the keyboard on page 24.
www.gateway.com
37
Chapter : Replacing Components in Your Gateway 600
5 6 7
Remove the hinge covers by following the instructions in Replacing the hinge covers on page 29. Remove the LCD panel by following the instructions in Replacing the LCD panel assembly on page 31. Remove the thirteen screws on the bottom of your notebook. Make sure that you remove the screw inside the battery bay.
Screws
Screws
Screws
Remove the four screws on the back of your notebook.
Screws
Screws
38
www.gateway.com
Replacing the palm rest assembly
Remove the screw above the touchpad and the screw next to the multifunction button contacts.
Screws
www.gateway.com
39
Chapter : Replacing Components in Your Gateway 600
10
Use two fingers to carefully pull up on the touchpad connector tabs. After the connector is in the raised position, carefully pull the cable out of the connector.
11
Turn your notebook around so you are facing the back of the notebook, then pry the palm rest assembly about two inches from your notebook.
40
www.gateway.com
Replacing the palm rest assembly
12
While holding the palm rest assembly above your notebook, unplug the fan cable. Make sure that you unplug the connector by grasping the connector, not the cable.
13 14 15 16 17 18 19
Lift the palm rest assembly completely from your notebook. Plug the new palm rest assemblys fan cable into the notebook, then place the new palm rest onto your notebook. Replace all of the screws for the palm rest, the back, and the bottom. The shortest screw should be used near the multifunction button contacts, and the longest screw should be used near the touchpad. Pull up on the touchpad connector tabs to verify that the connector is in the raised position. Slide the end of the touchpad cable into the touchpad connector. Use two fingers to press down on the touchpad connector tabs. This locks the touchpad cable into the touchpad connector. Reassemble your notebook.
www.gateway.com
41
Chapter : Replacing Components in Your Gateway 600
Replacing the cooling assembly
Tools you need to complete this task:
Phillips #0 screwdriver
Flat-blade screwdriver
Screws removed during this task:
4 chrome 2.5 5 mm (hinge covers)
4 or 6 chrome 2.5 7 mm (LCD panel hinges)
5 chrome 2.5 4 mm (keyboard)
1 chrome 2.5 7 mm (near touchpad) 1 chrome 2.5 4 mm (near multifunction buttons)
4 chrome 2.5 5 mm (back)
13 chrome 2.5 5 mm (bottom)
To replace the cooling assembly:
1 2 3 4
Disconnect the power cord, remove the battery, and prepare your notebook by following the instructions in Preparing your work space on page 3. If your notebook has 802.11 wireless networking built in, remove the Mini PCI module by following the instructions in Replacing the 802.11 Mini PCI card on page 11. Remove the keyboard cover by following the instructions in Replacing the keyboard cover on page 22. Remove the keyboard by following the instructions in Replacing the keyboard on page 24.
42
www.gateway.com
Replacing the cooling assembly
5 6 7 8
Remove the hinge covers by following the instructions in Replacing the hinge covers on page 29. Remove the LCD panel by following the instructions in Replacing the LCD panel assembly on page 31. Remove the palm rest assembly by following the instructions in Replacing the palm rest assembly on page 37. Unplug the cooling fan.
www.gateway.com
43
Chapter : Replacing Components in Your Gateway 600
Loosen the four captive screws that secure the cooling assembly to your notebook. (These screws cannot be removed.)
Captive screws
Captive screws
10
Lift the cooling assembly from your notebook.
44
www.gateway.com
Replacing the cooling assembly
11
Insert the new cooling assembly into your notebook, then tighten the four captive screws. Make sure that you tighten the screws in numerical order. Each screw hole has a numeral next to it.
Warning When tightening the cooling assemblys chrome screws into the numbered holes, tighten them in numerical order.
12 13
Plug in the cooling fan. Reassemble your notebook.
www.gateway.com
45
Chapter : Replacing Components in Your Gateway 600
Replacing the LED indicator panel
Tools you need to complete this task:
Phillips #0 screwdriver
Flat-blade screwdriver
Screws removed during this task:
4 chrome 2.5 5 mm (hinge covers)
4 or 6 chrome 2.5 7 mm (LCD panel hinges)
5 chrome 2.5 4 mm (keyboard)
1 chrome 2.5 7 mm (near touchpad) 1 chrome 2.5 4 mm (near multifunction buttons)
4 chrome 2.5 5 mm (back)
13 chrome 2.5 5 mm (bottom)
1 chrome 2.5 4 mm (LED indicator panel)
46
www.gateway.com
Replacing the LED indicator panel
To replace the LED indicator panel:
1 2 3 4 5 6 7 8
Disconnect the power cord, remove the battery, and prepare your notebook by following the instructions in Preparing your work space on page 3. If your notebook has 802.11 wireless networking built in, remove the Mini PCI module by following the instructions in Replacing the 802.11 Mini PCI card on page 11. Remove the keyboard cover by following the instructions in Replacing the keyboard cover on page 22. Remove the keyboard by following the instructions in Replacing the keyboard on page 24. Remove the hinge covers by following the instructions in Replacing the hinge covers on page 29. Remove the LCD panel by following the instructions in Replacing the LCD panel assembly on page 31. Remove the palm rest assembly by following the instructions in Replacing the palm rest assembly on page 37. Remove the single screw that secures the LED indicator panel to your notebook.
Screw
www.gateway.com
47
Chapter : Replacing Components in Your Gateway 600
Lift the shielding away from the LED panel.
10
Pry off the LED panel using a flat-blade screwdriver.
11 12 13
Align the new indicator panels screw hole with the hole on your notebook, then press the panel into place. Replace the indicator panels shielding, then replace the screw. Reassemble your notebook.
48
www.gateway.com
Replacing the speakers
Replacing the speakers
Tools you need to complete this task:
Phillips #0 screwdriver
Flat-blade screwdriver
Screws removed during this task:
4 chrome 2.5 5 mm (hinge covers)
4 or 6 chrome 2.5 7 mm (LCD panel hinges)
5 chrome 2.5 4 mm (keyboard)
1 chrome 2.5 7 mm (near touchpad) 1 chrome 2.5 4 mm (near multifunction buttons)
4 chrome 2.5 5 mm (back)
13 chrome 2.5 5 mm (bottom)
8 chrome 2.5 4 mm (speakers)
www.gateway.com
49
Chapter : Replacing Components in Your Gateway 600
To replace the speakers:
1 2 3 4 5 6 7 8
Disconnect the power cord, remove the battery, and prepare your notebook by following the instructions in Preparing your work space on page 3. If your notebook has 802.11 wireless networking built in, remove the Mini PCI module by following the instructions in Replacing the 802.11 Mini PCI card on page 11. Remove the keyboard cover by following the instructions in Replacing the keyboard cover on page 22. Remove the keyboard by following the instructions in Replacing the keyboard on page 24. Remove the hinge covers by following the instructions in Replacing the hinge covers on page 29. Remove the LCD panel by following the instructions in Replacing the LCD panel assembly on page 31. Remove the palm rest assembly by following the instructions in Replacing the palm rest assembly on page 37. Remove the eight screws that secure the speakers to your notebook.
Screws
50
www.gateway.com
Replacing the speakers
Move the left speaker out of the way, then unplug the connector for each speaker.
10
Use a flat-blade screwdriver to carefully pry open the metal tabs that hold down the wires for the right speaker, then completely remove both speakers.
11 12 13
Lay the left speaker near the audio board and align the right speaker over its screw holes on your notebook. The left speaker is the speaker with the shortest wires. Plug in the connector for each speaker. The left speaker should be attached to the connector furthest from you. Carefully thread the wires for the right speaker under the metal tabs, then press the tabs back down to secure the wires.
www.gateway.com
51
Chapter : Replacing Components in Your Gateway 600
14 15
Replace the eight screws that secure the speakers to your notebook. Reassemble your notebook.
52
www.gateway.com
Replacing the audio board
Replacing the audio board
Tools you need to complete this task:
Phillips #0 screwdriver
Flat-blade screwdriver
Screws removed during this task:
4 chrome 2.5 5 mm (hinge covers)
4 or 6 chrome 2.5 7 mm (LCD panel hinges)
5 chrome 2.5 4 mm (keyboard)
1 chrome 2.5 7 mm (near touchpad) 1 chrome 2.5 4 mm (near multifunction buttons)
4 chrome 2.5 5 mm (back)
13 chrome 2.5 5 mm (bottom)
4 chrome 2.5 4 mm (left speaker)
www.gateway.com
53
Chapter : Replacing Components in Your Gateway 600
To replace the audio board:
1 2 3 4 5 6 7 8
Disconnect the power cord, remove the battery, and prepare your notebook by following the instructions in Preparing your work space on page 3. If your notebook has 802.11 wireless networking built in, remove the Mini PCI module by following the instructions in Replacing the 802.11 Mini PCI card on page 11. Remove the keyboard cover by following the instructions in Replacing the keyboard cover on page 22. Remove the keyboard by following the instructions in Replacing the keyboard on page 24. Remove the hinge covers by following the instructions in Replacing the hinge covers on page 29. Remove the LCD panel by following the instructions in Replacing the LCD panel assembly on page 31. Remove the palm rest assembly by following the instructions in Replacing the palm rest assembly on page 37. Remove the left speaker by following the instructions in Replacing the speakers on page 49.
54
www.gateway.com
Replacing the audio board
Unplug the speaker connectors for the left and right speakers.
10
Remove the single screw that secures the audio board to the notebook.
Screw
www.gateway.com
55
Chapter : Replacing Components in Your Gateway 600
11
Use a flat-blade screwdriver to carefully pry the audio board up, then lift the audio board completely out of your notebook.
12 13 14 15 16
Align the new audio boards screw hole with the hole on your notebook, then press the board into place. Replace the screw. Plug the connectors for each speaker into the audio board. The left speaker should be attached to the connector furthest from you. Replace the four screws that secure the left speaker to your notebook. Reassemble your notebook.
56
www.gateway.com
Replacing the system board
Replacing the system board
Tools you need to complete this task:
Phillips #0 screwdriver
5.0 mm hex nutdriver
Flat-blade screwdriver
www.gateway.com
57
Chapter : Replacing Components in Your Gateway 600
Screws removed during this task:
4 chrome 3 3.5 mm (hard drive)
4 or 6 chrome 2.5 5 mm (hinge covers)
4 chrome 2.5 7 mm (LCD panel hinges)
5 chrome 2.5 4 mm (keyboard)
1 chrome 2.5 7 mm (near touchpad) 1 chrome 2.5 4 mm (near multifunction buttons)
4 chrome 2.5 5 mm (back)
13 chrome 2.5 5 mm (bottom)
1 chrome 2.5 4 mm (LED indicator panel)
1 chrome 2.5 5 mm (hard drive board)
1 chrome 2.5 4 mm (modem)
8 chrome 2.5 5 mm (Module media bay holders)
1 chrome 2.5 5 mm (system board - hole #17)
6 chrome 5 9 mm (rear I/O panel)
58
www.gateway.com
Replacing the system board
To replace the system board:
1 2 3 4 5 6 7 8 9 10 11 12
Disconnect the power cord, remove the battery, and prepare your notebook by following the instructions in Preparing your work space on page 3. Remove the modular drives. Remove the memory modules by following the instructions in Adding or replacing memory modules on page 6. If your notebook has 802.11 wireless networking built in, remove the Mini PCI module by following the instructions in Replacing the 802.11 Mini PCI card on page 11. Remove the hard drive kit by following the instructions in Replacing the hard drive kit on page 16. Remove the keyboard cover by following the instructions in Replacing the keyboard cover on page 22. Remove the keyboard by following the instructions in Replacing the keyboard on page 24. Remove the hinge covers by following the instructions in Replacing the hinge covers on page 29. Remove the LCD panel by following the instructions in Replacing the LCD panel assembly on page 31. Remove the palm rest assembly by following the instructions in Replacing the palm rest assembly on page 37. Remove the cooling assembly by following the instructions in Replacing the cooling assembly on page 42. Remove the LED indicator panel by following the instructions in Replacing the LED indicator panel on page 46.
www.gateway.com
59
Chapter : Replacing Components in Your Gateway 600
13
Unplug the speakers (one connector) and the front panel from the system board.
60
www.gateway.com
Replacing the system board
14
Remove one system board screw from system board hole #17.
System board screw
www.gateway.com
61
Chapter : Replacing Components in Your Gateway 600
15
Remove one hard drive board screw, then remove the hard drive board.
Hard drive board screw
16
Remove the six hex nuts on the rear I/O panel.
Hex nuts
62
www.gateway.com
Replacing the system board
17
Remove the eight module media bay holder screws, then remove the two module media bay holders.
Screws Screws
Screws
Screws
18
Remove the audio board by following the instructions in Replacing the audio board on page 53.
www.gateway.com
63
Chapter : Replacing Components in Your Gateway 600
19
Slide the battery cover door open.
64
www.gateway.com
Replacing the system board
20
While pushing in on the PC Card eject button, remove the system board. Make sure that the rear I/O panel clears the bottom of the chassis (shown by the top arrow) and the PC Card eject button clears the bottom of the chassis (shown by the left arrow).
www.gateway.com
65
Chapter : Replacing Components in Your Gateway 600
21
Use a flat-blade screwdriver to turn the processor lock screw -turn counter-clockwise, then remove the processor from the old system board.
66
www.gateway.com
Replacing the system board
22
Turn the system board over and remove the screw that secures the modem to the system board.
Screw
www.gateway.com
67
Chapter : Replacing Components in Your Gateway 600
23
Unplug the modem from the system board.
24
Unplug the modem cable from the modem.
25
68
Install the modem into the new system board and turn the board over.
www.gateway.com
Replacing the system board
26
Install the processor into the new system board making sure that Pin 1 on the processor (indicated by the silk-screened arrow on the corner of the processor) aligns with Pin 1 on the processor socket (indicated by the absence of a pin hole in the processor socket), then lock the processor in place by using a flat-blade screwdriver to turn the processor lock screw -turn clockwise.
Pin 1
Pin 1
27 28 29 30 31 32
Place the new system board onto your notebook. Slide the battery cover door closed. Reinstall the audio board by following the instructions in Replacing the audio board on page 53. Reinstall the two module media bay holders (they are interchangeable). Replace the six hex nuts on the rear I/O panel. Reinstall the hard drive board and the hard drive board screw.
www.gateway.com
69
Chapter : Replacing Components in Your Gateway 600
33 34 35
Replace the system board screw into system board hole #17. Connect the speaker and the front panel. Reassemble your notebook.
70
www.gateway.com
Você também pode gostar
- X46 XSMDocumento310 páginasX46 XSMprinter6Ainda não há avaliações
- Lexmark 4024-110 - W850sm PDFDocumento365 páginasLexmark 4024-110 - W850sm PDFRaymond RabendaAinda não há avaliações
- Lexmark 4024-110 - W850sm PDFDocumento365 páginasLexmark 4024-110 - W850sm PDFRaymond RabendaAinda não há avaliações
- Generac Power SystemsDocumento68 páginasGenerac Power Systemsprinter6Ainda não há avaliações
- Ariens 032 Snow BlowerDocumento34 páginasAriens 032 Snow Blowerprinter6Ainda não há avaliações
- T65 XDocumento588 páginasT65 XbigsiteAinda não há avaliações
- Table of Contents: Lexmark T650, T650n, T652dn, T654dn & T656dne Printer 4062-XXXDocumento586 páginasTable of Contents: Lexmark T650, T650n, T652dn, T654dn & T656dne Printer 4062-XXXprinter6Ainda não há avaliações
- Generac 11W User GuideDocumento40 páginasGenerac 11W User Guideprinter6Ainda não há avaliações
- MX710 MX711 MX810 MX811 MX812 7463 SM PDFDocumento807 páginasMX710 MX711 MX810 MX811 MX812 7463 SM PDFMarco Mena0% (1)
- Dell 600 YG2 Repair ManualDocumento102 páginasDell 600 YG2 Repair Manualprinter6Ainda não há avaliações
- Gateway Laptop 450SX4 r4Documento92 páginasGateway Laptop 450SX4 r4printer6Ainda não há avaliações
- Viper M280 285 295 ServiceDocumento74 páginasViper M280 285 295 Serviceprinter6Ainda não há avaliações
- Viper M280 285 295 ServiceDocumento74 páginasViper M280 285 295 Serviceprinter6Ainda não há avaliações
- Gateway Laptop 600 SeriesDocumento72 páginasGateway Laptop 600 Seriesprinter6Ainda não há avaliações
- Craftsman Riding Mower CT 10000Documento56 páginasCraftsman Riding Mower CT 10000printer6Ainda não há avaliações
- Gateway M675 LaptopDocumento68 páginasGateway M675 Laptopprinter6100% (1)
- Gate Way Laptop m360 - mx500 - m6XXXDocumento78 páginasGate Way Laptop m360 - mx500 - m6XXXprinter6Ainda não há avaliações
- User Guide enDocumento145 páginasUser Guide encbetterAinda não há avaliações
- Gateway M675 LaptopDocumento68 páginasGateway M675 Laptopprinter6100% (1)
- The Subtle Art of Not Giving a F*ck: A Counterintuitive Approach to Living a Good LifeNo EverandThe Subtle Art of Not Giving a F*ck: A Counterintuitive Approach to Living a Good LifeNota: 4 de 5 estrelas4/5 (5783)
- The Yellow House: A Memoir (2019 National Book Award Winner)No EverandThe Yellow House: A Memoir (2019 National Book Award Winner)Nota: 4 de 5 estrelas4/5 (98)
- Never Split the Difference: Negotiating As If Your Life Depended On ItNo EverandNever Split the Difference: Negotiating As If Your Life Depended On ItNota: 4.5 de 5 estrelas4.5/5 (838)
- The Emperor of All Maladies: A Biography of CancerNo EverandThe Emperor of All Maladies: A Biography of CancerNota: 4.5 de 5 estrelas4.5/5 (271)
- Hidden Figures: The American Dream and the Untold Story of the Black Women Mathematicians Who Helped Win the Space RaceNo EverandHidden Figures: The American Dream and the Untold Story of the Black Women Mathematicians Who Helped Win the Space RaceNota: 4 de 5 estrelas4/5 (890)
- The Little Book of Hygge: Danish Secrets to Happy LivingNo EverandThe Little Book of Hygge: Danish Secrets to Happy LivingNota: 3.5 de 5 estrelas3.5/5 (399)
- Team of Rivals: The Political Genius of Abraham LincolnNo EverandTeam of Rivals: The Political Genius of Abraham LincolnNota: 4.5 de 5 estrelas4.5/5 (234)
- Devil in the Grove: Thurgood Marshall, the Groveland Boys, and the Dawn of a New AmericaNo EverandDevil in the Grove: Thurgood Marshall, the Groveland Boys, and the Dawn of a New AmericaNota: 4.5 de 5 estrelas4.5/5 (265)
- A Heartbreaking Work Of Staggering Genius: A Memoir Based on a True StoryNo EverandA Heartbreaking Work Of Staggering Genius: A Memoir Based on a True StoryNota: 3.5 de 5 estrelas3.5/5 (231)
- Elon Musk: Tesla, SpaceX, and the Quest for a Fantastic FutureNo EverandElon Musk: Tesla, SpaceX, and the Quest for a Fantastic FutureNota: 4.5 de 5 estrelas4.5/5 (474)
- The Hard Thing About Hard Things: Building a Business When There Are No Easy AnswersNo EverandThe Hard Thing About Hard Things: Building a Business When There Are No Easy AnswersNota: 4.5 de 5 estrelas4.5/5 (344)
- The Unwinding: An Inner History of the New AmericaNo EverandThe Unwinding: An Inner History of the New AmericaNota: 4 de 5 estrelas4/5 (45)
- The World Is Flat 3.0: A Brief History of the Twenty-first CenturyNo EverandThe World Is Flat 3.0: A Brief History of the Twenty-first CenturyNota: 3.5 de 5 estrelas3.5/5 (2219)
- The Gifts of Imperfection: Let Go of Who You Think You're Supposed to Be and Embrace Who You AreNo EverandThe Gifts of Imperfection: Let Go of Who You Think You're Supposed to Be and Embrace Who You AreNota: 4 de 5 estrelas4/5 (1090)
- The Sympathizer: A Novel (Pulitzer Prize for Fiction)No EverandThe Sympathizer: A Novel (Pulitzer Prize for Fiction)Nota: 4.5 de 5 estrelas4.5/5 (119)
- Mainboard File Sources IssuesDocumento5 páginasMainboard File Sources IssuesulpoAinda não há avaliações
- Gigabyte Ga-M61vme-S2 - Rev 1.01okDocumento29 páginasGigabyte Ga-M61vme-S2 - Rev 1.01okgiovano eletronicaAinda não há avaliações
- HP Compaq 8000 EliteDocumento4 páginasHP Compaq 8000 EliteJohari Yovera DelgadoAinda não há avaliações
- Installation Guide - Tecnomen NGM 5.1.3 - IG - 6000700 - 11Documento110 páginasInstallation Guide - Tecnomen NGM 5.1.3 - IG - 6000700 - 11fahad01Ainda não há avaliações
- MSI - 86b81 - MS-7037Documento30 páginasMSI - 86b81 - MS-7037Débo OrellanoAinda não há avaliações
- Introduction To Computer System Component: 05/13/2021 Compiled by Computer Science Department 1Documento52 páginasIntroduction To Computer System Component: 05/13/2021 Compiled by Computer Science Department 1shimelisAinda não há avaliações
- Skills Training in Computer Hardware For ICT Teachers of Secondary School of DepEd Division of Bataan 2Documento195 páginasSkills Training in Computer Hardware For ICT Teachers of Secondary School of DepEd Division of Bataan 2Llanell VictoriaAinda não há avaliações
- IT Course Background and StructureDocumento59 páginasIT Course Background and Structureiti.jaipur baniparkAinda não há avaliações
- CompTIA A+ 220-601 Q&A v4Documento167 páginasCompTIA A+ 220-601 Q&A v4Kilo WhiskeyAinda não há avaliações
- Evga X79 Motherboard: User GuideDocumento35 páginasEvga X79 Motherboard: User GuideronuildoAinda não há avaliações
- Replacing Laptop Motherboard Super IO Chip ITE8987 - Page 2Documento12 páginasReplacing Laptop Motherboard Super IO Chip ITE8987 - Page 2Marko MatićAinda não há avaliações
- OptiPlex 3040 Technical Guidebook AuthenticatedDocumento52 páginasOptiPlex 3040 Technical Guidebook AuthenticatedDiogo Borges67% (3)
- Common PC Hardware Problems & There SolutionsDocumento3 páginasCommon PC Hardware Problems & There SolutionsKawi Arazu67% (9)
- Debug 1214Documento12 páginasDebug 1214BaroszAinda não há avaliações
- CSS NC 2 ModuleDocumento97 páginasCSS NC 2 ModulechuchuAinda não há avaliações
- FINAL ITWS Lab Manual PDFDocumento48 páginasFINAL ITWS Lab Manual PDFkiran_y2Ainda não há avaliações
- MB Manual Ga-B150m-D3h (ddr3) (GSM) eDocumento41 páginasMB Manual Ga-B150m-D3h (ddr3) (GSM) eCARLOS HUMBERTO MOTTA MORALESAinda não há avaliações
- Debug 1214Documento6 páginasDebug 1214Panjalu CahLuguAinda não há avaliações
- A58ml2 20170831Documento7 páginasA58ml2 20170831AAlfie Munawir'sAinda não há avaliações
- Motherboard Repairing MethodDocumento18 páginasMotherboard Repairing MethodRamdas KambleAinda não há avaliações
- XPC BIOS User Guide: For The: DQ70 SeriesDocumento25 páginasXPC BIOS User Guide: For The: DQ70 SerieswalthackAinda não há avaliações
- MB Manual Intel700-Features eDocumento12 páginasMB Manual Intel700-Features eVanessa MartínesAinda não há avaliações
- MB Manual Ga-h61m-Ds2 v5.x eDocumento32 páginasMB Manual Ga-h61m-Ds2 v5.x eNathan SodréAinda não há avaliações
- Media Ministry Made EasyDocumento176 páginasMedia Ministry Made EasyTim Eason100% (4)
- Ga-H81m-S2vp R1.0Documento32 páginasGa-H81m-S2vp R1.0Débo OrellanoAinda não há avaliações
- Optiplex 5050 Tower: Owner'S ManualDocumento72 páginasOptiplex 5050 Tower: Owner'S ManualnachoAinda não há avaliações
- IT Workshop Lab ManualDocumento166 páginasIT Workshop Lab ManualSrinivas DsAinda não há avaliações
- Chapter 7-1 Power SupplyDocumento7 páginasChapter 7-1 Power Supplyapi-3750451Ainda não há avaliações
- 775Twins-HDTV User ManualDocumento43 páginas775Twins-HDTV User ManualHerodotoAinda não há avaliações
- ACube Systems Sam440ep Motherboard User GuideDocumento12 páginasACube Systems Sam440ep Motherboard User GuideayranayranAinda não há avaliações