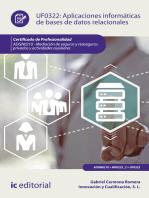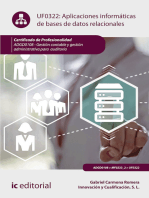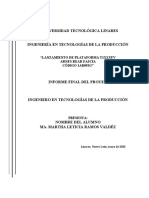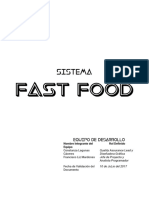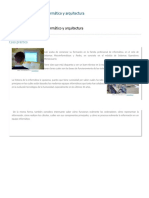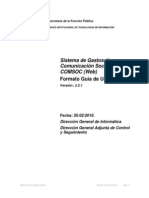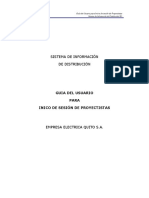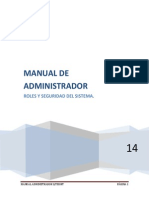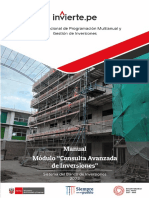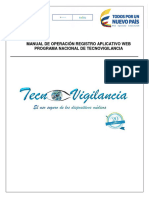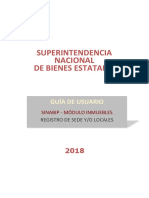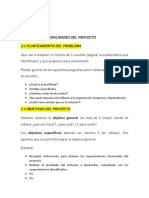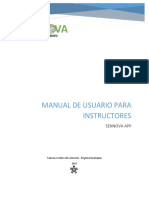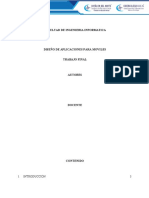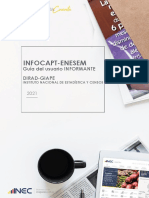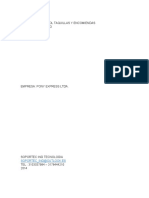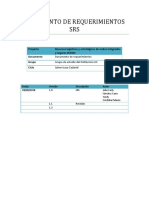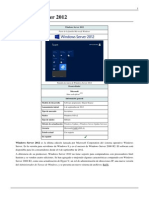Escolar Documentos
Profissional Documentos
Cultura Documentos
Manual de Usuario INEA V.prom Apoy Tec
Enviado por
Ing OlmosTítulo original
Direitos autorais
Formatos disponíveis
Compartilhar este documento
Compartilhar ou incorporar documento
Você considera este documento útil?
Este conteúdo é inapropriado?
Denunciar este documentoDireitos autorais:
Formatos disponíveis
Manual de Usuario INEA V.prom Apoy Tec
Enviado por
Ing OlmosDireitos autorais:
Formatos disponíveis
DIRECCIN DE ACREDITACIN Y SISTEMAS
Sistema de Bitcora de Plazas Comunitarias SIBIPLAC Manual de Usuario Promotor y Apoyo Tcnico Versin 1.1 PyAT
Mxico D. F. Febrero de 2009
DIRECCIN DE ACREDITACIN Y SISTEMAS
Informacin de este documento
Ttulo Versin Versin de Plantilla Propsito del Documento Manual de Usuario 1.1 Describir la forma de uso del sistema
Aprobado por Autor INEA Usuario
Nombre Manuel Velzquez
Firma
Fecha 28/11/2008
Versin
Revisado por (solo iniciales)
Fecha
Comentarios
La informacin contenida en este documento, es Propiedad del Proyecto por lo que no deber ser divulgada, duplicada o dada a conocer, parcial o totalmente, fuera de alcance del Proyecto sin una autorizacin por escrito.
2
SUBDIRECCIN DE ATENCIN EDUCATIVA SUBDIRECCIN DE TECNOLOGAS DE LA INFORMACIN FRESSCODE
DIRECCIN DE ACREDITACIN Y SISTEMAS
Tabla de Contenido 1. Utilizacin del manual 1.1. Apoyos visuales 1.2. Glosario de acrnimos y siglas 2. Objetivo 3. mbito de la aplicacin 3.1. Poltica de reset y cambio de contrasea 4. Administracin de la aplicacin para el usuario: Promotor y Apoyo Tcnico 4.1. 4.2. Ingreso a la aplicacin Pgina principal
4.3. Registrar actividades en la plaza comunitaria 4.3.1. Informacin de la plaza comunitaria 4.3.2. Registro de actividades 4.3.2.1. Para un nuevo usuario
4.3.2.2. 4.3.2.3. 4.3.2.4. Para un usuario que cuenta con registro en la plaza Cambio de actividad de un usuario en la plaza Terminar actividades
4.4. 4.5. 4.6. 4.7. 4.8.
Modificar usuario de plaza Consulta Cambiar contrasea Registrar salida Terminar sesin
3
SUBDIRECCIN DE ATENCIN EDUCATIVA SUBDIRECCIN DE TECNOLOGAS DE LA INFORMACIN FRESSCODE
DIRECCIN DE ACREDITACIN Y SISTEMAS
1. Utilizacin del manual 1.1.
Nota Sugerencia Importante Atencin Aviso
Apoyos visuales
1.2.
Trmino SIBIPLAC SINAPLAC SASA IE CZ RFE
Glosario de acrnimos y siglas
Descripcin Sistema Bitcora Plazas Comunitarias Sistema Nacional de Plazas Comunitarias Sistema Automatizado de Seguimiento y Acreditacin Instituto estatal (incluye Delegaciones) Coordinacin de Zona Registro Federal de Estudiantes
2. Objetivo
Proporcionar al Promotor y Apoyo Tcnico elementos para manejar la aplicacin de tal forma que les permita registrar actividades de los usuarios de la plaza comunitaria y llevar un control de las mismas.
3. mbito de la aplicacin
Esta aplicacin podr ser utilizada por usuarios clasificados en tres grupos principales, para interactuar con las funcionalidades de generacin de actividades permitidas por el sistema: Usuario de Oficina Central e Instituto Estatal Usuario de Coordinacin de Zona Usuario de Apoyo Tcnico y Promotor
4
SUBDIRECCIN DE ATENCIN EDUCATIVA SUBDIRECCIN DE TECNOLOGAS DE LA INFORMACIN FRESSCODE
DIRECCIN DE ACREDITACIN Y SISTEMAS
3.1.
Poltica de reset y cambio de contrasea
Los usuarios pueden hacer un reset de figuras, como lo muestra la siguiente tabla:
de contrasea del usuario Apoyo tcnico Coordinacin de zona Tipo de Usuario Promotor
Oficina Central Instituto Estatal Coordinacin de zona Apoyo tcnico Promotor
Instituto Estatal
X X
X X
X X
Ningn usuario puede resetear su propia clave ni la de usuarios del mismo nivel.
Una vez que se ingresa a la aplicacin se puede cambiar la contrasea cuantas veces se requiera. Siempre que se hace un reset de la contrasea, invariablemente se inicia con el RFE del usuario y se utilizan letras maysculas. (Ej. USUARIO:
LOLJ4505085E2 CONTRASEA: LOLJ4505085E2)
4. Administracin de la aplicacin para el usuario: Promotor y Apoyo Tcnico 4.1.
Ingreso a la aplicacin
Para ingresar a la aplicacin SIBIPLAC, es necesario abrir una ventana del navegador Microsoft Internet Explorer 6.0 o superior y enseguida teclear la siguiente direccin: http://sibiplac.inea.gob.mx/ Una vez hecho esto aparecer la siguiente ventana en el navegador del explorador. 5
SUBDIRECCIN DE ATENCIN EDUCATIVA SUBDIRECCIN DE TECNOLOGAS DE LA INFORMACIN FRESSCODE
DIRECCIN DE ACREDITACIN Y SISTEMAS
Fig. Ventana de ingreso a la aplicacin
Una vez dentro de esta ventana se deber teclear el usuario y contrasea correspondientes, stos le fueron proporcionados por el Coordinador de Zona y corresponden al RFE del usuario Promotor o Apoyo Tcnico que accedern a la aplicacin. La primera vez que un usuario entra en la aplicacin, se le solicitar que proporcione una nueva contrasea en la ventana siguiente:
Fig. Cambio de contrasea
Una vez dentro de esta ventana el usuario deber construir una nueva contrasea, personal y diferente a la anterior, que contenga un mnimo de cinco caracteres alfanumricos, y teclearla en ambas cajas de texto, con esta accin el usuario contar con una contrasea individual que le permitir acceder a la aplicacin.
6
SUBDIRECCIN DE ATENCIN EDUCATIVA SUBDIRECCIN DE TECNOLOGAS DE LA INFORMACIN FRESSCODE
DIRECCIN DE ACREDITACIN Y SISTEMAS
Anotar en lugar seguro la contrasea nueva, no transferirla y en caso de extravo, se debe solicitar al Coordinador de Zona el reseteo para volver a ingresar con el RFE que se utiliz la primera vez. Cualquier uso inadecuado de la contrasea, ser responsabilidad del propietario Al entrar a la aplicacin, se muestran las siguientes opciones: En la parte izquierda, la tabla de contenidos; en la parte superior la barra de comandos; en la parte central el cuerpo de la pgina.
Barra de comandos
Tabla de contenidos
Cuerpo de la pgina
Fig. Descripcin de la pgina
4.2.
Pgina principal
La pgina principal es aquella que aparece inmediatamente despus de proporcionar el usuario y contrasea en la pgina de inicio.
Fig. Descripcin de pgina principal
7
SUBDIRECCIN DE ATENCIN EDUCATIVA SUBDIRECCIN DE TECNOLOGAS DE LA INFORMACIN FRESSCODE
DIRECCIN DE ACREDITACIN Y SISTEMAS
Dentro de esta pantalla se muestran las noticias que han sido registradas por el administrador de Oficinas Centrales y cuya fecha de vigencia corresponde con la fecha actual. Si se desean ver noticias de meses anteriores, o bien noticias de meses posteriores, se deber desplegar la lista que aparece bajo el ttulo Ms noticias y seleccionar la fecha deseada.
Fig. Descripcin Bsqueda de noticias
4.3.
Registrar actividades en la plaza comunitaria
Para iniciar con el proceso, se debe seleccionar en la barra de comandos Registrar Actividades.
Fig. Ingreso a registro de actividades
Se despliega una pantalla en la que se pueden observar los siguientes aspectos:
Figura de la plaza comunitaria que ingresa al sistema. Datos de la plaza comunitaria. Usuario: como parte de este rubro nuevo y modificar. Consulta. Actividades. 8
SUBDIRECCIN DE ATENCIN EDUCATIVA SUBDIRECCIN DE TECNOLOGAS DE LA INFORMACIN FRESSCODE
DIRECCIN DE ACREDITACIN Y SISTEMAS
Adems se encuentran dos botones que permiten ampliar o disminuir el rea de actividades.
Figura Datos de plaza
Actividades
Usuario Nuevo Modificar
Ampliar Disminuir
Actividades Fig. Descripcin pgina registro de actividades
4.3.1.
Informacin de la plaza comunitaria
La aplicacin permite ver un desglose de la informacin de la plaza comunitaria, para ello, se da clic en dentro del rea donde aparecen los datos de la plaza.
Fig. rea de datos de plaza
9
SUBDIRECCIN DE ATENCIN EDUCATIVA SUBDIRECCIN DE TECNOLOGAS DE LA INFORMACIN FRESSCODE
DIRECCIN DE ACREDITACIN Y SISTEMAS
Aparece una ventana con la siguiente informacin
Fig. Desglose de datos de la plaza
Para cerrar esta ventana y regresar a registro de actividades dar clic en X
4.3.2.
Registro de actividades
Para registrar una actividad es necesario asociarla a un usuario para ello, lo primero que se tiene que hacer es tener en pantalla al usuario al cual se le va a registrar una actividad, esto generalmente se hace de dos maneras.
Usuario que viene por primera vez, en este caso es necesario registrarlo con el procedimiento de nuevo usuario. Usuario que cuenta con un registro, entonces se aplica el proceso de Bsqueda en la base de datos. Para un nuevo usuario
4.3.2.1.
Para registrar a un nuevo usuario se deber dar clic en el botn Nuevo de la taba de contenidos y despus anotar en los cuadros de texto o seleccionar en los combos toda la informacin requerida Nombre(s), Apellido Paterno, Materno, Fecha de Nacimiento, RFE, Sexo, Escolaridad, Tipo de Usuario, Clasificacin, Nivel, Tipo de atencin, Pertenece a plaza y si es un usuario con capacidades diferentes.
10
SUBDIRECCIN DE ATENCIN EDUCATIVA SUBDIRECCIN DE TECNOLOGAS DE LA INFORMACIN FRESSCODE
DIRECCIN DE ACREDITACIN Y SISTEMAS
Fig. Desglose de datos de usuario nuevo
El RFE, es generado de manera automtica por la aplicacin al dar clic sobre el cono, ste es un dato importante porque representa la clave con la cual queda registrado el usuario en la plaza y en caso de ser un adulto atendido por el Instituto, ser relativamente fcil ubicar su avance en el SASA.
Fig. Creacin de RFE
Finalmente dar clic en el botn Insertar. La informacin de cada usuario que se registra en la aplicacin, queda guardada en la base de datos por lo que el usuario podr ser llamado en cualquier momento que recurra a la plaza comunitaria. Si se activa la opcin Seleccionar se indica que se registrarn actividades inmediatamente por lo que se desplegar una ventana que permitir el registro de actividades, si no se activa la casilla, entonces solo registra al usuario para posteriormente asignarle actividades. En las pantallas de registro, algunos cuadros de texto y algunos combos estn marcados con asterisco, esto significa que son datos obligatorios Al terminar el registro del usuario (adulto, figuras operativas, personal institucional etc.) si se activ la casilla Seleccionar la aplicacin despliega las ventanas para iniciar el registro de actividades de acuerdo con lo siguiente: Lo primero que solicita es la asignacin de mquina en la que se realizarn, las actividades, sin embargo, es necesario considerar que no todos los usuarios que 11
SUBDIRECCIN DE ATENCIN EDUCATIVA SUBDIRECCIN DE TECNOLOGAS DE LA INFORMACIN FRESSCODE
DIRECCIN DE ACREDITACIN Y SISTEMAS
asisten a la plaza, trabajan en una mquina (computadora), por lo que este campo puede quedar vaco.
Fig. Pantalla asignacin de mquina
Al desplegar el combo de actividades se despliegan varias pantallas de acuerdo con la informacin que se registra, ejemplo:
Fig. Actividad Consulta de enciclomedia
Fig. Actividad Consulta Personal
12
SUBDIRECCIN DE ATENCIN EDUCATIVA SUBDIRECCIN DE TECNOLOGAS DE LA INFORMACIN FRESSCODE
DIRECCIN DE ACREDITACIN Y SISTEMAS
Para completar el registro de la actividad, hay que dar clic en seleccionar
Clic Fig. Pantalla completar el registro
Al trmino del registro, la aplicacin despliega una pantalla donde aparece el usuario y las acciones que est realizando. En ella se puede apreciar:
Consecutivo, corresponde al nmero de usuario que la aplicacin le asigna de acuerdo con el lugar que le corresponde al llegar (nmero de la fila de visitantes), este varia cada que visita la plaza. RFE es el Registro Federal de Estudiante, corresponde al asignado por el sistema. Nombre. Tipo de usuario. Mquina, corresponde a la mquina que se le asign al llegar a la plaza. Entrada, en esta parte el sistema muestra la hora de entrada a la actividad. Salida, se muestra la hora de salida del usuario ver descripcin y funcionamiento en 4.3.2.4. Actividades muestra las actividades que el usuario realiza ver descripcin y funcionamiento en 4.3.2.3.
Fig. Pantalla acciones del usuario
Todos usuarios de la plaza permanecern en la pantalla de actividades durante el da. 13
SUBDIRECCIN DE ATENCIN EDUCATIVA SUBDIRECCIN DE TECNOLOGAS DE LA INFORMACIN FRESSCODE
DIRECCIN DE ACREDITACIN Y SISTEMAS
4.3.2.2.
Para un usuario que cuenta con registro en la plaza
Para realizar la bsqueda de un usuario y poder asociarle una actividad es necesario dar clic en la pestaa Registro de actividades, ingresar los datos para la realizacin de la bsqueda estos pueden ser:
Nombre o RFE Tipo Clasificacin
Fig. Bsqueda de usuarios
Al dar clic en el botn Buscar se despliega una pantalla que muestra una relacin de usuarios de la plaza que contienen el criterio requerido.
Fig. Resultado de bsqueda de usuarios
Al dar clic sobre el nombre del usuario aparecer la ventana de registro de actividades.
14
SUBDIRECCIN DE ATENCIN EDUCATIVA SUBDIRECCIN DE TECNOLOGAS DE LA INFORMACIN FRESSCODE
DIRECCIN DE ACREDITACIN Y SISTEMAS
Lo primero que solicita es la asignacin de mquina en la que se realizarn, las actividades, sin embargo, es necesario considerar que no todos los usuarios que asisten a la plaza, trabajan en una mquina (computadora), por lo que este campo puede quedar vaco.
Fig. Pantalla asignacin de mquina
Al desplegar el combo de actividades se despliegan varias pantallas de acuerdo con la informacin que se registra, ejemplo:
Fig. Actividad Consulta de enciclomedia
Fig. Actividad Consulta Personal
15
SUBDIRECCIN DE ATENCIN EDUCATIVA SUBDIRECCIN DE TECNOLOGAS DE LA INFORMACIN FRESSCODE
DIRECCIN DE ACREDITACIN Y SISTEMAS
Para completar el registro de la actividad, hay que dar clic en seleccionar
Clic
Fig. Pantalla completar el registro
Al trmino del registro, la aplicacin despliega una pantalla donde aparece el usuario y las acciones que est realizando. En ella se puede apreciar:
Consecutivo, corresponde al nmero de usuario que la aplicacin le asigna de acuerdo con el lugar que le corresponde al llegar (nmero de la fila de visitantes), este varia cada que visita la plaza. RFE es el Registro Federal de Estudiante, corresponde al asignado por el sistema. Nombre. Tipo de usuario. Mquina, corresponde a la mquina que se le asign al llegar a la plaza. Entrada, en esta parte el sistema muestra la hora de entrada a la actividad. Salida, se muestra la hora de salida del usuario ver descripcin y funcionamiento en 4.3.2.4. Actividades muestra las actividades que el usuario realiza ver descripcin y funcionamiento en 4.3.2.3.
Fig. Pantalla acciones del usuario
Todos usuarios de la plaza permanecern en la pantalla de actividades durante el da. 16
SUBDIRECCIN DE ATENCIN EDUCATIVA SUBDIRECCIN DE TECNOLOGAS DE LA INFORMACIN FRESSCODE
DIRECCIN DE ACREDITACIN Y SISTEMAS
4.3.2.3.
Cambio de registro de actividad de un usuario en la plaza
La aplicacin permite registrar el cambio de actividades que los usuarios realicen y registra el tiempo que cada uno permaneci en ellas. Cada que un adulto cambia de actividad es necesario registrarlo en la aplicacin, de tal manera que todo lo que suceda en la plaza obre en la bitcora. Para hacer el cambio de actividad de un usuario, es necesario dar clic en el cono Registrar actividad.
Fig. Ingreso a registro de actividad
Se desplegar la pantalla para seleccionar la actividad, en ella de nueva cuenta realiza el registro esta operacin se puede realizar tantas veces sea necesario.
Fig. Pantalla asignacin de mquina
17
SUBDIRECCIN DE ATENCIN EDUCATIVA SUBDIRECCIN DE TECNOLOGAS DE LA INFORMACIN FRESSCODE
DIRECCIN DE ACREDITACIN Y SISTEMAS
Para conocer al detalle las actividades que un usuario realiza, se da clic en el icono ver detalle.
Se desplegar la pantalla de para seleccionar la actividad, en ella de nueva cuenta se registra la nueva actividad.
Fig. Ingreso a ver detalle
Entonces aparecer una pantalla que muestra el desglose, en l se precisan la hora de cambio de actividad como se aprecia en la imagen. La aplicacin permite registrar el cambio de actividades que los usuarios realicen y registra el tiempo que cada uno permaneci en ellas como se aprecia en la imagen.
Fig. Desglose de detalle
18
SUBDIRECCIN DE ATENCIN EDUCATIVA SUBDIRECCIN DE TECNOLOGAS DE LA INFORMACIN FRESSCODE
DIRECCIN DE ACREDITACIN Y SISTEMAS
4.3.2.4.
Terminar actividades
Para cerrar el registro de actividades de un usuario, es necesario realizar la actividad Terminar actividades para ello se da clic, en el cono que corresponda al usuario que va a salir de la plaza.
Fig. Ingreso a terminar actividades
Se muestra una pantalla donde solicita la confirmacin de la accin.
Fig. Confirmacin de cierre de actividades
Si se acepta se cierran las actividades del usuario aparece en la salida la hora como se puede observar en la siguiente imagen.
Fig. Pantalla hora de trmino de la actividad
19
SUBDIRECCIN DE ATENCIN EDUCATIVA SUBDIRECCIN DE TECNOLOGAS DE LA INFORMACIN FRESSCODE
DIRECCIN DE ACREDITACIN Y SISTEMAS
Siempre que se retire un adulto se debe terminar su actividad, de otra forma el sistema lo cierra al final del da y no cuenta la actividad en los reportes.
4.4.
Modificar usuario de plaza
Para iniciar con el proceso, se debe seleccionar el botn de Modificar.
Modificar Fig. Pantalla ingreso a modificar
Aparece una pantalla como la siguiente: en esta pantalla se busca a la persona a la que se le quieren modificar sus datos que puede ser por Nombre, RFE, Tipo o clasificacin.
Fig. Pantalla buscar usuario a modificar
Al terminar la bsqueda se presenta una imagen que muestra los resultados de la bsqueda como se puede ver en la siguiente imagen:
Fig. Resultados de bsqueda usuario a modificar
20
SUBDIRECCIN DE ATENCIN EDUCATIVA SUBDIRECCIN DE TECNOLOGAS DE LA INFORMACIN FRESSCODE
DIRECCIN DE ACREDITACIN Y SISTEMAS
Es necesario dar clic en la fila de uno de los usuarios que aparecen:
Fig. Pantalla seleccionar usuario a modificar
Se mostrar la siguiente pantalla:
Fig. Pantalla acciones del usuario Fig. Pantalla modificacin de usuario
En ella se realizan los cambios y se da clic en el botn actualizar y la aplicacin actualiza los datos.
21
SUBDIRECCIN DE ATENCIN EDUCATIVA SUBDIRECCIN DE TECNOLOGAS DE LA INFORMACIN FRESSCODE
DIRECCIN DE ACREDITACIN Y SISTEMAS
4.5.
Consulta
Para ingresar al apartado de consulta se debe dar clic en el botn correspondiente.
CONSULTA
Fig. Pantalla ingreso a consulta
Aparece la siguiente ventana:
Fig. Pantalla de consulta
En esta ventana se puede realizar una consulta especfica por fecha. RFE, actividad, tipo de usuario y clasificacin.
4.6.
Cambiar contrasea
Otra de las acciones que es posible realizar por cualquier usuario es el cambio de contrasea, para realizar esta accin es necesario ubicar en el men superior la pestaa de cambio de contrasea y dar clic sobre este
Fig. Ingreso a cambiar contrasea
22
SUBDIRECCIN DE ATENCIN EDUCATIVA SUBDIRECCIN DE TECNOLOGAS DE LA INFORMACIN FRESSCODE
DIRECCIN DE ACREDITACIN Y SISTEMAS
Se abrir una pantalla donde se pide que se proporcione la nueva contrasea, teclear la nueva contrasea, para confirmar la accin se deber dar clic sobre el botn Insertar
Fig. Pantalla cambio de contrasea
4.7.
Registrar salida
Es necesario que cada una de las figuras de la plaza registre su salida, para ello se da clic en la barra de comandos registrar salida La aplicacin se cerrara pero permanecer abierta la bitcora, lo que permite que la otra figura de la plaza contine con el registro.
Fig. Ingreso a registrar salida
4.8.
Terminar sesin
La opcin de terminar la sesin, cierra la sesin del usuario dentro de la aplicacin para ello da clic en la pestaa.
Fig. Pantalla terminar sesin
23
SUBDIRECCIN DE ATENCIN EDUCATIVA SUBDIRECCIN DE TECNOLOGAS DE LA INFORMACIN FRESSCODE
DIRECCIN DE ACREDITACIN Y SISTEMAS
La aplicacin regresar al inicio
Fig. Pantalla inicio aplicacin
24
SUBDIRECCIN DE ATENCIN EDUCATIVA SUBDIRECCIN DE TECNOLOGAS DE LA INFORMACIN FRESSCODE
Você também pode gostar
- Unidad 2 - Fase 3 - Construir La Caja de Herramientas para La Gestión de Proyectos - Jose SilgadoDocumento6 páginasUnidad 2 - Fase 3 - Construir La Caja de Herramientas para La Gestión de Proyectos - Jose SilgadoEly SalgadoAinda não há avaliações
- Aplicaciones informáticas de bases de datos relacionales. ADGN0210No EverandAplicaciones informáticas de bases de datos relacionales. ADGN0210Ainda não há avaliações
- Anexo 2-Diagnostico ISO 9001-2015Documento22 páginasAnexo 2-Diagnostico ISO 9001-2015Yani AparicioAinda não há avaliações
- Aplicaciones informáticas de bases de datos relacionales. ADGD0108No EverandAplicaciones informáticas de bases de datos relacionales. ADGD0108Ainda não há avaliações
- Manual de Usuario - ADSDocumento62 páginasManual de Usuario - ADSCONTABILIDAD ACHPAinda não há avaliações
- Tesina Martha 18-04-2020Documento65 páginasTesina Martha 18-04-2020Lauro FloresAinda não há avaliações
- Computacion PDFDocumento2 páginasComputacion PDFMejía Durán0% (1)
- Ejemplo Especificación de Requisitos de SoftwareDocumento60 páginasEjemplo Especificación de Requisitos de SoftwareConi Lagunas CáceresAinda não há avaliações
- Introducción Al Sistema Informático y ArquitecturaDocumento108 páginasIntroducción Al Sistema Informático y ArquitecturaProfesor DommoAinda não há avaliações
- Tarea5 208057 Grupo07Documento20 páginasTarea5 208057 Grupo07jaider pereaAinda não há avaliações
- Manual de Practicas ArduinoDocumento14 páginasManual de Practicas ArduinoAlejandra G.RAinda não há avaliações
- AP09 AA10 EV03 Elaboracion ManualUsuarioDocumento19 páginasAP09 AA10 EV03 Elaboracion ManualUsuarioJohanna Valenzuela SuárezAinda não há avaliações
- Manual BasificacionDocumento9 páginasManual Basificacionjuan carlosAinda não há avaliações
- Informe TecnicoDocumento27 páginasInforme TecnicoUriel UrestiAinda não há avaliações
- Virtual PlantDocumento22 páginasVirtual PlantCamilo Andres Jimenez TibavijaAinda não há avaliações
- Instructivo Modulo de Recategorizacion y AscensoDocumento22 páginasInstructivo Modulo de Recategorizacion y AscensoCindytaMiAngelMezaPeraltaAinda não há avaliações
- Manual Escalafon Personal Compres-GRL - lambAYYEQUEDocumento71 páginasManual Escalafon Personal Compres-GRL - lambAYYEQUEAmancioGómezSánchezAinda não há avaliações
- ASES MUW 01.05 Manual Usuario WebDocumento19 páginasASES MUW 01.05 Manual Usuario WebAnonymous tZlGbtP6gUAinda não há avaliações
- Unidad 1 - Trabajo Grupal 2Documento12 páginasUnidad 1 - Trabajo Grupal 2Kevin OsorioAinda não há avaliações
- Manual LegajosDocumento18 páginasManual LegajosSHEYLA KAREN CHIRINOS ALVARADOAinda não há avaliações
- 4.-Manual de Usuario Sicep 2020Documento28 páginas4.-Manual de Usuario Sicep 2020Conni RamosAinda não há avaliações
- Manual Declaración Ley REP 2019Documento36 páginasManual Declaración Ley REP 2019herAinda não há avaliações
- COMSOCDocumento47 páginasCOMSOCVoz De Tlaxco PeriodismoAinda não há avaliações
- AP9 AA3 Ev1 Creacion de Los Manuales Del Sistema de Informacion 2 PDFDocumento22 páginasAP9 AA3 Ev1 Creacion de Los Manuales Del Sistema de Informacion 2 PDFjason917Ainda não há avaliações
- Manual de Infobras PDFDocumento27 páginasManual de Infobras PDFpiersleoAinda não há avaliações
- Manual de Registro de Absolución de Consultas Técnicas Pliego Preliminar Cronograma Reuniones y Acta Absolución Presencial EntidadDocumento12 páginasManual de Registro de Absolución de Consultas Técnicas Pliego Preliminar Cronograma Reuniones y Acta Absolución Presencial Entidadgenarito2014Ainda não há avaliações
- Guia Usuario MORADocumento68 páginasGuia Usuario MORAhoshi1983Ainda não há avaliações
- Modulos Personas Juridicas AFIP Manual Aplicativo PDFDocumento36 páginasModulos Personas Juridicas AFIP Manual Aplicativo PDFemiliosrAinda não há avaliações
- Manual de UsuarioDocumento13 páginasManual de UsuarioIPUC Caldas CentralAinda não há avaliações
- Manual de Usuario Virtual Plant 2.0Documento39 páginasManual de Usuario Virtual Plant 2.0clearblueflowerAinda não há avaliações
- IE AP09 AA10 EV03 Elaboracion ManualTecnico FabianArdilaDocumento20 páginasIE AP09 AA10 EV03 Elaboracion ManualTecnico FabianArdilaDanilo ArdilaAinda não há avaliações
- Catedra 2Documento42 páginasCatedra 2Chris ArayaAinda não há avaliações
- 3 Proyectistas Guia de UsuarioDocumento12 páginas3 Proyectistas Guia de Usuariocyrus188Ainda não há avaliações
- AP01-AA2-EV05. Especificacion de Los Requerimeintos Funcional y NO Funcionales Del SistemaDocumento7 páginasAP01-AA2-EV05. Especificacion de Los Requerimeintos Funcional y NO Funcionales Del SistemaJorge MillanAinda não há avaliações
- Manual de Instalacion y Configuracion Del Sistema de InformacionDocumento33 páginasManual de Instalacion y Configuracion Del Sistema de InformacionEstiven CardonaAinda não há avaliações
- Manual Usuario MERISEDEDocumento32 páginasManual Usuario MERISEDEEduardoAinda não há avaliações
- Administrador de Contenidos2Documento27 páginasAdministrador de Contenidos2Fr33coAinda não há avaliações
- Gu C3 ADa 20para 20el 20proceso 20de 20migraci C3 B3n 20de 20aplicacionesDocumento9 páginasGu C3 ADa 20para 20el 20proceso 20de 20migraci C3 B3n 20de 20aplicacionesAndres T MateusAinda não há avaliações
- Manual Consulta Avanzada InviertepeDocumento28 páginasManual Consulta Avanzada InviertepeLuz Edith Rojas PeñaAinda não há avaliações
- Anexo 2. Manual de Operacion Registro Aplicativo Web 2016Documento12 páginasAnexo 2. Manual de Operacion Registro Aplicativo Web 2016Juliana Llano LoaizaAinda não há avaliações
- Sinabip Inmuebles Registro PrediosDocumento10 páginasSinabip Inmuebles Registro Prediosjesus salgobAinda não há avaliações
- Diagramas IS Nombre 6°ADocumento12 páginasDiagramas IS Nombre 6°Achavopelo1234Ainda não há avaliações
- Guia para Realizar El Avance 2 Del ProyectoDocumento14 páginasGuia para Realizar El Avance 2 Del ProyectoRommel AbreuAinda não há avaliações
- Manual InstructoresDocumento35 páginasManual InstructoresYudy Andrea QuinteroAinda não há avaliações
- Diseño de AplicacionesDocumento24 páginasDiseño de AplicacionesSteve HerreraAinda não há avaliações
- Mantenimiento de BeneficiariosDocumento31 páginasMantenimiento de BeneficiariosIrene TorresAinda não há avaliações
- B Manual de UsuarioDocumento13 páginasB Manual de UsuarioVicky CandoAinda não há avaliações
- Copia de Reporte de Práctica P3.2 FIS - LOS NAYARITAS - GRUPO B Actores PDFDocumento10 páginasCopia de Reporte de Práctica P3.2 FIS - LOS NAYARITAS - GRUPO B Actores PDFMahomedalidLopezAguirreAinda não há avaliações
- Manual de Usuario SCL V 2.0 CompartirDocumento28 páginasManual de Usuario SCL V 2.0 CompartirFreddy MuñozAinda não há avaliações
- Instructivo Fase 1 Sistema Inc Vs2-Signed-Signed - SignedDocumento28 páginasInstructivo Fase 1 Sistema Inc Vs2-Signed-Signed - SignedANDRES MALDONADOAinda não há avaliações
- Inec Infocapt Manual EstructDocumento28 páginasInec Infocapt Manual EstructVanessa PozoAinda não há avaliações
- GSIT-MA-001-V4 Manual de Usuarios Mesa de AyudaDocumento13 páginasGSIT-MA-001-V4 Manual de Usuarios Mesa de AyudaPaola MoralesAinda não há avaliações
- Ap09-Aa10-Ev03 TR 111Documento3 páginasAp09-Aa10-Ev03 TR 111Miguel GomezAinda não há avaliações
- Manual Procedimientos CVarDocumento15 páginasManual Procedimientos CVarnachito0510Ainda não há avaliações
- Manual de Proyectos SIGEVA UNT 0922Documento23 páginasManual de Proyectos SIGEVA UNT 0922derecho_empresa_UNTAinda não há avaliações
- Manual Usuario TaquillasDocumento9 páginasManual Usuario TaquillasJohn Ever CalderonAinda não há avaliações
- ManualDocumento45 páginasManualElizabeth Zetuain Rodriguez100% (1)
- Manual de Operacion Inscripcion en Linea A La Red Nacional de Tecnovigilancia PDFDocumento11 páginasManual de Operacion Inscripcion en Linea A La Red Nacional de Tecnovigilancia PDFNilson Javier Martinez JavelaAinda não há avaliações
- Guia - Rapida - AUES (Autoescuelas)Documento12 páginasGuia - Rapida - AUES (Autoescuelas)fjrb1960Ainda não há avaliações
- Manual SIGA WEBDocumento159 páginasManual SIGA WEBLuis Garcia RiveraAinda não há avaliações
- Requerimientos SrsDocumento45 páginasRequerimientos SrsYoordy A. C. PalaacioAinda não há avaliações
- AFIP - Descargo de Intimaciones Vía InternetDocumento16 páginasAFIP - Descargo de Intimaciones Vía InternetG800Ainda não há avaliações
- Manual UsuarioDocumento15 páginasManual UsuarioFiorella Edelmira Diaz RocaAinda não há avaliações
- Unidad 2Documento74 páginasUnidad 2leonardo almadaAinda não há avaliações
- Manual de Instrucciones Perfil EmpresaDocumento24 páginasManual de Instrucciones Perfil Empresaandresportocarrero1506Ainda não há avaliações
- Resolución de averías lógicas en equipos microinformáticos. IFCT0309No EverandResolución de averías lógicas en equipos microinformáticos. IFCT0309Ainda não há avaliações
- Lab 04 - Mantenimiento Preventivo y Resolución de ProblemasDocumento13 páginasLab 04 - Mantenimiento Preventivo y Resolución de ProblemasSpawnMCAinda não há avaliações
- T-Max y El Modulo de EmpresasDocumento9 páginasT-Max y El Modulo de EmpresasEmily SaniAinda não há avaliações
- Ensayo Sobre La Norma TL 9000Documento5 páginasEnsayo Sobre La Norma TL 9000Sebastian Fiallos MartinezAinda não há avaliações
- Validación de FormulariosDocumento8 páginasValidación de FormulariosHeimys AlvaradoAinda não há avaliações
- Attachment AA31 FD77Documento14 páginasAttachment AA31 FD77Rodrigo Pastor Santa MariaAinda não há avaliações
- Desarrollo de Software Orientado A AspectosDocumento4 páginasDesarrollo de Software Orientado A AspectosSilys PinedaAinda não há avaliações
- ¿Qué Es La InnovaciónDocumento15 páginas¿Qué Es La InnovaciónDomingo RamosAinda não há avaliações
- Indice de Un Econegocio CacaoDocumento19 páginasIndice de Un Econegocio CacaodianaakeAinda não há avaliações
- Revisar Envío de Evaluación RAP 3 EV03 EVALUACIÓNDocumento5 páginasRevisar Envío de Evaluación RAP 3 EV03 EVALUACIÓNyurapao100% (1)
- Profundiza U5Documento21 páginasProfundiza U5Gabriela Obando FonsecaAinda não há avaliações
- Fuentes de AlimentaciónDocumento2 páginasFuentes de Alimentacióneduardsalas07Ainda não há avaliações
- Windows Server 2012Documento10 páginasWindows Server 2012Hermelindo BurwichAinda não há avaliações
- Estructura Desglosada Del TrabajoDocumento2 páginasEstructura Desglosada Del TrabajoRaúlAinda não há avaliações
- Informe 7 Grupo A - BDocumento4 páginasInforme 7 Grupo A - BMauricio DonateloAinda não há avaliações
- Ventajas y Desventajas Del Correo ElectronicoDocumento14 páginasVentajas y Desventajas Del Correo ElectronicoDianis878% (9)
- Desarrollo MDMDocumento21 páginasDesarrollo MDMJavier ManriqueAinda não há avaliações
- Descripción de Elementos Del DummyDocumento10 páginasDescripción de Elementos Del DummyAndrea Valadez UlloaAinda não há avaliações
- RFQ - Subestacion-Zona1Documento8 páginasRFQ - Subestacion-Zona1david mauricioAinda não há avaliações
- Definición de RAEEDocumento19 páginasDefinición de RAEETsukihime818Ainda não há avaliações
- Historia de La IngenieriaDocumento7 páginasHistoria de La IngenieriaJOHN PACHACUTEC CHAMPIAinda não há avaliações
- Definicion de TicsDocumento4 páginasDefinicion de TicsmishellgomezAinda não há avaliações
- 1 Ejercicio de Práctica Libre Unidad 3 Excel OnlineDocumento6 páginas1 Ejercicio de Práctica Libre Unidad 3 Excel Onlinejohn alfonsoAinda não há avaliações
- Detector de HumoDocumento1 páginaDetector de HumoISRAEL ATONAL SALAZARAinda não há avaliações
- Fichas Tecnicas de EsparragosDocumento5 páginasFichas Tecnicas de EsparragosRoberto Eduardo Salvador MonteroAinda não há avaliações