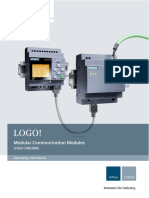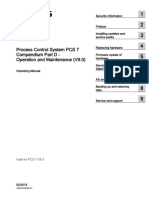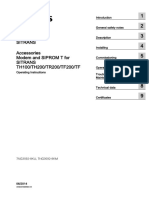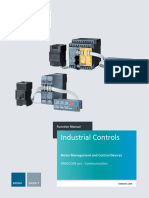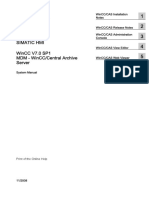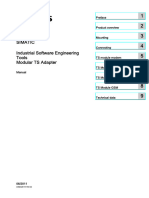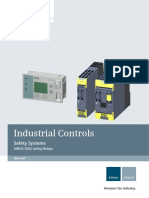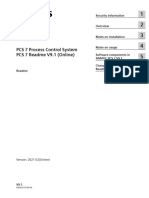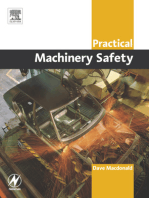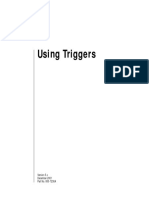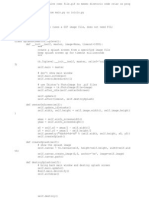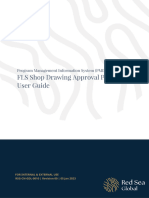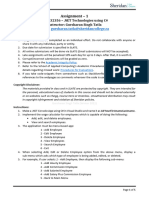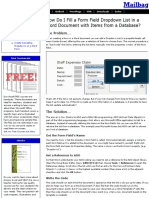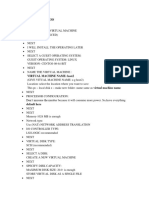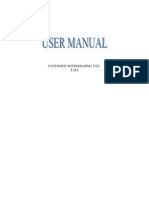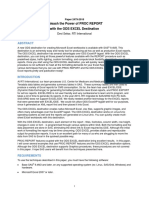Escolar Documentos
Profissional Documentos
Cultura Documentos
Read Me
Enviado por
Ayoub AyayDescrição original:
Título original
Direitos autorais
Formatos disponíveis
Compartilhar este documento
Compartilhar ou incorporar documento
Você considera este documento útil?
Este conteúdo é inapropriado?
Denunciar este documentoDireitos autorais:
Formatos disponíveis
Read Me
Enviado por
Ayoub AyayDireitos autorais:
Formatos disponíveis
SIMATIC HMI WinCC flexible 2008 Readme
______________
______________
______________
______________
______________
______________
______________
______________
______________
______________
______________
______________
______________
General information
1
Installation/removal
2
Special features with
Windows Vista
3
Special features for
languages
4
Migration
5
Engineering System
6
Communication
7
Runtime
8
Transfer
9
WinCC flexible integrated
10
Options
11
HMI devices
12
Other information
13
SIMATIC HMI
WinCC flexible 2008
Readme
System Manual
06/2008
Printout of the Online Help
Printout of the Online Help
Safety Guidelines
Safety Guidelines
This manual contains notices you have to observe in order to ensure your personal safety, as well as to prevent
damage to property. The notices referring to your personal safety are highlighted in the manual by a safety alert
symbol, notices referring only to property damage have no safety alert symbol. These notices shown below are
graded according to the degree of danger.
DANGER
indicates that death or severe personal injury will result if proper precautions are not taken.
WARNING
indicates that death or severe personal injury may result if proper precautions are not taken.
CAUTION
with a safety alert symbol, indicates that minor personal injury can result if proper precautions are not taken.
CAUTION
without a safety alert symbol, indicates that property damage can result if proper precautions are not taken.
NOTICE
indicates that an unintended result or situation can occur if the corresponding information is not taken into
account.
If more than one degree of danger is present, the warning notice representing the highest degree of danger will
be used. A notice warning of injury to persons with a safety alert symbol may also include a warning relating to
property damage.
Qualified Personnel
The device/system may only be set up and used in conjunction with this documentation. Commissioning and
operation of a device/system may only be performed by qualified personnel. Within the context of the safety notes
in this documentation qualified persons are defined as persons who are authorized to commission, ground and
label devices, systems and circuits in accordance with established safety practices and standards.
Prescribed Usage
Note the following:
WARNING
This device may only be used for the applications described in the catalog or the technical description and only
in connection with devices or components from other manufacturers which have been approved or
recommended by Siemens. Correct, reliable operation of the product requires proper transport, storage,
positioning and assembly as well as careful operation and maintenance.
Trademarks
All names identified by are registered trademarks of the Siemens AG. The remaining trademarks in this
publication may be trademarks whose use by third parties for their own purposes could violate the rights of the
owner.
Disclaimer of Liability
We have reviewed the contents of this publication to ensure consistency with the hardware and software
described. Since variance cannot be precluded entirely, we cannot guarantee full consistency. However, the
information in this publication is reviewed regularly and any necessary corrections are included in subsequent
editions.
Siemens AG
Industry Sector
Postfach 48 48
90327 NRNBERG
GERMANY
Ordernumber: Printout of the Online Help
07/2008
Copyright Siemens AG 2008.
Technical data subject to change
Readme
System Manual, 06/2008, Printout of the Online Help 3
Table of contents
1 General information ................................................................................................................................... 5
2 Installation/removal.................................................................................................................................... 9
3 Special features with Windows Vista ....................................................................................................... 13
4 Special features for languages ................................................................................................................ 15
5 Migration.................................................................................................................................................. 17
6 Engineering System................................................................................................................................. 19
6.1 General Information .....................................................................................................................19
6.2 Projects ........................................................................................................................................21
6.3 Recipes ........................................................................................................................................22
6.4 Screens and Screen Objects .......................................................................................................22
6.5 Alarm system...............................................................................................................................24
6.6 User Administration......................................................................................................................24
6.7 System Functions and Scripting ..................................................................................................26
6.8 Import and export .........................................................................................................................26
7 Communication........................................................................................................................................ 27
7.1 General information .....................................................................................................................27
8 Runtime ................................................................................................................................................... 31
8.1 General information .....................................................................................................................31
9 Transfer ................................................................................................................................................... 33
10 WinCC flexible integrated ........................................................................................................................ 35
10.1 Integration in SIMOTION .............................................................................................................35
10.2 Integration in STEP 7...................................................................................................................36
11 Options .................................................................................................................................................... 39
11.1 Sm@rtAccess, Sm@rtService.....................................................................................................39
11.2 ProAgent ......................................................................................................................................40
11.3 ChangeControl .............................................................................................................................41
12 HMI devices............................................................................................................................................. 43
12.1 General information .....................................................................................................................43
12.2 Panels ..........................................................................................................................................45
12.3 Multi Panels..................................................................................................................................47
12.4 Mobile Panels...............................................................................................................................47
Table of contents
Readme
4 System Manual, 06/2008, Printout of the Online Help
12.5 HMI devices with Windows XPe ................................................................................................. 48
13 Other information..................................................................................................................................... 51
Index........................................................................................................................................................ 57
Readme
System Manual, 06/2008, Printout of the Online Help 5
General information
1
Contents
General information that could not be included in the manual or Online Help.
Starting ProTool after installing WinCC flexible
ProTool cannot be started from STEP 7 for integrated projects after the installation of
WinCC flexible. This can be remedied by running ProTool from the Windows Start menu
after the installation of WinCC flexible. You will then be able to start ProTool from STEP 7
again.
Microsoft Windows update
When WinCC flexible and WinCC flexible Runtime are installed, all required components of
the operating system that are not present at the time of installation will be added. After
having installed WinCC flexible, we highly recommend running "Microsoft Windows Update"
to check for new security patches.
Display of HTML pages in Pocket Internet Explorer
The Pocket Internet Explorer of HMI panels is only released for simple HTML pages based
on HTML 3.0 standard.
Using multiple screens
The operating system function used to visualize the screen content on several monitors
(Control Panel Display Settings) is not released for WinCC flexible.
"Save as" and "Save as version" in case of several WinCC flexible instances
Errors may develop if you call the "Save as" or "Save as version" function in the source after
having carried out a copy-and-paste operation between instances.
Entries in the Windows event display by WinCC flexible
Warnings that are caused by the Microsoft SQL Server or the Automation License Manager
can occur in the Windows event display. These warnings are not critical and do not impair
the functionality of WinCC flexible.
General information
Readme
6 System Manual, 06/2008, Printout of the Online Help
Working on external media
Working on external media such as network drives or USB media can decrease
performance.
We recommend that projects be edited on the local hard disk.
WinAC MP: Timeout error when printing a log
If you disable the headers and footers in a log, a timeout error may occur when the log is
printed via USB.
In order to avoid the error, insert empty headers and footers.
Conversion of projects with a Turkish operating system
If you open projects of a previous version of WinCC flexible by double-clicking them, errors
may occur during the conversion.
In order to convert the projects free of errors, open the project by using the selection dialog
box.
Error message "User Instance Mode" when starting WinCC flexible
If you have installed SQL Server 2005 Express, an error message may be generated at the
start of WinCC flexible indicating that "User Instance Mode" could not be started.
We recommend a restart.
Starting the Microsoft SQL Server 2005 Express Instance
The WinCC flexible instance des Microsoft SQL Server no longer starts after the PC was
accessed by means of Remote Desktop. Restart the computer.
A corresponding hotfix is available from Microsoft for this error: KB896613
User data of Microsoft SQL Server 2005 Express Edition
A project is created or opened with an error message. The reason can be damaged user
data of Microsoft SQL Server 2005 Express Edition.
Remedy:
1. Exit WinCC flexible 2008.
2. Closes the Start Center.
3. Open Windows Explorer and delete the following directory.
Under Windows XP:
"%USERPROFILE%\Local Settings\Application Data\Microsoft\Microsoft SQL Server
Data\WINCCFLEXEXPRESS"
Under Windows Vista:
"%USERPROFILE%\AppData\Local\Microsoft\Microsoft SQL Server
Data\WinCCFLEXEXPRESS"
General information
Readme
System Manual, 06/2008, Printout of the Online Help 7
"On Finish Input" event
The event is triggered after you confirm the input at an I/O field by pressing ENTER, by
mouse click or by touch screen operation.
The "On Finish Input" event is also started if the value of a tag does not change, for
example, if a value is exceeded or if a user cancels the dialog to acknowledge a tag (Audit
add-on package) that has to be acknowledged.
The event is not triggered with user logon for input fields that were configured with an
authorization.
See also
General Information (Page 19)
General information (Page 27)
General information (Page 31)
General information
Readme
8 System Manual, 06/2008, Printout of the Online Help
Readme
System Manual, 06/2008, Printout of the Online Help 9
Installation/removal
2
Contents
Information on installation not included in the manual or Online Help.
After reinstallation - Problems with database access
If the following conditions occur, the WinCC flexible database may no longer run properly.
If you have uninstalled WinCC flexible and want to install it once again, the WinCC flexible
database may not run any longer if you also have WinCC V6.0 SP4 installed on your
computer.
WinCC V6.0 SP4 is installed on one computer.
WinCC flexible is being installed.
You can remove WinCC flexible from the Control Panel.
Before you reinstall WinCC flexible, you first have to remove the Microsoft SQL Server of
WinCC V6.0.
After WinCC flexible has been installed, you can reinstall the Microsoft SQL Server from
WinCC.
Removing WinCC flexible - Impact on user dictionaries
The uninstall routine also deletes the user dictionaries. You should create a backup copy if
necessary before removing the user dictionaries.
1. Search for the "UserDictionary.ldf" file in the "C:\Documents and Settings\All
Users\Application Data\Siemens AG" folder.
2. Copy the "UserDictionary.dct" and "UserDictionary_log.LDF" files.
Installation - MSDE cannot be installed
Failure of the MSDE (Microsoft Desktop Engine) setup may have several causes, for
example, the registry entries were not deleted after you uninstalled MSDE.
For detailed information, refer to Siemens Online Support, FAQ 24435650.
Microsoft SQL server cannot be installed
If the installation of the Microsoft SQL server is not possible, please check the "Automatic
startup type" of the "Service" on your computer. "Deactivated" is not allowed to be set at the
"Automatic startup type". Due to a restriction of the Microsoft setup, this service is a
requirement for a successful installation.
Installation/removal
Readme
10 System Manual, 06/2008, Printout of the Online Help
Changing the license
In order to carry out a license change, terminate WinCC flexible Auto Start. After you have
carried out the change successfully, you can re-activate WinCC flexible Auto Start.
Validity of the trial license
For the Engineering editions WinCC flexible 2008 Compact, Standard and Advanced
(including. ChangeControl option), validity of the trial license was increased to 30 days.
The trial license for WinCC flexible Runtime and WinCC flexible Runtime options still expires
after 14 days.
Reinstallation of Migration
The installation path described under "Installing Migration" describes the reinstallation using
the Control Panel.
Port activation for ALM
Port activation takes place automatically during installation of WinCC flexible. You can
activate or deactivate the usage of port activation.
Release of directories and programs
Installation grants all users rights to write to the following directories under
"%ALLUSERSPROFILE%\Application data:"
"SIEMENS AG\SIMATIC WinCC flexible"
"SIEMENS AG\SIMATIC WinCC flexible 2008\Caches"
You need these directories to execute the central logs for WinCC flexible.
Installation enables the following programs in the Windows firewall:
SIMATIC WinCC flexible 2008 Application
SIMATIC WinCC flexible 2008 Trace Server
Automation License Manager
Installation of the OPC-XML gateway
Proceed as follows to install the OPC-XML gateway, contrary as described in the Online
Help:
1. Insert the product DVD of WinCC flexible 2008.
2. Start "Setup.exe."
3. Accept the conditions in the license agreement.
4. Select "Custom installation" in the "Programs" dialog.
5. Select "OPC-XML gateway."
6. Click "Next." Installation is now started.
Installation/removal
Readme
System Manual, 06/2008, Printout of the Online Help 11
Rebooting after Installation
Reboot when you are prompted to restart the computer after installation of a program.
Installation of SIMATIC products
Disable the "WinCC flexible Start Center" before you start installation of a SIMATIC product.
See also
FAQ 24435650
Installation/removal
Readme
12 System Manual, 06/2008, Printout of the Online Help
Readme
System Manual, 06/2008, Printout of the Online Help 13
Special features with Windows Vista
3
Contents
General information that could not be included in the manual or Online Help.
New entries in the Windows Start menu
Under Windows Vista, the entries of the SIMATIC product group are available under:
"Start > All Programs > Siemens Automation > SIMATIC."
"Save as version" is not available
The Microsoft SQL Server Desktop Engine is not available for Windows Vista. This means it
is not possible to save a project in an earlier WinCC flexible version.
Slow response of screen keyboard and SmartServer
The following programs start and respond rather slowly under Windows Vista:
Screen keyboard Microsoft OSK and HMI TouchInputPC
SmartServer: Key combination <Ctrl+Alt+Del> during logon
The delay is caused by the Internet certification check with callback.
Remedy:
The product DVD or product CD includes the following files under
CD_CSA\CD_3\Support\Vista\CRL_Check or CD_RT\CD_1\Support\Vista\CRL_Check\:
DisableCRLCheck_LocalSystem.cmd
DisableCRLCheck_CurrentUser.cmd
NOTICE
The certificate check on callback will be disabled for all users or computers. To restore the
default settings, upload the following files from the product DVD or product CD once again:
Path: CD_CSA\CD_3\Support\Vista\CRL_Check or
CD_RT\CD_1\Support\Vista\CRL_Check\
Files:
RestoreDefaults_LocalSystem.cmd
RestoreDefaults_CurrentUser.cmd
Special features with Windows Vista
Readme
14 System Manual, 06/2008, Printout of the Online Help
1. Execute the file "DisableCRLCheck__LocalSystem.cmd" with administrator rights. To do
so, enter the command "Run as administrator" in the shortcut menu of the file.
2. Restart the computer.
Proceed as follows if the problem persists:
1. Execute the file "DisableCRLCheck__CurrentUser.cmd" with user rights. Double-click the
file.
2. Restart the computer.
PC Runtime: Communication drivers under Windows Vista operating system
The following communication driver for PC Runtime are not supported under Windows Vista:
SIMATIC S5 DP
SIMATIC 500/505 DP
S7DOS V8: Missing write permissions in the registry
To set up a connection to the PLC with WinCC flexible Runtime, it may be necessary that
Runtime changes the connection settings in the registry. Any user of WinCC flexible Runtime
without write permission for the registry receives a system message. For write permission to
the registry, users must be members of the group "Siemens TIA Engineer" created by
S7DOS.
System function "SetDaylightSaving"
The system function "SetDaylightSaving" is not supported for PC-based HMI devices under
Windows Vista.
Web service SOAP not available
The Microsoft SOAP Toolkit cannot be installed, because it is no longer supported by
Microsoft. The functionality "Sm@rtAccess: Web service (SOAP)" of the RT option is not
available under Windows Vista. .
Creating a new graphic object as OLE object
The entry "Bitmap Image" is no longer available under Windows Vista. Use "Paintbrush
Picture" instead.
Readme
System Manual, 06/2008, Printout of the Online Help 15
Special features for languages
4
Contents
Special features not covered in the manual or Online Help.
Display of Asian fonts in Runtime
If you use fonts that are not the standard fonts of WinCC flexible for the project configuration,
display problems may occur at some HMI devices.
Use only the standard fonts or extend the collection of fonts on the HMI device to include
those fonts used in the project.
Displaying the Symbol fonts in Russian
Requirements
Individual characters using a Symbol font are known.
A language with the ANSI code page 1252 (US character set) must be installed (e.g.
German, English, French, Italian, Spanish).
Procedure:
1. Migrate the ProTool project to WinCC flexible.
2. Open the "Project texts" editor.
3. Copy the characters using a Symbol font to a language using a different ANSI code page.
For example: Greek, Russian or Albanian.
4. Check whether the symbols are properly displayed.
You have the option to correct the symbol for each ScreenItem separately by copying it
from a language in which the symbol is displayed correctly.
Special features for languages
Readme
16 System Manual, 06/2008, Printout of the Online Help
Readme
System Manual, 06/2008, Printout of the Online Help 17
Migration
5
Contents
Information on project migration not included in the manual or Online Help.
Trend indicator bits for SIMATIC 500/505 and Modicon MODBUS
The trend indicator bits in SIMATIC 500/505 and Modicon Modbus compared to ProTool
have changed in WinCC flexible. Adapt the PLC program accordingly after migration.
Migration of OP7 and OP17 migration of tags with linear scaling
Tags configured for linear scaling with dynamic parameters are migrated to tags with linear
scaling and default constant parameters.
Migration from projects with array tags
If you have used symbolically configured array tags in the ProTool project, the number of
arrays elements is set to 1 for the migration.
Remedy: After migration to WinCC flexible, separate the tags from the symbol (delete the
content in the "Symbol" cell of the relevant tag) and enter the original value again for "Array
Element." Next, recompile the project using the command "Project Generator Generate".
Displaying symbolic IO fields
An incomplete display of the texts may occur when symbolic IO fields are migrated. You can
change the text display subsequently by
Selecting the command "Fit to size" in the Properties window under "Properties
Display"
Or changing the size of the IO field manually.
Migration of OP17 to OP 177 - Cyrillic fonts in message texts
The migration of Russian message texts from OP17 to OP 177 is not supported. The
Russian texts are displayed in WinCC flexible in the OP 177 as international characters.
Switch the international Windows keyboard to Russian. The texts can be transferred to
Russian by writing down the individual characters.
Migration
Readme
18 System Manual, 06/2008, Printout of the Online Help
Readme
System Manual, 06/2008, Printout of the Online Help 19
Engineering System
6
6.1 General Information
Contents
General information on WinCC flexible that could not be included in the manual or Online
Help.
Security updates
When WinCC flexible is installed, all required components of the operating system that are
not available yet are installed. After you have installed WinCC flexible, run "Microsoft
Windows Update" to check for new security patches.
Importing project texts
The > < ' and & characters may not be used in an import file.
Project Wizard
When a new project is created using the Project Wizard, it is possible to have a header
created in the screen template. The header is not supported by OP 73micro, TP 177micro,
OP 73, OP 77A and TP 177A HMI devices.
Differences in the visualization of screen elements on the HMI device
The representation of screen elements (symbol library, images or texts) on the configuration
computer can deviate from the representation on the HMI device. The deviation can be
caused by:
The display technology
Differences in the resolution at the configuration computer and the HMI device
You should always check the final layout on the HMI device.
Changing the Online Help language
If the Online Help system crashes when the language is changed, check the version of the
"hhctrl.ocx" file in the "system32" subdirectory of the installation directory of the operating
system. If the file version is older than V5.2.3735.0, download a newer version from
Engineering System
6.1 General Information
Readme
20 System Manual, 06/2008, Printout of the Online Help
http://msdn.microsoft.com/library/default.asp?url=/library/en-
us/htmlhelp/html/hwMicrosoftHTMLHelpDownloads.asp.
User dictionaries
User dictionaries are read-only if you open multiple instances of WinCC flexible.
Replacing HMI devices with DP configuration
The configuration for direct keys is not altered when you replace an HMI device with DP
configuration. The HMI device cannot be operated in Runtime if the direct-key configuration
is incorrect, for example, when using an incompatible DP slave. Always check the direct-key
configuration and the existence of appropriate DP modules in HW Config when you replace
an HMI device.
Graphics are not displayed correctly when 277 devices are used:
You have configured several HMI devices in WinCC flexible. One of these HMI devices is
one of the new 277 devices. The different depths of color can cause an error in the screens
they contain.
The error causes the following situations:
1. Graphics with 16-bit color depth are transferred for the HMI device with 8-bit color depth.
The cactus screen is represented as the default screen, rather than the actual graphic.
2. Graphics with 8-bit color depth are transferred for the HMI device with 16-bit color depth.
The actual graphic appears rather fuzzy.
Workaround:
As a workaround, you can correct the incorrectly transferred HMI device by switching the
device.
You can then switch back to the original HMI device.
Generate the project for the HMI device once more and transfer this to the panel.
You may have to repeat this step for every HMI device that is not displaying the graphics
correctly.
Project texts: Fields in the function "Automatic Compilation"
Contrary to statements made in the online help, the function "Automatic Compilation" is
available even if the text for compilation includes tags or text lists. If the fields have a
different format in the source language, then the fields will be displayed first in the target
language followed by the texts separated by spaces.
Starting the simulator
If a simulation is already running in the background, you may not be able to always start
another instance of the simulator correctly.
Engineering System
6.2 Projects
Readme
System Manual, 06/2008, Printout of the Online Help 21
See also
Integration in STEP 7 (Page 36)
6.2 Projects
Contents
Information on working with projects which is no longer included in the manual or the Online
Help.
Managing projects in Windows Explorer
WinCC flexible creates a project database on the hard disk when you save a project. The
project database is stored in the Windows file manager with the extension *.hmi. A log file
(*_log.ldf) is stored for each project database. Consistency of data cannot be guaranteed
without this log file.
The project database can be moved, copied and deleted together with the corresponding log
file in the Windows Explorer, as you are used to with other files. However, ensure that the
database and the log file are not separated from each other during copying and moving.
For further information, refer to Working with Projects in section "Managing projects in the
Windows Explorer."
Opening integrated projects
When a WinCC flexible project originating from an older version is opened for the first time
with WinCC flexible 2008, conversion starts by default. The conversion may require some
time and, in the case of very large projects, may also require some hours.
If the project was opened directly from the SIMATIC Manager, the conversion progress is
shown by means of a display. In the case of very large progress, this does not show the
actual course. In this case the CPU utilization of the computer indicates that conversion is
still running.
The conversion process should not be aborted.
Access problems at project files
If configuration files cannot be copied/moved or "Save As" is not possible or other access
problems occur, the following solution can be tried:
Open and close the project and then carry out the failed action again - if appropriate in
connection with a previous rebooting of the computer.
Engineering System
6.3 Recipes
Readme
22 System Manual, 06/2008, Printout of the Online Help
6.3 Recipes
Contents
Information on working with recipes which is no longer included in the manual or the Online
Help.
OP 77A, TP 177A and Basic Panels: Reaction of the buttons to page changes
The "Save" dialog with its "Yes", "No" and "Cancel" buttons is displayed if you edit a recipe
data record and trigger a page change without having saved the recipe data record. The
"No" and "Cancel" buttons trigger the same reaction: The changes you have made to the
recipe data record will not be saved.
OP 77A, TP 177A and Basic Panels: Recipes
If you change the values of a recipe data record in the recipe view while transferring a recipe
data record between PLC and the HMI device, the altered values will be overwritten in the
recipe view.
6.4 Screens and Screen Objects
Contents
Screen and screen object configuring information which could not be included in the manual
or Online Help.
OLE server
Note
We recommend you use "Create new graphic from file" to create graphics. Use "Create new
graphic from OLE object" only for those file formats that are not supported.
OLE servers released for use in WinCC flexible:
Windows XP Windows Vista
Adobe Photoshop CS3 Yes
1)
No
AutoSketch 9 No No
Corel Designer 12 Yes Yes
Corel Draw X3 Yes Yes
Corel Photo Paint X3 Yes Yes
Corel Paint Shop Pro Photo X2 No No
Engineering System
6.4 Screens and Screen Objects
Readme
System Manual, 06/2008, Printout of the Online Help 23
Windows XP Windows Vista
Microsoft Office 2007 Yes Yes
Microsoft Paint 5.1 Yes No
Microsoft Paint 6.0 No Yes
Visio 2003 Yes No
Visio 2007 Yes
2)
Yes
2)
Paint Shop Pro 9 Yes
3)
No
1)
"Create new graphic from OLE file" - "Create from file" not available
2)
"Create new graphic from OLE file" - "Create from file" not available
Proceed as follows instead:
1. Start the graphics program.
2. Create the graphic with the graphics program and save the graphic on your data
carrier.
3. Create a graphic display in WinCC flexible.
4. In WinCC flexible, click the "General" group in the Properties window of the Graphic
view.
5. Click "Create New Graphic from OLE Object".
6. From the "Insert object" dialog box, select "Create from file." Click "Browse..." Use the
dialog to help you navigate to the folder in which the graphic is saved.
3)
The error message "Server overload" may be displayed at initial start.
Remedy:
Open and close the graphics program standalone. Repeat insertion of graphic in
WinCC flexible.
Special considerations regarding OLE graphics
If you edit an OLE graphic with Microsoft Paint, you may not change the file format with the
"Save as" command before returning the OLE graphic to WinCC flexible.
The entry "Bitmap Image" is no longer available under Windows Vista. Use "Paintbrush
Picture" instead.
GIF graphics with transparent components from WinCC flexible 2005 SP1
GIF graphics with transparent components that were configured in a WinCC flexible project
2005 SP1 or SP1 HF1, may be displayed differently when they have been opened in the
current version.
Remedy: Integrate the original graphics again into the current project.
Error message "Server is fully utilized" for Paint Shop Pro 9 object
The action will be aborted when you configure an OLE graphic from Paint Shop Pro 9 in
WinCC flexible ("Create new graphic from OLE object" --> "New").
Remedy: Open and close "Paint Shop Pro 9" standalone. Repeat this step.
Engineering System
6.5 Alarm system
Readme
24 System Manual, 06/2008, Printout of the Online Help
Array elements of faceplates
Do not assign any array element or multiplex tag connected to an array to the property of a
screen object if the following conditions apply:
The property is configured as system function parameter in a faceplate.
You have configured system functions or scripts for events of the property in a faceplate.
Faceplates: Screen objects with texts
If you interconnect the texts of screen objects in faceplates using the interface, then the
property "Auto-sizing" may not be activated in these screen objects.
Inserting OLE object
When you create a new graphic from an OLE object, the dialog "OLE-Graphic edit process"
will open in the background.
The dialog will remain active in the background as long as the dialog "Insert object" stays
open.
The dialog "OLE-Graphic edit process" will shut down automatically under Windows XP as
soon as you close the dialog "Insert object."
It may be possible under Windows Vista that the dialog "OLE-Graphic edit process" does not
close automatically.
Click Back in WinCC flexible to close the dialog, to return to WinCC flexible and to shut down
the OLE server.
6.5 Alarm system
Contents
Information on alarm programming not included in the manual or Online Help.
6.6 User Administration
Contents
Information on user administration not included in the manual or Online Help.
Simulation with the exporting of user data
During a simulation you can also test the exporting of user data. After a completed
simulation, delete the export file with the password list on the PC. This ensures that nobody
has unauthorized access to the passwords.
Engineering System
6.6 User Administration
Readme
System Manual, 06/2008, Printout of the Online Help 25
Importing password lists
When password lists are imported, the passwords are not checked whether they conform
with the rules applying in the Engineering System.
If the users are exported from a project where passwords rules are not set, they can be
imported into a project that has password rules. It is therefore possible to have users without
special characters in their password in a project that requires special characters.
If a project is transferred using "Save as version" to a project with WinCC flexible 2005 SP1,
all the passwords with password rules are changed to "100."
"Login using password exclusively" option
The option is activated as default for new projects in the following HMI devices:
OP 77A
OP 77B
TP 177B 4"color PN/DP
KTP400 Basic mono PN
KTP400 Basic mono PN Portrait
The default setting for the option "Login using password exclusively" is deactivated for all
other HMI devices. When you migrate existing projects to WinCC flexible 2008, the option is
always deactivated even for the HMI devices listed above.
Deleting users with active "group number hierarchy"
The active "Group number hierarchy" check box allows administrators to manage only the
users assigned a group number which is less than or equal to that of the administrator.
If WinCC flexible does not assign the highest group number for the default "Admin" user,
then you will no longer be able to manage user groups in Runtime.
Example:
- user configured with administrator rights of group 20
- user configured with user rights of group 10
- default "admin" user created by WinCC flexible of group 9
If you delete the user with group 20, you can no longer edit the user of group 10. You will no
longer be able to assign users to groups 10 and 20.
The reason is the lower group number. The remaining user with "administrator rights" of
group 9 is ranked lower than the user with "user rights" of group 10.
Engineering System
6.7 System Functions and Scripting
Readme
26 System Manual, 06/2008, Printout of the Online Help
6.7 System Functions and Scripting
Contents
Information on script programming not included in the manual or Online Help.
The "SimulateSystemKey" system function
For the "SimulateSystemKey" system function, the system key "+/-" is supported for the
following HMI devices only:
KTP400 Basic mono PN
KTP600 Basic mono PN
KTP600 Basic color PN
KTP600 Basic color DP
KTP1000 Basic PN
KTP1000 Basic DP
KTP1500 Basic PN
For all other HMI devices use the system keys "+" and "-" separately.
"NotifyUserAction" system function
Due to FDA guidelines, the value of tags for the following parameters may not be empty
during runtime:
Category
Object name
Description
6.8 Import and export
Contents
Information on import and export functions not included in the manual or Online Help.
Importing and exporting SIMOTION tags
SIMOTION tags can neither be imported nor exported. WinCC flexible does not support
imports and exports with symbolic addressing. SIMOTION only allows symbolic addressing.
Readme
System Manual, 06/2008, Printout of the Online Help 27
Communication
7
7.1 General information
Contents
Information on communication drivers not included in the manual or Online Help.
CAUTION
Ethernet communication
In Ethernet-based communication, such as PROFINET IO, HTTP, Sm@rtAccess,
Sm@rtService and OPC, it is the end user who is responsible for the security of his data
network. The proper functioning of the device cannot be guaranteed in all circumstances;
targeted attacks, for example, can lead to an overloading of the device.
Diagnostic Repeaters on PROFIBUS
Communication at OP 73micro, TP 177micro, OP 73, OP 77A and TP 177A HMI devices
may be disrupted when a diagnostic repeater and an HMI device are operated on the same
PROFIBUS network, and the diagnostic repeater is used for line diagnostics.
Communication drivers for SINUMERIK HMI sl HMI devices
Communication drivers are not yet available for the current version of WinCC flexible for the
SINUMERIK HMI sl HMI devices. These communication drivers will be available with a hotfix
for the SINUMERIK HMI configuration software WinCC flexible 2008.
The following HMI devices are affected:
SINUMERIK HT 8 -HMI sl
SINUMERIK OP 08T -HMI sl
SINUMERIK OP 010 Key -HMI sl
SINUMERIK OP 012 Key -HMI sl
SINUMERIK OP 015 Key -HMI sl
SINUMERIK OP 015A Key -HMI sl
SINUMERIK OP 015A Touch+Key -HMI sl
Communication
7.1 General information
Readme
28 System Manual, 06/2008, Printout of the Online Help
Changing the CPU type in STEP 7
If you change the CPU type in STEP 7, the connection between symbols and this CPU is
disconnected in WinCC flexible.
Select "Reconnect" in order to reconnect the symbols to the CPU.
Modification of the baud rate at MPI/DP networks
Applies for the following devices:
MP 277
Mobile Panel 277
MP 377
If you modify the baud rate in the MPI/DP network, the HMI device has to be rebooted.
PC adapter MPI/PROFIBUS aborts the connection at MP377
The PC adapter MPI/PROFIBUS (6ES7-972-0CA23-0XA0) is not approved for the transfer of
images or projects to an MP 377.
PROFINET IO direct keys
You must always use the new GSDML file in HW Config of the STEP 7 project if you are
using the current image for the HMI devices. You can change the version of the GSDML file
accordingly by editing the properties of the HMI device in HW Config.
The new features in PROFINET IO (e.g. the topology editor) require an IO controller
(S7CPU) of a more recent design. HW Config informs you of whether or not your IO
controller supports the new features by generating a corresponding alarm once you have
assigned the HMI device to the IO controller. You need to upgrade your IO controller in this
case.
KTP1000 Basic DP: Drivers for non-Siemens PLCs
Connections to Modicon Modbus and Allan Bradley PLCs are not supported by the KTP1000
Basic DP HMI device.
Configure HMI device as OPC client
When using an OPC connection with OPC-XML gateway, do not configure more than eight
HMI devices as OPC-XML servers in the OPC-XML Manager.
Communication via OPC
OPC Material is used in OPC XML Gateway. OPC Foundation homepage
www.opcfoundation.org
Communication
7.1 General information
Readme
System Manual, 06/2008, Printout of the Online Help 29
Direct keys TP 177B 4"
Byte
Direct key assignment
Membrane keys
T
o
u
c
h
b
u
t
t
o
n
s
LED bits
31 30 29 28 27 26 25 24
23 22 21 20 19 18 17 16
15 14 13 12 11 10 9 8
7 6 5 4 3 2 1 0
F4 F3 F2 F1
7 6 5 4 3 2 1 0
n+0
n+1
n+2
n+3
n+4
Connections via OPC XML and HTTP
In the case of "String" tags only valid ASCII values of 0x20hex to 0x7Fhex are supported.
The tag names may not include any special characters or umlauts. This also applies to /,. < >
OP 73micro, OP73, OP 77A, TP 177A, TP 177micro and Basic Panels: Updating of tags
Tags with a configured cycle time of 100 ms will usually be updated after 120 ms.
OP 77A, TP 177A and Basic Panels: Drivers for non-Siemens PLCs
Arrays with more than 100 data words will not be supported for connections to "Modicon
Modbus" and "Allen-Bradley DF1."
Communication
7.1 General information
Readme
30 System Manual, 06/2008, Printout of the Online Help
Readme
System Manual, 06/2008, Printout of the Online Help 31
Runtime
8
8.1 General information
Contents
General information that could not be included in the manual or Online Help.
CAUTION
Ethernet communication
In Ethernet-based communication, such as PROFINET IO, HTTP, Sm@rtAccess,
Sm@rtService and OPC, it is the end user who is responsible for the security of his data
network. The proper functioning of the device cannot be guaranteed in all circumstances;
targeted attacks, for example, can lead to an overloading of the device.
Internal flash memory on Windows CE devices
Cyclic write access to internal flash memory is not allowed, because this reduces the useful
life of flash memory and of the HMI device.
You should preferably use external memory cards, in order to prolong the useful life of your
device, and to benefit from their higher performance in saving data records and data logging.
Maximum number of files in the root directory of memory cards or internal flash
The capacity of the root directory on a memory card or internal flash memory is limited to
256 files. This limit does not apply to subdirectories.
Installing the AuditViewers
The AuditViewer may no longer be executable after has been installed.
The AuditViewer requires the .Net technology of Microsoft in Version 2. For installation, start
the following files:
CD_1\DotNetFramework2\Version 2\en_Net_Framework_20_redist_x86.exe
Runtime
8.1 General information
Readme
32 System Manual, 06/2008, Printout of the Online Help
Data loss in archives
In order to prevent loss of data, always terminate the Runtime software before switching off
the voltage supply. Close the project by using the control element to which the
"StopRuntime" function was assigned in your configuration.
Alternatively, you use the uninterruptible power supply (UPS) to ensure a controlled
shutdown of the HMI device.
Communication via OPC
OPC Material is used in WinCC flexible Runtime. OPC Foundation homepage
www.opcfoundation.org
Integrated firewall of the antivirus tools
Authorize access to the following locations in the firewall to work without problems in WinCC
flexible Runtime:
[Installation directory of the Automation License Manager] almapp\almappx.exe
%CommonProgramFiles%\Siemens\SWS\almsrv\almsrvx.exe
Released databases
Logging with WinCC flexible Runtime has been released with the following database:
MS SQL Server: MS SQL Server 2005 Express Edition was tested
Readme
System Manual, 06/2008, Printout of the Online Help 33
Transfer
9
Contents
Notes on transfer that could not be included in the manual or online help.
Serial transfer via RS-485 interface
When an HMI device is communicating with the PLC via the RS-485 interface and MPI or
PROFIBUS, the "Remote Control" box must be cleared (disabled) for serial transfer.
Clear the "Remote Control" check box under "Channel" tab in the "Transfer Settings" dialog.
Manually select serial transfer.
Remote transfer via serial interface
Remote transfer of the project is not possible if you have not configured a connection to a
PLC in the WinCC flexible project. The following options are available in order to carry out
the transfer:
Change the settings for the transfer on the HMI device. To do this:
Stop Runtime and click the "Control Panel" button.
Double-click the "Transfer" entry in the Control Panel. The "Transfer Settings" dialog box
is opened.
Select the "Channel" tab.
In the "Channel 2" section select "MPI/Profibus" in the list box.
Clear the "Remote Control" check box.
Apply the changes with "OK".
Remote transfer is possible with this setting.
Alternatively stop Runtime on the HMI device and start the transfer manually.
Transfer via Ethernet connection with router
Ensure that the internal transfer buffer of the router exceeds 1 Kbyte if an Ethernet
connection with a router is used for transferring. In the case of routers with a transfer buffer <
1 kbyte message splitting can result in message corruption and thus in the transfer being
aborted.
Execute a "Rebuild all" before transferring data to the HMI device
Recompile the entire project by executing the "Rebuild all" command before releasing your
project to the production process.
It is also advisable to execute a "Rebuild all..." command at suitable intervals to reduce the
time required for compiling delta data in current engineering sessions.
Transfer
Readme
34 System Manual, 06/2008, Printout of the Online Help
Execute a full compilation by selecting the "Project > Compiler > Rebuild all..." menu
command.
If you have configured several HMI devices, the "Select HMI devices for generation" dialog
will open after you have executed the "Rebuild all" command.
Select the HMI devices to be generated from this dialog. Multiple selection is possible.
Transfer canceled by user
It may take up to five minutes to cancel a transfer. No other transfer is possible during this
period. You will receive the following message in this case: "A transfer is already in progress.
Please wait until the first transfer has finished.".
Transfer can be continued as usual after expiration of this waiting period.
Readme
System Manual, 06/2008, Printout of the Online Help 35
WinCC flexible integrated
10
10.1 Integration in SIMOTION
Restrictions
When you first create an integrated project, you may receive error messages under the
following circumstances:
when you copy, replace or duplicate an HMI device between several instances of
WinCC flexible and then configure the HMI device for an interface in HW Config.
when you set up a new HMI device, create a connection to SIMOTION controllers, and
configure direct keys via PN IO.
Remedy: Close and open all applications involved. Repeat all previous steps.
Converting a WinCC flexible project which is integrated in SIMOTION SCOUT
The conversion of an integrated WinCC flexible project to an earlier version is not supported
in SIMOTION SCOUT. Open the your project in WinCC flexible and save it in the version
required. The "Support saving as version" component must have been installed during setup
of WinCC flexible.
The existing version of the SIMOTION project is retained. The WinCC flexible project can be
opened in the version to which it was converted.
Enabling the integration of WinCC flexible in SIMOTION SCOUT
Integration of WinCC flexible 2008 has been approved as of SIMOTION SCOUT V4.1 SP2
only.
Proceed as follows to enable the integration of WinCC flexible in SIMOTION SCOUT:
1. Select "Settings" from the "Options" menu.
2. Click the "WinCC flexible" tab.
3. Enable the option "Use and display WinCC flexible component."
WinCC flexible integrated
10.2 Integration in STEP 7
Readme
36 System Manual, 06/2008, Printout of the Online Help
10.2 Integration in STEP 7
Contents
Information on integrated operation in STEP 7 not included in the manual or Online Help.
Interconnecting STEP 7 symbols in new STEP 7 projects
The interconnection of STEP 7 symbols with WinCC flexible tags will cause problems, if the
corresponding STEP 7 project was created while another WinCC flexible project was still
open.
Close all WinCC flexible projects before you create a new STEP 7 project.
Symbol server
Extensive changes in your STEP 7 project may cause problems at the symbol server. Close
all WinCC flexible projects before you make any substantial changes in your STEP 7 project.
This is valid in particular:
If changes are to be made to station names, CPU names or S7 program names.
If one or more S7 stations are to be copied to a S7 project in SIMATIC Manager -stations
or deleted from an S7 project.
Wrongly labeled S7 symbols on tags
If all S7 symbols on tags are labeled as faulty (orange marking of the "Symbol" cell) after a
HMI project integrated in STEP 7 has been opened, it can be helpful to save the entire S7
project under a different name in the SIMATIC Manager with the help of "Save as" (with
reorganization option enabled).
Multiple sessions with integrated projects
Multiple WinCCflexible sessions for STEP7 projects may cause problems in the
synchronization of data between STEP 7 and WinCC flexible, for example, when setting
online data, or saving data. To avoid such problems, make sure you run a WinCC flexible
session only for one STEP 7 project.
Also avoid opening several WinCC flexible instances from STEP 7.
SIMATIC Manager: "PLC Compile and Download Objects"
The use of the "PLC Compile and Download Objects" function of SIMATIC Manager may
cause problems. If you encounter problems, activate only one SIMATIC HMI station in the
selection table each time you compile.
Copying integrated connections
If you copy integrated connections by using copy-and-paste, the "Station", "Partner" and
"Node" columns remain empty. Drag the columns across manually.
WinCC flexible integrated
10.2 Integration in STEP 7
Readme
System Manual, 06/2008, Printout of the Online Help 37
Opening of HMI objects in S7 Manager in connection with SIMOTION SCOUT
Do not open an HMI object in the S7 Manager by double-clicking an HMI object in the
working window.
Open the HMI object via the shortcut menu of the selected HMI object in the project
navigator of the S7 Manager.
Restriction for "Save and recompile all" in SIMOTION SCOUT
If a project is open in WinCC flexible 2008 and SIMOTION SCOUT at the same time, do not
click on the menu item "Save and recompile all."
Close WinCC flexible before you "Save and recompile all."
Deleting an HMI device
By deleting an HMI device in WinCC flexible (except WinCC flexible Runtime), you remove
the entire HMI station from SIMATIC Manager, including all of its sublevel components such
as WinAC MP.
Integrated project with CFC components and ALARM_S alarms
The following requirements have to be met to process a project that includes CFC-specific
components and ALARM_S alarms:
The engineering tool "CFC" has to be installed
or
STEP7 V5.4 SP4 has been installed
See also
General Information (Page 19)
WinCC flexible integrated
10.2 Integration in STEP 7
Readme
38 System Manual, 06/2008, Printout of the Online Help
Readme
System Manual, 06/2008, Printout of the Online Help 39
Options
11
11.1 Sm@rtAccess, Sm@rtService
Contents
Notes on the Sm@rtAccess and Sm@rtService options not included in the manual or Online
Help.
CAUTION
Ethernet communication
The end user is himself responsible for the security of his data network; the proper
functioning of the data network cannot be guaranteed in all circumstances, for example in
the case of target attacks leading to an overloading of the device.
Operation via Sm@rtClient for keyboard devices after an update to WinCC flexible 2005 SP1
Due to the harmonization of key codes, the current HMI device versions of OP 170B and
OP 177B before WinCC flexible 2005 SP1 are no longer compatible with previous versions
of these devices as of WinCC flexible 2005 SP1. If you use one of these devices as a
Sm@rtServer and want to carry out keyboard operations at a connected Sm@rtClient, you
have to check whether the correct keyboard commands are transmitted. If the keyboard
commands are incorrect, update the HMI-device version of the HMI devices involved.
Transferring of key codes of F-keys and K-keys using Sm@rtClient to PC-based keyboard devices
The F and K key codes are only transferred reliably via Sm@rtClient to the Sm@rtServer if
the WinCC hotkey function is activated. Open the "SIMATIC Key Tools" via "START >
Settings > Control Panel" and activate the WinCC Hotkey function by clicking the "Start"
button.
Windows Vista operating system: Web service SOAP not available
The Microsoft SOAP Toolkit cannot be installed under the Windows Vista operating system,
because it is no longer supported by Microsoft. The functionality "Sm@rtAccess: Web
service (SOAP)" of the RT option is not available under Windows Vista.
Options
11.2 ProAgent
Readme
40 System Manual, 06/2008, Printout of the Online Help
Windows Vista operating system: Stopping the Sm@rtServer
The Sm@rtServer always runs as service under Windows Vista. This means you cannot
stop the Sm@rtServer in Runtime with the Notification Area in the taskbar. You have the
following options to stop the Sm@rtServer:
Exit the system function "ControlSmartServer"
Configure the system function "ControlSmartServer" to a button, for example. At the
system function select the "Stop" mode. Stop the Sm@rtServer by clicking the button in
Runtime.
Stopping the Sm@rtServers with the Control Panel:
Open the "WinCC flexible Internet Settings" in the Control Panel and activate the
"Remote" tab. Click "Stop." The Sm@rtServer will be stopped.
Stopping the Sm@rtServer with Runtime:
Open the "WinCC flexible Internet Settings" in the Control Panel and activate the
"Remote" tab. Activate the option "Close with Runtime." The Sm@rtServer will be
stopped when Runtime is stopped.
11.2 ProAgent
Contents
Information on the operation of ProAgent not included in the manual or Online Help.
ProAgent upon faulty installation of STEP 7"
If ProAgent is installed on a PC on which no STEP 7 is installed, the "Diagnostics" entry is
not available in the project tree. It is therefore not possible to select units.
The ProAgent views can be configured on this PC. When the project is generated, however
the following message appears "Warning: Internal WARNING (Detail: screen element ... was
created by GeneratorHmiScreen ... - Object type: SCREEN_ITEM)". In Runtime, no
ProAgent views appear on this PC.
Renaming a step in S7-GRAPH
If the name or the name extension of a step has to be changed in a sequencer in S7
GRAPH, the change does not take effect in WinCC flexible.
For Proceed as follows for the changes to be effective: Open the respective library in the
STEP 7 Manager "Options - Text libraries - System libraries". Make a change in any step
name in the library and undo this change. Save the library. The step names are now shown
in WinCC flexible.
Using the "Compile and Download Objects" function
If you carry out a change in PDiag, S7-Graph or S7-HighGraph, it may be necessary to carry
out a consistency check in the existing WinCC flexible projects, in order to ensure that the
change has been transferred correctly to the HMI devices by means of the "Compile and
Download Objects" function.
Options
11.3 ChangeControl
Readme
System Manual, 06/2008, Printout of the Online Help 41
Asian languages
The ProAgent option has not been released for Asian languages.
11.3 ChangeControl
Contents
Information on ChangeControl option that could not be included in the manual or Online
Help.
Editors of the ChangeControl option
The WinCC flexible option WinCC flexible /ChangeControl is used for versioning of
configuration data and to track changes in the configuration. The respective editors "Project
versions" and "Change log" are located in the project window under version management.
Project versions on network drives
Project version management is not currently supported on network drives.
Options
11.3 ChangeControl
Readme
42 System Manual, 06/2008, Printout of the Online Help
Readme
System Manual, 06/2008, Printout of the Online Help 43
HMI devices
12
12.1 General information
Contents
Information on special features of the HMI devices not included in the manual or Online
Help.
Multi-key operation
Multi-key operation may initiate unwanted actions:
Do not press more than two function keys simultaneously when using a keyboard device.
Do not press more than one button at any given time when using touch devices, standard
PCs or a panel PCs.
Connection between Windows CE and Windows XP
If you want to use a HMI device with Windows CE operating system to access a computer
running Windows XP operating system, for example: to print via Windows XP or to open a
folder there, you have to disable simple file sharing in Windows XP. To deactivate simple file
sharing, open the Windows Explorer under Windows XP. In the menu bar, select "Tools >
Folder Options". The "Folder Options" dialog box opens. Click the "View" tab and clear the
"Simple File Sharing" check box in the "Advanced Settings" window. Click the "OK" button to
accept the settings.
Converting daylight savings time and standard (winter) time
The HMI device does not automatically convert from daylight savings time to standard
(winter) time. Use the in Control Panel to define whether daylight savings time or standard
time is currently in effect. In order to convert from winter to summer time, activate the
"Daylight savings time currently in effect" check box in the "Date/Time Properties" dialog box.
The clock is converted to daylight saving time after you confirmed the change and closed the
dialog. Deactivate this check box if you want to change to standard (winter) time.
You can set daylight saving time with the system function "SetDaylightSaving."
SIMATIC Panel PC 477, PC 577, PC 677, PC 877: Distorted display of icons
If you open projects in WinCC flexible that were created with a version of WinCC flexible
2005 SP1, the icons may be displayed distorted. The icon size of the HMI devices listed
above has been adapted in WinCC flexible 2007. Remedy: Open the "Device Settings" editor
HMI devices
12.1 General information
Readme
44 System Manual, 06/2008, Printout of the Online Help
and adjust the size of the icons manually to the value of WinCC flexible 2005 SP1 under
"User-defined icon size". The values are listed in the following table.
HMI device Icon size
(X~Y)
PC x77 12'' key 80~66
PC x77 15'' key 101~85
Restrictions for logon with access to HTML pages
If you are using the underscore character "_" as part of the HMI device name, logon attempts
with access to HTML pages of the HMI device may fail.
Do not use the underscore character "_" in the name of HMI devices.
HMI devices with PROFINET IO direct keys
Set up the network configuration of HMI devices which support PROFINET IO direct keys
both in the Control Panel on the HMI device and in the HW Config editor. The network
settings in the Control Panel must conform to the settings in HW Config. The "Automatic"
mode is set as default in both editors. PROFINET IO is only available in "Automatic" or "100
Mbps full duplex" mode.
Updating the operating system
It may take up to one minute after you have completed an operating system update to
recover communication functions using the restored network settings. The PC cannot go
online to the HMI device via Ethernet until this time has expired. The "Activating connection
to restore device settings" message is displayed.
SecureMode
Use SecureMode to protect the Control Panel, the task bar and the desktop of the following
HMI devices against unauthorized access:
Mobile Panel 277
MP 177 6" Touch, MP 277, MP 377
TP 177B 4"
Enter a password in the "Password Properties" dialog in the Control Panel of the HMI device
to activate SecureMode. The "secure mode" label is displayed on the desktop.
Enter the set password to enable the operation of the Control Panel, task bar or desktop.
The label "secure mode" will be hidden.
To reactivate SecureMode, double-click the symbol on the desktop . To deactivate
SecureMode completely, delete the set password.
HMI devices
12.2 Panels
Readme
System Manual, 06/2008, Printout of the Online Help 45
Transfer via Teleservice
Transfer via Teleservice must not be interrupted during the data transmission to an HMI
device. This type of connection is not suited for the transfer of large data volumes, as its
transmission quality and the stability of the telecommunication line may be insufficient.
Use Teleservice only to transfer the project to the HMI device. Modem connections are not
suited for handling return transfers, operating system updates or backup of large data
volumes.
Mobile Panels and Basic Panels
You will find a description for the following HMI devices in the online help, even though these
HMI devices are not available yet.
Mobile Panel 277 IWLAN
Mobile Panel 277F IWLAN
KTP400 Basic PN
KTP600 Basic DP
KTP600 Basic PN
KTP1000 Basic DP
KTP1000 Basic PN
TP1500 Basic PN
Once the respective hardware support package has been delivered, you will be able to
configure these HMI devices in WinCC flexible.
Drivers for non-Siemens PLCs
Connections to Modicon Modbus and Allan Bradley PLCs are currently not supported by the
following HMI devices:
OP77A
TP177A
KTP1000 Basic DP
12.2 Panels
Contents
Information on special features of the panels which could not be included in the manual or
Online Help.
HMI devices
12.2 Panels
Readme
46 System Manual, 06/2008, Printout of the Online Help
Restore process at the OP 177 DP mono
A superfluous dialog message can occur during the restore process on the OP 177 DP
mono.
Title: "Abort Restore"
Text: "Storage Card couldn't be detected. Try restore again? Insert storage card and Press
'OK' or abort restore with 'CANCEL'."
Confirm the dialog message with "OK" so that the restore process can be terminated reliably.
OP 277: Adjusting the brightness
It is not possible to adjust the brightness at the OP 277 HMI device. This results in an
incompatibility to the predecessor model OP 270 or TP 270 respectively.
Simulation in integrated mode with Basic Panels
PLCSIM is not supported for simulation of the Basic Panels with PN interface.
Font sizes
The OP 77A, TP 177A, TP 177micro and Basic Panels do not correctly display fonts of a
size greater than 80 pt.
TP 270: Updating the operating system
After updating the operating system, only the device settings for onboard interfaces will be
restored. If you are, for example, using an Ethernet CF card for the TP 270, the IP address
of the corresponding interface may not be restored.
System limits
Contrary to the description in the online help, the following system limits apply:
Table 12-1 Panels
OP 73 OP 77A TP 177A TP 177micro
Alarms
Number of analog alarms 5 15 15
Size of the alarm buffer 150
Number of queued alarm events 50
Recipes
Number of recipes 5 5
Number of elements per recipe 20 20
User data length in bytes per data
record
-- --
Text lists and graphics lists
Number of graphics lists 100
HMI devices
12.3 Multi Panels
Readme
System Manual, 06/2008, Printout of the Online Help 47
OP 73 OP 77A TP 177A TP 177micro
Alarms
Project
Size of the project file "*.fwx" 320 kB
12.3 Multi Panels
Contents
Information on special features of the Multi Panels which could not be included in the manual
or Online Help.
MP 277: Using USB memory sticks
Only one USB memory stick may be active for saving logs or recipes on the MP 277 HMI
device.
MP 377 as Smart Server
There may be noticeable reductions in performance when you use the MP377 as Smart
Server while using the Media Player or Microsoft Viewer on the panel. We highly recommend
that you do not make use of such a combination.
12.4 Mobile Panels
Contents
Information on special features of the Mobile Panels which could not be included in the
manual or Online Help.
Mobile Panel 177 / 277, with optional backup battery package
Configure the area "Project ID" area pointer in order to exclude improper operation by means
of Mobile Panel of a plant which was not configured appropriately.
The system checks at the start of Runtime whether the project ID in the device settings of
the project matches the value saved to the controller. Runtime is stopped if the value does
not match.
However, the project ID is not updated if you plug a Mobile Panel with optional battery
backup package into another terminal box while Runtime is active. Compatibility of the Panel
configuration with the various control programs can no longer be guaranteed in such a
situation.
Runtime is not stopped.
HMI devices
12.5 HMI devices with Windows XPe
Readme
48 System Manual, 06/2008, Printout of the Online Help
Execution of the direct keys DP and PN-IO is not prevented.
No system message is output to the HMI device.
WARNING
Unforseeable machine reaction to incompatble Panel configuration
Assign all plants which contain one or several terminal boxes for a Mobile Panel
different, intersystem node and IP addresses at the communication partners, for
example, PLCs. This prevents access to the wrong communication partner with the
same address.
Mobile Panel 277: Using USB memory sticks
Only one USB memory stick may be active for saving logs or recipes on the Mobile
Panel 277.
12.5 HMI devices with Windows XPe
Contents
Information on special features of the HMI devices not included in the manual or Online
Help.
SIMATIC Panel PC 477 / Microbox 420 with Windows XP embedded (XPe)
Transferring a project
When transferring, you can transfer the compressed source data file along with the compiled
project file to the HMI device. Sufficient space has to be available on drive D: for the storage
of the compressed source data. If there is insufficient space available, the transfer is
terminated with a message that the process was successful. However, the compiled project
file is not transferred completely so that the Runtime starts with the error message "No
configuration available. Please initiate transfer".
Before you restart the transfer, check whether drive D: sufficient space is available.
Printer driver not found
If Windows XP embedded does not have the required driver, use the provided XP
Professional driver CD or CD2. Further information on installation is provided on the CD.
Restrictions
The following restrictions apply for the SIMATIC Panel PC 477 / Microbox 420 with Windows
XPe:
The Allen-Bradley DH485 control driver is not authorized.
HMI devices
12.5 HMI devices with Windows XPe
Readme
System Manual, 06/2008, Printout of the Online Help 49
The "Microsoft Script Debugger" and the "Microsoft Script Editor" that is supplied with
Microsoft Office XP are not authorized and may not be installed.
Use a standard PC to debug your scripts. Further information on debugging can be found
in the online help under "Working with WinCC flexible > System functions and Runtime
Scripting > Debugging".
No logging to the "System" database
If you want to configure logs on Microbox 420, you may not use the "Database / System"
setting, because the SQL server that is required cannot be run together with the activated
EWF.
Enhanced Write Filter (EWF)
Enhanced Write Filter (EWF) can be used to write-protect the system partition, for example
in order to increase the lifetime of the CF card. For additional information, refer to the
operating instructions.
Special points for the use of Enhanced Write Filters (EWF)
When Enhanced Write Filter is activated
Only the unlimited Single License and Floating License function.
The Trial licenses do not function.
If you want to use Trial licenses, you have to deactivate the Enhanced Write Filter.
License keys cannot be transferred to the HMI device.
In order to transfer license keys to the HMI device, proceed as follows:
1. In the Start menu, carry out the "Run..." command. Enter cmd and click the "OK" button.
The command prompt opens.
2. Enter "ewfmgr c: -commitanddisable" at the command prompt. The write protection for C:
is switched off and accepts the modified data.
3. Reboot the system in order to accept the changes.
4. Transfer the required license keys to the HMI device.
5. In the Start menu, carry out the "Run..." command. Enter cmd and click the "OK" button.
6. Enter "ewfmgr c: -enable" at the command prompt. The write protection for C: is switched
on.
7. Reboot the system in order to accept the changes.
HMI devices
12.5 HMI devices with Windows XPe
Readme
50 System Manual, 06/2008, Printout of the Online Help
Readme
System Manual, 06/2008, Printout of the Online Help 51
Other information
13
Contents
Further information that could not be included in the manual or Online Help.
Communication problems with PC/PPI cable and STEP 7-Micro/WIN
If you install WinCC flexible and STEP 7-Micro/WIN, problems with the communication via
the PC/PPI cable may occur, irrespective of the sequence of installation.
If you want to establish communication using the PC/PPI cable, proceed as follows:
Removing the PC/PPI cable driver
1. Select the "Set PG/PC interface" command in the "Start > Settings > Control Panel"
menu.
2. In the "Interface" area, click "Select".
3. In the "Installed" area, select "PC/PPI cable".
4. Click "Remove".
The driver is now removed.
5. Install the "PC/PPI cable" again.
PC adapter MPI/PROFIBUS for PCs with dual-core processors
The PC adapter MPI/PROFIBUS (6ES7-972-0CA23-0XA0) is not approved for
communication of PCs with dual-core processors.
TS Adapter IE and TS Adapter II in MP 370 and MP 377
An OS update via "TS Adapter II" and "TS Adapter IE" has not been released for the
following HMI devices:
MP 370
MP 377
Trend view for TP 177A and TP 177micro HMI devices
If you configure different fonts or font sizes for the trend view and value table in the TP 177A
and TP 177micro HMI devices, it may be possible that the header of the value table may not
be displayed for the online languages Russian and Chinese.
In this case, use the same font and font size for trend view and value table.
Other information
Readme
52 System Manual, 06/2008, Printout of the Online Help
PROFINET IO direct keys
If you erroneously connect two IO controllers with the same configuration to the HMI device,
there may be a failure of direct-key communication.
Remove the Ethernet cable and restart the HMI device.
High CPU load
For fault-free operation, disable the option "Norton Auto Protect" in the "PC Norton
Protection Center." Using the option "Norton Auto Protect" may result in a high CPU load.
The high CPU load may block execution of other processes.
Audit Viewer
The AuditViewer has been released
for operating systems in the languages German, English, French, Italian and Spanish
for an MUI operating system in one of the languages listed above
for evaluation of an Audit Trail generated in one of the languages listed above.
The Audit Viewer V6.2 has been released for Windows XP. The Audit Viewer V6.2 is located
in the following directory on the WinCC flexible product DVD: CD_2/Support/Audit
Viewer/Setup.
The release of the Audit Viewer for Windows Vista will be announced on the Internet pages
of the Product Support.
Migration: Incorrect display of the HMI IO devices in the Topology Editor
Incorrect display of the HMI IO devices in the Topology Editor. Proceed as follows to correct
the display:
Requirement:
The name and the IP address of the CPs of the HMI station in HW Config of the HMI Station
and the HMI IO devices in HW Config of the IO controller must be identical.
Setting the same name
1. Open the HW Config of the IO controller.
2. Click on the HMI IO device.
3. Click on "Object properties" in the shortcut menu of the HMI IO device. The "Properties"
dialog box will open.
4. Assign the same name to the HMI IO device as to the IE CPs of the HMI station from the
Step 7 project.
5. Click "OK" to confirm your entries. The dialog closes.
Other information
Readme
System Manual, 06/2008, Printout of the Online Help 53
Setting the same IP address
1. Open the HW Config of the IO controller.
2. Click on the HMI IO device.
3. Click on "Object properties" in the shortcut menu of the HMI IO device. The "Properties"
dialog box will open.
4. Enable the option "Assign IP address via IO Controller" in the area "Station/PN IO
system."
5. Click the "Ethernet" button. The "Properties - Ethernet Interface" dialog box will open.
6. Assign the same IP address to the HMI IO device as to the CPs of the HMI station.
7. Click "OK." The system outputs the following message: "This IP address is already in
use. Select a different network or enter a new address?"
8. Click on the "No" button. The "Properties - Ethernet Interface" dialog box will close.
9. Enable the option "Assign IP address via IO Controller" in the "Properties" dialog of the
area "Station/PN IO system."
10. Click "OK" to confirm your entries. The dialog closes.
11. Download the altered configuration to the IO controller.
The incorrect display in the Topology Editor has been remedied.
"Save as" to external USB media
If you save a project to external media with the "Save as" command, it may take a few
minutes.
We recommend saving the project locally and then copying it to an external data storage
device using the Windows Explorer.
Use of PROFINET IO with Panel HMI devices
When you use PROFINET IO to connect the direct keys and LEDs of HMI devices with the
PLC, you can set an offset for the address range of the inputs and outputs during
configuration in HW Config.
The following limitation is in effect when you use a PROFINET IO-capable CPU of the type
"414" in connection with one of the HMI devices listed below:
The offset for the start of the address range of the inputs may not exceed the offset for the
start of the address range of the outputs.
The limitation applies to the following HMI devices:
OP 177B
OP 277
Mobile Panel 177
For configuration of the address parameters, open the PLC with the CPU 414 in HW Config.
Select the HMI device connected with PROFINET IO in the station window of HW Config.
The lower area of the station window shows a table in detailed view with the properties of the
HMI device. Select the table row with the addresses of the HMI device and open the object
properties with the shortcut menu.
Other information
Readme
54 System Manual, 06/2008, Printout of the Online Help
Select the "Addresses" tab in the "Object Properties" dialog. Configure the offset for the
inputs under "Inputs > Start." Configure the offset for the outputs under "Outputs > Start."
CSV import of alarms
The syntax of the import file will be checked during import of csv files. The meaning of the
properties or dependencies between the properties will not be checked. It is possible to
assign a trigger tag of an incorrect type, such as string, to an alarm. The error will be
reported during compilation.
Change of web authorization "PasswordList"
The Web authorization "PasswordList" for Web server has been replaced by "User
Administration."
Incorrect display of (HMI) PC stations
The following options are available for restoring (HMI) PC stations that can no longer be
correctly compiled in HW Config:
Backup copy of the configuration is available
1. Delete the corrupt (HMI) PC station in the Simatic Manager.
2. Copy the backup station data in the Simatic Manager.
Backup copy of the configuration not available
1. Close HW Config.
2. If an error occurs, you can see two WinCC flexible Runtimes in the target station in the
Simatic Manager. Delete the lower WinCC flexible Runtime in the Simatic Manager.
3. Create a new (HMI) PC station in the Simatic Manager matching the old target station.
4. A WinCC flexible Runtime is always created when a new HMI PC station (e.g. PC 877) is
created. Delete this WinCC flexible Runtime
5. Open the new and the corrupt (HMI) PC stations.
6. Copy the corrupt station in HW Config. It contains WinCC flexible Runtime, CPU,
software components and interface boards.
7. Compile the newly created and fully configured (HMI) PC station.
8. Close HW Config.
9. Delete the corrupt station in the Simatic Manager.
10. Reestablish the previous network of the (HMI) PC station via NetPro or WinCC flexible
2008.
Windows Vista: working with the standard user rights
If you work with the standard user rights in Windows Vista, the "User account control" (UAC)
has to be enabled.
Other information
Readme
System Manual, 06/2008, Printout of the Online Help 55
The "User account control" is disabled by default in Windows Vista.
You can find additional information on the "User account control" in the online help for
Windows Vista.
Error importing national letters and special characters from ProAgent into WinCC flexible
If you have previously imported ProAgent data or ALARM-S messages with national letters
and special characters into an integrated project of WinCC flexible 2007 Hotfix 5 or earlier
and converted to WinCC flexible 2008 with this project, errors may occur during the import of
national letters and special characters.
Remedy:
1. Deactivate the connections to the affected S7 programs with UNICODE characters in
ProAgent data or ALARM-S messages.
2. Select the "Delete Temporary Files" command from the "Options" menu.
3. Reactivate the connections deactivated in step 1.
Select the desired ProAgent units in the "ProAgent" editor.
Changed path for Miniweb directory
Contrary to the description in the online help, the MiniWeb directory is available at the
following path: "Documents and Settings\All Users\Application
Data\Siemens\HmiRTm\Miniweb1.2.1"
Other information
Readme
56 System Manual, 06/2008, Printout of the Online Help
Readme
System Manual, 06/2008, Printout of the Online Help 57
Index
A
Activation
Directory, 10
Array tag
Migration, 17
AuditViewer
Executability, 31
Automation License Manager
Port activation, 10
B
Basic Panels
Simulation, 46
Baud rate
Modifying at MP 277 and MP 377, 28
Brightness
OP 277, 46
C
ChangeControl, 41
Communication
Ethernet, 27
Communication driver
Windows Vista, 14
Cyrillic font
Message texts, 17
Migration, 17
D
Database
Released for Runtime, 32
Device-based dependency
DP configuration, 20
E
Error message
Opening a project, 6
Ethernet, 27
Event display, 5
F
Flash memory, 31
Font size
Basic Panels, 46
OP 77A, 46
TP 177A, 46
G
GIF graphics
WinCC flexible 2005 SP1, 23
H
HMI device dependency
DP configuration, 20
I
Import
Project text, 19
Installation
Migration, 10
OPC-XML gateway, 10
Release of directories and programs, 10
Restart, 11
WinCC flexible Start Center, 11
Installing
Migration, 10
Installing Migration
Reinstallation, 10
Integrated connection
Copying, 36
Integrated project
Compile and download object, 36
Multiple sessions, 36
Starting ProTool, 5
STEP 7 symbols, 36
Symbol server, 36
Index
Readme
58 System Manual, 06/2008, Printout of the Online Help
Internal Flash
Number of files, 31
L
License
Modification, 10
Trial license, 10
Line diagnostics
PROFIBUS, 27
M
Memory card
Number of files, 31
Migration
Array tag, 17
Cyrillic font, 17
Incorrect display, 52
Installing, 10
OP17, 17
SIMATIC 500/505, 17
Tag with linear scaling, 17
Topology Editor, 52
Trend indicator bit, 17
Mobile Panel 177
Optional backup battery package, 47
Mobile Panel 277
Optional backup battery package, 47
USB memory stick, 48
Modicon
Migration, 17
Trend indicator bit, 17
MP 277
USB memory stick, 47
Multi-key operation, 43
Multiple sessions
Integrated project, 36
O
OLE, 22
OLE server
Windows Vista, 14
OP 177 DP mono
Restore process, 46
OP 277
Brightness, 46
OP17
Migration, 17
OPC-XML gateway
Installing, 10
Opening a project
Converted project, 21
Error message, 6
Operating system
Security update, 19
Operator input in Runtime
Multi-key operation, 43
Option
ChangeControl, 41
P
Password
SecureMode, 44
PC adapter
MPI/PROFIBUS, 51
PDIAG message, 40
Port activation
Automation License Manager, 10
ProAgent, 40
Asian languages, 41
Installation of STEP 7, 40
PROFIBUS
Line diagnostics, 27
Project text
Import, 19
Project version
Network drive, 41
Project Wizard
Header, 19
R
Rebuild all, 33
Restore process
OP 177 DP mono, 46
Root directory, 31
S
S7-Graph, 40
S7-GRAPH, 40
S7-HighGraph, 40
SecureMode, 44
Security update, 19
SetDaylightSaving
Windows Vista, 14
SIMATIC 500/505
Migration, 17
Trend indicator bit, 17
Index
Readme
System Manual, 06/2008, Printout of the Online Help 59
Simulation
Basic Panels, 46
Symbol server
Integrated project, 36
System limits, 46
T
Tag with linear scaling
Migration, 17
Teleservice adapter
MP 370 and MP 377, 51
Transfer
Transfer canceled, 34
Trial license, 10
U
Uninstalling
User dictionary, 9
User dictionary, 20
Uninstalling, 9
W
WinCC flexible 2005 SP1
GIF graphics, 23
Windows
Event display, 5
Windows CE device
Flash memory, 31
Windows Vista
Communication driver, 14
PC Runtime, 14
S7DOS, 14
Screen keyboard, 13
SetDaylightSaving, 14
SmartServer, 13
SOAP, 14
Index
Readme
60 System Manual, 06/2008, Printout of the Online Help
Você também pode gostar
- Pcu BackupDocumento88 páginasPcu BackupD37667Ainda não há avaliações
- Sirius 3rw55Documento238 páginasSirius 3rw55Emerson AlexandreAinda não há avaliações
- Simatic Net Industrial Ethernet Switches SCALANCE X-100 Media ConverterDocumento56 páginasSimatic Net Industrial Ethernet Switches SCALANCE X-100 Media ConverterMuhammad Arga SadhewaAinda não há avaliações
- Pi - Opc Simotion XP Win7 - 76Documento56 páginasPi - Opc Simotion XP Win7 - 76HumbertoAinda não há avaliações
- Scalance XC 200Documento84 páginasScalance XC 200Urtzi RoldanAinda não há avaliações
- Pcs7 Compendium Part D en-US en-USDocumento104 páginasPcs7 Compendium Part D en-US en-USHugo DiazAinda não há avaliações
- Manual SIMOCODE Pro Safety en-US PDFDocumento118 páginasManual SIMOCODE Pro Safety en-US PDFcarlosmgmatosAinda não há avaliações
- CMK-2000 LogoDocumento90 páginasCMK-2000 LogodiskststionAinda não há avaliações
- Simatic Hmi HMI Devices Migration Guide Comfort PanelsDocumento52 páginasSimatic Hmi HMI Devices Migration Guide Comfort PanelsD Manmath RaoAinda não há avaliações
- Manual Softstarter 3RW52 en-USDocumento178 páginasManual Softstarter 3RW52 en-USCatarina ContenteAinda não há avaliações
- D - Operation and MaintenanceDocumento99 páginasD - Operation and Maintenancebenjamin saavedraAinda não há avaliações
- Sitrans Accessories Modem and SIPROM T For Sitrans TH100/TH200/TR200/TF200/TFDocumento48 páginasSitrans Accessories Modem and SIPROM T For Sitrans TH100/TH200/TR200/TF200/TFlizxcanoAinda não há avaliações
- BA SCALANCE X100 MC 76 en-USDocumento76 páginasBA SCALANCE X100 MC 76 en-USdbhzj76hz9Ainda não há avaliações
- s71500 Cpu150xs Manual en-US en-USDocumento151 páginass71500 Cpu150xs Manual en-US en-USCarlos MarquesAinda não há avaliações
- Catalog FieldPG-M6 2019-1 PDFDocumento120 páginasCatalog FieldPG-M6 2019-1 PDFjosemiguel1992Ainda não há avaliações
- Simatic Hmi Wincc V6.2 Sp2 Installation NotesDocumento42 páginasSimatic Hmi Wincc V6.2 Sp2 Installation NotesImran SayyedAinda não há avaliações
- Manual PROFIBUS Communication Module 3RW5 en-USDocumento128 páginasManual PROFIBUS Communication Module 3RW5 en-USCatarina ContenteAinda não há avaliações
- Kommunikation SIMOCODE Pro en-USDocumento348 páginasKommunikation SIMOCODE Pro en-USRedha FourarAinda não há avaliações
- SIMATIC S7 Connector Configurator EnUS en-USDocumento96 páginasSIMATIC S7 Connector Configurator EnUS en-US박정우Ainda não há avaliações
- Ba Scalance XC 200 76Documento84 páginasBa Scalance XC 200 76kim.van.gestelAinda não há avaliações
- Manual Modbus TCP Communication Module 3RW5 en-USDocumento106 páginasManual Modbus TCP Communication Module 3RW5 en-USCatarina ContenteAinda não há avaliações
- Readme Wincc Comfort Advanced v13 Enus PDFDocumento62 páginasReadme Wincc Comfort Advanced v13 Enus PDFRafaelAinda não há avaliações
- Manual Arrancadores de Motor SIRIUS 3RM1Documento196 páginasManual Arrancadores de Motor SIRIUS 3RM1Sonidos de GuitarraAinda não há avaliações
- SINUMERIK 840di sl/840D sl/840D PCU-Basesoftware (IM8)Documento88 páginasSINUMERIK 840di sl/840D sl/840D PCU-Basesoftware (IM8)ВячеславГрузевскийAinda não há avaliações
- ConnectivityPack Manual PDFDocumento252 páginasConnectivityPack Manual PDFvuongethanol123Ainda não há avaliações
- pm240-2 Hardware Installation Manual PDFDocumento144 páginaspm240-2 Hardware Installation Manual PDFRonald V. Galarza HermitañoAinda não há avaliações
- WCASInformationSystem en-US PDFDocumento122 páginasWCASInformationSystem en-US PDFDanu MaldinoAinda não há avaliações
- pcs7 Readme - en US PDFDocumento78 páginaspcs7 Readme - en US PDFdaywalkeryAinda não há avaliações
- Adpatador TSDocumento74 páginasAdpatador TSAgnaldoAinda não há avaliações
- G120C KBA2 0116 Eng en-USDocumento88 páginasG120C KBA2 0116 Eng en-USAym BrAinda não há avaliações
- S120 Ac Drive Equip Man 0619 en-USDocumento442 páginasS120 Ac Drive Equip Man 0619 en-USDavidMarianAinda não há avaliações
- Manual Softstarter 3rw44 en-USDocumento292 páginasManual Softstarter 3rw44 en-USFelipe Savieto AcorsiAinda não há avaliações
- BA RF200-IO-Link 76 en-US PDFDocumento108 páginasBA RF200-IO-Link 76 en-US PDFCesarAugustoAinda não há avaliações
- Operating Instructions SIPLUS CMS2000 en-USDocumento260 páginasOperating Instructions SIPLUS CMS2000 en-USDA LyAinda não há avaliações
- Manual G120 PM2402 PDFDocumento170 páginasManual G120 PM2402 PDFCuong AsiatechAinda não há avaliações
- P7DPS59b Step7 ProfibusDocumento170 páginasP7DPS59b Step7 ProfibusSaúl RCAinda não há avaliações
- WinCC GeneralInfo Installation Readme en-US en-US PDFDocumento212 páginasWinCC GeneralInfo Installation Readme en-US en-US PDFarnosyAinda não há avaliações
- SIMATIC Process Control System PCS 7 SIMATIC Route Control V7.1 Rchelp - B - en-USDocumento686 páginasSIMATIC Process Control System PCS 7 SIMATIC Route Control V7.1 Rchelp - B - en-USravishankar_bhAinda não há avaliações
- Manual Safety Relays 3SK2 en-USDocumento352 páginasManual Safety Relays 3SK2 en-USKarina Ospina100% (3)
- Manual SIRIUS ACT With PROFINET IO en-USDocumento122 páginasManual SIRIUS ACT With PROFINET IO en-USPhilAinda não há avaliações
- PCS 7 V7.1 Engineering System - 03 - 2009Documento746 páginasPCS 7 V7.1 Engineering System - 03 - 2009Sergio CamposAinda não há avaliações
- Industrial Controls Motor Management and Control Devices SIMOCODE Pro - CommunicationDocumento350 páginasIndustrial Controls Motor Management and Control Devices SIMOCODE Pro - CommunicationRafael Romario Aucahuaqui RamírezAinda não há avaliações
- pcs7 Readme - en USDocumento82 páginaspcs7 Readme - en USRodrigo SchmoellerAinda não há avaliações
- S7 Distributed Safety - Configuring and ProgrammingDocumento318 páginasS7 Distributed Safety - Configuring and ProgrammingTetsusaigaAinda não há avaliações
- PH RF600 76 en-USDocumento294 páginasPH RF600 76 en-USemersonAinda não há avaliações
- CMS X-Tools All Editions Release Notes - enDocumento12 páginasCMS X-Tools All Editions Release Notes - enCesar SampaioAinda não há avaliações
- Manual 3KC ATC3100 en en-USDocumento54 páginasManual 3KC ATC3100 en en-USTania ArmasAinda não há avaliações
- G120D Getting Started 0418 en-USDocumento94 páginasG120D Getting Started 0418 en-USHamadi Ben SassiAinda não há avaliações
- s71500 Webserver Function Manual en-US en-USDocumento232 páginass71500 Webserver Function Manual en-US en-UShoved20185Ainda não há avaliações
- Simatic S7-1200 Simatic S7-200 To Simatic S7-1200 Software Conversion Tool V11Documento36 páginasSimatic S7-1200 Simatic S7-200 To Simatic S7-1200 Software Conversion Tool V11ali rifAinda não há avaliações
- 808D OPM Part 3 Programming ISO 1212 en en-USDocumento126 páginas808D OPM Part 3 Programming ISO 1212 en en-USlatifesil2Ainda não há avaliações
- Et200s Positioning Operating Instructions en en-USDocumento142 páginasEt200s Positioning Operating Instructions en en-USwqeqweqweAinda não há avaliações
- Practical Process Control for Engineers and TechniciansNo EverandPractical Process Control for Engineers and TechniciansNota: 5 de 5 estrelas5/5 (3)
- Microsoft Windows Server 2008 R2 Administrator's Reference: The Administrator's Essential ReferenceNo EverandMicrosoft Windows Server 2008 R2 Administrator's Reference: The Administrator's Essential ReferenceNota: 4.5 de 5 estrelas4.5/5 (3)
- CompTIA Security+ Certification Study Guide: Exam SY0-201 3ENo EverandCompTIA Security+ Certification Study Guide: Exam SY0-201 3EAinda não há avaliações
- CNC Machining Handbook: Building, Programming, and ImplementationNo EverandCNC Machining Handbook: Building, Programming, and ImplementationAinda não há avaliações
- 25 قصة نجاحDocumento83 páginas25 قصة نجاحgraineAinda não há avaliações
- Ho Agg Bernstein Non Minimum Phase ZeroDocumento13 páginasHo Agg Bernstein Non Minimum Phase ZeroAyoub AyayAinda não há avaliações
- PneumDocumento125 páginasPneumAyoub AyayAinda não há avaliações
- EE4CL4 Lecture22Documento18 páginasEE4CL4 Lecture22Ayoub AyayAinda não há avaliações
- Lec 1Documento23 páginasLec 1Ayoub AyayAinda não há avaliações
- Team8 ReportDocumento10 páginasTeam8 ReportVương Thành ĐôAinda não há avaliações
- WINCC StorageDocumento150 páginasWINCC StorageAyoub AyayAinda não há avaliações
- Non Minimum Phase ZeroDocumento3 páginasNon Minimum Phase ZeroAyoub AyayAinda não há avaliações
- EE4CL4 Lecture22Documento18 páginasEE4CL4 Lecture22Ayoub AyayAinda não há avaliações
- Tips N Tricks-MicrochipDocumento20 páginasTips N Tricks-Microchipbanana567Ainda não há avaliações
- Informix Triggers PDFDocumento98 páginasInformix Triggers PDFmaciupiciugurmiciuAinda não há avaliações
- Library Management System SrsDocumento10 páginasLibrary Management System SrsHimanshu TiwariAinda não há avaliações
- Loading Material Masters With LSMW Direct Input MethodDocumento20 páginasLoading Material Masters With LSMW Direct Input MethodBob GrochowskiAinda não há avaliações
- Python Developer 1548176044Documento2 páginasPython Developer 1548176044Goldy SahuAinda não há avaliações
- Second Summative Test in English 7Documento1 páginaSecond Summative Test in English 7MIGUELA SP. SANTIAGO100% (16)
- Tkinter Python - Tela de Splash e MenuDocumento3 páginasTkinter Python - Tela de Splash e MenuMarcio Luis DreschAinda não há avaliações
- Top 88 ODI Interview QuestionsDocumento16 páginasTop 88 ODI Interview QuestionsdilipAinda não há avaliações
- 06 Job Control Language JCLDocumento80 páginas06 Job Control Language JCLEttore PelliccioniAinda não há avaliações
- IBM® - Redbook - DS8000 - Architecture and ImplementationDocumento534 páginasIBM® - Redbook - DS8000 - Architecture and Implementationscribdme77Ainda não há avaliações
- RSG-CN-GDL-0010 - PMIS FLS Shop Drawing Approval Process User Guide - 00Documento15 páginasRSG-CN-GDL-0010 - PMIS FLS Shop Drawing Approval Process User Guide - 00like saddamAinda não há avaliações
- Assignment 1213123Documento5 páginasAssignment 1213123gtguide101Ainda não há avaliações
- Database 1Documento20 páginasDatabase 1saurabhAinda não há avaliações
- Splunk PCI 2.0 DataSourceDocumento64 páginasSplunk PCI 2.0 DataSourceyoungwarrior888Ainda não há avaliações
- Access Database With Visual Basic (Tutorial)Documento330 páginasAccess Database With Visual Basic (Tutorial)HaydarAlMalikyAinda não há avaliações
- Spy GlassDocumento31 páginasSpy GlassAgnathavasiAinda não há avaliações
- HikCentral Professional - System Requirements and Performance - V2.4.1 - 20230720Documento29 páginasHikCentral Professional - System Requirements and Performance - V2.4.1 - 20230720Carlos ManotasAinda não há avaliações
- Get Proactive With DBA Task AutomationDocumento44 páginasGet Proactive With DBA Task AutomationKannan ChinnasamyAinda não há avaliações
- Word Project - Fill A Form Field Dropdown List From A DatabaseDocumento3 páginasWord Project - Fill A Form Field Dropdown List From A DatabaseAnonymous mWQOmeIzJAinda não há avaliações
- Shailendra RESUMEDocumento5 páginasShailendra RESUMEShailendra RajputAinda não há avaliações
- Raspberry Pi Web ServerDocumento14 páginasRaspberry Pi Web Serverfuzzy29100% (4)
- Stratis Wallet-Instructions v2.0.0Documento4 páginasStratis Wallet-Instructions v2.0.0Truong Cong ThangAinda não há avaliações
- Installation ProcessDocumento5 páginasInstallation ProcessHarshit KaushalAinda não há avaliações
- Object Oriented Programming: Name: Muhammad Huzaifa Hassan Khan Class: BCE - 4 Enrollment No: 01-132192-043Documento7 páginasObject Oriented Programming: Name: Muhammad Huzaifa Hassan Khan Class: BCE - 4 Enrollment No: 01-132192-043haseena deewanaAinda não há avaliações
- TDS User ManualDocumento35 páginasTDS User ManualVineet Kumar Sharma100% (1)
- Performance Description EPLAN Electric P8 v2.6Documento80 páginasPerformance Description EPLAN Electric P8 v2.6Sumith VkAinda não há avaliações
- Integrated Basic Education: Computer 9Documento7 páginasIntegrated Basic Education: Computer 9møønstar grangerAinda não há avaliações
- Software Requirements Specification: Cosmetic Supplier Management SystemDocumento4 páginasSoftware Requirements Specification: Cosmetic Supplier Management System075- Jenil lathiyaAinda não há avaliações
- Proc Report LargeDocumento25 páginasProc Report LargeKirthiKiranAinda não há avaliações
- R12 Purchasing Professional Buyer Work CenterDocumento28 páginasR12 Purchasing Professional Buyer Work CenterSP 2014Ainda não há avaliações
- Assignment No.: 12: TheoryDocumento4 páginasAssignment No.: 12: TheorypoopapuleAinda não há avaliações