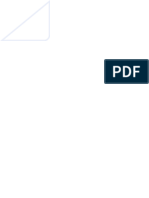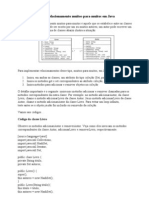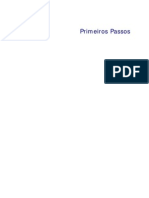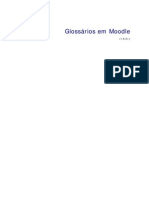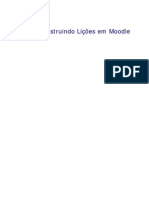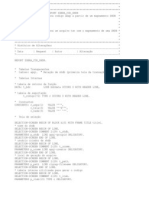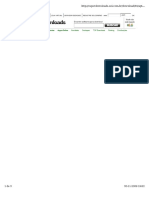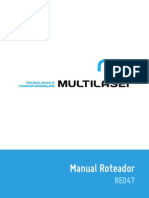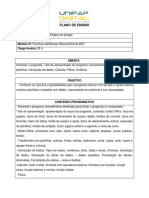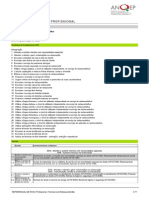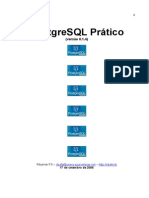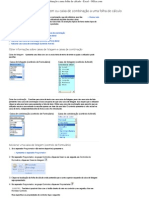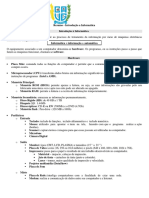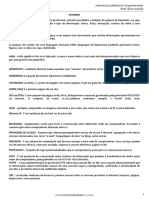Escolar Documentos
Profissional Documentos
Cultura Documentos
04 - A - Editor HTML
Enviado por
augustonunesDireitos autorais
Formatos disponíveis
Compartilhar este documento
Compartilhar ou incorporar documento
Você considera este documento útil?
Este conteúdo é inapropriado?
Denunciar este documentoDireitos autorais:
Formatos disponíveis
04 - A - Editor HTML
Enviado por
augustonunesDireitos autorais:
Formatos disponíveis
O Editor-HTML
O Editor-HTML
Ficha Técnica
Título O Editor-HTML
Autor Athail Rangel Pulino Filho
Copyright Creative Commons
Edição Julho 2007
Athail Rangel Pulino 2
O Editor-HTML
Índice
Introdução 4
A barra de ferramentas 4
Alteração do texto 4
Formatação de texto 5
Inserir hiperligações 6
Inserir uma imagem 7
Inserir uma tabela 8
Outras funcionalidades 10
Athail Rangel Pulino 3
O Editor-HTML
Introdução
Moodle disponibiliza um Editor-HTML, o qual é utilizado na criação de atividades (por
exemplo no sumário e na descrição), mas também na edição de texto necessária, por
exemplo, na redação dos tópicos de discussão. As funcionalidades deste editor são
idênticas às de outros programas de tratamento de texto como seja o Microsoft-Word.
A barra de ferramentas
A figura 1 mostra a barra de ferramentas do Editor-HTML do Moodle.
Figura 1- Barra de Ferramentas do Editor-HTML
Alteração do texto
Os ícones da barra de ferramentas que permitem a alteração podem ser vistos na
Tabela 1.
Copiar elemento selecionado
Cortar elemento selecionado
Colar
Limpar o HTML do Word
Cancelar a última ação
Repetir a última ação
Tabela 1 – Ícones de alteração
Athail Rangel Pulino 4
O Editor-HTML
Formatação de texto
Na Figura 2 são salientados os ícones que possibilitam a formatação de texto.
Figura 2 – Formatação de texto
O texto a ser formatado tem que ser selecionado e depois escolhida a formatação
desejada consoante o significado apresentado na tabela 2.
Negrito
Itálico
Sublinhar
Riscado
Índice
Expoente
Alinhar texto à esquerda
Centralizar texto
Alinhar texto à direita
Justificar o texto
Escrever da esquerda para a direita
Escrever da direita para a esquerda
Listas numeradas
Lista com marcadores
Reduzir distância da margem (identação)
Aumentar distância da margem (identação)
Cor das letras
Cor do fundo
Inserir uma linha horizontal
Tabela 2 – Formatação de Texto no Editor-HTML
Athail Rangel Pulino 5
O Editor-HTML
Inserir hiperligações
Na figura 3 são salientados os ícones de edição de hiperligações.
Figura 3 – Edição de hiperligações
Aos ícones de edição de hiperligações correspondem as funções enunciadas na Tabela 3.
Criar uma âncora
Inserir link web
Remover link
Evitar link automático
Tabela 3 – Edição de hiperligações
A criação de um link é explicada na figura 4.
Figura 4 – Inserir um link
Athail Rangel Pulino 6
O Editor-HTML
Tenha em consideração as seguintes observações:
€ A destinação deverá ser "Nova janela" no caso de se tratar de um link para um
site ou um arquivo do curso ou "Mesmo frame" tratando-se de um link para uma
ancora.
€ Os alunos não vêm o botão "Procurar", sendo assim impedida uma ligação a um
arquivo gravado no curso.
Inserir uma imagem
Uma imagem pode ser inserida clicando em da barra de ferramentas do Editor-HTML.
Siga os passos descritos no seguinte figura.
Figura 5 – Inserir uma imagem
Athail Rangel Pulino 7
O Editor-HTML
Tenha em consideração as seguintes observações:
€ Os participantes do curso não têm acesso à lista de imagens do curso, podem
somente fazer um "hotlink" a imagens que se encontram na internet (copiando o
endereço URL da imagem).
€ Se um participante desejar adicionar uma imagem a uma mensagem no fórum ou
no glossário, esta tem que ser anexa. Esta imagem será automaticamente
mostrada dentro da mensagem do fórum.
€ É obrigatório definir um texto alternativo à imagem, pois esse fato torna o
material acessível a deficientes.
Inserir uma tabela
Uma tabela pode ser inserida no Editor-HTML do Moodle clicando em , posto que
surge a janela "Inserir tabela" (Figura 6).
Figura 6 – Janela "Inserir tabela"
Em Linhas e Cols define-se o número de linhas e colunas (Cols) que a tabela deve ter.
A largura da tabela que pode ser expressa em porcentagem da largura da janela ou em
pixels.
A configuração do alinhamento da tabela (esquerdo, direito, topo do texto, centro, etc.)
e a espessura das bordas da tabela define-se na área Layout.
Ao clicar no símbolo abre-se uma nova janela, na qual é adicionada uma terceira
linha à barra de ferramentas do Editor-HTML (Figura 6) com o significado na Tabela 4.
Athail Rangel Pulino 8
O Editor-HTML
Figura 7
Propriedades da tabela
Propriedades da linha
Inserir linha acima da atual posição do cursor
Inserir linha abaixo da atual posição do cursor
Remover linha na qual se encontra o cursor
Dividir linha
Inserir coluna acima da atual posição do cursor
Inserir coluna abaixo da atual posição do cursor
Remover coluna na qual se encontra o cursor
Dividir coluna
Propriedades da célula
Inserir célula antes da atual
Inserir célula depois da atual
Remover célula atual
Juntar células selecionadas
Dividir célula
Tabela 4 – Linha suplementar da Barra de Ferramentas
Athail Rangel Pulino 9
O Editor-HTML
Outras funcionalidades
Inserir emoticons
Inserir caracteres especiais
Procurar e substituir texto
Passar ao código HTML
Aumentar/Diminuir a janela do Editor-HTML
Observação: Na janela expandida, são adicionados alguns símbolos para a
edição de tabelas.
Tabela 5 – Outras funcionalidades do Editor-HTML
Athail Rangel Pulino 10
Você também pode gostar
- JCompany Developer Suite - 01Documento19 páginasJCompany Developer Suite - 01augustonunesAinda não há avaliações
- ABA - Autismo em FocoDocumento5 páginasABA - Autismo em FocoaugustonunesAinda não há avaliações
- Padrões de ProjetoDocumento4 páginasPadrões de ProjetoaugustonunesAinda não há avaliações
- Herança Versus ComposiçãoDocumento3 páginasHerança Versus ComposiçãoaugustonunesAinda não há avaliações
- Projeto JEDI - Sistema Operacional - Solaris - Java - 110 PáginasDocumento110 páginasProjeto JEDI - Sistema Operacional - Solaris - Java - 110 PáginasaugustonunesAinda não há avaliações
- Java SE Banco de Dados e SwingDocumento195 páginasJava SE Banco de Dados e SwingAlan CalazansAinda não há avaliações
- Um Sistema Java Completo - Criando Aplicações Gráficas Com o NetBeansDocumento61 páginasUm Sistema Java Completo - Criando Aplicações Gráficas Com o NetBeansaugustonunes86% (7)
- Curso de Java Básico para Iniciantes Usando EclipseDocumento165 páginasCurso de Java Básico para Iniciantes Usando EclipseaugustonunesAinda não há avaliações
- Manual Completo de MySqlDocumento1.147 páginasManual Completo de MySqlCineenterprise0% (1)
- Cursoc SenaiDocumento107 páginasCursoc SenaiaugustonunesAinda não há avaliações
- Mini-Tutorial Relatorios Java Jasper Reports e IreportDocumento17 páginasMini-Tutorial Relatorios Java Jasper Reports e Ireportrivaldo1986Ainda não há avaliações
- Projeto JEDI - Segurança - Java - 99 PáginasDocumento99 páginasProjeto JEDI - Segurança - Java - 99 PáginasaugustonunesAinda não há avaliações
- HibernateDocumento26 páginasHibernateaugustonunesAinda não há avaliações
- Apostila Conhecendo RegexDocumento17 páginasApostila Conhecendo RegexFernanda AraújoAinda não há avaliações
- Detalhamento de Escada - Dimensionamento ArmaduraDocumento13 páginasDetalhamento de Escada - Dimensionamento ArmaduraFabiano AlvesAinda não há avaliações
- Html, CSS e JavaScript: Fundamentos para Desenvolvimento WebDocumento68 páginasHtml, CSS e JavaScript: Fundamentos para Desenvolvimento WebNeto SantosAinda não há avaliações
- Projeto JEDI - Engenharia de Software - Java - 264 PáginasDocumento264 páginasProjeto JEDI - Engenharia de Software - Java - 264 PáginasaugustonunesAinda não há avaliações
- Java M2M RelDocumento4 páginasJava M2M RelaugustonunesAinda não há avaliações
- Projeto JEDI - Banco de Dados - Java - 219 PáginasDocumento219 páginasProjeto JEDI - Banco de Dados - Java - 219 Páginasaugustonunes100% (1)
- Projeto JEDI - Desenvolvimento de Aplicações Móveis - Java - 164 PáginasDocumento164 páginasProjeto JEDI - Desenvolvimento de Aplicações Móveis - Java - 164 Páginasaugustonunes100% (1)
- Projeto JEDI - Introdução À Programação - Java - Módulos 01 e 02 - 431 PáginasDocumento431 páginasProjeto JEDI - Introdução À Programação - Java - Módulos 01 e 02 - 431 PáginasaugustonunesAinda não há avaliações
- Projeto JEDI - Programação para WEB - Java - 178 PáginasDocumento178 páginasProjeto JEDI - Programação para WEB - Java - 178 PáginasaugustonunesAinda não há avaliações
- Projeto JEDI - Estruturas de Dados - Java - 198 PáginasDocumento198 páginasProjeto JEDI - Estruturas de Dados - Java - 198 PáginasaugustonunesAinda não há avaliações
- 03 - Configurando Um CursoDocumento19 páginas03 - Configurando Um CursoaugustonunesAinda não há avaliações
- 01 - Introducao Ao MoodleDocumento9 páginas01 - Introducao Ao MoodleaugustonunesAinda não há avaliações
- 02 - Primeiros PassosDocumento11 páginas02 - Primeiros PassosaugustonunesAinda não há avaliações
- 11 - Construindo Um CursoDocumento11 páginas11 - Construindo Um CursoaugustonunesAinda não há avaliações
- 09 - Glossarios em MoodleDocumento12 páginas09 - Glossarios em MoodleaugustonunesAinda não há avaliações
- 10 - Process An Do Notas em MoodleDocumento12 páginas10 - Process An Do Notas em MoodleaugustonunesAinda não há avaliações
- 08 - Licoes em MoodleDocumento24 páginas08 - Licoes em MoodleaugustonunesAinda não há avaliações
- UntitledDocumento4 páginasUntitledLeonardo BuryanAinda não há avaliações
- Wireless LED Panel Control Using ZigBee ProtocolDocumento84 páginasWireless LED Panel Control Using ZigBee ProtocolAnonymous ZalAqh6Ainda não há avaliações
- APTonCD Linux DownloadDocumento3 páginasAPTonCD Linux Downloadmetasoniko20140% (1)
- Introducao Web Services PDFDocumento39 páginasIntroducao Web Services PDFAndreiaAinda não há avaliações
- Como carregar hachuras no AutoCADDocumento2 páginasComo carregar hachuras no AutoCADAfonso XiolAinda não há avaliações
- Como Esconder A Barra Lateral Do KMPlayerDocumento4 páginasComo Esconder A Barra Lateral Do KMPlayerJeffrey WilsonAinda não há avaliações
- Xamarin Forms eBook TraduçãoDocumento304 páginasXamarin Forms eBook Traduçãoruben100% (1)
- Lista de Exerc Cios - Inform Tica AplicadaDocumento11 páginasLista de Exerc Cios - Inform Tica AplicadaKananda SousaAinda não há avaliações
- LinuxDocumento70 páginasLinuxpericlys lamonierAinda não há avaliações
- Atualização TV PTV32G50SN - VB PDFDocumento8 páginasAtualização TV PTV32G50SN - VB PDFLuciano MeloAinda não há avaliações
- Apostila Instalação Do Zabbix + Front-EndDocumento30 páginasApostila Instalação Do Zabbix + Front-EndLuis HenriqueAinda não há avaliações
- Manual Do Usuário - Delta 1010LTDocumento71 páginasManual Do Usuário - Delta 1010LTFlávio LourençoAinda não há avaliações
- RE047Documento6 páginasRE047Diego MeloAinda não há avaliações
- PLANO DE ENSINO - Modulo IVDocumento2 páginasPLANO DE ENSINO - Modulo IVStudio MKSAinda não há avaliações
- Como Montar - Empresa de Desenvolvimento de SoftwaresDocumento27 páginasComo Montar - Empresa de Desenvolvimento de SoftwaresMarcella FerreiraAinda não há avaliações
- Criando conteúdos com Genial.lyDocumento23 páginasCriando conteúdos com Genial.lyElsa PereiraAinda não há avaliações
- Técnico de RestauranteDocumento9 páginasTécnico de RestauranteArt Mesa BarAinda não há avaliações
- Guia básico do ESP8266 em portuguêsDocumento29 páginasGuia básico do ESP8266 em portuguêsSirbogart PimentelAinda não há avaliações
- APRENDENDO APPSHEET - SkillkeyDocumento35 páginasAPRENDENDO APPSHEET - Skillkeygjuniorbr0% (1)
- Algoritmos e Programação - NovoDocumento65 páginasAlgoritmos e Programação - Novo93rafaelAinda não há avaliações
- Simulando Sistemas Lineares e Gráficos de Funções Pelo Software GeogebraDocumento4 páginasSimulando Sistemas Lineares e Gráficos de Funções Pelo Software GeogebraJoao Raimundo FerreiraAinda não há avaliações
- TOTVS Educacional guiaDocumento10 páginasTOTVS Educacional guiaBruno Winicius AmorimAinda não há avaliações
- Frota Legal AppDocumento23 páginasFrota Legal AppJonathas JardimAinda não há avaliações
- postgreSQL Pratico PDFDocumento157 páginaspostgreSQL Pratico PDFRoberto Medeiros MoreiraAinda não há avaliações
- Adicionar Uma Caixa de Listagem Ou Caixa de Combinação A Uma Folha de Cálculo - Excel - OfficeDocumento6 páginasAdicionar Uma Caixa de Listagem Ou Caixa de Combinação A Uma Folha de Cálculo - Excel - OfficeTB11SDAinda não há avaliações
- Maquina Sacch Limpesa de BicosDocumento27 páginasMaquina Sacch Limpesa de BicosFabiano B. SilvaAinda não há avaliações
- Slides de Aula - Unidade IIDocumento57 páginasSlides de Aula - Unidade IILucas AlvesAinda não há avaliações
- Hardware e Software - ResumoDocumento2 páginasHardware e Software - ResumoElisa HeppAinda não há avaliações
- Guia sobre conceitos da Internet e redesDocumento5 páginasGuia sobre conceitos da Internet e redesJúlio César de Queiroz (Júlio)Ainda não há avaliações
- ReplicaçãoDocumento65 páginasReplicaçãoCassio NisleiAinda não há avaliações