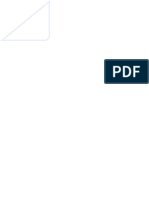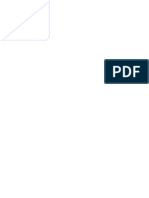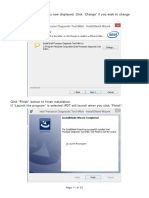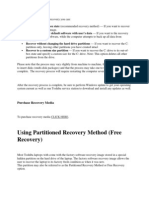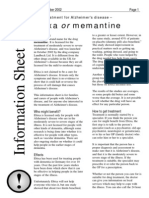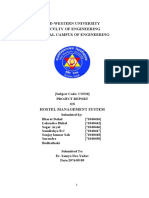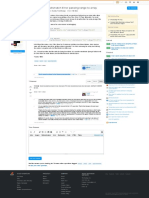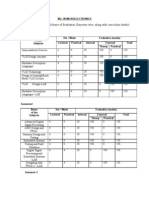Escolar Documentos
Profissional Documentos
Cultura Documentos
Solid 3
Enviado por
Dusko IlicDireitos autorais
Formatos disponíveis
Compartilhar este documento
Compartilhar ou incorporar documento
Você considera este documento útil?
Este conteúdo é inapropriado?
Denunciar este documentoDireitos autorais:
Formatos disponíveis
Solid 3
Enviado por
Dusko IlicDireitos autorais:
Formatos disponíveis
Introducing SolidWorks
CROSS-REF
Drawing templates and formats are complex enough that I cover them in a separate chapter. Chapter 20 Automating Drawings The Basics discusses the differences between templates and formats and how to use them to your best advantage. This chapter addresses part and assembly templates.
Depending on your needs, it might be reasonable to have templates for metric and inch part and assembly, templates for steel and aluminum, and templates for sheet metal parts and for weldments, if you design these types of parts. If your firm has different customers with different requirements, you might consider using separate templates for those customers. Over time, you will discover the types of templates you need, because you will find yourself making the same changes over and over again. To create a template, open a document of the appropriate type (part or assembly), and make the settings you wish the template to have; for example, units are one of the most common reasons to make a separate template, but in fact any of the Document Property settings is fair game for a template, from the dimensioning standard used to image quality settings.
CROSS-REF
Document Property settings are covered extensively in Appendix B.
Some document specific settings are not contained in the Document Properties dialog box. Still, these settings are saved with the template. Settings that fall into this category are the View menu entity type visibility options and the Tools Sketch Settings options. Custom Properties are another piece of the template puzzle. If you use or plan to use BOMs (bills of materials), PDM (product data management), or linked notes on drawings, you need to take advantage of the automation options available with custom properties. Setting up custom properties is covered in detail in Chapter 20. Also, the names of the standard planes are template specific. For example, the standard planes may be named Front, Top, and Side; or XY, XZ, and ZY; or Plane1, Plane2, and Plane3; or North, Plan, and East; or Elevation, Plan, and Side for different uses.
Locating templates
The templates folder is established at Tools Options File Locations Document Templates. This location may be a local directory or a shared network location. Multiple folders may be specified in the list box, each of which corresponds to a tab in the New Documents Advanced interface. Once all of the Document Properties, custom properties, and other settings are set to your liking and you are ready to save the file as a template, click File Save As and in Files of Type, select Part Templates. SolidWorks prompts you to save the template in the first folder listed in the File Locations list. You can create assembly templates in the same way, but changing the settings for an assembly document. You can also create additional tabs on the New SolidWorks Document dialog box can also be created by making subfolders in the main folder specified in the File Locations area. For example, if your File Locations list for Document Templates looks like Figure 1.10, then your New dialog will look like Figure 1.11.
13
Você também pode gostar
- 149Documento2 páginas149Dusko IlicAinda não há avaliações
- The Intel® Processor Diagnostic Tool - Help Page 16 of 33Documento1 páginaThe Intel® Processor Diagnostic Tool - Help Page 16 of 33Dusko IlicAinda não há avaliações
- 149 PDFDocumento2 páginas149 PDFDusko IlicAinda não há avaliações
- 149Documento2 páginas149Dusko IlicAinda não há avaliações
- The Intel® Processor Diagnostic Tool - Help Page 17 of 33Documento1 páginaThe Intel® Processor Diagnostic Tool - Help Page 17 of 33Dusko IlicAinda não há avaliações
- Running IPDT From The GUIDocumento1 páginaRunning IPDT From The GUIDusko IlicAinda não há avaliações
- The Intel® Processor Diagnostic Tool - Help Page 15 of 33Documento1 páginaThe Intel® Processor Diagnostic Tool - Help Page 15 of 33Dusko IlicAinda não há avaliações
- The Intel® Processor Diagnostic Tool - Help Page 14 of 33Documento1 páginaThe Intel® Processor Diagnostic Tool - Help Page 14 of 33Dusko IlicAinda não há avaliações
- View "Full". This Will Display The Full IPDT View.: The Intel® Processor Diagnostic Tool - Help Page 18 of 33Documento1 páginaView "Full". This Will Display The Full IPDT View.: The Intel® Processor Diagnostic Tool - Help Page 18 of 33Dusko IlicAinda não há avaliações
- 7 CeliciDocumento1 página7 CeliciDusko IlicAinda não há avaliações
- The Intel® Processor Diagnostic Tool - Help Page 11 of 33Documento1 páginaThe Intel® Processor Diagnostic Tool - Help Page 11 of 33Dusko IlicAinda não há avaliações
- Toshiba Reinstall Windows1Documento2 páginasToshiba Reinstall Windows1Dusko IlicAinda não há avaliações
- 6 CeliciDocumento1 página6 CeliciDusko IlicAinda não há avaliações
- 8 CeliciDocumento1 página8 CeliciDusko IlicAinda não há avaliações
- Generali Insurance History and ProductsDocumento1 páginaGenerali Insurance History and ProductsDusko IlicAinda não há avaliações
- 5 CeliciDocumento1 página5 CeliciDusko IlicAinda não há avaliações
- Toshiba Reinstall Windows3Documento3 páginasToshiba Reinstall Windows3Dusko IlicAinda não há avaliações
- Solid 2Documento1 páginaSolid 2Dusko IlicAinda não há avaliações
- EbixaDocumento3 páginasEbixaDusko IlicAinda não há avaliações
- Best 74-80min CD-R and CD-RW MediaDocumento0 páginaBest 74-80min CD-R and CD-RW MediaDusko IlicAinda não há avaliações
- Mustek UPS 400 protects equipmentDocumento1 páginaMustek UPS 400 protects equipmentDusko IlicAinda não há avaliações
- The Subtle Art of Not Giving a F*ck: A Counterintuitive Approach to Living a Good LifeNo EverandThe Subtle Art of Not Giving a F*ck: A Counterintuitive Approach to Living a Good LifeNota: 4 de 5 estrelas4/5 (5782)
- Hidden Figures: The American Dream and the Untold Story of the Black Women Mathematicians Who Helped Win the Space RaceNo EverandHidden Figures: The American Dream and the Untold Story of the Black Women Mathematicians Who Helped Win the Space RaceNota: 4 de 5 estrelas4/5 (890)
- The Yellow House: A Memoir (2019 National Book Award Winner)No EverandThe Yellow House: A Memoir (2019 National Book Award Winner)Nota: 4 de 5 estrelas4/5 (98)
- Elon Musk: Tesla, SpaceX, and the Quest for a Fantastic FutureNo EverandElon Musk: Tesla, SpaceX, and the Quest for a Fantastic FutureNota: 4.5 de 5 estrelas4.5/5 (474)
- Devil in the Grove: Thurgood Marshall, the Groveland Boys, and the Dawn of a New AmericaNo EverandDevil in the Grove: Thurgood Marshall, the Groveland Boys, and the Dawn of a New AmericaNota: 4.5 de 5 estrelas4.5/5 (265)
- The Little Book of Hygge: Danish Secrets to Happy LivingNo EverandThe Little Book of Hygge: Danish Secrets to Happy LivingNota: 3.5 de 5 estrelas3.5/5 (399)
- Never Split the Difference: Negotiating As If Your Life Depended On ItNo EverandNever Split the Difference: Negotiating As If Your Life Depended On ItNota: 4.5 de 5 estrelas4.5/5 (838)
- A Heartbreaking Work Of Staggering Genius: A Memoir Based on a True StoryNo EverandA Heartbreaking Work Of Staggering Genius: A Memoir Based on a True StoryNota: 3.5 de 5 estrelas3.5/5 (231)
- The Emperor of All Maladies: A Biography of CancerNo EverandThe Emperor of All Maladies: A Biography of CancerNota: 4.5 de 5 estrelas4.5/5 (271)
- Team of Rivals: The Political Genius of Abraham LincolnNo EverandTeam of Rivals: The Political Genius of Abraham LincolnNota: 4.5 de 5 estrelas4.5/5 (234)
- The Unwinding: An Inner History of the New AmericaNo EverandThe Unwinding: An Inner History of the New AmericaNota: 4 de 5 estrelas4/5 (45)
- The Hard Thing About Hard Things: Building a Business When There Are No Easy AnswersNo EverandThe Hard Thing About Hard Things: Building a Business When There Are No Easy AnswersNota: 4.5 de 5 estrelas4.5/5 (344)
- The World Is Flat 3.0: A Brief History of the Twenty-first CenturyNo EverandThe World Is Flat 3.0: A Brief History of the Twenty-first CenturyNota: 3.5 de 5 estrelas3.5/5 (2219)
- The Gifts of Imperfection: Let Go of Who You Think You're Supposed to Be and Embrace Who You AreNo EverandThe Gifts of Imperfection: Let Go of Who You Think You're Supposed to Be and Embrace Who You AreNota: 4 de 5 estrelas4/5 (1090)
- The Sympathizer: A Novel (Pulitzer Prize for Fiction)No EverandThe Sympathizer: A Novel (Pulitzer Prize for Fiction)Nota: 4.5 de 5 estrelas4.5/5 (119)
- GDPR - SmartThings - File Description - en - US - v1.1.9Documento37 páginasGDPR - SmartThings - File Description - en - US - v1.1.9Alonso ZárateAinda não há avaliações
- Using Big Data Analytics in The Field of Agriculture A SurveyDocumento3 páginasUsing Big Data Analytics in The Field of Agriculture A SurveyEditor IJTSRDAinda não há avaliações
- NQT Sample QuestionsDocumento3 páginasNQT Sample QuestionsMahesh SriAinda não há avaliações
- KiCadLikeaPro3e - Course - Companion (1 Dec 2021 at 4-06-00 PM)Documento128 páginasKiCadLikeaPro3e - Course - Companion (1 Dec 2021 at 4-06-00 PM)mejoe mejoeAinda não há avaliações
- JavaC command line compiler questionsDocumento15 páginasJavaC command line compiler questionschadskie20Ainda não há avaliações
- 04-Web Configuration CommandsDocumento8 páginas04-Web Configuration Commandsagung nurilhamAinda não há avaliações
- User's Manual: One-Axis Stage ControllerDocumento32 páginasUser's Manual: One-Axis Stage ControllerVeGiAinda não há avaliações
- IT 402 - One ShotDocumento323 páginasIT 402 - One ShotSatvik Khandelwal100% (1)
- Customer First:: Personalizing The Customer-Care JourneyDocumento36 páginasCustomer First:: Personalizing The Customer-Care JourneyFrank OgataAinda não há avaliações
- Eng TELE-satellite 0907Documento108 páginasEng TELE-satellite 0907Alexander WieseAinda não há avaliações
- Class XI Practical Assignment MysqlDocumento6 páginasClass XI Practical Assignment Mysqlharsh0% (2)
- APList ReadmeDocumento3 páginasAPList ReadmevskumaAinda não há avaliações
- HOSTEL MANAGEMENTDocumento43 páginasHOSTEL MANAGEMENTkhagendra dahalAinda não há avaliações
- FC F325iT Manufacturing-System Oct2022.aspxDocumento1 páginaFC F325iT Manufacturing-System Oct2022.aspxKantishAinda não há avaliações
- Paltalk Messenger Setup LogDocumento7 páginasPaltalk Messenger Setup LogKhoa TranAinda não há avaliações
- OM Sound ProcessingDocumento6 páginasOM Sound ProcessingjerikleshAinda não há avaliações
- Publisher and Quick Action Developer Guide: Salesforce, Winter '21Documento44 páginasPublisher and Quick Action Developer Guide: Salesforce, Winter '21Avid ReaderAinda não há avaliações
- 04 Responsive Web DesignDocumento20 páginas04 Responsive Web DesignKapil PokhrelAinda não há avaliações
- Excel VBA Type Mismatch Error Passing Range To Array - Stack OverflowDocumento1 páginaExcel VBA Type Mismatch Error Passing Range To Array - Stack OverflowvaskoreAinda não há avaliações
- ISO Transport Protocol: Simatic NetDocumento21 páginasISO Transport Protocol: Simatic Netdemolition3636Ainda não há avaliações
- 1G, 2G, 3G, 4G, 5G: By: Simon JohansenDocumento15 páginas1G, 2G, 3G, 4G, 5G: By: Simon JohansenAnkush KumarAinda não há avaliações
- Admin CertificationDocumento22 páginasAdmin Certificationramaraju549100% (6)
- Entry Level Software Engineer ResumeDocumento1 páginaEntry Level Software Engineer ResumeAhamisi God'sfavourAinda não há avaliações
- M.E. Microelectronics Course StructureDocumento19 páginasM.E. Microelectronics Course StructureSneha NargundkarAinda não há avaliações
- Adeptia Suite 5.0 Linux and Solaris Installation GuideDocumento22 páginasAdeptia Suite 5.0 Linux and Solaris Installation GuideadeptiaAinda não há avaliações
- FeaDocumento2 páginasFeaSundar SundariAinda não há avaliações
- ONT DUAL 1GE+1FE+1POTS+WIFI (FD602XW-G-Z410) Datasheet-V1.0Documento6 páginasONT DUAL 1GE+1FE+1POTS+WIFI (FD602XW-G-Z410) Datasheet-V1.0Luis BermudezAinda não há avaliações
- Ccmsetup CcmevalDocumento5 páginasCcmsetup Ccmevalr_kruijerAinda não há avaliações
- Oracle® Linux 8 Monitoring and Tuning The SystemDocumento32 páginasOracle® Linux 8 Monitoring and Tuning The Systemcoky doankAinda não há avaliações
- Dokumen Tips Documents Reintjes-Marine-Reduction-Gear-Operating-Manual HTML Page 52Documento5 páginasDokumen Tips Documents Reintjes-Marine-Reduction-Gear-Operating-Manual HTML Page 52Khansa ShasaAinda não há avaliações