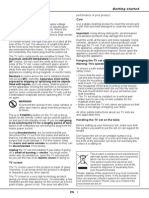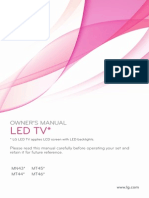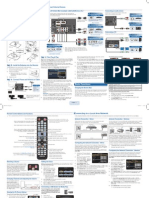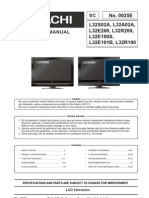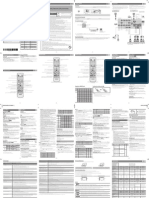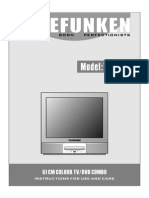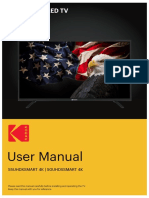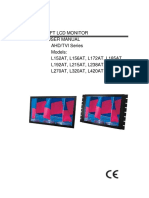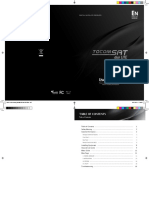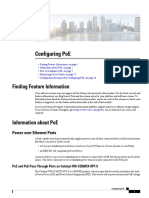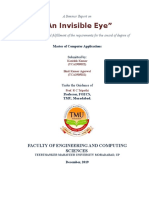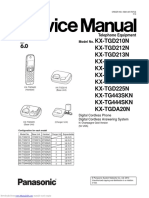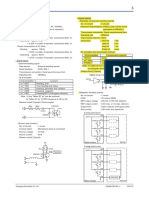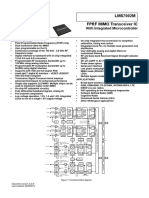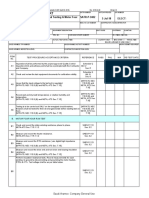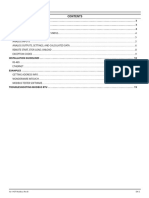Escolar Documentos
Profissional Documentos
Cultura Documentos
24" 1080p LED Backlight LCD Television With Bulit-In DVD Player
Enviado por
Kantakuri110 notas0% acharam este documento útil (0 voto)
38 visualizações36 páginasViore LED TV LED24VF65D
Título original
LED24VF65D
Direitos autorais
© © All Rights Reserved
Formatos disponíveis
PDF, TXT ou leia online no Scribd
Compartilhar este documento
Compartilhar ou incorporar documento
Você considera este documento útil?
Este conteúdo é inapropriado?
Denunciar este documentoViore LED TV LED24VF65D
Direitos autorais:
© All Rights Reserved
Formatos disponíveis
Baixe no formato PDF, TXT ou leia online no Scribd
0 notas0% acharam este documento útil (0 voto)
38 visualizações36 páginas24" 1080p LED Backlight LCD Television With Bulit-In DVD Player
Enviado por
Kantakuri11Viore LED TV LED24VF65D
Direitos autorais:
© All Rights Reserved
Formatos disponíveis
Baixe no formato PDF, TXT ou leia online no Scribd
Você está na página 1de 36
24" 1080p LED Backlight LCD Television
with Bulit-in DVD Player
LED24VF65D
19
1
Contents
Contents
Caution
Safety Information
Unit and Accessories
Product Feature
Introduction
1. Front View
2. Rear View
3. Remote Control
Connection
Basic Operation
OSD Menu
1. Picture menu
2. Audio menu
3. Time menu
4. Setup menu
5. Lock menu
6. Channel menu
Simple Troubleshooting
2
3
4
4
5-8
5
6
7-8
9-11
12-13
14-20
14
15
16
DVD basic operation
DVD System Setup
Disc Care
21-24
25-26
27
17
18
19-20
28
DVD Operations 21-27
29
2
Caution
Caution
The lightening fash with arrowhead symbol, within an equilateral triangle
is intended to alert the user to the presence of un-insulated "dangerous
voltage" within the products enclosure that may be of suffcient magnitude
to constitute a risk of electric shock to the persons.
The exclamation point within an equilateral triangle is intend to alert the
user to the presence of important operating and maintenance (servicing)
instructions in the literature accompanying the appliance.
Correct disposal of this Product
(Waste Electrical & Electronic Equipment (WEEE)
Your product is designed and manufactured with high quality materials and
components which can be recycled and reused.
This symbol means that electrical and electronic equipment, at their end-
of-life should be disposed of separately from your household waste.
Please dispose of this equipment at your local community waste collection/
recycling centre.
n the USA there are separate collection systems for used electrical and
electronic products. Please help us to conserve the environment we live
in!
This unit complies with America Safety directives.
This unit complies with FCC directives.
3
Safety Information
Safety Information
To ensure reliable and safe operation of this equipment, please read carefully all the
instructions in this user guide, especially the safety information below.
Electrical safety
The TV set should only be connected to a mains supply which matches that stated on
the label on the mains adaptor
To prevent overload, don't share the same mains supply socket with too many other
items of equipment.
-Do not place any connecting wires where they may be stepped on or tripped over.
-Do not place heavy items on the leads, which may damage them.
-Hold the Mains plug, not the wires, when removing from a socket.
-During a thunderstorm or while leaving the TV for long periods, disconnect the aerial (if
outdoor) and mains adaptor from the supply.
-Do not allow water or moisture to enter the TV or mains adaptor. Do NOT use in wet
or moist areas such as Bathrooms, steamy kitchens or near swimming pools.
Pull the plug out immediately, and seek professional help if:
-the mains plug or cable is damaged
-liquid is spilt onto the set, or if it is accidentally exposed to water or moisture
-anything accidentally penetrates the ventilation slots
-the set does not work normally.
-Do NOT remove the safety covers. There are no user serviceable parts inside.
You may invalidate the warranty. Qualifed personnel only are permitted to service this
apparatus.
-To avoid battery leakage, remove exhausted batteries from the remote control
handset, or when not using for along period.
-Do NOT break open or throw exhausted batteries on a fre.
Physical safety
Do NOT block ventilation slots in the back cover. You may place the TV in a cabinet, but
ensure at least 5cm (2") clearance all around the unit.
Do NOT tap or shake the TV screen, you may damage the internal circuitry. Take good
care of the remote control, do not drop it or allow it to come into contact with liquids.
To clean the TV use a soft dry cloth. Do NOT use solvents or petrol based fuids. For
stubborn stains, you may use a damp soft cloth with diluted detergent.
4
Unit and Accessories and Product Feature
Unit and Accessories
TV set
User's manual Remote control
Batteries: 2xAAA
Product Feature
Mains adaptor Mains cable
23.6 (measured diagonally) wide screen for a complete home theater experience
Energy Saving TV more natural colors and better picture quality than conventional
LCD TVs with less power consumption
Made of 95% recyclable materials
1920 x 1080 native resolution for Full-HD (1080p) performance
Integrated ATSC TV tuner for HDTV broadcast reception
Dual HDMI input for true digital connections
VGA port for connection to PC
Built-in DVD Player
PICTURE SOUND SLEEP DISPLAY
INPUT
VOL+
VOL-
EXIT
MUTE
MENU
OK
CH+
CH-
1 2 3
4 5 6
7 8 9
0
CC MTS EPG FAV
SETUP
TITLE ANGLE GOTO MENU
REPEAT INTRO A-B PROGRAM
LANGUAGE ZOOM SUBTITLE SLOW
5
Introduction
Introduction
1. Front View
1. (IR) Infrared Receiver: Receives IR signals from the remote control.
(Power on/Standby)LED Indicator: Press POWER to turn on and off.
Indicator on(Red) Standby mode
Indicator on(Green) Power on mode
2. The functions of the buttons:
INPUT: Press to display the input source menu.
PLAY: Play/pause the DVD program.
EJECT: Eject the disc.
MENU: Press to display the OSD menu,
press again to exit the menu.
CH+/-: Press to scan through channels.
VOL+/-: Press to adjust the volume.
POWER: Turn on/standby the TV set.
The effective receiving range for the signal is 5-8 metres from the front of the remote
control window, and 30
0
to the left or right side and 20
0
above or below the remote control
window.
Press INPUTbutton on the TV set or remote control to
display the input source menu, and use CH+/- button on
the TV set or z/ \ button on remote control to select the
input source, press OK button on the remote control to
enter.
Note: Before you select the input source, make sure the
connections are prepared.
TV
AV
Component
HDMI1
DVD
HDMI2
VGA
INPUT SOURCE
LED Indicator Remote Control window
Please insert a 12cm disc
by following this instruction.
6
Introduction
2. Rear View
1. POWER: Connect to the mains adaptor.
2. Service : For software update only.
3. HDMI1/2: Connect it to the HDMI of DVD or other equipment.
4. VGA: For PC display.Connect it to the D-Sub 15 pins analog output connector of the PC.
5. PC-IN: Connect it to the audio output terminal of PC.
6. Coax: Digital coaxial output.
7. Headphone: Connect it to your headphone or other audio equipment.
8. YPbPr: Connect them to the YPbPr video output terminal of DVD.(used in component source)
9. VIDEO: Connect it to video output terminal of DVD.
10. R/L in: Connect them to the audio output terminal of DVD.(shared with YPbPr)
11. RF: Connect antenna or cable 75 Ohm coaxial to receive TV signal.
Wall Mounting
The TV is provided with mounting holes for a VESA approved wall mounting bracket (NOT
SUPPLIED). Remove the pozi screws holding the base to the base bracket and lift the
base away (do not remove the base mounting bracket). Mount the VESA bracket using
4 x M4 x10 Iso metric threaded screws (not supplied). Do not use screws longer than 10 mm,
damage will occur to the internal parts. Fit the wall bracket securely following the manufacturers
instructions.
Service
1 2 3 4 5 6 7
8
9
10
11
7
Introduction
3. Remote Control
The remote control is using Infra-Red(IR). Point it towards the front of the LCD TV. The remote
control may not work correctly if it is operated out of range or out of angle.
POWER
Press to turn the TV on/standby
INPUT
Press to display the input source
menu
To select the program directly.
e.g.:
Select channel 5,
press 5 button.
Select channel 62
press 6 button, and press 2
button in 2 seconds.
Select channel 152
press 1 button, and press 5
button, then press 2 button
in 2 seconds.
select channel 5-1,
press 5 then -/-- and 1.
NUMBER BUTTONS
Return to the previous channel viewed.
MUTE
Press to mute the sound.
Press again or press VOL+ to
unmute.
DISPLAY
Press to enter the EPG menu
directly.
PICTURE
Press repeatedly to cycle
through the available video
picture modes.
SOUND
Press to cycle through the
different sound settings.
SLEEP
Press to setup the sleep time
CH+/-
Channel/Program +/-
VOL+/-
V olume +/-
MENU
Press to display the OSD menu.
EXIT
Press to exit form the OSD menu.
Allows you to navigate the
on-screen menus and adjust the
system settings to your
preference.
THUMBSTICK OK )
CC
Press to display the closed caption.
MTS
Press to select the audio channels.
FAV
Press to display teh favorite
channels list.
EPG
Press to enter the EPG menu
directly.
PICTURE SOUND SLEEP DISPLAY
INPUT
VOL+
VOL-
EXIT
MUTE
MENU
OK
CH+
CH-
1 2 3
4 5 6
7 8 9
0
CC MTS EPG FAV
SETUP
TITLE ANGLE GOTO MENU
REPEAT INTRO A-B PROGRAM
LANGUAGE ZOOM SUBTITLE SLOW
8
Introduction
Installing Batteries
1. Open the battery compartment cover on the back of the remote control.
2. Insert two 1.5V AAA size batteries observing the polarity markings inside the battery
compartment. Dont mix different types or used batteries with new ones.
3. Close the cover.
- The remote control should be operated within 30 feet(7m) and 30
0
to the left and right of the
IR receive at the front of the LCD TV.
- Used batteries should be disposed properly.
PICTURE SOUND SLEEP DISPLAY
INPUT
VOL+
VOL-
EXIT
MUTE
MENU
OK
CH+
CH-
1 2 3
4 5 6
7 8 9
0
CC MTS EPG FAV
SETUP
TITLE ANGLE GOTO MENU
REPEAT INTRO A-B PROGRAM
LANGUAGE ZOOM SUBTITLE SLOW
INTRO
If you play CD,it will scan program
with 3S.
A-B
Select and play the preferable
paragraph of DVD program by
pressing this key twice at the
beginning and end of it.
REPEAT
Repeat playing the title or chapter.
PROGRAM
Select DVD picture angle.
ANGLE
Select DVD picture angle.
ZOOM
Adjust picture size in DVD mode.
DVD next chapter.
DVD previous chapter.
SUBTITLE
Select DVD disc subtitle.
SLOW
Play DVD programs at slow speed.
Stop DVD program.
DVD eject.
Play/Pause DVD program.
DVD fast reverse.
DVD fast forward.
SETUP
DVD system setup.
LANGUAGE
Select DVD disc language.
MENU
DVD play list/Disc menu
TITLE
GOTO
DVD title.
Play your favorite title/chapter/track.
Number buttons for DVD.
Pressing -/--button to display
SELECT 10+, and press a
number button to play the program.
DISPLAY( In DVD)
Press to display the current modes
information.
Service
9
Connection
Connection
Antenna (RF) Connection
Power Cord Connection
RF
Coaxial (Round) Antenna Cable
Press INPUT button on the remote control to display the input source menu, press z \ button
to select TV, then press OK
- Connect to the power supply correctly as shown with the mains cable and mains adaptor.
- When you connect the power, the TV set comes into standby mode and the LED indicator (Page
5) lights red.
- You could bring the TV out of standby mode by press the POWER r o ) 5 e g a p ( t e s V T n o n o t t u b
remote control(page 7), and the LED indicator lights green.
Wall jack with F-Connector
External Antenna
10
Connection
AV Input Connection
Note: All cables shown are not included with the TV.
- Connect the VIDEO and AUDIO output jacks on the DVD or VCR to the AV IN jacks on the TV
set with a RCA cable.
- Match the jacks colors: Video=yellow, Audio left=White, Audio right=red.
- Turn on the DVD/VCR, and select AV in the input source menu.
RCA Video Cable RCA Audio Cable
Audio Cable
DVD or VCR
YPbPr Connection
Note: All cables shown are not included with the TV.
- Connect the YPbPr output jacks on the DVD or VCR to the YPbPr input jacks on the TV set
with a YPbPr cable. The picture quality is improved compared to a regular VCR to the video
input.
- Match the jacks colors: Y=Green, Pb=Blue, Pr=red.
- Connect the audio output jacks on the DVD or VCR to the audio input jacks on the set with an
audio cable.
- Turn on the DVD/VCR, and select YPbPr in the input source menu.
DVD or VCR
YPbPr Cable
Y Pb Pr
11
Connection
HDMI Connection
PC Connection
Note: All cables shown are not included with the TV.
Note: All cables shown are not included with the TV.
DVD or VCR
- Connect the HDMI jack on the DVD to the HDMI jack on the TV set with a HDMI cable.
- Turn on the DVD, and select HDMI1/2 in the input source menu.
A/V
interface that supports uncompressed standard. One jack supports both video and audio
information.
- Connect the RGB jack on the PC to the VGA jack on the TV set with a VGA cable.
- Connect the audio output jack on the PC to the PC IN jack on the TV set with a stereo audio
cable.
- Turn on the PC, and select VGA in the input source menu.
- If using a sound card, adjust the
PC sound as required.
- Set the video resolution of your
PC to 1024x768, 60Hz on its
original monitor.
Make the connections between
the TV monitor and your PC,
switch on the monitor before
booting the PC.
You can now set your preferred
resolution from the choice
supported.
See the table of supported
resolutions on the right.
1920 x 1080, 60Hz
HDMI cable
VGA cable
PC audio
cable
Service
12
Basic Operation
Basic Operation
Power on/off
1. Connect to the power with a mains cable and an adaptor (page9).
2.-To turn on the TV
Press POWER button on the TV or remote control.
-To turn off the TV
Press POWER button on the TV or remote control.
Input Source select
Press INPUT button on the TV set or remote control to display the input
source menu, and use CH+/- button on the TV set or z/ \ button on
remote control to select the input source, press OK button on the
remote control to enter.
Note: Before you select the input source, make sure the
connections are prepared.
Basic buttons on the remote control
POWER(red button): Turn the TV on/standby.
INPUT: Press to display the input source menu.
MUTE: Press to mute the sound, press again or press VOL+ to unmute.
DISPLAY: Display the information of current mode.
Thumbstick(< > z\): Allows you to navigate the on-screen menus and adjust the system
settings to your preference.
OK: CONFIRM button.
MENU: Press to display the OSD menu.
EXIT: Press to exit the OSD menu.
VOL+/-: Press to adjust the volume.
CH+/-: Press to scan through channels.
SLEEP: Shutdown timer.
Number Buttons: Choose channel directly.
Select channel 5, Press button "5";
Select channel 62, Press button "6", then press button "2" in 2 seconds;
Select channel 151, Press button "1", and press button "5" in 2 seconds, and press button "1" in
2 seconds;
Select channel 5-1, Press button "5", and press button "- / - -" in 2 seconds, and press button "1"
in 2 seconds;
PICTURE: Press repeatedly to cycle through the available video picture modes.
SOUND: Press to cycle through the different sound settings.
(RETURN): Return to the previous channel viewed.
TV
AV
Component
HDMI1
DVD
HDMI2
VGA
INPUT SOURCE
13
Basic Operation
Basic OSD Menu operation
Main menu
Picture, Audio, Time, Setup, Lock, Channel
Submenu
(Picture menu for example)
Hint
you should operate the OSD menu
according to the hint.
Press MENU button to display the OSD menu as below:
Use < / > button to select the main menu, and press \ button to enter the submenu.
In the submenu, use z/ \ button to select the function item, and you could:
adjust ("Contrast" item in Picture menu for example) with < / > button;
select ("Picture Mode" item in Picture menu for example) with < / > button;
enter the submenu ("Close Caption" item in Setup menu for example) with > button.
* (Press MENU button to return to the upper menu.)
* (Press EXIT button to exit the menu display.)
Note1: Only when you input the suitable signal, the relevant items can be activated
Note2: Please operating the OSD menu according to hint on the bottom of the banner.
14
OSD Menu
OSD Menu
1. Picture menu
Picture mode: Select between Standard, Dynamic, Mild, Sports and User.
You may select the picture mode directly by pressing the PICTURE button on the remote
control.
Contrast: Control the difference between the bright and dark regions of the screen picture.
Brightness: Adjust brightness of the picture.
Color: Adjust color of the picture.
Tint: Control the fresh tones to make them appear natural.
Sharpness:
Color Temp.: Select between Normal, Cool and Warm.
Description
15
2. Audio menu
Description
OSD Menu
Sound Mode: Select your desired picture mode as follow: Flat, Music, Movie, Sports and User
You may select the sound mode directly by pressing the SOUND button on the remote
control.
Bass: Low frequencies intensity.
Treble: High frequencies intensity.
Balance: Left and right stereo audio channels balance.
Surround: Activate or deactivate the Surround function.
SPDIF Type: Select spdif type between PCM and RAW.
Audio Language: Select audio language.
16
OSD Menu
3. Time menu
Description
Sleep timer: You may set the automatic shutdown timer choosing from 5 to 240 minutes, or
deactivate this function.
Time zone:
Daylight Saving Time: Select between On and Off.
Clock: User can not change time manually during DTV mode, for time is from signal source
directly.
17
OSD Menu
4. Setup menu
Menu Language: Select OSD menu language.
Transparency: Turn on or off the transparency menu function.
Zoom Mode: Select the zoom mode between 16:9, 16:9 zoom,
4:3, 4:3 zoom.
Noise reduction: Select the noise reduction mode between
Strong, Off, Weak and Middle.
PC SETUP: If the video input signal comes from your PC, you may
adjust the V-Position, H-Position, Frequency, Phase or even
perform an Auto adjustment.
Closed Caption:
CC Mode: Allow you to select the CC Mode among: On, Off and
CC on Mute.
Basic Selection: Allow you to select the basic selection among:
CC1, CC2, CC3, CC4, Text1, Text2, Text3 and Text4.
Advanced Selection: Allow you to select the advanced selection
among: Service1, Service2, Service3 Service4, Service 5 and
Service 6.
Option: Use thumbstick buttons to
operating in option menu as your
desire.
XVS: Activate / deactivate the automatic dynamic brightness function.
Restore Default: Restore all settings in SETUP menu to factory settings.
Description
Closed Caption
PC SETUP
16:9
18
5. Lock menu
OSD Menu
You must enter the password to gain access to the Lock menu. The default password is 0000.
You may modify the following options:
Change password: Change the password, you must enter the new password twice to confrm
it. Note: Do not forget the password.
Lock: Allow you to turn on or off the system lock. f deactivated, the functions described below
dont work.
This option menu allows you to lock any TV channel or adjust the Movie rating flter.
US:
TV: Use z , \ buttons to select the desired rating and press
> button to block or unblock rating.
MPAA: The Movie rating (MPAA) is used
for original movies rated by the Motion
Picture Association of America (MPAA)
as broadcasted on cable TV and not
edited for television.
Use z , \ button to select N/A, G,
PG, PG-13, R, NC-17 or X.
Canada:
Canada English: Select among: E, C, C8+, G, PG, 14+ and 18+.
Canada French: Select among: E, G, 8ans+, 13ans+, 16ans+ and
18ans+.
Reset RRT: Allow you to reset the RRT setting.
Description
19
6. Channel menu
OSD Menu
Air/Cable: Allow you to select antenna between Air and Cable.
If you selet Cable, the following items(Favorite, Show/Hide, Channel NO, Channel Label
and DTV Signal) are unable to use.
Auto Scan: Enter the Auto Scan menu to start auto scan.
If you select Cable as input signal in Antenna item, allows
you to select Cable System among: Auto, STD, IRC and HRC.
Use `button to highlight the Start to Scan, then press
button to search the channels automatically.
The receivable channels will be stored automatically.
When searching channels, press MENU to stop.
If you select Air as input signal in Antenna item, you
can press button to search the channels automatically.
The receivable channels will be stored automatically.
When searching channels, press MENU to stop.
NOTE: It will take a while to auto scan in NTSC or ATSC
mode, please wait patiently.
Favorite: Allow you to add these channels which you desired as the favorite channels.
Use / `button to highlight the desired item, then press
OK button to add or remove the highlighted channel as
favorite.
Description
20
OSD Menu
Show/Hide: Allow you to show or hide the channels.
Use z , \ button to highlight the desired item, then press
OK button to show or hide the highlighted channel.
Channel No.: Show and select the channel.
Channel Label: Allow you to setup a label for the channel.
Press < , > button to select the position of the table, and press z , \ button to select the
words.
DTV Signal: Show the quality of digital signal: good, Normal, Bad.
21
DVD Operations
Press the Power button on the TV or the remote control, then press the INPUT button to select DVD mode.
Place a disc
Insert a disc with the mirror side facing towards you. If the disc is double sided, place the title you want to
play facing you.
Do not touch the playing surface.
Hold the disc around the outside with your fingers and place the disc into the slot. The player will
automatically draw the disc into the player.
To "Eject" the disc, press the " /EJECT" button on the TV or on the remote control.
Play
The contents of each disc vary, as to how the disc was authored and what features are included. Some
discs start playing as soon as they have been read, some need "Play" selecting in the Menu. Different play
modes are offered, such as Menu Play, Sequence Play and other modes.
Menu Play
1. Compatible with DVD,CD.
2. lf the disc is a DVD, ROOT MENU will appear on the screen.
3. When a DVD disc is loaded, press the Arrows buttons to highlight the menu item you want to choose.
4. Press ENTER or Play to start when highlighted.
5. Return to Menu when Playing: When playing a DVD disc press the Menu button to return to the "ROOT"
menu.
Title Play
1. Compatible with DVD discs.
2. During DVD playback, press Title button to display the DVD title content.
3. Press the Arrow buttons to highlight the title you want to choose, and press Enter; also you can press
numeric buttons to choose.
4. The DVD player begins with the chapter 1 of the chosen title.
Sequence Play
1. Compatible with DVD, CD, HD-CD, WMA, Digital Audio disc.
2. when in stop state, press the Play button, the player will play in the "Sequence" mode.
This is for all compatible discs.
Program Play
1. Compatible with DVD, CD, HD-CD, WMA, Digital Audio disc /JPEG discs.
2. The Program Playback option allows you to enter the order in which you want chapters or tracks to play,
maximum to 16.
3. According to the highlight, use the Numeric buttons to enter the chapters / tracks in the order you want
them to play. Then press Play or use Arrow buttons to highlight the "PLAY" item and press Enter. The
chapters /tracks will play in the programmed order. You can program maximum 16 titles / chapters / tracks.
DVD basic operation
22
DVD Operations
4. According to the Direction Indicator on the menu, you can press Arrow buttons to highlight where you
want to enter.
5. During Program Playback, if program button is repressed, the program order and the contents will be
displayed on the screen, and the Program Playback will be stopped; also you can press Stop and
Play to resume normal playback.
6. Notes:
To clear the program order, use Arrow buttons to highlight the "CLEAR" item, then press Enter.
To modify the program order, use Arrow buttons to highlight the item you are changing and enter the
new chapter / track you want to program directly.
7. The program indicator in the screen and the playing chapter / track illuminate.
Additional operation
Selecting Tracks
1 . Compatible with DVD, CD, HD-CD, WMA, Digital Audio disc /JPEG discs.
2. When playing a DVD disc, press Numeric buttons on the menu or title page to select tracks; During
DVD playback, you can input desired title numbers directly.
3. As for CD, HD-CD, discs, press Numeric buttons directly to select tracks.
4. When playing WMA, Digital Audio disc/JPEG discs, press Numeric buttons to select different tracks on
current track list.
Skipping Tracks
1. Compatible with DVD,CD, HD-CD, WMA, Digital Audio disc /JPEG discs.
2. To skip forward to the beginning of the next title / chapter / track on a disc, press Next on the remote or
the right side of the player.
3. To skip backward to the beginning of the preceding title / chapter/track on a disc, press Prev on the
remote or the right side of the player.
Multispeed Fast/Slow Motion Play
1. Compatible with DVD,CD, HD-CD, WMA, Digital Audio disc.
2. Press the Multispeed Fast/Slow button on the remote during play to search through a disc. Multispeed
Fast/Slow has four speeds: x2, x4, x8, x20.
With each consecutive press of the button, the search speed increases. If you press the button five times,
Fast Multispeed Fast/Slow cycles back to normal play.
3. During DVD play, when Multispeed Fast/Slow gets to the beginning of the next title / chapter, it resumes
normal play
Multiphase Slow Motion Play
1. Compatible with DVD.
2. Multiphase Slow has six speeds: 1/2, 1/3, 1/4, 1/5, 1/6, 1/7 of the normal Speed play when pressing the
"Slow" button consecutively when playing discs.
3. When you press Play or the "Slow" button 7 times the player returns to normal play.
Freeze Frame
1. Compatible with DVD,CD, HD-CD, WMA, Digital Audio disc/JPEG discs.
2. During CD, HD-CD, WMA or Digital Audio disc / JPEG playback, press Pause once to freeze playback;
Press Play button to resume normal playback.
Using the Repeat Feature
1. Compatible with DVD,CD, HD-CD, WMA, Digital Audio disc /JPEG discs.
23
DVD Operations
2. While a disc is playing, press Repeat button once and the repeat banner appears to show current
repeat mode.
a) In CD, HD-CD, WMA or Digital Audio disc/JPEG sequence playback mode. Press Repeat button again
to turn on repeat mode. Press the button again on the remote to turn to the next repeat mode.
There are three repeat options: Off, Track Repeat and Disc Repeat. With each consecutive press
of the button, the repeat mode switches. If you press the button four times, repeat mode cycles
back to Off.
b) In DVD playback, press Repeat button again to turn on repeat mode. There are three repeat options:
Off, Chapter Repeat and Title Repeat. With each consecutive press of the button, the repeat mode
switches. If you press the button four times, repeat mode cycles back to Off.
c) In WMA, Digital Audio disc /JPEG playback, press Repeat button again to turn on repeat mode.
There are four repeat options: Off, Track Repeat, Directory Repeat, and Disc Repeat. With each
consecutive press of the button, the repeat mode switches. If you press the button five times, repeat
mode cycles back to Off.
Using the Display Feature
1. Compatible with DVD, CD, HD-CD, WMA, Digital Audio disc discs.
2. Loading and playing DVDs (two pages)
- Press DISPLAY button once to show the first page:
- "Disc Type, Title * / * (the playing title / total titles), Chapter * / * (the playing chapter / total chapters),
Elapsed Time of the Disc".
- Press the button again to show the second page:
- "Language */* (the serial number of playing language / the amount of optional languages) or Off,
Language Type, Audio Type, Subtitle * / * (the serial number of playing subtitle /the amount of optional
subtitles) or Off, Angle * / * (the serial number of playing angle / the amount of optional angles) or Off".
- Press the button for the third time, the display menu fades out.
3. Loading and playing CD, HD-CD, WMA, Digital Audio / JPEG discs
- Press Display button once to show the first page:
- "Disc Type, Track * / * (the playing track / total tracks), Mute, Repeat Mode, Elapsed Time of the
Playing Track".
- Press the button again, the display menu fades out.
Using the Search Feature
1. Compatible with DVD, CD, HD-CD discs.
2. You can use Search feature to select a title/ chapter/track number or go to a specific point in a title.
First, press GOTO button on the remote controller to bring up the search menu and enter the edit state.
Secondly, press Arrow buttons to highlight the title / chapter/ track number or the time option; Thirdly,
use Numeric buttons to enter the title / chapter/ track you want to play or the elapsed time you want to
go to in that title. At last, press ENTER button to start playback.
For example, entering 01:23:56 will start playback one hour, twenty-three minutes and fifty-six seconds
into the title.
3. Notes
a) This feature does not work in Program Play mode.
b) When playing WMA, MP3 / JPEG discs, Search Feature does not work.
Changing the Soundtrack or Language
1. Compatible with DVD, CD, HD-CD, WMA, Digital Audio disc.
2. Press the LANGUAGE button to display current soundtrack.
a) Press the button to switch soundtracks.
b) Press the button again on the remote to turn to next soundtrack.
3. When playing a CD, HD-CD, WMA, Digital Audio disc, there are three: Stereo (L/R), L/L, and R/R.
4. When playing a DVD disc, press LANGUAGE button to display current language, press the button
again to turn to next language if the disc has different languages.
24
DVD Operations
Subtitles
1. Compatible with DVD discs.
2. Press the Subtitle button on the remote once, and the subtitle info banner appears
3. When a DVD is recorded with subtitles, you can use the Subtitle feature to view the subtitles
on-screen. By default, subtitles are off. The info banner will display Subtitle Off.
4. To display subtitles, press the Subtitle button again. The default language with its responding serial
number will be displayed in the info banner and subtitles will be displayed in that language. There are
8 supported subtitles: Chinese, English, Japanese, French, Spanish, Portuguese, Germany and Latin.
With each consecutive press of the Subtitle button, the subtitle switches.
For example, "Language Icon: [1 English DTS 6CH] or [Off]" (the availability of the subtitles are
disc-dependent). To turn subtitles off, press the Subtitle button until Subtitle Off is displayed.
Mute the Audio Output
1. Compatible with DVD, CD, HD-CD, WMA, Digital Audio disc.
2. Pressing the Mute button allows you to reduce sound to an inaudible level, and the icon of "MUTE"
will be displayed on screen. Press the button again or press the Vol +/- button to return to the normal
condition.
3. If the player has no sound, check that the "Mute" is not on.
Zoom In the Video Image
1. Compatible with DVD, JPEG discs.
2. The Zoom Function allows you to enlarge the video image.
3. Press Zoom repeatedly to activate the function and choose the required zoom factor: Zoom 2, Zoom 3,
Zoom 4, Zoom 1 /2, Zoom 1 /3, Zoom 1/4, Zoom Off.
Repeat a Specific Segment on the Disc that You Define
1. Compatible with DVD, CD, HD-CD, WMA, Digital Audio disc.
2. During normal or fast playback, press the A-B button once. REPEAT "A" appears on the screen. This
indicates the start point of the loop.
3. Press A-B again, REPEAT A-B will be shown, this indicates the end point of the loop.
4. The segment will now be repeated until you press the "REPEAT" button again to turn off the feature.
5. Press A-B again to cancel the loop points.
6. When playing a CD disc, you can repeat a specific segment only in one track. When
the next track begins, A-B Repeat turns off automatically.
7. When playing a DVD disc, you can repeat a specific segment only in one title.
Digital Audio Disc
1. Compatible with Digital Audio discs
2. The player will search the disc directory automatically and display the contents on screen.
3. The player will then start to play the first track, of the selected directory.
4. To change directories use the direction buttons.
25
DVD Operations
DVD System Setup
change them again.
General Steps of Setup Menu
1. Pause or Stop the player. Press SETUP on the remote control. The main menu will be shown
as below.
2. Press the z , \button to select the Icon of the desired section, e.g. TV System" and press
> button to open that section.
3. Press z , \to select the desired feature and again press > button to open that section.
4. Press z , \to select the desired feature and then press "OK" to select the new setting.
5 To exit the menu, press "SETUP" or \ button to select EXIT SETUP and then press "OK"
When launching the setup routine, the pressing of the following buttons will turn off the setup
menu, while the choices that have been changed will be saved.
1. SYSTEM SETUP
The system setup options are illustrated below:
TV SYSTEM
According to the Color system of your TV, select proper TV TYPE.
PASSWORD
The password option is initialized as locked. You cannot set the ratings limit or change the
password. To enable these features you must unlock the Password. The default password is
26
DVD Operations
"0000". Using the z , \button, move the highlight to "PASSWORD", press > the button and
enter "0000". You will see the padlock symbol open. You may now change the RATING or put in
a new password number. If the Lock symbol is BLUE you must press > the button to enter the
Please remember or write down the new Password and keep safe.
RATING
The Rating feature is a rating limit feature, like movie ratings. This helps you to control what
DVD the family watches. There are 8 levels of selection, from KIDS SAFE to ADULT. Adult is the
"play all" selection.
2. LANGUAGE SETUP
The language setup options are illustrated below:
- OSD LANGUAGE: The OSD will display in the language you choose.
- AUDIO LANG: If the disc you are playing has the language you choose, it will output audio in
that language.
- SUBTITLE LANG: If the disc you are playing has the language you require you may select this
either in the Menu or using the "SUBTITLE" button on the Remote control. You may also switch
this OFF.
- MENU LANG: If the disc you are playing has the language you require you may select this.
3. AUDIO SETUP
-TONE: Use the z , \button to move the
scroll and adjust the tone.
4. DIGITAL SETUP
The video setup options are illustrated below:
- DYNAMIC RANGE: Use the z , \button to
move the scroll and adjust the dynamic range.
- DUAL MONO: Choose the mode of the audio
output.
There are four modes: STEREO, MONO L,
MONO R,MIX MONO.
27
DVD Operations
Disc Care
About Disc Terms
Title
Generally, pictures or music compressed on a DVD are divided into several sections, "title".
Chapter
The smaller section unit of picture or music in a DVD under the title, usually one title is comprised of one
or more chapters and each of them is numbered for easy searching, but some discs may not have a
recording chapter.
Track
A segment of picture or music on a CD, Each track is numbered for searching.
Care of Disc
Video disc contains high-density compressed data that needs proper handling.
1. Hold the disc with fingers by outer edge and/or the center spindle hole. Do not touch the discs surface.
2. Do not bend or press the disc.
3. Do not expose the disc to direct sunlight or heating sources, Store discs in cabinet vertically, and in dry
condition.
Prevent exposure to:
Direct sunlight
Heat or exhaust from a heating device
Extreme humidity
Clean the disc surface with a soft, dry cleaning cloth, Wipe the disc surface gently from center
toward the outer edge.
Do not apply thinner, alcohol, chemical solvent, or sprays when cleaning. Such cleaning fluids will
permanently damage the disc surface.
28
Simple Troubleshooting
Simple Troubleshooting
If the display fails or performance dramatically deteriorates check the Display in accordance
with the following instructions.Remember to check the peripherals topinpiont the source of the
failure.
If the display still fails to perform as expected,connect your helpline for assistance.
No power
- Check all connections to the TV.
- Press either the power button or the Standby button on the Remote control.
No picture or sound
- Ensure that the TV is plugged in and the power is on.
- Ensure that the aerial is connected.
- Try a different programme.
Poor picture quality
- Check the aerial connections.
- Check that the channel is tuned in properly.
- Adjust the picture settings:brightness,colour,sharpness,contrast,hue.
- Make sure that the TV is not located close to electrical appliances that may emit radio
frequency interference.
No colour
- Adjust the colour setting.
- Check that the programme is broadcast in colour.
- Check that the cannel is tuned properly.
TV does not respond to remote control
- Check that there are no obstructions between the remote control and the unit.
- Check that the remote control is within range of the unit.
- Check that the batteries in the remote control and not weak or exhausted.
This LCD TV is for household use and registered as harmless on electromagnetic waves.
Therefor,you can use it in every location as well as residential areas.
29
LCD Panel
Input Connector
Output Connector
Power Source
Power Consumption
Panel Size
Video
PC Audio
24 inch (diagonal)
1
DC 12V 5A
60W
1
250 cd/m
2
1
2
1000:1
1920x1080
1
1
1
Brightness
Audio(L/R)
HDMI
Contrast
Resolution
VGA
YPbPr
RF
1
1
Coax
Headphone
* Product specifications and appearance are subject to change without notice.
Ver. 091101 Printed in China
VIORE
TM
LIMITED WARRANTY
FLAT PANEL TELEVISION
This VIORE brand Product, as supplied and distributed by VIORE and delivered new in the original carton to the original purchaser is
warranted by VIORE against manufacturing defects in materials and workmanship for a limited warranty period of one (1) year on parts and
labor. However, there will be only a 90 day parts and labor limited warranty for commercial use.
This Limited Warranty does not apply to store display products and product sold as a marked down special, in as is condition, close outs,
liquidation and clearance sales, "open box", products missing accessories, no fault found or damaged at time of delivery to Viore.
Proof of purchase within one year from date of purchase in the form of a Bill of Sale, Receipt or Receipted Invoice is evidence the Product is
within the limited warranty period. The Bill of Sale, Receipt or Receipted Invoice must be presented as a pre-condition to obtaining the limited
warranty service.
This limited warranty begins on the original date of purchase, and is valid only on Products purchased through VIORE authorized dealers and
used in the United States, Canada, and Puerto Rico by the original purchaser. To receive warranty service, the purchaser must contact VIORE
for problem determination and service procedures. Warranty service may only be performed by a duly authorized VIORE service center. The
original dated bill of sale, receipt or receipted invoice must be presented upon request as proof of purchase to VIORE or VIORE's authorized
service center.
VIORE will repair or if repairs cannot be made, VIORE will replace this Product at no charge with the same, like or similar Product if the
Product is defective as specified in this limited warranty during the limited warranty period. VIORE may use new or remanufactured parts or
products to repair or replace the Product at its sole discretion. All replaced parts and Products become the property of VIORE and must be
returned to VIORE. Replacement parts and Products assume the remaining original limited warranty, or ninety (90) days, whichever is longer.
Product freight needs to be prepaid by original purchaser and shipped in either its original packaging or packaging affording an equal degree
of protection. VIORE shall not be responsible for or obligated to replace damaged goods. If you reside in California and you cannot transport
the television due to the size, weight, and method of attachment, VIORE will provide transportation for the television to the repair facility. If
you reside in a state other than California, you are responsible for the costs of transporting the television to a repair facility.
If the product is received damaged by VIORE, it is the responsibility of the consumer to file a claim against the carrier. VIORE will only store
the damaged product for 30 days and reserves the right, in its sole discretion, to dispose of the damaged product or ship it back to the
consumer at consumers expense after 30 days.
This limited warranty covers manufacturing defects in materials and workmanship encountered in normal, and except to the extent otherwise
expressly provided for in this statement, noncommercial use of this product, and shall not apply to the following, including, but not limited to:
Damage which occurs in shipment; delivery and installation; applications and uses for which this product was not intended; altered product or
serial numbers; cosmetic damage or exterior finish; accidents, abuse, neglect, fire, water, lightning or other acts of nature; use of products,
equipment, systems, utilities, services, parts, supplies, accessories, applications, installations, repairs, external wiring or connectors not
supplied or authorized by VIORE which damage this product or result in service problems; incorrect electrical line voltage, fluctuations and
surges; customer adjustments and failure to follow operating instructions, cleaning, maintenance and environmental instructions that are
covered and prescribed in the instruction book; reception problems and distortion related to noise, echo, interference or other signal
transmission and delivery problems; burned-in images. VIORE does not warrant uninterrupted or error-free operation of the product.
THERE ARE NO EXPRESS OR IMPLIED WARRANTIES OTHER THAN THOSE LISTED AND DESCRIBED ABOVE, AND NO
WARRANTIES WHETHER EXPRESS OR IMPLIED, INCLUDING, BUT NOT LIMITED TO, ANY IMPLIED WARRANTIES OF
MERCHANTABILITY OR FITNESS FOR A PARTICULAR PURPOSE, SHALL APPLY AFTER THE EXPRESS WARRANTY PERIODS
STATED ABOVE, AND NO OTHER EXPRESS WARRANTY OR GUARANTY GIVEN BY ANY PERSON, FIRM OR CORPORATION WITH
RESPECT TO THIS PRODUCT SHALL BE BINDING ON VIORE. REPAIR OR REPLACEMENT AS PROVIDED UNDER THIS LIMITED
WARRANTY IS THE EXCLUSIVE REMEDY OF THE CONSUMER. VIORE SHALL NOT BE LIABLE FOR ANY INCIDENTAL, OR
CONSEQUENTIAL DAMAGES FOR BREACH OF ANY EXPRESS OR IMPLIED WARRANTY ON THIS PRODUCT; EXCEPT TO THE
EXTENT PROHIBITED BY APPLICABLE LAW, ANY IMPLIED WARRANTY OF MERCHANTIBILITY OR FITNESS FOR A PARTICULAR
PURPOSE ON THIS PRODUCT IS LIMITED FOR THE DURATION OF THIS LIMITED WARRANTY. THIS LIMITED WARRANTY SHALL
NOT EXTEND TO ANYONE OTHER THAN THE ORIGINAL PURCHASER OF THIS PRODUCT, IS NONTRANSFERABLE AND STATES
YOUR EXCLUSIVE REMEDY.
Some states do not allow limitations on how long an implied warranty lasts, or the exclusion or limitation of incidental or consequential
damages, so the above limitations or exclusions may not apply to you. This warranty gives you specific legal rights, and you may also have
other rights which vary from state to state. Any provision contained herein which is found contrary to state or local laws shall be deemed null
and void and the remaining provisions shall continue in full force and effect.
To obtain warranty service, please contact VIORE at:
Phone: 1-877-777-1428 (USA / Puerto Rico)
1-877-777-1429 (Canada)
www.viore.com
VIORE, Inc. 7801 Hayvenhurst Avenue, Van Nuys, California 91406 Printed in China
Você também pode gostar
- Manual SharpTVDocumento8 páginasManual SharpTVJarno de JongeAinda não há avaliações
- Polaroid LCD Portable TV - 7 M ManualDocumento24 páginasPolaroid LCD Portable TV - 7 M ManualEduardo CastilloAinda não há avaliações
- AkuraDocumento26 páginasAkuraatom7-2Ainda não há avaliações
- TCL l40d3300fc User ManualDocumento10 páginasTCL l40d3300fc User ManualmrkenAinda não há avaliações
- Color Television: Owner'S ManualDocumento10 páginasColor Television: Owner'S Manualfabiomattheus1708Ainda não há avaliações
- Sony Kv-xf21 ManualDocumento26 páginasSony Kv-xf21 ManualMuns BadillaAinda não há avaliações
- TEAC LCD2239HD Instruction Manual PDFDocumento44 páginasTEAC LCD2239HD Instruction Manual PDFsorintvrAinda não há avaliações
- Innova 7002hd en ManualDocumento24 páginasInnova 7002hd en ManualimacholAinda não há avaliações
- O Oppeerraattiinngg Iinnssttrruuccttiioonnss M Maannuueell DD UuttiilliissaattiioonnDocumento12 páginasO Oppeerraattiinngg Iinnssttrruuccttiioonnss M Maannuueell DD UuttiilliissaattiioonnPeter BurggraaffAinda não há avaliações
- TX-26LE8A: LCD TVDocumento32 páginasTX-26LE8A: LCD TVAnonymous BYivjOHK3Ainda não há avaliações
- Ce20lc4 BDocumento12 páginasCe20lc4 BToni Martin SebéAinda não há avaliações
- Manual LG 24mt46dDocumento37 páginasManual LG 24mt46dmg_catanaAinda não há avaliações
- Mede8er Med600x3D User GuideDocumento49 páginasMede8er Med600x3D User GuideBerry MedAinda não há avaliações
- Samsung Un32eh5000 Led HDTV ManualDocumento16 páginasSamsung Un32eh5000 Led HDTV ManualJohnAinda não há avaliações
- LCD TV: Quick Setup GuideDocumento4 páginasLCD TV: Quick Setup GuideBudai LajosAinda não há avaliações
- User'S Manual: HD Ready Digital LCD TVDocumento44 páginasUser'S Manual: HD Ready Digital LCD TVsickdogAinda não há avaliações
- HP Printer GuideDocumento33 páginasHP Printer GuideCK_2023Ainda não há avaliações
- Samsung LA40C550 ManualDocumento44 páginasSamsung LA40C550 ManualOmer MehdiAinda não há avaliações
- TV Freeview Akura AMTDT-2010 ManualDocumento23 páginasTV Freeview Akura AMTDT-2010 ManualEnrico959Ainda não há avaliações
- Manual TV SamsungDocumento2 páginasManual TV SamsungEdison FerreiraAinda não há avaliações
- LoeweDocumento28 páginasLoeweZoi LleshiAinda não há avaliações
- Xentia LXW 94 8625Documento44 páginasXentia LXW 94 8625Paulo SousaAinda não há avaliações
- Hitachi L32s02aDocumento45 páginasHitachi L32s02aavi1991Ainda não há avaliações
- User Manual: High Definition Digital Set Top Box With Timer Recording Via USBDocumento14 páginasUser Manual: High Definition Digital Set Top Box With Timer Recording Via USBlythamhoa9Ainda não há avaliações
- User Manual Fa 22lcm WBDocumento10 páginasUser Manual Fa 22lcm WBskanshahAinda não há avaliações
- Led TV: Quick Start GuideDocumento2 páginasLed TV: Quick Start Guidegeorgemuchira1386Ainda não há avaliações
- Loewe E3000 Chassis TV User ManualDocumento47 páginasLoewe E3000 Chassis TV User ManualDanijel DanicicAinda não há avaliações
- TV Samsung BN68 02742A - 00eng - 0309Documento46 páginasTV Samsung BN68 02742A - 00eng - 0309adumrongAinda não há avaliações
- Led TV: User ManualDocumento2 páginasLed TV: User ManualJanith Saumya BandaraAinda não há avaliações
- Led LCD Monitor TV: Owner'S ManualDocumento88 páginasLed LCD Monitor TV: Owner'S ManualdeyaneraAinda não há avaliações
- Konig DVB-S2 Rec20Documento93 páginasKonig DVB-S2 Rec20ornotAinda não há avaliações
- Dialg Sat TVDocumento35 páginasDialg Sat TVSanjaya SrinathAinda não há avaliações
- Color Television: BerlinDocumento25 páginasColor Television: BerlintemplpaAinda não há avaliações
- User Manual: B9 Series & UD9 SeriesDocumento32 páginasUser Manual: B9 Series & UD9 SeriesJose Ramiro Rodriguez CorreaAinda não há avaliações
- DreamLink HD User's ManualDocumento14 páginasDreamLink HD User's ManualatereñoneAinda não há avaliações
- Aoc A17ux231 Manual de UsuarioDocumento24 páginasAoc A17ux231 Manual de UsuarioPablo SanchezAinda não há avaliações
- T2 517 HD USB PVR User ManualDocumento23 páginasT2 517 HD USB PVR User ManualjmolfigueiraAinda não há avaliações
- User Manual: HD Led TVDocumento32 páginasUser Manual: HD Led TVRavi kumarAinda não há avaliações
- Telefunken TTV2181 User ManualDocumento35 páginasTelefunken TTV2181 User Manualav_deptAinda não há avaliações
- LG M198WDP TV User ManualDocumento96 páginasLG M198WDP TV User ManualjbhqAinda não há avaliações
- VT420M Service ManualDocumento25 páginasVT420M Service ManualDavid FrostAinda não há avaliações
- 32wl66p Euro OmDocumento196 páginas32wl66p Euro OmThibaultDangréauxAinda não há avaliações
- l194wt - l204wt - Monitor Users Guide EngDocumento28 páginasl194wt - l204wt - Monitor Users Guide EngdavewhitejapanAinda não há avaliações
- Guia LCD Samsung Gama de 2010 Le32c530f1wDocumento231 páginasGuia LCD Samsung Gama de 2010 Le32c530f1wJoao Filipe DuarteAinda não há avaliações
- Hitachi L42S504Documento67 páginasHitachi L42S504SonnyandDawn BerryAinda não há avaliações
- User Manual 50 UHD 55 UHDDocumento32 páginasUser Manual 50 UHD 55 UHDRahul SonarAinda não há avaliações
- TFT LCD Monitor User Manual AHD/TVI Series Models: L152AT, L156AT, L172AT, L185AT L192AT, L215AT, L238AT, L240AT L270AT, L320AT, L420ATDocumento20 páginasTFT LCD Monitor User Manual AHD/TVI Series Models: L152AT, L156AT, L172AT, L185AT L192AT, L215AT, L238AT, L240AT L270AT, L320AT, L420ATRodrigoMacedoAinda não há avaliações
- Manual - Tocomsat Duo LiteDocumento11 páginasManual - Tocomsat Duo LiteAlfredoAinda não há avaliações
- Alcor HDT4400 Set-Top BoxDocumento22 páginasAlcor HDT4400 Set-Top BoxEn Lee ChuAinda não há avaliações
- DG-HD8040 User ManualDocumento24 páginasDG-HD8040 User ManualNathanAinda não há avaliações
- Manual Utilizare LCD GrundigDocumento35 páginasManual Utilizare LCD GrundigMarysDinescuAinda não há avaliações
- Onida Service Manual DeliteDocumento20 páginasOnida Service Manual DeliteMalay K Ghosh100% (1)
- HD 300 COMBO Web ManualDocumento98 páginasHD 300 COMBO Web ManualJordi UbachAinda não há avaliações
- CH 1000 MC (SD) - User ManualDocumento8 páginasCH 1000 MC (SD) - User ManualNAMRATAAinda não há avaliações
- UA32C6900VR LED TV User ManualDocumento54 páginasUA32C6900VR LED TV User Manualsgross2130Ainda não há avaliações
- Delco Radio Owner's Manual Model 633; Delcotron Generator InstallationNo EverandDelco Radio Owner's Manual Model 633; Delcotron Generator InstallationAinda não há avaliações
- Delco Manuals: Radio Model 633, Delcotron Generator Delco Radio Owner's Manual Model 633, Delcotron Generator InstallationNo EverandDelco Manuals: Radio Model 633, Delcotron Generator Delco Radio Owner's Manual Model 633, Delcotron Generator InstallationAinda não há avaliações
- Radio Shack TRS-80 Expansion Interface: Operator's Manual Catalog Numbers: 26-1140, 26-1141, 26-1142No EverandRadio Shack TRS-80 Expansion Interface: Operator's Manual Catalog Numbers: 26-1140, 26-1141, 26-1142Ainda não há avaliações
- Apple TV User's Guide: Streaming Media Manual with Tips & TricksNo EverandApple TV User's Guide: Streaming Media Manual with Tips & TricksAinda não há avaliações
- HPP Ashta Project LeafletDocumento4 páginasHPP Ashta Project LeafletsalicurriAinda não há avaliações
- Breakers PDFDocumento2 páginasBreakers PDFFarhan MadhiAinda não há avaliações
- Configuring Poe: Finding Feature InformationDocumento18 páginasConfiguring Poe: Finding Feature InformationEsromdAinda não há avaliações
- And9770 DDocumento13 páginasAnd9770 DalexanderAinda não há avaliações
- 1MRG014321 en Practical Experience With Differential Protection For Converter TransformersDocumento10 páginas1MRG014321 en Practical Experience With Differential Protection For Converter TransformersFrancisco MartinezAinda não há avaliações
- 579-183 (24 Point IO Card Installation Guide)Documento28 páginas579-183 (24 Point IO Card Installation Guide)ishaqAinda não há avaliações
- Exams Questions Papers Sec1 5Documento104 páginasExams Questions Papers Sec1 5Franz BonzonAinda não há avaliações
- YT-2500 Smart PositionerDocumento43 páginasYT-2500 Smart Positionermsalem73Ainda não há avaliações
- Invisible EyeDocumento26 páginasInvisible Eyebinit agarwal0% (1)
- KX-TGD210N KX-TGD212N KX-TGD213N KX-TGD220N KX-TGD222N KX-TGD223N KX-TGD224N KX-TGD225N KX-TG443SKN KX-TG444SKN Kx-Tgda20NDocumento20 páginasKX-TGD210N KX-TGD212N KX-TGD213N KX-TGD220N KX-TGD222N KX-TGD223N KX-TGD224N KX-TGD225N KX-TG443SKN KX-TG444SKN Kx-Tgda20NDJALMA MOREIRAAinda não há avaliações
- Self Declaration Process For Household GoodsDocumento100 páginasSelf Declaration Process For Household GoodsR.Kaur83Ainda não há avaliações
- Dq0 Transform - Open Electrical PDFDocumento3 páginasDq0 Transform - Open Electrical PDFb33lawAinda não há avaliações
- Authentic TextDocumento2 páginasAuthentic TextKeandre LeukesAinda não há avaliações
- Mahatma Education Society'sDocumento3 páginasMahatma Education Society'ssangeetadineshAinda não há avaliações
- Equalizer RingsDocumento1 páginaEqualizer RingsMr. No oneAinda não há avaliações
- Interview Questions & Answers: Ans: 101 ASCII Value of "A" Is 1000001, Which When Converted Into Octal Gives 101Documento16 páginasInterview Questions & Answers: Ans: 101 ASCII Value of "A" Is 1000001, Which When Converted Into Octal Gives 101Shakeel ScetAinda não há avaliações
- TLM Model For The Lightning Transient Analysis of The GSM Base StationDocumento30 páginasTLM Model For The Lightning Transient Analysis of The GSM Base StationCesar ZamudioAinda não há avaliações
- MKR056 - MKR050 Info PDFDocumento9 páginasMKR056 - MKR050 Info PDFRodrigo VelosoAinda não há avaliações
- DTC P0776 / P0777 DTC Detecting Condition and Trouble AreaDocumento5 páginasDTC P0776 / P0777 DTC Detecting Condition and Trouble Areajorge luis guevara martinezAinda não há avaliações
- Carbon Brush OnlyDocumento11 páginasCarbon Brush OnlyPrashant SinghAinda não há avaliações
- MIMO PresentationDocumento15 páginasMIMO PresentationAnonymous OPfgsRdpt9Ainda não há avaliações
- LMS7002M DataSheet 2 2r0 PDFDocumento25 páginasLMS7002M DataSheet 2 2r0 PDFthagha mohamedAinda não há avaliações
- GST UL System Submittal GuideDocumento48 páginasGST UL System Submittal GuideVinoth PAinda não há avaliações
- Saudi Aramco Test ReportDocumento8 páginasSaudi Aramco Test Reportkarthi51289Ainda não há avaliações
- Emergency StopDocumento28 páginasEmergency StopipliprensAinda não há avaliações
- Microwave Journal-March 2021Documento168 páginasMicrowave Journal-March 2021Petros TsenesAinda não há avaliações
- Res Dip 104 419Documento15 páginasRes Dip 104 419Akhil Nath P SAinda não há avaliações
- Equipments in Sub StationDocumento8 páginasEquipments in Sub Stationdgladiator3180% (10)
- Xe-145F Modbus Rev B EN-2Documento1 páginaXe-145F Modbus Rev B EN-2Daniel PestanaAinda não há avaliações
- B Side: N7Tw - Power.Pcb 1LG4B10Y04300Documento2 páginasB Side: N7Tw - Power.Pcb 1LG4B10Y04300Dario EzequielAinda não há avaliações