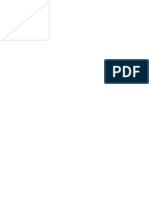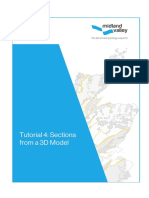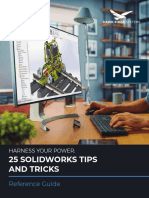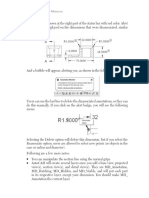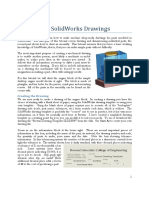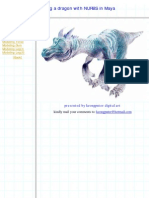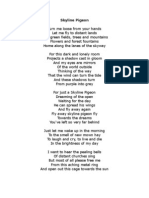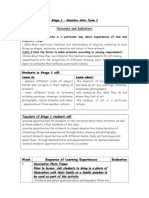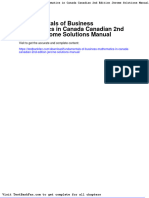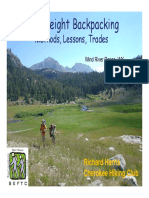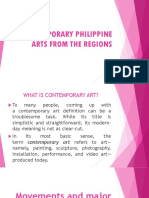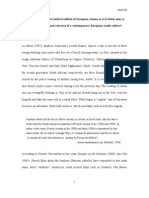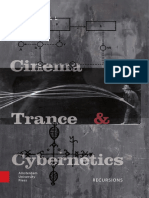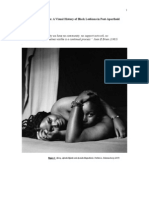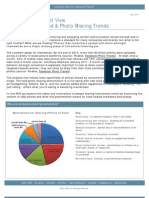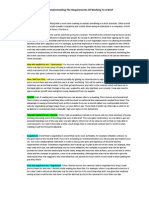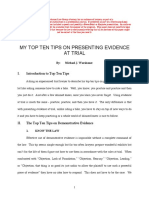Escolar Documentos
Profissional Documentos
Cultura Documentos
Camera Tutorial
Enviado por
Efren ElegadoDescrição original:
Direitos autorais
Formatos disponíveis
Compartilhar este documento
Compartilhar ou incorporar documento
Você considera este documento útil?
Este conteúdo é inapropriado?
Denunciar este documentoDireitos autorais:
Formatos disponíveis
Camera Tutorial
Enviado por
Efren ElegadoDireitos autorais:
Formatos disponíveis
Create a Camera Body with the Mesh Modeler
Figure 1: Use the Mesh Modeler to create a soft-edged camera body.
Modeling a Camera with AutoCAD 2010
The new Mesh Modeler, based on subdivision surfaces, allows you to quickly and easily create 3D objects that would be very difficult, if not impossible, to model with NURBS, polygons, or solid modeling alone. Although mesh modeling uses simple polygonal modeling techniques, such as extruding faces and pushing and pulling points and edges on faces, the modeler is able to seamlessly blend the intersections of polygonal faces to create smooth, flowing, organic shapes, while maintaining control and accuracy where needed.
Although smooth mesh models can be created from networks of curves, or complex polygonal starting points, it is often easier to begin with a simple geometric primitive. In general, when using the mesh modeler, youll want to start with a minimum number of faces, and gradually subdivide the faces as more detail is required. This allows you to control the level of detail in the model, and to maintain smooth, fair curves, rather than ending up with lumpy, difficult-to-manipulate surfaces. In this example, we will start with a simple mesh box primitive, and sculpt it into a model of a camera body. This tutorial will cover the conceptual design of a building using the new Mesh available in AutoCAD 2010. If you open Camera_Body.dwg, you will find every step of the modeling in different layers. Make sure you start in a different layer than the ones with content (you may work in Layer 0), and turn on one layer at a time, so you can follow the whole process without any doubts. The New Features Workshop also has excellent documentation about the use of this feature, so we recommend you take a look at that too.
Modeling a Camera with AutoCAD 2010
1. Open the Camera drawing. 2. Begin by setting AutoCAD to use a 3D modeling workspace. The pull-down menu is located on the right side of the status bar.
Figure 2: The workspace menu contains a preset for 3D modeling. You can save your own presets if you prefer a customized workspace.
3. At the bottom of many of the tabs, a small diagonal arrow indicates that you can set options for the tools in the tab. Click on the option arrow in the Primitives panel and choose Box. Set the number of tessellation divisions for the length to 5, for the width to 3 and for the height to 3. Next, choose the Mesh Box icon from the Mesh Modeling tab. This is one of several geometric mesh primitive objects you can start with. In many cases, its also possible to convert solid or surface models to smooth meshes.
Figure 3: Choose the Mesh Box primitive.
Modeling a Camera with AutoCAD 2010
Figure 4: Mesh Box Options panel
NOTE: The Mesh Primitive Options panel sets the number of segments that are used when creating the box. The tessellation of a starting object is an important consideration when mesh modeling. In general, you want just enough faces to allow for the level of detail required in the models overall form. If you dont have a clear perspective view of the ground plane in the modeling window, roll your mouse over the new View Cube in the upper-right corner of the window and click on the small Home icon that appears.
Figure 5: The View Cube and the Home icon
If you dont see the cube, you can activate it by typing CUBE in the command line and ensuring a 3D visual style is set current. This is an important interface feature that dramatically improves your ability to work in 3D in AutoCAD. You can tumble your view of the scene around by dragging on this cube. Clicking one of the faces switches you into the associated point of view. To switch from perspective view to an orthogonal projection, right click on a cube face and choose Parallel from the pop-up menu.
Modeling a Camera with AutoCAD 2010
4. With the Mesh Box tool selected, drag a rectangle on the grid, similar to the one in the figure 6.
Figure 6: Start with a rectangular mesh. Note the layout of the faces.
If your model isnt shaded like the one above, youll need to change the visual style on the Render tab. The image above uses the Conceptual style, which is a good compromise for mesh modeling. In some cases, however, youll want to switch to 3D Wireframe. This view makes it easier to select points, edges and faces on both sides of a model, and to use grids and other interface features, while manipulating elements.
Modeling a Camera with AutoCAD 2010
Figure 7: Conceptual and 3D Wireframe are the two most useful shaders when mesh modeling.
Youll also notice that the isolines the web of control lines are visible on the surface of this model. Turning off the isolines gives a more realistic view of a model, but makes it much harder to locate the surface features, such as editable faces, on a mesh.
Figure 8: Mesh surface with No Edges displayed. The lack of isolines makes it hard to select edges, faces and vertices.
Modeling a Camera with AutoCAD 2010
NOTE: Mesh models can be manipulated on several levels: whole objects, faces, edges and vertices. By selecting the appropriate level, the cursor will only select elements of the current type. The No Filter filter is actually an automatic mode. AutoCAD will choose the element nearest the cursor (it defaults to faces, when in doubt.)
Figure 9: Choose a selection filter
5. In this case, choose No Filter. Then CTRL-Left Click on the three faces in the top center of the box to select them. TIP: If you are having trouble selecting edges or vertices, you can set the system variable 3DSELECTIONMODE to 0 instead of 1. If the value is set to 1, AutoCAD will always try to select faces. To change the value, type 3DSELECTIONMODE in the command line and enter 0. AutoCAD automatically places a red-blue-green transform tool, the Gizmo, at the center of the first element selected.
Modeling a Camera with AutoCAD 2010
Figure 10: Select three faces.
6. Once the faces are selected, you can drag on the gizmo to move them up along the Z axis. The Gizmo has several helpful features that need to be understood. If you right-click on the Gizmo, a pop-up menu lets you choose from one of three transform modes: Move, Scale or Rotate. The menu also lets you constrain the transform to one, two or three axes and to control its alignment. In this case, right-click the Gizmo and choose Move. 7. Now, with the mouse, hover on top of the blue Z arm of the Gizmo until it turns yellow. This indicates that the move is locked to the Z axis. Left drag up on the Gizmo, until the model looks like the one in figure 11. Alternatively, you can right-click the center of the Gizmo and an option menu will appear; select Move, then right-click the Gizmo again and select Set Constraint > Z. TIP: It is helpful to remember that red represents X, green is Y and Blue stands for Z.
Figure 11: Drag the faces up in Z.
Modeling a Camera with AutoCAD 2010
8. Now, we get to see the beauty of subdivision surface meshes. Choose Smooth More in the Mesh Modeling tab. Select the model, and press Enter. It will instantly get a smoothly-rounded appearance. The mesh modeler allows you to apply multiple levels of smoothing, but high levels of smoothing may degrade performance and make the model more difficult to work with.
Figure 12: Smooth More reveals the shape of the smooth mesh.
NOTE: As the levels go up, the performance of the modeler decreases, so while modeling, its best to use level 1 or level 2. 9. Change the visual style to Conceptual then use the Smooth More tool again, to get a better look at the model at Level 2 smoothness.
Figure 13: A smoother version.
Modeling a Camera with AutoCAD 2010
Figure 14: Scale the center face.
10. The next step is to scale the center-front face to more closely approximate the circular outline of the camera lens. A square face will become roughly a circle in a smoothed mesh, so select the center face holding the CTRL key. Right click on the Gizmo and choose Scale. Then right click it again and choose Set Constraint and check XZ. This will constrain the scale operation to scale uniformly on the X and Z axes. Drag the mouse on the screen to scale the face. If the face ends up with a horizontal aspect ratio, right-click the Gizmo again and Set Constrain to Z. Now, when you drag on the window, the face will scale only in the vertical dimension.
Figure 15: Scaling a face distorts all edges of nearby faces.
Modeling a Camera with AutoCAD 2010
11. You will notice that enlarging the face causes the bottom edge of the camera to distort downward. You can pull this edge back up by moving the center face up on the front of the camera body. Right-click the Gizmo again and choose Move. Then drag upward on the blue arm of the Gizmo to reposition the face until its bottom edge is approximately even with the bottom edge of the adjacent faces.
Figure 16: Move center face up in Z.
12. To extrude the base of the lens mount, select the large square face and then choose the Extrude tool. Drag with the mouse to adjust the extrusion until theres a slight bump, as shown. Notice that extrusions dont have much edge detail or definition initially. Well work on that.
Figure 17: Extrude the base of the lens mount.
Modeling a Camera with AutoCAD 2010
13. The eyepiece on the back of the camera is extruded in the same way as the lens mount.
Figure 18: Extrude the eyepiece.
14. After the first extrusion, select the center face of the eyepiece, scale it up a bit and extrude it again another short distance.
Figure 19: Multiple consecutive extrusions add more control curves and more to the edges of the extrusion.
Modeling a Camera with AutoCAD 2010
15. Now were going to create the flat lens of the eyepiece. Select the Add Crease tool, then select the center face of the eyepiece and hit Enter. The face will suddenly become large and flat, with hard edges. The Add Crease tool increases the tension at the edges of the affected faces. The <Always> option is the equivalent of 100-percent creased. You can also type in a value between 0 and 3 to add a softer crease to an edge.
Figure 20: Crease the eye piece lens.
16. Scale the eyepiece face down to an appropriate size for the eyepiece lens. Then right-click the Gizmo and choose Move / Set Constrain to Y. Push the lens into the cup of the eyepiece to inset it. Note how the crease edges behave compared to the soft surrounding edges.
Figure 21: Push the eyepiece in.
Modeling a Camera with AutoCAD 2010
17. Mesh modeling usually requires a combination of manipulating faces, edges and vertices. Choose Edge from the selection filters.
Figure 22: The selection filters control what elements can be selected on a mesh. 18. Select the three edges on the right shoulder of the camera and move them up to make that shoulder more square rather than sloped downward.
Figure 23: Square the shoulder.
19. Switch to the Face filter and select the three faces on top center of the camera above the eyepiece. Pull these up and taper them in front, to form the cameras prism, as shown in Figure 24. You may also want to select the edges around the top of the prism and crease them, to give it a harder, more angular appearance.
Modeling a Camera with AutoCAD 2010
Figure 24: Raise the prism roof.
20. One of the best features of the mesh modeler is that it works very well with the surface and solids capabilities in AutoCAD. Most mesh models will convert seamlessly to solid or surface representations, and you can use the resulting models with those tool sets. To convert the camera model to a solid, select the model, choose the Smooth Optimized preset and then choose Convert to Solid.
Figure 25: Smooth Optimized uses the models smoothing attributes, but minimizes the faces used in the resulting surface or solid.
Modeling a Camera with AutoCAD 2010
Figure 26: Mesh to Solid. Same shape, different toolset.
21. Now that you are working on a solid model, switch to the Home tab of the Ribbon. Choose the Cylinder object from the Primitives panel and draw a solid cylinder on the grid, as in Figure 27.
Figure 27: Create a solid cylinder.
22. Right click on the cylinders Gizmo and choose Rotate, then rotate the cylinder 90 degrees.
Modeling a Camera with AutoCAD 2010
Figure 28: Rotate the cylinder.
23. Switch to wireframe view in the Render tab to facilitate aligning the cylinder. Click on the navigation Cube to align the view to Front, and right-click on the front face of the cube and set it to Parallel, to make sure the view is orthographic. In the snaps palette at the left side of the status bar, first right-click the Object Snap icon and choose Center, then check the Snap Mode icon on the left and make sure it is set to On.
Figure 29: Choose the Center object snap.
Modeling a Camera with AutoCAD 2010
24. Select the cylinder. If the Gizmo doesnt appear at the cylinders center, right click the Gizmo, choose Relocate Gizmo, and then drag the Gizmo to the cylinders radial center. The Gizmo should snap into place if the Object Snaps are on. Then left-drag the cylinder over the center of the cameras lens face. It should snap to the intersecting isoparms in the faces center.
Figure 30: Drag the cylinder onto the camera.
25. Using the view Cube, switch to Top view and drag the cylinder so its intersecting the camera body, but not penetrating all the way through the back. Were going to use the cylinder as a cutting tool to extract its shape from the camera body.
Figure 31: Align the cylinder in the top view.
Modeling a Camera with AutoCAD 2010
Booleans provide logical math operations, Add, Subtract and Intersect, on overlapping solid objects.
Figure 32: Boolean Subtract.
26. Select the Boolean Subtract tool. Select the camera body and press Enter. Select the cylinder and press Enter. The camera lens is subtracted from the camera body, leaving a perfectly round cavity.
Figure 33. The Boolean subtraction.
Modeling a Camera with AutoCAD 2010
27. Although the camera body is complete, its possible to have more fun with solid modeling operations. For example, you can take section cuts to reveal the camera bodys internal profiles. In the Top view, select the Section Plane tool.
Figure 34: Section Plane Tool.
28. Drag a line along the path of the desired cut and press enter.
Figure 35: Draw the Section Plane.
Modeling a Camera with AutoCAD 2010
29. Once you click on the Plane, youll see a Contextual Menu in the Ribbon, where youll select Generate Section. A dialog box will appear, where you can specify settings for the different types of geometry that AutoCAD will generate out of the model (Intersection Boundary, Intersection Fill, Background Lines, Cut-away Geometry, Curve Tangency Lines). These settings include the usual Properties (Color, Linetype, Layer, etc).
NOTE: AutoCAD 2010 enables you to choose different assignment of layers to elements that belong to different layers. In the past, the block generated during the Section only had one layer for boundaries, fills, background, etc. This new feature will prevent you from exploding the block in order to assign different layers.
Figure 36: Section Plane settings.
30. After clicking on Create Section, AutoCAD will prompt you to place the resulting section in the Model Space. You can make as many sections as needed, as well as elevations (by placing the Section Plane out of the object), and plans (by placing the Section Plane from Right, Left, Front or Back views).
Figure 37: Resulting Section.
Modeling a Camera with AutoCAD 2010
Você também pode gostar
- CG Tutorials Volume 1Documento262 páginasCG Tutorials Volume 1Рафет ИбрагимовAinda não há avaliações
- Tutorial AIMSUN 8.1Documento58 páginasTutorial AIMSUN 8.1fahmiamrozi100% (1)
- AutoCAD Mesh PDFDocumento7 páginasAutoCAD Mesh PDFYa Minn AyeAinda não há avaliações
- Part 1Documento5 páginasPart 1Ma. Isabel RodriguezAinda não há avaliações
- Learning Module MethodDocumento28 páginasLearning Module MethodakAinda não há avaliações
- Moldplus Power Demo v9Documento33 páginasMoldplus Power Demo v9Armando Jim100% (1)
- Solidworks Drawing TutorialDocumento4 páginasSolidworks Drawing TutorialMarco Alonzo Rodriguez MallquiAinda não há avaliações
- Presentation 3ds Max 123Documento201 páginasPresentation 3ds Max 123sowmyaAinda não há avaliações
- ME 210 Mechanical Engineering Drawing & Graphics: College of Engineering SciencesDocumento15 páginasME 210 Mechanical Engineering Drawing & Graphics: College of Engineering SciencesEbrahim HanashAinda não há avaliações
- GeoMagic Studio TutorialDocumento15 páginasGeoMagic Studio TutorialSoo-young ChoiAinda não há avaliações
- HairbrushDocumento26 páginasHairbrushJuan Manuel Arguello EspinosaAinda não há avaliações
- Milk ShapeDocumento64 páginasMilk ShapeglayconglayconAinda não há avaliações
- Shaft DesignDocumento18 páginasShaft Designr3155Ainda não há avaliações
- 04 Sections From 3D Model DownLoadLy - IrDocumento15 páginas04 Sections From 3D Model DownLoadLy - IrKevin JaimesAinda não há avaliações
- Id Desing With SolidworksDocumento27 páginasId Desing With SolidworksLeonard ReinaAinda não há avaliações
- Dimensioning in Solid Edge STDocumento67 páginasDimensioning in Solid Edge STdiegomilitojAinda não há avaliações
- Simple Step of Creating 3D Drawings in AutocaddDocumento3 páginasSimple Step of Creating 3D Drawings in AutocaddFarhan ShaikhAinda não há avaliações
- Ej Create PartsDocumento24 páginasEj Create PartsNOCHE3Ainda não há avaliações
- 3D Modeling A Human HeadDocumento33 páginas3D Modeling A Human Headalisaffar67100% (1)
- Fusion 360 FundamentalsDocumento10 páginasFusion 360 FundamentalsHossein NajafzadehAinda não há avaliações
- Module 2b:: ME 210 Mechanical Engineering Drawing & GraphicsDocumento8 páginasModule 2b:: ME 210 Mechanical Engineering Drawing & GraphicsEbrahim HanashAinda não há avaliações
- The Almost Complete Idiots Guide To UV Mapping in Blender 2.42+Documento17 páginasThe Almost Complete Idiots Guide To UV Mapping in Blender 2.42+Nyi Nyi LwinAinda não há avaliações
- Importing 3d Model Into MastercamDocumento20 páginasImporting 3d Model Into MastercamMarsono Bejo SuwitoAinda não há avaliações
- The Sworldmaster 3dsmaxDocumento100 páginasThe Sworldmaster 3dsmaxRobert FosterAinda não há avaliações
- Part ModellingDocumento15 páginasPart ModellingMaudi MasemolaAinda não há avaliações
- 8 Tips For Clean Topology in BlenderDocumento23 páginas8 Tips For Clean Topology in Blendervaldomiromorais100% (1)
- Importing 3d Model Into Mastercam-2Documento20 páginasImporting 3d Model Into Mastercam-2martfilAinda não há avaliações
- Hawk Ridge 25 Solidworks Tips and Tricks Reference GuideDocumento27 páginasHawk Ridge 25 Solidworks Tips and Tricks Reference Guidedavid SernaAinda não há avaliações
- Modeling In-Place Masses: Modeling The Base MassDocumento8 páginasModeling In-Place Masses: Modeling The Base MassoljaorlicAinda não há avaliações
- A CAD 2021 3D M: UTO OdelingDocumento8 páginasA CAD 2021 3D M: UTO Odelingsanjas teabr omeioAinda não há avaliações
- University of Waterloo Department of Mechanical Engineering ME524 - Advanced Dynamics Adams Tutorial 1 Winter 2007 ObjectiveDocumento10 páginasUniversity of Waterloo Department of Mechanical Engineering ME524 - Advanced Dynamics Adams Tutorial 1 Winter 2007 Objectivemass1981Ainda não há avaliações
- Ucf - Solidworks IIIDocumento60 páginasUcf - Solidworks IIIameg15100% (1)
- Tutorial 4 - DrawingsDocumento4 páginasTutorial 4 - DrawingsexpertAinda não há avaliações
- Tutorial Sphere StarccmDocumento25 páginasTutorial Sphere StarccmbabmirAinda não há avaliações
- Basic Solid Edge ST TutorialDocumento48 páginasBasic Solid Edge ST Tutorialgaurishankar51Ainda não há avaliações
- PM 12 PatternsDocumento16 páginasPM 12 PatternsNissam SidheeqAinda não há avaliações
- SolidWorks Aston Martin Ebook 02Documento31 páginasSolidWorks Aston Martin Ebook 02Aan WidyanaAinda não há avaliações
- 3d Max Design 2012 TutorialDocumento56 páginas3d Max Design 2012 TutorialJohn Mark OmbinaAinda não há avaliações
- Introduction To Part ModelDocumento11 páginasIntroduction To Part Modelsmg26thmayAinda não há avaliações
- Aula 02 - E - Basic Solid Edge V20 Tutorial - Part 01Documento18 páginasAula 02 - E - Basic Solid Edge V20 Tutorial - Part 01Ernesto D. Aguirre0% (1)
- 3d Mug Tutorial in 3d MaxDocumento5 páginas3d Mug Tutorial in 3d MaxCalvin TejaAinda não há avaliações
- Creating A Dragon With MayaDocumento68 páginasCreating A Dragon With MayaHoàng MạnhAinda não há avaliações
- MAYA Tutorial - Creating A DragonDocumento68 páginasMAYA Tutorial - Creating A Dragonapi-3700055100% (6)
- Basic Solid Edge V19 TutorialDocumento48 páginasBasic Solid Edge V19 TutorialGoran Miodragovic100% (6)
- Basic Solid Edge v19 TutorialDocumento48 páginasBasic Solid Edge v19 TutorialDymitr WiśniewskiAinda não há avaliações
- Tutorial Nº008Documento41 páginasTutorial Nº008Jesus Maria hsbdcbk jkhsdjhkAinda não há avaliações
- NX 9 for Beginners - Part 3 (Additional Features and Multibody Parts, Modifying Parts)No EverandNX 9 for Beginners - Part 3 (Additional Features and Multibody Parts, Modifying Parts)Ainda não há avaliações
- SolidWorks 2016 Learn by doing 2016 - Part 3No EverandSolidWorks 2016 Learn by doing 2016 - Part 3Nota: 3.5 de 5 estrelas3.5/5 (3)
- NX 9 for Beginners - Part 2 (Extrude and Revolve Features, Placed Features, and Patterned Geometry)No EverandNX 9 for Beginners - Part 2 (Extrude and Revolve Features, Placed Features, and Patterned Geometry)Ainda não há avaliações
- SolidWorks 2018 Learn by doing - Part 2: Surface Design, Mold Tools, WeldmentsNo EverandSolidWorks 2018 Learn by doing - Part 2: Surface Design, Mold Tools, WeldmentsNota: 2 de 5 estrelas2/5 (1)
- Good Tutorial About Trees and Landscapes ClipmappingDocumento12 páginasGood Tutorial About Trees and Landscapes ClipmappingEfren ElegadoAinda não há avaliações
- Specifications: General ConditionsDocumento3 páginasSpecifications: General ConditionsEfren ElegadoAinda não há avaliações
- CARPET TutorialDocumento13 páginasCARPET TutorialEfren ElegadoAinda não há avaliações
- IES Light: 1. Unit MattersDocumento5 páginasIES Light: 1. Unit MattersEfren ElegadoAinda não há avaliações
- Local Government Code of The PhilippinesDocumento281 páginasLocal Government Code of The PhilippinesAbdul Halim ReveloAinda não há avaliações
- DPWH Department OrdersDocumento1 páginaDPWH Department OrdersEfren Elegado100% (1)
- Skyline PigeonDocumento1 páginaSkyline PigeonEfren ElegadoAinda não há avaliações
- 365 Days of Writing Prompts PDFDocumento89 páginas365 Days of Writing Prompts PDFasdfsafsdlkjlkjasdfAinda não há avaliações
- Sample of Construction MaterialDocumento2 páginasSample of Construction MaterialEfren ElegadoAinda não há avaliações
- A 3 Storey Classroom BildingDocumento19 páginasA 3 Storey Classroom BildingEfren ElegadoAinda não há avaliações
- Fem SlabDocumento22 páginasFem SlabEfren ElegadoAinda não há avaliações
- Stage 1 Capa Term 1Documento3 páginasStage 1 Capa Term 1api-184739074Ainda não há avaliações
- Dwnload Full Fundamentals of Business Mathematics in Canada Canadian 2nd Edition Jerome Solutions Manual PDFDocumento36 páginasDwnload Full Fundamentals of Business Mathematics in Canada Canadian 2nd Edition Jerome Solutions Manual PDFextrude.bracken.prfh100% (12)
- 10 Broadcast ChainDocumento20 páginas10 Broadcast ChainAdeq Za100% (2)
- Sony Clie PEG-NX73V HandheldDocumento1 páginaSony Clie PEG-NX73V HandheldDarryl RheaAinda não há avaliações
- Art Brut in AmericaDocumento3 páginasArt Brut in AmericaJames D. Balestrieri100% (1)
- Backpacking Light PDFDocumento35 páginasBackpacking Light PDFMrMik100% (1)
- Gays Under Glass: Gay Dating Apps and The Affect-ImageDocumento17 páginasGays Under Glass: Gay Dating Apps and The Affect-ImageAries EnardecidoAinda não há avaliações
- Canon Pixma Ip8500 Printer Service ManualDocumento38 páginasCanon Pixma Ip8500 Printer Service Manualbutch_phelps100% (1)
- Sofort ENDocumento29 páginasSofort ENArief HintaAinda não há avaliações
- South Beach Filmmaking Production HandbookDocumento17 páginasSouth Beach Filmmaking Production HandbookAbhinav Reddy KaithaAinda não há avaliações
- Recipes From Very Fond of Food by Sophie DahlDocumento15 páginasRecipes From Very Fond of Food by Sophie DahlThe Recipe ClubAinda não há avaliações
- Contemporary Philippine Arts From The RegionsDocumento33 páginasContemporary Philippine Arts From The Regionsanon_193891156Ainda não há avaliações
- G2.u1.w5.families at WorkDocumento10 páginasG2.u1.w5.families at WorktitiAinda não há avaliações
- Vilber Gel Documentation UV Fluorescence Imaging PDFDocumento24 páginasVilber Gel Documentation UV Fluorescence Imaging PDFIgnacio Rodriguez CarrascosaAinda não há avaliações
- The Female Nude - 1990Documento14 páginasThe Female Nude - 1990Anonymous IC3j0ZSAinda não há avaliações
- Competitive Analysis, Ing DirectDocumento8 páginasCompetitive Analysis, Ing DirectthejaswibgowdaAinda não há avaliações
- Standard Photo Print SizesDocumento2 páginasStandard Photo Print SizesAPLCTNAinda não há avaliações
- ACDSee Pro Photo Manager 3.0.355 (Extremlym) (+ Serial) InfoDocumento2 páginasACDSee Pro Photo Manager 3.0.355 (Extremlym) (+ Serial) InfoExtremlym VertebraAinda não há avaliações
- Is La Haine in The Neo-Realist Tradition of European Cinema or Is It Better Seen As Expressing Trends and Concerns of A Contemporary European Youth Culture?Documento11 páginasIs La Haine in The Neo-Realist Tradition of European Cinema or Is It Better Seen As Expressing Trends and Concerns of A Contemporary European Youth Culture?Alberto BAinda não há avaliações
- 10 Commandments Youth Bible Study "Second Commandment"Documento1 página10 Commandments Youth Bible Study "Second Commandment"John Marks SandersAinda não há avaliações
- USP Chapter 776 Optical MicrosDocumento4 páginasUSP Chapter 776 Optical MicrosQC MahakamAinda não há avaliações
- Pixel 3 - InfoDocumento9 páginasPixel 3 - Infoalfredo_mqiAinda não há avaliações
- Cinema Trance CiberneticsDocumento327 páginasCinema Trance CiberneticsDaniel Perseguim100% (2)
- A Visual History of Black Lesbians in Post-Apartheid South AfricaDocumento45 páginasA Visual History of Black Lesbians in Post-Apartheid South Africanuila78% (9)
- Bela Tarr and DeleuzeDocumento10 páginasBela Tarr and DeleuzeGeorges BregvadzeAinda não há avaliações
- 360i POV: Online Food & Photo Sharing TrendsDocumento8 páginas360i POV: Online Food & Photo Sharing Trends360i100% (1)
- Corneal Stining 2Documento4 páginasCorneal Stining 2kameliasitorusAinda não há avaliações
- Radiographic Examination of Weldments: Standard Test Method ForDocumento5 páginasRadiographic Examination of Weldments: Standard Test Method ForphanthanhhungAinda não há avaliações
- Structure of Briefs Unit 5 p1Documento3 páginasStructure of Briefs Unit 5 p1api-254789374Ainda não há avaliações
- My Top Ten Tips On Presenting Evidence at TrialDocumento32 páginasMy Top Ten Tips On Presenting Evidence at TrialRubenAinda não há avaliações