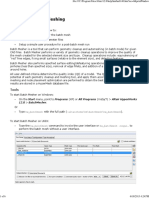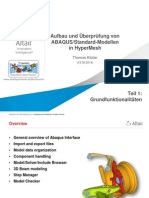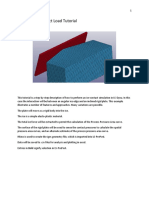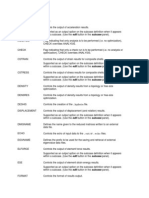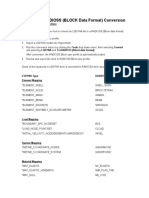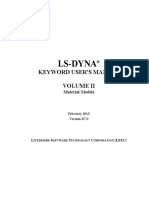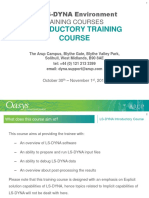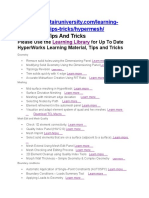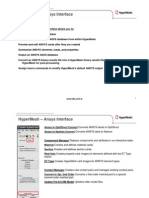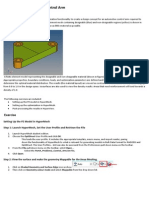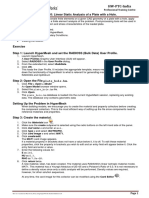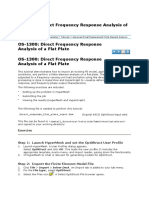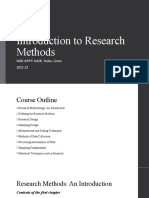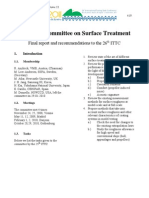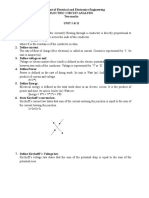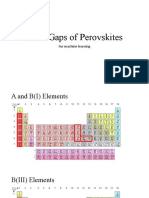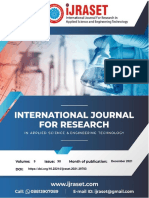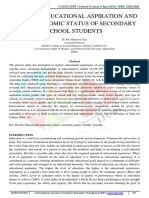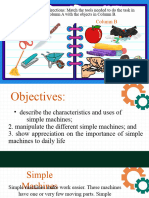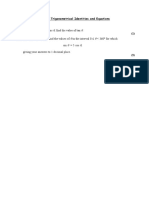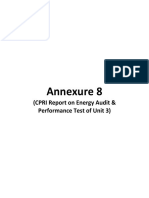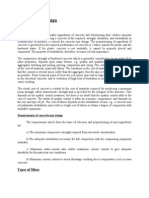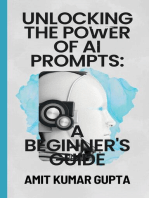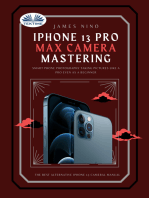Escolar Documentos
Profissional Documentos
Cultura Documentos
HyperMesh - HyperMesh Solver Interfaces Tutorials - Nastran - Setting Up Nastran Static Analysis in HyperMesh - HM-4200
Enviado por
swiftDescrição original:
Título original
Direitos autorais
Formatos disponíveis
Compartilhar este documento
Compartilhar ou incorporar documento
Você considera este documento útil?
Este conteúdo é inapropriado?
Denunciar este documentoDireitos autorais:
Formatos disponíveis
HyperMesh - HyperMesh Solver Interfaces Tutorials - Nastran - Setting Up Nastran Static Analysis in HyperMesh - HM-4200
Enviado por
swiftDireitos autorais:
Formatos disponíveis
HyperMesh > HyperMesh Solver Interfaces Tutorials > Nastran > Setting ...
file:///L:/Nastran_HM_installation/HM/help/hm/setting_up_nastran_static...
Setting Up Nastran Static Analysis in HyperMesh - HM-4200
In this tutorial, you will learn how to: Define a model in HyperMesh Apply boundary conditions in HyperMesh Write the Nastran input deck View the results
You will use the HyperMesh Nastran interface to create finite elements on the geometry of a plate with a hole, apply boundary conditions, and perform finite element analysis.
Exercise
Step 1: Retrieve the model file
1. Upon opening, HyperMesh prompts you to select a user profile. Select the Nastran profile. 2. From the File menu, select Open or click the Open .hm File icon .
3. Browse to the file <installation_directory>/tutorials/hm/interfaces/nastran/plate_hole.hm. 4. Click Open.
Step 2: Create material collectors and components
1. From the Materials menu, select Create. 2. In the mat name= field, type steel. 3. Click Type= and select ISOTROPIC. 4. Click card image= and select MAT1. 5. Click create/edit. 6. In the E= field, type 2E5. 7. In Nu field, type 0.30. 8. In the Rho field, type any number (if needed). 9. Click return to close the card image, and then return again to close the Material panel. 10. From the Collectors menu, select Create and select Components. 11. In the comp name= field, type shells. 12. Click the create prop button. 13. In the prop name= field, type pshells. 14. Click type= and select 2D . 15. Click card image= and select PSHELL. 16. Click material= and select steel. 17. Click create. 18. Click return. 19. Pick the desired color for the component and click create. 20. Click return to close the panel.
Step 3: Mesh the geometry
The automeshing panel allows you to mesh interactively on surfaces. It also includes tools for manipulating surface edges and meshing fixed points (locations where the mesher is required to place a node.) The elements generated are organized into the current component
1 of 7
3/16/2014 1:14 PM
HyperMesh > HyperMesh Solver Interfaces Tutorials > Nastran > Setting ...
file:///L:/Nastran_HM_installation/HM/help/hm/setting_up_nastran_static...
and shells. 1. Press F12 to access the automesh panel. 2. Click surfs and click displayed. 3. Click mesh. 4. Click return and go to the size and bias sub-panel. 5. Click surfs and click displayed. 6. In the element size= field, type 40. 7. Toggle to elems to current comp. 8. Click mesh. 9. Click return to save the mesh in the shells component. 10. Click return to close the panel.
Plate mesh using element size of 40mm
Steps 4-6: Apply boundary conditions to the model
In this section, the model is constrained so that two of the four edges cannot move. A total lateral load of 1000N is applied at the edge of the hole so that all forces point in the positive z-direction.
Step 4: Create collectors
Before creating boundary condition and loads, load collectors are created first. These load collectors are used for boundary conditions and loads. 1. From the Collectors menu, select Create and select Load Collectors. 2. Click loadcol name = and enter spcs. 3. Click color and select desired color. 4. Click create. The collector is created. 5. Click loadcol name = again and enter forces. 6. Click color and select the desired color. 7. Click create. The collector is created. 8. Click return to close the panel.
Step 5: Create constraints
1. Press G on the keyboard to access the global panel. 2. Click loadcol = and select spcs.
2 of 7
3/16/2014 1:14 PM
HyperMesh > HyperMesh Solver Interfaces Tutorials > Nastran > Setting ...
file:///L:/Nastran_HM_installation/HM/help/hm/setting_up_nastran_static...
3. Click return. 4. On the Analysis page, click constraints. 5. Select the create sub-panel. 6. Click nodes and select by window from the extended entity selection menu. HyperMesh opens the Build Window panel. 7. Click interior, if not already selected. 8. Create a window around the left and right edges of the model. Do this by picking points on the screen with your mouse. 9. Click select entities. The nodes along the left and right edges of the model are selected (see the following image). HyperMesh returns to the constraints panel.
Select these nodes to apply single point constraints
10. Click dof1-dof6, if not already selected. Note Dofs that are checked are constrained. Dofs 1, 2, and 3 are x, y, and z translation degrees of freedom Dofs 4, 5, and 6 are x, y, and z rotational degrees of freedom
11. Click create to apply these constraints to the selected nodes.
Step 6: Create forces on the nodes around the hole
1. Press G on the keyboard to access the global panel. 2. Click loadcol = and select forces. 3. Click return. 4. Click return again to access the main menu. 5. On the Analysis page, click forces . 6. Click nodes and select by window from the extended entity selection menu. HyperMesh opens the Build Window panel. 7. Select interior. 8. Create a window around the hole of the model. Do this by picking points on the screen with your mouse. 9. Click select entities. The nodes around the hole of the model are selected (see the image below). HyperMesh returns to the constraints panel.
3 of 7
3/16/2014 1:14 PM
HyperMesh > HyperMesh Solver Interfaces Tutorials > Nastran > Setting ...
file:///L:/Nastran_HM_installation/HM/help/hm/setting_up_nastran_static...
Select these nodes to create loading around hole.
10. Click nodes and select save from the extended entity selection menu. 11. Click return. 12. On the Tool page, click count. The nodes are counted automatically so that a calculation can be made to create a total force of 1000N. 13. Click the upper left switch and select nodes. 14. Click nodes and select retrieve from the extended entity select menu. The nodes saved in the forces panel are retrieved. 15. Click selected to count the number of nodes around the hole (note the number of nodes selected). 16. Click return. 17. On the Analysis page, click forces. 18. Click nodes and select retrieve from the extended entity selection menu. 19. Click magnitude = and enter 1000/47 or /number of nodes found in the count panel. The total load on the nodes around the hole is 1000N. 20. Click the plane and vector definition switch below magnitude = and select z-axis. 21. Click create. 22. Click return.
Steps 7-9: Create a Nastran subcase (a load step in HyperMesh)
Step 7: Create the loadstep
1. Select the loadsteps panel on the Analysis page. 2. Click name = and enter lateral force. 3. Click SPC, click the = button, and select the spcs load collector. 4. Click LOAD , click in the field, and select the forces load collector. 5. Click create. 6. Click edit. 7. Click Output.
Step 8: Create a Displacement output request
1. Click Displacement. 2. Click Arguments. 3. Click Argument2. This will print on the DISPLACEMENT card.
4 of 7
3/16/2014 1:14 PM
HyperMesh > HyperMesh Solver Interfaces Tutorials > Nastran > Setting ...
file:///L:/Nastran_HM_installation/HM/help/hm/setting_up_nastran_static...
4. Click PRINT on the DISPLACEMENT card and select PUNCH.
Step 9: Create a Stress output request
1. Click Stress. 2. Click StressArguments. 3. Click StressArgument2. This will print on the STRESS card. 4. Click PRINT on the STRESS card and select PUNCH. 5. Click return. 6. Click return again to close the panel. The complete subcase is created.
Step 10: Create control cards
1. From the Setup menu, select Create and then select Control Cards. 2. Click SOL. 3. Click the switch below the Analysis label and select Statics from the pop-up menu. 4. Click return. 5. Click PARAM . 6. Click AUTOSPC. 7. Click return. 8. Click return again to close the panel.
Steps 11-12: Write the Nastran input deck
In this section, write the Nastran input deck file, specified with the .dat extension, before running Nastran.
Step 11: Write your file
1. On the toolbar, click the Export icon . .
2. At the top of the dialog, click the Export FE Model icon 3. Set the File Type: field to Nastran.
4. Select the desired directory and enter plate_hole.dat in the File: field. 5. Click Save. 6. Click Export. This writes your HyperMesh database as a Nastran ASCII input deck.
Step 12: Save your file and exit HyperMesh
1. From the File menu, select Save As. 2. Select the desired directory, and type plate_hole_new.hm in the File name field. 3. Click Save. 4. Exit HyperMesh.
Steps 13-16: View the results
After running Nastran, the punch file plate_hole.pch is created. This file contains displacement and stress results for your linear static analysis. This section describes how to view those results in HyperMesh. Use the utility program hmnast to translate the .pch file into a HyperMesh results file.
5 of 7
3/16/2014 1:14 PM
HyperMesh > HyperMesh Solver Interfaces Tutorials > Nastran > Setting ...
file:///L:/Nastran_HM_installation/HM/help/hm/setting_up_nastran_static...
Step 13: Translate the punch file to a HyperMesh binary file
1. Start HyperMesh and remove any model that is currently loaded: Select the delete panel on from the bottom toolbar. Click delete model. Select Yes from the pop-up window.
2. Retrieve the input deck that was used to run the Nastran job: From the top toolbar, select the Import icon . to import an FE model.
At the top of the Import dialog, click the FE Model icon Select Nastran for the File Type: field. Click the folder icon Click Open. Click Import. and choose plate_hole.dat.
3. Go to the Analysis page. 4. Click solver. 5. Toggle to hmnast. 6. For input file, select the .pch punch file. 7. For output file, select the desired directory and write hole.hmres. 8. For options window, write -d von_max. 9. Click solve. 10. Click return.
Step 14: Load the binary file into HyperMesh
1. On the toolbar, click the Load Results File icon 2. Browse to plate_hole.hmres. 3. Click Open. 4. Click return. .
Step 15: View a deformed shape
1. From the Post drop down menu, select Deformed. 2. Click simulation =. LATERAL FORCE SC 1 is the only simulation. If you had created two load steps, two simulations would exist: xxxx SC 1 and xxxx SC 2. The subcase IDs reflect your HyperMesh load step IDs. 3. Click LATERAL FORCE SC 1. 4. Click data type=. 5. Select Displacement. 6. Click model units = and enter 250. 7. Click deform to view a deformed plot of your model overlaid on the original, undeformed mesh (refer to the figure below).
6 of 7
3/16/2014 1:14 PM
HyperMesh > HyperMesh Solver Interfaces Tutorials > Nastran > Setting ...
file:///L:/Nastran_HM_installation/HM/help/hm/setting_up_nastran_static...
Isometric view of deformed plot overlaid on original undeformed mesh. Model units are set to 250.
Step 16: View a contour plot of stresses and displacements
1. From the Post drop down menu, select Contour. 2. Click simulation = and select LATERAL FORCE SC 1. 3. Click data type = and select Displacements. 4. On the toolbar, select the user views icon 5. Select top from the pop-up menu. 6. Click contour. 7. Click data type = and select von Mises Stress(max,all). 8. Click assign. 9. Click contour and compare your model to the picture below. .
von Mises stress plot using discrete contours (in performance graphics mode).
Go to HyperMesh Tutorials
7 of 7
3/16/2014 1:14 PM
Você também pode gostar
- Batch Meshing PDFDocumento6 páginasBatch Meshing PDFsrinivas murthyAinda não há avaliações
- Abaqus 51Documento37 páginasAbaqus 51Eranti VenkateshAinda não há avaliações
- NX 9 for Beginners - Part 3 (Additional Features and Multibody Parts, Modifying Parts)No EverandNX 9 for Beginners - Part 3 (Additional Features and Multibody Parts, Modifying Parts)Ainda não há avaliações
- 3.0 Material Modeling Guidelines-V11-1 PDFDocumento33 páginas3.0 Material Modeling Guidelines-V11-1 PDFRahul MahajanAinda não há avaliações
- 16.1 - EXPLICIT Solver RadiossDocumento10 páginas16.1 - EXPLICIT Solver RadiossDev Kumar DevaAinda não há avaliações
- Nastran Advanced DynamicsDocumento325 páginasNastran Advanced Dynamicsnanda_charlie86Ainda não há avaliações
- HM Abaqus 2of2Documento30 páginasHM Abaqus 2of2zhiqianxuAinda não há avaliações
- Testing For Crash & Safety SimulationDocumento39 páginasTesting For Crash & Safety Simulationlobo1684Ainda não há avaliações
- 1d Meshing Optistruct HypermeshDocumento9 páginas1d Meshing Optistruct Hypermeshtirupathi balajiAinda não há avaliações
- Ls Dyna BeamsDocumento18 páginasLs Dyna BeamsAleem Ullah CheemaAinda não há avaliações
- Nastran 51Documento51 páginasNastran 51Jinho JungAinda não há avaliações
- HM Abaqus 1of2Documento25 páginasHM Abaqus 1of2thiyakiAinda não há avaliações
- Introduction To Hypermesh and Hyperview by Marius MuellerDocumento17 páginasIntroduction To Hypermesh and Hyperview by Marius MuellerTuanNguễnAinda não há avaliações
- RNL-08 Drop Test Simulation ValeoDocumento6 páginasRNL-08 Drop Test Simulation ValeoSurya KiranAinda não há avaliações
- Predictive Engineering PDFDocumento113 páginasPredictive Engineering PDFVijay ChovhanAinda não há avaliações
- LS-DYNA Material TableDocumento15 páginasLS-DYNA Material TablePuneet BahriAinda não há avaliações
- Analysis Setup TutorialsDocumento64 páginasAnalysis Setup TutorialsLuca Cappelletti100% (6)
- LS-PrePost Intro 073012Documento368 páginasLS-PrePost Intro 073012stingreyAinda não há avaliações
- Radioss Theory Manual: 12.0 Version - Nov 2012 Large Displacement Finite Element AnalysisDocumento52 páginasRadioss Theory Manual: 12.0 Version - Nov 2012 Large Displacement Finite Element AnalysisM Muslem AnsariAinda não há avaliações
- LS Dyna Ice Load TutorialDocumento23 páginasLS Dyna Ice Load TutorialEren KalayAinda não há avaliações
- Nastran in A NutshellDocumento32 páginasNastran in A NutshelljmorlierAinda não há avaliações
- Slam AnalysisDocumento2 páginasSlam AnalysisfrecciaaaAinda não há avaliações
- LS-DYNA Manual Vol2Documento18 páginasLS-DYNA Manual Vol2Mahmud Sharif SazidyAinda não há avaliações
- Course Project Report On LS-DYNADocumento26 páginasCourse Project Report On LS-DYNAShikhar KothariAinda não há avaliações
- Control Card Detail of HypermeshDocumento5 páginasControl Card Detail of Hypermeshjainshani2Ainda não há avaliações
- Lsdyna To Radioss Block Data ConversionDocumento4 páginasLsdyna To Radioss Block Data Conversionpravnc127Ainda não há avaliações
- LS-DYNA Manual Vol II R7.0 Material Models 2013 PDFDocumento1.154 páginasLS-DYNA Manual Vol II R7.0 Material Models 2013 PDFchristiandroguettAinda não há avaliações
- RADIOSS 2017 Tutorials and ExamplesDocumento947 páginasRADIOSS 2017 Tutorials and Examplesxianfei zhu100% (1)
- Time Step Size - LS-DYNA Support PDFDocumento4 páginasTime Step Size - LS-DYNA Support PDFHemanth SarabuAinda não há avaliações
- Hypermesh TutorialDocumento15 páginasHypermesh TutorialNirdesh ChauhanAinda não há avaliações
- LS DynaDocumento3 páginasLS DynaKadir Alf GünaydınAinda não há avaliações
- NX Nastran Users GuideDocumento822 páginasNX Nastran Users GuideVinit Ahluwalia100% (1)
- Tutorial 7Documento16 páginasTutorial 7UdhamAinda não há avaliações
- LS Dyna ManualDocumento2.538 páginasLS Dyna Manualrpadhra8803Ainda não há avaliações
- Automation of Coach Rollover SimulationDocumento8 páginasAutomation of Coach Rollover SimulationAltairEnlightenAinda não há avaliações
- MSC Training Catalogue 2014: Hängpilsgatan 6, SE-426 77 Västra Frölunda, Sweden Tel: +46 (0) 31 7485990Documento44 páginasMSC Training Catalogue 2014: Hängpilsgatan 6, SE-426 77 Västra Frölunda, Sweden Tel: +46 (0) 31 7485990Vikas HAinda não há avaliações
- Implicit NewerDocumento207 páginasImplicit NewerThutchai PhoAinda não há avaliações
- LS-DYNA Introductory Oct 30 Nov 1-2012Documento328 páginasLS-DYNA Introductory Oct 30 Nov 1-2012unmeshAinda não há avaliações
- HyperMesh Tips and TricksDocumento3 páginasHyperMesh Tips and TricksNagarjunavarma GannaAinda não há avaliações
- HyperMesh Ansys InterfaceDocumento5 páginasHyperMesh Ansys InterfaceNecip YanmazAinda não há avaliações
- Broch Samcef Field AnDocumento6 páginasBroch Samcef Field AntanhuyhcmutAinda não há avaliações
- NX Nastran Basic Dynamic Analysis Users GuidDocumento368 páginasNX Nastran Basic Dynamic Analysis Users GuidmitachisAinda não há avaliações
- NX Tutorial Drafting enDocumento4 páginasNX Tutorial Drafting enJag VrAinda não há avaliações
- Hyperworks TutorialDocumento217 páginasHyperworks TutorialSagnik DattaAinda não há avaliações
- Tutorial 13: Explicit To Eigenvalue To Implicit Conversion: Case DescriptionDocumento10 páginasTutorial 13: Explicit To Eigenvalue To Implicit Conversion: Case DescriptionLight HouseAinda não há avaliações
- HyperCrash 12.0 User GuideDocumento873 páginasHyperCrash 12.0 User GuideAxel Dominique100% (1)
- Nastran 2012 Superelements UgDocumento974 páginasNastran 2012 Superelements Ugds_srinivasAinda não há avaliações
- Sec2 Solid Composites 021712Documento35 páginasSec2 Solid Composites 021712Jamshid PishdadiAinda não há avaliações
- 05 2016 02 DYNAmore Infotag Implizit TipsTricksDocumento32 páginas05 2016 02 DYNAmore Infotag Implizit TipsTricksPeter ZubarikAinda não há avaliações
- Abaqus TutorialDocumento55 páginasAbaqus TutorialRohit SinghAinda não há avaliações
- SAMCEF-Nastran FE InterfacesDocumento4 páginasSAMCEF-Nastran FE InterfacesYoungyu ChoiAinda não há avaliações
- Pam Crash Contact TutorialDocumento14 páginasPam Crash Contact TutorialUdhamAinda não há avaliações
- Ls Prepost TutorialDocumento161 páginasLs Prepost Tutorialkristeen78Ainda não há avaliações
- Nastran Interface Tutorial PDFDocumento14 páginasNastran Interface Tutorial PDFBatuhan TARHANAinda não há avaliações
- PART A: Problem No 2: Control Arm Topology Optimization: ExerciseDocumento11 páginasPART A: Problem No 2: Control Arm Topology Optimization: ExerciseGokul PrabuAinda não há avaliações
- FRFDocumento10 páginasFRFvinod reddy mAinda não há avaliações
- 15 - Tutorial Linear Static AnalysisDocumento7 páginas15 - Tutorial Linear Static Analysisdevendra paroraAinda não há avaliações
- Os 1300Documento10 páginasOs 1300Dharmaraj ManojAinda não há avaliações
- Pub Subject Matter ExpertDocumento1 páginaPub Subject Matter ExpertswiftAinda não há avaliações
- Soil ExplorionDocumento4 páginasSoil ExplorionswiftAinda não há avaliações
- NX NastranDocumento20 páginasNX Nastranswift100% (1)
- Spline DIN 5480Documento27 páginasSpline DIN 5480ewillia13100% (3)
- 04 Extended Graphics DesignDocumento34 páginas04 Extended Graphics DesignEngenheiro AmoedoAinda não há avaliações
- An Isogeometric Analysis Approach For The Study of Structural VibrationsDocumento59 páginasAn Isogeometric Analysis Approach For The Study of Structural VibrationsBharti SinghAinda não há avaliações
- Earthquake EnginneringDocumento11 páginasEarthquake EnginneringkkkAinda não há avaliações
- Career Indecision and Career Anxiety in High SchooolDocumento19 páginasCareer Indecision and Career Anxiety in High SchooolP.CAinda não há avaliações
- Condensation and BoilingDocumento14 páginasCondensation and BoilingCrislyn Akilit Bayawa100% (1)
- IP03 Loops-4slides PDFDocumento10 páginasIP03 Loops-4slides PDFRamesh GAinda não há avaliações
- Introduction To Research MethodsDocumento11 páginasIntroduction To Research MethodsKamlakar SadavarteAinda não há avaliações
- Kou2003 PDFDocumento6 páginasKou2003 PDFGe EffgenAinda não há avaliações
- Regnet Research Paper SeriesDocumento7 páginasRegnet Research Paper Seriesnqdpuhxgf100% (1)
- ITTC Surface TreatmentDocumento63 páginasITTC Surface Treatments_brizzolaraAinda não há avaliações
- ECA 2markDocumento4 páginasECA 2markthangarajelectresAinda não há avaliações
- Band Gaps and Electronics Structure of PerovskitesDocumento12 páginasBand Gaps and Electronics Structure of PerovskitesThanh Long TaAinda não há avaliações
- Mole Concept - L1rr PDFDocumento27 páginasMole Concept - L1rr PDFLegend KillerAinda não há avaliações
- Handwritten English Alphabet RecognitionDocumento8 páginasHandwritten English Alphabet RecognitionIJRASETPublicationsAinda não há avaliações
- X++ Control StatementsDocumento42 páginasX++ Control StatementsHarish MehraAinda não há avaliações
- Whinner y 1990Documento5 páginasWhinner y 1990LGAinda não há avaliações
- Study of Educational Aspiration and Socio-Economic Status of Secondary School StudentsDocumento11 páginasStudy of Educational Aspiration and Socio-Economic Status of Secondary School StudentsvivekAinda não há avaliações
- Simple MachinesDocumento25 páginasSimple MachinesMay ArispeAinda não há avaliações
- Import Data From Excel To Sap TableDocumento11 páginasImport Data From Excel To Sap TableSajjadAinda não há avaliações
- Alarm ListDocumento4 páginasAlarm ListMirela Perenda ŠabićAinda não há avaliações
- PDF To Image Converter v2 HOW TO USEDocumento3 páginasPDF To Image Converter v2 HOW TO USEfairfaxcyclesAinda não há avaliações
- (Routledge Library Editions - Urban Planning) Brian Field, Bryan Macgregor (Editor) - Forecasting Techniques For Urban and Regional Planning-Routledge (2018)Documento241 páginas(Routledge Library Editions - Urban Planning) Brian Field, Bryan Macgregor (Editor) - Forecasting Techniques For Urban and Regional Planning-Routledge (2018)OMAR SANCHEZ100% (1)
- Digital Control SystemDocumento34 páginasDigital Control SystemLaxman Koirala100% (3)
- CDB Aia - Data Integration - Internship - Detailed HandbookDocumento3 páginasCDB Aia - Data Integration - Internship - Detailed HandbookRama KrishnanAinda não há avaliações
- 10) C2 Trigonometrical Identities and Equations QuestionsDocumento26 páginas10) C2 Trigonometrical Identities and Equations QuestionsBoxOneTwoAinda não há avaliações
- Energy Audit Report by CPRIDocumento247 páginasEnergy Audit Report by CPRImag_ktps20021520100% (2)
- Diagnosis and Testing: Four Wheel Drive (4WD) Systems - Electronic ShiftDocumento38 páginasDiagnosis and Testing: Four Wheel Drive (4WD) Systems - Electronic ShiftLojan Coronel José Humberto100% (1)
- 1 - Classful Ip AddressingDocumento6 páginas1 - Classful Ip AddressingBiruk Tesfaye Legesse100% (1)
- QE and Complex Numbers DPPDocumento9 páginasQE and Complex Numbers DPPsatishmhbdAinda não há avaliações
- Concrete Mix DesignDocumento11 páginasConcrete Mix DesignV Vinoth Edac100% (1)
- Blender 3D for Jobseekers: Learn professional 3D creation skills using Blender 3D (English Edition)No EverandBlender 3D for Jobseekers: Learn professional 3D creation skills using Blender 3D (English Edition)Ainda não há avaliações
- Excel Essentials: A Step-by-Step Guide with Pictures for Absolute Beginners to Master the Basics and Start Using Excel with ConfidenceNo EverandExcel Essentials: A Step-by-Step Guide with Pictures for Absolute Beginners to Master the Basics and Start Using Excel with ConfidenceAinda não há avaliações
- How to Create Cpn Numbers the Right way: A Step by Step Guide to Creating cpn Numbers LegallyNo EverandHow to Create Cpn Numbers the Right way: A Step by Step Guide to Creating cpn Numbers LegallyNota: 4 de 5 estrelas4/5 (27)
- Photoshop: A Step by Step Ultimate Beginners’ Guide to Mastering Adobe Photoshop in 1 WeekNo EverandPhotoshop: A Step by Step Ultimate Beginners’ Guide to Mastering Adobe Photoshop in 1 WeekAinda não há avaliações
- Beginning AutoCAD® 2022 Exercise Workbook: For Windows®No EverandBeginning AutoCAD® 2022 Exercise Workbook: For Windows®Ainda não há avaliações
- The Designer’s Guide to Figma: Master Prototyping, Collaboration, Handoff, and WorkflowNo EverandThe Designer’s Guide to Figma: Master Prototyping, Collaboration, Handoff, and WorkflowAinda não há avaliações
- Skulls & Anatomy: Copyright Free Vintage Illustrations for Artists & DesignersNo EverandSkulls & Anatomy: Copyright Free Vintage Illustrations for Artists & DesignersAinda não há avaliações
- Blender 3D Basics Beginner's Guide Second EditionNo EverandBlender 3D Basics Beginner's Guide Second EditionNota: 5 de 5 estrelas5/5 (1)
- Learn Power BI: A beginner's guide to developing interactive business intelligence solutions using Microsoft Power BINo EverandLearn Power BI: A beginner's guide to developing interactive business intelligence solutions using Microsoft Power BINota: 5 de 5 estrelas5/5 (1)
- Mastering YouTube Automation: The Ultimate Guide to Creating a Successful Faceless ChannelNo EverandMastering YouTube Automation: The Ultimate Guide to Creating a Successful Faceless ChannelAinda não há avaliações
- NFT per Creators: La guida pratica per creare, investire e vendere token non fungibili ed arte digitale nella blockchain: Guide sul metaverso e l'arte digitale con le criptovaluteNo EverandNFT per Creators: La guida pratica per creare, investire e vendere token non fungibili ed arte digitale nella blockchain: Guide sul metaverso e l'arte digitale con le criptovaluteNota: 5 de 5 estrelas5/5 (15)
- Animation for Beginners: Getting Started with Animation FilmmakingNo EverandAnimation for Beginners: Getting Started with Animation FilmmakingNota: 3 de 5 estrelas3/5 (1)
- 2022 Adobe® Premiere Pro Guide For Filmmakers and YouTubersNo Everand2022 Adobe® Premiere Pro Guide For Filmmakers and YouTubersNota: 5 de 5 estrelas5/5 (1)
- iPhone X Hacks, Tips and Tricks: Discover 101 Awesome Tips and Tricks for iPhone XS, XS Max and iPhone XNo EverandiPhone X Hacks, Tips and Tricks: Discover 101 Awesome Tips and Tricks for iPhone XS, XS Max and iPhone XNota: 3 de 5 estrelas3/5 (2)
- IPhone 13 Pro Max Camera Mastering: Smart Phone Photography Taking Pictures Like A Pro Even As A BeginnerNo EverandIPhone 13 Pro Max Camera Mastering: Smart Phone Photography Taking Pictures Like A Pro Even As A BeginnerAinda não há avaliações