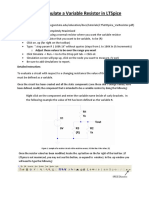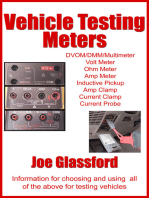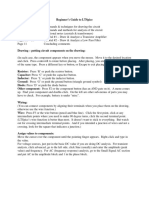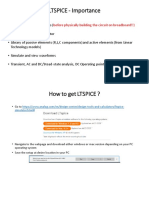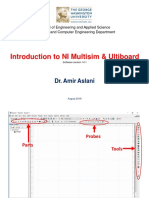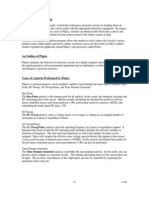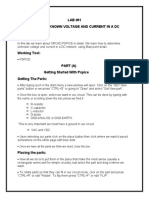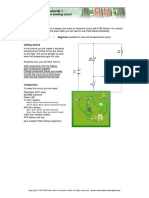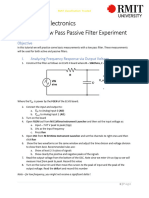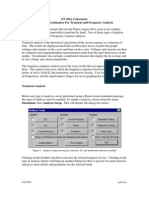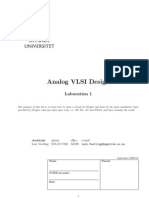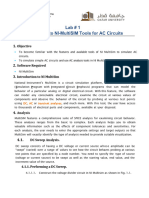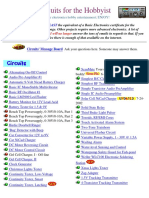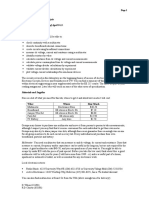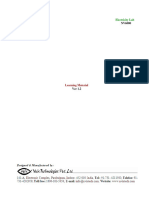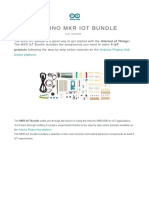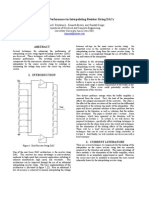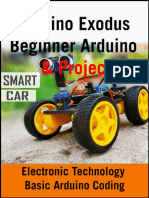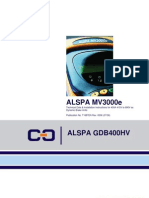Escolar Documentos
Profissional Documentos
Cultura Documentos
LT Spice VarResistor
Enviado por
JucaKawakitaDescrição original:
Direitos autorais
Formatos disponíveis
Compartilhar este documento
Compartilhar ou incorporar documento
Você considera este documento útil?
Este conteúdo é inapropriado?
Denunciar este documentoDireitos autorais:
Formatos disponíveis
LT Spice VarResistor
Enviado por
JucaKawakitaDireitos autorais:
Formatos disponíveis
How to Simulate a Variable Resistor in LTSpice
Summary Ensure LT Spice is completely Maximized Create a circuit how you normally would, with normal resistors Set the value of resistor that you want to be variable, to be {R} Click on .op (far right on the toolbar) Type: .step param R 1 10k 1k (steps from 1 to 10K in 1k increments) o You will need to fill in the correct values, based on the resistive sensor you used Click Simulate -> Run -> Go to the DCop pnt tab -> Click ok Simulation screen will pop up, click on the node you want to measure. (V out) Be sure to add simulations to report.
Detailed Instructions
To evaluate a circuit with respect to a changing resistance the value of the varying resistor must be defined as a variable. Students are tasked with creating a schematic of the circuit you will be
analyzing, then simulate the results. See figure 1.5 in lab Section 2 for a reference. If unsure on how to create a circuit in LT spice, refer to Lab section 1 for guidance. *Note: For the resistive sensor, a resistor component is inserted into the circuit and modified. Once the circuit has been created and all the static components (one those dont change values) have been defined, modify the component that is intended to be a variable resistor by doing the following:
Right click on the component and enter the variable name inside of curly brackets. In the following example the value of R3 has been defined as the variable R.
Figure 1: sample of a resistor circuit with a resistive sensor, R3 that has t the Value: {R}
Once the resistor value has been modified, locate the .op button on the far right of the tool bar. (if LTSpice is not maximized, you may not see this button, so expand to window). In the .op window you will need to type the following:
Determine what resistance to start at, what resistance to stop at, and how much will it increment. *Note: the start value has to be strictly greater than 0.
In words this command tells LTSpice that there is a variable named R that has an initial value of 1 and a final value of 7000 and to evaluate the circuit from 1 to 7000 in increments of 10. Now that the variable has been defined, a DC operating point simulation is used to evaluate the circuit. In the same textbox press Ctrl-M to start a new line and enter .op At this point the Edit Text on the Schematic: textbox should contain the following:
Figure 2: GUI for editing component behavior.
Click OK and place the command in an open area on the schematic.
Figure2: schematic of resistor circuit use as an example simulating a resistive sensor in LTSpice
Simulation Once the circuit is complete, go to the tool bar and click on simulate -> run (or right click-> run), go to the DCop pnt tab and click ok. The simulation window will pop up. Click on a node to see the
output voltage. Click on a component to see amount of current flowing through it at a given point in time.
Figure: Example simulation output of resistor circuit.
*Note: To change the background color of the schematic, go to the toolbar and Click Tools -> Color preference. In the scroll down menu, select background and change the color to white.
Você também pode gostar
- How to simulate a variable resistor in LTSpiceDocumento3 páginasHow to simulate a variable resistor in LTSpicePriyanshAinda não há avaliações
- LTspice GuideDocumento13 páginasLTspice GuidemustardbassmanAinda não há avaliações
- Lab Report 2Documento17 páginasLab Report 2aznia shireenAinda não há avaliações
- Projects With Microcontrollers And PICCNo EverandProjects With Microcontrollers And PICCNota: 5 de 5 estrelas5/5 (1)
- EEET2446 Simulation TutorialsDocumento18 páginasEEET2446 Simulation TutorialsjunleesubAinda não há avaliações
- Hacks To Crush Plc Program Fast & Efficiently Everytime... : Coding, Simulating & Testing Programmable Logic Controller With ExamplesNo EverandHacks To Crush Plc Program Fast & Efficiently Everytime... : Coding, Simulating & Testing Programmable Logic Controller With ExamplesNota: 5 de 5 estrelas5/5 (1)
- Live Wire TutorialDocumento6 páginasLive Wire TutorialMagfur RamdhaniAinda não há avaliações
- Ltspice Tutorial: Part 3: Send Mail To: With Questions About This Site SitemapDocumento1 páginaLtspice Tutorial: Part 3: Send Mail To: With Questions About This Site SitemapshrikrisAinda não há avaliações
- Digital LED Thermometer with Microcontroller AVR ATtiny13No EverandDigital LED Thermometer with Microcontroller AVR ATtiny13Nota: 5 de 5 estrelas5/5 (1)
- LTspice Lecture326Documento37 páginasLTspice Lecture326adadnnnnn100% (1)
- Ltspice Tutorial: Part 2: Send Mail To: With Questions About This Site SitemapDocumento1 páginaLtspice Tutorial: Part 2: Send Mail To: With Questions About This Site SitemapshrikrisAinda não há avaliações
- Workshop ON Ltspice: Fabrice WATEAUDocumento60 páginasWorkshop ON Ltspice: Fabrice WATEAUkalimbaloAinda não há avaliações
- LTSpiceShortGuide 230805 170814Documento13 páginasLTSpiceShortGuide 230805 170814ghasAinda não há avaliações
- Beginner's Guide to LTSpiceDocumento10 páginasBeginner's Guide to LTSpiceNicolás VillegasAinda não há avaliações
- LTspice TutorialDocumento5 páginasLTspice Tutorialcofffeee21Ainda não há avaliações
- Exercise - 1 - Familirization With LTSPICE PDFDocumento28 páginasExercise - 1 - Familirization With LTSPICE PDFkritikaAinda não há avaliações
- Tutorial LTspiceDocumento27 páginasTutorial LTspiceBayu YaktiAinda não há avaliações
- Multisim Ultiboard Tutorial Aug-2018-2i5aho6Documento84 páginasMultisim Ultiboard Tutorial Aug-2018-2i5aho6Zwe Zan LynnAinda não há avaliações
- Introduction to PSpice simulationDocumento11 páginasIntroduction to PSpice simulationAseem GhimireAinda não há avaliações
- DC Transient Analysis Using SimulationDocumento6 páginasDC Transient Analysis Using SimulationJanani RangarajanAinda não há avaliações
- LAB #01 To Determine Unknown Voltage and Current in A DC Network ObjectiveDocumento8 páginasLAB #01 To Determine Unknown Voltage and Current in A DC Network ObjectiveImaad KhanAinda não há avaliações
- PSpice TutorialDocumento35 páginasPSpice TutorialFadee KannahAinda não há avaliações
- LAB0Documento10 páginasLAB0Rn NatAinda não há avaliações
- Ee2Ci5 Lab 6: Introduction To Pspice 1 Objective: 3.1 Circuit AnalysisDocumento5 páginasEe2Ci5 Lab 6: Introduction To Pspice 1 Objective: 3.1 Circuit AnalysismikekijiAinda não há avaliações
- Lab Manual: Electric Circuit Analysis I CPE121Documento17 páginasLab Manual: Electric Circuit Analysis I CPE121earn moneyAinda não há avaliações
- LTspice Familiarization ActivityDocumento5 páginasLTspice Familiarization ActivityHans PinonAinda não há avaliações
- PCB Wizard 3 Tutorial 1: Drawing A Transistor Sensing CircuitDocumento7 páginasPCB Wizard 3 Tutorial 1: Drawing A Transistor Sensing CircuitLuly PerezkAinda não há avaliações
- Ltspice Guide For BeginnersDocumento13 páginasLtspice Guide For BeginnersHarish TellaAinda não há avaliações
- Experiment No. 1 Preparation of Electrical Circuits Simulations Using Multisim Electronics Workbench and Introduction To Lab Equipment'sDocumento9 páginasExperiment No. 1 Preparation of Electrical Circuits Simulations Using Multisim Electronics Workbench and Introduction To Lab Equipment'sM. Ahmad RazaAinda não há avaliações
- Lab ManualDocumento12 páginasLab ManualAvinash VikramAinda não há avaliações
- Introduction To Electronics Workbench: - What Is It?Documento2 páginasIntroduction To Electronics Workbench: - What Is It?Nhận Làm Đồ ÁnAinda não há avaliações
- Spice For Ece 3041/ece3042: Pspice Ad - LNKDocumento7 páginasSpice For Ece 3041/ece3042: Pspice Ad - LNKRyan Alexander BahrAinda não há avaliações
- LTSPICE Lab 2: Intro to Interface & Circuit SimulationDocumento8 páginasLTSPICE Lab 2: Intro to Interface & Circuit SimulationFazaila ImranAinda não há avaliações
- EEET2600 Tut06 2022ADocumento3 páginasEEET2600 Tut06 2022ATommy TranAinda não há avaliações
- ET 304A Laboratory Tutorial-Circuitmaker For Transient and Frequency AnalysisDocumento7 páginasET 304A Laboratory Tutorial-Circuitmaker For Transient and Frequency AnalysisZhong XiangAinda não há avaliações
- Lab 1Documento6 páginasLab 1Fawad KhanAinda não há avaliações
- R - H I T: Lab 1 Introduction To First Order Circuits Using Multisim, Matlab and Simulink ObjectiveDocumento136 páginasR - H I T: Lab 1 Introduction To First Order Circuits Using Multisim, Matlab and Simulink ObjectiveGeorge BrownAinda não há avaliações
- 311 SPICE TutorialDocumento9 páginas311 SPICE TutorialBsomething1978Ainda não há avaliações
- Distance Protection TutorialDocumento20 páginasDistance Protection TutorialAlex F. Palma Soto100% (3)
- LTSpice Basics - Getting Started with the Simulation SoftwareDocumento43 páginasLTSpice Basics - Getting Started with the Simulation SoftwareRasoul Gmdri100% (1)
- Introduction To Pspice PDFDocumento7 páginasIntroduction To Pspice PDFAseem GhimireAinda não há avaliações
- Lab # 13 & 14 To Design Signal Conditioning Circuits For Sensors in Order To Change The Output of A Sensor Into A Measurable Signal Using Operational AmplifiresDocumento13 páginasLab # 13 & 14 To Design Signal Conditioning Circuits For Sensors in Order To Change The Output of A Sensor Into A Measurable Signal Using Operational AmplifiresOriol Auguets GallardoAinda não há avaliações
- HZBB-10B Transformer Turns Ratio Tester-User ManualDocumento12 páginasHZBB-10B Transformer Turns Ratio Tester-User ManualEngr Bahadur Ali100% (1)
- PSpice 16.6 Tutorial: Circuit Simulation and AnalysisDocumento20 páginasPSpice 16.6 Tutorial: Circuit Simulation and AnalysisAmbili MuraliAinda não há avaliações
- Pspice Code TuturialDocumento9 páginasPspice Code TuturialchmscemAinda não há avaliações
- Ltspice Tutorial: ObjectivesDocumento22 páginasLtspice Tutorial: ObjectivesMd Kafiul IslamAinda não há avaliações
- Lab 1: Introduction To Pspice: ObjectivesDocumento6 páginasLab 1: Introduction To Pspice: ObjectivesJajagshshhshhAinda não há avaliações
- Simulating DC Circuits Using Pspice SoftwareDocumento8 páginasSimulating DC Circuits Using Pspice SoftwareAhmar KhanAinda não há avaliações
- Lab 2 ManualDocumento11 páginasLab 2 ManualayeshaAinda não há avaliações
- ExperimentDocumento24 páginasExperimentMuleta KetelaAinda não há avaliações
- Tutorial 2 Drawing A 555 Timer CircuitDocumento10 páginasTutorial 2 Drawing A 555 Timer CircuitFernando ValenteAinda não há avaliações
- Tutorial 1 Drawing A Transistor Sensing CircuitDocumento7 páginasTutorial 1 Drawing A Transistor Sensing CircuitFernando ValenteAinda não há avaliações
- Lab 1 - Introduction To NI MultiSim Tools For AC CircuitsDocumento10 páginasLab 1 - Introduction To NI MultiSim Tools For AC CircuitsAbdulhadi BahderAinda não há avaliações
- Tutorial 2 Drawing A 555 Timer CircuitDocumento9 páginasTutorial 2 Drawing A 555 Timer CircuitCarlos OrtaAinda não há avaliações
- Lab Experiment-03 Differentiator and Integrator Amplifiers. 30/07/2020Documento6 páginasLab Experiment-03 Differentiator and Integrator Amplifiers. 30/07/2020Mandal AmanAinda não há avaliações
- PSPICE Tutorial for Electronic Circuit SimulationDocumento15 páginasPSPICE Tutorial for Electronic Circuit SimulationAdnan HossainAinda não há avaliações
- PT2265Documento10 páginasPT2265kindboomerAinda não há avaliações
- Improving Precision and Accuracy in Coulombic Efficiency Measurements of Li-Ion BatteriesDocumento7 páginasImproving Precision and Accuracy in Coulombic Efficiency Measurements of Li-Ion BatteriesLianAinda não há avaliações
- Physics 2122 Week 1 10 by Kuya CharlesDocumento15 páginasPhysics 2122 Week 1 10 by Kuya CharlesChoe Yoek SoekAinda não há avaliações
- Current of Electricity WorksheetDocumento15 páginasCurrent of Electricity WorksheetPercy Carlos KasambiraAinda não há avaliações
- Electronics Schematic Circuits For The HobbyistDocumento122 páginasElectronics Schematic Circuits For The HobbyistghebarnaAinda não há avaliações
- MT8880 TRNSCVRDocumento8 páginasMT8880 TRNSCVRdayaghiAinda não há avaliações
- Ijarece Vol 6 Issue 12 1315 1319 PDFDocumento5 páginasIjarece Vol 6 Issue 12 1315 1319 PDFumarsaboAinda não há avaliações
- Peavy Classic 30 Mods GuideDocumento52 páginasPeavy Classic 30 Mods Guideflatleaver70290% (1)
- Service Manual - MAX SeriesDocumento128 páginasService Manual - MAX SeriesGinguba100% (1)
- Basic SOA Circuit Limiter AnalysisDocumento16 páginasBasic SOA Circuit Limiter AnalysisGuillermo Maldonado PájaroAinda não há avaliações
- Emergency LightDocumento46 páginasEmergency Lightfunkisanju1Ainda não há avaliações
- E110 - AgustinDocumento20 páginasE110 - AgustinSeth Jarl G. AgustinAinda não há avaliações
- Introduction to Circuit Analysis LabDocumento7 páginasIntroduction to Circuit Analysis Labilet09Ainda não há avaliações
- Nvis6000 Electricity Lab KitDocumento53 páginasNvis6000 Electricity Lab Kitbernardmwangi055Ainda não há avaliações
- SRP REPORT On Iot Based Traffic Light Control System For Emergency VehiclesDocumento34 páginasSRP REPORT On Iot Based Traffic Light Control System For Emergency Vehiclesarsheen 07Ainda não há avaliações
- Crown RP4500 PDFDocumento26 páginasCrown RP4500 PDFmarceloo1993Ainda não há avaliações
- Experiment 2A: Kirchhoff's Rules, Light Bulbs in Series and in ParallelDocumento7 páginasExperiment 2A: Kirchhoff's Rules, Light Bulbs in Series and in ParallelWalking Mozart RaquelAinda não há avaliações
- Ba Msf220vu e PDFDocumento8 páginasBa Msf220vu e PDFSyariefAinda não há avaliações
- Understanding A Gas Sensor - Jaycon SystemsDocumento1 páginaUnderstanding A Gas Sensor - Jaycon SystemsSAN PEDRO IngenieríaAinda não há avaliações
- Arduino MKR Iot BundleDocumento8 páginasArduino MKR Iot BundleNishant AntwalAinda não há avaliações
- Enhancing Performance in Interpolating Resistor String DACsDocumento4 páginasEnhancing Performance in Interpolating Resistor String DACsSamvel YanAinda não há avaliações
- Monitor Modules: Nmm-100 (A), Nmm-100P (A), Nzm-100 (A), and Ndm-100 (A) For Firewarden SeriesDocumento4 páginasMonitor Modules: Nmm-100 (A), Nmm-100P (A), Nzm-100 (A), and Ndm-100 (A) For Firewarden SeriesIhsan EstevanAinda não há avaliações
- Panasonic SB Wa930eeDocumento35 páginasPanasonic SB Wa930eeJose Domingo Maltez Vallecillo0% (1)
- nz2000 Series VFDDocumento49 páginasnz2000 Series VFDTendai Alface50% (2)
- 50+ Simple Electronic Circuits Projects For BeginnersDocumento20 páginas50+ Simple Electronic Circuits Projects For BeginnersjackAinda não há avaliações
- Series Circuits: Pspice Tutorials Available at LoydDocumento49 páginasSeries Circuits: Pspice Tutorials Available at LoydSanda Kinithi0% (1)
- Siemens LU 5221Documento0 páginaSiemens LU 5221ehincapiemAinda não há avaliações
- BDP S190Documento108 páginasBDP S190Henrry Cahuana MariscalAinda não há avaliações
- Arduino Exodus Beginner Arduino Projects ESP8266 Arduino IDE Guide Basic Arduino Coding (Nithukanth Sooriyan)Documento167 páginasArduino Exodus Beginner Arduino Projects ESP8266 Arduino IDE Guide Basic Arduino Coding (Nithukanth Sooriyan)Ronilson TakamuraAinda não há avaliações
- DBU Technical & InstallationDocumento42 páginasDBU Technical & InstallationManguishAinda não há avaliações