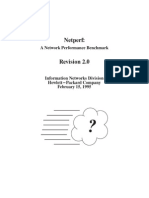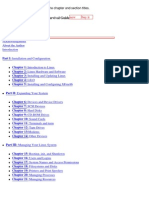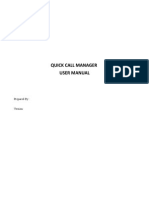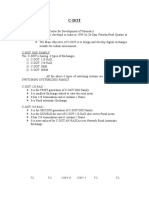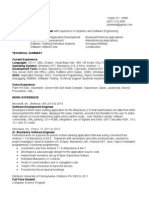Escolar Documentos
Profissional Documentos
Cultura Documentos
E6473 - 90067 Hub
Enviado por
ngd_bkuDescrição original:
Título original
Direitos autorais
Formatos disponíveis
Compartilhar este documento
Compartilhar ou incorporar documento
Você considera este documento útil?
Este conteúdo é inapropriado?
Denunciar este documentoDireitos autorais:
Formatos disponíveis
E6473 - 90067 Hub
Enviado por
ngd_bkuDireitos autorais:
Formatos disponíveis
Important Information About the E6473B Agilent High Speed Direct Connect Hub
Table of Contents
Installing Drivers 1 Installing the Hub and the E6474A Installation CD 1 Install the driver 2 Windows XP 2 Windows 2000 2 Windows 98 3 (Optional) View the Devices 4 Uninstalling Drivers 4 What Happens in an Incorrect Driver Installation 4 Uninstalling Incorrect or Older Drivers 5 Manually Removing Driver Files 5 Troubleshooting the Installation 7 Confirm Previous Installation 7 Check for Software Versions 7 Check COM Port Assignment 8 Confirm Hub Information 9 (Optional) Change COM Port Assignments 10 (Optional) Test COM Ports 11 Understanding and Organizing COM Ports 13 COM Ports on the E6473B 13 Using Device Manager to View COM Port Assignments 13 Displaying Device Manager 13 Viewing COM Port Assignments in Device Manager 14 Developing a Standard COM Port Numbering Scheme 16 Reassigning COM Ports 17 Viewing COM Ports in the E6474A Software 20
Note: You can get the latest version of this document at: http://www.agilent.com/cm/wireless/e6474/download.shtml
E6473-90067 May, 2003
!"
Important Information About the E6473B Agilent High Speed Direct Connect Hub
Installing Drivers
Before you use the Agilent High Speed Direct Connect Hub (E6473B, option 15), you need to ensure that the correct drivers are installed on your computer. You will do this by connecting the Agilent High Speed Direct Connect Hub (the hub), and, if necessary, installing drivers. Be prepared with the current device drivers that can be found on the E6474A CD (version 4.01 or later), as well as on the Agilent Product Support web site (http://www.agilent.com/cm/wireless/e6474/download.shtml). Note: If you elect to use the E6474A software CD as the source for the drivers, make sure the E6474A software is version 4.01 or later in order to guarantee proper driver support for the E6473B hub. If this CD is not available, you should download the drivers from the Agilent Product Support web site (http://www.agilent.com/cm/wireless/e6474/download.shtml)..
Installing the Hub and the E6474A Installation CD
The proper drivers are provided on the E6474A, Version 4.01 or later software installation CD. While this is the recommended source, you can also use drivers in the following locations if you do not have the installation CD available: The E6474A root folder: If the E6474A software, version 4.01 or later, is already installed (recommended), drivers are available on the hard disk where the software is installed. The default location for the drivers is c:\Program Files\Agilent Technologies\Shared\Drivers\Edgeport\E6473B, where c: represents the drive on which the software is installed. Then select the appropriate folder based on your operating system. The Agilent Product Support web site: Go to http://www.agilent.com/cm/wireless/e6474/download.shtml to download the driver for your operating system and to look for the most current version of this document. You must use drivers from these sources only. Drivers from other sources, including Version 4.0 of the E6474A software and earlier, do not support the E6473B hub. In the event that you do not use the CD for driver installation, be sure to substitute the appropriate path when asked for the location of the drivers during driver installation. 1 2 Connect the hub to the USB port on the computer. Do not power the unit on at this time. Insert the E6474A Installation CD into the CD-ROM drive of the computer. In most cases, the installation program for E6474A automatically starts and must be canceled, as described beginning in step 3. If this does not occur, proceed to the Install the Driver section, below. Note: If the E6474A software has not yet been installed on this computer, it is strongly recommended that you complete the E6474A installation before installing the drivers. Once the E6474A installation is complete, leave the CD in the drive, and then continue with step 6. On the first step of the installation Wizard, click Cancel to stop the installation. If you have E6474A already installed on your computer, a message informs you that a previous version is installed. Click No to display the final step. The final step informs you that the installation wizard is finished. Click Finish to end the installation wizard.
1
3 4
Important Information About the E6473B Agilent High Speed Direct Connect Hub
6 7
Power on the hub. The Found New Hardware dialog box informs you that the new device has been detected by the system. Click OK to display the Found New Hardware Wizard and begin the driver installation. Refer to the appropriate instructions for your operating system.
Install the driver
Windows XP
Note: Before performing these procedures, make sure that either: the E6474A (version 4.01 or greater) CD is in the CD drive, or you have already installed the E6474A software, or
you have downloaded the drivers from the Agilent Product Support web site (http://www.agilent.com/cm/wireless/e6474/download.shtml). From the Found New Hardware Wizard dialog box, click Next to display the first step of the wizard. This step identifies E6473 as the device that was found and asks you to select from two options. The option you select depends on whether or not the E6474A CD is in the CD drive. If the E6474A CD is in the CD drive, select Install the software automatically (Recommended), and click Next. If you have already installed the E6474A software, or if you have downloaded the drivers from the Agilent Product Support web site, click Install from a list or specific location (Advanced). Then you should browse to the path of the drivers (for systems with the E6474A software installed, this path is usually c:\Program Files\Agilent Technologies\Shared\Edgeport\E6473B\win2k_XP).
3 4 5
This step is repeated three times. Then a message displays indicating that the software has not passed Windows Logo testing. If you dont have the cd, Click Continue Anyway. A Please wait message displays as the wizard installs the software. When the Completing the Found New Hardware Wizard dialog box displays, click Finish. The Wizard starts to run again for each device for which drivers need to be installed. Repeat steps 1 through 4 until all drivers have been installed. This will repeat approximately three times.
Once all drivers have been installed, the process is complete.
Windows 2000
1 From the Found New Hardware Wizard dialog box, click Next to display the first step of the wizard. This step identifies E6473B as the device that was found and asks you to select from two options. Select Search for a suitable driver for my device (recommended), and click Next to display the Locate Driver Files step. De-select the Floppy disk drives check box, since the drivers are located on the CD in the CD-ROM drive, and select the specify file location check box. Browse to the file, e6473_drivers\win2k_xp\ionagilent.inf.
2 3 4
E6473B Important Information About Your System
6 7
Click Yes to continue the installation. Additional Digital Signature Not Found dialog boxes display. You should continue to click Yes until the Completing the Found New Hardware Wizard dialog box displays again. Click Finish to end the installation for the current device. The Wizard starts to run again and will repeat approximately three times for each set of drivers. Repeat steps 1 though 7 until all drivers have been installed. Note that the Digital Signature information does not need to be completed for these additional driver installations.
Once all drivers have been installed, the process is complete. Note: In the event that the Windows 98 driver is installed incorrectly, refer to Uninstalling Drivers on page 4 for instructions on uninstalling this driver.
Windows 98
Note: For some Windows 98 systems, you are required to insert the Windows 98 CD. Before you begin, it is recommended that you ensure you can access this CD, if necessary. 1 From the Found New Hardware Wizard dialog box, click Next to display the first step of the wizard. This step identifies the E6473B as the device that was found and asks you to select from two options. Select Display a list of all the drivers in a specific location, so you can select the driver you want, and click Next to display the next Wizard step, which allows you to identify the drives to be searched. Click the Specify a location check box, and then use the Browse button to specify the \E6473_Drivers\Win98 path on the E6474A software insallation CD in your CD-ROM drive. Click Next to display the next step of the Wizard, which informs you that Windows is now ready to install the driver. This dialog box should look similar to the illustration below, but with the appropriate CD-ROM drive letter for your computer.
Important Information About the E6473B Agilent High Speed Direct Connect Hub
6 7
Click Next. Windows copies files from the designated location. You may be prompted for system files, so be sure to have the Windows 98 Installation CD available. When the installation is complete, a prompt informs you that you have to restart your computer to finish setting up your new hardware. After making sure that any open programs have been closed and any open files have been saved, click Yes to restart your computer. Once the computer has been restarted, the Add New Hardware Wizard continues for all other drivers that need to be installed. Repeat steps 1 through 6 until all drivers have been installed and the Add New Hardware Wizard ends.
(Optional) View the Devices
If you would like to see the devices that were installed on the computer, you can display them as follows: 1 2 3 From the Windows Start menu, click Settings > Control Panel to display the Control Panel window. Double-click the System option, and click the Hardware tab. Click the Device Manager button, and expand the following devices to see the list of installed drivers: Human Interface Devices Multi-port serial adapters Ports Sound, video and game controllers
Uninstalling Drivers
There are several situations when you might want to uninstall E6473B drivers that are currently installed on the computer: If any E6473B drivers are currently installed, they must be uninstalled prior to installing the proper drivers for the hub. On Windows 2000 systems, if an error is made during the installation process, an incorrect Windows 98 driver for the hub might have been installed.
What Happens in an Incorrect Driver Installation
1 In the event that the Windows 98 driver (e6473_drivers\win98\ionagilent.inf) is selected for installation on a non-Windows 98 computer, you are prompted to insert a CD labeled Edgeport/Rapidport Driver Disk for Windows 98/ME. Following this prompt, a Files Needed prompt appears. Click Cancel to end the installation. At this point, it attempts to install audio drivers from the same CD, and another Files Needed prompt appears. Click Cancel again to display a System Settings Change dialog box, which asks you to restart your computer. Click Yes. Once the computer has restarted, you can look in Device Manager (see (Optional) View the Devices on page 4) to determine whether incorrect E6473B drivers have been installed. When you expand the Universal Serial Bus controllers section, several E6473 drivers are listed; however, there is an exclamation point (!) in their icons, indicating that these
2 3 4 5
E6473B Important Information About Your System
devices are not configured correctly. At this point, the drivers must be uninstalled, and the correct ones must be installed. Power off the E6473B, and proceed to the instructions in Uninstalling Incorrect or Older Drivers.
Uninstalling Incorrect or Older Drivers
1 Use Windows Explorer to locate the Edgeport Utility. 2 3 4 In Windows 2000 or Windows XP, locate \WINNT\Edgeport.exe In Windows 98, locate \Windows\Edgeport.exe Double-click on Edgeport.exe to run the utility and display the USB Serial Ports dialog box. Click the Advanced tab. Click the Uninstall button. Once the uninstall is complete, a message appears to show the status of the uninstall, as shown in the following illustration.
If two green checkmarks appear, the uninstallation is complete, and you can now proceed to installing the correct drivers. In most cases, an exclamation point will indicate that not all files have been removed, as shown in the illustration. In this case, you must manually remove the files, as explained in the next section. Either way, click OK. When prompted, click Yes to restart the computer.
Manually Removing Driver Files
1 2 3 4 From the Windows Start menu, click Search For Files or Folders. In the Search for files or folders named box, type: oem*.inf. In the Containing text box, type: IONETWRK.INF for Windows. You can leave the Look in box as-is to search your entire system, or reduce search time by clicking the down arrow and select the hard drive that contains the \WINNT folder (for Windows 2000 or XP systems) or the \Windows folder (for Windows 98 systems). A properly-completed search is shown in the following Illustration.
Important Information About the E6473B Agilent High Speed Direct Connect Hub
5 6 7
Click Search Now. When the search is complete, any files meeting the search criteria are shown in the right side of the window. Highlight all displayed files, and click the Delete Button to remove the files from this location, and place them into the Windows Recycle Bin, where they can later be deleted. You must now uninstall the drivers again, as explained in Uninstalling Incorrect or Older Drivers on page 5.
Once the uninstall is complete, return to the driver installation instructions for your operating system, and follow each step to ensure that the correct drivers are installed.
E6473B Important Information About Your System
Troubleshooting the Installation
In the event that you experience problems establishing connections after installing the drivers, there are a number of steps you can take to troubleshoot the installation. Please follow the procedures in this section if you need to analyze your current installation. Note: The following procedures cover troubleshooting for both E6473A and E6473B hubs.
Confirm Previous Installation
Unless you are installing drivers on a new computer or one that has been cleaned (disk drives have been reformatted and a new operating system has been loaded), it is possible that drivers are already installed that might conflict with successful driver installation. To ensure a smooth installation, you should check the following:
Check for Software Versions
To check for software versions: 1 2 3 From the Windows Start menu, click Search > For Files or Folders to display the Search Results dialog box. In the Search for files or folders named box, type Edgeport.exe. Click Search Now to begin the search. Any files matching this file name are displayed in the Search Results box. The following illustration shows a search that located multiple copies of the Edgeport.exe program.
The search can have two possible outcomes:
Important Information About the E6473B Agilent High Speed Direct Connect Hub
a. If a message appears indicating that the file is not found, your computer does not have any Edgeport USB drivers installed. In this case, proceed to Installing the Hub and the E6474A Installation CD on page 1. b. If the Edgeport.exe program file was found (most likely in the WINNT\System32 folder), then double-click the file to run the program, which displays a Properties dialog box. Click the Version tab. The following illustration shows typical supported version information:
If the version information on your screen does not match the information shown in the illustration and you experience problems with device communications or detecting the hub, you may need to change the versions to match the ones shown in the illustration. To change the version, install new drivers as described later in this document, beginning with Uninstalling Drivers on page 4. Otherwise, proceed to Check COM Port Assignment.
Check COM Port Assignment
This procedure ensures that COM port assignments are consistent, regardless of how many hubs are connected to and disconnected from the system. To check COM port assignment: 1 With the Edgeport.exe program still running, click the Advanced tab. The following illustration shows this tab.
E6473B Important Information About Your System
2 3
In the COM Port Assignment box, select Based on physical USB port. You can click OK to end the Edgeport.exe program, or you can optionally use the program to change COM Port assignments.
Note: The changes you make in this step do not take effect until you reboot the computer.
Confirm Hub Information
If the Version tab contents match, and COM port assignment areas are as expected, but you are still experiencing problems with device communications, you may need to contact Product Support (1-800-452-4844) with information about your particular hardware unit. To determine the hub information: 1 2 With the Edgeport.exe program still running, click the General tab. From this tab, click the Information button to display an Information display similar to the one shown in the following illustration:
Important Information About the E6473B Agilent High Speed Direct Connect Hub
Note that this information may be useful to Product Support to replicate your system configuration in order to determine component compatibility. Click OK to return to the Properties dialog box.
(Optional) Change COM Port Assignments
This procedure allows you to re-assign COM port numbers that were automatically assigned by Windows. Note: Changing COM port assignments could potentially cause conflicts with other devices and applications that use COM ports. You should, therefore, check and note current port assignments before making changes. To check current COM Port Assignments: 1 2 3 From the Windows Start menu, click Settings > Control Panel to display the Control Panel window. Double-click the System option, and click the Hardware tab. Click the Device Manager button, and expand Ports (COM & LPT) to see a list of currently-assigned ports.
If other devices, such as physical ports on the PC, internal modems, infrared modems, wireless modems, PCMCIA cards, or a serial mouse are connected to specific COM ports, these COM port numbers should not be changed. To change COM Port Assignments: 1 2 With the Edgeport.exe program still running, click the General tab. Click Configure to display the Configuration dialog box shown in the following illustration.
10
E6473B Important Information About Your System
3 4 5 6 7
You can enter a unique name in the Device Name field, and then use the Com ports based on physical USB ports box to enter new COM numbers to any of the listed ports. Click OK. Disconnect the hub from the computer. Wait until the list of currently-assigned USB COM ports, under Device Manager > Ports (COM & LPT) is automatically removed (approimately 30 seconds) Re-connect the hub to the computer to activate the changes you entered. The new COM numbers should be visible under Device Manager > Ports (COM & LPT).
(Optional) Test COM Ports
This procedure uses an internal loopback to test the ports. Note: Devices that generate data without being polled (for example, a GPS receiver or certain phones) can cause a false fail when running this test. You must unplug such devices before testing the ports. To test COM ports: 1 With the Edgeport.exe program still running, and the General tab still displayed, click Test Ports to display the Confidence Test dialog box shown in the following illustration:
11
Important Information About the E6473B Agilent High Speed Direct Connect Hub
2 3 4
. You can elect to test all ports by clicking Select All Ports, or click to place check marks in the boxes for those ports that you want to test. Select Use Digital Loopback. To start the test, click Begin Test. When the test is complete, the selected ports indicate Passed or Failed.
12
E6473B Important Information About Your System
Understanding and Organizing COM Ports
This section explains how to identify the COM ports on your PC and how they relate to the ports on the E6473x systems.
COM Ports on the E6473B
The following illustration shows the front and back views of the E6473B system.
The E6473B has six ports: four on the front panel (A, B, C, and D in the illustration), and two on the rear panel (E and F). Each front panel port represents two devices, one for voice, and one for data (Modem). The E6473A has a similar configuration; however, there are only four ports available for the six possible connections. When the E6473x system is connected to a computer, and the E6473B USB drivers have been installed, Windows sees each port on the E6473x as a COM port on the computer, and assigns each one a COM number, based on whatever COM port numbers are available (not assigned to other serial devices). You can identify the Windows COM port assignments by using Windows Device Manager.
Using Device Manager to View COM Port Assignments
Once you have connected the E6473x system to your computer, you can see how Windows assigned the ports. Note: The E6473B driver must be installed before Windows can assign ports. If you have not yet installed drivers, refer to Installing Drivers beginning on page 1 for installation instructions for your Windows operating system.
Displaying Device Manager
Once the E6473x and drivers are installed, the method for accessing Windows Device Manager is slightly different, based on which Windows operating system is in use:
13
Important Information About the E6473B Agilent High Speed Direct Connect Hub
Windows XP and 2000 1. From the Windows Desktop, right-click on My Computer to display a popup menu. 2. Select Properties to display the System Properties dialog box. 3. Click the Hardware tab to bring it to the front of the dialog box. 4. Click the Device Manager button.
Windows 98 1. From the Windows Desktop, right-click on My Computer to display the System Properties dialog box. 2. Click the Device Manager tab.
Viewing COM Port Assignments in Device Manager
The following illustration shows a typical Device Manager display.
14
E6473B Important Information About Your System
In this particular example, the Ports (COM & LPT) branch shows that COM1 is a communications port, LPT1 is a printer port, and COM15 through COM20 are all EdgePort ports. The EdgePort ports are the USB hub connections from the E6473B. You can also see that the PORT notations in square brackets identify that there are only three USB hub devices: 1246, 12446, and 12452. This correlates to the logical ports on the E6473B as shown in the following table: E6473B Port A B C D E COM Port Assignment COM15 COM16 COM17 COM18 COM19
15
Important Information About the E6473B Agilent High Speed Direct Connect Hub
E6473B Port F
COM Port Assignment COM20
Note, however, that there are two other possible phone driver variations. The above table shows the two serial port configuration, which is the most common today. Two other USB configurations are possible, and they will become more common as more USB phones become commercially available. The first alternative is a USB Downstream-only configuration. In this case, voice (trace) and modem (data) are passed, all via USB. An example of this configuration is a Motorola T720 phone. The second alternative is a USB Downstream and serial port configuration. In this case, the USB is the modem port, and the serial is the voice port. An example of this configuration is the Samsung A500 phone. Although you can retain the arbitrary port assignments made by Windows, it is helpful to develop your own standard COM port assignment scheme. This makes it easier to identify which device (phone or receiver) is attached to which port when you use the E6474A software to collect data.
Developing a Standard COM Port Numbering Scheme
This section describes the standardized COM port assignments that are in use by Agilent Technologies Product Support. It is recommended that anyone who is involved in data collection within your organization use a similar scheme. By maintaining standards, anyone looking at collected data can quickly identify the devices used. The following table shows the recommended COM port numbering scheme for both the E6473B serial/serial configuration. E6473B Port A B C D E F COM Port Assignment COM15 COM16 COM17 COM18 COM19 COM20
If multiple E6473B systems are connected, you can continue with the same basic numbering scheme by assigning the ports of the second E6473B as COM25 30, the third one as COM35 40, and the forth one as COM 45-50.
16
E6473B Important Information About Your System
If you use one or more E6473A systems, you can use the same basic numbering scheme, but assign only four numbers for each E6473A system (COM11 14, COM 21-34, and so forth). The following table shows the recommended COM port numbering scheme for both the E6473B USB/serial configuration and the USB/Downstream only configuration. E6473B Port A COM Port Assignment
COM A (as defined by the USB driver) COM B (as defined by the USB driver) COM C (as defined by the USB driver) COM D (as defined by the USB driver) COM E (as defined by the USB driver) COM F (as defined by the USB driver)
It is recommended that you use the Windows default COM ports for the modem and voice ports, and map those to A and B for the left physical port, and C and D for the right physical port. That way, you can ensure that the USB drivers will function as intended.
Reassigning COM Ports
The E6474A software provides a utility that lets you reassign COM ports using any available port numbers. Once you have installed the E6474A software, you can reassign COM ports using this utility as follows: 1. From the Windows Start Menu, select: Programs > Agilent Wireless Solutions > E6474A > Utilities > Utility. This displays the Agilent Properties dialog box. Configuration
17
Important Information About the E6473B Agilent High Speed Direct Connect Hub
This dialog box shows the current COM port assignments. 2. Click on the COM Port that you want to change to select it. The COM ports that can be reassigned show the branch icon . 3. Click Configure to display the Configuration dialog box.
Notice that the selected port shows in the Device Name field, and two Port fields display at the bottom. This is because the one physical port on the E6473B system corresponds to two logical ports.
18
E6473B Important Information About Your System
4. Enter the new number that you want to assign to each of the ports. 5. Click OK to return to the Agilent Properties dialog box. 6. Repeat steps 2 through 5 until all COM ports have been reassigned. 7. When done, click OK from the Agilent Properties dialog box to exit the utility. Once you have completed this process, Device Manager shows the new COM port assignments, as shown in the following illustration.
Note that the utility window, which is right-most in the illustration shows the E6473B ports (A/B, C/D, and E/F). These ports were renamed within the utility for illustration purposes only. Although the utility does provide the ability to rename ports, this feature is not supported in Windows Device Manager. If you have a Motorola T720, the COM ports are mapped differently, as shown in the following illustration.
19
Important Information About the E6473B Agilent High Speed Direct Connect Hub
When you connect the Motorola T720 phone to your computer, you will be prompted to install its drivers. Once driver installation is complete, Device Manager (shown in the middle of the above illustration) shows the Motorola USB Modem and the Motorola Network Monitor (COM 5 in the illustration). To identify the COM port for the modem: 1. Right-click the modem to view a popup menu. 2. Select View Properties to display the Motorola USB Modem Properties dialog box shown on the right side of the above illustration. 3. Click the Advanced tab, and select Advanced Port Settings to view the Advanced Settings for COMx dialog box. The port number is shown in both the title bar and the bottom of this dialog box. Additionally, in the Agilent Properties dialog box (bottom left of the illustration), you can see that Port A is assigned as COM4; Port B is COM5, Port C is COM 6, Port D is COM 7, Port E is COM 8, and Port F is COM 9. In the E6474A software, this is shown in the System Setup View (upper left corner of the illustration).
Viewing COM Ports in the E6474A Software
Within the E6474A software, COM ports can be viewed from the System Setup View, which is accessed from the View menu. This view is shown in the left-most window in the preceding illustration. If you have re-assigned the COM ports in accordance with the suggested numbering scheme, it is easy to quickly identify the devices connected to each port on the E6473B.
20
Você também pode gostar
- The Subtle Art of Not Giving a F*ck: A Counterintuitive Approach to Living a Good LifeNo EverandThe Subtle Art of Not Giving a F*ck: A Counterintuitive Approach to Living a Good LifeNota: 4 de 5 estrelas4/5 (5784)
- The Little Book of Hygge: Danish Secrets to Happy LivingNo EverandThe Little Book of Hygge: Danish Secrets to Happy LivingNota: 3.5 de 5 estrelas3.5/5 (399)
- Hidden Figures: The American Dream and the Untold Story of the Black Women Mathematicians Who Helped Win the Space RaceNo EverandHidden Figures: The American Dream and the Untold Story of the Black Women Mathematicians Who Helped Win the Space RaceNota: 4 de 5 estrelas4/5 (890)
- Elon Musk: Tesla, SpaceX, and the Quest for a Fantastic FutureNo EverandElon Musk: Tesla, SpaceX, and the Quest for a Fantastic FutureNota: 4.5 de 5 estrelas4.5/5 (474)
- The Yellow House: A Memoir (2019 National Book Award Winner)No EverandThe Yellow House: A Memoir (2019 National Book Award Winner)Nota: 4 de 5 estrelas4/5 (98)
- Team of Rivals: The Political Genius of Abraham LincolnNo EverandTeam of Rivals: The Political Genius of Abraham LincolnNota: 4.5 de 5 estrelas4.5/5 (234)
- Never Split the Difference: Negotiating As If Your Life Depended On ItNo EverandNever Split the Difference: Negotiating As If Your Life Depended On ItNota: 4.5 de 5 estrelas4.5/5 (838)
- The Emperor of All Maladies: A Biography of CancerNo EverandThe Emperor of All Maladies: A Biography of CancerNota: 4.5 de 5 estrelas4.5/5 (271)
- A Heartbreaking Work Of Staggering Genius: A Memoir Based on a True StoryNo EverandA Heartbreaking Work Of Staggering Genius: A Memoir Based on a True StoryNota: 3.5 de 5 estrelas3.5/5 (231)
- Devil in the Grove: Thurgood Marshall, the Groveland Boys, and the Dawn of a New AmericaNo EverandDevil in the Grove: Thurgood Marshall, the Groveland Boys, and the Dawn of a New AmericaNota: 4.5 de 5 estrelas4.5/5 (265)
- The Hard Thing About Hard Things: Building a Business When There Are No Easy AnswersNo EverandThe Hard Thing About Hard Things: Building a Business When There Are No Easy AnswersNota: 4.5 de 5 estrelas4.5/5 (344)
- The World Is Flat 3.0: A Brief History of the Twenty-first CenturyNo EverandThe World Is Flat 3.0: A Brief History of the Twenty-first CenturyNota: 3.5 de 5 estrelas3.5/5 (2219)
- The Unwinding: An Inner History of the New AmericaNo EverandThe Unwinding: An Inner History of the New AmericaNota: 4 de 5 estrelas4/5 (45)
- The Gifts of Imperfection: Let Go of Who You Think You're Supposed to Be and Embrace Who You AreNo EverandThe Gifts of Imperfection: Let Go of Who You Think You're Supposed to Be and Embrace Who You AreNota: 4 de 5 estrelas4/5 (1090)
- The Sympathizer: A Novel (Pulitzer Prize for Fiction)No EverandThe Sympathizer: A Novel (Pulitzer Prize for Fiction)Nota: 4.5 de 5 estrelas4.5/5 (119)
- Annex 4 - CSSDocumento28 páginasAnnex 4 - CSSZINA ARRDEE ALCANTARAAinda não há avaliações
- 10987C - Performance Tuning and Optimising SQL DatabasesDocumento4 páginas10987C - Performance Tuning and Optimising SQL Databasesbhatroopa73Ainda não há avaliações
- SAP Workflow Handbooks PDFDocumento79 páginasSAP Workflow Handbooks PDFDeepaNarendraAinda não há avaliações
- CREATE ORA ERROR TABLEDocumento698 páginasCREATE ORA ERROR TABLEValdo Sandra SilvaAinda não há avaliações
- Comark Evg n3014 PDFDocumento1 páginaComark Evg n3014 PDFLauraAinda não há avaliações
- Manual NetPerfDocumento32 páginasManual NetPerfManuel Gambi TeroAinda não há avaliações
- SAN PrincipalDocumento5 páginasSAN PrincipalliuylAinda não há avaliações
- Space Invaders Pic18f452Documento28 páginasSpace Invaders Pic18f452Anonymous ZZRmRMwAinda não há avaliações
- Linux System Administrators Survival GuideDocumento1.084 páginasLinux System Administrators Survival GuideRaju Hyd100% (1)
- 1.2.1.8 Lab - Selecting Switching HardwareDocumento5 páginas1.2.1.8 Lab - Selecting Switching HardwareChristian EspinaAinda não há avaliações
- STM32F4Documento202 páginasSTM32F4Anonymous jeV0uyZfJ5Ainda não há avaliações
- RealPlayer Log File Installation DetailsDocumento33 páginasRealPlayer Log File Installation Detailsjoejoejohn1234567Ainda não há avaliações
- Configuring Mobile OptionsDocumento8 páginasConfiguring Mobile OptionsAndrew BoomhowerAinda não há avaliações
- Haier Training TV Italy 2014Documento128 páginasHaier Training TV Italy 2014bertolino leonardoAinda não há avaliações
- ICT Empowerment Technology Quarter 1 LessonsDocumento29 páginasICT Empowerment Technology Quarter 1 LessonsGeminiAinda não há avaliações
- V.Imp V. V.Imp V. V.Imp: PPSP External Exam Important QuestionsDocumento2 páginasV.Imp V. V.Imp V. V.Imp: PPSP External Exam Important QuestionsjigardotcomAinda não há avaliações
- Kit For The 12F675 Book PDFDocumento29 páginasKit For The 12F675 Book PDFCelso Silva SivaAinda não há avaliações
- 10 - User Guide - QuickCall Manager PDFDocumento70 páginas10 - User Guide - QuickCall Manager PDFParag KapoorAinda não há avaliações
- Module 1 - Oracle ArchitectureDocumento33 páginasModule 1 - Oracle ArchitectureGouthambojja143Ainda não há avaliações
- Janak ChandaranaDocumento2 páginasJanak ChandaranasajalkrsahaAinda não há avaliações
- SortDocumento204 páginasSortganip007Ainda não há avaliações
- Cdot MBMDocumento7 páginasCdot MBMLavanya MummadiAinda não há avaliações
- Jvs ResumeDocumento5 páginasJvs ResumejvstewartAinda não há avaliações
- General SAP Tips and TricksDocumento17 páginasGeneral SAP Tips and Trickssmithakota100% (1)
- Proiect Lazar Adrian PDFDocumento21 páginasProiect Lazar Adrian PDFGeorge MihailaAinda não há avaliações
- Vitc Bcse308l M1 L7Documento14 páginasVitc Bcse308l M1 L7reddyshashank1808Ainda não há avaliações
- ENSC 351 software installation guideDocumento9 páginasENSC 351 software installation guidea bAinda não há avaliações
- Installing IP/TV Server: System RequirementsDocumento8 páginasInstalling IP/TV Server: System RequirementsewrdietschAinda não há avaliações
- HP 1510 DeskjetDocumento90 páginasHP 1510 DeskjetRetty Puspasari0% (1)
- Brickstream3D Gen2 Datasheet USDocumento2 páginasBrickstream3D Gen2 Datasheet USMr. WhiteAinda não há avaliações