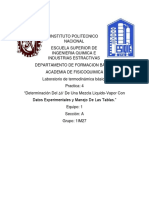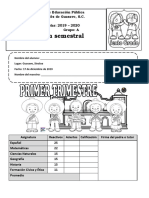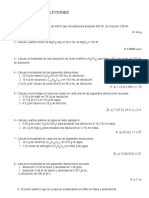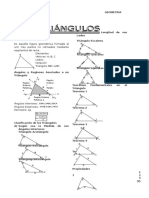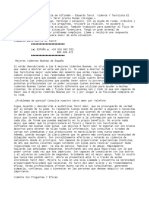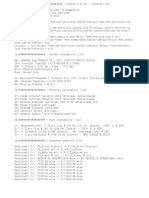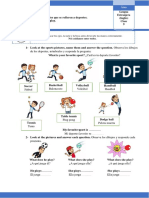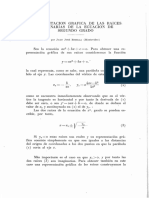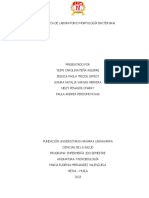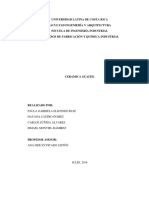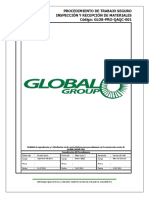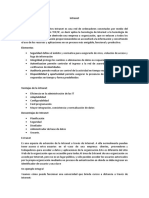Escolar Documentos
Profissional Documentos
Cultura Documentos
Instalar JDK y Eclipse en Windows para Programar en Java
Enviado por
Tony MendozaTítulo original
Direitos autorais
Formatos disponíveis
Compartilhar este documento
Compartilhar ou incorporar documento
Você considera este documento útil?
Este conteúdo é inapropriado?
Denunciar este documentoDireitos autorais:
Formatos disponíveis
Instalar JDK y Eclipse en Windows para Programar en Java
Enviado por
Tony MendozaDireitos autorais:
Formatos disponíveis
Instalar JDK y eclipse en Windows para programar en Java
La idea principal es que siguiendo estas instrucciones consigan instalar el JDK (Java Development Kit/ Kit de Desarrollo para Java) y una IDE (programa para desarrollar), en este caso Eclipse (es gratuita y la mayora de los desarrolladores de Java la utilizan). Cuando terminen van a tener todo listo para empezar a probar sus primeras lneas de cdigo. JDK8: http://www.oracle.com/technetwork/java/javase/downloads/jdk8-downloads2133151.html En esta pgina podrn ver todas las versiones disponibles del JDK. Si su sistema operativo es windows tendrn dos opciones. Lo primero que tienen que saber es si su windows es de 32 o 64 bits. No hay ms misterio que eso. Las versiones de windows son las siguientes:
Prof. Carmelo Yonso Lapso I - 2014
Antes de seleccionar la versin que desean descargar tienen que aceptar el reglamento clickeando un radio button como siempre. Una vez aceptado el reglamento proceden a descargar el archivo e instalarlo en su disco duro. Les recomiendo que no cambien la carpeta default de instalacin ("C:/Program Files/Java" ) No pongo pantallas de como son los pasos ya que es una instalacin clsica! No hay nada raro ms que apretar siguiente > siguiente > siguiente > Nota: Variables de Entorno - Este paso es opcional muchachos. La variable de entorno sirve nicamente para que desde la consola de windows puedan compilar y ejecutar archivos java. (Hay otras funciones ms complejas pero no se va a tocar esos temas en el curso). Para agregar en Windows 7: una variable de entorno deben ir a:
Panel de control > Sistema > Configuracin avanzada del sistema > Variables de entorno Un shortcut para acceder al Sistema de una es Tecla Windows + Tecla Pausa La pantalla de sistema es la siguiente:
Prof. Carmelo Yonso Lapso I - 2014
Al acceder a la Configuracin avanzada del sistema vemos la siguiente pantalla:
En este paso vamos a crear una nueva variable de entorno presionando en el botn "Nueva..", como muestra la imagen nos sale una nueva ventanita donde especificamos el nombre de la variable y el valor de la variable. En el nombre pueden poner lo que quieran, es una simple referencia que utilizaremos luego (les recomiendo "JAVA_HOME" ). El valor deber ser s o s la ruta de acceso a la carpeta donde instalaron el JDK en su sistema. Les debera quedar algo similar a la imagen. Al presionar aceptar vern la nueva variable dentro de la lista de "Variables del Sistema" tal cul figura en la imagen, con la excepcin que debera decir 8.0 y no 6.0 (Ojo).
Prof. Carmelo Yonso Lapso I - 2014
Ahora tenemos que modificar la variable de sistema ya existente "Path". Para ello seleccionamos la variable de la lista de variables y presionamos el botn "Editar...". Esto abrir una ventana emergente donde podremos ver el valor de la variable y editarlo. Vamos al final del todo de la variable y agregamos lo siguiente ";%JAVA_HOME%bin;", siendo "JAVA_HOME" el nombre de la variable que agregaron anteriormente. Presionan aceptar en ambas pantallas y terminaron.
Prof. Carmelo Yonso Lapso I - 2014
Para probar que la variable de entorno haya sido creada satisfactoriamente vamos a realizar lo siguiente: Abrimos la consola DOS de windows (es importante abrirla despus de cambiar las variables para que el cambio se vea reflejado en la instancia abierta de la consola) Tecla Windows + R escribimos "cmd" y presionamos enter
Prof. Carmelo Yonso Lapso I - 2014
Una vez que tenemos la consola abierta sin importar en que directorio estemos parados escribimos el siguiente comando "javac" y presionamos Enter. Si te apareci esto es porque hiciste bien los pasos!!
Si te sali esto no te desesperes y a seguir probando!!!
Con esto ya tens Java bien instalado en tu mquina. Ahora vamos con la herramienta de desarrollo.
Prof. Carmelo Yonso Lapso I - 2014
Instalando Eclipse: En el siguiente link podrn ver las versiones disponibles para descargar Eclipse Helios: http://www.eclipse.org/downloads/packages/eclipse-ide-javaee-developers/heliossr2 Es muy importante que sean consistentes con la versin de java que descargaron. Dems est decir que si seleccionaron el JDK de 32 bits debern seleccionar el Eclipse de 32 bits. Lo mismo para las correspondientes versiones de 64 bits. Una vez que seleccionaron la versin que van a descargar los envia a una segunda pantalla donde seleccionan el mirror desde donde se har la descarga. Esto ya lo deben haber hecho varias veces no hace falta explicarlo ya que no hay pierde. Cuando hayan terminado de descargar el archivo vern que es un zip y no tiene un instalador. Esto se debe a que el programa no hace falta instalarlo, lo colocan donde deseen (otra vez les recomiendo "C:/eclipse" ) El contenido del zip es lo siguiente:
Prof. Carmelo Yonso Lapso I - 2014
El ejecutable es el icono marcado en un cuadro rojo. Denle doble click!!! Una vez que cargue les aparacer la siguiente pantalla donde configuraremos el workspace (rea de trabajo)
El workspace es la carpeta donde eclipse guarda todos sus proyectos. Les recomiendo que utilicen la direccin "C:/workspace" y tilden la opcin "Use this as the default and do not ask again" (utilizar como default y no volver a preguntar) Una vez que definen el workspace el programa terminar de cargar. Con el programa ya cargado tienen que crear su primer proyecto, elegir un nombre y especificar que se tratar de un proyecto Java.
Prof. Carmelo Yonso Lapso I - 2014
Você também pode gostar
- Servomotores Teoría APLICADO A La SewDocumento99 páginasServomotores Teoría APLICADO A La SewJose Requena100% (1)
- Solucionario Guía 2 - Cs Nat - 8voDocumento4 páginasSolucionario Guía 2 - Cs Nat - 8voLiceo República de Italia Enseñanza BásicaAinda não há avaliações
- Etapa Dinámica Del Proceso AdministrativoDocumento8 páginasEtapa Dinámica Del Proceso AdministrativoSandra MelingAinda não há avaliações
- Practica 4 Termodinamica Sustancias PurasDocumento7 páginasPractica 4 Termodinamica Sustancias PurasAdrian Cenobio0% (1)
- Auditoria de Desempeño OrdenadoDocumento35 páginasAuditoria de Desempeño OrdenadoAURIS SOTOMAYOR EDITH ALIDAAinda não há avaliações
- Examen6toGrado1erTrimestre2019 20MEEPDocumento13 páginasExamen6toGrado1erTrimestre2019 20MEEPSheryl RojasAinda não há avaliações
- AcoplamientosDocumento14 páginasAcoplamientosZamarripa Eduardo RobertoAinda não há avaliações
- Guía Disoluciones PDFDocumento3 páginasGuía Disoluciones PDFAnonymous h5jsPk0zAinda não há avaliações
- Geometria - Tomo IDocumento35 páginasGeometria - Tomo INILSER0% (1)
- Tercera Practica Califica Fisica Ii - Fb401w-Fiis-2021-IiDocumento2 páginasTercera Practica Califica Fisica Ii - Fb401w-Fiis-2021-IiJAMES ALBERTO TORRES LUCASAinda não há avaliações
- Buena Vidente en La Puebla de Alfindén - Eduardo Tarot Vidente Y Tarotista El Mejor de La ActualidadDocumento2 páginasBuena Vidente en La Puebla de Alfindén - Eduardo Tarot Vidente Y Tarotista El Mejor de La ActualidadHoroscopoAinda não há avaliações
- Examen Unidad 1Documento7 páginasExamen Unidad 1MARTHA MARTINEZ100% (1)
- Acción de La Sustancia Transmisora en La Neurona PostsinápticaDocumento2 páginasAcción de La Sustancia Transmisora en La Neurona PostsinápticaJohnny Mauricio0% (1)
- UsbFix ReportDocumento6 páginasUsbFix ReportRoss Mery CMAinda não há avaliações
- Evita Tocar Los Ojos, La Nariz y La Boca Antes de Lavarte Las Manos CorrectamenteDocumento3 páginasEvita Tocar Los Ojos, La Nariz y La Boca Antes de Lavarte Las Manos CorrectamenteKarina BarberanAinda não há avaliações
- Maribel y La Extraña FamiliaDocumento8 páginasMaribel y La Extraña FamiliaPaloma GomisAinda não há avaliações
- Raices ImaginariasDocumento2 páginasRaices ImaginariasLuis LiraAinda não há avaliações
- Estatica de La Particula-1Documento10 páginasEstatica de La Particula-1jl salliAinda não há avaliações
- El Meme Desde La SemióticaDocumento7 páginasEl Meme Desde La SemióticaDiana GimenezAinda não há avaliações
- UntitledDocumento5 páginasUntitledYeimi Carolina Peña AguirreAinda não há avaliações
- Presentación Reglamento Interno de TrabajoDocumento21 páginasPresentación Reglamento Interno de TrabajoMagali MorenoAinda não há avaliações
- Cuidados Capilares (Anatomia Del Cabello)Documento11 páginasCuidados Capilares (Anatomia Del Cabello)ROGEL OVIEDO GOERGE LEODANAinda não há avaliações
- Ceramica 1Documento32 páginasCeramica 1Paula ElizondoAinda não há avaliações
- Trabajo Práctico MagnetismoDocumento4 páginasTrabajo Práctico Magnetismontvg_3Ainda não há avaliações
- Guia 3, OliveDocumento8 páginasGuia 3, OlivePam Padilla CruzadoAinda não há avaliações
- GLOB-PRO-QAQC-001 - Procedimiento Inspección y Recepción de Materiales - Rev.0Documento13 páginasGLOB-PRO-QAQC-001 - Procedimiento Inspección y Recepción de Materiales - Rev.0Francisco VasquezAinda não há avaliações
- Informe Topografico Poligonal AbiertaDocumento9 páginasInforme Topografico Poligonal AbiertaRoyman RamírezAinda não há avaliações
- Intranet ExtranetDocumento2 páginasIntranet Extranetcarlos100% (1)
- Trabajo Grupal 001-A de Sistemas de Informacion en Gestion LogisticaDocumento12 páginasTrabajo Grupal 001-A de Sistemas de Informacion en Gestion LogisticajavierAinda não há avaliações
- Nawat ItsajcuDocumento175 páginasNawat ItsajcuRicardo A Funes VAinda não há avaliações